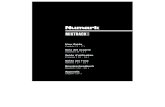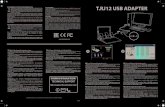USB 2.0 Video Capture EasyCap Manual de usuario · Manual de usuario Características • Captura...
Transcript of USB 2.0 Video Capture EasyCap Manual de usuario · Manual de usuario Características • Captura...

USB 2.0 Video Capture EasyCapManual de usuario
Características• Captura de archivos de audio/vídeo de alta calidad directamente con una interfaz USB 2.0, sin tarjeta de sonido.• Acabado de películas con estilo en tres pasos, creación de efectos especiales, archivos de vídeo clips y más.• Uso compartido de proyectos finalizados en DVD, cintas, la web y dispositivos móviles.• Compatible con brillo, contraste, tono, saturación.• No necesita alimentación exterior.• Dispositivo para conectar y listo.• Reproducción a alta velocidad y funcionamiento en tiempo real.• Software de edición profesional de vídeo incluido (como solución para ordenadores portátiles).• Compatible con todos los formatos: grabación en DVD+/-R/RW, DVD+/-VR, DVD-Video.• Instalación sencilla.
Requisitos del Sistema:Win7 / Win8 / Windows Vista / Windows XP

1. Instalación del hardware
NOTA: Si algún software antivirus está activado, desactívelo durante la instalación del software.Antes de la primera conexión del dispositivo a un ordenador, introduzca el “CD-ROM” en la unidad para CD y haga clic en “Autorun.exe”.Aparecerá una foto del software que se está ejecutando.
(a) Seleccione la opción “Install Driver”. A continuación elija el idioma de configuración. Haga clic en “Next” y la siguiente imagen aparecerá en el sistema. Haga clic en “Next” para continuar la instalación.

Se mostrará otra imagen. Haga clic en “Finish”.
Se mostrará otra imagen. Haga clic en “Continuar”.
Se mostrará otra imagen. Haga clic en “Install”.

Deberá reiniciar el ordenador después de completar la instalación de la unidad.(b) Conecte el dispositivo en un puerto USB 2.0. Si se le pide, seleccione “No, not this time” y después “Next”. Seleccione la opción “Install the software automatically” y haga clic en “Next”. Aparecerá una ventana acerca de “OEM Capture”. Sin saltarse las comprobaciones del logotipo de Windows, seleccione “Continue Anyway”. Cuando aparezca la ventana de “Completing the Found New Hardware Wizard”, haga clic en “Finish” para completar la instalación de la unidad.
NOTA: Si se encuentran más componentes, repita el proceso anterior hasta que aparezca el mensaje “Found new hardware: Your hardware is installed and configured use”.
(c) En ese momento compruebe si las unidades se han instalado correctamente. Conecte el dispositivo a un ordenador. Haga clic con el botón secundario en “My Computer” y haga clic en “Properties”. Haga clic en la “pestaña de Hardware” y a continuación en “Device Manager”. En el administrador de dispositivos haga clic en los dispositivos +imaging correctamente y debería ver “OEM Capture”.
NOTA: Si muestra una marca amarilla al lado, esto significará que la unidad no se ha instalado correcta- mente. En ese caso, retire la unidad y desconecte el dispositivo del ordenador. Instale la unidad de nuevo.

2. Instalación del softwareIntroduzca el CD-ROM en el ordenador y seleccione “Install Application”. En la siguiente ventana elija Setup Language y haga clic en “Next”. “I accept the terms of licence agreement” y haga clic en “Next”. Haga clic en “Finish” para completar la instalación del software de la aplicación. Haga doble clic en el icono “Honestech VHS to DVD 2.0 SE” que aparecerá en el escritorio para iniciar la aplicación de VHS a DVD.
3. Aplicación de VHS a DVD(a) Necesitará configurar el software para capturar vídeos. Haga doble clic en el icono “Honestech VHS to DVD 2.0 SE” en el escritorio en la siguiente ventana. Con el menú desplegable mostrado anteriormente, seleccione el dispositivo de entrada de vídeo para que sea “OEM Capture”.

(b) A continuación haga clic en la tecla “Video Setting” en el panel del software. Verá esta ventana, según la señal de entrada que tenga, tendrá que seleccionar “Composite” o “Svideo” como fuente de entrada para su dispositivo, y hacer clic en “OK”. Haga clic en el icono “Control” de la ventana. Deberá seleccionar su vídeo estándar como su fuente de vídeo. Podrá ver la señal detectada y a continuación hace clic en ”OK”.

(c) Si el dispositivo de vídeo se ha conectado correctamente con el dispositivo de salida al ordenador, podrá comenzar a visualizar y grabar vídeos.
(d) Antes de comenzar a grabar vídeos, seleccione el formato del archivo de salida del menú desplegable, el tipo de grabación de vídeo, la calidad y el tiempo de duración de la grabación. Además también podrá seleccionar la carpeta de salida para el archivo de vídeo grabado.
(e) A continuación haga clic en la tecla roja de grabación para iniciar la grabación de vídeo. Durante el estado de grabación de vídeo, si selecciona “Commercial Cutting”, podrá cortar la parte del vídeo que no desee guardar.
Cuando quiera terminar, haga clic en el icono blanco de parada (del archivo grabado, en la parte superior derecha de la ventana).
Si selecciona “Recording and Burning” y hace clic en la tecla roja de grabación, el proceso de quemado comenzara inmediatamente después de grabar durante el tiempo indicado.
Si desea editar el archivo de vídeo grabado, seleccione “Edit” para entrar en la siguiente ventana. En primer lugar, haga doble clic en el icono del archivo grabado que desee editar, o arrastre el archivo al panel del reproductor mientras se reproduce.

(f) Durante la fase de edición, puede cortar y eliminar una escena del vídeo grabado. También puede cortar películas en varias escenas y agregarlas a un storybook con efectos de transición entre cada escena.Cuando haya capturado varias escenas, podrá combinarlas en un vídeo continuo con efectos de transición. Para cortar o recortar parte de una escena de un vídeo grabado, tendrá que crear dos vídeos separados, uno anterior a la parte del clip que desea recortar y otra para las escenas posteriores a dicha parte. Incluso puede combinar los clips separados en una escena utilizando storyboard.Haga clic en el botón “Preview“para obtener una vista previa de archivo de vídeo editado antes de guardarlo. Haga clic en el botón “Merge and Save” para definir el formato de vídeo como “MPEG” o “DV-AVI”. Haga clic en el botón “Burn” para entrar en la siguiente ventana.

(g) Podrá seleccionar el formato del vídeo de salida.Haga clic en el botón “Option” para seleccionar el dispositivo de escritura CD/DVD. Seleccione el nombre del disco y el tipo correcto de vídeo de entrada, a continuación haga clic en el icono “OK”. Seleccione su archivo o haga clic en el icono “Add clips” para elegir los otros archivos.Puede editar archivos de vídeo con la función “Create Menu”: capítulo, seleccionar imagen de fondo, seleccionar una imagen para el botón de navegación, seleccionar el número de clips por página, texto.
NOTA: VCD, SVCD, Data CD, Data DVD no son compatibles con la función “Create Menu”.
A continuación, introduzca un CD o DVD virgen en su dispositivo de escritura de CD/DVD y haga clic en el icono “Start” para publicar los archivos de vídeo. Haga clic en el botón “Help” (parte superior derecha del panel del software). Lea el archivo de ayuda “Honestech VHS to DVD 2.0” y le indicará cómo utilizar el software.

Contenido: USB 2.0 EasyCap, CD-ROM (incluida la unidad y el software de edición profesional de vídeos), Manual de usuario, cable USB.
Especificaciones técnicasCumple Especificaciones de USB Rev. 2.0.Formato de vídeo NTSC / PALEntrada de vídeo 1x RCA compuesto, 1x S-Video
Resolución de vídeoNTSC: 720 x 480 a 30 fpsPAL: 720 x 576 a 25 fps
Entrada de audioAudio estéreo (RCA) mm, Potencia del bus USB
USB Puerto USB 2.0 libre compatibleCPU Pentium III 800 superior
HD
600MB de espacio disponible en el disco duro (instalación de programas, compatibilidad con formatos de archivos) y 4GB espacio del disco duro (captura y edición de vídeos)
Memoria 256MB de RAMPantalla Windows compatible con al menos 1024 x 768 y tarjeta de sonido Windows compatible Peso 45 g Dimensiones (L + cable) 25,5 x (An) 2,8 x (Al) 1,5 cm
Consejos para la protección del medio ambiente: No elimine los dispositivos antiguos ni las pilas junto con los residuos domésticos. Limpieza: Proteja el dispositivo contra la contaminación y la polución, y limparlo solo con un paño suave, evitando utilizar materiales rugosos o de grano grueso. NO utilice disolventes ni otros productos de limpieza agresivos. Pase un paño por el dispositivo después de limpiarlo.