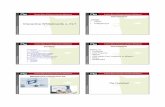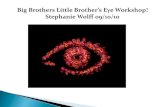Usando o Flash - wrmtech.files.wordpress.com · Gerenciamento de projeto: Stephanie Gowin, Barbara...
-
Upload
nguyenthien -
Category
Documents
-
view
212 -
download
0
Transcript of Usando o Flash - wrmtech.files.wordpress.com · Gerenciamento de projeto: Stephanie Gowin, Barbara...
Marcas comerciais
Add Life to the Web, Afterburner, Aftershock, Andromedia, Allaire, Animation PowerPack, Aria, Attain, Authorware, Authorware Star, Backstage, Bright Tiger, Clustercats, ColdFusion, Contribute, Design In Motion, Director, Dream Templates, Dreamweaver, Drumbeat 2000, EDJE, EJIPT, Extreme 3D, Fireworks, Flash, Fontographer, FreeHand, Generator, HomeSite, JFusion, JRun, Kawa, Know Your Site, Knowledge Objects, Knowledge Stream, Knowledge Track, LikeMinds, Lingo, Live Effects, MacRecorder Logo and Design, Macromedia, Macromedia Action!, Macromedia Flash, Macromedia M Logo and Design, Macromedia Spectra, Macromedia xRes Logo and Design, MacroModel, Made with Macromedia, Made with Macromedia Logo and Design, MAGIC Logo and Design, Mediamaker, Movie Critic, Open Sesame!, Roundtrip, Roundtrip HTML, Shockwave, Sitespring, SoundEdit, Titlemaker, UltraDev, Web Design 101, what the web can be e Xtra são marcas registradas ou marcas comerciais da Macromedia, Inc. e podem estar registradas nos Estados Unidos ou em outras jurisdições, inclusive internacionais. Outros nomes de produtos, logotipos, designs, títulos, palavras ou frases mencionados nesta publicação podem ser marcas comerciais, marcas de serviço ou nomes comerciais da Macromedia, Inc. ou de outras entidades e podem estar registrados em certas jurisdições, inclusive internacionais.
Informações de terceiros
Este guia contém links para sites da Web de terceiros que não estão sob o controle da Macromedia. Nesses casos, a Macromedia não é responsável pelo conteúdo de nenhum site vinculado. Se acessar um dos sites da Web de terceiros mencionados neste guia, você estará assumindo os riscos inerentes. A Macromedia oferece esses links apenas como uma conveniência, e a inclusão de um link não significa que a Macromedia apóia ou aceita qualquer responsabilidade pelo conteúdo apresentado nos sites de terceiros.
Tecnologia de compactação e descompactação de voz licenciada da Nellymoser, Inc. (www.nellymoser.com).
Tecnologia Sorenson™ Spark™ de compactação e descompactação de vídeo licenciada da Sorenson Media, Inc.
Navegador Opera ® Copyright © 1995-2002 Opera Software ASA e seus fornecedores. Todos os direitos reservados.
Isenção de responsabilidade da Apple
A APPLE COMPUTER, INC. NÃO CONCEDE GARANTIA ALGUMA, NEM EXPLÍCITA NEM IMPLÍCITA, RELATIVA AO PACOTE DE SOFTWARES PARA COMPUTADORES EM ANEXO, A SUA COMERCIALIZAÇÃO OU SUA ADEQUAÇÃO A QUALQUER FINALIDADE ESPECÍFICA. A EXCLUSÃO DE GARANTIAS IMPLÍCITAS NÃO É PERMITIDA EM CERTOS ESTADOS. A EXCLUSÃO ACIMA PODE NÃO SE APLICAR NO SEU CASO. ESTA GARANTIA LHE CONCEDE DIREITOS LEGAIS ESPECÍFICOS. VOCÊ PODE TER OUTROS DIREITOS QUE VARIAM CONFORME O ESTADO.
Copyright © 2003 Macromedia, Inc. Todos os direitos reservados. Este manual não pode ser copiado, fotocopiado, reproduzido, traduzido ou convertido em nenhum formato eletrônico ou que possa ser lido por máquina, por inteiro ou em parte, sem o consentimento prévio por escrito da Macromedia, Inc. Número de peça: ZFL70M200PO
Agradecimentos
Diretor: Erick VeraGerenciamento de projeto: Stephanie Gowin, Barbara Nelson Criação do texto: Jody Bleyle, Mary Burger, Kim Diezel, Stephanie Gowin, Dan Harris, Barbara Herbert, Barbara Nelson, Shirley Ong, Tim StatlerEditor chefe: Rosana FrancescatoEdição: Mary Ferguson, Mary Kraemer, Noreen Maher, Antonio Padial, Lisa Stanziano, Anne SzablaGerenciamento de produção: Patrice O’NeillProjeto de mídia e produção: Adam Barnett, Christopher Basmajian, Aaron Begley, John Francis, Jeff HarmonLocalização: Tim Hussey, Seungmin Lee, Masayo Noda, Simone Pux, Yuko Yagi, Heloisa KinderPrimeira edição: Agosto de 2003
Macromedia, Inc.600 Townsend St.San Francisco, CA 94103
CONTEÚDO
CAPÍTULO 1: Trabalhando com documentos do Flash . . . . . . . . . . . . . . . . . . . . . . 9
Criando ou abrindo um documento e definindo suas propriedades . . . . . . . . . . . . . 9Usando guias de documentos para vários documentos (somente Windows). . . . . . 11Salvando documentos do Flash . . . . . . . . . . . . . . . . . . . . . . . . . . . . . . . . . . . . . . . 12Sobre a adição de conteúdo de mídia. . . . . . . . . . . . . . . . . . . . . . . . . . . . . . . . . . . 13Sobre a criação de movimento e interatividade . . . . . . . . . . . . . . . . . . . . . . . . . . . 14Sobre os componentes . . . . . . . . . . . . . . . . . . . . . . . . . . . . . . . . . . . . . . . . . . . . . . 15Usando a biblioteca para gerenciar propriedades de mídia . . . . . . . . . . . . . . . . . . . 15Sobre o ActionScript . . . . . . . . . . . . . . . . . . . . . . . . . . . . . . . . . . . . . . . . . . . . . . . 19Várias linhas de tempo e níveis . . . . . . . . . . . . . . . . . . . . . . . . . . . . . . . . . . . . . . . 19Clipes de filme aninhados . . . . . . . . . . . . . . . . . . . . . . . . . . . . . . . . . . . . . . . . . . . 20Usando caminhos de destino absolutos e relativos . . . . . . . . . . . . . . . . . . . . . . . . . 21Trabalhando com cenas . . . . . . . . . . . . . . . . . . . . . . . . . . . . . . . . . . . . . . . . . . . . . 25Usando o Movie Explorer . . . . . . . . . . . . . . . . . . . . . . . . . . . . . . . . . . . . . . . . . . . 26Usando Find and Replace . . . . . . . . . . . . . . . . . . . . . . . . . . . . . . . . . . . . . . . . . . . 28Usando os comandos de menu Undo, Redo e Repeat . . . . . . . . . . . . . . . . . . . . . . 33Usando o painel History . . . . . . . . . . . . . . . . . . . . . . . . . . . . . . . . . . . . . . . . . . . . 33Salvando documentos ao desfazer etapas . . . . . . . . . . . . . . . . . . . . . . . . . . . . . . . . 35Automatizando tarefas com o menu Commands . . . . . . . . . . . . . . . . . . . . . . . . . . 36Sobre a personalização de menus de contexto em documentos do Flash. . . . . . . . . 37Sobre o menu de links no Flash Player. . . . . . . . . . . . . . . . . . . . . . . . . . . . . . . . . . 38Acelerando a exibição de um documento. . . . . . . . . . . . . . . . . . . . . . . . . . . . . . . . 38Otimizando documentos do Flash. . . . . . . . . . . . . . . . . . . . . . . . . . . . . . . . . . . . . 39Testando o desempenho de download do documento . . . . . . . . . . . . . . . . . . . . . . 40Imprimindo a partir da ferramenta de criação do Flash . . . . . . . . . . . . . . . . . . . . . 42
CAPÍTULO 2: Trabalhando com projetos (somente Flash Professional) . . . . . . . 43
Criando e gerenciando projetos (somente Flash Professional) . . . . . . . . . . . . . . . . 44Usando controle de versão com projetos (somente Flash Professional) . . . . . . . . . . 47Solucionando problemas de configuração de pastas remotas
(somente Flash Professional) . . . . . . . . . . . . . . . . . . . . . . . . . . . . . . . . . . . . . . . 48
3
CAPÍTULO 3: Usando símbolos, instâncias e propriedades da biblioteca . . . . . . 49
Tipos de símbolos . . . . . . . . . . . . . . . . . . . . . . . . . . . . . . . . . . . . . . . . . . . . . . . . . 50Sobre o controle de instâncias e símbolos com ActionScript . . . . . . . . . . . . . . . . . 50Criando símbolos . . . . . . . . . . . . . . . . . . . . . . . . . . . . . . . . . . . . . . . . . . . . . . . . . 51Criando instâncias . . . . . . . . . . . . . . . . . . . . . . . . . . . . . . . . . . . . . . . . . . . . . . . . 53Criando botões . . . . . . . . . . . . . . . . . . . . . . . . . . . . . . . . . . . . . . . . . . . . . . . . . . . 54Ativando, editando e testando botões . . . . . . . . . . . . . . . . . . . . . . . . . . . . . . . . . . 55Editando símbolos. . . . . . . . . . . . . . . . . . . . . . . . . . . . . . . . . . . . . . . . . . . . . . . . . 56Alterando propriedades da instância . . . . . . . . . . . . . . . . . . . . . . . . . . . . . . . . . . . 58Controlando instâncias com comportamentos . . . . . . . . . . . . . . . . . . . . . . . . . . . . 60Desmembrando instâncias . . . . . . . . . . . . . . . . . . . . . . . . . . . . . . . . . . . . . . . . . . 62Obtendo informações sobre instâncias no palco . . . . . . . . . . . . . . . . . . . . . . . . . . 62Copiando propriedades de biblioteca entre documentos . . . . . . . . . . . . . . . . . . . . 64Usando propriedades de biblioteca compartilhadas . . . . . . . . . . . . . . . . . . . . . . . . 65Resolvendo conflitos entre propriedades de biblioteca . . . . . . . . . . . . . . . . . . . . . . 69
CAPÍTULO 4: Trabalhando com cores . . . . . . . . . . . . . . . . . . . . . . . . . . . . . . . . . 71
Usando os controles Stroke Color e Fill Color da barra de ferramentas . . . . . . . . . 72Usando os controles Stroke Color e Fill Color no Property inspector
(Inspetor de propriedades) . . . . . . . . . . . . . . . . . . . . . . . . . . . . . . . . . . . . . . . . 72Trabalhando com cores sólidas e preenchimentos de gradiente
no Color Mixer. . . . . . . . . . . . . . . . . . . . . . . . . . . . . . . . . . . . . . . . . . . . . . . . . 73Modificando traços com a ferramenta Ink Bottle . . . . . . . . . . . . . . . . . . . . . . . . . . 75Aplicando preenchimentos sólidos, de gradiente e de bitmap com
a ferramenta Paint Bucket. . . . . . . . . . . . . . . . . . . . . . . . . . . . . . . . . . . . . . . . . 75Transformando preenchimentos de gradiente e de bitmap . . . . . . . . . . . . . . . . . . . 76Copiando traços e preenchimentos com a ferramenta Eyedropper . . . . . . . . . . . . . 77Bloqueando um gradiente ou um bitmap para preencher o palco . . . . . . . . . . . . . 78Modificando paletas de cores . . . . . . . . . . . . . . . . . . . . . . . . . . . . . . . . . . . . . . . . . 79
CAPÍTULO 5: Desenhando . . . . . . . . . . . . . . . . . . . . . . . . . . . . . . . . . . . . . . . . . . 81
Sobre gráficos vetoriais e de bitmap . . . . . . . . . . . . . . . . . . . . . . . . . . . . . . . . . . . . 81Ferramentas de desenho e de pintura do Flash . . . . . . . . . . . . . . . . . . . . . . . . . . . . 82Sobre formas sobrepostas no Flash. . . . . . . . . . . . . . . . . . . . . . . . . . . . . . . . . . . . . 83Desenhando com a ferramenta Pencil . . . . . . . . . . . . . . . . . . . . . . . . . . . . . . . . . . 84Desenhando linhas retas, ovais e retângulos . . . . . . . . . . . . . . . . . . . . . . . . . . . . . . 85Desenhando polígonos e estrelas . . . . . . . . . . . . . . . . . . . . . . . . . . . . . . . . . . . . . . 85Usando a ferramenta Pen. . . . . . . . . . . . . . . . . . . . . . . . . . . . . . . . . . . . . . . . . . . . 86Pintando com a ferramenta Brush . . . . . . . . . . . . . . . . . . . . . . . . . . . . . . . . . . . . . 91Alterando a forma de linhas e os contornos de formas . . . . . . . . . . . . . . . . . . . . . . 93Apagando . . . . . . . . . . . . . . . . . . . . . . . . . . . . . . . . . . . . . . . . . . . . . . . . . . . . . . . 95Modificando formas . . . . . . . . . . . . . . . . . . . . . . . . . . . . . . . . . . . . . . . . . . . . . . . 96Encaixando . . . . . . . . . . . . . . . . . . . . . . . . . . . . . . . . . . . . . . . . . . . . . . . . . . . . . . 97Especificando configurações do desenho . . . . . . . . . . . . . . . . . . . . . . . . . . . . . . . 100
4 Conteúdo
CAPÍTULO 6: Trabalhando com texto. . . . . . . . . . . . . . . . . . . . . . . . . . . . . . . . . 101
Sobre codificação de texto Unicode em aplicativos Flash . . . . . . . . . . . . . . . . . . . 102Sobre contornos de fonte e fontes de dispositivo . . . . . . . . . . . . . . . . . . . . . . . . . 103Criando texto . . . . . . . . . . . . . . . . . . . . . . . . . . . . . . . . . . . . . . . . . . . . . . . . . . . 104Criando texto de rolagem . . . . . . . . . . . . . . . . . . . . . . . . . . . . . . . . . . . . . . . . . . 107Definindo atributos de texto . . . . . . . . . . . . . . . . . . . . . . . . . . . . . . . . . . . . . . . . 107Criando símbolos de fontes . . . . . . . . . . . . . . . . . . . . . . . . . . . . . . . . . . . . . . . . . 112Editando texto. . . . . . . . . . . . . . . . . . . . . . . . . . . . . . . . . . . . . . . . . . . . . . . . . . . 113Verificando ortografia . . . . . . . . . . . . . . . . . . . . . . . . . . . . . . . . . . . . . . . . . . . . . 114Sobre transformação de texto. . . . . . . . . . . . . . . . . . . . . . . . . . . . . . . . . . . . . . . . 116Usando efeitos de linha de tempo com texto . . . . . . . . . . . . . . . . . . . . . . . . . . . . 116Desmembrando texto . . . . . . . . . . . . . . . . . . . . . . . . . . . . . . . . . . . . . . . . . . . . . 116Vinculando texto a um URL (somente texto horizontal) . . . . . . . . . . . . . . . . . . . 117Preservando a formatação Rich Text . . . . . . . . . . . . . . . . . . . . . . . . . . . . . . . . . . 117Substituindo fontes ausentes . . . . . . . . . . . . . . . . . . . . . . . . . . . . . . . . . . . . . . . . 118Controlando texto com ActionScript. . . . . . . . . . . . . . . . . . . . . . . . . . . . . . . . . . 120Criando texto de rolagem . . . . . . . . . . . . . . . . . . . . . . . . . . . . . . . . . . . . . . . . . . 126
CAPÍTULO 7: Usando arte importada . . . . . . . . . . . . . . . . . . . . . . . . . . . . . . . . . 127
Inserindo uma arte no Flash . . . . . . . . . . . . . . . . . . . . . . . . . . . . . . . . . . . . . . . . 127Trabalhando com bitmaps importados. . . . . . . . . . . . . . . . . . . . . . . . . . . . . . . . . 135
CAPÍTULO 8: Trabalhando com objetos gráficos . . . . . . . . . . . . . . . . . . . . . . . . 141
Selecionando objetos . . . . . . . . . . . . . . . . . . . . . . . . . . . . . . . . . . . . . . . . . . . . . . 141Agrupando objetos . . . . . . . . . . . . . . . . . . . . . . . . . . . . . . . . . . . . . . . . . . . . . . . 144Movendo, copiando e excluindo objetos . . . . . . . . . . . . . . . . . . . . . . . . . . . . . . . 144Empilhando objetos . . . . . . . . . . . . . . . . . . . . . . . . . . . . . . . . . . . . . . . . . . . . . . 147Transformando objetos . . . . . . . . . . . . . . . . . . . . . . . . . . . . . . . . . . . . . . . . . . . . 147Invertendo objetos. . . . . . . . . . . . . . . . . . . . . . . . . . . . . . . . . . . . . . . . . . . . . . . . 152Restaurando objetos transformados . . . . . . . . . . . . . . . . . . . . . . . . . . . . . . . . . . . 152Alinhando objetos . . . . . . . . . . . . . . . . . . . . . . . . . . . . . . . . . . . . . . . . . . . . . . . 153Desmembrando grupos e objetos. . . . . . . . . . . . . . . . . . . . . . . . . . . . . . . . . . . . . 154
CAPÍTULO 9: Criando movimento . . . . . . . . . . . . . . . . . . . . . . . . . . . . . . . . . . . 155
Usando efeitos de Timeline . . . . . . . . . . . . . . . . . . . . . . . . . . . . . . . . . . . . . . . . . 155Animação interpolada . . . . . . . . . . . . . . . . . . . . . . . . . . . . . . . . . . . . . . . . . . . . . 157Animação quadro a quadro . . . . . . . . . . . . . . . . . . . . . . . . . . . . . . . . . . . . . . . . . 157Camadas em animação . . . . . . . . . . . . . . . . . . . . . . . . . . . . . . . . . . . . . . . . . . . . 157Criando quadros-chave . . . . . . . . . . . . . . . . . . . . . . . . . . . . . . . . . . . . . . . . . . . . 158Representações de animações na Timeline . . . . . . . . . . . . . . . . . . . . . . . . . . . . . . 158Taxas de quadros . . . . . . . . . . . . . . . . . . . . . . . . . . . . . . . . . . . . . . . . . . . . . . . . . 159Estendendo imagens imóveis . . . . . . . . . . . . . . . . . . . . . . . . . . . . . . . . . . . . . . . . 159Distribuindo objetos em camadas para animação interpolada . . . . . . . . . . . . . . . 159Interpolando instâncias, grupos e tipo . . . . . . . . . . . . . . . . . . . . . . . . . . . . . . . . . 160Interpolando movimento ao longo de uma trajetória . . . . . . . . . . . . . . . . . . . . . . 163
Conteúdo 5
Interpolando formas . . . . . . . . . . . . . . . . . . . . . . . . . . . . . . . . . . . . . . . . . . . . . . 165Usando referências de forma . . . . . . . . . . . . . . . . . . . . . . . . . . . . . . . . . . . . . . . . 166Criando animações quadro a quadro . . . . . . . . . . . . . . . . . . . . . . . . . . . . . . . . . . 167Editando a animação . . . . . . . . . . . . . . . . . . . . . . . . . . . . . . . . . . . . . . . . . . . . . . 167Usando camadas de máscara . . . . . . . . . . . . . . . . . . . . . . . . . . . . . . . . . . . . . . . . 170
CAPÍTULO 10: Trabalhando com vídeo . . . . . . . . . . . . . . . . . . . . . . . . . . . . . . . 173
Sobre formatos de arquivo para vídeos importados . . . . . . . . . . . . . . . . . . . . . . . 174Sobre o codec Sorenson Spark . . . . . . . . . . . . . . . . . . . . . . . . . . . . . . . . . . . . . . . 175Usando o assistente Video Import . . . . . . . . . . . . . . . . . . . . . . . . . . . . . . . . . . . . 178Importando arquivos Macromedia Flash Video (FLV) . . . . . . . . . . . . . . . . . . . . . 185Importando arquivos de vídeo vinculado do QuickTime . . . . . . . . . . . . . . . . . . . 185Sobre a reprodução dinâmica de arquivos FLV externos. . . . . . . . . . . . . . . . . . . . 187Alterando as propriedades de um videoclipe . . . . . . . . . . . . . . . . . . . . . . . . . . . . 188Controlando a reprodução de vídeo usando comportamentos . . . . . . . . . . . . . . . 189Sobre o controle da reprodução de vídeo usando a Timeline . . . . . . . . . . . . . . . . 190Exportando arquivos FLV de aplicativos de edição de vídeo
(somente Flash Professional) . . . . . . . . . . . . . . . . . . . . . . . . . . . . . . . . . . . . . . 191Sobre a reprodução de videoclipes FLV com componentes de fluxo
de mídia (Flash Professional somente). . . . . . . . . . . . . . . . . . . . . . . . . . . . . . . 193
CAPÍTULO 11: Trabalhando com som . . . . . . . . . . . . . . . . . . . . . . . . . . . . . . . . . 195
Importando sons . . . . . . . . . . . . . . . . . . . . . . . . . . . . . . . . . . . . . . . . . . . . . . . . . 196Adicionando sons a um documento. . . . . . . . . . . . . . . . . . . . . . . . . . . . . . . . . . . 197Adicionando sons a botões. . . . . . . . . . . . . . . . . . . . . . . . . . . . . . . . . . . . . . . . . . 198Usando sons com objetos Sound . . . . . . . . . . . . . . . . . . . . . . . . . . . . . . . . . . . . . 199Sobre o acesso às propriedades ID3 em arquivos MP3 com o Flash Player . . . . . . 199Usando os controles de edição de som . . . . . . . . . . . . . . . . . . . . . . . . . . . . . . . . . 200Controlando a reprodução de som usando comportamentos . . . . . . . . . . . . . . . . 200Iniciando e interrompendo sons em quadros-chave . . . . . . . . . . . . . . . . . . . . . . . 201Sobre o evento onSoundComplete . . . . . . . . . . . . . . . . . . . . . . . . . . . . . . . . . . . 202Compactando sons para exportação. . . . . . . . . . . . . . . . . . . . . . . . . . . . . . . . . . . 202Usando sons em documentos do Flash para dispositivos móveis
(somente Flash Professional) . . . . . . . . . . . . . . . . . . . . . . . . . . . . . . . . . . . . . . 206
CAPÍTULO 12: Trabalhando com telas (somente Flash Professional) . . . . . . . . 209
Noções básicas sobre documentos baseados em telas e o ambiente de criação de tela (somente Flash Professional) . . . . . . . . . . . . . . . . . . . . . . . . . . 210
Usando o painel Screen Outline (somente Flash Professional) . . . . . . . . . . . . . . . 213Sobre como desfazer e refazer comandos com telas
(somente Flash Professional) . . . . . . . . . . . . . . . . . . . . . . . . . . . . . . . . . . . . . . 213Usando o menu de contexto de telas (somente Flash Professional) . . . . . . . . . . . . 214Criando um novo documento baseado em telas
(somente Flash Professional) . . . . . . . . . . . . . . . . . . . . . . . . . . . . . . . . . . . . . . 214Adicionando telas a um documento (somente Flash Professional) . . . . . . . . . . . . 215Nomeando telas (somente Flash Professional) . . . . . . . . . . . . . . . . . . . . . . . . . . . 216Definindo propriedades e parâmetros para uma tela
(somente Flash Professional) . . . . . . . . . . . . . . . . . . . . . . . . . . . . . . . . . . . . . . 217
6 Conteúdo
Sobre a adição de conteúdo de mídia a telas (somente Flash Professional) . . . . . . 220Selecionando e movendo telas (somente Flash Professional). . . . . . . . . . . . . . . . . 220Criando controles e transições para telas com comportamentos
(somente Flash Professional) . . . . . . . . . . . . . . . . . . . . . . . . . . . . . . . . . . . . . . 222Usando Find and Replace com telas (somente Flash Professional) . . . . . . . . . . . . 224Sobre o uso do Movie Explorer com telas (somente Flash Professional) . . . . . . . . 224Sobre o uso de Timelines com telas (somente Flash Professional). . . . . . . . . . . . . 224Sobre o uso do ActionScript com telas (somente Flash Professional) . . . . . . . . . . 225Sobre o uso de componentes com telas (somente Flash Professional) . . . . . . . . . . 227Acessibilidade no ambiente de criação de telas do Flash
(somente Flash Professional) . . . . . . . . . . . . . . . . . . . . . . . . . . . . . . . . . . . . . . 227
CAPÍTULO 13: Publicando . . . . . . . . . . . . . . . . . . . . . . . . . . . . . . . . . . . . . . . . . 229
Reproduzindo arquivos SWF do Flash. . . . . . . . . . . . . . . . . . . . . . . . . . . . . . . . . 230Sobre a publicação segura de documentos do Flash . . . . . . . . . . . . . . . . . . . . . . . 230Publicando documentos do Flash . . . . . . . . . . . . . . . . . . . . . . . . . . . . . . . . . . . . 231Usando perfis de publicação . . . . . . . . . . . . . . . . . . . . . . . . . . . . . . . . . . . . . . . . 246Sobre os modelos de publicação HTML . . . . . . . . . . . . . . . . . . . . . . . . . . . . . . . 248Personalizando modelos de publicação HTML . . . . . . . . . . . . . . . . . . . . . . . . . . 249Editando configurações HTML do Flash. . . . . . . . . . . . . . . . . . . . . . . . . . . . . . . 253Visualizando o formato e as configurações de publicação. . . . . . . . . . . . . . . . . . . 259Usando o exibidor independente . . . . . . . . . . . . . . . . . . . . . . . . . . . . . . . . . . . . 260Sobre a configuração de um servidor Web para o Flash . . . . . . . . . . . . . . . . . . . . 260
CAPÍTULO 14: Exportando . . . . . . . . . . . . . . . . . . . . . . . . . . . . . . . . . . . . . . . . . 261
Exportando imagens e conteúdo do Flash . . . . . . . . . . . . . . . . . . . . . . . . . . . . . . 261Sobre os formatos de arquivos de exportação . . . . . . . . . . . . . . . . . . . . . . . . . . . . 262Atualizando conteúdo do Flash para o Dreamweaver UltraDev . . . . . . . . . . . . . . 269
CAPÍTULO 15: Imprimindo arquivos SWF . . . . . . . . . . . . . . . . . . . . . . . . . . . . . 271
Controlando a impressão. . . . . . . . . . . . . . . . . . . . . . . . . . . . . . . . . . . . . . . . . . . 272Usando a classe PrintJob do ActionScript . . . . . . . . . . . . . . . . . . . . . . . . . . . . . . 272Iniciando um trabalho de impressão . . . . . . . . . . . . . . . . . . . . . . . . . . . . . . . . . . 274Imprimindo quadros independentes da classe PrintJob . . . . . . . . . . . . . . . . . . . . 278Alterando a cor de fundo impressa. . . . . . . . . . . . . . . . . . . . . . . . . . . . . . . . . . . . 281Usando identificadores de quadro para desativar a impressão. . . . . . . . . . . . . . . . 281Imprimindo a partir do menu de contexto do Flash Player . . . . . . . . . . . . . . . . . 282Publicando um documento com quadros que podem ser impressos . . . . . . . . . . . 283
APÊNDICE: Usando exemplos e modelos. . . . . . . . . . . . . . . . . . . . . . . . . . . . . . 285
Usando exemplos. . . . . . . . . . . . . . . . . . . . . . . . . . . . . . . . . . . . . . . . . . . . . . . . . 285Usando modelos . . . . . . . . . . . . . . . . . . . . . . . . . . . . . . . . . . . . . . . . . . . . . . . . . 287
ÍNDICE REMISSIVO . . . . . . . . . . . . . . . . . . . . . . . . . . . . . . . . . . . . . . . . . . . . . . 295
Conteúdo 7
CAPÍTULO 1Trabalhando com documentos do Flash
O formato de arquivo FLA é atribuído aos documentos do Macromedia Flash MX2004 e do Macromedia Flash MX Professional 2004 criados e salvos no ambiente de criação do Flash. Para exibir um documento no Macromedia Flash Player, você pode publicá-lo ou exportá-lo como um arquivo SWF. Nota: Para obter informações sobre publicação ou exportação de arquivos, consulte Capítulo 13, “Publicando”, na página 229 ou Capítulo 14, “Exportando”, na página 261.
Você pode adicionar propriedades de mídia a um documento do Flash e gerenciá-las na biblioteca e pode usar o Movie Explorer para exibir e organizar todos os elementos em um documento do Flash. Os comandos Undo (Desfazer) e Redo (Refazer), o painel History (Histórico) e o menu Commands (Comandos) permitem automatizar as tarefas em um documento.
Criando ou abrindo um documento e definindo suas propriedades
Você pode criar um documento novo ou abrir um salvo anteriormente enquanto trabalha no Flash. No Windows, use o botão Novo arquivo para abrir um documento com o mesmo tipo do último documento criado.
Para definir o tamanho, a taxa de quadros, a cor de fundo e outras propriedades de um novo documento, use a caixa de diálogo Propriedades do documento. O Property inspector (Inspetor de propriedades) também pode ser usado para definir as propriedades de um documento existente. Ele permite acessar e alterar facilmente os atributos de documento usados com freqüência. Para obter mais informações sobre o Property inspector, consulte “Using panels and the Property inspector” on page 37.
Também é possível abrir um modelo do Flash como novo documento. Você pode escolher entre modelos padrão fornecidos com o Flash ou abrir um modelo salvo anteriormente. Para obter informações sobre como salvar um arquivo de documento como modelo, consulte “Salvando documentos do Flash” na página 12.
Na seção On Launch (Ao iniciar) da caixa de diálogo Preferences, você pode selecionar uma opção que especifica o documento do Flash a ser aberto quando o aplicativo é iniciado: selecione New Document (Novo documento) para abrir um novo documento em branco, Last Documents Open (Últimos documentos abertos) para abrir os documentos que estavam abertos da última vez em que o Flash foi encerrado, ou No Document (Nenhum documento) para iniciar o Flash sem abrir um documento. Consulte “Setting preferences in Flash” on page 39.
9
Para obter informações sobre como criar um novo documento usando a página Start (Iniciar), consulte “Using the Start page” on page 14.
Você pode abrir uma nova janela enquanto trabalha.
Para criar um novo documento:
1 Selecione File (Arquivo) > New (Novo). 2 Na guia General (Geral), selecione Flash Document.
Para criar um documento novo com o botão Novo arquivo (somente Windows):
• Clique no botão na barra de ferramentas principal para criar um documento novo do mesmo tipo do último documento criado.
Para abrir um documento existente:
1 Selecione Arquivo > Abrir.2 Na caixa de diálogo Abrir, navegue até o arquivo ou digite o caminho para o arquivo na caixa
de texto Ir para.3 Clique em Abrir.
Para definir as propriedades de um documento novo ou já existente na caixa de diálogo Propriedades do documento:
1 Com o documento aberto, selecione Modify > Document. A caixa de diálogo Propriedades do documento é exibida.
2 Em Frame Rate (Taxa de quadros), insira o número de quadros de animação a serem exibidos por segundo. Para a maioria das animações exibidas em computador, especialmente aquelas reproduzidas em sites da Web, são suficientes de 8 qps (quadros por segundo) a 12 qps (a taxa padrão é 12 qps).
3 Em Dimensions, siga um destes procedimentos:■ Para especificar o tamanho do palco (Stage) em pixels, insira valores nas caixas de texto
Width (Largura) e Height (Altura). O tamanho de documento padrão é 550 x 400 pixels. O tamanho mínimo é 1 x 1 pixel; o máximo é 2880 x 2880 pixels.
■ Para definir o tamanho do palco para que o espaço seja distribuído de forma uniforme em torno do conteúdo, clique no botão Contents (Conteúdo) à direita de Match (Corresponder). Para minimizar o tamanho do documento, alinhe todos os elementos no canto superior esquerdo do palco e clique em Contents.
■ Para definir o tamanho do palco como a área de impressão máxima disponível, clique em Printer (Impressora). Essa área é determinada pelo tamanho do papel menos a margem atual selecionada na área Margins da caixa de diálogo Page Setup (Configurar página) no Windows, ou da caixa de diálogo Print Margins (Margens de impressão), no Macintosh.
■ Para definir o tamanho do palco segundo o valor padrão, clique em Default (Padrão). 4 Para definir a cor de fundo do seu documento, clique no triângulo da caixa Background Color
(Cor de fundo) e selecione uma cor na paleta.
10 Capítulo 1: Trabalhando com documentos do Flash
5 Para especificar a unidade de medida das réguas que podem ser exibidas na parte superior e lateral da janela do aplicativo, selecione uma opção no menu pop-up no canto superior direito. Consulte “Using the grid, guides, and rulers” on page 35. (Essa configuração também determina as unidades usadas no painel Info.)
6 Siga um destes procedimentos:■ Para transformar as novas configurações em propriedades padrão somente do seu novo
documento, clique em OK.■ Para tornar as novas configurações o padrão para todos os documentos novos, clique em
Make Default (Tornar padrão).
Para abrir um modelo como um novo documento:
1 Selecione File > New from Template (Novo a partir do modelo).2 Na caixa New Document (Novo documento), selecione uma opção na lista Category
(Categoria) e selecione um documento na lista Category Items (Itens da categoria).3 Clique em OK.
Para abrir uma nova janela no documento atual:
• Selecione Window (Janela) > New Window (Nova janela).
Para alterar as propriedades de um documento com o Property inspector (Inspetor de propriedades):
1 Desmarque todas as propriedades e selecione a ferramenta Selection.2 Se o Property inspector não estiver visível, selecione Window > Properties.3 Clique no controle Tamanho para exibir a caixa de diálogo Propriedades do documento e
acessar suas configurações.4 Para selecionar uma cor de fundo, clique no triângulo da caixa de cores do fundo e selecione
uma cor na paleta.5 Em Frame Rate (Taxa de quadros), insira o número de quadros de animação a serem exibidos
por segundo.6 Em Publish (Publicar), clique no botão Settings para exibir a caixa de diálogo Publish Settings
(Configurações de publicação) com a guia Flash selecionada. Para obter mais informações sobre a caixa de diálogo Publish Settings, consulte “Publicando documentos do Flash” na página 231.
Usando guias de documentos para vários documentos (somente Windows)
Quando vários documentos são abertos na plataforma Windows, as guias no topo da janela de documento identificam quais estão abertos e permitem uma navegação fácil entre eles. As guias são exibidas somente quando os documentos estão maximizados na janela de documento.
Para tornar um documento ativo, clique na guia correspondente. Por padrão, as guias são exibidas na ordem em que os documentos foram criados. Não é possível arrastar as guias para alterar a ordem em que aparecem.
Para exibir um documento quando vários documentos estão abertos:
• Clique na guia do documento desejado.
Usando guias de documentos para vários documentos (somente Windows) 11
Salvando documentos do Flash
É possível salvar um documento FLA do Flash com o local e nome atuais ou usando outro local ou nome. Também é possível reverter para a última versão salva de um arquivo. Além disso, você pode salvar conteúdos do Flash MX 2004 como um documento do Flash MX.
Se um documento contiver alterações ainda não salvas, será mostrado um asterisco (*) ao lado de seu nome na barra de título, na barra de título do aplicativo e na guia do documento (somente Windows). Quando o documento for salvo, o asterisco será removido.
Salve um documento como um modelo para usá-lo como ponto de partida de um novo documento do Flash (esse procedimento assemelha-se ao uso de modelos em aplicativos de processamento de texto ou de edição de páginas da Web). Para obter informações sobre o uso de modelos na criação de novos documentos, consulte “Criando ou abrindo um documento e definindo suas propriedades” na página 9.
Quando você salva um documento com o comando Save, o Flash realiza uma gravação rápida que anexa novas informações ao arquivo existente. Quando usa o comando Save As (Salvar como), o Flash organiza as novas informações no arquivo, criando um arquivo menor no disco.
Se você sair do Flash enquanto um ou mais documentos estiverem abertos com alterações ainda não salvas, o Flash perguntará se deseja salvar os documentos com as alterações.
Ao excluir itens de um documento desfazendo comandos, você pode optar por remover permanentemente esses itens e reduzir o tamanho do arquivo, usando o comando File > Save and Compact (Salvar e compactar). Consulte “Salvando documentos ao desfazer etapas” na página 35.
Para salvar um documento do Flash:
1 Siga um destes procedimentos:■ Para substituir a versão atual no disco, selecione File > Save.■ Para salvar o documento em um local diferente e/ou com outro nome, ou para compactar o
documento, selecione File > Save As.2 Se você escolher o comando Save As ou se o documento ainda não tiver sido salvo, insira o local
e o nome do arquivo.3 Clique em Save (Salvar).
Para reverter para a última versão salva de um documento:
• Selecione File > Revert (Reverter).
Para salvar um documento como modelo:
1 Selecione File > Save As Template (Salvar como modelo).2 Na caixa de diálogo Save As Template (Salvar como modelo), insira um nome para o modelo
na caixa de texto Name.3 Selecione uma categoria no menu pop-up Category ou insira um nome para criar uma nova
categoria.4 Insira uma descrição do modelo, com até 255 caracteres, na caixa de texto Description.
A descrição é exibida quando o modelo é selecionado na caixa de diálogo New Document (Novo documento).
5 Clique em OK.
12 Capítulo 1: Trabalhando com documentos do Flash
Para salvar um documento no formato Flash MX:
1 Selecione File > Save As.2 Insira o nome e o local do arquivo.3 Selecione Flash MX Document no menu pop-up Format (Formato). Se uma mensagem de
alerta indicar que o conteúdo será excluído caso seja salvo no formato do Flash MX, clique em Save As Flash MX (Salvar como Flash MX) para continuar. Isso poderá ocorrer se o documento contiver recursos como comportamentos, disponíveis somente no Flash MX 2004. Esses recursos não serão mantidos se o documento for salvo no formato Flash MX.
4 Clique em Save (Salvar).
Para salvar documentos ao sair do Flash:
1 Selecione File > Exit (Windows) ou Flash > Quit Flash (Macintosh). 2 Se houver dois ou mais documentos abertos com alterações não salvas, o Flash solicitará que
você revise-as ou descarte-as. ■ Clique em Review Changes (Revisar alterações) para revisar os documentos
individualmente. ■ Clique em Discard Changes (Descartar alterações) para fechar os documentos sem salvar as
alterações.3 Caso exista um documento aberto com alterações ainda não salvas, ou se tiver selecionado
Review Changes na etapa 2, o Flash solicitará que você salve as alterações para cada documento.■ Clique em Save para salvar o documento com as alterações.■ Clique em Don't Save (Não salvar) para fechar o documento sem salvar as alterações.
Sobre a adição de conteúdo de mídia
Você pode adicionar conteúdo de mídia a um documento do Flash no ambiente de criação do Flash. Você pode criar texto ou arte vetorial diretamente no Flash; importar arte vetorial, bitmaps, vídeo e sons e criar símbolos, que são conteúdo de mídia reutilizável, como botões.
Você também pode usar o ActionScript para adicionar dinamicamente conteúdo de mídia a um documento. Para obter mais informações sobre o ActionScript, consulte “ActionScript Basics” (Fundamentos do ActionScript), na Ajuda do Guia de referência do ActionScript.
Os seguintes conteúdos de mídia podem ser adicionados no ambiente de criação:
Arte vetorial Pode ser criada com as ferramentas de desenho e pintura do Flash ou importada de outro aplicativo. Consulte Capítulo 5, “Desenhando”, na página 81 e Capítulo 7, “Usando arte importada”, na página 127.
Texto Você pode criar texto estático, texto cuja aparência e conteúdo são determinados na criação do documento. Pode também criar campos de texto dinâmico, que exibem textos atualizados dinamicamente durante a execução, e campos de entrada de texto, que permitem aos usuários inserir texto para formulários ou outros fins. Consulte Capítulo 6, “Trabalhando com texto”, na página 101.
Bitmaps É possível importar bitmaps de outros aplicativos, usá-los como arquivos, convertê-los em arte vetorial e modificá-los de outras formas. Consulte Capítulo 7, “Usando arte importada”, na página 127.
Sobre a adição de conteúdo de mídia 13
Vídeo Você pode importar clipes de vídeo de outros aplicativos como arquivos incorporados ou vinculados, e selecionar opções de compactação e edição. Consulte Capítulo 10, “Trabalhando com vídeo”, na página 173.
Som É possível importar arquivos de som de outros aplicativos e usá-los como sons de eventos ou fluxos de som em um documento. Consulte Capítulo 11, “Trabalhando com som”, na página 195.
Símbolos Os símbolos são objetos que você cria e reutiliza várias vezes. Podem ser clipes de filme, botões ou gráficos. Cada símbolo tem sua própria linha de tempo. Consulte Capítulo 3, “Usando símbolos, instâncias e propriedades da biblioteca”, na página 49.
Sobre a criação de movimento e interatividade
O Flash oferece várias maneiras fáceis de adicionar movimento e interatividade aos documentos, de modo a criar uma experiência agradável para o usuário. Por exemplo, você pode mover ou fazer desaparecer elementos visuais, como texto, gráficos, botões ou clipes de filme; pode criar vínculos com outro URL e pode carregar outro documento ou clipe de filme no documento atual. Use os recursos a seguir para adicionar movimento e interatividade:
Efeitos de linha de tempo são animações predefinidas que podem ser aplicadas a textos, gráficos, bitmaps e botões para adicionar movimento a elementos visuais com o mínimo de esforço. Consulte “Usando efeitos de Timeline” na página 155.
Animação interpolada e quadro a quadro é o movimento criado ao inserir gráficos em quadros na linha de tempo. Na animação interpolada, você cria os quadros inicial e final da animação, e o Flash cria os quadros intermediários. Na animação quadro a quadro, você cria gráficos para cada quadro da animação. Consulte “Animação interpolada” na página 157 e “Animação quadro a quadro” na página 157.
Comportamentos são scripts predefinidos do ActionScript que são adicionados a um objeto para controlá-lo. Os comportamentos permitem adicionar ao seu documento os recursos, o controle e a flexibilidade da codificação com ActionScript, sem precisar criar um código ActionScript. Eles podem ser usados para controlar clipes de filme e arquivos de som e vídeo. Consulte as seguintes seções:
• “Controlando instâncias com comportamentos” na página 60.• “Controlando a reprodução de vídeo usando comportamentos” na página 189.• “Controlando a reprodução de som usando comportamentos” na página 200.• Em documentos baseados em tela, os comportamentos podem ser usados para controlar as
telas. Consulte “Criando controles e transições para telas com comportamentos (somente Flash Professional)” na página 222.
Nota: O ActionScript pode ser usado para criar uma interatividade mais complexa ou personalizada. Consulte “ActionScript Basics” (Fundamentos do ActionScript) na Ajuda do Guia de referência do ActionScript.
14 Capítulo 1: Trabalhando com documentos do Flash
Sobre os componentes
Componentes são clipes de filme com parâmetros que permitem modificar sua aparência e comportamento. Um componente pode oferecer várias funções. Ele pode ser um simples controle de interface de usuário, como um botão de opção ou uma caixa de seleção ou pode ser um elemento de controle complexo, como um controlador de mídia ou um painel de rolagem. Um componente também pode ser não-visual, como o gerenciador de foco que permite controlar qual objeto recebe o foco em um aplicativo.
Os componentes permitem separar os códigos do design. Eles permitem ainda reutilizar códigos e fazer o download de componentes criados por outros desenvolvedores. Consulte “Getting Started with Components” (Guia de introdução aos componentes), na Ajuda de Using Components.
Usando a biblioteca para gerenciar propriedades de mídia
A biblioteca em um documento do Flash armazena as propriedades de mídia criadas ou importadas para uso em um documento do Flash. Ela armazena arquivos importados, como clipes de vídeo e de som, bitmaps e arte vetorial importada, assim como símbolos. Um símbolo é um gráfico, botão ou clipe de filme que você cria uma vez e reutiliza várias vezes. Também é possível criar um símbolo de fonte. Para obter informações sobre símbolos, consulte Capítulo 3, “Usando símbolos, instâncias e propriedades da biblioteca”, na página 49 e “Criando símbolos de fontes” na página 112.
A biblioteca também contém componentes que foram adicionados ao seu documento. Esses componentes são exibidos na biblioteca como clipes compilados. Para obter mais informações, consulte “Components in the Library panel”, na Ajuda de Using components.
O painel Library exibe uma lista de rolagem com os nomes de todos os itens na biblioteca, permitindo a você visualizar e organizar esses elementos enquanto trabalha. Um ícone ao lado do nome de um item nesse painel indica o respectivo tipo de arquivo. O painel Library possui um menu de opções com comandos para gerenciar itens de biblioteca.
Você pode abrir a biblioteca de qualquer documento do Flash ao trabalhar no Flash para disponibilizar os itens da biblioteca desse arquivo para o documento atual.
Você pode criar bibliotecas permanentes no aplicativo Flash, que estarão disponíveis sempre que o Flash for iniciado. O Flash também inclui várias bibliotecas de exemplos contendo botões, gráficos, clipes de filme e sons que você pode adicionar aos seus próprios documentos do Flash. As bibliotecas de exemplos do Flash e as bibliotecas permanentes criadas por você são listadas no submenu Window > Common Libraries. Consulte “Trabalhando com bibliotecas comuns” na página 19.
É possível exportar propriedades da biblioteca como um arquivo SWF para um URL de modo a criar uma biblioteca compartilhada em tempo de execução. Esse procedimento permite vincular-se às propriedades da biblioteca a partir de documentos do Flash que importam símbolos compartilhados em tempo de execução. Consulte “Usando propriedades de biblioteca compartilhadas” na página 65.
Usando a biblioteca para gerenciar propriedades de mídia 15
Para exibir o painel Library:
• Selecione Window (Janela) > Library (Biblioteca).
Para abrir a biblioteca a partir de outro arquivo do Flash:
1 Selecione File > Import > Open External Library (Abrir biblioteca externa). 2 Navegue até o arquivo do Flash cuja biblioteca deseja abrir e clique em Open.
A biblioteca do arquivo selecionado é aberta no documento atual, com o nome do arquivo na parte superior da janela Library. Para usar itens da biblioteca do arquivo selecionado no documento atual, arraste-os para o painel Library do documento atual ou para o palco.
Para redimensionar o painel Library, siga um destes procedimentos:
• Arraste o canto inferior direito do painel.• Clique no botão Wide State (Expansão) para ampliar o painel Library de modo a exibir todas
as colunas. • Clique no botão Narrow State (Redução) para reduzir a largura do painel Library.
Para alterar a largura de colunas:
• Posicione o ponteiro entre os cabeçalhos de coluna e arraste para redimensionar. Não é possível alterar a ordem das colunas.
Para usar o menu de opções de biblioteca:
1 Clique no controle da barra de título do painel Library para exibir o menu de opções.2 Clique em um item do menu.
Trabalhando com itens da biblioteca
Quando você seleciona um item no painel Library, uma miniatura do item aparece na parte superior do painel. Se o item selecionado for animado ou for um arquivo de som, use o botão Play (Reproduzir) na janela de visualização da biblioteca ou o Controller (Controlador) para visualizar o item. Você pode usar pastas na biblioteca para organizar os itens. Consulte “Trabalhando com pastas no painel Library” na página 16.
Para usar um item da biblioteca no documento atual:
• Arraste o item do painel Library para o palco. O item será adicionado à camada atual.
Para converter um objeto em um símbolo na biblioteca:
• Arraste o item do palco para o painel Library atual.
Para usar um item da biblioteca do documento atual em outro documento:
• Arraste o item da biblioteca ou palco para a biblioteca ou palco de outro documento.
Trabalhando com pastas no painel Library
Você pode organizar os itens do painel Library em pastas, de maneira semelhante ao Windows Explorer ou ao Macintosh Finder. Quando você cria um novo símbolo, esse símbolo é armazenado na pasta selecionada. Se não houver uma pasta selecionada, o símbolo será armazenado na raiz da biblioteca.
16 Capítulo 1: Trabalhando com documentos do Flash
Para criar uma nova pasta:
• Clique no botão New Folder (Nova pasta) na parte inferior do painel Library.
Para abrir ou fechar uma pasta, siga um destes procedimentos:
• Clique duas vezes na pasta.• Selecione a pasta e selecione Expand Folder (Expandir pasta) ou Collapse Folder (Recolher
pasta) no menu de opções de biblioteca.
Para abrir ou fechar todas as pastas:
• Selecione Expand All Folders (Expandir todas as pastas) ou Collapse All Folders (Recolher todas as pastas) no menu de opções de biblioteca.
Para mover um item entre pastas:
• Arraste o item de uma pasta para outra. Se houver um item com o mesmo nome no novo local, o Flash perguntará se você deseja substituir o item movido.
Classificando itens no painel Library
As colunas do painel Library listam o nome e tipo do item, o número de vezes que foi utilizado no arquivo, seu status e identificador de vinculação (caso o item esteja associado a uma biblioteca compartilhada ou tenha sido exportado para o ActionScript), e a data da última modificação.
Você pode classificar itens no painel Library de forma alfanumérica por qualquer coluna. A classificação de itens permite exibir os itens relacionados em conjunto. Os itens são classificados em pastas.
Para classificar itens no painel Library:
• Clique no cabeçalho da coluna para classificar por essa coluna. Clique no botão de triângulo à direita dos cabeçalhos de coluna para inverter a ordem de classificação.
Editando itens da biblioteca
Para editar itens da biblioteca, inclusive arquivos importados, selecione opções no menu de opções Library.
Você também pode atualizar os arquivos importados após editá-los em um editor externo, usando a opção Update (Atualizar) do menu de opções Library. Consulte “Atualizando arquivos importados no painel Library” na página 18.
Para editar um item da biblioteca:
1 Selecione o item no painel Library.2 Selecione uma das seguintes opções no menu de opções Library:
■ Selecione Edit (Editar) para editar um item no Flash.■ Selecione Edit With (Editar com) e selecione um aplicativo para editar o item em um
editor externo.Nota: Ao iniciar um editor externo compatível, o Flash abre o documento importado original.
Usando a biblioteca para gerenciar propriedades de mídia 17
Renomeando itens da biblioteca
Você pode renomear itens da biblioteca. Alterar o nome do item da biblioteca de um arquivo importado não altera o nome do arquivo.
Para renomear um item da biblioteca, siga um destes procedimentos:
• Clique duas vezes no nome do item e insira o novo nome na caixa de texto.• Selecione o item, selecione Rename (Renomear) no menu de opções Library e insira o novo
nome na caixa de texto.• Clique no item com o botão direito do mouse (Windows) ou com a tecla Control pressionada
(Macintosh) e selecione Rename no menu de contexto e, em seguida, insira o novo nome na caixa de texto.
Excluindo itens da biblioteca
Quando você exclui um item da biblioteca, também são excluídas todas as instâncias ou ocorrências desse item no documento. A coluna Use Count (Contagem de uso) do painel Library indica se um item está em uso.
Para excluir um item da biblioteca:
1 Selecione o item e clique no ícone de lixeira na parte inferior do painel Library.2 Na caixa de aviso mostrada, selecione Delete Symbol Instances (Excluir instâncias de símbolo)
(o padrão) para remover o item e todas suas instâncias da biblioteca. Desmarque a opção para excluir apenas o símbolo, deixando as instâncias no palco.
3 Clique em Delete.
Localizando itens de biblioteca não usados
Para facilitar a organização de um documento, localize e exclua os itens não utilizados na biblioteca. Nota: Não é necessário excluir esses itens da biblioteca para reduzir o tamanho do arquivo de um documento do Flash, pois os itens não usados na biblioteca não são incluídos no arquivo SWF. Entretanto, itens vinculados para exportação são incluídos no arquivo SWF. Consulte “Usando propriedades de biblioteca compartilhadas” na página 65.
Para localizar itens não usados na biblioteca, siga um destes procedimentos:
• Selecione Unused Items (Itens não usados) no menu de opções Library.• Classifique os itens da biblioteca pela coluna Use Count. Consulte “Classificando itens no
painel Library” na página 17.
Atualizando arquivos importados no painel Library
Caso use um editor externo para modificar os arquivos importados para o Flash, como bitmaps ou arquivos de som, você poderá atualizar os arquivos no Flash sem importá-los novamente. Também é possível atualizar símbolos importados de documentos externos do Flash. A atualização de um arquivo importado substitui seu conteúdo pelo conteúdo do arquivo externo.
Para atualizar um arquivo importado:
• Selecione o arquivo importado no painel Library e selecione Update no menu de opções de biblioteca.
18 Capítulo 1: Trabalhando com documentos do Flash
Trabalhando com bibliotecas comuns
Você pode usar as bibliotecas comuns de exemplo incluídas no Flash para adicionar botões ou sons a seus documentos. Também pode criar suas próprias bibliotecas comuns, que podem ser usadas com qualquer documento criado.
Para usar um item de uma biblioteca comum em um documento:
1 Selecione Window > Other Panels (Outros painéis) > Common Libraries (Bibliotecas comuns) e selecione uma biblioteca no submenu.
2 Arraste um item da biblioteca comum para a biblioteca do documento atual.
Para criar uma biblioteca comum para o aplicativo Flash:
1 Crie um arquivo do Flash com uma biblioteca contendo os símbolos que você deseja incluir na biblioteca permanente.
2 Coloque o arquivo do Flash na pasta Libraries localizada na pasta do aplicativo no disco rígido.
Sobre o ActionScript
O ActionScript é a linguagem de script do Flash que permite adicionar a um documento interatividade complexa e controle de reprodução e exibição de dados. Você pode adicionar o ActionScript no ambiente de criação do Flash usando o painel Actions (Ações), ou pode criar arquivos externos do ActionScript em um editor externo.
Não é necessário compreender cada elemento do ActionScript para começar a criar scripts; basta ter um objetivo claro para iniciar a criação com ações simples. Você pode incorporar novos elementos da linguagem à medida que os aprende para realizar tarefas mais complexas.
Da mesma forma que outras linguagens de script, o ActionScript segue suas próprias regras de sintaxe, reserva palavras-chave, fornece operadores e permite o uso de variáveis para armazenar e recuperar informações. O ActionScript inclui objetos e funções internos e permite a criação de novos objetos e funções. Para obter mais informações sobre o ActionScript, consulte “ActionScript Basics” (Fundamentos do ActionScript), na Ajuda do Guia de referência do ActionScript.
Várias linhas de tempo e níveis
O Flash Player tem uma ordem de empilhamento de níveis. Todo documento do Flash possui uma linha de tempo principal localizada no nível 0 do Flash Player. A ação loadMovie pode ser usada para carregar outros documentos do Flash (arquivos SWF) no Flash Player em níveis diferentes. Consulte “loadMovie()” na Ajuda do Dicionário do ActionScript.
Os documentos carregados em níveis acima do nível 0 ficam sobrepostos, como se fossem desenhos em papel fino: se não houver conteúdo no palco, o conteúdo nos níveis inferiores ficará visível. Se você carregar um documento no nível 0, ele substituirá a linha de tempo principal. Cada documento carregado em um nível do Flash Player tem sua própria linha de tempo.
Quando uma instância de clipe de filme é adicionada a um documento, a linha de tempo do clipe é aninhada na linha de tempo principal do documento. Um clipe de filme também pode ser aninhado em outro clipe de filme. Consulte “Clipes de filme aninhados” na página 20.
O ActionScript pode ser usado para enviar uma mensagem de uma linha de tempo para outra. Use um caminho de destino para especificar a localização da linha de tempo para onde está enviando a mensagem. Consulte “Usando caminhos de destino absolutos e relativos” na página 21.
Várias linhas de tempo e níveis 19
Clipes de filme aninhados
Os documentos do Flash podem ter instâncias de clipes de filme em suas linhas de tempo. Cada instância de clipe de filme possui sua própria linha de tempo. Você pode colocar uma instância de clipe de filme dentro de outra.Nota: Um clipe de filme é um tipo de símbolo. Para obter informações sobre como adicionar clipes de filme a um documento, consulte Capítulo 3, “Usando símbolos, instâncias e propriedades da biblioteca”, na página 49.
Um clipe de filme aninhado em outro clipe de filme (ou documento) é filho desse clipe de filme ou documento. As relações entre clipes de filme aninhados são hierárquicas: as modificações feitas no pai afetam os filhos. O ActionScript pode ser usado para enviar mensagens entre clipes de filme (e suas linhas de tempo). Para controlar uma linha de tempo de clipe de filme a partir de outra linha de tempo, especifique a localização do clipe de filme com um caminho de destino. No Movie Explorer, você pode visualizar a hierarquia dos clipes de filme aninhados em um documento.
Pode ainda usar comportamentos, que são scripts predefinidos do ActionScript, para controlar clipes de filme. Consulte “Controlando instâncias com comportamentos” na página 60.
Para obter informações sobre como trabalhar com clipes de filme aninhados, consulte as seções a seguir:
• “Clipes de filme pai e filho” na página 20• “Hierarquia dos clipes de filme” na página 20• “Usando caminhos de destino absolutos e relativos” na página 21• “Usando o Movie Explorer” na página 26.
Clipes de filme pai e filho
Ao colocar uma ocorrência de clipe de filme na linha de tempo de outro clipe, o clipe de filme inserido é o filho e o outro, o pai. A ocorrência pai contém a ocorrência filho. A linha de tempo para cada nível é a linha pai de todos os clipes de filme no seu nível e como é a linha de tempo de nível mais alto, não tem pai.
Uma linha de tempo filha aninhada dentro de outra linha de tempo é afetada pelas alterações feitas na linha de tempo pai. Por exemplo, se portland for filha de oregon e a propriedade _xscale de oregon for modificada, então a escala de portland também será alterada.
As linhas de tempo podem enviar mensagens entre si com o ActionScript. Por exemplo, uma ação no último quadro de um clipe de filme pode informar que outro clipe de filme deve ser reproduzido. Ao usar o ActionScript para controlar uma linha de tempo, você deve usar um caminho de destino para especificar a localização da linha de tempo. Consulte “Criando caminhos de destino” na página 23.
Hierarquia dos clipes de filme
Os relacionamentos pai-filho de clipes de filme são hierárquicos. Para entender essa hierarquia, considere a hierarquia em um computador: o disco rígido possui um diretório (ou pasta) raiz e vários subdiretórios. O diretório raiz assemelha-se à linha de tempo principal em um documento do Flash: ele é o pai de todo o resto. Os subdiretórios são semelhantes a clipes de filme.
20 Capítulo 1: Trabalhando com documentos do Flash
Você pode usar a hierarquia de clipes de filme no Flash para organizar objetos relacionados. Qualquer alteração feita em um clipe de filme pai também será feita em seus filhos.
Você pode, por exemplo, criar um documento do Flash que contém um carro que cruza o palco. Você pode usar um símbolo de clipe de filme para representar o carro e configurar uma interpolação de movimento para fazê-lo cruzar o palco.
Para adicionar rodas em movimento, crie um clipe de filme de uma roda de carro e crie duas instâncias desse clipe, denominadas rodaDianteira e rodaTraseira. Em seguida, coloque as rodas na linha de tempo do clipe de filme do carro, e não na linha de tempo principal. Como filhos de carro, rodaDianteira e rodaTraseira são afetados por qualquer alteração feita em carro. Elas são movidas com o carro à medida que ele se move pelo palco.
Para mover as duas instâncias da roda, você pode configurar uma interpolação de movimento que gira o símbolo da roda. Mesmo depois de você alterar rodaDianteira e rodaTraseira, elas continuam a ser afetadas pela interpolação no clipe de filme pai, o carro. As rodas giram, mas também se movem com o clipe de filme pai carro no palco.
Usando caminhos de destino absolutos e relativos
Você pode usar o ActionScript para enviar mensagens de uma linha de tempo para outra. A linha de tempo que contém a ação é denominada linha de tempo do controlador e a que recebe a ação é a linha de tempo de destino. Por exemplo, pode existir uma ação no último quadro de uma linha de tempo que informa que outra linha de tempo deve ser reproduzida. Para se referir a uma linha de tempo de destino, você deve usar um caminho de destino que indique a localização de um clipe de filme na lista de exibição.
Aqui temos a hierarquia de um documento denominado westCoast no nível 0, que contém três clipes de filme: california, oregon e washington. Cada um desses filmes, por sua vez, contém dois clipes de filme:_level0
westCoastcalifornia
sanfranciscobakersfield
oregonportlandashland
washingtonolympiaellensburg
Assim como em um servidor da Web, cada linha de tempo no Flash pode ser endereçada de duas formas: com um caminho absoluto ou relativo. O caminho absoluto de uma instância é sempre um caminho completo de um nome de nível, seja qual for a linha de tempo responsável por chamar a ação. O caminho absoluto para a ocorrência california, por exemplo, é _level0.westCoast.california. Um caminho relativo é diferente quando chamado de localizações diferentes. O caminho relativo da california à sanfrancisco, por exemplo, é _parent, mas de portland é _parent._parent.california.
Usando caminhos de destino absolutos e relativos 21
Caminhos absolutos
O caminho absoluto inicia com o nome do nível no qual o documento é carregado e continua através da lista de exibição até chegar à instância de destino. Você também pode usar o alias _root para se referir à primeira linha de tempo no nível atual. Uma ação no clipe de filme california que se refere ao clipe de filme oregon, por exemplo, poderia usar o caminho absoluto _root.westCoast.oregon.
O primeiro documento a ser aberto no Flash Player é carregado no nível 0. Você deve atribuir um número de nível a cada documento adicional carregado. Ao usar uma referência absoluta no ActionScript para se referir a um documento carregado, use a forma _levelX, onde X é o número do nível no qual o documento foi carregado. Por exemplo, o primeiro documento aberto no Flash Player é chamado _level0, um filme carregado no nível 3 é chamado _level3.
No exemplo a seguir, dois documentos foram carregados no Flash Player: TargetPaths.swf no nível 0 e EastCoast.swf no nível 5. Esses níveis são indicados no depurador, sendo o nível 0 indicado como _root (_raiz).
Para que documentos em níveis diferentes possam se comunicar, você deve usar o nome do nível no caminho de destino. Por exemplo, a instância portland se comunicaria com a instância atlanta da seguinte maneira:_level5.georgia.atlanta
Você pode usar o alias _root para se referir à linha de tempo principal no nível atual. Para a linha de tempo principal, o alias _root significa _level0 quando especificado como destino por um clipe que também esteja no _level0. Para um documento carregado no _level5, _root será igual ao _level5 quando especificado como destino por um clipe de filme que também esteja no nível 5. Por exemplo, como southcarolina e florida estão carregados no mesmo nível, uma ação iniciada a partir da instância southcarolina poderia usar o seguinte caminho absoluto para especificar o destino da instância florida:_root.eastCoast.florida
Caminhos relativos
O caminho relativo depende da relação entre a linha de tempo do controlador e a linha de tempo de destino. Caminhos relativos só podem endereçar destinos que estejam dentro do seu próprio nível do Flash Player. Por exemplo, você não pode usar um caminho relativo em uma ação de _level0 que especifica como destino uma linha de tempo no _level5.
Em um caminho relativo, use a palavra-chave this para se referir à linha de tempo atual no nível atual e o alias _parent para indicar a linha de tempo pai da linha de tempo atual. O alias _parent pode ser usado repetidamente para subir um nível na hierarquia de clipes de filme dentro do mesmo nível do Flash Player. Por exemplo, _parent._parent controla um clipe de filme dois níveis acima na hierarquia. A linha de tempo mais acima em qualquer nível do Flash Player é a única com um valor _parent indefinido.
No exemplo a seguir, cada cidade (charleston, atlanta e staugustine) é filha de uma instância de estado e cada estado (southcarolina, georgia e florida) é filho da instância eastCoast.
Uma ação na linha de tempo da instância charleston pode usar o seguinte caminho de destino para especificar a instância southcarolina como destino:_parent
22 Capítulo 1: Trabalhando com documentos do Flash
Para especificar a instância eastCoast como destino a partir de uma ação em charleston, você poderia usar o seguinte caminho relativo:_parent._parent
Para especificar a instância atlanta como destino a partir de uma ação em charleston, você poderia usar o seguinte caminho relativo:_parent._parent.georgia.atlanta
Os caminhos relativos são úteis para a reutilização de scripts. É possível, por exemplo, anexar um script a um clipe de filme que amplia seu pai em 150%, como mostrado a seguir:onClipEvent(load){
_parent._xscale = 150;_parent._yscale = 150;
}
Depois esse script poderia ser reutilizado anexando-o a qualquer ocorrência de clipe de filme.
Quer use um caminho absoluto ou relativo, você identifica uma variável em uma linha de tempo ou uma propriedade de um objeto com um ponto (.), seguido pelo nome da variável ou propriedade. Por exemplo, o comando a seguir define o nome da variável no formulário da instância para o valor "Gilbert":_root.form.name = "Gilbert";
Criando caminhos de destino
Para controlar um clipe de filme, filme carregado ou botão, é necessário especificar um caminho de destino. Para especificar um caminho de destino para um clipe de filme ou botão, você deve atribuir um nome de instância a esses elementos. Um documento carregado não precisa de um nome de instância, pois seu número de nível é usado como nome de instância (por exemplo, _level5).
Você pode especificar um caminho de destino de diversas maneiras:
• Utilize o botão e a caixa de diálogo Insert Target Path (Inserir caminho de destino) no painel Actions.
• Insira o caminho de destino manualmente.• Crie uma expressão que avalie um caminho de destino. Você pode usar as funções internas
targetPath e eval.
Para atribuir um nome de instância:
1 Selecione um clipe de filme ou botão no palco.2 Insira um nome de instância no Property inspector (Inspetor de propriedades).
Para inserir um caminho de destino usando a caixa de diálogo Insert Target Path:
1 Selecione a instância do clipe de filme, quadro ou botão à qual deseja atribuir a ação. Esta será a linha de tempo do controlador.
2 Selecione Window > Development Panels (Painéis de desenvolvimento) > Actions para exibir o painel Actions, caso ele não esteja aberto.
3 Na caixa de ferramentas Actions (à esquerda do painel), selecione uma ação ou um método que exija um caminho de destino.
4 Clique na caixa de parâmetros ou local do script onde deseja inserir o caminho de destino.
Usando caminhos de destino absolutos e relativos 23
5 Clique no botão Insert Target Path (Inserir caminho de destino) acima do painel Script.6 Na caixa de diálogo Target Path, selecione uma sintaxe: Dots (Pontos), a padrão, ou Slashes
(Barras duplas). 7 Selecione Absolute ou Relative para o modo do caminho de destino.
Consulte “Usando caminhos de destino absolutos e relativos” na página 21.8 Selecione um clipe de filme na lista de exibição Insert Target Path.9 Clique em OK.
Para inserir um caminho de destino manualmente:
• Siga as etapas 1-4 descritas acima e insira um caminho de destino absoluto ou relativo no painel Actions.
Para usar uma expressão como caminho de destino:
1 Siga as etapas 1–3 descritas acima.2 Siga um destes procedimentos:
■ Insira uma expressão que avalia um caminho de destino em uma caixa de parâmetros. ■ Clique para colocar o ponto de inserção no script. Em seguida, na categoria Functions da
caixa de ferramentas Actions, clique duas vezes na função targetPath.A função targetPath converte uma referência a um clipe de filme em uma seqüência de caracteres.
■ Clique para colocar o ponto de inserção no script. Na categoria Functions da caixa de ferramentas Actions, selecione a função eval.
A função eval converte uma seqüência de caracteres em uma referência de clipe de filme que pode ser usada para chamar métodos como play. O script a seguir atribui o valor 1 à variável i. Ele usa a função eval para criar uma referência a uma ocorrência de clipe de filme para depois atribuí-la à variável x. A variável x passa a ser uma referência para uma instância de clipe de filme e poderá iniciar os métodos do objeto MovieClip, como a seguir:i = 1;x = eval("mc"+i);x.play();// isto é equivalente à mc1.play();
Você também pode usar a função eval para chamar os métodos diretamente, conforme mostrado a seguir:eval("mc" + i).play();
24 Capítulo 1: Trabalhando com documentos do Flash
Trabalhando com cenas
Use cenas para organizar um documento de forma temática. Por exemplo, você pode usar cenas separadas para uma introdução, uma mensagem de carregamento e créditos. Nota: Não é possível usar cenas em um documento baseado em tela. Para obter informações sobre telas, consulte Capítulo 12, “Trabalhando com telas (somente Flash Professional)”, na página 209.
Quando você publica um documento do Flash que contém mais de uma cena, as cenas são reproduzidas na ordem em que são listadas no painel Scene do documento. Os quadros no documento são numerados consecutivamente por cenas. Por exemplo, se um filme contiver duas cenas com 10 quadros cada, os quadros da cena 2 serão numerados de 11 a 20.
Você pode adicionar, excluir, duplicar, renomear e alterar a ordem das cenas.
Para parar ou pausar um documento após cada cena, ou para permitir que os usuários naveguem pelo documento de forma não linear, use ações. Consulte “Conceitos básicos do ActionScript” na página 21.
Para exibir o painel Scene:
• Selecione Window > Design Panels > Scene.
Para exibir uma determinada cena:
• Selecione View > Go To e, em seguida, selecione o nome da cena no submenu.
Para adicionar uma cena, siga um destes procedimentos:
• Clique no botão Add Scene (Adicionar cena) no painel Scene.• Selecione Insert (Inserir) > Scene.
Para excluir uma cena, siga um destes procedimentos:
• Clique no botão Delete Scene (Excluir cena) no painel Scene.• Abra a cena que deseja excluir e selecione Insert > Remove Scene (Remover Cena).
Para alterar o nome de uma cena:
• Clique duas vezes no nome da cena no painel Scene e insira o novo nome.
Para duplicar uma cena:
• Clique no botão Duplicate Scene no painel Scene.
Para alterar a ordem de uma cena no documento:
• Arraste o nome da cena para outro local no painel Scene.
Trabalhando com cenas 25
Usando o Movie Explorer
O Movie Explorer permite exibir e organizar facilmente o conteúdo de um documento e selecionar elementos a serem modificados nesse documento. Ele contém uma lista de exibição dos elementos usados no momento, organizados em uma árvore hierárquica de fácil navegação. Você pode filtrar as categorias de itens do documento que devem ser exibidas no Movie Explorer, escolhendo texto, gráficos, botões, clipes de filme, ações e arquivos importados. As categorias selecionadas podem ser exibidas como cenas, definições de símbolos ou ambos. Você pode ainda expandir e recolher a árvore de navegação.
O Movie Explorer oferece vários recursos para agilizar o fluxo de trabalho ao criar documentos. Por exemplo, você pode usar o Movie Explorer para fazer o seguinte:
• Procurar um elemento em um documento pelo nome• Familiarizar-se com a estrutura de um documento do Flash criado por outro desenvolvedor• Localizar todas as instâncias de uma ação ou um símbolo específico• Imprimir a lista de exibição navegável exibida no momento no Movie Explorer
O Movie Explorer possui um menu de opções e um menu de contexto com opções para realizar operações em itens selecionados ou modificar sua exibição. O menu de opções é indicado por uma marca de seleção com um triângulo sob ela na barra de título do Movie Explorer. Nota: O Movie Explorer funciona de maneira um pouco diferente ao trabalhar com telas. Consulte Capítulo 12, “Trabalhando com telas (somente Flash Professional)”, na página 209.
Para exibir o Movie Explorer:
• Selecione Window > Other Panels (Outros painéis) > Movie Explorer.
Para filtrar as categorias de itens exibidas no Movie Explorer:
• Para mostrar texto, símbolos, ActionScript, arquivos importados ou quadros e camadas, clique em um ou mais botões de filtragem à direita da opção Show (Mostrar). Para personalizar os itens a serem exibidos, clique no botão Customize (Personalizar). Selecione opções na área Show da caixa de diálogo Movie Explorer Settings para exibir esses elementos.
• No menu de opções do Movie Explorer, selecione Show Movie Elements (Mostrar elementos do filme) para exibir itens em cenas.
• No menu de opções do Movie Explorer, selecione Show Symbol Definitions (Mostrar definições de símbolos) para exibir informações sobre símbolos. Nota: As opções Movie Elements (Elementos do filme) e Symbol Definitions (Definições de símbolo) podem estar ativas simultaneamente.
Para procurar um item usando a caixa de texto Find (Localizar):
• Na caixa de texto Find, insira o nome do item, nome da fonte, seqüência de caracteres do ActionScript ou número do quadro. O recurso Find procura todos os itens exibidos atualmente no Movie Explorer.
Para selecionar um item no Movie Explorer:
• Clique no item na árvore de navegação. Clique com Shift para selecionar mais de um item.O caminho completo para o item selecionado aparece na parte inferior do Movie Explorer. A seleção de uma cena no Movie Explorer exibe o primeiro quadro da cena no palco. A seleção de um elemento no Movie Explorer selecionará o elemento no palco se a camada que contém o elemento não estiver bloqueada.
26 Capítulo 1: Trabalhando com documentos do Flash
Para usar os comandos do menu de contexto ou de opções do Movie Explorer:
1 Siga um destes procedimentos:■ Para exibir o menu de opções, clique no controle na barra de título do Movie Explorer.■ Para exibir o menu de contexto, clique com o botão direito do mouse (Windows) ou clique
com Control (Macintosh) em um item na árvore de navegação do Movie Explorer.2 Selecione uma opção no menu:
Go to Location (Ir para local) vai para a camada, a cena ou o quadro selecionado no documento.Go to Symbol Definition (Ir para definição de símbolo) vai para a definição de um símbolo selecionado na área Movie Elements (Elementos do filme) do Movie Explorer. A definição do símbolo lista todos os arquivos associados ao símbolo. (A opção Show Symbol Definitions deve estar selecionada. Consulte a definição da opção abaixo.) Select Symbol Instances (Selecionar instâncias do símbolo) vai para a cena que contém instâncias de um símbolo selecionado na área Symbol Definitions (Definições do símbolo) do Movie Explorer. (A opção Show Movie Elements deve estar selecionada.)Find in Library (Localizar na biblioteca) destaca o símbolo selecionado na biblioteca do documento (o Flash abrirá o painel Library se ele ainda não estiver visível).Rename (Renomear) permite inserir um novo nome para um elemento selecionado. Edit in Place (Editar no local) permite editar o símbolo selecionado no palco.Edit in New Window (Editar em nova janela) permite editar um símbolo selecionado em uma nova janela.Show Movie Elements (Mostrar elementos do filme) exibe os elementos do documento organizados em cenas. Show Symbol Definitions (Mostrar definições de símbolos) exibe todos os elementos associados a um símbolo. Copy All Text to Clipboard (Copiar todo texto para a Área de transferência) copia o texto selecionado para a Área de transferência. Você pode colar o texto em um editor de texto externo para verificação ortográfica ou outras edições.Cut (Recortar), Copy (Copiar), Paste (Colar) e Clear (Limpar) executam essas funções comuns no elemento selecionado. A modificação de um item na lista de exibição modifica o item correspondente no documento.Expand Branch (Expandir ramificação) expande a árvore de navegação no elemento selecionado.Collapse Branch (Recolher ramificação) recolhe a árvore de navegação no elemento selecionado.Collapse Others (Recolher outras) recolhe as ramificações na árvore de navegação que não contêm o elemento selecionado.Print (Imprimir) imprime a lista de exibição hierárquica exibida no momento no Movie Explorer.
Usando o Movie Explorer 27
Usando Find and Replace
O recurso Find and Replace pode ser usado para localizar e substituir um elemento específico em um documento do Flash. Você pode procurar por uma seqüência de caracteres, fonte, cor, símbolo, arquivo de som ou de vídeo, ou arquivo de bitmap importado.
O elemento especificado pode ser substituído por outro elemento do mesmo tipo. As opções de pesquisa na caixa de diálogo Find and Replace variam de acordo com o tipo de elemento sendo procurado.
Você pode localizar e substituir elementos no documento ou na cena atual. Pode procurar a próxima ocorrência ou todas as ocorrências de um elemento e substituir a ocorrência atual ou todas elas.Nota: Em um documento baseado em tela, você pode localizar e substituir elementos no documento ou na tela atual, mas não pode usar cenas. Para obter informações sobre o trabalho com telas, consulte Capítulo 12, “Trabalhando com telas (somente Flash Professional)”, na página 209.
A opção Live Edit (Edição ao vivo) permite editar o elemento especificado diretamente no palco. Se Live Edit for usada para procurar por um símbolo, o Flash abrirá o símbolo no modo de edição no local.
O Find and Replace Log na parte inferior da caixa de diálogo Find and Replace exibe a localização, o nome e o tipo dos elementos que estão sendo procurados.
Para abrir a caixa de diálogo Find and Replace:
1 Selecione Edit > Find and Replace.2 Siga um destes procedimentos:
■ Selecione Current Document (Documento atual) no menu pop-up Search In (Procurar em).
■ Selecione Current Scene (Cena atual) no menu pop-up Search In (Procurar em).
28 Capítulo 1: Trabalhando com documentos do Flash
Localizando e substituindo texto
Ao localizar e substituir texto, você pode inserir a seqüência de caracteres a ser localizada e a seqüência de caracteres de substituição. É possível selecionar opções para pesquisar por palavra inteira, para coincidir maiúsculas e minúsculas e para selecionar o tipo de elemento de texto (conteúdo de campo de texto, seqüências do ActionScript etc.) a ser incluído na busca.
Para localizar e substituir texto:
1 Selecione Edit > Find and Replace.2 Selecione Text no menu pop-up For (Por).3 Na caixa de texto Text, insira o texto a ser localizado.4 Na caixa de texto Replace with Text (Substituir pelo texto), insira o texto a ser usado para
substituir o existente.5 Selecione as opções de pesquisa:
Whole Word (Palavra inteira) procura pela seqüência de caracteres especificada somente como palavra inteira, contida entre espaços, aspas ou marcadores similares. Quando a opção Whole Word é desmarcada, o texto especificado pode ser procurado como parte de uma palavra maior. Por exemplo, quando esta opção está desmarcada, a palavra grama pode ser procurada como parte da palavra programa.Match Case (Coincidir maiúsculas e minúsculas) procura por texto que corresponda exatamente à formatação de maiúsculas e minúsculas do texto especificado.Regular Expressions (Expressões comuns) procura por texto em expressões comuns no ActionScript. Uma expressão é qualquer comando que o Flash possa avaliar e que gere um valor. Para obter mais informações, consulte a Ajuda do Guia de referência do ActionScript.Text Field Contents (Conteúdo do campo de texto) procura no conteúdo de um campo de texto.Frames/Layers/Parameters (Quadros/camadas/parâmetros) procura nos rótulos de quadros, nomes de camadas, nomes de cenas e parâmetros de componentes. Strings in ActionScript (Strings no ActionScript) procura por seqüências do ActionScript no documento ou cena (arquivos externos do ActionScript não são pesquisados).
6 Selecione Live Edit para selecionar a próxima ocorrência do texto especificado no palco e editá-lo no local. Nota: Apenas a próxima ocorrência será selecionada para edição ao vivo, mesmo que você selecione Find All na etapa 6.
7 Para localizar texto, siga um destes procedimentos:■ Clique em Find Next (Localizar próximo) para localizar a próxima ocorrência do texto
especificado.■ Clique em Find All para localizar todas as ocorrências do texto especificado.
8 Para substituir texto, siga um destes procedimentos:■ Clique em Replace para substituir a ocorrência atualmente selecionada do texto
especificado.■ Clique em Replace All para substituir todas as ocorrências do texto especificado.
Usando Find and Replace 29
Localizando e substituindo fontes
Ao localizar e substituir fontes, você pode especificar o nome, estilo ou tamanho da fonte, ou qualquer combinação dessas características.
Para localizar e substituir fontes:
1 Selecione Edit > Find and Replace.2 Selecione Font no menu pop-up For e, em seguida, selecione as seguintes opções:
■ Para procurar por nome da fonte, selecione Font Name e selecione uma fonte no menu pop-up ou insira um nome de fonte na caixa de texto. Se a opção Font Name estiver desmarcada, todas as fontes na cena ou no documento serão pesquisadas.
■ Para procurar por estilo da fonte, selecione Font Style e selecione um estilo no menu pop-up. Se a opção Font Style estiver desmarcada, todos os estilos de fonte na cena ou no documento serão pesquisados.
■ Para procurar por tamanho da fonte, selecione Font Size e insira um valor de tamanho mínimo e máximo de fonte para especificar o intervalo a ser pesquisado. Se a opção Font Size estiver desmarcada, todos os tamanhos de fonte na cena ou no documento serão pesquisados.
■ Para substituir a fonte especificada por uma fonte de nome diferente, selecione Font Name em Replace With (Substituir por) e selecione o nome da fonte no menu pop-up ou insira um nome na caixa de texto. Se a opção Font Name estiver desmarcada em Replace with, o nome da fonte atual permanecerá inalterado.
■ Para substituir a fonte especificada por um estilo de fonte diferente, selecione Font Style em Replace With e selecione um estilo de fonte no menu pop-up. Se a opção Font Style estiver desmarcada em Replace with, o estilo atual da fonte especificada permanecerá inalterado.
■ Para substituir o tamanho da fonte especificada, selecione Font Size em Replace With e insira os valores de tamanho mínimo e máximo da fonte. Se a opção Font Size estiver desmarcada em Replace with, o tamanho atual da fonte especificada permanecerá inalterado.
3 Selecione Live Edit para selecionar a próxima ocorrência da fonte especificada no palco e editá-la no local. Nota: Apenas a próxima ocorrência será selecionada para edição ao vivo, mesmo que você selecione Find All na etapa 4.
4 Para localizar uma fonte, siga um destes procedimentos:■ Clique em Find Next (Localizar próximo) para localizar a próxima ocorrência da fonte
especificada.■ Clique em Find All para localizar todas as ocorrências da fonte especificada.
5 Para substituir uma fonte, siga um destes procedimentos:■ Clique em Replace para substituir a ocorrência selecionada no momento da fonte
especificada.■ Clique em Replace All para substituir todas as ocorrências da fonte especificada.
30 Capítulo 1: Trabalhando com documentos do Flash
Localizando e substituindo cores
Você pode localizar e substituir uma cor das seguintes formas: selecionando uma amostra de cor na janela pop-up de cores, inserindo um valor de cor em formato hexadecimal nessa mesma janela, usando o seletor de cor do sistema ou selecionando uma cor na área de trabalho com o conta-gotas. É possível localizar e substituir uma cor em um traço, preenchimento, texto ou qualquer combinação desses elementos.
Não é possível localizar e substituir cores em objetos agrupados.
Para localizar e substituir uma cor:
1 Selecione Edit > Find and Replace.2 Selecione Color no menu pop-up For.3 Para procurar uma cor, clique no controle Color e siga um destes procedimentos:
■ Selecione uma amostra de cor na janela pop-up de cores. ■ Insira um valor de cor em formato hexadecimal na caixa de texto Hex Edit (Edição
hexadecimal) na janela pop-up de cores.■ Clique no botão Color Picker e selecione uma cor no seletor de cor do sistema.■ Arraste a partir do controle Color para exibir o conta-gotas. Selecione uma cor na tela.
4 Para selecionar uma cor a ser usada para substituir a cor especificada, clique no controle Color em Replace With e siga um destes procedimentos:■ Selecione uma amostra de cor na janela pop-up de cores. ■ Insira um valor de cor em formato hexadecimal na caixa de texto Hex Edit (Edição
hexadecimal) na janela pop-up de cores.■ Clique no botão Color Picker e selecione uma cor no seletor de cor do sistema.■ Arraste a partir do controle Color para exibir o conta-gotas. Selecione uma cor na tela.
5 Selecione a opção Fills, Strokes ou Text ou qualquer combinação delas para especificar qual ocorrência da cor especificada deverá ser procurada e substituída.
6 Selecione Live Edit para selecionar a próxima ocorrência da cor especificada no palco e editá-la no local. Nota: Apenas a próxima ocorrência será selecionada para edição ao vivo, mesmo que você selecione Find All na etapa 6.
7 Para localizar uma cor, siga um destes procedimentos:■ Clique em Find Next para localizar a próxima ocorrência da cor especificada.■ Clique em Find All para localizar todas as ocorrências da cor especificada.
8 Para substituir uma cor, siga um destes procedimentos:■ Clique em Replace para substituir a ocorrência atualmente selecionada da cor especificada.■ Clique em Replace All para substituir todas as ocorrências da cor especificada.
Usando Find and Replace 31
Localizando e substituindo símbolos
Ao localizar e substituir símbolos, você pode pesquisar por nome. Um símbolo pode ser substituído por outro símbolo de qualquer tipo — clipe de filme, botão ou gráfico.
Para localizar e substituir um símbolo:
1 Selecione Edit > Find and Replace.2 Selecione Symbol no menu pop-up For.3 Em Name, selecione um nome no menu pop-up.4 Em Replace With, na opção Name, selecione um nome no menu pop-up.5 Selecione Live Edit para selecionar a próxima ocorrência do símbolo especificado no palco e
editá-lo no local. Nota: Apenas a próxima ocorrência será selecionada para edição ao vivo, mesmo que você selecione Find All na etapa 5.
6 Para localizar um símbolo, siga um destes procedimentos:■ Clique em Find Next para localizar a próxima ocorrência do símbolo especificado.■ Clique em Find All para localizar todas as ocorrências do símbolo especificado.
7 Para substituir um símbolo, siga um destes procedimentos:■ Clique em Replace para substituir a ocorrência atualmente selecionada do símbolo
especificado.■ Clique em Replace All para substituir todas as ocorrências do símbolo especificado.
Localizando e substituindo arquivos de som, vídeo ou bitmap
Ao localizar e substituir um arquivo de som, vídeo ou bitmap, você pode pesquisar pelo nome. O arquivo pode ser substituído por outro do mesmo tipo. Ou seja, um som pode ser substituído por outro som, um vídeo por outro vídeo, ou um bitmap por outro bitmap.
Para localizar e substituir um som, vídeo ou bitmap:
1 Selecione Edit > Find and Replace.2 Selecione Sound, Video ou Bitmap no menu pop-up For.3 Em Name, insira o nome de um arquivo de som, vídeo ou bitmap ou selecione um nome no
menu pop-up.4 Em Replace With, na opção Name, insira o nome de um arquivo de som, vídeo ou bitmap ou
selecione um nome no menu pop-up.5 Selecione Live Edit para selecionar a próxima ocorrência do som, vídeo ou bitmap especificado
no palco e editá-lo no local. Nota: Apenas a próxima ocorrência será selecionada para edição ao vivo, mesmo que você selecione Find All na etapa 5.
6 Para localizar um som, vídeo ou bitmap, siga um destes procedimentos:■ Clique em Find Next para localizar a próxima ocorrência do som, vídeo ou bitmap
especificado.■ Clique em Find All para localizar todas as ocorrências do som, vídeo ou bitmap especificado.
32 Capítulo 1: Trabalhando com documentos do Flash
7 Para substituir um som, vídeo ou bitmap, siga um destes procedimentos:■ Clique em Replace para substituir a ocorrência atualmente selecionada do som, vídeo
ou bitmap especificado.■ Clique em Replace All para substituir todas as ocorrências do som, vídeo ou bitmap
especificado.
Usando os comandos de menu Undo, Redo e Repeat
Os comandos Edit > Undo (Desfazer) e Edit > Redo (Refazer) permitem que você desfaça e refaça etapas à medida que trabalha em documentos do Flash. Os nomes dos comandos Undo e Redo mudam para refletir a última ação executada.
Para remover itens excluídos de um documento após usar o comando Undo, use o comando Save and Compact (Salvar e compactar). Consulte “Salvando documentos ao desfazer etapas” na página 35.
O comando Repeat (Repetir) pode ser usado para reaplicar uma etapa ao mesmo objeto ou a um objeto diferente. Por exemplo, se você mover uma forma denominada forma_A, poderá selecionar Edit > Repeat para movê-la novamente, ou selecionar outra forma, forma_B, e selecionar Edit > Repeat para mover a segunda forma na mesma proporção.
Por padrão, o Flash suporta 100 níveis de desfazer para o comando Undo. Nas preferências do Flash, é possível selecionar um valor de 2 a 9999 para a quantidade de níveis de desfazer e refazer. Consulte “Setting preferences in Flash” on page 39.
Para desfazer uma etapa:
• Selecione Edit > Undo.
Para refazer uma etapa:
• Selecione Edit > Redo.
Para repetir uma etapa:
• Com um objeto selecionado no palco, selecione Edit > Repeat.
Usando o painel History
O painel History (Histórico) exibe uma lista de etapas realizadas no documento ativo desde sua criação ou abertura, até o limite máximo de etapas especificado. (O painel History não exibe etapas executadas em outros documentos.) O controle deslizante no painel History aponta inicialmente para a última etapa realizada.
Esse painel pode ser usado para desfazer ou refazer etapas individuais ou várias etapas de uma vez. Você pode aplicar etapas do painel History ao mesmo objeto ou a outro objeto no documento. No entanto, não é possível reordenar a ordem das etapas no painel. O painel History é um registro das etapas na ordem em que foram realizadas.Nota: Se desfizer uma etapa ou série de etapas e, em seguida, fizer algo novo em um documento, você não conseguirá mais refazer as etapas nesse painel; elas desaparecem do painel.
Para remover itens excluídos de um documento depois de desfazer uma etapa no painel History, use o comando Save and Compact. Consulte “Salvando documentos ao desfazer etapas” na página 35.
Usando o painel History 33
Por padrão, o Flash suporta 100 níveis de desfazer para o painel History. Nas preferências do Flash, é possível selecionar um valor de 2 a 9999 para a quantidade de níveis de desfazer e refazer. Consulte “Setting preferences in Flash” on page 39.
É possível limpar o painel History para apagar a lista de histórico do documento atual. Após limpar a lista, você não poderá mais desfazer as etapas que foram apagadas. Limpar a lista de histórico não desfaz etapas; apenas remove o registro dessas etapas da memória do documento atual.
Fechar o documento limpa permanentemente a lista de histórico. Caso saiba que vai usar etapas de um documento após fechá-lo, copie as etapas com o comando Copy Steps (Copiar etapas) ou salve-as como um comando. Consulte “Copiando e colando etapas entre documentos” na página 35 ou “Automatizando tarefas com o menu Commands” na página 36.
Para abrir o painel History:
• Selecione Window > Other Panels > Movie Explorer.
Para apagar a lista de histórico do documento atual:
1 No menu de opções do painel History, selecione Clear History (Limpar histórico).2 Clique em Yes para confirmar o comando Clear.
Desfazendo etapas com o painel History
A última etapa ou várias etapas podem ser desfeitas com o painel History. Quando uma etapa é desfeita, ela fica esmaecida no painel History.
Para desfazer a última etapa realizada:
• Arraste o controle deslizante do painel History para a etapa anterior na lista.
Para desfazer várias etapas de uma vez, siga um destes procedimentos:
• Arraste o controle deslizante de forma a apontar para qualquer etapa.• Clique à esquerda de uma etapa no curso do controle deslizante; o controle rola
automaticamente até essa etapa, desfazendo todas as etapas subseqüentes à medida que desliza.Nota: Rolar até uma etapa (e selecionar as etapas subseqüentes) é diferente de selecionar uma etapa individual. Para rolar até uma etapa, clique à esquerda da etapa.
Repetindo etapas com o painel History
É possível repetir etapas individuais ou várias etapas usando o painel History.
Quando você repete etapas com o painel History, as etapas executadas são as selecionadas (realçadas) no painel, e não necessariamente aquela indicada no momento pelo controle deslizante.
Você pode aplicar etapas no painel History a qualquer objeto selecionado no documento.
Para repetir uma etapa:
• No painel History, selecione uma etapa e clique no botão Replay (Repetir). A etapa é repetida e uma cópia dela aparece no painel History.
34 Capítulo 1: Trabalhando com documentos do Flash
Para repetir uma série de etapas adjacentes:
1 Selecione as etapas no painel History seguindo um destes procedimentos:■ Arraste de uma etapa para a outra. (Não arraste o controle deslizante; arraste somente o
identificador de texto de uma etapa para o identificador de texto de outra.)■ Selecione a primeira etapa e clique na última com a tecla Shift pressionada; ou selecione a
última etapa e clique na primeira com a tecla Shift pressionada.2 Clique em Replay.
As etapas são repetidas na ordem e uma nova etapa, identificada como Replay Steps (Repetir etapas), aparece no painel History.
Para repetir etapas não adjacentes:
1 Selecione uma etapa no painel History e, com a tecla Control (Windows) ou Command (Macintosh) pressionada, clique nas outras etapas.Você também pode cancelar a seleção de uma etapa clicando nela com a tecla Control ou Command pressionada.
2 Clique em Replay.As etapas selecionadas são repetidas na ordem e uma nova etapa, identificada como Replay Steps (Repetir etapas), aparece no painel History.
Copiando e colando etapas entre documentos
Cada documento aberto possui seu próprio histórico de etapas. Para copiar e colar etapas entre documentos, use o comando Copy Steps (Copiar etapas) localizado no menu de opções do painel History. Caso copie etapas para um editor de texto, elas serão coladas como código JavaScript.
Para reutilizar etapas de um documento em outro documento:
1 No documento que contém as etapas a serem reutilizadas, selecione-as no painel History.2 No menu de opções do painel, selecione Copy Steps.3 Abra o documento onde deseja colar as etapas.4 Selecione um objeto ao qual serão aplicadas as etapas.5 Selecione Edit > Paste para colar as etapas.
As etapas são reproduzidas à medida que são coladas no painel History do documento. O painel History as exibe como uma única etapa, denominada Paste Steps (Colar etapas).
Salvando documentos ao desfazer etapas
Por padrão, quando uma etapa é desfeita através de Edit > Undo ou do painel History, o tamanho do arquivo Flash não é alterado, mesmo que um item seja excluído do documento. Por exemplo, caso importe um arquivo de vídeo para um documento e, em seguida, desfaça a importação, o tamanho do documento continuará a incluir o tamanho do arquivo de vídeo. Isso ocorre porque todo item excluído de um documento com o comando Undo é preservado para o caso de precisar ser restaurado com o comando Redo. Para remover permanentemente itens excluídos do documento e reduzir seu tamanho, use o comando Save and Compact.
Para remover de forma permanente os itens excluídos pelo comando Undo:
• Selecione File > Save and Compact.
Salvando documentos ao desfazer etapas 35
Automatizando tarefas com o menu Commands
Ao criar documentos, talvez você queira realizar a mesma tarefa várias vezes. Você pode criar um novo comando no menu Commands a partir das etapas do painel History e reutilizá-lo diversas vezes. As etapas são repetidas exatamente como foram executadas originalmente. Não é possível modificá-las à medida que são repetidas.
Você deve criar e salvar um novo comando caso planeje usar novamente um determinado conjunto de etapas no futuro, especialmente se quiser reutilizar essas etapas da próxima vez que iniciar o Flash. Os comandos salvos são mantidos permanentemente (a menos que você os exclua). As etapas copiadas através do comando Copy Steps do painel History são descartadas quando algo mais é copiado. Consulte “Copiando e colando etapas entre documentos” na página 35.
Sobre etapas que não podem ser usadas em comandos
Algumas tarefas no Flash não podem ser salvas como comandos nem repetidas através do item de menu Edit > Repeat. Esses comandos pode ser desfeitos e refeitos, mas não podem ser repetidos.
A seleção de um quadro ou a modificação do tamanho de um documento são exemplos de ações que não podem ser salvas como comandos nem repetidas. Se você tentar salvar uma ação que não possa ser repetida como um comando, o comando não será salvo.
Criando e gerenciando comandos
Você pode criar um comando a partir de etapas selecionadas no painel History. Na caixa de diálogo Manage Saved Commands (Gerenciar comandos salvos), você pode renomear ou excluir comandos.
Para criar um comando:
1 Selecione uma etapa ou um conjunto de etapas no painel History.2 Selecione o comando Save As Command (Salvar como comando) no menu de opções do painel
History.3 Insira um nome para o comando e clique em OK.
O comando aparece no menu Commands.Nota: O comando é salvo como um arquivo JavaScript (arquivo .jsfl) na pasta Flash MX 2004\<language>\First Run\Commands.
Para editar os nomes de comandos no menu Commands:
1 Selecione Commands > Edit Command List.2 Selecione um comando a ser renomeado e digite um novo nome para ele.3 Clique em Close.
Para excluir um nome do menu Commands:
1 Selecione Commands > Edit Command List.2 Secione um comando.3 Clique em Delete e, em seguida, em Close.
36 Capítulo 1: Trabalhando com documentos do Flash
Executando comandos
Para usar os comandos criados, escolha o nome do comando no menu Commands.
Também é possível executar comandos já disponíveis no seu sistema como arquivos JavaScript ou Flash JavaScript.
Para usar um comando salvo:
• Selecione o comando no menu Commands.
Para executar um comando JavaScript ou Flash JavaScript:
1 Selecione Commands > Run Command (Executar comando).2 Navegue até o script a ser executado e clique em Open.
Obtendo mais comandos
Você pode usar a opção Get More Commands (Obter mais comandos) do menu Commands para conectar-se ao site Flash Exchange em http://www.macromedia.com/cfusion/exchange/index.cfm e fazer download de mais comandos enviados por outros usuários do Flash. Consulte o Flash Exchange para obter mais informações sobre os comandos lá publicados.
Para obter mais comandos:
1 Certifique-se de estar conectado à Internet.2 Selecione Commands > Get More Commands.
Sobre a personalização de menus de contexto em documentos do Flash
Você pode personalizar o menu de contexto padrão e o menu de contexto de edição de texto exibidos com os documentos do Flash no Flash Player 7.
• O menu de contexto padrão é exibido quando o usuário clica com o botão direito do mouse (Windows) ou com a tecla Control pressionada (Macintosh) em um documento do Flash Player, em qualquer área que não seja um campo de texto editável. Você pode adicionar itens personalizados ao menu e ocultar itens internos no menu, exceto Settings (Configurações) e Debugger (Depurador).
• O menu de contexto de edição é exibido quando um usuário clica com o botão direito do mouse (Windows) ou mantendo a tecla Control pressionada (Macintosh) em um campo de texto editável de um documento do Flash Player. Você pode adicionar itens personalizados a esse menu. Não é possível ocultar itens internos.
Nota: O Flash Player também exibe um menu de contexto de erros quando o usuário clica com o botão direito do mouse (Windows) ou com a tecla Control pressionada (Macintosh) no Flash Player e nenhum documento é carregado. Esse menu não pode ser personalizado.
Os menus de contexto são personalizados no Flash Player 7 usando os objetos contextMenu e contextMenuItem do ActionScript. Para obter mais informações sobre a utilização desses objetos, consulte “ContextMenu class” na Ajuda do Dicionário do ActionScript.
Sobre a personalização de menus de contexto em documentos do Flash 37
Lembre-se dos seguintes critérios ao criar itens de menu de contexto personalizados para o Flash Player:
• Os itens personalizados são adicionados a um menu de contexto na ordem em que são criados. A ordem não pode ser modificada após a criação.
• Você pode especificar a visibilidade e a ativação dos itens personalizados. • Os itens de menu de contexto personalizados são automaticamente codificados em Unicode
UTF-8.
Sobre o menu de links no Flash Player
Se estiver usando um navegador Netscape ou um aplicativo Active X para exibir o Flash Player, o Player exibirá um menu de links para todos documentos do Flash. Se você clicar com o botão direito do mouse (Windows) ou com a tecla Control pressionada (Macintosh) em um link de texto no documento do Flash, o menu de links será exibido com os seguintes itens:
Open (Abrir) abre o link.
Open in New Window (Abrir em nova janela) abre o link em uma nova janela.
Copy Link (Copiar link) copia o link para a Área de transferência do usuário.
Além disso, você pode abrir um link em uma nova janela da seguinte forma:
• Em um navegador Netscape para Windows: Clique no link com a tecla Control pressionada.• Em um navegador Netscape para Macintosh: Clique no link com a tecla Command
pressionada.• Em um aplicativo Active X: Clique no link com a tecla Shift pressionada.
Acelerando a exibição de um documento
Para acelerar a exibição do documento, você pode usar os comandos do menu View (Exibir) para desativar os recursos que processam qualidade e exigem cálculos adicionais que retardam a exibição do documento.
Nenhum desses comandos afeta o modo como o Flash exporta um documento. Para especificar a qualidade de exibição dos documentos do Flash em um navegador da Web, use os parâmetros OBJECT e EMBED. O comando Publish (Publicar) faz isso automaticamente. Para obter mais informações, consulte “Publicando documentos do Flash” na página 231.
Para alterar a velocidade de exibição de um documento:
• Selecione View > Preview Mode (Modo de visualização) e selecione uma das opções a seguir:Outlines (Contornos) exibe somente os contornos das formas de uma cena, exibindo todas as linhas como linhas finas. Este recurso facilita a alteração das formas dos elementos gráficos e acelera a exibição de cenas complexas.Fast (Rápido) desativa o recurso de ausência de serrilhado e exibe todas as cores e estilos de linha do desenho. Antialias (Sem serrilhado) ativa o recurso de ausência de serrilhado para linhas, formas e bitmaps. Essa opção exibe formas e linhas de modo que suas bordas apareçam suavizadas na tela. Ela desenha mais lentamente do que a opção Fast. A ausência de serrilhado funciona melhor em placas de vídeo que fornecem milhares (16 bits) ou milhões (24 bits) de cores. No modo de 16 ou 256 cores, as linhas pretas são suavizadas, mas as cores poderão ter melhor aparência no modo rápido.
38 Capítulo 1: Trabalhando com documentos do Flash
Antialias Text (Texto sem Serrilhado) suaviza as bordas de qualquer texto. Esse comando funciona melhor com os tamanhos grandes de fonte e pode ser lento com grandes volumes de texto. Esse é o modo de trabalho mais comum.Full (Cheio) exibe todo o conteúdo no palco, integralmente. Esta configuração pode tornar a exibição mais lenta.
Otimizando documentos do Flash
Quanto maior o tamanho do documento, maior o tempo de download e a velocidade de reprodução. Você pode tomar várias medidas para preparar o documento para assegurar uma reprodução ideal. Como parte do processo de publicação, o Flash realiza automaticamente uma certa otimização no documento: por exemplo, ele detecta formas duplicadas na exportação e as insere no arquivo apenas uma vez, e também converte grupos aninhados em grupos únicos.
Antes de exportar o documento, otimize-o ainda mais usando várias estratégias para reduzir o tamanho do arquivo. Além disso, é possível compactar um arquivo SWF à medida que ele é publicado. (Consulte Capítulo 13, “Publicando”, na página 229.) À medida que você faz as alterações, é conveniente testar o documento executando-o em vários computadores, sistemas operacionais e conexões com a Internet.
Para otimizar documentos:
• Use símbolos, animados ou não, para todos os elementos que aparecerem mais de uma vez. • Ao criar seqüências de animação, sempre que possível, use animações interpoladas, que
ocupam menos espaço do que uma série de quadros-chave.• Nas seqüências de animação, use clipes de filme em vez de símbolos gráficos.• Restrinja a área alterada em cada quadro-chave, de modo que a ação ocorra na menor
área possível.• Evite animar elementos de bitmap. Utilize imagens de bitmap como fundo ou como
elementos estáticos.• Em relação ao som, use MP3, o menor formato de som, sempre que possível.
Para otimizar elementos e linhas:
• Agrupe elementos o máximo possível.• Use camadas para separar os elementos que são alterados no decorrer da animação daqueles
que não se alteram.• Use Modify > Curves > Otimize para minimizar o número de linhas separadas utilizadas para
descrever formas.• Limite o número de tipos de linha especiais, como tracejado, pontilhado, serrilhado e outras.
As linhas sólidas necessitam de menos memória. As linhas criadas com a ferramenta Pencil necessitam de menos memória do que os traços criados com o pincel.
Para otimizar texto e fontes:
• Limite o número de fontes e estilos de fonte. Use fontes incorporadas apenas esporadicamente, pois elas aumentam o tamanho do arquivo.
• Em Embed Fonts (Incorporar fontes), selecione apenas os caracteres necessários, em vez da fonte inteira.
Otimizando documentos do Flash 39
Para otimizar as cores:
• Use o menu Color no símbolo do Property inspector (Inspetor de propriedades) para criar várias instâncias de um único símbolo com cores diferentes.
• Use o Color Mixer (Misturador de cores), exibido a partir de Window > Color Mixer, para corresponder a paleta de cores do documento com a paleta específica de um navegador.
• Evite o uso de gradientes. Preencher uma área com gradiente de cor requer cerca de 50 bytes a mais do que preenchê-la com cor sólida.
• Use transparência alfa poucas vezes, pois ela pode tornar a reprodução lenta.
Testando o desempenho de download do documento
O Flash Player tenta atingir a taxa de quadros definida por você, embora a taxa real de reprodução varie de acordo com o computador. Se o documento em processo de download atingir um determinado quadro antes que os dados desse quadro tenham sido transferidos, será feita uma pausa até a chegada dos dados.
Para visualizar graficamente o desempenho do download, use o Bandwidth Profiler (Perfil de largura de banda), que mostra a quantidade de dados enviada para cada quadro de acordo com a velocidade especificada do modem. O Bandwidth Profiler é dividido em dois painéis. O painel da esquerda exibe informações sobre o documento, as configurações de download, o estado e os fluxos, caso tenham sido incluídos. O painel da direita exibe informações sobre quadros individuais no documento.
Durante a simulação da velocidade de download, o Flash aplica estimativas de desempenho característico da Internet e não a velocidade exata do modem. Por exemplo, para simular a velocidade de um modem de 28,8 Kbps, o Flash define a taxa real para 2,3 Kbps a fim de reproduzir o desempenho característico da Internet. É recomendável testar o documento a cada velocidade e em cada computador no qual planeja oferecer suporte. Isso ajuda a assegurar que o documento não sobrecarregue a conexão mais lenta e o computador para o qual foi projetado.
Também é possível gerar um relatório dos quadros que estão tornando a reprodução lenta e, com isso, otimizar ou eliminar parte do conteúdo desses quadros. Consulte “Otimizando documentos do Flash” na página 39.
Para alterar as configurações do arquivo SWF criado através dos comandos Test Movie (Testar filme) e Test Scene (Testar cena), use File > Publish Settings (Configurações de publicação). Consulte “Publicando documentos do Flash” na página 231.
Para testar o desempenho de download:
1 Siga um destes procedimentos: ■ Selecione Control > Test Scene ou Control > Test Movie. ■ Se você testar uma cena ou um documento, o Flash publicará a seleção atual como um
arquivo SWF, usando as configurações da caixa de diálogo Publish Settings. (Consulte “Publicando documentos do Flash” na página 231.) O arquivo SWF é aberto em uma nova janela e reproduzido imediatamente.
■ Selecione File > Open e selecione um arquivo SWF.2 Selecione View > Download Settings (Configurações de download) e selecione uma velocidade
de download para determinar a taxa de fluxo que o Flash simulará: 14.4 Kbps, 28.8 Kbps ou 56 Kbps. Para inserir suas próprias configurações, selecione Customize (Personalizar).
40 Capítulo 1: Trabalhando com documentos do Flash
3 Durante a exibição do arquivo SWF, selecione View > Bandwidth Profiler para exibir um gráfico de desempenho do download.O lado esquerdo do perfil exibe informações sobre o documento, como configurações, estado e fluxos, caso tenham sido incluídos no documento.A seção à direita do perfil mostra o cabeçalho e o gráfico da linha de tempo. No gráfico, cada barra representa um quadro específico do documento. O tamanho da barra corresponde ao tamanho do quadro em bytes. A linha vermelha abaixo do cabeçalho da linha de tempo indica se o quadro faz o fluxo em tempo real, usando a velocidade de modem definida no menu Control. Se uma barra ultrapassar a linha vermelha, o documento deverá aguardar o carregamento desse quadro.
4 Selecione View > Simulate Download (Simular download) para ativar ou desativar o fluxo. 5 Se o fluxo for desativado, o documento será reiniciado sem simular uma conexão com a Web.6 Clique em uma barra no gráfico para exibir as configurações do quadro correspondente na janela
à esquerda e parar o documento.7 Se necessário, ajuste a exibição do gráfico:
■ Para exibir os quadros que provocarão pausas, selecione View > Streaming Graph (Gráfico de fluxo). Essa exibição padrão mostra blocos cinza claro e escuro alternados que representam cada quadro. O lado de cada bloco indica seu tamanho relativo em bytes. O primeiro quadro armazena o conteúdo de um símbolo, sendo geralmente maior do que os outros quadros.
■ Selecione View > Frame by Frame Graph (Gráfico quadro a quadro) para exibir o tamanho de cada quadro. Essa exibição o ajudará a ver os quadros que contribuem para os atrasos de fluxo. Se algum bloco de quadro ultrapassar a linha vermelha no gráfico, o Flash Player interromperá a reprodução até o download completo do quadro.
8 Feche a janela de teste para retornar ao ambiente normal de criação.Após configurar um ambiente de teste que incorpore o Bandwidth Profiler, você pode abrir qualquer arquivo SWF diretamente no modo de teste. O arquivo é aberto em uma janela do Flash Player, usando o Bandwidth Profiler e outras opções de exibição selecionadas.
Para obter mais informações sobre depuração de documentos, consulte “Writing and Debugging Scripts” (Escrevendo e depurando scripts), na Ajuda do Guia de referência do ActionScript.
Para gerar um relatório listando a quantidade de dados do arquivo final do Flash Player:
1 Selecione File > Publish Settings e clique na guia Flash.2 Selecione Generate Size Report (Gerar relatório de tamanho).3 Clique em Publish.
O Flash gera um arquivo de texto com a extensão .txt. (Se o arquivo do documento for myMovie.fla, o arquivo de texto será myMovie Report.txt.) O relatório lista a quantidade de dados no arquivo final do Flash Player por quadro.
Testando o desempenho de download do documento 41
Imprimindo a partir da ferramenta de criação do Flash
Você pode imprimir quadros de documentos do Flash enquanto trabalha, para visualizar e editar seus documentos.
Também é possível especificar quadros para impressão a partir do Flash Player por um visualizador que esteja exibindo o documento do Flash. Consulte Capítulo 15, “Imprimindo arquivos SWF”, na página 271.
Ao imprimir quadros de um documento do Flash, use a caixa de diálogo Print para especificar o intervalo de cenas ou quadros a ser impresso e o número de cópias. No Windows, a caixa de diálogo Page Setup (Configurar página) especifica o tamanho do papel, a orientação e diversas opções de impressão, como configurações de margens, e se devem ser impressos todos os quadros em cada página. No Macintosh, essas opções estão divididas entre as caixas de diálogo Page Setup e Print Margins.
As caixas de diálogo Print e Page Setup são padrão nesses sistemas operacionais, e a aparência das caixas varia de acordo com o driver de impressora selecionado.
Para definir opções de impressão:
1 Selecione File > Page Setup (Windows) ou File > Print Margins (Macintosh).2 Defina as margens da página. Selecione ambas as opções de Center para imprimir o quadro no
centro da página.3 No menu pop-up Frames, especifique se deseja imprimir todos os quadros do documento ou
apenas o primeiro de cada cena.4 No menu pop-up Layout, selecione uma das seguintes opções:
Actual Size (Tamanho real) imprime o quadro em seu tamanho total. Insira um valor em Scale (Escala) para reduzir ou ampliar o quadro impresso.Fit on One Page (Ajustar a uma página) reduz ou amplia cada quadro, de modo a preencher a área de impressão da página.Storyboard imprime várias miniaturas em uma única página. Selecione Boxes (Caixas), Grid (Grade) ou Blank (Em branco). Insira o número de miniaturas por página na caixa de texto Frames. Defina o espaço entre as miniaturas na caixa de texto Story Margin (Margem da estória). Selecione Label (Identificador) para imprimir o identificador do quadro como uma miniatura.
Para visualizar como a cena é posicionada no papel de impressão (somente no Windows):
• Selecione File > Print Preview.
Para imprimir quadros:
• Selecione File > Print.
42 Capítulo 1: Trabalhando com documentos do Flash
CAPÍTULO 2Trabalhando com projetos
(somente Flash Professional)
No Macromedia Flash MX Professional 2004, você pode usar projetos do Flash para gerenciar vários documentos em um único projeto. Os projetos do Flash permitem agrupar vários arquivos relacionados para criar aplicativos complexos.
Você pode usar recursos de controle de versão com projetos para assegurar o uso das versões de arquivo corretas durante a edição e para evitar substituições acidentais. Antes de usar o controle de versão, você deve adicionar arquivos a um projeto. Para obter informações sobre controle de versão, consulte “Usando controle de versão com projetos (somente Flash Professional)” na página 47.
Os projetos do Flash incluem os seguintes recursos:
• Um projeto pode conter qualquer arquivo do Flash ou de outro tipo, inclusive versões anteriores de arquivos FLA e SWF.
• É possível adicionar arquivos existentes a um projeto do Flash. Cada arquivo só pode ser adicionado uma vez a um projeto do Flash. Os arquivos podem ser organizados em pastas aninhadas.
• Um projeto do Flash é um arquivo XML com a extensão .flp — por exemplo, meuProjeto.flp. O arquivo XML faz referência a todos os arquivos de documento contidos no projeto.
• Um projeto do Flash pode conter outro projeto do Flash (arquivo FLP).• As alterações feitas em um projeto são atualizadas imediatamente no arquivo FLP. Não é
necessário executar uma operação Save File (Salvar arquivo).• Você pode criar um projeto do Flash no ambiente de criação do Flash MX Professional 2004
ou criar o arquivo XML para um projeto do Flash em um aplicativo externo.• Os projetos do Flash usam codificação de texto UTF-8. Todos os nomes de arquivos e pastas
em um projeto do Flash devem ser compatíveis com UTF-8.
43
Criando e gerenciando projetos (somente Flash Professional)
Utilize o painel Flash Project para criar e gerenciar projetos. Esse painel exibe o conteúdo de um projeto do Flash em uma estrutura hierárquica que pode ser minimizada. A barra de título do painel exibe o nome do projeto.
Se um arquivo de projeto estiver ausente (fora do local especificado), será exibido o ícone Missing File (Arquivo ausente) ao lado do nome do arquivo. Você pode procurar o arquivo ausente ou excluí-lo do projeto.
Quando um projeto é publicado, cada arquivo FLA do projeto é publicado com o perfil de publicação especificado para o arquivo. Especifique os perfis de publicação na caixa de diálogo Project Settings (Configurações do projeto) antes de publicar o projeto.
Apenas um projeto pode ser aberto de cada vez. Se um projeto estiver aberto e você abrir ou criar outro projeto, o Flash salvará e fechará automaticamente o primeiro arquivo.
Para exibir o painel Flash Project:
• Selecione Window > Project.
Para exibir o menu pop-up Project:
• Quando um projeto estiver aberto, clique no botão Project no canto superior esquerdo do painel Flash Project.
Para criar um novo projeto:
1 Siga um destes procedimentos para abrir um novo projeto:■ Selecione New Project no menu pop-up Project.■ Se não houver outro projeto aberto, abra o painel Flash Project e selecione Create a New
Project (Criar um novo projeto) na janela do painel.■ Selecione File > New. Na guia General, selecione Flash Project.■ Se nenhum projeto estiver aberto, clique com o botão direito do mouse (Windows) ou com
a tecla Control pressionada (Macintosh) na janela do documento do Flash ou do arquivo do ActionScript salvo e escolha Add to New Project (Adicionar ao novo projeto) no menu de contexto.
2 Na caixa de diálogo New Project, insira um nome para o projeto e clique em Save.
Para abrir um projeto já existente, siga um destes procedimentos:
• Selecione Open Project (Abrir projeto) no menu pop-up Project. Navegue até o projeto e clique em Open.
• Clique duas vezes no arquivo.• Se não houver outro projeto aberto, abra o painel Flash Project e selecione Open an Existing
Project (Abrir um projeto existente) na janela do painel. Navegue até o projeto e clique em Open.• Selecione File > Open. Navegue até o projeto e clique em Open.
Para adicionar um arquivo, siga um destes procedimentos:
• Clique no botão Add Files (+) no canto inferior direito do painel Flash Project. Selecione um ou mais arquivos e clique em Add (Adicionar).
• Clique com o botão direito do mouse (Windows) ou com a tecla Control pressionada (Macintosh) na janela de documento de um arquivo FLA ou AS aberto e selecione Add to Project (Adicionar ao projeto) no menu de contexto.
44 Capítulo 2: Trabalhando com projetos (somente Flash Professional)
Nota: O arquivo deve ser salvo antes de ser adicionado a um projeto. Um arquivo só pode ser adicionado a um projeto uma única vez. Caso tente adicionar um arquivo ao mesmo projeto mais de uma vez, o Flash exibirá uma mensagem de erro.
Para criar uma pasta:
1 Clique no botão Folder (Pasta) no canto inferior direito do painel Flash Project.2 Insira um nome para a pasta e clique em OK.Nota: As pastas no mesmo nível de ramificação da estrutura hierárquica do projeto devem ter nomes exclusivos. Se houver um conflito de nomes de pasta, o Flash exibirá uma mensagem de erro.
Para mover um arquivo ou uma pasta:
• Arraste o arquivo ou pasta para o novo local na estrutura hierárquica do projeto. A pasta é movida com todo o seu conteúdo.
Nota: Se o local para onde arrastar a pasta já contiver outra pasta de mesmo nome, o Flash mesclará o conteúdo das duas pastas no novo local.
Para excluir um arquivo ou uma pasta, selecione o item no painel Flash Project e siga um destes procedimentos:
• Clique no botão Remove (Remover) no canto inferior direito do painel Flash Project.• Pressione a tecla Delete.• Clique com o botão direito do mouse (Windows) ou com a tecla Control pressionada
(Macintosh) no arquivo ou na pasta e selecione Remove no menu de contexto.
Para abrir um arquivo a partir do painel Flash Project:
• Clique duas vezes no nome do arquivo no painel Flash Project. Se o arquivo for nativo (de um tipo suportado pela ferramenta de criação do Flash), ele será aberto no Flash. Caso contrário, será aberto no aplicativo usado para criá-lo.
Para testar um projeto:
1 Clique em Test Project (Testar projeto) no painel Flash Project.2 Se o projeto não contiver arquivos FLA, HTML ou HTM, o Flash exibirá uma mensagem de
erro. Clique em OK e adicione um arquivo do tipo apropriado.3 Se nenhum arquivo FLA, HTML ou HTM tiver sido designado como documento padrão,
o Flash exibirá uma mensagem de erro. Clique em OK. Na caixa de diálogo Select Default Document (Selecionar documento padrão), selecione um documento e clique em OK.Se um documento padrão estiver presente, o recurso Test Project publicará todos os arquivos FLA no documento. Se o documento padrão for um arquivo FLA, o comando Test Movie (Testar filme) será executado. Se for um arquivo HTML, será aberto um navegador.
Para especificar um perfil de publicação para um arquivo FLA em um projeto:
1 Selecione o arquivo no painel Flash Project e siga um destes procedimentos:■ Selecione Settings (Configurações) no menu pop-up Project.■ Clique com o botão direito do mouse (Windows) ou com a tecla Control pressionada
(Macintosh) e selecione Settings no menu de contexto.2 Na caixa de diálogo Project Settings (Configurações do projeto), selecione o arquivo FLA na
estrutura hierárquica.3 Selecione um perfil de publicação no menu Profile. Para obter informações sobre perfis de
publicação, consulte “Usando perfis de publicação” na página 246.
Criando e gerenciando projetos (somente Flash Professional) 45
Para publicar um projeto:
• Selecione Publish Project (Publicar projeto) no menu pop-up Project.Nota: O Flash usa perfis de publicação padrão para publicar arquivos FLA no projeto, a menos que você selecione outros perfis. Consulte o procedimento acima para selecionar perfis de publicação.
Para salvar arquivos em um projeto durante o teste ou a publicação:
1 Selecione Edit > Preferences (Windows) ou Flash > Preferences (Macintosh) e clique na guia Editing (Edição).
2 Em Project Preferences, na opção Test Project ou Publish Project, clique em Save Project Files (Salvar arquivos do projeto).Quando essa opção é selecionada, o Flash salva todos os arquivos abertos no projeto atual antes de executar a operação Test Project ou Publish Project.
Para fechar um projeto:
• Selecione Close Project no menu pop-up Project.Por padrão, o Flash fecha todos os arquivos de um projeto ao fechar o projeto. Para modificar esse comportamento, em Editing Preferences (Preferências de edição), desmarque a opção Close Open Files on Project Close (Fechar arquivos abertos ao fechar o projeto).
Para fechar todos os arquivos ao fechar um projeto:
1 Selecione Edit > Preferences (Windows) ou Flash > Preferences (Macintosh) e clique na guia Editing (Edição).
2 Em Project Preferences, clique em Close Open Files on Project Close (selecionado por padrão).Quando essa opção é selecionada, o Flash fecha todos os arquivos abertos no projeto atual quando o projeto é fechado.
Para renomear um projeto ou uma pasta:
1 Selecione o nome do projeto ou da pasta no painel Flash Project e siga um destes procedimentos:■ Selecione Rename (Renomear) no menu pop-up Project.■ Clique no item com o botão direito do mouse (Windows) ou clique com a tecla Control
pressionada (Macintosh) e selecione Rename no menu de contexto.2 Insira um novo nome e clique em OK.Nota: Por padrão, um projeto recebe o nome do primeiro arquivo adicionado a ele. Para renomear um projeto, use o item de menu Rename. Ao renomear o arquivo FLP de um projeto, o projeto não é renomeado.
Para localizar um arquivo ausente:
1 Selecione o nome do arquivo no painel Flash Project.2 Siga um destes procedimentos:
■ Selecione Find Missing File (Localizar arquivo ausente) no menu pop-up Project.■ Clique com o botão direito do mouse (Windows) ou com a tecla Control pressionada
(Macintosh) e selecione Find Missing File no menu de contexto.3 Navegue até o arquivo e clique em OK.
46 Capítulo 2: Trabalhando com projetos (somente Flash Professional)
Usando controle de versão com projetos (somente Flash Professional)
O controle de versão no Flash MX Professional 2004 assegura que todos os autores trabalhando em um arquivo do projeto usem sempre a versão mais atualizada do arquivo, e que os diversos autores não substituam os trabalhos uns dos outros.
Para usar os recursos de controle de versão, defina um site para o projeto. Você pode especificar uma conexão local, de rede ou de FTP, ou especificar plug-ins personalizados para sistemas de controle de versão. Caso tenha problemas ao configurar um site remoto, consulte “Solucionando problemas de configuração de pastas remotas (somente Flash Professional)” na página 48.
Para definir um site para o controle de versão:
1 Crie um novo projeto e adicione arquivos, conforme descrito em “Criando e gerenciando projetos (somente Flash Professional)” na página 44.
2 Selecione File > Edit Sites (Editar sites).3 Na caixa de diálogo Edit Sites, clique em New.4 Na caixa de diálogo Site Definition (Definição do site), insira o nome do site, o caminho raiz
local, o endereço eletrônico e o nome do usuário.5 Para especificar uma conexão local, de rede ou de FTP, selecione Local/Network ou FTP no
menu Connection. Especifique o local para o caminho Local/Network ou para a conexão de FTP.
6 No painel Flash Project, acessado a partir de Window > Project, selecione Settings no menu pop-up Project ou no menu de contexto.
7 Na caixa de diálogo Project Settings (Configurações do projeto), selecione a definição do site no menu Site da seção Version Control. Clique em OK.
8 No menu pop-up Project, selecione Check In (Dar entrada). O Flash insere todos os arquivos do projeto atual no site.
Para editar um arquivo com o controle de versão aplicado:
1 Abra o projeto que contém o arquivo, conforme descrito em “Criando e gerenciando projetos (somente Flash Professional)” na página 44.
2 Selecione o arquivo na estrutura hierárquica do painel do projeto e selecione Check Out (Dar saída) no menu de contexto do projeto.O ícone ao lado do nome de arquivo na estrutura hierárquica indica que o arquivo foi retirado.
3 Para voltar a dar entrada em um arquivo, selecione-o no painel do projeto e selecione Check In no menu de contexto do projeto.O ícone ao lado do nome de arquivo na estrutura hierárquica indica que o arquivo foi inserido.
Para abrir um arquivo a partir de um site de controle de versão:
1 Selecione File > Open from Site (Abrir a partir do site).2 Na caixa de diálogo Open from Site, selecione o site no menu Site.3 Selecione o arquivo no site.4 Se o arquivo estiver no sistema local, o Flash exibirá uma mensagem indicando se o arquivo
recebeu baixa e, em caso afirmativo, perguntará se deseja substituí-lo. Clique em Yes para substituir a versão local pela versão do site remoto.
Usando controle de versão com projetos (somente Flash Professional) 47
Solucionando problemas de configuração de pastas remotas (somente Flash Professional)
Um servidor Web pode ser configurado de várias maneiras. A lista a seguir fornece informações sobre problemas comuns que podem ocorrer ao configurar uma pasta remota para uso com controle de versão, e como solucioná-los.
• A implementação do FTP do Flash pode não funcionar adequadamente com alguns servidores proxy, firewalls de vários níveis e outras formas de acesso indireto ao servidor. Se ocorrerem problemas de acesso ao FTP, consulte o administrador do sistema local para obter ajuda.
• Ao implementar o FTP do Flash, conecte-se à pasta raiz do sistema remoto. (Em vários aplicativos, você pode conectar-se a um diretório remoto e, em seguida, navegar pelo sistema de arquivos para localizar o diretório desejado.) Certifique-se de indicar a pasta raiz do sistema remoto como diretório do host.
• Se você tiver problemas de conexão e tiver especificado o diretório do host usando uma barra simples (/), talvez precise especificar um caminho relativo entre o diretório ao qual está se conectando e a pasta raiz remota. Por exemplo, se a pasta raiz remota for um diretório de nível superior, pode ser necessário especificar ../../ para o diretório do host.
• Nomes de arquivo e de pasta que contêm espaços e caracteres especiais costumam gerar problemas ao serem transferidos para um site remoto. Sempre que possível, use caracteres de sublinhado em vez de espaços e evite caracteres especiais em nomes de arquivo e de pasta. Em particular, dois-pontos, barras, vírgulas e apóstrofos em nomes de arquivo e de pasta podem causar problemas.
• Se os problemas persistirem, tente fazer upload com um programa de FTP externo para verificar se o problema só ocorre ao usar o FTP do Flash.
48 Capítulo 2: Trabalhando com projetos (somente Flash Professional)
CAPÍTULO 3Usando símbolos, instâncias e propriedades
da biblioteca
Um símbolo é um elemento gráfico, botão ou clipe de filme criado no Macromedia Flash MX 2004 ou no Macromedia Flash MX Professional 2004. O símbolo é criado somente uma vez e pode ser reutilizado no seu documento ou em outros documentos. Um símbolo pode incluir uma arte importada de outro aplicativo. Qualquer símbolo criado torna-se automaticamente parte da biblioteca para o documento atual. Para obter mais informações sobre a biblioteca, consulte “Usando a biblioteca para gerenciar propriedades de mídia” na página 15.
Cada símbolo possui sua própria linha de tempo. Você pode adicionar quadros, quadros-chave e camadas à linha de tempo de um símbolo, da mesma forma que faz com uma linha de tempo principal. Para obter mais informações, consulte “Using the Timeline” (Usando a linha de tempo) na Ajuda do Guia de introdução. Se o símbolo for um clipe de filme ou um botão, ele poderá ser controlado com o ActionScript. Para obter mais informações, consulte “Handling Events” (Tratamento de eventos), na Ajuda do Guia de referência do ActionScript.
Uma instância é uma cópia de um símbolo localizado no palco ou aninhado dentro de outro símbolo. Uma instância pode ser bastante diferente de seu símbolo quanto à cor, ao tamanho e à função. A edição do símbolo atualiza todas as suas instâncias, mas a aplicação de efeitos a uma instância de símbolo atualiza somente essa instância.
O uso de símbolos em documentos reduz consideravelmente o tamanho do arquivo. Salvar diversas instâncias de um símbolo requer menos espaço de armazenamento do que salvar várias cópias do conteúdo do símbolo. Por exemplo, você pode reduzir o tamanho dos seus documentos convertendo gráficos estáticos, como imagens de fundo, em símbolos e, em seguida, reutilizando-os. O uso de símbolos também pode agilizar a reprodução de arquivos SWF, pois o Flash Player só faz o download do símbolo uma vez.
Você pode compartilhar símbolos entre documentos como propriedades de biblioteca compartilhadas durante a criação ou em tempo de execução. No caso de propriedades compartilhadas em tempo de execução, você pode vincular propriedades de um documento de origem a vários documentos de destino, sem precisar importá-las. No caso de propriedades compartilhadas durante a criação, você pode atualizar ou substituir um símbolo por qualquer outro símbolo disponível na rede local. Consulte “Usando propriedades de biblioteca compartilhadas” na página 65.
49
Se você importar propriedades com o mesmo nome de propriedades já existentes na biblioteca, os conflitos de nome poderão ser resolvidos sem a substituição acidental das propriedades já existentes. Consulte “Resolvendo conflitos entre propriedades de biblioteca” na página 69.
Para uma introdução ao uso de símbolos e instâncias, selecione Help (Ajuda) > How Do I (Como) > Quick Tasks (Tarefas rápidas) > Create Symbols and Instances (Criar símbolos e instâncias).
Tipos de símbolos
Cada símbolo possui uma linha de tempo e palco exclusivos, repletos de camadas. Escolha o tipo de símbolo que deseja criar, dependendo de como deseja usá-lo no documento.
• Use símbolos gráficos para imagens estáticas e para criar peças de animação reutilizáveis ligadas à linha de tempo principal. Os símbolos gráficos operam em sincronia com a linha de tempo principal. Os controles interativos e os sons não funcionarão em uma seqüência de animação de símbolo gráfico.
• Use símbolos de botão para criar botões interativos que respondam a cliques com o mouse, sobreposicões ou outras ações. Defina os gráficos associados aos vários estados dos botões e, depois, atribua ações a uma instância de botão. Para obter mais informações, consulte “Handling Events” (Tratamento de eventos), na Ajuda do Guia de referência do ActionScript.
• Use símbolos de clipes de filme para criar animações reutilizáveis. Os clipes de filme possuem sua própria linha de tempo, composta de vários quadros, que é independente da linha de tempo principal — considere-os aninhados em uma linha de tempo principal que pode conter controles interativos, sons e até mesmo outras instâncias de clipe de filme. Também é possível inserir instâncias de clipe de filme na linha de tempo de um símbolo de botão para criar botões animados.
• Use símbolos de fonte para exportar uma fonte e usá-la em outros documentos do Flash. Consulte “Criando símbolos de fontes” na página 112.O Flash oferece componentes internos, clipes de filme com parâmetros definidos, que podem ser usados para adicionar aos documentos elementos de interface do usuário (como botões, caixas de seleção ou barras de rolagem). Para obter mais informações, consulte “Getting Started with Components” (Guia de introdução aos componentes) na Ajuda de Using Components.
Nota: Para visualizar interatividade e animação em símbolos de clipes de filme no ambiente de criação do Flash, selecione Control (Controle) > Enable Live Preview (Ativar visualização ao vivo).
Sobre o controle de instâncias e símbolos com ActionScript
O ActionScript pode ser usado para controlar clipes de filmes e instâncias de botões. O clipe de filme ou a instância de botão deve dispor de um nome de instância exclusivo a ser usado com o ActionScript. Para obter informações sobre como atribuir um nome a uma instância, consulte “Criando instâncias” na página 53. O ActionScript também pode ser usado para controlar clipes de filmes ou símbolos de botões. Para obter mais informações, consulte “Handling Events” (Tratamento de eventos), na Ajuda do Guia de referência do ActionScript.
50 Capítulo 3: Usando símbolos, instâncias e propriedades da biblioteca
Criando símbolos
É possível criar um símbolo a partir de objetos selecionados no palco ou criar um símbolo vazio e então, gerar ou importar o conteúdo no modo de edição de símbolos. Você também pode criar símbolos de fonte no Flash. Consulte “Criando símbolos de fontes” na página 112. Os símbolos podem ter toda a funcionalidade que você encontra no modo de criação do Flash, inclusive animação.
Ao utilizar símbolos com animação, você pode criar aplicativos Flash com bastante movimento e ainda minimizar o tamanho do arquivo. Considere a possibilidade de criar animação em um símbolo quando existir uma ação repetitiva ou cíclica — por exemplo, o movimento para cima e para baixo das asas de um pássaro.
Também é possível adicionar símbolos aos documentos usando propriedades de biblioteca compartilhadas durante a criação ou em tempo de execução. Consulte “Usando propriedades de biblioteca compartilhadas” na página 65.
Para converter elementos selecionados em símbolo:
1 Selecione um ou vários elementos no palco. Siga um destes procedimentos:■ Selecione Modify (Modificar) > Convert to Symbol (Converter em símbolo). ■ Arraste a seleção para o painel Library (Biblioteca).■ Clique com o botão direito do mouse (Windows) ou com a tecla Control pressionada
(Macintosh) e selecione Convert to Symbol no menu de contexto.2 Na caixa de diálogo Convert to Symbol, digite o nome do símbolo e selecione o
comportamento — Graphic (Gráfico), Button (Botão) ou Movie Clip (Clipe de filme). Consulte “Tipos de símbolos” na página 50.
3 Clique na grade de registro para posicionar o ponto de registro do símbolo.4 Clique em OK.
O Flash adiciona o símbolo à biblioteca. A seleção no palco torna-se uma instância do símbolo. Não é possível editar uma instância diretamente no palco — você deve abri-la no modo de edição de símbolos. Você também pode alterar o ponto de registro de um símbolo. Consulte “Editando símbolos” na página 56.
Para criar um novo símbolo vazio:
1 Certifique-se de que não há nada selecionado no palco. Siga um destes procedimentos:■ Selecione Modify (Modificar) > New Symbol (Novo símbolo). ■ Clique no botão New Symbol, localizado na parte inferior esquerda do painel Library. ■ Selecione New Symbol no menu de opções Library, localizado no canto superior direito do
painel Library.2 Na caixa de diálogo Create New Symbol (Criar novo símbolo), digite o nome do símbolo e
selecione o comportamento — Graphic, Button ou Movie Clip. Consulte “Tipos de símbolos” na página 50.
3 Clique em OK.O Flash adiciona o símbolo à biblioteca e alterna para o modo de edição de símbolos. No modo de edição de símbolos, o nome do símbolo é exibido acima do canto superior esquerdo do palco, e uma cruz indica o ponto de registro do símbolo.
4 Para criar o conteúdo do símbolo, use a linha de tempo, desenhe com as ferramentas de desenho, importe mídia ou crie instâncias de outros símbolos.
Criando símbolos 51
5 Ao terminar de criar o conteúdo do símbolo, siga um destes procedimentos para retornar ao modo de edição de documentos:■ Clique no botão Back (Voltar) à esquerda da barra de informações acima do palco.■ Selecione Edit > Edit Document.■ Clique no nome da cena na barra de informações acima do palco.Quando você cria um novo símbolo, o ponto de registro é colocado no centro da janela no modo de edição de símbolos. Você pode colocar o conteúdo do símbolo na janela em relação ao ponto de registro. Pode ainda mover o conteúdo do símbolo em relação ao ponto de registro ao editar um símbolo, para alterar o ponto de registro. Consulte “Editando símbolos” na página 56.
Convertendo animação no palco em um clipe de filme
Caso tenha criado uma seqüência animada no palco e queira reutilizá-la em outro local no documento ou manipulá-la como uma instância, selecione-a e salve-a como um símbolo de clipe de filme.
Para converter animação no palco em um clipe de filme:
1 Na linha de tempo principal, selecione todos os quadros que deseja usar em cada camada da animação no palco. Para obter mais informações sobre como selecionar quadros, consulte “Using the Timeline” on page 24.
2 Siga um destes procedimentos para copiar os quadros:■ Clique com o botão direito do mouse (Windows) ou com a tecla Control pressionada
(Macintosh) em qualquer quadro selecionado e selecione Copy Frames (Copiar quadros) no menu de contexto. Escolha Cut (Recortar) se quiser excluir a seqüência depois de convertê-la em um clipe de filme.
■ Selecione Edit > Timeline > Copy Frames. Selecione Cut Frames (Recortar quadros) se quiser excluir a seqüência depois de convertê-la em um clipe de filme.
3 Cancele a seleção e certifique-se de que nada esteja selecionado no palco. Selecione Modify > New Symbol (Novo símbolo).
4 Na caixa de diálogo Create New Symbol, atribua um nome ao símbolo. Em Behavior (Comportamento), selecione Movie Clip (Clipe de filme) e clique em OK.O Flash abre um novo símbolo para edição no modo de edição de símbolos.
5 Na linha de tempo, clique no Frame 1 (Quadro 1) na Layer 1 (Camada 1) e selecione Edit > Timeline > Paste Frames (Colar quadros). Esse procedimento cola os quadros (e eventuais camadas e nomes de camadas) copiados da linha de tempo principal para a linha de tempo deste símbolo de clipe de filme. Qualquer animação, botão ou interatividade dos quadros copiados passa a ser uma animação independente (um símbolo de clipe de filme) que você pode reutilizar em todo o filme.
6 Ao terminar de criar o conteúdo do símbolo, siga um destes procedimentos para retornar ao modo de edição de documentos:■ Clique no botão Back (Voltar) à esquerda da barra de informações acima do palco.■ Selecione Edit > Edit Document.■ Clique no nome da cena na barra de informações acima do palco.
52 Capítulo 3: Usando símbolos, instâncias e propriedades da biblioteca
Duplicando símbolos
A duplicação de um símbolo permite usar um símbolo existente como ponto de partida para criar um novo símbolo.
Também é possível usar instâncias para criar versões do símbolo com aparências diferentes. Consulte “Criando instâncias” na página 53.
Para duplicar um símbolo usando o painel Library:
1 Selecione um símbolo no painel.2 Siga um destes procedimentos para duplicar o símbolo:
■ Clique com o botão direito do mouse (Windows) ou com a tecla Control pressionada (Macintosh) e selecione Duplicate no menu de contexto.
■ Selecione Duplicate no menu de opções Library.
Para duplicar um símbolo selecionando uma instância:
1 Selecione uma instância do símbolo no palco.2 Selecione Modify > Symbol > Duplicate Symbol (Duplicar símbolo).
O símbolo é duplicado e a instância é substituída por uma instância do símbolo duplicado.
Criando instâncias
Após criar um símbolo, você pode criar instâncias dele em qualquer local do documento, inclusive dentro de outros símbolos. Quando um símbolo é modificado, o Flash atualiza todas as instâncias do símbolo.
O Flash atribui nomes de instância padrão aos clipes de filme e botões quando você os cria. No Property inspector (Inspetor de propriedades), você pode atribuir nomes personalizados às instâncias. O nome da instância é usado para fazer referência a uma instância no ActionScript. Cada instância deve possuir um nome exclusivo para ser controlada com o ActionScript. Para obter mais informações, consulte “Handling Events” (Tratamento de eventos), na Ajuda do Guia de referência do ActionScript.
Para criar uma nova instância de um símbolo:
1 Selecione uma camada na linha de tempo.O Flash só pode colocar instâncias em quadros-chave, sempre na camada atual. Se você não selecionar um quadro-chave, o Flash adicionará a instância ao primeiro quadro-chave à esquerda do quadro atual. Nota: Um quadro-chave é um quadro no qual é definida uma alteração na animação. Para obter mais informações, consulte “Working with frames in the Timeline” on page 27.
2 Selecione Window > Library para abrir a biblioteca. 3 Arraste o símbolo da biblioteca para o palco.4 Se tiver criado uma instância de um símbolo gráfico, selecione Insert (Inserir) > Timeline >
Frame (Quadro) para adicionar a quantidade de quadros que conterá o símbolo gráfico.
Criando instâncias 53
Para atribuir um nome personalizado a uma instância:
1 Selecione a instância no palco.2 Selecione Window > Properties (Propriedades) se o Property inspector (Inspetor de
propriedades) não estiver visível.3 Insira um nome na caixa de texto Instance Name (Nome da instância) localizada à esquerda do
Property inspector, abaixo da lista pop-up Symbol Behavior (Comportamento do símbolo).Após criar uma instância de símbolo, você pode usar o Property inspector para especificar efeitos de cor, atribuir ações, definir o modo de exibição gráfica ou alterar o comportamento da instância. O comportamento da instância é o mesmo do comportamento do símbolo, a menos que você especifique de outra forma. Qualquer alteração feita afeta apenas a instância, não o símbolo. Consulte “Alterando propriedades da instância” na página 58.
Criando botões
Na verdade, os botões são clipes de filme interativos compostos por quatro quadros. Quando você seleciona o comportamento de botão para um símbolo, o Flash cria uma linha de tempo com quatro quadros. Os primeiros três exibem os três estados possíveis do botão, enquanto o quarto define sua área ativa. Na verdade, a linha de tempo não é reproduzida. Ela simplesmente reage ao movimento do ponteiro e às ações, indo para o quadro apropriado.
Para tornar um botão interativo, coloque uma instância do símbolo do botão no palco e atribua ações à essa instância. Você deve atribuir as ações à instância do botão no documento, e não a quadros na linha de tempo do botão.
Cada quadro na linha de tempo de um símbolo de botão tem uma função específica:
• O primeiro quadro é o estado Up (Para cima), que representa o botão sempre que o ponteiro não está sobre ele.
• O segundo quadro é o estado Over (Sobre), que representa a aparência do botão quando o ponteiro está sobre ele.
• O terceiro quadro é o estado Down (Para baixo), que representa a aparência do botão quando o usuário clica sobre ele.
• O quarto quadro é o estado Hit (Área), que define a área que responderá ao clique com o mouse. Esta área é invisível no arquivo SFW.
Também é possível criar botões usando o objeto MovieClip do ActionScript. Consulte “MovieClip class” (Classe MovieClip) na Ajuda do Dicionário do ActionScript. É possível adicionar botões ao documento usando componentes de botões. Para obter mais informações sobre os componentes de PushButton e RadioButton, consulte “Button component” (Componente de botão) na Ajuda de Using Components.
Para uma aula sobre criação de botões com o ActionScript, selecione Help > How Do I > Quick Tasks > Write Scripts with ActionScript (Criar scripts com o ActionScript).
Para criar um botão:
1 Selecione Edit > Deselect All (Cancelar seleção de tudo) para garantir que nada fique selecionado no palco.
2 Selecione Insert > New Symbol ou pressione Control+F8 (Windows) ou Command+F8 (Macintosh).Para criar o botão, converta seus quadros em quadros-chave.
54 Capítulo 3: Usando símbolos, instâncias e propriedades da biblioteca
3 Na caixa de diálogo Create New Symbol, insira um nome para o novo símbolo de botão e, na opção Behavior (Comportamento), selecione Button.O Flash alterna para o modo de edição de símbolos. O cabeçalho da linha de tempo passa a exibir quatro quadros consecutivos, chamados Up, Over, Down e Hit. O primeiro quadro, Up, é um quadro-chave em branco.
4 Para criar a imagem do botão do estado Up, use as ferramentas de desenho, importe um gráfico ou coloque uma instância de outro símbolo no palco.É possível utilizar um símbolo de clipe de filme ou um símbolo gráfico em um botão, mas não é possível usar outro botão em um botão. Use um símbolo de clipe de filme para que o botão torne-se animado.
5 Clique no segundo quadro, identificado como Over, e selecione Timeline > Keyframe (Quadro-chave). O Flash insere um quadro-chave que duplica o conteúdo do quadro Up.
6 Altere a imagem do botão para o estado Over.7 Repita as etapas 5 e 6 para os quadros Down e Hit.
O quadro Hit não é visível no palco, mas define a área do botão que responde quando o usuário clica sobre ele. Certifique-se de que o gráfico do quadro Hit seja uma área sólida suficientemente grande para acomodar todos os elementos gráficos dos quadros Up, Down e Over. Essa área pode, inclusive, ser maior do que o botão visível. Se não for especificado um quadro Hit, a imagem relativa ao estado Up será utilizada em seu lugar.Você pode criar uma sobreposição separada, na qual o movimento do ponteiro sobre um botão altera outro gráfico no palco. Para isso, posicione o quadro Hit em um local diferente daquele utilizado por outros quadros de botões.
8 Para atribuir um som a um estado do botão, selecione o quadro desse estado na linha de tempo, selecione Window > Property e, em seguida, selecione um som no menu Sound do Property inspector (Inspetor de propriedades). Para obter mais informações, consulte “Adicionando sons a botões” na página 198.
9 Ao terminar, selecione Edit > Edit Document (Editar documento). Arraste o símbolo de botão a partir do painel Library para criar uma instância dele no documento.
Ativando, editando e testando botões
Por padrão, o Flash mantém os botões desativados durante sua criação para tornar mais fácil selecionar e trabalhar com eles. Clique em um botão desativado para selecioná-lo. Quando ativado, o botão responde aos eventos do mouse especificados, como se o arquivo SWF estivesse sendo reproduzido. Contudo, ainda é possível selecionar botões ativados. Em geral, é aconselhável desativar os botões ao trabalhar e ativá-los para testar rapidamente seu comportamento.
Para ativar e desativar botões:
• Selecione Control > Enable Simple Buttons (Ativar botões simples). Uma marca de seleção aparece ao lado do comando para indicar que os botões estão ativados. Selecione novamente o comando para desativar os botões. Agora, qualquer botão no palco responderá. Quando você move o ponteiro do mouse sobre um botão, o Flash exibe o quadro Over; quando clica dentro da área ativa do botão, o Flash exibe o quadro Down.
Ativando, editando e testando botões 55
Para selecionar um botão ativado:
• Use a ferramenta Arrow (Seta) para arrastar um retângulo de seleção ao redor do botão.
Para mover ou editar um botão ativado:
1 Selecione o botão conforme descrito acima.2 Siga um destes procedimentos:
■ Use as teclas de seta para mover o botão. ■ Se o Property inspector (Inspetor de propriedades) não estiver visível, selecione Window >
Properties para editar o botão no inspetor ou clique mantendo pressionada a tecla Alt (Windows), ou clique duas vezes no botão com a tecla Option pressionada (Macintosh).
Para testar um botão, siga um destes procedimentos:
• Selecione Control > Enable Simple Buttons (Ativar botões simples). Mova o ponteiro sobre o botão selecionado para testá-lo.
• Selecione o botão no painel Library e clique no botão Play (Reproduzir) na janela de visualização da biblioteca.
• Selecione Control > Test Scene (Testar cena) ou Control > Test Movie (Testar filme).
Os clipes de filme em botões não são visíveis no ambiente de criação do Flash. Consulte “Ativando, editando e testando botões” na página 55.
Editando símbolos
Quando você edita um símbolo, o Flash atualiza todas as instâncias desse símbolo no documento. O Flash oferece três formas de edição de símbolos. Você pode editar o símbolo no contexto com outros objetos no palco, usando o comando Edit in Place (Editar no local). Os outros objetos ficam esmaecidos para diferenciá-los do símbolo em edição. O nome do símbolo sendo editado é exibido em uma barra de informações na parte superior do palco, à direita do nome da cena atual.
Também é possível editar um símbolo em uma janela separada, usando o comando Edit in New Window (Editar em nova janela). Ao editar um símbolo em uma janela separada, você pode exibir simultaneamente o símbolo e a linha de tempo principal. O nome do símbolo sendo editado é exibido na barra de informações na parte superior do palco.
A edição do símbolo é feita alternando da janela de exibição do palco para uma janela de exibição exclusiva no modo de edição de símbolos. O nome do símbolo sendo editado é exibido em uma barra de informações na parte superior do palco, à direita do nome da cena atual.
Quando um símbolo é editado, o Flash atualiza todas as instâncias do símbolo no documento para refletir essas alterações. Ao editar um símbolo, você pode utilizar uma das ferramentas de desenho, importar mídia ou criar instâncias de outros símbolos.
Você pode alterar o ponto de registro de um símbolo (o ponto identificado pelas coordenadas 0, 0) usando um método de edição de símbolos.
56 Capítulo 3: Usando símbolos, instâncias e propriedades da biblioteca
Para editar um símbolo no local:
1 Siga um destes procedimentos:■ Clique duas vezes em uma instância do símbolo no palco.■ Selecione uma instância do símbolo no palco e clique com o botão direito do mouse
(Windows) ou com a tecla Control pressionada (Macintosh) e selecione Edit in Place no menu de contexto.
■ Selecione uma instância do símbolo no palco e selecione Edit > Edit in place.2 Edite o símbolo conforme necessário.3 Para alterar o ponto de registro, arraste o símbolo para o palco. Uma cruz indica a localização
do ponto de registro. 4 Para sair do modo Edit in Place e retornar ao modo de edição de documentos, siga um destes
procedimentos:■ Clique no botão Back à esquerda da barra de informações na parte superior do palco.■ Selecione o nome da cena atual no menu pop-up Scene da barra de informações na parte
superior do palco.■ Selecione Edit > Edit Document.
Para editar um símbolo em uma nova janela:
1 Selecione uma instância do símbolo no palco e clique com o botão direito do mouse (Windows) ou com a tecla Control pressionada (Macintosh) e selecione Edit in New Window no menu de contexto.
2 Edite o símbolo conforme necessário.3 Para alterar o ponto de registro, arraste o símbolo para o palco. Uma cruz indica a localização
do ponto de registro.4 Clique na caixa Close (Fechar) no canto superior direito (Windows) ou superior esquerdo
(Macintosh) para fechar a nova janela, e clique na janela principal do documento para retornar à edição do documento principal.
Para editar um símbolo no modo de edição de símbolos:
1 Siga um destes procedimentos para selecionar o símbolo:■ Clique duas vezes no ícone do símbolo no painel Library.■ Selecione uma instância do símbolo no palco e clique com o botão direito do mouse (Windows)
ou com a tecla Control pressionada (Macintosh) e selecione Edit no menu de contexto.■ Selecione uma instância do símbolo no palco e selecione Edit > Edit Symbols. ■ Selecione o símbolo no painel Library e selecione Edit no menu de opções Library, ou clique
com o botão direito do mouse (Windows) ou com o botão Control pressionado (Macintosh) no símbolo no painel Library e selecione Edit no menu de contexto.
2 Edite o símbolo no palco conforme necessário.3 Para alterar o ponto de registro, arraste o símbolo para o palco. Uma cruz indica a localização
do ponto de registro. 4 Para sair do modo de edição de símbolos e retornar à edição do documento, siga um destes
procedimentos:■ Clique no botão Back à esquerda da barra de informações na parte superior do palco.■ Selecione Edit > Edit Document.■ Clique no nome da cena na barra de informações na parte superior do palco.
Editando símbolos 57
Alterando propriedades da instância
Cada instância de símbolo tem suas próprias propriedades, independentes das do símbolo. É possível alterar a tonalidade, a transparência e o brilho de uma instância, redefinir seu comportamento (por exemplo, alterar um gráfico para um clipe de filme) e definir o modo como a animação é reproduzida em uma instância gráfica. Também é possível inclinar, girar ou redimensionar uma instância sem afetar o símbolo.
Além disso, é possível ainda dar um nome a um clipe de filme ou uma instância de botão e usar o ActionScript para alterar suas propriedades. Para obter mais informações, consulte “Using the Built-In Classes” (Usando as classes internas) na Ajuda do Guia de referência do ActionScript. Para editar propriedades de instâncias, use o Property inspector (Inspetor de propriedades), acessado a partir de Windows > Properties.
As propriedades de uma instância são salvas juntamente com ela. Se você editar um símbolo ou revincular uma instância a outro símbolo, quaisquer propriedades alteradas da instância ainda se aplicarão a ela.
Alterando a cor e a transparência de uma instância
Cada instância de um símbolo pode ter seu próprio efeito de cor. Para definir opções de cor e transparência de instâncias, use o Property inspector. As configurações do Property inspector também afetam os bitmaps inseridos em símbolos.
Quando você altera a cor e a transparência de uma instância em determinado quadro, o Flash efetua a alteração assim que exibe o quadro em questão. Para fazer alterações de cor graduais, aplique uma interpolação de movimento. Ao interpolar a cor, você insere configurações de efeitos diferentes nos quadros-chave inicial e final de uma instância e, depois, interpola as configurações para que as cores da instância se alterem com o decorrer do tempo. Consulte “Interpolando instâncias, grupos e tipo” na página 160.Nota: Se você aplicar um efeito de cor a um símbolo de clipe de filme que contenha vários quadros, o Flash aplicará esse efeito a todos os quadros desse símbolo.
Para alterar a cor e a transparência de uma instância:
1 Selecione a instância no palco e escolha Window > Properties.2 No Property inspector, escolha uma das seguintes opções no menu pop-up Color:
A opção Brightness (Brilho) ajusta a luminosidade ou a escuridão relativa da imagem, medida em uma escala do preto (-100%) ao branco (100%). Clique no triângulo e arraste o controle deslizante ou insira um valor na caixa de texto para ajustar o brilho.A opção Tint (Tonalidade) colore a instância com o mesmo matiz. Use o controle deslizante Tint no Property inspector (Inspetor de propriedades) para definir a porcentagem da tonalidade, de transparente (0%) a totalmente saturada (100%). Clique no triângulo e arraste o controle deslizante ou insira um valor na caixa de texto para ajustar a tonalidade. Para selecionar uma cor, insira os valores de vermelho, verde e azul nas respectivas caixas de texto ou clique na caixa de cor e selecione uma cor na janela pop-up ou clique no botão Color Picker (Seletor de cor).Alpha (Alfa) ajusta a transparência da instância, de transparente (0%) a totalmente saturada (100%). Para ajustar o valor alfa, clique no triângulo e arraste o controle deslizante ou insira um valor na caixa de texto.
58 Capítulo 3: Usando símbolos, instâncias e propriedades da biblioteca
A opção Advanced (Avançado) ajusta isoladamente os valores de vermelho, verde, azul e de transparência de uma instância. Essa opção é mais útil para criar e animar efeitos de cores sutis em objetos, como bitmaps. Os controles à esquerda permitem reduzir uma porcentagem especificada dos valores de cor ou transparência. Os controles à direita permitem reduzir ou aumentar os valores das cores ou da transparência segundo um valor constante. Os valores atuais de vermelho, verde, azul e alfa são multiplicados pelos valores percentuais e depois adicionados aos valores constantes na coluna da direita, gerando os novos valores das cores. Por exemplo, se o valor atual de vermelho for 100, definir o controle deslizante da esquerda com 50% e o da direita com 100 gera um novo valor de 150 ([100 x .5] + 100 = 150) de vermelho.Nota: As configurações avançadas no painel Effect (Efeito) implementam a função (a * y+ b)= x, onde a é a porcentagem especificada nas caixas de texto à esquerda, y é a cor do bitmap original, b é o valor especificado nas caixas de texto à direita, e x é o efeito resultante (entre 0 e 255 para RGB e 0 e 100 para transparência alfa).
Também é possível alterar a cor de uma instância usando o objeto Color do ActionScript. Para obter informações detalhadas sobre o objeto Color, consulte “Color class” (Classe de cor) na Ajuda do Dicionário do ActionScript.
Trocando uma instância por outra
É possível atribuir outro símbolo a uma instância para exibir uma instância diferente no palco preservando todas as propriedades da instância original, como efeitos de cor ou ações de botões.
Por exemplo, digamos que você esteja criando um desenho animado com o símbolo de um rato para o personagem, mas decida transformar o personagem em um gato. Você poderia substituir o símbolo do rato pelo símbolo do gato e exibir o personagem atualizado aproximadamente no mesmo local em todos os quadros.
Para atribuir outro símbolo a uma instância:
1 Selecione a instância no palco e escolha Window > Properties.2 Clique no botão Swap (Trocar) no Property inspector (Inspetor de propriedades).3 Na caixa de diálogo Swap Symbol (Trocar símbolo), selecione um símbolo para substituir
aquele atribuído atualmente à instância. Para duplicar um símbolo selecionado, clique no botão Duplicate Symbol na parte inferior da caixa de diálogo.A duplicação permite basear um novo símbolo em um símbolo já existente na biblioteca e minimiza o processo de cópia se você estiver criando vários símbolos com pouca diferença entre si.
4 Clique em OK.
Para substituir todas as instâncias de um símbolo:
1 Arraste um símbolo com o mesmo nome daquele sendo substituído para o painel Library.2 Na caixa de diálogo Resolve Library Item Conflict (Resolver conflito de item de biblioteca),
clique em Replace (Substituir). Para obter mais informações, consulte “Resolvendo conflitos entre propriedades de biblioteca” na página 69.
Alterando propriedades da instância 59
Alterando o tipo de uma instância
Você pode alterar o tipo de uma instância para redefinir seu comportamento em um aplicativo Flash. Por exemplo, se quiser que uma instância gráfica com animação seja reproduzida independentemente da linha de tempo principal, você poderá redefini-la como uma instância de clipe de filme.
Para alterar o tipo de uma instância:
1 Selecione a instância no palco e escolha Window > Properties.2 Selecione Graphic, Button ou Movie Clip no menu pop-up localizado no canto superior
esquerdo do Property inspector (Inspetor de propriedades).
Definindo a animação para instâncias gráficas
Você pode determinar como as seqüências de animação dentro de uma instância gráfica serão reproduzidas no aplicativo Flash definindo opções no Property inspector.
Um símbolo gráfico animado é associado à linha de tempo do documento no qual o símbolo está inserido. Em contraste, um símbolo de clipe de filme possui sua própria linha de tempo independente. Por usarem a mesma linha de tempo do documento principal, os símbolos gráficos animados exibem a animação no modo de edição de documentos. Os símbolos de clipe de filme aparecem como objetos estáticos no palco, e não como animações no ambiente de edição do Flash.
Para definir a animação de uma instância gráfica:
1 Selecione uma instância gráfica no palco e selecione Window > Properties.2 No Property inspector, selecione uma opção de animação no menu pop-up abaixo do nome da
instância:Loop repete todas as seqüências de animação contidas na instância atual por todos os quadros ocupados pela instância.Play Once (Reproduzir uma vez) reproduz a seqüência de animação do quadro especificado até o fim da animação e pára.Single Frame (Quadro único) exibe apenas um quadro da seqüência de animação. Especifique o quadro a ser exibido.
Controlando instâncias com comportamentos
Você pode usar comportamentos para controlar instâncias gráficas e de clipes de filme em um documento sem criar um ActionScript. Os comportamentos são scripts predefinidos do ActionScript que permitem adicionar ao documento os recursos, o controle e a flexibilidade da codificação do ActionScript sem precisar criar o código ActionScript propriamente dito.
Você pode usar comportamentos com uma instância para posicioná-la na ordem de empilhamento em um quadro e também para carregar ou descarregar, reproduzir, parar, duplicar ou arrastar um clipe de filme, ou vincular a um URL.
Além disso, você pode usar comportamentos para carregar um gráfico externo ou uma máscara animada em um clipe de filme.
Para controlar um clipe de filme com um comportamento, use o painel Behaviors (Comportamentos) para aplicar o comportamento a um objeto ativador, como um botão. Especifique o evento que ativa o comportamento (por exemplo, soltar o botão), selecione o objeto de destino (a instância do clipe de filme) afetado pelo comportamento e, se necessário, defina a configuração dos parâmetros do comportamento, como um número ou identificador de quadro.
60 Capítulo 3: Usando símbolos, instâncias e propriedades da biblioteca
Os comportamentos na tabela a seguir foram incluídos no Flash MX 2004 e no Flash MX Professional 2004. Para obter mais informações sobre comportamentos de vídeo incorporados, consulte “Controlando a reprodução de vídeo usando comportamentos” na página 189. Para obter mais informações sobre o controle de sons com comportamentos, consulte “Controlando a reprodução de som usando comportamentos” na página 200.
Comportamento Objetivo Selecione/Especifique
Load Graphic (Carregar gráfico)
Carregar um arquivo JPEG externo em um clipe de filme ou tela.
Caminho e nome do arquivo JPEG.Nome da instância de clipe de filme ou tela a receber o gráfico.
Load External Movie Clip (Carregar clipe de filme externo)
Carregar um arquivo SWF externo em um clipe de filme ou tela de destino.
URL do arquivo SWF externo.Nome da instância de clipe de filme ou tela a receber o arquivo SWF.
Unload Flash Movie (Descarregar filme do Flash)
Remover um arquivo SWF carregado com a ação ou comportamento Load Movie.
Nome da instância de clipe de filme ou tela a ser descarregada.
Duplicate Movieclip (Duplicar clipe de filme)
Duplicar um clipe de filme ou uma tela
Nome da instância de clipe de filme a ser duplicada.Deslocamento X e deslocamento Y de pixels do original para a cópia.
GotoAndPlay at frame or label (Ir para e reproduzir no quadro ou identificador)
Reproduzir um clipe de filme de um quadro específico.
Nome da instância do clipe de destino a ser reproduzido.Número ou identificador do quadro a ser reproduzido.
GotoAndStop at frame or label (Ir para e parar no quadro ou identificador)
Interromper um clipe de filme, opcionalmente movendo a reprodução para um quadro específico.
Nome da instância do clipe de destino a ser interrompido.Número ou identificador do quadro a ser interrompido.
Bring to Front (Trazer para frente)
Trazer o clipe de filme ou tela de destino para o topo da ordem de empilhamento.
Nome da instância de clipe de filme ou tela.
Bring Forward (Trazer um nível para frente)
Trazer o clipe de filme ou tela de destino um nível para frente na ordem de empilhamento.
Nome da instância de clipe de filme ou tela.
Send to Back (Enviar para trás)
Enviar o clipe de filme de destino para o final da ordem de empilhamento.
Nome da instância de clipe de filme ou tela.
Send Backward (Enviar um nível para trás)
Enviar o clipe de filme ou tela de destino um nível para trás na ordem de empilhamento.
Nome da instância de clipe de filme ou tela.
Start Dragging movieclip (Começar a arrastar clipe de filme)
Começar a arrastar um clipe de filme.
Nome da instância de clipe de filme ou tela.
Stop Dragging movieclip (Parar de arrastar clipe de filme)
Interromper a operação de arrastar atual.
Controlando instâncias com comportamentos 61
Para adicionar e configurar um comportamento:
1 Selecione o objeto (um botão, por exemplo) que ativará o comportamento.2 No painel Behaviors, exibido a partir de Window > Development Panels (Painéis de
desenvolvimento) > Behaviors, clique no botão Add (+) e selecione o comportamento desejado no submenu Movieclip.
3 Na caixa de diálogo exibida, selecione o clipe de filme que deseja controlar com o comportamento.
4 Selecione um caminho relativo ou absoluto. Para obter mais informações, consulte “Caminhos absolutos” na página 22 e “Caminhos relativos” na página 22.
5 Se necessário, selecione ou defina configurações para os parâmetros de comportamento e clique em OK.As configurações padrão do comportamento são exibidas no painel Behaviors.
6 Em Event, clique em On Release (Ao liberar), que é o evento padrão, e selecione um evento de mouse no menu. Se desejar usar o evento On Release, deixe a opção inalterada.
Desmembrando instâncias
Para desvincular uma instância de um símbolo e inserir a instância em uma coleção de formas e linhas desagrupadas, desmembre a instância. Esse procedimento é útil para alterar a instância substancialmente, sem afetar qualquer outra. Se você modificar o símbolo original após desmembrar a instância, a instância não será atualizada com as alterações.
Para desmembrar uma instância de um símbolo:
1 Selecione a instância no palco.2 Selecione Modify > Break Apart (Desmembrar).
Esse procedimento desmembra a instância nos respectivos elementos gráficos componentes.3 Use as ferramentas de pintura e de desenho para modificar esses elementos, conforme necessário.
Obtendo informações sobre instâncias no palco
Ao criar um aplicativo Flash, talvez você tenha dificuldades para identificar determinada instância de um símbolo no palco, principalmente ao trabalhar com várias instâncias do mesmo símbolo. É possível identificar instâncias usando o Property inspector (Inspetor de propriedades), o painel Info ou o Movie Explorer.
O Property inspector e o painel Info (Informações) exibem o nome do símbolo da instância selecionada e um ícone que indica o tipo — gráfico, botão ou clipe de filme. Além disso, você pode exibir as seguintes informações:
• No Property inspector, é possível visualizar o comportamento e as configurações da instância — para todos os tipos de instância, as configurações de efeito de cor, a localização e o tamanho; no caso de gráficos, o modo de repetição e o primeiro quadro que contém o gráfico; no caso de botões, o nome da instância (se atribuído) e a opção de controle; no caso de clipes de filmes, o nome da instância (se atribuído). Como localização, o Property inspector exibe as coordenadas x e y do ponto de registro do símbolo ou do canto superior esquerdo do símbolo, dependendo da opção selecionada no painel Info.
62 Capítulo 3: Usando símbolos, instâncias e propriedades da biblioteca
• No painel Info, é possível visualizar o tamanho e a localização da instância; a localização do ponto de registro; os valores vermelho (R), verde (G), azul (B) e alfa (A) (se a instância tiver preenchimento sólido) e a localização do ponteiro. Esse painel exibe ainda as coordenadas x e y do ponto de registro do símbolo ou do canto superior esquerdo do símbolo, dependendo da opção selecionada. Para exibir as coordenadas do ponto de registro, clique no quadrado ao centro da grade de coordenadas no painel Info. Para exibir as coordenadas do canto superior esquerdo, clique no quadrado no canto superior esquerdo da grade de coordenadas.
• O Movie Explorer exibe o conteúdo do documento atual, incluindo instâncias e símbolos. Consulte “Usando o Movie Explorer” na página 26.
Além disso, no painel Actions, é possível visualizar qualquer ação atribuída a um botão ou clipe de filme.
Para obter informações sobre uma instância no palco:
1 Selecione a instância no palco.2 Exiba o Property inspector ou o painel a ser usado:
■ Para exibir o Property inspector, selecione Window > Properties. ■ Para exibir o painel Info, selecione Window > Design Panels (Painéis de design) > Info.■ Para exibir o Movie Explorer, selecione Window > Other Panels (Outros painéis) > Movie
Explorer. Para obter mais informações sobre o Movie Explorer, consulte “Usando o Movie Explorer” na página 26.
■ Para exibir o painel Actions, selecione Window > Development Panels > Actions.
Para exibir a definição do símbolo selecionado no Movie Explorer:
1 Clique em Show Buttons (Mostrar botões), Movie Clips (Clipes de filmes) e no botão Graphics (Gráficos) na parte superior do Movie Explorer.
2 Clique com o botão direito do mouse (Windows) ou com a tecla Control pressionada (Macintosh) e selecione Show Symbol Instances (Mostrar instâncias do símbolo) e Go to Symbol Definition (Ir para definição de símbolo) no menu de contexto; ou selecione essas opções no menu pop-up no canto superior direito do Movie Explorer.
Para ir para a cena que contém instâncias de um símbolo selecionado:
1 Exiba as definições do símbolo, como descrito no procedimento anterior.2 Clique com o botão direito do mouse (Windows) ou com a tecla Control pressionada
(Macintosh) e selecione Show Movie Elements (Mostrar elementos do filme) e Go to Symbol Definition (Ir para definição de símbolo) no menu de contexto; ou selecione essas opções no menu pop-up no canto superior direito do Movie Explorer.
Obtendo informações sobre instâncias no palco 63
Copiando propriedades de biblioteca entre documentos
Você pode copiar propriedades de biblioteca de um documento de origem para um documento de destino de várias maneiras: copiando e colando a propriedade, arrastando e soltando a propriedade ou abrindo a biblioteca do documento de origem em um documento de destino e arrastando as propriedades do documento de origem para o de destino.
Também é possível compartilhar símbolos entre documentos como propriedades de biblioteca compartilhadas durante a criação ou em tempo de execução. Consulte “Usando propriedades de biblioteca compartilhadas” na página 65.
Caso já exista uma propriedade no documento de destino com o mesmo nome da propriedade que está tentando copiar, a caixa de diálogo Resolve Library Conflicts (Resolver conflitos de biblioteca) permitirá escolher entre substituir as propriedades existentes ou preservá-las, adicionando as novas propriedades com outro nome. Consulte “Resolvendo conflitos entre propriedades de biblioteca” na página 69. É possível organizar propriedades de biblioteca em pastas para reduzir conflitos de nomes ao copiar propriedades entre documentos. Consulte “Trabalhando com pastas no painel Library” na página 16.
Para copiar uma propriedade de biblioteca através do método de copiar e colar:
1 Selecione a propriedade no palco no documento de origem.2 Selecione Edit > Copy.3 Defina o documento de destino como documento ativo.4 Coloque o ponteiro no palco e selecione Edit > Paste in Center (Colar no centro) para colar o
recurso no centro do palco. Selecione Edit > Paste in Place (Colar no local) para posicionar a propriedade no mesmo local que estava no documento de origem.
Para copiar uma propriedade de biblioteca através do método de arrastar:
1 Com o documento de destino aberto no Flash, selecione a propriedade no painel Library do documento de origem.
2 Arraste a propriedade para o painel Library do documento de destino.
Para copiar uma propriedade de biblioteca abrindo a biblioteca do documento de origem no documento de destino:
1 Ative o documento de destino no Flash e selecione File > Import > Open External Library (Abrir biblioteca externa).
2 Selecione o documento de origem na caixa de diálogo Open as Library (Abrir como biblioteca) e clique em Open.
3 Arraste uma propriedade da biblioteca do documento de origem para o palco ou para a biblioteca do documento de destino.
64 Capítulo 3: Usando símbolos, instâncias e propriedades da biblioteca
Usando propriedades de biblioteca compartilhadas
As propriedades de biblioteca compartilhadas permitem usar as propriedades de um documento de origem em vários documentos de destino. Você pode compartilhar propriedades de biblioteca de duas maneiras:
• No caso de propriedades compartilhadas em tempo de execução, as propriedades de um documento de origem são vinculadas como arquivos externos a um documento de destino. As propriedades desse tipo são carregadas no documento de destino durante a reprodução do documento — ou seja, em tempo de execução. O documento de origem que contém a propriedade compartilhada não precisa estar disponível na rede local quando você estiver criando o documento de destino. Porém, ele deve ser enviado a um URL para que a propriedade compartilhada fique disponível para o documento de destino em tempo de execução.
• No caso de propriedades compartilhadas durante a criação, é possível atualizar ou substituir um símbolo de um documento sendo criado por outro símbolo disponível na rede local. Você pode atualizar o símbolo no documento de destino ao criar o documento. O símbolo no documento de destino mantém seu nome e suas propriedades originais, mas o conteúdo é atualizado ou substituído pelo conteúdo do símbolo selecionado.
O uso de propriedades de biblioteca compartilhadas permite otimizar o fluxo de trabalho e o gerenciamento de propriedades do documento de várias formas. Por exemplo, pode-se usar propriedades de biblioteca compartilhadas para compartilhar um símbolo de fonte em diversos sites, fornecer uma única fonte de elementos para animações usadas em várias cenas ou documentos, ou criar uma biblioteca central de recursos a ser usada no acompanhamento e controle de revisões.
Trabalhando com propriedades compartilhadas em tempo de execução
O uso de propriedades de biblioteca compartilhadas em tempo de execução envolve dois procedimentos: Primeiro, o autor do documento de origem define uma propriedade compartilhada nesse documento e insere uma seqüência de caracteres de identificação para a propriedade e um URL para onde o documento de origem será enviado.
Em seguida, o autor do documento de destino define uma propriedade compartilhada no documento de destino e insere nesse documento a mesma seqüência de caracteres de identificação e o mesmo URL usados com a propriedade compartilhada no documento de origem. Como alternativa, o autor do documento de destino pode arrastar as propriedades compartilhadas do documento de origem enviado até a biblioteca do documento de destino.
Em qualquer situação, o documento de origem deve ser enviado ao URL especificado para que as propriedades compartilhadas fiquem disponíveis para o documento de destino.
Usando propriedades de biblioteca compartilhadas 65
Definindo propriedades compartilhadas em tempo de execução em um documento de origem
Use a caixa de diálogo Symbol Properties (ou a caixa de diálogo Linkage Properties para definir as propriedades de compartilhamento de uma propriedade em um documento de origem e tornar essa propriedade acessível para vinculação a documentos de destino.
Para definir uma propriedade compartilhada em tempo de execução em um documento de origem:
1 Com o documento de origem aberto, selecione Window > Library para exibir o painel Library.2 Siga um destes procedimentos:
■ Selecione um clipe de filme, botão ou símbolo gráfico no painel Library e selecione Properties no menu de opções Library. Clique no botão Advanced para expandir a caixa de diálogo Properties.
■ Selecione um símbolo de fonte, som ou bitmap e selecione Linkage (Vinculação) no menu de opções Library.
3 Em Linkage, selecione Export for Runtime Sharing (Exportar para compartilhamento em tempo de execução) para tornar a propriedade disponível para vinculação com o documento de destino.
4 Insira um identificador para o símbolo no campo de texto Identifier. Não inclua espaços. Este é o nome usado pelo Flash para identificar o recurso ao fazer a vinculação com o documento de destino.Nota: O Flash também usa o Linkage Identifier (Identificador de vinculação) para identificar um clipe de filme ou botão usado como um objeto no ActionScript. Consulte “Working with Movie Clips” (Trabalhando com clipes de filmes) na Ajuda do Guia de referência do ActionScript.
5 Insira o URL onde será postado o arquivo SWF contendo a propriedade compartilhada.6 Clique em OK.
Ao publicar o arquivo SWF, você deve enviá-lo ao URL especificado na etapa 5, para que as propriedades compartilhadas fiquem disponíveis para os documentos de destino.
Vinculando a propriedades compartilhadas em tempo de execução a partir de um documento de destino
Use as caixas de diálogo Symbol Properties ou Linkage Properties para definir uma propriedade compartilhada em um documento de destino, para que ela possa ser vinculada a uma propriedade compartilhada em um documento de origem. Se o documento de origem for enviado para um URL, você também poderá vincular uma propriedade compartilhada a um documento de destino arrastando a propriedade do documento de origem para o de destino.
Para incorporar o símbolo ao documento de destino, você pode desativar o compartilhamento de uma propriedade compartilhada no documento de destino.
66 Capítulo 3: Usando símbolos, instâncias e propriedades da biblioteca
Para vincular uma propriedade compartilhada a um documento de destino inserindo o identificador e o URL:
1 No documento de destino, selecione Window > Library para exibir o painel Library.2 Siga um destes procedimentos:
■ Selecione um clipe de filme, botão ou símbolo gráfico no painel Library e selecione Properties no menu de opções Library. Clique no botão Advanced para expandir a caixa de diálogo Properties.
■ Selecione um símbolo de fonte e escolha Linkage no menu de opções Library.3 Em Linkage, selecione Import for Runtime Sharing (Importar para compartilhamento em
tempo de execução) para vincular com a propriedade no documento de origem.4 No campo de texto Identifier (Identificador), insira um identificador para o símbolo que seja
idêntico aquele usado para o símbolo no documento de origem. Não inclua espaços.5 Insira o URL onde está postado o arquivo de origem SWF contendo a propriedade
compartilhada.6 Clique em OK.
Para vincular uma propriedade compartilhada a um documento de destino através do método de arrastar:
1 No documento de destino, siga um destes procedimentos:■ Selecione File > Open.■ Selecione File > Import > Open External Library.
2 Na caixa de diálogo Open ou Open as Library, selecione o documento de origem e clique em Open.
3 Arraste a propriedade compartilhada do painel Library do documento de origem para o painel Library ou para o palco no documento de destino.
Para desativar a vinculação de um símbolo em um documento de destino:
1 No documento de destino, selecione o símbolo vinculado no painel Library e siga um destes procedimentos:■ Se a propriedade for um clipe de filme, botão ou símbolo gráfico, selecione Properties no
menu de opções Library.■ Se a propriedade for um símbolo de fonte, selecione Linkage no menu de opções Library.
2 Na caixa de diálogo Symbol Properties ou Linkage Properties, desmarque a opção Import for Runtime Sharing.
3 Clique em OK.
Usando propriedades de biblioteca compartilhadas 67
Atualizando ou substituindo símbolos usando compartilhamento durante a criação
É possível atualizar ou substituir um clipe de filme, botão ou símbolo gráfico em um documento por qualquer outro símbolo em um arquivo FLA disponível na rede local. O nome e as propriedades originais do símbolo no documento de destino são preservados, mas o conteúdo do símbolo é substituído pelo conteúdo do símbolo selecionado. Todas as propriedades usadas pelo símbolo selecionado são também copiadas para o documento de destino.
Para atualizar ou substituir um símbolo:
1 Com o documento aberto, selecione um clipe de filme, botão ou símbolo gráfico e selecione Properties no menu de opções Library.
2 Se a caixa de diálogo Symbol Properties estiver no modo básico, clique em Advanced para exibir os painéis Linkage e Source. Se os painéis Linkage e Source estiverem abertos, vá para a etapa 3.
3 Para selecionar um novo arquivo FLA, em Source (Origem), na caixa de diálogo Symbol Properties, clique em Browse (Procurar).
4 Na caixa de diálogo Open, navegue até o arquivo FLA que contém o símbolo a ser usado para atualizar ou substituir o símbolo selecionado no painel Library, e clique em Open.
5 Para selecionar outro símbolo no arquivo FLA, em Source, clique em Symbol.6 Navegue até um símbolo e clique em Open.7 Na caixa de diálogo Symbol Properties, em Source, selecione Always Update Before Publishing
(Atualizar sempre antes de publicar), para atualizar automaticamente a propriedade se for encontrada uma nova versão no local de origem especificado.
8 Clique em OK para fechar a caixa de diálogo Symbol Properties ou Linkage Properties.
68 Capítulo 3: Usando símbolos, instâncias e propriedades da biblioteca
Resolvendo conflitos entre propriedades de biblioteca
Se uma propriedade de biblioteca for importada ou copiada para um documento onde já exista uma propriedade com o mesmo nome, você poderá escolher se o item existente deverá ou não ser substituído pelo novo. Essa opção está disponível para todos os métodos de importação ou cópia de propriedades de biblioteca, inclusive os seguintes métodos:
• Copiar e colar uma propriedade de um documento de origem • Arrastar uma propriedade de um documento de origem ou de uma biblioteca de documento
de origem • Importar uma propriedade• Adicionar uma propriedade de biblioteca compartilhada a partir de um documento de origem • Usar um componente do painel de componentes
A caixa de diálogo Resolve Library Items (Resolver itens da biblioteca) é exibida quando o usuário tenta inserir itens que entram em conflito com itens existentes em um documento. O conflito ocorre quando o usuário copia um item de um documento de origem que já existe no documento de destino e os itens têm datas de modificação diferentes. Para evitar o conflito de nomes, organize as propriedades em pastas na biblioteca do documento. A caixa de diálogo também é exibida quando um símbolo ou componente é colado no palco do documento e já existe uma cópia do símbolo ou componente com outra data de modificação.
Se o usuário decidir não substituir os itens existentes, o Flash tentará usar o item existente e não o item conflitante que está sendo colado. Por exemplo, se você copiar um símbolo denominado Símbolo 1 e colar a cópia no palco de um documento que já contenha um símbolo com o mesmo nome, o Flash criará uma instância do Símbolo 1 existente.
Se você optar por substituir os itens existentes, o Flash substituirá esses itens (e todas suas instâncias) pelos novos itens de mesmo nome. Caso cancele a operação de importação ou cópia, todos os itens serão cancelados (e não apenas aqueles que estão em conflito no documento de destino).
Somente os tipos de item de biblioteca idênticos podem ser substituídos uns pelos outros. Ou seja, não é possível substituir um som denominado Teste por um bitmap de mesmo nome. Nesses casos, os novos itens são adicionados à biblioteca com a palavra Copy (Cópia) anexada ao nome.Nota: A substituição de itens da biblioteca através deste método não pode ser desfeita. Lembre-se de fazer uma cópia backup do arquivo FLA antes de realizar operações de colagem complexas que resultem na substituição de itens de biblioteca conflitantes.
Se a caixa de diálogo Resolve Library Conflict for exibida ao importar ou copiar propriedades de biblioteca para um documento, você mesmo poderá resolver o conflito de nomes.
Para resolver conflitos de nomes entre propriedades de biblioteca, siga um destes procedimentos:
• Clique em Don’t Replace Existing Items (Não substitua itens existentes) para preservar as propriedades existentes no documento de destino.
• Clique em Replace Existing Items (Substituir itens existentes) para substituir as propriedades existentes e suas instâncias pelos novos itens de mesmo nome.
Resolvendo conflitos entre propriedades de biblioteca 69
CAPÍTULO 4Trabalhando com cores
O Macromedia Flash MX 2004 e o Macromedia Flash MX Professional 2004 oferecem várias maneiras de aplicar, criar e modificar cores. Ao usar a paleta padrão ou uma paleta criada por você, é possível escolher cores para aplicar ao traço ou ao preenchimento de um objeto sendo criado ou já existente no palco. Se uma cor de traço for aplicada a uma forma, o contorno será pintado com essa cor. Se uma cor de preenchimento for aplicada a uma forma, o interior será pintado com essa cor.
Ao aplicar uma cor de traço a uma forma, você pode selecionar qualquer cor sólida e também o estilo e a espessura do traço. Para o preenchimento de uma forma, você pode aplicar uma cor sólida, um gradiente ou um bitmap. Para aplicar um preenchimento de bitmap a uma forma, é necessário importar um bitmap para o arquivo atual. Você também pode criar uma forma contornada sem preenchimento usando No Color (Nenhuma cor) como preenchimento ou criar uma forma preenchida sem contorno usando No Color como contorno. Além disso, é possível aplicar um preenchimento de cor sólida ao texto. Consulte “Definindo atributos de texto” na página 107.
É possível modificar os atributos de traço e de preenchimento de diversas maneiras usando as ferramentas Paint Bucket (Balde de tinta), Ink Bottle (Nanquim), Eyedropper (Conta-gotas) e Fill Transform (Transformar preenchimento), e o modificador Lock Fill (Bloquear preenchimento) para as ferramentas Brush (Pincel) ou Paint Bucket.
O Color Mixer permite criar e editar facilmente cores sólidas e preenchimentos de gradiente nos modos RGB (vermelho, verde, azul) e HSB (matiz, saturação e brilho). É possível importar, exportar, excluir e modificar a paleta de cores de um arquivo usando o painel Color Swatches (Amostras de cor). Você pode selecionar cores no modo hexadecimal no Color Mixer e também nas janelas pop-up Stroke (Traço) e Fill (Preenchimento) na barra de ferramentas ou no Property inspector (Inspetor de propriedades).
Para acessar o seletor de cor do sistema, selecione Stroke Color (Cor de traço) ou Fill Color (Cor de preenchimento) na barra de ferramentas, ou use o Property inspector da forma ou o Color Mixer.
Para acessar o seletor de cor do sistema:
• Clique duas vezes com a tecla Alt pressionada (Windows) ou com a tecla Option pressionada (Macintosh) nos controles Stroke Color ou Fill Color da barra de ferramentas, no Property inspector da forma ou no Color Mixer.
71
Usando os controles Stroke Color e Fill Color da barra de ferramentas
Os controles Stroke Color e Fill Color da barra de ferramentas permitem selecionar uma cor de traço sólida ou uma cor de preenchimento de gradiente ou sólida, alternar as cores de traço e preenchimento ou selecionar as cores padrão (traço preto e preenchimento branco). Os objetos ovais e retangulares (formas) podem ter cores de traço e de preenchimento. Os objetos de texto e os traços do pincel só podem ter cores de preenchimento. As linhas desenhadas com as ferramentas Line (Linha), Pen (Caneta) e Pencil (Lápis) só podem ter cores de traço.
Os controles Stroke Color e Fill Color da barra de ferramentas definem os atributos de pintura dos novos objetos criados com as ferramentas de desenho e de pintura. Para usar esses controles para alterar os atributos de pintura de objetos existentes, selecione primeiro os objetos no palco. Nota: As amostras de gradiente só aparecem no controle Fill Color.
Para aplicar cores de traço e de preenchimento usando os controles da barra de ferramentas, siga um destes procedimentos:
• Clique no triângulo ao lado da caixa de cores Stroke ou Fill e selecione uma amostra de cor na janela pop-up. Os gradientes só podem ser selecionados para a cor de preenchimento.
• Clique no botão Color Picker (Seletor de cor) na janela pop-up de cores e selecione uma cor no Color Picker.
• Digite um valor hexadecimal para a cor na caixa de texto da janela pop-up de cores.• Clique no botão Default Fill and Stroke (Preenchimento e traço padrão) na barra de
ferramentas para retornar às configurações de cor padrão (preenchimento branco e traço preto).• Clique no botão No Color na janela pop-up de cores para remover qualquer traço ou
preenchimento.Nota: O botão No Color somente será exibido quando você criar um novo objeto oval ou retangular. É possível criar um novo objeto sem um traço ou preenchimento, mas não é possível usar o botão No Color com um objeto existente. Em vez disso, selecione o traço ou o preenchimento existente e exclua-o.
• Clique no botão Swap Fill and Stroke (Trocar preenchimento e traço) na barra de ferramentas para trocar as cores do preenchimento e do traço.
Usando os controles Stroke Color e Fill Color no Property inspector (Inspetor de propriedades)
Para alterar a cor, o estilo e a espessura do traço de um objeto selecionado, use os controles de Stroke Color no Property inspector. No caso do estilo do traço, é possível escolher um dos estilos pré-carregados com o Flash ou criar um estilo personalizado.
Para selecionar um preenchimento de cor sólida, use o controle Fill Color no Property inspector.
Para selecionar uma cor de traço, um estilo e uma espessura usando o Property inspector:
1 Selecione um ou mais objetos no palco (no caso de símbolos, clique primeiro duas vezes para ativar o modo de edição de símbolos).
2 Se o Property inspector não estiver visível, selecione Window > Properties.
72 Capítulo 4: Trabalhando com cores
3 Para selecionar uma cor, clique no triângulo ao lado da caixa Stroke Color e siga um destes procedimentos:■ Selecione uma amostra de cor na paleta. ■ Digite um valor hexadecimal para a cor na caixa de texto.
4 Para selecionar um estilo de traço, clique no triângulo ao lado do menu pop-up Style e selecione uma opção no menu. Para criar um estilo personalizado, selecione Custom (Personalizado) no Property inspector, selecione as opções na caixa de diálogo Stroke Style (Estilo do traço) e clique em OK.Nota: A seleção de um estilo de traço diferente de Solid (Sólido) pode aumentar o tamanho do arquivo.
5 Para selecionar uma espessura de traço, clique no triângulo ao lado do menu pop-up Weight (Espessura) e defina a espessura desejada com o controle deslizante.
Para aplicar um preenchimento de cor sólida usando o Property inspector:
1 Selecione um ou vários objetos no palco.2 Selecione Window > Properties.3 Para selecionar uma cor, clique no triângulo ao lado da caixa Fill Color e siga um destes
procedimentos:■ Selecione uma amostra de cor na paleta. ■ Digite um valor hexadecimal para a cor na caixa de texto.
Trabalhando com cores sólidas e preenchimentos de gradiente no Color Mixer
Para criar e editar cores sólidas e preenchimentos de gradiente, use o Color Mixer (Misturador de cores). Se um objeto estiver selecionado no palco, as modificações de cor feitas no Color Mixer serão aplicadas a ele.
É possível criar qualquer cor usando o Color Mixer. Você pode selecionar cores em RGB ou HSB ou expandir o painel para usar o modo hexadecimal. Também é possível especificar um valor alfa para definir o grau de transparência de uma cor. Além disso, você pode selecionar uma cor em uma paleta de cores existente.
É possível expandir o Color Mixer para exibir um espaço de cor maior no lugar da barra de cores, uma amostra de cores dividida que mostra as cores atuais e anteriores e um controle para modificar o brilho da cor em todos os modos de cor.
Para criar ou editar uma cor sólida com o Color Mixer:
1 Para aplicar a cor a uma arte existente, selecione um ou mais objetos no palco.2 Selecione Window > Design Panels (Painéis de design) > Color Mixer.3 Para selecionar uma exibição de modo de cor, selecione RGB (a configuração padrão) ou HSB
no menu pop-up no canto superior direito do Color Mixer. 4 Clique no ícone Stroke ou Fill para especificar o atributo a ser modificado.
Nota: É importante clicar no ícone, não na caixa de cores, para que a janela pop-up de cores não seja aberta.
5 Se o ícone Fill tiver sido selecionado na etapa 4, verifique se Solid (Sólido) está selecionado no menu pop-up Fill Style no centro do Color Mixer.
Trabalhando com cores sólidas e preenchimentos de gradiente no Color Mixer 73
6 Clique na seta no canto inferior direito para expandir o Color Mixer.7 Siga um destes procedimentos:
■ Clique no espaço de cor no Color Mixer para selecionar uma cor. Arraste o controle de brilho para ajustar o brilho da cor. Nota: Para criar outras cores além de preto-e-branco, o controle de brilho não poderá estar na posição mínima nem na máxima.
■ Insira valores nas caixas de valores de cores: valores de Red (Vermelho), Green (Verde) e Blue (Azul) para exibição RGB; valores de Hue (Matiz), Saturation (Saturação) e Brightness (Brilho) para exibição HSB ou valores hexadecimais para exibição hexadecimal. Insira um valor Alfa para especificar o grau de transparência, de 0 (para transparência total) a 100 (para opacidade total).
■ Clique no botão Default Stroke and Fill (Preenchimento e traço padrão) para retornar às configurações de cor padrão (preenchimento branco e traço preto).
■ Clique no botão Swap Stroke and Fill para trocar as cores do preenchimento e do traço entre si.
■ Clique no botão No Color para que nenhuma cor seja aplicada ao preenchimento nem ao traço. Nota: Não é possível definir No color para o traço ou o preenchimento de um objeto existente. Em vez disso, selecione o traço ou o preenchimento existente e exclua-o.
■ Clique na caixa de cores Stroke ou Fill e selecione uma cor na janela pop-up. 8 Para adicionar a cor definida na etapa 5 à lista de amostras de cor do documento atual, selecione
Add Swatch (Adicionar amostra) no menu pop-up localizado no canto superior direito do Color Mixer.
Para criar ou editar um preenchimento de gradiente com o Color Mixer:
1 Para aplicar um preenchimento de gradiente a uma arte existente, selecione um ou mais objetos no palco.
2 Se o Color Mixer não estiver visível, selecione Window > Design Panels > Color Mixer.3 Para selecionar uma exibição de modo de cor, selecione RGB (a configuração padrão) ou HSB. 4 Selecione um tipo de gradiente no menu pop-up Fill Style no centro do Color Mixer:
Linear Gradient (Gradiente linear) cria um gradiente que varia do ponto inicial até o ponto final em uma linha reta.Radial Gradient (Gradiente radial) cria um gradiente que varia do ponto inicial até o ponto final em um padrão circular.A barra de definição de gradientes aparece no lugar da barra de cores no Color Mixer, com ponteiros abaixo da barra indicando cada cor no gradiente.
5 Clique na seta no canto inferior direito para expandir o Color Mixer. 6 Para alterar uma cor no gradiente, clique em um dos ponteiros abaixo da barra de definição de
gradientes e clique no espaço de cor exibido diretamente abaixo da barra de gradientes no Color Mixer expandido. Arraste o controle de brilho para ajustar a luminosidade da cor.
7 Para adicionar um ponteiro ao gradiente, clique na barra de definição de gradientes ou abaixo dela. Selecione uma cor para o novo ponteiro, como descrito na etapa 6.
74 Capítulo 4: Trabalhando com cores
8 Para reposicionar um ponteiro no gradiente, arraste o ponteiro pela barra de definição de gradientes. Arraste um ponteiro para baixo e para fora da barra de definição de gradientes a fim de removê-lo.
9 Para salvar o gradiente, clique no triângulo no canto superior direito do Color Mixer e selecione Add Swatch no menu pop-up. O gradiente é adicionado ao painel Color Swatches do documento atual.
Modificando traços com a ferramenta Ink Bottle
Para alterar a cor do traço, a largura e o estilo de linhas ou os contornos de formas, use a ferramenta Ink Bottle (Nanquim). Você só pode aplicar cores sólidas, e não gradientes ou bitmaps, a linhas ou a contornos de formas.
Com a ferramenta Ink Bottle, é mais fácil alterar os atributos de traço de vários objetos de uma só vez em vez de selecionar linhas separadamente.
Para usar a ferramenta Ink Bottle:
1 Selecione a ferramenta na barra de ferramentas.2 Selecione uma cor de traço conforme descrito em “Usando os controles Stroke Color e Fill Color
da barra de ferramentas” na página 72.3 Selecione o estilo e a espessura do traço no Property inspector. Consulte “Usando os controles
Stroke Color e Fill Color no Property inspector (Inspetor de propriedades)” na página 72.4 Clique em um objeto no palco para aplicar as modificações do traço.
Aplicando preenchimentos sólidos, de gradiente e de bitmap com a ferramenta Paint Bucket
A ferramenta Paint Bucket (Balde de tinta) preenche áreas fechadas com cor. Ela permite preencher áreas vazias e alterar a cor de áreas já pintadas. Você pode pintar com cores sólidas, preenchimentos de gradiente e preenchimentos de bitmap. É possível usar a ferramenta Paint Bucket para preencher áreas que não estejam totalmente fechadas e configurar o Flash para que ele feche lacunas em contornos de formas ao usar essa ferramenta. Consulte “Trabalhando com bitmaps importados” na página 135.
Para usar a ferramenta Paint Bucket para preencher uma área:
1 Selecione a ferramenta Paint Bucket na barra de ferramentas.2 Selecione uma cor e um estilo de preenchimento, conforme descrito em “Usando os controles
Stroke Color e Fill Color no Property inspector (Inspetor de propriedades)” na página 72. 3 Clique no modificador Gap Size (Tamanho da lacuna) e selecione uma opção de tamanho de
lacuna:■ Selecione Don’t Close Gaps (Não fechar lacunas) se quiser fechar as lacunas manualmente
antes de preencher a forma. Fechar lacunas manualmente pode ser mais rápido em desenhos complexos.
■ Selecione uma opção de fechamento para que o Flash preencha uma forma que tenha lacunas. Nota: Se as lacunas forem muito grandes, talvez precisem ser fechadas manualmente.
4 Clique na forma ou na área fechada a ser preenchida.
Aplicando preenchimentos sólidos, de gradiente e de bitmap com a ferramenta Paint Bucket 75
Transformando preenchimentos de gradiente e de bitmap
É possível transformar um preenchimento de gradiente ou de bitmap ajustando o tamanho, a direção ou o centro do preenchimento. Para transformar um preenchimento de gradiente ou de bitmap, use a ferramenta Fill Transform (Transformar preenchimento).
Para ajustar um preenchimento de gradiente ou de bitmap com a ferramenta Fill Transform:
1 Selecione a ferramenta Fill Transform.2 Clique em uma área preenchida com um preenchimento de gradiente ou de bitmap.
Quando um preenchimento de gradiente ou de bitmap é selecionado para edição, são exibidos o ponto central e a caixa delimitadora com alças de edição. Quando estiver posicionado sobre uma dessas alças, o ponteiro mudará para indicar a função da alça.Pressione Shift para restringir a direção de um preenchimento de gradiente linear a múltiplos de 45°.
3 Altere a forma do gradiente ou do preenchimento de uma das seguintes maneiras:■ Para reposicionar o ponto central do preenchimento de gradiente ou de bitmap, arraste
o ponto central.
■ Para alterar a largura do preenchimento de gradiente ou de bitmap, arraste a alça quadrada na lateral da caixa delimitadora. (Essa opção redimensiona somente o preenchimento, e não o objeto.)
■ Para alterar a altura do preenchimento de gradiente ou de bitmap, arraste a alça quadrada na parte inferior da caixa delimitadora.
76 Capítulo 4: Trabalhando com cores
■ Para girar o preenchimento de gradiente ou de bitmap, arraste a alça de rotação circular no canto. Você também pode arrastar a alça inferior no círculo delimitador de um gradiente circular ou de um preenchimento.
■ Para dimensionar um gradiente linear ou um preenchimento, arraste a alça quadrada no centro da caixa delimitadora.
■ Para alterar o raio de um gradiente circular, arraste a alça circular do meio no círculo delimitador.
■ Para inclinar ou alongar um preenchimento dentro de uma forma, arraste uma das alças circulares na parte superior ou no lado direito da caixa delimitadora.
■ Para colocar um bitmap lado a lado dentro de uma forma, dimensione o preenchimento.
Nota: Para visualizar todas as alças ao trabalhar com preenchimentos grandes ou preenchimentos próximos da borda do palco, selecione View > Work Area (Área de trabalho).
Copiando traços e preenchimentos com a ferramenta Eyedropper
Você pode usar a ferramenta Eyedropper (Conta-gotas) para copiar diretamente atributos de preenchimento e de traço de um objeto para outro. Essa ferramenta também permite obter uma amostra da imagem em um bitmap para usar como preenchimento. Consulte “Desmembrando grupos e objetos” na página 154.
Copiando traços e preenchimentos com a ferramenta Eyedropper 77
Para usar a ferramenta Eyedropper para copiar e aplicar atributos de traço ou de preenchimento:
1 Selecione a ferramenta e clique no traço ou na área preenchida cujos atributos deseja aplicar a outro traço ou área preenchida.Quando você clica em um traço, a ferramenta é alterada automaticamente para a ferramenta Ink Bottle (Nanquim). Quando você clica em uma área preenchida, a ferramenta é alterada automaticamente para a ferramenta Paint Bucket com o modificador Lock Fill (Bloquear preenchimento) ativado. Consulte “Bloqueando um gradiente ou um bitmap para preencher o palco” na página 78.
2 Clique em outro traço ou em outra área preenchida para aplicar os novos atributos.
Bloqueando um gradiente ou um bitmap para preencher o palco
Você pode bloquear um preenchimento de gradiente ou de bitmap para que esse preenchimento pareça se estender por todo o palco e os objetos pintados com ele sejam como máscaras revelando o gradiente ou o bitmap subjacente. Para obter mais informações sobre como aplicar um preenchimento de bitmap, consulte “Aplicando um preenchimento de bitmap” na página 136.
Caso selecione o modificador Lock Fill com a ferramenta Brush ou Paint Bucket e a use para pintar, o preenchimento de gradiente ou de bitmap se estenderá pelos objetos que você pintar no palco.
O uso do modificador Lock Fill cria a aparência de um único preenchimento de gradiente ou de bitmap sendo aplicado a objetos separados no palco.
Para usar um preenchimento de gradiente bloqueado:
1 Selecione a ferramenta Brush ou Paint Bucket e escolha um gradiente ou bitmap como preenchimento.
2 Selecione Linear Gradient ou Radial Gradient no menu pop-up Fill Style no centro do Color Mixer e, em seguida, escolha a ferramenta Brush ou Paint Bucket.
3 Clique no modificador Lock Fill.4 Pinte primeiro as áreas em que deseja posicionar o centro do preenchimento e então mova para
as outras áreas.
Para usar um preenchimento de bitmap bloqueado:
1 Selecione o bitmap que será usado.2 Selecione Bitmap no menu pop-up Fill Style no centro do Color Mixer antes de selecionar a
ferramenta Brush ou Paint Bucket.3 Selecione a ferramenta Brush ou Paint Bucket.4 Clique no modificador Lock Fill.5 Pinte primeiro as áreas em que deseja posicionar o centro do preenchimento e então mova para
as outras áreas.
78 Capítulo 4: Trabalhando com cores
Modificando paletas de cores
Cada arquivo do Flash contém sua própria paleta de cores, armazenada no documento do Flash. O Flash exibe a paleta de um arquivo como amostras nos controles Fill Color e Stroke Color e no painel Color Swatches (Amostras de cor). A paleta padrão é a paleta de 216 cores ajustada à Web. Para adicionar cores à paleta de cores atual, use o Color Mixer. Consulte “Trabalhando com cores sólidas e preenchimentos de gradiente no Color Mixer” na página 73.
Para importar, exportar e modificar a paleta de cores de um arquivo, use o painel Color Swatches. Você pode duplicar cores, remover cores da paleta, alterar a paleta padrão, recarregar a paleta ajustada à Web caso ela tenha sido substituída ou classificar a paleta por matiz.
É possível importar e exportar paletas de cores sólidas e de gradiente entre arquivos do Flash e também entre o Flash e outros aplicativos, como o Macromedia Fireworks e o Adobe Photoshop.
Duplicando e removendo cores
É possível duplicar cores na paleta, excluir cores isoladamente ou limpar todas as cores da paleta.
Para duplicar ou excluir uma cor:
1 Se o painel Color Swatches não estiver visível, selecione Window > Design Panels > Color Swatches.
2 Clique na cor a ser duplicada ou excluída.3 Selecione Duplicate Swatch (Duplicar amostra) ou Delete Swatch (Excluir amostra) no menu
pop-up localizado no canto superior direito.
Para limpar todas as cores da paleta de cores:
• No painel Color Swatches, selecione Clear Colors (Limpar cores) no menu pop-up localizado no canto superior direito. Todas as cores são removidas da paleta, exceto preto-e-branco.
Usando a paleta padrão e a paleta ajustada à Web
Você pode salvar a paleta atual como a padrão, substituí-la pela paleta padrão definida para o arquivo ou carregar a paleta ajustada à Web para substituir a paleta atual.
Para carregar ou salvar a paleta padrão:
• No painel Color Swatches, selecione um destes comandos no menu pop-up no canto superior direito:Load Default Colors (Carregar cores padrão) substitui a paleta atual pela padrão.Save as Default (Salvar como padrão) salva a paleta de cores atual como padrão. A nova paleta padrão será usada quando você criar novos arquivos.
Para carregar a paleta de 216 cores ajustada à Web:
• No painel Color Swatches, selecione Clear Colors (Limpar cores) no menu pop-up localizado no canto superior direito.
Modificando paletas de cores 79
Classificando a paleta
Para facilitar a localização de uma cor, você pode classificar as cores na paleta por matiz.
Para classificar as cores na paleta:
• No painel Color Swatches, selecione Sort by Color (Classificar por cor) no menu pop-up localizado no canto superior direito.
Importando e exportando paletas de cores
Para importar e exportar gradientes e cores RGB entre arquivos do Flash, use arquivos do tipo Flash Color Set (arquivos CLR). Você pode importar e exportar paletas de cores RGB usando arquivos Color Table (arquivos ACT) suportados pelo Macromedia Fireworks e pelo Adobe Photoshop. Você também pode importar paletas de cores, mas não gradientes, de arquivos GIF. Não é possível importar nem exportar gradientes de arquivos ACT.
Para importar uma paleta de cores:
1 No painel Color Swatches, selecione um destes comandos no menu pop-up no canto superior direito:■ Para anexar as cores importadas à paleta atual, selecione Add Colors (Adicionar Cores).■ Para substituir a paleta atual pelas cores importadas, selecione Replace Colors (Substituir
cores).2 Navegue para o arquivo desejado e selecione-o.3 Clique em OK.
Para exportar uma paleta de cores:
1 No painel Color Swatches, selecione Save Colors (Salvar cores) no menu pop-up localizado no canto superior direito.
2 Na caixa de diálogo exibida, insira um nome para a paleta de cores.3 Para Save As Type (Salvar como tipo), no Windows, ou Format (Formato), no Macintosh,
selecione Flash Color Set ou Color Table. Clique em Save.
80 Capítulo 4: Trabalhando com cores
CAPÍTULO 5Desenhando
As ferramentas de desenho do Macromedia Flash MX 2004 e do Macromedia Flash Professional 2004 permitem criar e modificar formas para a arte em seus documentos. Para uma introdução interativa de como desenhar no Flash, selecione Help (Ajuda) > How Do I (Como fazer) > Basic Flash (Flash básico) > Draw in Flash (Desenhar no Flash).
Antes de desenhar e pintar no Flash, é importante compreender como o programa cria imagens, como funcionam as ferramentas de desenho e como o ato de desenhar, pintar e modificar formas pode afetar outras formas na mesma camada.
Sobre gráficos vetoriais e de bitmap
Os computadores exibem os gráficos no formato vetorial ou de bitmap. Compreender a diferença entre os dois formatos permite que você trabalhe de modo mais eficiente. Com o Flash, é possível criar e animar gráficos vetoriais compactos. O programa também permite importar e manipular gráficos vetoriais e de bitmap criados em outros aplicativos.
Gráficos vetoriais
Os gráficos vetoriais descrevem as imagens através de linhas e curvas, denominadas vetores, que também incluem propriedades de cor e posição. Por exemplo, a imagem de uma folha é descrita por pontos pelos quais passam as linhas, criando o contorno da folha. A cor da folha é determinada pela cor do contorno e pela cor da área dentro do contorno.
81
Ao editar um gráfico vetorial, você modifica as propriedades das retas e curvas que descrevem a forma do gráfico. É possível mover, redimensionar, alterar a forma e a cor de um gráfico vetorial sem modificar a qualidade da sua aparência. Os gráficos vetoriais independem da resolução, ou seja, podem ser exibidos em dispositivos de saída de várias resoluções sem perda de qualidade.
Gráficos de bitmap
Os gráficos de bitmap descrevem imagens através de pontos coloridos, denominados pixels, dispostos em uma grade. Por exemplo, a imagem de uma folha é descrita pelo local específico e pelo valor da cor de cada pixel contido na grade, gerando uma imagem muito parecida com um mosaico.
Ao editar um gráfico de bitmap, você modifica pixels em vez de linhas e curvas. Os gráficos de bitmap dependem da resolução porque os dados que descrevem a imagem estão fixos em uma grade de um determinado tamanho. A edição de um gráfico de bitmap pode alterar a qualidade de sua aparência. Em termos específicos, o redimensionamento de um gráfico de bitmap pode tornar irregulares as bordas de uma imagem, quando os pixels são redistribuídos dentro da grade. A exibição de um gráfico de bitmap em um dispositivo de saída com uma resolução mais baixa do que a da própria imagem também deteriora sua qualidade.
Ferramentas de desenho e de pintura do Flash
O Flash fornece várias ferramentas para desenhar linhas precisas ou de forma livre, formas e caminhos, e para pintar objetos preenchidos.
• Para desenhar linhas e formas livres como se estivesse desenhando com um lápis real, utilize a ferramenta Pencil (Lápis). Consulte “Desenhando com a ferramenta Pencil” na página 84.
• Para desenhar caminhos precisos como linhas retas ou curvas, use a ferramenta Pen (Caneta). Consulte “Usando a ferramenta Pen” na página 86.
• Para desenhar formas geométricas básicas, use as ferramentas Line (Linha), Oval e Rectangle (Retângulo). Consulte “Desenhando linhas retas, ovais e retângulos” na página 85.
• Para desenhar polígonos e estrelas, use a ferramenta PolyStar. Consulte “Desenhando polígonos e estrelas” na página 85.
• Para criar traços semelhantes a pinceladas, como se estivesse pintando com um pincel, use a ferramenta Brush (Pincel). Consulte “Pintando com a ferramenta Brush” na página 91.
82 Capítulo 5: Desenhando
Quando você utiliza a maioria das ferramentas do Flash, o Property inspector (Inspetor de propriedades) é alterado para apresentar as configurações associadas à ferramenta correspondente. Por exemplo, caso selecione a ferramenta Text (Texto), o Property inspector exibirá propriedades de texto, facilitando a seleção dos atributos de texto desejados. Para obter mais informações sobre o Property inspector, consulte “Using panels and the Property inspector” (Usando painéis e o Property inspector [Inspetor de propriedades]) na Ajuda do Guia de introdução.
Quando você usa uma ferramenta de desenho ou pintura para criar um objeto, a ferramenta aplica os atributos de preenchimento e de traço atuais ao objeto. Para alterar os atributos de traço e preenchimento dos objetos existentes, utilize as ferramentas Paint Bucket (Balde de tinta) e Ink Bottle (Nanquim) na caixa de ferramentas ou no Property inspector. Consulte “Usando os controles Stroke Color e Fill Color da barra de ferramentas” na página 72 ou “Usando os controles Stroke Color e Fill Color no Property inspector (Inspetor de propriedades)” na página 72.
Você pode alterar a forma das linhas e o contorno das formas de várias maneiras depois de criá-las. Os preenchimentos e traços são tratados como objetos separados. Você pode selecionar traços e preenchimentos separadamente para movê-los ou modificá-los. Consulte “Alterando a forma de linhas e os contornos de formas” na página 93.
Você pode usar o recurso de encaixe para alinhar automaticamente os elementos uns com os outros e com as guias ou a grade de desenho. Consulte “Encaixando” na página 97 e “About the main toolbar and edit bar” (Sobre a barra de ferramentas principal e barra de edição) na Ajuda do Guia de introdução.
Você pode personalizar a barra de ferramentas para alterar a exibição das ferramentas. Consulte “Customizing the toolbar” (Personalizando a barra de ferramentas) na Ajuda do Guia de introdução.
Sobre formas sobrepostas no Flash
Quando você usa as ferramentas Pencil, Line, Oval, Rectangle ou Brush para desenhar uma linha em outra linha ou forma pintada, as linhas sobrepostas são divididas em segmentos nos pontos de interseção. Você pode usar a ferramenta Arrow (Seta) para selecionar, mover e alterar a forma de cada segmento individualmente.Nota: As linhas sobrepostas criadas com a ferramenta Pen não são divididas em segmentos individuais nos pontos de interseção, mas permanecem conectadas. Consulte “Usando a ferramenta Pen” na página 86.
Um preenchimento, o preenchimento com uma linha desenhada atravessando-o e os dois preenchimentos e três segmentos de linha criados pela segmentação.
Sobre formas sobrepostas no Flash 83
Quando você pinta sobre formas e linhas, a parte subjacente é substituída pela que estiver em cima. Pinturas da mesma cor ficam mescladas. Pinturas de cores diferentes permanecem distintas. Você pode usar esses recursos para criar máscaras, recortes e outras imagens negativas. Por exemplo, o recorte abaixo foi criado movendo a imagem da pipa desagrupada para a forma verde, cancelando a seleção da pipa e afastando as partes preenchidas da pipa da forma verde.
Para evitar alterar inadvertidamente formas e linhas sobrepondo-as, você pode agrupar as formas ou usar camadas para separá-las. Consulte “Agrupando objetos” na página 144 e “Using layers” (Usando camadas) na Ajuda do Guia de introdução.
Desenhando com a ferramenta Pencil
Para desenhar linhas e formas, utilize a ferramenta Pencil, praticamente da mesma forma que usaria um lápis real para desenhar. Para aplicar o recurso de suavização ou acerto às linhas e formas ao desenhar, selecione um modo de desenho para a ferramenta Pencil.
Para desenhar com a ferramenta Pencil:
1 Selecione a ferramenta Pencil.2 Selecione Window (Janela) > Properties (Propriedades) e escolha uma cor de traço, uma
espessura de linha e um estilo no Property inspector (Inspetor de propriedades). Consulte “Usando os controles Stroke Color e Fill Color no Property inspector (Inspetor de propriedades)” na página 72.
3 Selecione um modo de desenho em Options na barra de ferramentas: ■ Selecione Straighten (Acertar) para desenhar linhas retas e converter formas aproximadas
de triângulos, ovais, círculos, retângulos e quadrados nessas formas geométricas.■ Selecione Smooth (Suavizar) para desenhar linhas curvas suaves.■ Selecione Ink (Tinta) para desenhar linhas à mão livre, sem modificações aplicadas.
Linhas desenhadas com os modos Straighten (Acertar), Smooth (Suavizar) e Ink (Tinta), respectivamente
4 Arraste no palco para desenhar com a ferramenta Pencil. Pressione a tecla Shift e arraste para restringir as linhas à direção vertical ou horizontal.
84 Capítulo 5: Desenhando
Desenhando linhas retas, ovais e retângulos
Você pode usar as ferramentas Line, Oval e Rectangle para criar facilmente formas geométricas básicas. As ferramentas Oval e Rectangle criam formas tracejadas e preenchidas. A ferramenta Rectangle permite criar retângulos com cantos quadrados ou arredondados.
Para desenhar uma linha reta, uma oval ou um retângulo:
1 Selecione a ferramenta Line, Oval ou Rectangle. 2 Selecione Window > Properties e escolha os atributos de traço e preenchimento no Property
inspector (Inspetor de propriedades). Consulte “Usando os controles Stroke Color e Fill Color no Property inspector (Inspetor de propriedades)” na página 72.Nota: Você não pode definir atributos de preenchimento para a ferramenta Line.
3 Para a ferramenta Rectangle, especifique cantos arredondados clicando no modificador Round Rectangle e inserindo um valor para o raio do canto. Um valor igual a zero cria cantos quadrados.
4 Arraste no palco. Se estiver usando a ferramenta Rectangle, pressione as teclas de seta para cima e para baixo ao arrastar para ajustar o raio dos cantos arredondados. Para as ferramentas Oval e Rectangle, pressione a tecla Shift e arraste para restringir as formas a círculos e quadrados.Para a ferramenta Line, pressione a tecla Shift ao arrastar para restringir as linhas a múltiplos de 45°.
Desenhando polígonos e estrelas
Use a ferramenta PolyStar para desenhar polígonos e estrelas. Você pode escolher o número de lados do polígono ou o número de pontos da estrela, de 3 a 32. Também pode selecionar a profundidade dos pontos da estrela.
Para desenhar um polígono ou uma estrela:
1 Clique e mantenha pressionado o botão do mouse na ferramenta Rectangle e arraste para selecionar a ferramenta PolyStar no menu pop-up.
2 Selecione Window > Properties para visualizar o Property inspector (Inspetor de propriedades).3 Selecione os atributos de traço e preenchimento no Property inspector. Consulte “Usando os
controles Stroke Color e Fill Color no Property inspector (Inspetor de propriedades)” na página 72.
4 Clique no botão Options no Property inspector. 5 Na caixa de diálogo Tool Settings (Configurações da ferramenta), siga um destes
procedimentos:■ Em Style, selecione Polygon ou Star.■ Em Number of Sides (Número de lados), insira um número entre 3 e 32.■ Em Star Point Size (Tamanho do ponto da estrela), insira um número entre 0 e 1 para
especificar a profundidade dos pontos da estrela. Um número mais próximo a 0 cria pontos mais profundos (como agulhas). Se estiver desenhando um polígono, deixe esta opção inalterada. (Isso não afeta a forma do polígono.)
6 Clique em OK para fechar a caixa de diálogo Tool Settings.7 Arraste no Stage (Palco).
Desenhando polígonos e estrelas 85
Usando a ferramenta Pen
Para desenhar caminhos precisos, como linhas retas ou curvas suaves, use a ferramenta Pen (Caneta). Você pode criar segmentos de linha curvos ou retos e ajustar o ângulo e o comprimento de segmentos retos e a inclinação de segmentos curvos.
Ao desenhar com a ferramenta Pen, clique para criar pontos em segmentos de linha retos, e clique e arraste para criar pontos em segmentos de linha curvos. Para ajustar os segmentos de linha retos e curvos, ajuste os pontos na linha. Você pode converter curvas em linhas retas e vice-versa. Também é possível exibir pontos em linhas criadas com outras ferramentas de desenho do Flash, como Pencil, Brush, Line, Oval ou Rectangle, para ajustar essas linhas. Consulte “Alterando a forma de linhas e os contornos de formas” na página 93.
Definindo preferências da ferramenta Pen
Você pode especificar preferências para a aparência do ponteiro da ferramenta Pen, para visualizar segmentos de linha ao desenhar ou para a aparência de pontos de âncora selecionados. Os pontos de âncora e segmentos de linha selecionados são exibidos usando a cor de contorno da camada que contém as linhas e os pontos.
Para definir as preferências da ferramenta Pen:
1 Selecione a ferramenta Pen e, em seguida, selecione Edit > Preferences no Windows, ou Flash > Preferences, no Macintosh, e clique na guia Editing (Edição).
2 Na ferramenta Pen, defina as seguintes opções:Show Pen Preview (Visualizar caneta) exibe os segmentos de linha à medida que eles são desenhados. O Flash exibe uma visualização do segmento de linha à medida que você move o ponteiro pelo palco, antes de clicar para criar o ponto final do segmento. Se esta opção não for selecionada, o Flash exibirá apenas um segmento de linha depois que você criar o ponto final do segmento.Show Solid Points (Mostrar pontos sólidos) exibe os pontos de âncora selecionados como pontos vazios e os pontos de âncora não selecionados como pontos sólidos. Se essa opção não for selecionada, os pontos de âncora selecionados ficarão sólidos e pontos de âncora não selecionados ficarão vazios.Show Precise Cursors (Mostrar cursores precisos) exibe o ponteiro da ferramenta Pen em forma de cruz, em vez do ícone padrão dessa ferramenta, para maior precisão ao posicionar as linhas. Cancele a seleção da opção para exibir o ícone padrão da ferramenta Pen. Nota: Pressione a tecla Caps Lock enquanto trabalha para alternar entre o ponteiro em cruz e o ícone padrão da ferramenta Pen.
3 Clique em OK.
86 Capítulo 5: Desenhando
Desenhando linhas retas com a ferramenta Pen
Para desenhar segmentos de linha retos com a ferramenta Pen, crie pontos de âncora — pontos na linha que determinam o comprimento de segmentos de linha individuais.
Para desenhar linhas retas com a ferramenta Pen:
1 Selecione a ferramenta Pen.2 Selecione Window > Properties e escolha os atributos de traço e preenchimento no Property
inspector (Inspetor de propriedades). Consulte “Usando os controles Stroke Color e Fill Color no Property inspector (Inspetor de propriedades)” na página 72.
3 Posicione o ponteiro no palco onde deseja iniciar a linha reta e clique para definir o primeiro ponto de âncora.
4 Clique novamente onde deseja terminar o primeiro segmento de linha reta. Mantendo a tecla Shift pressionada, clique para restringir as linhas a múltiplos de 45°.
5 Continue clicando para criar segmentos retos adicionais.
6 Para completar o caminho como uma forma aberta ou fechada, siga um destes procedimentos:■ Para completar um caminho aberto, clique duas vezes no último ponto, clique na
ferramenta Pen na barra de ferramentas ou clique com a tecla Control (Windows) ou Command (Macintosh) pressionada em uma área qualquer fora do caminho.
■ Para fechar um caminho, posicione a ferramenta Pen sobre o primeiro ponto de âncora. Um pequeno círculo aparecerá próximo à ponta da caneta quando ela estiver posicionada corretamente. Clique ou arraste para fechar o caminho.
■ Para completar a forma deixando-a como está, selecione Edit > Deselect All (Cancelar seleção de tudo) ou selecione outra ferramenta na barra de ferramentas.
Usando a ferramenta Pen 87
Desenhando caminhos curvos com a ferramenta Pen
Para criar curvas, arraste a ferramenta Pen na direção em que deseja desenhar a curva para criar o primeiro ponto de âncora e, então, arraste-a na direção oposta para criar o segundo ponto de âncora.
Quando você usa a ferramenta Pen para criar um segmento curvo, os pontos de âncora do segmento de linha exibem alças tangentes. A inclinação e o comprimento de cada alça tangente determinam a inclinação e a altura ou profundidade da curva. Mover as alças tangentes altera a forma das curvas do caminho. Consulte “Ajustando segmentos” na página 90.
Para desenhar um caminho curvo:
1 Selecione a ferramenta Pen. 2 Posicione a ferramenta Pen no palco, no local em que deseja iniciar a curva, e mantenha
pressionado o botão do mouse. O primeiro ponto de âncora aparece, e a ponta da caneta é alterada para uma ponta de seta.
3 Arraste na direção em que deseja desenhar o segmento de curva. Arraste com a tecla Shift pressionada para restringir a ferramenta a múltiplos de 45°. Ao arrastar, as alças tangentes da curva aparecem.
4 Solte o botão do mouse.O comprimento e a inclinação das alças tangentes determinam a forma do segmento de curva. Você poderá mover as alças tangentes posteriormente para ajustar a curva.
5 Posicione o ponteiro onde deseja que o segmento de curva termine, mantenha pressionado o botão do mouse e arraste na direção oposta para completar o segmento. Arraste com a tecla Shift pressionada para restringir o segmento a múltiplos de 45°.
6 Para desenhar o segmento seguinte de uma curva, posicione o ponteiro onde deseja que esse segmento termine e arraste para longe da curva.
88 Capítulo 5: Desenhando
Ajustando pontos de âncora em caminhos
Ao desenhar uma curva com a ferramenta Pen, você cria pontos de curva — pontos de âncora em um caminho curvo contínuo. Ao desenhar um segmento de linha reto ou uma linha reta conectada a um segmento curvo, você cria pontos de canto — pontos de âncora em um caminho reto ou na interseção de um caminho curvo e um caminho reto.
Por padrão, os pontos de curva selecionados aparecem como círculos vazios e os pontos de canto selecionados aparecem como quadrados vazios.
Para converter segmentos em uma linha de segmentos retos em segmentos curvos ou vice-versa, converta os pontos de canto em pontos de curva ou vice-versa.
Você também pode mover, adicionar ou excluir pontos de âncora em um caminho. Mova os pontos de âncora usando a ferramenta Subselection (Subselecionar) para ajustar o comprimento ou o ângulo de segmentos retos ou a inclinação de segmentos curvos. Desloque pontos de âncora selecionados para fazer pequenos ajustes.
Exclua pontos de âncora desnecessários em um caminho curvo para aprimorar a curva e reduzir o tamanho do arquivo.
Para mover um ponto de âncora:
• Use a ferramenta Subselection para arrastar o ponto.
Para deslocar um ou mais pontos de âncora:
• Selecione o ponto (ou pontos) com a ferramenta Subselection e use as teclas de seta para movê-lo.
Para converter um ponto de âncora, siga um destes procedimentos:
• Para converter um ponto de canto em um ponto de curva, utilize a ferramenta Subselection para selecionar o ponto e, em seguida, arraste-o pressionando a tecla Alt (Windows) ou Option (Macintosh) para posicionar as alças tangentes.
• Para converter um ponto de curva em um ponto de canto, clique no ponto com a ferramenta Pen.
Usando a ferramenta Pen 89
Para adicionar um ponto de âncora:
• Clique em um segmento de linha com a ferramenta Pen.
Para excluir um ponto de âncora, siga um destes procedimentos:
• Para excluir um ponto de canto, clique no ponto uma vez com a ferramenta Pen.• Para excluir um ponto de curva, clique no ponto duas vezes com a ferramenta Pen. (Clique
uma vez para converter o ponto em um ponto de canto e mais uma vez para excluí-lo.)• Selecione o ponto com a ferramenta Subselection e pressione Delete.
Ajustando segmentos
Você pode ajustar segmentos retos para alterar o ângulo ou o comprimento do segmento ou ajustar segmentos curvos para alterar a inclinação ou a direção da curva.
Quando você move uma alça tangente em um ponto de curva, as curvas nos dois lados do ponto são ajustadas. Quando você move uma alça tangente em um ponto de canto, somente a curva no mesmo lado do ponto que a alça tangente é ajustada.
Para ajustar um segmento reto:
1 Use a ferramenta Subselection para selecionar um segmento reto.2 Use a ferramenta Subselection para arrastar um ponto de âncora no segmento para uma
nova posição.
Para ajustar um segmento de curva:
• Selecione a ferramenta Subselection e arraste o segmento.Nota: Quando você clica no caminho, o Flash mostra os pontos de âncora. Ajustar um segmento com a ferramenta Subselection pode adicionar pontos ao caminho.
Para ajustar pontos ou alças tangentes em uma curva:
1 Selecione a ferramenta Subselection e escolha o ponto de âncora em um segmento curvo. Uma alça tangente é mostrada para o ponto selecionado.
2 Para ajustar a forma da curva em qualquer lado do ponto de âncora, arraste o ponto de âncora ou a alça tangente. Arraste com a tecla Shift pressionada para restringir a curva a múltiplos de 45°. Arraste com a tecla Alt (Windows) ou a tecla Option (Macintosh) pressionada para arrastar alças tangentes individualmente.
90 Capítulo 5: Desenhando
Pintando com a ferramenta Brush
A ferramenta Brush (Pincel) desenha traços semelhantes a pinceladas, como se você estivesse pintando. Esse recurso permite criar efeitos especiais, inclusive efeitos de caligrafia. Para selecionar o tamanho e a forma do pincel, utilize os modificadores da ferramenta Brush.
O tamanho do pincel para novos traços permanece constante mesmo que você altere o nível de ampliação do palco. Assim, um pincel de mesmo tamanho parece maior quando a ampliação do palco é menor. Por exemplo, suponhamos que você defina a ampliação do palco em 100% e use o menor tamanho de pincel ao pintar com a ferramenta Brush. Em seguida, altere a ampliação para 50% e pinte novamente utilizando o mesmo tamanho para o pincel. O novo traço pintado parecerá 50% mais espesso que o anterior. (A alteração do nível de ampliação do palco não modifica o tamanho dos traços de pincel existentes.)
Você pode usar um bitmap importado como preenchimento ao pintar com a ferramenta Brush. Consulte “Desmembrando grupos e objetos” na página 154.
Caso possua uma mesa digitalizadora Wacom sensível a pressão conectada ao computador, é possível variar a largura e o ângulo do traço do pincel usando os modificadores Pressure (Pressão) e Tilt (Inclinação) da ferramenta Brush, e variando a pressão na caneta tipo stylus.
O modificador Pressure varia a largura dos traços do pincel de acordo com a pressão sobre a caneta tipo stylus. O modificador Tilt varia o ângulo dos traços do pincel de acordo com o ângulo da caneta tipo stylus na mesa digitalizadora. O modificador Tilt mede o ângulo entre a extremidade superior (borracha) da caneta tipo stylus e a borda superior (norte) da mesa digitalizadora. Por exemplo, se você segurar a caneta na posição vertical sobre a mesa, a inclinação será 90°. A função de borracha da caneta tipo stylus oferece suporte integral aos modificadores Pressure e Tilt.
Um traço do pincel de largura variável desenhado com uma caneta tipo stylus
Pintando com a ferramenta Brush 91
Para pintar com a ferramenta Brush:
1 Selecione a ferramenta Brush.2 Selecione Window > Properties e selecione uma cor de preenchimento no Property inspector
(Inspetor de propriedades). Consulte “Usando os controles Stroke Color e Fill Color no Property inspector (Inspetor de propriedades)” na página 72.
3 Clique no modificador Brush Mode (Modo de pincel) e selecione um modo de pintura:Paint Normal (Pintar normal) pinta sobre linhas e preenchimentos na mesma camada.Paint Fills (Pintar preenchimentos) pinta preenchimentos e áreas vazias, deixando as linhas intactas.Paint Behind (Pintar atrás) pinta em áreas vazias do palco na mesma camada, deixando linhas e preenchimentos intactos.Paint selection (Pintar seleção) aplica um novo preenchimento à seleção quando você seleciona um preenchimento no modificador Fill ou na caixa Fill do Property inspector. (Essa opção tem o mesmo efeito que selecionar uma área preenchida e aplicar um novo preenchimento.)Paint Inside (Pintar dentro) pinta o preenchimento no qual um traço do pincel é iniciado, deixando as linhas intactas. Esse recurso é parecido com um livro de colorir inteligente que nunca permite que você pinte fora das linhas. Se você começar a pintar em uma área vazia, o preenchimento não afetará quaisquer áreas preenchidas.
4 Escolha um tamanho e um formato para o pincel nos modificadores da ferramenta Brush.5 Se uma mesa digitalizadora Wacom sensível a pressão estiver conectada ao computador, você
poderá selecionar o modificador Pressure, o modificador Tilt ou ambos para modificar os traços do pincel.■ Selecione o modificador Pressure para variar a largura dos traços do pincel de acordo com a
pressão sobre a caneta tipo stylus. ■ Selecione o modificador Tilt para variar o ângulo dos traços do pincel de acordo com o
ângulo da caneta tipo stylus na mesa digitalizadora.6 Arraste no palco. Pressione a tecla Shift e arraste para restringir os traços do pincel às direções
horizontal e vertical.
92 Capítulo 5: Desenhando
Alterando a forma de linhas e os contornos de formas
Para alterar a forma de linhas e contornos de formas criados com as ferramentas Pencil, Brush, Line, Oval ou Rectangle, arraste com a ferramenta Arrow ou otimize as curvas.
Você também pode usar a ferramenta Subselection para exibir pontos em linhas e contornos de formas e modificar as linhas e os contornos ajustando os pontos. Para obter informações sobre como ajustar pontos de âncora, consulte “Usando a ferramenta Pen” na página 86.
Para exibir pontos de âncora em uma linha ou em um contorno de forma criado com as ferramentas Pencil, Brush, Line, Oval ou Rectangle:
1 Selecione a ferramenta Subselection.2 Clique na linha ou no contorno de forma.
Alterando a forma com a ferramenta Arrow
Para alterar a forma de uma linha ou de um contorno de forma, você pode arrastar qualquer ponto da linha usando a ferramenta Arrow. O ponteiro muda para indicar o tipo de alteração de forma possível na linha ou no preenchimento.
O Flash ajusta a curva do segmento de linha para acomodar a nova posição do ponto movido. Se o ponto reposicionado for um ponto final, você poderá alongar ou encurtar a linha. Se o ponto reposicionado for um canto, os segmentos de linha que formam o canto permanecerão retos ao serem alongados ou encurtados.
Quando aparecer um canto próximo ao ponteiro, você poderá alterar um ponto final. Quando aparecer uma curva próxima ao ponteiro, você poderá ajustar uma curva.
Será mais fácil alterar a forma de algumas áreas de traço de pincel se você exibi-las como contornos.
Se você tiver problemas ao alterar a forma de uma linha complexa, poderá suavizá-la para remover alguns dos detalhes, facilitando a alteração da forma. O recurso de ampliação também pode tornar mais fácil e precisa a alteração da forma; consulte “Otimizando curvas” na página 95 ou “Using the Stage” (Usando o palco) na Ajuda do Guia de introdução.
Para alterar a forma de uma linha ou de um contorno de forma com a ferramenta Arrow:
1 Selecione a ferramenta Arrow.2 Siga um destes procedimentos:
■ Arraste a partir de qualquer ponto do segmento para alterar a forma. ■ Clique com a tecla Control (Windows) ou Option (Macintosh) pressionada e arraste uma
linha para criar um novo ponto de canto.
Alterando a forma de linhas e os contornos de formas 93
Acertando e suavizando linhas
Você pode alterar a forma de linhas e contornos de formas usando os recursos de acerto e suavização. Nota: É possível ajustar o grau de suavização e acerto automáticos definindo preferências para as configurações de desenho. Consulte “Especificando configurações do desenho” na página 100.
O recurso de acertar deixa ligeiramente mais retas as linhas e curvas já desenhadas. Ele não afeta os segmentos que já são retos.
Você também pode usar a técnica de acerto para fazer com que o Flash reconheça formas. Ao desenhar formas triangulares, retangulares ou ovais com a opção Recognize Shapes (Reconhecer formas) desativada, você poderá usar a opção Straightening (Acertar) para criar formas geométricas perfeitas. (Para obter mais informações sobre a opção Recognize Shapes, consulte “Especificando configurações do desenho” na página 100.) As formas que se tocam, por estarem conectadas a outros elementos, não são reconhecidas.
O reconhecimento de formas transforma as formas da parte superior nas formas da parte inferior.
A suavização atenua as curvas e reduz as irregularidades ou outras variações na direção geral de uma curva. Ela também reduz o número de segmentos em uma curva. Entretanto, a suavização é relativa e não afeta segmentos retos. Ela é útil principalmente quando você tem problemas ao alterar a forma de alguns segmentos de linha muito curtos. A seleção e suavização de todos os segmentos reduz o número de segmentos, gerando uma curva mais suave e com um formato mais fácil de ser alterado.
A aplicação repetida da suavização e do acerto torna cada segmento mais suave ou mais reto, dependendo de quão curvo ou reto cada segmento era originalmente.
Para suavizar a curva de cada contorno de preenchimento ou linha curva selecionada:
• Selecione a ferramenta Arrow e clique no modificador Smooth na seção Options da barra de ferramentas ou selecione Modify > Smooth.
Para fazer pequenos ajustes de acerto em cada contorno de preenchimento ou linha curva selecionada:
• Selecione a ferramenta Arrow e clique no modificador Straighten na seção Options da barra de ferramentas ou selecione Modify > Shape > Straighten.
Para usar o reconhecimento de formas:
• Selecione a ferramenta Arrow e clique no modificador Straighten ou selecione Modify > Shape > Straighten.
94 Capítulo 5: Desenhando
Otimizando curvas
Outra maneira de suavizar as curvas é otimizá-las. Esse recurso aprimora as linhas curvas e os contornos de preenchimento, reduzindo o número de curvas usadas para definir esses elementos. A otimização das curvas também reduz o tamanho do documento do Flash (arquivo FLA) e do aplicativo Flash exportado (arquivo SWF). Como ocorre com os modificadores ou comandos Smooth (Suavizar) ou Straighten (Acertar), é possível aplicar a otimização aos mesmos elementos várias vezes.
Para otimizar curvas:
1 Selecione os elementos desenhados a serem otimizados e escolha Modify > Optimize. 2 Na caixa de diálogo Optimize Curves (Otimizar curvas), arraste o controle deslizante
Smoothing para especificar o grau de suavização.Os resultados exatos dependem das curvas selecionadas. Em geral, a otimização gera menos curvas, com menor semelhança com o contorno original.
3 Defina opções adicionais:Use Multiple Passes (Usar vários passos) repete o processo de suavização até que nenhuma otimização possa ser aplicada; isso equivale a selecionar várias vezes Optimize com os mesmos elementos selecionados.Show Totals Message (Mostrar mensagem de totais) exibe uma caixa de alerta que indica a abrangência da otimização quando a suavização é concluída.
4 Clique em OK.
Apagando
Use a ferramenta Eraser (Borracha) para remover traços e preenchimentos. Você pode apagar rapidamente tudo o que existir no palco, apagar áreas preenchidas ou segmentos de traço individuais, ou apagar usando o método de arrastar.
Pode ainda personalizar a ferramenta Eraser para apagar somente traços, somente áreas preenchidas ou somente uma única área preenchida. A ferramenta Eraser pode ser redonda ou quadrada, podendo ter cinco tamanhos diferentes.
Para excluir rapidamente todos os itens exibidos no palco:
• Clique duas vezes na ferramenta Eraser.
Para remover segmentos de traço ou áreas preenchidas:
1 Selecione a ferramenta Eraser e clique no modificador Faucet (Torneira). 2 Clique no segmento de traço ou na área preenchida que você deseja excluir.
Apagando 95
Para apagar arrastando:
1 Selecione a ferramenta Eraser.2 Clique no modificador Eraser Mode (Modo de borracha) e escolha um modo de apagar:
Erase Normal (Apagar normal) apaga traços e preenchimentos na mesma camada.Erase Fills (Apagar preenchimentos) apaga somente preenchimentos, os traços não são afetados.Erase Lines (Apagar linhas) apaga somente traços, os preenchimentos não são afetados.Erase Selected Fills (Apagar preenchimentos selecionados) apaga somente os preenchimentos selecionados e não afeta os traços, estejam eles selecionados ou não. (Selecione os preenchimentos que deseja apagar antes de usar a ferramenta Eraser nesse modo.)Erase Inside (Apagar dentro) apaga somente o preenchimento onde o traço da borracha inicia. Caso comece a apagar a partir de um ponto vazio, nada será apagado. Os traços não são afetados pela borracha nesse modo.
3 Clique no modificador Eraser Shape (Formato da borracha) e selecione um tamanho e formato de borracha. Certifique-se de que o modificador Faucet não esteja selecionado.
4 Arraste no Stage (Palco).
Modificando formas
Você pode modificar formas convertendo linhas em preenchimentos, expandindo a forma de um objeto preenchido ou modificando as curvas para suavizar as bordas de uma forma preenchida.
O recurso Convert Lines to Fills (Converter linhas em preenchimentos) transforma linhas em preenchimentos, permitindo preencher linhas com gradientes ou apagar parte de uma linha. Os recursos Expand Shape (Expandir forma) e Soften Edges (Suavizar bordas) permitem expandir formas preenchidas e tornar as bordas difusas.
Os recursos Expand Fill (Expandir preenchimento) e Soften Fill Edges (Suavizar bordas de preenchimento) funcionam melhor em formas pequenas que não contenham muitos detalhes. Usar a opção Soften Edges em formas com muitos detalhes pode aumentar o tamanho de arquivo de documento do Flash e do arquivo SWF resultante.
Para converter linhas em preenchimentos:
1 Selecione uma ou várias linhas.2 Selecione Modify > Shape > Convert Lines to Fills.
As linhas selecionadas são convertidas em formas preenchidas. A conversão de linhas em preenchimentos pode aumentar o tamanho dos arquivos, mas também pode agilizar o desenho para algumas animações.
Para expandir a forma de um objeto preenchido:
1 Selecione uma forma preenchida. Este comando funciona melhor em uma única forma colorida preenchida sem traço.
2 Selecione Modify > Shape > Expand Fill (Expandir preenchimento).3 Na caixa de diálogo Expand Path (Expandir caminho), insira um valor em pixels para Distance
e selecione Expand ou Inset (Inserir) para Direction. A opção Expand aumenta a forma e Inset a reduz.
96 Capítulo 5: Desenhando
Para suavizar as bordas de um objeto:
1 Selecione uma forma preenchida.Nota: Este recurso funciona melhor em uma única forma preenchida que não tenha traços.
2 Selecione Modify > Shape > Soften Fill Edges (Suavizar bordas de preenchimento).3 Defina as seguintes opções:
Distance (Distância) é a largura em pixels da borda suavizada.Number of Steps (Número de etapas) controla a quantidade de curvas usadas para o efeito da suavização da borda. Quanto mais etapas forem usadas, maior o efeito da suavização. Aumentar o número de etapas também cria arquivos maiores, tornando mais lento o processo de desenho. Expand or Insert (Expandir ou inserir) controla se a forma será ampliada ou reduzida para suavizar as bordas.
Encaixando
Para alinhar automaticamente os elementos uns em relação aos outros, você pode usar o encaixe. O Flash oferece três maneiras de alinhar objetos no palco:
• O encaixe de objetos permite encaixar objetos diretamente em outros ao longo das bordas.• O encaixe de pixels permite encaixar objetos diretamente em pixels ou linhas de pixels
individuais no palco.• O alinhamento por encaixe permite encaixar objetos até a tolerância de encaixe especificada, um
limite predefinido entre objetos ou entre objetos e a borda do palco.Nota: Você também pode encaixar na grade ou nas guias. Para obter mais informações, consulte “About the main toolbar and edit bar” (Sobre a barra de ferramentas principal e a barra de edição) na Ajuda do Guia de introdução.
Encaixe de objetos
Para ativar o encaixe de objetos, use o modificador Snap (Encaixar) da ferramenta Arrow ou o comando Snap to Objects (Encaixar em objetos) no menu View.
Se o modificador Snap estiver ativado, será exibido um pequeno anel preto sob o ponteiro quando você arrastar um elemento. O anel pequeno se transformará em um anel maior quando o objeto estiver a uma distância de encaixe de outro objeto.
Para ativar ou desativar o encaixe de objetos:
• Selecione View > Snapping > Snap to Objects. Uma marca de seleção é exibida ao lado do comando quando ele está ativado. Quando você move ou altera a forma de um objeto, a posição da ferramenta Arrow no objeto fornece um ponto de referência para o anel de encaixe. Por exemplo, ao mover uma forma preenchida arrastando próximo ao centro, o ponto central se encaixará em outros objetos. Esse recurso é útil principalmente para encaixar formas em caminhos de movimento para animação.Nota: Para controlar melhor a posição do objeto ao encaixá-lo, comece arrastando a partir de um canto ou ponto central.
Encaixando 97
Para ajustar as tolerâncias de encaixe de objetos:
1 Selecione Edit > Preferences (Windows) ou Flash > Preferences (Macintosh) e clique na guia Editing (Edição).
2 Em Drawing Settings (Configurações do desenho), ajuste a opção Connect Lines (Conectar linhas). Consulte “Especificando configurações do desenho” na página 100.
Encaixe de pixel
Para ativar o encaixe de pixel, selecione o comando Snap to Pixels no menu View. Se esta opção estiver ativada, uma grade de pixels aparecerá quando a ampliação da exibição for definida para 400% ou mais. A grade de pixels representa os pixels individuais que serão exibidos no aplicativo Flash. Quando você cria ou move um objeto, ele fica restrito à grade de pixels.
Para ativar ou desativar o encaixe de pixels:
• Selecione View > Snapping > Snap to Pixels. Se a ampliação estiver definida como 400% ou mais, será exibida uma grade de pixels. Uma marca de seleção é exibida ao lado do comando quando ele está ativado.
Para ativar ou desativar temporariamente o encaixe de pixels:
• Pressione a tecla C. Quando você solta a tecla C, o encaixe de pixels retorna ao estado selecionado com View > Snapping > Snap to Pixels.
Para ocultar temporariamente a grade de pixels:
• Pressione a tecla X. Quando você solta a tecla X, a grade de pixels reaparece.
98 Capítulo 5: Desenhando
Alinhamento por encaixe
Para ativar o Snap Alignment (Alinhamento por encaixe), use o comando Snap Align no menu View. Para selecionar configurações para o Snap Alignment, use o comando Edit Snap Align no menu View.
Ao selecionar as configurações do Snap Alignment, você pode definir a tolerância de encaixe entre bordas horizontais ou verticais de objetos e entre as bordas dos objetos e a borda do palco. Você também pode ativar o alinhamento por encaixe entre os centros horizontal e vertical de objetos. Todas as configurações do Snap Alignment são medidas em pixels.
Se o Snap Alignment estiver ativado, serão exibidas linhas pontilhadas no palco quando um objeto for arrastado até a tolerância de encaixe especificada. Por exemplo, caso defina 18 pixels para a tolerância de encaixe Horizontal (configuração padrão), uma linha pontilhada será exibida ao longo da borda do objeto sendo arrastado quando ele estiver exatamente a 18 pixels de outro objeto. Se ativar o Horizontal Center Alignment (Alinhamento pelo centro horizontal), uma linha pontilhada será exibida ao longo dos vértices centrais horizontais de dois objetos quando eles forem alinhados precisamente.
Para selecionar configurações de Snap Alignment:
1 Selecione View > Snapping > Edit Snap Align.2 Na caixa de diálogo Snap Align, siga um destes procedimentos:
■ Para definir a tolerância de encaixe entre os objetos e a borda do palco, insira um valor para Movie Border (Borda do filme).
■ Para definir a tolerância de encaixe entre bordas horizontais ou verticais de objetos, insira um valor para Horizontal, Vertical ou ambos.
■ Para ativar o alinhamento pelo centro horizontal ou vertical, selecione Horizontal Center Alignment ou Vertical Center Alignment ou ambos.
Para ativar o Snap Alignment:
• Selecione Snapping > Snap Align.
Encaixando 99
Especificando configurações do desenho
Você pode definir as configurações do desenho para especificar comportamentos de encaixe, suavização e acerto ao usar as ferramentas de desenho do Flash. Você pode alterar a configuração de tolerância para cada opção e ativar ou desativar cada opção. As configurações de tolerância são relativas, dependendo da resolução da tela do computador e do grau de ampliação atual da cena. Por padrão, cada opção é ativada e definida como tolerância Normal.
Para definir as configurações do desenho:
1 Selecione Edit > Preferences (Windows) ou Flash > Preferences (Macintosh) e clique na guia Editing (Edição).
2 Em Drawing Settings (Configurações do desenho), selecione uma das seguintes opções:Connect Lines (Conectar linhas) determina a distância que a extremidade de uma linha desenhada deve estar em relação a um segmento de linha existente para que o ponto final se encaixe no ponto mais próximo da outra linha. As opções disponíveis são Must Be Close (Deve estar perto), Normal e Can Be Distant (Pode estar distante). Essa configuração também controla o reconhecimento de linhas horizontais e verticais, isto é, quão horizontal ou vertical uma linha deve ser desenhada antes que o Flash torne essa linha exatamente horizontal ou vertical. Quando a opção Snap to Objects está ativada, essa configuração controla a que distância os objetos devem estar uns dos outros para se encaixarem.Smooth Curves (Suavizar curvas) especifica o grau de suavização aplicado às linhas curvas desenhadas com a ferramenta Pencil quando o modo de desenho estiver definido como Straighten ou Smooth. (É mais fácil alterar a forma de curvas mais suaves. Já as mais acentuadas corresponderão mais aos traços da linha original.) As seleções são Off (Desativar), Rough (Acentuada), Normal (Normal) e Smooth (Suave).Nota: Para suavizar ainda mais os segmentos curvos existentes, use Modify > Shape > Smooth e Modify > Shape > Optimize.
A opção Recognize Lines (Reconhecer linhas) define o quão reto deverá ser um segmento de linha desenhado com a ferramenta Pencil, antes que o Flash o reconheça e o torne totalmente reto. As seleções são Off, Strict, Normal e Tolerant. Se essa opção estiver desativada quando estiver desenhando, você poderá acertar as linhas posteriormente selecionando um ou mais segmentos de linha e escolhendo Modify > Shape > Straighten.Recognize Shapes (Reconhecer formas) controla a precisão ao desenhar círculos, formas ovais, quadrados, retângulos e arcos de 90° e 180° para que sejam reconhecidos como formas geométricas e redesenhados com exatidão. As opções são Off, Strict, Normal e Tolerant. Se essa opção estiver desativada quando estiver desenhando, você poderá acertar as linhas posteriormente selecionando uma ou mais formas (como segmentos de linha conectados) e escolhendo Modify > Shape > Straighten.Click Accuracy (Precisão do clique) especifica a que distância de um item o ponteiro deve estar para que o item seja reconhecido pelo Flash. As opções são Strict (Estrito), Normal e Tolerant (Tolerante).
100 Capítulo 5: Desenhando
CAPÍTULO 6Trabalhando com texto
Você pode incluir texto nos aplicativos Macromedia Flash MX 2004 e Macromedia Flash MX Professional 2004 de várias maneiras. Pode criar blocos de texto contendo texto estático, texto cujo conteúdo e aparência são determinados durante a criação do documento. Pode também criar campos de texto dinâmico ou de entrada. Os campos de texto dinâmico exibem texto de atualização dinâmica, como placares esportivos ou cotações da bolsa. Os campos de texto de entrada permitem a inserção de texto para formulários, pesquisas e outros fins.
Da mesma forma que as instâncias de clipe de filme, as instâncias de campo de texto são objetos do ActionScript com propriedades e métodos. Ao atribuir um nome de instância a um campo de texto, você poderá manipulá-lo com o ActionScript. Entretanto, diferentemente de clipes de filme, não será possível criar código do ActionScript em uma instância de texto, pois essas instâncias não possuem linhas de tempo.
É possível orientar o texto horizontalmente, com fluxo da esquerda para a direita, ou verticalmente (somente texto estático), com fluxo da esquerda para a direita ou da direita para a esquerda. Você pode selecionar os seguintes atributos de texto: fonte, tamanho do ponto, estilo, cor, controle, kerning, deslocamento da linha de base, alinhamento, margens, recuos e espaçamento entre linhas. Consulte “Definindo atributos de texto” na página 107.
O recurso Check Spelling (Corretor ortográfico) permite verificar a ortografia em campos de texto, assim como em nomes de cenas e camadas, rótulos de quadros, seqüências de caracteres do ActionScript e em outros locais que contenham texto no documento. Consulte “Verificando ortografia” na página 114.
O texto pode ser transformado da mesma forma que um objeto — pode ser girado, redimensionado, inclinado e invertido — e os caracteres podem ainda ser editados. Consulte “Sobre transformação de texto” na página 116. Ao trabalhar com texto horizontal, você pode vincular blocos de texto a URLs e torná-los selecionáveis. Consulte “Vinculando texto a um URL (somente texto horizontal)” na página 117.
Os efeitos de linha de tempo permitem aplicar efeitos de animação predefinidos para o texto, como salto, fade-in ou fade-out e explosão. Consulte “Usando efeitos de linha de tempo com texto” na página 116.
101
Ao trabalhar com arquivos Flash FLA, o Flash substitui as fontes no arquivo FLA por outras fontes instaladas no sistema, caso as fontes especificadas estejam ausentes. É possível selecionar opções para controlar as fontes a serem usadas na substituição. As fontes substitutas são usadas apenas para exibição no seu sistema. A seleção de fontes no arquivo FLA permanece inalterada. Consulte “Substituindo fontes ausentes” na página 118.
O Flash também permite criar um símbolo a partir de uma fonte, o que permite exportar a fonte como parte de uma biblioteca compartilhada e usá-la em outros documentos do Flash. Consulte “Criando símbolos de fontes” na página 112.
Pode-se separar texto e alterar a forma dos caracteres. Para obter outros recursos de manipulação de texto, manipule o texto no FreeHand e importe o respectivo arquivo para o Flash ou exporte-o do FreeHand como um arquivo SWF. Consulte “Desmembrando texto” na página 116.
Os documentos do Flash podem usar fontes PostScript Tipo 1, TrueType e de bitmap (somente Macintosh). Para verificar a ortografia do texto, copie-o para a Área de transferência com o Movie Explorer e então, cole-o em um editor de texto externo. Consulte “Usando o Movie Explorer” na página 26.
É possível preservar a formatação Rich Text dos campos de texto usando guias e atributos HTML. Consulte “Preservando a formatação Rich Text” na página 117.
Ao usar texto HTML para o conteúdo de um campo de texto de entrada ou dinâmico, você pode fazer o texto fluir em torno de uma imagem, inclusive em arquivos SWF ou JPG ou clipes de filme. Consulte “Using HTML-formatted text” (Usando texto formatado em HTML), na Ajuda do Guia de referência do ActionScript.
Você pode usar o ActionScript para formatar texto de entrada e dinâmico, e para criar campos de texto de rolagem. O ActionScript dispõe de eventos para campos de texto dinâmico e de entrada que podem ser capturados e usados para ativar scripts. Para obter mais informações sobre o uso do ActionScript para controlar texto, consulte “Working with Text" (Trabalhando com texto) na Ajuda do Guia de referência do ActionScript.
Para obter uma introdução interativa sobre como criar texto no Flash, selecione Help (Ajuda) > How Do (Como fazer) > Basic Flash (Flash básico) > Add Static, Input, and Dynamic Text (Adicionar texto estático, de entrada e dinâmico).
Sobre codificação de texto Unicode em aplicativos Flash
O Macromedia Flash Player 7 oferece suporte a codificação de texto Unicode para arquivos SWF em formato Macromedia Flash Player 7. Esse suporte aumenta bastante sua capacidade de usar texto multilíngüe em arquivos SWF criados com o Flash, inclusive vários idiomas em um único campo de texto. O usuário com o Macromedia Flash Player 7 poderá exibir texto multilíngüe em um aplicativo Macromedia Flash Player 7, independentemente do idioma usado pelo sistema operacional onde o Player é executado.
Para obter mais informações sobre suporte a Unicode no Macromedia Flash, consulte “Creating Multilanguage Text”. Para consultar essas informações, talvez seja necessário fazer download do PDF mais atualizado a partir do Centro de Suporte Flash.
102 Capítulo 6: Trabalhando com texto
Sobre contornos de fonte e fontes de dispositivo
Quando você publica ou exporta um aplicativo Flash contendo texto estático, o Flash cria contornos do texto e usa esses elementos para exibir o texto no Flash Player.
Quando você publica ou exporta um aplicativo Flash contendo campos de texto de entrada ou dinâmico, o Flash armazena os nomes das fontes usadas na criação do texto. O Flash Player usa os nomes das fontes para localizar fontes idênticas ou similares no sistema do usuário quando o aplicativo Flash é exibido. Você também pode exportar contornos de fonte com texto de entrada ou dinâmico clicando na opção Character (Caractere) no Property inspector (Inspetor de propriedades) e selecionando as opções. Consulte “Definindo opções de texto dinâmico e de entrada” na página 111.
Nem todas as fontes exibidas no Flash podem ser exportadas como contornos com um aplicativo Flash. Para verificar se uma fonte pode ser exportada, use o comando View (Exibir) > Preview Mode (Modo de visualização) > Antialias Text (Texto sem serrilhado) para visualizar o texto. Tipos com bordas dentadas indicam que o Flash não reconhece o contorno da fonte e não exportará o texto.
Sobre o uso de fontes de dispositivo
Apenas para texto estático horizontal, você pode usar fontes especiais no Flash denominadas device fonts (fontes de dispositivo) ao invés de exportar informações de contorno de fonte. Essas fontes não são incorporadas no arquivo SWF do Flash. Em vez disso, o Flash Player usa a fonte disponível no computador local que mais se pareça com a fonte de dispositivo. Como as informações de fontes de dispositivo não são incorporadas, o uso dessas fontes produz um arquivo SWF um pouco menor. Além disso, as fontes de dispositivo podem ser mais nítidas e legíveis do que os contornos de fonte exportados em tamanhos de pontos pequenos (abaixo de 10 pontos). Entretanto, como as fontes de dispositivo não são incorporadas, o texto exibido pode não ser o esperado em sistemas do usuário que não possuam uma fonte instalada correspondente à fonte de dispositivo.
O Flash contém três fontes de dispositivo, chamadas _sans (semelhante à Helvetica ou Arial), _serif (semelhante à Times Roman) e a _typewriter (semelhante à Courier). Para especificar uma fonte como fonte de dispositivo, selecione uma das fontes de dispositivo do Flash no Property inspector (Inspetor de propriedades). Durante a reprodução do arquivo SWF, o Flash seleciona a primeira fonte de dispositivo localizada no sistema do usuário. Consulte “Tornando o texto selecionável por usuários” na página 111.
Sobre a aplicação de máscara em fontes de dispositivo
Você pode usar um clipe de filme para mascarar o texto definido em uma fonte de dispositivo e convertido em um clipe de filme. Para que uma máscara de clipe de filme funcione em uma fonte de dispositivo, o usuário deve ter o Flash Player 6 versão 40 ou posterior.
Quando você usa um clipe de filme para mascarar texto definido em uma fonte de dispositivo, a caixa de delimitação retangular da máscara é usada como a forma de mascaramento. Ou seja, se você criar uma máscara de clipe de filme não-retangular para texto de fonte de dispositivo no ambiente de criação do Flash, a máscara exibida no arquivo SWF toma a forma da caixa de delimitação retangular da máscara, e não a forma da própria máscara.
As fontes de dispositivo apenas podem ser mascaradas usando um clipe de filme como máscara. Não é possível mascarar fontes de dispositivo usando uma camada de máscara no palco.
Para obter mais informações sobre o uso de um clipe de filme como máscara, consulte “Using movie clips as masks” (Usando clipes de filme como máscaras) na Ajuda do Guia de referência do ActionScript.
Sobre contornos de fonte e fontes de dispositivo 103
Criando texto
É possível criar três tipos de campo de texto: estático, dinâmico e de entrada. Todos os campos de texto oferecem suporte para Unicode. Consulte “Text encoding in the Flash authoring tool”. Para consultar essas informações, talvez seja necessário fazer download do PDF mais atualizado a partir do Centro de Suporte Flash.
• Os campos de texto estático exibem texto que não altera caracteres de forma dinâmica. • Os campos de texto dinâmico exibem texto de atualização dinâmica, como placares esportivos,
cotações da bolsa ou previsões de tempo. • Os campos de texto de entrada permitem a inserção de texto em formulários ou pesquisas.
O Flash permite criar texto horizontal (com fluxo da esquerda para a direita) ou texto vertical estático (com fluxo da direita para a esquerda ou vice-versa). Por padrão, o texto é criado com orientação horizontal. O Flash permite selecionar preferências para definir a orientação vertical como padrão e definir outras opções para o texto vertical.
Ele também permite criar campos de texto de rolagem. Consulte “Criando texto de rolagem” na página 126.
Para criar texto, insira blocos de texto no palco usando a ferramenta Text. Ao criar texto estático, você pode inserir texto em uma única linha que se expande à medida que digita ou em um bloco de largura fixa (para texto horizontal) ou de altura fixa (para texto vertical), que se expande e insere quebras de linha automaticamente. Ao criar texto dinâmico ou de entrada, o usuário pode inserir texto em uma única linha ou criar um bloco de texto com largura e altura fixas.
O Flash exibe uma alça no canto de um bloco de texto para identificar o tipo do bloco:
• Em texto horizontal estático extensível, é exibida uma alça arredondada no canto superior direito do bloco de texto.
• Em texto horizontal estático com largura definida, é exibida uma alça quadrada no canto superior direito do bloco de texto.
• Em texto vertical estático extensível com orientação da direita para a esquerda, é exibida uma alça arredondada no canto inferior esquerdo do bloco de texto.
• Em texto vertical estático com orientação da direita para a esquerda e altura fixa, é exibida uma alça quadrada no canto inferior esquerdo do bloco de texto.
104 Capítulo 6: Trabalhando com texto
• Em texto vertical estático extensível com orientação da esquerda para a direita, é exibida uma alça arredondada no canto inferior direito do bloco de texto.
• Em texto vertical estático com orientação da esquerda para a direita e altura fixa, é exibida uma alça quadrada no canto inferior direito do bloco de texto.
• No caso de blocos de texto dinâmico e de entrada, é exibida uma alça redonda no canto inferior direito do bloco de texto.
• Em texto dinâmico e de entrada com altura e largura definidas, é exibida uma alça quadrada no canto inferior direito do bloco de texto.
• No caso de blocos de texto dinâmico rolável, a alça redonda ou quadrada passa a ser integralmente preta em vez de vazada. Consulte “Criando texto de rolagem” na página 126.
Mantenha a tecla Shift pressionada e clique duas vezes na alça dos campos de texto dinâmico e de entrada se quiser criar blocos que não se expandam ao inserir texto no palco. Isso permite criar um bloco de texto de tamanho fixo que pode ser preenchido com mais texto do que é exibido, criando assim texto rolável. Consulte “Criando texto de rolagem” na página 126.
Após usar a ferramenta Text para criar um campo de texto, use o Property inspector (Inspetor de propriedades) para indicar o tipo de campo desejado e definir valores para controlar a exibição do campo e de seu conteúdo no arquivo SWF.
Para definir preferências para texto vertical:
1 Selecione Edit > Preferences (no Windows) ou Flash > Preferences (no Macintosh) e clique na guia Editing (Edição) na caixa de diálogo Preferences.
2 Em Vertical Text (Texto vertical), selecione Default Text Orientation (Orientação de texto padrão) para atribuir automaticamente orientação vertical aos novos blocos de texto.
3 Selecione Right to Left Text Flow (Fluxo de texto da direita para esquerda) para fazer o texto vertical fluir automaticamente nesse sentido.
4 Selecione No Kerning (Sem kerning), para impedir a aplicação de kerning no texto vertical. (O kerning permanece ativado para o texto horizontal.) Para obter mais informações sobre kerning, consulte“Definindo espaçamento de caracteres, kerning e posição de caracteres” na página 109.
Criando texto 105
Para criar texto:
1 Selecione a ferramenta Text.2 Selecione Window > Properties.3 No Property inspector, selecione um tipo de texto no menu pop-up para especificar o tipo
de campo de texto:Selecione Dynamic Text (Texto dinâmico) para criar um campo que exiba texto com atualização dinâmica.Selecione Input Text (Texto de entrada) para criar um campo que permita inserção de texto. Selecione Static Text (Texto estático) para criar um campo sem atualização dinâmica.
4 Somente para texto estático: No Property inspector, clique no botão Text Direction (Direção do texto), na linha superior à direita do botão de itálico, e selecione a orientação do texto:A opção Horizontal flui o texto horizontalmente, da esquerda para a direita (configuração padrão).A opção Vertical Left-to-Right (Vertical esquerda para direita) flui o texto verticalmente, da esquerda para a direita.A opção Vertical Right-to-Left (Vertical direita para esquerda) flui o texto verticalmente, da direita para a esquerda.Nota: As opções de layout para texto vertical são desativadas para texto dinâmico ou de entrada. Somente o texto estático pode ser vertical.
5 Siga um destes procedimentos:■ Para criar um bloco de texto que exiba texto em uma única linha, clique no ponto onde
deseja iniciar o texto.■ Para criar um bloco de texto com largura fixa (para texto horizontal) ou altura fixa (para
texto vertical), posicione o ponteiro onde o texto deve iniciar e arraste até a largura ou altura desejada.
Nota: Se o bloco de texto criado ultrapassar a borda do palco quando você digitar, o texto não será perdido. Para tornar a alça acessível novamente, adicione quebras de linha, mova o bloco de texto ou selecione View (Exibir) > Work Area (Área de trabalho).
6 Selecione atributos de texto no Property inspector conforme descrito em “Definindo atributos de texto” na página 107.
Para alterar as dimensões de um bloco de texto:
• Arraste a alça de redimensionamento.
Para alternar entre blocos de texto de largura ou altura fixa e extensível:
• Clique duas vezes na alça de redimensionamento.
106 Capítulo 6: Trabalhando com texto
Criando texto de rolagem
Há varias maneiras de criar texto de rolagem no Flash. Você pode criar facilmente campos de texto dinâmicos roláveis usando comandos de menu ou a alça do bloco de texto.
Também pode adicionar um componente ScrollBar a um campo de texto para fazê-lo rolar. Para obter mais informações, consulte “ScrollBar component” (Componente ScrollBar) na Ajuda de Using Components.
Se desejar usar ActionScript, use as propriedades scroll e maxscroll do objeto TextField para controlar a rolagem vertical e as propriedades hscroll e maxhscroll para controlar a rolagem horizontal em um bloco de texto. Consulte “Creating scrolling text” (Criando texto de rolagem) na Ajuda do Guia de referência do ActionScript.
Para criar um bloco de texto dinâmico rolável, siga um destes procedimentos:
• Com a tecla Shift pressionada, clique duas vezes na alça do bloco de texto dinâmico.• Selecione o bloco de texto dinâmico com a ferramenta Arrow (Seta) e selecione Text >
Scrollable.• Selecione o bloco de texto dinâmico com a ferramenta Arrow. Clique com o botão direito do
mouse (Windows) ou com a tecla Control pressionada (Macintosh) no bloco de texto dinâmico e selecione Text > Scrollable.
Definindo atributos de texto
Você pode definir os atributos de fonte e de parágrafo do texto. Os atributos de fonte são: família da fonte, tamanho do ponto, estilo, cor, espaçamento de caracteres, kerning automático e posição do caractere. Os atributos de parágrafo são o alinhamento, as margens, os recuos e o espaçamento entre linhas.
É possível otimizar o texto para torná-lo mais legível em tamanhos menores. Consulte “Sobre texto serrilhado” na página 108.
No caso de texto estático, os contornos de fonte são exportados para um arquivo SWF publicado. Você pode optar pelo uso de fontes de dispositivo, ao invés de exportar contornos de fonte (somente para texto horizontal). Consulte “Sobre contornos de fonte e fontes de dispositivo” na página 103.
No caso de texto de entrada ou dinâmico, o Flash armazena os nomes das fontes usadas na criação do texto. O programa usa os nomes para localizar fontes idênticas ou similares no sistema do usuário quando o aplicativo Flash é executado. Você também pode optar por incorporar contornos de fonte em campos de texto dinâmico ou de entrada. A incorporação de contornos de fonte pode aumentar o tamanho do arquivo, mas assegura que os usuários tenham informações de fonte corretas. Consulte “Definindo opções de texto dinâmico e de entrada” na página 111.
Com o texto selecionado, use o Property inspector (Inspetor de propriedades) para alterar os atributos de fonte e parágrafo e definir o uso de fontes de dispositivo ao invés de incorporar informações de fontes.
Ao criar um novo texto, o Flash usa os atributos de texto atuais. Para alterar os atributos de fonte ou parágrafo do texto existente, selecione primeiro o texto.
Definindo atributos de texto 107
Sobre texto serrilhado
O botão Alias Text (Texto serrilhado) no Property inspector permite renderizar o texto para que fique mais legível em tamanhos menores. Essa opção será compatível com texto de entrada, dinâmico e estático se o usuário final possuir o Flash Player 7 ou posterior. Essa opção só será compatível com texto estático se o usuário final possuir uma versão anterior do Flash Player. Consulte “Escolhendo fonte, tamanho do ponto, estilo e cor” na página 108.
A opção Alias Text torna texto menor mais legível, alinhando contornos de texto ao longo dos limites dos pixels. Isso faz o texto parecer serrilhado, mesmo quando a opção sem serrilhado está ativada. Para obter mais informações sobre texto sem serrilhado, consulte “Acelerando a exibição de um documento” na página 38.
Se a opção Alias Text for ativada, todo o texto na seleção atual será afetado. O recurso funciona da mesma maneira com texto em todos os tamanhos de ponto.
Lembre-se das seguintes orientações ao usar texto menor em um documento do Flash:
• Um texto muito pequeno (menos de 8 pontos) pode não ser exibido com clareza, mesmo com a opção Alias Text selecionada.
• Texto sem serifa, como Helvetica ou Arial, tem exibição mais clara em tamanhos menores do que texto com serifa.
• Alguns tipos, como negrito e itálico, podem tornar o texto menos legível em tamanhos menores.
• Em alguns casos, o texto no Flash é exibido um pouco menor do que o texto com mesmo tamanho de ponto em outros aplicativos.
Escolhendo fonte, tamanho do ponto, estilo e cor
É possível definir a fonte, o tamanho do ponto, o estilo e a cor do texto selecionado com o Property inspector. Ao definir a cor do texto, só é possível usar cores sólidas, mas não gradientes. Para aplicar um gradiente ao texto, será necessário converter o texto em suas linhas e preenchimentos componentes. Consulte “Desmembrando texto” na página 116.
Para selecionar uma fonte, tamanho de ponto, estilo e cor com o Property inspector:
1 Selecione a ferramenta Text.2 Para aplicar configurações a um texto existente, use a ferramenta Text para selecionar um ou
mais blocos de texto no palco.3 Se o Property inspector não estiver visível, selecione Window > Properties.4 No Property inspector, clique no triângulo ao lado da caixa de texto Font e selecione uma fonte
na lista, ou insira um nome de fonte.Nota: As fontes _sans, _serif e _typewriter são fontes de dispositivo. As informações sobre essas fontes não são incorporadas ao arquivo SWF do Flash. As fontes de dispositivo só podem ser usadas com texto horizontal. Consulte “Sobre contornos de fonte e fontes de dispositivo” na página 103.
5 Clique no triângulo ao lado do valor em Point Size (Tamanho do ponto) e arraste o controle deslizante para selecionar um valor, ou insira um valor de tamanho de fonte.O tamanho do texto é definido em pontos, independente das unidades de régua atuais.
6 Para aplicar o estilo negrito ou itálico, clique no botão Bold (Negrito) ou Italic (Itálico).
108 Capítulo 6: Trabalhando com texto
7 Clique no botão Alias Text (logo abaixo do botão Bold) para otimizar o texto.8 Para selecionar uma cor de preenchimento para o texto, clique na caixa de cores e siga um destes
procedimentos:■ Selecione uma cor na janela pop-up de cores.■ Digite um valor hexadecimal para a cor na caixa de texto da janela pop-up de cores.■ Clique no botão Color Picker (Seletor de cor) no canto superior direito da janela pop-up e
selecione uma cor no Color Picker do sistema.Para obter mais informações sobre como selecionar cores, consulte “Trabalhando com cores” na página 71.
Definindo espaçamento de caracteres, kerning e posição de caracteres
O espaçamento de caracteres insere um espaço uniforme entre caracteres. Use esse recurso para ajustar o espaçamento de caracteres selecionados ou de blocos inteiros de texto.
O kerning controla o espaçamento entre pares de caracteres. Várias fontes possuem informações internas sobre kerning. Por exemplo, o espaçamento entre um A e um V é geralmente menor que o espaçamento entre um A e um D. Para usar as informações internas de kerning de uma fonte para espaçar caracteres, use a opção Kern.
Em texto horizontal, o controle e o kerning definem a distância horizontal entre os caracteres. Em texto vertical, o controle e o kerning definem a distância vertical entre os caracteres.
Em texto vertical, você pode definir o kerning desativado como padrão em Flash Preferences (Preferências do Flash). Caso tenha desativado o kerning para o texto vertical nas preferências, você poderá deixar a opção selecionada no Property inspector (Inspetor de propriedades) e o kerning será aplicado apenas no texto horizontal. Para definir preferências para o texto vertical, consulte “Criando texto” na página 104.
Com o Property inspector, também é possível aplicar estilos de sobrescrito ou subscrito ao texto.
Para definir o espaçamento de caracteres, o kerning e a posição dos caracteres:
1 Selecione a ferramenta Text.2 Para aplicar configurações a um texto existente, use a ferramenta Text para selecionar um ou
mais blocos de texto no palco.3 Se o Property inspector não estiver visível, selecione Window > Properties.4 No Property inspector, defina as seguintes opções:
■ Para especificar o espaçamento de caracteres, clique no triângulo ao lado do valor em Character Spacing (Espaçamento de caracteres) e arraste o controle deslizante para selecionar um valor, ou insira um valor na caixa de texto.
■ Para usar as informações internas sobre kerning de uma fonte, selecione Kern.■ Para especificar a posição do caractere, clique no triângulo ao lado da opção Character
Position e selecione uma posição no menu: A opção Normal coloca o texto na linha de base, Superscript (Sobrescrito) coloca o texto acima da linha de base (texto horizontal) ou à direita da linha de base (texto vertical), e Subscript (Subscrito) coloca o texto abaixo da linha de base (texto horizontal) ou à esquerda da linha de base (texto vertical).
Definindo atributos de texto 109
Definindo o alinhamento, as margens, os recuos e o espaçamento entre linhas
O alinhamento determina a posição de cada linha de texto em um parágrafo em relação às bordas do bloco de texto. O texto horizontal é alinhado em relação às bordas esquerda e direita do bloco de texto, e o texto vertical é alinhado em relação às bordas superior e inferior do bloco de texto. O texto pode ser alinhado à uma borda do bloco de texto, centralizado no bloco de texto ou alinhado a ambas as bordas do bloco de texto (justificação total).
As margens determinam o espaço entre uma borda de um bloco de texto e um parágrafo de texto. Os recuos determinam a distância entre a margem de um parágrafo e o início da primeira linha. Em texto horizontal, os recuos movem a primeira linha para a direita na distância especificada. Em texto vertical, os recuos movem a primeira linha para baixo na distância especificada.
O espaçamento entre linhas determina a distância entre linhas adjacentes em um parágrafo. Em texto vertical, o espaçamento entre linhas ajusta o espaço entre as colunas verticais.
Para definir alinhamento, margens, recuos e espaçamento entre linhas de um texto horizontal:
1 Selecione a ferramenta Text.2 Para aplicar configurações a um texto existente, use a ferramenta Text para selecionar um ou
mais blocos de texto no palco.3 Selecione Window > Properties.4 No Property inspector (Inspetor de propriedades), clique em Format Options (Opções de
formato) e defina as seguintes opções:■ Para definir o alinhamento, clique no botão Left (Esquerda), Center (Centro), Right
(Direita) ou Full Justification (Justificação total).■ Para definir as margens esquerda ou direita, clique no triângulo ao lado do valor em Left
Margin (Margem Esquerda) ou Right Margin (Margem Direita) e arraste o controle deslizante para selecionar um valor ou insira um valor no campo numérico.
■ Para especificar recuos, clique no triângulo ao lado do valor em Indent (Recuo) e arraste o controle deslizante para selecionar um valor ou insira um valor no campo numérico. (A linha da direita ou da esquerda é recuada, dependendo se o fluxo do texto é da direita para a esquerda ou da esquerda para a direita.)
■ Para especificar o espaçamento entre linhas, clique em Format Options. Clique no triângulo ao lado do valor em Line Spacing (Espaçamento entre Linhas) e arraste o controle deslizante para selecionar um valor ou insira um valor no campo numérico.
Para definir alinhamento, margens, recuos e espaçamento de linhas para um texto vertical:
1 Selecione a ferramenta Text.2 Para aplicar configurações ao texto existente, selecione um ou mais blocos de texto no palco.3 Selecione Window > Properties.4 No Property inspector, clique em Format Options (Opções de formato) e defina as seguintes
opções:■ Para definir o alinhamento, clique no botão Top (Superior), Center (Centro), Bottom
(Inferior) ou Full Justification (Justificação total).
110 Capítulo 6: Trabalhando com texto
■ Para definir as margens superiores ou inferiores, use o controle de margem Left ou Right. Clique no triângulo ao lado do valor em Left Margin para definir a margem superior ou do valor em Right Margin para definir a margem inferior, e arraste o controle deslizante para selecionar um valor ou insira um valor no campo numérico.
■ Para especificar recuos, clique no triângulo ao lado do valor em Indent e arraste o controle deslizante para selecionar um valor ou insira um valor no campo numérico.
■ Para especificar o espaçamento entre linhas, clique no triângulo ao lado do valor em Line Spacing e arraste o controle deslizante para selecionar um valor ou insira um valor na caixa de texto.
Tornando o texto selecionável por usuários
Ao trabalhar com texto horizontal estático, você pode especificar que as fontes sejam selecionáveis pelos usuários do aplicativo Flash. Após selecionar o texto, o usuário pode copiar, recortar e, em seguida, colar o texto em um novo documento.
Para tornar o texto horizontal selecionável por um usuário:
1 Selecione o texto horizontal que deseja tornar selecionável.2 Selecione Window > Properties.3 No Property inspector (Inspetor de propriedades), selecione Static Text ou Dynamic Text
(Input Text é selecionável por padrão). 4 Clique no botão Selectable.
Usando fontes de dispositivo (somente texto estático horizontal)
Ao criar texto estático, você pode especificar que o Flash Player use fontes de dispositivo para exibir determinados blocos de texto. O uso de fontes de dispositivo pode diminuir o tamanho de arquivo dos documentos, já que o documento não contém contornos de fonte para o texto. O uso de fontes de dispositivo também pode tornar o texto mais legível em tamanhos de texto abaixo de 10 pontos.
Você pode usar clipes de filme para mascarar texto definido em fontes de dispositivo. Consulte “Sobre a aplicação de máscara em fontes de dispositivo” na página 103.
Para especificar que o texto seja exibido através de uma fonte de dispositivo:
1 Selecione no palco os blocos de texto cujo texto deseja exibir com uma fonte de dispositivo.2 Selecione Window > Properties.3 No Property inspector (Inspetor de propriedades), selecione Static Text no menu pop-up.4 Selecione Use Device Fonts (Usar fontes de dispositivo).
Definindo opções de texto dinâmico e de entrada
O Property inspector (Inspetor de propriedades) permite especificar opções para controlar a exibição de texto de entrada e dinâmico no aplicativo Flash.
Para definir opções para texto dinâmico e de entrada:
1 Clique em um campo de texto dinâmico existente.Para criar um novo campo de texto dinâmico, consulte “Criando texto” na página 104.
Definindo atributos de texto 111
2 No Property inspector, certifique-se de que Dynamic ou Input seja exibido no menu pop-up. Utilize um dos seguintes procedimentos:■ Em Instance Name (Nome da instância), insira o nome da instância do campo de texto.■ Bloqueie a altura, a largura e a localização do texto.■ Selecione tipo e estilo de fonte.■ Selecione Multiline para exibir o texto em várias linhas, Single Line para exibir o texto em
uma só linha, ou Multiline No Wrap para exibir o texto em várias linhas que são quebradas somente se o último caractere for um caractere de quebra, como Enter (Windows) ou Return (Macintosh).
■ Clique no botão Selectable para permitir que usuários selecionem texto dinâmico. Cancele a seleção dessa opção para impedir que os usuários selecionem o texto.
■ Clique no botão Render Text as HTML (Renderizar texto como HTML) para preservar a formatação Rich Text, como fontes e hiperlinks, com as marcas HTML apropriadas. Consulte “Preservando a formatação Rich Text” na página 117.
■ Selecione o botão Show Border (Mostrar borda) para exibir uma borda preta e um fundo branco para o campo de texto.
■ Em Variable, insira o nome de variável da caixa de texto.■ Selecione Character para opções de contornos de fontes incorporadas. Na caixa de diálogo
Character Options, clique em No characters (Nenhum caractere) para não incorporar contornos de fontes ou Specify Range (Especificar intervalo) para incorporá-los. Ao selecionar Specify Range, você pode selecionar uma ou mais opções na lista de rolagem, digitar somente os caracteres a serem incorporados ao documento ou clicar em Auto Fill (Preenchimento automático) para copiar cada caractere do texto selecionado para a caixa de texto. Em seguida, clique em OK.
Criando símbolos de fontes
Para usar uma fonte como um item de biblioteca compartilhada, crie um símbolo de fonte no painel Library. Em seguida, atribua ao símbolo uma seqüência de caracteres de identificação e o URL onde será colocado o documento que contém o símbolo de fonte. Dessa maneira, você pode vincular-se à fonte e usá-la em um aplicativo Flash.Nota: Ao usar símbolos de fonte para texto dinâmico ou de entrada, você também deve incorporar as informações de contorno de fontes. Consulte “Definindo opções de texto dinâmico e de entrada” na página 111.
Para obter informações sobre como vincular-se a um símbolo de fonte compartilhado a partir de outros documentos, consulte “Usando propriedades de biblioteca compartilhadas” na página 65.
Para criar um símbolo de fonte:
1 Abra a biblioteca à qual deseja adicionar um símbolo de fonte.2 Selecione New Font (Nova fonte) no menu de opções no canto superior direito do painel
Library.3 Na caixa de diálogo Font Symbol Properties (Propriedades do símbolo de fonte), insira um
nome para o símbolo de fonte na caixa de texto Name. 4 Selecione uma fonte no menu Font ou insira o nome de uma fonte na caixa de texto Font.5 Se desejar aplicar um estilo à fonte, selecione Bold ou Italic.6 Clique em OK.
112 Capítulo 6: Trabalhando com texto
Para atribuir uma seqüência de caracteres de identificação a um símbolo de fonte:
1 Selecione o símbolo de fonte no painel Library.2 Siga um destes procedimentos:
■ Selecione Linkage (Vinculação) no menu de opções no canto superior direito do painel Library.
■ Clique com o botão direito do mouse (Windows) ou com a tecla Control pressionada (Macintosh) no nome do símbolo de fonte no painel Library e selecione Linkage no menu de contexto.
3 Em Linkage na caixa de diálogo Linkage Properties, selecione Export for Runtime Sharing (Exportar para compartilhamento em tempo de execução).
4 Na caixa de texto Identifier (Identificador), insira uma seqüência de caracteres para identificar o símbolo de fonte.
5 Na caixa de texto URL, insira o URL onde será colocado o arquivo SWF que contém o símbolo de fonte. Clique em OK.
Para usar a fonte em um aplicativo Flash, copie o símbolo de fonte para o arquivo FLA de destino. Para obter mais informações, consulte “Copiando propriedades de biblioteca entre documentos” na página 64.
Editando texto
Você pode usar as técnicas mais comuns de processamento de texto para editar texto no Flash. Você pode utilizar os comandos Cut (Recortar), Copy (Copiar) e Paste (Colar) para mover texto em um arquivo do Flash e também entre o Flash e outros aplicativos.
Selecionando texto
Ao editar texto ou alterar atributos de texto, selecione primeiro os caracteres a serem alterados.
Para selecionar caracteres em um bloco de texto:
1 Selecione a ferramenta Text.2 Siga um destes procedimentos:
■ Arraste para selecionar caracteres.■ Clique duas vezes para selecionar uma palavra.■ Clique para determinar o início da seleção, mantenha pressionada a tecla Shift e clique para
especificar o fim da seleção.■ Pressione Ctrl+A (Windows) ou Command+A (Macintosh) para selecionar todo o texto
no bloco.
Para selecionar blocos de texto:
• Selecione a ferramenta Arrow e clique em um bloco de texto. Mantenha pressionada a tecla Shift e clique para selecionar vários blocos de texto.
Editando texto 113
Verificando ortografia
O recurso Check Spelling (Verificação ortográfica) permite verificar a ortografia em todo o documento do Flash.
Você pode usar Spelling Setup (Configuração da ortografia) para selecionar várias opções de verificação ortográfica:
• Selecione opções de documento para especificar os elementos em um documento do Flash a serem verificados, incluindo campos de texto, nomes de cena e de camada, identificadores e comentários de quadros, entre outros.
• Selecione um ou mais dicionários internos para serem usados na verificação ortográfica.• Crie um dicionário pessoal com palavras e expressões adicionadas por você mesmo.• Selecione opções de verificação para especificar formas de processar palavras ou tipos de
caracteres específicos, como palavras não-alfabéticas ou endereços da Internet, durante a verificação ortográfica.
Quando o recurso Check Spelling identificar uma palavra não encontrada nos dicionários especificados, você poderá selecionar como deseja processá-la:
• Alterar a palavra identificada ou todas as ocorrências dessa palavra.• Selecionar uma palavra sugerida para substituir a palavra identificada.• Ignorar a palavra identificada ou todas as ocorrências dessa palavra.• Adicionar a palavra identificada ao dicionário pessoal.• Excluir a palavra identificada.
Usando Spelling Setup
A caixa de diálogo Spelling Setup é usada para especificar opções para o recurso de verificação ortográfica. Antes de iniciar a verificação ortográfica, você deve especificar as opções de ortografia na caixa de diálogo Spelling Setup. Após iniciar o Check Spelling, você pode usar essa caixa de diálogo para alterar as opções de verificação ortográfica.
Para usar Spelling Setup:
1 Abra a caixa de diálogo Spelling Setup. Siga um destes procedimentos:■ Selecione Text > Spelling Setup. (Use essa opção ao inicializar o recurso Check Spelling pela
primeira vez.)■ Na caixa de diálogo Check Spelling, acessada a partir de Text > Check Spelling, clique no
botão Setup (Configuração).2 Na caixa de diálogo Spelling Setup, selecione os itens desejados na lista Document Options
(Opções do documento) para especificar as opções de verificação ortográfica no nível do documento. Você pode selecionar opções para verificar a ortografia em fontes de texto específicas em um documento, para selecionar o item de texto durante a verificação e para ativar a edição ao vivo no item de texto durante a verificação.
3 Na lista de rolagem Dictionaries, selecione um ou mais dicionários Macromedia instalados com o seu produto. Você deve selecionar ao menos um dicionário para ativar a verificação ortográfica.
4 Em Personal Dictionary (Dicionário pessoal), insira um caminho ou clique no ícone de pasta e procure o documento que deseja usar como dicionário pessoal.
114 Capítulo 6: Trabalhando com texto
5 Para adicionar palavras e expressões ao dicionário pessoal, clique em Edit Personal Dictionary (Editar dicionário pessoal). Na caixa de diálogo Personal Dictionary, insira cada item novo em uma linha separada no campo de texto. Clique em OK para salvar os itens e fechar a caixa de diálogo.
6 Selecione os itens desejados em Checking Options (Opções de verificação) para especificar as opções de verificação ortográfica no nível de palavra. Você pode selecionar opções para ignorar palavras ou tipos de caracteres específicos, para localizar palavras duplicadas, para dividir palavras hifenizadas ou abreviadas ou para sugerir correspondências fonéticas ou tipográficas.
7 Clique em OK para salvar as configurações e sair do Spelling Setup.
Usando o recurso Check Spelling
Para verificar a ortografia do texto em um documento, use o recurso Check Spelling, que verifica a ortografia com base nas opções selecionadas no Spelling Setup. Quando o corretor ortográfico identifica uma palavra não encontrada nos dicionários, você pode optar por alterá-la, ignorá-la, excluí-la ou adicioná-la ao dicionário pessoal.
Para usar o recurso Check Spelling:
1 Selecione Text > Check Spelling para exibir a caixa de diálogo Check Spelling.A caixa de texto no canto superior esquerdo identifica palavras não encontradas nos dicionários selecionados e também o tipo de elemento onde o texto se encontra (como campo de texto, identificador de quadro, entre outros).
2 Siga um destes procedimentos:■ Clique no botão Add to Personal (Adicionar ao pessoal) para adicionar a palavra ao
dicionário pessoal.■ Clique em Ignore (Ignorar) para manter a palavra inalterada. Clique em Ignore All (Ignorar
todas) para manter todas as ocorrências da palavra no documento inalteradas.■ Insira uma palavra na caixa de texto Change To (Alterar para) ou selecione uma palavra na
lista de rolagem Suggestions. Em seguida, clique em Change (Alterar) para alterar a palavra ou clique em Change All (Alterar todas) para alterar todas as ocorrências da palavra no documento.
■ Clique em Delete (Excluir) para excluir a palavra do documento.3 Para alterar as opções de Spelling Setup, clique em Setup.4 Para terminar a verificação, siga um destes procedimentos:
■ Clique em Close (Fechar) para terminar a verificação ortográfica antes do Flash alcançar o fim do documento.
■ Continue a verificação até ver um aviso de que o Flash alcançou o fim do documento. Em seguida, clique em No (Não) para finalizar a verificação ortográfica. Clique em Yes para reiniciar a verificação ortográfica no início do documento.
Verificando ortografia 115
Sobre transformação de texto
Você pode transformar blocos de texto da mesma maneira que transforma outros objetos. Você pode dimensionar, girar, inclinar e inverter blocos de texto para criar efeitos interessantes. Quando você dimensiona um bloco de texto como objeto, os aumentos ou reduções do tamanho do ponto não são refletidos no Property inspector (Inspetor de propriedades).
O texto contido em um bloco de texto transformado ainda pode ser editado, embora as transformações radicais dificultem a sua leitura.
Para obter mais informações sobre como transformar blocos de texto, consulte Capítulo 8, “Trabalhando com objetos gráficos”, na página 141.
Usando efeitos de linha de tempo com texto
Você pode usar efeitos de linha de tempo para adicionar facilmente animação a um texto. Os efeitos de linha de tempo são efeitos de animação predefinidos que permitem adicionar movimento ao texto com um mínimo de esforço. Por exemplo, você pode usar os efeitos de linha de tempo para fazer o texto saltar, aparecer (fade in) ou desaparecer (fade out) gradualmente ou ainda, explodir. Para obter mais informações sobre como usar cada efeito, consulte “Usando efeitos de Timeline” na página 155.
Desmembrando texto
É possível desmembrar texto para colocar cada caractere em um bloco de texto separado. Após desmembrar o texto, você pode distribuir rapidamente os blocos de texto para separar camadas e animar cada bloco individualmente. Para obter mais informações sobre a distribuição de objetos em camadas, consulte “Distribuindo objetos em camadas para animação interpolada” na página 159. Para obter informações gerais sobre animação, consulte Capítulo 9, “Criando movimento”, na página 155.Nota: Não é possível desmembrar texto em campos de texto rolável.
Você também pode converter o texto em seus componentes de linha e preenchimento para alterar sua forma, apagá-lo ou editá-lo. Assim como em outras formas, é possível agrupar individualmente esses caracteres convertidos ou transformá-los em símbolos e animá-los. Depois que o texto é convertido em linhas e preenchimentos, não é mais possível editá-lo.
Para desmembrar texto:
1 Selecione a ferramenta Arrow e clique em um bloco de texto. 2 Selecione Modify > Break Apart (Desmembrar). Cada caractere no texto selecionado é colocado
em um bloco de texto separado. O texto permanece na mesma posição no palco.3 Selecione novamente Modify > Break Apart para converter os caracteres em formas no palco.
Nota: O comando Break Apart somente pode ser usado em fontes de contorno, como as do tipo TrueType. As fontes de bitmap desaparecem da tela quando desmembradas. As fontes PostScript só podem ser desmembradas em sistemas Macintosh.
116 Capítulo 6: Trabalhando com texto
Vinculando texto a um URL (somente texto horizontal)
É possível vincular texto horizontal a um URL para que os usuários possam acessar outros arquivos clicando no texto.
Para vincular texto horizontal a um URL:
1 Selecione um texto ou bloco de texto. Siga um destes procedimentos:■ Use a ferramenta Text para selecionar texto em um bloco de texto.■ Use a ferramenta Arrow para selecionar um bloco de texto no palco. Esse procedimento
vincula todo o texto no bloco a um URL.2 Se o Property inspector (Inspetor de propriedades) não estiver visível, selecione Window >
Properties.3 Em Link, insira o URL ao qual deseja vincular o bloco de texto.
Nota: Para criar um link com um endereço de correio eletrônico, use mailto: URL. Por exemplo, para o URL do Macromedia Flash Wish, insira mailto:[email protected].
Preservando a formatação Rich Text
O Flash permite preservar a formatação Rich Text em campos de texto de entrada e dinâmico. Se você selecionar a opção de formatação Render Text as HTML (Renderizar texto como HTML) no Property inspector (Inspetor de propriedades) ou definir a propriedade html do objeto TextField como true, o Flash preservará a formatação de texto básica (como fonte, estilo, cor e tamanho) e os hiperlinks no campo de texto, aplicando automaticamente as marcas HTML correspondentes quando você exportar o arquivo SWF. Você aplica marcas HTML a campos de texto como o valor da propriedade htmlText do objeto TextField. O campo de texto deve receber um nome de instância para que a propriedade htmlText seja usada.
Caso planeje publicar o documento do Flash como Flash Player 5 ou anterior, use a variável de campo de texto para aplicar marcas HTML a campos de texto.
Os campos de texto oferecem suporte para as seguintes marcas HTML: a, b, font color, font face, font size, i, p e u.
Os campos de texto oferecem suporte para os seguintes atributos de HTML: leftmargin, rightmargin, align, indent e leading.
Para usar o nome de instância do campo de texto para preservar a formatação Rich Text:
1 Siga um destes procedimentos para atribuir um nome de instância a um campo de texto:■ Use a ferramenta Text para criar um campo de texto no palco. Atribua um nome de
instância ao campo de texto no Property inspector (Inspetor de propriedades).■ Use o método createTextField do ActionScript para criar um campo de texto
dinamicamente. Atribua ao campo de texto um nome de instância como um parâmetro do método createTextField.
2 Siga um destes procedimentos:■ Selecione a opção Render Text as HTML no Property inspector.■ No painel Actions, defina a propriedade html do objeto TextField como true, da seguinte
forma:instanceName.html = true;
Preservando a formatação Rich Text 117
3 No painel Actions, defina a propriedade htmlText como um valor que inclui marcas HTML.Por exemplo, se você tiver um campo de texto dinâmico no palco com o nome de instância instName, o código a seguir colocará o texto em negrito:instName.htmlText = "<b>Chris</b>";
Para usar a variável de campo de texto para preservar a formatação Rich Text:
1 Selecione um campo de texto no palco.2 Atribua um nome de variável ao campo de texto no Property inspector.3 Siga um destes procedimentos:
■ Selecione a opção Render Text as HTML no Property inspector. ■ No painel Actions, defina a propriedade html do objeto TextField como true.
4 Defina a variável de campo de texto como um valor que inclui marcas HTML. Por exemplo, o código a seguir atribui um valor a um campo de texto com o nome de variável txt. O texto será colocado em negrito se você selecionar a opção Render Text as HTML no Property inspector ou se a propriedade html for definida como true:txt = "<b>Chris</b>";
No exemplo a seguir, o nome de variável do campo de texto também é txt. Como o valor da propriedade html do objeto TextField está definido como true, você poderá usar o nome de variável para colocar o campo de texto em negrito sem selecionar a opção Render Text as HTML no Property inspector.instName.html = true;txt = "<b>Chris</b>";
Substituindo fontes ausentes
Caso trabalhe com um documento que contenha fontes não instaladas no seu sistema (por exemplo, um documento recebido de outro designer), o Flash substituirá as fontes ausentes por fontes disponíveis. Você pode selecionar as fontes do sistema que substituirão as fontes ausentes ou pode deixar que o Flash as substitua pela Flash System Default Font (Fonte padrão do sistema Flash), especificada em General Preferences (Preferências gerais). Nota: A substituição de fontes ausentes durante a edição de um documento Flash não altera as fontes especificadas no documento.
Se você instalar uma fonte anteriormente ausente no seu sistema e reiniciar o Flash, a fonte será exibida em qualquer documento que use a fonte e será removida da caixa de diálogo Missing Fonts (Fontes ausentes).
Selecionando fontes substitutas
O Flash apresentará uma caixa de alerta indicando as fontes ausentes em um documento na primeira vez que uma cena contendo uma fonte ausente for exibida no palco. Se você publicar ou exportar o documento sem exibir cenas contendo fontes ausentes, a caixa de alerta será exibida durante a operação de publicação ou exportação. Se optar por fontes substitutas, a caixa de diálogo Font Mapping (Mapeamento de fonte) será exibida, listando todas as fontes ausentes no documento e permitindo a seleção de fontes substitutas. Nota: Se o documento contiver muitas fontes ausentes, o Flash poderá levar algum tempo para criar a lista.
118 Capítulo 6: Trabalhando com texto
É possível aplicar a fonte ausente a um texto novo ou existente no documento atual. O texto é exibido no sistema usando a fonte substituta, mas as informações sobre a fonte ausente são salvas com o documento. Se o documento for reaberto em um sistema que inclua a fonte ausente, o texto será exibido nessa fonte.
Alguns atributos de texto como tamanho de fonte, entrelinhamento, kerning etc. podem precisar ser ajustados quando o texto for exibido na fonte ausente, pois o formato aplicado baseia-se na aparência do texto na fonte substituta.
Para especificar substituição de fonte:
1 Especifique uma preferência de substituição de fonte. Se o alerta Missing Fonts for exibido, siga um destes procedimentos:■ Clique em Select Substitute Fonts (Selecionar fontes substitutas) para selecioná-las dentre as
instaladas no sistema e vá para a etapa 2.■ Clique em Use Default (Usar padrão) para usar a fonte padrão do sistema Flash para
substituir todas as fontes ausentes e ignorar o alerta Missing Fonts.2 Na caixa de diálogo Font Mapping, clique em uma fonte na coluna Missing Fonts para
selecioná-la. Clique mantendo a tecla Shift pressionada para mapear todas as fontes para a mesma fonte substituta.As fontes substitutas padrão são exibidas na coluna Mapped To (Mapeado para), até você selecionar fontes substitutas.
3 Selecione uma fonte no menu pop-up Substitute Font.4 Repita as etapas 2-3 para todas as fontes ausentes.5 Clique em OK.
Trabalhando com fontes substitutas
Você pode usar a caixa de diálogo Font Mapping (Mapeamento de fontes) para alterar a fonte substituta mapeada para uma fonte ausente, exibir todas as fontes substitutas mapeadas no Flash no seu sistema e excluir um mapeamento de fontes substitutas do sistema. Também é possível desativar a exibição do alerta Missing Fonts.
Se um documento contiver fontes ausentes, elas serão exibidas na lista de fontes do Property inspector (Inspetor de propriedades). Quando você seleciona fontes substitutas, estas também são exibidas na lista de fontes.
Para exibir todas as fontes ausentes no documento e selecionar novamente fontes substitutas:
1 Com o documento ativo no Flash, selecione Edit > Font Mapping.2 Selecione um fonte substituta, conforme descrito no procedimento anterior.
Substituindo fontes ausentes 119
Para visualizar todos os mapeamentos de fontes salvos no sistema e excluir mapeamentos de fontes:
1 Feche todos os documentos no Flash.2 Selecione Edit > Font Mapping.3 Para excluir um mapeamento de fonte, selecione-o e pressione Delete.4 Clique em OK.
Para desativar o alerta Missing Fonts, siga um destes procedimentos:
• Para desativar o alerta no documento atual, selecione Don’t Show Again for This Document, Always Use Substitute Fonts (Não mostrar novamente para este documento, usar sempre fontes substitutas) na caixa de alerta Missing Fonts. Selecione Edit > Font Mapping para exibir novamente informações de mapeamento do documento.
• Para desativar o alerta em todos os documentos, selecione Edit > Preferences (Windows) ou Flash > Preferences (Macintosh) e clique na guia Warnings. Desmarque Warn on Missing Font (Avisar em caso de fonte ausente) e clique em OK. Selecione novamente a opção para ativar os alertas.
Controlando texto com ActionScript
Um campo de texto dinâmico ou de entrada é uma instância do objeto TextField do ActionScript. Ao criar um campo de texto, você pode atribuí-lo a um nome de instância no Property inspector (Inspetor de propriedades). É possível usar o nome de instância em comandos ActionScript para definir, alterar e formatar o campo de texto e seu conteúdo usando os objetos TextField e TextFormat.
O objeto TextField tem as mesmas propriedades do objeto MovieClip e dispõe de métodos que permitem definir, selecionar e manipular o texto. O objeto TextFormat permite definir valores de caractere e parágrafo para o texto. Pode-se usar esses objetos ActionScript no lugar do Property inspector para controlar as configurações de um campo de texto.
Pode-se usar o nome da variável ou o nome da instância de um campo de texto para atribuir a ele um texto que contenha marcas HTML. O Flash preserva a formatação Rich Text aplicada ao campo de texto com ActionScript.
Quando você atribui uma variável a um campo de texto, o valor da variável é exibido no campo. É possível usar o ActionScript para passar a variável para outras partes do aplicativo Flash, para que um aplicativo do servidor armazene em um banco de dados, e assim por diante. Você também pode substituir o valor da variável lendo-a de um aplicativo do servidor ou carregando-a de outra parte do aplicativo Flash. Para obter mais informações sobre o uso de variáveis, consulte “About variables” (Sobre variáveis) na Ajuda do Guia de referência do ActionScript. Para obter mais informações sobre a conexão com aplicativos externos, consulte “Working with External Data” (Trabalhando com dados externos) na Ajuda do Guia de referência do ActionScript.
120 Capítulo 6: Trabalhando com texto
Criando e removendo campos de texto dinamicamente
O método createTextField do objeto MovieClip pode ser usado para criar um novo campo de texto vazio como filho do clipe de filme que chama o método. O método removeTextField pode ser usado para remover um campo de texto criado com createTextField. Esse método não funciona com campos de texto criados manualmente na linha de tempo.
Ao criar um campo de texto, você pode usar o objeto TextField para definir suas propriedades. Se as propriedades não forem definidas, o novo campo de texto receberá um conjunto de propriedades padrão. As propriedades padrão do novo campo de texto são as seguintes:type = "dynamic"border = falsebackground = falsepassword = falsemultiline = falsehtml = falseembedFonts = falsevariable = nullmaxChars = null
Depois de criar um campo de texto, você pode usar o objeto TextFormat para formatar o texto. Será preciso criar um novo objeto TextFormat e, então, passá-lo como um parâmetro para o método setTextFormat do objeto TextField. Um campo de texto criado com o método createTextField recebe o seguinte objeto TextFormat padrão:font = "Times New Roman"size = 12textColor = 0x000000bold = falseitalic = falseunderline = falseurl = ""target = ""align = "left"leftMargin = 0rightMargin = 0indent = 0leading = 0bullet = falsetabStops = [] (matriz vazia)
Controlando texto com ActionScript 121
Para criar um campo de texto dinâmico:
1 Selecione um quadro, botão ou clipe de filme que receberá a ação.2 Selecione Window (Janela) > Development Panels (Painéis de desenvolvimento) > Actions
(Ações) para abrir o painel Actions, caso ainda não esteja aberto.3 Na caixa de ferramentas Actions, selecione a categoria Built-in Classes (Classes internas).
Em seguida, selecione a categoria Movie, a categoria MovieClip e a categoria Methods, nessa ordem. Para finalizar, clique duas vezes no método createTextField.
4 Selecione o espaço reservado instanceName e insira um nome de instância ou caminho para o clipe de filme que será pai do novo campo de texto. Para este exemplo, insira o alias _root porque a linha de tempo principal é a pai.
5 Insira valores para os seguintes parâmetros:■ Instance Name é o nome da instância do novo campo de texto. Neste exemplo,
insira myText.■ Depth (Profundidade) é um número que especifica a ordem de empilhamento.
Neste exemplo, insira 1.■ X é a coordenada x relativa ao clipe pai. Neste exemplo, insira 50.■ Y é a coordenada y relativa ao clipe pai. Neste exemplo, insira 50.O código a seguir será exibido no painel Script:_root.createTextField("mytext",1,50,50,200,100);
6 Na caixa de ferramentas Actions, selecione a categoria Built-in Classes. Em seguida, selecione a categoria Movie, a categoria TextField e a categoria Properties, nessa ordem. Para finalizar, clique duas vezes em text to create a new line (texto para criar uma nova linha). Neste exemplo, substitua o espaço reservado instanceName with myText no campo de parâmetro Object.
7 No campo Value (Valor), insira este é o meu primeiro texto do objeto campo de texto. O texto a seguir será exibido no painel Script:mytext.text = "este é o meu primeiro texto do objeto campo de texto";
Este exemplo cria um campo de texto com o nome de instância myText, 1 de profundidade, 200 de largura, 100 de altura e os valores de x = 50 e y = 50.
Para uma descrição detalhada do método createTextField do objeto TextField, consulte “TextField Class” (Classe TextField) na Ajuda do Dicionário do ActionScript.
Definindo propriedades de campos de texto dinamicamente
Para usar o ActionScript para definir as propriedades de um campo de texto, atribua um nome de instância ao campo de texto. Caso crie o campo de texto no palco com a ferramenta Text, o nome de instância poderá ser atribuído no Property inspector (Inspetor de propriedades). Se criar o campo de texto dinamicamente, você poderá atribuir um nome de instância como um parâmetro do método createTextField.
122 Capítulo 6: Trabalhando com texto
Para definir propriedades de campos de texto dinamicamente:
1 Selecione Window (Janela) > Development Panels (Painéis de desenvolvimento) > Actions (Ações) para abrir o painel Actions, caso ainda não esteja aberto.
2 Siga um destes procedimentos para criar um campo de texto:■ Use a ferramenta Text para criar um campo de texto no palco. Atribua um nome de
instância ao campo de texto no Property inspector. Neste exemplo, insira o nome de instância myText.
■ Clique duas vezes no método createTextField do objeto MovieClip na caixa de ferramentas Actions para adicioná-lo ao painel Script no painel Actions. Consulte “Criando texto” na página 104. Neste exemplo, insira o nome de instância myText como um parâmetro do método createTextField.
3 Siga um destes procedimentos para inserir texto em um campo de texto:■ Insira texto no campo de texto no palco.■ Defina a propriedade text do objeto TextField. Consulte “Criando texto” na página 104.
4 Na caixa de ferramentas Actions, selecione a categoria Objects. Em seguida, selecione a categoria Movie, a categoria TextField e a categoria Property, nessa ordem. Para finalizar, clique duas vezes na propriedade multiline.
5 Insira os seguintes parâmetros:■ Object é o nome de instância do campo de texto cuja propriedade deseja definir.■ Value é o valor da propriedade.
6 Repita a etapa 4 para as propriedades wordWrap e border. O código a seguir será exibido no painel Script:mytext.multiline = true;mytext.wordWrap = true;mytext.border = true;
Para obter uma lista completa de métodos do objeto TextField com descrições individuais detalhadas, consulte "TextField Class" (Classe TextField) na Ajuda do Dicionário do ActionScript.
Formatando texto dinamicamente
É possível usar o objeto TextFormat do ActionScript para definir propriedades de um campo de texto. Um objeto TextFormat incorpora informações de formatação de caracteres e parágrafos. As informações de formatação de caracteres descrevem a aparência de caracteres individuais: nome da fonte, tamanho do ponto, cor e URL associado. As informações de formatação de parágrafos descrevem a aparência de um parágrafo: margem esquerda, margem direita, recuo da primeira linha e alinhamento central, à direita ou à esquerda.
Crie primeiro um novo objeto TextFormat. A seguir, você poderá usar os métodos do objeto TextField e passá-los ao objeto TextFormat como um parâmetro para formatar o texto em um campo.
Cada caractere em um campo de texto pode ser atribuído individualmente a um objeto TextFormat. O objeto TextFormat do primeiro caractere de um parágrafo é verificado para fazer a formatação de todo o parágrafo.
Controlando texto com ActionScript 123
Para formatar texto dinamicamente:
1 Selecione Window (Janela) > Development Panels (Painéis de desenvolvimento) > Actions (Ações) para abrir o painel Actions, caso ainda não esteja aberto.
2 Siga um destes procedimentos para criar um campo de texto:■ Use a ferramenta Text para criar um campo de texto no palco. Atribua um nome de
instância ao campo de texto no Property inspector (Inspetor de propriedades).■ Neste exemplo, insira o nome de instância myText.■ Use o método createTextField do objeto MovieClip. Consulte “Criando texto”
na página 104. Neste exemplo, insira o nome de instância myText como um parâmetro do método createTextField.
3 Siga um destes procedimentos para inserir texto em um campo de texto:■ Insira texto no campo de texto no palco.■ Defina a propriedade text do objeto TextField. Consulte “Criando texto” na página 104.■ Na caixa de ferramentas Actions, selecione a categoria Objects, a categoria Movie e a
categoria TextFormat, nessa ordem. Finalmente, clique duas vezes em new TextFormat. Neste exemplo, insira myformat no campo de parâmetro Object. O código a seguir será exibido no painel Script:
■ myformat = new TextFormat();4 Na caixa de ferramentas Actions, selecione a categoria Objects. Em seguida, selecione a categoria
Movie, a categoria TextFormat e a categoria Properties, nessa ordem. Para finalizar, clique duas vezes em color. Repita esta etapa para as propriedades bullet e underline. O código a seguir será exibido no painel Script:myformat.color = 0xff0000;myformat.bullet = true;myformat.underline = true;
5 Na caixa de ferramentas Actions, selecione a categoria Objects. Em seguida, selecione a categoria Movie, a categoria TextField e a categoria Method, nessa ordem. Para finalizar, clique duas vezes em setTextFormat. Neste exemplo, insira myText no campo de parâmetro Object.
6 No campo Object, insira o nome do objeto TextFormat criado na etapa 3, myformat. O código a seguir será exibido no painel Script:mytext.setTextFormat(myformat);
Para obter mais informações, consulte "Using the TextFormat class" (Usando a classe TextFormat) na Ajuda do Guia de referência do ActionScript.
124 Capítulo 6: Trabalhando com texto
Usando eventos de campo de texto para ativar scripts
Você pode usar o ActionScript para capturar eventos que ocorrem com campos de texto — por exemplo, para determinar se um usuário alterou ou rolou o texto. É possível escrever comandos ActionScript que usam esses eventos para executar scripts.
Você pode capturar os seguintes eventos de campo de texto: onChanged e onScroller.
Para usar um evento de campo de texto para ativar um script:
1 Atribua um nome de instância ao campo de texto. Siga um destes procedimentos:■ Use a ferramenta Text para criar um campo de texto no palco. Atribua um nome de
instância ao campo de texto no Property inspector (Inspetor de propriedades).■ Use ActionScript para criar um campo de texto dinamicamente com o método
createTextField. Atribua ao campo de texto um nome de instância como um parâmetro do método createTextField.
2 Na caixa de ferramentas Actions, selecione a categoria Built-in Classes (Classes internas). Em seguida, selecione a categoria Movie, a categoria TextField e a categoria Events, nessa ordem. Para finalizar, clique duas vezes em um evento. Neste exemplo, use o método onChanged.
3 Substitua o espaço reservado instanceName pelo nome de instância real do campo de texto.4 Adicione comandos ActionScript à função. Esses comandos são executados quando o campo de
texto é alterado.
Sobre o uso de Cascading Style Sheets (CSS) com campos de texto
Você pode anexar folhas de estilo a campos de texto para controlar a formatação do texto. O Flash suporta um subconjunto de marcas CSS. Para anexar uma folha de estilo a um arquivo de texto, use o objeto TextField.StyleSheet. Consulte "Creating a style sheet object" (Criando um objeto de folha de estilo) na Ajuda do Guia de referência do ActionScript.
Controlando texto com ActionScript 125
Criando texto de rolagem
Pode-se usar as propriedades scroll e maxscroll do objeto TextField para controlar a rolagem vertical, e as propriedades hscroll e maxhscroll para controlar a rolagem horizontal em um bloco de texto. As propriedades scroll e hscroll contêm um número que especifica a linha superior visível em um bloco de texto; essas propriedades podem ser lidas e escritas. As propriedades maxscroll e maxhscroll contêm um número que especifica a linha superior visível em um bloco de texto quando a linha inferior do texto está visível no bloco de texto; essas propriedades só podem ser lidas.
Para usar a propriedade scroll para criar texto de rolagem:
1 Atribua um nome de instância ao campo de texto que conterá texto de rolagem. Siga um destes procedimentos:■ Use a ferramenta Text para criar um campo de texto no palco. Atribua um nome de
instância ao campo de texto no Property inspector (Inspetor de propriedades).■ Use ActionScript para criar um campo de texto dinamicamente com o método
createTextField. Atribua ao campo de texto um nome de instância como um parâmetro do método createTextField.
2 Crie um botão Up (Para cima) e um Down (Para baixo) ou selecione Window > Other Panels (Outros painéis) > Common Libraries (Bibliotecas comuns) > Buttons e arraste botões para o palco. Esses botões serão usados para rolar o texto para cima e para baixo.
3 Selecione o botão Up no palco.4 No painel Actions, selecione a categoria Built-in Classes. Em seguida, selecione a categoria
Movie, a categoria TextField e a categoria Properties, nessa ordem. Para finalizar, clique duas vezes na propriedade scroll para adicioná-la ao painel Script.
5 Substitua instanceName pelo nome de instância do campo de texto que deverá ser de rolagem.6 Aumente a propriedade scroll em 1 unidade para rolar o texto para cima. O código deve ser este:
instName.scroll += 1;
7 Selecione o botão Down no palco.8 Repita as etapas 4 e 5.9 Diminua a propriedade scroll em 1 unidade para rolar o texto para baixo. O código deve ser este:
instName.scroll -= 1;
126 Capítulo 6: Trabalhando com texto
CAPÍTULO 7Usando arte importada
O Macromedia Flash MX 2004 e o Macromedia Flash MX Professional 2004 podem usar arte criada em outros aplicativos. É possível importar gráficos vetoriais e bitmaps em diversos formatos de arquivo. Se o QuickTime 4 ou posterior estiver instalado no sistema, você poderá importar formatos de vetores ou bitmaps adicionais. Para obter mais informações, consulte “Importando formatos de arquivo para arquivos vetoriais ou de bitmap” na página 130. É possível importar arquivos do FreeHand (versão MX ou anterior) e arquivos PNG do Fireworks diretamente para o Flash, preservando os atributos desses formatos.
Quando você importa um bitmap, pode aplicar compactação e suavização de serrilhado, colocar o bitmap diretamente em um documento do Flash, usá-lo como preenchimento, editá-lo em um editor externo, desmembrá-lo em pixels e editá-lo no Flash ou ainda converter o bitmap em arte vetorial. Consulte “Trabalhando com bitmaps importados” na página 135.
Também é possível importar vídeo para o Flash. Consulte Capítulo 10, “Trabalhando com vídeo”, na página 173.
Para obter informações sobre a importação de arquivos de som nos formatos WAV (Windows), AIFF (Macintosh) e MP3 (as duas plataformas), consulte Capítulo 11, “Trabalhando com som”, na página 195.
Inserindo uma arte no Flash
O Flash reconhece diversos formatos vetoriais e de bitmap. Para colocar arte no Flash, importe-a para o palco no documento do Flash atual ou para a biblioteca desse documento. Também é possível importar bitmaps colando-os no palco no documento atual. Todos os bitmaps importados diretamente para um documento do Flash são adicionados automaticamente para a biblioteca do documento.
Os arquivos gráficos importados para o Flash devem ter ao menos 2 x 2 pixels.
Para carregar arquivos JPEG em um filme Flash durante a execução, use a ação ou o método loadMovie. Para obter informações detalhadas, consulte “loadMovie()” na Ajuda do Dicionário do ActionScript.
127
O Flash importa gráficos vetoriais, bitmaps e seqüências de imagens da seguinte maneira:
• Ao importar imagens vetoriais para o Flash a partir do FreeHand, você pode selecionar opções para preservar camadas, páginas e blocos de texto do FreeHand. Consulte “Importando arquivos do FreeHand MX” na página 132.
• Quando você importa imagens PNG do Fireworks, pode importar arquivos como objetos editáveis, que podem ser modificados no Flash, ou como arquivos simples que podem ser editados e atualizados no Fireworks.
• Você pode selecionar opções para preservar imagens, textos e guias. Consulte “Importando arquivos PNG do Fireworks” na página 131.Nota: Caso use o método de recortar e colar ao importar um arquivo PNG do Fireworks, o arquivo será convertido em um bitmap.
• Ao importar arquivos Adobe Illustrator, EPS ou PDF para o Flash, você poderá selecionar opções para converter páginas e camadas. Você pode optar por varrer todo o conteúdo, inclusive o texto. Consulte “Importando arquivos Adobe Illustrator, EPS ou PDF” na página 133.
• As imagens vetoriais de arquivos SWF e WMF (Windows Metafile) importadas diretamente para um documento do Flash (em vez de uma biblioteca) são importadas como um grupo na camada atual. Consulte “Importando formatos de arquivo para arquivos vetoriais ou de bitmap” na página 130 e “Importando arquivos Adobe Illustrator, EPS ou PDF” na página 133.
• Os bitmaps (fotos digitalizadas, arquivos BMP) são importados diretamente para um documento do Flash como objetos individuais na camada atual. O Flash mantém as configurações de transparência dos bitmaps importados. Como a importação de um bitmap pode aumentar o tamanho do arquivo SWF, é recomendável compactar os bitmaps importados. Consulte “Definindo propriedades de bitmap” na página 136.Nota: A transparência dos bitmaps talvez não seja preservada se esses arquivos forem importados para o Flash com o método de arrastar e soltar a partir de um aplicativo ou computador. Para preservar a transparência ao importar, use o comando File (Arquivo) > Import to Stage (Importar para o palco) ou Import to Library (Importar para a biblioteca).
• Qualquer seqüência de imagens (por exemplo, uma seqüência PICT e BMP) é importada diretamente para um documento do Flash como quadros-chave sucessivos da camada atual.
Para obter informações sobre formatos de arquivo específicos, consulte “Importando formatos de arquivo para arquivos vetoriais ou de bitmap” na página 130.
128 Capítulo 7: Usando arte importada
Para importar um arquivo para o Flash:
1 Siga um destes procedimentos:■ Para importar o arquivo diretamente para o documento atual do Flash, selecione File >
Import to Stage.■ Para importar o arquivo para a biblioteca do documento atual do Flash, selecione File >
Import to Library. (Para usar um item da biblioteca em um documento, arraste-o para o palco.) Consulte Capítulo 3, “Usando símbolos, instâncias e propriedades da biblioteca”, na página 49.
2 Na caixa de diálogo Import, selecione um formato de arquivo no menu pop-up Files of Type (Windows) ou Show (Macintosh).
3 Navegue para o arquivo desejado e selecione-o.Se um arquivo importado tiver várias camadas, o Flash poderá criar novas camadas (dependendo do tipo de arquivo). As novas camadas serão exibidas na linha de tempo.Nota: Se você estiver importando um arquivo PNG do Fireworks, consulte “Importando arquivos PNG do Fireworks” na página 131. Se você estiver importando um arquivo do FreeHand, consulte “Importando arquivos do FreeHand MX” na página 132. Se você estiver importando um arquivo do Adobe Illustrator, consulte “Importando arquivos Adobe Illustrator, EPS ou PDF” na página 133.
4 Clique em Open (Abrir). 5 Se o nome do arquivo importado terminar com um número, e se houver outros arquivos
numerados em seqüência na mesma pasta, especifique se deseja importar a seqüência de arquivos.■ Clique em Yes para importar todos os arquivos seqüenciais.■ Clique em No para importar apenas o arquivo especificado.Veja a seguir alguns exemplos de nomes de arquivo que podem ser usados como seqüência:Quadro001.gif, Quadro002.gif, Quadro003.gifPássaro 1, Pássaro 2, Pássaro 3Andando-001.ai, Andando-002.ai, Andando-003.ai
Para colar um bitmap de outro aplicativo diretamente no documento atual do Flash:
1 Copie a imagem do outro aplicativo.2 No Flash, selecione Edit (Editar) > Paste in Center (Colar no centro) ou Paste in Place (Colar
no local).
Inserindo uma arte no Flash 129
Importando formatos de arquivo para arquivos vetoriais ou de bitmap
O Flash pode importar diversos formatos de arquivos vetoriais ou de bitmap, dependendo se o QuickTime 4 ou posterior estiver ou não instalado no seu sistema. O uso do Flash com o QuickTime 4 instalado é especialmente útil para projetos em colaboração, em que os autores trabalham nas plataformas Windows e Macintosh. O QuickTime 4 oferece suporte a alguns formatos de arquivo (inclusive Adobe Photoshop, PICT, QuickTime Movie e outros) para ambas as plataformas.
Os seguintes formatos de arquivos vetoriais ou de bitmap podem ser importados para o Flash MX 2004, quer o QuickTime 4 esteja instalado ou não:
Os seguintes formatos de arquivos de bitmap só poderão ser importados para o Flash se o QuickTime 4 ou posterior estiver instalado:
Tipo de arquivo Extensão Windows Macintosh
Adobe Illustrator (versão 10 ou anterior; consulte “Importando arquivos Adobe Illustrator, EPS ou PDF” na página 133)
.eps, .ai .pdf ✔ ✔
AutoCAD DFX (consulte “Arquivos DXF do AutoCAD” na página 134)
.dxf ✔ ✔
Bitmap .bmp ✔ ✔
(Usando o QuickTime)
Enhanced Windows Metafile .emf ✔
FreeHand .fh7, .fh8, .fh9, .fh10, .fh11
✔ ✔
FutureSplash Player .spl ✔ ✔
GIF e GIF animado .gif ✔ ✔
JPEG .jpg ✔ ✔
PNG .png ✔ ✔
Flash Player 6/7 .swf ✔ ✔
Windows Metafile .wmf ✔ ✔
Tipo de arquivo Extensão Windows Macintosh
MacPaint .pntg ✔ ✔
Photoshop .psd ✔ ✔
PICT .pct, .pic ✔
(Como bitmap)✔
Imagem QuickTime .qtif ✔ ✔
Imagem Silicon Graphics .sgi ✔ ✔
TGA .tga ✔ ✔
TIFF .tif ✔ ✔
130 Capítulo 7: Usando arte importada
Importando arquivos PNG do Fireworks
É possível importar arquivos PNG do Fireworks para o Flash como imagens achatadas ou objetos editáveis. Ao importar um arquivo PNG como imagem achatada, o arquivo inteiro (inclusive qualquer arte vetorial) é varrido ou convertido em uma imagem de bitmap. Quando você importa um arquivo PNG como objetos editáveis, a ilustração vetorial no arquivo é preservada no formato vetorial. Você pode optar por preservar bitmaps, textos e guias inseridos no arquivo PNG ao importá-los como objetos editáveis.
Se importar o arquivo PNG como uma imagem achatada, você poderá iniciar o Fireworks a partir do Flash e editar o arquivo PNG original (com dados vetoriais). Consulte “Editando bitmaps em um editor externo” na página 137.
Ao importar vários arquivos PNG em um lote, você define as configurações de importação apenas uma vez. Em seguida, o Flash usa as mesmas configurações para todos os arquivos do lote.Nota: É possível editar imagens de bitmap no Flash convertendo-as em arte vetorial ou desmembrando-as. Consulte “Convertendo bitmaps em gráficos vetoriais” na página 139 e “Desmembrando um bitmap” na página 138.
Para importar um arquivo PNG do Fireworks:
1 Selecione File > Import to Stage ou Import to Library.2 Na caixa de diálogo Import, selecione PNG Image no menu pop-up Files of Type (Windows)
ou Show (Macintosh).3 Navegue para a imagem PNG do Fireworks e selecione-a.4 Clique em Open (Abrir).5 Na caixa de diálogo Fireworks PNG Import Settings (Configurações de importação de PNG do
Fireworks), selecione uma das opções a seguir para File Structure (Estrutura de arquivo):Import as movie and Retain Layers (Importar como filme e manter camadas) importa o arquivo PNG como um clipe de filme com todos os quadros e camadas intactos dentro do símbolo de clipe de filme.Import into New Layer in Current Scene (Importar para a nova camada na cena atual) importa o arquivo PNG para o documento atual do Flash em uma única camada nova no topo da ordem de empilhamento. As camadas do Fireworks são achatadas em uma única camada. Os quadros do Fireworks estão contidos na nova camada.
6 Em Objects, selecione uma das opções a seguir:Rasterize if Necessary to Mantain Appearance (Varrer se necessário para manter a aparência) preserva os preenchimentos, traços e efeitos do Fireworks no Flash.Keep All Paths Editable (Manter todos os caminhos editáveis) mantém todos os objetos como caminhos vetoriais editáveis. Alguns preenchimentos, traços e efeitos do Fireworks são perdidos durante a importação.
7 Em Text, selecione uma das opções a seguir:Rasterize if Necessary to Mantain Appearance (Varrer se necessário para manter a aparência) preserva os preenchimentos, traços e efeitos do Fireworks no Flash.Keep All Paths Editable (Manter todos os caminhos editáveis) mantém todo o texto editável. Alguns preenchimentos, traços e efeitos do Fireworks são perdidos durante a importação.
8 Selecione Import as a Single Flattened Image (Importar como imagem única achatada) para transformar o arquivo PNG em uma única imagem de bitmap. Quando essa opção é selecionada, todas as outras opções ficam esmaecidas.
9 Clique em OK.
Inserindo uma arte no Flash 131
Importando arquivos do FreeHand MX
Você pode importar arquivos do FreeHand na versão 7 ou posterior diretamente para o Flash. O FreeHand MX é a melhor opção para criar gráficos vetoriais a serem importados para o Flash, pois permite preservar as camadas, os blocos de texto, os símbolos da biblioteca e as páginas do FreeHand e ainda, escolher o intervalo de páginas a importar. Se o arquivo importado do FreeHand estiver no modo de cor CMYK, o Flash o converterá em RGB.
Lembre-se das orientações a seguir ao importar arquivos do FreeHand:
• Caso importe um arquivo com objetos sobrepostos que queira preservar separadamente, coloque os objetos em camadas separadas no FreeHand e escolha Layers (Camadas) na caixa de diálogo FreeHand Import (Importar do FreeHand) no Flash. (Se os objetos sobrepostos em uma única camada forem importados para o Flash, as formas sobrepostas serão divididas em pontos de interseção, como nos objetos sobrepostos criados no Flash.)
• Quando importar arquivos com preenchimentos de gradiente, o Flash poderá suportar até oito cores neles. Se um arquivo do FreeHand contiver um preenchimento de gradiente com mais de oito cores, o Flash criará traçados de recorte para simular a aparência desse preenchimento. Os traçados de recorte podem aumentar o tamanho do arquivo. Para minimizá-lo, use preenchimentos de gradiente com oitos cores ou menos no Freehand.
• Quando importar arquivos com mesclagens, o Flash importará cada etapa de uma mesclagem como um caminho separado. Portanto, quanto mais etapas existirem na mesclagem de um arquivo do FreeHand, maior será o tamanho do arquivo importado no Flash.
• Quando importar arquivos com traços que tenham acabamentos quadrados, o Flash os converterá em acabamentos arredondados.
• Quando importar arquivos com imagens em escala de cinza inseridas, o Flash as converterá em imagens RGB. Essa conversão pode aumentar o tamanho do arquivo importado.
• Ao importar arquivos com imagens EPS inseridas, você deve primeiro selecionar a opção Convert Editable EPS when Imported (Converter EPS editável quando importado) em FreeHand Import Preferences (Preferências de importação do FreeHand) antes de inserir o EPS no FreeHand. Se você não selecionar essa opção, a imagem EPS não poderá ser visualizada quando importada para o Flash. Além disso, o Flash não exibe informações de uma imagem EPS importada (independentemente das preferências definidas no FreeHand).
Para importar um arquivo do FreeHand:
1 Selecione File > Import to Stage ou File > Import to Library.2 Na caixa de diálogo Import, selecione FreeHand no menu pop-up Files of Type (Windows) ou
Show (Macintosh).3 Navegue para um arquivo do FreeHand e selecione-o.4 Clique em Open (Abrir).5 Em Mapping Pages (Páginas de mapeamento), na caixa de diálogo FreeHand Import Settings
(Configurações de importação do FreeHand), escolha uma configuração:Scenes (Cenas) converte cada página do documento do FreeHand em uma cena no documento do Flash.Keyframes (Quadros-chave) converte cada página do documento do FreeHand em um quadro-chave no documento do Flash.
132 Capítulo 7: Usando arte importada
6 Em Mapping Layers (Camadas de mapeamento), selecione uma das opções a seguir:Layers (Camadas) converte cada camada do documento do FreeHand em uma camada no documento do Flash.Keyframes (Quadros-chave) converte cada camada do documento do FreeHand em um quadro-chave no documento do Flash.Flatten (Achatar) converte todas as camadas do documento do FreeHand em uma única camada achatada no documento do Flash.
7 Em Pages, siga um destes procedimentos:■ Selecione All (Tudo) para importar todas as páginas do documento do FreeHand.■ Insira os números de página nas caixas From (De) e To (Até) para importar um intervalo de
páginas do documento do FreeHand.8 Em Options, escolha uma das opções a seguir:
Include Invisible Layers (Incluir camadas invisíveis) importa todas as camadas (visíveis e ocultas) do documento do FreeHand.Include Background Layer (Incluir camada de fundo) importa a camada de fundo com o documento do FreeHand.Mantain Text Blocks (Manter blocos de texto) preserva o texto no documento do FreeHand como texto editável no documento do Flash.
9 Clique em OK.
Importando arquivos Adobe Illustrator, EPS ou PDF
O Flash pode importar arquivos do Adobe Illustrator da versão 6 ou posterior, arquivos EPS de qualquer versão e arquivos PDF da versão 1.4 ou anterior.Nota: As versões do PDF e do Adobe Acrobat possuem números diferentes. O Adobe Acrobat é um produto usado para criar arquivos PDF. PDF é o formato do arquivo.
Ao importar um arquivo do Illustrator para o Flash, você deve desagrupar todos os objetos do Illustrator em todas as camadas. Assim que todos os objetos estiverem desagrupados, será possível manipulá-los como qualquer outro objeto do Flash. Você também pode exportar documentos do Flash como arquivos do Adobe Illustrator. Para obter mais informações sobre exportação de arquivos do Illustrator, consulte “Adobe Illustrator” na página 263.
Você pode selecionar as seguintes opções ao importar arquivos Adobe Illustrator, EPS ou PDF:
• Converter páginas em cenas ou quadros-chave.• Converter camadas em camadas ou quadros-chave do Flash ou achatar todas as camadas.• Selecionar as páginas a serem importadas.• Incluir camadas invisíveis.• Manter blocos de texto.• Varrer tudo. A seleção dessa opção achatará as camadas e varrerá o texto, e desativará as opções
de conversão de camadas ou manutenção de blocos de texto.
Inserindo uma arte no Flash 133
Para importar um arquivo Adobe Illustrator, EPS ou PDF:
1 Selecione File > Import to Stage ou Import to Library.2 Na caixa de diálogo Import, selecione Adobe Illustrator, EPS ou PDF no menu pop-up Files of
Type (Windows), ou Show (Macintosh).3 Navegue até um arquivo e selecione-o.4 Clique em Open (Abrir).
A caixa de diálogo Import Options (Opções de importação) será exibida.5 Em Convert Pages (Converter páginas), selecione uma das seguintes opções:
Screens (Telas), no modo de telas, ou Scenes (Cenas), no modo de cenas, converte cada página em uma tela ou cena.Keyframes (Quadros-chave) converte cada página em um quadro-chave.
6 Em Convert Layers (Converter camadas), selecione uma das seguintes opções: Layers (Camadas) converte cada camada do documento importado em uma camada no documento do Flash.Keyframes (Quadros-chave) converte cada camada do documento importado em um quadro-chave no documento do Flash.Flatten (Achatar) converte todas as camadas do documento importado em uma única camada achatada no documento do Flash.
7 Em Which Pages to Import (Páginas a serem importadas), selecione All (Tudo) para importar todas as páginas, ou selecione From (A partir de) e insira um intervalo de páginas.
8 Em Options, selecione uma das opções a seguir:Include Invisible Layers (Incluir camadas invisíveis) importa todas as camadas (visíveis e ocultas) do documento importado.Maintain Text Blocks (Manter blocos de texto) importa texto como texto editável no Flash. Rasterize Everything (Varrer tudo) converte todo conteúdo do documento importado em bitmaps. Insira um valor para definir a resolução do documento importado. A seleção desta opção achatará todas as camadas e desativará a opção Maintain Text Blocks.
9 Clique em OK.
Arquivos DXF do AutoCAD
O Flash suporta o formato DXF do AutoCAD versão 10.
Os arquivos DXF não têm suporte para as fontes do sistema padrão. Embora o Flash tente mapear fontes corretamente, os resultados podem ser imprevisíveis, principalmente quanto ao alinhamento de texto.
Como o formato DXF não tem suporte para preenchimentos sólidos, as áreas preenchidas são exportadas somente como contornos. Por isso, esse formato é mais adequado para desenhos lineares, como plantas baixas e mapas.
É possível importar arquivos DXF bidimensionais para o Flash. O Flash não oferece suporte a arquivos DXF tridimensionais.
Embora o Flash não ofereça suporte a dimensionamento em arquivos DXF, todos os arquivos DXF importados geram filmes de 12 x 12 pol. que podem ser dimensionados através do comando Modify > Transform (Transformar) > Scale (Dimensionar). Além disso, o Flash suporta somente os arquivos DXF ASCII. No caso de arquivos DXF binários, é necessário convertê-los em ASCII antes de importá-los para o Flash.
134 Capítulo 7: Usando arte importada
Trabalhando com bitmaps importados
Ao importar um bitmap para o Flash, você poderá modificá-lo e usá-lo no documento do Flash de diversas maneiras. Você pode aplicar compactação e suavização de serrilhado aos bitmaps importados para controlar seu tamanho e aparência nos aplicativos Flash. Consulte “Definindo propriedades de bitmap” na página 136. É possível aplicar um bitmap importado como um preenchimento para um objeto. Consulte “Aplicando um preenchimento de bitmap” na página 136.
O Flash permite desmembrar um bitmap em pixels editáveis. O bitmap mantém seus detalhes originais, mas é dividido em áreas discretas de cor. Quando você desmembra um bitmap, pode selecionar e modificar suas áreas com as ferramentas de desenho e pintura do Flash. Ao desmembrar um bitmap, você também pode retirar uma amostra do bitmap com a ferramenta Eyedropper (Conta-gotas) e usá-la como preenchimento. Consulte “Desmembrando um bitmap” na página 138.
Você pode editar um bitmap importado no Fireworks ou em outro editor de imagens externo iniciando o aplicativo de edição a partir do Flash. Consulte “Editando bitmaps em um editor externo” na página 137. Para converter uma imagem de bitmap em um gráfico vetorial, trace o bitmap. A realização dessa conversão permite modificar o gráfico à medida que você cria outra arte vetorial no Flash. Consulte “Convertendo bitmaps em gráficos vetoriais” na página 139.
Se um documento do Flash exibir um bitmap importado em um tamanho maior do que o original, talvez a imagem fique distorcida. Visualize bitmaps importados para certificar-se de que as imagens são exibidas corretamente.
Usando o Property inspector (Inspetor de propriedades) para trabalhar com bitmaps
Quando você seleciona um bitmap no palco, o Property inspector exibe o nome do símbolo do bitmap e suas dimensões em pixels, além de sua posição no palco. Com o Property inspector, é possível atribuir um novo nome ao bitmap. Além disso, você pode trocar uma instância de um bitmap — isto é, substituí-la pela instância de outro bitmap no documento atual.
Para exibir o Property inspector com propriedades de bitmap:
1 Selecione uma instância de um bitmap no palco.2 Selecione Window > Properties.
Para atribuir um novo nome a um bitmap:
1 Selecione o bitmap no painel Library.2 Selecione Window > Properties se o Property inspector não estiver visível. Selecione uma
instância do bitmap no palco para exibir suas propriedades.3 No Property inspector, insira um novo nome na caixa de texto Name.4 Clique em OK.
Para substituir a instância de um bitmap pela instância de outro bitmap:
1 Selecione a instância de um bitmap no palco. 2 Selecione Window > Properties se o Property inspector não estiver visível.3 No Property inspector, clique em Swap (Trocar). 4 Na caixa de diálogo Swap Bitmap (Trocar bitmap), selecione um bitmap para substituir aquele
atribuído atualmente à instância.
Trabalhando com bitmaps importados 135
Definindo propriedades de bitmap
Você pode aplicar suavização de serrilhado a um bitmap importado para suavizar as bordas da imagem. Ou ainda, pode selecionar uma opção de compactação para reduzir o tamanho de arquivo do bitmap e formatar o arquivo para exibição na Web.
Para selecionar as propriedades do bitmap, use a caixa de diálogo Bitmap Properties.
Para definir as propriedades do bitmap:
1 Selecione um bitmap no painel Library.2 Siga um destes procedimentos:
■ Clique no ícone de propriedades na parte inferior do painel Library.■ Clique com o botão direito (Windows) ou clique com a tecla Control pressionada
(Macintosh) e escolha Properties no menu de contexto.■ Selecione Properties no menu de opções localizado no canto superior direito do painel
Library. 3 Na caixa de diálogo Bitmap Properties (Propriedades do bitmap), selecione Allow Smoothing
(Permitir suavização) para suavizar as bordas do bitmap.4 Em Compression (Compactação), selecione uma das seguintes opções:
Photo (JPEG) compacta a imagem no formato JPEG. Para usar a qualidade de compactação padrão para a imagem importada, selecione Use Document Default Quality (Usar qualidade padrão do documento). Para especificar uma nova configuração de qualidade de compactação, desmarque Use Document Default Quality e insira um valor entre 1 e 100 na caixa de texto Quality. (Uma configuração mais alta oferece melhor integridade de imagem, mas gera um tamanho de arquivo maior.)Lossless (PNG/GIF) [Sem perda (PNG/GIF)] faz compactação da imagem sem perdas, preservando todos os dados da imagem.Nota: Use a compactação de foto para imagens com cores complexas ou variações de tonalidade, como fotografias ou imagens com preenchimento de gradiente. Use a compactação sem perdas para imagens com formas simples e relativamente poucas cores.
5 Clique em Test (Testar) para determinar os resultados da compactação do arquivo. Compare o tamanho do arquivo original ao tamanho do arquivo compactado para determinar se a configuração de compactação selecionada é aceitável.
6 Clique em OK.Nota: As configurações de qualidade do JPEG selecionadas na caixa de diálogo Publish Settings (Configurações de publicação) não especificam a qualidade dos arquivos JPEG importados. Você deve especificar uma configuração de qualidade na caixa de diálogo Bitmap Properties para arquivos JPEG importados.
Aplicando um preenchimento de bitmap
Para aplicar um bitmap como preenchimento para um objeto gráfico, use o Color Mixer (Misturador de cores). A aplicação de um bitmap como preenchimento coloca-o lado a lado para preencher o objeto. A ferramenta Fill Transform (Transformar preenchimento) permite dimensionar, girar ou inclinar uma imagem e seu preenchimento de bitmap. Consulte “Transformando preenchimentos de gradiente e de bitmap” na página 76.
136 Capítulo 7: Usando arte importada
Para aplicar um bitmap como preenchimento usando o Color Mixer:
1 Selecione um objeto gráfico (ou objetos) no palco para aplicar o preenchimento à arte existente.2 Selecione Window > Design Panels (Painéis de design) > Color Mixer.3 No Color Mixer, escolha Bitmap no menu pop-up no centro do painel.4 Se precisar ampliar a janela de visualização para exibir mais bitmaps no documento atual,
clique na seta no canto inferior direito para expandir o Color Mixer.5 Clique em um bitmap para selecioná-lo.
O bitmap se tornará a cor de preenchimento atual. Se você selecionou arte na etapa 1, o bitmap será aplicado como preenchimento a toda a arte.
Editando bitmaps em um editor externo
Se estiver editando um arquivo PNG do Fireworks importado como uma imagem achatada, você poderá optar por editar o arquivo de origem PNG do bitmap, quando disponível.Nota: Você não pode editar bitmaps de arquivos PNG do Fireworks importados como objetos editáveis em um editor de imagem externo.
Se o Fireworks 3 ou posterior ou outro aplicativo de edição de imagens estiver instalado no sistema, você poderá iniciá-lo a partir do Flash para editar um bitmap importado.
Para editar um bitmap com o Fireworks 3 ou posterior:
1 No painel Library, clique com o botão direito do mouse (Windows) ou clique com a tecla Control pressionada (Macintosh) no ícone do bitmap.
2 No menu de contexto do bitmap, selecione Edit with Fireworks 3. 3 Na caixa de diálogo Edit Image (Editar imagem), especifique se deseja abrir o arquivo de origem
PNG ou o arquivo de bitmap. 4 Efetue as modificações desejadas no arquivo no Fireworks.5 No Fireworks, selecione File > Update (Atualizar). 6 Retorne ao Flash.
O arquivo é atualizado automaticamente no Flash.
Para editar um bitmap com outro aplicativo de edição de imagens:
1 No painel Library, clique com o botão direito do mouse (Windows) ou clique com a tecla Control pressionada (Macintosh) no ícone do bitmap.
2 No menu de contexto do bitmap, selecione Edit With.3 Escolha um aplicativo de edição de imagem para abrir o arquivo de bitmap e clique em OK. 4 Efetue as modificações desejadas no arquivo no aplicativo de edição de imagem. 5 Salve o arquivo no aplicativo de edição de imagem.
O arquivo é atualizado automaticamente no Flash.6 Volte ao Flash para prosseguir com a edição do documento.
Trabalhando com bitmaps importados 137
Desmembrando um bitmap
O desmembramento de um bitmap separa os pixels da imagem em áreas distintas, que poderão ser selecionadas e modificadas separadamente. Ao desmembrar um bitmap, você pode modificá-lo com as ferramentas de desenho e de pintura do Flash. Use a ferramenta Lasso (Laço) com o modificador Magic Wand (Varinha mágica) para selecionar as áreas de um bitmap que tenha sido desmembrado.
Para pintar com um bitmap desmembrado, selecione-o com a ferramenta Eyedropper (Conta-gotas) e aplique-o como preenchimento com a ferramenta Paint Bucket (Balde de tinta) ou outra ferramenta de desenho.
Para desmembrar um bitmap:
1 Selecione um bitmap na cena atual.2 Selecione Modify > Break Apart (Desmembrar).
Para alterar o preenchimento das áreas selecionadas de um bitmap desmembrado:
1 Selecione a ferramenta Lasso e clique no modificador Magic Wand. 2 Clique no modificador Magic Wand Settings (Configurações da varinha mágica) e defina as
seguintes opções: ■ Em Threshold (Limite), insira um valor entre 1 e 200 para definir o quão próxima a cor dos
pixels adjacentes deve ser para que sejam incluídos na seleção. Quanto mais alto o número, mais ampla a gama de cores. Se você inserir 0, serão selecionados somente os pixels da mesma cor que o primeiro pixel em que você clicar.
■ Em Smoothing (Suavização), selecione uma opção no menu pop-up para definir o grau de suavização das bordas da seleção.
3 Clique no bitmap para selecionar uma área. Continue a clicar para adicionar itens à seleção.4 Selecione o preenchimento a ser usado para preencher as áreas selecionadas no bitmap. Consulte
“Usando os controles Stroke Color e Fill Color da barra de ferramentas” na página 72.5 Selecione a ferramenta Paint Bucket (Balde de tinta) e clique em qualquer local da área
selecionada para aplicar o novo preenchimento.
Para aplicar um bitmap desmembrado como preenchimento usando a ferramenta Eyedropper:
1 Selecione a ferramenta Eyedropper e clique no bitmap desmembrado no palco.Essa ferramenta define o bitmap como preenchimento atual e altera a ferramenta ativa para Paint Bucket.
2 Siga um destes procedimentos:■ Com a ferramenta Paint Bucket, clique em um objeto gráfico existente para aplicar o bitmap
como um preenchimento.■ Selecione a ferramenta Oval, Rectangle ou Pen e desenhe um novo objeto. O objeto será
preenchido com o bitmap desmembrado.Você pode usar a ferramenta Paint Bucket para dimensionar, girar ou inclinar o preenchimento de bitmap.
138 Capítulo 7: Usando arte importada
Convertendo bitmaps em gráficos vetoriais
O comando Trace Bitmap (Traçar bitmap) converte um bitmap em um gráfico vetorial com áreas coloridas editáveis definidas. Esse comando permite manipular a imagem como um gráfico vetorial e também é útil para reduzir o tamanho do arquivo.
Quando você converte um bitmap em gráfico vetorial, o gráfico não é mais vinculado ao símbolo de bitmap no painel Library.Nota: Se o bitmap importado contiver formas complexas e muitas cores, o gráfico vetorial convertido poderá ter um tamanho de arquivo maior que o bitmap original. Experimente várias configurações na caixa de diálogo Trace Bitmap até obter um equilíbrio entre o tamanho do arquivo e a qualidade da imagem.
Também é possível desmembrar o bitmap para modificar a imagem usando as ferramentas de desenho e pintura do Flash. Consulte “Desmembrando um bitmap” na página 138.
Para converter um bitmap em um gráfico vetorial:
1 Selecione um bitmap na cena atual.2 Selecione Modify > Bitmap > Trace Bitmap (Traçar bitmap).3 Insira um valor entre 1 e 500 para Color Threshold (Limite de cor).
Ao comparar dois pixels, se a diferença nos valores de cores RGB for inferior ao limite de cor, os dois pixels serão considerados da mesma cor. À medida que você aumenta o valor do limite, o número de cores diminui.
4 Em Minimum Area (Área mínima), insira um valor entre 1 e 1000 para definir o número de pixels adjacentes a serem considerados ao atribuir uma cor a um pixel.
5 Em Curve Fit (Ajuste de curva), selecione uma opção no menu pop-up para determinar a suavidade dos contornos desenhados.
6 Em Corner Threshold (Limite de ângulo), selecione uma opção no menu pop-up para determinar se os ângulos agudos serão mantidos ou suavizados.Para criar um gráfico vetorial muito semelhante ao bitmap original, insira os seguintes valores:■ Color Threshold: 10■ Minimum Area: 1 pixel■ Curve Fit: Pixels■ Corner Threshold: Many Corners
Trabalhando com bitmaps importados 139
CAPÍTULO 8Trabalhando com objetos gráficos
Os objetos gráficos são itens do Stage (Palco) no Macromedia Flash MX 2004 e no Macromedia Flash MX Professional 2004. O Flash permite mover, copiar, excluir, transformar, empilhar, alinhar e agrupar objetos gráficos. Também é possível vincular um objeto gráfico a uma URL. Lembre-se de que a modificação de linhas e formas pode alterar outras linhas e formas na mesma camada. Consulte Capítulo 5, “Desenhando”, na página 81.Nota: Os objetos gráficos no Flash são diferentes dos objetos do ActionScript, que são parte da linguagem de programação ActionScript. Tenha cuidado para não confundir as duas utilizações do termo. Para obter mais informações sobre objetos na linguagem de programação, consulte "About data types" (Sobre tipos de dados) na Ajuda do Guia de referência do ActionScript.
Selecionando objetos
Para modificar um objeto, você deve primeiro selecioná-lo. O Flash oferece vários métodos para fazer seleções, inclusive a ferramenta Selection (Seleção), a ferramenta Lasso (Laço) e os comandos de teclado. Você pode agrupar objetos individuais para manipulá-los como um único objeto. Consulte “Agrupando objetos” na página 144.
O Flash destaca objetos e traços que foram selecionados com um padrão de pontos. Os grupos selecionados são destacados com caixas delimitadoras na cor usada no contorno da camada que contém o grupo selecionado. Você pode alterar a cor do contorno da camada na caixa de diálogo Layer Properties (Propriedades da camada). Consulte “Using layers” on page 29.
Você pode optar por selecionar somente os traços de um objeto ou somente seus preenchimentos. Você pode ocultar o realce da seleção para editar objetos sem visualizar o realce.
Quando você seleciona um objeto, o Property inspector (Inspetor de propriedades) exibe o traço e o preenchimento do objeto, suas dimensões em pixels e as coordenadas x e y do ponto de transformação do objeto.
Se você selecionar vários itens de tipos diferentes no Stage, como um objeto, um botão e um clipe de filme, o Property inspector indicará uma seleção mista. O Property inspector, no caso de seleção mista, exibe as dimensões em pixels e as coordenadas x e y do conjunto de itens selecionado.
Você pode usar o Property inspector em uma forma para alterar o traço e o preenchimento do objeto. Consulte Capítulo 4, “Trabalhando com cores”, na página 71.
Pode ser do seu interesse evitar a seleção e a alteração acidental de um grupo ou símbolo. Para isso, basta bloquear o grupo ou símbolo. Consulte “Modificando seleções” na página 142.
141
Selecionando objetos com a ferramenta Selection
A ferramenta Selection permite selecionar um objeto inteiro clicando no objeto ou arrastando para delimitá-lo por um letreiro de seleção retangular. Nota: Também é possível selecionar essa ferramenta pressionando a tecla V. Para alternar temporariamente para a ferramenta Selection quando outra ferramenta estiver ativa, mantenha pressionada a tecla Control (Windows) ou Command (Macintosh).
Para selecionar traços, preenchimentos, grupos, instâncias ou blocos de texto:
• Selecione a ferramenta Selection e clique no objeto.
Para selecionar linhas conectadas:
• Selecione a ferramenta Selection e clique duas vezes em uma das linhas.
Para selecionar uma forma preenchida e o respectivo contorno tracejado:
• Selecione a ferramenta Selection e clique duas vezes no preenchimento.
Para selecionar objetos em uma área retangular:
• Selecione a ferramenta Selection e arraste um letreiro ao redor do(s) objeto(s) que deseja selecionar. As instâncias, os grupos e os blocos de texto devem estar totalmente delimitados para serem selecionados.
Modificando seleções
Você pode adicionar itens a seleções, selecionar ou cancelar a seleção de tudo em todas as camadas de uma cena, selecionar tudo entre quadros-chave, ou bloquear e desbloquear símbolos ou grupos selecionados.
Para adicionar itens a uma seleção:
• Mantenha pressionada a tecla Shift ao fazer outras seleções. Nota: Para desativar a opção de seleção com Shift, desmarque a opção em Flash General Preferences (Preferências gerais do Flash). Consulte “Setting preferences in Flash” on page 39.
Para selecionar tudo em todas as camadas de uma cena:
• Selecione Edit (Editar) > Select All (Selecionar tudo) ou pressione Control+A (Windows) ou Command+A (Macintosh). A opção Select All não seleciona objetos em camadas bloqueadas ou ocultas, nem em camadas fora da Timeline (Linha de tempo) atual.
Para cancelar a seleção de tudo em cada camada:
• Escolha Edit > Deselect All (Cancelar seleção de tudo) ou pressione Control+Shift+A (Windows) ou Command+Shift+A (Macintosh).
Para selecionar tudo em uma única camada entre quadros-chave:
• Clique em um quadro na Timeline. Para obter mais informações, consulte “Using the Timeline” on page 24.
Para bloquear um grupo ou símbolo:
• Selecione o grupo ou símbolo e escolha Modify (Modificar) > Arrange (Organizar) > Lock (Bloquear). Escolha Modify > Arrange > Unlock All (Desbloquear todos) para desbloquear todos os grupos e símbolos bloqueados.
142 Capítulo 8: Trabalhando com objetos gráficos
Selecionando objetos com a ferramenta Lasso
Para selecionar objetos desenhando uma área de seleção à mão livre ou com bordas retas, você pode usar a ferramenta Lasso e seu modificador Polygon Mode (Tipo de polígono). Ao usar a ferramenta Lasso, é possível alternar entre os modos de seleção livre e de bordas retas.
Para selecionar objetos desenhando uma área de seleção à mão livre:
• Selecione a ferramenta Lasso e arraste-a ao redor da área. Termine o laço próximo ao local de início ou deixe o Flash fechá-lo automaticamente com uma linha reta.
Para selecionar objetos desenhando uma área de seleção com bordas retas:
1 Selecione a ferramenta Lasso e, em seguida, selecione o modificador Polygon Mode na seção Options (Opções) da barra de ferramentas.
2 Clique uma vez para definir o ponto inicial.3 Posicione o ponteiro no local em que a primeira linha deve terminar e clique. Continue
definindo os pontos finais para outros segmentos de linhas.4 Para fechar uma área de seleção, clique duas vezes.
Para selecionar objetos desenhando áreas de seleção à mão livre e com bordas retas:
1 Selecione a ferramenta Lasso e cancele a seleção do modificador Polygon Mode.2 Para desenhar um segmento à mão livre, arraste-o no Stage.3 Para desenhar um segmento de bordas retas, mantenha a tecla Alt (Windows) ou Option
(Macintosh) pressionada e clique para definir os pontos inicial e final. Continue alternando entre o desenho à mão livre e de segmentos de bordas retas.
4 Para fechar a área de seleção, siga um destes procedimentos:■ Se estiver desenhando um segmento à mão livre, libere o botão do mouse. ■ Se estiver desenhando um segmento reto, clique duas vezes.
Ocultando o realce da seleção
Você pode ocultar realces de seleções para editar objetos, sem visualizar seu realce. Ocultar realces permite ver como a arte será exibida no estado final, enquanto você seleciona e edita objetos.
Para ocultar o realce da seleção:
• Selecione View (Exibir) > Hide Edges (Ocultar bordas). Selecione o comando novamente para cancelar a seleção do recurso.
Selecionando objetos 143
Agrupando objetos
Para manipular elementos como um único objeto, é necessário agrupá-los. Por exemplo, depois de criar um desenho como uma árvore ou uma flor, você deve agrupar os elementos do desenho, de modo que possa selecioná-lo e movê-lo facilmente como um todo.
Ao selecionar um grupo, o Property inspector exibe as coordenadas x e y do grupo e suas dimensões em pixels.
É possível editar grupos sem desagrupá-los. Também é possível selecionar um objeto separado em um grupo para edição, sem desagrupar os objetos.
Para criar um grupo:
1 Selecione os objetos a serem agrupados no Stage.É possível selecionar formas, outros grupos, símbolos, texto e assim por diante.
2 Escolha Modify > Group (Agrupar) ou pressione Control+G (Windows) ou Command+G (Macintosh).
Para desagrupar objetos:
• Escolha Modify > Ungroup (Desagrupar) ou pressione Control+Shift+G (Windows) ou Command+Shift+G (Macintosh).
Para editar um grupo ou um objeto de um grupo:
1 Com o grupo selecionado, escolha Edit > Edit Selected (Editar selecionados) ou clique duas vezes no grupo com a ferramenta Selection.Todos os elementos na página que não pertencerem ao grupo ficarão esmaecidos, indicando que estão inacessíveis.
2 Edite cada elemento dentro do grupo, separadamente.3 Selecione Edit > Edit All (Editar tudo) ou clique duas vezes em um ponto vazio no Stage com
a ferramenta Selection. O Flash restaura o grupo ao status de entidade individual e você pode trabalhar com outros elementos no Stage.
Movendo, copiando e excluindo objetos
Para mover objetos, arraste-os no Stage, recorte-os e cole-os, use as teclas de direção ou use o Property inspector (Inspetor de propriedades) para especificar um local exato para eles. Você também pode mover objetos entre o Flash e outros aplicativos através da Área de transferência. É possível copiar objetos arrastando-os ou colando-os, ou ao transformá-los. Quando você move um objeto, o Property inspector indica a nova posição.
Ao mover um objeto com a ferramenta Selection, você pode usar o modificador Snap (Encaixar) dessa ferramenta para alinhar rapidamente o objeto a pontos em outros objetos.
144 Capítulo 8: Trabalhando com objetos gráficos
Movendo objetos
Para mover um objeto, você pode arrastá-lo, usar as teclas de direção, usar o Property inspector (Inspetor de propriedades) ou usar o painel Info (Informações).
Para mover objetos arrastando:
1 Selecione um ou vários objetos. 2 Selecione a ferramenta Selection, posicione o ponteiro sobre o objeto e arraste-o para a nova
posição. Para copiar o objeto e mover a cópia, arraste com a tecla Alt (Windows) ou com a tecla Option (Macintosh) pressionada. Para restringir a movimentação do objeto a múltiplos de 45°, arraste pressionando a tecla Shift.
Para mover objetos usando as teclas de direção:
1 Selecione um ou vários objetos.2 Pressione a tecla de direção no sentido para o qual o objeto deverá ser movido, um pixel de cada
vez. Pressione Shift+tecla de direção para mover a seleção 10 pixels de cada vez.Nota: Quando a opção Snap to Pixels (Ajustar aos pixels) está selecionada, as teclas de direção movem os objetos em incrementos de pixel da grade de pixels do documento, e não da tela. Consulte “Encaixe de pixel” na página 98.
Para mover objetos usando o Property inspector:
1 Selecione um ou vários objetos.2 Se o Property inspector não estiver visível, escolha Window (Janela) > Properties (Propriedades).3 Insira os valores x e y da posição no canto superior esquerdo da seleção. As unidades são relativas
ao canto superior esquerdo do Stage.Nota: O Property inspector usa as unidades especificadas para a opção Ruler Units (Unidades de régua) da caixa de diálogo Document Properties (Propriedades do documento). Para alterar as unidades, consulte “Criando ou abrindo um documento e definindo suas propriedades” na página 9.
Para mover objetos usando o painel Info:
1 Selecione um ou vários objetos.2 Se o painel Info não estiver visível, escolha Window > Design Panels (Painéis de design) > Info.3 Insira os valores x e y da posição no canto superior esquerdo da seleção. As unidades são relativas
ao canto superior esquerdo do Stage.
Movendo e copiando objetos através do recurso de colagem
Quando você precisar mover ou copiar objetos entre camadas, cenas ou outros arquivos do Flash, use a técnica de colagem. Você pode colar um objeto em uma posição relativa à posição original.
Para mover ou copiar um objeto através do recurso de colagem:
1 Selecione um ou vários objetos.2 Selecione Edit > Cut (Recortar) ou Edit > Copy (Copiar).3 Selecione outra camada, cena ou arquivo e selecione Edit > Paste in Place (Colar no local) para
colar a seleção na mesma posição relativa no Stage.
Movendo, copiando e excluindo objetos 145
Sobre como copiar artes com a Área de Transferência
Os elementos copiados para a Área de Transferência são sem aliases para que sua aparência em outros aplicativos seja tão boa quanto no Flash. Esse recurso é útil principalmente para os quadros que incluem uma imagem de bitmap, gradientes, transparência ou uma camada de máscara.
Os elementos gráficos colados de outros documentos do Flash ou programas são inseridos no quadro atual da camada atual. O modo de colagem de um elemento gráfico em uma cena do Flash depende do tipo do elemento, de sua origem e das preferências definidas:
• O texto de um editor de texto torna-se um objeto de texto individual.• Os gráficos baseados em vetores procedentes de um programa de desenho tornam-se um grupo
que pode ser desagrupado e editado como qualquer outro elemento do Flash.• Os bitmaps tornam-se um único objeto agrupado, exatamente como os bitmaps importados.
Você pode desmembrar bitmaps colados ou convertê-los em gráficos vetoriais.Para obter informações sobre como converter bitmaps em gráficos vetoriais, consulte “Convertendo bitmaps em gráficos vetoriais” na página 139.Nota: Antes de colar gráficos do FreeHand no Flash, defina as preferências de exportação do FreeHand para converter cores em CMYK e RGB para formatos da Área de Transferência.
Copiando objetos transformados
Para criar uma cópia dimensionada, girada ou inclinada de um objeto, use o painel Transform (Transformar).
Para criar uma cópia transformada de um objeto:
1 Selecione um objeto.2 Selecione Window > Design Panels > Transform.3 Digite os valores de dimensionar, girar e inclinar. Consulte “Dimensionando objetos”
na página 151, “Girando objetos” na página 151 e “Inclinando objetos” na página 152.4 Clique no botão Create Copy (Criar cópia) do painel Transform (o botão esquerdo no canto
inferior direito do painel).
Excluindo objetos
A exclusão de um objeto remove-o do arquivo. A exclusão de uma instância no Stage não exclui o símbolo da biblioteca.
Para excluir objetos:
1 Selecione um ou vários objetos.2 Siga um destes procedimentos:
■ Pressione Delete ou Backspace.■ Selecione Edit > Clear (Limpar).■ Selecione Edit > Cut.■ Clique com o botão direito do mouse (Windows) ou com a tecla Control pressionada
(Macintosh) e selecione Cut no menu de contexto.
146 Capítulo 8: Trabalhando com objetos gráficos
Empilhando objetos
O Flash empilha objetos dentro de uma camada com base na ordem de criação dos mesmos, posicionando o objeto criado por último no topo da pilha. A seqüência de empilhamento de objetos determina o modo de exibição dos mesmos quando estiverem se sobrepondo.
Linhas e formas desenhadas sempre são exibidas abaixo de grupos e símbolos da pilha. Para movê-las para cima, é necessário agrupá-las ou transformá-las em símbolos. É possível alterar a ordem de empilhamento de objetos, a qualquer momento.
As camadas também afetam a ordem de empilhamento. Tudo que existir na camada 2 será exibido sobre tudo que existir na camada 1 e assim por diante. Para alterar a ordem das camadas, arraste o nome da camada na Timeline para outra posição. Consulte “Using layers” on page 29.
Para alterar a ordem de empilhamento de um objeto:
1 Selecione o objeto.2 Utilize um dos seguintes comandos:
■ Selecione Modify > Arrange > Bring to Front (Trazer para frente) ou Send to Back (Enviar para trás) para mover o objeto ou o grupo para o início ou o fim da ordem de empilhamento.
■ Selecione Modify > Arrange > Bring Forward (Trazer um nível para frente) ou Send Backward (Enviar um nível para trás) para mover o objeto ou o grupo uma posição acima ou abaixo na ordem de empilhamento.
Se houver mais de um grupo selecionado, esses grupos se moverão para frente ou para trás de todos os grupos desmarcados, mantendo entre si uma ordem relativa.
Transformando objetos
Você pode transformar objetos gráficos, bem como grupos, blocos de texto e instâncias, usando a ferramenta Free Transform (Transformação livre) ou as opções do submenu Modify > Transform. Dependendo do tipo de elemento selecionado, será possível fazer uma transformação livre, girar, inclinar, dimensionar ou distorcer o elemento. Você pode alterar ou adicionar a uma seleção durante uma operação de transformação.
Quando você transforma um objeto, grupo, caixa de texto ou instância, o Property inspector (Inspetor de propriedades) do item exibe as alterações efetuadas nas dimensões ou na posição do item.
Uma caixa delimitadora é exibida durante as operações de transformação que envolvem arrastar. A caixa delimitadora é retangular — a menos que tenha sido modificada com o comando Distort (Distorcer) ou com o modificador Envelope (Envelope); consulte “Distorcendo objetos” na página 150 e “Modificando formas com o modificador Envelope” na página 150 — com as bordas inicialmente alinhadas às bordas do Stage. As alças de transformação localizam-se em cada canto e no meio de cada lado. Conforme você arrasta, a caixa delimitadora exibe as transformações.
Transformando objetos 147
Trabalhando com o ponto central durante as transformações
Durante uma transformação, é exibido um ponto de transformação no centro de um elemento selecionado. O ponto de transformação é inicialmente alinhado com o ponto central do objeto. Você pode mover o ponto de transformação e colocá-lo de volta em sua localização padrão.
Para dimensionar, inclinar ou girar objetos gráficos, grupos e blocos de texto, o ponto oposto ao ponto que você arrasta será o ponto de origem por padrão. Por exemplo, o ponto de transformação é o ponto de origem por padrão. Você pode mover o ponto de origem padrão para uma transformação.
Você pode controlar a localização do ponto de transformação no painel Info e no Property inspector (Inspetor de propriedades) do objeto gráfico.
Para mover o ponto de transformação durante uma operação de transformação:
• Arraste o ponto de transformação.
Para realinhar o ponto de transformação com o ponto central do elemento:
• Clique duas vezes no ponto de transformação.
Para alternar o ponto de origem para uma transformação de dimensão ou inclinação:
• Arraste pressionando a tecla Alt (Windows) ou Option (Macintosh) durante a transformação.
Para controlar a localização do ponto de transformação no painel Info e no Property inspector:
• No painel Info, clique no quadrado central na grade de coordenadas para selecioná-lo.O quadrado selecionado ficará preto.
Quando o quadrado central é selecionado, os valores de X e Y à direita da grade de coordenadas no painel Info exibem as coordenadas x e y do ponto de transformação. Os valores de X e Y do ponto de transformação também são exibidos no Property inspector do símbolo.
Painel Info com quadrado central em grade de coordenadas selecionado; coordenadas x e y do ponto central de seleção exibidas
Por padrão, o quadrado superior esquerdo na grade de coordenadas no painel Info é selecionado, e os valores de X e Y exibem a localização do canto superior esquerdo da seleção atual, em relação ao canto superior esquerdo do Stage.Nota: No caso de instâncias de símbolos, a grade de coordenadas e os valores de X e Y exibem a localização do ponto de registro do símbolo ou a localização do canto superior esquerdo da instância do símbolo. Consulte “Editando símbolos” na página 56.
Grade de coordenadas
148 Capítulo 8: Trabalhando com objetos gráficos
Transformando objetos livremente
Você pode usar a ferramenta Free Transform para transformar objetos, grupos, instâncias ou blocos de texto livremente. É possível realizar transformações individuais ou combinar várias transformações, como mover, girar, dimensionar, inclinar e distorcer.
Para transformar livremente:
1 Selecione um objeto gráfico, instância, grupo ou bloco de texto no Stage.2 Clique na ferramenta Free Transform.
Quando o ponteiro é movido sobre uma seleção ou em torno dela, ele é alterado para indicar qual função de transformação encontra-se disponível.
3 Arraste as alças para transformar a seleção da seguinte forma:■ Para mover a seleção, posicione o ponteiro sobre o objeto dentro da caixa delimitadora e
arraste o objeto para uma nova posição. Não arraste o ponto de transformação.
■ Para definir o centro de rotação ou dimensionamento, arraste o ponto de transformação para outro local.
■ Para girar a seleção, posicione o ponteiro próximo à parte externa de uma alça de canto e arraste. A seleção gira em torno do ponto de transformação.Arraste pressionando a tecla Shift para girar em incrementos de 45°.Arraste pressionando a tecla Alt (Windows) ou Option (Macintosh) para girar em torno do canto oposto.
■ Para dimensionar a seleção, arraste uma alça de canto diagonalmente para dimensionar em duas dimensões. Arraste uma alça de canto ou uma alça de lado horizontalmente ou verticalmente para dimensionar somente na respectiva direção. Arraste pressionando a tecla Shift para redimensionar proporcionalmente.
■ Para inclinar a seleção, posicione o ponteiro no contorno entre as alças de transformação e arraste.
■ Para distorcer formas, pressione a tecla Control (Windows) ou Command (Macintosh) e arraste uma alça de canto ou uma alça de lado. Mantenha as teclas Shift e Control (Windows) ou Shift e Command (Macintosh) pressionadas e arraste uma alça de canto para tornar o objeto cônico — para mover o canto selecionado e o canto adjacente a mesma distância a partir de suas origens. Para obter mais informações sobre como distorcer objetos, consulte “Distorcendo objetos” na página 150.
Nota: A ferramenta Free Transform não pode transformar símbolos, bitmaps, objetos de vídeo, sons, gradientes ou texto. Se uma seleção múltipla contiver algum desses itens, somente os objetos de forma serão distorcidos. Para transformar texto, converta primeiro os caracteres em objetos de forma.
4 Para concluir a transformação, clique na parte externa do objeto, instância ou bloco de texto selecionado.
Transformando objetos 149
Distorcendo objetos
Quando você aplica uma transformação de distorção a um objeto selecionado, arrastando uma alça de canto ou uma alça de borda da caixa delimitadora, o canto ou a borda é movido e as bordas adjacentes são realinhadas. Arrastar um ponto de canto mantendo a tecla Shift pressionada faz o objeto ficar cônico — ou seja, esse canto e o canto adjacente são movidos na mesma distância só que em sentidos opostos. O canto adjacente é o canto oposto ao sentido que você arrasta. Arrastar o ponto mediano de uma borda mantendo a tecla Control (Windows) ou a tecla Command pressionada move toda a borda livremente.
É possível distorcer objetos gráficos usando o comando Distort. Também é possível distorcer objetos ao transformá-los livremente. Consulte “Transformando objetos livremente” na página 149.
Para distorcer objetos gráficos:
1 Selecione um ou mais objetos gráficos no Stage.Nota: O comando Distort não pode modificar símbolos, bitmaps, objetos de vídeo, sons, gradientes, grupos de objetos ou texto. Se uma seleção múltipla contiver algum desses itens, somente os objetos de forma serão distorcidos. Para modificar texto, converta primeiro os caracteres em objetos de forma.
2 Selecione Modify > Transform > Distort.3 Posicione o ponteiro em uma das alças de transformação e arraste.4 Para concluir a transformação, clique na parte externa do(s) objeto(s) selecionado(s).
Modificando formas com o modificador Envelope
O modificador Envelope permite distorcer objetos. Um envelope é uma caixa delimitadora que contém um ou mais objetos. As alterações feitas à forma de um envelope afetam a forma dos objetos contidos dentro do envelope. A forma de um envelope é ajustada através de seus pontos e alças tangentes. Consulte “Ajustando segmentos” na página 90.
Para modificar uma forma com o modificador Envelope:
1 Selecione uma forma no Stage.Nota: O modificador de envelopes não pode modificar símbolos, bitmaps, objetos de vídeo, sons, gradientes, grupos de objetos ou texto. Se uma seleção múltipla contiver algum desses itens, somente os objetos de forma serão distorcidos. Para modificar texto, converta primeiro os caracteres em objetos de forma.
2 Selecione Modify > Transform > Envelope.3 Arraste os pontos e as alças tangentes para modificar o envelope.
150 Capítulo 8: Trabalhando com objetos gráficos
Dimensionando objetos
O dimensionamento de um objeto aumenta ou reduz esse objeto na horizontal, na vertical ou em ambas as direções. Para dimensionar um objeto, arraste-o ou insira valores no painel Transform.
Para dimensionar objetos arrastando:
1 Selecione um ou mais objetos gráficos no Stage. 2 Selecione Modify > Transform > Scale (Dimensionar).3 Siga um destes procedimentos:
■ Para dimensionar o objeto na horizontal e na vertical, arraste uma das alças dos cantos. As proporções são mantidas durante o dimensionamento. Arraste pressionando a tecla Shift para dimensionar de forma não uniforme.
■ Para dimensionar o objeto na horizontal ou na vertical, arraste uma alça central.
4 Para concluir a transformação, clique na parte externa do(s) objeto(s) selecionado(s).Nota: Quando você aumentar o tamanho de vários itens, os itens próximos às bordas da caixa delimitadora poderão ser movidos para fora do Stage. Se isso ocorrer, escolha View (Exibir) > Work Area (Área de trabalho) para ver os elementos posicionados além das bordas do Stage.
Girando objetos
Girar um objeto significa movimentá-lo em torno de seu ponto de transformação. O ponto de transformação é alinhado com o ponto de registro, cujo padrão é o centro do objeto, mas você pode mover o ponto arrastando-o. É possível girar um objeto usando os comandos Rotate (Girar), arrastando com a ferramenta Free Transform ou especificando um ângulo no painel Transform. Ao girar um objeto arrastando, você também poderá incliná-lo e dimensioná-lo na mesma operação. Ao girar um objeto usando o painel Transform, você poderá dimensioná-lo na mesma operação.
Para girar e inclinar objetos arrastando:
1 Selecione um ou mais objetos no Stage.2 Selecione Modify > Transform > Rotate and Skew (Girar e inclinar).3 Siga um destes procedimentos:
■ Arraste uma alça de canto para girar o objeto.■ Arraste uma alça central para inclinar o objeto.
4 Para concluir a transformação, clique na parte externa do(s) objeto(s) selecionado(s).
Para girar objetos em ângulos de 90°:
1 Selecione o(s) objeto(s).2 Selecione Modify > Transform > Rotate 90 (Girar 90°) ° CW (Clockwise - Sentido horário)
para girar no sentido horário ou Rotate 90° CCW (Counterclockwise - Sentido anti-horário) para girar no sentido anti-horário.
Transformando objetos 151
Inclinando objetos
Inclinar um objeto transforma esse objeto, ao alongá-lo por um ou pelos dois eixos. Para inclinar um objeto, arraste-o ou insira um valor no painel Transform. Para inclinar um objeto arrastando-o, consulte o procedimento para girar e inclinar um objeto por meio de arraste, em “Girando objetos” na página 151.
Para inclinar um objeto usando o painel Transform:
1 Selecione o(s) objeto(s).2 Selecione Window > Design Panels > Transform.3 Clique em Skew (Inclinar).4 Insira ângulos para os valores horizontais e verticais.
Invertendo objetos
É possível inverter objetos no respectivo eixo vertical ou horizontal, sem mudar a posição relativa desses objetos no Stage.
Para inverter um objeto:
1 Selecione o objeto.2 Selecione Modify > Transform > Flip Vertical (Inverter Verticalmente) ou Flip Horizontal
(Inverter Horizontalmente).
Restaurando objetos transformados
Quando você dimensiona, gira e inclina instâncias, grupos e textos com o painel Transform, o Flash salva o tamanho original e os valores de rotação junto com o objeto. Isso permite que você remova as transformações aplicada e restaure os valores originais.
Você só poderá desfazer as transformações mais recentes realizadas no painel Transform através de Edit > Undo (Desfazer). É possível redefinir todas as transformações realizadas no painel Transform clicando no botão Reset (Redefinir) do painel antes de cancelar a seleção do objeto.
Para restaurar um objeto transformado para o estado original:
1 Selecione o objeto transformado.2 Selecione Modify > Transform > Remove Transform (Remover transformação).
Para redefinir uma transformação realizada no painel Transform:
• Com o objeto transformado ainda selecionado, clique no botão Reset no painel Transform.
152 Capítulo 8: Trabalhando com objetos gráficos
Alinhando objetos
O painel Align (Alinhar) permite alinhar os objetos selecionados ao longo do eixo horizontal ou vertical. Você pode alinhar objetos verticalmente com a borda direita, central ou esquerda, ou horizontalmente com a borda superior, central ou inferior dos objetos selecionados. As bordas são determinadas pelas caixas que delimitam cada objeto selecionado.
Através do painel Align, você pode distribuir os objetos selecionados, de modo que os respectivos centros ou bordas fiquem uniformemente espaçados. Pode também redimensionar os objetos selecionados, de modo que as dimensões verticais e horizontais de todos eles correspondam às do maior objeto selecionado. Pode ainda alinhar os objetos selecionados ao Stage. É possível aplicar uma ou mais opções Align aos objetos selecionados.
Para alinhar objetos:
1 Selecione os objetos a serem alinhados.2 Selecione Window > Design Panels > Align.3 No painel Align, selecione To Stage (No palco) para aplicar modificações de alinhamento em
relação às dimensões do palco.4 Selecione botões de alinhamento para modificar os objetos selecionados:
■ Em Align, selecione Align Left (Alinhar à esquerda), Align Horizontal Center (Alinhar ao centro horizontalmente), Align Right (Alinhar à direita), Align Top (Alinhar à parte superior), Align Vertical Center (Alinhar ao centro verticalmente) ou Align Bottom (Alinhar à parte inferior).
■ Em Distribute, selecione Distribute Top (Distribuir à parte superior), Distribute Horizontal Center (Distribuir ao centro horizontalmente), Distribute Bottom (Distribuir à parte inferior), Distribute Left (Distribuir à esquerda), Distribute Vertical Center (Distribuir ao centro verticalmente) ou Distribute Right (Distribuir à direita).
■ Em Match Size (Ajustar tamanho), selecione Match Width (Ajustar largura), Match Height (Ajustar altura) ou Match Width and Height (Ajustar largura e altura).
■ Em Space (Espaço), selecione Space Horizontally (Espaçar horizontalmente) ou Space Vertically (Espaçar verticalmente).
Alinhando objetos 153
Desmembrando grupos e objetos
Para separar grupos, instâncias e bitmaps em elementos desagrupados editáveis, use o comando Break Apart (Desmembrar). O desmembramento reduz significativamente o tamanho de arquivo dos gráficos importados.
Embora seja possível escolher Edit > Undo logo depois de desmembrar um grupo ou objeto, o desmembramento não é totalmente reversível. Ele afeta objetos da seguinte forma:
• Rompe o link da instância de um símbolo com o símbolo principal.• Descarta tudo, exceto o quadro atual em um símbolo animado. • Converte um bitmap em um preenchimento.• Posiciona cada caractere em um bloco de texto separado quando aplicado a blocos de texto.• Converte caracteres em contornos quando aplicado a um único caractere de texto. Consulte
“Desmembrando texto” na página 116.
O comando Break Apart não deve ser confundido com o comando Ungroup. O comando Ungroup separa os objetos agrupados, fazendo os elementos agrupados voltarem ao estado anterior ao agrupamento. Ele não desmembra bitmaps, instâncias ou textos, nem converte textos em contornos.
Para desmembrar grupos ou objetos:
1 Selecione o grupo, bitmap ou símbolo que desejar desmembrar.2 Selecione Modify > Break Apart.
Nota: Não é recomendável desmembrar símbolos animados ou grupos dentro de uma animação interpolada, o que poderia provocar resultados imprevistos. O desmembramento de símbolos complexos e blocos de texto grandes pode demorar muito tempo. Talvez seja necessário aumentar a alocação de memória do aplicativo para desmembrar corretamente objetos complexos.
154 Capítulo 8: Trabalhando com objetos gráficos
CAPÍTULO 9Criando movimento
O Macromedia Flash MX 2004 e o Macromedia Flash MX Professional 2004 oferecem várias maneiras de incluir animação e efeitos especiais no documento. Os efeitos de Timeline (Linha de tempo), como embaçar, expandir e explodir, facilitam a animação de um objeto: basta selecionar o objeto e, em seguida, selecionar um efeito e especificar parâmetros. Com os efeitos de Timeline, você conseguirá realizar em poucas etapas simples uma tarefa anteriormente trabalhosa que exigia conhecimentos mais avançados de animação.
Para produzir uma animação interpolada, crie os quadros inicial e final e deixe que o Flash crie os quadros intermediários. O Flash varia o tamanho, a rotação, a cor ou outros atributos do objeto entre os quadros inicial e final para criar a aparência de movimento. Consulte “Animação interpolada” na página 157.
Você pode criar uma animação alterando o conteúdo de quadros sucessivos da Timeline. Pode também fazer um objeto atravessar o Stage (Palco), aumentar ou diminuir de tamanho, girar, mudar de cor, surgir ou desaparecer gradualmente, ou mudar de forma. As alterações podem ocorrer isoladamente ou em conjunto com outras alterações. Por exemplo, você pode fazer um objeto girar e surgir gradualmente ao atravessar o Stage. Na animação quadro a quadro, a imagem é criada em cada quadro. Consulte “Animação quadro a quadro” na página 157.
Usando efeitos de Timeline
O Flash inclui efeitos de Timeline que permitem criar animações complexas em um número mínimo de etapas. Você pode aplicar os efeitos de Timeline aos seguintes objetos:
• Texto• Gráficos, incluindo formas, grupos e símbolos gráficos• Imagens de bitmap• Símbolos de botão Nota: Quando você aplica um efeito de Timeline a um clipe de filme, o Flash aninha o efeito no clipe.
155
Adicionando um efeito de Timeline
Quando você adiciona um efeito de Timeline a um objeto, o Flash cria uma camada e transfere o objeto para a nova camada. O objeto é colocado dentro do gráfico do efeito e todas as interpolações e transformações exigidas para o efeito residem no próprio gráfico na camada recém-criada.
A nova camada recebe automaticamente o mesmo nome do efeito e um sufixo numérico que representa a ordem na qual o efeito é aplicado, em relação a todos os efeitos do documento.
Quando você adiciona um efeito de Timeline, o programa acrescenta à biblioteca uma pasta com o nome do efeito que contém os elementos usados na criação desse efeito.
Para adicionar um efeito a um objeto:
1 Siga um destes procedimentos para adicionar um efeito de Timeline:■ Selecione o objeto ao qual o efeito de Timeline está sendo adicionado. Selecione Insert
(Inserir) > Timeline Effects (Efeitos de linha de tempo) e selecione um efeito na lista.■ Clique com o botão direito do mouse (Windows) ou com a tecla Control pressionada
(Macintosh) no objeto ao qual está sendo adicionado o efeito de Timeline. No menu de contexto, selecione Timeline Effects e selecione um efeito na lista.
Os efeitos disponíveis para o tipo de objeto selecionado são exibidos como opções de menu ativas.
2 A visualização do efeito é apresentada na caixa de diálogo exibida para o efeito, com base em configurações padrão. Modifique as configurações padrão como desejar e, em seguida, clique em Update Preview (Atualizar visualização) para exibir o efeito com as novas configurações.
3 Quando o efeito de Timeline for exibido como desejado na janela de visualização, clique em OK.
Editando um efeito de Timeline
Você pode editar efeitos de Timeline usando a caixa de diálogo Effect Settings (Configurações de efeitos).
Para editar um efeito de Timeline:
1 Selecione o objeto associado ao efeito no Stage ou no painel Library (Biblioteca).2 Siga um destes procedimentos para abrir a caixa de diálogo Effect Settings:
■ No Property inspector (Inspetor de propriedades), clique em Edit (Editar).■ Clique com o botão direito do mouse ou com a tecla Control pressionada no objeto e
selecione Edit Effect (Editar efeito) no menu de contexto.3 Na caixa de diálogo Effect Settings, edite as configurações como desejar e clique em OK.
Excluindo um efeito de Timeline
Use o menu de contexto para excluir efeitos de Timeline.
Para excluir um efeito de Timeline:
• No Stage, clique com o botão direito do mouse ou com a tecla Control pressionada no objeto com o efeito de Timeline que desejar excluir e selecione Remove Effect (Remover efeito) no menu de contexto.
156 Capítulo 9: Criando movimento
Animação interpolada
O Flash pode criar dois tipos de animação interpolada, interpolação de movimento e interpolação de forma.
• Na interpolação de movimento, defina propriedades, como posição, tamanho e rotação de uma instância, grupo ou bloco de texto em um momento, e altere essas propriedades em outro momento. Também é possível aplicar uma interpolação de movimento ao longo de uma trajetória. Consulte “Interpolando instâncias, grupos e tipo” na página 160 e “Interpolando movimento ao longo de uma trajetória” na página 163.
• Na interpolação de forma, desenhe uma forma em um momento e, em seguida, altere essa forma ou desenhe-a outro momento. O Flash interpola os valores ou as formas dos quadros intermediários, criando a animação. Consulte “Interpolando formas” na página 165.
A animação interpolada é um método eficiente de criar movimento e alterações no decorrer do tempo e ainda minimizar o tamanho do arquivo. Na animação interpolada, o Flash armazena somente os valores das alterações entre os quadros.
Para preparar rapidamente elementos em um documento para animação interpolada, distribua os objetos em camadas. Consulte “Distribuindo objetos em camadas” na página 160.
É possível aplicar animação interpolada a um objeto em uma camada de máscara para criar uma máscara dinâmica. Para obter informações sobre camadas de máscara, consulte “Usando camadas de máscara” na página 170.
Animação quadro a quadro
A animação quadro a quadro altera o conteúdo do Stage em cada quadro e é mais adequada a animações complexas em que a imagem é alterada a cada quadro em vez de simplesmente se movimentar pelo Stage. A animação quadro a quadro aumenta o tamanho do arquivo mais rapidamente do que a animação interpolada. Na animação quadro a quadro, o Flash armazena os valores de cada quadro completo. Para obter informações sobre animações quadro a quadro, consulte “Criando animações quadro a quadro” na página 167.
Camadas em animação
Cada cena em um documento do Flash pode conter qualquer quantidade de camadas. Ao criar-se uma animação, usa-se camadas e pastas de camadas para organizar os componentes de uma seqüência de animação e para separar os objetos animados, de modo que não se apaguem, não se conectem nem segmentem uns aos outros. Para que o Flash interpole o movimento de mais de um grupo ou símbolo de uma só vez, cada um deve estar em uma camada separada. Normalmente, a camada de fundo contém arte estática e cada camada adicional contém um objeto animado independente.
Quando um documento contém várias camadas, o controle e a edição dos objetos em uma ou duas delas pode ser difícil. Essa tarefa será mais fácil se você trabalhar com o conteúdo de cada camada isoladamente. As pastas de camadas ajudam a organizar camadas em grupos controláveis que podem ser expandidos e recolhidos para exibir somente as camadas relevantes à tarefa atual. Consulte “Using layers” on page 29.
Camadas em animação 157
Criando quadros-chave
Um quadro-chave é um quadro em que são definidas as alterações na animação. Quando você cria uma animação quadro a quadro, cada quadro é um quadro-chave. Na animação interpolada, você define quadros-chave em pontos significativos da animação e deixa que o Flash crie o conteúdo dos quadros intermediários. O Flash exibe os quadros interpolados de uma animação em azul-claro ou verde-claro com uma seta desenhada entre os quadros-chave. Como os documentos do Flash salvam as formas em cada quadro-chave, só crie quadros-chave nos pontos da arte em que algo for alterado.
Os quadros-chave são indicados na Timeline: um quadro-chave com conteúdo é representado por um círculo sólido e um quadro-chave vazio, por um círculo vazio antes do quadro. Os quadros subseqüentes adicionados à mesma camada terão o mesmo conteúdo do quadro-chave.
Para criar um quadro-chave, siga um destes procedimentos:
• Selecione um quadro na Timeline e selecione Insert > Timeline > Keyframe (Quadro-chave).• Clique com o botão direito do mouse (Windows) ou com a tecla Control pressionada
(Macintosh) em um quadro na Timeline e selecione Insert Keyframe.
Representações de animações na Timeline
O Flash diferencia a animação interpolada da animação quadro a quadro na Timeline da seguinte forma:
• As interpolações de movimento são indicadas por um ponto preto no quadro-chave inicial; os quadros interpolados intermediários apresentam uma seta preta com fundo azul-claro.
• As interpolações de forma são indicadas por um ponto preto no quadro-chave inicial; os quadros intermediários apresentam uma seta preta com fundo verde-claro.
• Uma linha tracejada indica que a interpolação está partida ou incompleta, como no caso de um quadro-chave final ausente.
• Um quadro-chave único é indicado por um ponto preto. Os quadros cinza-claro após um quadro-chave único contêm o mesmo conteúdo sem alterações e apresentam uma linha preta com um retângulo vazio no último quadro da seqüência.
• Um a pequeno indica que uma ação foi atribuída ao quadro com o painel Actions (Ações).
• Uma bandeira vermelha indica que o quadro contém um identificador ou um comentário.
• Uma âncora dourada indica que o quadro é uma âncora identificada.
158 Capítulo 9: Criando movimento
Taxas de quadros
A taxa de quadros, a velocidade na qual a animação é reproduzida, é medida em quantidade de quadros por segundo. Uma taxa de quadros muito lenta dá a impressão de que a animação pára e inicia; uma taxa de quadros muito veloz tira a nitidez dos detalhes da animação. Uma taxa de 12 quadros por segundo (qps) normalmente fornece os melhores resultados na Web. Em geral, os filmes QuickTime e AVI têm uma taxa de quadros de 12 qps, ao passo que a taxa padrão de películas cinematográficas é de 24 qps.
A complexidade da animação e a velocidade do computador que reproduz a animação interferem na suavidade da reprodução. Teste as animações em várias máquinas para determinar taxas de quadros ideais.
Como só é especificada uma taxa de quadros para todo o documento Flash, convém definir essa taxa antes do início do processo de animação. Consulte “Criando ou abrindo um documento e definindo suas propriedades” na página 9.
Estendendo imagens imóveis
Com freqüência, a imagem de fundo de uma animação precisa ser mantida intacta por vários quadros. Adicionar uma série de novos quadros (não quadros-chave) a uma camada estende o conteúdo do último quadro-chave por todos os novos quadros.
Para estender uma imagem imóvel por vários quadros:
1 Crie uma imagem no primeiro quadro-chave da seqüência.2 Selecione um quadro à direita, marcando o final da série de quadros a ser adicionada.3 Selecione Insert > Timeline > Frame (Quadro).
Para usar um atalho para estender imagens imóveis:
1 Crie uma imagem no primeiro quadro-chave.2 Arraste o quadro-chave para a direita com a tecla Alt pressionada (Windows) ou com a tecla
Option pressionada (Macintosh). Isso criará uma série de novos quadros, mas sem um novo quadro-chave na extremidade final.
Distribuindo objetos em camadas para animação interpolada
É possível distribuir rapidamente objetos selecionados em um quadro para separar camadas e aplicar animação interpolada aos objetos. Os objetos podem estar em uma ou mais camadas inicialmente. O Flash distribui cada objeto em uma nova camada separada. Os objetos não selecionados (incluindo objetos em outros quadros) são preservados na mesma posição.
É possível aplicar o comando Distribute to Layers (Distribuir em camadas) a qualquer tipo de elemento no Stage, incluindo objetos gráficos, instâncias, bitmaps, clipes de filme e blocos de texto desmembrados.
A aplicação do comando Distribute to Layers a um texto desmembrado facilita a criação de texto animado. Os caracteres no texto são colocados em blocos de texto separados durante a operação de desmembramento e cada bloco de texto é colocado em uma camada diferente durante o processo de distribuição em camadas. Para obter informações sobre o desmembramento de texto, consulte “Desmembrando texto” na página 116.
Distribuindo objetos em camadas para animação interpolada 159
Novas camadas
As novas camadas criadas durante a operação de distribuição de camadas são identificadas de acordo com o nome do elemento que cada uma contém:
• Uma nova camada contendo uma propriedade de biblioteca (como um símbolo, bitmap ou clipe de filme) recebe o mesmo nome da propriedade.
• Uma nova camada contendo uma instância identificada recebe o nome da instância.• Uma nova camada contendo um caractere de um bloco de texto desmembrado é identificada
com o caractere.• Uma nova camada contendo um objeto gráfico (sem nome) é denominada Camada1
(ou Camada2 etc.), porque objetos gráficos não possuem nomes.
O Flash insere novas camadas abaixo das camadas selecionadas na Timeline. As novas camadas são distribuídas de cima para baixo, na ordem em que os elementos selecionados foram originalmente criados. No caso de texto desmembrado, as camadas são distribuídas na ordem dos caracteres, seja da esquerda para a direita, da direita para a esquerda ou de cima para baixo. Por exemplo, se o texto FLASH for desmembrado e distribuído em camadas, as novas camadas, denominadas F, L, A, S e H, serão distribuídas de cima para baixo, imediatamente abaixo da camada que inicialmente continha o texto.
Distribuindo objetos em camadas
Para distribuir objetos em camadas, selecione os objetos em uma ou mais camadas e selecione Distribute to Layers no menu Modify ou no menu de contexto.
Para interpolar objetos distribuídos, siga o procedimento em “Interpolando instâncias, grupos e tipo” na página 160 ou “Interpolando formas” na página 165.
Para distribuir objetos em camadas:
1 Selecione os objetos a serem distribuídos em camadas: Os objetos podem estar em uma única camada ou em várias camadas, incluindo camadas não contíguas.
2 Siga um destes procedimentos:■ Selecione Modify > Timeline > Distribute to Layers.■ Clique com o botão direito do mouse (Windows) ou com a tecla Control pressionada
(Macintosh) em um dos objetos selecionados e selecione Distribute to Layers no menu de contexto.
Interpolando instâncias, grupos e tipo
Use a interpolação de movimento para interpolar as alterações efetuadas em propriedades de instâncias, grupos e tipo. O Flash pode interpolar a posição, o tamanho, a rotação e a inclinação de instâncias, grupos e tipo. Além disso, o Flash pode interpolar a cor de instâncias e tipo, criando mudanças de cores graduais ou aplicando o efeito fade-in ou fade-out a uma instância. Para interpolar a cor de grupos ou tipo, converta-os em símbolos. Consulte “Criando símbolos” na página 51. Para animar caracteres individuais em um bloco de texto separadamente, posicione cada caractere em um bloco de texto separado; consulte “Desmembrando texto” na página 116.
Se você aplicar uma interpolação de movimento e, em seguida, alterar o número de quadros entre os dois quadros-chave ou mover o grupo ou o símbolo em um dos quadros-chave, o Flash voltará a interpolar os quadros automaticamente.
160 Capítulo 9: Criando movimento
Você pode criar uma interpolação de movimento usando um dos dois métodos a seguir:
• Crie os quadros-chave inicial e final para a animação e use a opção Motion Tweening (Interpolação de movimento) no Property inspector.
• Crie o primeiro quadro-chave da animação, insira o número de quadros desejados na Timeline, selecione Insert > Timeline > Create (Criar) Motion Tween e mova o objeto para o novo local no Stage. O Flash criará automaticamente o quadro-chave final.
Ao interpolar a posição, você pode fazer o objeto mover-se ao longo de uma trajetória não linear. Consulte “Interpolando movimento ao longo de uma trajetória” na página 163.
Para criar uma interpolação de movimento usando a opção Motion Tweening:
1 Clique no nome de uma camada para torná-la a camada ativa e selecione um quadro-chave vazio na camada em que a animação deverá iniciar.
2 Para criar o primeiro quadro da interpolação de movimento, execute um dos seguintes procedimentos:■ Crie um objeto gráfico com a ferramenta Pen (Caneta), Oval, Rectangle (Retângulo), Pencil
(Lápis) ou Brush (Pincel) e, em seguida, converta o objeto em um símbolo. Para obter mais informações sobre a conversão de objetos em símbolos, consulte “Criando símbolos” na página 51.
■ Crie uma instância, um grupo ou um bloco de texto no Stage.■ Arraste uma instância de um símbolo do painel Library.
3 Crie um segundo quadro-chave onde desejar que a animação termine e, a seguir, selecione o quadro final (imediatamente à esquerda do segundo quadro-chave na Timeline).
4 Siga um dos procedimentos a seguir para modificar a instância, o grupo ou o bloco de texto no quadro final:■ Mova o item para uma nova posição. ■ Modifique o tamanho, a rotação ou a inclinação do item.■ Modifique a cor do item (somente instância ou bloco de texto).Para interpolar a cor de elementos diferentes de instâncias ou blocos de texto, use a interpolação de forma. Consulte “Interpolando formas” na página 165.
5 Clique em um quadro no intervalo de quadros interpolados e, em seguida, selecione Motion no menu pop-up Tween do Property inspector, exibido a partir de Window > Properties.
6 Se tiver modificado o tamanho do item na etapa 4, selecione Scale (Dimensionar) para interpolar o tamanho do item selecionado.
7 Arraste a seta ao lado do valor de Easing (Atenuação) ou insira um valor para ajustar a taxa de alteração entre quadros interpolados:■ Para iniciar a interpolação de movimento lentamente e acelerá-la ao final da animação,
arraste o controle deslizante para cima ou insira um valor negativo entre -1 e -100.■ Para iniciar a interpolação de movimento rapidamente e desacelerá-la ao fim da animação,
arraste o controle deslizante para baixo ou insira um valor positivo entre 1 e 100. Por padrão, a taxa de alteração entre quadros interpolados é constante. A atenuação cria uma aparência mais natural da aceleração ou desaceleração ajustando gradualmente a taxa de alteração.
Interpolando instâncias, grupos e tipo 161
8 Para girar o item selecionado durante a interpolação, selecione uma opção no menu Rotate (Girar): ■ Selecione None (Nenhum), a configuração padrão, para impedir a rotação.■ Selecione Auto (Automático) para girar o objeto uma vez na direção que exigir
menos movimento. ■ Selecione CW ou CCW para girar o objeto conforme indicado, e insira um número para
especificar o número de rotações.Nota: Essa rotação da etapa 9 será adicionada a qualquer rotação aplicada ao quadro final na etapa 4.
9 Se você estiver usando uma trajetória de movimento, selecione Orient to Path para orientar a linha de base do elemento interpolado à trajetória de movimento. (Consulte “Interpolando movimento ao longo de uma trajetória” na página 163.)
10 Selecione a opção Sync (Sincronizar) no Property inspector para sincronizar a animação de instâncias de símbolo gráfico com a Timeline principal.Nota: Tanto a opção Modify > Frames > Synchronize Symbols (Sincronizar símbolos) quanto a opção Sync recalculam o número de quadros em uma interpolação para que corresponda ao número de quadros alocados para ela na Timeline.
11 Se você estiver usando uma trajetória de movimento, selecione Snap (Encaixar) para anexar o elemento interpolado à trajetória pelo ponto de registro.
Para criar uma interpolação de movimento usando o comando Create Motion Tween:
1 Selecione um quadro-chave vazio e desenhe um objeto no Stage ou arraste uma instância de um símbolo do painel Library.Nota: Para criar uma interpolação, só deverá haver um item na camada.
2 Selecione Insert > Create Motion Tween (Criar Interpolação de Movimento). Se você tiver desenhado um objeto na etapa 1, o Flash converterá automaticamente esse objeto em um símbolo e atribuirá o nome interpolação1 a ele.
3 Clique no interior do quadro que deverá encerrar a animação e selecione Insert > Frame. 4 Mova o objeto, instância ou bloco de texto no Stage até a posição desejada. Ajuste o tamanho
do elemento se desejar interpolar sua escala. Ajuste a rotação do elemento se desejar interpolar sua rotação. Cancele a seleção do objeto quando concluir os ajustes.Um quadro-chave será adicionado automaticamente ao fim do intervalo de quadros.
5 Arraste a seta ao lado do valor de Easing ou insira um valor para ajustar a taxa de alteração entre quadros interpolados: ■ Para iniciar a interpolação de movimento lentamente e acelerá-la ao fim da animação,
arraste o controle deslizante para cima ou insira um valor entre -1 e -100.■ Para iniciar a interpolação de movimento rapidamente e desacelerá-la ao fim da animação,
arraste o controle deslizante para baixo ou insira um valor positivo entre 1 e 100. Por padrão, a taxa de alteração entre quadros interpolados é constante. A atenuação cria uma aparência mais natural da aceleração ou desaceleração ajustando gradualmente a taxa de alteração.
162 Capítulo 9: Criando movimento
6 Para girar o item selecionado durante a interpolação, selecione uma opção no menu Rotate (Girar): ■ Selecione Auto (Automático) para girar o objeto uma vez na direção que exigir
menos movimento. ■ Selecione CW ou CCW para girar o objeto conforme indicado, e insira um número para
especificar o número de rotações.Nota: Essa rotação da etapa 6 será adicionada a qualquer rotação aplicada ao quadro final na etapa 4.
7 Se você estiver usando uma trajetória de movimento, selecione Orient to Path para orientar a linha de base do elemento interpolado à trajetória de movimento. (Consulte “Interpolando movimento ao longo de uma trajetória” na página 163.)
8 Selecione Synchronize (Sincronizar) para garantir que a instância seja repetida adequadamente no documento principal. Use o comando Synchronize se o número de quadros na seqüência de animação dentro do símbolo não for um múltiplo par do número de quadros ocupados pela instância gráfica no documento.
9 Se você estiver usando uma trajetória de movimento, selecione Snap para anexar o elemento interpolado à trajetória pelo ponto de registro.
Interpolando movimento ao longo de uma trajetória
As camadas guia de movimento permitem desenhar trajetórias ao longo das quais é possível animar instâncias, grupos ou blocos de textos interpolados. Você pode vincular várias camadas a uma camada guia de movimento para que diversos objetos sigam a mesma trajetória. Uma camada normal vinculada a uma camada guia de movimento torna-se uma camada guiada.
Para criar uma trajetória de movimento para uma animação interpolada:
1 Crie uma seqüência de animação interpolada, conforme descrito em “Interpolando instâncias, grupos e tipo” na página 160. Se você selecionar Orient to Path, a linha de base do elemento interpolado será orientada à trajetória de movimento. Se selecionar Snap, o ponto de registro do elemento interpolado se encaixará na trajetória de movimento.
2 Siga um destes procedimentos:■ Selecione a camada que contém a animação e selecione Insert > Motion Guide (Guia de
movimento).■ Clique com o botão direito do mouse (Windows) ou com a tecla Control pressionada
(Macintosh) na camada que contém a animação e selecione Add Motion Guide (Adicionar guia de movimento) no menu de contexto.
O Flash cria uma nova camada acima da camada selecionada com um ícone de guia de movimento à esquerda do nome da camada.
Interpolando movimento ao longo de uma trajetória 163
3 Use a ferramenta Pen, Pencil, Line, Circle, Rectangle ou Brush para desenhar a trajetória desejada.
4 Encaixe o centro ao início da linha no primeiro quadro e ao fim da linha no último quadro.Nota: Para obter um melhor encaixe, arraste o símbolo pelo ponto de registro.
5 Para ocultar a camada guia de movimento e a linha de modo que somente o movimento do objeto fique visível enquanto você trabalha, clique na coluna Eye (Olho) na camada guia de movimento.O grupo ou o símbolo seguirá a trajetória do movimento quando você reproduzir a animação.
Para vincular camadas a uma camada guia de movimento, siga um destes procedimentos:
■ Arraste uma camada existente para baixo da camada guia de movimento. A camada é recuada sob a camada guia de movimento. Todos os objetos contidos nessa camada se encaixam automaticamente à trajetória de movimento.
■ Crie uma nova camada sob a camada guia de movimento. Os objetos interpolados nessa camada são automaticamente interpolados ao longo da trajetória de movimento.
■ Selecione uma camada abaixo de uma camada guia de movimento. Selecione Modify > Layer e selecione Guided (Guiada) na caixa de diálogo Layer Properties (Propriedades da Camada).
Para desvincular camadas de uma camada guia de movimento:
1 Selecione a camada que você deseja desvincular.2 Siga um destes procedimentos:
■ Arraste a camada para cima da camada guia de movimento.■ Selecione Modify > Layer e selecione Normal como o tipo de camada na caixa de diálogo
Layer Properties.
164 Capítulo 9: Criando movimento
Interpolando formas
Ao interpolar formas, é possível criar um efeito semelhante à transição, dando a impressão de que uma forma se transforma em outra no decorrer do tempo. O Flash também pode interpolar o local, tamanho e cor das formas.
A interpolação de uma forma de cada vez geralmente produz os melhores resultados. Se você interpolar várias formas de uma vez, todas deverão estar na mesma camada.
Para aplicar interpolação de formas a grupos, instâncias ou imagens de bitmap, desmembre primeiro esses elementos. Consulte “Desmembrando grupos e objetos” na página 154. Para aplicar interpolação de formas ao texto, desmembre o texto duas vezes para convertê-lo em objetos. Consulte “Desmembrando texto” na página 116.
Para controlar alterações de formas mais complexas ou improváveis, use as referências de forma, que controlam a maneira como partes da forma original se transformam na nova forma. Consulte “Usando referências de forma” na página 166.
Para interpolar uma forma:
1 Clique no nome de uma camada para torná-la ativa e crie ou selecione um quadro-chave para o início da animação.
2 Crie ou insira a arte do primeiro quadro da seqüência. Para obter melhores resultados, o quadro deve conter somente um item (um objeto gráfico ou grupo desmembrado, um bitmap, uma instância ou um bloco de texto).
3 Selecione o quadro-chave na Timeline.4 Selecione Window > Properties.5 No Property inspector, selecione Shape (Forma) no menu pop-up Tween (Interpolar).6 Arraste a seta ao lado do valor de Easing ou insira um valor para ajustar a taxa de alteração entre
quadros interpolados:■ Para iniciar a interpolação de forma gradual e acelerá-la ao final da animação, arraste o
controle deslizante para baixo ou insira um valor negativo entre -1 e -100.■ Para iniciar a interpolação de forma rapidamente e desacelerá-la ao fim da animação, arraste
o controle deslizante para cima ou insira um valor positivo entre 1 e 100.Por padrão, a taxa de alteração entre quadros interpolados é constante. A atenuação cria uma aparência mais natural da transformação ajustando gradualmente a taxa de alteração.
7 Selecione uma opção para Blend (Mistura): Distributive (Distributiva) cria uma animação em que as formas intermediárias são mais suaves e irregulares.Angular cria uma animação que preserva os ângulos naturais e as linhas retas nas formas intermediárias. Nota: A opção Angular serve somente para misturar formas com ângulos agudos e linhas retas. Se as formas selecionadas não tiverem ângulos, o Flash reverterá para a interpolação de forma distributiva.
8 Crie um segundo quadro-chave após o primeiro, intercalado por tantos quadros quanto desejar.9 Selecione o segundo quadro-chave e, a seguir, a arte inserida no primeiro quadro-chave. Execute
então um dos seguintes procedimentos:■ Modifique a forma, cor ou posição da arte.■ Exclua a arte e insira a nova arte no segundo quadro-chave.
Interpolando formas 165
Usando referências de forma
Para controlar alterações de formas mais complexas ou improváveis, você poderá usar referências de forma. As referências de forma identificam pontos que devem coincidir nas formas inicial e final. Por exemplo, se você estiver interpolando um desenho de uma face mudando de expressão, poderá usar uma referência de forma para marcar cada olho. Em seguida, em vez de tornar a face uma massa amorfa durante a mudança de forma, cada olho continua reconhecível e muda separadamente no decorrer da transformação.
As referências de forma contêm letras (de a até z) para identificar os pontos de correspondência na forma inicial e final. Você pode usar até 26 referências de forma.
As referências de forma são amarelas em um quadro-chave inicial, verdes em um quadro-chave final e vermelhas quando não estiverem em uma curva.
Para obter os melhores resultados ao interpolar formas, siga estas orientações:
• Na interpolação de formas complexas, crie formas intermediárias e interpole-as, em vez de definir somente uma forma inicial e final.
• Certifique-se de que as referências de forma sejam lógicas. Por exemplo, se você usar três referências de forma para um triângulo, elas deverão estar na mesma ordem no triângulo original e no triângulo a ser interpolado. A ordem não poderá ser abc no primeiro quadro-chave e acb no segundo.
• As referências de forma funcionam com eficiência máxima quando posicionadas no sentido anti-horário a partir do canto superior esquerdo da forma.
Para usar referências de forma:
1 Selecione o primeiro quadro-chave em uma seqüência interpolada de formas. 2 Selecione Modify > Shape (Forma) > Add Shape Hint (Adicionar referência de forma).
A referência de forma inicial é exibida como um círculo vermelho com a letra a em algum local na forma.
3 Desloque a referência de forma até um ponto que você deseja marcar.4 Selecione o último quadro-chave na seqüência de interpolação.
A referência de forma final é exibida como um círculo verde com a letra a em algum local sobre a forma.
5 Desloque a referência de forma até o ponto na forma final que deve corresponder ao primeiro ponto marcado.
6 Execute a animação novamente para ver como as referências de forma alteram a interpolação de formas. Mova as referências de forma para ajustar a interpolação.
7 Repita esse processo para adicionar outras referências de forma. As novas referências serão exibidas com as letras subseqüentes (b, c e assim sucessivamente).
Você pode optar por visualizar todas as referências de forma ou removê-las.
166 Capítulo 9: Criando movimento
Para ver todas referências de forma:
• Selecione View > Show Shape Hints (Mostrar referências de forma). A camada e o quadro-chave que contêm as referências de forma devem estar ativos para que a opção Show Shape Hints fique disponível.
Para remover uma referência de forma:
• Arraste-a para fora do Stage.
Para remover todas as referências de forma:
• Selecione Modify > Transform (Transformar) > Remove All Hints (Remover todas as referências).
Criando animações quadro a quadro
Para criar uma animação quadro a quadro, defina cada quadro como um quadro-chave e crie uma imagem diferente para cada quadro. Cada novo quadro-chave contém inicialmente o mesmo conteúdo do quadro-chave precedente, portanto, os quadros podem ser modificados na animação de forma incremental.
Para criar uma animação quadro a quadro:
1 Clique no nome de uma camada para torná-la a camada ativa e selecione um quadro na camada em que a animação deverá iniciar.
2 Se o quadro ainda não for um quadro-chave, selecione Insert > Keyframe para torná-lo um quadro-chave.
3 Crie a arte do primeiro quadro da seqüência.Você pode usar as ferramentas de desenho, colar gráficos da Área de transferência ou importar um arquivo.
4 Clique no próximo quadro à direita na mesma linha e selecione Insert > Keyframe, ou clique com o botão direito do mouse (Windows) ou com a tecla Control pressionada (Macintosh) e selecione Insert Keyframe (Inserir quadro-chave) no menu de contexto.Esse procedimento adiciona um novo quadro-chave cujo conteúdo será idêntico ao do primeiro quadro-chave.
5 Altere o conteúdo desse quadro no Stage para desenvolver o próximo incremento da animação.6 Para concluir a seqüência de animação quadro a quadro, repita as etapas 4 e 5 até criar o
movimento desejado. 7 Para testar a seqüência de animação, selecione Control (Controlar) > Play (Reproduzir) ou
clique no botão Play no Controller (Controlador).
Editando a animação
Após criar um quadro ou quadro-chave, é possível movê-lo para outro local na camada ativa ou para outra camada, removê-lo e fazer outras alterações. Somente os quadros-chave são editáveis. Você pode exibir os quadros interpolados, mas não editá-los diretamente. Para editar quadros interpolados, altere um dos quadros-chave de definição ou insira um novo quadro-chave entre os quadros-chave inicial e final. Você pode arrastar itens do painel Library para o Stage a fim de adicioná-los ao quadro-chave atual.
Use papel de transparência para exibir e editar mais de um quadro de cada vez. Consulte “Papel de transparência” na página 169.
Editando a animação 167
Para inserir quadros na Timeline, siga um destes procedimentos:
• Para inserir um novo quadro, selecione Insert > Frame.• Para criar um novo quadro-chave, selecione Insert > Keyframe ou, com o botão direito do
mouse (Windows) ou com a tecla Control pressionada (Macintosh), clique no quadro em que deseja inserir um quadro-chave e selecione Insert Keyframe no menu de contexto.
• Para criar um novo quadro-chave em branco, selecione Insert > Blank Keyframe (Quadro-chave em branco) ou, com o botão direito do mouse (Windows) ou com a tecla Control pressionada (Macintosh), clique no quadro em que deseja inserir o quadro-chave e selecione Insert Blank Keyframe no menu de contexto.
Para excluir ou modificar um quadro ou quadro-chave, siga um destes procedimentos:
• Para excluir um quadro, um quadro-chave ou uma seqüência de quadros, selecione o item e selecione Insert > Remove Frame (Remover quadro) ou, com o botão direito do mouse (Windows) ou com a tecla Control pressionada (Macintosh), clique no quadro, quadro-chave ou seqüência e selecione Remove Frame no menu de contexto. Os quadros ao redor permanecerão inalterados.
• Para mover um quadro-chave ou uma seqüência de quadros e seu conteúdo, selecione o item e arraste-o para o local desejado.
• Para estender a duração de um quadro-chave, mantenha pressionada a tecla Alt (Windows) ou a tecla Option (Macintosh) e arraste o quadro-chave para o quadro final da nova seqüência.
• Para copiar um quadro-chave ou seqüência de quadros pelo método de arrastar, selecione o item e, com a tecla Alt pressionada (Windows) ou com a tecla Option pressionada (Macintosh), arraste-o para um novo local.
• Para copiar e colar um quadro ou uma seqüência de quadros, selecione o item e selecione Edit > Copy Frames (Copiar quadros). Selecione o quadro ou a seqüência que deseja substituir e selecione Edit > Paste Frames (Colar quadros).
• Para converter um quadro-chave em um quadro, selecione o quadro-chave e selecione Insert > Clear Keyframe, ou clique nele com o botão direito do mouse (Windows) ou com a tecla Control pressionada (Macintosh) e selecione Clear Keyframe (Limpar quadro-chave) no menu de contexto. O quadro-chave limpo e todos os quadros até o quadro-chave subseqüente serão substituídos pelo conteúdo do quadro anterior ao quadro-chave limpo.
• Para alterar o comprimento de uma seqüência interpolada, arraste o quadro-chave inicial ou final para a esquerda ou direita. Para modificar o comprimento de uma seqüência quadro a quadro, consulte “Criando animações quadro a quadro” na página 167.
• Para adicionar um item da biblioteca ao quadro-chave atual, arraste o item do painel Library para o Stage.
• Para reverter uma seqüência de animação, selecione os quadros pertinentes em uma ou mais camadas e selecione Modify > Frames > Reverse (Reverter). Deverão existir quadros-chave no início e no fim da seqüência.
168 Capítulo 9: Criando movimento
Papel de transparência
Geralmente, o Flash exibe um quadro da seqüência de animação de cada vez no Stage. Para posicionar e editar melhor uma animação quadro a quadro, você pode exibir dois ou mais quadros no Stage de uma só vez. O quadro posicionado abaixo da cabeça de reprodução é exibido com todas as cores, enquanto aqueles ao redor ficam esmaecidos, como se cada quadro estivesse desenhado em uma folha de papel de transparência translúcida e essas folhas estivessem empilhadas umas sobre as outras. Não é possível editar os quadros opacos.
Para ver simultaneamente vários quadros de uma animação no Stage:
• Clique no botão Onion Skin (Papel de transparência). Todos os quadros entre os marcadores Start Onion Skin (Iniciar papel de transparência) e End Onion Skin (Terminar papel de transparência), no cabeçalho da Timeline, são sobrepostos como um único quadro na janela do documento.
Para controlar a exibição em papel de transparência, siga um destes procedimentos:
• Para exibir os quadros em papel de transparência como estruturas seqüenciais, clique no botão Onion Skin Outlines (Estruturas seqüenciais em papel de transparência).
• Para alterar a posição de qualquer um dos marcadores de transparência, arraste o respectivo ponteiro para uma nova posição. (Em geral, os marcadores de transparência se movem junto com o ponteiro do quadro atual.)
• Para permitir a edição de todos os quadros entre os marcadores de transparência, clique no botão Edit Multiple Frames (Editar vários quadros). Em geral, o papel de transparência permite editar somente o quadro atual. No entanto, é possível exibir normalmente o conteúdo de cada quadro entre os marcadores de transparência e tornar cada um deles disponível para edição, independentemente de qual seja o quadro atual.Nota: As camadas bloqueadas (que têm o ícone do cadeado) não são exibidas quando o papel de transparência está ativado. Para evitar um aglomerado de imagens confusas, você pode bloquear ou ocultar as camadas que você não deseja exibir como papel de transparência.
Para alterar a exibição de marcadores de transparência:
• Clique no botão Modify Onion Markers (Modificar marcadores de transparência) e selecione um item no menu: Always Show Markers (Sempre mostrar marcadores) exibe os marcadores de transparência no cabeçalho da Timeline, esteja a transparência ativada ou não.Anchor Onion (Ancorar marcas de transparência) bloqueia os marcadores de transparência na posição atual no cabeçalho da Timeline. Normalmente, o intervalo de papel de transparência é relativo ao ponteiro do quadro atual e aos marcadores de transparência. Ao ancorar os marcadores de transparência, você impede que eles se movam com o ponteiro do quadro atual.Onion 2 (Transparência 2) exibe dois quadros em ambos os lados do quadro atual.Onion 5 (Transparência 5) exibe cinco quadros em ambos os lados do quadro atual.Onion All (Transparência para todos) exibe todos os quadros em ambos os lados do quadro atual.
Editando a animação 169
Movendo uma animação inteira
Para mover uma animação inteira no Stage, é necessário mover os gráficos existentes em todos os quadros e camadas de uma só vez para evitar o realinhamento de tudo.
Para mover a animação inteira para outra posição no Stage:
1 Desbloqueie todas as camadas.Para mover tudo o que estiver em uma ou mais camadas, mas nada nas outras, bloqueie ou oculte todas as camadas que você não deseja mover.
2 Clique no botão Edit Multiple Frames na Timeline.3 Arraste os marcadores de transparência para que incluam todos os quadros a serem selecionados
ou clique em Modify Onion Markers e selecione Onion All.4 Selecione Edit > Select All (Selecionar tudo).5 Arraste a animação inteira para a nova posição no Stage.
Usando camadas de máscara
Para efeitos como refletores e transições, é possível usar uma camada de máscara para criar um orifício através do qual as camadas subjacentes ficam visíveis. Um item de máscara pode ser uma forma preenchida, um objeto de texto, uma instância de símbolo gráfico ou um clipe de filme. Você pode agrupar várias camadas sob uma única camada de máscara para criar efeitos sofisticados.
Para criar efeitos dinâmicos, é possível animar uma camada de máscara. No caso de uma forma preenchida usada como máscara, use a interpolação de forma; no caso de um objeto de texto, uma instância de elemento gráfico ou um clipe de filme, use a interpolação de movimento. Ao usar uma instância de clipe de filme como máscara, é possível animar a máscara ao longo de uma trajetória de movimento.
Para criar uma camada de máscara, insira um item de máscara na camada que desejar usar como máscara. Em vez de ter um preenchimento ou traçado, o item de máscara funciona como uma janela que revela a área de camadas vinculadas existentes abaixo. O restante da camada de máscara encobre tudo, exceto o que é exibido através do item de máscara. Uma camada de máscara pode conter somente um item de máscara. Não é possível ter uma camada de máscara dentro de um botão e nem é possível aplicar uma máscara em outra máscara.
Também é possível usar o ActionScript para criar uma camada de máscara a partir de um clipe de filme. Uma camada de máscara criada com o ActionScript só pode ser aplicada a outro clipe de filme. Consulte “Usando clipes de filme como máscaras” na página 130.
Para criar uma camada de máscara:
1 Selecione ou crie uma camada contendo os objetos que serão exibidos dentro da máscara.2 Com a camada selecionada, selecione Insert > Layer para criar uma nova camada acima dela.
Uma camada de máscara sempre mascara a camada imediatamente abaixo. Portanto, certifique-se de criar a camada no local correto.
3 Insira uma forma preenchida, um texto ou uma instância de um símbolo na camada de máscara. O Flash ignora os bitmaps, gradientes, transparência, cores e estilos de linha em uma camada de máscara. Qualquer área preenchida ficará totalmente transparente na máscara. Toda área não preenchida se tornará opaca.
170 Capítulo 9: Criando movimento
4 Clique com o botão direito do mouse (Windows) ou com a tecla Control pressionada (Macintosh) no nome da camada de máscara na Timeline e selecione Mask (Máscara) no menu de contexto.A camada é convertida em uma camada de máscara, indicada por um ícone próprio. A camada imediatamente abaixo é vinculada à camada de máscara e seu conteúdo é exibido através da área preenchida da máscara. O nome da camada mascarada é recuado e seu ícone muda para o ícone correspondente.
5 Para exibir o efeito da máscara no Flash, bloqueie a camada de máscara e a camada mascarada.
Para mascarar outras camadas após criar uma camada de máscara, execute um dos procedimentos a seguir:
• Arraste uma camada existente para a posição abaixo da camada de máscara.• Crie uma nova camada em qualquer local abaixo da camada de máscara. • Selecione Modify > Layer e selecione Masked (Mascarada) na caixa de diálogo Layer Properties.
Para desvincular camadas de uma camada máscara:
1 Selecione a camada que você deseja desvincular.2 Siga um destes procedimentos:
■ Arraste a camada para a posição acima da camada de máscara.■ Selecione Modify > Timeline > Layer Properties e selecione Normal.
Para animar uma forma preenchida, um objeto de texto ou uma instância de símbolo gráfico em uma camada de máscara:
1 Selecione a camada de máscara na Timeline.2 Clique na coluna Lock (Bloquear) para desbloquear a camada de máscara.3 Siga um destes procedimentos:
■ Se o objeto de máscara for uma forma preenchida, aplique interpolação de forma ao objeto conforme descrito em “Interpolando formas” na página 165.
■ Se o objeto de máscara for um objeto de texto ou uma instância de símbolo gráfico, aplique interpolação de movimento ao objeto conforme descrito em “Interpolando instâncias, grupos e tipo” na página 160.
4 Depois de concluir a operação de animação, clique na coluna Lock da camada de máscara para voltar a bloquear a camada.
Para animar um clipe de filme em uma camada de máscara:
1 Selecione a camada de máscara na Timeline.2 Clique duas vezes no clipe de filme no Stage para editar o clipe no local e exibir sua Timeline.3 Aplique interpolação de movimento ao clipe de filme conforme descrito em “Interpolando
instâncias, grupos e tipo” na página 160. Para animar o clipe de filme em uma trajetória de movimento, consulte “Interpolando movimento ao longo de uma trajetória” na página 163.
4 Ao concluir o procedimento de animação, clique no botão Back (Voltar) na janela Edit in Place (Editar no local) para retornar ao modo de edição de documentos.
5 Clique na coluna Lock da camada de máscara para voltar a bloquear a camada.
Usando camadas de máscara 171
CAPÍTULO 10Trabalhando com vídeo
O Macromedia Flash MX 2004 e o Macromedia Flash MX Professional 2004 oferecem várias maneiras de incluir vídeo em documentos do Flash:
• Importe videoclipes para o Flash como arquivos incorporados em MOV, AVI, MPEG ou outros formatos, dependendo do sistema. Assim como um arquivo de bitmap ou arte vetorial importado, um arquivo de vídeo incorporado torna-se parte do documento do Flash. Para obter informações sobre os formatos de arquivos suportados para a importação de vídeos incorporados, consulte “Sobre formatos de arquivo para vídeos importados” na página 174.
• Importe videoclipes no formato Macromedia Flash Video (FLV) diretamente para o Flash. Quando importar arquivos FLV, você poderá usar as opções de codificação já aplicadas a eles. Não é preciso selecionar opções de codificação durante a importação. Consulte “Importando arquivos Macromedia Flash Video (FLV)” na página 185.Nota: Exporte videoclipes no formato FLV para uso em documentos do Flash ou outros aplicativos. Consulte “Macromedia Flash Video (FLV)” na página 265.
• Reproduza arquivos FLV externos em um documento do Flash durante a execução, usando os objetos NetConnection e NetStream no ActionScript. Consulte “Sobre a reprodução dinâmica de arquivos FLV externos” na página 187.
• Importe videoclipes em formato QuickTime como arquivos vinculados. Os documentos do Flash que contêm vídeos QuickTime vinculados devem ser publicados nesse formato. Um arquivo de vídeo vinculado não se torna parte do documento do Flash. Em vez disso, o documento do Flash mantém um ponteiro para o arquivo vinculado. Consulte “Importando arquivos de vídeo vinculado do QuickTime” na página 185.
• Se tiver o Macromedia Flash MX Professional 2004, você poderá usar o formato de arquivo FLV para criar e importar vídeos em um fluxo de trabalho otimizado. Exporte arquivos FLV de aplicativos de edição de vídeo com o plug-in do Macromedia Flash Video (FLV). Consulte “Exportando arquivos FLV de aplicativos de edição de vídeo (somente Flash Professional)” na página 191. Reproduza arquivos FLV usando os componentes de mídia de fluxo. Consulte “Sobre a reprodução de videoclipes FLV com componentes de fluxo de mídia (Flash Professional somente)” na página 193.
173
Há algumas opções para o controle da reprodução de arquivos de vídeo importados:
• Use os comportamentos de vídeos (scripts do ActionScript predefinidos) para controlar a reprodução do vídeo. Consulte “Controlando a reprodução de vídeo usando comportamentos” na página 189.
• Se você estiver familiarizado com o ActionScript, crie seu próprio ActionScript para controlar a reprodução do vídeo. É possível reproduzir ou parar um vídeo, ir para um quadro e controlar o vídeo de outras maneiras. Também é possível exibir um fluxo de vídeo ao vivo a partir de uma câmera. Consulte “Sobre o controle da reprodução de vídeo usando a Timeline” na página 190.
Nota: Você pode visualizar quadros de um vídeo importado arrastando a reprodução pela Timeline (Linha de tempo). Entretanto, o som não será reproduzido. Para visualizar o vídeo com som, use o comando Test Movie (Testar filme).
Você pode usar o Property inspector (Inspetor de propriedades) e a caixa de diálogo Embedded Video Properties (Propriedades de vídeo incorporado) para modificar os videoclipes vinculados e incorporados. O Property inspector permite dar a um clipe o nome de uma instância; alterar a largura, a altura e o ponto de registro; e trocar um videoclipe por outro. A caixa de diálogo Embedded Video Properties permite renomear um videoclipe, atualizar um vídeo importado editado em um aplicativo externo ou importar outro vídeo para substituir o clipe selecionado. Consulte “Alterando as propriedades de um videoclipe” na página 188.
Para consultar as lições sobre como trabalhar com vídeos, selecione > How Do I (Como) > Quick Tasks (Tarefas rápidas) > Create a Document (Criar um documento) ou Import and Edit Video (Importar e editar vídeos).
Sobre formatos de arquivo para vídeos importados
Se o QuickTime 4 ou posterior (Windows ou Macintosh) ou o DirectX 7 ou posterior (somente Windows) estiver instalado no sistema, você poderá importar videoclipes incorporados em diversos formatos de arquivo, inclusive MOV (filme do QuickTime), AVI (arquivo Audio Video Interleaved) e MPG/MPEG (arquivo Motion Picture Experts Group). Você pode importar videoclipes vinculados no formato MOV.
É possível publicar documentos do Flash com vídeo incorporado como arquivos SWF. Os documentos do Flash com vídeo vinculado precisam ser publicados no formato QuickTime.
Se o QuickTime 4 estiver instalado (Windows e Macintosh), a importação de vídeo incorporado suportará os seguintes formatos de arquivo de vídeo:
Tipo de arquivo Extensão
Audio Video Interleaved .avi
Digital video .dv
Motion Picture Experts Group .mpg, .mpeg
Filme QuickTime .mov
174 Capítulo 10: Trabalhando com vídeo
Se o DirectX 7 ou posterior estiver instalado (somente Windows), a importação de vídeo incorporado suportará os seguintes formatos de arquivo de vídeo:
Por padrão, o Flash importa e exporta vídeo usando o codec Sorenson Spark. Um codec é um algoritmo de compactação/descompactação que controla o modo como os arquivos de multimídia são compactados e descompactados durante a importação e exportação. Para obter informações sobre o codec Sorenson Spark, consulte “Sobre o codec Sorenson Spark” na página 175.
Se você tentar importar um formato de arquivo não suportado no sistema, o Flash exibirá uma mensagem de advertência indicando que a operação não pode ser concluída. Em alguns casos, o Flash poderá importar o vídeo, mas não o áudio de um arquivo. Por exemplo, o áudio não é suportado em arquivos MPG/MPEG importados com o QuickTime 4. Nesses casos, o Flash exibe um aviso indicando que a parte de áudio do arquivo não pode ser importada. Ainda assim, você pode importar o vídeo sem o som.Nota: O áudio importado é publicado ou exportado como fluxo de áudio com as configurações globais de fluxo de áudio selecionadas na caixa de diálogo Publish Settings (Configurações de publicação). Consulte “Definindo opções de publicação para o formato de arquivo SWF do Flash” na página 232.
Sobre o codec Sorenson Spark
Sorenson Spark é um codec de vídeo animado fornecido com o Flash que permite adicionar conteúdo de vídeo incorporado ao Flash. Spark é um codificador e decodificador de vídeo de alta qualidade que diminui radicalmente a largura de banda necessária para apresentação de vídeo no Flash, ao mesmo tempo em que aumenta a qualidade desse vídeo. Com a inclusão do Spark, o Flash deu um importante passo à frente em termos de capacidade de vídeo. No Flash 5 ou anterior, só era possível simular um vídeo usando imagens de bitmap em seqüência.
Há duas versões do Sorenson Spark disponíveis: A Sorenson Spark Standard Edition está incluída no Flash MX 2004 e no Flash Player 7. O codec Spark Standard Edition produz vídeo de boa qualidade para conteúdo de pouco movimento, como uma pessoa falando. O codec de vídeo Spark é composto de um codificador e um decodificador. O codificador (ou compactador) é o componente do Spark que compacta o conteúdo. O decodificador é o componente que descompacta o conteúdo compactado para que ele possa ser exibido. O decodificador está incluído no Flash Player.
Tipo de arquivo Extensão
Audio Video Interleaved .avi,
Motion Picture Experts Group .mpg, .mpeg
Arquivo Windows Media .wmv, .asf
Sobre o codec Sorenson Spark 175
Sobre a compactação
É possível aplicar dois tipos diferentes de compactação à mídia digital: espacial e temporal.
A compactação temporal identifica as diferenças entre os quadros e armazena apenas essas diferenças, de forma que os quadros sejam descritos com base em suas diferenças em relação ao quadro anterior. As áreas inalteradas são simplesmente repetidas do(s) quadro(s) anterior(es). Um quadro compactado de forma temporal com freqüência é conhecido como interquadro.
Por sua vez, a compactação espacial é aplicada a um único quadro de dados, independentemente dos quadros que o cercam. Esse tipo de compactação pode ser sem perdas (na qual nenhum dado da imagem é descartado) ou com perdas (na qual os dados são descartados seletivamente). Um quadro compactado de forma espacial com freqüência é conhecido como intraquadro.
Sorenson Spark é um codec intraquadro. A eficiente compactação intraquadro do Sorenson Spark, entre outros recursos, é o que a diferencia de outras tecnologias de compactação, pois requer uma taxa de dados bem menor do que a maioria dos outros codecs para produzir vídeo de boa qualidade. Muitos outros codecs usam compactação intraquadro; por exemplo, JPEG é um codec intraquadro.
No entanto, os codecs interquadro também usam intraquadros. Os intraquadros são utilizados como quadros de referência (quadros-chave) pelos interquadros. O Sorenson Spark sempre começa com um quadro-chave. Cada quadro-chave se torna o quadro de referência principal dos interquadros seguintes. Sempre que o próximo quadro é significativamente diferente do anterior, o codec compacta um novo quadro-chave.
Dicas para a criação de vídeo no Flash com o Sorenson Spark
O modo como o vídeo é compactado é determinado principalmente pelo seu conteúdo. Um videoclipe de um locutor com pouquíssima ação e apenas poucos momentos de movimento moderado é compactado de forma muito diferente da gravação de uma partida de futebol. A seguir são apresentadas algumas dicas sobre como obter o melhor vídeo possível no Flash:
Mantenha a simplicidade Evite transições elaboradas. Elas não são bem compactadas e podem fazer com que o vídeo final compactado pareça irregular durante a alteração. Cortes bruscos ou fusões rápidas são geralmente melhores. Seqüências de vídeo que mostram zoom de objetos de trás da primeira trilha, virando uma página, ou envolvendo uma bola e, em seguida, saindo da tela, podem ser bastante atraentes, mas geralmente não são tão bem compactados e devem ser usados com muito critério.
Informe-se sobre a taxa de dados do seu público Ao transmitir vídeo pela Internet, produza arquivos com taxas de dados menores. Os usuários que tiverem conexões rápidas com a Internet poderão exibir os arquivos com pouca ou nenhuma demora. Já os usuários com conexões discadas terão que esperar o download dos arquivos. É melhor criar clipes pequenos para manter os tempos de download dentro de limites aceitáveis para usuários com conexões discadas.
176 Capítulo 10: Trabalhando com vídeo
Selecione a taxa de quadros adequada A taxa de quadros indica o número de quadros reproduzido a cada segundo. No caso de um clipe com uma taxa de dados mais alta, uma taxa de quadros menor poderá melhorar a reprodução em computadores mais lentos. Por exemplo, se você estiver compactando o clipe de um locutor com pouco movimento, cortar a taxa de quadros pela metade provavelmente resultará em uma economia de apenas 20% da taxa de dados. Entretanto, se você estiver compactando um vídeo com muito movimento, a redução da taxa de quadros terá um impacto muito maior na taxa de dados.
Como o vídeo fica muito melhor em taxas de quadros nativas, a Macromedia recomenda mantê-las altas se os canais de transmissão e as plataformas de reprodução permitirem. No entanto, se for necessário reduzir a taxa de quadros, os melhores resultados serão obtidos através da divisão dessa taxa por números inteiros.
Selecione um tamanho de quadro de acordo com a sua taxa de dados Assim como a taxa de quadros, o tamanho de quadro do documento é importante para a produção de vídeo de alta qualidade. A uma determinada taxa de dados (velocidade de conexão), o aumento do tamanho do quadro resulta na diminuição da qualidade do vídeo. Quando selecionar o tamanho do quadro para o vídeo, considere também a taxa de quadros, o material original e as preferências pessoais. A lista a seguir de tamanhos de quadro comuns deve ser usada como diretriz. Faça experiências para encontrar a melhor configuração para seu projeto.
Modem: 160 x 120
ISDN dual: 192 x 144
T1/DSL/cabo: 320 x 240
Conheça o andamento do download Você deverá saber quanto tempo demorará o download do seu vídeo. Durante o download do videoclipe, talvez você queira que outro conteúdo apareça e “disfarce” esse download. Para clipes pequenos, é possível usar a seguinte fórmula: Pausa = tempo de download – tempo de reprodução + 10% do tempo de reprodução. Por exemplo, se o clipe tiver 30 segundos e seu download demorar um minuto, forneça ao clipe um buffer de 33 segundos: 60 segundos – 30 segundos + 3 segundos = 33 segundos.
Use vídeo limpo Quanto maior a qualidade do original, melhor será o resultado final. Embora as taxas de quadros e os tamanhos de vídeo na Internet sejam geralmente menores do que aqueles exibidos na televisão, os monitores de computadores apresentam mais fidelidade de cores, melhor saturação, definição e resolução do que as TVs convencionais. Mesmo em uma janela pequena, a qualidade da imagem pode ser mais importante para o vídeo digital do que para a televisão analógica padrão. Os itens e ruídos que dificilmente seriam observados na TV podem ser extremamente óbvios em um computador.
Remova o ruído e o entrelaçamento Depois de capturar o conteúdo do vídeo, talvez você precise remover o ruído e o entrelaçamento.
Siga as mesmas diretrizes para o áudio As mesmas considerações devem ser observadas para a produção de áudio e vídeo. Para obter uma boa compactação de áudio, comece com áudio limpo. Se você estiver codificando material de um CD, tente gravar o arquivo usando transferência digital direta, em vez de fazê-lo através da entrada analógica da sua placa de som. A placa de som introduz uma conversão digital-em-analógica e analógica-em-digital desnecessária que pode criar ruídos no áudio original. As ferramentas de transferência digital direta estão disponíveis para as plataformas Windows e Macintosh. Se for necessário gravar de uma fonte analógica, use a placa de som de qualidade mais alta disponível.
Sobre o codec Sorenson Spark 177
Usando o assistente Video Import
O assistente Video Import (Importação de vídeo) fornece uma interface otimizada para importar vídeos para um documento do Flash. Ele permite escolher entre importar um videoclipe como um arquivo incorporado ou vinculado.
Ao importar um videoclipe como um arquivo incorporado, você pode escolher as opções no assistente para codificar e editar o vídeo. Clique no botão Next (Próximo) para avançar pelos painéis do assistente e clique no botão Back (Voltar) para retornar aos painéis anteriores.
Importando arquivos de vídeo incorporados
Dependendo do sistema, é possível importar videoclipes como arquivos incorporados em diversos formatos de arquivo. Para obter informações sobre os formatos de arquivo suportados, consulte “Sobre formatos de arquivo para vídeos importados” na página 174. Você pode visualizar quadros de um vídeo importado arrastando a reprodução pela Timeline. Entretanto, o som não será reproduzido. Para visualizar o vídeo com som, use o comando Test Movie. Consulte “Testando o desempenho de download do documento” na página 40.
Ao importar um vídeo como um arquivo incorporado, você pode editar o vídeo antes de importá-lo. Pode também aplicar configurações de compactação personalizadas, incluindo configurações de largura de banda ou qualidade, além de configurações avançadas para a correção de cores, corte e outras opções. No assistente Video Import, é possível escolher as opções de edição e codificação. Não é possível editar um videoclipe depois de importá-lo.
Os vídeos incorporados são codificados usando o codec Sorenson Spark. Consulte “Sobre o codec Sorenson Spark” na página 175.
Use o Property inspector (Inspetor de propriedades) para atribuir ao clipe incorporado um nome de instância; alterar a largura, a altura e a posição no Stage (Palco); e trocar o clipe incorporado por outro. É possível usar a caixa de diálogo Embedded Video Properties para renomear um videoclipe, atualizar um videoclipe importado editado em um aplicativo externo ou importar outro vídeo para substituir o clipe selecionado. Consulte “Alterando as propriedades de um videoclipe” na página 188.
Você pode exportar um vídeo incorporado como um arquivo Macromedia Flash Video (FLV), que mantém as configurações de compactação aplicadas quando o arquivo foi criado. Consulte “Macromedia Flash Video (FLV)” na página 265.
Para consultar as lições sobre como trabalhar com vídeos, consulte Help > How Do I > Quick Tasks > Create a Document ou Import and Edit Video.
178 Capítulo 10: Trabalhando com vídeo
Para importar um videoclipe incorporado:
1 Siga um destes procedimentos:■ Para importar o videoclipe diretamente para o Stage no documento atual do Flash, selecione
File (Arquivo) >Import (Importar) > Import to Stage (Importar para palco).■ Para importar o videoclipe para a biblioteca do documento atual do Flash, selecione File >
Import > Import to Library (Importar para biblioteca).2 Siga um destes procedimentos:
■ Para importar o videoclipe completo sem editá-lo, selecione Import the Entire Video (Importar o vídeo todo). Clique em Next. Vá para a etapa 3 para continuar a selecionar opções de compactação do vídeo.
■ Para editar o videoclipe antes de importá-lo, selecione Edit the Video First (Editar o vídeo primeiro). Clique em Next. Para selecionar as opções de edição do vídeo, consulte as instruções em “Editando videoclipes no assistente Video Import” na página 179.
3 Siga um destes procedimentos:■ Para aplicar um Compression Profile (Perfil de compactação) predefinido, selecione uma
opção de Bandwith (Largura de banda) no menu pop-up.■ Para criar um perfil de compactação personalizado, selecione Create New Profile (Criar
novo perfil) ou uma taxa de compactação predefinida no menu pop-up Compression Profile e clique em Edit. Para obter mais informações, consulte “Editando videoclipes no assistente Video Import” na página 179.
4 Para aplicar codificação de vídeo avançada para especificar opções de cores, dimensões, trilhas e áudio, selecione Create New Profile no menu pop-up Advanced Settings (Configurações avançadas). Para obter mais informações, consulte “Selecionando configurações avançadas no assistente Video Import” na página 183.
5 Clique em Finish (Concluir) para fechar o assistente Video Import e concluir o procedimento de importação de vídeo.
Para atualizar um videoclipe incorporado depois de editá-lo em um editor externo:
1 Selecione o videoclipe no painel Library (Biblioteca). 2 No menu de opções do canto superior direito do painel Library, selecione Properties.3 Na caixa de diálogo Embedded Video Properties, clique em Update.
O clipe de vídeo incorporado é atualizado com o arquivo editado. As configurações de compactação escolhidas na primeira vez em que um vídeo é importado são reaplicadas ao clipe atualizado.
Editando videoclipes no assistente Video Import
Esse assistente oferece opções que permitem editar um vídeo incorporado no momento da importação. Você pode selecionar pontos de entrada e saída para um clipe, criar vários clipes a partir de um clipe importado e selecionar outras opções de edição. Editar um vídeo durante a importação é especialmente útil com gravação bruta.
Usando o assistente Video Import 179
Para editar um videoclipe incorporado:
1 Importe um videoclipe incorporado (consulte “Importando arquivos de vídeo incorporados” na página 178).
2 Selecione Edit the Video First e clique em Next para abrir o painel Editing (Edição) do assistente Video Import.
3 Para navegar pelos quadros do vídeo, siga um destes procedimentos:■ Arraste a reprodução ao longo da barra de traçado.■ Clique no botão Play (Reproduzir) para avançar e no botão Pause (Pausa) para parar no
quadro desejado.■ Clique nos botões Backward (Voltar) e Forward (Avançar) no Controller (Controlador) para
avançar ou voltar um quadro de cada vez.4 Para definir os pontos de entrada e saída (quadros inicial e final), siga um destes procedimentos:
■ Arraste os pontos de entrada e saída (os triângulos abaixo da barra de traçado). ■ Clique nos controles de botão In (Entrada) ou Out (Saída) abaixo da barra de traçado para
definir o quadro inicial ou final na posição atual da reprodução.5 Para reproduzir o vídeo, siga um destes procedimentos:
■ Clique no botão Play nos controles de botões para reproduzir o vídeo a partir da posição atual da reprodução.
■ Clique em Preview (Visualizar) para reproduzir o vídeo com os pontos de entrada e saída atuais.Nota: Clique no botão Stop (Parar) nos controles de botões para parar a reprodução de um vídeo.
6 Para criar um clipe com os pontos de entrada e saída atuais, clique em Create Clip (Criar clipe). O clipe é exibido no painel de rolagem à esquerda do painel Editing (Edição).Para criar outros clipes a partir do mesmo arquivo, selecione os pontos de entrada e saída dos clipes conforme descrito na etapa 4 e clique novamente em Create Clip.
7 Para renomear um clipe, selecione-o no painel de rolagem e digite o novo nome.8 Para reeditar um clipe, selecione-o no painel de rolagem. Selecione os novos pontos de entrada
e saída conforme descrito na etapa 4 e clique em Update Clip (Atualizar clipe).9 Para combinar todos os clipes no painel de rolagem em um único clipe para importação,
selecione Combine List of Clips into a Single Library Item After Import (Combinar lista de clipes em um único item de biblioteca depois da importação) .
10 Para alterar a ordem dos clipes no painel de rolagem, selecione um clipe nesse painel e clique no botão Up Arrow (Seta para cima) ou Down Arrow (Seta para baixo). Nota: A ordem dos clipes no painel de rolagem é a ordem em que serão exibidos se forem combinados em um único clipe para a importação.
11 Para excluir um clipe do painel de rolagem, selecione-o e clique no botão Delete (-) (Excluir).12 Ao concluir o processo de edição, clique em Next para avançar para o próximo painel no
assistente Video Import.
180 Capítulo 10: Trabalhando com vídeo
Selecionando perfis de compactação no assistente Video Import
O assistente Video Import oferece um conjunto de opções para compactar um videoclipe durante o processo de importação. No painel Encoding (Codificação), é possível inserir um valor para Bandwidth ou Quality (Qualidade), controlar a freqüência de quadros-chave, assegurar uma qualidade de imagem consistente em quadros-chave, aumentar a velocidade da codificação e associar a velocidade de reprodução do vídeo importado à da Timeline do documento principal do Flash.
Selecione um perfil de compactação para escolher o nível de compactação a ser aplicado ao vídeo incorporado importado. Você pode selecionar um perfil baseado na largura de banda ou na qualidade do vídeo.
• As opções de largura de banda variam de 56 Kbps em um modem a 786 Kbps em DSL ou cabo e especificam a velocidade aproximada de download, em kilobits por segundo, para o vídeo. A configuração de qualidade de quadros individuais pode variar para permitir a obtenção de uma velocidade de download consistente.
• As configurações de qualidade de vídeo, que variam de 0 a 100, especificam um nível de compactação para todos os quadros. Você também pode especificar uma taxa para os quadros-chave. A velocidade de download pode variar para permitir a obtenção de um nível de compactação consistente.
Para reduzir a demora na compactação de um arquivo, selecione Quick Compress (Compactação rápida).
Você pode sincronizar a taxa de quadros de um vídeo incorporado para que corresponda à taxa de quadros da Timeline principal. Pode também ajustar a proporção da taxa de quadros do vídeo à taxa de quadros da Timeline principal para eliminar quadros do vídeo importado durante a reprodução.
Em algumas situações, pode não ser conveniente sincronizar o vídeo incorporado com o arquivo SFW. Em vez disso, talvez você prefira impedir que quadros do vídeo incorporado sejam eliminados ou duplicados. Por exemplo, suponha que você queira importar um videoclipe NTSC com uma taxa de quadros de 29,97 quadros por segundo (qps) para um documento do Flash com uma taxa de quadros de 30 qps. Desmarcar a opção Synchronize (Sincronizar) impede que os quadros sejam eliminados do vídeo incorporado e evita o efeito de interrupções que isso causa durante a reprodução.
É possível salvar perfis de compactação personalizados como configurações com nomes. As novas configurações são exibidas no menu pop-up Compression Profile.
Para criar um perfil de compactação personalizado:
1 No menu pop-up Compression Profile no painel Encoding, selecione Create New Profile ou uma taxa de compactação predefinida e, em seguida, clique em Edit.
2 Siga um destes procedimentos:■ Selecione Bandwidth e arraste o controle deslizante, ou insira um valor para a largura de
banda entre 0 e 750 Kbps. As opções de largura de banda especificam a velocidade aproximada de download, em kilobits por segundo, para o vídeo. A configuração de qualidade de quadros individuais pode variar para permitir a obtenção de uma velocidade de download consistente.
Usando o assistente Video Import 181
■ Selecione Quality e arraste o controle deslizante, ou insira um valor para a qualidade entre 0 e 100. As opções de qualidade especificam um nível de compactação para todos os quadros. Valores mais altos resultam em imagens melhores, mas aumentam o tempo de download. A velocidade de download pode variar para permitir a obtenção de um nível de compactação consistente.
3 Arraste o controle deslizante ou insira um valor para Keyframe Interval (Intervalo de quadro-chave) para controlar a freqüência de quadros-chave (quadros com dados completos) do videoclipe. Por exemplo, com um intervalo de quadro-chave de 30, o Flash armazena um quadro completo a cada 30 quadros. Para quadros entre intervalos, o Flash armazena apenas os dados diferentes em relação ao quadro anterior. Com intervalos menores, é possível avançar ou voltar mais rapidamente para um determinado quadro, mas o tamanho do arquivo fica maior.Nota: Um intervalo de quadro-chave igual a 1 armazena um quadro completo para cada quadro do vídeo. Essa configuração é recomendada apenas para arquivos de vídeo muito pequenos.
4 Se você estiver codificando o vídeo usando um valor para a largura de banda, selecione High Quality Keyframes (Quadros-chave de alta qualidade) para garantir uma qualidade de imagem consistente em quadros-chave. O uso de uma velocidade de largura de banda consistente pode reduzir a qualidade dos quadros-chave, caso você não selecione essa opção.
5 Selecione Quick Compress para reduzir o tempo necessário para a compactação de um arquivo. Aumentar a velocidade de codificação também pode diminuir a qualidade da imagem.
6 Selecione Synchronize Video to Macromedia Flash Document Frame Rate (Sincronizar vídeo para taxa de quadros de documentos do Macromedia Flash) para associar a velocidade de reprodução do vídeo importado à da Timeline do documento principal do Flash. Desmarque essa opção para impedir a sincronização da taxa de quadros.
7 Selecione um valor para Number of Video Frames to Encode Per Number of Flash Frames (Número de quadros de vídeo para codificar por número de quadros do Flash) para especificar a proporção entre os quadros do vídeo importado e os quadros da Timeline principal do Flash. Por exemplo, para reproduzir um quadro do vídeo importado a cada quadro da Timeline principal do Flash, selecione 1:1; para reproduzir um quadro do vídeo importado a cada dois quadros da Timeline principal, selecione 1:2.A eliminação de quadros do vídeo importado não torna lenta a reprodução do vídeo. Em vez disso, são exibidos menos quadros por segundo, o que torna a reprodução do vídeo mais instável.
8 Clique em Next.9 Digite um nome e uma descrição no painel Encoding (Parte 3, Salvar). Clique em Next para
salvar a configuração.10 Siga um destes procedimentos:
■ Edite as configurações avançadas. ■ Clique em Finish.
11 Se você escolher Current Timeline ou Graphic Symbol para Track Options, uma notificação será exibida caso o clipe importado contenha mais quadros do que a Timeline atual. Siga um destes procedimentos:■ Clique em Yes para adicionar o número de quadros necessário ao intervalo da Timeline atual.■ Clique em No para manter o intervalo com seu tamanho atual. Os quadros no clipe
importado que ultrapassarem o número de quadros do intervalo não serão exibidos, a menos que você adicione quadros ao intervalo posteriormente.
182 Capítulo 10: Trabalhando com vídeo
Selecionando configurações avançadas no assistente Video Import
No assistente Video Import, é possível aplicar as configurações avançadas aos vídeos importados. As opções de correção de cores permitem ajustar o matiz, a saturação, o brilho, o contraste e a gama para controlar a qualidade das cores. As opções de dimensões permitem reduzir a dimensão do vídeo importado ou cortá-lo a partir da extremidade superior, inferior, direita ou esquerda.
As opções de trilha permitem escolher qual tipo de objeto o vídeo importado será: um objeto de vídeo na Timeline atual, um clipe de filme no primeiro quadro do documento do Flash ou um símbolo gráfico na Timeline atual. As opções de áudio permitem importar uma trilha de áudio como um arquivo separado ou uma parte integrante de um arquivo de vídeo, ou excluir a trilha de áudio das importações.
É possível salvar as configurações avançadas personalizadas como perfis com nomes. As novas configurações são exibidas no menu pop-up Advanced Settings.
Para aplicar as configurações avançadas de codificação de vídeo:
1 No assistente Video Import, depois de especificar as opções para Compression Profile, selecione Create New Profile no menu pop-up Advanced Settings. (Se você já tiver criado anteriormente perfis de configuração avançada, poderá selecionar uma configuração com nome no menu pop-up.)
2 Em Color Options (Opções de cores), insira valores ou arraste os controles deslizantes pop-up para aplicar as correções de cores à imagem do vídeo:Hue (Matiz) mede o valor da cor, normalmente indicado pelo seu nome, como vermelho ou verde. O matiz é identificado como uma localização em uma roda de cores padrão. Seu valor pode estar entre -180° e 180°.Saturation (Saturação) mede a força ou a pureza da cor. A saturação mede a quantidade de cinza em relação ao matiz, indicada como uma porcentagem entre -100 e +100. Um valor menor de saturação indica mais presença de cinza. Um valor maior acrescenta mais cor.Brightness (Brilho) mede a luminosidade ou a escuridão relativas da cor, indicada por uma porcentagem entre -100 e +100. Um valor menor indica mais presença de preto e um valor maior, mais branco. Contrast (Contraste) mede o contraste entre o claro e o escuro na imagem, indicado por um valor percentual entre -100 e +100. Um valor menor indica menos contraste.Gamma (Gama) mede os níveis gerais de luminosidade, indicados por um valor entre 0,1 e 1,8. Um valor menor indica uma imagem mais escura. Com um valor maior, os elementos escuros da imagem permanecem escuros e os elementos claros ficam ainda mais claros. Reset (Redefinir) redefine todas as opções de cores para seus valores padrões.
3 Nas opções de dimensões, insira valores ou arraste os controles deslizantes pop-up para ajustar as dimensões do vídeo:■ Insira um valor entre 0 e 100 na opção Scale (Dimensionar) para diminuir a dimensão do
vídeo. Os valores de Width (Largura) e Height (Altura) indicam o tamanho do vídeo em pixels. (Não é possível aumentar a dimensão do vídeo além do tamanho original)
■ Em Crop (Cortar), insira valores para as extremidades inferior, superior, direita e esquerda para cortar o vídeo. As guias na janela de visualização indicam onde ocorrerá o corte.
Usando o assistente Video Import 183
4 Nas opções de trilha, selecione uma opção em Import Into (Importar para) para especificar qual será o tipo de objeto do vídeo importado:Current Timeline importa o vídeo como um objeto de vídeo na Timeline atual do documento do Flash. Se não houver quadros suficientes na Timeline atual para acomodar o vídeo, o Flash solicitará que você adicione mais quadros na importação. Com essa opção, você pode navegar pelos quadros do vídeo na Timeline atual. No entanto, não é possível aplicar efeitos ao objeto de vídeo.Movie Clip (Clipe de filme) importa o vídeo como um clipe de filme no primeiro quadro do documento do Flash. Com essa opção, é possível aplicar efeitos. No entanto, não é possível navegar pelos quadros do vídeo na Timeline atual. (Para navegar pelos quadros, é preciso abrir a Timeline do clipe de filme.)Graphic Symbol importa o vídeo como um símbolo gráfico na Timeline atual. Se não houver quadros suficientes na Timeline atual para acomodar o vídeo, o Flash solicitará que você adicione mais quadros na importação. Com essa opção, você pode navegar pelos quadros do vídeo na Timeline atual e aplicar efeitos ao vídeo.
5 Em Audio Track (Faixa de áudio), selecione uma opção para especificar como o áudio deverá ser importado: Separate (Separar) importa a faixa de áudio como um objeto de som separado do arquivo de vídeo.Integrated (Integrado) importa a faixa de áudio como parte do arquivo de vídeo.None (Nenhum) não importa a faixa de áudio.
6 Clique em Next.7 Digite um nome e uma descrição em Advanced Settings para salvar as configurações. O nome
será exibido no menu pop-up Advanced Settings na próxima vez em que você usar o assistente Video Import. Clique em Next.
8 Clique em Finish para fechar o assistente Video Import e importar o vídeo. 9 Se você escolher Current Timeline ou Graphic Symbol para Track Options, uma notificação
será exibida caso o clipe importado contenha mais quadros do que a Timeline atual. Siga um destes procedimentos:■ Clique em Yes para adicionar o número de quadros necessário ao intervalo da Timeline atual.■ Clique em No para manter o intervalo com seu tamanho atual. Os quadros no clipe
importado que ultrapassarem o número de quadros do intervalo não serão exibidos, a menos que você adicione quadros ao intervalo posteriormente.
184 Capítulo 10: Trabalhando com vídeo
Importando arquivos Macromedia Flash Video (FLV)
O formato de arquivo Macromedia Flash Video (FLV) permite importar ou exportar um fluxo de vídeo estático com áudio codificado. É possível usar esse formato com aplicativos de comunicação, como videoconferência.
Os arquivos no formato FLV são compactados com o codec Sorensen. Consulte “Sobre o codec Sorenson Spark” na página 175.
Você pode importar arquivos no formato FLV usando os comandos Import ou Import to Library, ou o botão Import na caixa de diálogo Embedded Video Properties.
Para importar um videoclipe no formato FLV, siga um destes procedimentos:
• Selecione File > Import ou File > Import to Library.• Selecione qualquer videoclipe existente no painel Library e selecione Properties no menu de
opções Library. Na caixa de diálogo Embedded Video Properties, clique em Import. Localize o arquivo que deseja importar e clique em Open na caixa de diálogo Open.
Importando arquivos de vídeo vinculado do QuickTime
Se você estiver importando um videoclipe do QuickTime, poderá vincular o arquivo do Flash ao vídeo, em vez de incorporá-lo. Um filme vinculado do QuickTime importado para o Flash não se torna parte do arquivo do Flash. Em vez disso, o Flash mantém um ponteiro para o arquivo de origem.
Ao vincular a um vídeo do QuickTime, publique o arquivo SFW como um filme do QuickTime. Você não pode exibir um filme vinculado do QuickTime no formato SWF. O filme do QuickTime contém uma faixa do Flash, mas o videoclipe vinculado permanece no formato do QuickTime.
Para obter mais informações sobre como publicar o arquivo do Flash como um filme do QuickTime, consulte “Especificando configurações de publicação para filmes do QuickTime” na página 244.
Você pode dimensionar, girar e animar um filme vinculado do QuickTime no Flash. No entanto, não pode interpolar o conteúdo do filme vinculado do QuickTime no Flash.Nota: No momento, o QuickTime Player não oferece suporte a filmes do Flash Player 6. Para obter mais informações, consulte “Especificando configurações de publicação para filmes do QuickTime” na página 244.
Importando arquivos de vídeo vinculado do QuickTime 185
Para importar um vídeo do QuickTime como um arquivo vinculado:
1 Siga um destes procedimentos:■ Para vincular o videoclipe diretamente ao documento atual do Flash, selecione File >
Import > Import to Stage (Importar para palco).■ Para vincular o videoclipe à biblioteca do documento atual do Flash, selecione File >
Import > Import to Library.2 No assistente Import Video, selecione Link to External Video File (Vínculo para arquivo de
vídeo externo). Clique em Next.3 Se você importou o videoclipe diretamente para o Stage na etapa 1, um aviso será exibido caso
o clipe importado contenha mais quadros do que o intervalo no qual está sendo colocado no documento do Flash atual. Siga um destes procedimentos:■ Clique em Yes para estender o intervalo de acordo com o número de quadros necessário.■ Clique em No para manter o intervalo com seu tamanho atual. Os quadros no clipe
importado que ultrapassarem o número de quadros do intervalo não serão exibidos, a menos que você adicione quadros ao intervalo posteriormente.
Visualizando um filme vinculado do QuickTime
É possível visualizar um filme vinculado do QuickTime antes de publicar o arquivo SWF. Quando você importa um filme vinculado do QuickTime, o Flash adiciona o número necessário de quadros para visualizá-lo, exatamente como faz com vídeos incorporados.Nota: Você não pode visualizar o conteúdo do filme vinculado do QuickTime usando o comando Test Movie.
Para visualizar um filme vinculado do QuickTime:
• Selecione Control (Controlar) > Play.
Definindo o caminho do diretório de um filme vinculado do QuickTime
É possível definir o caminho do diretório de um videoclipe vinculado do QuickTime na biblioteca do documento atual do Flash.
Para definir o caminho do diretório de um videoclipe vinculado do QuickTime:
1 Selecione Window (Janela)> Library e escolha o filme vinculado do QuickTime a ser editado.2 No menu de opções do canto superior direito do painel Library, selecione Properties. 3 Clique em Set Path (Definir caminho) na caixa de diálogo Linked Video Properties
(Propriedades de vídeo vinculado).4 Na caixa de diálogo Open, navegue até o arquivo do videoclipe vinculado e selecione-o. Em
seguida, clique em Open.5 Na caixa de diálogo Linked Video Properties, clique em OK.
186 Capítulo 10: Trabalhando com vídeo
Sobre a reprodução dinâmica de arquivos FLV externos
Como uma alternativa para a importação de vídeo para o ambiente de criação do Flash, você pode usar o ActionScript para reproduzir dinamicamente os arquivos FLV externos no Flash Player. É possível reproduzir arquivos FLV publicados como downloads de HTTP ou como arquivos de mídia locais. Para reproduzir arquivos FLV, você pode usar o objeto do NetStream e o método attachVideo do objeto de vídeo.
É possível criar arquivos FLV importando o vídeo para a ferramenta de criação do Flash e exportando-o como um arquivo FLV. Para obter informações sobre como exportar vídeo como arquivo FLV, consulte “Macromedia Flash Video (FLV)” na página 265. Se tiver o Macromedia Flash MX Professional 2004, você poderá usar o plug-in FLV Export para exportar arquivos FLV de aplicativos que oferecem suporte à edição de vídeos. Consulte “Exportando arquivos FLV de aplicativos de edição de vídeo (somente Flash Professional)” na página 191.
Para reproduzir um arquivo FLV externo, publique um arquivo FLV em um URL (um site http ou uma pasta local) e adicione o código do ActionScript ao documento do Flash para acessar o arquivo e controlar a reprodução durante a execução.
O uso de arquivos FLV externos oferece alguns recursos que não estão disponível quando são usados vídeos importados:
• É possível usar videoclipes mais longos nos documentos do Flash sem tornar a reprodução mais lenta. Os arquivos FLV externos são reproduzidos usando a memória em cache. Isso significa que arquivos grandes são armazenados em partes pequenas e acessados dinamicamente. Além disso, eles não exigem tanta memória quanto os arquivos de vídeo incorporados.
• Um arquivo FLV externo pode ter uma taxa de quadros diferente do documento do Flash no qual é reproduzido. Por exemplo, você pode definir a taxa de quadros do documento do Flash como 30 qps e a taxa de quadros do vídeo como 21 fps. Isso permite maior controle ao garantir uma reprodução mais suave do vídeo.
• Com arquivos FLV externos, a reprodução do documento do Flash não precisa ser interrompida enquanto o arquivo de vídeo está sendo carregado. Os arquivos de vídeo importados podem às vezes interromper a reprodução do documento para executar determinadas funções, por exemplo, acessar uma unidade de CD-ROM. Os arquivos FLV podem executar funções independentemente do documento do Flash, portanto não interrompem a reprodução.
• Com arquivos FLV externos, é mais fácil criar legendas do conteúdo do vídeo, pois você pode usar as funções de retorno de chamada para acessar os metadados do vídeo.
Para obter mais informações sobre como reproduzir arquivos FLV, consulte “Playing back external FLV files dynamically” (Reproduzindo arquivos FLV externos dinamicamente) na Ajuda do Guia de referência do ActionScript.
Sobre a reprodução dinâmica de arquivos FLV externos 187
Alterando as propriedades de um videoclipe
É possível usar o Property inspector (Inspetor de propriedades) para alterar as propriedades de uma instância de um videoclipe vinculado ou incorporado no Stage. No Property inspector, você pode atribuir um nome à instância e alterar sua largura, altura e posição no Stage. Pode também trocar a instância de um videoclipe: atribuir um símbolo diferente a uma instância de um videoclipe. A atribuição de outro símbolo a uma instância exibe uma instância diferente no Stage, mas preserva todas as outras propriedades da instância original (como dimensões e ponto de registro).
A caixa de diálogo Embedded Video Properties permite exibir informações sobre um videoclipe importado, incluindo seu nome, caminho, data de criação, dimensões de pixels, comprimento e tamanho de arquivo. É possível alterar o nome do videoclipe e atualizá-lo, caso ele seja modificado em um editor externo, e importar um vídeo FLV para substituir o clipe selecionado.Nota: Também é possível exportar um videoclipe como um arquivo FLV usando a caixa de diálogo Embedded Video Properties. Consulte “Macromedia Flash Video (FLV)” na página 265.
Para alterar as propriedades da instância do vídeo no Property inspector:
1 Selecione uma instância de um videoclipe incorporado ou vinculado no Stage.2 Selecione Window > Properties.3 No Property inspector, siga um destes procedimentos:
■ Insira um nome de instância na caixa de texto Name (Nome) à esquerda do Property inspector.
■ Insira valores em W e H para alterar as dimensões da instância do vídeo.■ Insira valores em X e Y para alterar a posição do canto superior esquerdo da instância
no Stage.■ Clique em Swap (Trocar). Na caixa de diálogo Swap Embedded Video (Trocar vídeo
incorporado), selecione um videoclipe para substituir o que está atribuído à instância no momento.Nota: Você só pode trocar um videoclipe incorporado por outro, assim como só pode trocar um videoclipe vinculado por outro.
Para visualizar as propriedades do videoclipe na caixa de diálogo Embedded Video Properties:
1 Selecione um videoclipe no painel Library.2 Escolha Properties no menu de opções Library.
Para atribuir um novo nome a um videoclipe:
1 Selecione o videoclipe no painel Library (Biblioteca). 2 Escolha Properties no menu de opções Library.3 Na caixa de diálogo Embedded Video Properties, insira um novo nome na caixa de texto Name.
Para atualizar um videoclipe:
1 Selecione o videoclipe no painel Library (Biblioteca). 2 Escolha Properties no menu de opções Library.3 Na caixa de diálogo Embedded Video Properties, clique em Update. 4 Navegue até o arquivo de vídeo atualizado e clique em Open. O arquivo é importado
novamente para o documento do Flash.
188 Capítulo 10: Trabalhando com vídeo
Para substituir um videoclipe por um clipe FLV:
1 Selecione o videoclipe no painel Library (Biblioteca). 2 Escolha Properties no menu de opções Library.3 Na caixa de diálogo Embedded Video Properties, clique em Import. 4 Navegue até o arquivo FLV que substituirá o clipe atual e clique em Open.
Controlando a reprodução de vídeo usando comportamentos
Os comportamentos de vídeo oferecem uma forma de controlar sua reprodução. Os comportamentos são scripts do ActionScript predefinidos adicionados a um objeto, como um videoclipe, para controlar esse objeto. Eles permitem adicionar o poder, o controle e a flexibilidade da codificação em ActionScript ao documento, sem precisar criar o código do ActionScript. Os comportamentos de vídeo permitem reproduzir, parar, pausar, retroceder, avançar, mostrar e ocultar um videoclipe.
Para controlar um videoclipe com um comportamento, use o painel Behaviors a fim de aplicar o comportamento a um objeto de ativação, como um botão. Você pode especificar o evento que ativará o comportamento (como liberar o botão), selecionar um objeto de destino (o vídeo que será afetado pelo comportamento) e, quando necessário, selecionar as configurações do comportamento, como quantos quadros devem ser retrocedidos.
Os comportamentos a seguir estão incluídos no Flash MX 2004 e Flash MX Professional 2004 e são usados para controlar vídeos incorporados.
Para consultar as lições sobre como trabalhar com vídeos, selecione Help > How Do I > Quick Tasks > Create a Document ou Import and Edit Video.
Comportamento Objetivo Selecionar/entrada
Play Video (Reproduzir vídeo)
Reproduz um vídeo no documento atual.
Nome da instância do vídeo de destino
Stop Video (Parar vídeo)
Pára o vídeo. Nome da instância do vídeo de destino
Pause Video (Pausar vídeo)
Pausa o vídeo. Nome da instância do vídeo de destino
Rewind Video (Retroceder vídeo)
Retrocede o vídeo de acordo com o número de quadros especificado.
Nome da instância do vídeo de destinoNúmero de quadros
Fast Forward Video (Avançar vídeo)
Avança o vídeo de acordo com o número de quadros especificado.
Nome da instância do vídeo de destinoNúmero de quadros
Hide Video (Ocultar vídeo)
Oculta o vídeo. Nome da instância do vídeo de destino
Show Video (Mostrar vídeo)
Mostra o vídeo. Nome da instância do vídeo de destino
Controlando a reprodução de vídeo usando comportamentos 189
Para adicionar e configurar um comportamento:
1 Selecione o objeto, como um botão, para ativar o comportamento.2 No painel Behaviors, em Window > Development Panels (Painéis de desenvolvimento) >
Behaviors, clique no botão Add (+) e selecione o comportamento desejado do submenu Embedded Video.
3 Na caixa de diálogo exibida, selecione o vídeo que deseja controlar com o comportamento.4 Selecione um caminho Relative (Relativo) ou Absolute (Absoluto). Para obter mais
informações, consulte “Usando caminhos de destino absolutos e relativos” na página 21.5 Se necessário, selecione configurações para os parâmetros do comportamento e clique em OK.
O evento padrão e as ações do comportamento são exibidos no painel Behaviors. 6 Em Event, clique em On Release (Ao soltar), o evento padrão, e selecione um evento de mouse
no menu. Caso deseje usar o evento On Release, não altere a opção.
Sobre o controle da reprodução de vídeo usando a Timeline
É possível controlar a reprodução de um arquivo de vídeo vinculado ou incorporado, controlando a Timeline que contém o vídeo. Por exemplo, para pausar a reprodução de um vídeo na Timeline principal, você pode chamar uma ação stop() que especifica essa Timeline como destino. Da mesma forma, é possível controlar um objeto de vídeo em um símbolo de clipe de filme, controlando a reprodução da Timeline do símbolo.
Você pode aplicar as seguintes ações a objetos de vídeo importados em clipes de filmes: goTo, play, stop, toggleHighQuality, stopAllSounds, getURL, FScommand, loadMovie, unloadMovie, ifFrameLoaded e onMouseEvent. Para aplicar ações a um objeto de vídeo, primeiro é necessário convertê-lo em um clipe de filme. Para obter mais informações, consulte “Video class” (Classe de vídeo) na Ajuda do Guia de referência do ActionScript.
Também é possível usar o ActionScript para exibir um fluxo de vídeo ao vivo em uma câmera. Primeiro, use New Video Object (Novo objeto de vídeo) no painel Library para colocar um objeto de vídeo no Stage. Em seguida, use Video.attachVideo para anexar o fluxo de vídeo ao objeto de vídeo. Para obter mais informações, consulte “Video.attachVideo()” na Ajuda do Dicionário do ActionScript.
190 Capítulo 10: Trabalhando com vídeo
Exportando arquivos FLV de aplicativos de edição de vídeo (somente Flash Professional)
Se o Macromedia Flash MX Professional 2004 e o QuickTime 6.1.1 estiverem instalados no seu sistema, você poderá usar o plug-in FLV Export para exportar arquivos FLV de aplicativos que oferecem suporte à edição de vídeo. Em seguida, poderá importar esses arquivos FLV diretamente para o Flash para uso nos documentos desse aplicativo. Poderá também reproduzir dinamicamente os arquivos FLV externos em documentos do Flash durante a execução. Consulte “Sobre a reprodução dinâmica de arquivos FLV externos” na página 187.
A exportação de arquivos FLV de aplicativos de edição de vídeo otimiza significativamente o fluxo de trabalho usando esses arquivos nos documentos do Flash. Com o plug-in FLV Export, você pode escolher opções de codificação para conteúdo de vídeo e áudio durante a exportação, incluindo a taxa de quadros, a taxa de bits, a qualidade e outras opções. Em seguida, você pode importar arquivos FLV diretamente para o Flash sem precisar codificar novamente o vídeo depois da importação. Para obter mais informações sobre formatos de vídeo e importação para o Flash, consulte “Video Fundamentals” (Fundamentos de vídeo) em www.macromedia.com/support/flash/.
O plug-in FLV Export oferece suporte aos seguintes aplicativos de edição de vídeo:
• Adobe After Effects (Windows e Macintosh)• Anystream Agility (Windows)• Apple FinalCut Pro (Macintosh)• Apple QuickTime Pro (Macintosh)• Avid Xpress DV (Windows e Macintosh)• Discreet Cleaner (Windows e Macintosh)• Discreet Cleaner XL (Windows e Macintosh)
Você pode instalar o plug-in FLV Export depois de concluir a instalação do Flash MX Professional 2004. O plug-in é colocado na pasta QuickTime. Nesse local, o plug-in FLV Export está disponível para qualquer aplicativo que use o QuickTime 6.1.1, inclusive programas adicionados depois da instalação do FLV.
Para instalar o plug-in de exportação do FLV:
• Clique no instalador e siga as instruções na tela
Quando você exporta um vídeo de um aplicativo de edição, o Flash Video (FLV) Exporter é usado para definir diversas opções de codificação. O Flash Video Exporter está dividido em três seções principais: Video, Audio e Other (Outro) A seção Video contém as opções de codificação para o vídeo FLV; Audio contém as opções de taxa de bits para a codificação de áudio de MP3; e Other permite definir as opções de dimensionamento e desentrelaçamento.
Exportando arquivos FLV de aplicativos de edição de vídeo (somente Flash Professional) 191
Para exportar um arquivo FLV de um aplicativo suportado:
1 Com o vídeo aberto no aplicativo de edição de vídeo, selecione File > Export > QuickTime.2 Na caixa de diálogo Export, em Export, selecione Macromedia Flash Video (FLV) e, em
seguida, clique em Options (Opções).
3 Na caixa de diálogo Flash Video (FLV) Exporter, selecione um método de codificação no menu pop-up: Baseline (1 Pass) (Linha de base (1 passagem)) é o método de codificação mais simples. Ele lê o arquivo uma vez, compacta cada quadro carregado e estima a taxa de bits de cada um. O tamanho de arquivo resultante está relacionado ao valor inserido na caixa de texto Limit Data Rate To (Limitar taxa de dados a ), uma vez que a taxa de dados não pode variar de quadro a quadro, mesmo se forem necessários mais ou menos dados.Better (1 Pass VBR) (Melhor (VBR de 1 passagem)) é igual a Baseline, mas codifica por meio de Variable Bitrate Encoding (VBR). O VBR mantém a taxa de bits padrão igual ou menor do que a taxa de dados de destino especificada para o vídeo. Isso permite que o fluxo de dados flutue com base no conteúdo do clipe. Se o VBR puder codificar o quadro com menos dados, ele o fará. O arquivo resultante é semelhante ao que foi criado com a opção Baseline, mas seu tamanho pode ser menor.Screen Recording Codec (Codec gravação de tela) destina-se à gravação de operações de tela com uma compactação sem perdas. Essa compactação otimiza o conteúdo que representa as telas de computador; por exemplo, um vídeo instrutivo que mostra um ponteiro se movendo pela tela. Quando Screen Recording Codec é selecionado, Quality, Limit Data Rate To e Motion Estimation (Estimativa de movimento) ficam esmaecidos.
4 Em Frames per Second (Quadros por segundo), insira um valor ou escolha uma taxa de quadros no menu pop-up. Para manter a qualidade temporal do clipe de origem, use a mesma taxa de quadros adotada anteriormente. Se você reduzir a taxa de quadros para diminuir a taxa de dados, o número de quadros por segundo deverá ser perfeitamente divisível pela taxa de quadros de origem (por exemplo, um-meio ou um-quarto da taxa original). O menu pop-up ao lado da caixa de texto Frames per Second contém as taxas de quadros normalmente usadas.
192 Capítulo 10: Trabalhando com vídeo
5 Em Limit Data Rate To, siga um destes procedimentos:■ Selecione uma configuração predefinida para Quality (Normal, Better (Boa) ou Best
(Melhor)) para escolher automaticamente um valor para o limite da taxa de dados. Esse valor é determinado pela resolução da saída do arquivo FLV e pela taxa de quadros. Quando você selecionar Low (Baixo), Medium (Médio) e High (Alto) nesse menu, a caixa de texto Limit Data Rate To será atualizada para refletir o valor escolhido.
■ Use a janela pop-up para selecionar um valor para Kilobits/Sec. ■ Se você achar que as configurações de qualidade predefinidas não estão funcionando com
sua gravação de origem, insira uma taxa de dados maior na caixa de texto Limit Data Rate To.6 Em Keyframe, insira um valor para controlar a freqüência dos quadros-chave (quadros com
dados completos) no videoclipe. Por exemplo, para um intervalo de quadro-chave de 30, o Flash armazena um quadro completo a cada 30 quadros no clipe. Para quadros entre intervalos, o Flash armazena apenas os dados diferentes em relação ao quadro anterior. Um intervalo menor armazena quadros mais completos, resultando em um tamanho de arquivo maior.
7 Em Motion Estimation, selecione Faster (Mais rápido) para uma codificação mais rápida e uma qualidade de vídeo menor, ou Best (Melhor) para uma codificação mais lenta e uma qualidade de vídeo maior.
8 Em Audio Encoding (Codificação de áudio), selecione uma das seguintes opções:■ Selecione Audio para exportar conteúdo de áudio com o arquivo de vídeo. Desmarque essa
opção para não exportar áudio com o arquivo.■ Selecione Mono para exportar todo o conteúdo de áudio em um canal, ou Stereo (Estéreo)
para exportar o conteúdo de áudio em estéreo.■ Em Bitrate (Taxa de bits), especifique a taxa de bits máxima de acordo com a qual o
conteúdo de áudio será transmitido. (O áudio é codificado separadamente do conteúdo do vídeo no arquivo e pode ter uma taxa de bits diferente)
9 Em Other, siga um destes procedimentos para redimensionar o vídeo:■ Selecione um tamanho de imagem predefinido no menu pop-up.■ Especifique valores para Width e Height, em pixels.■ Especifique uma porcentagem do tamanho de imagem original.
10 Marque Lock Aspect Ratio (Bloquear proporção) para manter a proporção do mesmo tamanho do clipe original.
11 Em Deinterlacing (Desentrelaçamento), selecione None para não aplicar nenhum desentrelaçamento, Lower (Mais baixo) para desentrelaçar para o formato NTSC ou Upper (Mais alto) para desentrelaçar para o formato PAL. Essa opção permite optar por retirar o campo Upper ou Lower do arquivo de vídeo de origem entrelaçado.
12 Clique em OK.13 Escolha um local para salvar o arquivo exportado e clique em Save.
Sobre a reprodução de videoclipes FLV com componentes de fluxo de mídia (Flash Professional somente)
Para obter as informações mais recentes sobre esse recurso, clique no botão Update na parte superior da guia Help.
Sobre a reprodução de videoclipes FLV com componentes de fluxo de mídia (Flash Professional somente) 193
CAPÍTULO 11Trabalhando com som
O Macromedia Flash MX 2004 e o Macromedia Flash MX Professional 2004 oferecem várias maneiras de usar sons. Você pode criar sons reproduzidos continuamente, independente da Timeline (Linha de tempo), ou pode sincronizar a animação com uma trilha sonora. É possível adicionar sons a botões para torná-los mais interativos, e aumentá-los e diminuí-los gradualmente a fim de obter uma trilha sonora de melhor qualidade.
Há dois tipos de som no Flash: sons de evento e fluxos de som. É necessário fazer um download completo de um evento de som para que esse som comece a ser reproduzido e continue a reprodução até ser explicitamente interrompido. Os fluxos de som começam a ser reproduzidos assim que são transferidos dados suficientes para os primeiros quadros descarregados. Esses fluxos são sincronizados com a Timeline para reprodução em um site da Web.
Selecione opções de compactação para controlar a qualidade e o tamanho de sons em arquivos SWF. É possível selecionar opções de compactação para sons individuais por meio da caixa de diálogo Sound Properties (Propriedades de som) ou definir configurações para todos os sons do documento na caixa de diálogo Publish Settings (Configurações de publicação).
Você pode usar sons de bibliotecas compartilhadas para vincular um som de uma biblioteca a vários documentos. Consulte “Usando propriedades de biblioteca compartilhadas” na página 65. Pode também usar o evento onSoundComplete do ActionScript para ativar um evento baseado na conclusão de um som. Consulte “Sobre o evento onSoundComplete” na página 202.Nota: Também é possível usar ações para carregar sons dinamicamente. Consulte “Sound.attachSound()” e “Sound.loadSound()” na Ajuda do Dicionário ActionScript. Consulte
195
Importando sons
Para inserir arquivos de som no Flash, importe-os para a biblioteca referente ao documento atual.Nota: Quando inserir um som na Timeline, coloque-o em uma camada separada. Para obter mais informações, consulte “Adicionando sons a um documento” na página 197.
É possível importar os seguintes formatos de arquivo de som para o Flash:
• WAV (somente Windows)• AIFF (somente Macintosh)• MP3 (Windows ou Macintosh)
Se o QuickTime 4 ou posterior estiver instalado no sistema, você poderá importar estes formatos de arquivo de som adicionais:
• AIFF (Windows ou Macintosh)• Sound Designer II (somente Macintosh)• Filmes QuickTime, somente som (Windows ou Macintosh)• Sun AU (Windows ou Macintosh)• Sons System 7 (somente Macintosh) • WAV (Windows ou Macintosh)
O Flash armazena os sons na biblioteca juntamente com os bitmaps e os símbolos. Como ocorre com os símbolos gráficos, basta uma cópia de um arquivo de som para usá-lo de várias maneiras no documento.
Se você quiser compartilhar sons entre documentos do Flash, inclua os sons em bibliotecas compartilhadas. Consulte “Trabalhando com bibliotecas comuns” na página 19. Para usar um som em uma biblioteca compartilhada, atribua ao arquivo de som uma seqüência de caracteres de identificação na caixa de diálogo Symbol Linkage Properties (Propriedades de vinculação de símbolo). Também é possível usar o identificador para acessar o som como um objeto no ActionScript. Para obter informações sobre objetos no ActionScript, consulte “Usando sons com objetos Sound” na página 199.
Os sons podem ocupar um espaço considerável em disco e RAM. No entanto, os dados de som MP3 são compactados e menores que os dados de som WAV ou AIFF. Geralmente, ao usar arquivos WAV ou AIFF, o mais recomendável é utilizar sons mono de 22 kHz e 16 bits (o som estéreo usa o dobro da quantidade de dados que o som mono), mas o Flash pode importar sons de 8 ou 16 bits a taxas de amostragem de 11 kHz, 22 kHz ou 44 kHz. O Flash converte sons em taxas de amostragem mais baixas ao exportar. Consulte “Compactando sons para exportação” na página 202.Nota: É criada uma nova amostra dos sons gravados em formatos que não são múltiplos de 11 kHz (como 8, 32 ou 96 kHz), quando importados para o Flash.
Para adicionar efeitos a sons no Flash, o mais recomendável é importar sons de 16 bits. No caso de memória RAM limitada, utilize clipes de som curtos ou trabalhe com sons de 8 bits em vez de 16 bits.
Para importar um som:
1 Selecione File (Arquivo) > Import (Importar) > Import to Library (Importar para biblioteca).2 Na caixa de diálogo Import, localize e abra o arquivo de som desejado.
Nota: Também é possível arrastar um som de uma biblioteca comum para a biblioteca do documento atual. Consulte “Trabalhando com bibliotecas comuns” na página 19.
196 Capítulo 11: Trabalhando com som
Adicionando sons a um documento
Para adicionar um som a um documento da biblioteca, atribua o som a uma camada e defina opções nos controles Sound (Som) do Property inspector (Inspetor de propriedades). É recomendável inserir cada som em uma camada separada.
É possível carregar um som em um filme SWF durante a execução pelo método loadSound do objeto Sound. Para obter mais informações, consulte “Sound.loadSound()” na Ajuda do Dicionário do ActionScript.
Para testar os sons adicionados a um documento, você pode usar os mesmos métodos utilizados para visualizar quadros ou testar arquivos SWF: arraste a reprodução pelos quadros que contêm o som ou use os comandos do Controller (Controlador) ou do menu Control (Controlar).
Para adicionar um som a um documento:
1 Importe o som para a biblioteca caso ele ainda não tenha sido importado. Consulte “Importando sons” na página 196.
2 Selecione Insert (Inserir) > Timeline > Layer (Camada) para criar uma camada para o som.3 Com a nova camada de som selecionada, arraste o som do painel Library (Biblioteca) para Stage
(Palco). O som é adicionado à camada atual.Você pode inserir vários sons em uma camada ou em camadas que contêm outros objetos. No entanto, é recomendável que cada som seja inserido em uma camada separada. Cada camada atua como um canal de som separado. Os sons em todas as camadas são combinados quando você reproduz o arquivo SWF.
4 Na Timeline, selecione o primeiro quadro que contém o arquivo de som.5 Selecione Window (Janela) > Properties e clique na seta no canto inferior direito para expandir
o Property inspector.6 No Property inspector, selecione o arquivo de som no menu pop-up Sound.7 Selecione uma opção de efeito no menu pop-up Effects (Efeitos):
A opção None (Nenhum) não aplica nenhum efeito ao arquivo de som. Selecione esta opção para remover efeitos aplicados anteriormente. A opção Left Channel/Right Channel (Canal esquerdo/Canal direito) reproduz o som somente no canal esquerdo ou direito.A opção Fade Left to Right/Fade Right to Left (Fade esquerda para direita/Fade direita para esquerda) desloca o som de um canal para o outro.A opção Fade-in aumenta gradualmente a amplitude de um som pela sua duração .A opção Fade-out diminui gradualmente a amplitude de um som pela sua duração.A opção Custom (Personalizado) permite criar seus próprios pontos de entrada e de saída de som usando Edit Envelope (Editar envelope). Consulte “Usando os controles de edição de som” na página 200.
Adicionando sons a um documento 197
8 Selecione uma opção de sincronização no menu pop-up Sync (Sinc):A opção Event (Evento) sincroniza o som com a ocorrência de um evento. Um som de evento é reproduzido quando seu quadro-chave inicial é exibido pela primeira vez e totalmente reproduzido, independente da Timeline, mesmo que o arquivo SWF pare. Os sons de evento são misturados quando você reproduz o arquivo SWF publicado.Um exemplo de evento de som é um som reproduzido quando um usuário clica em um botão. Se um evento de som estiver sendo reproduzido e o som for solicitado novamente (por exemplo, se um usuário clicar novamente no botão), a primeira instância do som continuará a ser reproduzida e outra instância começará a ser reproduzida simultaneamente.A opção Start (Iniciar) é idêntica à opção Event, mas, se o som já estiver em reprodução, não será reproduzida nenhuma instância nova desse som.A opção Stop (Parar) silencia o som especificado.A opção Stream (Fluxo) sincroniza o som para reprodução em um site da Web. O Flash instrui a animação a acompanhar os fluxos de som. Se ele não conseguir desenhar quadros da animação rápido o suficiente, esses quadros serão ignorados. Ao contrário dos sons de evento, os fluxos de som serão interrompidos se o arquivo SWF parar. Além disso, a reprodução de um fluxo de som nunca pode ultrapassar a duração dos quadros ocupados pelo som. Os fluxos de sons ficam misturados quando você publica o arquivo SWF.Um exemplo de fluxo de som é a voz de um personagem em uma animação reproduzida em vários quadros.Nota: Se você usar um som MP3 como fluxo de som, recompacte o som para exportação. É possível exportar o som como um arquivo MP3, com as mesmas configurações de compactação que ele tinha na importação. Consulte “Compactando sons para exportação” na página 202.
9 Insira um valor para Repeat (Repetir) para especificar o número de vezes que um som será repetido ou selecione Loop (Repetição) para repetir o som continuamente.Para uma reprodução contínua, insira um número alto o suficiente para reproduzir o som por mais tempo. Por exemplo, para configurar a repetição de um som de quinze segundos por quinze minutos, insira 60.Nota: Não é recomendável usar a repetição para fluxos de som. Se um fluxo de som for definido para repetição, os quadros serão adicionados ao arquivo e o seu tamanho será aumentado pelo número de vezes que o som for repetido.
Adicionando sons a botões
É possível associar sons aos diferentes estados de um símbolo de botão. Como são armazenados com o símbolo, os sons funcionam para todas as instâncias do símbolo.
Para adicionar som a um botão:
1 Selecione o botão no painel Library.2 Selecione Edit (Editar) no menu de opções no canto superior direito do painel.3 Na Timeline do botão, adicione uma camada de som. 4 Nessa camada, crie um quadro-chave comum ou em branco para corresponder ao estado do
botão ao qual deseja adicionar um som Por exemplo, para adicionar um som que será reproduzido quando o usuário clicar no botão, crie um quadro-chave no quadro chamado Down (Pressionado).
198 Capítulo 11: Trabalhando com som
5 Clique no quadro-chave recém-criado.6 Selecione Window > Properties.7 No Property inspector (Inspetor de propriedades), escolha um arquivo de som no menu
pop-up Sound.8 Selecione Event no menu pop-up Synchronization (Sincronização).
Para associar um som diferente a cada quadro-chave do botão, adicione outro arquivo de som a cada um desses quadros, após criar um quadro-chave em branco. Você pode usar o mesmo arquivo de som e aplicar um efeito de som diferente a cada quadro-chave do botão. Consulte “Usando os controles de edição de som” na página 200.
Usando sons com objetos Sound
O objeto Sound do ActionScript serve para adicionar sons e controlar objetos de som em documentos. Controlar sons inclui ajustar o volume ou o balanço direito ou esquerdo durante a reprodução de um som. Consulte a seção "Creating sound controls" (Criando controles de som) na Ajuda do Guia de referência do ActionScript.
Para usar um som em uma ação Sound, atribua uma seqüência de caracteres de identificação ao som na caixa de diálogo Symbol Linkage (Vinculação de símbolo).
Para atribuir uma seqüência de caracteres de identificação a um som:
1 Selecione o som no painel Library.2 Siga um destes procedimentos:
■ Selecione Linkage no menu de opções no canto superior direito do painel.■ Clique com o botão direito do mouse (Windows) ou mantenha pressionada a tecla Control
ao clicar (Macintosh) no nome do som no painel Library e selecione Linkage no menu de contexto.
3 Em Linkage, na caixa de diálogo Symbol Linkage Properties, selecione Export for ActionScript (Exportar para ActionScript).
4 Insira uma seqüência de caracteres de identificação na caixa de texto e clique em OK.
Sobre o acesso às propriedades ID3 em arquivos MP3 com o Flash Player
O Macromedia Flash Player 6 release 40 e as versões posteriores oferecem suporte a arquivos MP3 com marcas ID3 v1.0 e v1.1. O Flash Player 7 e as versões posteriores oferecem suporte a marcas ID3V2. É possível recuperar propriedades de marcas ID3 de um objeto de som quando um som em MP3 com uma marca ID3v1 é carregado usando o método attachSound() ou loadSound(). Se um som não contiver uma marca ID3v1, as propriedades ID3 ficarão indefinidas. Os usuários devem ter o Macromedia Flash Player 6 release 40 ou posterior para que as propriedades ID3 funcionem.
Para obter mais informações sobre como usar as propriedades ID3, consulte “Sound.ID3” na Ajuda do Dicionário do ActionScript.Nota: A música deve ser carregada por completo para que as propriedades ID3 fiquem disponíveis.
Sobre o acesso às propriedades ID3 em arquivos MP3 com o Flash Player 199
Usando os controles de edição de som
Para definir o ponto inicial de um som ou para controlar seu volume durante a reprodução, use os controles de edição de som do Property inspector (Inspetor de propriedades).
O Flash pode alterar os pontos inicial e final da reprodução de um som. Isso é útil para reduzir os arquivos de som, removendo as seções não usadas.
Para editar um arquivo de som:
1 Adicione um som a um quadro (consulte “Adicionando sons a um documento” na página 197) ou selecione um quadro que já contenha som.
2 Selecione Window > Properties.3 Clique no botão Edit no lado direito do Property inspector.4 Siga um destes procedimentos:
■ Para alterar os pontos inicial e final de um som, arraste os controles Time In (Entrada) e Time Out (Saída) existentes em Edit Envelope.
■ Para alterar o envelope de som, arraste as alças do envelope para modificar os níveis em diferentes pontos do som. As linhas de envelope indicam o volume do som durante a reprodução. Para criar alças de envelope adicionais (até o total de oito), clique nas linhas do envelope. Para remover uma alça de envelope, arraste-a para fora da janela.
■ Para exibir mais ou menos som na janela, clique nos botões Zoom In (Mais zoom) ou Zoom Out (Menos zoom).
■ Para alternar as unidades de tempo entre segundos e quadros, clique nos botões Seconds (Segundos) e Frames (Quadros).
5 Para ouvir o som editado, clique no botão Play (Reproduzir).
Controlando a reprodução de som usando comportamentos
Você pode controlar a reprodução de som usando os comportamentos de som. Os comportamentos são scripts predefinidos no ActionScript que você aplica a um objeto, como um botão, para controlar um objeto de destino, como um som. Eles permitem adicionar o poder, o controle e a flexibilidade da codificação em ActionScript ao documento, sem precisar criar o código do ActionScript.
Para controlar um som com um comportamento, use o painel Behaviors (Comportamentos) para aplicar o comportamento a um objeto de ativação, como um botão. Especifique o evento que ativará o comportamento (como o clique de um botão), selecione um objeto de destino (o som que será afetado pelo comportamento) e defina as configurações para os parâmetros do comportamento para determinar como ele será executado.
Primeiro, carregue um som no arquivo e, em seguida, controle o som com os comportamentos Play (Reproduzir), Stop ou Stop All Sounds (Parar todos os sons).
200 Capítulo 11: Trabalhando com som
Para carregar um som em um arquivo usando um comportamento:
1 Selecione o objeto, como um botão, que você deseja usar para ativar o comportamento.2 No painel Behaviors, em Window > Development Panels (Painéis de desenvolvimento) >
Behaviors, clique no botão Add (+) (Adicionar) e selecione Load Sound from Library (Carregar som da biblioteca) ou Load Streaming MP3 File (Carregar arquivo MP3 de fluxo) no submenu Sound.
3 Na caixa de diálogo exibida, digite a ID de vinculação (consulte “Usando sons com objetos Sound” na página 199) ou a localização do som (arquivo MP3 externo). Em seguida, digite um nome para essa instância do som na caixa Identifier (Identificador). Clique em OK.
4 Em Event, clique em On Release, o evento padrão, e selecione um evento de mouse no menu. Se quiser usar o evento On Release, não altere a opção.
Para controlar um som usando um comportamento:
1 Selecione o objeto, como um botão, que você deseja usar para ativar o comportamento.2 No painel Behaviors, em Window >Development Panels > Behaviors, clique no botão Add (+)
e selecione o comportamento desejado no submenu Sound.O evento padrão e as ações do comportamento são exibidos no painel Behaviors.
3 Em Event, clique em On Release, o evento padrão, e selecione um evento de mouse no menu. Se quiser usar o evento On Release, não altere a opção.
4 Na caixa de diálogo exibida, selecione o objeto de destino (o som que será afetado pelo comportamento) na caixa de diálogo Target (Destino).
5 Selecione configurações para os parâmetros do comportamento e clique em OK.
Iniciando e interrompendo sons em quadros-chave
A tarefa mais comum relacionada a som no Flash é iniciar e parar sons em quadros-chave, em sincronização com a animação.
Para parar e iniciar um som em um quadro-chave:
1 Adicione um som a um documento. Consulte “Adicionando sons a um documento” na página 197.Para sincronizar esse som com um evento na cena, selecione um quadro-chave inicial correspondente ao quadro-chave do evento na cena. É possível selecionar qualquer uma das opções de sincronização.
2 Crie um quadro-chave na Timeline da camada do som no quadro em que deseja que o som termine.Uma representação do arquivo de som é exibida na Timeline.
3 Escolha Window > Properties e clique na seta no canto inferior direito para expandir o Property inspector (Inspetor de propriedades).
4 No Property inspector, selecione o mesmo som no menu pop-up Sound.5 Escolha Stop no menu pop-up Synchronization.
Quando o arquivo SWF for reproduzido, o som parará quando chegar ao quadro-chave final. 6 Para reproduzir o som, basta mover o controle de reprodução.
Iniciando e interrompendo sons em quadros-chave 201
Sobre o evento onSoundComplete
O evento onSoundComplete do objeto Sound do ActionScript permite ativar um evento em um aplicativo Flash, com base na conclusão de um arquivo de som anexado. O objeto Sound é um objeto interno que permite controlar sons em um aplicativo Flash. Para obter mais informações, consulte “Classe Sound” na Ajuda do Dicionário do ActionScript. O evento onSoundComplete de um objeto Sound é chamado automaticamente ao final da reprodução do arquivo de som anexado. Se o som for repetido um número finito de vezes, o evento será ativado quando a repetição do som terminar.
O objeto Sound tem duas propriedades que podem ser usadas em conjunto com o evento onSoundComplete. A propriedade duration (duração) é uma propriedade somente leitura que representa a duração, em milissegundos, do som de exemplo anexado ao objeto de som. A propriedade position (posição) é uma propriedade somente leitura que representa o número de milissegundos de reprodução do som em cada repetição.
O evento onSoundComplete permite manipular sons de diversas maneiras:
• Criando um seqüenciador ou uma lista de reprodução dinâmica• Criando uma apresentação multimídia que verifique a conclusão da narração antes de avançar
para o próximo quadro ou cena• Desenvolvendo um jogo que sincronize sons em determinados eventos ou cenas e faça a
transição suavemente entre diferentes sons• Cronometrando a alteração de imagem de um som, por exemplo, alterando uma imagem
quando um som estiver na metade
Compactando sons para exportação
É possível selecionar opções de compactação para eventos de som individuais e exportar os sons com essas configurações. Também é possível selecionar opções de compactação para fluxos de som. Entretanto, todos os fluxos de som em um documento são exportados como um único arquivo de fluxo, usando a mais alta das configurações aplicadas a fluxos de som. Isso inclui fluxos de som em objetos de vídeo.
Selecione opções de compactação de sons individuais na caixa de diálogo Sound Properties. Você também pode selecionar configurações globais de compactação para sons de eventos ou fluxos de som na caixa de diálogo Publish Settings. Essas configurações globais serão aplicadas a eventos de som separados ou a todos os fluxos de som, se você não selecionar configurações de compactação para os sons na caixa de diálogo Sound Properties. Consulte “Publicando documentos do Flash” na página 231.
Você pode substituir as configurações de exportação especificadas na caixa de diálogo Sound Properties selecionando Override Sound Settings (Substituir configurações de som) na caixa de diálogo Publish Settings. Essa opção é útil para criar um arquivo maior com áudio de alta fidelidade para uso local e uma versão menor de baixa fidelidade para a Web. Consulte “Definindo opções de publicação para o formato de arquivo SWF do Flash” na página 232.
202 Capítulo 11: Trabalhando com som
A taxa de amostragem e o nível de compactação interferem consideravelmente na qualidade e no tamanho dos sons em arquivos SWF exportados. Quanto mais alto o nível de compactação de um som e quanto mais baixa a taxa de amostragem, menor o tamanho e mais baixa a qualidade. Você deve tentar encontrar o melhor equilíbrio entre a qualidade do som e o tamanho do arquivo.
Ao trabalhar com arquivos MP3 importados, você pode exportá-los nesse formato usando as mesmas configurações que os arquivos tinham quando foram importados. Nota: No Windows, também é possível exportar todos os sons de um documento como um arquivo WAV através de File > Export > Export Movie (Exportar filme). Consulte “Exportando imagens e conteúdo do Flash” na página 261.
Para definir as propriedades de exportação de um som:
1 Siga um destes procedimentos:■ Clique duas vezes no ícone do som no painel Library.■ Clique com o botão direito do mouse (Windows) ou mantenha pressionada a tecla Control
ao clicar (Macintosh) em um arquivo de som no painel Library e selecione Properties no menu de contexto.
■ Selecione um som no painel Library e escolha Properties no menu de opções no canto superior direito do painel.
■ Selecione um som no painel Library e clique no ícone de propriedades na parte inferior desse painel.
2 No caso de um arquivo de som editado externamente, clique em Update (Atualizar).3 Em Compression (Compactação), selecione Default (Padrão), ADPCM, MP3, Raw (Bruta) ou
Speech (Discurso). Para selecionar as opções de um formato de compactação escolhido, consulte a seção correspondente ao formato selecionado:■ “Opção de compactação Default” na página 203■ “Usando a opção de compactação ADPCM” na página 204■ “Usando a opção de compactação MP3” na página 204■ “Usando a opção de compactação Raw” na página 205■ “Usando a opção de compactação Speech” na página 205
4 Defina as configurações de exportação.5 Clique em Test (Testar) para reproduzir o som uma vez. Clique em Stop para interromper o
teste do som antes do término da reprodução.6 Ajuste as configurações de exportação, se necessário, até alcançar a qualidade de som desejada.7 Clique em OK.
Opção de compactação Default
A opção de compactação Default usa as configurações globais de compactação especificadas na caixa de diálogo Publish Settings durante a exportação do arquivo SWF. Se você selecionar Default, nenhuma configuração de exportação adicional ficará disponível.
Compactando sons para exportação 203
Usando a opção de compactação ADPCM
A opção de compactação ADPCM define a compactação para dados de som de 8 ou 16 bits. Use a configuração ADPCM ao exportar eventos de som curtos, como cliques de botões.
Para usar a compactação ADPCM:
1 Na caixa de diálogo Sound Properties, selecione ADPCM no menu Compression.2 Em Preprocessing (Pré-processamento), selecione Convert Stereo to Mono (Converter estéreo
em mono) para converter sons estéreo mesclados em mono (monaural). (Os sons mono não são afetados por essa opção.)
3 Em Sample Rate (Taxa de amostragem), selecione uma opção para controlar a fidelidade do som e o tamanho do arquivo. Taxas mais baixas reduzem o tamanho do arquivo, mas também podem reduzir a qualidade do som. As opções de taxa são as seguintes: ■ 5 kHz é apenas aceitável para fala.■ 11 kHz é a menor taxa de qualidade recomendável para um segmento curto de música,
representando um quarto da taxa padrão de CD.■ 22 kHz é uma opção comum para a reprodução na Web, representando a metade da taxa
padrão de CD.■ 44 kHz é a taxa de áudio padrão de CD.
Nota: O Flash não pode aumentar a taxa em kHz de um som importado, acima da taxa de importação.
Usando a opção de compactação MP3
A opção de compactação MP3 permite exportar sons com a compactação MP3. Use MP3 ao exportar fluxos de som mais extensos, como trilhas sonoras.
É possível exportar um arquivo importado no formato MP3 usando as mesmas configurações da importação.
Para exportar um arquivo MP3 importado com as mesmas configurações que o arquivo tinha durante a importação:
1 Na caixa de diálogo Sound Properties, selecione MP3 no menu Compression.2 Selecione Use Imported MP3 Quality (Usar qualidade MP3 importada), a configuração padrão.
Desmarque essa opção para selecionar outras configurações de compactação MP3, conforme definido no procedimento a seguir.
Para usar a compactação MP3:
1 Na caixa de diálogo Sound Properties, selecione MP3 no menu Compression.2 Desmarque a opção Use Imported MP3 Quality (a configuração padrão).3 Em Bit Rate (Taxa de bits), selecione uma opção para determinar os bits por segundo no arquivo
de som exportado. O Flash suporta uma CBR (taxa de bits constante) de 8 a 160 Kbps. Ao exportar música, defina a taxa de bits para 16 Kbps ou mais para obter melhores resultados.
4 Em Preprocessing, selecione Convert Stereo to Mono para converter sons estéreo mesclados em mono. (Os sons mono não são afetados por essa opção.) Nota: A opção Preprocessing só estará disponível se você selecionar uma taxa de bits de 20 Kbps ou superior.
204 Capítulo 11: Trabalhando com som
5 Em Quality (Qualidade), selecione uma opção para determinar a velocidade de compactação e a qualidade do som:■ A opção Fast (Rápida) produz uma compactação mais rápida, porém com qualidade de som
inferior. ■ A opção Medium (Média) produz uma compactação um pouco mais lenta, porém com
qualidade de som superior. ■ A opção Best (Melhor) produz a compactação mais lenta e a melhor qualidade de som.
Usando a opção de compactação Raw
A opção de compactação Raw exporta sons sem compactação.
Para usar a compactação bruta:
1 Na caixa de diálogo Sound Properties, selecione Raw no menu Compression.2 Em Preprocessing, selecione Convert Stereo to Mono para converter sons estéreo mesclados em
mono (monaural). (Os sons mono não são afetados por essa opção.) 3 Em Sample Rate, selecione uma opção para controlar a fidelidade do som e o tamanho do
arquivo. Taxas mais baixas reduzem o tamanho do arquivo, mas também podem reduzir a qualidade do som. As opções de taxa são as seguintes: ■ 5 kHz é apenas aceitável para fala.■ 11 kHz é a menor taxa de qualidade recomendável para um segmento curto de música,
representando um quarto da taxa padrão de CD.■ 22 kHz é uma opção comum para a reprodução na Web, representando a metade da taxa
padrão de CD.■ 44 kHz é a taxa de áudio padrão de CD.
Nota: O Flash não pode aumentar a taxa em kHz de um som importado, acima da taxa de importação.
Usando a opção de compactação Speech
A opção de compactação Speech exporta sons usando uma compactação especialmente adaptada à fala.
Para usar a compactação de fala:
1 Na caixa de diálogo Sound Properties, selecione Speech no menu Compression.2 Em Sample Rate, selecione uma opção para controlar a fidelidade do som e o tamanho do
arquivo. Uma taxa mais baixa diminui o tamanho do arquivo, mas também pode reduzir a qualidade do som. Selecione uma destas opções:■ 5 kHz é aceitável para fala.■ 11 kHz é recomendável para fala.■ 22 kHz é aceitável para a maioria dos tipos de música na Web.■ 44 kHz é a taxa de áudio padrão de CD. No entanto, como a compactação é aplicada, o som
não terá qualidade de CD no arquivo SWF.
Compactando sons para exportação 205
Diretrizes para exportar sons em documentos do Flash
Além da taxa de amostragem e de compactação, existem várias maneiras de utilizar o som com eficiência em um documento e manter o tamanho do arquivo pequeno:
• Defina os pontos de entrada e saída para evitar o armazenamento de áreas silenciosas no arquivo Flash e para reduzir o tamanho do som.
• Aproveite mais os mesmos sons, aplicando-lhes efeitos diversificados em quadros-chave distintos (como envelopes de volume, repetição e pontos de entrada/saída). É possível obter vários efeitos sonoros utilizando apenas um arquivo de som.
• Repita sons curtos para fundo musical.• Não defina o fluxo de som para repetição.• Ao exportar áudio em videoclipes incorporados, lembre-se de que o áudio é exportado com as
configurações globais de fluxo selecionadas na caixa de diálogo Publish Settings. • Ao visualizar a animação no editor, use a sincronização de fluxo para manter a animação
sincronizada com a trilha sonora. Se o computador não for suficientemente veloz para desenhar os quadros da animação de modo a acompanharem a trilha sonora, o Flash ignorará alguns quadros.
• Ao exportar filmes do QuickTime, use quantos sons e canais desejar sem se preocupar com o tamanho do arquivo. Os sons são combinados em uma única trilha sonora durante a exportação como um arquivo do QuickTime. O número de sons utilizados não tem efeito sobre o tamanho do arquivo final.
Usando sons em documentos do Flash para dispositivos móveis (somente Flash Professional)
Você pode incluir sons de evento em documentos do Flash criados para reprodução em dispositivos móveis. Para obter mais informações sobre como criar documentos para reprodução em dispositivos móveis, consulte a seção de kits de desenvolvimento no Mobile Topic Center em www.macromedia.com/devnet/mobile/development_kits.html.
Os formatos de arquivo de som usados em dispositivos móveis, como MIDI e outros, não oferecem suporte à reprodução em desktops. Portanto, ao criar documentos do Flash para reprodução em dispositivos móveis, use arquivos de som proxy no ambiente de criação do Flash, em um formato importado com suporte, como MP3, WAV e outros. (Para obter informações sobre formatos de arquivos de som com suporte na ferramenta de criação do Flash, consulte “Importando sons” na página 196.) Para publicar o documento do Flash para fins de teste ou implementação em um dispositivo móvel, use as opções da caixa de diálogo Sound Properties e Flash Publish Settings para vincular os arquivos de som proxy a arquivos de som externos em formatos de arquivo com suporte para dispositivos móveis.
Por exemplo, se você quiser adicionar um som de evento em formato MIDI (anySound.mid) ao documento do Flash, primeiro importe uma versão proxy do arquivo de som em formato MP3 (anySound.mp3) para o documento e teste-a no desktop. Antes de publicar o documento, vincule os dados de som do arquivo anySound.mp3 ao arquivo anySound.mid armazenado externamente. Após a publicação, o arquivo SWF gerado substitui os dados de som proxy de anySound.mp3 pelos dados de som de anySound.mid. Quando o arquivo SWF é carregado em um dispositivo móvel, o dispositivo reproduz o som MIDI contido em anySound.mid.
206 Capítulo 11: Trabalhando com som
Considere os seguintes critérios:
• Este recurso não funciona com fluxos de som. • Não há suporte para efeitos de sons de documentos reproduzidos em dispositivos móveis.• É preciso especificar um arquivo de som externo para cada som de um documento para que o
som seja reproduzido em um dispositivo móvel. Assim como todos os arquivos externos, o arquivo de som externo deve ficar disponível para o documento do Flash durante a reprodução para que o som seja reproduzido ou exportado.
Para adicionar um som de evento a um documento do Flash e reproduzi-lo em um dispositivo móvel:
1 Importe uma versão proxy do arquivo de som para a biblioteca no documento do Flash. Para obter informações sobre formatos de arquivo com suporte e sobre procedimentos de importação, consulte “Importando sons” na página 196.
2 No painel Library, clique com o botão direito do mouse no som.3 No Property inspector (Inspetor de propriedades), em Device Sound (Som no dispositivo),
digite um caminho ou clique no ícone da pasta e navegue até o local onde está o arquivo de som do dispositivo. Clique em OK.
4 Arraste o som do painel Library para o Stage a fim de adicioná-lo à camada atual.5 Na caixa de diálogo Publish Settings do Flash, verifique se a opção Export Device Sounds
(Exportar sons do dispositivo) está selecionada. Para obter informações sobre como usar configurações de publicação, consulte “Publicando documentos do Flash” na página 231.
Usando sons em documentos do Flash para dispositivos móveis (somente Flash Professional) 207
CAPÍTULO 12Trabalhando com telas
(somente Flash Professional)
No Macromedia Flash MX Professional 2004, as telas oferecem uma interface de usuário de criação com blocos estruturais que facilitam a criação de documentos do Flash complexos e hierárquicos, como apresentações de slides ou aplicativos baseados em formulários.
As telas oferecem recipientes de alto-nível para criar aplicativos. Com telas, você pode estruturar aplicativos complexos no Flash sem usar vários quadros e camadas na Timeline (Linha de tempo) principal. Na verdade, você pode criar um aplicativo complexo sem exibir a Timeline principal.
Quando você cria um documento baseado em telas, as telas são dispostas em uma hierarquia estruturada criada por você. Estruture o documento aninhando telas em uma árvore ramificada. Você pode visualizar e modificar facilmente a estrutura de um documento baseado em telas.
É possível criar dois tipos diferentes de documentos baseados em telas: uma Flash Slide Presentation (Apresentação em slides do Flash), adequada para conteúdos seqüenciais, como uma apresentação de slides ou multimídia, ou um Flash Form Application (Aplicativo de formulário do Flash), ideal para aplicativos não-lineares, baseados em formulários, incluindo aplicativos ricos para Internet. Você pode salvar documentos baseados em telas no formato Flash Player 7, mas não em outros formatos anteriores do Flash Player.
Detalhe da área de trabalho padrão de uma nova Flash Slide Presentation. As miniaturas de tela são exibidas no painel Screen Outline (Contorno de tela), na lateral esquerda da área de trabalho, e a Timeline fica recolhida.
209
Noções básicas sobre documentos baseados em telas e o ambiente de criação de tela (somente Flash Professional)
O ambiente de criação de documentos baseados em telas oferece várias maneiras de trabalhar com esses documentos. Para obter informações sobre quais tipos de documentos você pode criar com telas, como organizar telas e navegar por elas, e como usar o ActionScript, os componentes ou os recursos de acessibilidade do Flash com telas, consulte as seguintes seções:
• “Apresentações de slides e aplicativos de formulário (somente Flash Professional)” na página 211
• “Estrutura e hierarquia do documento (somente Flash Professional)” na página 211• “Telas de slide e telas de formulário (somente Flash Professional)” na página 212• “Usando o painel Screen Outline (somente Flash Professional)” na página 213• “Sobre como desfazer e refazer comandos com telas (somente Flash Professional)”
na página 213• “Usando o menu de contexto de telas (somente Flash Professional)” na página 214• “Sobre o uso do Movie Explorer com telas (somente Flash Professional)” na página 224• “Sobre o uso de Timelines com telas (somente Flash Professional)” na página 224• “Sobre o uso do ActionScript com telas (somente Flash Professional)” na página 225• “Sobre o uso de componentes com telas (somente Flash Professional)” na página 227• “Acessibilidade no ambiente de criação de telas do Flash (somente Flash Professional)”
na página 227
Fluxo de trabalho para criação de documentos baseados em telas (somente Flash Professional)
Para criar um documento baseado em telas, crie primeiro um novo documento Slide Presentation ou Form Application. Em seguida, adicione e configure telas, e acrescente conteúdo e comportamentos para criar controles e transições para as telas.
Para obter informações detalhadas, consulte os procedimentos descritos nas seguintes seções:
• “Criando um novo documento baseado em telas (somente Flash Professional)” na página 214• “Adicionando telas a um documento (somente Flash Professional)” na página 215• “Nomeando telas (somente Flash Professional)” na página 216• “Definindo propriedades e parâmetros para uma tela (somente Flash Professional)”
na página 217• “Sobre a adição de conteúdo de mídia a telas (somente Flash Professional)” na página 220• “Selecionando e movendo telas (somente Flash Professional)” na página 220• “Criando controles e transições para telas com comportamentos (somente Flash Professional)”
na página 222
210 Capítulo 12: Trabalhando com telas (somente Flash Professional)
Apresentações de slides e aplicativos de formulário (somente Flash Professional)
Você pode criar documentos baseados em telas de dois tipos diferentes. O tipo de documento escolhido determina a tela padrão no documento.
• Uma Flash Slide Presentation usa a tela de slide como tipo de tela padrão. A funcionalidade de uma tela de slide é projetada para uma apresentação em seqüência.
• Um Flash Form Application usa a tela de formulário como tipo de tela padrão. A funcionalidade de uma tela de formulário é projetada para um aplicativo baseado em formulário não linear, com várias opções disponíveis em um espaço visual.
Apesar de cada documento ter um tipo de tela padrão, você pode incluir telas de slide e de formulário em qualquer documento baseado em telas. Para obter informações sobre as telas de slide e formulário, consulte “Telas de slide e telas de formulário (somente Flash Professional)” na página 212.
Estrutura e hierarquia do documento (somente Flash Professional)
Cada documento tem uma tela mestre no nível superior. Em uma Flash Slide Presentation, a tela de nível superior é chamada, por padrão, de Presentation (Apresentação). Em um Flash Form Application, a tela de nível superior é chamada, por padrão, de Application (Aplicativo).
A tela de nível superior é o recipiente para tudo o que você adicionar ao documento, inclusive outras telas. Você pode inserir conteúdo em uma tela de nível superior, mas não pode excluí-la ou movê-la.
As telas são semelhantes a clipes de filme aninhados em alguns pontos: as telas filho herdam o comportamento da tela pai, e os caminhos de destino no ActionScript são usados para enviar mensagens de uma tela para outra. No entanto, as telas não são exibidas na biblioteca, e não é possível criar várias instâncias de uma tela. Para obter informações sobre como usar o ActionScript com telas, consulte “Sobre o uso do ActionScript com telas (somente Flash Professional)” na página 225.
Noções básicas sobre documentos baseados em telas e o ambiente de criação de tela(somente Flash Professional)
211
Você pode adicionar várias telas a um documento e aninhar telas dentro de outras, em quantos níveis desejar. Uma tela localizada dentro de outra é um filho da tela superior. A tela que contém outra é o pai da tela interna. Se uma tela está aninhada em várias camadas de profundidade, todas as telas acima são seus ancestrais. As telas de mesmo nível são irmãos. Todas as telas aninhadas em outra são seus descendentes. Uma tela filho contém todo o conteúdo de seus ancestrais.
O painel Screen Outline de uma Flash Slide Presentation com telas aninhadas em três níveis de profundidade
Telas de slide e telas de formulário (somente Flash Professional)
Você pode criar dois tipos diferentes de telas em um documento: telas de slides e de formulário. Uma Flash Slide Presentation usa a tela de slide como tipo de tela padrão. Um Flash Form Application usa a tela de formulário como tipo de tela padrão. Entretanto, você pode misturar telas de slide e de formulário em qualquer documento baseado em telas para aproveitar a funcionalidade de ambas e criar estruturas mais complexas em uma apresentação ou em um aplicativo.
Você pode definir parâmetros para telas de slide ou de formulário no Property inspector (Inspetor de propriedades). Consulte “Definindo parâmetros para uma tela (somente Flash Professional)” na página 219. Você pode também usar o ActionScript para controlar as telas. Consulte “Screen class” (Classe Screen), “Form class” (Classe Form) e “Slide class” (Classe Slide) em Using Components (Usando componentes) na Ajuda.
As telas de slide permitem criar documentos no Flash com conteúdo seqüencial, como uma apresentação de slides. O comportamento padrão permite que os usuários naveguem pelas telas de slide usando as teclas de seta. As telas seqüenciais podem sobrepor-se umas às outras, de forma que a anterior permaneça visível quando o slide seguinte é exibido. As telas podem continuar a ser reproduzidas após serem ocultadas. Use telas de slide quando desejar que a visibilidade de cada tela seja gerenciada automaticamente.
O Slide 1 tem um filho e um neto.
O slide de nível superior tem três filhos: Slide 1, Slide 2 e Slide 3.
O Slide 4 é filho do Slide 1. O Slide 5 é filho Slide 4.
212 Capítulo 12: Trabalhando com telas (somente Flash Professional)
Nota: Por padrão, as teclas de seta permitem navegar entre telas do mesmo nível, mas não entre telas aninhadas. Para obter uma explicação sobre telas aninhadas, consulte “Estrutura e hierarquia do documento (somente Flash Professional)” na página 211.
As telas de formulário permitem criar aplicativos baseados em formulários estruturados, como formulários de registro on-line ou de comércio eletrônico. As telas de formulário são simples recipientes usados para estruturar um aplicativo baseado em formulário. Por padrão, para criar a estrutura de navegação com telas de formulário, é preciso escrever o ActionScript. Use as telas de formulário para gerenciar a visibilidade de telas individuais pessoalmente.
Usando o painel Screen Outline (somente Flash Professional)
Quando você trabalha com um documento baseado em telas, o painel Screen Outline na lateral esquerda da janela do documento exibe miniaturas de cada tela no documento atual, em uma exibição em árvore que pode ser recolhida. A árvore representa a estrutura hierárquica do documento. As telas aninhadas estão recuadas abaixo da tela que as contêm.
Quando você adiciona uma tela a um documento, ela é exibida no painel Screen Outline. Consulte “Adicionando telas a um documento (somente Flash Professional)” na página 215.
Você pode recolher e expandir a árvore para ocultar e mostrar telas aninhadas. É possível ocultar, mostrar e redimensionar o painel Screen Outline.
Para exibir a tela no Stage (Palco), clique em uma miniatura de tela no painel Screen Outline. Para obter informações sobre como exibir telas em um documento, consulte “Selecionando e movendo telas (somente Flash Professional)” na página 220.
Para ocultar ou mostrar o painel Screen Outline:
• Selecione Window (Janela) > Screens (Telas).
Para expandir ou recolher a árvore:
• Em Windows, clique no botão de adição (+) ou de subtração (-) ao lado de uma tela para mostrar ou ocultar as respectivas telas aninhadas.
• No Macintosh, clique no triângulo ao lado de uma tela para mostrar ou ocultar as respectivas telas aninhadas.
Para redimensionar o painel Screen Outline:
• Arraste a linha divisória entre o painel Screen Outline e a janela do documento.
Sobre como desfazer e refazer comandos com telas (somente Flash Professional)
É possível usar os comandos de menu Edit (Editar) > Undo (Desfazer) e Edit > Redo (Refazer) para desfazer e refazer as seguintes ações executadas nas telas: adicionar, recortar, copiar, colar, excluir e ocultar uma tela. As seguintes ações executadas em telas são gravadas no painel History (Histórico): adicionar uma tela, adicionar uma tela aninhada, selecionar uma tela, renomear uma tela e excluir uma tela. Para obter informações sobre os comandos Undo e Redo, e o painel History, consulte “Usando os comandos de menu Undo, Redo e Repeat” na página 33.
Sobre como desfazer e refazer comandos com telas (somente Flash Professional) 213
Usando o menu de contexto de telas (somente Flash Professional)
O menu de contexto de telas contém vários comandos para trabalhar com telas. É possível inserir, recortar, copiar e colar telas e realizar outras operações com os comandos do menu de contexto. Nota: Os comandos de menu de contexto específicos encontram-se documentados nas seções que descrevem essas tarefas. Por exemplo, para localizar informações sobre o comando Insert Screen (Inserir tela), consulte “Adicionando telas a um documento (somente Flash Professional)” na página 215.
Para exibir o menu de contexto de uma tela:
• Clique com o botão direito do mouse (Windows) ou clique com a tecla Control pressionada (Macintosh) em uma miniatura de tela no painel Screen Outline.
Criando um novo documento baseado em telas (somente Flash Professional)
Você pode criar um novo documento baseado em telas usando um dos dois tipos de tela:
• Uma Flash Slide Presentation usa a tela de slide como tipo de tela padrão.• Um Flash Form Application usa a tela de formulário como tipo de tela padrão.
Para obter mais informações, consulte “Telas de slide e telas de formulário (somente Flash Professional)” na página 212.
Quando você cria um novo documento baseado em telas, ele contém uma tela recipiente de nível superior e uma única tela do tipo padrão. Lembre-se de que só é possível publicar um documento baseado em telas no formato Flash Player 7 ou posterior, com o ActionScript 2. Não é possível salvar um documento baseado em telas em um formato anterior do Flash Player.
É possível criar um novo documento baseado em telas na página Start (Iniciar) ou na caixa de diálogo New Document (Novo documento).
Para obter informações sobre a página Start, consulte “Using the Start page” on page 14. Para obter informações sobre a caixa de diálogo New Document, consulte “Criando ou abrindo um documento e definindo suas propriedades” na página 9.
Para criar um novo documento baseado em telas na página Start:
• Selecione um tipo de tela para o seu documento. Em Get Started (Introdução), selecione uma das seguintes opções no menu Open a File (Abrir um arquivo):Flash Slide Presentation cria um documento com a tela de slide como tipo de tela padrão.Flash Form Application cria um documento com a tela de formulário como tipo de tela padrão.
Para criar um novo documento baseado em telas na caixa de diálogo New Document:
1 Selecione File (Arquivo)> New (Novo).2 Clique na guia General (Geral) e selecione um dos seguintes itens em Type (Tipo):
Flash Slide Presentation cria um documento com a tela de slide como tipo de tela padrão.Flash Form Application cria um documento com a tela de formulário como tipo de tela padrão.
214 Capítulo 12: Trabalhando com telas (somente Flash Professional)
Adicionando telas a um documento (somente Flash Professional)
Você pode adicionar uma nova tela ao mesmo nível da tela atualmente selecionada. A nova tela é um irmão da tela selecionada. Pode também adicionar uma tela aninhada um nível abaixo da tela selecionada no momento. Além disso, você pode adicionar uma tela do tipo padrão ou selecionar outro tipo ao adicioná-la. É possível exibir todas as telas de um documento no painel Screen Outline. Consulte “Usando o painel Screen Outline (somente Flash Professional)” na página 213.
Quando você adiciona telas a um documento, o Flash apresenta certos comportamentos padrão:
• Por padrão, o Flash usa o tipo de tela do documento (tipo de slide para uma Slide Presentation ou tipo de formulário para um Form Application) para a nova tela. Você pode optar por inserir uma tela de outro tipo, usando o comando Insert Screen Type (Inserir tipo de tela) do menu de contexto de telas.
• O Flash insere a primeira tela adicionada diretamente após a tela de nível superior, um nível abaixo.
• O Flash insere a nova tela após a tela selecionada, no mesmo nível. Se o documento contiver telas aninhadas abaixo da tela selecionada, a nova tela será adicionada após as aninhadas, no mesmo nível da tela selecionada.
• O Flash insere uma nova tela aninhada diretamente após a tela selecionada, aninhada um nível abaixo. Caso o documento já contenha telas aninhadas ou telas abaixo da tela selecionada, a nova tela será inserida após todas as telas aninhadas já dispostas, um nível abaixo da tela selecionada.
Você pode usar um modelo para adicionar uma nova tela ou uma série de telas. O Flash MX Professional 2004 inclui modelos de telas em várias categorias.
Para adicionar uma tela do tipo padrão no nível da tela atual:
1 Selecione uma tela no painel Screen Outline.2 Siga um destes procedimentos:
■ Clique no botão Insert Screen (+) (Inserir tela) na parte superior do painel Screen Outline. ■ Selecione Insert > Screen.■ Selecione Insert Screen no menu de contexto de telas.
Para adicionar uma tela de um tipo específico no nível da atual:
1 Selecione uma tela no painel Screen Outline.2 Selecione Insert Screen Type no menu de contexto e selecione um tipo de tela.
Para adicionar uma tela aninhada do tipo padrão:
1 Selecione uma tela no painel Screen Outline.2 Siga um destes procedimentos:
■ Selecione Insert > Nested Screen (Inserir tela aninhada).■ Selecione Insert Nested Screen no menu de contexto de telas.
Adicionando telas a um documento (somente Flash Professional) 215
Para adicionar uma tela ou uma série de telas com base em um modelo:
1 Selecione uma tela no painel Screen Outline.2 Selecione Insert Screen Type no menu de contexto e selecione Saved Templates (Modelos salvos).3 Selecione uma categoria de modelo em Category (Categoria) e, em seguida, selecione um
modelo em Templates (Modelos).4 Clique em OK para fechar a caixa de diálogo e adicionar a(s) tela(s) com base em modelos ao
documento.
Nomeando telas (somente Flash Professional)
Por padrão, as telas são nomeadas de acordo com seu tipo padrão, na ordem em que são criadas: Slide 1, Slide 2, Formulário 1, Formulário 2 e assim por diante. A ordem de criação não reflete necessariamente a ordem das telas no painel Screen Outline. Por exemplo, você pode criar três telas irmão, Slide 1, Slide 2 e Slide 3. Se, em seguida, você criar uma tela aninhada diretamente abaixo de Slide 1, a tela aninhada será Slide 4.
Você pode renomear telas, incluindo a tela de nível superior. Os nomes de telas no mesmo nível devem ser exclusivos, mas as telas em níveis diferentes podem ter o mesmo nome. Por exemplo, caso você crie várias telas filho em Screen 1 e Screen 2, as duas poderão conter uma tela filho chamada Quiz Page (Página de questionário), mas Screen 1 só poderá conter uma tela chamada Quiz Page.
O nome padrão de tela é usado como o nome da instância, usada no ActionScript para controlar uma tela. (Consulte “Sobre o uso do ActionScript com telas (somente Flash Professional)” na página 225.) Caso você altere o nome padrão de tela, o nome da instância será atualizado com o novo nome. Os espaços no nome da tela serão convertidos automaticamente em sublinhados no nome da instância. Por exemplo, o nome de tela Screen 1 se tornará o nome de instância Screen_1. Nota: Se você adicionar ActionScript a uma tela, lembre-se de que é preciso atualizar o nome da instância no ActionScript caso deseje alterar o nome padrão de tela.
Você também pode alterar o nome da instância no Property inspector. Consulte “Definindo propriedades e parâmetros para uma tela (somente Flash Professional)” na página 217.
Para renomear uma tela:
• Clique duas vezes no nome de tela no painel Screen Outline e digite um novo nome.
216 Capítulo 12: Trabalhando com telas (somente Flash Professional)
Definindo propriedades e parâmetros para uma tela (somente Flash Professional)
Use o Property inspector (Inspetor de propriedades) para definir as propriedades e parâmetros de telas específicas. Na lateral esquerda do Property inspector, é possível exibir o nome da instância, a largura, a altura e o ponto de registro de uma tela:
• O nome da instância é um nome exclusivo atribuído a uma tela e usado quando o destino é a tela no ActionScript. É atribuído um nome de instância padrão a cada tela, com base em seu nome padrão no painel Screen Outline.
• A largura e a altura são especificadas em pixels. Os valores nos campos W (Largura) e H (Altura) são somente leitura. Eles são determinados pelo conteúdo da tela. É possível encaixar automaticamente o ponto de registro para garantir que ele fique na mesma posição relativa se a largura e a altura da tela forem alteradas. Consulte “Especificando a classe do ActionScript e o ponto de registro de uma tela (somente Flash Professional)” na página 218.
• As coordenadas x e y do ponto de registro da tela são especificadas em pixels. Também é possível alterar o ponto de registro usando a grade de ponto de registro. Consulte “Especificando a classe do ActionScript e o ponto de registro de uma tela (somente Flash Professional)” na página 218. É possível mover uma tela filho no Stage alterando suas coordenadas x e y. Se a opção do menu de contexto Hide Screen (Ocultar tela) da tela filho estiver selecionada (por padrão, ela só é selecionada para telas de slides), selecione a tela pai no painel Screen Outline e, em seguida, selecione o filho no Stage.
Você pode definir parâmetros para telas de slide e de formulário a fim de controlar o comportamento da tela durante a reprodução. Consulte “Definindo parâmetros para uma tela (somente Flash Professional)” na página 219.
Para alterar o nome de instância de uma tela:
1 Selecione uma tela no painel Screen Outline.2 Selecione Window > Properties.3 Na lateral esquerda do Property inspector, digite um nome na caixa de texto Instance Name
(Nome da instância).
Para mover uma tela filho no Stage:
1 Se a opção Hide Screen do menu de contexto da tela filho estiver selecionada (a configuração padrão para telas de slide), desmarque-a.
2 Selecione a tela pai no painel Screen Outline e, em seguida, a tela filho no Stage.3 Selecione Window > Properties.4 No Property inspector, digite novos valores para as coordenadas x e y.
Definindo propriedades e parâmetros para uma tela (somente Flash Professional) 217
Especificando a classe do ActionScript e o ponto de registro de uma tela (somente Flash Professional)
Na guia Properties do Property inspector (Inspetor de propriedades), você pode especificar a classe do ActionScript da tela e seu ponto de registro:
• A classe do ActionScript especifica a qual classe a tela pertence, determinando assim quais métodos e propriedades estarão disponíveis para a tela. Por padrão, as telas de slide são atribuídas à classe mx.screens.Slide, e as telas de formulário são atribuídas à classe mx.screens.Form. É possível atribuir uma classe diferente à tela.
• A grade de ponto de registro indica a posição do ponto de registro da tela em relação ao seu conteúdo. Por padrão, o ponto de registro de uma tela de slide está no centro, e o ponto de registro de uma tela de formulário está no canto superior esquerdo. Você pode alterar o ponto de registro usando a grade. É possível usar a opção Auto Snap (Encaixe automático) para manter o ponto de registro na mesma posição em relação ao conteúdo da tela, mesmo quando adiciona, remove ou reposiciona o conteúdo.
Lembre-se de que a altura e a largura da tela são determinadas pelo conteúdo. Portanto, o canto superior esquerdo de uma tela pode não ser igual ao canto superior esquerdo do Stage.Nota: Caso tenha alterado a configuração da grade de coordenadas no painel Info (Informações) em outro documento Flash, a grade do ponto de registro da tela poderá refletir essa alteração. Para verificar a configuração da grade de coordenadas no painel Info, abra um documento do Flash (um documento que não seja baseado em telas) e selecione Window > Design Panels (Criar painéis) > Info. Não é possível abrir o painel Info em um documento baseado em telas.
Para alterar a classe do ActionScript de uma tela:
1 Selecione uma tela no painel Screen Outline.2 Selecione Window > Properties.3 No Property inspector, clique na guia Properties.4 Digite o nome de uma classe na caixa de texto Class Name (Nome da classe). Para obter mais
informações sobre classes do ActionScript, consulte “Creating Classes with ActionScript 2” (Criando classes com o ActionScript 2) na Ajuda do guia de referência do ActionScript.
Para alterar o ponto de registro de uma tela:
1 Selecione uma tela no painel Screen Outline.2 Selecione Window > Properties.3 Clique na guia Properties e clique em um ponto na grade de registro.
Clique em um ponto de registro para selecionar automaticamente a opção Auto Snap na guia Properties. Quando essa opção é selecionada, o ponto de registro move-se em relação ao conteúdo da tela, mas a tela em si não se move.
218 Capítulo 12: Trabalhando com telas (somente Flash Professional)
Definindo parâmetros para uma tela (somente Flash Professional)
Na guia Parameters (Parâmetros) do Property inspector (Inspetor de propriedades), é possível definir parâmetros para controlar como a tela é exibida e se comporta durante a reprodução. Parâmetros diferentes estão disponíveis para as telas de slide e de formulário
Os seguintes parâmetros estão disponíveis apenas para telas de slide:
• O parâmetro autoKeyNav determina se o slide usa ou não o manuseio de teclado padrão para controlar a navegação para o slide anterior ou seguinte. Quando autoKeyNav for definido como true, pressione a tecla de seta para a direita ou a barra de espaço para avançar para o próximo slide e pressione a tecla de seta para a esquerda para mover-se para o slide anterior. Quando autoKeyNav for definido como false, não ocorrerá o manuseio de teclado padrão. Quando autoKeyNav for definido como inherit (a configuração padrão), o slide herdará a configuração autoKeyNav do pai. Se o pai do slide também for definido como inherit, os ancestrais do pai serão examinados até que seja encontrado um com o parâmetro autoKeyNav definido como true ou false. Se um slide for raiz, a definição autoKeyNav de inherit produzirá o mesmo resultado que true.Nota: Essa propriedade pode ser definida independentemente para cada slide e afeta o manuseio de teclado quando o slide está em foco.
• O parâmetro overlayChildren especifica se as telas filho se sobreporão umas às outras na tela pai durante a reprodução. Quando overlayChildren for definido como true, as telas filho se sobreporão umas às outras. Por exemplo, suponha que haja dois filhos, Child 1 e Child 2, que são marcadores no pai. Se o usuário clicar no botão Next (Próximo) para exibir Child 1 e, em seguida, clicar em Next novamente para exibir Child 2, Child 1 permanecerá visível quando Child 2 for exibido. Quando overlayChildren for definido como false (a configuração padrão), Child 1 será removido da exibição quando Child 2 for exibido. Esse parâmetro afeta apenas o filho imediato de um slide, e não os descendentes aninhados.
• O parâmetro playHidden especifica se um slide continuará a ser reproduzido, caso seja ocultado após ser mostrado. Quando playHidden for definido como true (a configuração padrão), o slide continuará a ser reproduzido quando ficar oculto após ser mostrado. Quando playHidden for definido como false, o slide parará a reprodução, se for ocultado, e continuará a ser reproduzido a partir do Frame 1 (Quadro 1), se for mostrado novamente.
Há um parâmetro disponível para telas de formulário: visible indica se uma tela ficará visível ou oculta durante a execução. Quando visible for definido como true, a tela ficará visível durante a execução. Quando visible for definido como false, a tela ficará oculta. Essa propriedade não afeta a visibilidade da tela no ambiente de criação.
Para especificar as configurações de parâmetro de uma tela:
1 Selecione uma tela no painel Screen Outline.2 Selecione Window > Properties.3 No Property inspector, clique na guia Parameters.4 Clique na configuração de um parâmetro e selecione uma configuração no menu pop-up.
Definindo propriedades e parâmetros para uma tela (somente Flash Professional) 219
Sobre a adição de conteúdo de mídia a telas (somente Flash Professional)
Adicione conteúdo de mídia a telas como faria com um documento do Flash sem telas. Você pode adicionar conteúdo de mídia à tela que estiver selecionada no painel Screen Outline. Para obter informações gerais sobre como adicionar conteúdo de mídia a um documento do Flash, consulte “Sobre a adição de conteúdo de mídia” na página 13.
Selecionando e movendo telas (somente Flash Professional)
Quando você seleciona uma tela individual no painel Screen Outline, a tela é exibida na janela do documento. Você pode selecionar várias telas adjacentes ou não adjacentes no painel Screen Outline, para aplicar modificações a todas elas ao mesmo tempo. Quando você seleciona várias telas, o conteúdo da primeira tela selecionada é exibido no painel Screen Outline.
Por padrão, o conteúdo de uma tela de slide não fica visível quando o pai da tela é exibido na janela do documento (a opção Hide Screen do menu de contexto está selecionada). Você pode optar por mostrar o conteúdo de uma tela de slide quando a tela pai for exibida desmarcando essa opção. Quando a opção Hide Screen do menu de contexto estiver desmarcada, você poderá selecionar a tela de slide filho no Stage. Esse recurso afeta a exibição apenas durante a criação, mas não durante a reprodução. (Por padrão, a opção Hide Screen do menu de contexto é desmarcado para telas de formulário. Você pode ativar a opção para ocultar as telas de formulário filho da exibição durante a criação.)
Você pode recortar, copiar, colar e arrastar telas no painel Screen Outline para alterar sua posição no documento e pode remover telas de um documento.Nota: Os termos filho, pai e ancestral referem-se às relações hierárquicas de telas aninhadas. Consulte “Estrutura e hierarquia do documento (somente Flash Professional)” na página 211.
Para exibir uma tela na janela do documento, siga um destes procedimentos:
• Clique em uma miniatura de tela no painel Screen Outline para exibir essa tela.• Selecione View (Exibir) > Go To (Ir para) e selecione o nome da tela no submenu, ou selecione
First (Primeiro), Previous (Anterior), Next (Próximo), ou Last (Último) para navegar pelas telas.• Clique no botão Edit Screen (Editar tela) na lateral direita da Edit Bar (Barra de edição) e
selecione o nome de tela no menu pop-up.
Para selecionar várias telas no painel Screen Outline, siga um destes procedimentos:
• Para selecionar várias telas adjacentes, mantenha pressionada a tecla Shift e clique na primeira e na última tela que deseja selecionar.
• Para selecionar várias telas adjacentes, clique em cada tela pressionando a tecla Control (Windows) ou Command (Macintosh).
Para editar um item em uma tela:
• Selecione o item na janela do documento.
Para exibir o conteúdo de uma tela filho quando a tela pai for exibida:
• Clique em Hide Screen no menu de contexto da tela filho para desativar o recurso Hide (Ocultar). (Por padrão, a opção Hide Screen é selecionada para telas de slide.)
220 Capítulo 12: Trabalhando com telas (somente Flash Professional)
Para selecionar uma tela filho no Stage:
1 Verifique se a opção Hide Screen do menu de contexto está desmarcada. (Consulte o procedimento anterior.)
2 Selecione a tela pai no painel Screen Outline.3 Clique no conteúdo da tela filho no Stage.
Para editar um item em uma tela ancestral da tela atual:
• Clique duas vezes no item na janela do documento.O recurso Smart Clicking (Clique inteligente) exibe a tela ancestral na janela do documento e seleciona o item para edição.Nota: Por padrão, os itens de telas ancestrais da tela atual ficam esmaecidos na janela do documento.
Para renderizar totalmente todos os itens de telas ancestrais:
• Selecione View > Preview Mode (Modo de visualização) > Full (Total). Para obter informações sobre os modos de visualização, consulte “Acelerando a exibição de um documento” na página 38.
Para recortar ou copiar uma tela:
• Clique com o botão direito do mouse (Windows) ou clique com a tecla Control pressionada (Macintosh) na tela e selecione Cut ou Copy no menu de contexto.
Para colar uma tela:
• Após recortar ou copiar uma tela, clique com o botão direito do mouse (Windows) ou clique com a tecla Control pressionada (Macintosh) em outra tela e selecione Paste (Colar) no menu de contexto. A tela recortada ou copiada é colada após a tela selecionada.Para aninhar a tela colada dentro da tela selecionada, escolha Paste Nested Screen (Colar tela aninhada) no menu de contexto.
Para arrastar uma tela no painel Screen Outline:
• Com o mouse, arraste a tela para qualquer outra posição no painel Screen Outline. Solte o botão do mouse quando a tela estiver na posição desejada. Para aninhar a tela dentro de outra, arraste-a para a lateral direita do painel Screen Outline abaixo da tela pai.
Para remover uma tela, siga um destes procedimentos:
• Clique com o botão direito do mouse (Windows) ou clique com a tecla Control pressionada (Macintosh) na tela e selecione Cut (Recortar) ou Delete (Excluir) no menu de contexto.
• Selecione a tela e clique no botão Delete Screen (-) (Excluir tela) na parte superior do painel Screen Outline.
• Pressione Backspace (Windows) ou Delete (Macintosh).
Selecionando e movendo telas (somente Flash Professional) 221
Criando controles e transições para telas com comportamentos (somente Flash Professional)
Você pode criar controles e transições para telas usando comportamentos. Os controles permitem o fluxo entre as telas; por exemplo, você pode ir para outra tela, além de ocultar ou mostrar uma tela. As transições criam animações visuais que são reproduzidas enquanto o documento do Flash muda de uma tela para outra.
Os comportamentos são scripts internos do ActionScript adicionados a um objeto, como uma tela, para controlá-lo. Eles permitem adicionar o poder, o controle e a flexibilidade da codificação em ActionScript ao documento, sem precisar criar o código do ActionScript. Estão disponíveis comportamentos para vários objetos do Flash, incluindo clipes de filme, campos de texto e arquivos de som e vídeo.
Adicionando controles a telas usando comportamentos (somente Flash Professional)
Para adicionar um controle a uma tela usando um comportamento, anexe o comportamento a um dispositivo de ativação — um botão, um clipe de filme ou tela — e especifique como destino a tela a ser afetada pelo comportamento. Você pode selecionar o evento que ativa o comportamento.
É possível adicionar os seguintes comportamentos a telas de slide de controle: Go to First Slide (Ir para primeiro slide), Go to Last Slide (Ir para último slide), Go to Next Slide (Ir para próximo slide), Go to Previous Slide (Ir para slide anterior) e Go to Slide (Ir para slide) (especifique o nome do slide).Nota: As opções Go to Next Slide e Go to Previous Slide navegam para telas no mesmo nível e não para pais ou filhos. Para obter uma explicação sobre telas pai e filho, consulte “Estrutura e hierarquia do documento (somente Flash Professional)” na página 211.
É possível adicionar os seguintes comportamentos para controlar telas de slide ou de formulário: Show a Specified Screen (Mostrar uma tela especificada), caso a tela tenha sido ocultada anteriormente, Hide a Specified Screen (Ocultar uma tela especificada), caso a tela tenha sido mostrada anteriormente.
Para adicionar um comportamento de controle:
1 Selecione o botão, o clipe de filme ou a tela que ativará o comportamento. 2 No painel Behaviors, clique no botão Add (+).3 Selecione Screen e o comportamento de controle desejado no submenu.4 Se o comportamento exigir a seleção de uma tela de destino, a caixa de diálogo Select Screen será
exibida. Selecione a tela de destino no controle da árvore. Clique em Relative (Relativo), para usar um caminho de destino relativo, ou Absolute (Absoluto), para usar um caminho absoluto, e clique em OK. (Para obter informações sobre caminhos de destino, consulte “Usando caminhos de destino absolutos e relativos” na página 21.)Nota: Alguns comportamentos selecionam uma tela de destino padrão; por exemplo, o destino automático da tela Go to First Slide é a primeira tela. Esses comportamentos não exibem a caixa de diálogo Select Screen.
5 Na coluna Event (Evento), clique na linha do novo comportamento e selecione um evento na lista. Esse procedimento especifica qual evento ativará o comportamento; por exemplo, um clique do usuário em um botão, o carregamento de um clipe de filme ou uma tela em foco. A lista de eventos disponíveis depende do tipo de objeto que você estiver usando para ativar o comportamento.
222 Capítulo 12: Trabalhando com telas (somente Flash Professional)
Adicionando transições a telas usando comportamentos (somente Flash Professional)
Os comportamentos de transição de tela permitem adicionar transições animadas entre telas, fazer aparecer ou desaparecer gradualmente uma tela, girar uma tela enquanto ela aparece ou desaparece, fazer uma tela voar da extremidade de um documento e criar outros efeitos. Para adicionar uma transição usando um comportamento, anexe o comportamento diretamente a uma tela.
É possível escolher a direção de uma transição: In (Entrada), para reproduzir a animação enquanto a primeira tela é exibida no documento, ou Out (Saída), para reproduzir a animação enquanto a tela desaparece do documento. Também é possível escolher a duração em segundos.
As opções de atenuação permitem modificar a transição para obter diferentes efeitos. Por exemplo, a opção de atenuação Bounce (Salto) faz a tela parecer estar saltando quando a transição é concluída.
Algumas transições têm parâmetros adicionais que você pode modificar. Os parâmetros são exibidos na caixa de diálogo Transitions (Transições) quando a transição é selecionada.
Siga estas diretrizes ao adicionar transições:
• Na maioria das situações, é recomendável usar a opção In.• Use a opção In para aplicar o evento on(reveal) a uma transição.• Use a opção Out para aplicar uma transição que use o evento on(hide).• Não adicione uma transição Out imediatamente antes de uma transição In em uma
apresentação.• Para anexar a mesma transição a todos os filhos de um slide, anexe a transição simples ao
evento on(revealChild) ou on(hideChild) da tela pai, em vez de duplicar a transição em todos os slides filhos.
Para adicionar um comportamento de transição:
1 Selecione a tela à qual deseja aplicar o comportamento. 2 No painel Behaviors, clique no botão Add (+).3 Selecione Screen > Transition no submenu.4 Na caixa de diálogo Transition, selecione uma transição na lista de rolagem.
Uma visualização animada da transição é reproduzida na janela de visualização, e uma breve descrição da transição é exibida no campo de descrição. A animação é alterada para refletir as opções escolhidas para a transição nas etapas a seguir.
5 Em Direction (Direção), selecione In para reproduzir a transição enquanto a tela aparece no documento, e Out para reproduzir a transição enquanto a tela desaparece do documento.
6 Em Duration (Duração), digite um tempo em segundos.7 Em Easing (Atenuação), selecione uma opção para definir o estilo de transição.8 Se a transição tiver outros parâmetros, selecione opções ou digite valores para esses parâmetros
nos campos fornecidos.9 Clique em OK.10 No painel Behaviors, vá para a coluna Event e clique na linha do novo comportamento;
em seguida, selecione um evento na lista. Esse procedimento especifica qual evento ativará o comportamento; por exemplo, o movimento do ponteiro do mouse sobre a tela.
Criando controles e transições para telas com comportamentos (somente Flash Professional) 223
Usando Find and Replace com telas (somente Flash Professional)
Você pode usar o recurso Find and Replace (Localizar e substituir) para localizar e substituir um elemento específico em um documento do Flash que use telas. Pode também procurar uma seqüência de texto, fonte, cor, símbolo, arquivo de som ou de vídeo, ou arquivo de bitmap importado.
É possível procurar elementos no documento todo ou na tela atual.
Para usar o recurso Find and Replace em um documento com telas:
1 Escolha Edit > Find and Replace.2 Siga um destes procedimentos:• Para pesquisar em todo o documento, selecione Current Document (Documento atual) no
menu pop-up Search In (Pesquisar em).• Para pesquisar em uma tela, clique no painel Screen Outline e selecione Current Screen no
menu pop-up Search In.Para obter instruções sobre como pesquisar textos, fontes, cores e assim por diante, consulte “Usando Find and Replace” na página 28.
Sobre o uso do Movie Explorer com telas (somente Flash Professional)
É possível usar o Movie Explorer para exibir e organizar o conteúdo de um documento com telas. O Movie Explorer manuseia documentos com telas ou sem telas da mesma forma, com as seguintes exceções:
• O Movie Explorer exibe somente o conteúdo da tela atual (a tela selecionada no painel Screens Outline).
• Não é possível exibir as cenas no Movie Explorer, porque um documento com telas não pode conter cenas.
Para obter informações sobre como usar o Movie Explorer, consulte “Usando o Movie Explorer” na página 26.
Sobre o uso de Timelines com telas (somente Flash Professional)
Cada tela tem sua própria Timeline. A Timeline fica, por padrão, recolhida. É preciso expandi-la para trabalhar com quadros ou camadas.
Não é possível exibir ou modificar a Timeline principal de um documento baseado em telas.
Você pode adicionar quadros, quadros-chave e camadas, e manipular o conteúdo na Timeline de uma tela. Para obter informações sobre como trabalhar com a Timeline, consulte “Using the Timeline” on page 24.
Na Timeline, as telas aninhadas funcionam do mesmo modo que os clipes de filme aninhados, com algumas exceções. Consulte “Como as telas interagem com o ActionScript (somente Flash Professional)” na página 226.
224 Capítulo 12: Trabalhando com telas (somente Flash Professional)
Sobre o uso do ActionScript com telas (somente Flash Professional)
Você pode usar o ActionScript para controlar telas em um documento. Pode também inserir, remover, renomear ou alterar a ordem das telas e realizar outras operações.
O ActionScript usa o nome de instância, a classe e o ponto de registro das telas para controlá-las. Consulte “Nomes de instância, nomes de classe e pontos de registro de telas (somente Flash Professional)” na página 225. O ActionScript também usa parâmetros de tela. Consulte “Definindo parâmetros para uma tela (somente Flash Professional)” na página 219.
As telas e os clipes de filme interagem com o ActionScript de maneiras semelhantes, com algumas diferenças importantes. Consulte “Como as telas interagem com o ActionScript (somente Flash Professional)” na página 226.
Para obter mais informações sobre como controlar telas com ActionScript, consulte “Screen class”, “Form class” e “Slide class” em Using Components na Ajuda.
Nomes de instância, nomes de classe e pontos de registro de telas (somente Flash Professional)
O nome da tela é usado para gerar automaticamente o nome da instância e da classe da tela. Esses rótulos de identificação são necessários quando você manipula telas com ActionScript de vários modos. Você pode alterar o ponto de registro de uma tela para ajustar o modo como ela se comporta. É possível trabalhar com esses recursos de diversos modos:
• O nome da instância é um nome exclusivo atribuído a uma tela e usado quando o destino é a tela no ActionScript. Você pode alterar o nome da instância no Property inspector (Inspetor de propriedades). Consulte “Definindo propriedades e parâmetros para uma tela (somente Flash Professional)” na página 217.Nota: As instâncias de símbolos, incluindo clipes de filme, botões e gráficos, também têm nomes de instância. Para obter mais informações sobre instâncias de símbolos, consulte Capítulo 3, “Usando símbolos, instâncias e propriedades da biblioteca”, na página 49.
• O nome de classe identifica a classe do ActionScript à qual a tela é atribuída. Por padrão, uma tela de slide é atribuída à classe mx.screens.Slide, e uma tela de formulário é atribuída à classe mx.screens.Form. Você pode atribuir a tela a classes diferentes para modificar os métodos e as propriedades disponíveis para ela. Para obter mais informações sobre classes do ActionScript, consulte “Creating Classes with ActionScript 2” (Criando classes com o Action Script 2) na Ajuda do Guia de referência do ActionScript.
• O Property inspector indica o ponto de registro nos campos das coordenadas x e y e na grade do ponto de registro. Consulte “Definindo propriedades e parâmetros para uma tela (somente Flash Professional)” na página 217. Para obter um controle maior sobre a manipulação do conteúdo da tela, mova o ponto de registro. Por exemplo, caso deseje criar uma forma que gire no centro da tela, reposicione o ponto de registro no centro e gire a tela em torno de seu ponto de registro.
Sobre o uso do ActionScript com telas (somente Flash Professional) 225
Como as telas interagem com o ActionScript (somente Flash Professional)
As telas são semelhantes aos clipes de filme aninhados no modo como interagem com o ActionScript. (Consulte “Clipes de filme aninhados” na página 20.) Entretanto, há algumas diferenças.
Lembre-se destas diretrizes quando usar o ActionScript com telas:
• Quando você seleciona uma tela no painel Screen Outline e adiciona o ActionScript, o script é adicionado diretamente à tela como uma ação de objeto (semelhante à forma como o ActionScript é adicionado diretamente a um clipe de filme). Normalmente, é melhor usar ações de objeto para um código simples (como na criação de navegação entre telas) e arquivos de AS externos para um código mais complexo.
• Para obter um melhor resultado, organize a estrutura do documento e finalize os nomes das telas antes de adicionar o ActionScript. Se você renomear uma tela, o nome de instância será alterado automaticamente e será preciso atualizá-lo em qualquer código do ActionScript já escrito.
• Para adicionar uma ação de quadro à Timeline da tela, selecione a tela, expanda a Timeline (recolhida por padrão) e selecione o primeiro quadro nessa Timeline. Entretanto, em geral é melhor usar um arquivo de AS externo, em vez de uma ação de quadro, para um código complexo em uma tela.
• Não é possível exibir ou manipular a Timeline principal de um documento baseado em telas. No entanto, é possível especificar uma Timeline principal como destino usando _root em um caminho de destino.
• Cada tela é automaticamente associada ao ActionScript com base em sua classe. (Consulte “Telas de slide e telas de formulário (somente Flash Professional)” na página 212.) Você pode alterar a classe à qual uma tela é atribuída e definir alguns parâmetros para uma tela no Property inspector. Consulte “Definindo propriedades e parâmetros para uma tela (somente Flash Professional)” na página 217.
• Use as classes Screen, Slide e Form para controlar telas com o ActionScript.• Use componentes sempre que possível para criar interatividade. Não insira mais de 125
instâncias de componentes no total em um único arquivo FLA. • Para criar navegação entre slides, use rootSlide. Por exemplo, para obter o slide atual, use
rootSlide.currentSlide.• Não tente criar uma navegação entre slides dentro de identificadores on(reveal) ou on(hide) • Não adicione um evento on(keydown) ou on(keyup) ao código do ActionScript que controla
uma tela.
Para obter mais informações sobre como controlar telas com ActionScript, consulte “Screen class”, “Form class” e “Slide class” em Using Components na Ajuda.
226 Capítulo 12: Trabalhando com telas (somente Flash Professional)
Sobre o uso de componentes com telas (somente Flash Professional)
Você pode usar componentes com telas para criar aplicativos complexos e estruturados no Flash. Os componentes são especialmente úteis com formulários, para criar aplicativos estruturados que exibam dados e permitam uma interatividade não linear com o usuário. Por exemplo, é possível usar formulários para preencher um componente recipiente.
Ao usar componentes com telas, você pode utilizar o Focus Manager (Gerenciador de foco) para criar uma navegação personalizada entre os componentes. O Focus Manager especifica a ordem na qual os componentes recebem foco quando um usuário pressiona a tecla Tab para navegar em um aplicativo. Por exemplo, é possível personalizar um aplicativo de formulário de modo que um usuário possa pressionar Tab para navegar pelos campos e pressionar Return (Macintosh) ou Enter (Windows) para enviar o formulário.
Para obter informações sobre o Focus Manager, consulte “Creating custom focus navigation” (Criando navegação com foco personalizada) e “FocusManager” em Using Components na Ajuda.
Você também pode criar uma ordem de guias usando o painel Accessibility (Acessibilidade). Consulte “Viewing and creating tab order index”. Talvez seja preciso fazer o download do PDF mais recente do Centro de Suporte Flash para obter essas informações.
Acessibilidade no ambiente de criação de telas do Flash (somente Flash Professional)
Há suporte à acessibilidade disponível para documentos baseados em telas no ambiente de criação do Flash. Com os atalhos de teclado em vez do mouse, os usuários podem navegar por um documento e usar elementos de interface, incluindo telas, painéis, o Property inspector (Inspetor de propriedades), caixas de diálogo, o Stage (Palco) e objetos no Stage.
O suporte à acessibilidade para documentos baseados em telas é semelhante ao suporte para outros documentos, com uma exceção: quando são usados atalhos do teclado para navegar pelos painéis (Control+Alt+Tab no Windows ou Command+Option+Tab no Macintosh), o painel Screen Outline recebe o foco na primeira vez em que o atalho de teclado é usado. (Nos outros documentos, a Timeline recebe o foco primeiro.)
Para percorrer telas individuais no painel Screen Outline, use as teclas de seta.
O painel Screen Outline recebe foco somente da primeira vez em que você percorre os painéis. Ou seja, se você atingir o último painel e pressionar o atalho de teclado novamente, o painel Screen Outline será ignorado e o próximo painel receberá o foco.
Para obter informações completas sobre acessibilidade no ambiente de criação do Flash, consulte “Accessibility in the Flash authoring environment” on page 43.
Acessibilidade no ambiente de criação de telas do Flash (somente Flash Professional) 227
CAPÍTULO 13Publicando
Quando estiver pronto, você poderá publicar o conteúdo do Macromedia Flash MX 2004 e do Macromedia Flash MX Professional 2004 para reprodução. Por padrão, o comando Publish (Publicar) cria um arquivo SWF do Flash e um documento HTML que insere o conteúdo do Flash em uma janela do navegador. O comando Publish também cria e copia arquivos de detecção para o Flash 4 e versões posteriores. Se você alterar as configurações de publicação, o Flash salvará as alterações com o documento. Para publicar com rapidez documentos de várias maneiras, é possível criar perfis de publicação para nomear e salvar diversas configurações na caixa de diálogo Publish Settings (Configurações de publicação). Depois de criar um perfil de publicação, você poderá exportá-lo para que seja usado em outros documentos ou por outras pessoas que estejam trabalhando no mesmo projeto. Consulte “Usando perfis de publicação” na página 246.
Se estiver publicando um conteúdo destinado ao Flash Player 4 ou a versões posteriores, você poderá implementar a detecção do Flash Player, que verifica a versão do usuário desse aplicativo. Se o usuário não tiver a versão especificada, você poderá direcioná-lo para uma página da Web alternativa. Consulte “Especificando configurações de publicação para detecção do Flash Player” na página 238.
O Macromedia Flash Player 6 e versões posteriores oferecem suporte para codificação de texto em Unicode. Com o suporte a Unicode, os usuários podem visualizar textos multilíngües, independentemente do idioma usado pelo sistema operacional que executa o exibidor. Consulte “Creating Multilanguage Text”. Talvez seja preciso fazer o download do PDF mais recente no Centro de Suporte Flash para obter essas informações.
Você também pode publicar o arquivo FLA em formatos de arquivo alternativos - GIF, JPEG, PNG e QuickTime — com o HTML necessário para ser exibido na janela do navegador. Os formatos alternativos permitem que um navegador exiba a animação e a interatividade do arquivo SWF para usuários que não têm o Flash Player especificado instalado. Na publicação de um arquivo FLA em formatos alternativos, as configurações de cada formato são armazenadas com o arquivo FLA.
Você também pode exportar o arquivo FLA em vários formatos diferentes. A exportação dos arquivos FLA é semelhante à publicação dos arquivos FLA em formatos alternativos. No entanto, as configurações de cada formato de arquivo não são armazenadas com o arquivo FLA. Consulte Capítulo 14, “Exportando”, na página 261.
Como uma opção alternativa ao uso do comando Publish, se você tiver experiência em HTML, poderá criar o seu próprio documento HTML em qualquer editor de HTML e incluir as marcas necessárias para exibir um arquivo SWF. Consulte “Sobre a configuração de um servidor Web para o Flash” na página 260.
Antes de publicar o arquivo SWF, é importante testar seu funcionamento usando os comandos Test Movie (Testar filme) e Test Scene (Testar cena).
229
Reproduzindo arquivos SWF do Flash
O formato de arquivo SWF do Macromedia Flash é destinado à implantação do conteúdo do Flash.
Você pode reproduzir o conteúdo do Flash das seguintes maneiras:
• Nos navegadores da Internet, como o Netscape Navigator e o Internet Explorer, equipados com o Flash Player 7
• Com o Flash Xtra no Director e Authorware.• Com o controle ActiveX do Flash no Microsoft Office e em outros hosts ActiveX.• Como parte de um filme do QuickTime.• Como um filme independente denominado projetor
O formato SWF do Flash é um padrão aberto suportado por outros aplicativos. Para obter mais informações sobre os formatos de arquivo do Flash, consulte o site da Macromedia na Web em www.macromedia.com/software/flashplayer/.
Sobre a publicação segura de documentos do Flash
O Flash Player 7 contém diversos recursos que ajudam a garantir a segurança dos documentos do Flash:
Proteção de saturação do buffer
A proteção de saturação de buffer evita o mau uso intencional de arquivos externos em um documento do Flash para sobrescrever a memória de um usuário ou inserir um código destrutivo, como um vírus. Ela evita que um documento do Flash leia ou grave dados fora do espaço de memória designado do documento no sistema de um usuário. A proteção de saturação do buffer é ativada automaticamente.
Sobre a correspondência de domínio exata para compartilhar dados entre documentos do Flash
O Flash Player 7 impõe um modelo de segurança mais rígido do que as versões anteriores do Flash Player. Entre o Flash Player 6 e o Flash Player 7, houve duas alterações principais no modelo de segurança:
Correspondência de domínio exata O Flash Player 6 permite que arquivos SWF de domínios semelhantes (por exemplo, www.macromedia.com e store.macromedia.com) se comuniquem livremente entre si e com outros documentos. No Flash Player 7, o domínio dos dados que serão acessados precisa corresponder exatamente ao domínio do provedor de dados para que os domínios possam se comunicar.
Restrição HTTPS/HTTP Um arquivo SWF carregado por meio de protocolos não seguros (não-HTTPS) não pode acessar um conteúdo carregado por meio de um protocolo seguro (HTTPS), mesmo que os dois estejam exatamente no mesmo domínio.
Para obter mais informações sobre como assegurar que o conteúdo do Flash seja executado conforme esperado com o novo modelo de segurança, consulte “Flash Player security features” (Recursos de segurança do Flash Player) na Ajuda do Guia de referência do ActionScript.
230 Capítulo 13: Publicando
Publicando documentos do Flash
Para publicar um documento do Flash, selecione primeiro os formatos de arquivos e, em seguida, as configurações dos formatos com o comando Publish Settings. Depois, publique o documento do Flash usando o comando Publish. A configuração de publicação estabelecida na caixa diálogo Publish Settings é salva com o documento. Você também pode criar e nomear um perfil de publicação para que as configurações de publicação estabelecidas estejam sempre disponíveis.
Dependendo das opções especificadas na caixa de diálogo Publish Settings, o comando Publish criará os seguintes arquivos:
• O arquivo SWF do Flash• Imagens alternativas em uma série de formatos que serão exibidas automaticamente se o Flash
Player não estiver disponível (GIF, JPEG, PNG e QuickTime) • O(s) documento(s) HTML de suporte necessário(s) para exibir o conteúdo SWF (ou uma
imagem alternativa) em um navegador e controlar a configuração do navegador• Três arquivos HTML, se a opção Detect Flash Version (Detectar versão do Flash) for
selecionada: o arquivo de detecção, o arquivo de conteúdo e o arquivo alternativo• Arquivos de projetores independentes para os sistemas Windows e Macintosh e vídeos do
QuickTime de conteúdo do Flash (arquivos EXE, HQX ou MOV, respectivamente)Nota: Para alterar ou atualizar um arquivo SWF do Flash criado com o comando Publish, edite o documento original do Flash e, em seguida, use o comando Publish novamente para preservar todas as informações de criação. Na importação de um arquivo SWF para o Flash, algumas informações de criação são removidas.
Para obter informações sobre configurações de publicação, consulte “Especificando configurações de publicação para detecção do Flash Player” na página 238. Para obter informações gerais, consulte “Especificando configurações de publicação que criam documentos HTML com conteúdo incorporado do Flash” na página 235.
Para definir configurações de publicação gerais para um documento do Flash.
1 Abra a caixa de diálogo Publish Settings. Siga um destes procedimentos:■ Selecione File > Publish Settings (Configurações de publicação).■ No Property inspector (Inspetor de propriedades) do documento (disponível quando
nenhum objeto é selecionado), clique no botão Settings.Nota: Para criar um perfil de publicação para as configurações de publicação especificadas, consulte “Usando perfis de publicação” na página 246.
2 Na caixa de diálogo Publish Settings, selecione a opção para cada formato de arquivo que deseja criar.O formato SWF do Flash é selecionado por padrão. O formato HTML também é selecionado por padrão, pois o arquivo HTML é necessário para exibir um arquivo SWF em um navegador. As guias correspondentes aos formatos de arquivo selecionados aparecem acima do painel atual na caixa de diálogo (exceto em formatos de projetor Windows ou Macintosh, que não têm configurações). Para obter mais informações sobre as configurações de publicação de cada formato de arquivo, consulte as seções a seguir.
3 Na caixa de diálogo File de cada formato selecionado, aceite o nome de arquivo padrão, que corresponde ao nome do documento, ou insira um novo nome de arquivo com a extensão adequada (como .gif para um arquivo GIF e .jpg para um arquivo JPEG).
Publicando documentos do Flash 231
4 Escolha onde publicar os arquivos. Por padrão, os arquivos são publicados no mesmo local que o arquivo FLA. Para alterar o local onde os arquivos são publicados, clique na pasta ao lado do nome do arquivo e navegue até o local no qual deseja publicar o arquivo.
5 Para criar um arquivo de projetor independente, selecione Windows Projector ou Macintosh Projector.Nota: A versão do Flash para Windows adiciona a extensão .hqx ao nome de um arquivo de projetor do Macintosh. Embora seja possível criar um projetor do Macintosh com as versões do Flash para Windows, use um conversor de arquivos, como o BinHex, para fazer com que o arquivo resultante seja reconhecido como um arquivo de aplicativo no Macintosh Finder.
6 Clique na guia das opções de formato a serem alteradas. Especifique as configurações de publicação para cada formato, conforme descrito nas seções a seguir.
7 Quando você terminar de configurar as opções, siga um destes procedimentos:■ Para gerar todos os arquivos especificados, clique em Publish. ■ Para salvar as configurações com o arquivo FLA e fechar a caixa de diálogo sem publicá-
lo, clique em OK.
Para publicar um documento do Flash sem escolher novas configurações de publicação:
• Selecione File > Publish para criar os arquivos nos formatos e no local especificados na caixa de diálogo Publish Settings (as configurações padrão, as configurações anteriormente selecionadas ou o perfil de publicação selecionado).
Definindo opções de publicação para o formato de arquivo SWF do Flash
Ao publicar um documento do Flash, é possível definir opções de compactação de imagem e som, bem como uma opção para proteger o arquivo SWF contra importação. Use os controles existentes no painel Flash da caixa de diálogo Publish Settings para alterar as configurações.
Para definir opções de publicação para um documento do Flash:
1 Abra a caixa de diálogo Publish Settings. Siga um destes procedimentos:■ Selecione File > Publish Settings (Configurações de publicação).■ No Property inspector (Inspetor de propriedades) do documento (disponível quando
nenhum objeto é selecionado), clique no botão Settings.Nota: Para criar um perfil de publicação para as configurações de publicação especificadas, consulte “Usando perfis de publicação” na página 246.
2 Clique na guia Flash e selecione uma versão do Player no menu pop-up Version (Versão).Nem todos os recursos do Macromedia Flash MX 2004 e Macromedia Flash MX Professional 2004 funcionam em arquivos SWF publicados destinados às versões do Flash Player anteriores ao Flash Player 7.Para especificar a detecção do Flash Player, na guia HTML da caixa de diálogo Publish Settings, selecione o Flash Player 4 ou uma versão posterior. Para obter mais informações sobre a detecção do Flash Player, consulte “Especificando configurações de publicação para detecção do Flash Player” na página 238.
3 Selecione uma opção de ordem de carregamento para definir a ordem em que o Flash deve carregar as camadas de um arquivo SWF para exibir o primeiro quadro do arquivo SWF: Bottom Up (De baixo para cima) ou Top Down (De cima para baixo).Essa opção controla qual parte do arquivo SWF do Flash é desenhada primeiro em uma rede ou conexão de modem lenta.
232 Capítulo 13: Publicando
4 No menu pop-up ActionScript Version (Versão do ActionScript), selecione ActionScript 1.0 ou 2.0 para refletir a versão usada no documento.Se você selecionar ActionScript 2.0 e tiver criado classes, poderá clicar no botão Settings para definir o caminho de classe relativo aos arquivos da classe, que é diferente do caminho dos diretórios padrão definidos em Preferences (Preferências). Para obter mais informações, consulte “Definindo o caminho de classe” na página 234.
5 Para ativar a depuração do arquivo SWF do Flash publicado, selecione uma das seguintes opções:Generate Size Report (Gerar relatório de tamanho) gera um relatório que lista a quantidade de dados no conteúdo final do Flash por arquivo.Omit Trace Actions (Omissão das ações de traçar) faz com que o Flash ignore as ações Trace (trace) no arquivo SWF atual. Quando você seleciona esta opção, as informações provenientes das ações Trace não são exibidas na janela Output (Saída).Para obter mais informações, consulte “Using the Output panel” (Usando o painel Saída) na Ajuda do Guia de referência do ActionScript.Protect from Import (Proteger contra importação) evita que outras pessoas importem um arquivo SWF do Flash e o convertam novamente em um documento (FLA) do Flash. Se selecionar esta opção, você poderá decidir usar uma proteção de senha com o arquivo SWF do Flash.Debugging Permitted (Depuração permitida) ativa o Debugger (Depurador) e permite a depuração remota do arquivo SWF do Flash. Se selecionar esta opção, você poderá decidir usar uma proteção de senha com o arquivo SWF.Compress movie (Compactar filme) compacta o arquivo SWF para reduzir o tamanho do arquivo e o tempo de download. Esta opção é selecionada como padrão e é muito útil quando um arquivo inclui muito texto ou ActionScript. Um arquivo compactado só é reproduzido no Flash Player 6 ou posterior.Optimize for Flash Player 6 r65 (Otimizar para Flash Player 6 r65) Se você selecionou o Flash Player 6 no menu pop-up Version, poderá selecionar esta opção para especificar uma versão do Flash Player 6. A versão atualizada usa a alocação do registro do ActionScript para melhorar o desempenho. Os usuários devem ter a mesma versão do Flash Player 6 ou posterior.
6 Se você selecionou Debugging Permitted ou Protect from Import na etapa 5, poderá inserir uma senha na caixa de texto Password (Senha). Se você adicionar uma senha, os outros usuários deverão inseri-la antes de depurar ou importar o arquivo SWF. Para remover a senha, desmarque a caixa de texto Password. Para obter mais informações sobre o Debugger, consulte “Writing and Debugging Scripts” (Escrevendo e depurando scripts) na Ajuda do Guia de referência do ActionScript.
7 Para controlar a compactação de bitmaps, ajuste o controle deslizante JPEG Quality (Qualidade do JPEG) ou digite um valor.Uma qualidade de imagem inferior produz arquivos menores, enquanto uma qualidade de imagem superior gera arquivos maiores. Experimente configurações diferentes para determinar o melhor equilíbrio entre tamanho e qualidade; 100 fornece a melhor qualidade e a menor compactação.
8 Para definir a compactação e a taxa de amostragem de todos os fluxos ou eventos de som no arquivo SWF, clique no botão Set (Definir), ao lado de Audio Stream (Fluxo de áudio) ou Audio Event (Evento de áudio), e selecione opções para Compression (Compactação), Bit Rate (Taxa de bits) e Quality na caixa de diálogo Sound Settings (Configurações de som). Clique em OK quando tiver concluído.
Publicando documentos do Flash 233
Nota: Um fluxo de som é reproduzido assim que são transferidos dados suficientes para os primeiros quadros descarregados. Os fluxos estão sincronizados com a Timeline (Linha de tempo). Um evento de som não será reproduzido até que o download seja concluído e continuará a ser reproduzido até ser explicitamente interrompido.
Para obter mais informações sobre som, consulte Capítulo 11, “Trabalhando com som”, na página 195.
9 Se desejar usar as configurações selecionadas na etapa 8 para sobrescrever configurações de sons individuais selecionadas na seção Sound (Som) do Property inspector (Inspetor de propriedades), selecione Override Sound Settings (Substituir configurações de som). Você pode escolher essa opção para criar uma versão menor com fidelidade inferior de um arquivo SFW. Nota: Se a opção Override Sound Settings for desmarcada, o Flash varrerá todos os fluxos de som do documento (inclusive sons de vídeo importado) e publicará todos esses fluxos na configuração individual mais alta. Isso pode aumentar o tamanho do arquivo, se um ou mais fluxos de som tiver uma configuração de exportação alta.
10 (Somente Flash Professional) Para exportar sons adequados para dispositivos, inclusive dispositivos móveis, em vez do som da biblioteca original, selecione Export Device Sounds (Exportar sons do dispositivo). Para obter informações adicionais, consulte “Usando sons em documentos do Flash para dispositivos móveis (somente Flash Professional)” na página 206. Para salvar as configurações do arquivo atual, clique em OK.
Definindo o caminho de classe
Para usar uma classe do ActionScript definida, o Flash precisa localizar os arquivos externos do ActionScript 2 que contêm a definição da classe. A lista de pastas nas quais o Flash pesquisa as definições de classes é chamada de caminho de classe. Os caminhos de classe existem no nível global, do aplicativo e do documento. Para obter mais informações sobre caminhos de classe, consulte “Understanding the classpath” (Noções básicas do caminho de classe) na Ajuda do Guia de referência do ActionScript.
Para modificar o caminho de classe no nível do documento:
1 Selecione File > Publish Settings para abrir a caixa de diálogo Publish Settings.2 Clique na guia Flash.3 Verifique se ActionScript 2.0 está selecionado no menu pop-up ActionScript Version e clique
em Settings.4 Na caixa de diálogo ActionScript Settings, especifique o quadro no qual a definição de classe
deverá estar na caixa de texto Export Frame (Exportar quadro) para classes.5 Siga um destes procedimentos:
■ Para adicionar uma pasta ao caminho de classe, clique no botão Browse to Path (Navegar até caminho), navegue até a pasta que deseja adicionar e clique em OK.Outra alternativa é clicar no botão Add New Path (+) (Adicionar novo caminho) para adicionar uma nova linha à lista Classpath (Caminho de classe). Clique duas vezes na nova linha, digite um caminho relativo ou absoluto e clique em OK.
■ Para editar uma pasta de caminho de classe existente, selecione o caminho na lista Classpath, clique no botão Browse to Path, navegue até a pasta que deseja adicionar e clique em OK.Outra alternativa é clicar duas vezes no caminho na lista Classpath, digitar o caminho desejado e clicar em OK.
■ Para excluir uma pasta do caminho de classe, selecione o caminho na lista Classpath e clique no botão Remove from Path (Remover do caminho).
234 Capítulo 13: Publicando
Especificando configurações de publicação que criam documentos HTML com conteúdo incorporado do Flash
A reprodução de conteúdo do Flash em um navegador da Web requer um documento HTML que ative o arquivo SWF e especifique as configurações do navegador. Esse documento é gerado automaticamente pelo comando Publish, a partir de parâmetros de HTML, em um documento modelo.
O documento modelo pode ser qualquer arquivo de texto que contenha as variáveis de modelo apropriadas — inclusive um arquivo HTML simples, um que inclua códigos para interpretadores especiais, como ColdFusion ou Active Server Pages (ASP), ou um modelo incluído no Flash (para obter mais informações, consulte “Sobre a configuração de um servidor Web para o Flash” na página 260).
É possível personalizar um modelo interno (consulte “Personalizando modelos de publicação HTML” na página 249) ou inserir manualmente parâmetros de HTML do Flash usando qualquer editor de HTML (consulte “Editando configurações HTML do Flash” na página 253).
Os parâmetros de HTML determinam o local em que o conteúdo do Flash deve aparecer na janela, a cor de fundo, o tamanho do arquivo SWF e assim por diante, além de definirem também os atributos para as marcas object e embed. É possível alterar essas e outras configurações no painel HTML da caixa de diálogo Publish Settings. A alteração dessas configurações substitui opções que você configurou no arquivo SWF.
Para publicar HTML que exibe o arquivo SWF do Flash:
1 Siga um destes procedimentos para abrir a caixa de diálogo Publish Settings:■ Selecione File > Publish Settings (Configurações de publicação).■ No Property inspector (Inspetor de propriedades) do documento (disponível quando
nenhum objeto é selecionado), clique no botão Settings.Nota: Para criar um perfil de publicação para as configurações de publicação especificadas, consulte “Usando perfis de publicação” na página 246.
2 Na guia Formats (Formatos), o tipo de arquivo HTML é selecionado por padrão. Na caixa de texto File do arquivo HMTL, use o nome de arquivo padrão, que corresponde ao nome do documento, ou insira um outro nome, incluindo a extensão .html.
3 Clique na guia HTML para exibir as configurações HTML e selecione um modelo instalado para usar no menu pop-up Template (Modelo). Em seguida, clique no botão Info (Informações) à direita para exibir uma descrição do modelo selecionado. A seleção padrão é Flash Only (Somente Flash).
4 Se, na etapa anterior, você tiver selecionado um modelo HTML em vez de Image Map ou QuickTime e, na guia Flash, tiver definido a versão como Flash Player 4 ou superior, poderá selecionar Flash Version Detection (Detecção de versão do Flash).Nota: Essa opção configura o documento para detectar a versão do Flash Player do usuário e envia o usuário a uma página HTML alternativa se ele não possuir o Flash Player especificado. Para obter mais informações sobre a detecção de versão, consulte “Especificando configurações de publicação para detecção do Flash Player” na página 238.
5 Selecione uma opção de Dimensions (Dimensões) para definir os valores dos atributos width e height nas marcas object e embed: Match Movie (Corresponder ao filme) (padrão) usa o tamanho do arquivo SWF.
Publicando documentos do Flash 235
Pixels insere o número de pixels nos campos Width (Largura) e Height (Altura).Percent (Porcentagem) especifica a porcentagem da janela do navegador que o arquivo SWF ocupará.
6 Selecione as opções Playback (Reprodução) para controlar a reprodução e os recursos do arquivo SWF, da seguinte maneira: Paused at Start (Pausado no Início) pausa o arquivo SWF até que um usuário clique em um botão ou selecione Play no menu de atalho. Por padrão, essa opção está desmarcada e o conteúdo do Flash começa a ser reproduzido assim que é carregado (o parâmetro PLAY é definido como true).Loop repete o conteúdo do Flash quando ele alcança o último quadro. Desmarque esta opção para parar o conteúdo do Flash no último quadro. (O parâmetro LOOP é ativado por padrão.) Display Menu (Exibir menu) exibe um menu de atalho quando os usuários clicam com o botão direito do mouse (Windows) ou com a tecla Control pressionada (Macintosh) no arquivo SWF. Desmarque esta opção para exibir somente About Flash (Sobre o Flash) no menu de atalho. Por padrão, esta opção é selecionada (o parâmetro MENU é definido como true).Device Font (Fonte de dispositivo) (somente Windows) substitui fontes não instaladas no sistema do usuário por fontes do sistema sem serrilhado (bordas suaves). Com fontes de dispositivo, é possível aumentar a legibilidade de tipos em tamanhos menores e diminuir o tamanho do arquivo SWF. Esta opção só afeta os arquivos SWF que contêm texto estático (texto criado quando você produz um arquivo SWF e não alterado quando o conteúdo do Flash é exibido) definido para exibição com fontes de dispositivo. Para obter mais informações, consulte “Usando fontes de dispositivo (somente texto estático horizontal)” na página 111.
7 Selecione as opções Quality para determinar o equilíbrio entre o tempo de processamento e a aparência, como a seguir. Essa opção define o valor do parâmetro QUALITY nas marcas object e embed. Low (Baixa) favorece a velocidade de reprodução em relação à aparência e não usa a opção sem serrilhado.Auto Low (Baixa automática) prioriza a velocidade inicialmente, mas melhora a aparência sempre que possível. A reprodução é iniciada com o recurso sem serrilhado desativado. Se o Flash Player detectar que o processador pode manipulá-lo, esse recurso será ativado.Auto High (Alta automática) prioriza inicialmente a velocidade de reprodução e a aparência igualmente, mas aumenta a velocidade de reprodução em detrimento da aparência quando necessário. A reprodução é iniciada com o recurso sem serrilhado ativado. Se a taxa de quadros real ficar abaixo da taxa especificada, o recurso sem serrilhado será desativado para aumentar a velocidade de reprodução. Use essa configuração para emular a configuração View (Exibir) > Antialias (Sem serrilhado) no Flash. Medium (Média) aplica parcialmente o recurso sem serrilhado, mas não suaviza os bitmaps. Produz uma qualidade melhor do que a configuração Low, mas uma qualidade inferior à da configuração High.High (Alta) (padrão) favorece a aparência em detrimento da velocidade de reprodução e sempre usa o recurso sem serrilhado. Se o arquivo SWF não tiver animação, os bitmaps serão suavizados; caso contrário, não serão.Best (Melhor) oferece a melhor qualidade de exibição e não considera a velocidade de reprodução. Todas as saídas utilizam o recurso sem serrilhado e todos os bitmaps são sempre suavizados.
236 Capítulo 13: Publicando
8 Selecione a opção Window Mode (Modo de janela), que controla o atributo wmode HTML nas marcas object e embed. O modo de janela modifica a relação da caixa delimitadora do conteúdo do Flash ou da janela virtual com o conteúdo na página HTML da seguinte maneira:Window (Janela) não incorpora nenhum atributo relacionado a janela às marcas object e embed. O fundo do conteúdo do Flash é opaco e usa a cor de fundo do HTML. O HTML não processa abaixo ou acima do conteúdo do Flash. A configuração padrão é Window.Opaque Windowless (Sem janela opaca) define o fundo do conteúdo do Flash como opaco, obscurecendo tudo que esteja sob esse conteúdo. Permite que o conteúdo HTML seja exibido acima ou sobre o conteúdo do Flash.Transparent Windowless (Sem janela transparente) define o fundo do conteúdo do Flash como transparente. Isso permite que o conteúdo HTML seja exibido acima e abaixo do conteúdo do Flash.Nota: Em alguns casos, o processamento complexo no modo sem janela transparente pode resultar em animação mais lenta quando as imagens HTML também são complexas.
Consulte a tabela a seguir para obter informações sobre navegadores que oferecem suporte aos modos sem janela.
9 Escolha uma opção de HTML Alignment (Alinhamento HTML) para posicionar a janela do SWF do Flash na janela do navegador: Default centraliza o conteúdo do Flash na janela do navegador e corta as bordas caso essa janela seja menor do que o aplicativo. Left (Esquerda), Right (direita), Top (superior) e Bottom (inferior) alinham os arquivos SWF ao longo da borda correspondente da janela do navegador e cortam os três lados restantes, conforme necessário.
10 Selecione uma opção de Scale (Dimensionar) para posicionar o conteúdo do Flash dentro dos limites especificados, caso tenha alterado a largura e a altura originais do documento. A opção Scale define o parâmetro SCALE nas marcas object e embed. ■ Default (Show All) (Padrão (Mostrar Tudo)) exibe todo o documento na área especificada
sem distorção, mantendo a proporção original dos arquivos SWF. As bordas podem aparecer nos dois lados do aplicativo.
■ No Border (Sem bordas) dimensiona o documento para preencher a área especificada, mantendo a proporção original do arquivo SWF sem distorção, cortando-o se necessário.
■ Exact Fit (Tamanho exato) exibe o documento inteiro na área especificada sem preservar a proporção original, podendo causar distorção.
■ No Scale (Sem dimensionar) impede o dimensionamento do documento quando a janela do Flash Player é redimensionada.
11 Selecione uma opção de Flash Alignment (Alinhamento do Flash) para definir como o conteúdo será posicionado na janela do aplicativo e como ele será cortado, se necessário: Essa opção define o parâmetro SALIGN das marcas object e embed. ■ Para o alinhamento Horizontal, selecione Left, Center (Centro) ou Right.■ Para o alinhamento Vertical, selecione Top, Center ou Bottom.
12 Selecione Show Warning Messages (Mostrar mensagens de aviso) para exibir mensagens de erro se houver conflito entre as configurações de marcas; por exemplo, se um modelo tiver um código referente a uma imagem alternativa que não tenha sido especificada.
Publicando documentos do Flash 237
13 Para salvar as configurações do arquivo atual, clique em OK.Os seguintes navegadores oferecem suporte aos modos sem janela:
Especificando configurações de publicação para detecção do Flash Player
É possível configurar o documento para detectar a versão do Flash Player do usuário. Se você tiver selecionado Detect Flash Version na caixa de diálogo Publish Settings, os usuários que acessarem o aplicativo Flash serão direcionados de forma transparente para um arquivo HTML que contém um arquivo SWF designado para detectar a versão do Flash Player. Se eles tiverem a versão especificada ou posterior, o arquivo SWF redirecionará novamente o usuário para o arquivo HTML de conteúdo, e o arquivo SWF será reproduzido conforme planejado. Se os usuários não tiverem a versão especificada, serão redirecionados para o arquivo HTML alternativo criado pelo Flash ou por você.
Para ativar a detecção do Flash Player:
1 Selecione Detect Flash Version na guia HTML da caixa de diálogo Publish Settings. Para obter informações gerais, consulte “Especificando configurações de publicação que criam documentos HTML com conteúdo incorporado do Flash” na página 235.Nota: A opção só estará disponível se você tiver selecionado o Flash Player 4 ou posterior na guia Flash da caixa de diálogo Publish Settings e se você não tiver selecionado QuickTime ou Image Map como modelo.
2 Clique em Settings for Detect Flash Version (Configurações para detectar a versão do Flash). A caixa de diálogo mostra a versão do Flash Player selecionada na guia Flash da caixa de diálogo Publish Settings. É possível usar as caixas de texto Major Revision (Revisão principal) e Minor Revision (Revisão secundária) para especificar revisões precisas do Flash Player.
3 A caixa de diálogo Detection File (Arquivo de detecção) exibe o nome do arquivo HTML que contém o arquivo SWF designado para detectar a versão do Player e redireciona os usuários para a página HTML apropriada. É possível aceitar o nome padrão ou alterá-lo.Nota: A alteração do nome padrão também altera o nome na caixa de texto HTML na guia Formats da caixa de diálogo Publish Settings.
4 Use a caixa de texto Content File (Arquivo de conteúdo) para especificar o nome do modelo HTML que inclui o conteúdo do Flash. O nome padrão é o nome do documento, acrescentado de _content.
Internet Explorer Netscape Outros
Macintosh 10.1.5 e 10.2 IE 5.1 e IE 5.2 7.0 e posterior • Opera 6 ou posterior• Mozilla 1.0 ou posterior• AOL/Compuserve
Windows IE 5.0, 5.5 e 6.0 7.0 e posterior • Opera 6 e posterior• Mozilla 1.0 e posterior• AOL/Compuserve
238 Capítulo 13: Publicando
5 Para criar a página HTML alternativa para usuários que não têm a versão do Flash Player especificada, siga um destes procedimentos:■ Se você quiser que o Flash crie automaticamente um arquivo HTML alternativo, selecione
Generate Default (Gerar padrão) e aceite o nome do arquivo padrão na caixa de texto Alternate File (Arquivo alternativo) ou insira um novo nome.
■ Se você tiver criado um arquivo HTML para usar como arquivo alternativo, selecione Use Existing (Usar existente) e, em seguida, clique em Browse (Navegar) e selecione o arquivo HTML.
6 Clique em OK para retornar para a caixa de diálogo Publish Settings.
Especificando configurações de publicação para arquivos GIF
Os arquivos GIF fornecem um método fácil de exportar desenhos e animações simples para uso em páginas da Web. Os arquivos GIF padrão são simplesmente bitmaps compactados.
Um arquivo GIF animado (algumas vezes chamado de GIF89a) oferece uma maneira simples de exportar seqüências de animação curtas. O Flash otimiza um arquivo GIF animado, armazenando somente as alterações quadro a quadro.
O programa exporta o primeiro quadro no arquivo SWF como um arquivo GIF, a menos que você marque outro quadro-chave para exportação inserindo o identificador de quadro #Static no Property inspector (Inspetor de propriedades). O Flash exporta todos os quadros do arquivo SWF atual para um arquivo GIF animado, a não ser que você especifique um intervalo de quadros para exportação, inserindo os identificadores de quadro #First e #Last nos quadros-chave apropriados.
O programa pode gerar um mapa de imagem para um arquivo GIF a fim de manter links de URL para os botões no documento original. É possível usar o Property inspector para colocar o identificador de quadro #Map no quadro-chave em que deseja criar o mapa de imagem. Se você não criar um identificador de quadro, o Flash gerará um mapa de imagem usando os botões do último quadro do arquivo SWF. Você só poderá gerar um mapa de imagem se a variável de modelo $IM estiver no modelo selecionado. Consulte “Criando um mapa de imagem” na página 251.
Para publicar um arquivo GIF com um arquivo do Flash:
1 Siga um destes procedimentos para abrir a caixa de diálogo Publish Settings:■ Selecione File > Publish Settings (Configurações de publicação).■ No Property inspector do documento (disponível quando nenhum objeto é selecionado),
clique no botão Settings.Nota: Para criar um perfil de publicação para as configurações de publicação especificadas, consulte “Usando perfis de publicação” na página 246.
2 Na guia Formats, selecione o tipo GIF Image (Imagem GIF). Na caixa de texto File da imagem GIF, use o nome do arquivo padrão ou insira um novo nome de arquivo com a extensão .gif.
3 Clique na guia GIF para exibir as configurações do arquivo.4 Em Dimensions, digite um valor em pixels para a largura e a altura da imagem de bitmap
exportada ou selecione Match Movie para que o arquivo GIF tenha o mesmo tamanho do arquivo SWF do Flash e mantenha as mesmas proporções da imagem original.
5 Selecione uma opção de Playback para determinar se o Flash deverá criar uma imagem imóvel (Static) ou um GIF animado (Animation). Se escolher Animation, selecione Loop Continuously (Repetir continuamente) ou digite o número de repetições.
Publicando documentos do Flash 239
6 Selecione uma opção para especificar um intervalo de configurações de aparência para o arquivo GIF exportado:Optimize Colors (Otimizar cores) remove qualquer cor não utilizada de uma tabela de cores contida em um arquivo GIF. Esta opção reduz o tamanho do arquivo em 1.000 a 1.500 bytes, sem afetar a qualidade da imagem, mas aumenta um pouco os requisitos de memória. Esta opção não afeta uma paleta adaptativa. (Uma paleta adaptativa analisa as cores da imagem e cria uma tabela de cores exclusiva para o arquivo GIF selecionado.) Interlace (Entrelaçar) exibe incrementalmente o arquivo GIF exportado em um navegador durante o download. O entrelaçamento permite que o usuário veja o conteúdo gráfico básico antes do download completo do arquivo e consiga fazer o download com mais rapidez em uma conexão de rede lenta. Não entrelace uma imagem GIF animada. Smooth (Suavizar) aplica o recurso sem serrilhado a um bitmap exportado para produzir uma imagem de bitmap com qualidade superior e melhorar a qualidade de exibição do texto. Entretanto, a suavização pode produzir uma auréola de pixels cinzas em torno de uma imagem sem serrilhado posicionada sobre um fundo colorido e pode aumentar o tamanho do arquivo GIF. Se aparecer uma auréola ou se você estiver inserindo uma transparência GIF em um fundo com várias cores, exporte a imagem sem suavizá-la. Dither Solids (Pontilhar cores sólidas) aplica um pontilhamento às cores sólidas e aos gradientes. Consulte as opções de Dither na etapa 8.Remove Gradients (Remover gradientes), desativada por padrão, converte todos os preenchimentos de gradientes existentes no arquivo SWF em cores sólidas usando a primeira cor do gradiente. Os gradientes aumentam o tamanho de um arquivo GIF e, com freqüência, apresentam uma qualidade deficiente. Se usar esta opção, selecione a primeira cor dos gradientes com cautela para evitar resultados inesperados.
7 Selecione uma opção de Transparent para determinar a transparência do fundo do aplicativo e definir como as configurações alfa são convertidas em GIF: Opaque (Opaco) aplica uma cor sólida ao fundo.Transparent (Transparente) torna o fundo transparente.Alpha (Alfa) define uma transparência parcial. É possível inserir um valor limite entre 0 e 255. Um valor mais baixo resulta em maior transparência. Um valor de 128 corresponde a uma transparência de 50%.
8 Selecione uma opção de Dither para especificar como os pixels das cores disponíveis devem ser misturados para simular cores que não estão disponíveis na paleta atual. O pontilhamento pode melhorar a qualidade das cores, porém aumenta o tamanho do arquivo. Selecione uma destas opções: None (Nenhum) desativa o pontilhamento e substitui as cores que não estão na tabela de cores básicas por cores sólidas contidas na tabela que mais se aproximam da cor especificada. Desativar o pontilhamento pode resultar em arquivos menores, mas cores insatisfatórias. Ordered fornece um pontilhamento de boa qualidade com o menor aumento de tamanho de arquivo possível. Diffusion oferece o pontilhamento de melhor qualidade, mas aumenta o tamanho do arquivo e o tempo de processamento. Além disso, essa opção só funciona com a paleta de cores Web 216 selecionada.
240 Capítulo 13: Publicando
9 Selecione uma opção em Palette Type (Tipo de paleta) para definir a paleta de cores da imagem:Web 216 usa a paleta de 216 cores padrão, adequada a navegadores, para criar a imagem GIF com uma boa qualidade e obter o processamento mais rápido no servidor. Adaptive (Adaptativo) analisa as cores existentes na imagem e cria uma tabela de cores exclusiva para o arquivo GIF selecionado. Esta opção é a melhor para sistemas que exibem milhares ou milhões de cores; ela cria a cor mais precisa para a imagem, mas aumenta o tamanho do arquivo. Para reduzir o tamanho de um GIF com uma paleta adaptativa, use a opção Max Colors (Cores máximas) da etapa 10 para diminuir o número de cores na paleta. Web Snap Adaptive (Adaptativo ajustar à Web) é semelhante à opção Adaptive, exceto por converter cores muito semelhantes na paleta de cores Web 216. A paleta de cores resultante é otimizada para a imagem mas, sempre que possível, o Flash usa cores da paleta Web 216. Esse procedimento gera cores melhores para a imagem quando a paleta Web 216 está ativa em um sistema de 256 cores. Custom (Personalizado) especifica uma paleta otimizada por você para a imagem selecionada. A paleta personalizada é processada na mesma velocidade da paleta Web 216. Para usar esta opção, você precisa ter experiência na criação e utilização de paletas personalizadas. Para selecionar uma paleta personalizada, clique no botão com reticências (...) à direita da caixa Palette, na parte inferior da caixa de diálogo, e selecione um arquivo de paleta. O Flash suporta paletas salvas no formato ACT, exportadas pelo Macromedia Fireworks e por outros aplicativos gráficos reconhecidos; para obter mais informações, consulte “Importando e exportando paletas de cores” na página 80.
10 Se você selecionou a paleta Adaptive ou Web Snap Adaptive na etapa 9, insira um valor em Max Colors para definir o número de cores que devem ser usadas na imagem GIF. Escolher um número menor de cores pode gerar um arquivo menor, mas pode degradar as cores da imagem.
11 Para salvar as configurações do arquivo atual, clique em OK.
Especificando configurações de publicação para arquivos JPEG
O formato JPEG permite salvar uma imagem como um bitmap de 24 bits altamente compactado. Geralmente, o formato GIF funciona melhor para a exportação de arte linear, e o formato JPEG é mais adequado para imagens com tons contínuos, como fotografias, gradientes ou bitmaps incorporados.
O Flash exporta o primeiro quadro do arquivo SWF como um JPEG, a não ser que você marque outro quadro-chave para exportação inserindo o identificador de quadro #Static.
Para publicar um arquivo JPEG com um arquivo SWF do Flash:
1 Siga um destes procedimentos para abrir a caixa de diálogo Publish Settings:■ Selecione File > Publish Settings (Configurações de publicação).■ No Property inspector (Inspetor de propriedades) do documento (disponível quando
nenhum objeto é selecionado), clique no botão Settings.Nota: Para criar um perfil de publicação para as configurações de publicação especificadas, consulte “Usando perfis de publicação” na página 246.
2 Na guia Formats, selecione o tipo JPEG Image (Imagem JPEG). Para o nome do arquivo JPEG, use o nome do arquivo padrão ou insira um novo nome de arquivo com a extensão .jpg.
3 Clique no painel JPEG para exibir suas configurações.
Publicando documentos do Flash 241
4 Em Dimensions, digite um valor em pixels para a largura e a altura da imagem de bitmap exportada ou selecione Match Movie para que a imagem JPEG tenha o mesmo tamanho do Stage e mantenha as mesmas proporções da imagem original.
5 Em Quality, arraste o controle deslizante ou digite um valor para controlar o nível de compactação usado no arquivo JPEG. Quanto menor a qualidade da imagem, menor o arquivo, e vice-versa. Experimente configurações diferentes para determinar o melhor equilíbrio entre tamanho e qualidade.Nota: Você pode definir a qualidade de exportação de bitmap por objeto na caixa de diálogo Bitmap Properties (Propriedades do bitmap) para alterar a configuração de compactação do objeto. A seleção da opção de compactação padrão na caixa de diálogo Bitmap Properties aplica a opção JPEG Quality (Qualidade do JPEG) de Publish Settings. Consulte “Definindo propriedades de bitmap” na página 136.
6 Selecione Progressive (Progressiva) para exibir imagens JPEG progressivas de forma incremental em um navegador da Web, de modo que as imagens apareçam mais rápido quando carregadas em uma conexão de rede lenta. Essa opção é semelhante ao entrelaçamento em imagens GIF e PNG.
7 Para salvar as configurações do arquivo atual, clique em OK.
Especificando configurações de publicação para arquivos PNG
O PNG é o único formato de bitmap entre plataformas que suporta transparência (canal alfa). Além disso, é o formato de arquivo nativo do Macromedia Fireworks.
O Flash exporta o primeiro quadro do arquivo SWF como um arquivo PNG, a não ser que você marque outro quadro-chave para exportação inserindo o identificador de quadro #Static.
Para publicar um arquivo PNG com um arquivo SWF do Flash:
1 Siga um destes procedimentos para abrir a caixa de diálogo Publish Settings:■ Selecione File > Publish Settings (Configurações de publicação).■ No Property inspector (Inspetor de propriedades) do documento (disponível quando
nenhum objeto é selecionado), clique no botão Settings.Nota: Para criar um perfil de publicação para as configurações de publicação especificadas, consulte “Usando perfis de publicação” na página 246.
2 Na guia Formats, selecione o tipo PNG Image (Imagem PNG). Para o nome do arquivo PNG, use o nome do arquivo padrão ou insira um novo nome de arquivo com a extensão .png.
3 Clique na guia PNG. Em Dimensions, digite valores em pixels para a largura e a altura da imagem de bitmap exportada ou selecione Match Movie para que a imagem PNG tenha o mesmo tamanho do arquivo SWF do Flash e mantenha as mesmas proporções da imagem original.
4 Selecione uma opção de Bit Depth (Profundidade do bit) para definir o número de bits por pixel e as cores a serem usadas na criação da imagem: ■ Selecione 8 bits para uma imagem de 256 cores.■ Selecione 24 bits para milhares de cores. ■ Selecione 24 bits with Alpha para milhares de cores com transparência (32 bits). Quanto mais alta a profundidade de bits, maior será o arquivo.
242 Capítulo 13: Publicando
5 Selecione Options (Opções) para especificar as configurações de aparência do PNG exportado:Optimize Colors remove qualquer cor não utilizada de uma tabela de cores contida em um arquivo PNG. Esta opção reduz o tamanho do arquivo 1.000 a 1.500 bytes, sem afetar a qualidade da imagem, mas aumenta os requisitos de memória. Esta opção não afeta uma paleta adaptativa. Interlace exibe incrementalmente o PNG exportado em um navegador durante o download. O entrelaçamento permite que o usuário veja o conteúdo gráfico básico antes do download completo do arquivo e consiga fazer o download com mais rapidez em uma conexão de rede lenta. Não entrelace um PNG animado. Smooth (Suavizar) aplica o recurso sem serrilhado a um bitmap exportado para produzir uma imagem de bitmap com qualidade superior e melhorar a qualidade de exibição do texto. Entretanto, a suavização pode produzir uma auréola de pixels cinzas em torno de uma imagem sem serrilhado posicionada sobre um fundo colorido e pode aumentar o tamanho do arquivo PNG. Se aparecer uma auréola ou se você estiver inserindo uma transparência PNG em um fundo com várias cores, exporte a imagem sem suavizá-la. Dither Solids (Pontilhar cores sólidas) aplica um pontilhamento às cores sólidas e aos gradientes. Consulte as opções de Dither na etapa 6.Remove Gradients, desativada por padrão, converte todos os preenchimentos de gradiente existentes no aplicativo em cores sólidas usando a primeira cor contida no gradiente. Os gradientes aumentam o tamanho de um PNG e, em geral, apresentam uma qualidade deficiente. Se você usar essa opção, selecione a primeira cor dos gradientes com cautela para evitar resultados inesperados.
6 Na etapa 4, se tiver escolhido 8 bits em Bit Depth, selecione uma opção de Dither para especificar como os pixels das cores disponíveis devem ser misturados a fim de simular cores não disponíveis na paleta atual. O pontilhamento pode melhorar a qualidade das cores, porém aumenta o tamanho do arquivo. Selecione uma destas opções: None desativa o pontilhamento e substitui as cores que não estão na tabela de cores básicas por cores sólidas contidas na tabela que mais se aproximam da cor especificada. Desativar o pontilhamento produz arquivos menores, mas cores insatisfatórias. Ordered fornece um pontilhamento de boa qualidade com o menor aumento de tamanho de arquivo possível. Diffusion oferece o pontilhamento de melhor qualidade, mas aumenta o tamanho do arquivo e o tempo de processamento. Além disso, essa opção só funciona com a paleta de cores Web 216 selecionada.
7 Selecione uma opção de Palette Type para definir a paleta de cores da imagem PNG:Web 216 usa a paleta de 216 cores padrão, adequada a navegadores, para criar a imagem GIF com uma boa qualidade e obter o processamento mais rápido no servidor. Adaptive analisa as cores existentes na imagem e cria uma tabela de cores exclusiva para o arquivo PNG selecionado. Essa opção é a melhor para exibir milhares ou dezenas de milhares de cores; ela cria a cor mais precisa para a imagem, mas gera um tamanho de arquivo maior do que o de um PNG criado com a paleta Web 216. Web Snap Adaptive (Adaptativo ajustar à Web) é semelhante à opção Adaptive, exceto por converter cores muito semelhantes na paleta de cores Web 216, A paleta de cores resultante é otimizada para a imagem mas, sempre que possível, o Flash usa cores Web 216. Esse procedimento gera cores melhores para a imagem quando a paleta Web 216 está ativa em um sistema de 256 cores.
Publicando documentos do Flash 243
Para reduzir o tamanho de um arquivo PNG com uma paleta adaptativa, use a opção Max Colors, que diminui o número de cores da paleta, conforme descrito na próxima etapa.Custom (Personalizado) especifica uma paleta otimizada por você para a imagem selecionada. A paleta personalizada é processada na mesma velocidade da paleta Web 216. Para usar esta opção, você precisa ter experiência na criação e utilização de paletas personalizadas. Para selecionar uma paleta personalizada, clique no botão com reticências (...) à direita da caixa Palette, na parte inferior da caixa de diálogo, e selecione um arquivo de paleta. O Flash suporta paletas salvas no formato ACT, exportadas pelo Macromedia Fireworks e por outros aplicativos gráficos reconhecidos; para obter mais informações, consulte “Importando e exportando paletas de cores” na página 80.
8 Se tiver selecionado a paleta Adaptive ou a paleta Web Snap Adaptive na etapa 7, insira um valor em Max Colors para definir o número de cores que deve ser usado na imagem PNG. Escolher um número menor de cores pode gerar um arquivo menor, mas pode degradar as cores da imagem.
9 Selecione Filter Options (Opções de filtros) para escolher um método de filtragem linha a linha que torne o arquivo PNG mais compactável e para experimentar opções diferentes para uma determinada imagem: None desativa a filtragem.Sub transmite a diferença entre cada byte e o valor do byte correspondente do pixel anterior.Up (Para cima) transmite a diferença entre cada byte e o valor do byte correspondente do pixel imediatamente acima. Average (Média) usa a média dos dois pixels vizinhos (esquerdo e acima) para estimar o valor de um pixel.Path (Caminho) calcula uma função linear simples dos três pixels vizinhos (esquerdo, acima, superior esquerdo) e, em seguida, escolhe como prognosticador o pixel vizinho mais próximo ao valor calculado.Adaptive analisa as cores existentes na imagem e cria uma tabela de cores exclusiva para o arquivo PNG selecionado. Essa opção é a melhor para exibir milhares ou dezenas de milhares de cores; ela cria a cor mais precisa para a imagem, mas gera um tamanho de arquivo maior do que o de um PNG criado com a paleta Web 216, Você pode reduzir o tamanho de um PNG criado com uma paleta adaptativa diminuindo o número de cores da paleta.
10 Para salvar as configurações do arquivo atual, clique em OK.
Especificando configurações de publicação para filmes do QuickTime
A opção Publish Settings do QuickTime cria filmes no mesmo formato QuickTime instalado no computador. Por exemplo, se o QuickTime 5 estiver instalado, o Flash publicará o filme do QuickTime na versão 5.
O documento do Flash é reproduzido no filme do QuickTime exatamente como ocorre no Flash Player, mantendo todos os recursos interativos. Se o documento do Flash também contiver um filme do QuickTime, o Flash copiará esse filme para uma trilha própria no novo arquivo do QuickTime.
A versão atual do QuickTime Player (até esta publicação) oferece suporte à reprodução dos arquivos SWF do Flash Player 4. Para obter melhores resultados, o conteúdo do Flash exportado para o formato QuickTime deve conter somente os recursos aos quais o Flash Player 4 oferece suporte. As versões futuras do QuickTime Player poderão oferecer mais suporte aos formatos de arquivo do Flash.
244 Capítulo 13: Publicando
Se você tentar exportar o conteúdo do Flash Player 6 ou 7 para o formato QuickTime, uma mensagem de erro será exibida indicando que a versão do QuickTime instalada não oferece suporte a essa versão do Flash Player.
Para resolver esse problema, você pode selecionar o Flash Player 4 no menu pop-up Version na guia Flash da caixa de diálogo Publish Settings. Para obter mais informações, consulte “Definindo opções de publicação para o formato de arquivo SWF do Flash” na página 232.
Se ficar disponível uma nova versão do QuickTime Player que ofereça suporte ao Flash Player 6 e versões posteriores, você poderá instalar a versão atualizada do QuickTime e publicar o documento como arquivos do QuickTime que especificam como destino essas versões do Flash Player.
Para obter mais informações sobre filmes do QuickTime, consulte a documentação do QuickTime.
Para publicar um filme do QuickTime com um arquivo SWF do Flash:
1 Siga um destes procedimentos para abrir a caixa de diálogo Publish Settings:■ Selecione File > Publish Settings (Configurações de publicação).■ No Property inspector (Inspetor de propriedades) do documento (disponível quando
nenhum objeto é selecionado), clique no botão Settings.Nota: Para criar um perfil de publicação para as configurações de publicação especificadas, consulte “Usando perfis de publicação” na página 246.
2 Na guia Formats, selecione o tipo de arquivo QuickTime. Para o nome do arquivo do QuickTime, use o nome do arquivo padrão ou insira um novo nome de arquivo com a extensão .mov.
3 Clique no painel QuickTime para exibir suas configurações.4 Em Dimensions, digite um valor em pixels para a largura e a altura do filme do QuickTime
exportado, ou selecione Match Movie para que o filme do QuickTime tenha o mesmo tamanho do arquivo SWF do Flash e mantenha as mesmas proporções.
5 Selecione uma opção de Alpha para controlar o modo de transparência (alfa) da trilha do Flash no filme do QuickTime sem afetar as configurações alfa no aplicativo do Flash: Alpha Transparent (Transparência alfa) torna o arquivo SWF da trilha do Flash transparente e mostra todo o conteúdo das trilhas por trás da trilha do Flash.Copy (Copiar) torna a trilha do Flash opaca e mascara todo o conteúdo das trilhas por trás da trilha do Flash.Auto (Automático) torna a trilha do Flash transparente, se essa trilha estiver em cima de outras, mas opaca, caso ela seja a última trilha ou a única trilha no arquivo SWF.
6 Selecione uma opção de Layer (Camada) para controlar o local em que a trilha do Flash deve ser reproduzida na ordem de empilhamento do filme do QuickTime:Top posiciona sempre a trilha do Flash sobre as outras trilhas no filme do QuickTime.Bottom posiciona sempre a trilha do Flash atrás das outras trilhas.Auto posicionará a trilha do Flash na frente de outras trilhas se os objetos do Flash estiverem na frente de outros objetos no aplicativo Flash; caso contrário, ela posicionará a trilha do Flash atrás de todas as outras trilhas.
7 Selecione Streaming Sound (Fluxo de som) para que o Flash exporte todo o fluxo de áudio no arquivo SWF do Flash para uma trilha de som do QuickTime, recompactando o áudio com as configurações de áudio padrão do QuickTime. Para alterar essas opções, clique em Audio Settings (Configurações de áudio); consulte a documentação do QuickTime para obter mais informações.
Publicando documentos do Flash 245
8 Selecione Controller (Controlador) para especificar o tipo de controlador do QuickTime usado para reproduzir o filme exportado — None, Standard ou QuickTime VR.
9 Selecione as opções de Playback para controlar como o QuickTime deverá reproduzir um filme:Looping (Repetição) repete o filme quando ele alcança o último quadro. Paused at Start pausa o filme até que um usuário clique em um botão ou selecione Play no menu de atalho. Por padrão, esta opção é desmarcada; ou seja, o filme começa a ser reproduzido assim que é carregado.Play Every Frame (Reproduzir todos os quadros) exibe cada quadro do filme sem saltar para manter o tempo e não reproduz som.
10 Selecione File Flatten (Make Self-Contained) (Arquivo comprimir (Tornar autocontido)) para combinar o conteúdo do Flash com o conteúdo do vídeo importado, originando um único filme do QuickTime. Desmarcar essa opção faz com que o filme do QuickTime precise consultar os arquivos importados externamente; o filme não funcionará corretamente caso algum desses arquivos esteja ausente.
11 Para salvar as configurações do arquivo atual, clique em OK.
Usando perfis de publicação
Você pode criar um perfil de publicação que salve uma configuração de publicação. Depois, pode exportar o perfil de publicação para uso em outros documentos ou por outras pessoas. Inversamente, é possível importar perfis de publicação para uso no documento. Os perfis de publicação oferecem muitas vantagens, incluindo as seguintes:
• É possível criar perfis para publicar em diversos formatos de mídia.• Você pode criar um perfil de publicação para uma forma de publicação pessoal dos arquivos
diferente da forma de publicação usada para um cliente.• A empresa pode criar um perfil de publicação padrão para assegurar que os arquivos sejam
publicados uniformemente.
Os perfis de publicação, como as configurações de publicação padrão, são salvos no documento e não no nível do aplicativo. Para usar um perfil de publicação em outro documento, exporte-o e, em seguida, importe-o para o outro arquivo. Consulte “Exportando um perfil de publicação” na página 247 e “Importando um perfil de publicação” na página 247.
Criando um perfil de publicação
A caixa de diálogo Publish Settings inclui um botão Create New Profile (Criar novo perfil), que cria um perfil baseado nas configurações de publicação especificadas.
Para criar um perfil de publicação:
1 Na caixa de diálogo Publish Settings, clique no botão (+) Create New Profile.2 Na caixa de diálogo Create New Profile, dê um nome para o perfil de publicação e clique em OK.
O perfil de publicação recém-criado é exibido como uma seleção no menu pop-up Current Profile (Perfil atual) da caixa de diálogo Publish Settings.
3 Especifique as configurações de publicação do documento na caixa de diálogo Publish Settings (File > Publish Settings) e clique em OK. Para obter mais informações sobre como definir configurações de publicação, consulte “Publicando documentos do Flash” na página 231.
246 Capítulo 13: Publicando
Duplicando um perfil de publicação
Se você tiver modificado as configurações de publicação de um perfil de publicação e desejar salvar essas modificações, crie um perfil duplicado.
Para duplicar um perfil de publicação:
1 No menu pop-up Current Profile na caixa de diálogo Publish Settings (File > Publish Settings), selecione o perfil de publicação que deseja copiar.
2 Clique no botão Duplicate Profile (Duplicar perfil). 3 Na caixa de diálogo Duplicate Profile, insira o nome do perfil na caixa de texto Duplicate Name
(Duplicar nome) e clique em OK.O perfil de publicação duplicado é exibido como uma seleção no menu pop-up Current Profile da caixa de diálogo Publish Settings.
Modificando um perfil de publicação
Para modificar um perfil, basta alterar as configurações na caixa de diálogo Publish Settings.
Para modificar um perfil de publicação:
1 No menu pop-up Current Profile na caixa de diálogo Publish Settings (File > Publish Settings), selecione o perfil de publicação que deseja copiar.
2 Especifique as configurações da nova publicação do documento e clique em OK. Para obter detalhes sobre como selecionar opções na caixa de diálogo, consulte “Publicando documentos do Flash” na página 231.
Exportando um perfil de publicação
É possível exportar um perfil de publicação como um arquivo XML para a importação de outros documentos. Depois da importação, o perfil de publicação é exibido na caixa de diálogo Publish Settings como uma opção no menu pop-up Current Profile.
Para exportar um perfil de publicação:
1 No menu pop-up Current Profile na caixa de diálogo Publish Settings (File > Publish Settings), selecione o perfil de publicação que deseja exportar.
2 Clique no botão Import/Export Profile (Importar/exportar perfil) e selecione Export (Exportar).
3 Na caixa de diálogo Export Profile, aceite a localização padrão para salvar o perfil de publicação ou navegue até uma nova localização e clique em Save (Salvar).
Importando um perfil de publicação
Outros usuários podem criar e exportar perfis de publicação que, por sua vez, poderão ser importados e selecionados como uma opção de configuração de publicação.
Usando perfis de publicação 247
Para importar um perfil de publicação:
1 Na caixa de diálogo Publish Settings (File > Publish Settings), clique em Import/Export Profile e, em seguida, selecione Import (Importar).
2 Na caixa de diálogo Import Profile (Importar perfil), navegue até o arquivo XML do perfil de publicação e clique em Open (Abrir).
Excluindo um perfil de publicação
Quando não precisar mais de um perfil de publicação, exclua-o do documento.
Para excluir um perfil de publicação:
1 Na caixa de diálogo Publish Settings (File > Publish Settings), selecione o perfil de publicação que deseja excluir no menu pop-up Current Profile.
2 Clique no botão Delete Profile (Excluir perfil). Na caixa de diálogo que solicita confirmação da exclusão, clique em OK.
Sobre os modelos de publicação HTML
Um modelo HTML do Flash é um arquivo de texto que contém o código HTML inalterável e o código ou as variáveis do modelo (diferentes das variáveis do ActionScript). Quando você publica um arquivo SWF do Flash, o Flash substitui as variáveis do modelo selecionado na caixa de diálogo Publish Settings por suas configurações HTML e produz uma página HTML com o arquivo SWF incorporado.
O Flash inclui vários modelos, adequados às necessidades da maioria dos usuários, que eliminam a edição de uma página HTML com o arquivo SWF do Flash. Por exemplo, um modelo simplesmente coloca um arquivo SWF do Flash na página HTML gerada para que os usuários possam visualizá-la em um navegador da Web, caso o plug-in esteja instalado.
Você pode usar facilmente o mesmo modelo, alterar as configurações e publicar uma nova página HTML. Se você for experiente em HTML, poderá criar também seus próprios modelos usando qualquer editor HTML. Criar um modelo é semelhante a criar uma página HTML padrão, com exceção de que você substitui valores específicos relativos a um arquivo SWF do Flash por variáveis que começam com um cifrão ($).
Os modelos HTML do Flash possuem as seguintes características:
• Um título de uma linha que aparece no menu pop-up Template.• Uma descrição mais extensa que aparece quando você clica no botão Info.• As variáveis do modelo começando com $ que especificam onde os valores de parâmetros
deverão ser substituídos quando o Flash gerar o arquivo de saída.Nota: Use uma barra invertida e o cifrão (\ $) caso precise usar um $ para outra finalidade no documento.
• As marcas object e embed de HTML que seguem os requisitos de marcas do Microsoft Internet Explorer e Netscape Communicator/Navigator, respectivamente. Para exibir um arquivo SWF corretamente em uma página HTML, siga esses requisitos de marcas. O Internet Explorer abre um arquivo SWF do Flash usando a marca de html object; o Netscape usa a marca embed. Para obter mais informações, consulte “Usando as marcas object e embed” na página 253.
248 Capítulo 13: Publicando
Personalizando modelos de publicação HTML
Se você estiver familiarizado com HTML, poderá modificar variáveis de modelo HTML para criar um mapa de imagem, um relatório de texto ou de URL, ou para inserir seus próprios valores em alguns dos parâmetros object e embed mais comuns do Flash (para o Internet Explorer e o Netscape Communicator/Navigator, respectivamente).
Os modelos do Flash podem incluir qualquer conteúdo HTML para o seu aplicativo ou até mesmo códigos para interpretadores especiais, como Cold Fusion e ASP.
Para modificar um modelo de publicação HTML:
1 Usando um editor HTML, abra o modelo HTML do Flash que deseja alterar. Esses modelos podem ser encontrados nos seguintes locais.Para sistemas operacionais Windows:Windows 2000 ou XP <unidade de inicialização>:\Documents and Settings\<user>\Local Settings\Application Data\Macromedia\Flash MX 2004\<language>\Configuration\HTML ■ <unidade de inicialização> é a unidade a partir da qual o 2000 ou XP é inicializado
(normalmente C).■ <user> é o nome de usuário da pessoa que fez o logon no 2000 ou XP.■ <language> é definido como a abreviação do nome de um idioma. Por exemplo, nos EUA,
<language> é definido como “en” para inglês.Nota: A pasta Application Data é normalmente uma pasta oculta; talvez seja preciso alterar as configurações do Windows Explorer para vê-la.
Windows 98 <unidade de inicialização>:\Program Files\Macromedia\Flash MX 2004\<language>\First Run\HTMLPara sistemas operacionais Macintosh:Macintosh OS 10.1.5 e 10.2.6 e posteriores <HD do Macintosh>/Applications/Macromedia Flash MX 2004/First Run/HTML
2 Edite o modelo como necessário.■ Para obter informações sobre as variáveis às quais o Flash oferece suporte, consulte a tabela a
seguir. ■ Para obter informações sobre como criar um mapa de imagem ou um relatório de texto ou
de URLs, ou sobre como inserir seus próprios valores nos parâmetros object e embed, consulte as seções a seguir.
3 Ao concluir a edição das variáveis, salve o modelo na mesma pasta da qual o recuperou. 4 Para aplicar as configurações de modelo ao arquivo SWF do Flash, selecione File > Publish
Settings e, em seguida, o painel HTML e o modelo modificado. O Flash altera somente as variáveis no modelo selecionado na caixa de diálogo Publish Settings.
5 Selecione as configurações de publicação restantes e clique em OK. Para obter mais informações, consulte “Publicando documentos do Flash” na página 231.
Personalizando modelos de publicação HTML 249
Usando variáveis de modelo HTML
A tabela a seguir lista as variáveis de modelo reconhecidas pelo Flash. Para obter uma definição de todas as marcas com que essas variáveis trabalham, consulte “Editando configurações HTML do Flash” na página 253.
Atributo/parâmetro Variável de modelo
Título do modelo $TT
Início da descrição do modelo $DS
Fim da descrição do modelo $DF
Título (do arquivo SWF) do Flash $T1
Largura $WI
Altura $HE
Filme $MO
Alinhamento de HTML $HA
Repetição $LO
Parâmetros para object $PO
Parâmetros para embed $PE
Reproduzir $PL
Qualidade $QU
Dimensionar $SC
Salign $SA
Wmode $WM
Devicefont $DE
Bgcolor $BG
Texto do filme (área para escrever o texto do filme) $MT
URL do filme (local do URL do arquivo SWF) $MU
Largura da imagem (tipo de imagem não especificado) $IW
Altura da imagem (tipo de imagem não especificado) $IH
Nome do arquivo de imagem (tipo de imagem não especificado) $IS
Nome do mapa de imagem $IU
Local da marca do mapa de imagem $IM
Largura do QuickTime $QW
Altura do QuickTime $QH
Nome de arquivo do QuickTime $QN
Largura de GIF $GW
Altura de GIF $GH
Nome do arquivo GIF $GN
250 Capítulo 13: Publicando
Criando um mapa de imagem
O Flash pode gerar um mapa de imagem para exibir qualquer imagem e manter a função dos botões que vinculam aos URLs. Quando um modelo HTML inclui a variável de modelo $IM, o Flash insere o código do mapa de imagem. A variável $IU identifica o nome do arquivo GIF, JPEG ou PNG.
Para criar um mapa de imagem:
1 No documento do Flash, selecione o quadro-chave a ser usado no mapa de imagem e rotule-o #Map no Property inspector (Inspetor de propriedades) do quadro (selecione Window > Properties se o Property inspector não estiver visível). Use qualquer quadro-chave com botões que possuir ações Get URL anexadas.Se você não criar um identificador de quadro, o Flash gerará um mapa de imagem usando os botões do último quadro do arquivo SWF. Essa opção gera um mapa de imagem incorporado, e não um arquivo SWF do Flash incorporado.
2 Para selecionar o quadro a ser usado na exibição do mapa de imagem, execute um destes procedimentos:■ Para arquivos PNG ou GIF, rotule o quadro a ser usado para exibição como #Static.■ No caso do formato JPG, durante a operação de publicação, coloque a reprodução no
quadro a ser usado para exibição.3 Em um editor de HTML, abra o modelo HTML a ser modificado. O Flash armazena modelos
HTML nos seguintes locais: <unidade de inicialização>:\Program Files\Macromedia\Flash MX 2004\<language>\First Run\HTML.
4 Salve o seu modelo. 5 Selecione File >Publish Settings, clique na guia Format e selecione um formato para o mapa de
imagem — GIF, JPEG ou PNG.6 Clique em OK para salvar suas configurações.
Por exemplo, a inserção do seguinte código em um modelo:$IM<img src=$IS usemap=$IU width=$IW height=$IH BORDER=0>
pode gerar o seguinte código no documento HTML criado pelo comando Publish:<map name="mymovie"><area coords="130,116,214,182" href="http://www.macromedia.com"></map><img src="mymovie.gif" usemap="#mymovie" width=550 height=400 border=0>
Largura de JPEG $JW
Altura de JPEG $JH
Nome do arquivo JPEG $JN
Largura de PNG $PW
Altura de PNG $PH
Nome do arquivo PNG $PN
Atributo/parâmetro Variável de modelo
Personalizando modelos de publicação HTML 251
Criando um relatório de textos
A variável de modelo $MT faz com que o Flash insira todo o texto do arquivo SWF atual do Flash como um comentário no código HTML. Esse recurso é eficiente para indexar o conteúdo de um arquivo SWF e torná-lo visível para mecanismos de pesquisa.
Criando um relatório de URLs
A variável de modelo $MU faz com que o Flash gere uma lista dos URLs citados por ações no arquivo SWF atual e a insira no local atual como um comentário. Esse recurso permite que as ferramentas de verificação de links reconheçam e verifiquem os links existentes no arquivo SWF.
Usando abreviações de variáveis de modelo
As variáveis de modelo $PO (de marcas object) e $PE (de marcas embed) são abreviações de elementos eficientes. Essas variáveis fazem com que o Flash insira em um modelo valores não padrão para alguns dos parâmetros mais comuns de object e embed do Flash, incluindo PLAY ($PL), QUALITY ($QU), SCALE ($SC), SALIGN ($SA), WMODE ($WM), DEVICEFONT ($DE) e BGCOLOR ($BG). Para obter um exemplo dessas variáveis, consulte o modelo na seção a seguir.
Exemplo de modelo
O arquivo de modelo Default.HTML no Flash, apresentado aqui como um exemplo, inclui muitas variáveis de modelo normalmente usadas. $TTFlash Only$DSDisplay Macromedia Flash Movie in HTML.$DF
<!DOCTYPE html PUBLIC "-//W3C//DTD XHTML 1.0 Transitional//EN" "http://www.w3.org/TR/xhtml1/DTD/xhtml1-transitional.dtd">
<html xmlns="http://www.w3.org/1999/xhtml" xml:lang="en" lang="en"><head>$CS<title>$TI</title></head><body bgcolor="$BG"><!--url's used in the movie-->$MU<!--text used in the movie-->$MT<object classid="clsid:d27cdb6e-ae6d-11cf-96b8-444553540000" codebase="http://
download.macromedia.com/pub/shockwave/cabs/flash/swflash.cab#version=$FV,0,0,0" width="$WI" height="$HE" id="$TI" align="$HA">
<param name="allowScriptAccess" value="sameDomain" />$PO<embed $PEwidth="$WI" height="$HE" name="$TI" align="$HA"
allowScriptAccess="sameDomain" type="application/x-shockwave-flash" pluginspage="http://www.macromedia.com/go/getflashplayer" />
</object></body></html>
252 Capítulo 13: Publicando
Editando configurações HTML do Flash
É necessário usar um documento HTML para reproduzir um arquivo SWF do Flash em um navegador da Web e especificar as configurações do navegador. Se você tiver experiência em HTML, poderá alterar ou digitar parâmetros HTML manualmente em um editor de HTML, ou criar seus próprios arquivos HTML para controlar um arquivo SWF do Flash.
O Flash também pode criar automaticamente um documento HTML quando você publica um arquivo SWF; consulte “Publicando documentos do Flash” na página 231. Para obter informações sobre como personalizar modelos HTML incluídos no Flash, consulte “Personalizando modelos de publicação HTML” na página 249.
Usando as marcas object e embed
Para exibir um arquivo SWF do Flash em um navegador da Web, um documento HTML deve usar as marcas object e embed com os parâmetros adequados.
Para object, quatro configurações (height, width, classid e codebase) são atributos que aparecem dentro da marca object; todas as outras são parâmetros exibidos separadamente, denominados marcas param. Por exemplo:<object classid="clsid:d27cdb6e-ae6d-11cf-96b8-444553540000" width="100"height="100" codebase="http://active.macromedia.com/flash7/cabs/swflash.cab#version=7,0,0,0"><param name="movie" value="moviename.swf"><param name="play" value="true"><param name="loop" value="true"><param name="quality" value="high"></object>
Para a marca embed, todas as configurações (como height, width, quality e loop) são atributos que aparecem entre sinais de menor e maior que (< >) da marca embed inicial. Por exemplo:<embed src="moviename.swf" width="100" height="100" play="true" loop="true" quality="high"pluginspage="http://www.macromedia.com/shockwave/download/
index.cgi?P1_Prod_Version=ShockwaveFlash" > </embed>
Para usar as duas marcas em conjunto, posicione a marca embed imediatamente antes da marca object de encerramento, como a seguir:<object classid="clsid:d27cdb6e-ae6d-11cf-96b8-444553540000" width="100"height="100" codebase="http://active.macromedia.com/flash7/cabs/swflash.cab#version=6,0,0,0"><param name="movie" value="moviename.swf"><param name="play" value="true"><param name="loop" value="true"><param name="quality" value="high">
<embed src="moviename.swf" width="100" height="100" play="true” loop="true" quality="high" pluginspage="http://www.macromedia.com/shockwave/download/
index.cgi?P1_Prod_Version=ShockwaveFlash" > </embed>
</object>
Nota: Se você usar as marcas object e embed, atribua valores idênticos para cada atributo ou parâmetro, para assegurar uma reprodução consistente nos navegadores. O parâmetro swflash.cab#version=6,0,0,0 é opcional e você pode omiti-lo se não desejar verificar o número da versão.
Editando configurações HTML do Flash 253
Parâmetros e atributos
Os atributos e parâmetros de marca a seguir descrevem o código HTML criado pelo comando Publish. Você pode consultar essa lista quando escrever o seu próprio HTML para exibir o conteúdo do Flash. A menos que haja observação em contrário, todos os itens aplicam-se às marcas object e embed. Entradas opcionais são mencionadas. Os parâmetros são usados com a marca <object> e são reconhecidos pelo Internet Explorer, enquanto a marca <embed> é reconhecida pelo Netscape. Os atributos são usados com a marca <object> e <embed>. Quando personaliza um modelo, você pode substituir o valor por uma variável de modelo aqui listada. Consulte “Personalizando modelos de publicação HTML” na página 249.Nota: Os atributos e parâmetros listados nesta seção são apresentados em letras minúsculas propositadamente para conformidade com o padrão XHTML.
atributo src
Valor
movieName.swf
Variável de modelo: $MO
Descrição
Especifica o nome do arquivo SWF a ser carregado. Aplicável apenas a embed.
parâmetro movie
Valor
movieName.swf
Variável de modelo: $MO
Descrição
Especifica o nome do arquivo SWF a ser carregado. Aplicável apenas a object.
atributo classid
Valor
clsid:d27cdb6e-ae6d-11cf-96b8-444553540000
Descrição
Identifica o controle ActiveX para o navegador. O valor deve ser inserido exatamente como mostrado. Aplicável apenas a object.
atributo width
Valor
n ou n%
Variável de modelo: $WI
Descrição
Especifica a largura do aplicativo em pixels ou como uma porcentagem da janela do navegador.
254 Capítulo 13: Publicando
atributo height
Valor
n ou n%
Variável de modelo: $HE
Descrição
Especifica a altura do aplicativo em pixels ou como uma porcentagem da janela do navegador. Nota: Como os aplicativos do Flash são dimensionáveis, sua qualidade não será degradada em tamanhos diferentes se a proporção for mantida. (Por exemplo, todos estes tamanhos possuem uma proporção de 4:3: 640 x 480 pixels, 320 x 240 pixels e 240 x 180 pixels.)
atributo codebase
Valor
http://active.macromedia.com/flash7/cabs/swflash.cab#version=7,0,0,0
Descrição
Identifica a localização do controle Active X do Flash Player, para que o navegador faça automaticamente o download caso esse controle ainda não esteja instalado. O valor deve ser inserido exatamente como mostrado. Aplicável apenas a object.
atributo pluginspage
Valor
http://www.macromedia.com/shockwave/download/index.cgi?P1_Prod_Version=ShockwaveFlash
Descrição
Identifica a localização do plug-in do Flash Player para que o usuário faça o download caso esse plug-in ainda não esteja instalado. O valor deve ser inserido exatamente como mostrado. Aplicável apenas a embed.
atributo swliveconnect
Valor
true | false
Descrição
(Opcional) Especifica se o navegador deve iniciar o Java ao carregar o Flash Player pela primeira vez. O valor padrão será false se esse atributo for omitido. Se você usar o JavaScript e o Flash na mesma página, o Java deverá estar em execução para que as ações FSCommand funcionem. No entanto, se você estiver usando o JavaScript somente para detectar o navegador ou para outra finalidade que não esteja relacionada a ações FSCommand, poderá impedir que o Java seja iniciado definindo SWLIVECONNECT como false. Você também pode forçar a inicialização do Java quando não estiver utilizando o JavaScript com o Flash definindo explicitamente SWLIVECONNECT como true. Iniciar o Java aumenta consideravelmente o tempo necessário para iniciar um arquivo SWF; defina essa marca como true somente quando necessário. Aplicável apenas a embed.
Use as ações Exec FSCommand para iniciar o Java a partir de um arquivo projetor independente.
Editando configurações HTML do Flash 255
parâmetro/atributo play
Valor
true | false
Variável de modelo: $PL
Descrição
(Opcional) Especifica se o aplicativo começará a ser reproduzido imediatamente ao ser carregado no navegador. Se o aplicativo do Flash for interativo, convém deixar o usuário iniciar a reprodução clicando em um botão ou executando outra tarefa. Nesse caso, defina o atributo play como false para impedir a inicialização automática do aplicativo. O valor padrão será true se esse atributo for omitido.
parâmetro/atributo loop
Valor
true | false
Variável de modelo: $LO
Descrição
(Opcional) Especifica se o conteúdo do Flash será repetido indefinidamente ou interrompido quando alcançar o último quadro. O valor padrão será true se esse atributo for omitido.
parâmetro/atributo quality
Valor
low | medium | high | autolow | autohigh | best
Variável de modelo: $QU
Descrição
(Opcional) Especifica o nível do recurso sem serrilhado a ser usado durante a reprodução de um aplicativo. Como esse recurso requer um processador mais veloz para suavizar cada quadro do arquivo SWF antes de reproduzi-lo na tela do usuário, escolha um valor em função de suas prioridades quanto à velocidade ou aparência:
Low favorece a velocidade de reprodução em relação à aparência e não usa a opção sem serrilhado.
Autolow prioriza a velocidade inicialmente, mas melhora a aparência sempre que possível. A reprodução é iniciada com o recurso sem serrilhado desativado. Se o Flash Player detectar que o processador pode manipular esse recurso, ele será ativado.
Autohigh prioriza inicialmente a velocidade de reprodução e a aparência, mas aumenta a velocidade de reprodução em detrimento da aparência quando necessário. A reprodução é iniciada com o recurso sem serrilhado ativado. Se a taxa de quadros ficar abaixo da taxa especificada, o recurso sem serrilhado será desativado para aumentar a velocidade de reprodução. Use essa configuração para emular o comando Antialias no Flash, em View > Preview Mode (Modo de visualização) > Antialias.
256 Capítulo 13: Publicando
Medium aplica um pouco do recurso sem serrilhado, mas não suaviza os bitmaps. Esta opção produz uma qualidade melhor do que Low, mas uma qualidade inferior à de High.
High favorece a aparência em detrimento da velocidade de reprodução e sempre usa o recurso sem serrilhado. Se o arquivo SWF não contiver animação, os bitmaps serão suavizados; caso contrário, não serão.
Best (Melhor) oferece a melhor qualidade de exibição e não considera a velocidade de reprodução. Todas as saídas são sem serrilhado e todos os bitmaps são suavizados.
O valor padrão para quality será high se esse atributo for omitido.
parâmetro/atributo bgcolor
Valor
#RRGGBB (valor hexadecimal de RGB)
Variável de modelo: $BG
Descrição
(Opcional) Especifica a cor de fundo do aplicativo. Use esse atributo para substituir a configuração de cor de fundo especificada no arquivo SWF do Flash. Esse atributo não afeta a cor de fundo da página HTML.
parâmetro/atributo scale
Valor
showall | noborder | exactfit
Variável de modelo: $SC
Descrição
(Opcional) Define o posicionamento do filme na janela do navegador quando os valores de width e height são porcentagens.
Showall (Padrão) torna todo o conteúdo do Flash visível na área especificada sem qualquer distorção e mantendo a proporção original. As bordas podem aparecer nos dois lados do aplicativo.
Noborder dimensiona o conteúdo do Flash para preencher a área especificada, sem distorção, mas possivelmente com algum corte, mantendo a proporção original do aplicativo.
Exactfit torna todo o conteúdo do Flash visível na área especificada sem tentar manter a proporção original. Pode ocorrer distorção.
O valor padrão será showall se esse atributo for omitido (e os valores de width e height estiverem em porcentagens).
atributo align
Valor
Default | L | R | T | B
Variável de modelo: $HA
Editando configurações HTML do Flash 257
Descrição
Especifica o atributo align para as marcas object, embed e img e determina o posicionamento do arquivo SWF do Flash na janela do navegador.
Default centraliza o aplicativo na janela do navegador e corta as bordas caso essa janela seja menor que o aplicativo.
L, R, T e B alinham o aplicativo ao longo das bordas esquerda, direita, superior e inferior, respectivamente, da janela do navegador e cortam os três lados restantes conforme necessário.
parâmetro salign
Valor
L | R | T | B | TL | TR | BL | BR
Variável de modelo: $SA
Descrição
(Opcional) Especifica o posicionamento de um arquivo SWF redimensionado do Flash dentro da área definida pelas configurações de width e height. Para obter mais informações sobre essas condições, consulte “parâmetro/atributo scale” na página 257.
L, R, T e B alinham o aplicativo ao longo das bordas esquerda, direita, superior e inferior, respectivamente, da janela do navegador e cortam os três lados restantes conforme necessário.
TL e TR alinham o aplicativo em relação ao canto superior esquerdo e direito, respectivamente, da janela do navegador e cortam o lado direito ou esquerdo restante conforme necessário.
BL e BR alinham o aplicativo em relação aos cantos inferiores esquerdo e direito, respectivamente, da janela do navegador e cortam o lado superior direito ou esquerdo restante conforme necessário.
Se esse atributo for omitido, o conteúdo do Flash será centralizado na janela do navegador.
atributo base
Valor
diretório base ou URL
Descrição
(Opcional) Especifica o diretório base ou o URL usado para resolver todos os comandos de caminho relativo no arquivo SWF do Flash. Esse atributo é útil quando os arquivos SWF são mantidos em um diretório diferente dos demais arquivos.
parâmetro/atributo menu
Valor
true | false
Variável de modelo: $ME
258 Capítulo 13: Publicando
Descrição
(Opcional) Especifica o tipo de menu que será exibido quando o usuário clicar com o botão direito do mouse (Windows) ou com a tecla Command pressionada (Macintosh) na área do aplicativo no navegador.
true exibe o menu completo, oferecendo ao usuário diversas opções para melhorar ou controlar a reprodução.
false exibe um menu apenas com as opções About Macromedia Flash Player 6 (Sobre o Macromedia Flash Player 6) e Settings.
O valor padrão será true se esse atributo for omitido.
parâmetro/atributo wmode
Valor
Window | Opaque | Transparent
Variável de modelo: $WM
Descrição
(Opcional) Permite aproveitar os recursos de conteúdo transparente do Flash, posicionamento absoluto e formação de camadas, disponíveis no Internet Explorer 4.0. Esse parâmetro/atributo funciona somente no Windows com o controle Active X do Flash Player.
Window reproduz o aplicativo em sua própria janela retangular em uma página da Web. Ele indica que o aplicativo do Flash não interage com as camadas HTML e é sempre o item superior.
Opaque faz com que o aplicativo oculte tudo o que existir por trás dele na página.
Transparent faz com que o fundo da página HTML seja exibido através de todas as partes transparentes do aplicativo e torna o desempenho da animação mais lento.
Opaque windowless e Transparent windowless interagem com camadas HTML, permitindo que as camadas acima do arquivo SWF bloqueiem o aplicativo. A diferença entre os dois é que Transparent permite a transparência de forma que camadas HTML abaixo do arquivo SWF possam ser exibidas se uma seção desse arquivo contiver transparência.
O valor padrão será Window se esse atributo for omitido. Aplicável apenas a object.
Visualizando o formato e as configurações de publicação
Para visualizar o arquivo SWF do Flash com o formato e as configurações de publicação selecionados, você pode usar o comando Publish Preview. Esse comando exporta o arquivo e abre a visualização no navegador padrão. Quando você visualiza um filme do QuickTime, o comando Publish Preview inicia o Movie Player do QuickTime. Se você visualizar um projetor, o Flash iniciará esse projetor.
Para visualizar um arquivo com o comando Publish Preview:
1 Defina as opções de exportação do arquivo usando o comando Publish Settings; consulte “Publicando documentos do Flash” na página 231.
Visualizando o formato e as configurações de publicação 259
2 Selecione File > Publish Preview e, no submenu, escolha o formato de arquivo a ser visualizado.Com os valores atuais de Publish Settings, o Flash cria um arquivo do(s) tipo(s) especificado(s) no mesmo local do documento do Flash (FLA). Esse arquivo permanece nesse local até você sobrescrevê-lo ou excluí-lo.
Usando o exibidor independente
O exibidor independente reproduz o conteúdo do Flash exatamente como é exibido em um navegador da Web ou em um aplicativo host ActiveX. Ele é instalado com o Flash; ele é denominado Flash Player independente no Windows e Flash Player no Macintosh. Quando você clicar duas vezes no conteúdo do Flash, o sistema operacional iniciará o exibidor independente que, por sua vez, reproduzirá o arquivo SWF. Use o exibidor independente para que o conteúdo do Flash possa ser exibido por usuários que não estejam usando um navegador da Web ou um aplicativo host ActiveX.
Você pode controlar o conteúdo do Flash em um exibidor independente usando os comandos de menu e a ação Fscommand. Por exemplo, para que o exibidor independente ocupe toda a tela, atribua a ação Fscommand a um quadro ou botão e, em seguida, selecione o comando Fullscreen com o argumento True. Para obter mais informações, consulte “Enviando mensagens para/do Flash Player” na página 192.
Você também pode imprimir quadros do conteúdo do Flash usando o menu de contexto do exibidor independente. Consulte “Imprimindo a partir do menu de contexto do Flash Player” na página 282.
Para controlar aplicativos do exibidor independente, siga um destes procedimentos:
• Abra um arquivo novo ou existente selecionando File > New (Novo) ou File >Open. • Altere a visualização do aplicativo selecionado View > Magnification (Aumento) e, no
submenu, escolha Show All, Zoom In (Mais zoom), Zoom Out (Menos zoom) ou 100%.• Controle a reprodução do conteúdo do Flash selecionando Control > Play, Rewind
(Retroceder) ou Loop.
Sobre a configuração de um servidor Web para o Flash
Quando os arquivos são acessados de um servidor Web, o servidor precisa identificá-los corretamente como conteúdo do Flash para exibi-los. Se o tipo de MIME estiver faltando ou se não for fornecido corretamente pelo servidor, o navegador poderá exibir mensagens de erro ou uma janela em branco com um ícone de peça de quebra-cabeças.
Se o servidor não for corretamente configurado, você (ou o administrador do sistema) deverá adicionar os tipos de MIME dos arquivos SWF do Flash aos arquivos de configuração do servidor e associar os seguintes tipos de MIME às extensões de arquivo SWF:
• Aplicativo com tipo de MIME/x-shockwave-flash possui a extensão de arquivo .swf.• Aplicativo com tipo de MIME/futuresplash possui a extensão de arquivo .spl.
Se você administra seu próprio servidor, consulte a documentação do software do servidor para obter instruções sobre como adicionar ou configurar tipos de MIME. Caso contrário, entre em contato com o seu provedor de serviços da Internet, webmaster ou administrador do servidor para adicionar informações sobre o tipo de MIME.
Se o seu site estiver em um servidor Macintosh, defina também os parâmetros a seguir: Action: Binary; Type: SWFL; e Creator: SWF2.
260 Capítulo 13: Publicando
CAPÍTULO 14Exportando
O comando Export Movie (Exportar filme) do Macromedia Flash MX 2004 e Macromedia Flash MX Professional 2004 permite criar um conteúdo editável em outros aplicativos e exportar o conteúdo do Flash diretamente em um único formato. Por exemplo, é possível exportar o documento inteiro como um arquivo SWF do Flash; como uma série de imagens de bitmap; como um único arquivo de imagem ou quadro; ou como imagens em movimento ou estáticas em vários formatos, como GIF, JPEG, PNG, BMP, PICT, QuickTime ou AVI.
Quando você exporta um arquivo do Flash no formato SWF, o texto é codificado em Unicode, oferecendo suporte para conjuntos de caracteres internacionais, inclusive fontes de bytes duplos. Da mesma forma, o Macromedia Flash Player 6 e versões posteriores oferecem suporte para a codificação Unicode. Para obter mais informações, consulte “Creating Multilanguage Text”. Talvez seja preciso fazer o download do PDF mais recente do Centro de Suporte Flash para obter essas informações.
Se você tiver o Macromedia Dreamweaver, poderá adicionar o conteúdo do Flash ao seu site da Web facilmente. O Dreamweaver gera todos os códigos HTML necessários. É possível iniciar o Flash a partir do Dreamweaver para atualizar seu conteúdo. Consulte “Atualizando conteúdo do Flash para o Dreamweaver UltraDev” na página 269.
Exportando imagens e conteúdo do Flash
Para preparar o conteúdo do Flash com o objetivo de usá-lo em outros aplicativos ou para exportar o conteúdo do documento atual do Flash em um determinado formato de arquivo, use os comandos Export Movie e Export Image (Exportar imagem). Os comandos Export não armazenam as configurações de exportação separadamente em cada arquivo, como o comando Publish (Publicar). (Use o comando Publish para criar todos os arquivos necessários para colocar conteúdo do Flash na Web. Consulte “Publicando documentos do Flash” na página 231.)
O comando Export Movie permite exportar um documento do Flash para um formato de imagem estática e criar um arquivo de imagem numerado para cada quadro do documento. Você também pode usar o comando Export Movie para exportar o som de um documento para um arquivo WAV (somente no Windows).
Para exportar o conteúdo do quadro atual ou a imagem selecionada no momento para um dos formatos de imagem estática ou para um aplicativo do Flash Player com um único quadro, use o comando Export Image.
261
Considere as seguintes informações:
• Na exportação de uma imagem do Flash como um arquivo gráfico vetorial (no formato do Adobe Illustrator), as respectivas informações vetoriais são mantidas. Você pode editar esses arquivos em outros programas de desenho baseados em vetores, mas não pode importar essas imagens para a maioria dos programas de layout de página e de processamento de texto.
• Quando você salva uma imagem do Flash como um arquivo de bitmap GIF, JPEG, PICT (Macintosh) ou BMP (Windows), a imagem perde as respectivas informações vetoriais e é salva somente com informações de pixel. Você pode editar as imagens do Flash exportadas como bitmaps em editores de imagem, como o Adobe Photoshop, mas não mais nos programas de desenho baseados em vetores.
Para exportar uma imagem ou um documento do Flash:
1 Abra o documento do Flash a ser exportado ou, se estiver exportando uma imagem do documento, selecione o quadro ou a imagem do documento atual que deseja exportar.
2 Escolha File (Arquivo) > Export Movie ou File > Export Image.3 Digite um nome para o arquivo de saída.4 Selecione o formato de arquivo no menu pop-up Format (Formato).5 Clique em Save (Salvar).
Se o formato selecionado necessitar de mais informações, será exibida uma caixa de diálogo Export.
6 Defina as opções de exportação do formato selecionado. Consulte a seção a seguir. 7 Clique em OK e, em seguida, clique em Save.
Sobre os formatos de arquivos de exportação
Você pode exportar imagens e conteúdo do Flash em diversos formatos, conforme mostra a tabela a seguir. O conteúdo do Flash é exportado na forma de seqüências e as imagens são exportadas como arquivos individuais. O PNG é o único formato de bitmap entre plataformas que suporta transparência (como um canal alfa). Alguns formatos de exportação que não são baseados em bitmaps não suportam efeitos alfa (transparência) ou camadas de máscara.
Para obter mais informações sobre um formato de arquivo específico, consulte as seções a seguir.
Tipo de arquivo Extensão Windows Macintosh
“Adobe Illustrator” na página 263 .ai ✔ ✔
“Opções Animated GIF, GIF Sequence e GIF Image” na página 263
.gif ✔ ✔
“Bitmap (BMP)” na página 264 .bmp ✔
“Formatos DXF Sequence e AutoCAD DXF Image” na página 264
.dxf ✔ ✔
“Enhanced Metafile (Windows)” na página 264 .emf ✔
“EPS 3.0 com visualização” na página 265 .eps ✔ ✔
“Documento do Flash (SWF)” na página 265 .swf ✔ ✔
“Macromedia Flash Video (FLV)” na página 265 .flv ✔ ✔
262 Capítulo 14: Exportando
Adobe Illustrator
O formato do Adobe Illustrator é ideal para a troca de desenhos entre o Flash e outros aplicativos de desenho, como o Macromedia FreeHand. Esse formato oferece suporte a uma conversão muito precisa de informações de curva, estilo de linha e preenchimento. O Flash oferece suporte à importação e exportação dos formatos do Adobe Illustrator 88, 3, 5, 6 e de 8 a 10. (Consulte “Importando arquivos Adobe Illustrator, EPS ou PDF” na página 133.) O Flash não oferece suporte ao formato Photoshop EPS ou a arquivos EPS gerados com o comando Print (Imprimir).
As versões do formato do Adobe Illustrator anteriores à versão 5 não oferecem suporte ao preenchimento de gradientes e somente a versão 6 oferece suporte a bitmaps.
A caixa de diálogo Export Adobe Illustrator (Exportar Adobe Illustrator) permite selecionar a versão do Adobe Illustrator: 88, 3.0, 5.0 ou 6.0.
Você pode usar o plug-in do Macromedia Flashwriter para exportar arquivos no formato SWF do Adobe Illustrator 8. As versões 9 e 10 do Adobe Illustrator oferecem suporte interno à exportação de SWF, portanto, o plug-in do Macromedia Flashwriter não é necessário com esses aplicativos.
Opções Animated GIF, GIF Sequence e GIF Image
As opções Animated GIF (GIF animado), GIF Sequence (Seqüência GIF) e GIF Image (Imagem GIF) permitem exportar arquivos no formato GIF. As configurações são iguais às disponíveis na guia GIF da caixa de diálogo Publish Settings (Configurações de publicação), com as seguintes exceções:
A opção Resolution (Resolução) é definida em pontos por polegada (ppp). Você pode digitar um valor para a resolução ou clicar em Match Screen (Corresponder à tela) para usar a resolução da tela.
A opção Include (Incluir) permite selecionar se você deseja exportar a área mínima de imagem ou especificar o tamanho total do documento.
“Opções JPEG Sequence e JPEG Image” na página 265
.jpg ✔ ✔
“PICT (Macintosh)” na página 266 .pct ✔
“Opções PNG Sequence e PNG Image” na página 266
.png ✔ ✔
“QuickTime” na página 267 .mov ✔ ✔
“Vídeo do QuickTime (Macintosh)” na página 267 .mov ✔
“Áudio WAV (Windows)” na página 268 .wav ✔
“Windows AVI (Windows)” na página 268 .avi ✔
“Windows Metafile” na página 268 .wmf ✔
Tipo de arquivo Extensão Windows Macintosh
Sobre os formatos de arquivos de exportação 263
A opção Colors (Cores) permite definir o número de cores que serão usadas para criar a imagem exportada: preto-e-branco; 4, 6, 16, 32, 64, 128 ou 256 cores; ou cor padrão (a paleta de 216 cores padrão, adequada a navegadores).
Você também pode escolher se deseja entrelaçar, suavizar, tornar transparente ou pontilhar cores sólidas. Para obter informações sobre essas opções, consulte “Especificando configurações de publicação para detecção do Flash Player” na página 238.
A opção Animation (Animação) está disponível somente para o formato de exportação de GIF animado e permite digitar o número de repetições; 0 é usado para repetição contínua.
Bitmap (BMP)
O formato Bitmap (BMP) permite criar imagens de bitmap para usar em outros aplicativos. A caixa de diálogo Bitmap Export Options (Opções de exportação de bitmap) contém estas opções:
A opção Dimensions (Dimensões) define o tamanho da imagem de bitmap exportada em pixels. O Flash assegura que o tamanho especificado tenha sempre a mesma proporção que a imagem original.
A opção Resolution define a resolução da imagem de bitmap exportada em pontos por polegada (ppp), e o Flash calcula automaticamente a largura e a altura com base no tamanho do desenho. Para definir a resolução de modo que corresponda ao seu monitor, selecione Match Screen.
A opção Color Depth (Profundidade de cor) especifica a profundidade de bits da imagem. Alguns aplicativos do Windows não oferecem suporte às profundidades de 32 bits mais recentes para as imagens de bitmap; se você tiver problemas ao usar o formato de 32 bits, use o formato mais antigo de 24 bits.
A opção Smooth (Suavizar) aplica o recurso sem serrilhado ao bitmap exportado. O recurso sem serrilhado produz uma imagem de bitmap com qualidade superior, mas pode criar uma auréola de pixels cinzas em torno de uma imagem posicionada sobre um fundo colorido. Desmarque essa opção se aparecer uma auréola.
Formatos DXF Sequence e AutoCAD DXF Image
Os formatos DXF Sequence (Seqüência DXF) e AutoCad DXF Image (Imagem AutoCAD DXF) em 3D permitem exportar o conteúdo do Flash como arquivos do AutoCAD DXF versão 10, de modo que eles possam ser transferidos para um aplicativo compatível com DXF para edição adicional.
Esse formato não possui opções de exportação que possam ser definidas.
Enhanced Metafile (Windows)
Enhanced Metafile Format (EMF) é um formato gráfico disponível no Windows 95 e Windows NT que salva informações de bitmap e vetoriais. O EMF suporta as curvas usadas nos desenhos do Flash com mais eficiência do que o formato mais antigo, Windows Metafile. Contudo, alguns aplicativos ainda não oferecem suporte a esse formato gráfico.
Esse formato não possui opções de exportação que possam ser definidas.
264 Capítulo 14: Exportando
EPS 3.0 com visualização
Você pode exportar o quadro atual como um arquivo EPS 3 para colocá-lo em outro aplicativo, como um aplicativo de layout de página. É possível imprimir um arquivo EPS (PostScript® encapsulado, Encapsulated PostScript®) em uma impressora PostScript. Como opção, você pode incluir uma visualização de bitmap no arquivo EPS exportado para aplicativos que possam importar e imprimir os arquivos EPS (como o Microsoft Word e o Adobe PageMaker), mas não possam exibi-los na tela.
O Flash não possui opções de exportação que possam ser definidas para os arquivos EPS.
Documento do Flash (SWF)
Você pode exportar todo o documento como um arquivo SWF do Flash para colocar o conteúdo do Flash em outro aplicativo, como o Dreamweaver. Você pode selecionar as mesmas opções para exportar ou publicar um documento. Consulte “Publicando documentos do Flash” na página 231.
Macromedia Flash Video (FLV)
O formato de arquivo Macromedia Flash Video (FLV) permite importar ou exportar um fluxo de vídeo estático com áudio codificado. Esse formato deve ser usado com aplicativos de comunicação, como videoconferência, e arquivos que contenham dados codificados de compartilhamento de tela do Flash Communication Server.
Quando você exporta videoclipes com fluxo de áudio no formato FLV, o áudio é compactado com as configurações Streaming Audio (Fluxo de áudio) da caixa de diálogo Publish Settings. Para obter informações sobre configurações de áudio, consulte “Definindo opções de publicação para o formato de arquivo SWF do Flash” na página 232
Os arquivos no formato FLV são compactados com o codec Sorensen. Consulte “Sobre o codec Sorenson Spark” na página 175.
Para exportar um videoclipe no formato FLV:
1 Selecione o videoclipe no painel Library (Biblioteca).2 Selecione Properties (Propriedades) no menu de opções Library.3 Na caixa de diálogo Embedded Video Properties (Propriedades de vídeo incorporado), clique
em Export.4 Na caixa de diálogo Save As (Salvar como), digite um nome para o arquivo exportado. Selecione
o local onde ele deverá ser salvo e clique em Save.5 Clique em OK na caixa de diálogo Embedded Video Properties para fechá-la.
Opções JPEG Sequence e JPEG Image
As opções de exportação de JPEG correspondem às opções de configurações de publicação JPEG com uma exceção: a opção de exportação Match Screen faz com que a imagem exportada tenha o mesmo tamanho do conteúdo do Flash quando exibida na tela. A opção de publicação Match Movie (Corresponder ao filme) faz com que a imagem JPEG tenha o mesmo tamanho do conteúdo do Flash e mantenha a proporção da imagem original.
Para obter mais informações, consulte “Especificando configurações de publicação para arquivos JPEG” na página 241.
Sobre os formatos de arquivos de exportação 265
PICT (Macintosh)
PICT é o formato gráfico padrão no Macintosh e pode conter informações vetoriais ou de bitmap. Use a caixa de diálogo Export PICT (Exportar PICT) para definir as seguintes opções:
A opção Dimensions define o tamanho da imagem de bitmap exportada, especificada em pixels. O Flash assegura que o tamanho especificado tenha sempre a mesma proporção que a imagem original.
A opção Resolution define a resolução em pontos por polegada (ppp) e o Flash calcula automaticamente a largura e a altura com base no tamanho do desenho. Para definir a resolução de modo que corresponda ao seu monitor, selecione Match Screen. Em geral, imagens PICT de bitmap apresentam uma melhor aparência na tela com uma resolução de 72 dpi.
A opção Include define a parte do documento a ser exportada, Minimum Image Area (Área mínima de imagem) ou Full Document Size (Tamanho total do documento).
A opção Color Depth indica se o arquivo PICT é um arquivo de bitmap ou baseado em objeto. Geralmente, as imagens baseadas em objeto apresentam uma aparência superior quando impressas e o redimensionamento não afeta a aparência. Normalmente, as imagens PICT de bitmap apresentam uma aparência superior na tela e podem ser manipuladas em aplicativos como o Adobe Photoshop. Além disso, é possível selecionar diversas profundidades de cores com os arquivos PICT de bitmap.
A opção Include Postscript (Incluir Postscript) está disponível somente para um arquivo PICT baseado em objeto para a inclusão de informações que otimizam a impressão em uma impressora PostScript. Essas informações aumentam o tamanho do arquivo e talvez não sejam reconhecidas por todos os aplicativos.
A opção Smooth Bitmap (Suavizar bitmap) só está disponível para um PICT de bitmap. Essa opção aplica o recurso sem serrilhado para suavizar as bordas embaralhadas de uma imagem de bitmap.
Opções PNG Sequence e PNG Image
As opções de configuração de exportação e publicação de PNG são semelhantes (consulte “Especificando configurações de publicação para arquivos PNG” na página 242), com as seguintes exceções:
A opção Dimensions define o tamanho da imagem de bitmap exportada de acordo com o número de pixels inseridos nos campos Width (Largura) e Height (Altura).
A opção Resolution permite inserir uma resolução em pontos por polegada (ppp). Para usar a resolução da tela e manter a proporção da imagem original, selecione Match Screen.
A opção Colors corresponde à opção Bit Depth (Profundidade do bit) da guia PNG de Publish Settings e define o número de bits por pixel a ser usado na criação da imagem. Para uma imagem de 256 cores, selecione 8 bits; para milhares de cores, selecione 24 bits; para milhares de cores com transparência (32 bits), selecione 24 bits com Alfa. Quanto mais alta a profundidade de bits, maior será o arquivo.
A opção Include permite escolher se você deseja exportar a área mínima de imagem ou especificar o tamanho total do documento.
As opções Filter (Filtro) correspondem às da guia PNG de Publish Settings.
Ao exportar uma seqüência ou imagem PNG, você também pode aplicar outras opções da guia PNG de Publish Settings, como Interlace (Entrelaçar), Smooth e Dither Solid Colors (Pontilhar cores sólidas).
266 Capítulo 14: Exportando
QuickTime
A opção de exportação do QuickTime cria um aplicativo com uma trilha do Flash no mesmo formato do QuickTime instalado no computador. Esse formato de exportação permite combinar os recursos interativos do Flash com os recursos de multimídia e vídeo do QuickTime, dando origem a um único filme do QuickTime 4, que pode ser visualizado por qualquer pessoa que tenha o plug-in do QuickTime 4.
Se você importar um videoclipe (em qualquer formato) para um documento como um arquivo incorporado, poderá publicar o documento como um filme do QuickTime. Se tiver importado um videoclipe no formato QuickTime para um documento como um arquivo vinculado, poderá também publicar o documento como um filme do QuickTime. Para obter mais informações sobre como importar videoclipes, consulte “Importando arquivos de vídeo incorporados” na página 178.
Na exportação de um conteúdo do Flash como um filme do QuickTime, todas as camadas do documento do Flash são exportadas como uma única trilha do Flash, a menos que o documento contenha um filme do QuickTime importado. O filme do QuickTime importado permanece no formato QuickTime no aplicativo exportado.
Essas opções de exportação são idênticas às opções de publicação do QuickTime. Consulte “Especificando configurações de publicação para filmes do QuickTime” na página 244.
Vídeo do QuickTime (Macintosh)
O formato de vídeo do QuickTime converte o documento do Flash em uma seqüência de bitmaps incorporados à trilha de vídeo do arquivo. O conteúdo do Flash é exportado como uma imagem de bitmap sem qualquer interatividade. Esse formato é útil para a edição de conteúdo do Flash em um aplicativo de edição de vídeo.
A caixa de diálogo Export QuickTime Video (Exportar vídeo do QuickTime) contém as seguintes opções:
A opção Dimensions especifica uma largura e uma altura em pixels para os quadros de um filme do QuickTime. Por padrão, você pode especificar somente a largura ou a altura; a outra dimensão é definida automaticamente para manter a proporção do documento original. Para definir a largura e a altura, desmarque Maintain Aspect Ratio (Manter proporção).
A opção Format seleciona uma profundidade de cor. As opções são preto-e-branco; cores de 4, 8, 16 ou 24 bits; e cor de 32 bits com alfa (transparência).
A opção Smooth aplica o recurso sem serrilhado ao filme do QuickTime exportado. O recurso sem serrilhado produz uma imagem de bitmap com qualidade superior, mas pode gerar uma auréola de pixels cinzas em torno de uma imagem posicionada sobre um fundo colorido. Desmarque essa opção se aparecer uma auréola.
A opção Compressor (Compactador) seleciona um compactador padrão do QuickTime. Para obter mais informações, consulte a documentação do QuickTime.
A opção Quality (Qualidade) controla o nível de compactação aplicado ao filme do Flash. O efeito depende do compactador selecionado.
A opção Sound Format (Formato de som) define a taxa de exportação dos sons contidos no documento. Taxas mais altas resultam em fidelidade mais alta e arquivos maiores. As taxas mais baixas economizam espaço em disco.
Sobre os formatos de arquivos de exportação 267
Áudio WAV (Windows)
A opção WAV Export Movie (Exportar filme em WAV) exporta somente o arquivo de som do documento atual em um único arquivo WAV. É possível especificar o formato do som do novo arquivo.
Selecione Sound Format para determinar a freqüência de amostragem, taxa de bits e a configuração de estéreo ou mono do som exportado. Selecione Ignore Event Sounds (Ignorar eventos de som) para excluir sons de eventos do arquivo exportado.
Windows AVI (Windows)
Esse formato exporta um documento como um vídeo do Windows, mas descarta qualquer interatividade. O formato de filme padrão do Windows, Windows AVI, é um bom formato para abrir uma animação do Flash em um aplicativo de edição de vídeo. Como o AVI é um formato baseado em bitmap, os documentos que contêm animações extensas ou de alta resolução podem aumentar de tamanho rapidamente.
A caixa de diálogo Export Windows AVI (Exportar AVI do Windows) contém as seguintes opções:
A opção Dimensions (Dimensões)especifica uma largura e uma altura em pixels para os quadros de um filme AVI. Basta especificar a largura ou a altura; a outra dimensão é automaticamente definida para manter a proporção do documento original. Desmarque a opção Maintain Aspect Ratio para definir a largura e a altura.
A opção Video Format (Formato de vídeo) seleciona uma profundidade de cor. Alguns aplicativos ainda não suportam o formato de imagem de 32 bits do Windows. Se você tiver problemas ao usar esse formato, use o formato mais antigo de 24 bits.
A opção Compress Video (Compactar vídeo) exibe uma caixa de diálogo para a escolha de opções de compactação AVI padrão.
A opção Smooth (Suavizar) aplica o recurso sem serrilhado ao filme AVI exportado. O recurso sem serrilhado produz uma imagem de bitmap com qualidade superior, mas pode gerar uma auréola de pixels cinzas em torno de uma imagem posicionada sobre um fundo colorido. Desmarque essa opção se aparecer uma auréola.
A opção Sound Format (Formato de som) permite definir a taxa de amostragem e o tamanho da trilha sonora, e se o som será exportado em mono ou estéreo. Quanto menor for a taxa de amostragem e o tamanho, menor será o arquivo exportado, com um possível equilíbrio na qualidade do som. Para obter mais informações sobre como exportar som para o formato AVI, consulte “Compactando sons para exportação” na página 202.
Windows Metafile
Windows Metafile é o formato gráfico padrão do Windows e é suportado pela maioria dos aplicativos Windows. Esse formato produz bons resultados na importação e exportação de arquivos. Ele não possui opções de exportação que possam ser definidas. Consulte “Enhanced Metafile (Windows)” na página 264.
268 Capítulo 14: Exportando
Atualizando conteúdo do Flash para o Dreamweaver UltraDev
Se o Dreamweaver UltraDev estiver instalado no seu sistema, você poderá exportar arquivos SWF do Flash diretamente para um site do Dreamweaver UltraDev. Para obter mais informações sobre como trabalhar com o Dreamweaver UltraDev, consulte a documentação do Dreamweaver UltraDev.
No Dreamweaver UltraDev, é possível adicionar o conteúdo do Flash à sua página. Com um único clique, você pode atualizar o documento do Flash (FLA) e exportar outra vez o conteúdo do documento atualizado para o UltraDev automaticamente.
Para atualizar o conteúdo do Flash para o Dreamweaver UltraDev:
1 No Dreamweaver UltraDev, abra a página HTML que contém o conteúdo do Flash.2 Siga um destes procedimentos:
■ Selecione o conteúdo do Flash e clique em Edit (Editar) no Property inspector (Inspetor de propriedades).
■ Na visualização do projeto, pressione Control (Windows) ou Command (Macintosh) e clique duas vezes no conteúdo do Flash.
■ Na visualização do projeto, clique com o botão direito do mouse (Windows) ou clique com a tecla Control pressionada (Macintosh) no conteúdo do Flash e selecione Edit with Flash (Editar com o Flash) no menu de contexto.
■ No painel Site, clique com o botão direito do mouse (Windows) ou clique com a tecla Control pressionada (Macintosh) no conteúdo do Flash na visualização do projeto e selecione Open with Flash (Abrir com o Flash) no menu de contexto.
O aplicativo Flash é iniciado no seu sistema.3 Se o documento do Flash (FLA) do arquivo exportado não for aberto, será exibida uma caixa de
diálogo de localização do arquivo. Navegue até o arquivo FLA na caixa de diálogo Open File (Abrir arquivo) e clique em Open.
4 Se o usuário tiver usado o recurso Change Link Sitewide (Alterar os vínculos no site inteiro) no Dreamweaver UltraDev, será exibido um aviso. Clique em OK para aplicar as alterações de link ao conteúdo do Flash. Clique em Don’t Warn Me Again (Não avisar novamente), para impedir que a mensagem de aviso apareça durante a atualização do conteúdo do Flash.
5 Atualize o documento do Flash (FLA), se necessário, no Flash.6 Para salvar o documento do Flash (FLA) e exportar de novo o conteúdo do Flash para o
Dreamweaver, siga um destes procedimentos:■ Para atualizar o arquivo e fechar o Flash, clique no botão Done (Concluído) no canto
superior esquerdo do Stage (Palco).■ Para atualizar o arquivo e manter o Flash aberto, escolha File >Update for Dreamweaver
(Atualizar para Dreamweaver).
Atualizando conteúdo do Flash para o Dreamweaver UltraDev 269
CAPÍTULO 15Imprimindo arquivos SWF
Você pode adicionar uma funcionalidade de impressão a seus documentos do Macromedia Flash MX 2004 e Macromedia Flash MX Professional 2004 que permitirá aos usuários imprimir a partir do Flash Player. Você pode usar a classe PrintJob ou as chamadas print() ou printAsBitmap() do ActionScript. Os usuários também podem acessar o menu de contexto do Flash Player e selecionar o comando Print (Imprimir).
Além disso, os usuários podem imprimir em um navegador, em vez de usar o Flash Player, selecionando um comando como File (Arquivo) > Print na janela do navegador. No entanto, a ação de imprimir diretamente no Flash Player, em vez fazê-lo através do menu Print na janela do navegador, oferece muitas vantagens, incluindo as seguinte:
• Os usuários podem imprimir todos os quadros ou determinados quadros rotulados como imprimíveis no Flash Player. Além disso, é possível definir a área de impressão de um quadro.
• Você pode especificar que o conteúdo seja impresso como gráfico vetorial (para aproveitar a melhor resolução) ou como bitmaps (para preservar os efeitos de cores e transparência).
• O objeto PrintJob do ActionScript melhora com as funções print() e printAsBitmap(), adicionando a capacidade de imprimir dinamicamente as páginas renderizadas como um único trabalho de impressão. O objeto PrintJob também fornece as configurações de impressão do usuário, que podem ser usadas para formatar relatórios para o usuário. Consulte “Usando a classe PrintJob do ActionScript” na página 272.
• As versões do Flash Player anteriores à 4.0.25 (Windows) ou 4.0.20 (Macintosh) não oferecem suporte à impressão direta de quadros. O Flash Player 7 e versões posteriores oferecem suporte à classe PrintJob.
271
Controlando a impressão
Para controlar o que os usuários podem imprimir, lembre-se destes procedimentos ao configurar documentos e clipes de filmes para impressão:
• Ajuste o layout da página em todos os quadros designados para impressão, a fim de que correspondam à saída impressa desejada. Com o Flash Player, é possível imprimir todas as formas, símbolos, bitmaps, blocos de texto e campos de texto. Os níveis em um arquivo SWF não são compostos na saída de impressão.
• O driver de impressora do Flash Player usa as configurações de HTML para dimensão, escala e alinhamento da caixa de diálogo Publish Settings. Use essas configurações para controlar o layout de impressão.
• Os quadros selecionados são impressos na forma em que aparecem no símbolo do clipe de filme. Você pode permitir que os usuários imprimam um clipe de filme que não esteja visível em um navegador, definindo a propriedade _visible desse clipe como false usando o painel Actions (Ações). A alteração da propriedade de um clipe de filme com a ação setProperty, por interpolação ou com qualquer ferramenta de transformação, não afeta o modo como o clipe de filme é impresso.
• Para que um clipe de filme seja impresso, ele deve estar no Stage ou na área de trabalho e ter um nome de instância.
• Todos os elementos devem ser carregados por completo antes de serem impressos. É possível usar a propriedade _framesloaded de clipe de filme para verificar se o conteúdo a ser impresso está carregado. Para obter mais informações, consulte “MovieClip._framesloaded” na Ajuda do Dicionário do ActionScript.
Impressoras suportadas
Com o Flash Player, é possível imprimir em impressoras PostScript ou não PostScript. Para obter uma lista de plataformas de impressão suportadas pelo Flash Player, consulte “Macromedia Flash Player Web Printing FAQ” (Perguntas freqüentes sobre impressão para a Web no Macromedia Flash Player) no site da Macromedia (www.macromedia.com/software/flash/open/webprinting/faq.html).
Usando a classe PrintJob do ActionScript
A classe PrintJob do ActionScript, além de aperfeiçoar a funcionalidade de impressão disponível com o método print (), permite renderizar o conteúdo dinâmico durante a execução, exibir avisos aos usuários com uma única caixa de diálogo de impressão, e imprimir um documento não dimensionado com proporções que correspondem às do conteúdo. Esse recurso é especialmente útil para o processamento e a impressão de conteúdo dinâmico externo, como banco de dados e texto dinâmico.
Além disso, com as propriedades preenchidas por PrintJob.start(), o documento pode acessar as configurações de impressão do usuário, como altura, largura e orientação da página, e é possível configurar o documento para formatar dinamicamente o conteúdo do Flash apropriado para as configurações da impressora.
272 Capítulo 15: Imprimindo arquivos SWF
Criando um trabalho de impressão
Para criar um trabalho de impressão, use as funções que completam as tarefas na ordem descrita abaixo. As seções após o procedimento oferecem explicações sobre as funções e as propriedades associadas ao objeto PrintJob.
Como você está transferindo um trabalho de impressão para o sistema operacional do usuário entre suas chamadas para PrintJob.start() e PrintJob.send(), e como as funções PrintJob podem afetar temporariamente a visualização interna do Flash Player do conteúdo do Flash na tela, você deve implementar as atividades específicas à impressão somente entre as chamadas para PrintJob.start() e PrintJob.send(). Por exemplo, o conteúdo do Flash não deve interagir com o usuário entre PrintJob.start() e PrintJob.send(). Em vez disso, você deve completar imediatamente a formatação do trabalho de impressão, adicionar páginas a ele e enviá-lo à impressora.
Para criar um trabalho de impressão:
1 Crie uma instância do objeto do trabalho de impressão: new PrintJob().2 Inicie o trabalho de impressão e exiba a caixa de diálogo de impressão do sistema operacional:
PrintJob.start(). Para obter mais informações, consulte “Iniciando um trabalho de impressão” na página 274.
3 Adicione páginas ao trabalho de impressão (chame uma vez por página para adicionar o trabalho de impressão): PrintJob.addPage(). Para obter mais informações, consulte “Adicionando páginas a um trabalho de impressão” na página 275.
4 Envie o trabalho de impressão para a impressora: PrintJob.send(). Para obter mais informações, consulte “Enviando o trabalho de impressão para a impressora” na página 277.
5 Exclua o trabalho de impressão: delete PrintJob. Para obter mais informações, consulte “Excluindo o trabalho de impressão” na página 277.
A seguir, é apresentado um exemplo do ActionScript que cria um trabalho de impressão para um botão:myButton.onRelease = function (){
var my_pj = new PrintJob();var myResult = my_pj.start();if(myResult){
myResult = my_pj.addPage (0, {xMin : 0, xMax: 400, yMin: 0, yMax: 400});
myResult = my_pj.addPage ("myMovieClip", {xMin : 0, xMax: 400, yMin: 400, yMax: 800},{printAsBitmap:true}, 1);
myResult = my_pj.addPage (1, null,{printAsBitmap:false}, 2);myResult = my_pj.addPage (0);
my_pj.send();}delete my_pj;
}
Usando a classe PrintJob do ActionScript 273
Iniciando um trabalho de impressão
Chamar o método PrintJob.start() faz o Flash Player executar o spool do trabalho de impressão para o sistema operacional do usuário e também faz com que seja exibida a caixa de diálogo de impressão do sistema operacional.
Se, na caixa de diálogo de impressão, o usuário selecionar uma opção para começar a impressão, o método PrintJob.start() retornará o valor true. (O valor será false se o usuário cancelar o trabalho de impressão, caso em que o script deverá chamar apenas delete). Se a operação tiver sido bem-sucedida, a função PrintJob.start() definirá valores para as propriedades paperHeight, paperWidth, pageHeight, pageWidth e orientation.
Dependendo do sistema operacional do usuário, poderá ser exibida uma outra caixa de diálogo até a conclusão da transferência e a chamada da função PrintJob.send: as chamadas para PrintJob.addPage() e, em seguida, PrintJob.send() devem ser feitas imediatamente. Se houver um intervalo de dez segundos entre a chamada das funções PrintJob.start() e PrintJob.send(), que envia o trabalho de impressão para a impressora, o Flash Player chamará PrintJob.send(), fazendo com que todas as páginas adicionadas usando PrintJob.addPage() sejam impressas e a transferência seja interrompida.
Quando você criar um novo trabalho de impressão, as propriedades PrintJob serão iniciadas a partir de 0. Quando PrintJob.start() for chamada, depois de o usuário selecionar a opção de impressão na caixa de diálogo de impressão do sistema operacional, o Flash Player recuperará as configurações de impressão desse sistema operacional. A função PrintJob.start() preenche as seguintes propriedades:
Nota: Um ponto é uma unidade de medida de impressão igual em tamanho a um pixel, uma unidade de medida de tela. Para obter mais informações sobre equivalências de unidades, consulte “Sobre dimensionamento” na página 276.
Propriedade Tipo Unidade Observações
PrintJob.paperHeight número pontos Altura geral do papel
PrintJob.paperWidth número pontos Largura geral do papel
PrintJob.pageHeight número pontos Altura da área real de impressão na página. Não inclui nenhuma margem definida pelo usuário.
PrintJob.pageWidth número pontos Largura da área real de impressão na página. Não inclui nenhuma margem definida pelo usuário.
PrintJob.orientation seqüência de caracteres
N/A Orientação Portrait (Retrato) ou Landscape (Paisagem)
274 Capítulo 15: Imprimindo arquivos SWF
Adicionando páginas a um trabalho de impressão
É possível adicionar páginas ao trabalho de impressão com o método PrintJob.addPage(). Embora o método possa incluir até quatro parâmetros, o único parâmetro necessário é target/level. Os três parâmetros opcionais são printArea, options e frameNum.
Se você não estiver usando um parâmetro opcional específico, mas estiver usando outros parâmetros opcionais, use NULL no lugar do parâmetro opcional excluído.
Com todos os quatro parâmetros, a função usa a seguinte sintaxe:MyPrintJob.addPage(target[,printArea:Object, options:Object,
frameNum:Number]):boolean;
Se você fornecer um parâmetro inválido, o trabalho de impressão usará valores de parâmetros padrão, especificados nas próximas seções.
Cada chamada para adicionar uma nova página é única, o que permite modificar parâmetros sem afetar os parâmetros anteriormente definidos. Por exemplo, é possível especificar a impressão de uma página como uma imagem de bitmap e outra como um gráfico vetorial. Você pode adicionar quantas páginas forem necessárias ao trabalho de impressão. Uma chamada para adicionar uma página é igual a uma página impressa.
Especificando um destino
O parâmetro target pode ser um número que representa um nível (como 0 para o documento _root) ou uma seqüência de caracteres que representa o nome da instância de um clipe de filme ("myMovieClip").
Especificando uma área de impressão
O parâmetro de objeto printArea inclui os seguintes valores:{xMin:Number, xMax:Number, yMin:Number, yMax:Number}
Iniciando um trabalho de impressão 275
Os valores xMin, xMax, yMin e yMax representam pixels de tela relativos ao nível de destino ou ao ponto de registro do clipe de filme. A orientação da área de impressão é considerada a partir do canto superior esquerdo da área da página a ser impressa. Se a área de impressão for maior do que a área a ser impressa na página, os dados de impressão que ultrapassarem o canto direito e inferior da página serão cortados.
Se você não especificar uma área de impressão ou se especificar uma área de impressão inválida, o padrão da área de impressão será a área total do nível ou do clipe de filme a ser impresso.
Sobre dimensionamento
Um trabalho de impressão que usa a classe PrintJob imprime o conteúdo do Flash, por padrão, sem precisar dimensioná-lo. Por exemplo, um objeto com 144 pixels de largura na tela será impresso com 144 pontos de largura, ou duas polegadas (5 cm). (Um ponto é igual a um pixel. Na ferramenta de criação, 72 pixels são iguais a uma polegada (2,5 cm); no papel, 72 pontos são iguais a uma polegada (2,5 cm)).
Para entender como o conteúdo da tela do Flash é mapeado para a página impressa, é importante entender as unidades de medida de impressão e de tela. Os pixels são uma unidade de medida de tela e os pontos são uma unidade de medida de impressão. Os pixels e os pontos são iguais a 1/72 de uma polegada (2,5 cm). Um twip é igual a 1/20 de um ponto e de um pixel.
A lista a seguir ilustra melhor a relação entre as unidades de medida.
• 1 pixel = 20 twips• 1 ponto = 20 twips• 72 pixels = 1 polegada• 72 pontos = 1 polegada• 567 twips = 1 cm• 1440 twips = 1 polegada
Retângulo do papel
Retângulo da página
(576,756)
(0,0)
(-18,-18)
(594,774)
276 Capítulo 15: Imprimindo arquivos SWF
Para dimensionar um clipe de filme antes da impressão, defina suas propriedades MovieClip.xscale e MovieClip.yscale antes de chamar esse método, depois defina-as novamente para os valores originais. Se você dimensionar um clipe de filme e passar um valor para printArea, os valores de pixel passados para printArea refletirão o tamanho original do clipe de filme. Ou seja, se você quiser dimensionar um clipe de filme para 50% e especificar uma área de impressão de 500 x 500 pixels, o conteúdo impresso será idêntico ao conteúdo que seria impresso caso o clipe de filme não tivesse sido redimensionado; no entanto, ele será impresso pela metade. Para obter mais informações, consulte “PrintJob.addPage()” na Ajuda do Dicionário do ActionScript.
Especificando a impressão como uma imagem vetorial ou gráfico de bitmap
O parâmetro options permite especificar se você deseja imprimir como um gráfico vetorial ou imagem de bitmap. Ao usar esse parâmetro opcional, utilize a seguinte sintaxe:{printAsBitmap:boolean}
O valor padrão é false, que representa uma solicitação de impressão vetorial. Lembre-se das seguintes sugestões ao determinar qual valor será usado:
• Se o conteúdo que você está imprimindo incluir uma imagem de bitmap, especifique que o trabalho de impressão seja impresso como bitmap para incluir qualquer efeito de cores e transparência.
• Inversamente, se o conteúdo não incluir imagens de bitmap, especifique que o trabalho de impressão seja impresso como gráficos vetoriais para aproveitar a melhor qualidade de imagem.
Especificando um quadro para ser impresso
O parâmetro frameNum permite especificar um quadro para ser impresso. Se você não especificar um parâmetro para o número de quadros, o quadro atual do destino ou do nível especificado como o primeiro parâmetro durante a adição de uma página será impresso por padrão.
Enviando o trabalho de impressão para a impressora
Para enviar o trabalho de impressão para a impressora depois de usar as chamadas addPage(), use o método PrintJob.send(), que faz com que o Flash Player pare de transferir o trabalho de impressão para a impressora começar a imprimir.
Excluindo o trabalho de impressão
Depois de enviar o trabalho de impressão para uma impressora, use a função do ActionScript delete PrintJob para excluir o objeto PrintJob e liberar memória. Para obter mais informações, consulte “delete” na Ajuda do Dicionário do ActionScript.
Iniciando um trabalho de impressão 277
Imprimindo quadros independentes da classe PrintJob
A classe PrintJob, disponível para o Flash Player 7 e posterior, oferece muitas vantagens em relação aos métodos de impressão print() e printAsBitmap(). No entanto, para imprimir especificando o Flash Player 6 e versões anteriores, até o Flash Player 4.0.25 (Windows) e 4.0.20 (Macintosh), use as funções print() e printAsBitmap() e identificadores de quadros — funcionalidade clássica que permanece como parte da ferramenta de criação e não usa a classe PrintJob.
Para definir a impressão no Flash Player independente da classe PrintJob, você pode especificar os quadros que serão impressos e definir a área de impressão.
Para obter mais informações sobre como usar a classe PrintJob, consulte “Usando a classe PrintJob do ActionScript” na página 272.
Determinando quadros a serem impressos (sem usar o objeto PrintJob)
Todos os quadros da Timeline (Linha de tempo) especificada são impressos por padrão. Talvez você deseje limitar o número de quadros a serem impressos, por exemplo, se a sua animação for longa e tiver vários quadros. Você pode designar quais quadros específicos de um arquivo SWF serão impressos para imprimir somente esses quadros, ou seja, os quadros não especificados não serão impressos.
Para especificar os quadros a serem impressos, você deve rotulá-los.
Para designar os quadros a serem impressos:
1 Abra ou ative o arquivo SWF que deseja publicar.2 Selecione o quadro a ser impresso na Timeline e adicione um quadro-chave. 3 No Property inspector (Inspetor de propriedades), em Window (Janela)> Properties, insira #p
na caixa de texto Label (Rótulo) para especificar a impressão do quadro. 4 Repita as etapas 2 e 3 para cada quadro a ser impresso.
Nota: Se o documento tiver vários rótulos #p, talvez você receba uma mensagem na janela Output (Saída) ao testar ou publicar o arquivo SWF avisando que o documento contém rótulos de quadro duplicados. Você poderá ignorar a mensagem se os rótulos duplicados forem todos rótulos #p.
Para controlar o que os usuários podem imprimir, lembre-se destes procedimentos ao configurar documentos e clipes de filmes para impressão:
• Ajuste o layout da página em todos os quadros designados para impressão, a fim de que correspondam à saída impressa desejada. Com o Flash Player, é possível imprimir todas as formas, símbolos, bitmaps, blocos de texto e campos de texto. Os níveis em um arquivo SWF não são compostos na saída de impressão.
• O driver de impressora do Flash Player usa as configurações de HTML para dimensão, escala e alinhamento da caixa de diálogo Publish Settings. Use essas configurações para controlar o layout de impressão.
278 Capítulo 15: Imprimindo arquivos SWF
• Os quadros selecionados são impressos na forma em que aparecem no símbolo do clipe de filme. Você pode permitir que os usuários imprimam um clipe de filme que não esteja visível em um navegador, definindo a propriedade _visible desse clipe como false usando o painel Actions. A substituição da propriedade de um clipe de filme pela ação Set Property, pela interpolação ou por qualquer ferramenta de transformação não afeta o modo como o clipe de filme é impresso.
• Para que um clipe de filme seja impresso, ele deve estar no Stage ou na área de trabalho e ter um nome de instância.
• Todos os elementos devem ser carregados por completo antes de serem impressos. É possível usar a propriedade _framesloaded de clipe de filme para verificar se o conteúdo a ser impresso está carregado. Para obter mais informações, consulte “MovieClip._framesloaded” na Ajuda do Dicionário do ActionScript.
Especificando uma área de impressão (sem usar o objeto PrintJob)
Por padrão, quando os quadros são impressos, o Stage do arquivo do documento determina a área de impressão. Qualquer objeto que se estenda para fora do Stage é cortado e não é impresso. Os filmes carregados usam seus próprios tamanhos de Stage na área de impressão, e não o tamanho do Stage do filme principal.
Como uma alternativa para o uso do tamanho do Stage de um documento, você pode definir três áreas de impressão diferentes:
• Para o menu de contexto do Flash Player ou a função print(), você pode designar a caixa delimitadora do conteúdo do SWF como a área de impressão de todos os quadros, selecionando um objeto em um quadro como a caixa delimitadora. Essa opção é útil, por exemplo, para imprimir uma planilha de dados de página inteira a partir de um banner da Web.
• Com a ação print(), você pode usar a caixa delimitadora composta por todos os quadros a serem impressos de uma Timeline, como a área de impressão, por exemplo, para imprimir vários quadros que compartilham um ponto de registro. Para usar a caixa delimitadora composta, utilize o parâmetro bMax, como no seguinte exemplo:print ("myMovie", "bmax")
• Com a função print(), você pode alterar a área de impressão de cada quadro, dimensionando objetos para que se ajustem à área de impressão, por exemplo, para que objetos de tamanhos diferentes de cada quadro preencham a página impressa. Para alterar a caixa delimitadora por quadro, use o parâmetro Frame nos parâmetros da ação Print, como no seguinte exemplo:print ("myMovie", "bframe")
• Com a função print(), é possível designar a caixa delimitadora de um quadro específico em um documento como a área de impressão de todos os quadros imprimíveis no documento, como no seguinte exemplo:print ("myMovie", "bmovie")
Você pode usar o rótulo #b para designar um quadro a ser usado para designar a área de impressão. O rótulo #b precisa estar na mesma camada de um quadro rotulado #p.
Para obter mais informações sobre os parâmetros da função print(), consulte “print()” na Ajuda do Dicionário do ActionScript.
Imprimindo quadros independentes da classe PrintJob 279
Para especificar uma área de impressão ao imprimir quadros:
1 Abra o documento do Flash (FLA) que contém os quadros a serem definidos para impressão.2 Selecione um quadro que você não tenha especificado para imprimir com um identificador de
quadro #p. Selecione um quadro que esteja na mesma camada de outro rotulado com #p.Para organizar o seu trabalho, você pode selecionar o quadro seguinte a um rotulado com #p.
3 Crie uma forma no Stage do tamanho da área de impressão desejada. Você também pode selecionar um quadro com um objeto do tamanho adequado da área de impressão para usar a caixa delimitadora desse quadro.
4 Selecione o quadro na Timeline que contém a forma a ser usada na caixa delimitadora.5 Se o Property inspector (Inspetor de propriedades) não for exibido, selecione Window >
Properties. 6 No Property inspector, em Label, digite #b para especificar a forma selecionada como a caixa
delimitadora da área de impressão.Você pode inserir somente um rótulo #b por Timeline. Utilizar essa opção é o mesmo que selecionar a opção da caixa delimitadora Movie (Filme) com a ação Print.
Usando a função print() (sem usar o objeto PrintJob)
A sintaxe básica para a função print(), que pode ser associada a um botão ou outro dispositivo de ativação no documento para ativar a impressão, é a seguinte:print (target, “Bounding box”);
O parâmetro target especifica a localização dos quadros que são impressos, e o parâmetro da caixa delimitadora especifica a área de impressão.
É possível adicionar uma função print() a um botão ou outro elemento no documento para permitir que os usuários imprimam o conteúdo do Flash. Atribua a função print() a um botão, quadro ou clipe de filme. Se você atribuir uma função print() a um quadro, a ação será executada quando a reprodução alcançar o quadro designado.
A função print() permite imprimir quadros de outros clipes de filme, além daqueles que estão na Timeline. Cada função print() define somente uma Timeline para impressão, mas a ação permite especificar qualquer número de quadros da Timeline para impressão. Se você associar mais do que uma função print() a um único botão ou quadro, a caixa de diálogo Print será exibida para cada ação executada. Para obter mais informações sobre a função print(), consulte “print()” na Ajuda do Dicionário do ActionScript.
280 Capítulo 15: Imprimindo arquivos SWF
Alterando a cor de fundo impressa
Com o Flash Player, é possível imprimir a cor de fundo definida na caixa de diálogo Document Properties (Propriedades do documento). Você pode alterar a cor de fundo somente para os quadros a serem impressos, colocando um objeto colorido na camada mais baixa da Timeline que está sendo impressa.
Para alterar a cor de fundo impressa:
1 Coloque uma forma preenchida que cubra o Stage na camada mais baixa da Timeline a ser impressa.
2 Selecione a forma e Modify (Modificar) > Document. Selecione uma cor para o fundo a ser impresso. Essa seleção altera a cor de fundo do documento inteiro, inclusive a de clipes de filmes e de filmes carregados.
3 Siga um destes procedimentos:■ Para imprimir essa cor como a cor de fundo do documento, verifique se o quadro no qual
você colocou a forma está designado para impressão. Para obter instruções, consulte “Especificando um quadro para ser impresso” na página 277 ou “Usando a função print() (sem usar o objeto PrintJob)” na página 280.
■ Para manter uma cor de fundo diferente em quadros que não serão impressos, repita as etapas 2 e 3. Em seguida, coloque a forma na camada mais baixa da Timeline, em todos os quadros que não estão designados para impressão.
Usando identificadores de quadro para desativar a impressão
Se não quiser que os quadros na Timeline principal sejam impressos, rotule um quadro como !#p para que o arquivo SWF inteiro não seja impresso. A rotulação de um quadro como !#p esmaece o comando Print no menu de contexto do Flash Player. Você também pode remover o menu de contexto do Flash Player.
Se você desativar a impressão do Flash Player, o usuário ainda poderá imprimir quadros usando o comando Print do navegador. Como esse comando é um recurso do navegador, você não pode controlá-lo ou desativá-lo usando o Flash.
Para desativar a impressão no menu de contexto do Flash Player esmaecendo o comando Print:
1 Abra ou ative o documento do Flash (FLA) a ser publicado. 2 Selecione o primeiro quadro-chave na Timeline principal.3 Escolha Window > Properties, para visualizar o Property inspector (Inspetor de propriedades).4 No Property inspector, digite !#p para rotular o quadro de modo que não seja impresso.
Você precisa especificar somente um identificador !#p para esmaecer o comando Print no menu de contexto.Nota: Outra alternativa é selecionar um quadro em branco (em vez de um quadro-chave) e rotulá-lo #p.
Usando identificadores de quadro para desativar a impressão 281
Para desativar a impressão removendo o menu de contexto do Flash Player:
1 Abra ou ative o documento do Flash (FLA) a ser publicado. 2 Selecione File > Publish Settings.3 Selecione a guia HTML e desmarque Display Menu (Exibir menu). 4 Clique em OK.Para obter mais informações sobre opções de publicação, consulte “Publicando documentos do Flash” na página 231.
Imprimindo a partir do menu de contexto do Flash Player
Você pode usar o comando Print no menu de contexto do Flash Player para imprimir quadros de qualquer arquivo SWF.
O comando Print do menu de contexto não pode imprimir efeitos de cor ou transparência nem quadros de outros clipes de filme; para ter acesso a recursos de impressão mais avançados, use o objeto PrintJob ou a função print(). Consulte “Usando a classe PrintJob do ActionScript” na página 272 e “Usando a função print() (sem usar o objeto PrintJob)” na página 280.
Para imprimir quadros usando o comando Print do menu de contexto do Flash Player:
1 Abra o documento com quadros a ser impresso.O comando imprime os quadros rotulados como #p usando o Stage como a área de impressão ou a caixa delimitadora especificada.Se você não tiver designado quadros específicos para impressão, todos os quadros da Timeline do documento principal serão impressos.
2 Selecione File > Publish Preview (Visualizar publicação) > Default (Padrão) ou pressione F12 para visualizar o conteúdo do Flash em um navegador.
3 Na janela do navegador, clique com o botão direito do mouse (Windows) ou clique com a tecla Control pressionada (Macintosh) no conteúdo do Flash para exibir o menu de contexto do Flash Player.
4 Selecione Print no menu de contexto do Flash Player para exibir a caixa de diálogo Print.5 No Windows, escolha o intervalo de impressão para selecionar os quadros a serem impressos:
■ Selecione All (Tudo) para imprimir todos os quadros, se nenhum deles estiver rotulado.■ Selecione Pages (Páginas) e insira um intervalo para imprimir os quadros rotulados nesse
intervalo.■ Selecione Selection (Seleção) para imprimir o quadro atual.
6 No Macintosh, selecione as páginas a serem impressas na caixa de diálogo Print:■ Selecione All para imprimir o quadro atual se nenhum quadro estiver rotulado ou para
imprimir todos os quadros rotulados. ■ Selecione From (De) e insira um intervalo para imprimir os quadros rotulados nesse
intervalo.7 Selecione outras opções de impressão, de acordo com as propriedades da sua impressora.8 Clique em OK (Windows) ou em Print (Macintosh).
Nota: A impressão a partir do menu de contexto não interage com as chamadas para o objeto PrintJob.
282 Capítulo 15: Imprimindo arquivos SWF
Publicando um documento com quadros que podem ser impressos
Você pode publicar um documento do Flash com quadros a serem impressos na Web usando o comando Publish (Publicar) para gerar os modelos HTML do Flash necessários. Para obter mais informações, consulte “Publicando documentos do Flash” na página 231.
Os usuários devem ter o Flash Player 4.0.25 (Windows) ou 4.0.20 (Macintosh), ou uma versão posterior, para aproveitar todas as funcionalidades de impressão adicionadas e poderem imprimir os quadros designados no Flash. Você pode configurar um esquema de detecção para verificar se a versão do Flash Player está correta.Nota: Para usar a classe PrintJob, os usuários precisam ter o Flash Player 7 ou posterior.
Publicando um documento com quadros que podem ser impressos 283
APÊNDICEUsando exemplos e modelos
O Macromedia Flash MX 2004 e o Macromedia Flash MX Professional 2004 são fornecidos com diversos exemplos e modelos para ajudar você a aprender a usar o programa. Este apêndice contém informações sobre como usar exemplos e modelos.
Usando exemplos
Uma das maneiras mais rápidas de aprender a usar o Flash consiste em analisar arquivos de exemplo para verificar como foram criados. Cada um dos exemplos fornecidos é descrito nas subseções abaixo. Os arquivos de origem para esses exemplos estão localizados na pasta First Run/Samples no diretório de instalação principal do Flash. Para exibir esses exemplos, selecione Help (Ajuda) > Samples (Exemplos) e clique no link do exemplo desejado para abri-lo em uma janela de navegador HTML. Para exibir o arquivo de design (.fla) de um determinado exemplo, abra o arquivo no Flash. Alguns desses arquivos são aplicativos completos, e outros são aplicativos simples destinados a introduzir um conceito que você pode usar para criar seu próprio conteúdo do Flash. Nota: Na parte inferior da página Help > Samples existe um link para um local do site da Macromedia na Web que contém ainda mais exemplos.
Usando os recursos de acessibilidade do Flash
Este exemplo mostra como usar os recursos de acessibilidade do Flash. Os recursos deste exemplo incluem a ordenação de guias, componentes e o painel Accessibility (Acessibilidade). Neste exemplo, você pode ver como usar os recursos e a interface da nova ferramenta de criação destinados à criação de aplicativos com recursos de acessibilidade. Uma seta indica qual elemento do Stage (Palco) tem o foco. Explore o código-fonte para aprender mais sobre como aproveitar os recursos de acessibilidade do Flash.
Criando um álbum de fotos
Este exemplo mostra como criar facilmente um álbum de fotos interativo usando comportamentos em vez de scripts. Os comportamentos são um meio fácil de adicionar interatividade ao conteúdo do Flash sem precisar escrever ActionScript. Neste exemplo, vários comportamentos são combinados para criar um álbum interativo. Explore o código para aprender mais ou personalize-o para adicionar suas próprias fotos.
285
Personalizando o Flash Player menu de contexto
Neste exemplo, você pode ver como adicionar suas próprias opções personalizadas ao Flash Player menu de contexto usando o ActionScript 2. O exemplo usa o ActionScript para modificar o menu de contexto adicionando a funcionalidade de recorte, cópia e colagem que pode ser aplicada aos objetos de desenho no Stage. O código inclui o arquivo de documento (.fla) e o arquivo do ActionScript (.as) que definem a classe ClipBoard (Área de transferência). Explore os dois arquivos para aprender mais sobre o menu de contexto e a escrita de classes com o ActionScript 2.
Usando máscaras de fonte de dispositivo
Este exemplo explora o novo Flash Player suporte para mascarar fontes de dispositivo. Os principais recursos mostrados no exemplo são a máscara de fontes de dispositivo, componentes e máscaras com scripts. O suporte recém-adicionado no Flash Player para mascarar fontes de dispositivo aumenta as possibilidades de uso de máscaras com scripts em conteúdo do Flash. A máscara de fontes de dispositivo permite o uso de fontes de dispositivos em componentes que mascaram seu conteúdo, além de máscaras personalizadas criadas por você. O exemplo apresenta os dois tipos de máscara.
Usando máscaras com scripts
Este exemplo mostra como mascarar dinamicamente o conteúdo do Flash durante a execução, usando máscaras e componentes com scripts. A máscara com script oferece controle preciso sobre como as máscaras se comportam durante a execução, e permite que a máscara e/ou o conteúdo mascarado sejam alterados dinamicamente durante a execução. Este exemplo mostra tipos diferentes de máscaras e conteúdo mascarado que são controlados por uma interface de usuário criada com componentes. Explore este exemplo para aprender mais sobre máscaras e criação de interfaces com componentes.
Desenvolvendo conteúdo multilíngüe
Este exemplo, que apresenta o painel Strings (Seqüências de caracteres), mostra uma abordagem simplificada do desenvolvimento e gerenciamento de conteúdo em diversos idiomas. O novo painel Strings permite o desenvolvimento rápido e fácil de conteúdo em diferentes idiomas. O conteúdo traduzido para campos de texto do documento é mantido em arquivos XML específicos de idioma em diretórios do documento. Este exemplo tem conteúdo em diversos idiomas. O idioma exibido corresponde ao idioma atual do sistema operacional do host. Explore o documento para ver como o painel Strings gerencia o conteúdo traduzido.
Entendendo aprimoramentos de texto
Este exemplo usa os vários novos aperfeiçoamentos de texto adicionados ao Flash MX 2004. Os recursos realçados no exemplo são estilos de texto, imagens inline, aperfeiçoamentos de hiperlinks e otimização de texto pequeno. Os aprimoramentos de texto fornecem controle melhor e mais preciso sobre texto inserido no Flash Player. Este exemplo carrega um arquivo HTML externo chamado sample.html em um campo de texto do arquivo SWF. Entretanto, você pode usar qualquer arquivo de texto que incorpore um formato baseado em marcas, como XML ou HTML. O novo suporte para Folhas de estilos em cascata permite ao Flash estilizar o texto de um campo de texto específico para cada marca antes de exibi-lo. Este exemplo usa uma folha de estilos chamada style.css. Além disso, o Flash Player oferece suporte à marca img, que permite imagens inline envolvidas pelo texto.
286 Apêndice: Usando exemplos e modelos
Criando um leitor de notícias (somente Flash Professional)
Este exemplo fornece uma interface para leitura das notícias mais recentes da DevNet em macromedia.com. A adição da interface de usuário de vinculação de dados ao Flash MX Professional 2004 permite que os usuários criem interfaces que conectam, recuperam e exibem dados remotos sem escrever qualquer código. Os novos componentes fornecidos reconhecem dados internos, o que possibilita diversos cenários para serviços da Web, documentos XML e outros. Explore este exemplo para ver como esses componentes estão conectados a uma fonte Rich Site Summary (RSS) em macromedia.com.
Usando modelos
O Flash é fornecido com vários modelos para ajudar a agilizar o seu trabalho. Você pode usar modelos predefinidos para criar:
• Rich media• Aplicativos de vídeo em Flash (somente Flash Professional)• Apresentações de slides de fotos • Apresentações• Apresentações em tela• Aplicativos para dispositivos móveis• Aplicativo de e-learning
Para criar um novo documento usando um modelo:
1 Selecione File (Arquivo) > New (Novo).2 Na caixa de diálogo New Document (Novo documento), clique na guia Template (Modelo).3 Na caixa de diálogo New from Template (Novo a partir do modelo), selecione um modelo
Presentation (Apresentação).4 Adicione outros quadros-chave ou telas à apresentação, conforme necessário.5 Se adicionar quadros-chave, verifique se todas as camadas têm o mesmo número de quadros-
chave.6 Adicione seu próprio conteúdo à apresentação.7 Salve e publique o arquivo.Para obter informações específicas sobre como usar o modelo, consulte as instruções sobre cada tipo de modelo.
Usando os modelos rich media
Os modelos rich media facilitam a criação de tipos e tamanhos rich media padrão definidos pelo Interactive Advertising Bureau (IAB) e aceitos pela indústria atualmente. Para obter mais informações sobre tipos de anúncios sancionados pelo IAB, visite o site do IAB em www.iab.net.
Testando com modelos rich media
Anúncios devem ser testados quanto à estabilidade em uma variedade de combinações de navegador e plataforma. Seu aplicativo será considerado estável se não gerar mensagens de erro ou travar o navegador ou o sistema.
Usando modelos 287
Compatibilidade e requisitos de navegador com modelos rich media
Trabalhe com webmasters e administradores de rede para criar planos de teste detalhados que incluam tarefas relevantes para seus usuários específicos. Esses planos devem estar publicamente disponíveis e serem atualizados regularmente. Além disso, os fornecedores devem publicar planos detalhados que indiquem combinações de navegador e plataforma em que suas tecnologias sejam estáveis. Existem exemplos disponíveis no site de teste de Rich Media do IAB em www.iab.net/richmedia_testing. Além disso, pode haver outros requisitos de tamanho e formato de arquivo de anúncios que variam de acordo com o fornecedor e o site. Consulte o fornecedor, o provedor de Internet ou o IAB para conhecer os requisitos que podem afetar o design do anúncio.
Mais informações sobre rich media
A Macromedia Flash Advertising Alliance (MFAA) é uma aliança da indústria que se dedica a aprimorar a propaganda em Rich Media e a fornecer experiências fantásticas de propaganda on-line. A MFAA oferece um fórum de discussão da comunidade para assuntos relacionados à propaganda, recursos técnicos para designers no espaço de propaganda e uma lista de diretrizes voluntárias para que os autores garantam a melhor experiência possível de propaganda na Internet.
Visite a MFAA e participe da discussão contínua no site da Macromedia Flash Advertising Alliance na Web em www.mfaa.org.
Usando os modelos de vídeo (somente Flash Professional)
Esta seção abrange a criação de conteúdo do Flash com vídeos e inclui instruções sobre o uso de modelos de vídeo.
O Flash MX Professional 2004 fornece novas formas de usar e implantar vídeos com criatividade em projetos do Flash. A capacidade de reproduzir arquivos Flash Video (.flv) externos permite que os autores usem vídeos em mais projetos que poderão ser vistos por um público mais amplo. Os modelos de vídeo fornecidos no Flash Professional 2004 podem ajudá-lo a criar apresentações de vídeo e interfaces de usuário para a seleção de vários fluxos de vídeo ajustados para a largura de banda.
Usando o modelo Bandwidth Selection (somente Flash Professional)
O modelo Bandwidth Selection (Seleção de largura de banda) usa formulários e componentes para apresentar a interface de seleção. Esta interface permite a usuários finais controlar a quantidade de conteúdo que recebem e permite aos autores ajustar seus aplicativos a várias velocidades de conexão. Depois que o usuário seleciona uma velocidade, o componente de reprodução de mídia é instruído a reproduzir o vídeo escolhido.
A tela Select (Selecionar) contém botões de opção que permitem selecionar a largura de banda. O ActionScript para tratar a seleção de botões de opção está incluído na Timeline (Linha do tempo) dessa tela.
Para alterar os rótulos de opção ou o número de opções que os usuários têm, você pode adicionar, remover ou editar os componentes no formulário Select.
288 Apêndice: Usando exemplos e modelos
Definindo URLs do conteúdo de vídeo (somente Flash Professional)
O componente de reprodução de mídia faz download progressivo de arquivos Flash Video (.flv) sem exigir que eles sejam incorporados ao arquivo SWF.
A propriedade data dos botões de opção é definida como uma seqüência de caracteres anexada a uma seqüência de caracteres básica para formar adequadamente o URL correto. Por exemplo, se o usuário selecionar High Bandwidth (Largura de banda mais alta) e a seqüência de caracteres básica for um desenho animado, o arquivo carregado será cartoon_hi.flv.
Para alterar a seqüência de caracteres básica, abra o painel Actions (Ações) e selecione Frame 1 (Quadro 1) da camada Actions da tela Select. Edite o seguinte ActionScript de acordo com as instruções dos comentários:// Substitua "test" por sua própria seqüência de caracteres básica. Certifique-se de// manter as aspas.var video_base:String = "test"
Quando o usuário faz uma seleção, o código anexa a seqüência de caracteres básica definida com a seqüência armazenada na propriedade data do botão de opção, e o componente de reprodução de mídia carrega a mídia.
Usando o modelo Video Presentation (somente Flash Professional)
O modelo Video Presentation (Apresentação de vídeo) usa slides, componentes de mídia e comportamentos para criar uma apresentação automática que progride de acordo com instruções da reprodução de vídeo. As apresentações de vídeo são excelentes para executar automaticamente demonstrações, quiosques ou apresentações para o público na Web. No fim da apresentação, os espectadores podem executá-la novamente desde o início.
Você pode personalizar a apresentação, adicionar seu próprio vídeo e conteúdo e personalizar o componente de reprodução de mídia para transmitir eventos quando desejar.
Adicionando vídeo (somente Flash Professional)
O componente de exibição de mídia do slide Video (Vídeo) trata da reprodução do vídeo nesta apresentação. Para adicionar seu próprio vídeo à apresentação, selecione o componente no Stage e substitua o valor atual da propriedade URL pelo URL de sua mídia. Lembre-se de que, quando você publicar, o arquivo SWF sempre buscará o vídeo nesse local; assim, caminhos relativos são mais recomendados do que caminhos hard-coded.
Definindo pontos de início com os modelos de vídeo (somente Flash Professional)
Os pontos de início também são definidos como propriedades do componente de exibição de mídia no painel Component Parameters (Parâmetros do componente). Adicione novos pontos de início à lista usando o botão Add (+) (Adicionar) acima da lista Cue Points (Pontos de início). Remova pontos de início com o botão Delete (-) (Excluir). Cada ponto de início deve receber um nome e uma posição.
Se você der os mesmos nomes aos pontos de início e slides, a apresentação navegará automaticamente para o slide correspondente quando um ponto de início for encontrado.
Posição é um ponto no tempo durante a reprodução do arquivo de mídia, a partir do início do arquivo, que é 0:0:0:0 (horas: minutos: segundos: quadros/milissegundos). Por exemplo, para colocar um ponto de início aos 10 segundos do arquivo, digite 0:0:10:0.
Usando modelos 289
Adicionando conteúdo aos modelos de vídeo (somente Flash Professional)
Adicionar conteúdo aos modelos de vídeo é tão fácil quanto adicionar novos slides à apresentação e criar gráficos e texto, importar mídia e adicionar animação. Existem poucos slides com algum conteúdo para ajudá-lo a começar, mas você pode substituir o conteúdo dos slides. Depois de adicionar conteúdo, você pode usar o painel Behaviors para adicionar transições entre slides e obter uma animação atraente.
Para obter mais informações sobre como adicionar slides e transições, consulte as instruções da seção “Usando os modelos de apresentação na tela (somente Flash Professional)” na página 292.
Usando os modelo Photo Slideshow
O modelo Photo Slideshow (Apresentação de slides de fotos) permite criar e personalizar facilmente uma apresentação de slides de fotos.
Preparando suas fotos com o modelo Photo Slideshow
As fotos devem estar em um formato adequado para que seja possível usar o modelo Photo Slideshow. O Flash permite importar imagens em diversos formatos, mas normalmente o formato JPEG é o melhor para fotografias. Para obter melhores resultados, salve as fotos como JPEG usando um programa de edição de imagens, como o Macromedia Fireworks. Cada imagem deve ter um tamanho de 640 x 480 pixels e receber um nome em uma seqüência numerada. Por exemplo, para três arquivos, os nomes podem ser foto1.jpg, foto2.jpg e foto3.jpg.
Importando fotos com o modelo Photo Slideshow
Depois que a seqüência de fotos estiver pronta, você poderá importá-la para um arquivo SWF.
Para importar seus arquivos:
1 Selecione a camada de fotos incluída no exemplo chamado Old Photos (Fotos antigas) e, em seguida, clique no ícone de lixeira para excluí-la.
2 Crie uma nova camada clicando no botão Insert Layer (Inserir camada) e nomeie a nova camada My Photos (Minhas fotos). Certifique-se de que a nova camada seja a inferior.
3 Selecione o primeiro quadro-chave em branco na camada My Photos, selecione File (Arquivo) > Import (Importar) e localize a seqüência de fotos.
4 Selecione a primeira imagem da série e clique em Add; em seguida, clique em Import. 5 O Flash reconhece que a imagem faz parte de uma série e solicita que você importe todos os
arquivos da série. Clique em Yes (Sim) para concluir o processo de importação.
Adicionando toques finais com o modelo Photo Slideshow
O Flash coloca cada imagem em um quadro-chave separado. Se houver mais de quatro imagens, certifique-se de que todas as outras camadas tenham o mesmo número de quadros. As imagens aparecem no painel Library (Biblioteca). Se desejar, você pode excluir da biblioteca as imagens antigas incluídas no documento. Altere o título, a data e a legenda na parte superior de cada imagem. Substitua o texto como desejar. Não se preocupe com o campo de foto. O modelo determina automaticamente quantas imagens existem no documento e indica qual foto está sendo usada.
290 Apêndice: Usando exemplos e modelos
Usando o modo Autoplay com o modelo Photo Slideshow
O modelo Photo Slideshow também tem um modo Autoplay (Reprodução automática) interno que altera a foto após um atraso definido. O modelo é definido com um tempo de atraso padrão de 4 segundos, mas você pode alterá-lo facilmente.
Para ajustar o atraso:
1 Desbloqueie a camada _controller.2 Selecione o componente de controlador. 3 Abra o painel Component Parameters selecionando Window (Janela) > Panels (Painéis).4 Selecione o parâmetro de atraso e altere esse valor para um novo valor de atraso em segundos.5 Salve e publique o documento.
Usando os modelos de apresentação
Os modelos de apresentação incluídos no Flash ajudam a criar, personalizar e publicar suas apresentações.
Criando uma apresentação de slides
Criar uma apresentação é tão fácil quanto adicionar novos quadros-chave. O Flash oferece três layouts de slides para você começar.
Para criar uma apresentação de slides:
1 Selecione File (Arquivo) > New (Novo).2 Na caixa de diálogo New Document (Novo documento), clique na guia Template (Modelo).3 Na caixa de diálogo New from Template (Novo a partir do modelo), selecione um modelo
Presentation (Apresentação).4 Na camada Slide, adicione um quadro-chave para cada slide da apresentação. Por exemplo, se a
apresentação tiver dez slides, adicione dez quadros-chave.5 A cada quadro-chave da camada Slide, adicione as informações a serem incluídas nesse slide.
Você pode criar ou importar gráficos, além de adicionar o logotipo da empresa, texto, vídeo ou áudio à apresentação.
6 Certifique-se de que todas as outras camadas tenham um número igual de quadros. 7 Salve e publique o documento.Para obter mais informações sobre como usar a Timeline, consulte “Usando a Timeline” na Ajuda do Guia de introdução.
Apresentando os slides
Use os controles na parte inferior do aplicativo ou as teclas de seta do teclado para passar de um slide ao outro durante a apresentação. Pressione as setas para a esquerda e para a direita para ir para os slides anterior e posterior correspondentes. Pressione as setas para cima e para baixo para ir para o primeiro e o último slides.
Você também pode imprimir cada slide da apresentação clicando no ícone Print (Imprimir). Se não for imprimir os slides, você poderá excluir o ícone do layout.
Usando modelos 291
Personalizando a apresentação de slides
Para alterar as cores usadas no modelo, selecione Modify (Modificar) > Movie (Filme) e altere a cor de fundo. O fundo da apresentação muda para a cor recém-selecionada. Além disso, vários modelos são fornecidos com fundos alternativos. Mostre e oculte as camadas de fundo adicionais para expor designs alternativos.
Você pode coincidir o fundo com o esquema de cores da empresa. Também pode selecionar algo brilhante e atraente para realmente chamar a atenção do público.
Usando os modelos de apresentação na tela (somente Flash Professional)
Os modelos de apresentação na tela incluídos no Flash MX Professional 2004 usam telas para facilitar a criação de uma apresentação de slides de aparência profissional. Você pode adicionar novos slides à estrutura e colocar texto, gráficos, mídia importada e componentes nesses slides para incluir no conteúdo.
Após adicionar os slides, você pode usar o painel Behaviors para incluir transições entre slides. O Flash fornece alguns slides de exemplo com transições para ajudá-lo a começar.
Depois de personalizar a apresentação, visualize-a selecionando Control (Controle) > Test Movie (Testar filme) no menu do aplicativo.
Os slides são fornecidos com navegação interna. Use as teclas de seta do teclado ou os botões de navegação que fazem parte do design do modelo para avançar e voltar na apresentação.
Criando slides com os modelos de apresentação na tela (somente Flash Professional)
A estrutura de telas mostra miniaturas dos slides que aparecem seqüencialmente na apresentação. Existem quatro formas de adicionar novos slides a uma apresentação.
Para criar um slide:
1 Crie um novo arquivo usando um dos modelos de apresentação na tela.2 Siga uma destas instruções para adicionar novos slides à apresentação:
■ Selecione Insert (Inserir) > Screen (Tela).■ Pressione Enter.■ Clique no botão Plus (+) (Mais) no cabeçalho da estrutura de telas.■ Clique com o botão direito para abrir o menu de contexto e escolha Insert Screen (Inserir tela).
3 Você pode criar slides que compartilhem conteúdo gráfico, como logotipos, inserindo slides aninhados e colocando o conteúdo compartilhado no slide pai. Por exemplo, o conteúdo que aparece no slide chamado Presentation (Apresentação) aparece em todos os slides da apresentação. Para inserir telas aninhadas, clique com o botão direito do mouse na estrutura de telas e selecione Insert Nested Screen (Inserir tela aninhada).
Para obter mais informações sobre como usar slides e o painel da estrutura, consulte Capítulo 12, “Trabalhando com telas (somente Flash Professional)”, na página 209.
292 Apêndice: Usando exemplos e modelos
Adicionando transições aos modelos de apresentação na tela (somente Flash Professional)
Depois de personalizar o conteúdo da apresentação, você pode adicionar transições animadas que ajudem a ilustrar suas idéias. É possível usar o painel Behaviors para adicionar transições.
Para adicionar transições a uma apresentação na tela:
1 Selecione a tela para a qual deseja adicionar uma transição.2 Se o painel Behaviors não estiver visível, selecione Window > Development Panels (Painéis de
desenvolvimento) > Behaviors.3 Clique no botão Add (+) no painel Behaviors e escolha Screen (Tela) > Set Transition (Definir
transição).4 Personalize a transição na caixa de diálogo. Para obter informações sobre cada estilo de transição
disponível, consulte “Criando controles e transições para telas com comportamentos (somente Flash Professional)” na página 222.
5 Clique em OK ao terminar de criar a transição.6 Escolha o evento no qual a transição deve iniciar. Os eventos mais comuns para transições de
slides são onShow, quando o slide fica visível, ou onHide, quando o slide fica oculto.Para obter mais informações sobre comportamentos, consulte “Controlando instâncias com comportamentos” na página 60.
Usando os modelos de dispositivos móveis
O conteúdo do Flash pode ser exibido em diversos navegadores, plataformas e telefones móveis. Você pode criar o seguinte:
• Animações de alta qualidade• Jogos• Interfaces de usuário em rich media personalizadas para sistemas de dispositivos e desktop• Soluções de negócios e e-commerce completas
Além disso, os arquivos do Flash são compactos, tornando-os perfeitos para redes de portadora sem fio, em que as taxas de transferência variam de 9,6 a 60 kilobytes por segundo (Kbps). Dispositivos móveis, ao contrário de computadores desktop, têm uma capacidade de armazenamento limitada, e assim a pequena base do Flash é ideal.
Os modelos de dispositivos móveis permitem criar conteúdo para muitos dispositivos móveis disponíveis atualmente. Use as aparências dos dispositivos nos modelos para visualizar o conteúdo como ele aparecerá no dispositivo. Nota: As aparências estão em camadas guia; elas não são exportadas com o conteúdo nem aparecerão durante a execução.
Para obter mais informações sobre como criar arquivos do Flash para dispositivos móveis, visite o site de dispositivos móveis da Macromedia em www.macromedia.com/devnet/devices/.
Usando modelos 293
ÍNDICE REMISSIVO
Aabrindo um documento 9acertando curvas, linhas 94acessibilidade, criação para telas 227ações e níveis de loadMovie 19ActionScript
classe para telas 218telas e 225usando com telas 225, 226
alças tangentes, ajustando 90alias _parent 22alinhando
blocos de texto 110caracteres de texto 109objetos 153
alterando a forma de linhas e formas 93animação
arrastando um item da biblioteca para um quadro-chave 168
convertendo em um símbolo de clipe de filme 52criando quadros-chave na 158desvinculando camadas de uma trajetória de
movimento 164editando quadros na Timeline 167editando vários quadros 169estendendo imagens de fundo em
vários quadros 159exibindo quadros como estruturas seqüenciais em
papel de transparência 169gráficos comparados a clipes de filme 60imagens estáticas 159inserindo quadros 168interpolado 157modificando ou excluindo quadros na Timeline 168movendo uma inteira 170papel de transparência 169Play Once 60
quadro a quadro 167quadros na Timeline 158revertendo a seqüência de 168Single Frame 60taxas de quadros 159trajetórias de movimento para 163vinculando camadas a uma trajetória
de movimento 164animação quadro a quadro 167animação, interpolando
formas 165grupos 160instâncias 160tipo 160
apagando todo o palco 95aplicativo de formulário
criando novo 214telas de formulário como padrão 211telas de formulário em 212
apresentação de slidescriando nova 214telas de slide como padrão 211telas de slide em 212
Área de transferência, importando com 146arquivos
abrindo, com o controle de versão 47abrindo, em projetos 45excluindo, em projetos 45fechando, em projetos 46importando 129localizando ausentes, em projetos 46movendo, em projetos 45salvando, em projetos 46
arquivos AVI, exportando 268arquivos BMP
exportando 264importando 130
295
arquivos do Adobe Illustratorexportando 263importando 133
arquivos do Adobe Photoshopexportando 262importando 130
arquivos do Macromedia FreeHandexportando 265importando 132importando com a Área de transferência 146
arquivos do Sound Designer II, importando 196arquivos DXF do AutoCAD, importando 134arquivos Enhanced Metafile, exportando 264arquivos EPS
em arquivos do FreeHand importados 132exportando 265importando 132
arquivos FLAimprimindo 42salvando 12
arquivos FLVexportando 265exportando de aplicativos de edição 191importando 185, 265reproduzindo arquivos externos dinamicamente 187
arquivos FutureSplash Player, importando 130arquivos GIF
exportando 263formato de arquivo GIF89a 239importando 130publicando 239
arquivos GIF animadosexportando 263importando 130publicando 239
arquivos JPEGimportando 130publicando 241
arquivos PICTexportando 266importando 130
arquivos PNGexportando 266importando 130, 131opções de filtros PNG 244publicando 242
arquivos PNG do Fireworks, importando 131arquivos Sun AU, importando 196
arquivos SWFcompactação JPEG 233evitando a importação 233importando 130imprimindo quadros 282menu de atalho 236ordem de carregamento de quadros 233repetição 236reproduzindo 236substituindo fontes do sistema 236
arquivos SWF do Flash, distribuindo 230arquivos Windows Metafile
exportando 268importando 130
arrastando objetos 145assistente Video Import
configurações avançadas 178editando videoclipes 178importando vídeos incorporados 178, 179perfis de compactação 178
atributo align 257atributo base 258atributo codebase 255atributo height 235, 255atributo pluginspage 255atributo swliveconnect 255atributo width 235, 254atualizando arquivos SWF do Flash para o
Dreamweaver UltraDev 269atualizando sons 203autoKeyNav para tela de slide 219automatizando tarefas 36
BBandwidth Profiler
configurações 41definidas 40gráfico da linha de tempo 41
barra de ferramentas, controles Stroke Color e Fill Color em 72
bibliotecasabrindo a partir de outros arquivos do Flash 16componentes da 15comuns 19criando permanentes 19incluídas no Flash 19propriedades, resolvendo conflitos entre 69resolvendo conflitos entre propriedades 69sons em 196usando compartilhadas 65
296 Índice remissivo
bibliotecas compartilhadasadicionando sons a 199símbolos de fonte 112usando propriedades 65
bitmaps, localizando e substituindo 32blocos de texto
aparência 104expandindo 106redimensionando 106selecionando 113, 142
botão Create Copy, no painel Transform 146botão Edit Multiple Frames 169botão Frames, em Edit Envelope 200botão Modify Onion Markers 169botão Onion Skin Outlines 169botão Seconds, em Edit Envelope 200botão Test, na caixa de diálogo Sound Properties 203botão Undo, no painel Transform 152botão Update, na caixa de diálogo
Sound Properties 203botões
adicionando sons a 198ativando 55criando 54desativando e ativando 55editando e testando 55estado Down 54estado Hit 54estado Over 54estado Up 54estados de quadros para 54selecionando ativado 55sobreposição separada 55testando 55
botões de zoom, em Edit Envelope 200botões no estado Down 54botões no estado Hit 54botões no estado Over 54botões no estado Up 54
Ccaixa de diálogo Bitmap Properties 136caixa de diálogo FreeHand Import Settings 132caixa de diálogo Instance Properties (Propriedades da
instância) 58caixa de diálogo Line Style 73caixa de diálogo New Document
Flash Form Application 214Flash Slide Presentation 214
caixa de diálogo PNG Import Settings 131
caixa de diálogo Resolve Library Items 69caixa de diálogo Screen (Tela) 222caixa de diálogo Sound Properties 203caixa de diálogo Swap Symbols (Trocar símbolos) 59camadas
desvinculando camadas mascaradas 171guiadas 164máscara 170mascarando outras camadas 171selecionando tudo em 142som 197
camadas de máscaracriando 170sobre 170vinculando outras camadas 171
caminho de destino absoluto 22caminho de destino relativo 22caminhos
ajustando pontos de âncora em 90interpolando ao longo de 163
caminhos de destinoabsoluto 22especificando 23expressão 24nomes de níveis 22relativo 22sobre 21
campos de textoativando scripts com eventos 125criando e removendo dinamicamente 121definindo propriedades dinamicamente 122formatação Rich Text em 117
cenasalterando a ordem de 25colando em 145criando 25desempenho de download, testando 40duplicando 25excluindo 25exibindo 25renomeando 25selecionando tudo em cada camada de 142testando o desempenho de download 40
clipe compilado, no painel Library 15clipes de filme
aninhando 20controlando 23controlando com comportamentos 60criando instâncias de símbolos 53filho, definido 20
Índice remissivo 297
instâncias de símbolos, criando 53linhas de tempo em 20pai, definido 20relacionamento pai-filho 20símbolos 50
colandoetapas do histórico 35objetos 145telas 221
Color Mixer 73Color Picker, abrindo 72comando Abrir (Windows) 10comando Add Shape Hint 166comando Antialias 38comando Blank Keyframe 168comando Break Apart
para instâncias de símbolos 62para texto 116usando com bitmaps 138usando com grupos 154usando com texto 116, 154usando para instâncias 154
comando Bring Forward 147comando Bring to Front 147comando Clear 146comando Clear Keyframe 168comando Convert Lines to Fills 96comando Convert to Symbol 51comando Copy Frames 168comando Cut 146comando Deselect All 142comando Distribute to Layers 160comando Document 10comando Download Settings 40comando Duplicate Symbol 53comando Edit in New Window 57comando Edit in Place 57comando Edit Selected 144comando Edit Symbols (Editar símbolos) 57comando Enable Simple Buttons 55comando Expand Fill 96comando Fast 38comando Flip Horizontal 152comando Flip Vertical 152comando Frame 168comando Full 39comando Full Screen 260comando Goto 25comando Group 144comando Hide Edges 143
comando Importando 129comando Insert Blank Keyframe 168comando Insert Keyframe 168comando Keyframe 158, 168comando Library 16comando Lock 142comando Motion Guide 163comando New 10comando New from Template 11comando New Symbol (Novo símbolo) 51comando Open as Library 16comando Outlines 38comando Page Setup (somente Windows) 42comando Paste 145comando Paste Frames 168comando Paste in Place 145comando Print 42comando Print Margins (somente Macintosh) 42comando Print Preview (somente Windows) 42comando Properties 11comando Publish 231comando Publish Preview 259comando Quit 13comando Redo 33comando Remove Frame 168comando Repeat 33comando Reverse, para animação 168comando Revert 12comando Rotate and Skew 151comando Save 12comando Save and Compact 35comando Save As 12comando Save As Template 12comando Send Backward 147comando Send to Back 147comando Show Shape Hints 167comando Simulate Download 41comando Snap to Objects 97comando Snap to Pixels 98comando Soften Fill Edges 97comando Test Movie 40, 55comando Test Scene 40, 55comando Trace Bitmap 139comando Undo 33comando Ungroup 144comandos
executando 37fazendo download 37
compactação ADPCM, para sons 204compactação Raw, para som 205
298 Índice remissivo
compactando sons 202componentes
no painel Library 15telas e 227
comportamento Bring Forward 61comportamento Bring to Front 61comportamento Duplicate Movieclip 61comportamento GotoAndPlay at frame or label 61comportamento GotoAndStop at frame or label 61comportamento Load External Movie Clip 61comportamento Load Graphic 61comportamento Send Backward 61comportamento Send to Back 61comportamento Start Dragging movieclip 61comportamento Stop Dragging movieclip 61comportamento Unload Movieclip 61comportamentos
Bring Forward 61Bring to Front 61controlando instâncias 60Duplicate Movieclip 61GotoAndPlay at frame or label 61Load External Movie Clip 61Load Graphic 61navegação e controle de tela 222Send Backward 61Send to Back 61Start Dragging movieclip 61Stop Dragging movieclip 61transições de tela 223Unload Flash Movie 61vídeo, adicionando e configurando 190vídeo, controlando a reprodução de vídeo 189
configurações de publicaçãoformatos de arquivo criados 231gerando HTML 235projetores 231
configurações de publicação do parâmetro DEVICE FONT 236
configurações de publicação do parâmetro LOOP 236configurações de publicação do parâmetro MENU 236configurações de publicação do parâmetro PLAY 236configurações de publicação do parâmetro
QUALITY 236configurações de publicação do parâmetro
SALIGN 237configurações de publicação do parâmetro SCALE 237conteúdo do Flash, alinhando e cortando 237controlando texto 109
controle de versãoabrindo um arquivo 47definindo um site para 47sites de edição 47solucionando problemas de configuração de pastas
remotas 48controle Time In, para sons 200controle Time Out, para sons 200controles ActiveX 230Convert Stereo to Mono
para a compactação de som bruta 205para compactação de som ADPCM 204para compactação de som MP3 204
copiandoetapas do histórico 35objetos 145, 146telas 221
cor de fundo 11cores
abrindo o Color Picker 72alterando com o Property inspector
(Inspetor de propriedades) 72classificando no painel Color Swatches 80Color Picker, abrindo 72configurando o máximo de 241controles Stroke Color e Fill Color da barra de
ferramentas 72copiando com a ferramenta Eyedropper 77cor de traço e de preenchimento, selecionando
padrão 72cor do traço e do preenchimento, trocando 72cor padrão de traço e de preenchimento,
selecionando 72criando e editando sólidas 73duplicando 79editando e criando sólidas 73escolhendo para texto 108excluindo 79ferramenta Eyedropper, copiando com 77fundo 11fundo do documento 10importando e exportando paletas 80interpolando 58localizando e substituindo 31modificando paletas 79otimizando 40paleta ajustada à Web 79paleta padrão 79removendo todas 79
Índice remissivo 299
salvando a paleta atual como padrão 79selecionando com o painel Fill 73selecionando sólidas 73trocando a cor do traço e do preenchimento 72
cores de gradiente 74cores RGB, importando e exportando 80criando
novo documento 9senhas para depurar arquivos 233
curvasacertando e suavizando 94ajustando pontos e alças tangentes 90ajustando segmentos 90arrastando alças tangentes em 90desenhando, com a ferramenta Pen 88otimizando 95
Ddeformando objetos 150depurando arquivos, protegendo com senha 233desempenho de download 40desenhando
acertando e suavizando linhas 94ajustando pontos de âncora 90ajustando segmentos de linha 90alterando a forma de linhas e formas 93apagando linhas ou formas 95bordas de preenchimento, suavizando 97convertendo linhas em preenchimentos 96curvas e linhas precisas 86encaixando em pixels 98encaixando objetos 97encaixando pontos finais de linha 100estrelas 85expandindo formas 96ferramenta Pen 86ferramenta Pencil 84formas sobrepostas 83Introdução interativa 81linha e pontos, encaixando 100linhas retas 85, 87modificando formas 96mostrando pontos de âncora em formas 93objetos, encaixando 97otimizando curvas 95ovais e retângulos 85pixels, encaixando em 98polígonos e estrelas 85pontos de âncora 86pontos de âncora, ajustando 90
pontos de âncora, mostrando em formas 93pontos de curva e pontos de canto 89retângulos arredondados 85segmentos de linha, ajustando 90suavizando bordas de preenchimento 97suavizando curvas 100tolerância da precisão do clique 100tolerância para acertar linhas 100tolerância para redesenhar formas geométricas 100traços do pincel 91visão geral das ferramentas 82
desenhando curvascom a ferramenta Pen 88otimizando 95precisas 86suavizando 100
desenhando formasalterando a forma 93expandindo 96modificando 96mostrando pontos de âncora em 93sobrepostas 83tolerância para redesenhar formas geométricas 100
desenhando linhasalterando a forma 93apagando 95convertendo em preenchimentos 96precisas 86retas 85, 87suavizando e acertando 94tolerância para acertar 100
desfazendo etapascom o painel History 33e refazendo 33e refazendo, com telas 213
desfazendo transformações 152dimensionando
arrastando 151objetos 151
dimensõesdefinindo para documento 10padrão para documento 10publicando arquivo SWF do Flash 235
dispositivos móveis 206distorcendo objetos 150distribuindo
arquivos SWF do Flash 230objetos em camadas 160
300 Índice remissivo
objetos para a parte superior, para a parte inferior, para a esquerda, para a direita ou para o centro 153
documentoabrindo 9abrindo nova janela 11acelerando a exibição 38aplicativo de formulário 211aplicativo, criando novo slide ou formulário 214apresentação de slides 211carregando no Flash Player 19cor de fundo, definindo 10cores, otimizando 40criando a partir do modelo 11criando menus de contexto personalizados para 37criando nova apresentação de slide ou novo
aplicativo de formulário 214criando novo 9desempenho de download, testando 40dimensões, definindo 10elementos e linhas, otimizando 39exibição Antialias 38exibição Fast 38exibição Full 39exibição Outlines 38exibindo hiperlinks no Flash Player 38Flash Player, carregando no 19Flash, salvando 12gerando relatório de tamanho 41guias para vários documentos 11hierarquia de telas 211hiperlinks, exibindo no Flash 38linhas excluídas, removendo e salvando 35menu de contexto personalizado, criando 37modelo, criando a partir de 11modelo, salvando como 12modificando 10modificando no Property inspector (Inspetor de
propriedades) 11níveis 19novo, criando 9otimizando cores 40otimizando elementos e linhas 39otimizando para reprodução 39otimizando texto e fontes 39Property inspector (Inspetor de propriedades),
modificando 11propriedades de, definindo 10relatório de tamanho, gerando 41removendo itens excluídos e salvando 35
reprodução, otimizando para 39sair, salvando ao 13salvando ao sair 13salvando como modelo 12salvando Flash 12salvando no formato Flash MX 13tamanho do palco, definindo 10taxa de quadros, definindo 10testando o desempenho de download 40texto e fontes, otimizando 39unidades de régua, definindo 11vários, guias para 11
documento, definindocor de fundo 10dimensões 10propriedades do 10tamanho do palco 10taxa de quadros 10unidades de régua 11
Dreamweaver UltraDev, atualizando arquivos SWF do Flash para 269
duplicando símbolos 53DXF Sequence, AutoCAD DXF Image 264
Eedição de vídeos
combinando clipes 180dimensões 183opções Audio Track 184opções Import Into 184pontos de entrada e saída 180videoclipes 180
Edit Envelopeaumentando o zoom 200para sons 200unidades em 200
editandoalterando a forma de linhas e formas 93imagens de bitmap importadas 137símbolos 56suavizando bordas de um objeto 97texto 113
editor de imagem externo, editando bitmaps importados com 137
efeito Advanced, para instâncias de símbolos 59efeito Alfa
propriedade da instância 58efeito Alpha
transparência parcial 240efeito Brightness (Brilho) 58
Índice remissivo 301
efeito Tint (Tonalidade) 58efeitos de Timeline
adicionando 156editando 156excluindo 156tipos 155
empilhando objetos 147encaixando
em objetos 97em pixels 97, 98tolerância, definindo para objetos 100
encaixe em pixels 98Enhanced Windows Metafile, arquivos
importando 130entrelaçando
arquivos GIF 240arquivos JPEG 242arquivos PNG 243
espaçamento entre linhas 110especificando configurações de publicação 235espessura, de linhas 73excluindo
cenas 25itens, e salvando documentos 35linhas 95objetos 146quadros ou quadros-chave 168telas 221
exemplos, usando 285exibir, acelerando o documento 38exportando
arquivos FLV de aplicativos de edição 191arquivos Windows Metafile 268imagens 261paletas de cores 80transparência 242
Exporter, Flash Video 192
Ffade-in ou fade-out 160fechando projetos 46ferramenta Arrow
alterando a forma com 93modificador Smooth 94modificador Straighten 94selecionando objetos com 142
ferramenta Brushdefinindo tamanho e formato do pincel 92mesa digitalizadora Wacom sensível a pressão 92modificador Lock Fill 78
modos de pintura 92pintando com 91
ferramenta Eraser 95ferramenta Eyedropper 77ferramenta Fill Transform 76ferramenta Free Transform 149ferramenta Ink Bottle 75ferramenta Lasso
modificador Magic Wand 138modificador Magic Wand Settings 138selecionando objetos com 143Tipo de polígono 143
ferramenta Line 85ferramenta Oval 85ferramenta Paint Bucket
aplicando preenchimentos com 75modificador Gap Size 75modificador Lock Fill 78
ferramenta Penajustando pontos de âncora com 90desenhando caminhos curvos 88desenhando linhas retas 87ponteiro 86pontos de canto 89pontos de curva 89preferências 86usando 86
ferramenta Pencilacertando linhas 100desenhando com 84modos de desenho 84suavizando curvas 100
ferramenta PolyStar 85ferramenta Rectangle
modificador Round Rectangle 85sobre 85
ferramenta Subselectionajustando segmentos de linha 90mostrando pontos de âncora 93
ferramenta Text 104ferramentas
Arrow 142Brush 91Eraser 95Eyedropper 77Fill Transform 76Free Transform 149Ink Bottle 75Lasso 143Line 85
302 Índice remissivo
Oval 85Paint Bucket 75Pen 86Pencil 84PolyStar 85Rectangle 85Subselection 89Text 104
filmes carregados, controlando 23Find and Replace
telas 224visão geral 28
Flash Form Application 212Flash Player
arquivos, importando 130configurando servidor Web para 260fazendo download, simulando 41formato de arquivo 230hiperlinks, exibindo no 38impressoras suportadas 272menu de contexto 282menu de contexto, personalizando 37níveis 19
Flash Player independente 260Flash Slide Presentation 212Flash, saindo 13fluxo de texto horizontal 106fluxo, testando o desempenho 41fluxos de som 195fontes
criando símbolos de fontes 112definindo atributos de texto 107dispositivo 111escolhendo 108incorporadas e de dispositivo 103incorporando 111localizando e substituindo 30mapeando 118otimizando 39propriedades 108selecionando 108selecionando tamanho 108
fontes de dispositivo 103, 111fontes de texto
contornos 103dispositivo 103escolhendo 108incorporadas 103propriedades 108, 109selecionando 108
selecionando dispositivo 111selecionando tamanho 108símbolos, criando 112substituindo ausentes 118
fontes substitutasdesativando alerta 120especificando 119excluindo 120exibindo 119
formasagrupando 144alterando a forma com a ferramenta Arrow 93apagando 95colando 145copiando 145dimensionando 151encaixando 97expandindo 96ferramenta Arrow, alterando a forma com 93girando 151inclinando 152invertendo 152modificando 96reconhecendo e redesenhando 100selecionando 141sobrepostas 83
formatação Rich Text, em campos de texto 117formato Flash MX, salvando como 13formatos de arquivo
exportando 262formatos alternativos 229importando 130
formatos de arquivo de exportação 262Frame By Frame Graph, no Bandwidth Profiler 41função targetPath 24
Ggirando
arrastando 151em ângulos de 90° 151no sentido horário ou no sentido anti-horário 151objetos 151
gráficoscarregar comportamento 61criando instâncias de símbolos 53definindo opções de animação 60
gráficos vetoriaiscomparados com bitmaps 81criando de imagens de bitmap importadas 139importando com a Área de transferência 146
Índice remissivo 303
gruposbloqueando 142criando 144desmembrando 154editando 144selecionando 142
guias, para vários documentos 11
Hhierarquia, clipes de filme pai e filho 20hiperlinks, exibindo no Flash Player 38HTML
configurações de publicação 235formatação, para campos de texto 117modelos 249opção, para campos de texto dinâmico 112publicando modelos 248referência de marca 253
Iidentificadores, atribuindo a sons 199Imagem AutoCAD DXF 264imagens
exportando 261importando 127, 129
imagens de bitmapcompactação sem perdas 136compactando como arquivos JPEG 136compactando como arquivos PNG 136comparadas com gráficos vetoriais 81convertendo em gráficos vetoriais 139definindo opções de compactação 136definindo propriedades de 136desmembrando 138editando 137importando 135importando com a Área de transferência 146modificando áreas preenchidas 138preservando transparência na importação 128sem serrilhado 38, 136
imagens em escala de cinza, em arquivos importados do FreeHand 132
imagens estáticasexportando 261sobre 159
imagens estáticas, exportando quadros como 261implantando arquivos SWF do Flash 230
importandobitmaps com transparência 128imagens de bitmap 135Macromedia Flash Video (FLV) 184paletas de cores 80sons 196sons para dispositivos móveis 206vídeo vinculado do QuickTime 185videoclipes incorporados 179
importando arquivosformato FLV 265formatos suportados 130formatos suportados pelo QuickTime 4 130FreeHand e PNG do Fireworks 127para o documento atual do Flash 129seqüência de arquivos 129
impressoras, suportadas 272imprimindo
a partir do ambiente de criação 42arquivos FLA 42menu de contexto do Flash Player 282
inclinandocom o painel Transform 152objetos 152
inserir caminho de destino 23instâncias, símbolo
alterando comportamento 60alterando cor e transparência 58alterando propriedades 58comportamento, alterando 60comportamentos 60cor e transparência, alterando 58criando 53definidas 49desmembrando 154desvinculando do símbolo 62informações, obtendo 62nomeando 53obtendo informações sobre 62painel Info 63propriedades, alterando 58renomeando 54selecionando 142trocando 59
Internet Explorer 230interpolação de forma
referências de forma 166sobre 165
304 Índice remissivo
interpolação de movimentoao longo de uma trajetória 163desvinculando camadas de uma trajetória de
movimento 164sobre 160usando a opção Motion Tweening 161usando o comando Create Motion Tween 162vinculando camadas a uma trajetória
de movimento 164interpolando
ao longo de uma trajetória 163cores de símbolo 160forma 157, 165movimento 157, 160sobre 157trajetórias de movimento para 163
invertendo objetos 152itens do painel Library
adicionando a um documento 16classificando no 17editando no 17encontrando não usados no 18excluindo no 18renomeando no 18usando em outro documento 16
Jjanela, abrindo nova 11
Kkerning 109
Llinha de tempo
alias do pai 22alias, pai 22caminho de destino absoluto 22caminho de destino relativo 22caminhos de destino 21caminhos de destino, absoluto 22caminhos de destino, relativos 22em clipes de filme 20várias linhas de tempo 19
linhasacertando 94convertendo em preenchimentos 96espaçamento 110ferramenta Eraser, removendo com 95ferramenta Ink Bottle, modificando com 75
modificando com a ferramenta Ink Bottle 75preenchimentos, convertendo em 96removendo com a ferramenta Eraser 95selecionando conectadas 142selecionando espessura 73selecionando estilo 73
linhas retas, desenhando com a ferramenta Pen 87localizando e substituindo
bitmaps 32cores 31fontes 30som 32texto 29vídeo 32
MMacPaint, arquivos do
importando 130Macromedia Authorware, reproduzindo um
arquivo SWF do Flash em 230Macromedia Director, reproduzindo um arquivo
SWF do Flash em 230Macromedia Fireworks
editando imagens de bitmap importadas com 137importando arquivos do 131
marcadores de transparênciaalterando exibição de 169movendo 169
margens, texto 110menu Commands
criando e gerenciando comandos 36etapas que não podem ser repetidas 36executando comandos 37opção Edit Command List 36opção Get More Commands 37reutilizando comandos 36Run Command 37
menu Compression, para sons 203menu Control, Test Scene e Test Movie 40menu de contexto
para telas 214menu de contexto, personalizando no Flash Player 37menu Effects, no Property inspector
(Inspetor de propriedades) 197menu Ruler Units 11menu View, alterando a exibição
do documento com 38mesa digitalizadora Wacom sensível a pressão 91, 92mesclagens, em arquivos importados do FreeHand 132método createTextField 122
Índice remissivo 305
modelosabreviações de variáveis 252criando 249criando documento a partir de 11exemplo 252para telas 215publicando 248usando 287variáveis 250
modificador Envelope 150modificador Gap Size, para a ferramenta
Paint Bucket 75modificador Lock Fill 78modificador Magic Wand, para a ferramenta Lasso 138modificador Smooth, para a ferramenta Arrow 94modificador Straighten, para a ferramenta Arrow 94modo de edição de documentos 52modo de edição de símbolos 51, 52, 56, 57modos de reprodução, instâncias gráficas 60movendo
animação inteira 170objetos 145
Movie Explorercaixa de texto Find 26exibindo a definição do símbolo 63filtrando itens exibidos em 26informações sobre instâncias 62instâncias em 63menu de contexto 27menu de opções 27para telas 224selecionando itens em 26sobre 26
MP3compactação, para som 204sons, importando 196
NNetscape Navigator 230níveis
caminho absoluto 22no Flash Player 19nomeando no caminho de destino 22
nome de classe, para telas 225nome de instância, para telas 225
Oobjeto gráfico, convertendo em símbolo 16objetos
agrupando 144ajustando o tamanho 153alinhando 153apagando 95arrastando 145colando 145copiando 145copiando ao transformar 146dimensionando 151distorcendo 150empilhando 147encaixando 97enviando para trás 147enviando um nível para trás 147excluindo 146girando 151inclinando 152invertendo 152modificador Envelope, modificando com o 150modificando com o modificador Envelope 150movendo 145ordem de desenho 147recortando 146redimensionando 151restaurando transformados 152seleção por realce 141selecionando 141selecionando com um letreiro de seleção 142tamanho, ajustando 153transformado, restaurando 152transformando livremente 149transformando, copiando ao 146trazendo para frente 147trazendo um nível para frente 147
objetos Sound, usando um som com 199opção Bit Rate, para compactação de som MP3 204opção Blend, para interpolação de forma 165opção Custom, para som 197opção de compactação Default, para sons 203opção Default Text Orientation 105opção Don’t Replace Existing Items 69opção Draw Border and Background, para texto
dinâmico 112opção Easing
para interpolação de forma 165para interpolação de movimento 161, 162
306 Índice remissivo
opção Event, para som 198opção Export for Runtime Sharing 66opção Frame Rate 10opção Generate Size Report 41opção Get More Commands 37opção Guided 164opção Hide Screen para telas filho 220opção Import for Runtime Sharing 67opção Left Channel, para som 197opção Linear Gradient 74opção Linkage
para símbolo de fonte 113para sons 199
opção Load Default Colors 79opção Load Order 233opção Loop
para som 198sobre 60
opção Match Contents 10opção Match Printer 10opção Max Colors 241opção Multiline, para texto dinâmico 112opção New Font, no painel Library 112opção No Kerning 105opção Optimize 95opção Orient to Path, para interpolação
de movimento 162, 163opção Override Sound Settings 234opção Play Once 60opção Protect from Import 233opção Quality, para compactação de som MP3 205opção Radial Gradient 74opção Remove Gradients 240, 243opção Right Channel, para som 197opção Right to Left Text Flow 105opção Rotate, para interpolação
de movimento 162, 163opção Scale, para interpolação de movimento 161opção Selectable (Selecionável)
para texto 111para texto dinâmico 112
opção Show Warning Messages 237opção Single Frame 60opção Single Line, para texto dinâmico 112opção Snap, para interpolação
de movimento 162, 163opção Start, para som 198opção Stop, para som 198opção Stream, para som 198opção Sync, para som 198
opção Synchronize, para interpolação de movimento 163
opção Variable para texto dinâmico 112opções Fade, para som 197opções Link, para texto 117opções Render Text as HTML 118otimizando
cores do arquivo PNG 243cores GIF 240curvas 95documentos 39
overlayChildren para tela de slide 219
Ppainéis
Align 153Color Mixer 73Color Swatches 79History 33Info 145Scene 25Transform 146
painel Actions, informações sobre instâncias no 62painel Align 153painel Color Swatches
carregando paleta padrão 79classificando 80modificando paletas de cores e 79opção Add Colors 80opção Clear Colors 79opção Replace Colors 80opção Save As Default 79opção Save Colors 80opção Web 216 79
painel Flash Projectexibindo 44menu pop-up Project 44
painel Historybotão Replay 34etapas, copiando e colando 35etapas, repetindo 34limpando a lista de histórico 34opção Save As Command 36salvando comandos de 36telas com 213visão geral 33
painel Infoinformações sobre instância no 62movendo objetos usando 145
Índice remissivo 307
painel Libraryabrindo 16adicionando um item a um documento 16arquivos importados, atualizando no 18atualizando arquivos importados no 18classificando itens no 17colunas em 16convertendo um objeto gráfico em um símbolo 16editando itens no 17excluindo itens no 18exibição expandida 16exibição reduzida 16localizando itens não usados no 18menu de opções 16objeto gráfico, convertendo em símbolo 16pastas, usando no 16redimensionando 16renomeando itens no 18usando 15usando pastas no 16usando um item em outro documento 16
painel Scene 25painel Screen Outline
expandindo e recolhendo 213mostrando e ocultando 213redimensionando 213selecionando telas no 220sobre 213
painel Transformcopiando objetos com 146desfazendo transformações com 152inclinando objetos com 152
palco, apagando 95paleta de cores
Adaptive 241ajustada à Web 79importando e exportando 80modificando 79padrão 79salvando a atual como padrão 79
paleta de cores Adaptive 241paleta de cores ajustada à Web 79paleta de cores Custom 241paleta de cores padrão 79paleta de cores Web 216 241paleta de cores Web Snap Adaptive 241papel de transparência 169parâmetro ALIGN
configurações de publicação 237definidas 257
parâmetro classid 254parâmetro movie 254parâmetro salign 258parâmetro srg 254parâmetro visible, para tela de formulário 219parâmetro/atributo bgcolor 257parâmetro/atributo loop 256parâmetro/atributo menu 258parâmetro/atributo play 256parâmetro/atributo quality 256parâmetro/atributo scale 257parâmetro/atributo wmode 259parâmetros, para telas 219pastas
excluindo, em projetos 45movendo, em projetos 45no painel Library 16projetos 45renomeando, em projetos 46
perfis de compactação 181perfis de publicação, para projetos 45pintura
fechando lacunas com a ferramenta Paint Bucket 75ferramentas 82
playHidden, para tela slide 219ponteiros de gradiente 74pontilhando cores, arquivos GIF 240, 243ponto central 148ponto de registro
alterando 56exibindo coordenadas 63
ponto de transformação 148pontos de âncora
adicionando 90ajustando 90arrastando 90convertendo entre canto e curva 89deslocando 89excluindo 90mostrando em formas 93movendo 89
posição de caractere 109preenchimento de área 75preenchimentos
ajustando gradiente ou bitmap 76aplicando com a ferramenta Paint Bucket 75aplicando transparentes 72bitmap 138bordas, suavizando 97copiando 77
308 Índice remissivo
cor padrão, selecionando 72cor, trocando pela cor do traço 72criando a partir de linhas 96expandindo 96ferramenta Paint Bucket, aplicando com 75gradiente 74gradiente ou bitmap bloqueado, com 78gradiente ou bitmap, ajustando 76linhas, criando a partir de 96modificadores da barra de ferramentas 72selecionando cor padrão 72suavizando bordas 97texto, para 109transparente, aplicando 72trocando a cor pela cor do traço 72
preenchimentos de bitmapaplicando 75transformando 76
preenchimentos de gradienteajustando com a ferramenta Fill Transform 76aplicando 75criando ou editando 74em arquivos do FreeHand importados 132importando e exportando 80trabalhando com cores sólidas e 73
preferência Click Accuracy 100preferência Connect Lines 100preferência Recognize Lines 100preferência Recognize Shapes 100preferência Show Pen Preview 86preferência Show Precise Cursors 86preferência Show Solid Points 86preferência Smooth Curves 100preferências
ferramenta Pen 86opção Show Pen Preview 86opção Show Precise Cursors 86opção Show Solid Points 86opções de Drawing Settings 100texto vertical 105
PrintJobaddPage 275classe 271objeto 271orientação 274pageHeight 274pageWidth 274paperHeight 274paperWidth 274
send 277start 272usando a classe do ActionScript 272
projetorescriando 231filme independente 230reproduzindo com exibidor independente 260
projetosabrindo 44abrindo arquivos 45adicionando um arquivo 44criando 44criando uma pasta 45excluindo arquivos ou pastas 45fechando 46fechando arquivos em 46localizando arquivos ausentes 46menu pop-up Project 44movendo arquivos ou pastas 45painel Flash Project 44publicando 46renomeando 46salvando arquivos em 46selecionando perfis de publicação para 45testando 45usando o controle de versão com 47
Property inspector (Inspetor de propriedades)alterando unidades em 145controles Stroke Color e Fill Color 72ferramentas 83instâncias, para 62modificando propriedades do documento 11movendo objetos 145propriedades de fonte 109propriedades de som 197propriedades do documento 9telas, para 217vídeo, alterando propriedades 188
propriedade Brightness da instância 58propriedade de cor de uma instância especial 59propriedade Tint da instância 58propriedades
instância de símbolo 58som 197
propriedades de biblioteca compartilhadascriando e usando em tempo de execução 65durante a criação 65em tempo de execução 65usando durante a criação 68
Índice remissivo 309
publicandoprojetos 46sobre 11
Qquadros
adicionando sons 197animação, editando em 167animação, na Timeline 158arrastando na Timeline 168Bandwidth Profiler, testando o desempenho com 41colando 168convertendo quadros-chave em 168copiando arrastando 168copiando e colando 168editando em uma animação 167editando vários 169exibindo como estruturas seqüenciais em papel de
transparência 169exportando como imagens estáticas 261imagens estáticas, exportando como 261imagens, registrando em 169imprimindo 282inserindo 168papel de transparência 169quadros de animação na Timeline 158quadros-chave, convertendo em 168registrando imagens em 169removendo 168testando o desempenho com o
Bandwidth Profiler 41Timeline, arrastando na 168vários, editando 169
quadros de Timelinearrastando 168copiando e colando 168excluindo 168
quadros interpolados, arrastando quadros-chave em 168
quadros-chaveanimação quadro a quadro 167animação, quadro a quadro 167arrastando em seqüências de
quadros interpoladas 168associando a sons 201Codec Sorenson Spark, para 176convertendo em quadros 168criando 158criando em branco 168duração, estendendo 168
estendendo a duração dos 168estendendo imagens 159imagens, estendendo 159inserindo 168interpolação de forma 165interpolação de movimento 163interpolando 157quadros, convertendo em 168removendo 168selecionando tudo entre dois 142seqüências de quadros interpoladas,
arrastando em 168sons, associando a 201
QuickTimearquivos, exportando 267arquivos, publicando 244caminho de diretório, definindo para vídeo 186filme 230filmes, importando apenas som 196imagens, importando 130vídeo vinculado, importando 185vídeo, visualizando no Flash 186
Rrecortando uma tela 221recuos, texto 110redimensionando objetos 149, 151refazendo etapas com o painel History 33referências de forma, para interpolação de forma 166registrando imagens de quadro para quadro 169régua, definindo unidades 11relacionamentos pai-filho 20relatório de tamanho 41relatório de textos em arquivo HTML 252removendo uma tela 221renomeando projetos ou pastas de projetos 46repetindo
comandos 36etapas 33
repetindo seqüências de animação 60reproduzindo filmes 260restaurando objetos transformados 152Run Command 37
Ssaindo do Flash 13salvando
arquivos, em projetos 46comando Save and Compact 35
310 Índice remissivo
documentos 12documentos como modelos 12removendo itens excluídos e 35
Sample Ratepara a compactação de som bruta 205para compactação de som ADPCM 204
seleção por realce, de objetos 141selecionando
adicionando a uma seleção 142área de seleção à mão livre, com 143área de seleção com bordas retas, com 143bloqueando grupos ou símbolos 142cancelando 142cena, tudo em 142ferramenta Lasso, com 143letreiro de seleção, com 142linhas conectadas 142objetos 141ocultando as bordas da seleção 143quadros-chave, tudo entre dois 142texto e blocos de texto 113tudo em uma cena 142tudo entre dois quadros-chave 142
sem serrilhadobitmaps 38formas 38GIF exportado 240objetos na Área de transferência 146PNG exportado 243texto 39
senhas para depurar arquivos 233servidores Web, configurando para o Flash Player 260Silicon Graphics, arquivos
importando 130símbolo de fonte
opção Linkage para 113seqüência de caracteres de identificação para um
113símbolos
bloqueando 142botão 50botões, criando 54clipe de filme 50convertendo um objeto gráfico 16criando 51criando botões 54criando instâncias 53definidas 49desvinculando da instância 62duplicando 53
editando 56editando em nova janela 57editando no local 57exibindo a definição 63fonte 112gráficos 50instâncias, criando 53instâncias, desvinculando 62interpolando cores 160modo de edição de símbolos 57objeto gráfico, convertendo 16propriedades da instância 58tipos 50trocando 59vazios, criando 51
símbolos de botão 50símbolos gráficos
controlando com comportamentos 60sobre 50
símbolos vazios, criando 51sincronizando sons 198sintaxe com ponto, caminhos de destino 22sons
adicionando a bibliotecas compartilhadas 199adicionando a botões 198adicionando a quadros 197bibliotecas compartilhadas, adicionando a 199botões, adicionando a 198caixa de diálogo Sound Properties 203compactação ADPCM 204compactação MP3 204compactação Raw 205compactando para exportação 202controlando o volume 200controle Time In 200controle Time Out 200controles de edição para 200controles, editando para 200criando versões separadas 234definindo o ponto final 200definindo o ponto inicial 200dicas para reduzir o tamanho do arquivo 206dispositivos móveis 206editando envelopes 200eficientemente, usando 206envelopes, editando 200evento e fluxo 195fluxo e evento 195importando 196iniciando e parando 200
Índice remissivo 311
iniciando e parando em quadros-chave 201linhas de envelope 200localizando e substituindo 32menu de opções 197na biblioteca 196opção de compactação Default 203opção de sincronização Event 198opção de sincronização Start 198opção de sincronização Stop 198opções do menu Compression 203ponto final, definindo 200ponto inicial, definindo 200propriedades 197quadros, adicionando a 197repetindo 198repetindo fluxos de som 198repetindo para reduzir o tamanho do arquivo 206reutilizando para reduzir o tamanho do arquivo 206sincronização de fluxo 198sincronizando 198tamanho de arquivo, dicas para reduzir 206tamanho do arquivo, reutilizando para reduzir 206testando 203usando eficientemente 206versões separadas, criando 234volume, controlando 200
sons AIFF, importando 196sons de eventos 195sons System 7, importando 196sons WAV
exportando 268importando 196
Streaming Graph, no Bandwidth Profiler 41suavizando curvas e linhas 94submenu Common Libraries 19substituindo
bitmaps 32cores 31fontes 30som 32texto 29vídeo 32
Ttamanho do palco 10tamanho do ponto, escolhendo 108taxa de quadros
definindo 11na animação 159testando 40
teclas de direção, movendo objetos com 145tela ancestral, definida 212tela irmão 215tela pai, definida 212telas
ActionScript e 225, 226adicionando a primeira tela 215adicionando aninhadas 215adicionando no mesmo nível 215adicionando novas telas 215alterando a classe do ActionScript 218aninhadas, adicionando 215aninhadas, exibindo 213aplicativo de formulário, criando 214apresentação de slide, criando 214arrastando e soltando 221Class Name, no Property inspector
(Inspetor de propriedades) 218classe do ActionScript, alterando 218colando 221componentes e 227comportamentos de transição 223comportamentos para navegação e controle 222comportamentos, caixa de diálogo
Select Screen 222conteúdo, editando 220coordenadas x e y 217copiando ou recortando 221criação de acessibilidade e 227criando aplicativo de formulário 214criando apresentação de slide 214criando novo documento com 214desfazendo e refazendo etapas com 213documento, criando novo com 214editando conteúdo 220editando uma tela ancestral 221escolhendo o tipo 215estrutura do documento, exibindo 213estrutura e hierarquia do documento 211excluindo 221exibição em árvore 213exibindo a estrutura do documento 213exibindo aninhadas 213exibindo na janela do documento 220exibindo telas filho 220Find and Replace 224Flash Form Application 212Flash Slide Presentation 212janela do documento, exibindo 220largura e altura, exibindo 217
312 Índice remissivo
menu de contexto 214modelos, usando 215movendo 221movendo uma tela filho no Stage 217Movie Explorer e 224navegação e controle, comportamentos para 222nome da instância, exibindo e alterando 217nome de classe 225nome de instância 225nomeando 216nomes padrão 216nomes padrão de tela e de instância 216novas, adicionando 215opção Auto Snap, para a grade de ponto
de registro 218painel Screen Outline 213parâmetros 219ponto de registro, alterando 218ponto de registro, exibindo 217ponto de registro, grade 218primeira, adicionando 215Property inspector (Inspetor de propriedades),
usando com 217recortando ou copiando 221refazendo e desfazendo etapas com 213renderizando totalmente o conteúdo 221selecionando no painel Screen Outline 220selecionando várias 220sobre o ambiente de criação 210sobre o fluxo de trabalho 210tela ancestral, editando 221tela de nível superior 211tela irmão 215telas de formulário 213telas de slide 212telas filho 212telas filho, exibindo 220telas pai 212Timeline e 224tipo, escolhendo 215tipos de documento 211usando modelos 215usando o Property inspector (Inspetor de
propriedades) com 217várias, selecionando 220
telas de formulárioclasse do ActionScript para 218estrutura do documento e 211parâmetro visible 219
sobre 213visibilidade padrão 219
telas de slideclasse do ActionScript para 218comportamento padrão quando oculto 219estrutura do documento e 211navegação padrão 219parâmetro overlayChildren 219parâmetro playHidden 219parâmetros 219sobre 212
telas filhodefinida 212exibindo 220movendo no Stage 217
testandodesempenho de download 40opção Generate Size Report 41projetos 45sons 203
textoalinhamento 110Área de transferência, importando com 146campos 101campos de texto 101cor do preenchimento 109cor, escolhendo 108criando 104criando símbolos de fontes 112de rolagem 107, 126definindo atributos de fonte e de parágrafo 107desmembrando 116, 154editando 113escolhendo propriedades 108estilo, escolhendo 108expandindo o bloco de texto 106fluxo horizontal ou vertical 106fluxo, horizontal ou vertical 106fontes de dispositivo 103fontes de dispositivo, selecionando 111fontes incorporadas 103formatando dinamicamente 123importando com a Área de transferência 146largura ou altura fixa 106localizando e substituindo 29margens 110mascarando 103opções de caractere 109opções de texto dinâmico 111
Índice remissivo 313
otimizando 39redimensionando um bloco de texto 106relatório, em arquivo HTML 252selecionando 113selecionando fontes de dispositivo 111selecionando tamanho de fonte 108selecionando uma fonte 108selecionável por usuários, tornando 111selecionável, tornando 111sem serrilhado 39serrilhado 108substituindo 29substituindo fontes ausentes 118tamanho do ponto, escolhendo 108tornando o texto selecionável por usuários 111tornando selecionável 111transformando 116URL, vinculando a 117verificação ortográfica 114verificando ortografia 114vinculando a um URL 117
texto de entradacriando 104definidas 101formatação HTML para 117formatação Rich Text para 117
texto de rolagem 107, 126texto dinâmico
criando 104definidas 101definindo opções 111formatação HTML para 117formatação Rich Text para 117opções HTML 112
texto estáticocriando 104definidas 101
texto selecionável 111texto vertical
criando 104fluxo 106preferências 105
TGA, arquivosimportando 130
TIFF, arquivosimportando 130
Timelinearrastando quadros 168convertendo quadros-chave em quadros 168
copiando e colando quadros 168criando quadros-chave na 158editando 167, 169excluindo quadros ou quadros-chave 168inserindo quadros 168para telas 224quadros de animação em 158quadros em papel de transparência 169quadros, inserindo 168quadros, papel de transparência 169quadros-chave, convertendo em quadros 168quadros-chave, criando na 158quadros-chave, excluindo 168
tipo de polígono, para a ferramenta Lasso 143tipos MIME, Flash Player 260tolerância, para encaixe em objetos 100traços
aplicando transparentes 72convertendo em preenchimentos 96copiando 77cor padrão, selecionando 72cor, trocando pela cor do preenchimento 72espessura, selecionando 73estilo de linha, selecionando 73ferramenta Arrow, selecionando com 142ferramenta Ink Bottle, modificando com 75modificadores da barra de ferramentas 72modificando com a ferramenta Ink Bottle 75preenchimentos, convertendo em 96Property inspector (Inspetor de propriedades),
selecionando com 73transparente, aplicando 72trocando a cor pela cor do preenchimento 72
traços, selecionandoalterando com o Property inspector (Inspetor de
propriedades) 73com a ferramenta Arrow 142cor padrão 72espessura 73estilo de linha 73
trajetória de movimentocriando 163desvinculando camadas de 164encaixando elementos interpolados na 163ocultando 164orientando elementos interpolados à 163vinculando camadas a 164
transformaçõescombinando 149ponteiros 149
314 Índice remissivo
transformandoobjetos 146texto 116
transição 165transições
interpolação de movimento 160para telas 223
transparênciaajustando valores isolados de cores 59alfa 58exportando 242interpolando 58parcial 240preservando em imagens de bitmap importadas 128
trilhas, QuickTime 244
UURLs, listando em arquivo HTML 252
Vvárias Timelines e telas 224variáveis, modelo HTML 250velocidade de download, para teste 40verificação ortográfica
configuração 114sobre 114usando o recurso 115
vídeoalterando propriedades de 188arquivos FLV, exportando de aplicativos de edição
191arquivos FLV, importando 184, 185arquivos FLV, reproduzindo arquivos
FLV externos 187atualizando um vídeo incorporado 179brilho 183codec Sorenson Spark 175compactação, perfil 181compactação, perfil personalizado 181compactação, sobre 176componentes 193comportamentos, adicionando e controlando 190comportamentos, controlando vídeo 189configurações de qualidade de vídeo 181contraste 183controlando a reprodução 190dicas de criação 176dicas para a criação 176gama 183
intervalo de quadro-chave 182localizando e substituindo 32opções de largura de banda 181proporção do quadro 182Quick Compress 181QuickTime vinculado 185saturação 183sincronizando a taxa de quadros 181
vinculando blocos de texto 117visualizando com o comando Publish Preview 259
Índice remissivo 315