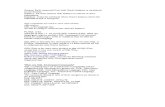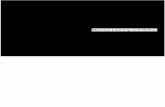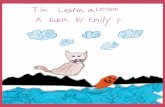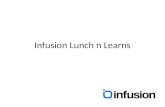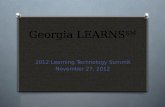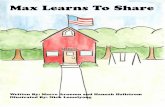USA Learns Teacher's Guide
Transcript of USA Learns Teacher's Guide

1
TEACHER’S GUIDE
We hope this guide is helpful to you, as you use the USA Learns for Teacher’s website.
Provided by the Sacramento County Office of Education
9/23/21

2
Contents TEACHER’S GUIDE ........................................................................................................................... 1
Create an Account ....................................................................................................................... 3
Signing In ..................................................................................................................................... 4
Reset Password ........................................................................................................................... 5
Teacher Profile ............................................................................................................................ 7
Change my Password .............................................................................................................. 7
Change my email address ....................................................................................................... 8
Change my name .................................................................................................................. 10
View Student Lessons and Activities ......................................................................................... 11
Create and Manage Classes ...................................................................................................... 11
Start a New Class................................................................................................................... 11
Share Class Key ..................................................................................................................... 12
View Class Roster .................................................................................................................. 16
New Message ........................................................................................................................ 17
Edit Class Details ................................................................................................................... 19
Student Activity by Class ....................................................................................................... 21
Manage Student Records .......................................................................................................... 22
Student Scores ...................................................................................................................... 22
Student Gradebook ............................................................................................................... 25
Email Address and Password ................................................................................................ 27
Edit Student Account ............................................................................................................ 29
Remove a Student from Class ............................................................................................... 31
Graded Writing Activities ...................................................................................................... 33
Frequently Asked Questions ..................................................................................................... 36
Still have questions? ................................................................................................................. 36

3
Create an Account 1. Complete each of the steps to obtain a teacher account. 2. Go to the USA Learns Teacher Home Page. 3. Select Register.
4. Complete the one-time registration form.
5. Select Register. 6. You are almost ready to start using USA Learns as a teacher. A message has been sent to
your email address to verify your account.

4
7. Check your email for a message from USA Learns and select the link provided in the instructions.
8. An account confirmation message will be displayed. You are now ready to start using USA Learns as a teacher.
Signing In 1. Go to the USA Learns Teacher Sign in Page. 2. Enter your email address and password. 3. Select Sign In.

5
Reset Password 1. Go to the USA Learns Teacher Sign in Page. 2. Select Forgot your password?
3. Enter the email address used for the teacher account. 4. Enter a new password. 5. Confirm the new password. 6. Select Submit. 7. Check your email for a message from USA Learns. 8. Select the link provided in the instructions.

6
9. Enter your email address and new password below. 10. Select Submit.

7
11. A confirmation message will be displayed that your password has been changed. You will need to log-in again.
Teacher Profile
Change my Password Teachers can manage their own passwords.
1. From the teacher My Home page, select Change my password.
2. Complete each of the fields. 3. Select Change My Password. 4. To change your password, enter your old and new passwords. 5. Select Change My Password.

8
6. A confirmation message will be displayed.
Change my email address Teachers can update their own email address.
1. From the teacher My Home page, select Change my email address.
2. Enter a new email address. Note, you will be required to verify your email address before you can resume using USA Learns.
3. Select the Send Confirmation Email.

9
11. Check your email for a message from USA Learns to verify your account. 12. Select the link provided in the instructions.
4. A confirmation message will be displayed.

10
Change my name Teachers can update their own name in their account settings.
1. From the teacher My Home page, select Change my name.
2. Update the information. 3. Select Save.

11
View Student Lessons and Activities To preview the lessons as if you were a student, you will want to create a student account on the student registration page. You will need to use a different email address than the one you used to create your teacher account on the teacher registration page. If you need another email account, the process is easy at free sites like Google Gmail, etc.
Create and Manage Classes
Start a New Class 1. From your My Home page, select Start a New Class.
2. Enter a class title of your choice. 3. Select the associated USA Learns Class from the drop-down menu. 4. Provide a description. 5. Confirm the start date. 6. Enter an optional end date. USA Learns recommends leaving this field blank. Students
enrolled in the class will no longer be able to participate once the end date has occurred.
7. Select Create My Class.

12
Share Class Key After creating a class, this is the next step where students can receive a unique class key and enroll in a specific class.
1. From your My Home page, select the name of the class. 2. Select Share Class Key.
3. The class key can be shared several ways. Instruct the students on how they will receive the class key and next steps.

13
a) Write it on a whiteboard or display it on a projector.
b) Print out the instructions.
c) Email the instructions to the students.

14
4. When using the email option to send the class key, select Email instructions to students.
5. Enter the first student’s email address. As you start typing, more student fields will
appear. You may email up to 10 students at a time. You can repeat these steps to add additional students.
a) If an email address you have entered belongs to an existing user in our system, they will be invited to enroll in your class.
b) If an email address you have entered does not belong to a user in our system, they will be invited to register for a student account with USA Learns, and to enroll in your class.
6. Select Send Email. 7. A confirmation message will be displayed.

15
8. Instruct the students to check their email in-box and to follow the instructions in the message. This ensures enrollment in a specific class.
9. The class will now appear on the student’s My Home page with the Teacher’s name adjacent to the title.

16
View Class Roster A student who has enrolled in a class by entering the class key will appear on the class roster. The class roster provides access to each student record.
1. From the teacher My Home page, select the name of the class. 2. Select View Class Roster.
3. The list of students who have registered for the class will be displayed whether they are active or inactive in the class.
4. Filter by status of All Students, Active, or Inactive to narrow your search of student records.

17
New Message Messages can be created by a teacher and posted on the student’s My Home page. Messages can be sent to one or more students at a time. Use this feature to welcome students to the class, provide instructions on writing assignments, share your contact information, or communicate about a student’s scores or progress.
1. From the teacher My Home page, select the name of the class. 2. Select New Message.
3. Select the recipient(s) from the list. 4. Provide a title. 5. Enter the message. 6. Select a display status. Note that choosing Display this message will provide a 90-day
view of historical messages.

18
7. A list of messages sent over the past 90 days will be displayed. To modify and existing message, or change its display status, select the message title.
8. When the student(s) log on they will see a message indicator on their My Home page (see red circled number).
9. When the student selects the title, they can view the message.

19
Edit Class Details Select information can be changed after a class has been created.
1. From your My Home page, select the name of the class. 2. Select Edit Class Details.
3. Modify the Title, Description, Start Date or End Date of a class. 4. Select Edit My Class.

20

21
Student Activity by Class The Student Activity by Class report provides the total hours, minutes, and total elapsed hour for each student within a course. Please note that USA Learns can track how much time is spent on that activity page. Time tracking is not an exact science with online learning tools. The time tracking feature should, however, give Teachers a general idea of how much time a student spends on an activity.
1. From your My Home page, select the name of the class. 2. Select Student Activity by Class.
3. Select a date range. 4. Select Generate Report
5. The report provides the total hours, minutes, and total elapsed hour for each student within a course.
6. Select Download CSV File to obtain a copy in a comma separated value (CSV) file format. The file can be opened with Excel or other licensed software.

22
Manage Student Records
Student Scores
1. From your My Home page, select the name of the class. 2. Select View Class Roster.

23
3. Select the student’s name from the list. 4. Select Student Scores.
5. The page shows the unit completion status and scores. Select a unit title to drill down to lesson status. An empty white box means that the student has not started the unit. A half filled in box means they started. A filled in box means the unit is complete.

24
6. The page shows lesson status and scores. Select a lesson title to drill down to activity status.

25
7. The page shows activity status and scores. Note the number of attempts and time spent.
Student Gradebook
1. From your My Home page, select the name of the class. 2. Select View Class Roster.
3. Select the student’s name from the list.

26
4. Select Student Gradebook.

27
5. The gradebook provides the number of attempts, completed date, time and score for each unit activity within a course. USA Learns retains the gradebook information for classes so long as the Teacher does not delete their class, nor remove the student from their roster.
Email Address and Password Teachers can change a student’s email and password. This may arise with a student needing to change to a school provided email account or to assist a student who is having trouble understanding how to update their information on their own.
1. From your My Home page, select the name of the class. 2. Select View Class Roster.

28
3. Select the student’s name from the list.
4. Select Email Address and Password.
5. Update the required fields. Use caution updating the fields so you don’t lock the student out of the website.
6. Select Save.

29
Edit Student Account Teachers can change a student’s name on their USA Learns account. This may occur with a student who is having trouble understanding how to update their information on their own.
1. From your My Home page, select the name of the class. 2. Select View Class Roster.
3. Select the student’s name from the list.

30
4. Select Edit Student Account.
5. Update the required fields. 6. Check the box to ensure USA Learns can send the student emails. 7. Select Save.

31
Deleting a Class Follow each step to ensure you are properly deleting a class in the system. This will allow you to obtain report information for your own records and ensure the students can continue using USA Learns properly.
Students listed on the class roster will retain their progress and scores. They will be able to repeat the class as an independent learner or enroll in a teacher-led class with a new class key code.
USA Learns recommends downloading a copy of the Student Activity by Class report and copy/paste the student’s Gradebook information to retain them for your own records. Follow the steps in the Student Scores and Student Gradebook section of the guide.
1. From your My Home page, select the name of the class. 2. Select Edit Class Details.
3. Select Delete
4. Review the special comments: a) Class and scoring data cannot be recovered. b) Students will no longer be associated with the class. c) Students will be converted to the corresponding self-led class. d) Students will retain their progress and scores.
5. Select the Yes, permanently delete this class. 6. Select Delete.

32
Removing a Student from a Class A teacher should remove students from their class roster when the student is done participating in the class or the class is over. Students will retain their scores and progress and can repeat the class as an independent learner or enroll in a teacher-led class with a new class key code.
1. From your My Home page, select the name of the class. 2. Select View Class Roster.
3. Select the student’s name.

33
4. Select Remove Student
5. Select Yes to remove the student from the class. 6. Select Confirm.
Graded Writing Activities When a writing assignment has been submitted by a student, a notification appears on the teacher My Home page.
1. Select writing activity to grade link.

34
2. Select an activity title for the student.
3. Review this student’s writing activity, score it, and provide comments. If you would like the student to revisit this activity, simply leave the score empty and provide further instructions. The student can edit their entry.
4. Select Save.
5. Scored assignment will move to the Graded Writing Activities column.

35

36
Frequently Asked Questions The Frequently Asked Questions page lists some of the most common questions that we receive from learners and teachers.
Still have questions? Please email [email protected] from your account email address along with details so we can help you. If you are submitting a question or problem for your student, include their account email within the details.