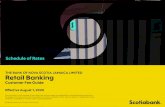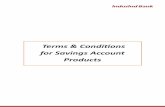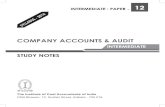U.S. Online Banking & Bill Pay · Online Banking, you will need to re-link your accounts. How can I...
Transcript of U.S. Online Banking & Bill Pay · Online Banking, you will need to re-link your accounts. How can I...
How do I enroll in eStatements?Choosing eStatements is a smart, safe and environmentally-friendly way to receive and manage your monthly account information. To enroll:
1)Sign in to your U.S. Online Banking.
2)Click on Customer Service, then My Profile & Preferences.
3)Click on the Bank Statement Preferences link which will display your U.S. accounts eligible for eStatements.
4)Select eStatements for your deposit accounts, credit cards, loans or lines of credit. Once you make your selections, a Terms and Conditions box will appear.
5)Review and agree to the Legal Terms and Conditions.
6)Click Submit.
Once this process is complete, you will no longer receive paper statements for the accounts selected. Instead, you will receive an email each month notifying you that your eStatement is ready for viewing. Make sure you verify your primary email address and update it if needed.
To access your eStatement:
1)Sign in to U.S. RBC Bank Online Banking. Doing so will take you to the Account Summary screen.
2)Click on Statements and Other Services and select the appropriate eStatements link. This action will take you to a page where you can select the statement you want to view.
3)Click on the link to select the statement you wish to view. A window will pop up with a PDF of your selected statement. From there, you can save it to your computer or print a paper-copy.
Please note: If you choose eStatements for accounts jointly held with others, the selection will apply to all other account owners.
U.S. Online Banking & Bill PayFrequently Asked Questions
U.S. Online Banking & Bill Pay – Frequently Asked Questions 2
How do I update my eStatement email address?To update your email address online:
1)Sign in to U.S. RBC Bank Online Banking. Doing so will bring you to the Account Summary page.
2)Click on Customer Service and select My Profile and Preferences.
3)Select Contact Information. From this page you can update your email address, mailing address, phone numbers, and more. Enter your preferred Primary Email address.
4)Click Submit.
5)Your next eStatement Notification will be sent to the updated email address.
How do I view and search my account transaction history?First, sign in to U.S. RBC Bank Online Banking & Bill Pay. That will take you to the Account Summary page. Once there:
1)Scroll down to Transactions. There, you will find a brief history of transactions from all your RBC Bank accounts. You can sort these transactions by date, account number, and transaction description and type (debit or credit) simply by selecting the respective column label and clicking on the up or down arrow.
To view a more detailed transaction history for a specific account:
1)Scroll briefly to Accounts.
2)Click on the Account Number (shown in Blue) you would like view. Doing so will bring you to the Account Summary of the account you selected.
3)Scroll (if necessary) to Account History. There you will see a listing of all transactions posted to your account for up to 12 months for deposit accounts and up to 6 weeks for credit card accounts.
4)Click the Next and Previous buttons as needed to fully review your transactions. OR,
5)Select a specific date range of transactions to review using the calendar function located just below the words “Account Activity.” Unfortunately, you cannot search specific transactions from this page.
U.S. Online Banking & Bill Pay – Frequently Asked Questions 3
How can I find a specific transaction?You can find a specific transaction using a variety of different search parameters. To do so:
1)Sign in to U.S. RBC Bank Online Banking. Doing so will bring you to the Account Summary page.
2)Scroll down to Transactions.
3)Click the Search Transactions arrow located just to the right of the section title. This action will expand the Transactions section to display available search parameters.
4)Select or enter desired search parameters. You can search for specific transactions by date range, amount, check number and transaction type (debit or credit) or any combination of these options.
Can I view details on individual transactions?
Yes. To view checks that have cleared your checking account, click on the blue check icon located in the “Image” column. You can view details of all transactions by clicking on the transaction line item.
How far back can I view transaction history online?
View up to 12 months of transaction history and up to 24 months of checking and savings account eStatements (after enrollment).
What is the Routing Number for RBC Bank?The Transit Routing Number for RBC Bank is: 063216608.
How do I link my RBC Bank and RBC Royal Bank accounts so I can do all my online banking in a single session?
Linking your RBC Bank and RBC Royal Bank accounts lets you automatically exchange money at great rates and transfer it online for free.1 Follow these simple steps to link your U.S. and Canadian accounts:
If you typically enter Canadian Online Banking through rbcroyalbank.com:
1)Sign in to RBC Royal Bank (Canadian) Online Banking.
2)Click the “Banking” tab and select “Profile and Preferences” from the drop-down menu.
3)Click “Link other accounts,” then select “Link (unlink) your RBC Bank (U.S.) Online Banking” and follow the simple on-screen instructions.
When you are ready to move money cross-border, be sure to sign-in through rbcroyalbank.com.
U.S. Online Banking & Bill Pay – Frequently Asked Questions 4
Once complete, you can access your U.S. RBC Bank accounts directly from your RBC Royal Bank Online Banking session by clicking on Banking from the My Accounts tab and selecting RBC U.S. Banking Accounts. You can also access your U.S. accounts by clicking on RBC U.S. Banking within your Account Summary page.
If you typically enter U.S. Online Banking through rbcbank.com:
1)Sign-in to RBC Bank (U.S.) Online Banking.
2)Click on your name next to the padlock icon at the top of the screen.
3)Click “Link your RBC Royal Bank and RBC U.S. Banking Accounts” and follow the simple on-screen instructions.
When you are ready to move money cross-border, be sure to sign-in through rbcbank.com.
Once complete, you can access your Canadian RBC Royal Bank accounts directly from your U.S. Online Banking session by clicking on the American Flag icon in the upper right-hand corner of your screen and choosing CAN Accounts (RBC Royal Bank) from the drop-down menu.
Please note: If you change your username and/or password in either RBC Royal Bank (Canadian) or RBC Bank (U.S.) Online Banking, you will need to re-link your accounts.
How can I transfer funds between my RBC Bank and RBC Royal Bank accounts?To transfer money from an RBC Bank account to an RBC Royal Bank account:
1)Sign in to U.S. RBC Bank Online Banking. Doing so will bring you to the Account Summary page.
2)Click on the Transfer Funds tab and select USA to CAN transfers. These actions will bring you to the online cross-border funds transfer form.
3)Type in the amount you wish to transfer.
4)Select the U.S. account you’d like to transfer from, then choose the Royal Bank account you wish to transfer to. Unfortunately, there is no option to schedule cross-border transfers from RBC Bank to RBC Royal Bank for later dates or regular frequencies.
5)Click Submit. A confirmation screen will appear.
6)Review the transfer request, including the Canadian exchange value, then click Confirm.
To transfer money to your RBC Bank accounts from your RBC Royal Bank accounts, you must first ensure your U.S. and Canadian online banking accounts are linked via the single sign-on process. If your U.S. and Canadian accounts are not linked, please review the “How do I link my RBC Bank and RBC Royal Bank accounts....” FAQ above to complete the process. Once complete:
1)Sign in to U.S. RBC Bank Online Banking. Doing so will take you to the Account Summary page.
2)Click on the American Flag icon located in the upper right-hand corner of the screen and select CAN Accounts (RBC Royal Bank) from the down menu. These actions will take you to the Account Summary page in RBC Royal Bank Online Banking.
3)Click on Pay Bills and Transfer Funds.
4)Click on Transfer Funds to RBC US Banking. A CAN to US transfer form page will appear.
5)Type in the amount you wish to transfer.
6)Select the RBC Royal Bank account you’d like to transfer from, then choose the RBC Bank account you wish to transfer to. Unfortunately, there is no option to schedule cross-border transfers from RBC Royal Bank to RBC Bank for later dates or regular frequencies.
7)Click Submit.
8)Review the transfer request, including the U.S. exchange value, then click Confirm.
U.S. Online Banking & Bill Pay – Frequently Asked Questions 5
U.S. Online Banking & Bill Pay – Frequently Asked Questions 6
How can I transfer money between my U.S. RBC Bank personal accounts and those I hold with other U.S. financial institutions?If you are the sole or a joint owner of external U.S. banking account(s) you’d like to make transfers to and from your personal RBC Bank accounts, you can add them to RBC Bank Online Banking. Please note that external transfers are available only for personal accounts; business accounts do not qualify for external transfers. To get started:
1)Sign in to RBC Royal Bank Online Banking. Doing so will take you to the Account Summary page.
2)Click the Transfer Funds tab and select Registered External Accounts from the menu. You will arrive at a page showing account(s) you have currently registered.
3)Click Add. This action will take you to the Add External Institution page.
4)Enter required institution and account information; including routing number, account number, type of account and account owner.
5)Click Submit, then log out.
6)Over the course of up to 5 business days, RBC Bank will make two micro-deposits (less than $1.00) to the external account you registered. Wait for 5 business days before taking the next step.
7)Log in to the online banking service of your external account to verify the amounts of the micro-deposits made by RBC Bank. Then,
8)Sign in to U.S. RBC Bank Online Banking.
9)Click the Transfer Funds tab and select Pending External Accounts from the drop-down menu.
10)Select the applicable external account and click Verify.
11)Enter the amount of the two micro-deposits and click Submit.
Once complete, you’re ready to make transfers. To get started:
1)Click the Transfer Funds tab and select USA Transfers.
2)Type in the amount you wish to transfer.
3)Select the accounts you wish to transfer ‘from’ and ‘to’ using the drop down menu (external accounts will appear at the bottom of each menu).
4) Under the terms section, choose whether you’d like the transfer to be immediate or scheduled for a specific date(s) and frequency.
5)Click Submit.
U.S. Online Banking & Bill Pay – Frequently Asked Questions 7
How do I enroll in RBC Bank Bill Pay?Enrolling in Bill Pay is simple and fast. To get started:
1)Sign in to U.S. RBC Bank Online Banking. Doing so will take you to the Account Summary page.
2)Choose Statements and Other Services and select Bill Pay Enrollment. This action will take you to a page called My Bills.
3)Select the check-box next to the account(s) you wish to use for paying bills.
4)Click Submit.
When your enrollment is complete, usually on the following business day, you can access Bill Pay from your secure U.S. online banking session by clicking the Pay Bills tab. Once there, you can:
nAdd, manage and pay your bills
nView your bill history
nSend and view bill inquiries
How do I add my first bill?Adding your first bill in Online Bill Pay is as easy as 1,2,3! Once you are signed in to U.S. RBC Bank Online Banking, click on Pay Bills. Then:
1)Either type in the name of the company or person you wish to pay and click on the search icon OR click on a biller category (i.e. Insurance) and choose from the selection of applicable billers in your area.
2)Enter your account number and click Next Step.
3)Enter the amount you want to pay, select a payment date and click Make Payment.
Can I pay my Canadian bills via U.S. Online Bill Pay?
No. Payments to billers outside of the United States or its territories is prohibited through U.S. RBC Bank Bill Pay.
For other assistance paying Canadian bills, visit the RBC Royal Bank Online Customer Support Centre or call 1-800-769-2511.
U.S. Online Banking & Bill Pay – Frequently Asked Questions 8
How do I complete a payment?
1)Sign in to U.S. Online Banking & Bill Pay. Doing so will take you to the Account Summary page.
2)Click on Pay Bills, then the Payment Center.
3)Select the company or person you wish to pay. When you click on the biller name, the biller section of the page will expand to reveal an Amount box and Pay Date calendar.
4)Enter the amount you wish to pay that biller. When you complete that entry, the Pay Date calendar will display the earliest date your biller will receive the payment. You may either keep that date or enter a different one.
5)Click Make Payment. RBC Bank will then validate the information you provided and the Review Payments page will appear.
6)Review the payment information and Click Confirm.
Once confirmed, your payment will appear in the Pending Payments section of the Payment Center until it is fully processed.
How do I manage my bills?You can manage many aspects of the bills or billers you’ve added to Bill Pay. To do so:
1)Sign in to U.S. Online Banking & Bill Pay. Doing so will take you to the Account Summary page.
2)Click on Pay Bills. The Payment Center page will appear.
3)Click on Manage My Bills from the menu located at the top of the Payment Center.
4)Select the desired bill or biller from the drop down menu. Once selected, you will be asked what you’d like to do. Options include:
nScheduling automatic payments
nEditing biller information
nDeleting the biller
nScheduling bill reminders
nOpting to receive bills online (if biller participates)
U.S. Online Banking & Bill Pay – Frequently Asked Questions 9
(01/2016)
Equal Housing Lender. Member FDIC.® / ™ Registered trademarks of Royal Bank of Canada. Used under license. RBC Bank means RBC Bank (Georgia), N.A., a subsidiary of Royal Bank of Canada.1 Standard account charges may apply. Maximum transaction limits may apply and are subject to change. Availability of the money will depend on the time when it is sent from RBC Royal Bank or RBC Bank. Transaction may not appear on your RBC Bank (U.S.) account transaction history until the following day but will reflect the date of transfer.© RBC Bank (Georgia), N.A. 2016.
How do I change my RBC Bank Online Banking username and/or password? Even though you are never required to change your password, we strongly recommend you update it periodically to help best protect your personal information.
To change your password:
1)Sign in to U.S. RBC Bank Online Banking. Doing so will take you to the Account Summary page.
2)Click on the Customer Service tab. This action will bring you to the Customer Service page.
3)Choose My Profile & Preferences.
4)Select Change Login Information. Your current username will display and you will have the option to change it or leave as is.
5)Enter your existing password, then enter your new password twice.
6)Click Submit.
Once complete, we will send you an e-mail confirming the change.
Remember, select a password that can be easy for you to remember, but difficult for others to figure out. Passwords should not be based on well-known or easily accessible personal information. This includes birth dates, telephone numbers, license plate numbers, Social Security numbers, street addresses, or the brand of automobile you drive, etc.
When choosing a password, do not:
nUse your User ID in any form.
nBase it on publicly known fictional characters from books, films or television.
nUse all the same characters (i.e., 88888888) or consecutive keys on a keyboard (i.e., ZXCVBN).
nUse words that appear in a dictionary (English or other), as they can be easily compromised bypassword cracking programs that use electronic dictionaries.