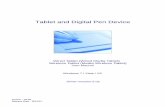US Foods Mobile Tablet Application - User’s Guide...Tablet version 6.6.3 For the exclusive use of...
Transcript of US Foods Mobile Tablet Application - User’s Guide...Tablet version 6.6.3 For the exclusive use of...
US Foods Mobile Tablet Application - User’s Guide November 2017 – Version 6.6.3
A Taste of What’s Cooking at US Foods
US Foods Mobile Tablet App - User’s Guide
Tablet version 6.6.3 For the exclusive use of US Foods customers and employees Page 2 of 86
Table of Contents NEW FEATURES ................................................................................................................................................... 4
VERSION 6.6.3 ...................................................................................................................................................... 4
US FOODS MOBILE APPLICATION FEATURES ................................................................................................ 5
ORDER ENTRY ...................................................................................................................................................... 6
BEFORE YOU BEGIN ............................................................................................................................................... 6 ORDER ENTRY OVERVIEW ..................................................................................................................................... 6 STEP 1 - SELECT THE CUSTOMER/DEPARTMENT ...................................................................................................... 7 STEP 2 – DOWNLOAD LIST TO MOBILE APP – OPTIONAL ........................................................................................... 8 STEP 3 – CREATE A NEW ORDER ......................................................................................................................... 10 STEP 4 – REVIEW ORDER .................................................................................................................................... 14 STEP 5 – **NEW** - CONFIRM QUANTITIES OR DID YOU FORGET SOMETHING? ..................................................... 19 STEP 6 – CLEAR EXCEPTIONS .............................................................................................................................. 20 STEP 7 – ORDER CONFIRMATION ......................................................................................................................... 32
ADDITIONAL ORDER ENTRY FUNCTIONALITY............................................................................................... 33
CHANGE DELIVERY DATE ..................................................................................................................................... 33 ADD A PO NUMBER ............................................................................................................................................. 33 PRODUCT SEARCH – SHOPPING LISTS AND ORDER GUIDE .................................................................................... 34 STARTING AN ORDER WHEN SEARCHING THE PRODUCT CATALOG ........................................................................... 35 COMPLIMENTARY PRODUCTS ............................................................................................................................... 38 CANCEL ORDERS ................................................................................................................................................ 39 PRODUCT OVERVIEW (DETAIL) SCREEN ................................................................................................................ 41
DELIVERY STATUS – WHERE’S MY TRUCK .................................................................................................... 42
INVOICES ............................................................................................................................................................. 44
ORDERING STATUS ........................................................................................................................................... 45 NOTIFICATIONS .................................................................................................................................................. 46
NEW - RECOMMENDATIONS ............................................................................................................................. 47
INVENTORY ......................................................................................................................................................... 49
OVERVIEW .......................................................................................................................................................... 49 STEP 1 - AUDIT AND UPDATE THE SELECTED SHOPPING LIST ................................................................................. 50 STEP 2 - OPEN THE INVENTORY FUNCTION ON THE MOBILE APP ............................................................................. 51 STEP 3 – SELECT A LIST TO RECORD THE INVENTORY ............................................................................................ 53
Open an existing inventory ........................................................................................................................... 53 Begin a new inventory .................................................................................................................................. 54
STEP 4 - USING THE MOBILE APP, RECORD THE INVENTORY ................................................................................... 56 STEP 5 - SYNC THE INVENTORY............................................................................................................................ 57 STEP 6 - SELECT AND PRINT DESIRED REPORTS .................................................................................................... 58
PAR ORDERS ...................................................................................................................................................... 60
OVERVIEW .......................................................................................................................................................... 60 STEP 1 – SYNC THE INVENTORY ON THE MOBILE APP ............................................................................................. 61 STEP 2 - CREATE A PAR ORDER ........................................................................................................................... 62 STEP 3 – REVIEW AND SUBMIT THE ORDER ........................................................................................................... 64
SETTING USER PREFERENCES ....................................................................................................................... 65
APPENDIX ............................................................................................................................................................ 69
US FOODS CREATE ORDER PAGE REVIEW .......................................................................................................... 69 ICONS USED THROUGHOUT THE SITE .................................................................................................................... 70 TYPES OF PRODUCT STATUSES ........................................................................................................................... 71
US Foods Mobile Tablet App - User’s Guide
Tablet version 6.6.3 For the exclusive use of US Foods customers and employees Page 3 of 86
TYPES OF ORDER STATUSES ............................................................................................................................... 72 INVENTORY REPORTS .......................................................................................................................................... 73
RELEASE NOTES ................................................................................................................................................ 74 RELEASE 6.5.................................................................................................................................................... 74 RELEASE 6.4.................................................................................................................................................... 74 RELEASE 6.3.................................................................................................................................................... 74 RELEASE 6.2.................................................................................................................................................... 74 RELEASE 6.1.................................................................................................................................................... 74 RELEASE 5.0.................................................................................................................................................... 75 RELEASE 4.0.................................................................................................................................................... 75
FREQUENTLY ASKED QUESTIONS .................................................................................................................. 76
US FOODS EMPLOYEE ONLY FEATURES ....................................................................................................... 77
DELIVERY STATUS - WHERE’S MY TRUCK ............................................................................................................ 77 DIVISION INVENTORY STOCK STATUS ................................................................................................................... 78 WILL CALL ORDERS ............................................................................................................................................ 80 HAND PRICING .................................................................................................................................................... 82
Overview ....................................................................................................................................................... 82 Hand Pricing – Phone .................................................................................................................................. 82 Price Change View ....................................................................................................................................... 83 Hand Pricing – Tablet ................................................................................................................................... 84
PRICING CHANGE ................................................................................................................................................ 86
US Foods Mobile Tablet App - User’s Guide
Tablet version 6.6.3 For the exclusive use of US Foods customers and employees Page 4 of 86
New features
Version 6.6.3 Recommended for you
US Foods Mobile Tablet App - User’s Guide
Tablet version 6.6.3 For the exclusive use of US Foods customers and employees Page 5 of 86
US Foods Mobile Application Features With the US Foods mobile app, you’ve got US Foods® at your fingertips anywhere, any time.. Ordering is easy
• Create, review, and add to existing orders, all from your smartphone or tablet device with a made-for-mobile experience.
Searching for products is easy
• Looking for something? Search with voice or barcodes and get robust product information with nutritional data and product sizes to create orders fast.
Track your delivery
• Track, review and monitor your order deliveries, with delivery dates and times Rich product details
• From product images to nutritional facts, we have the product details you need to make informed purchasing decisions.
Invoices are always available
• Need to find an invoice? Use the invoice search and narrow your date range, or search by doc type, or invoice number.
• Share your invoices via text or email. Inventory in an instant
• Always know what’s in stock, keep levels where you want them, and manage it all from the palm of your hand.
Available for phones and tablets on Android from Google Play and iOS from Apple Store. Use your usfoods.com/order credentials to sign on. If you don’t have credentials, contact your sales representative.
US Foods Mobile Tablet App - User’s Guide
Tablet version 6.6.3 For the exclusive use of US Foods customers and employees Page 6 of 86
Order Entry
Before you begin Please note that the last customer used in either Mobile or ECOM. To make using the tablet for order entry easier:
• Log on the website and set up email notifications • Create a shelf to sheets list online • Make sure you have a wireless signal into order to open the application • Download load your list to your tablet
Order Entry Overview
1. Select the customer/department 2. Download list to mobile app (optional) 3. Enter order 4. Review order 5. NEW – Did you forget 6. Clear any exceptions 7. Submit order
US Foods Mobile Tablet App - User’s Guide
Tablet version 6.6.3 For the exclusive use of US Foods customers and employees Page 7 of 86
Step 1 - Select the customer/department
1. Start on the Home screen. If your user ID has more than one customer attached to it, tap on the “change” link to select the desired customer/department.
2. You will be directed to customer screen. Tap on desired customer.
US Foods Mobile Tablet App - User’s Guide
Tablet version 6.6.3 For the exclusive use of US Foods customers and employees Page 8 of 86
Step 2 – Download list to mobile app – Optional When entering an order into the mobile app, users need to be connected to a wireless signal. If there is no wireless signal available when taking an order, a list can be downloaded to the mobile. The list must be downloaded while connected to a wireless signal. Once the order is entered on the mobile app, the user must reconnect to a wireless signal to submit it to US Foods. Downloading a list – for a user ID with one customer number attached:
1. Verify the tablet has a wireless signal. The signal indicator should have two or more bars.
2. Tap on the white download icon at the top of the screen to the left of the customer name.
3. The “Select List to Download” pop up box will appear. 4. Select the desired list. 5. Tap on the “Save” button. If the list was downloaded before, the date and time of the
prior download will be noted.
2
3
4
5
US Foods Mobile Tablet App - User’s Guide
Tablet version 6.6.3 For the exclusive use of US Foods customers and employees Page 9 of 86
6. The download icon will change to an circle arrow while the list is downloading.
7. The icon will change to a green download icon when the list has completed downloading.
8. After the list completes downloading, you are now ready to enter the order. 9. Tap on “Please select a list”.
a. If there is no wireless signal, only the downloaded list will appear. b. If there is a wireless signal, all lists will appear. The downloaded list will not
have an indicator that it was downloaded. You will need to remember. 10. After selecting the downloaded list, tap on the “Create New Order” button. 11. The downloaded list will display usually without pictures.
US Foods Mobile Tablet App - User’s Guide
Tablet version 6.6.3 For the exclusive use of US Foods customers and employees Page 10 of 86
Step 3 – Create a New Order
1. From the Home screen, tap on “Please select a list”. A list with all available shopping lists will appear.
Note: If you do not have a wireless signal, and previously downloaded a list, only the downloaded list will appear.
US Foods Mobile Tablet App - User’s Guide
Tablet version 6.6.3 For the exclusive use of US Foods customers and employees Page 11 of 86
2. Tap on the desired list.
3. Tap on “Create New Order”.
US Foods Mobile Tablet App - User’s Guide
Tablet version 6.6.3 For the exclusive use of US Foods customers and employees Page 12 of 86
4. The selected shopping list or order guide will appear.
5. The delivery date will be set to the next scheduled delivery date. To change the delivery date, see “Change the Delivery Date” in the additional functionality section
6. Tap “Groups” button to select: a. ALL which will select ALL Groups b. Specific group within the list
7. To switch the view of the shopping list, tap on the associated icon: a. List view b. Grid view
6
6a
6b
7
US Foods Mobile Tablet App - User’s Guide
Tablet version 6.6.3 For the exclusive use of US Foods customers and employees Page 13 of 86
8. There are two ways to enter the order quantity. a. Tap on the box in the row of desired product. Each tap on the box will increase
the quantity by one. b. Use number pad to enter desired number of cases or eaches.
Tap the “Next” key to move to the next product. Tap the “Back” key to return to the prior product.
9. After entering all products on the order, tap the “Review Order” button. The “Review
Order” screen will appear.
8a
8b
9
US Foods Mobile Tablet App - User’s Guide
Tablet version 6.6.3 For the exclusive use of US Foods customers and employees Page 14 of 86
Step 4 – Review order
1. After tapping on the “Review Order” button, the “Review Order” screen will appear.
2. Verify that the date is correct.
3. Edit the PO number or note in the PO field if needed.
4. Tap on “Order Detail” button to view all products on the order.
0
4
US Foods Mobile Tablet App - User’s Guide
Tablet version 6.6.3 For the exclusive use of US Foods customers and employees Page 15 of 86
5. Delete or adjust the order quantity from this screen.
6. To delete products from the order: a. Enter a quantity of zero or tap the quantity to delete and then…
7. … tap the X key on the keyboard
0
6
7
US Foods Mobile Tablet App - User’s Guide
Tablet version 6.6.3 For the exclusive use of US Foods customers and employees Page 16 of 86
8. To add products to the order from the Review Order page, tap on the “Add Products”
button.
8
US Foods Mobile Tablet App - User’s Guide
Tablet version 6.6.3 For the exclusive use of US Foods customers and employees Page 17 of 86
9. A pop up window containing all of the product lists and other virtual lists will appear in
the upper right-hand corner of the screen. Note: If you don’t have a wireless signal, only the downloaded list will appear.
10. Tap on the desired list.
9
10
US Foods Mobile Tablet App - User’s Guide
Tablet version 6.6.3 For the exclusive use of US Foods customers and employees Page 18 of 86
11. The selected list will appear.
12. Enter the needed products to the order.
13. Switch lists by tapping on the “Switch Lists” link next to the name of the list.
14. All of the list names will appear.
15. Tap on the desired list. Note: If you don’t have a wireless signal, only the downloaded list will appear.
16. After all products have been added, tap on the “Review Order” button.
17. The “Review Order” page will appear.
18. To complete the order, tap on the “Submit” button on the bottom of the page.
11
16
13
14
US Foods Mobile Tablet App - User’s Guide
Tablet version 6.6.3 For the exclusive use of US Foods customers and employees Page 19 of 86
Step 5 – **NEW** - Confirm Quantities or Did You Forget Something? 1. After tapping on the “Review Order” button, you may see banners at the top of the screen
titled “Confirm Quantities” or “Did You Forget Something?”.
2. Tap the “Confirm Quantities” banner to see products with unusual quantities.
3. Tap on the “Did You Forget Something” banner to see products that you normally order on the specific day of the week that are not included in the current order or any other orders scheduled for the same day delivery.
4. After tapping on the banner, a list of forgotten products will appear.
5. Enter the needed quantity and tap on “Review Order” to return to the “Review Order” page.
6. To complete the order, tap on the “Submit” button.
2
3
US Foods Mobile Tablet App - User’s Guide
Tablet version 6.6.3 For the exclusive use of US Foods customers and employees Page 20 of 86
Step 6 – Clear exceptions When orders are submitted within 48 hours of delivery, the products are immediately reserved. The “Resolve Exceptions” screen will immediately appear if there are issues with the summitted order. The 3 most common issues or order exceptions that users may deal with are:
• Quantity exceeds currently available inventory (also known as “temporarily out of stock”)
• Product not available • Product only reserves one day out
US Foods Mobile Tablet App - User’s Guide
Tablet version 6.6.3 For the exclusive use of US Foods customers and employees Page 21 of 86
Quantity exceeds currently available inventory and a SUB IS recommended
1. After submitting the order, the “Resolve Exceptions” page appears. All of the exceptions are visible on the page.
2. The exception “Quantity exceeds currently available inventory”, may indicate when the product will be back in stock.
3. The page may also display a recommended sub.
1
2
3
US Foods Mobile Tablet App - User’s Guide
Tablet version 6.6.3 For the exclusive use of US Foods customers and employees Page 22 of 86
4. To order the recommended sub, enter a quantity in the “Recommended Sub” quantity field.
5. A pop up box with options will appear.
6. Tap on “Order Substitute Product”.
7. If the recommended sub is not wanted, select one of the other options.
4
5
6
US Foods Mobile Tablet App - User’s Guide
Tablet version 6.6.3 For the exclusive use of US Foods customers and employees Page 23 of 86
Product not available and a SUB IS recommended
1. The exception “Product not available”, does not indicate when the product will be back in stock.
2. The page may display a recommended sub.
3. To order the recommended sub, enter a quantity in the “Recommended Sub” quantity field.
4. A pop up box with options will appear.
5. Tap on “Order Substitute Product”.
6. If the recommended sub is not wanted, select one of the other options.
3
4
5
US Foods Mobile Tablet App - User’s Guide
Tablet version 6.6.3 For the exclusive use of US Foods customers and employees Page 24 of 86
Quantity exceeds currently available inventory and NO SUB is recommended
1. After submitting the order, the “Resolve Exceptions” page appears.
2. The exception “Quantity exceeds currently available inventory”, may indicate when the product will be back in stock.
3. No sub is recommended. Tap on “Search for Sub”.
4. A search screen will appear prepopulated with the first 18 to 20 characters of the shorted product description. In this example, “Salad Mix, Broccoli” is used to search for sub products.
5. If the search criteria is too specific, no results will be returned.
1
3
US Foods Mobile Tablet App - User’s Guide
Tablet version 6.6.3 For the exclusive use of US Foods customers and employees Page 25 of 86
6. Tap on the search box and enter a shorter description. In this example, the new search is for “Salad Mix”. After entering the new description, tap on “Done” on the tablet keyboard. Additional product subs should appear.
7. Tap on the desired sub from the results page.
6
7
US Foods Mobile Tablet App - User’s Guide
Tablet version 6.6.3 For the exclusive use of US Foods customers and employees Page 26 of 86
8. The selected sub will appear on the exceptions page under the shorted product.
9. Enter the quantity needed.
10. Tap on “Select Action” button.
8
1 9
10
US Foods Mobile Tablet App - User’s Guide
Tablet version 6.6.3 For the exclusive use of US Foods customers and employees Page 27 of 86
11. The “Select Action” pop up screen will appear.
12. Tap on “Order Substitute Product”.
13. This will clear the exception and it will disappear from the screen.
14. After clearing all exceptions, tap on the “Finished” button.
12
US Foods Mobile Tablet App - User’s Guide
Tablet version 6.6.3 For the exclusive use of US Foods customers and employees Page 28 of 86
Product not available and NO SUB is recommended
1. The exception “Product not available”, does not indicate when the product will be back in stock.
2. The page does not display a recommended sub.
3. Tap on “Search for Sub”.
4. A search screen will appear prepopulated with the first 18 to 20 characters of the unavailable product description. In this example, “Salad Mix, Broccoli” is used to search for sub products.
5. If the search criteria is too specific, no results will be returned.
3
4
5
US Foods Mobile Tablet App - User’s Guide
Tablet version 6.6.3 For the exclusive use of US Foods customers and employees Page 29 of 86
6. Tap on the search box and enter a shorter description. In this example, the new
search is for “Salad Mix”. After entering the new description, tap on “Done” on the tablet keyboard. Additional product subs should appear.
7. Tap on the desired sub from the results page.
6
7
US Foods Mobile Tablet App - User’s Guide
Tablet version 6.6.3 For the exclusive use of US Foods customers and employees Page 30 of 86
8. The selected sub will appear on the exceptions page under the shorted product.
9. Enter the quantity needed.
10. Tap on “Select Action” button.
8
1 9
10
US Foods Mobile Tablet App - User’s Guide
Tablet version 6.6.3 For the exclusive use of US Foods customers and employees Page 31 of 86
11. The “Select Action” pop up screen will appear.
12. Tap on “Order Substitute Product”.
13. This will clear the exception and it will disappear from the screen.
14. After clearing all exceptions, tap on the “Finished” button.
XX - To clear an exception where a product can only reserve one day out
12
US Foods Mobile Tablet App - User’s Guide
Tablet version 6.6.3 For the exclusive use of US Foods customers and employees Page 32 of 86
Step 7 – Order Confirmation 1. A pop up will display your order confirmation. 2. Tap the “OK” button to return to home page
US Foods Mobile Tablet App - User’s Guide
Tablet version 6.6.3 For the exclusive use of US Foods customers and employees Page 33 of 86
Additional order entry functionality
Change delivery date
1. Tap on the delivery date from the order entry or review order screen.
2. The Select Delivery Date op up will appear.
3. Tap on one of the highlighted dates to select the new delivery date.
4. Tap “Done” button to set chosen date as delivery date.
Add a PO Number Adding a PO number or note in the PO field is optional. To add or update the PO number or note, simply tap the PO field from any screen that it appears on.
1
2
3
4
US Foods Mobile Tablet App - User’s Guide
Tablet version 6.6.3 For the exclusive use of US Foods customers and employees Page 34 of 86
Product Search – Shopping Lists and Order Guide To search for products on shopping list or order guide:
1. Tap the search box and enter the first word or two of the product description. 2. Tap the blue “Done” key on the keyboard. NOT the “Done” on the bottom of the
screen.
Searching Tips: • Search using the first word or two of the product descriptions • Use the shortest version of the word (ex. Pepper vs peppers, shred vs
shredder) • The list search does NOT correct spelling errors
1
2
US Foods Mobile Tablet App - User’s Guide
Tablet version 6.6.3 For the exclusive use of US Foods customers and employees Page 35 of 86
Starting an order when searching the product catalog 1. Tap on the search box where it says “Find Products”. Enter product description. 2. All the product lists and product groups will appear. 3. Tap the blue “Done” key on the keyboard. NOT the “Done” on the bottom of the screen.
2
1
3
US Foods Mobile Tablet App - User’s Guide
Tablet version 6.6.3 For the exclusive use of US Foods customers and employees Page 36 of 86
4. All of the products matching the search criteria will appear.
5. To filter the results, tap on the green “Filter” button.
6. Tap on the desired filters.
7. Tap on “Apply Filters”.
8. Tap on CS box to add a case or each of the desired product. a. Each tap increases quantity by 1 or b. Use number pad to choose desired number of cases.
9. Tap on “Create New Order” button.
4
5
6
7
8
9
US Foods Mobile Tablet App - User’s Guide
Tablet version 6.6.3 For the exclusive use of US Foods customers and employees Page 37 of 86
10. The “Create New Order” pop up will appear.
11. Select one of the options by tapping on it: a. Continue with a list b. Continue with search or c. Review Order
12. Tap on “Continue” and add additional products or complete the order.
10
12
11
US Foods Mobile Tablet App - User’s Guide
Tablet version 6.6.3 For the exclusive use of US Foods customers and employees Page 38 of 86
Complimentary Products
1. When ordering products such as cups and lids, easily find the matching cup or lid by tapping on the product number to open the product detail page.
2. The Product Overview page will appear.
3. If the product has a complimentary product, it will be listed under “You May Also Need”.
1
2
3
US Foods Mobile Tablet App - User’s Guide
Tablet version 6.6.3 For the exclusive use of US Foods customers and employees Page 39 of 86
Cancel Orders Any orders with the status of Not Submitted or Submitted can be cancelled using the mobile app.
1. Orders can be cancelled from the Home page by tapping on the 3 dots or ellipsis under the selected order.
1
US Foods Mobile Tablet App - User’s Guide
Tablet version 6.6.3 For the exclusive use of US Foods customers and employees Page 40 of 86
2. Orders can be cancelled from the Review Order page by tapping on the ellipsis in the up right corner.
2
US Foods Mobile Tablet App - User’s Guide
Tablet version 6.6.3 For the exclusive use of US Foods customers and employees Page 41 of 86
Product Overview (detail) Screen The product overview screen can be opened for any product by tapping on the product number.
1. The Product Overview screen will appear.
2. Tap on the ellipsis to email the product detail page.
1
2
US Foods Mobile Tablet App - User’s Guide
Tablet version 6.6.3 For the exclusive use of US Foods customers and employees Page 42 of 86
Delivery Status – Where’s My Truck Delivery Status lets users see the estimated time of their delivery within a 20 minute window. Once the delivery is completed, users will see the actual time of delivery. Users access “Delivery Status” from the Home page or Locations page. To view Delivery status from the Home page:
1. Tap on “Deliveries” tab at the top of the screen.
2. The “Deliveries” pop up box will appear with delivery details.
3. From this screen, users can choose to:
a. Refresh the data b. Share via text c. Share via email
1
2
3
US Foods Mobile Tablet App - User’s Guide
Tablet version 6.6.3 For the exclusive use of US Foods customers and employees Page 43 of 86
Users with multiple customer number attached to their user ID can view Delivery status from the Locations page:
1. From the Home page tap on the change link.
2. The Locations page will appear. 3. Tap on the “All Deliveries” button to see the delivery status of all locations.
1
2
3
US Foods Mobile Tablet App - User’s Guide
Tablet version 6.6.3 For the exclusive use of US Foods customers and employees Page 44 of 86
Invoices Users are able to search for, view and share their invoices in a PDF or XLS.
1. Tap on the “Invoices” tab on the top of the screen 2. Refine your search results by date invoice was created by tapping on the From and
To dropdowns and selecting dates. 3. Refine the search by document type by tapping on the check boxes next to the
document type that you want. 4. If you know the document number, you can type it in the text box. 5. When satisfied, tap “Search” button. 6. Sort search results by date, document number, document type or amount by
tapping the sort by dropdown and selecting the desired sort. 7. Tap on name of invoice to view invoice on browser. 8. Tap checkboxes to select up to 3 invoices and tap on Share PDF or Share XLS
buttons to share in desired format.
2
1
3
4
6 5
7 8
US Foods Mobile Tablet App - User’s Guide
Tablet version 6.6.3 For the exclusive use of US Foods customers and employees Page 45 of 86
Ordering Status Ordering status shows the status of the orders for all customers/divisions associated with their user id by day. Ordering Status is available for TMs with multiple customers and for Customers with multiple divisions. As the day progresses the information is updated. Orders are shown in order of action required. Upper portion of the screen displays customers who have not placed orders for tomorrow’s delivery. Lower portion of the screen displays customers’ orders that have been placed for tomorrow’s delivery. If multiple orders are placed, they are listed separately. Orders sorted by the creation date/time in descending order. Note: Users cannot tap through to navigate to the Order Detail screen in this release To use Ordering Status:
1. From the home page, Tap on “Change” by Customer or division name. 2. Tap on “Ordering Status” button. 3. Filter List by typing name of customer 4. Tap an order to view its order status. 5. Pull down on list to refresh orders.
1
5
4
2
3
US Foods Mobile Tablet App - User’s Guide
Tablet version 6.6.3 For the exclusive use of US Foods customers and employees Page 46 of 86
Notifications Notifications about new or discussed products will appear here.
1. The “Notification icon at the top of the screen will show a red number.
2. Tap on the “Notifications” icon to see details.
US Foods Mobile Tablet App - User’s Guide
Tablet version 6.6.3 For the exclusive use of US Foods customers and employees Page 47 of 86
New - Recommendations The “Recommendations” feature suggests products that other like customers are purchasing. Recommendations can be accessed by:
1. Tapping on the “Recommendations” banner at the bottom of the home screen 2. Tapping on the pancake menu and then on the “Recommendations” option.
1
2
US Foods Mobile Tablet App - User’s Guide
Tablet version 6.6.3 For the exclusive use of US Foods customers and employees Page 48 of 86
3. Tapping on the banner or the menu, will open the Recommendations page. 4. Users can order directly from the page 5. …. or select another group of recommended products.
3
4
5
US Foods Mobile Tablet App - User’s Guide
Tablet version 6.6.3 For the exclusive use of US Foods customers and employees Page 49 of 86
Inventory
Overview On US Foods Online…
Step 1 - Audit and update the selected Shopping List On the Mobile app…
Step 2 - Open the inventory function Step 3 - Download the selected list Step 4 - Enter the inventory Step 5 - Synch to online
On US Foods Online… Step 6 - Select and print the desired reports
US Foods Mobile Tablet App - User’s Guide
Tablet version 6.6.3 For the exclusive use of US Foods customers and employees Page 50 of 86
Step 1 - Audit and update the selected Shopping List Sign on to US Foods Online, select a Shopping List to record inventory
1. From “My Business”, click on “Inventory”.
After selecting the shopping list to use for recording the inventory from US Foods Online, you will need to audit it for:
• Shelf to sheet sequence – this makes recording via mobile app much easier • Current products – new products cannot be added once inventory is started • Par levels – add or update par values • Inventory units – this is how the product is counted.
See US Foods Online Inventory – User’s Guide for details on auditing the shopping list.
US Foods Mobile Tablet App - User’s Guide
Tablet version 6.6.3 For the exclusive use of US Foods customers and employees Page 51 of 86
Step 2 - Open the inventory function on the mobile app
1. From the home page, tap on the pancake menu.
2. The menu options will appear. Tap on “Inventory”.
1
2
US Foods Mobile Tablet App - User’s Guide
Tablet version 6.6.3 For the exclusive use of US Foods customers and employees Page 52 of 86
3. The “Inventory” page will appear.
3
US Foods Mobile Tablet App - User’s Guide
Tablet version 6.6.3 For the exclusive use of US Foods customers and employees Page 53 of 86
Step 3 – Select a list to record the inventory
Open an existing inventory 1. If the inventory system has been used before, the inventory page may have a list of
inventories. Only the first inventory on the list can be used. 2. The date and time the list was last synched appear above the list.
3. To synch the inventory list, tap on the synch icon. 4. To open the existing inventory list, tap on the list name.
3
2
US Foods Mobile Tablet App - User’s Guide
Tablet version 6.6.3 For the exclusive use of US Foods customers and employees Page 54 of 86
Begin a new inventory
1. To start a new inventory, tap on “Please select a list”. 2. Tap on the desired list.
3. The list name will appear under “Select Shopping List”.
4. The inventory date will default to the current date. Tap to change it. 5. Tap on “Create Inventory”.
1
2
3
4
5
US Foods Mobile Tablet App - User’s Guide
Tablet version 6.6.3 For the exclusive use of US Foods customers and employees Page 55 of 86
6. The list will download to the mobile app. This could take a minute or two depending
upon the size of the list. A grey box with a white wheel will spin while the list downloads.
US Foods Mobile Tablet App - User’s Guide
Tablet version 6.6.3 For the exclusive use of US Foods customers and employees Page 56 of 86
Step 4 - Using the mobile app, record the inventory
1. As soon as the list finishes downloading, it will appear on the tablet. 2. Tap the case field to enter full cases in the Case field. Each tap increases the count by
one case. 3. Tap the EA field to enter partials, inventory units or catch weights. Each tap increases
the count by one unit. 4. Use the keypad to enter quantities, decimal units or to delete a quantity. 5. Tap on Next button to move to the next field. 6. Tap on Back button to move to the prior field.
US Foods Mobile Tablet App - User’s Guide
Tablet version 6.6.3 For the exclusive use of US Foods customers and employees Page 57 of 86
Step 5 - Sync the inventory
1. Verify the tablet has a wireless signal. The signal indicator should have two or more bars
2. Once the signal is verified, tap on the inventory synch icon to start the synching process.
US Foods Mobile Tablet App - User’s Guide
Tablet version 6.6.3 For the exclusive use of US Foods customers and employees Page 58 of 86
Step 6 - Select and print desired reports
1. To print desired inventory reports, sign on to US Foods Online and navigate to the Manage Inventories page.
2. Open the inventory that was recorded with the mobile app. 3. Click on “Get Price” at the bottom of the page.
US Foods Mobile Tablet App - User’s Guide
Tablet version 6.6.3 For the exclusive use of US Foods customers and employees Page 59 of 86
4. Select Inventory Cost report from the Inventory menu.
5. Select the date, inventory, report format and Sort By (report name).
Refer to Inventory User’s Manual for details on all reports.
US Foods Mobile Tablet App - User’s Guide
Tablet version 6.6.3 For the exclusive use of US Foods customers and employees Page 60 of 86
Par Orders Par orders are orders that compare your on hand inventory to the the par values loaded for each item. Before creating a par order, you must complete all of the steps for creating an Inventory.
Overview Inventory steps that must be completed: On US Foods Online…
Step 1 - Select a Shopping List to record inventory Step 2 - Audit and update the selected Shopping List
On the Mobile app… Step 3 - Open the inventory function Step 4 - Download the selected list Step 5 - Enter the inventory Step 6 - Synch to online
On US Foods Online… Step 7 - Select and print the desired reports
Par order steps: On the Mobile app…
1. Synch the recorded inventory 2. Create the par order
On the Mobile app or US Foods Online
1. Review and submit the par order
US Foods Mobile Tablet App - User’s Guide
Tablet version 6.6.3 For the exclusive use of US Foods customers and employees Page 61 of 86
Creating a Par Order
Step 1 – Sync the inventory on the mobile app 1. Verify the tablet has a wireless signal. The signal indicator
should have two or more bars 2. Once the signal is verified, tap on the inventory synch icon to start the synching
process.
US Foods Mobile Tablet App - User’s Guide
Tablet version 6.6.3 For the exclusive use of US Foods customers and employees Page 62 of 86
Step 2 - Create a par order
1. Verify that you have a wireless signal. 2. Tap on the inventory to use to create the par order.
3. When the inventory opens, tap on Par Order.
US Foods Mobile Tablet App - User’s Guide
Tablet version 6.6.3 For the exclusive use of US Foods customers and employees Page 63 of 86
4. The “Create PAR Order” message box will appear. 5. Select the day of the week to base the par order on. 6. Tap on “Continue”.
7. A success message will appear indicating the order has been completed. 8. Tap on OK. The Order Review page will appear.
US Foods Mobile Tablet App - User’s Guide
Tablet version 6.6.3 For the exclusive use of US Foods customers and employees Page 64 of 86
Step 3 – Review and submit the order
1. Review the order 2. Tap on “Checkout” to submit.
US Foods Mobile Tablet App - User’s Guide
Tablet version 6.6.3 For the exclusive use of US Foods customers and employees Page 65 of 86
Setting user preferences Users can set up their preferences in through the preference menu. To access preferences:
1. Tap on pancake menu 2. Tap on Settings 3. Tap on Preference to change preferences
1
2
3
US Foods Mobile Tablet App - User’s Guide
Tablet version 6.6.3 For the exclusive use of US Foods customers and employees Page 66 of 86
4. Tap on Language to toggle between English and Spanish languages. This will only
change labels, not product description, etc. 5. Check boxes to:
a. Show Thumbnail images – checking this box indicates user would like to see the product pictures when available.
b. Warn When in Offline Mode – checking this box will allow a warning to appear on the screen that says, “please check your connectivity” when user is offline
c. Allow Offline Mode – checking this box will allow users to only view inventory details, view/scroll through all inventory products, tap on product and navigate to Product overview, and enter/update quantities for inventory.
d. Wifi Data sync only – checking this box will allow users to only sync inventory data on wifi
e. Inventory auto sync – checking this box will allow inventory to automatically sync.
4 5a
5b
4
5d 5c
6 5e
US Foods Mobile Tablet App - User’s Guide
Tablet version 6.6.3 For the exclusive use of US Foods customers and employees Page 67 of 86
6. Tap on Inventory Sync Frequency to change how often the inventory will sync. f. Every 30 mins g. Every 1 hour h. Every 2 hours i. Every 4 hours
6
US Foods Mobile Tablet App - User’s Guide
Tablet version 6.6.3 For the exclusive use of US Foods customers and employees Page 68 of 86
US Foods Mobile Tablet App - User’s Guide
Tablet version 6.6.3 For the exclusive use of US Foods customers and employees Page 69 of 86
Appendix
US Foods Create Order Page Review 1. Displays the current list name. Change to another list at any time. 2. Let’s you know your current order total. 3. To search for products on the current list, enter the first word or two of the product
description. Note – This search DOES not correct spelling errors. 4. Select the group within the list or select ALL 5. Icons will give information about the products
1
2 3
4
5
US Foods Mobile Tablet App - User’s Guide
Tablet version 6.6.3 For the exclusive use of US Foods customers and employees Page 70 of 86
Icons used throughout the site To find out what the icon stands for simply float your cursor over it.
Icon Description
This order has been submitted
This order has been submitted or shipped with exceptions
This is a CES product. This product is shipped and delivered separately. The lead time is 10 days.
This is a CES product. This product is shipped and delivered separately. The lead time is 10 days.
This is a CES product. This product is shipped and delivered separately. The lead time is 3 days.
This product is locally sourced.
This is a Just In Time product and must be ordered by a specific time. Contact your local division for cut off schedules.
This is a recently purchased product.
This is a Scoop product.
This product is a special order. Contact your local sales representative to order this product.
This is a Vendor Shipped product.
This is Will Call product.
This product will be discontinued when out.
This is a discontinued product.
This is a My Kitchen product.
This order has been delivered.
This order has been shipped.
This is the main menu icon.
This is a help icon.
This is a contact us icon.
This is a product search icon.
This is the invoice icon.
US Foods Mobile Tablet App - User’s Guide
Tablet version 6.6.3 For the exclusive use of US Foods customers and employees Page 71 of 86
Types of Product Statuses While placing an order, you may see the following options or statuses
1. Ordering splits or eaches – When a product has an EA box, that means you can order an individual unit.
2. Call to order – This is a special order product that cannot be ordered online. Call your account manager to order these products.
3. Not Available to Order – You will only see this message if you create your own shopping list and add products to it that are not on the restricted Master (SL) or Order Guide.
1
2
3
US Foods Mobile Tablet App - User’s Guide
Tablet version 6.6.3 For the exclusive use of US Foods customers and employees Page 72 of 86
Types of Order Statuses Status Meaning Status
Icon Delivery Icon
Submitted An order that has been submitted to US Foods for delivery.
• Submitted Orders indicate that there are no issues with the customer's order and all reserved quantities will be delivered on the expected delivery date.
• When a user opens one of these orders they land on Confirmation/Submitted Order
• Submitted orders can be edited as long as they remain in the "Submitted" status. Once an order goes into "Picking" status it can no longer be edited.
Submitted With Exceptions
An order that has been submitted to US Foods for delivery, but has Exceptions that need resolution.
• When a user opens one of these orders they land on Exceptions
• If exceptions are NOT resolved, the order will ship with reserve-able quantities.
• Exceptions can be resolved on these orders until they go into "Picking with Exceptions"
Picking An order that is in the process of being selected and loaded for delivery.
• When a user opens one of these orders they land on Confirmation/Submitted Order
• These orders cannot be edited.
Delivered An order that has been delivered to the customer.
• When a user opens one of these orders they land on Confirmation/Submitted Order
• These orders cannot be edited.
US Foods Mobile Tablet App - User’s Guide
Tablet version 6.6.3 For the exclusive use of US Foods customers and employees Page 73 of 86
Inventory Reports
US Foods Mobile Tablet App - User’s Guide
Tablet version 6.6.3 For the exclusive use of US Foods customers and employees Page 74 of 86
Release Notes WHAT'S NEW Listed below are the changes reflected in the current release as well as details on past releases.
RELEASE 6.5 • Notification of unusually high quantities during an order creation process • Ability to search for Culinary Equipment and Supplies products via the new Browse By
option for customers not restricted to MSL or OG • Improved UX for selected screens • Performance enhancements
RELEASE 6.4 • Ability to view and order Forgotten Products • Ability to view and order Complementary products • Ability to Pull and Refresh- Customers, All Deliveries, Deliveries, Orders and Inventory
Screens • Redesigned Review Order screen for better usability
RELEASE 6.3 • Ability to view product recommendations • Ability to view ordering status - customers who have / have not placed orders for
tomorrow’s delivery • Ability to view tracking information for CES products when available • Ability to view expected in-stock date for out of stock products on the Exceptions screen • Ability to view additional ordering information, such as special instructions, customer
product number and last updated by • Order recovery after the application crash
RELEASE 6.2 • Provides TMs the ability to hand price products on both submitted and not submitted
orders • Provides appropriate pricing guidance when making price change decisions • Provides upfront validation to allow price changes only for valid products • Price updates can be done when creating new orders or updating submitted modifiable
orders • Price changes are validated by Tandem with Price exceptions returned to the user if
necessary • Larger font size to enhance readability • Stock status button is now provided in the swipe menu on each product
RELEASE 6.1 • Ability to choose whether or not to allow enhanced offline capabilities on your device • Ability to choose a list to download by customer
US Foods Mobile Tablet App - User’s Guide
Tablet version 6.6.3 For the exclusive use of US Foods customers and employees Page 75 of 86
• Ability to download a different list or to refresh the one that has already been downloaded by customer
• Ability to build an order offline using the downloaded list • Ability to view offline status of all associated customers • Ability to view order details offline • Ability to build an order in offline mode • See only available delivery days when choosing your delivery window • Better visibility into department level order information • Updated iconography to more closely match USFood.com • Optimized back-end services to enhance the users overall experience • More accurate bar code scanning
RELEASE 5.0 • Ability to Create an inventory • Ability to create a suggested PAR order based on entered on-hand quantities and PAR
values • Ability to view all customer inventories • Ability to view inventory product level detail information • Ability to count inventory on-hand quantities in offline mode • Optimized inventory quantity entry – including custom keypad, voice, scan, direct entry • Automated syncing of inventory data • Protection of entered order quantities when connectivity is lost • Optimized order quantity entry – tap to add and long press to directly update • Ability to delete an inventory
RELEASE 4.0 • Notification to users that there is a scheduled system downtime • Ability to change user password • Add new browse by options in search for Current Scoop, All Scoop, Recently Purchased,
and Locally Sourced • Add Recently Purchased and contract product filter to advanced product search page • Allow users to turn off product thumbnail image display via a preferences option in
settings page • Add application feedback feature to allow users to provide comments on the application • Notification at first login when there are changes to the application • Provide improved site navigation and access to secondary app features • Improve multiple image access and usability in product overview • Product inventory stock status and availability • Allow TMs to swipe or select next customer delivery on the Delivery summary page • View all deliveries page to make it easier to track delivery status across all customers • Add Chef Store BROWSE selection to search page • Ability to review and modify Will Call Orders
US Foods Mobile Tablet App - User’s Guide
Tablet version 6.6.3 For the exclusive use of US Foods customers and employees Page 76 of 86
Frequently Asked Questions
US Foods Mobile Tablet App - User’s Guide
Tablet version 6.6.3 For the exclusive use of US Foods customers and employees Page 77 of 86
US Foods Employee Only Features
Delivery Status - Where’s My Truck TMs will be able to track the delivery of a specific customer’s order. Information shown includes a map, order number, last updates time, delivery date, delivery time, truck location and route. To view Delivery status:
1. Tap on “Deliveries” tab at the top of the screen. 2. Tap “Refresh” button to refresh the data 3. TM can share this information
a. via Text b. Or via Email
1
1
2
3
US Foods Mobile Tablet App - User’s Guide
Tablet version 6.6.3 For the exclusive use of US Foods customers and employees Page 78 of 86
Division inventory Stock Status Division inventory stock status can only be accessed by US Foods employees who sign on to the mobile app with their network user ID. Stock Status can be accessed from Product Search, Product Overview and Shopping Lists. To view Stock Status from:
A. Product Search page: 1. Search for desired product 2. Tap on “Stock Status” button
B. Product Overview page: 1. Stock status can be viewed under “Quantity Available”
A1
A2 B1
US Foods Mobile Tablet App - User’s Guide
Tablet version 6.6.3 For the exclusive use of US Foods customers and employees Page 79 of 86
C. Shopping Lists
1. Swipe left on desired product 2. The Stock button will apply. Tap on it.
3. The inventory stock level will appear.
2
3
US Foods Mobile Tablet App - User’s Guide
Tablet version 6.6.3 For the exclusive use of US Foods customers and employees Page 80 of 86
Will Call Orders Orders can be converted to a Will Call order by users who access the mobile app by using their US Foods network user ID. To convert an order to a will call:
1. From the home screen, tap on the ellipsis under the desired order 2. The Will Call option will appear. Tap on it. 3. From the Review Order screen, tap on the ellipsis under the desired order. 4. The Will Call option will appear. Tap on it.
2
1
3
4
US Foods Mobile Tablet App - User’s Guide
Tablet version 6.6.3 For the exclusive use of US Foods customers and employees Page 81 of 86
5. After tapping on the Will Call option, the “Will Call Detail” pop up will appear. 6. Complete with required info and tap on the “Convert Order” button.
6
5
US Foods Mobile Tablet App - User’s Guide
Tablet version 6.6.3 For the exclusive use of US Foods customers and employees Page 82 of 86
Hand Pricing
Overview • Provide TMs the ability to hand price products on an order • Provide appropriate pricing guidance when making price change decisions • Provide upfront validation to allow price changes only for valid products • Price updates can be done when creating new orders or updating submitted modifiable
orders • Price changes are validated by Tandem with Price exceptions returned to the user if
necessary • CPR level updates will not be supported from Sales Tools mobile at this time. This
capability will most likely be done in SFDC
Hand Pricing – Phone
• Available to Sales users only. TM/DSM are primary users. Some allowance will be made to provide capability to selected support personnel.
• Swipe right to left on the desired product to expose the price change option. Tap on the Change Price button to navigate to the Change Price screen. If no price change allowed – the button is red and cannot be tapped.
• Validation will be in place to restrict certain products from the price change (SOP, contracted, etc.).
• Price updates can be done either during new order creation or against a submitted order.
• Price changes are validated by Tandem when the order is submitted. Price exceptions will be returned if errors are detected.
US Foods Mobile Tablet App - User’s Guide
Tablet version 6.6.3 For the exclusive use of US Foods customers and employees Page 83 of 86
Price Change View
• Show Com, Target and Max prices to provide guidance with the price change decision. • When there are no CookBook values we will get B01, B02, LST returned from the service. (Pointer on the page will show an “L”) • For breakable items, enter each price and system calculates case price, and vice versa. • An easy one tap action to change price to Target or Max OR • Enter a new price in the fields provided and tap done to complete the update
US Foods Mobile Tablet App - User’s Guide
Tablet version 6.6.3 For the exclusive use of US Foods customers and employees Page 84 of 86
Hand Pricing – Tablet
• Very similar to experience available on phone. • Available to Sales users only. • Swipe right to left on the desired product line to expose the price change option. Tap
on the Change Price button to bring up the price change window in the right rail. If no price change allowed – the button is red and cannot be tapped:
• Validation will be in place to restrict certain products from the price change (SOP, contracted, etc.).
• Price updates can be done for products on new or submitted modifiable orders. • Price changes are validated by Tandem with exceptions returned if errors are detected
US Foods Mobile Tablet App - User’s Guide
Tablet version 6.6.3 For the exclusive use of US Foods customers and employees Page 85 of 86
• Very similar to the experience available on phone. • Available to Sales users only. • Show Com, Target and Max prices to provide guidance with the price change decision. • When there are no CookBook values we will get B01, B02, LST returned from the
service. • For breakable items, enter each price and system calculates case price, and vice
versa. • An easy one tap action to change price to Target or Max
OR • Enter a new price in the fields provided and tap done to complete the update
US Foods Mobile Tablet App - User’s Guide
Tablet version 6.6.3 For the exclusive use of US Foods customers and employees Page 86 of 86
Pricing Change Price changes can only be accessed by US Foods employees who sign on to the mobile app with their network user ID. Pricing updates can be done either during a new order creation or against a submitted order. Validation will be in place to restrict certain products from price change (SOP, contracted, etc.) To change the price of a product on an order:
1. Add the desired product to the order or navigate to an order with the desired product. 2. Swipe left on desired product and tap on “Price Change” button.