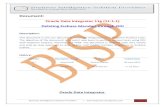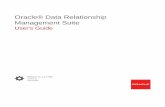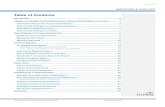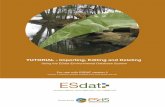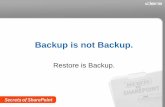UroNav Backup, Recovery, and Deleting Patient Data€¦ · Any data stored on the UroNav hard drive...
Transcript of UroNav Backup, Recovery, and Deleting Patient Data€¦ · Any data stored on the UroNav hard drive...

Introduction
UroNav Backup and Recovery procedures provide a means for saving patient UroNav fusion biopsy data (e.g. biopsy core locations, screen captures, recorded video, and gland and target segmentation boundaries). Data backups preserve the current UroNav database before deleting cases to increase space on the computer hard disk drive (HDD) or in the event of an unrecoverable computer failure.
NOTE: A separate storage device is required to create a UroNav backup (e.g. USB connected hard drive). Backing up files to the local UroNav hard drive does not preserve space or ensure data recovery.
Alternatively, procedure data can be stored by uploading to DynaLync Prostate (sold separately).
Deleting Patient Data from UroNav
Prior to deleting any patient procedure data, a backup saving the current UroNav database is recommended (see Backup Instructions below). Alternatively, procedure data is uploaded to DynaLync Prostate (sold separately) before deleting.
It is vital to delete patient data through the UroNav application only. Log into UroNav, and from the main screen on the top right, within the All Patients list, right-click over the patient name and select the Delete option (Figure 1-1). This action deletes patient data from the UroNav system and may result in permanent data loss if a successful backup method is not performed.
UroNav Backup, Recovery, and Deleting Patient Data
Figure 1-1: All Patients List

Backup Instructions
CAUTION: Using Windows file Explorer to delete UroNav patient data to gain more computer hard drive space may cause the UroNav system to operate improperly.
CAUTION: In order to be able to restore patients back to the UroNav from DynaLync Prostate, the backup procedure must be followed before deleting. Failure to follow this procedure may prohibit migration of a recovered UroNav database to DynaLync Prostate. Sending result captures to PACS is insufficient.
CAUTION: Selective, individual patient data retrieval requires DynaLync Prostate (sold separately).
NOTE: Contact Invivo Technical Support for assistance with Backup, Deleting, and Administrator account login information.
1. Log in under an Administrator account.2. Connect any preferred data storage medium to the UroNav computer system (e.g. USB connected
hard drive).3. If it does not exist, Create a target data backup folder on the connected data storage medium (e.g.
E:\UroNavBackup on a USB connected hard drive).4. Ensure that Windows® is set to Show hidden files, folders, and drives (Figure 1-2 below). This
setting can be accessed from the Windows® Control Panel -> Folder Options -> View Tab.
UroNav Backup, Recovery, and Deleting Patient Data 2
Figure 1-2: Folder Options

5. UroNav Patient Data Backup 5.1. Copy folder C:\ProgramData\UroNav\Patients to the folder created for your backup location (e.g. E:\UroNavBackup).
NOTE: If writing over an existing folder, choose Yes when prompted to merge (Figure 1-3). If writing over existing files, Click in the Do this for the next number conflicts checkbox and then Click Don’t copy (steps in Figure 1-4).
UroNav Backup, Recovery, and Deleting Patient Data 3
Figure 1-3: Folder Merge Figure 1-4: Existing Files
CAUTION: Delete patient data through the UroNav application only. Deleting data manually from Windows File Explorer may cause the UroNav system to function incorrectly.
6. UroNav Database Backup
6.1. If it does not exist, Create a target database backup folder on any preferred data storage medium (e.g. E:\UroNavBackup on a USB connected hard drive).
6.2. Launch SQL Server Management Studio 6.2.1. Click the Windows® Start menu icon at the bottom left corner of the computer display (Figure 1-5).
Figure 1-5: Start Menu Icon

6.2.2. Type SQL Server Management Studio in the search bar and Click the SQL Server Management Studio text under the Programs listing (Steps 1 and 2 in Figure 1-6).
UroNav Backup, Recovery, and Deleting Patient Data 4
Figure 1-6: Launch SQL Server Management Studio
6.2.3. Click Connect on the initial dialog box (Figure 1-7).
Figure 1-7: Connect

6.3. Expand the Databases folder and right-click on UroNav, then select Tasks -> Back Up (Figure 1-8).
UroNav Backup, Recovery, and Deleting Patient Data 5
Figure 1-8: Back Up

6.4. If the desired Backup file is listed in the Destination box (red outline in Figure 1-9), Skip to step 7 to Perform the UroNav backup. Otherwise, Click Add (arrow in Figure 1-9).
UroNav Backup, Recovery, and Deleting Patient Data 6
Figure 1-9: Add Backup Destination
6.5. Click the ellipses (…) next to File name: (arrow in Figure 1-10) to specify a filename.
Figure 1-10: Backup Destination

6.6. If creating a New UroNav Database Backup file, Select the folder created for your backup location (e.g. E:\UroNavBackup), type UroNavDB.bak as the File name, and Click OK (steps 1, 2, and 3 in Figure 1-11). For a preexisting UroNav Database Backup file, Expand the related folder to Select the file and Click OK (steps 1 and 2 in Figure 1-12).
UroNav Backup, Recovery, and Deleting Patient Data 7
Figure 1-11: New Backup File Name Figure 1-12: Existing Backup File Name
6.7. Verify the File name and Location are correct and Click OK (Figure 1-13 below).
Figure 1-13: Backup File Name and Location

7. Perform the UroNav Database Backup
7.1. Select the Backup file in the Destination box and Click OK (steps 1 and 2 in Figure 1-14).
UroNav Backup, Recovery, and Deleting Patient Data 8
Figure 1-14: Perform Backup
Figure 1-15: Backup Success
7.2. Click OK (Figure 1-15).
7.3. Close the SQL Server Management Studio application.
Recovery Instructions
UroNav recovery Instructions provide a means to restore the UroNav patient database to the previous state when the Backup was created. Any data stored on the UroNav hard drive from studies performed after the backup was created will be lost and overwritten after performing recovery steps.
CAUTION: The backup procedure must be followed to upload or recover saved UroNav data to DynaLync Prostate (sold separately).
CAUTION: Selective, individual patient data retrieval requires DynaLync Prostate (sold separately).
1. Connect the data storage medium containing the Backup data to the UroNav computer system (e.g. USB connected hard drive).2. Launch the SQL Server Management Studio as described in section 6.2 above.

3. Expand the Databases folder and right-click on UroNav, then select Delete (Figure 1-16).
UroNav Backup, Recovery, and Deleting Patient Data 9
Figure 1-16: Delete UroNav Database
4. Check the box ‘Close existing connections’ and Click OK (steps 1 and 2 in Figure 1-17)
Figure 1-17: Delete Object

5. Right-click on the Databases folder and select Restore Database… (Figure 1-18).
UroNav Backup, Recovery, and Deleting Patient Data 10
Figure 1-18: Restore UroNav Database
6. Click on From Device: and then click the ellipses (...) to specify backup database to restore (steps 1, 2 in Figure 1-19).
Figure 1-19: Restore from Device

7. Click Add (arrow in Figure 1-20). Click OK.
UroNav Backup, Recovery, and Deleting Patient Data 11
Figure 1-20: Add Backup File & Location
8. Expand the appropriate folder to Select the Backup file and Click OK (steps 1 and 2 in Figure 1-21).
Figure 1-21: Locate Backup File

9. Click OK (Figure 1-22).
UroNav Backup, Recovery, and Deleting Patient Data 12
Figure 1-22: Specify Backup
10. If multiple backup sets appear in the list, use the Left/Right scroll bar to view the Start & Finish Date/Time stamps for each backup (Figure 1-23). Select the desired backup set by checking the appropriate box, select UroNav from the To Database drop-down menu, and Click OK (Steps 1, 2, and 3 in Figure 1-24).
Figure 1-23: Scroll Right Figure 1-24: Select Backup Set

United States:Gainesville, FL 32608T: 877-468-4861T: 407-275-3220
International:[email protected]
© 2019 Koninklijke Philips N.V. All rights reserved. Specifications are subject to change without notice. Trademarks are the property of Koninklijke Philips N.V. or their respective owners. 580373 Rev 02
11. Database restores and confirmation screen appears. Click OK (Figure 1-25).
Figure 1-25: Restore confirmation
12. Copy the Patients folder from the Backup location (e.g. E:\UroNavBackup) to the C:\ProgramData\UroNav folder. The final directory should be C:\ProgramData\UroNav\Patients\.
NOTE: Because this is writing over an existing folder, choose Yes when prompted to merge (Figure 1-26). If writing over existing files, Click the Do this for the next number conflicts box and then Click Don’t copy (steps in Figure 1-27).
Figure 1-26: Folder Merge Figure 1-27: Existing Files
13. Open UroNav and verify the patients have been recovered.
NOTE: Contact our Technical Support for assistance with recovery instructions or if patient data appears missing.