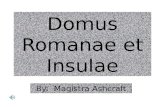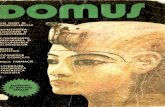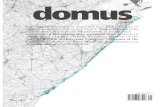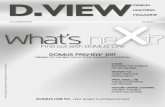Ur Met Domus
Transcript of Ur Met Domus

DS1093-005C
Mod.1093
8 VIDEO CHANNEL LOOPING DVR H.264 DCIF/CIF Ref. 1093/040
16 VIDEO/AUDIO CHANNEL DVR H.264 DCIF/CIF
Ref. 1093/041
9 VIDEO CHANNEL LOOPING DVR H.264 CIF
Ref. 1093/042
16 CHANNEL VIDEO/1 OUT/4 SPOT MATRIX DVR H.264 CIF
Ref. 1093/043
16 VIDEO CHANNEL LOOPING DVR H.264 DCIF
Ref. 1093/045
INSTRUCTION MANUAL

TABLE OF CONTENTS
1 General information ............................................................................................................................... 7 1.1 Product description................................................................................................................. 7
1.1.1 General features.................................................................................................................................... 7 1.2 Opening the package ............................................................................................................. 7
1.2.1 Contents of the package ....................................................................................................................... 7 1.3 Warnings ................................................................................................................................ 8
1.3.1 Power .................................................................................................................................................... 8 1.3.2 Safety precautions................................................................................................................................. 8 1.3.3 Installation precautions.......................................................................................................................... 8 1.3.4 Cleaning the device............................................................................................................................... 8 1.3.5 hard disk................................................................................................................................................ 8 1.3.6 Image recording .................................................................................................................................... 8 1.3.7 Privacy and Copyright ........................................................................................................................... 9 1.3.8 Software upgrades ................................................................................................................................ 9 1.3.9 Firmware upgrades ............................................................................................................................... 9 1.3.10 Network installation .............................................................................................................................. 9 1.3.11 Network connection.............................................................................................................................. 9
2 Description of the parts ....................................................................................................................... 10 2.1 Front panel ........................................................................................................................... 10 2.2 Rear panel ............................................................................................................................ 14 2.3 IR remote control .................................................................................................................. 16
2.3.1 Batteries .............................................................................................................................................. 17 2.4 Mouse................................................................................................................................... 18
3 Connections.......................................................................................................................................... 19 3.1 Alarm outputs ....................................................................................................................... 19
3.1.1 Terminal board for 1093/040 - 1093/041 - 1093/045 devices.............................................................. 19 3.1.2 Terminal board for 1093/042 - 1093/043 devices ................................................................................ 19 3.1.3 Example of alarm output use............................................................................................................... 20
4 General settings ................................................................................................................................... 21 4.1 Switch-on.............................................................................................................................. 21
4.1.1 Switch-on from rear panel ................................................................................................................... 21 4.1.2 Switch-on from front panel................................................................................................................... 21
4.2 How to switch the device off ................................................................................................. 22 4.2.1 Direct switch-off................................................................................................................................... 22 4.2.2 Switch-off from main menu.................................................................................................................. 22
4.3 Remote control enable ......................................................................................................... 22 4.4 Messages on the monitor ..................................................................................................... 22 4.5 Live mode ............................................................................................................................. 23 4.6 Programming menu.............................................................................................................. 24
5 DVR configuration................................................................................................................................ 25 5.1 Display menu........................................................................................................................ 26
5.1.1 Display menu basic settings ................................................................................................................ 26 5.1.1.1 Language ...................................................................................................................................................... 26 5.1.1.2 Require password ......................................................................................................................................... 26 5.1.1.3 Video standard .............................................................................................................................................. 27 5.1.1.4 Menu trasparency ......................................................................................................................................... 27 5.1.1.5 VGA resolution .............................................................................................................................................. 27 5.1.1.6 Date............................................................................................................................................................... 27
Time .............................................................................................................................................................. 27 5.1.1.75.1.2 Screen menu advanced settings ......................................................................................................... 27
5.1.2.1 Unit name...................................................................................................................................................... 27 5.1.2.2 Device ID....................................................................................................................................................... 29 5.1.2.3 Screen saver ................................................................................................................................................. 29 5.1.2.4 Enable scaler ................................................................................................................................................ 29 5.1.2.5 Brightness ..................................................................................................................................................... 29 5.1.2.6 Daylinght saving time .................................................................................................................................... 29
DS1093-005C 2

5.2 Camera menu....................................................................................................................... 30 5.2.1 Cameras menu basic settings ............................................................................................................. 31
5.2.1.1 Select camera ............................................................................................................................................... 31 5.2.1.2 Video signal loss ........................................................................................................................................... 31
5.2.1.2.1 2.1.2.2
Alarm in schedule..................................................................................................................................................31 Handle method......................................................................................................................................................31 5.
5.2.1.3 Motion det.level ............................................................................................................................................. 32 5.2.1.3.1 Alarm.....................................................................................................................................................................33 5.2.1.3.2 Motion alarm handle ..............................................................................................................................................33 5.2.1.3.3 Handle warning .....................................................................................................................................................34
5.2.1.4 Copy to camera............................................................................................................................................. 34 5.2.2 Camera menu advanced settings........................................................................................................ 35
5.2.2.1 Name............................................................................................................................................................. 35 5.2.2.2 Brightness ..................................................................................................................................................... 36 5.2.2.3 Contrast......................................................................................................................................................... 36 5.2.2.4 Hue................................................................................................................................................................ 36 5.2.2.5 Saturation...................................................................................................................................................... 36 5.2.2.6 OSD (date - day - time) ................................................................................................................................. 37 5.2.2.7 Privacy zone.................................................................................................................................................. 37 5.2.2.8 Video tampering ............................................................................................................................................ 38
5.2.2.8.1 Alarm in schedule..................................................................................................................................................405.2.2.8.2 Handle method......................................................................................................................................................40
5.3 Recording menu ................................................................................................................... 41 5.3.1 Recording menu basic settings ........................................................................................................... 41
5.3.1.1 Hard disk full ................................................................................................................................................. 41 5.3.1.2 Duration......................................................................................................................................................... 41 5.3.1.3 Select camera ............................................................................................................................................... 42 5.3.1.4 Resolution ..................................................................................................................................................... 42 5.3.1.5 Bit rate........................................................................................................................................................... 42 5.3.1.6 Frame rate..................................................................................................................................................... 43 5.3.1.7 Enable rec ..................................................................................................................................................... 43 5.3.1.8 Schedule ....................................................................................................................................................... 43
5.3.1.8.1 3.1.8.2
Day........................................................................................................................................................................43 All day ...................................................................................................................................................................44 5.
Copy to camera............................................................................................................................................. 44 5.3.1.95.3.2 recording menu advanced settings...................................................................................................... 45
5.3.2.1 Stream type................................................................................................................................................... 45 5.3.2.2 Type bit rate .................................................................................................................................................. 45 5.3.2.3 Quality ........................................................................................................................................................... 46 5.3.2.4 Pre REC........................................................................................................................................................ 46 5.3.2.5 Post REC ...................................................................................................................................................... 46
5.4 Network menu ...................................................................................................................... 46 5.4.1 Network menu basic settings............................................................................................................... 47
5.4.1.1 Type NIC ....................................................................................................................................................... 47 5.4.1.2 IP................................................................................................................................................................... 47 5.4.1.3 Mac ............................................................................................................................................................... 47 5.4.1.4 Port................................................................................................................................................................ 47 5.4.1.5 Mask.............................................................................................................................................................. 47 5.4.1.6 Gateway ........................................................................................................................................................ 47 5.4.1.7 E-mail ............................................................................................................................................................ 48
5.4.2 Net ork menu advanced settings ....................................................................................................... 49 w5.4.2.1 DNS............................................................................................................................................................... 49 5.4.2.2 MCast IP ....................................................................................................................................................... 49 5.4.2.3 IP Event Server ............................................................................................................................................. 50 5.4.2.4 Port................................................................................................................................................................ 50 5.4.2.5 NAS IP .......................................................................................................................................................... 50 5.4.2.6 Dir.................................................................................................................................................................. 50 5.4.2.7 Web port........................................................................................................................................................ 50 5.4.2.8 PPPoe........................................................................................................................................................... 50
5.5 Alarms menu ........................................................................................................................ 51 5.5.1 Alarms menu basic settings................................................................................................................. 51
5.5.1.1 Alarm input .................................................................................................................................................... 51 5.5.1.2 Alarm type ..................................................................................................................................................... 51 5.5.1.3 Handling ........................................................................................................................................................ 52
5.5.1.3.1 Record camera......................................................................................................................................................52 5.5.1.3.2 Record schedule ...................................................................................................................................................525.5.1.3.3
5.1.3.4Handle method......................................................................................................................................................53
PTZ linkage ...........................................................................................................................................................53 5.5.5.1.4 Copy to input ................................................................................................................................................. 54 5.5.1.5 Alarm out....................................................................................................................................................... 54 5.5.1.6 Time .............................................................................................................................................................. 54 5.5.1.7 Alarm out time ............................................................................................................................................... 55
5.5.1.7.1 Day........................................................................................................................................................................55 5.5.1.8 Copy to alarm out.......................................................................................................................................... 55
DS1093-005C 3

5.5.2 Exc ptions........................................................................................................................................... 56 e5.5.2.1 Exception ...................................................................................................................................................... 56
5.5.2.1.1 Hard disk full..........................................................................................................................................................56 5.5.2.1.2 Hard disk error.......................................................................................................................................................56 5.5.2.1.3 Network failure ......................................................................................................................................................57 5.5.2.1.4 IP addr conflict.......................................................................................................................................................575.5.2.1.5 Illegal acces ..........................................................................................................................................................575.5.2.1.6 NTSC/PAL differ....................................................................................................................................................57
5.5.3 Stop alarms ......................................................................................................................................... 57 5.6 PTZ menu............................................................................................................................. 58
5.6.1 PTZ menu basic settings..................................................................................................................... 59 5.6.1.1 Select camera ............................................................................................................................................... 59 5.6.1.2 Baud rate....................................................................................................................................................... 59 5.6.1.3 Data bits ........................................................................................................................................................ 59 5.6.1.4 Stop bits ........................................................................................................................................................ 59 5.6.1.5 Parity ............................................................................................................................................................. 59 5.6.1.6 Protocol ......................................................................................................................................................... 59 5.6.1.7 Address PTZ ................................................................................................................................................. 59
Copy to camera............................................................................................................................................. 59 5.6.1.85.6.2 PTZ menu advanced settings.............................................................................................................. 60
5.6.2.1 Flow ctrl......................................................................................................................................................... 60 5.6.2.2 Preset............................................................................................................................................................ 60
5.6.2.2.1 6.2.2.2
Preset....................................................................................................................................................................61 Adjust ....................................................................................................................................................................61 5.
5.6.2.3 Pattern........................................................................................................................................................... 61 5.6.2.4 Patrol............................................................................................................................................................. 61
5.7 Preview menu....................................................................................................................... 62 5.7.1 Preview mode...................................................................................................................................... 63 5.7.2 Monitor (1093/043 model only)............................................................................................................ 63
5.7.2.1 Main chan...................................................................................................................................................... 63 5.7.2.2 Spot 1 - 2 - 3 - 4 ............................................................................................................................................ 63
5.7.3 Alarm aux out (1093/043 model only).................................................................................................. 63 5.7.4 Display delay ....................................................................................................................................... 63 5.7.5 switch time........................................................................................................................................... 63 5.7.6 Audio preview (1093/041 model only) ................................................................................................. 64 5.7.7 Layout ................................................................................................................................................. 64
5.8 User menu ............................................................................................................................ 64 5.8.1 Password change................................................................................................................................ 65 5.8.2 Add ng a new user............................................................................................................................... 66 i
5.8.2.1 Defining a password for a new user.............................................................................................................. 66 5.8.2.2 Defining authorisations for a new user.......................................................................................................... 67
5.8.3 Deleting a user .................................................................................................................................... 68 5.9 Setting menu ........................................................................................................................ 69
5.9.1 Menu RS-232 ...................................................................................................................................... 70 5.9.1.1 Baud rate....................................................................................................................................................... 70 5.9.1.2 Data bits ........................................................................................................................................................ 70 5.9.1.3 Stop bits ........................................................................................................................................................ 70 5.9.1.4 Parity ............................................................................................................................................................. 70 5.9.1.5 Flow............................................................................................................................................................... 70 5.9.1.6 Mode ............................................................................................................................................................. 71
5.9.1.6.1 Console .................................................................................................................................................................715.9.1.6.2 Trasparent channel ...............................................................................................................................................715.9.1.6.3 PPP.......................................................................................................................................................................71
5.9.2 Restore default .................................................................................................................................... 72 5.9.3 Upgrade............................................................................................................................................... 72 5.9.4 Hard disk ............................................................................................................................................. 72 5.9.5 Settings ............................................................................................................................................... 73 5.9.6 Reboot................................................................................................................................................. 73 5.9.7 Pover off .............................................................................................................................................. 73 5.9.8 Events log............................................................................................................................................ 74
5.9.8.1 By type .......................................................................................................................................................... 74 5.9.8.2 By time .......................................................................................................................................................... 75 5.9.8.3 By type & time ............................................................................................................................................... 75
All .................................................................................................................................................................. 75 5.9.8.45.9.9 System info.......................................................................................................................................... 76
6 DVR functions....................................................................................................................................... 77 6.1 Manual recording.................................................................................................................. 77
6.1.1 Channels ............................................................................................................................................. 78 6.1.2 Status .................................................................................................................................................. 78 6.1.3 Start/Stop ............................................................................................................................................ 78
DS1093-005C 4

6.1.4 Start all ................................................................................................................................................ 78 6.1.5 Stop all ................................................................................................................................................ 78
6.2 Recording search ................................................................................................................. 79 6.2.1 Channel ............................................................................................................................................... 79 6.2.2 Second ................................................................................................................................................ 79 6.2.3 Rec type(search by event)................................................................................................................... 79 6.2.4 Time (search by date and time)........................................................................................................... 79 6.2.5 Card No............................................................................................................................................... 79 6.2.6 Search................................................................................................................................................. 79
6.3 Playing a recording............................................................................................................... 80 6.3.1 Play ..................................................................................................................................................... 80
6.4 Backup.................................................................................................................................. 81 6.4.1 Save device......................................................................................................................................... 81 6.4.2 Copy a video segments....................................................................................................................... 81 6.4.3 Copy to file .......................................................................................................................................... 82 6.4.4 Copy to video segment........................................................................................................................ 82 6.4.5 Backup today....................................................................................................................................... 82
6.5 Displaying information on installed hard disks ..................................................................... 83 6.6 PTZ control ........................................................................................................................... 83
6.6.1 Selecting the PTZ camera................................................................................................................... 83 6.6.2 Adjusting the PTZ camera................................................................................................................... 83 6.6.3 Recalling a preset position .................................................................................................................. 83 6.6.4 Adjusting the panning speed ............................................................................................................... 83
6.7 Spot outputs (1093/043 device only).................................................................................... 84 7 Using the internet explorer interface.................................................................................................. 85
7.1 Minimum software installation requirements ........................................................................ 85 7.2 Protection and security configuration ................................................................................... 85 7.3 How to switch the device on................................................................................................. 87 7.4 Home page and descriptionof the interface ......................................................................... 88
7.4.1 Information area .................................................................................................................................. 88 7.4.2 DVR and connected channels status interface.................................................................................... 89 7.4.3 VIEW BUTTONS ................................................................................................................................. 89 7.4.4 Viewing grid......................................................................................................................................... 89 7.4.5 Function buttons.................................................................................................................................. 90 7.4.6 View settings ....................................................................................................................................... 90 7.4.7 PTZ interface....................................................................................................................................... 90 7.4.8 Management/configuration buttons ..................................................................................................... 91
7.4.8.1 Logout ........................................................................................................................................................... 91 7.4.8.2 Live (Play) ..................................................................................................................................................... 92 7.4.8.3 Playback........................................................................................................................................................ 94
4.8.3.1 Control panel .........................................................................................................................................................97 7.7.4.8.4 Config............................................................................................................................................................ 98
7.4.8.4.1 DVR parameter configuration (DVSR Para)...........................................................................................................997.4.8.4.2 Video channel configuration (Chan Para) ............................................................................................................1007.4.8.4.3 Serial port configuration (Serial Para)..................................................................................................................1057.4.8.4.4 Alarm parameter configuration (Alarm Para) .......................................................................................................105 7.4.8.4.5 User configuration (User) ....................................................................................................................................108 7.4.8.4.6 Utilites (Other) .....................................................................................................................................................111
7.4.8.5 Log .............................................................................................................................................................. 112 8 File player software use..................................................................................................................... 113
8.1 Main window and description of software .......................................................................... 113 8.1.1 Menu bar ........................................................................................................................................... 114 8.1.2 Scroll bar ........................................................................................................................................... 114 8.1.3 Control buttons .................................................................................................................................. 114 8.1.4 Playback interface ............................................................................................................................. 114
8.2 Advanced software functions ............................................................................................. 115 8.2.1 File (F) ............................................................................................................................................... 115
8.2.1.1 Open ........................................................................................................................................................... 115 8.2.1.2 Close ........................................................................................................................................................... 115 8.2.1.3 Cut the file ................................................................................................................................................... 115 8.2.1.4 Exit .............................................................................................................................................................. 115
8.2.2 View (V)............................................................................................................................................. 115 8.2.2.1 Fullscreen.................................................................................................................................................... 116
DS1093-005C 5

8.2.2.2 Video size.................................................................................................................................................... 116 8.2.2.3 Information .................................................................................................................................................. 116 8.2.2.4 Watermarking.............................................................................................................................................. 116 8.2.2.5 Multi display ................................................................................................................................................ 117
8.2.3 Control (C)......................................................................................................................................... 117 8.2.3.1 Play/Pause .................................................................................................................................................. 117 8.2.3.2 Stop............................................................................................................................................................. 117 8.2.3.3 Step Forward............................................................................................................................................... 117 8.2.3.4 Step Backward ............................................................................................................................................ 117 8.2.3.5 Goto Start.................................................................................................................................................... 117 8.2.3.6 Goto End ..................................................................................................................................................... 117 8.2.3.7 Locate To .................................................................................................................................................... 117 8.2.3.8 Video Control .............................................................................................................................................. 118 8.2.3.9 Rewind ........................................................................................................................................................ 118
8.2.4 Option (P) .......................................................................................................................................... 118 8.2.4.1 File stream input.......................................................................................................................................... 119 8.2.4.2 Deflash ........................................................................................................................................................ 119 8.2.4.3 High image quality....................................................................................................................................... 119 8.2.4.4 High Fluid .................................................................................................................................................... 119 8.2.4.5 Image Sharpen............................................................................................................................................ 119 8.2.4.6 Throw B- frame ........................................................................................................................................... 119 8.2.4.7 Decode Type............................................................................................................................................... 119 8.2.4.8 Display type................................................................................................................................................. 119 8.2.4.9 Time select.................................................................................................................................................. 119 8.2.4.10 Reset buffer............................................................................................................................................... 119 8.2.4.11 Capture Picture Type ................................................................................................................................ 119 8.2.4.12 Set Capture Picture Path .......................................................................................................................... 119 8.2.4.13 Convert to AVI........................................................................................................................................... 119
8.2.5 Help (H) ............................................................................................................................................. 119 9 Specifications (pal format) ................................................................................................................ 120 10 Maximum recording time with 320gb hard disk .............................................................................. 122
10.1 1093/040 (8 channel video looping H.264 DCIF/CIF) ........................................................ 122 10.2 1093/041 (16 channel video/audio H.264 DCIF/CIF) ......................................................... 123 10.3 1093/042 (9 channel video looping H.264 CIF).................................................................. 124 10.4 1093/043 (16 channel video/1 out/4 spot matrix H.264 CIF).............................................. 125 10.5 1093/045 (16 channel video looping H.264 DCIF) ............................................................. 126
Appendix - using Easy Dome // Ref. 1092/650 .......................................................................................... 128 1. Connecting Easy Dome //................................................................................................... 128 2. Easy Dome programming on DVR..................................................................................... 129 3. Easy Dome // camera control ............................................................................................. 129 4. Recalling preset Easy Dome // camera positions............................................................... 130
DS1093-005C 6

1 GENERAL INFORMATION Dear Customer, Thank you for purchasing this product. This document describes how to install and use URMET Domus Digital Video Recorder models 1093/040, 1093/041, 1093/042, 1093/043 and 1093/045. Read this manual which contains information for correct, safe use carefully. Keep this manual at hand so that you can refer to it when needed.
1.1 PRODUCT DESCRIPTION URMET Domus DVR DVS series 1093/040, 1093/041, 1093/042, 1093/043 and 1093/045 products are digital video recorders capable of recording several cameras on internal hard disk while showing live camera feed at the same time. Alternatively, up to two recorded cameras can be shown at the same time.
1.1.1 GENERAL FEATURES High video image quality H.264 compression Alarm type events: motion detection, sensors, video tampering and video signal interruption 400 fps live and recording, for all models on 16 channels 225 fps live and recording, for all models on 9 channels 200 fps live and recording, for all models on 8 channels 10/100 network interface Full remote viewing and management using dedicated software and Internet Explorer web page Dual-stream function: possibility of generating two independent video streams: one main steam for recording to
local hard disk; one secondary steam for remote viewing via network (optional) Compatible with Urmet DVR DVS mobile video surveillance software Capable of housing up to eight internal hard disks (*) or four hard disks plus one CD burner for backup Management for various devices in a network using dedicated software Front control screen 41 key IR remote control Mouse-compatible DVD burner-compatible Player watermarking function (certification that the pictures during playback were actually recorded by a certain
device) Simplified, multilingual configuration menu Compact size
IMPORTANT NOTE (*) Contact an authorised Service Centre for increasing the recording capacity of 1093/040, 1093/041, 1093/042, 1093/043 and 1093/045 devices.
1.2 OPENING THE PACKAGE Check that the packing and the contents are not visibly damaged. Contact the retailer immediately if parts are either missing or damaged. Do not attempt to use the device in this case. Send the product back in its original packing if it is damaged.
1.2.1 CONTENTS OF THE PACKAGE DVR Power cord with Italian plug Power cord with Shuko plug RS232 cable Mouse USB cable IDE cable Brackets for installation in a rack Instruction manual IR remote control (two size AAA batteries included) Fastening screws CD-ROM containing software and manuals Straight UTP Cat-5 network cable with RJ45 connector Twisted UTP Cat-5 network cable with RJ45 connector RJ45 → RS485 adapter cables (1093/040, 1093/041, and 1093/045 models only)
IMPORTANT NOTE Accessories may be changed without prior notice.
DS1093-005C 7

1.3 WARNINGS
1.3.1 POWER Check mains rating before plugging the power unit in. Do not pull the cable to unplug the device. Switch the device off before unplugging power unit. This operation must not be performed when the DVR is
recording, playing or from the configuration menu. Stop recordings and playback in progress before disconnecting power from the device to prevent damaging the hard disk beyond repair.
1.3.2 SAFETY PRECAUTIONS Keep the device away from rain and humidity to prevent risk of fire and electrocution. Do not introduce material
(solid or liquid) inside. If this should accidentally occur, disconnect the device from the mains and have it inspected by qualified personnel.
Never open the device. In all cases, contact a qualified personnel or authorised service centre for repairs. Keep the device away from children, to prevent accidental damage. Do not touch the device with wet hands to prevent electrical shock or mechanical damage. Do not use the device if it should fall or the external casing is damaged. Risk of electrocution if the device is
used in such conditions. Contact the retailer or authorised installer.
1.3.3 INSTALLATION PRECAUTIONS To prevent overheating the device, arrange it in a position allowing the flow of air through the slots in the casing.
Ensure at least 5 cm of free space when installing inside a rack. For the same reason, do not install sources of heat, such as radiators or hot air ducts. Keep away from direct sunlight. Do not install in areas subject to excessive dust, mechanical vibrations or shocks.
Do not arrange this device on an unstable surface, such as a tottering or slanted table. The device could fall causing injury or mechanical failures.
Do not install the device in a place where it could be exposed to humidity or water. Do not direct a jet of water onto the device: risk of fire, electrocution or mechanical failure.
Stop using the device if water or other material should penetrate inside: risk of fire and electrocution. Contact the retailer or authorised installer.
Do not place heavy or heat generating objects on top of the device: this could damage the casing and/or increase internal temperature causing faults.
Do not cover the device with a cloth while it is running to prevent deforming the external casing and overheating the internal parts: risk of fire, electrocution and mechanical failure.
Keep magnets and magnetised objects away from the device to prevent faults. Do not use the device in presence of smoke, vapour, humidity, dust or intense vibrations. Wait for a while before operating a device immediately after transporting it from a cold place to a warm place
and vice versa. Wait on average for three hours: this will allow the device to adapt to the new ambient (temperature, humidity, etc.).
1.3.4 CLEANING THE DEVICE Rub delicately with a dry cloth to remove dust and dirt. Dip the cloth in neutral detergent if dirt cannot be eliminated with a dry cloth alone. Do not use volatile liquids (such as petrol, alcohol, solvents, etc.) or chemically treated clothes to clean the
device to prevent deformation, deterioration or scratches to the paint finish.
1.3.5 HARD DISK The hard disk installed in this device is sensitive to shocks, differences in temperature and vibrations.
Disrespect of these precautions can compromise correct operation of the device and cause loss of data stored on the hard disk.
If repairs are required, it is advisable to backup all important data before taking the device to the service centre. URMET Domus S.p.A. is not liable for loss of stored data.
The addition of a hard disk must be performed by qualified technical personnel or by contacting the technical assistance service.
1.3.6 IMAGE RECORDING This device was designed to record images, not as a burglar alarm. URMET Domus S.p.A. cannot be held liable
for loss or damage following theft sustained by the user. Make a test recording before using the device to make sure that is working correctly. Please note that URMET
Domus S.p.A. is not liable for loss of stored data consequent to loss or damage caused by incorrect observation installation, use, improper use or malfunctioning of the device.
This device contains precision electronic components. Protect the device from shocks to ensure correct recording of images.
DS1093-005C 8

1.3.7 PRIVACY AND COPYRIGHT The DVR DVS digital video recorder is a device for CCTV systems. Recording of imagines is subject to the laws
in force in your country. Recording of images protected by copyright is forbidden. Product users shall be responsible for checking and respecting all local rules and regulations concerning
monitoring and recording video signals. The manufacturing SHALL NOT BE LIABLE for use of this product not in compliance with the laws in force.
1.3.8 SOFTWARE UPGRADES Regularly check the specific section of the manufacturer’s web site at http://www.urmetdomus.it for software
upgrades.
1.3.9 FIRMWARE UPGRADES Periodically check the URMET Domus SpA Customer Service Technical Area for firmware upgrades.
1.3.10 NETWORK INSTALLATION The factory default IP address of the DVR is the following: 192.0.0.64. Using the DVR Network OSD Menu, assign the DVR an IP address which hasn't been assigned to other
devices in order to prevent any network conflict. After assigning a proper IP address to the DVR, it can be connected to the Network.
1.3.11 NETWORK CONNECTION When connecting to a remote PC (using Client Software or I.E.), remember that all video channels used by the
PC correspond to a “unicast” type connection (TCP, RTP,UDP etc). The DVR is capable of supporting up to 24 “unicast” connections, i.e. up to 24 video channels connected in
TCP, RTP, UDP.
DS1093-005C 9

2 DESCRIPTION OF THE PARTS
2.1 FRONT PANEL
Closed flap
Figure 1: front panel for 1093/040 - 1093/041 - 1093/042 - 1093/043 - 1093/045 devices
Figure 2: front panel detail
ID PART DESCRIPTION
1
Flap
2
Video
wn on a remote PC
amber: this indicates that recording on hard disk is in progress and the channel is being displayed on a remote PC
red blinking: this indicates an error on the respective hard disk
channel/hard disk state LED
green: this indicates that recording on the hard disk is inprogress
red: this indicates that the channel is being sho
Power LED off: this indicates that the device is not powered ( switch at
“0”) red: this indicates that the device is powered ( switch at “1”) green: this indicates that the device is running.
Power button: press this button to switch the front panel on and off directly
3
IR sensor: receives the IR signals from the remote control.
1 2 3
DS1093-005C 10

DVR state LED
READY
• green: this indicates that the device has successfully ended initialisation operations and is ready for use
STATUS
• off: this enables controls from front panel or IP keypad
• green: this indicates that use of the remote control is enabled
• red: this indicates that use of the RS485 control is enabled
• amber: this indicates that use of the remote control and keypad are enabled
ALARM
• red: this indicates that an alarm has occurred
MODEM
• green: this indicates that the modem is successfully connected
HDD
• red blinking: this indicates that the hard disk is in use.
Link
• green: this indicates that the device is connected to the network
Tx/Rx
• green blinking: this indicates traffic on the transmission/reception network
0 Numeric function 0 in input mode. In “Preview” → “Preview mode” → “Layout” menu hides all LIVE video signals
1 Numeric function 1 in input mode - input selection 1.
2 / ABC Numeric function 2/ABC in input mode (in rapid sequence) - input selection 2.
3 / DEF Numeric function 3/DEF in input mode (in rapid sequence) - input selection 3.
4 / GHI Numeric function 4/GHI in input mode (in rapid sequence) - input selection 4.
5 / JKL Numeric function 5/JKL in input mode (in rapid sequence) - input selection 5.
6 / MNO Numeric function 6/MNO in input mode (in rapid sequence) - input selection 6.
7 / PQRS Numeric function 7/PQRS in input mode (in rapid sequence) - input selection 7.
8 / TUV Numeric function 8/TUV in input mode (in rapid sequence) - input selection 8.
9 / WXYZ Numeric function 9/WXYZ in input mode (in rapid sequence) - input selection 9.
F1 / LIGHT Allows to display information on installed hard disks (total capacity - free space - functional state). Press again to quit info mode.
F2 / AUX This is used to display information on the device version, such as: name, unit, model, serial number, firmware version, encoder version. Press again to quit info mode.
DS1093-005C 11

Selection button. Plays images at different speeds faster than normal playback speed (1x); press several times to change speed. In PTZ mode, moves camera position and changes displacement speed.
Selection button. Plays images at different speeds slower than normal playback speed (1x); press several times to change speed. In PTZ mode, moves camera position and changes displacement speed.
Selection button. Plays images forwards in defined steps (30 seconds). In PTZ mode, moves camera position and changes displacement speed.
Selection button. Plays images backwards in defined steps (30 seconds). In PTZ mode, moves camera position and changes displacement speed.
ENTER / Confirmation button. Enables/disenables options. In playback mode, starts, stops and pauses and allows frame-by-frame feed.
MENU / WIPER This is used to access the configuration menu. To enables/disenable button buzzer (press for 5 seconds). Hides/shows the control interface bar in playback mode.
ESC Quits the configuration menu and goes back by one step.
PLAY / AUTO Accesses playback mode. Audio is cut off in playback mode (1093/041 only).
REC / SHOT Accesses manual recording mode. In PTZ mode, recalls preset functions.
EDIT / IRIS+ Confirmation button. Enables/disenables options. In playback mode, selects recordings. In PTZ mode, allows to adjust iris opening of the connected speed dome.
PTZ / IRIS- Accesses PTZ control mode. In PTZ mode, allows to adjust iris opening of the connected speed dome.
A / FOCUS+ In LIVE mode, shows or hides the camera state bar. In character entry mode, selects character type to be entered. In PTZ mode, adjusts focus of connected speed dome.
PREV / FOCUS-
In LIVE mode, shows camera monitor in groups of 4-9-12-16. Allows to quit configuration menu and go back to LIVE mode. In PTZ mode, adjusts focus of connected speed dome. In two-channel playback mode, allows to display the main channel and the secondary channel.
ZOOM + In PTZ mode, adjusts zoom of connected speed dome.
3
MON / ZOOM- Selects the spot output where to show the selected video channels (function available for 1093/043 only). In PTZ mode, adjusts zoom of connected speed dome.
DS1093-005C 12

Flap open Press lightly at “” to open the front flap.
Figure 3: detail of 1093/040 - 1093/041 - 1093/045 devices
Figure 4: detail of 1093/042 - 1093/043 devices
ID DESCRIPTION
4 Slot for inserting a CD / DVD unit (optional)
5
USB port: port for connecting a USB device for: • back-up to external hard disk • back-up to CD / DVD burner • firmware upgrades • connecting a mouse
The port may also be used to connect a USB Hub * compatible** device * A USB Hub is a sort of USB port extension. The DVR is provided with one only USB port. It you want to connect
several devices (hard disk, burner, etc.), you will need to use a device called ‘Hub’. This device may be plugged directly into the DVR USB port.
** Recommended model: HUB USB 2.0 ultra compact 4 port, Trust 14591.
4
4 5
DS1093-005C 13

2.2 REAR PANEL
1093/040 (8 channel video looping H.264 DCIF/CIF)
1093/041 (16 channel video/audio H.264 DCIF/CIF)
1093/042 (9 channel video looping H.264 CIF)
1093/043 (16 channel video/1 out/4 spot matrix DVR H.264 CIF)
1093/045 (16 channel video looping H.264 DCIF)
1
2
3
4
5 6 7 8 9 10 11 12 13
14
15
1
17
3
4
5 6 7 8 9 10 11 13
14
15
1
2
7
13
14
15
4
1
2
14
15
9 11
1
2
3
4
5 6 7 8 9 10 11 12 13
14
15
18 12
12
7 134 9 11 18 12
19
16
16
16
16
16
DS1093-005C 14

ID DESCRIPTION
1 Vide np d to connect the cameras. They have 75 Ω terminals. o i ut BNC sockets: These are use
2 Video loopthrough BNC sockets: These are used to mirror the corresponding input video signal.
3 BNC LINE- IN sockets: These are used to connect the audio source (e.g. 1090/190 microphone)
4 BNC VOUT socket: Multi-screen main monitor output.
5 BNC AOUT socket: Audio output to be connected to monitors with audio input (e.g. 1090/435, 1092/415, 1092/417, 1092/419).
6
USB port: port for connecting a USB device for: • back-up to external hard disk • back-up to CD / DVD burner
• connecting a mouse • firmware upgrades
The port may also be used to connect a USB Hub* compatible** device
7 VGA video output: Mirrors the video signal on VOUT ouput.
8 RJ45 sockets: For connecting keypad (input/output for cascading connections with other DVRs).
9 RJ45 socket: For connecting to a PC via RS-232 port (using wire provided).
10 RJ45 socket: For connecting to PTZ devices (Easy Dome // Ref.1092/650) via RS-485 port (using connectors provided).
11 RJ45 network socket: For connecting to the network via UTP cat.5 wire.
12 Extractable terminal board: For alarm inputs/outputs for all models. For 1093/042 and 1093/043 only, also RS-485 and keypad connections.
13 Ground terminal/wire connector
14 Power socket: Use the wire provided to power the device.
15 Power on/off switch.
16 Ventilation grid: Do not obstruct the flow of air: the device could be damaged.
17 Audio input BNC sockets.
18 RS-485 line impedance dip switch (for correct RS-485 line termination, all the dip switches must be switched either up or down)
19 BNC AUX VOUT sockets: monitor spot/matrix outputs.
* A USB Hub is a sort of USB port extension. The DVR is provided with one only USB port. If you want to connect several devices (hard disk, burner, etc.), you will need to use a device called ‘Hub’. This device may be plugged directly into the DVR USB port.
** Recommended model: HUB USB 2.0 ultra compact 4 port, Trust 14591.
DS1093-005C 15

2.3 IR REMOTE CONTROL
Figure 5: IR remote control
ID BUTTON DESCRIPTION
1 POWER Off button. 2 DEV Remote control enabling button.
0 e. Numeric function 0 in input modIn “Anteprima” → “Visualizzazione a” → “Disposizione” menu hides all LIVE video signals
1 Numeric function 1 in input mode - input selection 1. 2 Numeric function 2/ABC in input mode (in rapid sequence) - input selection 2. 3 Numeric function 3/DEF in input mode (in rapid sequence) - input selection 3. 4 Numeric function 4/GHI in input mode (in rapid sequence) - input selection 4. 5 Numeric function 5/JKL in input mode (in rapid sequence) - input selection 5. 6 Numeric function 6/MNO in input mode (in rapid sequence) - input selection 6. 7 Numeric function 7/PQRS in input mode (in rapid sequence) - input selection 7. 8 Numeric function 8/TU id sequence) - input selection 8. V in input mode (in rap
3
9 Numeric function 9/WXYZ in input mode (in rapid sequence) - input selection 9. 4 EDIT Confirmation button. Enables/disenables options. In playback mode, selects recordings.
5 A In LIVE mode, shows or hides the camera state bar. In character entry mode, selects character type to be entered.
6 REC Accesses manual recording mode.
7 PLAY Accesses playback mode. Audio is cut off in playback mode (1093/041 only).
8 INFO Not enabled. 9 VOIP/MON Selects the spot output where to show the selected video channels (function available for
DS1093-005C 16

1093/043 only).
10 MENU This is used to access the configuration menu. To enables/disenable button buzzer (press for 5 seconds). Hides/shows the control interface bar in playback mode.
11 PREV In LIVE mode, shows camera monitor in groups of 4-9-12-16. Allows to quit configuration menu and go back to LIVE mode. In two-channel playback mode, allows to display the main channel and the second y channel.ar
on button. Plays imag at different speeds faster than normal playback speed
(1x); press several times to change speed. In PTZ mode, moves camera position and changes displacement speed.
esSelecti
Selection button. Plays images at different speeds slower than normal playback speed (1x); press several times to change speed. In PTZ mode, moves camera position and changes displacement speed.
Selection button. Plays images forwards in defined steps (30 seconds). In PTZ mode, moves camera position and changes displacement speed.
Selection button. Plays images backwards in defined steps (30 seconds). In PTZ mode, moves camera position and changes displacement speed.
12
ENTER / Confirmation button. Enables/disenables options. In playback mode, starts, stops and pauses and allows frame-by-frame feed.
13 PTZ Accesses PTZ control mode. 14 ESC Quits the configuration menu and goes back by one step. 15 Not enabled buttons
16 F1 Allows to display information on installed hard disks (total capacity - free space -functional state). Press again to quit info mode.
17 IRIS/FOCUS/ZOOM In PTZ mode, adjusts iris opening, focus and zoom of the connected speed dome.
18 F2 This is used to display information on the device version, such as: name, unit, model, serial number, firmware version, encoder version. Press again to quit info mode.
2.3.1 BATTERIES The remote control is powered by two size AAA batteries (included). To install, open the battery compartment cover and insert in the compartment respecting the polarity shown. Close the cover after inserting the batteries. Point the remote control towards the DVR receiver to use it.
Dispose of used batteries properly. Do not litter.
DS1093-005C 17

2.4 MOUSE
Figure m6: ouse and control buttons (picture as indication only)
ID BUTTON OPERATION DESCRIPTION
Click
• Selection function in CONFIGURATION MENU • In LIVE mode, shows camera monitor in groups of 4-9-12-16 (function like that
of the PREV button). • In INPUT mode, confirms. • In CONFIGURATION AREA mode, selects/deselects the box.
1 Left button
Double-click • Accesses the configuration menu (function like that of the MENU button).
Click
• ode, access PTZ control (function like that of the PTZ button). eyboard’ for entering values.
In LIVE m• In INPUT mode, views/displays a ‘virtual k• In CONFIGURATION AREA mode, confirms the operation and goes back to
the previous menu.
Turn forwards
PLAY• In LIVE mode, access playback controls (function like that of the button).
• In PTZ mode, displays the next channel. • In CONFIGURATION MENU, selects the required value in the selected field.
In INP• UT mode, moves the cursor to the next character. me time. • In CONFIGURATION AREA mode, selects all boxes at the sa
2 Scroll wheel
Turn backwards
• In LIVE mode, access recording controls (function like that of the REC button).
• ION MENU, selects the required value/item in the selected
e cursor to the previous character.
• In PTZ mode, displays the previous channel. In CONFIGURATfield.
• In INPUT mode, moves th• In CONFIGURATION AREA mode, deletes the set area.
Click
• and goes back by one step (function like that of
• In LIVE mode, displays the next channel. • In INPUT mode, deletes. • In CONFIGURATION AREA mode, exits without saving the set area and goes
back to the previous menu.
Exits the configuration menu the ESC button).
3 Right button
Double-click • In LIVE mode, displays the selected video channel full screen.
1 - Left button
3 - Right button
2 - Scroll wheel
DS1093-005C 18

3 CONNECTIONS
3.1 ALARM OUTPUTS All devices are provided with the following four alarm outputs and extractable terminal board. 3.1.1 TERMINAL BOARD FOR 1093/040 - 1093/041 - 1093/045 DEVICES
Figure 7: terminal board for 1093/040 - 1093/041 - 1093/045 devices
PIN DESCRIPTION
1 Output 1 G GND 2 Output 2 G GND 3 Output 3 G GND 4 Output 4 G GND
3.1.2 TERMINAL BOARD FOR 1093/042 - 1093/043 DEVICES
Figure 8: t nal board for 1093/042 - 1 ices
ermi 093/043 dev
PIN DESCRIPTION 1A Output 1 1B GND 2A Output 2 2B GND 3A Output 3 3B GND 4A Output 4 4B GND
1A 1B 2A 2B 3A 3B 4A 4B
1 G 2 G 3 G 4 G
DS1093-005C 19

3.1.3 EXAMPLE OF ALARM OUTPUT USE Two examples of alarm output use are shown below:
Connection to alarm siren
Connection to flasher
CONNECTION TO ALARM SIREN
IMPORTANT NOTE In the case of external direct current use (DC), jumper “JJx” related to the alarm output used (“JJ1” in this example for respective output 1) on the motherboard inside the device may be either open or closed (the jumper is closed by default).
CONNECTION TO FLASHER
IMPORTANT NOTE In the case of external alternating current use (AC), jumper “JJx” related to the alarm output used (“JJ1” in this example for respective output 1) on the motherboard inside the device must be open (the jumper is closed by default).
DS1093-005C 20

4 GENERAL SETTINGS
4.1 SWITCH-ON The device can be switched on in two ways.
From the rear panel (device not powered - power LED off)
From the front panel (device powered - red power LED on).
4.1.1 SWITCH-ON FROM REAR PANEL
Plug the power connector into the specific socket on the back of the unit and switch on the back of the unit to position 1. The green power warning light on the front panel will light up. The welcome page will appear on the monitor.
Figure 9: welcome page
DSP INITIALISATION
HARD DISK INITIALISATION
co rd disk has either not been installed or has not been identified. Contact u
he alarm option can be
The green “READY” LED will light up on the front panel at the end of the initialisation operations.
4.1.2 SWITCH-ON FROM FRONT PANEL
Simply press
The device initialisation processes will appear at this point.
The first row of icons represent DSP initialisation. A red icon “X” means that errors occurred during initialisation. Contact the retailer or authorised installer.
The second row of icons represent hard disk initialisation. IDE1, IDE2 icons, etc., appear. A red i n “X” Means that the corresponding hathe retailer or a thorised installer.
IMPORTANT NOTE The device will output an acoustic signal if the hard disk is either not installed or not found. Tdeactivated in the “Exceptions” menu.
on the front panel of the DVR when the power LED is red to power the device: the green power LED will light up, the welcome page will appear followed by the device initialisation processes. The DVR shows the connected video channels after it is switched on: this is called “LIVE” mode. In this mode, the DVR will not record and will not play recorded sequences back.
DS1093-005C 21

4.2 HOW TO SWITCH THE DEVICE OFF The device can be switched off in two ways.
direct switch-off
switch-off from main menu
By default, a password must be entered to switch the device off (with either procedure).
Make sure that no recording or playback is in progress before switching the unit off to prevent damage to the hard disk.
4.2.1 DIRECT SWITCH-OFF
dialog will appear. Press “ENTER” to confirm. Hold button pressed for five seconds. A confirmation
4.2.2 SWITCH-OFF FROM MAIN MENU Press “MENU” to access the main menu. Select “UTILITIES by repeatedly pressing “” and press “ENTER”. Select
F” by repeatedly pressing “” and press “ENTER”. Press again “ENTER” to confirm. “SWITCH-OF The power LED on the front panel of the DVR is red when the device is off and powered.
4.3 REMOTE CONTROL ENABLE The remote control must be e
Enabling proc
nabled to control the device.
edure
Press “DEV” on the remote control.
he DVR using the remote control: press “88” on the remote control.
•
•
Enter the default address for controlling t
Press “ ” on the remote control. ENTER
y enabled, the “STATUS” LED on the front panel of the DVR will light up and turn green. If successfull
IM RPO TANT NOTE Define a different address for each device if several DVRs are installed, otherwise the remote control will
time. control all DVRs with the same address at the sameRefer to § 5.1.2.2 for how to change the address.
• Press “DEV” on the remote control for deactivating the remote control: the green “STATUS” LED on the DVR will go out.
You will need to repeat the remote control ‘enabling/addressing’ operation whenever the device is rebooted.
4.4 MESSAGES ON THE MONITOR The edges of the picture may not be completely visible on some “CRT” monitor mod
efer to paragraph 5.1.2.4 for how to improve monitor display quality. els.
R
DS1093-005C 22

4.5 LIVE MODE The DVR shows the connected video channels after it is switched on: this is called “LIVE” mode. In this mode, the DVR will not record and will not play recorded sequences back. The date, time, name assigned to the camera and the camera status bar appear in “LIVE” mode. The state icons of all cameras are shown on the status bar. The status icons show the recording status and alarm status of each camera. Two statuses are shown cyclically. Press “A” on the front panel of the device to view or hide the camera status bar.
RECORDING STATUSES The recording statuses of the camera are shown in the following table.
ICON COLOUR STATUS DESCRIPTION
White No video signal
Yellow Video signal present
Pink Manual recording
Green Real time recording
Blue Recording following motion detection
Red Recording following external alarm
ALARM STATUS The alarm statuses of the camera are shown in the following table.
ICON COLOUR STATUS DESCRIPTION
White No video signal
Yellow Video tampering alarm
Pink Motion detection or external alarm
Green No alarm
Blue Motion detection alarm
Red External alarm
DS1093-005C 23

4.6 PROGRAMMING MENU Menu structures, settings and parameters are shown in the following table.
MENU SETTING PARAMETER MENU MENU SETTING PARAMETER MENU
Basic
- Language - Require password - Video standard - Menu trasparency - VGA resolution - Date - Time
Basic - Select camera - Signal loss - Motion det. level - Copy to camera Display
Advanced
• Unit name • Device ID • Screen saver • Enable scaler • Brightness • Daylinght saving time
Images
Advanced
• Name • Brightness • Contrast • Hue • Saturation • OSD • Privacy mask • Video tampering
Basic
- IF ID full - Select camera - Resolution - Bit rate - Frame rate - Enable rec - Copy to camera
Basic
- NIC type - IP - Mac - Port - Mask - Gateway - E-mail Recording
Advanced
• Stream type • Bit rate • Image quality • Pre Rec • Post Rec
Network
Advanced
• DNS • Mcast IP • Remote host • Port • NAS IP • Dir • Http port • PPPoE (user/pw/check)
Basic
- Select alarm in - Alarm type - Alarm handling - Copy to alarm - Alarm out - Alarm out time - Copy to alarm out - Exceptions
Basic
- Select camera - Baud rate - Data bits - Stop bits - Parity - Protocol - PTZ addr. - Copy to camera
Alarms
Advanced /
PTZ
Advanced
• Flow ctrl • Preset • Sequence No • Cruise
Basic
- Preview mode - Select out (ref.1093/043 only) - Switch time - Alarm aux out - Audio preview (ref.1093/041 only) - Display delay - Layout
Basic
- Add - Del - Password - Verify - Default rights - Set rights
Preview
Advanced /
User
Advanced /
Basic
- RS232 - Restore para - Upgrade - Hard disk - Settings - Reboot - Power off - View log - System info
Utilities
Advanced /
DS1093-005C 24

5 DVR CONFIGURATION Press “MENU” on the front panel of the DVR to access the configuration menu. A password must be entered by default. The following login window shown in the following figure will appear.
Figure 10: login page
The box contains a list of the default users. The features of the default administrator are:
User → admin
password → 12345 The “admin” user name cannot be edited. The password can be edited. Press “” to point the cursor to “Password” and then use the number keys on the front panel to enter the default password. Now, press “ENTER” twice to confirm and access the menu. A sequence of three beeps lasting for approximately 3 seconds will be heard if the entered password is not correct. In this case, press “MENU” and enter the password again.
IMPORTANT NOTE • THE DEFAULT PASSWORD IS “12345”. • It is advisable to change the default password to prevent intrusions. • Do not lose or forget the programmed password. • Take note of the new password and keep it in a safe place. • It will not be possible to access the device in local mode (i.e. using the front panel) if an alphanumeric
password is chosen (using the dedicated software). The following window will appear.
Figure 11: main menu
This page is characterised by a small rectangular window called “Active Frame”. Use the arrow buttons “” to move the frame from one icon to another. Position the “Active Frame” on an icon and press “ENTER” to access the secondary menu.
DS1093-005C 25

5.1 DISPLAY MENU Description
Access this menu to screen settings. Position the “Active Frame” on the “DISPLAY” icon and press “ENTER”. The following window will appear.
Figure 12: display menu (basic settings)
This page contains the basic menu settings. Select “SETUP” and press “ENTER” to access advanced settings. The selected item is highlighted. Press arrows “” to point the cursor to the various menu items. Select “CONFIRM” and press “ENTER” to make the changes effective. Select “CANCEL” and press “ENTER” to cancel the changes. Press “ESC” to go back by one step. Press “ESC” several times until the configuration window closes to quit the configuration menu.
5.1.1 DISPLAY MENU BASIC SETTINGS 5.1.1.1 Language Use “” to select the language in this menu. 5.1.1.2 Require password This option can be used to enable or disenable password request for the following functions:
Menu This function enables/disenables password request when the configuration menu is accessed.
Power off (with the button) This function is used to enable/disenable password request for direct DVR switch-off.
PLAYBACK This function enables/disenables password request when playback is started/stopped.
RECORDING This function enables/disenables password request when recording is started/stopped.
PTZ This function enables/disenables password request when the PTZ menu is accessed.
Press “ENTER” or “EDIT” to enable or disenable the password. Symbol “ ” indicates that a password is required; symbol “×” indicates that a password is not required. The password is enabled by default.
IM RPO TANT NOTE • THE DEFAULT PASSWORD IS “12345”.
revent intrusions. • It is advisable to change the default password to p• Do not lose or forget the programmed password. • Take note of the new password and keep it in a safe place. • It will not be possible to access the device in local mode (i.e. using the front panel) if an alphanumeric
password is chosen (using the dedicated software). • For safety reasons, the password is case-sensitive.
DS1093-005C 26

5.1.1.3 Video standard This option can be used to select the video format. Use “” to select. Possible selections are “NTSC” and “PAL”.
5.1.1.4 Menu trasparency This option can be used to vary the OSD menu transparency level. Use “” to select. Possible selections: “1:1”, “3:1” and “1:3”. 3:1 indicates that the OSD prevails (by approximately three times) over the previous display; 1:3 indicates the opposite.
5.1.1.5 VGA resolution This option is used to set resolution and refreshing frequency of the VGA video output (used to connect the DVR to the VGA monitor). Use “” to select. Possible selections: “800x600/60Hz”, “800x600/75Hz” and “1024x768/60Hz”.
5.1.1.6 Date This option is used to set the current date in day/month/year format. Press “” to select the day, month, year. Use the number keys 0-9 on the front panel to enter the date.
5.1.1.7 Time This option is used to set the current time in hour/minute/second format. Press “” to select hours, minutes, seconds. Use the number keys 0-9 on the front panel to enter the time.
5.1.2 SCREEN MENU ADVANCED SETTINGS Position the “Active Frame” on the “SETUP” icon and press “ENTER”. The following window will appear.
Figure 13: display menu (advanced settings)
This page contains the advanced menu settings. Select “SETUP” and press “ENTER” to access advanced settings. The selected item is highlighted. Press arrows “” to point the cursor to the various menu items. Select “CONFIRM” and press “ENTER” to make the changes effective. Select “CANCEL” and press “ENTER” to cancel the changes. Press “ESC” to go back by one step. Press “ESC” several times until the configuration window closes to quit the configuration menu.
5.1.2.1 Unit name This option can be used to assign a name to the DVR device. The unit name is a 32 character combination. The default name is “Embedded Net DVR”. Press “EDIT” to access edit mode. The character input bar will appear in the lower part of the screen. Press “ENTER” to quit edit mode.
DS1093-005C 27

The following character types can be entered:
numeric
upper case alphabetic
lower case alphabetic
symbolic
Press “A” repeatedly on the front panel of the device to edit the character type to be entered as shown below.
NUMBER TYPE CHARACTER The numeric character input bar is:
How to enter a character
Use the number keys 0-9 on the front panel to enter a character. e the cursor.
Press “EDIT” to delete a character.
ALPHABETIC TYPE CHARACTER The alphabetic character input bars are:
Use the arrow buttons “” to mov
Correspondence between number ke ctive alphabe hich can be entered is shown on the front panel of the device and summarised in the table below.
ys and the respe tic characters w
NUMBER KEY AL PHABETICCH S ARACTER
2 ABC - abc 3 DEF - def 4 GHI - ghi 5 JKL - jkl 6 MNO - mno 7 PQRS - pqrs 8 TUV - tuv 9 WXYZ - wxyz
How to enter a character
Use keys 2-9 on the front panel to enter alphabetic characters (upper and lower case).
ence to enter “C”. Use the arrow buttons “” to move the cu
SYMBOLIC TYPE CHARACTER The symbolic character input bars are:
Press key 2 once to enter “A”. to enter “B”. Press key 2 twice in rapid sequence
Press key 2 three times in rapid seqursor.
Press “EDIT” to delete a character.
How to enter a character
24 symbols on 4 pages in groups of 6 can be selected. Press “0” to scroll the pages. Use the arrow buttons “” to move the cursor. Press “EDIT” to delete a character.
DS1093-005C 28

5.1.2.2 Device ID This option can be used to assign an address to the DVR for controlling it with a remote control. Define a different address for each device if several DVRs are installed, otherwise the remote control will control all DVRs with the same address at the same time. The default address is “88”. Use keys 0÷9 on the front panel to edit the device ID address. The address must be from 1-255.
5.1.2.3 Screen saver This option can be used to set the OSD (On Screen Display) display time. Use “” to select. Possible selections: “1min”, “2min”, “5min”, “10 min”, “20 min”, “30 min” and “mai” (OSD is always shown - press “ESC” to quit the menu).
5.1.2.4 Enable scaler This function allows to adapt the DVR video output display to the screen being used. Furthermore, by enabling this function, the DVR automatically switches the resolution from 704x576 to 640x576 for PAL video systems and from 704x480 to 640x480 for NTSC video systems. This function may be useful if some types of traditional CCTV monitors are used (CRT). Press “ENTER” or “EDIT” to enable or disenable the password. Symbol “ ” indicates that the selected option is enabled; symbol “×” indicates that it is not.
5.1.2.5 Brightness This option can be used to vary the OSD menu brightness. Use “” to select.
5.1.2.6 Daylinght saving time This option is used to automatically set time changes (to and from summer saving time). When the “DAYLINGHT SAVING TIME” is on, the clock will be automatically set back by one hour when winter time comes into effect, while it will be automatically set forward by one hour when summer saving time comes into effect. Press “ENTER” to access the submenu. Symbol “ ” in the check box indicates that the setting is enabled; symbol “×” indicates that it is not. Press “” to go from one submenu option to another and press “” to set. Select “CONFIRM” and press “ENTER” to make the changes effective. After confirming the setting, in live and play modes, letter “E” or “I” will appear by the side of the date/time indicating summer (when summer saving time is applied) or winter (when it is not) as shown below:
22-11-2006 MER 11:35:00 (I)
DS1093-005C 29

5.2 CAMERA MENU Description
This menu is used to edit the display and configuration settings of each video signal. Position the “Active Frame” on the “CAMERAS” icon and press “ENTER”. The following window will appear.
Figure 14: cameras menu (basic settings)
This page contains the basic menu settings. Select “SETUP” and press “ENTER” to access advanced settings. The selected item is highlighted. Press arrows “” to point the cursor to the various menu items. Select “CONFIRM” and press “ENTER” to make the changes effective. Select “CANCEL” and press “ENTER” to cancel the changes. Press “ESC” to go back by one step. Press “ESC” several times until the configuration window closes to quit the configuration menu.
DS1093-005C 30

5.2.1 CAMERAS MENU BASIC SETTINGS
5.2.1.1 Select camera This menu is used to select the camera (video input) were to edit the display and configuration settings. Use “” to select.
5.2.1.2 Video signal loss This option can be used to define whether to activate or ignore alarm detection typology following the loss of the video signal. Activate detection to access the “ALARM HANDLING” option. Select “ALARM HANDLING” and press “ENTER” to access the blanketing alarm notification menu shown below.
Figure 15: no video signal alarm notification menu
Press cursor to the various menu items. Select “ENTER” to make the changes effective. Select “ENTER” to cancel the changes. Press “ ne step. Press “ til the configuration window closes to quit the configuration menu.
5.2.1.2.1 edule This op m indicating periods for each day of the week with respective event start and end times. Use “” to select the day. Use “” to point the cursor to the hours/minutes of the period to be set. Press “” to select hours/minutes. Specific messages will appear if times overlap. Select “Copy to” to select the day of the week where to copy notification programming. Select “All” to copy the settings on all days of the week. Select “Copy” and press “ENTER” to copy the settings. Confirmation of the operation will be required: press “ENTER” again to confirm.
5.2.1.2.2 Handle method This option is used to select the notification type to be used in the event of an alarm. Possible options are:
On Screen warning
Audible warning
Uplod to center
Trigger alarm out
Send e-mail
The selected item is highlighted. arrows “” to point the “CONFIRM” and press“CANCEL” and press ESC” to go back by oESC” several times un
Alarm in schtion can be used to set up to 4 alar
DS1093-005C 31

On Screen warning The video channel concerned by the alarm is shown on full screen in this situation.
Audible warning An acoustic notification will be generated, also if the buzzer is inhibited.
Uplod to center The alarm notification is sent to a server (PC) whose IP address is set in “NETWORK” → “IP Event Server” menu.
Trigger alarm out Notification is sent to one or more outputs, according to the selection, such as for example sirens, flashers, etc.
To set, select the respective check box using “” and press “ENTER” or “EDIT”. Symbol “ ” indicates that the selected option is enabled; symbol “×” indicates that it is not.
Send e-mail The alarm is notified by sending a message to the email address programmed in “NETWORK” → “Email” → “Setup“.
5.2.1.3 Motion det.level This menu option is used to enable the motion detector feature on the selected channel and to define its level of sensitivity. The following sensitivity settings can be selected for motion detection alarm detection: “0 Min”, “1”, “2”, “3”, “4” and “5 Max”. High values should be used for greater safety, also if more alarms will be tripped if the sensitivity is higher (alarms will be tripped also following minor movements). Decrease the motion detector sensitivity to reduce the number of false alarms. Select “AREA” and press “ENTER” to access the motion detection area setting interface.
Figure 16: motion detection zone setting interface
Use “” to position the yellow cursor in the required zone and press “EDIT” to go to selection mode: the cursor will turn red.
Figure 17: creating a motion detection zone
DS1093-005C 32

Press “” to create and define the required motion detection zone. Use “A” to cancel the operation. Press “PTZ” to select all boxes in one step. Press “EDIT” to confirm detection zone and create others. Press “ENTER” to confirm and quit selection mode.
Remarks on motion detection zones It is advisable to define motion detection zone which are slightly larger than the area where you want to
detect motion.
Motion detection zones can only be rectangular but several rectangles can be placed to mask the area as required.
Select “ALARM HANDLING” and press “ENTER” to access the video tampering alarm notification menu shown below.
Figure 18: motion alarm notification menu with 1093/043 (16 channel) device
The selected item is highlighted. Press arrows “” to point the cursor to the various menu items. Select “CONFIRM” and press “ENTER” to make the changes effective. Select “CANCEL” and press “ENTER” to cancel the changes. Press “ESC” to go back by one step. Press “ESC” several times until the configuration window closes to quit the configuration menu.
5.2.1.3.1 Alarm This option is used to select which video channels to associate to the respective motion alarm. To associate, select the respective check box using “” and press “ENTER” or “EDIT”. Symbol “ ” indicates that the association option is enabled; symbol “×” indicates that it is not. Motion detection alarm status is shown with a blue icon if the “On screen warning” option is checked.
5.2.1.3.2 Motion alarm handle This option can be used to set up to 4 alarm indicating periods for each day of the week with respective event start and end times. Use “” to select the day. Use “” to point the cursor to the hours/minutes of the period to be set. Press “” to select hours/minutes. Specific messages will appear if times overlap. Select “Copy to” to select the day of the week where to copy notification programming. Select “All” to copy the settings on all days of the week. Select “Copy” and press “ENTER” to copy the settings. Confirmation of the operation will be required: press “ENTER” again to confirm.
DS1093-005C 33

5.2.1.3.3 Handle warning This option is used to select the notification type to be used in the event of an alarm. Possible options are:
On Screen warning
Audible warning
Uplod to center
Trigger alarm out
Send e-mail
On Screen warning The video channel concerned by the alarm is shown on full screen in this situation.
Audible warning An acoustic notification will be generated, also if the buzzer is inhibited.
Uplod to center The alarm notification is sent to a server (PC) whose IP address is set in “NETWORK” → “IP Event Server” menu.
Trigger alarm out Notification is sent to one or more outputs, according to the selection, such as for example sirens, flashers, etc.
To set, select the respective check box using “” and press “ENTER” or “EDIT”. Symbol “ ” indicates that the selected option is enabled; symbol “×” indicates that it is not.
Send e-mail The alarm is notified by sending a message to the email address programmed in “NETWORK” → “Email” → “Setup“.
5.2.1.4 Copy to camera Select “Copy to camera” to select on which cameras to copy the following settings:
• Video loss - handle • Motion level - handle
Select “Copy to” to copy the settings on all cameras. Select “Copy” and press “ENTER” to copy the settings. Confirmation of the operation will be required: press “ENTER” again to confirm.
DS1093-005C 34

5.2.2 CAMERA MENU ADVANCED SETTINGS Position the “Active Frame” on the “SETUP” icon and press “ENTER”. The following window will appear.
Figure 19: camera menu (advanced settings)
This page cont u settings. Select ” to access advanced settings. The selected item is highlighted. Press point the cursor to the various menu items.
“ENTER” to cancel the changes.
to quit the configuration menu.
Press “EDIT” to access edit mode. The character input bar will appear in the lower part of the screen. Press “ENTER” to quit edit mode. The following character types can be entered:
numeric
upper case alphabetic
lower case alphabetic
symbolic
Press “A” repeatedly on the front panel of the device to edit the character type to be entered as shown below (see chapter 5.1.2.1). Select the check box next to the “NAME” option to enable or disenable displaying the name associated to the camera. Press “ENTER” or “EDIT” to enable or disenable the password. Symbol “ ” indicates that a display is enabled; symbol “×” indicates that display is not enabled. The position of the camera name can be defined when display is enabled. Select “POSITION” and press “ENTER” to access the camera name setting interface.
ains the advanced men“SETUP” and press “ENTER
arrows “” toSelect “CONFIRM” and press “ENTER” to make the changes effective. Select “CANCEL” and press Press “ESC” to go back by one step. Press “ESC” several times until the configuration window closes
5.2.2.1 Name This option is used to assign a name to the previously selected camera. The camera name is a 32 character combination.
DS1093-005C 35

Figure 20: camera name setting interface
Use “” to determine the required position and press “ENTER” to quit set-up interface.
5.2.2.2 Brightness This option can be used to vary brightness according to ambient light. Press “” to increase or “” to decrease the parameter setting. Press “ENTER” to confirm the changes made to the setting interface and go back to the previous menu. Press “ESC” to quit the setting interface without saving changes.
5.2.2.3 Contrast This option is used to change the contrast between the black and white areas of the image. Clear resolution of the white, black and grey scales can be obtained by correctly setting contrast. Press “” to increase or “” to decrease the parameter setting. Press “ENTER” to confirm the changes made to the setting interface and go back to the previous menu. Press “ESC” to quit the setting interface without saving changes.
5.2.2.4 Hue This option can be used to set the colour intensity. Press “” to increase or “” to decrease the parameter setting. Press “ENTER” to confirm the changes made to the setting interface and go back to the previous menu. Press “ESC” to quit the setting interface without saving changes.
5.2.2.5 Saturation This option can be used to vary the colour saturation level. Press “” to increase or “” to decrease the parameter setting. Press “ENTER” to confirm the changes made to the setting interface and go back to the previous menu. Press “ESC” to quit the setting interface without saving changes.
DS1093-005C 36

5.2.2.6 OSD (date - day - time) This option can be used to set the OSD type to be displayed. Use “” to select. Possible selections: “trasparent & steady”, “trasparent & flashing”, “opaque & steady”, “opaque & flashing” and “no display”. Select “No display” to hide the OSD menu (date, day and time). Select one of the other options to set the OSD position. Select “POSITION” and press “ENTER” to access the OSD position setting interface.
Figure 21: OSD setting interface
Use “” to determine the required position and press “ENTER” to quit set-up interface.
5.2.2.7 Privacy zone This option can be used to defined up to four privacy zones for each camera which mask certain areas of the scene seen by the operator. A privacy zone will appear as a grey or black rectangle on the monitor. Select “AREA” and press “ENTER” to access the privacy zone setting interface.
Figure 22: privacy zone setting interface
Use “” to position the yellow cursor in the required zone and press “EDIT” to go to selection mode: the cursor will turn red.
DS1093-005C 37

Figure 23: creating a privacy zone
Press “” to create and define the required privacy zone. Press “EDIT” to confirm the privacy zone and quit selection mode. At this point, point the cursor to other zones of the screen and create new privacy zones. Use “A” to cancel the operation. Press “ESC” to quit the privacy zone interface.
Remarks on privacy zone It is advisable to make the privacy zones slightly larger than the areas to be concealed.
Privacy zones can only be rectangular but several rectangles can be placed to mask the area as required.
5.2.2.8 Video tampering This option can be used to define whether to activate video blanketing alarm or not and to define a video tampering blackout zone for each camera. The following sensitivity settings can be selected for video tampering blackout alarm detection: “low”, “normal”, “high”. A high setting is recommended for greater safety.
IMPORTANT NOTE Although three levels of sensitivity may be selected, when cameras with infrared LED are used, the alarm detection caused by video tampering blackout may be partially effected by the ‘blinding’ effect that the LEDs cause to the camera when the camera is covered by a very close object. Select “AREA” and press “ENTER” to access the blanketing zone setting interface where a video tampering blackout zone can be defined.
Figure 24: video tampering blackout zone setting interface
DS1093-005C 38

Use “” to position the yellow cursor in the required zone and press “EDIT” to go to selection mode: the cursor will turn red.
Figure 25: creating a video tampering blackout zone
Press “” to create and define the required loss of video zone. Use “A” or “EDIT” to cancel the operation. Press “ENTER” to confirm the blanketing zone and quit selection mode. Select “ALARM HANDLING” and press “ENTER” to access the tampering alarm notification menu shown below.
Figure 26: video tampering alarm notification menu
The selected item is highlighted. Press arrows “” to point the cursor to the various menu items. Select “CONFIRM” and press “ENTER” to make the changes effective. Select “CANCEL” and press “ENTER” to cancel the changes. Press “ESC” to go back by one step. Press “ESC” several times until the configuration window closes to quit the configuration menu.
DS1093-005C 39

5.2.2.8.1 Alarm in schedule This option can be used to set up to 4 alarm indicating periods for each day of the week with respective event start and end times. Use “” to select the day. Use “” to point the cursor to the hours/minutes of the period to be set. Press “” to select hours/minutes. Specific messages will appear if times overlap. Select “Copy to” to select the day of the week where to copy notification programming. Select “All” to copy the settings on all days of the week. Select “Copy” and press “ENTER” to copy the settings. Confirmation of the operation will be required: press “ENTER” again to confirm.
5.2.2.8.2 Handle method This option is used to select the notification type to be used in the event of an alarm. Possible options are:
On Screen warning
Audible warning
Uplod to center
Trigger alarm out
Send e-mail
On Screen warning The video channel concerned by an alarm appears full screen. The blanketing alarm status will be indicated by a yellow icon on the camera status bar if the “On Screen warning” option is checked.
Audible warning An acoustic notification will be generated, also if the buzzer is inhibited.
Upload to center The alarm notification is sent to a server (PC) whose IP address is set in “RETE” → “IP Event Server” menu.
Trigger alarm out Notification is sent to one or more outputs, according to the selection, such as for example sirens, flashers, etc.
To set, select the respective check box using “” and press “ENTER” or “EDIT”. Symbol “ ” indicates that the selected option is enabled; symbol “×” indicates that it is not.
Send e-mail The alarm is notified by sending a message to the email address programmed in “RETE” → “Email” → “Setup“.
DS1093-005C 40

5.3 RECORDING MENU Description
This menu is used to edit the recording and configuration settings of each video signal. Position the “Active Frame” on the “RECORDING” icon and press “ENTER”. The following window will appear.
Figure 27: recording channel configuration menu (basic settings)
This page contains the basic menu settings.
sor to the various menu items. press “ENTER” to make the changes effective.
he changes. ress “ESC” to go back by one step.
Press “ESC” several times until the configuration window closes to quit the configuration menu..
IMPORTANT NOTE Reboot the device to make the variations of some settings effective.
5.3.1 RECORDING MENU BASIC SETTINGS
5.3.1.1 Hard disk full This option can be selected to define the recording method to be used when hard disk capacity is exceeded. Possible options are: “overwrite” and ”stop recording”. In overwrite mode (“overwrite” option), the recording writes over previously stored data. If “stop recording” is selected, the recording will stop when the maximum capacity of the hard disk is reached. If several hard disks are present in the DVR, the system will start writing on the SLAVE (secondary) disks when the MASTER (main) disk is full. When the SLAVE disk is full, the system will start writing over the MASTER disk (if “overwrite” option is checked) and then back on the SLAVE disks.
5.3.1.2 Duration This menu item is used to set the time (expressed in days) for which the recordings made on all device channels may be played back (local or via network).
IMPORTANT NOTE 24h indicates from starting instant of the search.
Select “SETUP” and press “ENTER” to access advanced settings. The selected item is highlighted. Press arrows “” to point the curSelect “CONFIRM” and Select “CANCEL” and press “ENTER” to cancel tP
DS1093-005C 41

5.3.1.3 Select camera This option is used to select the camera on which to edit the recording and configuration settings. Use “” to select the camera. The respective camera will appear in the “Camera name” field (assigned in the “camera” → “name” field).
5.3.1.4 Resolution This menu option is used to set the resolution type to be reached for recording on the selected camera. In general, Urmet DVR DVS devices are capable of supporting, according to the model, the following recording resolutions: “DCIF” “2CIF”, ”CIF”, and “QCIF”. Use “” to select the resolution type. Correspondence between code and respective resolution in PAL format are shown in the following table.
CODE RESOLUTION - PAL DCIF 528x384 2CIF 704x288 CIF 352x288
QCIF 176x144
Table 1: correspondence between code and PAL resolution
1093/040 (8 channel video looping H.264 DCIF/CIF) The following resolution options can be selected on Urmet DVR DVS 1093/040:
“DCIF” “2CIF”, ”CIF” and “QCIF” on channels 1 and 5
”CIF” and “QCIF” on remaining six channels
1093/041 (16 channel video/audio H.264 DCIF/CIF) The following resolution options can be selected on Urmet DVR DVS 1093/041:
“DCIF” “2CIF”, ”CIF” and “QCIF” on channels 1, 5, 9 and 13
”CIF” e “QCIF” on the remaining channels
1093/042 (9 channel video looping H.264 CIF) The following resolution options can be selected on Urmet DVR DVS 1093/040: ”CIF” and “QCIF”.
1093/043 (16 channels video/1 out/4 spot matrix H.264 CIF) The following resolution options can be selected on Urmet DVR DVS 1093/043: ”CIF” and “QCIF”.
1093/045 (16 channel video looping H.264 DCIF) The following resolution options can be selected on Urmet DVR DVS 1093/045: “DCIF” “2CIF”, ”CIF” and “QCIF”.
5.3.1.5 Bit rate This option is used to set the bit rate (fixed bit rate) or max bit rate (variable bit rate) to be used. Possible options are: “32 kbps”, “48 kbps”, “64 kbps”, “80 kbps”, “96 kbps”, “128 kbps”, “160 kbps”, “192 kbps”, “224 kbps”, “256 kbps”, “320 kbps”, “384 kbps”, “448 kbps” “512 kbps”, “640 kbps”, “768 kbps”, “896 kbps”, “1 Mbps”, “1.25 Mbps”, “1.5 Mbps”, “1.75 Mbps”, “2 Mbps”, and “user”. Use “” to select. A numeric character input bar will appear when the “user” option is selected.
Use the number keys 0-9 on the front panel to enter a character. Use the arrow buttons “” to move the cursor. Press “EDIT” to delete a character. A numeric value from 32 to 8192 can be entered.
IMPORTANT NOTE It is advisable to exceed 2 Mbps for all Urmet DVR DVS devices.
DS1093-005C 42

5.3.1.6 Frame rate The number of frames stored for each selected camera second can be selected using this item. Possible options are: “1/16”, “1/8”, “1/4”, “1/2”, “1”, “2”, “4”, “6”, “8“, “10”, “12”, “16”, “20” and “25”. Use “” to select. A high frame-rate corresponds to films played back in real time with more fluid sequences. A lower frame-rate saves time in terms of hard disk space occupation, to the detriment of recording quality (less fluid sequences). Selecting a lower frame-rate will save hard disk space.
5.3.1.7 Enable rec This option is used to enable or disenable selected camera recording. To enable, select the respective check box using “” and press “ENTER” or “EDIT”. Symbol “ ” indicates that the recording option is enabled; symbol “×” indicates that it is not.
5.3.1.8 Schedule Select “Schedule” and press “ENTER” to access the programming menu shown below.
Figure 28: schedale recording menu
The selected item is highlighted. Press arrows “” to point the cursor to the various menu items. Select “CONFIRM” and press “ENTER” to make the changes effective. Select “CANCEL” and press “ENTER” to cancel the changes. Press “ESC” to go back by one step. Press “ESC” several times until the configuration window closes to quit the configuration menu.
IMPORTANT NOTE • The device will resume recording only recording tasks programmed in the Recording menu after a
blackout. Recordings started manually will not be resumed after a blackout.
5.3.1.8.1 Day This option is used to set and program recording on the selected camera for day of the week. Use “” to select. This option can be used to set up to 4 recording periods for each day of the week with respective event start and end times. The recording mode can be defined for each period. Refer to chapters 5.2.2.8.1 and 5.2.2.8.2 for parameter settings.
DS1093-005C 43

5.3.1.8.2 All day You can also enable recording for the entire selected day. To enable, select the respective check box using “” and press “ENTER” or “EDIT”. Symbol “ ” indicates that the whole day recording option is enabled; symbol “×” indicates that it is not. Check the “All day” option to define the recording mode. The following recording modes can be selected:
all time
mot det
alarm
mot / alm
mot & alm
command
All time In this mode, recording is continuous for 24 hours.
IMPORTANT NOTE If “All time” is selected, in the event of a blackout or if the device is switched off, the device will automatically resume recording as soon as network voltage is resumed and the device is switched on again.
Motion In this mode, recording starts as soon as motion is detected.
Alarm In this mode, recording starts as soon as a sensor detects an alarm.
Motion / alarm In this mode, recording starts as soon as either a sensor detects an alarm or a motion is detected.
Motion & alarm In this mode, recording starts as soon as either a sensor detects an alarm and a motion is detected.
Command In this mode, recording starts when the “REC” button is pressed. Press “REC” to stop the recording again.
5.3.1.9 Copy to camera Select “Copy to camera” to select on which cameras to copy the following settings:
• resolution • bit rate • frame rate • enable rec - schedule
Select “all” to copy the settings on all cameras. Select “Copy” and press “ENTER” to copy the settings. Confirmation of the operation will be required: press “ENTER” again to confirm.
DS1093-005C 44

5.3.2 RECORDING MENU ADVANCED SETTINGS Position the “Active Frame” on the “SETUP” icon and press “ENTER”. The following window will appear.
Figure 29: recording menu (advanced settings)
This page contains the advanced menu settings. Select “SETUP” and press “ENTER” to access advanced settings. The selected item is highlighted. Press arrows “” to point the cursor to the various menu items. Select “CONFIRM” and press “ENTER” to make the changes effective. Select “CANCEL” and press “ENTER” to cancel the changes. Press “ESC” to go back by one step. Press “ESC” several times until the configuration window closes to quit the configuration menu.
5.3.2.1 Stream type This option can be used to select whether to record only images or both images and audio. Possible options are: “Video” and ”Audio&Video”. Use “” to select the streaming type to be recorded.
IMPORTANT NOTE Only the “Video” option is available on DVR DVS 1093/040, 1093/042, 1093/043, 1093/045 models. “Video” and ”Audio&Video” options are available on the DVR DVS 1093/041 model.
5.3.2.2 Type bit rate This option can be used to select the bit rate type to be used for recordings. Possible options are: “Fixed” and “Variable”. Use “” to select.
BIT RATE FIXED If “Fixed” is selected, the device will use the set bit rate and video quality cannot be selected. The required bit rate is set using the “Bit Rate” option.
BIT RATE VARIABLE By selecting the “Variable” option, the device will edit the effective bit rate according to the video image movement. The DVR will use a low bit rate if there is not much movement and a high bit rate in the event of scenes with Lots of motions. The bit rate used by the device is set using the “Max Bit Rate” option. By selecting the “Variable” option, the quality of the recorded images can be set in the “Quality” option.
DS1093-005C 45

5.3.2.3 Quality This option can be used to set the recorded image quality. Possible options are: “Lowest”, “Low”, “Average”, “High”, “Highest” and “Higher”. Use “” to select. Smaller files will result if minimum image quality is selected. Larger files will result if high image quality is selected. Higher quality corresponds to better defined images during playback. Lower quality should be selected to save hard disk space.
IMPORTANT NOTE The “Quality” option is available only if a “Variable” bit rate was previously defined.
5.3.2.4 Pre REC The recording will contain the video feed prior to the alarm for the set time in the event of a motion detection or external alarm event. Possible options are: “Nr.”, “5s”, “10”, “15s”, “20”, “25”, “30” and ”Max”. Use “” to select. Select “Nr.” for no “pre-recording”.
5.3.2.5 Post REC The recording will contain the video feed following the alarm for the set time in the event of a motion detection or external alarm event. Possible options are: “5s”, “10”, “30s”, “1Min”, “2Min”, “5Min” and ”10Min”. Use “” to select.
5.4 NETWORK MENU Description
Use this menu to configure the DVR according to the parameters of the Ethernet network to which it is connected. Position the “Active Frame” on the “NETWORK” icon and press “ENTER”.
IMPORTANT NOTE The factory default IP address of the DVR is the following: 192.0.0.64. Using this OSD Menu, assign the DVR an IP address which hasn't been assigned to other devices in order to
prevent any network conflict. After assigning a proper IP address to the DVR, it can be connected to the Network.
The following window will appear.
Figure 30: network menu (basic settings)
This page contains the basic menu settings. Select “SETUP” and press “ENTER” to access advanced settings. The selected item is highlighted. Press arrows “” to point the cursor to the various menu items. Select “CONFIRM” and press “ENTER” to make the changes effective. Select “CANCEL” and press “ENTER” to cancel the changes. Press “ESC” to go back by one step. Press “ESC” several times until the configuration window closes to quit the configuration menu.
DS1093-005C 46

5.4.1 NETWORK MENU BASIC SETTINGS
5.4.1.1 Type NIC This option is used to select the network connection type to be used. Possible options are: “10M/100M AUTO”, “10M Half- Dup”, “10M Full- Dup”, “100M Half- Dup” and “100M Full- Dup”. Use “” to select.
IMPORTANT NOTE It is advisable not to change the default setting “10M/100M AUTO”.
5.4.1.2 IP This option can be used to set the DVR IP address. Press “EDIT” and use number keys 0-9 to enter the IP address. Use “” to shift the cursor. Press “EDIT” to cancel. Press “ENTER” to confirm or “ESC” to cancel. The entered IP address must not be in conflict with other IP addresses. If there is a DHCP server in the network, address “0.0.0.0” can be set. Save and reboot the device. While rebooting, the device will connect to the server and obtain a dynamic IP address displayed in the IP field.
IMPORTANT NOTE It is advisable to assign a static IP address to the device.
5.4.1.3 Mac This option can be used to display the hardware network address of the device. This address cannot be edited.
5.4.1.4 Port This option can be used to set the port number used for transmitting feed. The number to be entered must be higher than 2000. The default setting is 8000. Press “EDIT” and use number keys 0-9 to enter the port number. Use “” to shift the cursor. Press “EDIT” to delete. Press “ENTER” to confirm or “ESC” to cancel.
5.4.1.5 Mask Use this option to set the subnet mask of the device. Press “EDIT” and use number keys 0-9 to enter the mask number. Use “” to shift the cursor. Press “ENTER” to confirm or “ESC” to cancel.
5.4.1.6 Gateway This option can be used to set the gateway of the device. Press “EDIT” and use number keys 0-9 to enter the address. Use “” to shift the cursor. Press “ENTER” to confirm or “ESC” to cancel.
DS1093-005C 47

5.4.1.7 E-mail This item is used to set the parameters for alarm notification via email (up to 2 addresses). Position the “Active Frame” on the “SETUP” icon and press “ENTER”. The following window will appear.
Figure 31: email alarm notification parameter setup
Authentication: Enable this option if the SMTP server required authentication.
User (only if “Authentication” is enabled) User name needed to access the SMTP server.
Password (only if “Authentication” is enabled) Password needed to access the SMTP server.
Sender name The sender’s name.
Sender address The sender’s e-mail address.
Email server The name of the SMTP server (e.g.: smtp.tiscali.it)
Mail receiver NO. I Selects the n-th recipient (up to two recipients may be entered).
Name 1: Name of the n-th recipient.
Address 1: Address of the n-th recipient.
DS1093-005C 48

5.4.2 NETWORK MENU ADVANCED SETTINGS Position the “Active Frame” on the “SETUP” icon and press “ENTER”. The following window will appear.
Figure 32: network menu (advanced settings)
P” and press “ENTER” to access advanced settings. lighted.
til the configuration window closes to quit the configuration menu.
5.This tioPress “ED“ESCA dyn miIf DNS is rnet IP address, the device will send the following information to the IP address:
name of the DVR
serial number of the DVR
current IP address of the DVR
The DNS server with the fixed address may receive information on the DVR and use the information to solve the DVR dynamic IP.
5.4.2.2 MCast IP This option is used to set a “D” class IP address from 224.0.0.0 to 239.255.255.255. This option is required only if multicast connections are used. Press “EDIT” and use number keys 0-9 to enter the address. Use “” to shift the cursor. Press “ENTER” to confirm or “ESC” to cancel.
IMPORTANT NOTE • Not all networks support multicast connections. • When connecting to a remote PC (using Client Software or I.E.), remember that all video channels used by the
PC correspond to a “unicast” type connection (TCP, RTP,UDP etc). • The DVR is capable of supporting up to 24 “unicast” connections, i.e. up to 24 video channels connected in
TCP, RTP, UDP.
This page contains the advanced menu settings. Select “SETUThe selected item is highPress arrows “” to point the cursor to the various menu items. Select “CONFIRM” and press “ENTER” to make the changes effective. Select “CANCEL” and press “ENTER” to cancel the changes. Press “ESC” to go back by one step. Press “ESC” several times un
4.2 .1 DNS op n can be used to set the DNS of the device.
IT” and use number keys 0-9 to enter the address. Use “” to shift the cursor. Press “ENTER” to confirm or ” to cancel. a c IP address is obtained if the device uses a PPPoE function.
set with a fixed inte
DS1093-005C 49

5.4.2.3 IP Event Server This option can be used to set the Event server IP address. Press “EDIT” and use number keys 0-9 to enter the address. Use “” to shift the cursor. Press “ENTER” to confirm or “ESC” to cancel. Alarm notifications or warnings set in the “EXCEPTIONS” menu will be sent to this IP address.
5.4.2.4 Port This option can be used to set the port number used for transmitting the Event Server IP. Press “EDIT” and use number keys 0-9 to enter the port number. Use “” to shift the cursor. Press “ENTER” to confirm or “ESC” to cancel.
5.4.2.5 NAS IP Function currently not available.
5.4.2.6 Dir Function currently not available.
5.4.2.7 Web port This option can be used to set the port number used for the Internet Explorer browser. The default setting is 80. Press “EDIT” and use number keys 0-9 to enter the port number. Use “” to shift the cursor. Press “ENTER” to confirm or “ESC” to cancel.
5.4.2.8 PPPoe This option is used to enable PPPoE dial- up functions. To enable, select the respective check box using “” and press “ENTER” or “EDIT”. Symbol “ ” indicates that the PPPoE function is enabled; symbol “×” indicates that it is not. The following can be defined after enabling the “PPoE” option:
user
password
verify
User This option is used to enter the user name for PPPoE authentication. Refer to chapter 5.1.2.1 for entering characters. The user name may consist of up to 32 characters.
Password This option is used to enter the password for PPPoE authentication. Refer to chapter 5.1.2.1 for entering characters. The password may consist of up to 14 characters.
Verify This option is used to enter the password again for PPPoE authentication. Refer to chapter 5.1.2.1 for entering characters.
DS1093-005C 50

5.5 ALARMS MENU Description
Access this menu for configuring each alarm input. Position the “Active Frame” on the “ALARMS” icon and press “ENTER”. The following window will appear.
Figure 33: alarms menu (basic settings)
This page contains the basic menu settings. Select “SETUP” and press “ENTER” to access advanced settings. The selected item is highlighted. Press arrows “” to point the cursor to the various menu items. Select “CONFIRM” and press “ENTER” to make the changes effective. Select “CANCEL” and press “ENTER” to cancel the changes. Press “ESC” to go back by one step. Press “ESC” several times until the configuration window closes to quit the configuration menu.
5.5.1 ALARMS MENU BASIC SETTINGS
5.5.1.1 Alarm input Use this option to select the alarm input to be configured. Use “” to select.
5.5.1.2 Alarm type This option is used to set the sensor alarm contact type. Possible options are: “Nc” and ”Na”. Use “” to select. In normally open mode, an alarm detection is active when the sensor contact is closed. In normally closed mode, an alarm detection is active when the sensor contact is open.
DS1093-005C 51

5.5.1.3 Handling This option is used to activate the alarm notification on the respective input. Possible options are: “Ignore” and ”Handle”. Use “” to select. Select “Handle” option to access the following submenus:
policy
PTZ lincage
Handling Position the “Active Frame” on the “Handling” icon and press “ENTER”. The following window will appear.
Figure 34: input alarm notification submenu for 1093/043 (16 channel) device
The selected item is highlighted. Press arrows “” to point the cursor to the various menu items. Select “CONFIRM” and press “ENTER” to make the changes effective. Select “CANCEL” and press “ENTER” to cancel the changes. Press “ESC” to go back by one step. Press “ESC” several times until the configuration window closes to quit the configuration menu.
5.5.1.3.1 Record camera This option is used to select which video channels to associate to the respective alarm. To associate, select the respective check box using “” and press “ENTER” or “EDIT”. Symbol “ ” indicates that the association option is enabled; symbol “×” indicates that it is not. External alarm status is shown with a red icon if the “On screen warning” option is checked.
5.5.1.3.2 Record schedule This option can be used to set up to 4 alarm indicating periods for each day of the week with respective event start and end times. Use “” to select the day. Use “” to point the cursor to the hours/minutes of the period to be set. Press “” to select hours/minutes. Specific messages will appear if times overlap. Select “Copy to” to select the day of the week where to copy notification programming. Select “All” to copy the settings on all days of the week. Select “Copy” and press “ENTER” to copy the settings. Confirmation of the operation will be required: press “ENTER” again to confirm.
DS1093-005C 52

5.5.1.3.3 Handle method This option is used to select the notification type to be used in the event of an alarm. Possible options are:
on screen warning
audible warning
upload to center
trighgger alarm out
send email
On screen warning The video channel concerned by an alarm appears full screen. The external alarm status will be indicated by a red icon on the camera status bar if the “On screen warning” option is checked.
Audible warning An acoustic notification will be generated, also if the buzzer is inhibited.
Upload to center The alarm notification is sent to a server (PC) whose IP address is set in “NETWORK” → “IP Event Server” menu.
Trigger alarm out Notification is sent to one or more outputs, according to the selection, such as for example sirens, flashers, etc.
To set, select the respective check box using “” and press “ENTER” or “EDIT”. Symbol “ ” indicates that the selected option is enabled; symbol “×” indicates that it is not.
Send email The alarm is notified by sending a message to the email address programmed in “NETWORK” → “Email” → “Setup“.
5.5.1.3.4 PTZ linkage Position the “Active Frame” on the “PTZ linkage” icon and press “ENTER”. The following window will appear.
Figure 35: PTZ linkage submenu
The selected item is highlighted. Press arrows “” to point the cursor to the various menu items. Select “CONFIRM” and press “ENTER” to make the changes effective. Select “CANCEL” and press “ENTER” to cancel the changes. Press “ESC” to go back by one step. Press “ESC” several times until the configuration window closes to quit the configuration menu.
DS1093-005C 53

Select camera This option is used to select the cameras to be combined to the selected alarm input. Use “” to select.
Enable preset
To activate, select the respective check box using “” and press “ENTER” or “EDIT”. Symbol “ ” indicates that the Enable preset” option is selected; symbol “×” indicates that it is not. Refer to chapter 5.6.2.2 for presetting (recalling a preset position).
Preset This option can be used to enter a preset number to be run.
Enable pattern Function currently not available.
IMPORTANT NOTE On Urmet 1092/650 devices, pattern tours can be started using specific preset buttons (refer to the product manual for more details).
Enable patrol Function currently not available.
IMPORTANT NOTE On Urmet 1092/650 devices, patrol tours can be started using specific preset buttons (refer to the product manual for more details).
5.5.1.4 Copy to input Select “Copy to input” to select on which inputs to copy the following settings:
• Alarm type - handling Select “All” to copy the settings on all cameras. Select “Copy” and press “ENTER” to copy the settings. Confirmation of the operation will be required: press “ENTER” again to confirm.
IMPORTANT NOTE The “Copy to input” function has no effect on the parameters set in the “Exceptions” menu.
5.5.1.5 Alarm out Use this option to select the alarm output to be configured. Use “” to select.
5.5.1.6 Time This option is used to set the alarm activation time on the selected output. Possible options are: “5s”, “10”, “30s”, “1Min”, “2Min”, “5Min”, ”10Min” and ”Manual”. Use “” to select. Select “Manual” option, the alarm output will not be deactivated until “Alarms stop” is pressed in the “Alarms” menu.
DS1093-005C 54

5.5.1.7 Alarm out time Select “Schedule” and press “ENTER” to access the programming menu shown below.
Figure 36: alarm output configuration submenu
The ec hted. res arro e various menu items.
Press “ESC” several times until the configuration window closes to quit the configuration menu.
5.5.1.7.1 Day This option is used to set and program recording of the alarm output camera for each day of the week. Use “” to select the day. This option can be used to set up to 4 alarm indicating periods for each day of the week with respective event start and end times. Use “” to point the cursor to the hours/minutes of the period to be set. Press “” to select hours/minutes. Specific messages will appear if times overlap. Select “Copy to” to select the day of the week where to copy notification programming. Select “All” to copy the settings on all days of the week. Select “Copy” and press “ENTER” to copy the settings. Confirmation of the operation will be required: press “ENTER” again to confirm.
5.5.1.8 Copy to alarm out This option is used to select the alarm outputs on which to copy the alarm programming. The following settings may be copied:
• Time - schedule Select “All” to copy the settings on all outputs. Select “Copy” and press “ENTER” to copy the settings. Confirmation of the operation will be required: press “ENTER” again to confirm.
sel ted item is highligs ws “” to point the cursor to thP
Select “CONFIRM” and press “ENTER” to make the changes effective. Select “CANCEL” and press “ENTER” to cancel the changes. Press “ESC” to go back by one step.
DS1093-005C 55

5.5.2 EXCEPTIONS
Description Access this menu to configure warnings following particular events. Position the “Active Frame” on the “SETUP” icon and press “ENTER”. The following window will appear.
Figure 37: alarms configuration – exceptions menu
This page contains the advanced menu settings. Select “SETUP” and press “ENTER” to access advanced settings. The selected item is highlighted. Press arrows “” to point the cursor to the various menu items. Select “CONFIRM” and press “ENTER” to make the changes effective. Select “CANCEL” and press “ENTER” to cancel the changes. Press “ESC” to go back by one step. Press “ESC” several times until the configuration window closes to quit the configuration menu.
5.5.2.1 Exception This option is used to set a warning following each of the following events:
hard disk full
hard disk error
network failure
IP addr conflict
Llegal acces
NTSC/PAL differ
Use “” to select.
5.5.2.1.1 Hard disk full This warning means that there is no free space on the hard disks in the device.
5.5.2.1.2 Hard disk error This warning means that the hard disks in the device have either not been installed, formatted or recognised during initialisation.
DS1093-005C 56

5.5.2.1.3 Network failure This warning means that a network fault has occurred.
5.5.2.1.4 IP addr conflict This warning means that a conflict between two or more devices to which the same IP is assigned has occurred.
5.5.2.1.5 Illegal acces This means that an attempt to access the device has been made by a unauthorised user.
5.5.2.1.6 NTSC/PAL differ This means that a video source connected to the video inputs of the device is emitting a format different from that set on the DVR. The type of warning can be set for each of the events above. Possible options are:
audible warning
upload to center
trighgger alarm out
send email
Audible warning An acoustic notification will be generated, also if the buzzer is inhibited.
Upload to center The alarm notification is sent to a server (PC) whose IP address is set in “NETWORK” → “IP Event Server” menu.
Trighgger alarm out Notification is sent to one or more outputs, according to the selection, such as for example sirens, flashers, etc.
To set, select the respective check box using “” and press “ENTER” or “EDIT”. Symbol “ ” indicates that the selected option is enabled; symbol “×” indicates that it is not.
Send email The alarm is notified by sending a message to the email address programmed in “NETWORK” → “Email” → “Setup“.
5.5.3 STOP ALARMS
Description This option is used to manually cancel the alarm output.
DS1093-005C 57

5.6 PTZ MENU Description
Use this menu for setting the communication parameters with the devices connected to the RS- -485 port, such as for example PTZ cameras (Easy-Dome // Ref.1092/650).
IMPORTANT NOTE It is advisable to connect one only DVR to each RS-485 PTZ control line to exploit the functions of the Urmet Domus DVR DVS digital video recorders to the maximum. Position the “Active Frame” on the “PTZ” icon and press “ENTER”. The following window will appear.
Figure 38: PTZ menu (basic settings)
This page contains the basic menu settings. Select “SETUP” and press “ENTER” to access advanced settings. The selected item is highlighted. Press arrows “” to point the cursor to the various menu items. Select “CONFIRM” and press “ENTER” to make the changes effective. Select “CANCEL” and press “ENTER” to cancel the changes. Press “ESC” to go back by one step. Press “ESC” several times until the configuration window closes to quit the configuration menu.
IMPORTANT NOTE The baud rate, data bits, stop bits, parity, protocol flow and IP address parameters must be coherent with those of the camera. Refer to the appendix of this manual for Urmet Ref.1092/650.
DS1093-005C 58

5.6.1 PTZ MENU BASIC SETTINGS
5.6.1.1 Select camera This option is used to select the camera for which to set communication parameters. Use “” to select the camera.
5.6.1.2 Baud rate This option can be used to set the RS-485 port communication speed. Possible options are: “50”, “75”, “110”, “150”, “300”, “600”, “1200”, “2400”, “4800”, “9600”, “19200”, “38400”, “57600, “76800” and “115.2 k”. Use “” to select.
5.6.1.3 Data bits This option can be used to set the RS-485 port data bit. Possible options are: “5bit”, “6bit”, “7bit” and “8bit”. Use “” to select.
5.6.1.4 Stop bits This option can be used to set the RS-485 port stop bit. Possible options are: “1bit” and “2bit”. Use “” to select the value.
5.6.1.5 Parity This option can be used to set the RS-485 port parity. Possible options are: “No parity”, “Even” and “Add”. Use “” to select.
5.6.1.6 Protocol This menu can be used to set the communication protocol. Use “” to select.
5.6.1.7 Address PTZ This option can be used to set the ID address associated to the camera. Use the number keys 0-9 on the front panel to enter a character. Use the arrow buttons “” to move the cursor. Press “EDIT” to delete a character.
5.6.1.8 Copy to camera Select “Copy to camera” to select on which cameras to copy the following settings:
• Baud rate • Data bits • Parity • Protocol
Select “All” to copy the settings on all cameras. Select “Copy” and press “ENTER” to copy the settings. Confirmation of the operation will be required: press “ENTER” again to confirm.
IMPORTANT NOTE The “Copy to input” function has no effect on the parameters set in the “advanced settings” menu.
DS1093-005C 59

5.6.2 PTZ MENU ADVANCED SETTINGS Position the “Active Frame” on the “SETUP” icon and press “ENTER”. The following window will appear.
Figure 39: configuration menu channel recording (advanced settings)
This page contains the advanced menu settings. Select “SETUP” and press “ENTER” to access advanced settings. The selected item is highlighted. Press arrows “” to point the cursor to the various menu items. Select “CONFIRM” and press “ENTER” to make the changes effective. Select “CANCEL” and press “ENTER” to cancel the changes. Press “ESC” to go back by one step. Press “ESC” several times until the configuration window closes to quit the configuration menu.
5.6.2.1 Flow ctrl This option can be used to set the data flow check transiting on the RS-485 port. Possible options are: “None”, “Software” and “Hardware”. Use “” to select.
5.6.2.2 Preset Position the “Active Frame” on the “Setup” icon and press “ENTER”. The following window will appear.
Figure 40: preset programming interface
DS1093-005C 60

The selected item is highlighted. Press arrows “” to point the cursor to the various menu items.
5.6.2.2.1 Preset This option is used to set the preset number (preset position). The presetting consists in defining a number indicating the camera position, the zoom level, focus and brightness. Up to 128 presettings can be saved (1-128). Use the number keys 0-9 on the front panel to enter a character. Use the arrow buttons “” to move the cursor. Press “EDIT” to delete a character. Press “ENTER” to confirm.
IMPORTANT NOTE Make sure that the camera supports the function before programming presettings.
5.6.2.2.2 Adjust Position the “Active Frame” on the “Adjust” icon and press “ENTER”. The following window will appear.
Figure 41: PTZ interface
Use “”, and “IRIS+”, “IRIS- “, “FOCUS+”, “FOCUS- ”, “ZOOM+”, “ZOOM- “ on the front panel of the device to reach the required position and adjustment level respectively. Press “ENTER” to confirm and return to the preset setting interface. Select “Save” and press “ENTER” to make the changes effective (position and preset number). A confirmation message will appear. Select “Cancel” and press “ENTER” to cancel a presetting. After programming all the preset numbers and settings, press “Return” to go back to the “PTZ” menu. Select “CONFIRM” and press “ENTER” to make the changes effective.
5.6.2.3 Pattern Function currently not available.
5.6.2.4 Patrol Function currently not available.
DS1093-005C 61

5.7 PREVIEW MENU Description
This menu is used to set camera display mode after the device is switched on, i.e. in LIVE mode (display, switching time, audio presence and channel arrangement). Position the “Active Frame” on the “Preview” icon and press “ENTER”. The following window will appear.
Figu
The selected item is highlighted. Press arrows “” to point the cursorSelect “CONFIRM” and press “ENTERSelect “CANCEL” and press “ENTER” Press “ESC” to go back by one step. Press “ESC” several times until the con
Previe
Prev
DS1093-005C
Figure 42: preview menu (1093/041)
re 43: preview menu (1093/043 device with matrix)
to the various menu items. ” to make the changes effective. to cancel the changes.
figuration window closes to quit the configuration menu.
w bar
iew bar
62

5.7.1 PREVIEW MODE This menu is used to set the required LIVE channel display mode. Use “” to select.
1093/040 (8 channel video looping H.264 DCIF/CIF) The following display options can be selected on Urmet DVR DVS 1093/040:
“1 channel”, “4 channels”, “9 channels”
1093/041 (16 channel video/audio H.264 DCIF/CIF) The following display options can be selected on Urmet DVR DVS 1093/041:
“1 channel”, “4 channels”, “9 channels”, “12 channels” and “16 channels”
1093/042 (9 channel video looping H.264 CIF) The following display options can be selected on Urmet DVR DVS 1093/040:
“1 channel”, “4 channels” and “9channels”
1093/043 (16 channel video/4 out matrix H.264 CIF)1093/043 The following display options can be selected on Urmet DVR DVS 1093/043:
“1 channel”, “4 channels”, “9 channels”, “12 channels” and “16 channels”
1093/045 (16 channel video looping H.264 DCIF) The following display options can be selected on Urmet DVR DVS 1093/045:
“1 channel”, “4 channels”, “9 channels”, “12 channels” and “16 channels”
5.7.2 MONITOR (1093/043 MODEL ONLY) This option is used to set the available monitor outputs one by one. Possible options are: “Main chan”, “Spot 1”, “Spot 2”, “Spot 3” e ”Spot 4”. Use “” to select. Select “switch time” to define the pause time for each sequence. 5.7.2.1 Main chan Select “Main chan” to select the video channels to be displayed in “LIVE” multiscreen mode and the positioning of each channel on the grid shown in “Layout”. Use “” to select. The “switch time” defines the pause time for modes using less than 16 channels (1-4-9-12). 5.7.2.2 Spot 1 - 2 - 3 - 4 Select “Spot 1 - 2 - 3 - 4” to select for each spot output the video channels to be displays in LIVE sequence (on channel at a time). Use “” to select. Select “switch time” to define the pause time for each sequence.
5.7.3 ALARM AUX OUT (1093/043 MODEL ONLY) This menu is used to define one only alarm monitor among the available monitors. Possible options are: “Main chan”, “Spot 1”, “Spot 2”, “Spot 3” and ”Spot 4”. Use “” to select. The video tampering, loss of signal, sensor and motion detection alarms are shown on full screen on the set alarm monitor (the monitor selection option is only available for the 1093/043 model). In the event of an alarm, it is possible to set the display time on monitor in the “Display delay” option.
5.7.4 DISPLAY DELAY This option can be used to set the permanence time of the alarm on the monitor. Possible options are: “1s”, “2s”, “3s”, “4s”, “5s”, “6s”, “7s”, “8s”, “9s” and ”10s”. Use “” to select.
5.7.5 SWITCH TIME This option can be used to select the sequence pause time. Possible options are: “5s”, “10 s”, “20s”, “30s”, “60s”, “120s”, “300s” and ”Mai”. Use “” to select. Select “Never” for no automatic switching. The set switching time will be applied to all display modes envisaging a sequence.
Example: If a 4 channel display is set with a switching time of 20 seconds, the DVR will display all the available channels cyclically in groups of four, with a waiting time equal to the set value.
DS1093-005C 63

5.7.6 AUDIO PREVIEW (1093/041 MODEL ONLY) This option is used to enable an audio function. To enable, select the respective check box using “” and press “ENTER” or “EDIT”. Symbol “ ” indicates that the selected option is enabled; symbol “×” indicates that it is not. If audio is enable when a single camera is displayed, the DVR will transmit audio on that channel.
5.7.7 LAYOUT This option is used to select the camera arrangement and the respective order of appearance (full screen only) according to the chosen display mode (1-4-9-12-16 channels). A box (square or rectangular) is used for the arrangement consisting of a number of cells equal to the chosen display mode. Use “” to move the “active frame” onto the required cell and press a number key to set the number of the camera to be displayed in the certain position. Press “0” or “00” on this cell to hide all LIVE video signals (a “X” will mark this cell). The preview bar displays the entire order of appearance of the cameras.
How to enter for displaying 16 cameras in a certain order with 5 second pauses on full screen 1. Set “preview a” to 16 channels. 2. Set “switch time” to 5 s. 3. Shift the “active frame” to the required cells and press the camera number. 4. Set “preview a” to 1 channels. 5. Select “CONFIRM” and press “ENTER” to make the changes effective.
5.8 USER MENU Description
Access this menu to edit the default password, add or remove new users and define the respective rights. Position the “Active Frame” on the “User” icon and press “ENTER”. The following window will appear.
Figure 44: user menu
The selected item is highlighted. Press arrows “” to point the cursor to the various menu items. Select “CONFIRM” and press “ENTER” to make the changes effective. Select “CANCEL” and press “ENTER” to cancel the changes. Press “ESC” to go back by one step. Press “ESC” several times until the configuration window closes to quit the configuration menu.
DS1093-005C 64

The box contains a list of the default users. The features of the default administrator are:
name → admin
password → 12345 The “admin” name cannot be edited. The password can be edited.
IMPORTANT NOTE • THE DEFAULT PASSWORD IS “12345”. • It is advisable to change the default password to prevent intrusions. • Do not lose or forget the programmed password. • Take note of the new password and keep it in a safe place. • It will not be possible to access the device in local mode (i.e. using the front panel) if an alphanumeric
password is chosen (using the dedicated software).
5.8.1 PASSWORD CHANGE Use “” to shift the “active frame” onto the “Password” box, press “Edit” and enter a new password. The password is a maximum 16 number combination. To enter the sequence of numbers in a password, use the number keys on the front of the panel (press “Edit” to cancel a character). The entered numbers will be replaced by a “*” symbol on the screen for privacy. After entering the password, press “Enter” to quit entry mode. Use “” to shift the “active frame” onto the “Verify” box, press “Edit” and enter the new password. The password will be saved and become effective if the two passwords are the same. An error message will appear indicating the fault if the entered password and the check password are different.
Figure 45: password error message
In this case, press “Enter” to go back to the previous menu and repeat the entry procedure.
IMPORTANT NOTE • Only numeric passwords if new users are programmed in local mode (i.e. using the front panel of the
DVR). Alphanumeric passwords may be created using the software. • It will not be possible to access the device in local mode (i.e. using the front panel) if an alphanumeric
password is chosen. • For safety reasons, the password is case-sensitive.
DS1093-005C 65

5.8.2 ADDING A NEW USER The administrator can create up to 15 users and define their priviledges. Use “” to shift the “active frame” onto the “Add” box, press “Enter”. The following screen will appear.
Figure 46: adding a new user
New user name entry procedure. Refer to chapter 5.1.2.1 for entering characters. Press “Edit” to delete a character. After entering the new user name, press “Enter” to quit entry mode.
5.8.2.1 Defining a password for a new user A password must be defined for each new user. No password is associated by default. Use “” to shift the “active frame” onto the “Password” box, press “Edit” and enter a new password. After entering the password, press “Enter” to quit entry mode. Use “” to shift the “active frame” onto the “Verify” box, press “Edit” and enter the new password.
IMPORTANT NOTE • Only numeric passwords if new users are programmed in local mode (i.e. using the front panel of the
DVR). Alphanumeric passwords may be created using the software. • It will not be possible to access the device in local mode (i.e. using the front panel) if an alphanumeric
password is chosen. • For safety reasons, the password is case-sensitive.
DS1093-005C 66

5.8.2.2 Defining authorisations for a new user After adding a new user, define a respective password and proceed by setting authorisations. The new user has no authorisation. At this point, a selected user can be programmed:
Default rights
Set right
Default rights Use “” to shift the “active frame” onto the “Default right” box, press “Enter”. The user will have the default authorisations which include accessing local and remote playback functions and consulting the log.
Set right Use “” to shift the “active frame” onto the “set right” box, press “Enter”. The following screen will appear.
Figure 47: set right menu (1093/040)
The selected item is highlighted. To enable, select the respective check box using “” and press “ENTER” or “EDIT”. Symbol “ ” indicates that the selected option is enabled; symbol “×” indicates that it is not. Select “CONFIRM” and press “ENTER” to make the changes effective. Select “CANCEL” and press “ENTER” to cancel the changes. Press “ESC” to go back by one step. Press “ESC” several times until the configuration window closes to quit the configuration menu
DS1093-005C 67

5.8.3 DELETING A USER Select the name of the user to be deleted in the user interface window using the “” buttons. Use “” to shift the “active frame” onto the “Cancel” box, press “Enter”. Window prompting you to confirm deletion will appear.
Figure 48: deleting a user
Select “CONFIRM” and press “ENTER” to confirm deletion.
Select “CANCEL” and press “ENTER” to cancel deletion.
DS1093-005C 68

5.9 SETTING MENU Description
Access this menu for operations such as, for example:
setting communication parameters with the devices connected to the RS-232 port
restoring default settings
upgrading the firmware
formatting the hard disk
stopping the alarms
rebooting the device
switching the device off
accessing the event log
getting information on the device
Position the “Active Frame” on the “Setting” icon and press “ENTER”. The following window will appear.
Figure 49: setting menu
This page is characterised by a small rectangular window called “Active Frame”. Use the arrow buttons “” to move the frame from one icon to another. Position the “Active Frame” on an icon and press “ENTER” to access the secondary menu. Press “ESC” to go back by one step. Press “ESC” several times until the configuration window closes to quit the configuration menu.
DS1093-005C 69

5.9.1 MENU RS-232 Description
This menu is used to program the communication parameters with all devices connected to the RS-232 port. Position the “Active Frame” on the “RS-232” icon and press “ENTER”. The following window will appear.
Figure 50: configuration menu parameters RS-232
lighted. nu items. ges effective.
o cancel the changes.
w closes to quit the configuration menu.
its, stop bits, parity, protocol flow and IP address parameters must be coherent with those of the
ed to set the RS-232 port communication speed. Possible options are: “50”, “75”, “110”, “150”, “300”, “600”, “1200”, “2400”, “4800”, “9600”, “19200”, “38400”, “57600, “76800” and “115.2 k”. Use “” to select. 5.9.1.2 Data bits This option can be used to set the RS-232 port data bit. Possible options are: “5bit”, “6bit”, “7bit” and “8bit”. Use “” to select. 5.9.1.3 Stop bits This option can be used to set the RS-232 port stop bit. Possible options are: “1bit” and “2bit”. Use “” to select the value. 5.9.1.4 Parity This option can be used to set the RS-232 port parity. Possible options are: “No parity”, “Even” and “Add”. Use “” to select. 5.9.1.5 Flow This option can be used to set the data stream check transiting on the RS-232 port. Use “” to select.
The selected item is highPress arrows “” to point the cursor to the various me
anSelect “CONFIRM” and press “ENTER” to make the chNTER” tSelect “CANCEL” and press “E
ck by one step. Press “ESC” to go baPress “ESC” several times until the configuration windo
IMPORTANT NOTE The baud rate, data bconnected device.
5.9.1.1 Baud rateThis option can be us
DS1093-005C 70

5.9.1.6 Mode This option can be used to set the RS-232 port use type. Possible options are: “Console”, “Trasparent channel” and “PPP”. Use “” to select. 5.9.1.6.1 Console Select this option if you want to connect to a PC serial port. 5.9.1.6.2 Trasparent channel Select this option if you want to connect devices to be controlled by means of a serial interface. A remote PC will be capable of controlling these devices. 5.9.1.6.3 PPP Select this option to connect a modem on a PSTN line for video feed transfer. Select “PPP” option to access the following fields:
mode PPP
callback
remote IP
local IP
mask
user
password
verify
telefon
callback
data encryption
Modo PPP Possible options are: “Active” and “Passive”. Use “” to select. Select “Active” for the DVR to establish communications via the PSTN line. Select “Passive” for the DVR to wait for dial- up.
Callback Possible options are: “Preset tel” and “By dialer”. Use “” to select.
Remote IP Use this option to select the IP address of the remote PC for connecting the DVR via the PSTN line. Press “EDIT” and use number keys 0-9 to enter the IP address. Use “” to shift the cursor. Press “EDIT” to cancel. Press “ENTER” to confirm or “ESC” to cancel.
Local IP This option can be used to set the DVR IP address. Press “EDIT” and use number keys 0-9 to enter the IP address. Use “” to shift the cursor. Press “EDIT” to cancel. Press “ENTER” to confirm or “ESC” to cancel.
Mask This option can be used to select the mask number. Press “EDIT” and use number keys 0-9 to enter the IP address. Use “” to shift the cursor. Press “EDIT” to cancel. Press “ENTER” to confirm or “ESC” to cancel. The remote IP and local IP addresses must belong to the same subnet.
User This option can be used to enter the user name for connecting when the remote PC interfaces via the PSTN line. Refer to chapter 5.2.9.1 and 5.2.9.2 for entering characters. The user name may consist of up to 12 characters.
DS1093-005C 71

Password This option is used to enter the password for connection operation. Refer to chapter 5.2.9.1 and 5.2.9.2 for entering characters. The password may consist of up to 12 characters. The entered numbers will be replaced by a “*” symbol on the screen for privacy.
Verify This option is used to enter the password again for PPPoE authentication. Refer to chapter 5.2.9.1 and 5.2.9.2 for entering characters. The entered numbers will be replaced by a “*” symbol on the screen for privacy.
Telephone This option is used to enter the telephone number of the remote PC. Refer to chapter 5.2.9.1 and 5.2.9.2 for entering characters.
Callback This option is used to enable the calling number call-back function. To enable, select the respective check box using “” and press “ENTER” or “EDIT”. Symbol “ ” indicates that the selected option is enabled; symbol “×” indicates that it is not.
Data encryption This option is used to enable the data encryption function. To enable, select the respective check box using “” and press “ENTER” or “EDIT”. Symbol “ ” indicates that the selected option is enabled; symbol “×” indicates that it is not. 5.9.2 RESTORE DEFAULT This option is used to restore the default parameters of the device. The IP address, gateway and port number used for video feed transmission will not be restored. 5.9.3 UPGRADE This option is used to upgrade the firmware. This operation may be performed from the “FTP” site or using a “USB key”. The device will need to be rebooted after firmware upgrading.
Periodically check the URMET Domus SpA Customer Service Technical Area for firmware upgrades.
IMPORTANT NOTE Some types of USB drives may not be fully compatible with the device. 5.9.4 HARD DISK This option can be used to format the hard disks. The following screen will appear.
Figure 51: formatting the hard disk
Use “” to select the hard disk to be formatted, shift the “Active Frame” to “Format”, and press “Enter”.
DS1093-005C 72

5.9.5 SETTINGS This item is used to save/load DVR settings to/from a USB key. The following will appear on the screen:
Figure 52: loading settings from USB key
Figure 53: saving settings to USB key
5.9.6 REBOOT This option can be used to reboot the device.
5.9.7 POVER OFF This option can be used to switch the device off.
DS1093-005C 73

5.9.8 EVENTS LOG This option can be used to display the log file saved on the hard disk of the device. The following screen will appear.
Figure 54: events log
ighlighted.
Press “ESC” or “Return” to go back by one step. Press “ESC” several times until the configuration window closes to quit the configuration menu. The following event search criteria can be selected:
by type
by time
by type & time
all
Set the required search criteria, select “Searchlog” and press “Enter” to start the search. Select “More Info” and press “Enter” to view additional information on the device. To scroll the event hit page, shift the “Active Frame” onto the box showing the page number and enter the sequential number using the number keys on the front panel. 5.9.8.1 By type Search by event type. Possible options are: “Alarm”, “Exception”, “Operation and “All”. Use “” to select. The search field can be additionally narrowed by selecting “Mayor type” according to the option:
The selected item is hPress arrows “” to point the cursor to the various menu items.
DS1093-005C 74

SEARCH CRITERIA OPTIONS
Alarm Alarm in – Alarm out – Mot dect start – Mot dect stop – View tamper start – View tamper stop
Exception Vi sig lost – Illegal access – Hard disk error – Hard disk full – IP conflict – Network failure
Operation
Power on – Shut down – Abnormal shut – Panel login – Panel logout – Panel config –Panel file play – Panel time play – Local start rec – local stop rec – Panel LPTZ – Panel set time – Local upgrade – Net login – Net logout – Net start record – Net stop record –Net start trans – Net stop trans – Net get para – Net config – Net get status – Alert on –Alert off – Net reboot – Bicom start – Bicom stop – Net – Uprade – Net file play – Net time play – Net PTZ
All All
Use “” to select. 5.9.8.2 By time The search is performed according to the entered start and end date and time. Use “” to point the cursor to the day/month/year of the period to be set. Use “” to set the parameters of enter the number to be entered directly using the number keys on the frontal panel of the device. Specific messages will appear if times overlap. 5.9.8.3 By type & time Search is performed by setting alarm type with possible event details and combining it with the set start and end dates and times. Specific messages will appear if times overlap. 5.9.8.4 All Select this item to apply no search criteria: the entire log will be shown.
DS1093-005C 75

5.9.9 SYSTEM INFO This option can be used to display the following information about the device:
unit name
device model
serial number
firmware version
encode version as shown in the screenshot below.
Figure 55: system info (1093/040 device)
DS1093-005C 76

6 DVR FUNCTIONS
6.1 MANUAL RECORDING Press “REC” on the front panel of the device in LIVE mode. A password must be entered by default. The following login window shown in the following figure will appear.
Figure 56: login page
Press “ the front panel to enter the default pass rdA sequen eard if the entered password is not correct. In this e,
IMPOR• THE DEFAULT PASSWORD IS “12345”.
e the default password to prevent intrusions. • Do not lose or forget the programmed password. • Take note of the new password and keep it in a safe place. • It will not be possible to access the device in local mode (i.e. using the front panel) if an alphanumeric
password is chosen (using the dedicated software). The following window will appear:
” to point the cursor to “Password” and then use the number keys on menu. wo . Now, press “ENTER” twice to confirm and access the
ce of three beeps lasting for approximately 3 seconds will be hcas press “MENU” and enter the password again.
TANT NOTE
• It is advisable to chang
Figure 57: recording menu (1093/041 device)
ted item is highlighted. The selecPress arrows “” to point the cursor to the various menu items. Press “ESC”. to quit the menu.
IMPORTANT NOTE • The device will resume recording only recording tasks programmed in the Recording menu after a
blackout. Recordings started manually will not be resumed after a blackout.
DS1093-005C 77

6.1.1 CHANNELS This item (not selectable) lists all the channels of the device.
6.1.2 STATUS This item (not selectable) shows the status of each video channel by means of a series of LEDs. The following modes can be displayed:
→ the channel is not active
green → the channel is recording (manual, real time, motion detection, external alarm)
red → transmitting on the network
amber → recording and transmitting on the network
6.1.3 Start/Stop This option is used to start/stop the recording on a certain video channel. To set, select the respective check box using “” and press “ENTER” or “EDIT”. Symbol “ ” indicates that recording can be started on a selected channel; symbol “×” indicates that the recording can be stopped. The following will light up on a channel when recording is started:
the corresponding status LED on the front panel (green)
pink icon on the camera status bar shown on the monitor.
6.1.4 START ALL Select this option and press “ENTER” or “EDIT” to start recording all video channels at the same time.
6.1.5 STOP ALL Select this option and press “ENTER” or “EDIT” to stop recording all video channels at the same time.
IMPORTANT NOTE To proceed with manual recording:
the user must have the corresponding privileges
at least one hard disk must be installed in the device
the hard disk must be formatted
DS1093-005C 78

6.2 RECORDING SEARCH Press “PLAY” on the front panel of the device in LIVE mode. A password must be entered by default. The following window will appear.
Figure 58: playaback menu
(main) channel to be played.
.2.3 REC TYPE(SEARCH BY EVENT) his option can be used to select the recording type to be sought.
Possible options are: “All time”, “Motion”, “Allarms”, “Command” and ”All”. Use “” to select.
6.2.4 TIME (SEARCH BY DATE AND TIME) This option is used to define recording search by date and time. Use “” to point the cursor to the day/month/year of the period to be set. Press “” to select day/month/year and hours/minutes. Specific messages will appear if times overlap.
6.2.5 CARD NO For future developments.
6.2.6 SEARCH Select “SEARCH” to start searching according to the set parameters. The hit list will appear in the box underneath. Seven recordings will be shown on each page. To scroll the pages, position the “Active Frame” on “Page No.” and press “” or directly enter the page number. Use “” to select the recording. A specific message will appear if the device finds no recordings which satisfy the set search criteria.
The selected item is highlighted. items. Press arrows “” to point the cursor to the various menu
Press “ESC”. to quit the menu.
6.2.1 CHANNEL Use this option to select theUse “” to select.
6.2.2 SECOND This device supports up to two playback channels. This option is used to select the second channel to be played in addition to the main channel. Use “” to select. These two channels will be played at the same time. One only control interface is available.
ne only main channels will be played if the second channel is not played (option “NO”). O
6T
DS1093-005C 79

search by pressing .
6.3 PLAYING A RECORDING After setting the search parameters (event type, date/time, main and secondary channel) and startingthe “SEARCH” button, select the file to be played from the hit list and press “ENTER” to start playback
The monitor will appear as below if two video channels are played:Figure 59: synchronous playback of 2 video channels
The control interface shown below appears in the lower part of the screen:
50% 1x 00:25:30/00:50:15 Press EDIT to start copying
Total playback time
Elapsed time
Playback speed
Playback advancement percentage
Playback with audio (with 1093/041 only)
Press “ENTER” to stop playback. Press “ENTER” to resume playback. Press “” repeatedly to increase the playback speed with respect to normal speed (1x). Several speeds are available. Press “” repeatedly to decrease the playback speed with respect to normal speed (1x). Several speeds are available. Select “Single” to play one frame at a time and press “ENTER”. If two video channels are being played at the same time (main and secondary), press “PREV” repeatedly to change the display on the monitor: the main channels will be shown on full screen followed by the secondary channel selected above. Press “PLAY” to mute the audio (function available only on devices provided with audio function 1093/041). Press “MENU” to show or hide the command interface bar. Press “ESC” to quit playback mode.
6.3.1 PLAY Select “Play” to start playback without interruption of recordings according to the set search parameters. Playback will stop when the end of the last recording on the last page of the list box is reached.
DS1093-005C 80

6.4 BACKUP Various backup modes are offered by the DVR DVS device. The specific FilePlayer software supplied with the product must be used to view all videos or saved video segments on a PC. Press “PLAY” on the front panel of the device in LIVE mode. A password must be entered by default. The following window will appear.
Figure 60: backup menu
The selected item is highlighted. Press arrows “” to point the cursor to the various menu items. Press “ESC” to quit the menu.
6.4.1 SAVE DEVICE This option can be used to select the device on which to perform backup operations or to copy selected recordings. Possible options are: “Disco USB”, “HD USB”, “CD/DVDRW USB”, and “CD/DVDRW IDE”. Use “” to select the saving unit.
6.4.2 COPY A VIDEO SEGMENTS The DVR DVS device can be used to copy a video segment while it is being played. Define the device were to save the feed before playing the recording (“Save device”). Press “EDIT” during playback to save the required portion of film. A red ball “ ” will appear on the control interface to indicate that recording is in progress. Press “EDIT” again to stop the operation: the red ball will disappear. Up to 30 film segments can be saved. Press “ESC” after selecting the segments. You will now be asked to save the segments: select “Confirm” to confirm and “Cancel” to cancel.
IMPORTANT NOTE Recording backup can be performed in real time when the two channels are synchronised. In this way, since each channel may be used to back up 30 segments, up to 60 backup copies can be made.
DS1093-005C 81

6.4.3 COPY TO FILE After setting the search parameters (event type, date/time, main and secondary channel) and started search by pressing “SEARCH”, the recordings corresponding to the set parameters will appear in the hit list. Select a recording file in the hit list to copy it. Use “” to point to the required file and press “EDIT” to select it. Several files can be selected. Symbol “ ” will appear next to the selected files as shown below:
Figure 61: file selection
6.4.4 COPY TO VIDEO SEGMENT The DVR DVS device can be used to copy a video segment while it is being played. Define the device were to save the feed before playing the recording (“Save device”). Press “EDIT” during playback to save the required portion of film. Press “EDIT” again to stop the operation. Up to 30 film segments can be saved. Press “ESC” after selecting the segments. You will now be asked to save the segments: select “Confirm” to confirm and “Cancel” to cancel.
IMPORTANT NOTE Recording backup can be performed in real time when the two channels are synchronised. In this way, since each channel may be used to back up 30 segments, up to 60 backup copies can be made.
6.4.5 BACKUP TODAY Select this option without running a search to copy all the recordings on all enabled channels during the current day onto the backup device selected in “Save device”. Error message will appear if the backup device is not connected correctly or the DVR does not recognise the backup device.
IMPORTANT NOTE Some types of USB drives may not be fully compatible with the device.
S set the saving device. Highlight “Copy” and press “ENTER” to start selected file backup.
elect “Save device” to
DS1093-005C 82

6.5 DISPLAYING INFORMATION ON INSTALLED HARD DISKS In “LIVE” mode, press “F1” on the front panel of the device to display information on the hard disks installed in the device on the front panel of the device. The following page will appear:
CAPACITY
HD0 156334 MB 1
HD1 156334 MB 1
HD2 156334 MB 1
where:
Capacity → this is the ca
Free → this is the fr
Not working this indicate
Status → this indicate
Press “F1” again to quit info mode.
6.6 PTZ CONTROL In “LIVE” mode, press “PTZ” to access the PTZBy default, the device will ask to enter a passwoPress “ESC” to quit the menu.
6.6.1 SELECTING THE PTZ CAMERA This mode can be used to select the required ch
To select the required camera, directly press th
Example: Press “2” to select camera PTZ 2.
Ref.1
Press two number keys to select the required ca
Example: Press “02” to select camera PTZ 2. Press “12” to select camera PTZ 12.
The camera can be adjusted after being selecte
6.6.2 ADJUSTING THE PTZ CAMERA Use “”, and “IRIS+”, “IRIS- “, “FOCUSreach the required position and adjustment leve
6.6.3 RECALLING A PRESET POSITION A preset position can be selected in “PTZ” → “PPress “REC/SHOT” and enter the preset numbe
Example: Press “002” to recall preset number 2.
6.6.4 ADJUSTING THE PANNING SPEED Press “” repeatedly to increase the sele
DS1093-005C
Hard Disk Information
FREE NOT WORKING STATUS
00000 MB False OK
56334 MB False OK
56334 MB False OK
pacity of the installed hard disk
ee space available on the hard disk
s that the hard disk is not working
s the functional status of the hard disk
control interface. rd to access PTZ control mode.
annel using the number keys on the front panel.
Ref.1093/040 - 1093/042
e corresponding number key on the front panel.
093/041 - 1093/043 - 1093/045
mera.
d.
+”, “FOCUS- ”, “ZOOM+”, “ZOOM- “ on the front panel of the device to l respectively.
reset” after selecting the required camera. r (3 digits).
cted dome movement speed up to a maximum of 3x.
83

6.7 SPOT OUTPUTS (1093/043 DEVICE ONLY) Use the “MON” button to interrupt the sequences set on the four spot outputs of the DVR. Press “ESC” to reactivate the displays in sequence. Proceed as follows to select the spot output on which to manually set the required video channel:
press “MON”
press number key 1-4 corresponding to the required spot output
press the buttons corresponding to the video channel to be displayed on the previous selected spot output (the available channels are only those previously associated to the spot output - refer to chapter 5.7.2).
Press “ESC” to reactivate display in sequence.
Example for displacing camera 12 on spot output 1 Press “MON” Press 1. Press “1” and “2” to select camera 12. Press “ESC” to reactivate display in sequence.
DS1093-005C 84

7 USING THE INTERNET EXPLORER INTERFACE The URMET Domus DVR DVS is provided with a Web Client for automatically connecting to a remote PC on the internet.
IMPORTANT NOTE Any operation performed locally on the DVR (via the front panel of the DVR or remote control) may slow the software performance down. LIVE video feed may be the most effective.
7.1 MINIMUM SOFTWARE INSTALLATION REQUIREMENTS
Processor → Pentium 4; 3GHz
RAM → 512 MB
Video board → MMX 128 MB; 128 bit
Operating system → Win 2000 Pro; Win XP Pro - sp2
Browser Internet → 6.0 or higher
7.2 PROTECTION AND SECURITY CONFIGURATION Configure security as follows before connecting to a remote PC.
Open Internet Explorer by double clicking on .
The following page (or the home page) will appear.
Double click on .
The “Properties - Internet Security” window will appear.
DS1093-005C 85

Select the “Trusted Sites” area.
Click on “Trustad sites…”.
The following screen will appear.
Add the IP address of the device (to display the address, press “F2” on the front panel of the device) in
the “Add this website to the zone” field.
Click on “Add”.
The following confirmation screen will appear.
IMPORTANT NOTE
Do not check “Requie server verification (https) for all sites in this zone.
Click on “OK” several times to end the procedure.
DS1093-005C 86

7.3 HOW TO SWITCH THE DEVICE ON The following login window will appear for authenticating authorised users when the connection is established. The default settings are:
User name → admin
password → 12345
Figure 62: login window
The home page of the web interface may be accessed if the user name and password are correct. Otherwise, the following error message will appear.
Figure 63: error message
IMPORTANT NOTE Set PC monitor resolution to 1024x768 for viewing the web interface in full-screen mode.
DS1093-005C 87

7.4 HOME PAGE AND DESCRIPTIONOF THE INTERFACE
The following home page will appear after logging in successfully.
Figure 64: web interface home page
1
7
6
4 5
3
8
2
ID. DESCRIPTION 1 Information area 2 Interface for displaying DVR status and available channels 3 Viewing grid 4 Viewing mode 5 Function buttons 6 View setting interface for each video channel 7 PTZ interface 8 Management/configuration button bar
7.4.1 INFORMATION AREA This section contains the following information:
Degree of use of the CPU (value expressed in %) →
Current date and time in format: year/month/day and hours/minutes/seconds→
User name used to login →
DS1093-005C 88

7.4.2 DVR AND CONNECTED CHANNELS STATUS INTERFACE This section contains the following information:
name of the connected device
name of the available video channels
status of the available video channels (connected - not connected)
ICON DESCRIPTION
video channel available but not connected
video channel available and connected
7.4.3 VIEW BUTTONS
ICON DESCRIPTION
View one channel
View four channels
View nine channels
View six channels
View eight channels
View sixteen channels
7.4.4 VIEWING GRID The corresponding grid will be displayed according to the viewing mode selected using the corresponding buttons. The red box (left click to select) indicates the position where the view stream of the selected channel will be displayed.
Figure 65: viewing grid example
Position where the chosenvideo channel will bedisplayed (red box)
DS1093-005C 89

7.4.5 FUNCTION BUTTONS
ICON DESCRIPTION
Starts/stops live LIVE connection to all available DVR channels at the same time according to the
chosen viewing mode.
This allows to acquire a snapshot of the selected LIVE video channel (red box). The acquired image may be saved by default in the C:\Picture\ folder in bitmap format.
The file name will be of the following type: Picture_192.168.36.40_05_20071113_094244_6227453 where
- 192.168.36.40 → IP address of the device
- 05 → video channel
- 20071113 → date in year/month/day
- 094244 → time in hour/minute/seconds
- 6227453 → ID
Press once (the icon will change to ) to start recording the selected LIVE video channel (red box) on the PC. Press again to stop.
The acquired sequence is saved by default in the folder C:\ mpeg4record
This allows to establish a two-way voice connection with the selected DVR.
(1093/40 - 1093/41 - 1093/45 only)
Restores default settings
7.4.6 VIEW SETTINGS
ICON DESCRIPTION
This is used to adjust the volume during playback if audio is available (1093/041 only) and if “VIDEO & AUDIO” stream is set in system configuration menu (chapter 5.3.2.1).
Drag the cursor to set.
This setting is used to adjust the brightness of the picture. Drag the cursor to set.
This setting is used to adjust the contrast of the picture. Drag the cursor to set.
This setting is used to adjust the hue of the picture. Drag the cursor to set.
This setting is used to adjust the colour of the picture. Drag the cursor to set.
7.4.7 PTZ INTERFACE
ICON DESCRIPTION
This is used to position the connected dome camera. The central button “” is not used.
/ Not used
This is used to recall a previously stored presetting.
Enter the preset number to be recalled and click on .
This is used to adjust the zoom of the connected dome camera.
Press “+” and “-“ to adjust.
This is used to adjust the focus of the connected dome camera.
Press “+” and “-“ to adjust.
This is used to adjust the iris opening/closing of the connected dome camera.
Press “+” and “-“ to adjust.
DS1093-005C 90

7.4.8 MANAGEMENT/CONFIGURATION BUTTONS
ICON DESCRIPTION
This is used to disconnect the web interface.
This is used to access the LIVE interface.
This is used to access the playback interface.
This used to access the system configuration menu.
This is used to access the DVR recorded events interface.
7.4.8.1 Logout Click on to log out from the web interface correctly. The following dialog will appear:
Figure 66: logout dialog
Select “OK” to confirm: all active connections will be automatically closed. Otherwise, click on “Cancel”.
DS1093-005C 91

7.4.8.2 Live (Play) Click on to access the LIVE interface. The following screen will appear.
Figure 67: LIVE interface
This interface may be used to: select the preferred viewing mode stop/start all available video channel connections stop/start single video channel connection acquire a snapshot of the selected LIVE video channel (red box). start/stop recording of the selected LIVE video channel (red box). establish a two-way voice connection with the connected DVR (function available on 1093/040-041-045 only) manage volume, brightness, contrast, hue and colour parameters for each of the connected video channels manage PTZ cameras using the PTZ interface.
IMPORTANT NOTE The selected video channel is the one with the red box in the view grid not the one shown in the channel status interface.
Figure 68: selected channel
Selected videochannel (red box)
Highlighted videochannel
DS1093-005C 92

Example of one video channel connection After logging in successfully you can connect to the available video channels.
Procedure
1. The DVR and video channel status interface shows the available channels and the corresponding names by the side of the icon.
2. Select the preferred viewing mode with the buttons.
on where to view the required video channel to select. 3. Left-click in the grid porti
Position where the nnel (red box)
required video chawill be displayed
4. To establishing the connection, double click on the required video channel in the video channel status interface:
will appear.
Video channel to beconnected
5. Adjust the viewing parameters by means of the dedicated interface.
DS1093-005C 93

6. The “Main Stream” will be used by all channels for connection. Right-click on the concerned video channel to open the following menu.
g the following parameters for each channel: Main Stream → main video stream (best quality and highest bandwidth)
for settin
→ secondary video stream (lower quality and less bandwidth)
]
IM
ub st hannels with maximum resolution
an be viewed with both DVRs by setting “Main Stream” to maximum resolution (CIF) and
Sub Stream
Open Sound → to open the sound channel [only if sound transmission is available
(1093/041 only) and “VIDEO & AUDIO” stream mode is selected in the system configuration menu
PORTANT NOTE
• For DVR DVS 1093/043 and 1093/043 models, if a “S ream” is set to all c(CIF) it will not be possible to view all channels.
• All channels cconnecting using the main video stream.
7. Double click on the video signal to stop the connection: will appear again.
7.4.8.3 Playback In addition to LIVE channels, the Internet Explorer interface has a section for displaying recordings stored on the remote
VR, or on the PC in the folder C:/mpeg4record, which may be used without needing to shut down the LIVE channels. his interface is capable of displaying up to 4 recordings at the same time. The recordings can be managed and saved
onto the local PC. Click on
DT
to access the Playback interface. The following screen will appear.
Figure 69: playback interface
Available video channels
Display modeControl panel
Hit list area (list of recordings). Available fields:
- file name - start time - end time - size
Select/define search criteria
Search button
Display grid
Selected recording playback position
DS1093-005C 94

This interface may be used to search and view the DVR recordings (for each video channel) on the basis of the following criteria shown in the File Type field:
All
All time
Motion Detection
Sensor Alarm
Alarm or Motion
Alarm & Motion
Manual recording The date and time of beginning/end of recording can be set in the “Start Time” and “Stop Time” fields for each item.
After selecting the video channel and setting the search criteria, click on to start the search. The following screen will ppear. a
Figure 70: hit list recording on channel 1 of the DVR
Click on to search and view the recordings on the PC in the folder C:/mpeg4record (for each video channel). The llowing will appear:
fo
DS1093-005C 95

The following will appear after selecting the search criteria as described above:
You can start playing the recording back after ending the search operation of the selected video channel recordings successfully.
Procedure
1. Select the preferred viewing mode.
2. Select the position of the box for playing the recording (left click).
3. Locate and select the file to be played.
4. Double click to start playback.
5. Use the control panel functions for optimal playback management.
6. Start other recordings (up to a maximum of 4).
DS1093-005C 96

7.4.8.3.1 Control panel
The control panel buttons will become active during PLAYBACK. The functions are described below.
Figure 71: control panel detail
Figure 72: control panel and selected channel
IMPORT NT NOTE
The control panel shows the f
A
unctions related to the selected video channel. The selected video cha interface. nnel is the one with the red box in the view grid not the one shown in the channel status
KEY DESCRIPTION
Scroll bar.
This function is used to control playback of the selected recording. Drag the cursor to play forward or backward to choose from where to start the recording.
Freeze frame.
s the button again to resume playbPres ack.
Playback stop button (goes back to starting point).
This allows to reduce the picture playback speed by setting frame rates lower than 25fps. Press
to resume playback.
Fast forward button.
This is used for playing picture forward at different speeds. Press several times to change the speed. Press to resume playback at normal speed.
This plays forwards frame-by-frame.
This allows to acquire a snapshot of the selected video channel (red box).
The acquired image may be saved by default in the C:\Picture\ folder in bitmap format.
This is used to save part of the recording being played back to PC. The recording which will be saved is the one with the red box (to which the control panel refers).
will appear during the saving operation. Press the button again to end playback.
The acquired video is saved in mp4 format in the folder chosen by the user.
This adjusts the volume during PLAYBACK (if the recording was made in VIDEO + AUDIO mode).
Drag the cursor to adjust volume.
Selected videochannel (red box)
Information about theselected video channel
DS1093-005C 97

This is used to save one or more files to PC (search results). The acquired video is saved in the folder c:\filedownload in mp4 format.
will appear during the download. The message “download completed!” will appear at the end of the download.
This window displays information on the file being played.
where:
→ played frames / total frames
→ played time /total time
→ video channel
→ file ID
7.4.8.4 Config
Click on to remotely access the system configurati u. The following screen will appear.
on men
Figure 73: remote system configuration interface
The following interfaces are present:
DVSR Para.
Chan Para.
Serial Para.
Alarm Para.
User
Other
DS1093-005C 98

7.4.8.4.1 DVR parameter configuration (DVSR Para) This interface is used to display, configure and edit the DVR configuration settings. The following areas are present:
DVSR parameters information
DVSR net parameters information
DVSR version information
DVSR parameters information This area is used to intervene on the following parameters:
• Server Name → a name can be assigned to the device (up to 32 characters)
• Device ID → an address can be assigned to the device (value from 1-255)
• Cycle Recorder → This sets the recording mode to be used when the hard disk capacity is full. Select “YES” to activate overwrite mode: the recording will overwrite previously stored information. Select “NO” to stop the recording when maximum capacity is reached. This is similar to the “Full Hard Disk”.
• Use Scale → it is possible to select adapt (Use) or not (Unuse) the DVR output display to the screen being used. Similar to the “Adapt to monitor” function.
The following features may be displayed only:
• Channel Number → channel number of the device
• Alarm In Number → number of available alarm inputs
• DVSR Type → device type
• Serial Number → serial number of the device
• HDD number → number of hard disk in the device
• Alarm Out Number → number of available alarm outputs
DVSR net parameters information This area may be used to display and manage the following Ethernet parameters for connecting the device (it shows the
same parameters present in the NETWORK menu):
• Nic Type → network connection type
• MAC Address → hardware network address of the device (not editable)
• DVSR IP → DVR IP address
• Subnet Mask → subnet mask of the device
• Gateway IP → IP gateway address of the device
• DNS IP → DNS address of the device
• Multicast IP → multicast IP address of the device
• Manage Host IP → IP event server address
• Manage Host Port → number of the port used for event server transmission
• Use PPPoE → for selecting/deselecting the PPPoE function
• PPPoE IP → PPPoE IP address
• PPPoE User → user name for PPPoE authentication
• PPPoE Password → password for PPPoE authentication
• NAS Host IP → currently not available
• NAS Directory → currently not available
IMPORTANT NOTE All parameters on white background can be edited, except for Multicast IP, which corresponds to the DVR setting, and which may only be edited by a user logged on as administrator to the device OSD.
DS1093-005C 99

DVSR version information This area is used to display information related to software versions, hardware, encoders, etc. The data cannot be edited 7.4.8.4.2 Video channel configuration (Chan Para) This interface may be used to display and edit DVR video channel configuration settings as the OSD menu.
About
Recording
Display
Video stream
Additional comments
Figure 74: single video channel configuration interface The following areas are present:
Informations (this shows some configuration parameters shown in the OSD – CAMERA MENU
Recording (this shows some configuration parameters shown in the OSD - RECORDING menu)
Preview (this shows some configuration parameters shown in the OSD – DISPLAY MENU
Video stream (this shows some configuration parameters shown in the OSD - RECORDING menu)
Additional comments
Informations This area may be used to set the name of the video channel in the “Select Channel” field. The name is a 32 character combination.
RECORDING This section can be used to configure the various recording modes.
1. Rec Schedule → scheduled recording 2. Motion det → recording after a motion detection alarm 3. Video Lost → recording after loss of video signal 4. View tamp → recording with privacy zones 5. Privacy mask → recording after a video tampering alarm
DS1093-005C 100

1. Rec. Schedule (scheduled recording) Select the “Rec. Schedule” field and set the scheduled recording parameters.
- Pre Rec Time → in case of alarm, the recording will also contain the video feed prior to the alarm for the set time.
- Post Rec Time → in case of alarm, the recording will also contain the video feed after to the alarm for the set time.
Select “Set” to access the scheduling setup interface.
Figure 75: programming
he parameters are the same as those of the OSD menu.
setup interface
2. Motion Det (recording after a motion detection alarm) Select the “Motion Det” field to set the parameters related to recordings following motion detection alarms.
The following interfaces may be accessed to set this type of alarm: - Set Area → motion detection area setup - Alarm Time → hourly scheduling - Lin. Type → notification type
Select “Set Area” to access the motion detection setup interface.
T
Figure 76: motion detection setup interface
DS1093-005C 101

Motion detection zones creation procedure 1. Select the “Set Area” field. 2. Press “Ctrl” on the PC keyboard and at the same time create the required zone by dragging with the mouse.
Release “Ctrl” at the end of the operation. 3. To create a new motion detection zone, press “Ctrl” again and at the same time create a new zone by dragging
the mouse. Release “Ctrl” at the end. 4. Select “Display area” to display the created zones. 5. Set the required level of sensitivity. 6. Press “Save” to save the settings. 7. Press “Exit” to quit the interface.
Figure 77: creating and displaying motion detection zones
IMPORTANT NOTE The remotely created motion detection areas imply removal of areas previously created on the DVR and vice versa. Click on “Alarm Time” to access the recording time interface:
Figure 78: motion detection recording time interface
DS1093-005C 102

Click on “Lin. Type” to display the following window for setting the type of notification required following an alarm.
3. i cording after lelect the “Video Lost” field to set the parameters related to recordings following video loss alarms. he following interfaces may be accessed to set this type of alarm:
- Alarm Time → hourly scheduling
cording after ) ” fie set recordings following tampering alarms.
e ac ype of alarm: → motion detection area setup
- Lin. Type → notification type
5. Privacy Mask (recording with privacy zones) Select the ““Privacy Mask” field to set the parameters related to recordings with privacy zones. The following interfaces may be accessed to set this type of alarm:
- Set Area → motion detection area setup
Preview
V deo Lost (re oss of video signal) ST
- Lin. Type → notification type
4. View Temp (re a video blackout alarmated to Select the “View Temp ld to the parameters rel
The following interfaces may b cessed to set this t- Set Area - Alarm Time → hourly scheduling
This area is used to display and customise the position of the following parameters (using Cartesian “X,Y” coordinates): 1. Show Name → name of selected video channel 2. Show OSD → current data and time 3. Show Week day → day of the week
IMPORTANT NOTE The origin “0,0” is located on the top left of the screen and refers to the first entered character.
DS1093-005C 103

Video stream This area is used to set the video stream parameter of each video channel:
1. Type → flow type This section is used to configure the data/video or primary/secondary audio/video streams. Thanks to this distinction and to the independent primary and secondary stream, you can for example record at very high resolution, quality and frame rate on hard disk while transmitting a video stream at qualitatively lower level on the network with the advantage of occupying little band space and requiring few resources to be decoded by the PC on which the view software is started.
IMPORTANT NOTE
- For DVR DVS 1093/043 and 1093/043 models, if a “Sub stream” is set to all channels with maximum resolution (CIF) it will not be possible to view all channels.
- All channels can be viewed with both DVRs by setting “Main Stream” to maximum resolution (CIF) and connecting using the main video stream.
2. Ima. Quality → image quality 3. Resolution → resolution 4. Frame Type → required frame rate type
5. Frame Rate → frame rate 6. Bit Rate Type → bit rate type 7. Interval → video stream reference frame range 8. Stream Type → steam type 9. Max Bit Rate → maximum bit rate
Additional comments This area may be used to enter up to 4 additional comments for each video channel which may be displayed on the screen.
Procedure 1. Select the required area by entering the corresponding flag. 2. Enter the starting “X-Y” coordinates. 3. Double click in the “Fold Content” field and enter the comment.
DS1093-005C 104

7.4.8.4.3 Serial port configuration (Serial Para) This interface is used to display and edit the RS232 and RS-485 serial port configuration.
Figure 79: serial port parameter configuration
The following areas are present:
RS232 Config (this shows the same configuration parameters as the OSD - RS232 menu)
RS485 Config (this shows the same configuration parameters as the OSD - PTZ menu) 7.4.8.4.4 Alarm parameter configuration (Alarm Para) This interface is used to display and edit the configuration parameters for each alarm.
Figure 80: alarm input configuration
DS1093-005C 105

The following areas are present:
Alarm Input
Alarm Output
Exception Config
Alarm Input The parameters are the same as those of the OSD –ALARMS menu. Select “Deal With” and click on “Alarm Time” to open the following page:
Figure 81: alarm input programming
Click on “Lin. Type” to display the following window for setting the type of notification required following an alarm.
Figure 82: notification settings
The “PTZ Linkage” area only contains the “Linkage Ch” and “Preset” fields.
• “Linkage Ch” is used to select the camera to be combined to the selected alarm input.
• “Preset” is used to enter the preset number to be performed.
DS1093-005C 106

Alarm Output The parameters are the same as those of the OSD -ALARMS menu. Click on “Alarm Time” to open the following window:
Figure 83: alarm output programming
Exception Config Access this area to configure warnings following particular events. A warning may be set for each of the following events:
HDD Full (hard disk full)
HDD Error (hard disk error)
Modem no connect (network fault)
IP Collision (conflicting IP addresses)
Ilegal Call On (illicit access)
Input / Output mode different (NTSC/PAL) The type of warning can be set for each of the events above. Possible options are:
• On screen warning (not available)
• Audible warning
• Upload to center
• Trigger alarm output
Audible warning An acoustic notification will be generated, also if the buzzer is inhibited.
Upload to center The alarm notification is sent to a server (PC) whose IP address is set in “RETE” → “IP Event Server” menu.
Trigger alarm output Notification is sent to one or more outputs, according to the selection, such as for example sirens, flashers, etc.
DS1093-005C 107

7.4.8.4.5 User configuration (User) This interface is used to display, add and cancel users authorised to access the DVR and edit the corresponding
authorisations.
Figure 84: user customisation interface
The administrator (Super User) may create up to 15 users and define privileges for local and remote DVR access.
Adding a new user Point to “Normal User” and click on the right-hand mouse button. A shortcut menu will appear: select “Modify” as shown below:
Figure 85: adding a new user
User area
User authorisations area forlocal and remote control
Privilege status - green: allowed - yellow: partial - red: denied
User customisation area
DS1093-005C 108

The user customisation area will be opened at this point:
Figure 86: user customisations
This area is used to enter the following information:
• User Name → name of the new user
• Remote IP → IP address of the PC used for connecting
• User Password → password of the new user
• Verify Psw → new password check
• Remote MAC → MAC number (not editable) for connecting
The “Remote IP” and “Remote MAC” fields are further safety restrictions.
IMPORTANT NOTE • Only numeric passwords if new users are programmed in local mode (i.e. using the front panel of the
DVR). Alphanumeric passwords may be created using the software. • It will not be possible to access the device in local mode (i.e. using the front panel) if an alphanumeric
password is chosen. • For safety reasons, the password is case-sensitive.
User customisation area
Authorisation area access flag
DS1093-005C 109

Customising privileges
Check the “Privilege” field to customise user privileges.
Click on each item in the user privileges area to configure the customisation. Coloured icons indicate if privileges are granted or not.
green → authorisation granted yellow → partial authorisation ( “Remote Playback” and “Network Preview” only) red → authorisation denied
The items “Remote Playback” and “Network Preview” can be used to further customise each channel, as shown below.
Figure 87: authorisation customisation
Check “Privilege - All Ch” to select all channels at the same time.
Deleting a user Proceed as follows to delete a user:
select the user right click select “Delete” from the shortcut menu.
DS1093-005C 110

7.4.8.4.6 Utilites (Other) This interface is used to upgrade or format the installed hard disks.
Figure 88: utility interface
The following areas are present:
Remote Upgrade
Format Hard Disk
Remote Upgrade This area is used to upgrade the firmware of the device. The parameters are the same as those of the OSD - Utilità - Aggiornare menu.
IMPORTANT NOTE Periodically check the URMET Domus SpA Customer Service Technical Area for firmware upgrades.
Format Hard Disk This area is used to format the hard disks installed on the system individually. The parameters are the same as those of the OSD - Utilità - Hard Disk menu. Select the disk to be formatted in the “hard disk” field and select “Format”. The advancement of the operation is shown in the field “Format State”.
IMPORTANT NOTE No other operations can be performed on the disk being formatted during the formatting process.
DS1093-005C 111

7.4.8.5 Log Click on to access the DVR log interface. The following screen will appear.
Search button
Search criteria field
Search hit list area (log list)
Figure 89: log interface This interface may be used to search and display the DVR events according to the following search criteria:
All By type → the primary and secondary event type
By time → the start/end date and time of the event
By type & time → the primary and secondary event type and the start/end date and time of the event
After selecting and setting the search criteria, click on to start the search. The following screen will appear.
Figure 90: DVR log hit list
DS1093-005C 112

8 FILE PLAYER SOFTWARE USE It is advisable to install File Player on the PC with the Urmet NVM software. Use this program to play any recording, in proprietary format, saved on the hard disk of the PC (the recording default folder is C:\DVR) or to play the DVR backups on the USB drive. Recorded files have “.mp4 or .264” extension.
8.1 MAIN WINDOW AND DESCRIPTION OF SOFTWARE To start the program, select as follows on the PC:
“START” → “PROGRAMS” → “URMET DVR DVS CLIENT ” → “FILE PLAYER”.
. Otherwise double-click on the icon on the desktop
The following window will appear:
1
Figure 91: Urmet File Player software main page
ID DESCRIPTION 1 Menu bar 2 Scroll bar 3 Control buttons 4 Playback interface
2
3
4
DS1093-005C 113

8.1.1 MENU BAR This is used to access advanced software functions.
8.1.2 SCROLL BAR This function is used to control playback. Drag the cursor to play forward or backward. Use “ ” to select where to start the recording.
8.1.3 CONTROL BUTTONS
BUTTON DESCRIPTION
Play button
Still button; press again resume playback.
Stop button. Press to resume playback.
Point indicator to start of playback.
Reduces playback speed at a frame rate slower than 25fps.
This is the fast forward button for playing picture forward at different speeds. Press several times to change the speed. Press or to start playback.
Point indicator to end of playback.
This is used to play the pictures back frame by frame.
This is used to play the pictures forwards frame by frame.
This is used to save a .bmp image in the same folder as the video file.
This enables/disenables audio during playback (video + audio mode). Drag the cursor to adjust
volume.
8.1.4 PLAYBACK INTERFACE Playback information is shown in this field.
STATUS DESCRIPTION
This appears when the software is started: it indicates that playback is ready.
This appears after is pressed.
Indicates the recording speed. This appears during playback displaying information on the file being played:
number of played frames
total number of frames
time elapsed (HH:MM:SS)
total playback time (HH:MM:SS)
DS1093-005C 114

8.2 ADVANCED SOFTWARE FUNCTIONS Use the menu bar to access Urmet File Player software advanced functions:
8.2.1 FILE (F) The “FILE” menu includes the following items:
8.2.1.1 Open This is used to open the file to be played.
This stops and quits playback.
8.2.1.3his is used to save a portion of the played file. Establish start and end of the segment using the following criteria:
elapsed time The following screen will appear when this option is selected:
8.2.1.2 Close
Cut the file T
frame
Figure 92: video portion saving interface
his is used to quit Urmet File Player.
8.2.2 VIEW (V) The “FILE” menu includes the following items:
8.2.1.4 Exit T
DS1093-005C 115

8.2.2.1 Fullscreen Select this option to go to full screen mode. Double click to go back to the previous view mode.
- 200%.
.2.2.4 Watermarking
and allows to verify that the file containing the DVR video recording was not tampered with and to unquestionable determine the sou file (i.e. the device and the corresponding video input) because these signals are ‘hidden’ in the H.264 compres o signal. This information may be extracted at any time from the recording file during playback to PC using the “File Player” function and the steps shown below.
Open the concerned file using “File Player”.
Step 2 Select “WaterMark” during playback. A window similar to the one below will appear:
8.2.2.2 Video size This option can be used to select the zoom level of the current view. Three options are available: 50% - 100%
8.2.2.3 Information Select this option to view the main information on the file being played.
8The DVR DVS Watermarking function is used to certify that the playback was actually recorded by the device. This function is automatically applied
rce of thesed vide
Step 1
Figure 93: watermarking information
Disp
hich can be checked in the “Network” menu)
hich can be checked by pressing “F2”)
l of the recording
The starting date and time of the recording
Information about the device
The device type
layed information:
The Mac address of the recording device (w
The serial number of device (w
The video channe
DS1093-005C 116

8.2.2.5 Multi display Select this option to activate multi display mode and extrapolate a zone from the displayed image to be followed more in detail. The following screen will appear when this option is selected:
Figure 94: multi display interface
Multi display mode can be activated either during playback or still.
Procedure for activating multi display mode during playback Click on “Set”. Define the zoom level and the zone to be viewed in detail with the mouse (click and drag). The concerned zone
will be enclosed in a green rectangle. Coordinates will be automatically updated.
Procedure for activating multi display mode during still Define the zoom level and the zone to be viewed in detail with the mouse (click and drag). The concerned zone
will be enclosed in a green rectangle. Coordinates will be automatically updated.
8.2.3 CONTROL (C) The “FILE” menu includes the following items:
8.2.3.1 Play/Pause This plays/stops the selected video.
8.2.3.2 Stop This stops the video being played.
8.2.3.3 Step Forward This function can be used to play the images at various speeds. Press repeatedly to change the speed.
8.2.3.4 Step Backward Reduces playback speed at a frame rate slower than 25fps.
8.2.3.5 Goto Start Point indicator to start of playback.
8.2.3.6 Goto End Point indicator to end of playback.
8.2.3.7 Locate To Select this option to determine the point from where to start playback according to the following search criteria:
frame
elapsed time
DS1093-005C 117

The following screen will appear when this option is selected:
Figure 95: positioning interface
8.2.3.8 Video Control Select this option to make the following page appear:
Figure 96: video control interface
This is used to adjust the picture parameters (brightness, contrast, colour, hue) by dragging the corresponding cursor or for resetting default settings by pressing reset.
8.2.3.9 Rewind A tick will appear “√” when this option is selected. This function is used to activate cyclic playback.
8.2.4 OPTION (P) The “FILE” menu includes the following items:
DS1093-005C 118

8.2.4.1 File stream input Not currently used For future applications.
8.2.4.2 Deflash For future applications.
8.2.4.3 High image quality A tick will appear “√” when this option is selected. This function is used to activate high resolution view.
8.2.4.4 High Fluid Not currently used For future applications.
8.2.4.5 Image Sharpen This defines the sharpness of the objects contained in the image.
8.2.4.6 Throw B- frame Select this option to establish whether type B reference frames must be analysed and therefore decoded during playback or whether it is preferable to skip one or two.
IMPORTANT NOTE Select “Don’t thow” to analyse all frames to the advantage of better quality and visual fluency: in these conditions, the operation requests use of high system resources. 8.2.4.7 Decode Type Select this menu to view in frame-by-frame mode.
8.2.4.8 Display type Select this option to select whether to view playback using the same quality employed for recording (“Normal” option) or in QCIF (“Quarter”) quality, regardless of the source quality.
8.2.4.9 Time select Not currently used For future applications.
8.2.4.10 Reset buffer Select this option to reset the decoder buffer.
8.2.4.11 Capture Picture Type This defines the saving format: .bmp or .jpeg.
8.2.4.12 Set Capture Picture Path This defines the folder where to save the .bmp or .jpeg image.
8.2.4.13 Convert to AVI Select this option to convert a .mp4 or .264 file into an AVI format file.
IMPORTANT NOTE AVI is a standard format for playing back recordings using standard program which are already installed on most PCs (e.g. Windows Media Player, Quick Time, etc.). View the recordings in AVI format to play them on a PC where File Play is not installed. Select an encoding system (codec) from the codec list found in the software of the PC being used if you intend to save video sequences in AVI format. Use of a common codec, such as “Windows Media Player” for example is recommended. Converting films in AVI format requires considerable PC resources and slows down PC functions. Some codec programs require more resources and provide better results. Others require lower resources and generate lower quality films. Choose the codec which offers the best compromise between resource of your PC and required quality. AVI format also occupies more space on the hard disk with respect to .mp4 or .264.format.
8.2.5 HELP (H) Displays the software version.
DS1093-005C 119

9 SPECIFICATIONS (PAL FORMAT)
Specifications Item 1093/040 1093/041 1093/042 1093/043 1093/045
Product type Triplex digital video recorder with network
Compression algorithm H.264
Video standard PAL (compatible with black and white cameras) H 15625 Hz / V 50 Hz
Image preview resolution 704 x 576
Recording resolution
“DCIF” “2CIF”, ”CIF” and “QCIF” on channels 1 and 5
”CIF” and “QCIF” on remaining six channels
“DCIF” “2CIF”, ”CIF” and “QCIF” on channels 1, 5, 9 and 13
“DCIF” “2CIF”, ”CIF” and “QCIF”. ”CIF” and “QCIF”. ”CIF” and “QCIF”.
”CIF” e “QCIF” on the remaining channels
Live 1, 4, 9, 12, 16 multi screen/sequence Display
Playback 1, 2 (synchronous)
Video inputs 9 16 16 8 16
Video input interface BNC (electrical level: 1.0Vpp, impendence: 75 Ω)
1 VGA Video outputs
BNC (electrical level: 1.0Vpp, impedance: 75 Ω)
Loop video output Yes No Yes Yes Yes
Spot video output No No No Yes: 4 No
Frame Rate recordings PAL: 1/16-25fps per channel
Hard disk 320 GB (default) Memory Max 8 hard disk
Max 4 hard disk + 1 CD burner
Stream type Video Video and audio Video Video Video
Max. bit rate 32Kbps-2Mbps
Audio inputs Yes Yes No No Yes
Audio input interface (BNC, linear electrical level, impedance: 1KΩ, 2Vpp)
1 (VoIP) 1 (VoIP) No No 1 (VoIP) 16 (recording)
Audio output (linear electrical level, impedance 600Ω)
1 (VoIP and playback) 1 (VoIP) No No 1 (VoIP)
Audio compression rate 16 Kbps 16 Kbps No No 16 Kbps
DS1093-005C 120

IMPORTANT NOTE Technical features may be subject to change without prior notice.
* The addition of a hard disk must be performed by qualified technical personnel or by contacting the technical assistance service.
** Any camera displayed on a remote PC implies a unicast network connection.
Correspondence between code and respective resolution in PAL format are shown in the following table.
CODE RESOLUTION - PAL DCIF 528x384 2CIF 704x288 CIF 352x288
QCIF 176x144
Specifications Item 1093/040 1093/041 1093/042 1093/043 1093/045
Recording mode Continuous - manual - upon alarm - scheduled
Search mode Recording date/time/type of (also via software)
Front panel: DVR + PTZ User control Remote control: DVR + PTZ
Mouse: DVR + PTZ 1 RJ45 10M/100M Ethernet self-adapting interface Communication
interface 1RS232 1 RS485 for PTZ
Keyboard interface 2 RJ45
Interface IDE hard disk 4 IDE supporting up to 8 hard disks for a total of 2 TB
USB interface 1 USB 1.1, can support USB flash memory, USB hard disk
VGA interface 1 VGA interface, supported resolution: 800x600/60Hz, 800x600/75Hz, 1024x768/60 Hz
External alarm inputs
8 16 9 16 16
Max unicast** connections (TCP, UDP, RTP)
24
Relay output 4
Input voltage 100-240 Vac, 50-60Hz
Electrical consumption 20-42W (without hard disk)
Working temperature range
-10 - 55°C
Humidity 10%-90% RH
Dimensions (W x H x D) 440x95x450 mm
Weight ~8 kg (without hard disk)
DS1093-005C 121

DS1093-005C 122
10 MAXIMUM RECORDING TIME WITH 320GB HARD DISK
10.1 1093/040 (8 CHANNEL VIDEO LOOPING H.264 DCIF/CIF) The following resolution options can be selected on Urmet DVR DVS 1093/040:
“DCIF” “2CIF”, ”CIF” and “QCIF” on channels 1 and 5
”CIF” and “QCIF” on remaining six channels
IMPORTANT NOTE The times shown in the following tables refer to recordings made on all channels setting the bit rate and frame rates shown.
QCIF RESOLUTION (176x144)
Lots of motion Little motion
Variables to be set Results Bitrate
(in Kbps) Frame rate
(in fps) HD time (hours)
HD time (days)
512 25 173 7.2 448 21 198 8.3 384 18 231 9.6 320 15 277 11.5 256 12 347 14.5 224 10 396 16.5 192 9 462 19.3 160 7 555 23.1 128 6 694 28.9 96 4 925 38.5 64 3 1388 57.8 48 2 1851 77.1 32 1 2777 115.7
CIF RESOLUTION (352x288)
Lots of motion Little motion
IMPORTANT NOTE The hard disk times shown in the table may be reduced in the order of 10% if resolutions higher than “CIF” (“2CIF” and “DCIF”) are set on privileged channels (1 and 5).
Variables to be set
Results
Bitrate (in Kbps)
Frame rate (in fps)
HD time (hours)
HD time (days)
320 25 277 11.5 256 20 347 14.5 224 17 396 16.5 192 15 462 19.3 160 12 555 23.1 128 10 694 28.9 96 7 925 38.5 80 6 1111 46.3 64 5 1388 57.8 48 3 1851 77.1 32 2 2777 115.7
Variables to be set Results Bitrate
(in Kbps) Frame rate
(in fps) HD time (hours)
HD time (days)
1024 25 86 3.6 896 21 99 4.1 768 18 115 4.8 640 15 138 5.8 512 12 173 7.2 448 10 198 8.3 384 9 231 9.6 320 7 277 11.5 256 6 347 14.5 192 4 462 19.3 128 3 694 28.9 96 2 925 38.5 48 1 1851 77.1
Variables to be set Results Bitrate
(in Kbps) Frame rate
(in fps) HD time (hours)
HD time (days)
512 25 173 7.2 448 21 198 8.3 384 18 231 9.6 320 15 277 11.5 256 12 347 14.5 224 10 396 16.5 192 9 462 19.3 160 7 555 23.1 128 6 694 28.9 96 4 925 38.5 64 3 1388 57.8 48 2 1851 77.1 32 1 2777 115.7

DS1093-005C 123
10.2 1093/041 (16 CHANNEL VIDEO/AUDIO H.264 DCIF/CIF) The following resolution options can be selected on Urmet DVR DVS 1093/041:
“DCIF” “2CIF”, ”CIF” and “QCIF” on channels 1, 5, 9 and 13
”CIF” e “QCIF” on the remaining channels
IMPORTANT NOTE The times shown in the following tables refer to recordings made on all channels setting the bit rate and frame rates shown.
QCIF RESOLUTION (176x144)
Lots of motion Little motion
CIF RESOLUTION (352x288)
Lots of motion Little motion
Variables to be set Results Bitrate
(in Kbps) Frame rate
(in fps) HD time (hours)
HD time (days)
512 25 86 3.6 448 21 99 4.1 384 18 115 4.8 320 15 138 5.8 256 12 173 7.2 224 10 198 8.3 192 9 231 9.6 160 7 277 11.5 128 6 347 14.5 96 4 462 19.3 64 3 694 28.9 48 2 925 38.5 32 1 1388 57.8
IMPORTANT NOTE The hard disk times shown in the table may be reduced in the order of 10% if resolutions higher than“CIF” (“2CIF” and “DCIF”) are set on privileged channels (1, 5, 9 and 13).
Variables to be set Results Bitrate
(in Kbps) Frame rate
(in fps) HD time (hours)
HD time (days)
512 25 86 3.6 448 21 99 4.1 384 18 115 4.8 320 15 138 5.8 256 12 173 7.2 224 10 198 8.3 192 9 231 9.6 160 7 277 11.5 128 6 347 14.5 96 4 462 19.3 64 3 694 28.9 48 2 925 38.5 32 1 1388 57.8
Variables to be set Results Bitrate
(in Kbps) Frame rate
(in fps) HD time (hours)
HD time (days)
320 25 138 5.8 256 20 173 7.2 224 17 198 8.3 192 15 231 9.6 160 12 277 11.5 128 10 347 14.5 96 7 462 19.3 80 6 555 23.1 64 5 694 28.9 48 3 925 38.5 32 2 1388 57.8
Variables to be set Results Bitrate
(in Kbps) Frame rate
(in fps) HD time (hours)
HD time (days)
1024 25 43 1.8 896 21 49 2.0 768 18 57 2.4 640 15 69 2.9 512 12 86 3.6 448 10 99 4.1 384 9 115 4.8 320 7 138 5.8 256 6 173 7.2 192 4 231 9.6 128 3 347 14.5 96 2 462 19.3 48 1 925 38.5

10.3 1093/042 (9 CHANNEL VIDEO LOOPING H.264 CIF) The following resolution options can be selected on Urmet DVR DVS 1093/040: ”CIF” and “QCIF”.
IMPORTANT NOTE The times shown in the following tables refer to recordings made on all channels setting the bit rate and frame rates shown.
QCIF RESOLUTION (176x144)
Lots of motion Little motion
CIF RESOLUTION (352x288)
Lots of motion Little motion
Variables to be set Results Bitrate
(in Kbps) Frame rate
(in fps) HD time (hours)
HD time (days)
512 25 154 6.4 448 21 176 7.3 384 18 205 8.5 320 15 246 10.3 256 12 308 12.8 224 10 352 14.7 192 9 411 17.1 160 7 493 20.5 128 6 617 25.7 96 4 823 34.3 64 3 1234 51.4 48 2 1646 68.6 32 1 2469 102.9
Variables to be set Results Bitrate
(in Kbps) Frame rate
(in fps) HD time (hours)
HD time (days)
320 25 246 10.3 256 20 308 12.8 224 17 352 14.7 192 15 411 17.1 160 12 493 20.5 128 10 617 25.7 96 7 823 34.3 80 6 987 41.1 64 5 1234 51.4 48 3 1646 68.6 32 2 2469 102.9
Variables to be set Results Bitrate
(in Kbps) Frame rate
(in fps) HD time (hours)
HD time (days)
1024 25 77 3.2 896 21 88 3.7 768 18 102 4.3 640 15 123 5.1 512 12 154 6.4 448 10 176 7.3 384 9 205 8.5 320 7 246 10.3 256 6 308 12.8 192 4 411 17.1 128 3 617 25.7 96 2 823 34.3 48 1 1646 68.6
Variables to be set Results Bitrate
(in Kbps) Frame rate
(in fps) HD time (hours)
HD time (days)
512 25 154 6.4 448 21 176 7.3 384 18 205 8.5 320 15 246 10.3 256 12 308 12.8 224 10 352 14.7 192 9 411 17.1 160 7 493 20.5 128 6 617 25.7 96 4 823 34.3 64 3 1234 51.4 48 2 1646 68.6 32 1 2469 102.9
DS1093-005C 124

10.4 1093/043 (16 CHANNEL VIDEO/1 OUT/4 SPOT MATRIX H.264 CIF) The following resolution options can be selected on Urmet DVR DVS 1093/043: ”CIF” and “QCIF”.
IMPORTANT NOTE The times shown in the following tables refer to recordings made on all channels setting the bit rate and frame rates shown.
QCIF RESOLUTION (176x144)
Lots of motion Little motion
CIF RESOLUTION (352x288)
Lots of motion Little motion
Variables to be set Results Bitrate
(in Kbps) Frame rate
(in fps) HD time (hours)
HD time (days)
512 25 86 3.6 448 21 99 4.1 384 18 115 4.8 320 15 138 5.8 256 12 173 7.2 224 10 198 8.3 192 9 231 9.6 160 7 277 11.5 128 6 347 14.5 96 4 462 19.3 64 3 694 28.9 48 2 925 38.5 32 1 1388 57.8
Variables to be set Results Bitrate
(in Kbps) Frame rate
(in fps) HD time (hours)
HD time (days)
512 25 86 3.6 448 21 99 4.1 384 18 115 4.8 320 15 138 5.8 256 12 173 7.2 224 10 198 8.3 192 9 231 9.6 160 7 277 11.5 128 6 347 14.5 96 4 462 19.3 64 3 694 28.9 48 2 925 38.5 32 1 1388 57.8
Variables to be set Results Bitrate
(in Kbps) Frame rate
(in fps) HD time (hours)
HD time (days)
320 25 138 5.8 256 20 173 7.2 224 17 198 8.3 192 15 231 9.6 160 12 277 11.5 128 10 347 14.5 96 7 462 19.3 80 6 555 23.1 64 5 694 28.9 48 3 925 38.5 32 2 1388 57.8
Variables to be set Results Bitrate
(in Kbps) Frame rate
(in fps) HD time (hours)
HD time (days)
1024 25 43 1.8 896 21 49 2.0 768 18 57 2.4 640 15 69 2.9 512 12 86 3.6 448 10 99 4.1 384 9 115 4.8 320 7 138 5.8 256 6 173 7.2 192 4 231 9.6 128 3 347 14.5 96 2 462 19.3 48 1 925 38.5
DS1093-005C 125

10.5 1093/045 (16 CHANNEL VIDEO LOOPING H.264 DCIF) The following resolution options can be selected on Urmet DVR DVS 1093/045: “DCIF” “2CIF”, ”CIF” and “QCIF”.
IMPORTANT NOTE The times shown in the following tables refer to recordings made on all channels setting the bit rate and frame rates shown.
QCIF RESOLUTION (176x144)
Lots of motion Little motion
CIF RESOLUTION (352x288)
Lots of motion Little motion
Variables to be set Results Bitrate
(in Kbps) Frame rate
(in fps) HD time (hours)
HD time (days)
512 25 86 3.6 448 21 99 4.1 384 18 115 4.8 320 15 138 5.8 256 12 173 7.2 224 10 198 8.3 192 9 231 9.6 160 7 277 11.5 128 6 347 14.5 96 4 462 19.3 64 3 694 28.9 48 2 925 38.5 32 1 1388 57.8
Variables to be set Results Bitrate
(in Kbps) Frame rate
(in fps) HD time (hours)
HD time (days)
512 25 86 3.6 448 21 99 4.1 384 18 115 4.8 320 15 138 5.8 256 12 173 7.2 224 10 198 8.3 192 9 231 9.6 160 7 277 11.5 128 6 347 14.5 96 4 462 19.3 64 3 694 28.9 48 2 925 38.5 32 1 1388 57.8
Variables to be set Results Bitrate
(in Kbps) Frame rate
(in fps) HD time (hours)
HD time (days)
320 25 138 5.8 256 20 173 7.2 224 17 198 8.3 192 15 231 9.6 160 12 277 11.5 128 10 347 14.5 96 7 462 19.3 80 6 555 23.1 64 5 694 28.9 48 3 925 38.5 32 2 1388 57.8
Variables to be set Results Bitrate
(in Kbps) Frame rate
(in fps) HD time (hours)
HD time (days)
1024 25 43 1.8 896 21 49 2.0 768 18 57 2.4 640 15 69 2.9 512 12 86 3.6 448 10 99 4.1 384 9 115 4.8 320 7 138 5.8 256 6 173 7.2 192 4 231 9.6 128 3 347 14.5 96 2 462 19.3 48 1 925 38.5
DS1093-005C 126

DCIF RESOLUTION (528x384)
Lots of motion Little motion
Variables to be set Results Bitrate
(in Kbps) Frame rate
(in fps)
HD time (hours)
HD time (days)
896 25 49 2.0 768 21 57 2.4 640 17 69 2.9 512 14 86 3.6 448 12 99 4.1 384 10 115 4.8 320 8 138 5.8 256 7 173 7.2 224 6 198 8.3 192 5 231 9.6 160 4 277 11.5 128 3 347 14.5 96 2 462 19.3 64 1 694 28.9
Variables to be set Results Bitrate
(in Kbps) Frame rate
(in fps) HD time (hours)
HD time (days)
1500 25 29 1.2 1250 20 35 1.5 1024 17 43 1.8 896 14 49 2.0 768 12 57 2.4 640 10 69 2.9 512 8 86 3.6 448 7 99 4.1 384 6 115 4.8 320 5 138 5.8 256 4 173 7.2 192 3 231 9.6 160 2 277 11.5 96 1 462 19.3
DS1093-005C 127

APPENDIX - USING EASY DOME // REF. 1092/650 The following appendix shows how to connect, set and use Easy Dome // Ref.1092/650 cameras with Urmet Domus DVR DVS digital video recorders 1093/040, 1093/041, 1093/042, 1093/043 and 1093/045.
IMPORTANT NOTE It is advisable to connect one only DVR to each RS-485 Easy Dome control line to exploit the functions of the Urmet Domus DVR DVS digital video recorders to the maximum.
1. CONNECTING EASY DOME //
Ref.1093/042 - 1093/043 The following terminal board is found on the rear panel of the devices.
Use terminals “-” and “+“ identifying the RS485 port for conn y Dome // Ref.1092/650.
Ref.1093/040 - 1093/041 - 1090/045 The following RJ45 connector is found on the rear panel of the devices:
ecting Eas
Use one of the RJ45 → RS485 adapter cables provided with the DVR for connecting to the control panel:
The terminals to be used for connecting to the Dome // are those with the “-“ and “+” labels. More specifically, terminal “-“ must be connected to the black wire (-) of the control panel, while terminal “+“ must be connected to the red wire (+) of the control panel.
Easy Dome // cable Red wire (+) Black wire (-)
+ -
BLACK / NEGATIVE
RED / POSITIVE
DS1093-005C 128

2. EASY DOME PROGRAMMING ON DVR Proceed as follows to program the Easy Dome //. Press “MENU” on the front panel of the DVR to access the configuration menu.
Position the “Active Frame” on the “PTZ” icon and press “ENTER”. The following page will appear:
Figure 97: PTZ parameter configuration menu
The selected item is highlighted. Press arrows “” to point the cursor to the various menu items. Select “CONFIRM” and press “ENTER” to make the changes effective. Select “CANCEL” and press “ENTER” to cancel the changes. Press “ESC” to go back by one step without saving changes. Press “ESC” several times until the configuration window closes to quit the configuration menu. where:
Select camera → Camera whose communication parameters you want to set.
Baud Rate → Set “9600”.
Protocol → Select “Pelco- D”.
Addr PTZ → Set the address of the Easy Dome to be associated.
IMPORTANT NOTE The baud rate, data bits, stop bits, parity, protocol flow and IP address parameters must be coherent with those of the camera. The correct operation of the “Pelco- D” protocol is guaranteed for Easy Dome // Ref.1092/650. Refer to chapter 5.7 for more information on the configuration parameters.
3. EASY DOME // CAMERA CONTROL The Easy Dome camera can be controlled using the remote control or directly from the front panel of the DVR device.
Procedure
1. In “LIVE” mode, press “PTZ” to access the PTZ control interface. By default, the device will ask to enter a password to access PTZ control mode. Press “ESC” to quit the menu.
2. Select the PTZ camera to be controlled. This mode can be used to select the required channel using the number keys on the front panel.
DS1093-005C 129

Ref.1093/040 - 1093/042
To select the required camera, directly press the corresponding number key on the front panel.
Example: Press “2” to select camera PTZ 2.
Ref.1093/041 - 1093/043 - 1093/045
Press two number keys to select the required camera.
Example: Press “02” to select camera PTZ 2. Press “12” to select camera PTZ 12.
The camera can be adjusted after being selected.
3. Adjust the PTZ camera. Use “”, and “IRIS+”, “IRIS- “, “FOCUS+”, “FOCUS- ”, “ZOOM+”, “ZOOM- “ on the front panel of the device to reach the required position and adjustment level respectively.
4. Adjust movement speed. Press “” repeatedly to increase the selected dome movement speed up to a maximum of 3x.
4. Recalling preset Easy Dome // camera positions A preset position can be selected in “PTZ” → “Preset” after selecting the required camera. Press “REC/SHOT” and enter the preset number (3 digits).
Example: Press “002” to recall preset number 2.
PRESET POSITIONS AND FUNCTIONS The Easy Dome // camera can be programmed and operated using various quick commands. These commands are mentioned in the respective sections of the instruction manual and listed in this table for quick reference. PRESET FUNCTION
xxx Recalls preset position (Preset) xxx.
080 Starts the tracking function
081 Stops all functions
082 Starts the cruise function
084 Starts pattern 1
085 Starts pattern 2
086 Starts pattern 3
087 Starts pattern 4
088 Starts park action function
089 Stops park action function
097 Starts random scan function
098 Starts frame scan function
099 Starts auto scan function
DS1093-005C 130

...........................................................................................................................................................................................................
...........................................................................................................................................................................................................
...........................................................................................................................................................................................................
...........................................................................................................................................................................................................
...........................................................................................................................................................................................................
...........................................................................................................................................................................................................
...........................................................................................................................................................................................................
...........................................................................................................................................................................................................
...........................................................................................................................................................................................................
...........................................................................................................................................................................................................
...........................................................................................................................................................................................................
...........................................................................................................................................................................................................
...........................................................................................................................................................................................................
...........................................................................................................................................................................................................
...........................................................................................................................................................................................................
...........................................................................................................................................................................................................
...........................................................................................................................................................................................................
...........................................................................................................................................................................................................
...........................................................................................................................................................................................................
...........................................................................................................................................................................................................
...........................................................................................................................................................................................................
...........................................................................................................................................................................................................
...........................................................................................................................................................................................................
...........................................................................................................................................................................................................
...........................................................................................................................................................................................................
...........................................................................................................................................................................................................
NOTE
DS1093-005C 131

DS1093-005C 132
DS1093-005C
BRANCHES 20151 MILANO – V. Gallarate 218 Tel. 02.380.111.75 - Fax 02.380.111.80 00043 CIAMPINO (ROMA) V. L.Einaudi 17/19A Tel. 06.791.07.30 - Fax 06.791.48.97 80013 CASALNUOVO (NA) V. Nazionale delle Puglie 3 Tel. 081.193.661.20 - Fax 081.193.661.04 30030 VIGONOVO (VE) – Via del Lavoro 71 Tel. 049.738.63.00 r.a. - Fax 049.738.63.11 66020 S.GIOVANNI TEATINO (CH) - Via Nenni 17 loc. Sambuceto Tel. 085.44.64.851 Tel. 085.44.64.033 - Fax 085.44.61.862
PLANT URMET DOMUS S.p.A. 10154 TORINO (ITALY) VIA BOLOGNA 188/C Tel. 011.24.00.000 (automatic) Fax 011.24.00.300 - 323 Technical Area Customer Care 011.23.39.810
http://www.urmetdomus.com e-mail: [email protected]
Prodotto in Cina su specifica URMET Domus Made in China to URMET Domus specifications