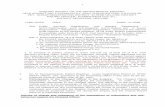UR Docs Enquiry Only - uregina.ca
Transcript of UR Docs Enquiry Only - uregina.ca
Page 2 UR Docs
University of Regina December 2015
Table of Contents
SECTION 1 BACKGROUND AND NAVIGATION................................................................................................................ 3
A. Background ....................................................................................................................................... 3 B. Logging In .......................................................................................................................................... 4 C. Logging Out ....................................................................................................................................... 4 D. Nolij Online Users Guide ................................................................................................................... 4 E. Customize Themes ............................................................................................................................ 4 F. Selecting your Role............................................................................................................................ 4 G. Selecting your Workflow/View ......................................................................................................... 5 H. Workflow Elements ........................................................................................................................... 6
SECTION 2 SEARCHING AND VIEWING DOCUMENTS .................................................................................................... 8
A. Searching and Viewing a Document ................................................................................................. 8
SECTION 3 FORMS AND WORKFLOWS ........................................................................................................................ 10
A. Viewing Forms ................................................................................................................................. 10 B. Working with Student Folder Documents....................................................................................... 11 C. Filter Documents ............................................................................................................................. 11 D. Customize Columns Shown in List of Files ...................................................................................... 12 E. Locked Folders ................................................................................................................................ 12 F. Document Viewer ........................................................................................................................... 12
SECTION 4 EMAILING DOCUMENTS AND/OR LINKS .................................................................................................... 13
APPENDIX I ................................................................................................................................................................... 14
Domestic Admissions Workflow .................................................................................................................... 14 International Admissions Workflow .............................................................................................................. 15
UR Docs Page 3
University of Regina December 2015
SECTION 1 BACKGROUND AND NAVIGATION
A. Background UR Docs is the imaging system used to digitize paper documents, to store documents centrally and reduce the need for paper copies and folders. With the appropriate user privileges documents can be accessed online making them more accessible. UR Docs uses the NolijWeb application to enable the use of workflow to move or pass electronic documents from one Faculty/College or Department to the next stage in the workflow. Effective 201410 (Winter Term) the Domestic Admissions Office implemented UR Docs. Commencing with the 2014 Winter Term, all paper documents received have been scanned to electronic student folders within UR Docs. . In addition to scanning all documents, workflow has been implemented to enable the passing or moving of electronic documents through each of the steps in the Admissions process. For example, the Domestic Admissions office processes applications for admission which includes receiving documents such as applications, application fees, transcripts and other supporting documents. The workflow is used to store the electronic documents in an electronic student folder until the application is complete. Once the application is complete, the workflow is used again to pass the documents to the next stage for decision making. The decision making is either made in the Admissions Office by the Assessor or passed on to the Faculty for the selective programs such as Social Work or Education where the decision is made electronically then passed back to the Admissions Office for final decision entry in Banner and UR Docs. Users will ALWAYS CONTINUE to use Banner alongside UR Docs. Think of this application as your paper folder filled with the student’s documents that get passed from desk to desk, dept to dept.
Page 4 UR Docs
University of Regina December 2015
B. Logging In To access URDocs:
1. Open FireFox or Internet Explorer (Firefox is recommended as some of the URDocs functionality does not work in Internet Explorer)
2. Access the UR Docs webpage: https://urdocs.uregina.ca/NolijWeb OR
a. Access the main U of R page at http://www.uregina.ca b. Click ‘Faculty and Staff’ at the bottom of the page c. On the ‘Quicklinks Navigation’ menu choose ‘UR Docs’
3. Enter your Novell Username and Password (same as GroupWise) 4. Click Login
Note: The first time you access UR Docs online you may be prompted to accept installation of a Java or security
file. Accept the installation. If you receive a pop-up window asking whether or not to block unknown components, click NO. DO NOT BLOCK. If you click yes, close the browser and login again.
Note: UR Docs runs on a server that is secured by a firewall. Access to UR Docs outside the U of R Campus is
now available. Contact the IS Helpdesk at (306) 585-4685 for more information.
C. Logging Out 1. Click both of the ‘Red Minus’ icons to clear the search query fields and close the students’ folder 2. Click ‘Logout’ button at top right of screen
Note: Failure to clear queries and student data may result in the locking of a student folder which will prevent other users from accessing the folder. Every 60 minutes UR Docs will refresh and the student folder will be unlocked.
D. Nolij Online Users Guide 1. Click down arrow at top left
2. Click 3. Search the PDF for section ‘Using Nolij Web’
E. Customize Themes 1. Click at the top menu bar 2. Hold your mouse over “Themes” 3. Select a theme. Some themes provide better contrast and larger font.
F. Selecting your Role All UR Docs users are assigned one or more roles to perform specific tasks in UR Docs. Within each role security is setup to ensure assigned roles have the appropriate access and privileges. Roles are set up based on specific positions and the work functions required of that position. For example, your position may have you perform the work tasks of a Faculty/College Coordinator which requires you to view student documents to make decisions
UR Docs Page 5
University of Regina December 2015
about that student, or as a Faculty/College Transfer Credit Evaluator which requires you to make decisions about a student’s external post-secondary education. Within the Admissions roles there are two roles:
1. Domestic Admissions Indexer role, which allows staff to scan, upload, and index documents; and, 2. Domestic Admissions Assessor role, which allows the staff with this role to make decisions about a
student’s application for admission. In addition to the above, more User Roles will be added as the Registrar’s Office and Faculty/College offices begin implementation of UR Docs. Some users will have more than one ‘Role’ in UR Docs. For example, you may need to act as a Coordinator, an Assessor or a Viewer. To select or view the role(s) to which you have been provided permission:
1. View your current role at the top right of the screen (next to the ‘Logout’ button).
2. Click the down arrow, to select a different role (i.e. Domestic Coordinator or Domestic Assessor).
G. Selecting your Workflow/View Currently, there are seven workflows but this is subject to change as additional users implement UR Docs.
1. Student Query Workflow – View only; used to view existing student folders & documents 2. Admissions Student Workflow – For Admissions; with appropriate access and privileges, users are able to
view student folders in the current workflow; scan, import/upload/index documents to student folders; make decisions and complete work to pass/move folders to the next step (inbox).
3. Admissions International Batch Workflow – For International Admissions; used for scanning to and storage of documents until documents are ready to be uploaded and indexed to student folders.
4. Admissions Domestic Batch Workflow – For Domestic Admissions; used for scanning to and storage of documents until documents are ready to be uploaded and indexed to student folders.
5. Admissions RO Batch Workflow – For the Registrar’s Office; used for scanning to and storage of documents until documents are ready to be uploaded and indexed to student folders.
6. RO Transfer Credit Workflows – Faculty Transfer Credit, AP/IB, LOP, SEP, CVS Out and PLAR 7. Other RO Workflows – Disciplinary, Deferrals, Grade Change, Final Grade Reassessment, Regular Visiting
Student and CVS In.
To select a Workflow/View: 1. View your current workflow at the top left of the screen (just below Perceptive).
Page 6 UR Docs
University of Regina December 2015
2. Click the down arrow, to select a differentWorkflow/View (i.e. Student Query Workflow or Admissions Student Workflow). This will display all the Workflow/Views that have been assigned to your user account.
H. Workflow Elements The UR Docs Workflow/View pane displays inboxes ( ) that your role has been assigned. Each of the inboxes contains the student folders requiring attention or further processing such as making of decisions. The number of folders in each inbox appears in parentheses next to each inbox name. The pane also contains search fields ( ) from which a query for students can be performed. The following is an example of the Workflow pane for the Admissions Student Workflow:
1. Workflow Toolbar: Contains the name of the UR Docs workflow in which you are working. Also contains buttons to allow you to view the graphical workflow and to clear query fields.
2. Query Fields: Fields you can use to search for records of information.
1 2
3
4
5
6
7
UR Docs Page 7
University of Regina December 2015
3. Inboxes: Inboxes that you own, which contain student folders. 4. Clear Query Fields: Clears the search fields and student information. 5. Query Results Pane: Contains UR Docs query results. Click to collapse the results; click to expand
the results. This pane is displayed for UR Docs workflows only; it does not appear for ImageNow views or workflows.
6. Clear Results: Clears unlocked query results 7. Folder Objects Pane: Displays the objects contained in a UR Docs query folder. Its contents are displayed
after you click the folder in the Query Results Pane. You can do the following: a. View documents in a query folder b. Index documents c. Delete and rename documents d. Email documents e. Search documents for specified text f. Add template documents g. View and configure document properties
Page 8 UR Docs
University of Regina December 2015
SECTION 2 SEARCHING AND VIEWING DOCUMENTS
A. Searching and Viewing a Document Note: ‘Student Query Workflow’ allows any user to easily view documents for any student as required. To search for a student:
1. Click at top left. 2. Choose ‘Student Query Workflow’ (or other applicable workflow options). 3. Enter search criteria in one or more fields (i.e. Last name or Student ID#).
Note: The query works like Banner where you can use ‘%’ wildcards for partial names or spellings. Example: You may not know if the applicant, Joe Smith, used the name Joseph, Joey or Joe as the name on the application. To query this record, type Smith in the Last Name field and J% in the first name field.
4. Press ‘Enter’. 5. Click the student folder in the list of results, the student name will be highlighted in blue and the
information will appear at the top with the ID#, name, DOB, home province and visa type. 6. Files attached to the student record will show in a list on the right in the Folder Objects Pane. 7. Click a file to view it in the Document Viewer Pane.
To view another student
UR Docs Page 9
University of Regina December 2015
1. Click the icon at the top to ‘Clear query fields’ 2. Enter new search criteria 3. Press ‘Enter’ to display a new query results list
To view another student without clearing the previous results
1. Click the ‘Tools’ drop down in the Query Results Pane, uncheck 2. Search for another student 3. Another query results list will appear
To clear search when finished
1. Click to clear the current list of query results AND
2. Click to clear the search query fields
Note: It is important to clear the search when you are done to ensure you do not lock a folder and prevent
another user from viewing it.
Page 10 UR Docs
University of Regina December 2015
SECTION 3 FORMS AND WORKFLOWS Forms are a way to pull related information from Banner to view on screen while working in UR Docs. These forms are custom built and are dependent on the specific workflow the user is working in (and has access to). In addition to pulling information from Banner, forms are also used as part of the Admission’s process to electronically enter decisions and to route or move the student’s virtual file to the next processing step (inbox) which could include the Faculties where final decisions are made for selective programs. Each step in this part of this process is referred to as an ‘Inbox’ to which the area responsible has access to when using their assigned role(s). The ‘Student Query Workflow’ will allow users to see only those forms to which the role has been granted viewing privileges. To view forms, take the following steps:
A. Viewing Forms 1. Click the Form icon at bottom of document viewer
2. Use the drop-down to choose a form to view
3. Click to make detach the form and open in a separate window
4. If applicable, enter ‘Comments’ at the bottom and click at the top right to save
UR Docs Page 11
University of Regina December 2015
B. Working with Student Folder Documents The documents located within the student folder Object pane are organized and indexed according to a particular document type. As the Admissions Office implemented UR Docs starting with the 201410 term, most of the documents appearing will be indexed using the Admission Document Types (see Appendix 2). Within the object pane of a selected student’s folder, users are able to search for specific documents by using the search tools available. Search tools include being able to filter searches on Document Text, Index Type, or Custom Properties. NOTE: Documents will be listed in black text under the ‘All’ tab. There is an option to have documents organized
further using the tabs (2011, 2012, 2013, 2014….). Do not use this option until it has been determined how this will be used.
C. Filter Documents To filter by specific text in a document – (the OCR feature that is required to filter documents by specific text is not enabled in UR Docs):
1. Click in right top corner of file list 2. Hold your mouse over ‘Filter On’ 3. Click ‘Document text’ 4. Click the search bar and enter the text to search for 5. Press ‘Enter’ 6. Documents with that text in them will be shown 7. To return to the list of all files, remove the search text and press ‘Enter’
Note: The yellow triangle icon on a file indicates the system recognizes less than 85% of the words To filter by Index Type:
1. Click in right top corner of file list 2. Hold your mouse over ‘Filter On’ 3. Click ‘Index Type’ 4. Click the search bar and enter the Index Type to search for and press ‘Enter’ 5. Documents with that Index Type will be shown 6. To return to the list of all files, click the ‘X’ next to the search bar
To filter by Custom Properties: As part of the Admissions process, two custom Properties fields were created. These fields are used to add additional information to better describe a specific document.
1. Click in right top corner of file list 2. Hold your mouse over ‘Filter On’ 3. Hold your mouse over ‘Custom Properties’ 4. Click ‘Description’ or ‘Term’ 5. Click the search bar and enter the text to search for 6. Press ‘Enter’ 7. Documents with that criteria will be shown 8. To return to the list of all files, click the ‘X’ next to the search bar
Page 12 UR Docs
University of Regina December 2015
D. Customize Columns Shown in List of Files 1. Click the drop-down arrow next to ‘Name’ and
choose ‘Columns’ 2. Check the columns you would like to have visible
OR Uncheck the columns you do not want visible
3. Click anywhere on the page to close the column choices
4. Click a column heading to sort documents by that column. You cannot change the displayed order of columns
E. Locked Folders If another user is currently using a folder, it will be shown as locked. You may still add a document to that folder but cannot make changes or annotations to any document.
• Click to see if another user has added a file to a folder while you were using it • Always click to clear your search and release the folder • After one hour of inactivity, UR Docs will time out and the folder will close and be released
F. Document Viewer The document viewer toolbar (located at the top of the document pane) provides users with several options to adjust the document images so they can be more easily viewed. The available options are set based on assigned user roles and will vary depending upon the role being used. The following is a brief description of the functionality:
1. Save
2. Print (will include all annotations on the document even if temporarily hidden)
3. Number of Pages – Displays current page/total number of document pages
4. Annotation Tools
5. Zoom In
6. Zoom Out
7. Fit Width – Displays using full screen width
8. Fit Height – Displays using full screen height
9. Click ‘Maximize’ icon to view document on full screen
10. Click again to ‘Restore’ to return to half screen view
Rotating and Printing Documents: 1. Double click on the folder file name in the Folder Objects Pane (a new tab will open with the document). 2. Document will now open in Adobe Reader 3. To rotate the document, right mouse click on the document. A menu will be provided with tools including
the option to Rotate Clockwise
4. To print the document, use the print icon.
UR Docs Page 13
University of Regina December 2015
SECTION 4 EMAILING DOCUMENTS AND/OR LINKS With the appropriate privileges, users can:
• send an email with a link to the location from which to download a document, and • send a document as an attachment in an email message.
To email a document as an attachment or with a link to a document, take the following steps:
1. Search for the student folder 2. Right click on the document in the selected student’s Folder Objects Pane 3. Select one of the following:
- ‘Email Document Download Link’ OR - ‘Email as Attachment’
4. The ‘Email Document’ dialog box will appear:
a. Click on ‘Change Email’, enter your email address and click ‘OK’ b. A pop-up message will appear on your screen – Read the message - DO NOT CLICK ANYTHING AT
THIS POINT c. A confirmation email will be sent to your email address d. Open your email and confirm email address by clicking once on the link e. A new window should open to advise you your email address has been confirmed; close window f. Return to UR Docs g. Click ‘OK’
5. If the From field is dimmed with your email address in light grey; your email address has been set up correctly and the email is sent from your email address
6. In the To field, type the email address of the recipient. The email can be sent to multiple recipients by separating each email address with a comma or semicolon.
7. In the CC field, type the email address of the recipient to which to send a copy of the message. 8. The Subject field is set to display the folder name followed by the name of the document or Multiple
Documents. This field can be modified by typing the appropriate text in the Subject field. 9. The Message field is set to display the folder name followed by the name of the document or Multiple
Documents. The message text can be changed by typing the appropriate text in the field. 10. Click ‘OK’ (Email will be sent to recipient and copy will be sent to sender)