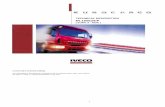UPSmart User Manual - Vinga · 2020. 5. 25. · Ⅰ.Introduction UPSmart is a smart UPS monitoring...
Transcript of UPSmart User Manual - Vinga · 2020. 5. 25. · Ⅰ.Introduction UPSmart is a smart UPS monitoring...
-
UPSmart User Manual
UPS Intelligent Monitoring Software
Copyright: Guang IDBK Software technology Inc
-
Ⅰ. Introduction
UPSmart is a smart UPS monitoring and controlling software applied to RS-232 and USB
port, which can implementation of single-phase and three-phase UPS real-time data monitoring, at
the same time can be running on linux operating system and windows operating system . When
the Mains is normal, UPSmart displays the status of UPS (e.g. input & output voltage, frequency,
load, temperature and battery capacity etc.) in digital, graphic and Real-time data curve, which
help the user monitor the quality of power supply;When the Mains break off or UPS battery low,
UPSmart will perform its monitoring function without people around. It will automatically save
records, shut down systems in security. And in addition it add more possible means to
automatically send the alarm message,including email sending etc., which make the user no
need to worry about any systems or file lost during the Mains off.
Function
(1) Real-time data monitoring of single-phase and three-phase UPS
(2) English and Chinese language switching
(3) Auto email events notification
(4) Auto SMS events notification
(5) Auto sense Mains break off and UPS battery
(6) Setup auto on/off time
(7) Support timing schedule or special schedule
(8) Real-time display UPS status in digital, graph and data
(9) Set up off countdown time and the interval of each warning
(10) Set up UPS self-testing time
(11) Auto close program and files saved before system auto off
(12) Record and analyze the power state
(13) Support DB9 and USB connection
Ⅱ. System requirement
1.Hardware requirement
(1) Computer system : support RS 232 or USB communication interface
-
(2) connecting line : UPS dedicated RS232 9 pin serial port or USB cable, for customers to
use RS - 232 serial port connecting, connect one end of the female head on UPS system RS - 232
communication port, male head connect the computer serial port (if the USB to serial port line can
be directly on the computer's USB port).If the system only 25 pin of the communication port, user
can use 9 pin on the 25 pin connector to connect; For customer use USB connecting , with a
dedicated USB data communication line to the computer connected to the UPS. Three kinds of
connections line as shown in figure.
A USB cable to serial port
A serial port cable
-
USB cable
2.Operation system
(1) Microsoft Windows 95
(2) Microsoft Windows 98
(3) Microsoft Windows NT
(4) Microsoft Windows 2000
(5) Microsoft Windows 2003/2008/2012
(6) Microsoft Windows Me
(7) Microsoft Windows XP(32/64)
(8) Microsoft Windows Vista(32/64)
(9) Microsoft Windows 7(32/64)
(10)Microsoft Windows 8(32/64)
-
Ⅲ. Installing\Start\Uninstall
1. Installing UPSmart
1) Double click the setup-UPSmart .exe file to start up UPSmart installation procedure, The
installation process is as follows.
(1) Double click on installation program will display installation wizard
(2)according to installation wizard to setup install folder, default folder: C:\Program Files
\IDBK\UPSmart, of cause this folder can be modified .to continue , click next.
-
(3) During the installation process may setup choose to create a desktop icon and quick start ,
default is checked .( Note : Recommendations do not modify the default such convenience
found in desktop rapid run icon)
(4)setup completed ,then click “Install ”until install finish.
-
(5)install finished ,click “Finish ”button start running software
2) Please note that the user should firstly enter using super administrator status. And install
the software on Windows XP, NT 4.0/2000 and Server 2003 environment.
-
2. Start UPSmart
1) when install finished , the shortcut is created on desktop ,as the same time install
program is created on start menu bar of system .
2) Firstly install and running software , user may quick setup connect UPS to monitor
software .
(1) Firstly running software as follows figure
(2) Quickly set up monitoring mode and the communication port, as follow figure
-
Choose Monitor mode : Single-phase serial connection as an example to introduce in this
example so select "single phase UPS (COM)", As shown in figure can choose single phase UPS
(COM), three-phase UPS (COM), single phase UPS (USB), three-phase UPS (USB), Mega (USB),
a total of 5 models in monitor mode . "COM" means the cable is a serial port cable , "USB" means
the cable is the USB cable. Software support our company most of the single-phase and
three-phase UPS and ding jian's single phase UPS. If you choose USB to do not need to set the
communication port USB connection software automatically connected by default .
Choose communication port: when choose “single-phase UPS(COM)”, If the device and
the computer is good at this moment ,can be detected in communication port automatically
connect a serial port, as shown in figure choose COM3 port, click next after a connection is set.
Choose
Monitor Mode
-
Note: There are three kinds of USB communication protocols available for
selection.Single-phase-UPS(USB),Three-phase-UPS(USB),Mega(USB).Single-phase-UPS(US
B) and Mega(USB) are Single-phase-USB protocol. Default selection is Mega(USB).If
Mega(USB) communcation fail,please manually select a Single-phase-UPS(USB) protocol.
Mega(USB) is
default selection.
Choose
Communication
Port
-
(3) Setup Nnmber of battery
The number of battery must make sure correct ,in order to the software can automatically
calculate to obtain relevant information of the battery.Set the battery and then click the finish
button, the software can automatically connect the UPS.
If default Mega(USB) communication fail,
please manually select the Single-phase
UPS(USB)
-
(4) Software is running after complete Quickly set up as follows
Setup number
of battery
-
3. Uninstall UPSmart If you want to uninstall UPSmart, in UPSmart program group choose to delete "uninstall
UPSmart" and confirm. As shown in figure:
-
Ⅳ. Main window instructions After open UPSmart software will display main Window as follows
1. Function setting region
After the installation is complete, user can set various functions of parameter values . Each
parameter values will affect the UPSmart whether the program can normal operation, the main
icon button above.
“Settings” toolbar: Click this button to set up some main parameters, shutdown, mail alarm,
SMS alarm, battery management related configuration.
“Schedule” toolbar: Click on this button is mainly for UPS time ON and OFF Settings, user
can be set up according to the daily, weekly, monthly time UPS automatically ON and OFF.
“Log File” toolbar: Click this button to view communication of related records, UPS
monitoring data records, records SMS, related testing records.
“Close File ” toolbar : Click this button to view automatically close and save of the relevant
documents when power off
“Control File” toolbar: Click on this button for UPS to send the corresponding control
command
“About ” toolbar: Click on this button to view the user manual, and can quickly setup at the
Function
settings region
Real-time
data and state
display region
Communication state
display region
-
same time
For parameter Settings in other chapter introduce in detail
2. Real-time data and state display region
UPSmart connected to the UPS, in this area will show relevant information. The user can
choose to view of data, curve view to display, display contains the contents of the input voltage,
output voltage, frequency, load, temperature, battery and other related information such as; user
can also check UPS related information in this area, as follows figure
Data view
Curve view
-
3. Communication state display region
The area to show the connection mode of UPS, connection status, SMS module connection
status, system running time information, as follows figure
Rate view
-
Ⅴ. Operation Instruction
1. “Settings” toolbar
1) Public parameter tab bar
First display interface for public parameter Settings tab bar, include the communication port
Setting, public parameters Setting, configurations setting three Setting area.
(1) Communication port settings region
Here mainly set up monitoring mode and the communication port, the same as began to
quickly set up to monitor mode and the communication port.
Monitor mode : As shown in figure, there are single-phase UPS (COM), three-phase UPS
(COM), single-phase UPS (USB), three-phase UPS (USB), Mega (USB) 5 kinds of monitoring
mode. Mainly lies in the cables and single three phase difference, determined under the condition
of single phase or three phase, it can be connected via a serial port or USB connection.
Communication
port settings
region
Public
parameters
settings
Configurations
settings
-
Communication port : Communication port only chose the monitoring mode to serial port
connection to be checked , if the connection at this time have good connection, communication
port can automatically detect the serial number, choose directly. When choosing the USB
connection mode software will automatically find the connection, don't need to be set manually.
As shown in figure: select single-phase serial connection to choose corresponding communication
port.
(2) Public parameters setting
As shown in figure, selected “automatically start” , the software can be run automatically
open on the desktop when OS is started , on that basis selected “Automatic Startup , Running in
the Tray ” hidden software automatically at system boot to the desktop to the lower right corner.
Selected “Pop-up Alarm Box, interval Time”, In the grid fault, UPS battery low voltage,
system testing, close UPS will pop-up warning dialog box in the lower right corner, warning
interval can be set, the default for 10 seconds when fault pop up a warning message.
“Data Record Time ”, In the main Window is what is inside a "record" toolbar records the
UPS work of each kind of data, here you can set its every how long records a data, software
defaults to 30 s record data at a time, data record time can be modified .
“Close UPS Warning Time ”, This time is distance send the shutdown command of close UPS
time, prompt soon to shutdown command to activate, the default time of 1 minute.
-
Utility supply fault
(3)Configurations settings
Selected “Switching Interface Language ”, user can be on the right side of the drop-down box
select the corresponding language, software only supports English, Chinese, traditional Chinese
three languages
“Import External Settings File”, If the user had save output configuration file after detailed
configuration software configuration file, in the next match can be directly imported that
configured files, without manually one by one again configuration options
“Export Settings to File”, if you have already set up all the configuration, can save the
configuration file, to help the next time the configuration directly import the configuration file
“Restore Default Settings”, Click on “Confirm ” will be restored to the initial configuration
Note: User must restart software after finished “Configurations ”
2). Shutdown tab bar
Shutdown tab bar mainly includes: shut down the operating system and close UPS Settings,
file save Settings and performing external application settings. The following figure
-
(1) shutdown operation system and shutdown UPS output
Checked “shutdown operation system ”, no checked “shutdown UPS Output ”, In low voltage
batteries or mains failure closed operation system but not close UPS
Not checked “shutdown operation system ”, checked “shutdown UPS Output ”, at this time
only to close UPS will not shut down the operation system. When in the main window of the
schedule toolbar had setup close UPS command, here must be selected to close UPS, otherwise
the UPS will not be able to shutdown.
Checked “shutdown operation system ”, at same time checked “shutdown UPS Output ”, At
this time will shut down the operating system first, then closed UPS. "Close UPS Output" option
at the back of the time set that is buffer time for operation system when close UPS, during this
time can be save important documents ,the default time of 1 minute.
(2) Save file and execute external program
Select this option, under special circumstances, user forget to close store related document
when the operation system is closed, the software will automatically closed and save document.
Shutdown
operation
system and
shutdown UPS
output settings
Save file and
execute external
program settings
-
3) Email tab bar
Setting this option is set the mail alarm function, set the area is divided into the sender set
area, and the recipient area. the alarm function will start after selected “Email-enabled” , then
Settings for the sender and recipient. Set pattern is divided local area network(LAN) and external
network.
(1) Mail sender settings region
If user use local area network(LAN) to send email , setting options include the sender's name,
email address, SMTP server address of the sender, SMTP server port, after several Settings can
send mail in the local area network (LAN), such as the company's local area network can be set.
Special remind when setting up the SMTP server address to ensure that the server address is
correct, different email its "SMTP server address" is difference ; At this time the default SMTP
server port is 25 without modification. If using company email address, you can check the SMTP
server address in the email client.
If user use external network to send email , based on local area network (LAN) Settings go on
Email Sender
settings region
Email recipients
Settings region
-
with set “server requires a password authentication” this option. Setup below, click set up after the
completion of the confirmation, this email can be sent to the external network.
Checked “Use a Secure Password Authentication ”, Before did not selected this option email
on the Internet are clear text, after select this option is encrypted E-mail. When sending external
network the optional don't choose, if you want to select this option ,first asked to modify the
SMTP server port, such as 163 email SMTP server port "safe mode" is 465, this according to the
different email and choose a different port.
(2) Email recipient settings region
The recipient can add more, click the add button to add the recipient's email address, can be
increased the recipient email address. In this area can also be set to send alarm events, click
“Events setting ”button show as follow figures. At the same time can also specify the time daily
reports to send data and send the incident report time every month.
4) SMS tab bar
To use this function you first need to have a message sending module, interface below
This account name is
sender email address ,
password is sender
email password
Checked here first
modify SMTP Server
port , if not checked
default SMTP Server
port is 25
-
(1) Communication port and modem settings
Communication port: Generally through a serial port connection message module, if the
connection module is connected, automatically detect serial communication port here connective,
just can be selected in the drop-down box.
Modem Type : There are three kinds of patterns to choose namely GSM, CDMA, WCDMA.
Note: add "phone number" and "test mobile phone Numbers must be added in front of the"
86 ", for example: 8613468645645
Commutation
port and modem
settings
Add
telephone
number
-
5) Battery Management tab bar
When you checked the “Enable Battery Management”, Here are usually set number of battery,
group of battery , UPS power, the battery rated capacity, other default ,and software will calculate
battery capacity and battery remaining time by oneself .
If you not checked the “Enable Battery Management”, the value of battery capacity comes
from UPS transmit (tip: only support to single phase UPS now).
The influencing factors of battery capacity and display error
(1) Battery current (sampling accuracy; different load rate; many UPS did not upload
the battery current, if there is no battery power flow, monitoring only by other parameters
estimation, there will be deviation estimates), and this is the main factor affecting the battery
capacity.
(2) Temperature (most UPS did not sample battery temperature)
(3) The battery charge and discharge frequency (after the battery for a long time will be
aging, aging battery capacity is differences)
-
2. “Schedule” toolbar
Here the set UPS time switch machine, without having to manually shutdown UPS. When in
the case of nobody monitor , software will automatically time switch machine for UPS
(1) Time schedule
User can be set UPS switch machine at any time within a week, in the "next time close UPS
of time" and "next time you startup time" column will show a recent distance now time switch
machine time, an so on.
(2) Special schedule
If there is no set time switch machine, user can be set up in the special task switch machine
time, interface below. User can add tasks to set the time switch machine, set the interface as below.
Frequency for once, daily, weekly, monthly, tasks can be choose.
Time switch
machine
settings region
Here show recently
time switch
machine time
-
Special schedule window
Add task Management window
-
3. “Log File” toolbar
Here store related event log, data log , SMS log, debug log four kinds of information. Here
you can to save, print, clear record information. Display the following figure
Note: Debug log this item does not generally used, here mainly used in the technical
engineering staff view.
-
4. “Close File” toolbar
(1) the last shutdown time
It display the last closing of system time
(2) the last number of close file
It display the system running applications when last shut down the operating system .
(3) the last number of saved file
when closed system, software help save the file, save the file format is associated with
specific system, usually can save office documents, TXT, file path set in the shutdown option set.
Interface below.
Note: the current closed application function is only suitable for some of the general
application software system, such as Office, TXT, part of the application does not support
the close function
-
5. “Control ” toolbar
If you need real-time control of UPS, can according to options to control the UPS for the
following
(1) Battery Test 10 Seconds
(2) Battery Low Voltage Test
(3) Switch Buzzer
(4) Cancel Shutdown
(5) Battery Test
(6) Shutdown OS and UPS
Note 1: the control command can be perform related to whether UPS response to this
command
Note 2: Whether shut down the operating system is related to the Settings of the closed
system is checked
-
6. “About ”toolbar
Here you can quickly set up, view user manuals. Quickly setup may reference the
interpretation of the third chapter.

![Team : Alfa Faridh Suni [232 07 052] Alvani Wiwoho [232 07 163] Harold Harriman [232 07 088] Uray Lunar Meiviar [232 07 164]](https://static.fdocuments.in/doc/165x107/56649c7b5503460f9492ee5a/team-alfa-faridh-suni-232-07-052-alvani-wiwoho-232-07-163-harold-harriman.jpg)