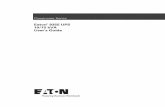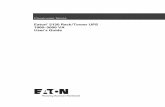UPS model : 5PX - Eaton · Eaton® setUPS Firmware upgrade procedure...
Transcript of UPS model : 5PX - Eaton · Eaton® setUPS Firmware upgrade procedure...

Eaton® setUPS
Firmware upgrade procedure
Eaton®setUPS_5PX_firmware_upgrade_rev_02 Page 1/14
UPS model : 5PX
Date : 05/02/2016

Eaton® setUPS
Firmware upgrade procedure
Eaton®setUPS_5PX_firmware_upgrade_rev_02 Page 2/14
Contents
1. Download the software setUPS and the firmware (if receiving this document by email)
2. UPS connection
3. Launch setUPS
4. Power OFF the UPS
5. setUPS firmware menu
6. Firmware selection
7. Confirmation
8. Upgrade process
9. Upload success
10. Return to normal state
11. UPS ON
12. Trouble shooting

Eaton® setUPS
Firmware upgrade procedure
Eaton®setUPS_5PX_firmware_upgrade_rev_02 Page 3/14
1. Download the software setUPS and the firmware
Go to the Power Quality Website (http://eaton.com/Downloads/)
Select your product , 5PX, and select your solution type, firmware.
Click on “Download 5PX UPS Firmware Updates”
And click on the required link.
Firmware
file
setUPS
software
Upgrade
instructions

Eaton® setUPS
Firmware upgrade procedure
Eaton®setUPS_5PX_firmware_upgrade_rev_02 Page 4/14
2. UPS connection
Connect a communication cable to the UPS unit, on USB or RS232 (RJ45) port on the
back of the UPS. Then connect the cable to your computer.
3. Launch setUPS
For a first time Eaton® setUPS installation, double click on the exe file
and valid the “User Account Control” message by “Yes”

Eaton® setUPS
Firmware upgrade procedure
Eaton®setUPS_5PX_firmware_upgrade_rev_02 Page 5/14
The installer opens, click on “Next” Read and click on “Accept”
Click on “Install” And on “Finish”
And the Eaton® setUPS starts.
If Eaton® setUPS is already installed, open setUPS

Eaton® setUPS
Firmware upgrade procedure
Eaton®setUPS_5PX_firmware_upgrade_rev_02 Page 6/14
At the startup, the software searches for the connected UPS
and as soon as communication is established, the product is identified :

Eaton® setUPS
Firmware upgrade procedure
Eaton®setUPS_5PX_firmware_upgrade_rev_02 Page 7/14
4. Power OFF the UPS
To turn the power off on the 5PX UPS, press and hold the power button for 3
seconds.
WARNING : this will turn OFF any load that is connected to the UPS outlets !
Once the unit is OFF, the screen looks like the picture below :
5. setUPS firmware menu
On the left menu, select “Firmware” section, the available firmware appears :

Eaton® setUPS
Firmware upgrade procedure
Eaton®setUPS_5PX_firmware_upgrade_rev_02 Page 8/14
If the firmware list is empty, copy/paste the downloaded firmware in the target folder My
Documents\Eaton setUPS\firmware (click on the “…” button) :
6. Firmware selection
Click on the firmware file to select it and then on the “Upload firmware” button :

Eaton® setUPS
Firmware upgrade procedure
Eaton®setUPS_5PX_firmware_upgrade_rev_02 Page 9/14
7. Confirmation
The following screen appears which reminds you that UPS output is OFF during the
upgrade, select “Yes” to continue
8. Upgrade process
A click noise comes from the UPS (relay) and it transfers into Boot loader mode. The
firmware will then be erased and then rewritten into the UPS.
During the flash process, the display on the UPS goes blank and the AC line, the battery
and the Alarm lights cycle. This is normal.

Eaton® setUPS
Firmware upgrade procedure
Eaton®setUPS_5PX_firmware_upgrade_rev_02 Page 10/14
And on setUPS window, the firmware upgrade steps appear :
9. Upload success
When the firmware flash process is done, the UPS fans start and the UPS emits a
long beep. The display on the UPS returns back to the normal OFF state.
The setUPS issues a pop up to let know the firmware flash has been successful : Click
on “OK” :

Eaton® setUPS
Firmware upgrade procedure
Eaton®setUPS_5PX_firmware_upgrade_rev_02 Page 11/14
10. Return to normal state
The setUPS reverts back to the UPS information section. The firmware version should
now reflect the latest version :
11. UPS ON
Press and hold the power button for 3 seconds to turn the UPS back ON :

Eaton® setUPS
Firmware upgrade procedure
Eaton®setUPS_5PX_firmware_upgrade_rev_02 Page 12/14
Once the UPS is ON, the following screen appears :
Loads can now be powered back ON !

Eaton® setUPS
Firmware upgrade procedure
Eaton®setUPS_5PX_firmware_upgrade_rev_02 Page 13/14
12. Trouble shooting
The firmware upgrade is stopped during the process :
→ restart the firmware upgrade process and the upload starts again.
The setUPS software doesn’t recognize your 5PX UPS : the computer installed a
wrong UPS driver (MGE USB UPS) :
→ you have to restart setUPS to have the correct driver installed (Eaton UPS 0463-L).
In the firmware section, the “Upload firmware” button is not available :
→ UPS is not powered OFF, refer to the section “4. Power OFF the UPS”
The display is completely blue and it is difficult to read text on it :
Initial settings :
It is necessary to set UPS local settings, possibly before to adjust the contrast.
→ Language
Bad contrast Good contrast (for reference)
→ Output voltage
Bad contrast Good contrast (for reference)

Eaton® setUPS
Firmware upgrade procedure
Eaton®setUPS_5PX_firmware_upgrade_rev_02 Page 14/14
Adjust the display contrast :
- Go to the menu Settings / Local settings / LCD settings / Modify contrast /
- Press enter button and scroll buttons to adjust the contrast :