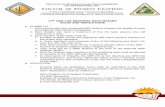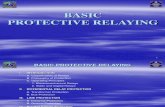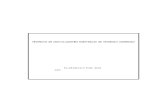UPP - ugelcanchis.gob.pe · En él se registra la relación de plazas docentes asignada a la IIEE...
Transcript of UPP - ugelcanchis.gob.pe · En él se registra la relación de plazas docentes asignada a la IIEE...
UPP
Manual de Usuario – Institución Educativa Página 2 de 37
INDICE
1. Introducción ......................................................................................................................... 3
1.1 Objetivo del Sistema .................................................................................................. 3
1.2 Alcance del Sistema ................................................................................................... 3
2. Estructura del Sistema ........................................................ ¡Error! Marcador no definido.
3. Botones que se utilizan en el Sistema ............................................................................ 3
4. MENÚ RACIONALIZACIÓN UGEL .................................. ¡Error! Marcador no definido.
4.1. Acceso al Sistema ...................................................................................................... 5
4.2. Opciones del sistema de Racionalización .............................................................. 6
4.3. Diagrama del módulo de Racionalización .............................................................. 7
5. BÚSQUEDA DE INSTITUCIONES EDUCATIVAS ........ ¡Error! Marcador no definido.
6. EVALUACIÓN DE LA RACIONALIZACIÓN UGEL ....... ¡Error! Marcador no definido.
7. RACIONALIZACION DE OFICIO ...................................... ¡Error! Marcador no definido.
8. ACTO PÚBLICO .................................................................. ¡Error! Marcador no definido.
9. COMISIÓN RACIONALIZACIÓN UGEL .......................... ¡Error! Marcador no definido.
10. REPORTES ...................................................................... ¡Error! Marcador no definido.
11. MENU DE SEGURIDAD ................................................. ¡Error! Marcador no definido.
a) Sección UGEL .................................................................. ¡Error! Marcador no definido.
b) Sección Proceso del Sistema ........................................ ¡Error! Marcador no definido.
c) Sección Perfil ................................................................... ¡Error! Marcador no definido.
d) Sección Ayuda ................................................................. ¡Error! Marcador no definido.
e) Sección Preguntas Frecuentes ..................................... ¡Error! Marcador no definido.
f) Sección Cerrar Sesión .................................................... ¡Error! Marcador no definido.
12. SEGUIMIENTO ............................................................................................................. 37
13. MOVIMIENTO DE EVENTUALES…..………………………………………………………………………………….…44
14. PROPUESTA DE MOVIMEINTO…..……………………………………………………………………………………..45
UPP
Manual de Usuario – Institución Educativa Página 3 de 37
1. Introducción
1.1 Objetivo del Sistema
El Sistema de Racionalización tiene como objetivo:
Contribuir al fortalecimiento del Sector Educación a través de la construcción de un sistema de información que facilite gestionar el proceso de racionalización de plazas.
Crear una plataforma web de interoperabilidad que permita intercambiar información con otros sistemas del sector Educación.
Tener información verídica y actualizada con acceso sin limitaciones geográficas de todos los actores del proceso.
1.2 Alcance del Sistema
Es un módulo informático para ejecutar el proceso de racionalización. La información fuente ha sido obtenida de lo declarado por la Institución Educativa, a través de los sistemas: SIAGIE, ESCALE, NEXUS. Los resultados del proceso de racionalización efectuado podrán ser actualizados por la CORA IE o la CORA UGEL, de acuerdo a las disposiciones dadas con la Resolución Ministerial N° 721-2018-MINEDU de fecha 28/12/2018.
Permite realizar el proceso de racionalización de plazas, identificando la excedencia o necesidad de personal docente, directivo y jerárquico de las Instituciones Educativas públicas de Educación Básica Regular considerando todas las variables que intervienen en el proceso, la información reportada en los sistemas del MINEDU y, lo estipulado en la Resolución Ministerial N° 721-2018-MINEDU de fecha 28/12/2018. Permite la implementación del proceso de racionalización a nivel de las Instituciones Educativas (IIEE) y a nivel de Unidades de gestión educativa local (UGEL).
2. Botones que se utilizan en el Sistema
Botones que utiliza el sistema
Gestionar Proceso
Permite ingresar al nivel educativo seleccionado.
Maximizar Permite maximizar la pantalla.
Minimizar Permite minimizar la pantalla.
Documento
sustentatorio Permite adjuntar información.
Editar Permite editar un registro.
Excel Permite exportar a Excel.
Pdf Permite exportar a PDF.
Buscar Permite buscar nuevo registro.
Calendario Permite registrar la fecha solicitada.
UPP
Manual de Usuario – Institución Educativa Página 4 de 37
Siguiente
Permite acceder a la siguiente página del detalle de IE
Anterior
Permite retornar a la página anterior del detalle de IE
Fin Permite acceder al inicio de páginas del IE
Inicio Permite acceder a la última páginas del IE
Agregar Permite agregar registros.
Eliminar Permite eliminar un registro seleccionado.
SI Permite confirmar registro
No No desea guardar registro
Seguridad
Permite acceder a sus módulos correspondientes
Retornar Permite retornar a la página anterior.
Buscar
Permite hacer una búsqueda según los filtros seleccionados.
Limpiar Permite limpiar todos los filtros
Grabar Permite grabar la información ingresada.
Racionalización
Permite acceder a sus módulos correspondientes.
Enviar Información
Permite enviar la información de la racionalización a la UGEL.
Generar Informe de Evaluación
Permite acceder al documento final que será enviado a la UGEL.
Descargar
Permite descargar cualquier documento adjunto.
UPP
Manual de Usuario – Institución Educativa Página 5 de 37
3. INGRESO AL SISTEMA
El Sistema RACIONALIZACIÓN cuenta con las siguientes funcionalidades:
4.1. Acceso al Sistema
Para iniciar el trabajo en el SIRA WEB se debe ingresar a la siguiente página web:
La página WEB se debe registrar en la BARRA DE NAVEGACIÓN
https://racionalizacion.minedu.gob.pe
Barra de Navegación
UPP
Manual de Usuario – Institución Educativa Página 6 de 37
Una vez cargada la página web, se mostrará la carátula del SIRA WEB, la misma
que tiene las siguientes características:
4.2. Opciones del sistema de Racionalización
El sistema está conformado por las siguientes secciones:
Racionalización
Seguridad
Relación de plazas y Horas de la IE
Búsqueda de Periodo
Institución Educativa
Procesos del Sistema
Ver Perfil
Ayuda
Preguntas Frecuentes
Cerrar Sesión
Ingreso al proceso de racionalización a
nivel de Institución Educativa
Ingreso al proceso de racionalización a
nivel de UGEL, DRE, MINEDU
UPP
Manual de Usuario – Institución Educativa Página 7 de 37
4.3. Diagrama del módulo de Racionalización
Deberá tener en cuenta lo siguiente:
Podrá realizar el proceso de racionalización, siempre y cuando, la institución
educativa que usted preside sea polidocente completa o sea una institución
educativa integrada (inicial – primaria – secundaria, inicial – primaria, primaria-
secundaria, inicial – secundaria). Si es una unidocente o multigrado, el responsable
del proceso de racionalización es la UGEL.
Si usted es director de una I.E. integrada que cuenta con un nivel polidocente
completo y con un multigrado; entonces, USTED es el responsable del
proceso de ambos niveles de atención
Para ingresar a la plataforma se deberá contar con una clave y contraseña SIAGIE,
la misma que se entrega a los directores de las IIEE.
Diagrama para garantizar el cumplimiento del proceso de racionalización a nivel I.E.
UPP
Manual de Usuario – Institución Educativa Página 8 de 37
4. INGRESO AL SISTEMA
Al momento de ingresar al sistema, la plataforma se marca AUTOMÁTICAMENTE, en el
proceso de racionalización IE. Para iniciar en esta sección, se debe certificar que el botón
esté encendido en Para IE
El usuario y contraseña que se registre debe ser del DIRECTOR DE LA IE. Este usuario
es asignado por SIAGIE.
En caso el usuario ingrese una contraseña errada, le aparecerá nuevamente la
pantalla de ingreso pero con el mensaje: “el usuario o la contraseña son incorrectos”.
UPP
Manual de Usuario – Institución Educativa Página 9 de 37
Tiene tres (03) intentos antes de bloquear la posibilidad de ingresar a la plataforma.
Después del 3er intento, se mostrara el formulario de ingreso con una imagen captcha
para validar que es una persona la que está intentando ingresar al sistema y no un
software malicioso.
NOTA: Si bloquea su usuario, deberá seguir el flujo regular de reseteo de
contraseña del SIAGIE (consultar con el equipo SIAGIE).
En caso el usuario ingrese una contraseña CORRECTA, el sistema mostrará la siguiente
ventana.
Imagen Captcha
Secciones
UPP
Manual de Usuario – Institución Educativa Página 10 de 37
Esta ventana muestra los íconos que permitirán el ingreso a las SECCIONES de la
plataforma. En la parte superior derecha (mirando al monitor) se visualizará las pestañas
racionalización y seguridad que son las secciones del módulo de racionalización a nivel
IE.
Cada sección cuenta con sub secciones que iremos conociendo a lo largo del presente
manual.
Sección Racionalización Sección Seguridad
NOTA:
El proceso inicia en las Instituciones Educativas. La UGEL no puede iniciar el proceso
de racionalización ni puede hacerla de oficio para las Instituciones Educativas con
característica Polidocente Completa a menos que las mismas no puedan conformar
Comisión de Racionalización o no realicen el proceso dentro del cronograma establecido
De acuerdo a la Resolución Ministerial N° 721-2018-MINEDU de fecha 28/12/2018.
5. SECCIÓN RACIONALIZACIÓN
Dentro de ella se incluyen dos sub secciones: relación de plazas y horas de IE; y,
Búsqueda periodo
Relación de Plazas y Horas de la IE
UPP
Manual de Usuario – Institución Educativa Página 11 de 37
Se encontrara
Información del sistema NEXUS, la misma a la que se tendrá acceso en línea
(considerar que la actualización será cada 3 semanas)
La sub sección está divida en dos áreas:
a. Niveles Educativos de la IE
b. Detalle del personal de la IE
Niveles educativos de la Institución Educativa.
Niveles de la I.E.
Nombre del(a) Director(a) de la I.E.
Detalle del personal
asignado a un nivel
educativo de la I.E.
UPP
Manual de Usuario – Institución Educativa Página 12 de 37
Aparece el listado de Instituciones Educativas asignadas al director.
Para determinar qué instituciones educativas son esas, se tomará en cuenta el
código local.
La información que se consigna de las IIEE son: el periodo que se está
analizando, el nivel educativo (puede ser inicial, primaria y/o secundaria), código
modular de cada uno de los niveles de la IIEE, el nombre de la IIEE.
NOTA: Si el director tiene a su cargo una IIEE integrada y uno de los niveles cuenta con
un CÓDIGO LOCAL diferente al resto, NO APARECERÁ en la lista desplegable y se
debe actualizar la información con el personal de ESCALE de su UGEL.
Caso práctico:
La directora de la IE 1197 NICOLAS DE PIEROLA indica que la I.E. es integrada
y tiene los niveles PRIMARIA y SECUNDARIA sin embargo en el sistema solo
se muestra PRIMARIA.
¿Cómo cambiar de nivel educativo en el caso no se muestre para una I.E.
Integrada?
1.- Nos ubicamos en el menú y damos clic al icono del Candado (Sección Seguridad) y
luego clic al icono de una casa con el nombre de la IE.
2.- El sistema nos mostrara la siguiente ventana emergente, dar clic a la siguiente
institución que tiene acceso.
UPP
Manual de Usuario – Institución Educativa Página 13 de 37
3.- El sistema cargara automáticamente los datos del otro nivel educativo que tiene
acceso el director.
NOTA:
Este problema se presenta porque las I.E. que son integradas deberían tener el mismo
código de local en el ESCALE.
Sin embargo tienen códigos diferentes como el caso presentado.
Comprobemos lo antes mencionado.
UPP
Manual de Usuario – Institución Educativa Página 14 de 37
Es responsabilidad del director de la I.E. acercarse a la UGEL a solicitar al especialista
de ESCALE, que solicite la actualización de dicho código de local en los casos que
aplique, para que la información que se maneja sea estándar.
Fin Caso práctico.
UPP
Manual de Usuario – Institución Educativa Página 15 de 37
Detalle del Personal de la Institución Educativa.
Es la información de los docentes que forman parte de UNO DE LOS NIVELES de la
Institución Educativa.
En él se registra la relación de plazas docentes asignada a la IIEE (DNI, código de plaza,
nombres y apellidos, cargo, jornada y situación laboral, régimen, escala magisterial y
validación en RENIEC)
BÚSQUEDA DE PERIODO
La sub sección está divida en dos áreas:
a. Criterio de búsqueda;
b. Proceso de racionalización
Clic al nivel educativo para que se muestre el detalle del personal.
UPP
Manual de Usuario – Institución Educativa Página 16 de 37
Después de Aprobar u Observar el proceso de racionalización dar Clic en Grabar
Se muestra el siguiente mensaje de confirmación del registro
6. PROCESO DE RACIONALIZACIÓN
Muestra los procesos de racionalización que el director debe realizar. En caso que el
director sea de una IE integrada, aparecerá en el desplegable los datos de todos los
niveles de la IE.
Para iniciar el proceso de racionalización, deberá, marcar el nivel a racionalizar y darle
clic al botón de una tuerca Gestionar proceso
a. Proceso de Racionalización
Figura la lista de IIEE en las cuales el director debe realizar el
proceso de racionalización. Y en caso se haya avanzado en el
proceso de racionalización figurará: N° de Resolución CORA, fecha
registro, fecha evaluación, Atendido, Responsable, Estado.
b. Criterios de búsqueda
Sirve para realizar búsquedas
de procesos de
racionalización signados al
director.
UPP
Manual de Usuario – Institución Educativa Página 17 de 37
Una vez ingresado al ícono GESTIÓN DE PROCESO, se abrirá una pantalla que, en la
parte superior muestra el flujo de proceso que se debe seguir para lograr el proceso de
racionalización mediante el sistema.
Los íconos del flujo mencionando se irán pintando en color rojo, siempre y cuando se
encuentre realizando la actividad que el icono menciona.
7. DATOS DE ENTRADA
Muestra la información de la IE que será racionalizada. Información pertinente y necesaria para el proceso de racionalización. Esta interface contiene tres (03) sub secciones: Ubicación, Personal de la IE y Matrícula de alumnos. Cada una de las cuáles brinda información referida al tema mencionado.
Muestra los Datos de la IIEE: ubicación, personal asignado y la matrícula
Muestra la Información del nivel racionalizado y los datos de integrantes de la comisión de racionalización para evaluación del director de la IE
Muestra los Resultados de racionalización en función a la información reportada y en la línea de lo mencionado en la 721-2018-MINEDU
Figura el dato de Todos los docentes para que, con los criterios que sustente la CORA realice el proceso de racionalización.
Se muestra el Resultado del proceso de racionalización a través del sistema y los datos del personal excedente
Es el resumen del Proceso realizado
UPP
Manual de Usuario – Institución Educativa Página 18 de 37
Clic en el año que se desea consultar.
UBICACIÓN Una vez dentro, se podrá observar la ubicación geográfica de la IE, los datos del Centro Educativo: DRE, UGEL, Centro, Modalidad de Educación, Zona, Código Modular, Código Local, Características, Anexo, Vraem, Gradiente de ruralidad, intervención; y, los datos de las IIEE que están integradas a la IE que está siendo evaluada.
MATRICULA DE ALUMNOS Verificar que esté marcado en Matrícula de alumnos, una vez cerciorado eso, se podrá observar la información de la matrícula registrada en la IE. La información que figura en esta interface es aquella registrada en SIAGIE los tres últimos años (2016, 2017, 2018).
UPP
Manual de Usuario – Institución Educativa Página 19 de 37
NOTA: El SIAGIE se actualiza en línea. En la misma interface podrán identificar de cuándo es la información registrada. PERSONAL INSTITUCION EDUCATIVA Verificar que esté marcado en Personal Institución Educativa, una vez cerciorado eso, se podrá observar tres sub secciones dentro de Datos del personal de la IE.
Cuadro resumen de plazas de la Institución educativa
Cantidad de secciones Detalle del personal de la
institución educativa
Muestra el tipo de plaza que existe en la IE, tipo de contrato y la cantidad de cada uno de ellos
Contiene el número de secciones según SIAGIE, en caso se esté realizando el proceso de racionalización del nivel inicial y nivel primaria. Y el detalle de horas , para el cálculo de bolsa de horas para el nivel secundaria
Figura la información del personal que trabaja en la IE
En esta interfaz se debe SELECCIONAR al personal que está exento del proceso de racionalización o por no contar con aula a cargo o por tener alguna condición especial. NOTA: Los profesores de educación física, AIP y Ed. Física – Técnico deportivo debe ser obviados del proceso de racionalización, siempre y cuando dichos cargos estén registrados en el NEXUS, de no darse el caso los docentes serán considerados para el proceso. Se sacan del proceso aquellas plazas docentes que no cuenten con aula a cargo.
UPP
Manual de Usuario – Institución Educativa Página 20 de 37
Para seleccionar al personal exento del proceso de racionalización, se debe verificar los datos de los docentes registrados.
1. En caso se identifique algún docente con condición especial, se deberá seleccionar (clic en el nombre del docente)
2. Una vez seleccionado, se deberá buscar la lista desplegable de la columna Condición Especial.
3. De la lista desplegable se deberá elegir la Condición Especial y seleccionarla. 4. Una vez seleccionada la condición se da clic al botón Grabar.
Al presionar el botón Grabar el sistema solicitara la confirmación de la acción.
El sistema nos mostrara un mensaje de conformidad del registro realizado.
NOTA: La UGEL y MINEDU tienen el detalle del total de docentes que han sido exento del proceso de racionalización la cual será validada con los distintos sistemas informáticos. Es responsabilidad de la CORA IE que la información que reporten sea verdadera.
Para proseguir con el flujo del proceso se debe dar clic en el botón Continuar.
UPP
Manual de Usuario – Institución Educativa Página 21 de 37
Generación de Resolución
Integrantes de la CORA I.E.
El sistema nos indicara que hemos pasado al siguiente momento del proceso de racionalización.
8. COMISIÓN
En esta interface se puede observar dos secciones:
Integrantes de la Comisión de Racionalización.
Generación de Resolución.
En esta interface usted podrá conformar la Comisión Técnica de Racionalización de la IE (CORA IE), para hacerlo, debe considerar que la CORA IE, de acuerdo a la Resolución Ministerial N° 721-2018-MINEDU de fecha 28/12/2018, debe estar conformada por:
El Director de la II.EE. quien lo preside.
El Subdirector de mayor escala magisterial, en caso de igualdad de escala magisterial asumirá quien cuente con mayor tiempo de servicios oficiales en la IE: A falta de subdirector, asume el personal jerárquico de mayor escala magisterial: En caso no exista personal jerárquico asume el docente de mayor escala magisterial.
Un representante de los docentes de la IE elegido por mayoría simple.
Un representante del auxiliar de educación elegido por mayoría simple, en caso se cuente con dicho cargo en la I.E.
UPP
Manual de Usuario – Institución Educativa Página 22 de 37
NOTA: La información que muestra esta interface es aleatoria y automática, la tarea de usted es registrar la información real, de acuerdo a los criterios establecidos por la norma.
Si el personal propuesto como parte de la CORA I.E. no corresponde a lo establecido por la norma se puede seguir los siguientes procedimientos según sea el caso.
En el caso que todos los miembros propuestos no correspondan, para borrar todos los
integrantes dar clic al botón Limpiar.
En el caso que uno de los miembros propuestos No corresponda entonces se debe
seleccionar a dicho integrante y dar clic al botón Eliminar.
Si se desea agregar un nuevo integrante, se deberá seguir los siguientes pasos:
o Dar clic al botón Más para agregar una nueva fila en la cual se pueda incluir un nuevo registro.
o En la nueva fila generada, digitar el número de DNI del docente que se desea incluir.
o Luego dar clic en el botón Buscar para que busque la información del docente.
NOTA: En el caso que se consulte el número de un DNI y no lo encuentre el sistema, debe solicitar la actualización del NEXUS a su UGEL.
Generación de Resolución.
Cuando finalice el registro de todos los miembros del CORA IE deberá seguir el proceso en la sección GENERACIÓN DE LA RESOLUCIÓN.
UPP
Manual de Usuario – Institución Educativa Página 23 de 37
1. Ingresar el N° de Resolución del CORA IE (el número debe ser el correlativo de las resoluciones que la I.E. ha generado).
2. Clic al botón Grabar.
3. El sistema solicitara la
confirmación. 4. Dar clic al botón SI.
5. El sistema mostrara un mensaje
de Éxito.
6. Para ver el proyecto de resolución, dar clic al botón Proyecto de Resolución.
7. Automáticamente se descargará el proyecto de resolución. En el cuál usted deberá verificar que aparezca toda la información que ha generado durante el proceso conformación de la CORA IE. una vez verificada la información y esté conforme a ella, Imprimir el proyecto de resolución, firmar y sellar.
8. Luego de firmar y sellar, escanear la resolución o tomar una foto.
9. Dar clic al botón DOCUMENTO SUSTENTATORIO.
10. Automáticamente, el sistema
mostrar una ventana emergente. En ella se debe registrar los datos solicitados
11. Adjuntar a resolución de la CORA IE con las firmas y sellos correspondientes mediante el botón archivo
UPP
Manual de Usuario – Institución Educativa Página 24 de 37
12. Automáticamente aparecerá una
carpeta de la cuál debe seleccionar el archivo escaneado.
13. Seleccionar el archivo y dar clic en el
botón Abrir.
14. En la nueva ventana que se abra se visualizará que el archivo cargado.
15. Darle clic al botón GRABAR para cerrar el proceso, de generación de CORA IE.
16. El sistema mostrara un mensaje
de Éxito. 17. Cabe precisar que esta sección
muestra también los botones EDITAR, DESCARGA, ELIMINAR Y LIMPIAR en caso desee usarlos.
18. Para cerrar esta ventana, darle clic al botón “X” (parte superior derecha)
NOTA: Se puede adjuntar más de un documento de ser necesario. La información adjuntada será validada por la UGEL, adjuntar la RD es obligatorio.
Para proseguir con el flujo del proceso se debe dar clic en el botón Continuar.
UPP
Manual de Usuario – Institución Educativa Página 25 de 37
El sistema nos indicara que hemos pasado al siguiente momento del proceso de racionalización.
9. RACIONALIZACION
Esta interface muestra los datos del centro educativo, menciona los criterios de racionalización y el detalle de requerimiento y excedencia:
En éste paso del proceso de racionalización se procesará la información registrada en el SIAGIE y NEXUS en función a lo establecido por la Norma de Racionalización (Resolución Ministerial N° 721-2018-MINEDU). El resultado será los requerimientos y excedencias que se presentan en las IE. Para obtener los resultados propuestos dar clic al botón. El sistema solicitará la confirmación a través del siguiente mensaje:
Darle clic al botón Si, automáticamente aparecerá el mensaje de conformidad.
UPP
Manual de Usuario – Institución Educativa Página 26 de 37
Este paso es Obligatorio para continuar con el proceso de racionalización en el sistema. NOTA: Los resultados de Requerimientos y Excedencia que propone el sistema SON REFERENCIALES, esto quiere decir que la CORA IE es la responsable de determinar la cantidad de Excedentes y Requerimientos de su Institución Educativa en función a lo establecido en la Resolución Ministerial N° 721-2018-MINEDU.
Para proseguir con el flujo del proceso se debe dar clic en el botón Continuar. El sistema nos indicara que hemos pasado al siguiente momento del proceso de racionalización.
10. CONFIRMACION
Esta interface muestra los datos del IE, los resultados de proceso de racionalización (requerimiento y excedencia) que el sistema ejecutó en función a la información registrada en SIAGIE y NEXUS y considerando lo mencionado por la Resolución Ministerial N° 721-2018-MINEDU. Muestra, además, la sección de Requerimiento y la de Excedencia, que le permitirá a la CORA IE verificar, evaluar y corregir la información que el sistema ha generado automáticamente en función a información adicional del funcionamiento de la IE
UPP
Manual de Usuario – Institución Educativa Página 27 de 37
Cuando se ingresa a la interface CONFIRMACIÓN, automáticamente la sección nos presenta la información de EXCEDENTE.
Usted podrá identificar al docente excedente. Para hacerlo, deberá dar clic al botón
MARCAR. Una vez marcado, se elige la razón de la excedencia en una ventana emergente: MOTIVO DE EXCEDENCIA.
SECCIONES Excedente y Requerimiento
Figuran los datos de los docentes. En la columna final (MOTIVO) usted podrá identificar qué docente es excedente. Y en el cuadro observaciones determinar el criterio.
Podrá registrar el MOTIVO o criterio que se tuvo para determinar la excedencia o no excedencia, según sea el caso.
UPP
Manual de Usuario – Institución Educativa Página 28 de 37
Si el docente que ha sido identificado como excedente es contratado o se trata de una plaza vacante, entonces, en MOTIVOS DE EXCEDENCIA se va marcar automáticamente: EXCEDENCIA POR VACANTE CONTRATADO.
En caso que la plaza seleccionada esté ocupada por personal nombrado, el formulario mostrará varias opciones, las mismas que están justificadas en la Norma Técnica aprobada por Resolución Ministerial N° 721-2018-MINEDU. Una vez seleccionada la razón de la excedencia, se debe colocar un comentario en observaciones.
Una vez registrado el motivo y la observación se da clic en el botón Grabar. Una vez grabado se volverá a la sección EXCEDENTE, en él aparecerá marcado los docentes que han sido identificados como excedentes.
UPP
Manual de Usuario – Institución Educativa Página 29 de 37
En la sección Observaciones
Se siguen 2 procesos.
Si se ha marcado a un docente como Excedente Si no existe excedencia
En la sección Criterio se debe seleccionar
la opción de justificación
Excedencia - Bajas metas de atención. Excedencia - Se marcaron las plazas
excedentes. Excedencia - Sin carga horaria. Excedencia por Vacante / Contratado
No Excedencia - Aforo de Aula. No Excedencia - Atención de aulas de
innovación. No Excedencia - Docentes con problemas de
salud Ocupacional. No Excedencia – Institución educativa de ex
variante técnica. No Excedencia – Plazas acorde a las metas
de atención. No Excedencia – Presencia de niños con
necesidades especiales.
Escribir el detalle o comentario del criterio elegido en la el cuadro Motivos (Relacionados a la normativa de Racionalización). Si hubiera documentación que acredite dicha justificación, mencionar que irá adjunta al informe de la final de la CORA IE.
Docentes que marcamos como Excedentes.
UPP
Manual de Usuario – Institución Educativa Página 30 de 37
Seguidamente dar clic al botón Grabar. El sistema solicitará la confirmación a través del siguiente mensaje:
Automáticamente aparecerá el mensaje de conformidad.
El registro realizado aparecerá en el cuadro HISTORIAL DE REGISTRO.
Una vez finalizado el registro, el cuadro RESULTADO DE RACIONALIZACIÓN CORA IE se actualizará. En el cuadro debe figurar la modificación que se haya hecho.
UPP
Manual de Usuario – Institución Educativa Página 31 de 37
Una vez ingresada toda la información se da clic la información GRABAR.
Cuando finalice el registro, la ventana emergente se cerrará por defecto mostrando el siguiente mensaje de confirmación:
Nota: cada requerimiento deberá tener un registro individual.
Si deseamos mirar el detalle de alguno de los requerimientos, dar clic al botón Marcar.
Si se desea eliminar el requerimiento, se da clic al botón Eliminar Registro.
UPP
Manual de Usuario – Institución Educativa Página 32 de 37
Cuando finalice el registro de observación, el historial del registro grabará la información ingresada.
El cuadro de resultados de racionalización de CORA IE se actualizará y aparecerá el número de plazas que se está requiriendo.
NOTA: En caso no existe REQUERIMIENTO de plazas, se deberá colocar el CRITERIO y el MOTIVO del no requerimiento. Para poder continuar con el proceso.
Para proseguir con el flujo del proceso se debe dar clic en el botón Continuar. El sistema nos indicara que hemos pasado al siguiente momento del proceso de racionalización.
11. NOTIFICACION
UPP
Manual de Usuario – Institución Educativa Página 33 de 37
Se pueden adjuntar más documentos de ser necesario.
Para proseguir con el flujo del proceso se debe dar clic en el botón Continuar. El sistema nos indicara que hemos pasado al siguiente momento del proceso de racionalización.
UPP
Manual de Usuario – Institución Educativa Página 34 de 37
12. ENVIO UGEL
Es la interface que muestra el resumen del proceso de racionalización realizado por la CORA IE detallando la información de los excedentes y requerimientos que se hayan registrado. Además de mostrar la sección: envío de información, a través de la cual se podrá adjuntar el informe del proceso desarrollado.
Para realizar el envío de información del proceso de racionalización se debe realizar los siguientes pasos:
Prestar a tención a la sección: el envío de información. Colocar el nombre del informe. Dar clic al botón Grabar.
El sistema nos pedirá confirmar.
UPP
Manual de Usuario – Institución Educativa Página 35 de 37
Al darle clic al botón SI.
El sistema nos mostrara un mensaje de Confirmación
Dar clic al botón Generar Informe de Evaluación
Se descargará automáticamente el informe, en el que deberán verificar que la información
corresponda al proceso realizado.
UPP
Manual de Usuario – Institución Educativa Página 36 de 37
Imprimir el Proyecto de Informe, asegurar que se firme y selle por los miembros de la
CORA IE
Escanear el informe original, con las firmas y sellos correspondientes
NOTA: Se debe adjuntar la documentación de sustento de la excedencia y requerimiento
de plazas. Se recomienda escanear toda la documentación en un solo documento, sin
olvidar que cada documento debe pesar no más de 4mb
Para enviar la información a la UGEL, se deberá ejecutar el siguiente procedimiento:
Dar clic en el botón ENVIAR INFOMRACIÓN
Aparecerá una ventana emergente que diga:
Dar clic al botón sí.
El sistema nos mostrara el siguiente mensaje
• Una vez enviado el informe a la UGEL, el sistema volverá al formulario BUSQUEDA DE PERIODO,
sin embargo, la información que figure en ella será distinta a la registrada al inicio del proceso:
El proceso de racionalización se habrá actualizado y podremos observar que la IE que siguió el proceso
cuenta con el proceso PENDIENTE DE EVALUACIÓN