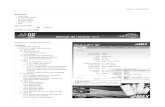Uploading firmware to Ubiquiti Warning AirOS 5.6 and · Note that the node’s date and time are...
Transcript of Uploading firmware to Ubiquiti Warning AirOS 5.6 and · Note that the node’s date and time are...

(/products/AREDN)
Login (/login) Preferences (/prefs) Help/Guide(/products/AREDN/wiki/Guide/Index)
Wiki (/products/AREDN/wiki) Source (/products/AREDN/browser)
Tickets (/products/AREDN/dashboard)
1. Initial Loading1. airOS2. TFTP
2. Credits
Last modified (/products/AREDN/wiki/HowTo/FlashUbiquiti?action=diff&version=7) 4 months ago(/products/AREDN/timeline?from=2015-09-22T04%3A46%3A09Z&precision=second)
Uploading firmware toUbiquitiWarning AirOS 5.6 andnewer(September 2015)
Do not flash a Ubiquiti device that is running, or has been running, airOS version 5.6 or higherwith AREDN firmware. We have become aware of a change that may be incompatible with currentfirmware images. We are looking into the concerns raised and will post more details as they aredetermined.
Initial LoadingairOSThe Easiest way to get convert an existing airOS Ubiquiti device to AREDN is to flash the device fromits Web Interface.
If you have not made any changes to the device than it will be located at 192.168.1.20. and DHCPwill not be enabled. If you have made changes please use your configuration for the steps below.
Download the "Factory" image for your firmware from the downloads page. Remember where yousaved this file for later onPlug your computer directly into the Ubiquiti Power Injector LAN port and the Ubiquiti device intothe Power port.
Go to the Network Connections, select thewired LAN connection you have connected to
Search all products. Try TracLinks.
More
wiki: (/products/AREDN/wiki) HowTo (/products/AREDN/wiki/HowTo) /FlashUbiquiti (/products/AREDN/wiki/HowTo/FlashUbiquiti)

(/chrome/site/devicesetup/WU2S-U4%20airGrid%20M2%20Setup%20Pic%20J.JPG)
the power injector using with a Right Clickand select Properties. Then select theInternet Protocol (TCP/IP) and click theProperties button. Another dialog box opens.Configure your computer to use an IPaddress of 192.168.1.22 with a subnet maskof 255.255.255.0
(/chrome/site/devicesetup/WU2S-U4%20airGrid%20M2%20Setup%20Pic%20A.JPG)
This is the initial airOS screen. Login to theairGrid M2 for the first time at
http://192.168.1.20 (http://192.168.1.20)per standard Ubiquiti instructions. (defaultusername: ubnt password: ubnt)
(/chrome/site/devicesetup/WU2S-U4%20airGrid%20M2%20Setup%20Pic%20B.JPG)
After logging in the next airOS screen is theWireless tab. Ignore the message at thelower right in the orange box about changingthe Administrator password.
(/chrome/site/devicesetup/WU2S-U4%20airGrid%20M2%20Setup%20Pic%20C.JPG)
The Main tab page is selected and displayed.Note that the node’s date and time are not setcorrectly yet. Nothing to do here exceptnoting the parameters.
(/chrome/site/devicesetup/WU2S-U4%20airGrid%20M2%20Setup%20Pic%20D.JPG)
Select and display the System tab page. Hereis where we will install the AREDN firmware.
Near the top of the page in the Firmware

(/chrome/site/devicesetup/WU2S-U4%20airGrid%20M2%20Setup%20Pic%20E.JPG)
Update section select the Choose Filebutton next to Upload Firmware. A dialog boxopens allowing you to navigate to thedirectory where you have the AREDNfirmware. Here the proper file is selected andyou click the Open button.
(/chrome/site/devicesetup/WU2S-U4%20airGrid%20M2%20Setup%20Pic%20F.JPG)
After selecting and opening the right firmwarefile, an abbreviated form of the file name isdisplayed in the Firmware Update section.The next action is to click the Upload buttonnext to the firmware file name.
(/chrome/site/devicesetup/WU2S-U4%20airGrid%20M2%20Setup%20Pic%20G.JPG)
A warning is displayed that selected firmwareis a third-party binary. Click the Updatebutton next to the warning message.
(/chrome/site/devicesetup/WU2S-U4%20airGrid%20M2%20Setup%20Pic%20H.JPG)
The firmware is updating. Put down thekeyboard and back away slowly. Do nottouch anything or power off the computer ornode.
(/chrome/site/devicesetup/WU2S-U4%20airGrid%20M2%20Setup%20Pic%20I.JPG)
The node has rebooted after the firmwareupdate. The automatic attempt to display theweb page fails because the node is not at the192.168.1.20 address any more.
Go to the Network Connections, select thewired LAN connection you have been using

(/chrome/site/devicesetup/WU2S-U4%20airGrid%20M2%20Setup%20Pic%20J.JPG)
with a Right Click so you can get to theProperties. Then select the InternetProtocol (TCP/IP) and click the Propertiesbutton. Another dialog box opens to showthat we were using a static address on the192.168.1.0 network to talk to the node’sairOS for the initial setup.
(/chrome/site/devicesetup/WU2S-U4%20airGrid%20M2%20Setup%20Pic%20K.JPG)
The AREDN node is providing IP addressesvia its DHCP server, so we need to select theradio button for Obtain an IP addressautomatically.
(/chrome/site/devicesetup/WU2S-U4%20airGrid%20M2%20Setup%20Pic%20L.JPG)
We should also select the radio button forObtain DNS server address automatically.Click OK twice and return to the NetworkConnections screen.
(/chrome/site/devicesetup/WU2S-U4%20airGrid%20M2%20Setup%20Pic%20N.JPG)
Your LAN connection begins acquiring an IPaddress from the DHCP server on the newAREDN node.

(/chrome/site/devicesetup/WU2S-U4%20airGrid%20M2%20Setup%20Pic%20O.JPG)
Your computer successfully obtained an IPaddress and the status is now Connected.
(/chrome/site/devicesetup/WU2S-U4%20airGrid%20M2%20Setup%20Pic%20P.JPG)
Right Click on the LAN connection andselect Status. Then select the Support tab.The computer has an IP address and thegateway – the AREDN node – in this case is192.168.1.1 This is ONLY TEMPORARY.
(/chrome/site/devicesetup/WU2S-U4%20airGrid%20M2%20Setup%20Pic%20Q.JPG)
We return to the browser to continue theAREDN setup. Go to the AREDN gateway ornode at http://localnode:8080(http://localnode:8080)
(/chrome/site/devicesetup/WU2S-U4%20airGrid%20M2%20Setup%20Pic%20R.JPG)
Success! The AREDN is installed and its webserver displays the initial information. Weneed to complete the initial setup with our callsign and password. Please follow theNodeSetup(/products/AREDN/wiki/HowTo/NodeSetup)guide to setup your node
Congratulations! You now have a AREDN node.
TFTPDownload the "Factory" image for your firmware from the downloads page. Remember where yousaved this file for later on.You will need a TFTP client. Windows XP has one installed that you can use from the commandprompt. Windows 7 and Windows 8 you need to install it from Windows Components first. A simpleGUI version is available from: http://www.dd-wrt.com/dd-wrtv2/downloads/others/tornado/Windows-TFTP/tftp2.exe (http://www.dd-wrt.com/dd-

wrtv2/downloads/others/tornado/Windows-TFTP/tftp2.exe). Linux users: the procedure varies bydistro.Plug your computer directly into the Ubiqutiti power injector "lan" port.
(/chrome/site/devicesetup/WU2S-U4%20airGrid%20M2%20Setup%20Pic%20J.JPG)
Go to the Network Connections, select thewired LAN connection you have connected tothe power injector using with a Right Clickand select Properties. Then select theInternet Protocol (TCP/IP) and click theProperties button. Another dialog box opens.Configure your computer to use an IPaddress of 192.168.1.22 with a subnet maskof 255.255.255.0
Press and hold the RESET button on your Ubiquiti device as you plug the Network cable into thedevice or into the Power Injector (Hint: think of this as holding the reset button while plugin in thepower cord)After approximately 5 seconds (and up to 30 seconds on some devices) the lights on the Ubiquitidevice will change. Wait for the RED Link1 to illuminate. Release the Reset ButtonThe lights will continue alternating in pairs Link1(Red)+Link3(Green) and Link2(Amber)+Link4(Green).At this point you are in what is known as "Recovery Mode"Use your TFTP client to upload the file you downloaded earlier to 192.168.1.20 The file needs to goto the root of the device. This means from the command line you may need to be in the directory ofthe binary file instead of using a full path to the image.Once the file is successfully sent the lights on the device will stop blinking and the LINK1(RED) lightwill remain solid. DO NOT REMOVE POWER from the device.It will take a bit of time for the file to be written to to the flash. Wait until all the lights shut off. Thesystem will begin booting when the LINK4(Green) led starts blinking, the power led remains solid.The Traffic light will blink if it sees any traffic.
(/chrome/site/devicesetup/WU2S-U4%20airGrid%20M2%20Setup%20Pic%20J.JPG)
Go to the Network Connections, select thewired LAN connection you have been usingwith a Right Click so you can get to theProperties. Then select the InternetProtocol (TCP/IP) and click the Propertiesbutton. Another dialog box opens to showthat we were using a static address on the192.168.1.0 network to talk to the node’sairOS for the initial setup.
(/chrome/site/devicesetup/WU2S-U4%20airGrid%20M2%20Setup%20Pic%20K.JPG)
The AREDN node is providing IP addressesvia its DHCP server, so we need to select theradio button for Obtain an IP addressautomatically.

(/chrome/site/devicesetup/WU2S-U4%20airGrid%20M2%20Setup%20Pic%20L.JPG)
We should also select the radio button forObtain DNS server address automatically.Click OK twice and return to the NetworkConnections screen.
(/chrome/site/devicesetup/WU2S-U4%20airGrid%20M2%20Setup%20Pic%20N.JPG)
Your LAN connection begins acquiring an IPaddress from the DHCP server on the newAREDN node.
(/chrome/site/devicesetup/WU2S-U4%20airGrid%20M2%20Setup%20Pic%20O.JPG)
Your computer successfully obtained an IPaddress and the status is now Connected.
(/chrome/site/devicesetup/WU2S-U4%20airGrid%20M2%20Setup%20Pic%20P.JPG)
Right Click on the LAN connection andselect Status. Then select the Support tab.The computer has an IP address and thegateway – the AREDN node – in this case is192.168.1.1 This is ONLY TEMPORARY.

Get involved with Apache Bloodhound (https://issues.apache.org/bloodhound/)
(/chrome/site/devicesetup/WU2S-U4%20airGrid%20M2%20Setup%20Pic%20Q.JPG)
Open a web browser and go to the AREDNgateway or node at http://localnode:8080(http://localnode:8080)
(/chrome/site/devicesetup/WU2S-U4%20airGrid%20M2%20Setup%20Pic%20R.JPG)
Success! The AREDN is installed and its webserver displays the initial information. Weneed to complete the initial setup with our callsign and password. Please follow theNodeSetup(/products/AREDN/wiki/HowTo/NodeSetup)guide to setup your node
Congratulations! You now have a AREDN node.
CreditsPhotos and text throughout the document: WU2S.
Download in other formats:
Plain Text (/products/AREDN/wiki/HowTo/FlashUbiquiti?format=txt)
Powered by Apache Bloodhound 0.7.0 (/products/AREDN/about)