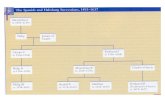Upload to postling
-
Upload
kyle-lemmon -
Category
Self Improvement
-
view
220 -
download
0
description
Transcript of Upload to postling

{Upload to Postling
How to Format and Schedule Blog Posts

Open blog file from author

Save photo as a unique file

Highlight and copy everything

Open Postling and clickCreate a Blog Post

Paste from word, correct uploaded title: move title, bold subtitle

Right click image, select Image Properties

Select Upload Tab, click Choose File, select photo from file, click Open, finally Click Send it to the Server

Change alt text to a descriptive name, choose page alignment(Left is Default, must be changed to Right for right aligned photos), select OK

Get rid of extra spaces (not sure why but Postling adds an extra space between paragraphs that must be deleted)

Select beta test group, change category to match content Stream name(this pairs the blog post with the navigation buttons on the TPMCO demo and test blog), select content stream

Select Schedule for Later

Schedule a publish time, click Publish

Now it will show you all of the accounts it is scheduled to publish to