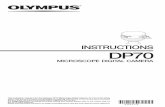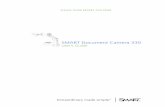Upload Images From Your Camera Into Your My Space
Transcript of Upload Images From Your Camera Into Your My Space

Upload Images From Your Camera Into Your MySpace Account

Requirements
You are required to know this before continuing:• You’ll need to have a MySpace account in order to continue this
tutorial. • At least minimum knowledge on how to use MySpace.• At least minimum skills on how to use a computer.• Alt least minimum skills using a Digital Camera.

Materials
• Digital Camera• Usb cable• Computer

Camera
Images:• Have images in your camera to upload in your computer. (If you don’t have pictures in your camera, just
take about five pictures of anything you want.)• Check that your camera has enough battery energy.• Turn digital camera off.

Computer Computer:• Turn on your computer.• Check that your internet is properly working. (You will need internet access in order to continue to the
next steps.)• Identify the USB port on your computer. If using a laptop they might be located on the sides. (F.1)
F.1

Connect Camera:• Plug the USB cable into the camera. (F.2) (The plug should match with the shape of the camera port.)• Plug the other end of the cable to the USB port in the computer. (F.3)
F.2
Connection
F.3

Looking up your device
There are two ways your device can be found,
Automatically:• Wait for a window to pop up. (F.4)• Click on “open folder to view files” . (highlighted on F.4) This will open an new window. (F.4.5)
F.4
F.4.5

• Search for your pictures.(F.5) (There might be more folders inside a folder, keep searching until you find them.)• Minimize window. (F.6)
F.5
F.6

• Manually:• Click on My Computer Icon found on Start Menu. (F.7)
• Click on the icon that has your device name.(F.8) (In this case is shown as (H:) )• Search for pictures • minimize window
F.7
F.8

Make a new folder:• Click on the Start menu • Click on Pictures or My Pictures • Right click and select New then click on Folder (F.9)
F.9

Saving Images to Computer
• Name the folder (F.10) (In this case the name will be New Folder)• Minimize Window (F.11)
F.10
F.11

Transferring
• Arrange for both windows to appear in your screen. ( (H:) window and New folder window) (F.12) F.12

• Select the pictures you want to transfer from your (H:) window. (To select different pictures click on the images you want while leaving the control key pressed.)
• Click , drag and drop pictures to the New folder window. (F.13)• Minimize windows.
F.13

MySpaceCAUTION: In order to continue this step you must have a MySpace account and internet access.• Open internet explorer or any internet server you have.• Go to your MySpace account (F.14)
F.14

`• Click on Picture: Upload located below your MySpace profile picture. (F.16)
F.15
F.16

Upload Images• Click on Libraries or My documents located on the left window• Click on Pictures (F.17)
F.17

• Look for your New Folder in Pictures folder (F.18)
F.18

• Select the pictures you want to upload (F.19)
F.19

• Click on upload. (Located on the right bottom corner) (F.20)
F.20

( A bar should pop up and show the image downloading) (F.21)
F.21

.• Click on Done Editing button.• Minimize window

Deleting Images from Memory
BY DELETING IMAGES YOU WON’T BE ABLE TO RESTORE THEM IN YOUR DEVICE.• Deleting Images from Memory (Optional Step)• Click on the (H:) Window you minimized earlier• Select the images you want to delete (For multiple use the control key)• Right click and select Delete• By clicking Yes you won’t be able to restore them unless you know how.• Click Yes to where you are being ask if you are sure to move the file into the recycle bin.• Close the window.

Disconnecting Camera• Click at the symbol that looks like a USB. (F.22) (Move the mouse over it, it should say Safety Removable Hardware) (F.23)
• Click on where it says Eject USB Mass Storage and your device name. (F.24) A message should appear telling is safe to remove the device. (F.25)
F.22 F.23
F.24
F.25