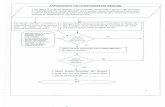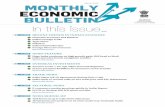Upload a Regular Monthly Report File
Transcript of Upload a Regular Monthly Report File

1 Retirement Online Employer Help Desk | 844-619-9614
EMRJA_Upload a Regular Monthly Report File – Last Rev 12/2020
Upload a Regular Monthly Report File This job aid shows you (as an Employer Reporting Uploader) how to upload a regular monthly report file containing multiple regular, adjustment, and/or enrollment transactions using the enhanced reporting format in Retirement Online.

2 Retirement Retirement Online Employer Help Desk | 844-619-9614
EMRJA_Upload a Regular Monthly Report File – Last Rev 12/2020
Step Action
1. From the Retirement Online Account Homepage, click the Access Reporting Dashboard button.
1

3 Retirement Retirement Online Employer Help Desk | 844-619-9614
EMRJA_Upload a Regular Monthly Report File – Last Rev 12/2020
Step Action
2. The Employer Reporting Dashboard page will appear. Click the Look Up icon next to the Location field.
2

4 Retirement Retirement Online Employer Help Desk | 844-619-9614
EMRJA_Upload a Regular Monthly Report File – Last Rev 12/2020
Step Action
3. The ‘Look Up Location’ pop-up box will appear. Click the Location Code link from the list for the location you want to report.
Note: If you have access to only one location code, it will display automatically. If you have access to more than one location code, one will display by default. You may select a different code to report for a different location.
3

5 Retirement Retirement Online Employer Help Desk | 844-619-9614
EMRJA_Upload a Regular Monthly Report File – Last Rev 12/2020
Step Action
4. Click the Go button.
4

6 Retirement Retirement Online Employer Help Desk | 844-619-9614
EMRJA_Upload a Regular Monthly Report File – Last Rev 12/2020
Step Action
5. A list of previous reports for this location will appear. Scroll to the right until you see the File Upload button.
5

7 Retirement Retirement Online Employer Help Desk | 844-619-9614
EMRJA_Upload a Regular Monthly Report File – Last Rev 12/2020
Step Action
6. Click the File Upload button.
6

8 Retirement Retirement Online Employer Help Desk | 844-619-9614
EMRJA_Upload a Regular Monthly Report File – Last Rev 12/2020
Step Action
7. The File Upload page will appear. This page defaults to the Report Type: Regular. Note: The location code will carry over from the Employer Reporting Dashboard page. Multiple Transactions, can be uploaded on a regular report which can include adjustments, enrollments, and job data transactions.
8. The Report Date defaults to the current date. This allows for submission of multiple dates and transactions on a single file.
7
8

9 Retirement Retirement Online Employer Help Desk | 844-619-9614
EMRJA_Upload a Regular Monthly Report File – Last Rev 12/2020
Step Action
9. Tab into the Total Days Field and enter the sum total days for all transactions on your file.
Note: The sum total may include the addition of positive and subtraction of negative adjustments on the report.
10. Tab into the Total Earnings field and enter the sum total earnings for all transactions on your file.
Note: The sum total may include the addition of positive and subtraction of negative adjustments on the report.
9
10

10 Retirement Retirement Online Employer Help Desk | 844-619-9614
EMRJA_Upload a Regular Monthly Report File – Last Rev 12/2020
Step Action
11. Tab into the Total Pre Tax Contributions field and enter the sum of Total Pre Tax Contributions for all transactions on your file.
Note: Total Pre Tax Contributions cannot be adjusted, if you are reporting an adjustment.
12. Tab into the Total Post Tax Contributions field and enter the sum of Total Post Tax Contributions for all transactions on your file.
Note: Total Post Tax Contributions cannot be adjusted, if you are reporting an adjustment.
12
11

11 Retirement Retirement Online Employer Help Desk | 844-619-9614
EMRJA_Upload a Regular Monthly Report File – Last Rev 12/2020
Step Action
13. Tab into the Total Loan Payments field and enter the sum of Total Loan Payments for all transactions on your file.
Note: Total Loan Payments cannot be adjusted, if you are reporting an adjustment.
14. Tab into the Total Pre Tax Service Credit Payments field and enter the sum of Total Pre Tax Service Credit Payments for all transactions on your file.
Note: Pre Tax Service Credit Payments cannot be adjusted, if you are reporting an adjustment.
13
14

12 Retirement Retirement Online Employer Help Desk | 844-619-9614
EMRJA_Upload a Regular Monthly Report File – Last Rev 12/2020
Step Action
15. Tab into the Total Post Tax Service Credit Payments field and enter the sum of Total Post Tax Service Credit Payments for all transactions on your file.
Note: Post Tax Service Credit Payments cannot be adjusted, if you are reporting an adjustment.
16. Tab into the Total Payments field and enter the sum total of Total Pre Tax Contributions, Total Post Tax Contributions, Total Loan Payments, Total Pre Tax Service Credit Payments, and Total Post Tax Service Credit Payments.
Note: This amount does not include Total Earnings.
15
16

13 Retirement Retirement Online Employer Help Desk | 844-619-9614
EMRJA_Upload a Regular Monthly Report File – Last Rev 12/2020
Step Action
17. Scroll down to the Total Record Count field.
17

14 Retirement Retirement Online Employer Help Desk | 844-619-9614
EMRJA_Upload a Regular Monthly Report File – Last Rev 12/2020
Step Action
18. Tab into the Total Record Count field and enter the sum of all Transaction rows that are in the file.
Note: In the enhanced file format, there may be multiple transactions per employee. Each transaction should be counted in the record count. Do not include the Location Code row in your record count.
18

15 Retirement Retirement Online Employer Help Desk | 844-619-9614
EMRJA_Upload a Regular Monthly Report File – Last Rev 12/2020
Step Action
19. To select the file to upload, click the Browse button.
19

16 Retirement Retirement Online Employer Help Desk | 844-619-9614
EMRJA_Upload a Regular Monthly Report File – Last Rev 12/2020
Step Action
20. The ‘File Attachment’ pop-up will appear. Click the Browse button to search your device for the file.
20

17 Retirement Retirement Online Employer Help Desk | 844-619-9614
EMRJA_Upload a Regular Monthly Report File – Last Rev 12/2020
Step Action
21. The ‘Choose File to Upload’ pop-up will appear. Locate the file on your device to upload. Click the File name of the file. Note: In Enhanced Reporting, .txt is the only acceptable file format.
22. Click the Open button.
22
21

18 Retirement Retirement Online Employer Help Desk | 844-619-9614
EMRJA_Upload a Regular Monthly Report File – Last Rev 12/2020
Step Action
23. You will return to the ‘File Attachment’ pop-up. Click the Upload button to upload the document.
23

19 Retirement Retirement Online Employer Help Desk | 844-619-9614
EMRJA_Upload a Regular Monthly Report File – Last Rev 12/2020
Step Action
24. A ‘Message’ pop-up will appear confirming the file has been successfully uploaded. Click the OK button.
24

20 Retirement Retirement Online Employer Help Desk | 844-619-9614
EMRJA_Upload a Regular Monthly Report File – Last Rev 12/2020
Step Action
25. To upload the report to Retirement Online, click the Initiate Report button.
25

21 Retirement Retirement Online Employer Help Desk | 844-619-9614
EMRJA_Upload a Regular Monthly Report File – Last Rev 12/2020
Step Action
26. The Employer Reporting Dashboard page will appear. Scroll down to the ‘Submission Status Details (File Upload/Pre submission)’ section to view the status of the upload. Note: The uploaded report will appear as a new row in a status of ‘Processing’ at the top of the ‘Submission Status Details (File Upload/Pre submission)’ section.
27. To view the progress of the report, click the Refresh button.
Note: The processing time will vary depending on the file size. The status will begin as Processing and change to either: No Success, Success, Error, Failed with File Errors, or Ready for Submission.
27
26

22 Retirement Retirement Online Employer Help Desk | 844-619-9614
EMRJA_Upload a Regular Monthly Report File – Last Rev 12/2020
Step Action
28. If the Run Status indicates ‘Ready for Submission,’ the file is ready to submit to NYSLRS. You have successfully uploaded a regular monthly report file using the enhanced file format into Retirement Online. Note: If you are the Employer Reporting Uploader, you have completed the steps associated with your role and will stop here. Next, the Employer Reporting Submitter will continue on to submit and post the report, as detailed in our job aid, “Submit and Post a Regular Monthly Report File.”
28