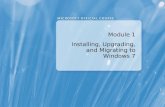Upgrading to Windows 7 With a Standard Image Overview
-
Upload
kirilovrosen7269 -
Category
Documents
-
view
212 -
download
0
Transcript of Upgrading to Windows 7 With a Standard Image Overview

Upgrading to Windows 7 with a Standard Image: Overview
Microsoft Windows Family of Operating SystemsMicrosoft Corporation
Published: September 2009
Abstract This article discusses upgrading to Window 7 by using the Standard Image method. This method is for businesses that have an information technology generalist on staff and that often use partners to help with technology adoption. Use this method if your business has 100–200 client computers with a small network, possibly in multiple locations.

Copyright informationThe information contained in this document represents the current view of Microsoft Corp. on the issues discussed as of the date of publication. Because Microsoft must respond to changing market conditions, this document should not be interpreted to be a commitment on the part of Microsoft, and Microsoft cannot guarantee the accuracy of any information presented. This document is for informational purposes only. MICROSOFT MAKES NO WARRANTIES, EXPRESS OR IMPLIED, IN THIS DOCUMENT.
Microsoft may have patents or pending patent applications, trademarks, copyrights, or other intellectual property rights covering subject matter in this document. The furnishing of this document does not provide the reader any license to the patents, trademarks, copyrights, or other intellectual property rights except as expressly provided in any written license agreement from Microsoft.
Microsoft does not make any representation or warranty regarding specifications in this document or any product or item developed based on this document. Microsoft disclaims all express and implied warranties, including but not limited to the implied warranties or merchantability, fitness for a particular purpose, and freedom from infringement. Without limiting the generality of the foregoing, Microsoft does not make any warranty of any kind that any item developed based on these specifications, or any portion of a specification, will not infringe any copyright, patent, trade secret, or other intellectual property right of any person or entity in any country. It is your responsibility to seek licenses for such intellectual property rights where appropriate. Microsoft shall not be liable for any damages arising out of or in connection with the use of these specifications, including liability for lost profit, business interruption, or any other damages whatsoever. Some states do not allow the exclusion or limitation of liability or consequential or incidental damages; the above limitation may not apply to you.© 2009 Microsoft Corp. All rights reserved

ContentsUpgrading to Windows 7 with a Standard Image: Overview...........................................................5
About the Method........................................................................................................................ 6Method Requirements................................................................................................................. 6Deployment Process................................................................................................................... 6Method Limitations...................................................................................................................... 9

Upgrading to Windows 7 with a Standard Image: Overview
The Standard Image method is for businesses that have an information technology (IT) generalist on staff and that often use partners to help with technology adoption. Use this method if your business has 100–200 client computers with a small network, possibly in multiple locations. The primary difference between this and the Manual Installation method is that you don’t have to manually install all applications and configure all settings on each computer.
The guidance in section is designed specifically for small and medium business that may not have prior experience with Windows® deployment or do not have enterprise deployment infrastructure.
Instead, you can create a standard, custom image that contains your most important applications and settings, and then install that image on each computer in your business. Customizing and deploying a standard image can help you save time and money by making deployment faster and more consistent with fewer problems. Additionally, you can begin to take advantage of better solutions from Microsoft®, which helps you transition to more automation as your business grows. Like the Manual Installation method, this method advocates a manual installation but with a custom image replacing the retail image.
Also see the following related documents:
Upgrading to Windows 7 for Small and Midsize Businesses
Building a Standard Image of Windows 7: Step-by-Step Guide
Manual Installation of Windows 7: Overview
Automated Installation of Windows 7: Overview
Automated Installation to Upgrade Windows 7: Step-by-Step Guide
Notes
For a complete view of Windows 7 resources, articles, demos, and guidance, please visit the Springboard Series for Windows 7 on the Windows Client TechCenter.
For a Web version of this document, see Upgrading to Windows 7 with a Standard Image: Overview in the Windows 7 Technical Library (http://go.microsoft.com/fwlink/?LinkId=162738).
5

About the MethodWhen installing the Windows® 7 operating system manually, you run the Setup program from the retail or volume license (VL) media and answer each prompt. This process is repetitive, problematic, and inefficient. You must perform the same manual steps, leading to inconsistent configurations that don’t always work correctly.
You can create a more efficient deployment process, however. The Windows Setup program supports customizing and installing a custom image, which is a snapshot of a computer that you’ve configured with applications, device drivers, settings, and so on. This process also helps automate installation, allowing you to bypass interaction with the Setup program during installation.
After creating a standard image, you use Windows Setup to refresh client computers with the new image instead of with the retail or VL image that Microsoft provides. Refreshing a computer means installing a clean copy of Windows 7 on the computer while transferring settings from the old Windows version. Using a custom image provides such benefits as:
Fewer problems and reduced support issues, because configurations are consistent across all client computers.
Faster deployment, because the images include settings, applications, and so on.
Reduced deployment validation and testing time.
Many updates to the standard image can be performed offline (without having to install, customize, and recapture the image).
Method RequirementsThe following elements are required to use the Standard Image method:
Windows 7 VL media provided by Microsoft.
Windows Automated Installation Kit (Windows AIK). To download and install, see Windows Automated Installation Kit in the Microsoft Download Center.
USB flash drive (UFD) or USB hard disk from which to install the standard image.
Reference computer on which to create and customize the standard image.
Deployment ProcessCreation of the custom image for the Standard Image method is an online process, which means that you install Windows 7 on a reference computer; customize it as required by installing applications, device drivers, and updates; and then capture an image. After capturing the custom image, you can then deploy the image to your client computers. Additionally, you can maintain images offline, which allows you to update images with new operating system updates and device drivers as they become available without installing them first.
The following table describes the high-level deployment process for using the Standard Image method. The left column describes the step, and the right column contains links to detailed
6

information about completing that step. Because each image supports only a single architecture (x86 or x64), perform the steps in the table for each platform used in your business.
Step More Information
1. Analyze application compatibility. Optionally, use the ACT to rank your company’s applications, determine their compatibility status, and consolidate them. The ACT can help you triage and remediate applications that have compatibility problems.
Microsoft® Application Compatibility Toolkit (ACT) Version 5.0
2. Prepare a boot device for capturing images. Using the Windows AIK, prepare a Windows Preinstallation Environment (Windows PE) image. Later in this process, you’ll use this Windows PE image to start the reference computer and capture a custom image. Make sure you include the tool Imagex.exe in it.
Work with Windows PE
3. Install Windows 7 on the reference computer. Install Windows 7 on the reference computer from the retail or VL media.
Walkthrough: Deploy Windows by Booting from a DVD
Methods for Running Windows Setup
4. Customize the Windows 7 installation. On the reference computer, install any applications, device drivers, and updates you want to include in the custom image. Additionally, configure settings that you want to include in the custom image.
None
5. Start in audit mode to finish preparing the image. On the reference computer, prepare the computer to start in audit mode by running sysprep /audit. Then, reboot the computer, log on to it as Administrator, and clean up the computer’s configuration. For example, remove temporary user accounts and user profiles from the computer to avoid including them in the image.
Sysprep Technical Reference
Customize Windows in Audit Mode
6. Prepare to capture the image. On the reference computer, generalize the image by running sysprep /generalize, and then shut down the computer. Some applications are not
Sysprep Technical Reference
Walkthrough: Deploy an Image by using Windows Setup
7

Step More Information
compatibile with the System Preparation Tool (Sysprep), and it’s important that you test them fully. If there are Sysprep issues, we recommend that you automate the installation of these applications at deployment time by using an Unattend.xml file.
7. Capture an image of the reference computer. Start the reference computer by using Windows PE, and then capture an image of it by using ImageX. You can store the image on a network share or local USB hard disk.
Capture Images
ImageX Technical Reference
8. Create media for installing the custom image. Prepare the media for installing Windows 7. Do one of the following:
Store the image you captured in the previous step on removable media or a network share. Then, create an answer file (Unattend.xml) that points to the image.
Create new installation media, replacing the Install.wim file on the media with the file you captured in the previous step.
Walkthrough: Build an Answer File for BIOS-Based Computers
Best Practices for Authoring Answer Files
Settings to Use for an Unattended Installation
Walkthrough: Deploy an Image by using Windows Setup
9. Save users’ documents and settings. Optionally, use Windows Easy Transfer to save users’ documents and settings from the computer, which you can restore after refreshing the computer with a new Windows 7 version.
Step-by-Step: Windows 7 Upgrade and Migration
10. Install the custom Windows 7 image. Install the standard image on each client computer. If you created new installation media, start the computer by using the media or run Setup.exe from the previous Windows 7 installation. Otherwise, run the Setup program with the answer file you created earlier.
Methods for Running Windows Setup
Windows Setup Command-Line Options
11. Restore users’ documents and settings. Optionally, use Windows Easy Transfer to restore users’ documents and settings to the computer.
Step-by-Step: Windows 7 Upgrade and Migration
8

Step More Information
12. Activate Windows 7. If your company does not use the Key Management Service (KMS), manually activate Windows 7 with Microsoft.
Windows Volume Activation
By using the Windows AIK, you can easily service custom images offline, which means that you can update device drivers and install other updates without installing, configuring, and recapturing the image. Offline servicing makes it easier to keep your standard image updated. You can also service images online by repeating the process described by this method. For more information, see Phase 5: Managing and Servicing Your Windows Image.
Method LimitationsThe Standard Image method can help automate much of the Windows 7 installation process for your business. However, it has limitations that could lead you to consider network deployment with the Automated Installation method. For more information, see Automated Installation: Overview.
If any of the following describes your organization, consider using the Automated Installation method:
The method doesn’t scale. The Standard Image method doesn’t scale to larger organizations, because it requires media (USB hard disk, DVDs, and so on) and a technician to deploy Windows 7 to the client computer. Larger organizations can consider the Automated Installation method to better automate installation and provide a self-service capability to users.
The method works best with one image. This method works well if your business has similar applications and configurations across most of its client computers. If your business requires multiple images (maybe each department requires different applications), you should consider the Automated Installation method that uses thin images. By using a thin-image method, you install the image that Microsoft provides, and then automatically install applications, device drivers, and updates after installing the image.
The method works best when you rarely change images. Licensing restrictions limit the number of times that you can update an image to which you apply the Sysprep online. For best results, start the image creation and update process by installing Windows 7 from retail or VL media. If you update your images frequently, consider using Microsoft Deployment Toolkit (MDT) 2010, which allows for automation of the standard image creation process. For more information, see the Automated Installation method.
This method doesn’t support in-place upgrades. When deploying a standard image, upgrading an existing Windows installation and preserving users’ applications (an in-place upgrade) is not supported. Instead, you must refresh computers with a new Windows 7 installation and transfer users’ files and settings. This method recommends using Windows
Note
9

Easy Transfer for migrating users’ files and settings. Optionally, you can replace Windows Easy Transfer with the Windows User State Migration Tool (USMT).
10
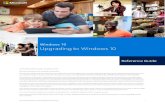

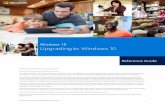





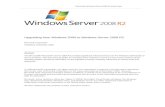

![Oracle GoldenGate Upgrading Oracle GoldenGate for Windows ... · [1]Oracle® GoldenGate Upgrading Oracle GoldenGate for Windows and UNIX 12c (12.1.2) E40011-05 May 2015 Describes](https://static.fdocuments.in/doc/165x107/5af3429c7f8b9a8c3090e2d0/oracle-goldengate-upgrading-oracle-goldengate-for-windows-1oracle-goldengate.jpg)