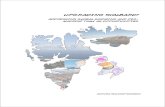Upgrading to a Model HN7000S Remote Terminalcustomer.kb.hughesnet.com/Documents/1037076-0001_… ·...
Transcript of Upgrading to a Model HN7000S Remote Terminalcustomer.kb.hughesnet.com/Documents/1037076-0001_… ·...

1037076-0001Revision DApril 8, 2009
HN System
Upgrading to a Model HN7000S Remote Terminal

Copyright © 2006-2007, 2009 Hughes Network Systems, LLC
All rights reserved. This publication and its contents are proprietary to Hughes Network Systems, LLC. No part of this publication may be reproduced in any form or by any means without the written permission of Hughes Network Systems, LLC, 11717 Exploration Lane, Germantown, Maryland 20876.
Hughes Network Systems, LLC has made every effort to ensure the correctness and completeness of the material in this document. Hughes Network Systems, LLC shall not be liable for errors contained herein. The information in this document is subject to change without notice. Hughes Network Systems, LLC makes no warranty of any kind with regard to this material, including, but not limited to, the implied warranties of merchantability and fitness for a particular purpose.
Trademarks
Hughes, HughesNet, and Hughes Network Systems are trademarks of Hughes Network Systems, LLC. All other trademarks are the property of their respective owners.
Revision record
Revision Date of issue Scope
A July 18, 2006 Production release
B October 12, 2006 Added Caution statement concerning tightness of transmit and receive cables.
C July 5, 2007 Updated manual to include procedures for users with Activation Software CD.
D April 8, 2009 Added instructions for configuring TCP/IP and a static IP address using Windows Vista. Various other changes.

Contents
Understanding safety alert messages . . . . . . . . . . . . . . . ixMessages concerning personal injury. . . . . . . . . . . . . . . . . . . . . ixMessages concerning property damage . . . . . . . . . . . . . . . . . . . ixSafety symbols . . . . . . . . . . . . . . . . . . . . . . . . . . . . . . . . . . . . . . .x
Additional symbols. . . . . . . . . . . . . . . . . . . . . . . . . . . . . . . . . .x
Chapter 1Introduction . . . . . . . . . . . . . . . . . . . . . . . . . . . . . . . . . . . .1Obtaining help during the upgrade . . . . . . . . . . . . . . . . . . . . . . . .1System requirements . . . . . . . . . . . . . . . . . . . . . . . . . . . . . . . . . .2Summary of the upgrade process . . . . . . . . . . . . . . . . . . . . . . . . .3Disposing of the old remote terminal . . . . . . . . . . . . . . . . . . . . . .3
Chapter 2Uninstalling your current remote terminal . . . . . . . . . . . . . . . . . . . . . . . . . . . . . . . . .5Inventorying upgrade kit components . . . . . . . . . . . . . . . . . . . . .5Uninstalling a DW4000 . . . . . . . . . . . . . . . . . . . . . . . . . . . . . . . .6
Removing ICS software from your computer . . . . . . . . . . . . .6Windows XP. . . . . . . . . . . . . . . . . . . . . . . . . . . . . . . . . . . . .6Windows 2000 . . . . . . . . . . . . . . . . . . . . . . . . . . . . . . . . . . .6
Uninstalling DIRECWAY software . . . . . . . . . . . . . . . . . . . . .7Disconnecting the DW4000 from your computer . . . . . . . . . .7
Uninstalling a DW7000, DW6000, or DW4020 . . . . . . . . . . . . .9
Chapter 3Installing the HN7000S remote terminal . . . . . . . . . . . .11Attaching the pedestal base . . . . . . . . . . . . . . . . . . . . . . . . . . . .12Using the Activation Software CD. . . . . . . . . . . . . . . . . . . . . . .13Disabling web browser proxy settings . . . . . . . . . . . . . . . . . . . .15
Internet Explorer. . . . . . . . . . . . . . . . . . . . . . . . . . . . . . . . . . .15Netscape . . . . . . . . . . . . . . . . . . . . . . . . . . . . . . . . . . . . . . . . .16
Configuring TCP/IP settings . . . . . . . . . . . . . . . . . . . . . . . . . . .17Windows Vista . . . . . . . . . . . . . . . . . . . . . . . . . . . . . . . . . . . .18Windows XP. . . . . . . . . . . . . . . . . . . . . . . . . . . . . . . . . . . . . .21Windows 2000 . . . . . . . . . . . . . . . . . . . . . . . . . . . . . . . . . . . .24Macintosh . . . . . . . . . . . . . . . . . . . . . . . . . . . . . . . . . . . . . . . .27
Connecting component cables . . . . . . . . . . . . . . . . . . . . . . . . . .29
• Contents 1037076-0001 Revision D iii

iv
Completing the activation process . . . . . . . . . . . . . . . . . . . . . . .31Testing the connection between the computer and the HN7000S . . . . . . . . . . . . . . . . . . . . . . . . . . . . . . . . . . . . . . .39
Troubleshooting a failed ping test . . . . . . . . . . . . . . . . . . . . .42Registering the remote terminal . . . . . . . . . . . . . . . . . . . . . . . . .42
Chapter 4Completing the upgrade . . . . . . . . . . . . . . . . . . . . . . . . .51Confirming that the terminal’s software is current . . . . . . . . . .52Accessing myHughesNet.com . . . . . . . . . . . . . . . . . . . . . . . . . .54
Downloading the LCCU. . . . . . . . . . . . . . . . . . . . . . . . . . . . .55Downloading the HN7000S user guide . . . . . . . . . . . . . . . . .55
Printing the System Information page . . . . . . . . . . . . . . . . . . . .56Creating a shortcut to the System Control Center . . . . . . . . . . .58Other devices . . . . . . . . . . . . . . . . . . . . . . . . . . . . . . . . . . . . . . .59
Appendix ASetting a static IP address . . . . . . . . . . . . . . . . . . . . . . . .61Finding IP address information . . . . . . . . . . . . . . . . . . . . . . . . .62
Explanation of address parameters . . . . . . . . . . . . . . . . . . . . .63Setting a static IP address . . . . . . . . . . . . . . . . . . . . . . . . . . . . . .64
Windows Vista . . . . . . . . . . . . . . . . . . . . . . . . . . . . . . . . . . . .65Windows XP. . . . . . . . . . . . . . . . . . . . . . . . . . . . . . . . . . . . . .68Windows 2000 . . . . . . . . . . . . . . . . . . . . . . . . . . . . . . . . . . . .72
Appendix BConformance with standards and directives. . . . . . . . .75Safety – operating conditions for Canada . . . . . . . . . . . . . . . . .75
Repairs in Canada. . . . . . . . . . . . . . . . . . . . . . . . . . . . . . . . . .76Electromagnetic compatibility (EMI) . . . . . . . . . . . . . . . . . . . .76
FCC Part 15 . . . . . . . . . . . . . . . . . . . . . . . . . . . . . . . . . . . . . .76Canada Class B warning. . . . . . . . . . . . . . . . . . . . . . . . . . . . .77R&TTE (EU) . . . . . . . . . . . . . . . . . . . . . . . . . . . . . . . . . . . . .77
Telecommunications standards . . . . . . . . . . . . . . . . . . . . . . . . .77IPoS . . . . . . . . . . . . . . . . . . . . . . . . . . . . . . . . . . . . . . . . . . . .77Repairs in the United States . . . . . . . . . . . . . . . . . . . . . . . . . .77Canada – equipment attachment limitations. . . . . . . . . . . . . .78
Acronyms and abbreviations . . . . . . . . . . . . . . . . . . . . .79Index . . . . . . . . . . . . . . . . . . . . . . . . . . . . . . . . . . . . . . . . .81
• Contents 1037076-0001 Revision D

Figures
Chapter 21. Inventorying HN7000S upgrade kit components . . . . . . . . . . . . . . . . . . . . . . . . .52. Uninstalling a DW4000 . . . . . . . . . . . . . . . . . . . . . . . . . . . . . . . . . . . . . . . . . . . .73. Uninstalling a DW7000/DW6000/DW4020 . . . . . . . . . . . . . . . . . . . . . . . . . . .10
Chapter 34. Attaching the HN7000S terminal to the pedestal base . . . . . . . . . . . . . . . . . . . .125. Connect Your Modem via Ethernet screen. . . . . . . . . . . . . . . . . . . . . . . . . . . . .146. Internet Options dialog . . . . . . . . . . . . . . . . . . . . . . . . . . . . . . . . . . . . . . . . . . . .157. Accessing LAN settings . . . . . . . . . . . . . . . . . . . . . . . . . . . . . . . . . . . . . . . . . . .168. Accessing proxy settings: Netscape . . . . . . . . . . . . . . . . . . . . . . . . . . . . . . . . . .179. Network and Sharing Center . . . . . . . . . . . . . . . . . . . . . . . . . . . . . . . . . . . . . . .18
10. Local Area Connection Status . . . . . . . . . . . . . . . . . . . . . . . . . . . . . . . . . . . . . .1911. Local Area Connection Properties . . . . . . . . . . . . . . . . . . . . . . . . . . . . . . . . . . .1912. Internet Protocol Version 4 Properties . . . . . . . . . . . . . . . . . . . . . . . . . . . . . . . .2013. Network Connections . . . . . . . . . . . . . . . . . . . . . . . . . . . . . . . . . . . . . . . . . . . . .2114. Local Area Connection Properties dialog. . . . . . . . . . . . . . . . . . . . . . . . . . . . . .2215. Internet Protocol Properties dialog . . . . . . . . . . . . . . . . . . . . . . . . . . . . . . . . . . .2316. Network and Dialup Connections. . . . . . . . . . . . . . . . . . . . . . . . . . . . . . . . . . . .2417. Local Area Connection Properties . . . . . . . . . . . . . . . . . . . . . . . . . . . . . . . . . . .2518. Internet Protocol Properties . . . . . . . . . . . . . . . . . . . . . . . . . . . . . . . . . . . . . . . .2619. Mac System Preferences menu. . . . . . . . . . . . . . . . . . . . . . . . . . . . . . . . . . . . . .2720. Mac Network screen. . . . . . . . . . . . . . . . . . . . . . . . . . . . . . . . . . . . . . . . . . . . . .2821. Select DHCP from the Configure drop-down menu . . . . . . . . . . . . . . . . . . . . .2822. Connecting component cables . . . . . . . . . . . . . . . . . . . . . . . . . . . . . . . . . . . . . .2923. Are You Upgrading Your Modem Hardware? screen . . . . . . . . . . . . . . . . . . . .3124. Broadband Satellite - Registration screen . . . . . . . . . . . . . . . . . . . . . . . . . . . . .3225. Broadband Satellite - Antenna Location screen . . . . . . . . . . . . . . . . . . . . . . . . .3326. Entering your SAN and PIN. . . . . . . . . . . . . . . . . . . . . . . . . . . . . . . . . . . . . . . .3427. HughesNet Registration screen . . . . . . . . . . . . . . . . . . . . . . . . . . . . . . . . . . . . .3528. Recording registration information . . . . . . . . . . . . . . . . . . . . . . . . . . . . . . . . . .3629. Restarting the HN7000S remote terminal . . . . . . . . . . . . . . . . . . . . . . . . . . . . .3730. HughesNet Tools home page . . . . . . . . . . . . . . . . . . . . . . . . . . . . . . . . . . . . . . .3831. HN7000S front panel LEDs . . . . . . . . . . . . . . . . . . . . . . . . . . . . . . . . . . . . . . . .4032. Successful ping test . . . . . . . . . . . . . . . . . . . . . . . . . . . . . . . . . . . . . . . . . . . . . .41
• Figures 1037076-0001 Revision D v

vi
33. Failed ping test . . . . . . . . . . . . . . . . . . . . . . . . . . . . . . . . . . . . . . . . . . . . . . . . . .4134. Accessing the HN7000 System Control Center . . . . . . . . . . . . . . . . . . . . . . . . .4335. Entering your zip code . . . . . . . . . . . . . . . . . . . . . . . . . . . . . . . . . . . . . . . . . . . .4436. Verifying that your location is correct . . . . . . . . . . . . . . . . . . . . . . . . . . . . . . . .4537. Registration in Progress screen. . . . . . . . . . . . . . . . . . . . . . . . . . . . . . . . . . . . . .4638. Entering your SAN and PIN. . . . . . . . . . . . . . . . . . . . . . . . . . . . . . . . . . . . . . . .4739. Swapping the old remote terminal with the HN7000S. . . . . . . . . . . . . . . . . . . .4840. Recording registration information . . . . . . . . . . . . . . . . . . . . . . . . . . . . . . . . . .4941. Restarting the HN7000S remote terminal . . . . . . . . . . . . . . . . . . . . . . . . . . . . .50
Chapter 442. HN7000S System Control Center home page . . . . . . . . . . . . . . . . . . . . . . . . . .5243. Confirming that remote terminal software is current . . . . . . . . . . . . . . . . . . . . .5344. My HughesNet welcome page . . . . . . . . . . . . . . . . . . . . . . . . . . . . . . . . . . . . . .5445. Accessing the System Information page . . . . . . . . . . . . . . . . . . . . . . . . . . . . . .5646. Printing the system information page. . . . . . . . . . . . . . . . . . . . . . . . . . . . . . . . .5747. Creating a shortcut to the System Control Center . . . . . . . . . . . . . . . . . . . . . . .5848. Entering the System Control Center URL in the Create Shortcut dialog. . . . . .5849. Entering the name of the shortcut. . . . . . . . . . . . . . . . . . . . . . . . . . . . . . . . . . . .59
Appendix A50. System Control Center Home page . . . . . . . . . . . . . . . . . . . . . . . . . . . . . . . . . .6251. Network and Sharing Center . . . . . . . . . . . . . . . . . . . . . . . . . . . . . . . . . . . . . . .6552. Local Area Connection Status . . . . . . . . . . . . . . . . . . . . . . . . . . . . . . . . . . . . . .6653. Local Area Connection Properties . . . . . . . . . . . . . . . . . . . . . . . . . . . . . . . . . . .6654. Internet Protocol Version 4 Properties . . . . . . . . . . . . . . . . . . . . . . . . . . . . . . . .6755. Control Panel . . . . . . . . . . . . . . . . . . . . . . . . . . . . . . . . . . . . . . . . . . . . . . . . . . .6856. Network Connections . . . . . . . . . . . . . . . . . . . . . . . . . . . . . . . . . . . . . . . . . . . . .6957. TCP/IP Properties . . . . . . . . . . . . . . . . . . . . . . . . . . . . . . . . . . . . . . . . . . . . . . . .7058. Entering the preferred DNS server address . . . . . . . . . . . . . . . . . . . . . . . . . . . .7159. Control Panel . . . . . . . . . . . . . . . . . . . . . . . . . . . . . . . . . . . . . . . . . . . . . . . . . . .7260. Network and Dial-up Connections . . . . . . . . . . . . . . . . . . . . . . . . . . . . . . . . . . .7261. Local Area Connection Properties . . . . . . . . . . . . . . . . . . . . . . . . . . . . . . . . . . .7362. TCP/IP Properties . . . . . . . . . . . . . . . . . . . . . . . . . . . . . . . . . . . . . . . . . . . . . . . .74
Appendix B63. IPoS symbol . . . . . . . . . . . . . . . . . . . . . . . . . . . . . . . . . . . . . . . . . . . . . . . . . . . .77
• Figures 1037076-0001 Revision D

Tables
Appendix B1. HN7000S standards compliance. . . . . . . . . . . . . . . . . . . . . . . . . . . . . . . . . . . . .75
• Tables 1037076-0001 Revision D vii

viii
• Tables 1037076-0001 Revision D
Understanding safety alert messages Safety alert messages call attention to potential safety hazards and tell you how to avoid them. These messages are identified by the signal words DANGER, WARNING, CAUTION, or NOTICE, as illustrated below. To avoid possible property damage, personal injury, or in some cases possible death, read and comply with all safety alert messages.
Messages concerning personal injury
The signal words DANGER, WARNING, and CAUTION indicate hazards that could result in personal injury or in some cases death, as explained below. Each of these signal words indicates the severity of the potential hazard.
Messages concerning property damage
A NOTICE concerns property damage only.
DANGERDANGER indicates a potentially hazardous situation which, if not avoided, will result in death or serious injury.
WARNINGWARNING indicates a potentially hazardous situation which, if not avoided, could result in death or serious injury.
CAUTION
CAUTION indicates a potentially hazardous situation which, if not avoided, could result in minor or moderate injury.
NOTICE
NOTICE is used for advisory messages concerning possible property damage, product damage or malfunction, data loss, or other unwanted results—but not personal injury.
• Understanding safety alert messages 1037076-0001 Revision D ix

x
Safety symbols The generic safety alert symbol
calls attention to a potential personal injury hazard. It appears next to the DANGER, WARNING, and CAUTION signal words as part of the signal word label. Other symbols may appear next to DANGER, WARNING, or CAUTION to indicate a specific type of hazard (for example, fire or electric shock). If other hazard symbols are used in this document they are identified in this section.
Additional symbols This document uses this symbol
to indicate a safety alert message that concerns a potential electric shock hazard.
• Understanding safety alert messages 1037076-0001 Revision D

Chapter 1
IntroductionThis manual explains how to uninstall a DW7000, DW6000, DW4020, or DW4000 remote terminal and replace it with your new HN7000S remote terminal.
This introductory chapter discusses the following topics:
• Obtaining help during the upgrade on page 1• System requirements on page 2• Summary of the upgrade process on page 3• Disposing of the old remote terminal on page 3
Use only the correct instructions
You do not need to follow all of the instructions in this manual. Many of the instructions are specific to the remote terminal model you are replacing or to a specific computer operating system. Check each section before proceeding to make sure it applies to your setup. Instructions that are model-specific or operating system-specific are identified as such.
Obtaining help during the upgrade
This section explains how to obtain technical support should you need help upgrading your remote terminal. Be sure that you complete the procedures in the following chapters, in the order presented, before seeking assistance.
If you purchased this product through a Hughes retail channel, call Customer Care at 1-866-347-3292.
If you purchased this product from a value-added reseller (VAR), please contact your VAR, rather than Hughes, for assistance. Your VAR is trained to assist you with any technical problems you might experience during the upgrade of your HN7000S remote terminal.
Chapter 1 • Introduction 1037076-0001 Revision D 1

2
System requirements The HN7000S self-hosted remote terminal is designed to connect to your computer. To operate with the HughesNet network, your computer must meet the following requirements:
Microsoft Windows Vista Home Basic
• Processor speed: 800 MHz• System memory: 512 MB• Free hard disk space: 150 MB
Microsoft Windows Vista Home Premium, Business, Enterprise, or Ultimate
• Processor speed: 1 GHz• System memory: 1 GB• Free hard disk space: 150 MB
Microsoft Windows XP, Professional or Home Edition
• Processor speed: 233 MHz. Recommended: 300 MHz or higher
• System memory: 128 MB. Recommended: 256 MB or more• Free hard disk space: 150 MB
Microsoft Windows 2000, Professional Edition with Service Pack 4
• Processor speed: 133 MHz• System memory: 128 MB• Free hard disk space: 150 MB
Apple Mac 10.1 or higher
• Processor speed: 300 MHz• System memory: 128 MB• Free hard disk space: 150 MB
Networking requirements
• Ethernet port• Ethernet cable (provided)• Ethernet NIC, 10/100 Mbps, configured as follows:
– Auto-negotiate– DHCP enabled (obtain an IP address automatically)
To determine whether your system meets these installation requirements, you can use the HughesNet Activation Software CD included in your upgrade kit. To do so, follow the procedures outlined in Chapter 3 – Installing the HN7000S remote terminal.
Chapter 1 • Introduction 1037076-0001 Revision D

The following items are not included in the upgrade kit.
• A functioning 10/100 BaseT Ethernet interface must be installed on the computer that will be connected to the HN7000S.
• If the Ethernet cable in the upgrade kit is not long enough to connect your computer to the HN7000S remote terminal, you may need to obtain a longer one. You can use a crossover or straight-through Cat-5 Ethernet cable to connect your computer to the HN7000S remote terminal.
• A power strip or surge protector. If you do not have one, proceed with the installation using a standard wall outlet or other power source.
Summary of the upgrade process
Upgrading your remote terminal to an HN7000S consists of the following high-level steps:
• Uninstalling your current remote terminal• Proper disposal of the old remote terminal• Installing the HN7000S remote terminal• Follow-up tasks, including:
– Confirming that the remote terminal’s software is current– Accessing my HughesNet.com – Additional tasks
Disposing of the old remote terminal
Hughes encourages you to dispose and recycle responsibly in accordance with state and local codes. Many local organizations will collect your electronic equipment and recycle the materials. For information on electronic equipment recycling options, see the Electronic Industries Alliance Consumer Education Initiative web page at http://www.eiae.org.
Chapter 1 • Introduction 1037076-0001 Revision D 3

4
Chapter 1 • Introduction 1037076-0001 Revision D
Chapter 2
Uninstalling your current remote terminal
This chapter explains how to uninstall your current modem or remote terminal.
The following topics are discussed:
• Inventorying upgrade kit components on page 5• Uninstalling a DW4000 on page 6• Uninstalling a DW7000, DW6000, or DW4020 on page 9
Inventorying upgrade kit components
Before installing your new HN7000S remote terminal, make sure you have all the items shown in Figure 1.
Note: If you are upgrading from a DW7000/DW6000/DW4020, you will reuse the DW7000/DW6000/DW4020 power supply, power cords, and Ethernet cable. Your upgrade kit does not contain replacements for these items.
Figure 1: Inventorying HN7000S upgrade kit components
Chapter 2 • Uninstalling your current remote terminal 1037076-0001 Revision D 5

6
Uninstalling a DW4000 The process of uninstalling a DW4000 consists of the following tasks:
• Removing Internet connection sharing (ICS) software from your computer (if you are not using ICS, you can skip this task)
• Removing DIRECWAY software from your computer• Disconnecting the indoor receive unit (IRU) and indoor
transmit unit (ITU) stack from your computer
Removing ICS software from your computer
Determine which operating system is installed on your computer and select the appropriate procedures to remove the ICS software from the computer:
Windows XP on page 6Windows 2000 on page 6
Windows XP 1. Open My Computer or Windows Explorer.2. Right-click My Network Places and select Properties.3. Highlight each Local Area Connection until you find the one
that is listed as the Satellite Receiver Adapter. 4. Right-click on the Local Area Connection that corresponds to
the Satellite Receiver Adapter and click Properties. The Local Area Connection Properties dialog appears.
5. Select the Advanced tab and Click Settings.6. At the Windows Firewall General tab, select ON and check
the Don’t Allow Exceptions checkbox.7. Click OK to close the Windows Firewall dialog.8. Click OK to close the Local Area Connection Properties
dialog.
Windows 2000 1. Click Start → Settings → Network and Dial-up Connections. The Network and Dial-up Connections dialog box appears.
2. Highlight each Local Area Connection until you find the one that is listed as the Satellite Receiver Adapter.
3. Right-click on the Local Area Connection that corresponds to the Satellite Receiver Adapter and click Properties.
4. At the dialog that appears, select the Sharing tab.
Note: If you are uninstalling a DW4020, see Uninstalling a DW7000, DW6000, or DW4020 on page 9.
Note: These are the only operating systems supported for DW4000
Chapter 2 • Uninstalling your current remote terminal 1037076-0001 Revision D

5. Uncheck the checkbox next to Enable Internet Connection Sharing for this connection.
6. Click OK. 7. Close the Network and Dial-up Connections window.
Uninstalling DIRECWAY software
When your DW4000 was installed, DIRECWAY software was also installed on your computer. You must remove this software from your computer before installing your new HN7000S terminal. Follow these steps to remove the software:
1. Locate the USB cable that connects the IRU to your computer. See Figure 2.
2. Detach the USB cable from the IRU and the computer.3. On your computer, go to
Start → Programs → DIRECWAY → Uninstall.4. Click Yes on the message confirming that you want to
uninstall DIRECWAY.Status messages reporting on the progress of the software removal appear.
5. Reboot your computer if instructed to do so. Ignore or click through any error messages.
Disconnecting the DW4000from your computer
Refer to Figure 2 and complete the steps in this section to disconnect the DW4000 receive modem (IRU) and transmit modem (ITU) stack from your computer.
1. Turn your computer off.
Figure 2: Uninstalling a DW4000
�����������
��
�������������������������
����������������������������
����������
�������������
��������������
� ������
�������
!�����������
"#$������������
Chapter 2 • Uninstalling your current remote terminal 1037076-0001 Revision D 7

8
2. Unplug the power supply AC power cord from the electrical outlet or power source.
3. Unplug the power supply DC power cord from the IRU.
4. Detach the coaxial cable from the IRU.You may need to loosen the connector with a 7/16-inch wrench.
5. Label the cable with a tag or small piece of electrical tape with the words satellite in written on it.
6. Detach the coaxial cable from the ITU.You may need to loosen the connector with a 7/16-inch wrench.
7. Label the cable with a tag or small piece of electrical tape with the words satellite out written on it.
8. Dispose of the DW4000 remote terminal. See Disposing of the old remote terminal on page 3 for information on disposal and recycling. Do not return the remote terminal to Hughes. You may discard the modems, USB cable, power supply, and 25-pin cable; you are not required to return them.
9. Proceed to Chapter 3 – Installing the HN7000S remote terminal.
NOTICE
• When removing power from the IRU, always unplug the AC power cord from the wall outlet, surge protector, or power strip first.
• Do not pull the DC power cord from the back of the IRU until the AC power cord is disconnected. Doing so could damage the pins and cause a short in the system.
Chapter 2 • Uninstalling your current remote terminal 1037076-0001 Revision D

Uninstalling a DW7000, DW6000, or DW4020
Complete the procedures in this section if you are upgrading from a DW7000, DW6000, or DW4020 remote terminal. Complete the following steps, referring to Figure 3:
1. Turn your computer off.2. Unplug the power supply from the wall outlet or other power
source.3. Unplug the power supply’s DC power cord from the
DW7000/DW6000/DW4020 remote terminal. Set the power supply and cords aside.
4. Locate the Ethernet cable that connects the DW7000/DW6000/DW4020 remote terminal to your computer and detach it from the remote terminal. Leave the
NOTICE
• When removing power from the DW7000/DW6000/DW4020 remote terminal, always unplug the AC power cord from the wall outlet, surge protector, or power strip first.
• Do not pull the DC power cord from the back of the IRU until the AC power cord is disconnected. Doing so could damage the pins and cause a short in the system.
Chapter 2 • Uninstalling your current remote terminal 1037076-0001 Revision D 9

10
other end of the cable attached to your computer; you will reuse it.
5. Detach the coaxial cable from the SAT IN connector on the DW7000/DW6000/DW4020 remote terminal. If the connector is too tight to remove by hand, loosen it with a 7/16-inch wrench. If the connector is warm, let it cool first.
6. Label the cable with a tag or small piece of electrical tape with the words satellite in on it.
7. Detach the coaxial cable from the SAT OUT connector on the DW7000/DW6000/DW4020 remote terminal. If the connector is too tight to remove by hand, loosen it with a 7/16-inch wrench. If the connector is warm, let it cool first.
8. Label the cable with a tag or small piece of electrical tape with the words satellite out.
9. Dispose of the DW7000/DW6000/DW4020 remote terminal. See Disposing of the old remote terminal on page 3 for information on disposal and recycling. Do not return the remote terminal to Hughes. Do not discard the power supply or cords.
10. Proceed to Chapter 3 – Installing the HN7000S remote terminal.
Figure 3: Uninstalling a DW7000/DW6000/DW4020
AC powercord
Ethernetcable
SAT IN
Powersupply
DC power cord
LAN2
DC
IN
LA
N
Eth
ern
et
SAT OUT
Chapter 2 • Uninstalling your current remote terminal 1037076-0001 Revision D

Chapter 3
Installing the HN7000S remote terminalThis chapter explains how to install an HN7000S remote terminal and register it for service.
The following topics are discussed:
• Attaching the pedestal base on page 12• Using the Activation Software CD on page 13• Disabling web browser proxy settings on page 15• Configuring TCP/IP settings on page 17• Connecting component cables on page 29• Completing the activation process on page 31 2• Testing the connection between the computer and the
HN7000S on page 39• Registering the remote terminal on page 42
Chapter 3 • Installing the HN7000S remote terminal 1037076-0001 Revision D 11

12
Attaching the pedestal base
To ensure adequate ventilation, use the pedestal base to mount the remote terminal in a vertical position. Refer to Figure 4 and follow these steps to attach the pedestal base to the remote terminal:
1. Position the HN7000S and pedestal base as shown in Figure 4, aligning the bottom set of ventilation openings on the HN7000S with the guides on the pedestal base.
2. Gently slide the HN7000S into the pedestal base until it locks into position.
Figure 4: Attaching the HN7000S terminal to the pedestal base
NOTICE
To avoid damage to the HN7000S remote terminal:• Do not connect the power supply to the remote terminal and
power source until instructed to do so.• Do not block the remote terminal’s ventilation openings. Do
not place the terminal near heat sources such as radiators, heat registers, ovens, stoves, or other components that produce heat.
• Leave approximately 6 inches of space around the top and sides of the terminal to ensure proper ventilation and to avoid overheating.
Chapter 3 • Installing the HN7000S remote terminal 1037076-0001 Revision D

Using the Activation Software CD
The HN7000S shipping carton contains a HughesNet Activation Software compact disc (CD). The activation software verifies that your computer meets certain hardware and software requirements and automatically configures the computer for the HughesNet service.
If you do not have a HughesNet Activation Software CD, you must manually configure your computer for use with the HN7000S remote terminal. Skip this section and proceed to Disabling web browser proxy settings on page 15.
Use the Activation CD as follows:
1. Make sure your computer is not connected to a network.2. Insert the Activation CD into your computer’s CD-ROM
drive.
3. Select the checkbox to accept the software license agreement.If you do not accept the license agreement, you cannot proceed with the upgrade.
Note: If the activation software determines that your computer does not meet the minimum requirements and it cannot correct this situation, it will instruct you to contact Customer Care for assistance.
Chapter 3 • Installing the HN7000S remote terminal 1037076-0001 Revision D 13

14
4. Follow the on-screen instructions provided by the Activation CD and stop when you see the Connect Your Modem via Ethernet screen shown in Figure 5. You will make the Ethernet connections later.
5. After the activation software confirms that your computer meets the minimum requirements, proceed with Connecting component cables on page 29.
Figure 5: Connect Your Modem via Ethernet screen
Chapter 3 • Installing the HN7000S remote terminal 1037076-0001 Revision D

Disabling web browser proxy settings
If you have a HughesNet Activation Software CD, you do not have to perform the steps in this section. You can proceed to Connecting component cables on page 29.
If you do not have the activation CD, for proper installation of the HN7000S, you must configure the web browser on your computer so that it does not connect to the Internet through a proxy server. This section explains how to configure the following web browsers:
• Internet Explorer on page 15• Netscape on page 16
Internet Explorer 1. Turn the computer on.2. Open Internet Explorer.3. Select Tools → Internet Options.4. Select the Connections tab as shown in Figure 6.
Figure 6: Internet Options dialog
Chapter 3 • Installing the HN7000S remote terminal 1037076-0001 Revision D 15

16
5. Click LAN Settings to access the Local Area Network (LAN) Settings dialog shown in Figure 7.
6. If the checkbox labeled Use a proxy server for your LAN (These settings will not apply to dial-up or VPN connections) is checked, uncheck it. See Figure 7.
7. Click OK to close the Local Area Network (LAN) Settings dialog.
8. Click OK to close the Internet Options dialog.9. Close Internet Explorer.
10. Relaunch Internet Explorer to enable the changes.
Netscape 1. Turn the computer on.2. Open Netscape.3. Select Edit → Preferences to access the Preferences window
shown in Figure 8.4. In the Category pane, select Advanced → Proxies.5. Select the Direct connection to the Internet radio button.6. Click OK.7. Close Netscape.8. Relaunch Netscape to enable the changes.
Figure 7: Accessing LAN settings
Chapter 3 • Installing the HN7000S remote terminal 1037076-0001 Revision D

Configuring TCP/IP settings
To install the HN7000S, you must configure the Transmission Control Protocol/Internet protocol (TCP/IP) settings for your computer to support the Dynamic Host Control Protocol (DHCP)—unless you have a HughesNet Activation Software CD.
If you have a HughesNet Activation Software CD, you can skip the steps in this section and proceed to Connecting component cables on page 29.
If your service plan provides a static IP address (or more than one static IP addresses), you will configure the static address (or addresses) later, as explained in Appendix A – Setting a static IP address, on page 61.
Make sure you have your operating system’s installation CD. You may be required to insert the CD in your computer to change the operating system’s TCP/IP settings.
This section explains how to configure TCP/IP settings to support DHCP. Follow the instructions for your computer operating system:
• Windows Vista on page 18• Windows XP on page 21• Windows 2000 on page 24• Macintosh on page 27
Figure 8: Accessing proxy settings: Netscape
Chapter 3 • Installing the HN7000S remote terminal 1037076-0001 Revision D 17

18
Windows Vista To configure the TCP/IP settings on a computer running Windows Vista:
1. Select Start → Settings → Control Panel to open the Windows Control Panel.
2. Double-click the Network and Sharing Center icon.The Network and Sharing Center opens (Figure 9).
3. On the line that shows Connection and Local Area Connection, click View status.If a local area connection is not listed, the network is not installed correctly.
Figure 9: Network and Sharing Center
Chapter 3 • Installing the HN7000S remote terminal 1037076-0001 Revision D

The Local Area Connection Status dialog opens (Figure 10).
4. Click the Properties button.The Local Area Connection Properties dialog opens (Figure 11).
5. Make sure the Client for Microsoft Networks and Internet Protocol (TCP/IP) are installed and checked.
Figure 10: Local Area Connection Status
Figure 11: Local Area Connection Properties
Chapter 3 • Installing the HN7000S remote terminal 1037076-0001 Revision D 19

20
6. From the list below the text This connection uses the following items, select Internet Protocol Version 4 (TCP/IPv4).The item is highlighted after you select it.
7. Make sure the box next to Internet Protocol Version 4 (TCP/IPv4) remains checked.
8. Click Properties.The Internet Protocol Version 4 (TCP/IPv4) Properties dialog opens (Figure 12).
9. On the page identified with a General tab at the top, make sure both Obtain an IP address automatically and Obtain DNS server address automatically are selected. If not, select them.
10. Select OK to close the open dialogs and finish the configuration.
11. Restart the computer.
Figure 12: Internet Protocol Version 4 Properties
Chapter 3 • Installing the HN7000S remote terminal 1037076-0001 Revision D

Windows XP To configure the TCP/IP settings on a computer running Windows XP:
1. Click Start → Settings → Control Panel.2. Double-click the Network Connections icon.
A list of network adapters appears. If at least one local area connection does not appear under LAN or High-Speed Internet (see Figure 13), the network is not installed correctly.
3. Right-click the Local Area Connection icon that represents the Network adapter used to connect the computer to the Satellite Gateway, and select Properties.
Note: If Control Panel is in Category view, select Network and Internet Connections, then select Network Connections.
Figure 13: Network Connections
Note: If the Local Area Connection icon appears with a red X, check your connections. You cannot successfully configure your system if the red X is present.
Chapter 3 • Installing the HN7000S remote terminal 1037076-0001 Revision D 21

22
4. Make sure Client for Microsoft Networks and Internet Protocol (TCP/IP) are installed and checked. See Figure 14. If NetBEUI appears in the list, uninstall it.
5. Highlight Internet Protocol (TCP/IP), being careful not to uncheck the checkbox.
Figure 14: Local Area Connection Properties dialog
Chapter 3 • Installing the HN7000S remote terminal 1037076-0001 Revision D

6. Click Properties to access the Internet Protocol (TCP/IP) Properties dialog (Figure 15).
7. On the page identified with a General tab at the top, ensure that both the Obtain an IP address automatically and Obtain DNS server address automatically options are selected. If not, select them.
8. Select OK to close the open dialogs and finish the configuration.
9. Restart the computer.
Figure 15: Internet Protocol Properties dialog
Chapter 3 • Installing the HN7000S remote terminal 1037076-0001 Revision D 23

24
Windows 2000 To configure the TCP/IP settings on a computer running Windows 2000:
1. Click Start → Settings → Control Panel.2. Double-click Network and Dial-up Connections.
The Network and Dial-up Connections window opens (Figure 16).
3. If a local area connection is not listed, the network is not installed correctly.
4. Right-click the Local Area Connection icon that represents the HN7000S network connection and select Properties. If a local area connection is not listed, the network is not installed correctly.
Figure 16: Network and Dialup Connections
Chapter 3 • Installing the HN7000S remote terminal 1037076-0001 Revision D

The Local Area Connections Properties dialog appears (Figure 17).
5. Make sure Client for Microsoft Networks and Internet Protocol (TCP/IP) are installed and checked. If NetBEUI appears in the list, uninstall it.
6. Highlight the Internet Protocol (TCP/IP) option.7. Click Properties.
Figure 17: Local Area Connection Properties
Chapter 3 • Installing the HN7000S remote terminal 1037076-0001 Revision D 25

26
The Internet Protocol Properties dialog appears (Figure 18).
8. Make sure both Obtain an IP address automatically and Obtain DNS server address automatically are selected. If not, select them.
9. Select OK to close the open dialogs and finish the configuration.
10. Restart the computer.
Figure 18: Internet Protocol Properties
Chapter 3 • Installing the HN7000S remote terminal 1037076-0001 Revision D

Macintosh To configure the TCP/IP settings on an Apple Macintosh computer:
1. From the Mac interface, select System Preferences. The Systems Preference menu appears (Figure 19).
2. Select the Network icon, which is circled in Figure 19.
Figure 19: Mac System Preferences menu
Chapter 3 • Installing the HN7000S remote terminal 1037076-0001 Revision D 27

28
3. Select the TCP/IP tab. See Figure 20.
4. From the Configure drop-down list, select Using DHCP.The IP Address field becomes inactive (gray). See Figure 21.
5. Click Apply Now.
Figure 20: Mac Network screen
Figure 21: Select DHCP from the Configure drop-down menu
Chapter 3 • Installing the HN7000S remote terminal 1037076-0001 Revision D

Connecting component cables
Refer to Figure 22 and complete the following steps to connect the component cables:
1. Place the HN7000S remote terminal in its pedestal, in the same location where your old remote terminal was installed.
2. Connect the original remote terminal power supply’s DC power cord to the DC IN connector on the HN7000S remote terminal.
3. Connect the coaxial cable labeled satellite out to the SAT OUT connector on the HN7000S remote terminal.
Note: Do not connect the AC power cord to the power source until instructed to do so.
Figure 22: Connecting component cables
Chapter 3 • Installing the HN7000S remote terminal 1037076-0001 Revision D 29

30
4. Connect the coaxial cable labeled satellite in to the SAT IN connector on the HN7000S remote terminal.
5. Connect one end of the Ethernet cable to the LAN port on the remote terminal.
6. Connect the other end of the Ethernet cable to the Ethernet port on your computer.
NOTICE
The transmit and receive cable connectors must be securely tightened.
• Make sure each connector is properly aligned (not cross-threaded).
• Finger tight with no movement of the connector is adequate.
Note: The remote terminal may operate correctly when first installed even if the transmit and receive cable connectors are not adequately tightened. However, problems could develop later. Therefore, correct operation of the remote terminal is not an indication that the cables are adequately tightened.
Note: Do not connect the remote terminal to an Ethernet device, such as a router or hub. To be registered for service, the new remote terminal must be connected directly to the computer.
Chapter 3 • Installing the HN7000S remote terminal 1037076-0001 Revision D

Completing the activation process
The HughesNet Activation software CD automatically tests the connection between the computer and the HN7000S remote terminal and completes the registration process.
If you do not have a HughesNet Activation Software CD, you must perform these tasks manually. If you do not have the CD, skip this section and proceed to Testing the connection between the computer and the HN7000S on page 39.
After you connect the Ethernet cable, the HughesNet Activation software detects the remote terminal and verifies that it has been installed. Follow these steps as the activation process completes:
1. When the Are You Upgrading Your Modem Hardware? screen appears as shown in Figure 5, click Commission.
A separate browser window opens (Figure 24), providing a direct link to the HughesNet Web-based auto-commissioning system (WebACS). Through WebACS, you will “swap out”
Figure 23: Are You Upgrading Your Modem Hardware? screen
Chapter 3 • Installing the HN7000S remote terminal 1037076-0001 Revision D 31

32
the serial number of your old remote terminal for the new HN7000S serial number.
2. In the boxes next to Registration ID, enter the 28-digit registration ID you received when you purchased your upgrade.Enter the registration ID exactly as it appears in the confirmation email you received after purchasing your upgrade. Use capitals or lower-case letters exactly as shown, and enter only the number zero (0), not the letter o.
3. Click Next.
Figure 24: Broadband Satellite - Registration screen
Chapter 3 • Installing the HN7000S remote terminal 1037076-0001 Revision D

4. Enter your zip code on the Antenna Location screen as shown in Figure 25.Do not select the Enter location manually checkbox.
5. Click Next.6. On the screen that appears, verify that the city and state for
the zip code you entered is correct and click Next.If the antenna location information is not correct, click Back to return to the previous screen and re-enter your zip code.The registration process begins. The system establishes a connection with the satellite, then downloads and verifies your encryption keys. During this process, status messages appear on the Registration in Progress screen.
7. Click Next when prompted to do so, then click OK on the popup message that appears to access the Registration server.
Figure 25: Broadband Satellite - Antenna Location screen
Note: Depending on your computer’s security settings, you may see a Security Warning Alert. Click Yes to continue/bypass the message.
Chapter 3 • Installing the HN7000S remote terminal 1037076-0001 Revision D 33

34
8. Read the HughesNet Subscriber Agreement and click I Agree to accept the terms.If you do not agree to the Subscriber Agreement, you cannot proceed with the upgrade. Refer to your confirmation email and enter your site account number (SAN) and personal identification number (PIN) in the fields provided on the Registration screen as shown in Figure 26.
9. Click Continue.
Figure 26: Entering your SAN and PIN
Chapter 3 • Installing the HN7000S remote terminal 1037076-0001 Revision D

10. Click Swap on the Registration screen shown in Figure 27 to swap your old remote terminal with the new HN7000S remote terminal.
Figure 27: HughesNet Registration screen
Chapter 3 • Installing the HN7000S remote terminal 1037076-0001 Revision D 35

36
In the Quick Start Guide you received with the HN7000S remote terminal, record the information (or print the page) that appears on the Registration screen shown in Figure 28.
11. Click Continue.The HN7000S remote terminal downloads its configuration parameters from the Network Operations Center (NOC).
Figure 28: Recording registration information
Chapter 3 • Installing the HN7000S remote terminal 1037076-0001 Revision D

12. Click Restart on the Registration Complete screen shown in Figure 41 to restart the HN7000S remote terminal.
13. Click Close on the Terminal Reset screen.The WebACS browser window closes and you are returned to the HughesNet Activation software window.The activation software guides you through the remainder of the activation process. It verifies that the terminal is commissioned, and that its software is up to date, and configures a public IP address (if available with your service plan).
Figure 29: Restarting the HN7000S remote terminal
Chapter 3 • Installing the HN7000S remote terminal 1037076-0001 Revision D 37

38
Upon completion of this process, a new browser window opens displaying the HughesNet Tools home page shown in Figure 30.
This completes the activation process. Proceed to Chapter 4 – Completing the upgrade.
Figure 30: HughesNet Tools home page
Chapter 3 • Installing the HN7000S remote terminal 1037076-0001 Revision D

Testing the connection between the computer and the HN7000S
You only need to perform this test if you do not have a HughesNet Activation Software CD.
If you have the Activation Software CD, this process is performed automatically, so you can skip this section and proceed to Chapter 4 – Completing the upgrade.
To test the connection between the computer and remote terminal:
1. Connect the power supply’s AC power cord to the power strip, surge protector, or other power source.
2. Restart the computer.3. Observe the HN7000S remote terminal’s front panel LEDs
(Figure 31).The Power LED is solidly illuminated to indicate that the remote terminal is on.The LAN LED comes on within 30 seconds to indicate that the remote terminal is detecting LAN activity.
4. The Power LED starts blinking to indicate that it is operating with factory-installed software. The remote terminal downloads the most current software version during the registration process. The Power LED is solidly illuminated after the remote terminal is registered for service.
Note: If the LEDs do not appear as described above, make sure you are using the correct power supply. If the correct power supply is in place, contact Customer Care for assistance.
Chapter 3 • Installing the HN7000S remote terminal 1037076-0001 Revision D 39

40
5. Perform a ping test:a. On the Windows task bar, select Start → Run, then type cmd and click OK to open a Command window.
b. Type ping 192.168.0.1 and press ENTER.If the computer is properly connected to the remote terminal, reply messages will appear on the screen as shown in Figure 32, indicating that the ping test has
Figure 31: HN7000S front panel LEDs
Chapter 3 • Installing the HN7000S remote terminal 1037076-0001 Revision D

succeeded. Skip to Registering the remote terminal on page 42.
If the ping test fails, messages will appear on the screen indicating that the request has timed out, as shown in Figure 33. A failed ping test may indicate that the computer is not properly connected to the remote terminal. Complete the procedures in the following section, Troubleshooting a failed ping test.
Figure 32: Successful ping test
Figure 33: Failed ping test
Chapter 3 • Installing the HN7000S remote terminal 1037076-0001 Revision D 41

42
Troubleshooting a failed ping test
Complete the following steps if the ping test fails:
1. Make sure your computer’s NIC is installed properly.2. Make sure the TCP/IP settings for your computer’s operating
system are configured to support DHCP. Refer to the procedures in Configuring TCP/IP settings on page 17.
3. Verify that the cable connections shown in Figure 22 on page 29 are secure.
4. If the cable connections are secure, power cycle the remote terminal:a. Unplug the power supply’s AC power cord from the power
source. Do not unplug the power cord from the remote terminal.
b. Wait 30 sec.c. Plug the AC power cord back into the power source.
5. Restart the computer.6. Ping the remote terminal again.
If the ping test fails again, contact Customer Care for technical support.
Registering the remote terminal
You only need to follow the instructions in this section if you do not have a HughesNet Activation Software CD.
If you have the Activation Software CD, this process is performed automatically, so you can skip this section and proceed to Chapter 4 – Completing the upgrade.
To register your new remote terminal for service:
1. Open a web browser on the computer connected to the remote terminal.
2. Every HN7000S remote terminal has a web interface known as the System Control Center. To access the System Control Center, type 192.168.0.1 in the browser’s address or location bar and press ENTER. The System Control Center Home page appears as shown in Figure 34.
Note: If the System Control Center does not appear, make sure the web browser is configured to not connect through a proxy server. Refer to Disabling web browser proxy settings on page 15.
Chapter 3 • Installing the HN7000S remote terminal 1037076-0001 Revision D

3. Click Start Registration on the System Control Center home page to access the Registration screen.
4. In the boxes next to Registration ID, enter the 28-digit registration ID you received when you purchased your upgrade.Enter the registration ID exactly as it appears in the confirmation email you received after purchasing your upgrade. Use capitals or lower-case letters exactly as shown, and enter only the number zero (0), not the letter o.
5. Click Next.
Figure 34: Accessing the HN7000 System Control Center
Note: Do not be alarmed if the System Status indicator is red and the word Problem appears beneath it. This indicates that the HN7000S remote terminal has not been registered yet.
Chapter 3 • Installing the HN7000S remote terminal 1037076-0001 Revision D 43

44
6. Enter your zip code on the Antenna Location screen as shown in Figure 35.Do not select the Enter location manually checkbox.
7. Click Next.8. Verify that the city and state for the zip code you entered is
correct on the Verification of Antenna Location screen shown
Figure 35: Entering your zip code
Chapter 3 • Installing the HN7000S remote terminal 1037076-0001 Revision D

in Figure 36. If the information is incorrect, click Back and enter the correct ZIP code.
9. Click Next.
Figure 36: Verifying that your location is correct
Chapter 3 • Installing the HN7000S remote terminal 1037076-0001 Revision D 45

46
Status messages are displayed on the Registration in Progress screen shown in Figure 37.
10. Click Next when prompted to do so, then click OK on the pop-up message that appears to access the registration server.
11. Click I Agree to accept the subscriber agreement.
Figure 37: Registration in Progress screen
Note: Depending on your computer’s security settings, you may see a Security Warning Alert. Click Yes to continue/bypass the message.
Chapter 3 • Installing the HN7000S remote terminal 1037076-0001 Revision D

12. Refer to your confirmation email and enter your site account number (SAN) and personal identification number (PIN) on the Registration screen as shown in Figure 38.
13. Click Continue.
Figure 38: Entering your SAN and PIN
Chapter 3 • Installing the HN7000S remote terminal 1037076-0001 Revision D 47

48
14. Click Swap on the Registration screen shown in Figure 39 to swap your old remote terminal with the new HN7000S remote terminal.
Figure 39: Swapping the old remote terminal with the HN7000S
Chapter 3 • Installing the HN7000S remote terminal 1037076-0001 Revision D

15. In the Quick Start Guide you received with the HN7000S remote terminal, record the information (or print the page) that appears on the Registration screen shown in Figure 40.
16. Click Continue.The HN7000S remote terminal downloads its configuration parameters from the NOC.
Figure 40: Recording registration information
Chapter 3 • Installing the HN7000S remote terminal 1037076-0001 Revision D 49

50
17. Click Restart on the Registration Complete screen shown in Figure 41 to restart the HN7000S remote terminal.
18. Click Close on the Terminal Reset screen. The HN7000S remote terminal is now registered for service.
Figure 41: Restarting the HN7000S remote terminal
Note: At this point, the HN7000S is connected and can access the Internet. However, the HN7000S is still downloading software. Therefore, wait about 2 hours before completing the upgrade, starting with Confirming that the terminal’s software is current on page 52.
Chapter 3 • Installing the HN7000S remote terminal 1037076-0001 Revision D

Chapter 4
Completing the upgradeThis chapter discusses the tasks that you must perform to complete the upgrade process after installing and registering the HN7000S remote terminal.
The following tasks are discussed:
• Confirming that the terminal’s software is current on page 52• Accessing myHughesNet.com on page 54• Printing the System Information page on page 56• Creating a shortcut to the System Control Center on page 58
I
Note: If you are unable to access the Internet and your service plan provides you with a public IP address, see Appendix A – Setting a static IP address. You may need to reconfigure your computer to use a static IP address.
Chapter 4 • Completing the upgrade 1037076-0001 Revision D 51

52
Confirming that the terminal’s software is current
Complete the following steps to confirm that your new HN7000S remote terminal contains the most current software:
1. Open a web browser on a computer connected to the HN7000S remote terminal.
2. Type 192.168.0.1 in the browser’s address or location field and press ENTER. The System Control Center home page appears as shown in Figure 42. Note that now the System Status indicator is green.
.
3. Click on the System Status indicator. The System Status page appears as shown in Figure 43.
4. Locate the Software Download Status field.If the status in the right column reads All files are up-to-date, the HN7000S remote terminal was successfully registered for service and its software is current.If All files are up-to-date does not appear in the field, the HN7000S remote terminal may still be downloading its software from the NOC. If the message does not appear after several minutes, follow these steps to power cycle the HN7000S remote terminal:
Figure 42: HN7000S System Control Center home page
Chapter 4 • Completing the upgrade 1037076-0001 Revision D

a. Unplug the power supply’s AC power cord from the power source. Do not unplug the power cord from the remote terminal.
b. Wait 30 sec.c. Plug the AC power cord back into the power source.d. Wait 15 minutes, then observe the message in the Software
Download Status field on the System Status page.
If All files are up-to-date still does not appear in the field, contact Customer Care for assistance.
Figure 43: Confirming that remote terminal software is current
Chapter 4 • Completing the upgrade 1037076-0001 Revision D 53

54
Accessing myHughesNet.com
You can now access the internet, including the Hughes home page at myHughesNet.com, a feature-rich portal that contains a variety of interactive tools. At this web site, you can check online usage, test satellite speed, manage passwords, check your account and service plan information, and more.
1. Type www.myHughesNet.com and press ENTER. The HughesNet Welcome page appears as shown in Figure 44.
2. If you already have myHughesNet.com account, click Please Login. If you don’t, click Please Join.
Figure 44: My HughesNet welcome page
Chapter 4 • Completing the upgrade 1037076-0001 Revision D

Downloading the LCCU The LAN Client Configuration Utility (LCCU) is a tool available to users who have access to the myHughesNet portal. This utility optimizes the web browser on a Windows computer by improving browsing speed. Download the utility and its user guide from myHughesNet.com. If you have multiple computers connected to a LAN, you must install the utility on each computer.
Downloading the HN7000S user guide
The Remote Terminal User Guide, Models: HN7000S, HN7700S (1037073-0001) contains safety information and detailed information about your HN7000S remote terminal. The user guide is available for download on myHughesNet.com. Thoroughly review the user guide after downloading it.
Follow these steps to download the user guide:
1. Open a web browser on a computer connected to the HN7000S remote terminal.
2. Type www.myHughesNet.com and press ENTER.3. Log on to myHughesNet.com.4. Click Downloads in the Resources column on the Help
Center tab.5. Locate the user guide and download it.
NOTICE
Using older versions of the LCCU may degrade system performance and/or adversely affect your browser’s settings. Install only the most current version of the LCCU on your computer(s) after removing any older versions.
Chapter 4 • Completing the upgrade 1037076-0001 Revision D 55

56
Printing the System Information page
The System Control Center’s System Information page contains important HN7000S information. You will need to print and keep a copy of this page in the event that you need to contact Customer Care for assistance but are unable to access the System Control Center. Follow the steps below to print a hard copy of the System Information page.
1. Open a web browser on a computer connected to the HN7000S remote terminal and access the System Control center by typing 192.168.0.1, then press ENTER. The System Control Center Home page appears as shown in Figure 45.
2. Click the blue System Info indicator near the top right area of the page to open the System Information page.
Figure 45: Accessing the System Information page
Chapter 4 • Completing the upgrade 1037076-0001 Revision D

3. At the System Information page, click on the Printer icon to print the page. See Figure 46.
Figure 46: Printing the system information page
Chapter 4 • Completing the upgrade 1037076-0001 Revision D 57

58
Creating a shortcut to the System Control Center
You should have a shortcut to the System Control Center on your computer desktop to provide you with quick and easy access to the interface when needed. If there is not already a shortcut on your desktop, follow these steps to create one:
1. Right-click anywhere on your computer desktop and select New → Shortcut as shown in Figure 47.
2. Type 192.168.0.1 in the field on the Create Shortcut dialog as shown in Figure 48 and click Next.
Figure 47: Creating a shortcut to the System Control Center
Figure 48: Entering the System Control Center URL in the Create Shortcut dialog
Chapter 4 • Completing the upgrade 1037076-0001 Revision D

3. Type System Control Center in the field on the Select a Title for the Program window as shown in Figure 49.
4. Click Finish to save the shortcut to your desktop.
Other devices If you want to use a hub, router, or switch with the HN7000S, connect the device to the HN7000S now, after completing installation of the HN7000S. Refer to the documentation for the device used. For network address information, see Appendix A – Setting a static IP address.
Figure 49: Entering the name of the shortcut
Note: You can also add the System Control Center to your browser’s Favorites or Bookmarks list; refer to your browser’s documentation for instructions.
Chapter 4 • Completing the upgrade 1037076-0001 Revision D 59

60
Chapter 4 • Completing the upgrade 1037076-0001 Revision D
Appendix A
Setting a static IP addressThis appendix explains how to set a static IP address on your computer. You can only use a static IP address if your HughesNet service plan provides you with a public IP address or multiple public IP addresses. This appendix includes the following sections:
• Finding IP address information explains where to find the address information you will need.
• Setting a static IP address explains how you configure the address, depending on your operating system.
Appendix A • Setting a static IP address 1037076-0001 Revision D 61

62
Finding IP address information
This section explains how to use the HN7000S System Control Center to find IP address information you will need to configure a static IP address on your computer (or, in some cases, other computers or network devices).
1. Open a web browser on a computer connected to the HN7000S remote terminal.
2. Type 192.168.0.1 in the browser’s address or location field and press ENTER. The System Control Center home page appears as shown in Figure 50.
3. In the HELP section of the page, click View Help Topics.4. Click Frequently Asked Questions.5. Click the question, What IP addresses can I configure on the
computers connected to my HN7000S terminal?
Figure 50: System Control Center Home page
Appendix A • Setting a static IP address 1037076-0001 Revision D

The System Control Center displays an answer page that includes the information you need to configure the address, for example:
6. Print the answer page or carefully write down each value, identified by name—for example: Subnet Mask: 255.255.255.248
To configure the static address, you will need to enter the displayed values as explained in Setting a static IP address on page 64. You enter the values in screens (dialogs) displayed by your computer operating system.
Explanation of address parameters
The section explains, usable IP address, subnet mask, and default gateway:
• Usable IP Address(es) – This may be a single address or multiple addresses, depending on the service plan you purchased. With a single-address plan, you can assign an IP address to your computer. With a multiple-address plan, you can assign the usable IP addresses to other computers and devices on the same LAN as the HN7000S. You must use a unique address for each device.
• Subnet Mask – This is the subnet mask assigned to your remote terminal.
• Default Gateway – This is the remote terminal’s IP address.
Note: This is an example for a customer who has a service plan that allows for five static addresses. Do not use the numbers shown here to configure your addresses. Use the numbers displayed by your terminal.
Note: On the System Control Center System Information page, the Subnet Mask is identified as LAN1 Subnet Mask, and the Default Gateway is identified as LAN1 IP Address.
Appendix A • Setting a static IP address 1037076-0001 Revision D 63

64
Setting a static IP address
You can only set a static IP address for your computer if your HughesNet service plan provides you with a public IP address (or multiple public IP addresses). This means the address you assign will be fixed, not dynamically assigned.
The sections that follow explain how to set a static IP address. Follow the instructions for your computer operating system:
• Windows Vista on page 65• Windows XP on page 68• Windows 2000 on page 72
Note that the values in the screen illustrations in this appendix are examples only; do not copy these values. For the IP address, IP address subnet mask, and default gateway values you will need to enter, see Finding IP address information on page 62.
The instructions here are for configuring an IP address for a computer. If you need to configure addresses for additional network devices (which you can only do if your service plan supports multiple IP addresses) see the documentation for each specific device.
Appendix A • Setting a static IP address 1037076-0001 Revision D

Windows Vista To set a static IP address on a computer running Windows Vista:
1. Select Start → Settings → Control Panel to open the Windows Control Panel.
2. Double-click the Network and Sharing Center icon.The Network and Sharing Center opens (Figure 51).
3. On the line that shows Connection and Local Area Connection, click View status.
Figure 51: Network and Sharing Center
Appendix A • Setting a static IP address 1037076-0001 Revision D 65

66
The Local Area Connection Status dialog opens (Figure 52).
4. Click the Properties button.The Local Area Connection Properties dialog opens (Figure 53).
5. From the list below the text This connection uses the following items, select Internet Protocol Version 4 (TCP/IPv4).
Figure 52: Local Area Connection Status
Figure 53: Local Area Connection Properties
Appendix A • Setting a static IP address 1037076-0001 Revision D

The item is highlighted after you select it. 6. Make sure the box next to Internet Protocol Version 4
(TCP/IPv4) remains checked.7. Click Properties.
The Internet Protocol Version 4 (TCP/IPv4) Properties dialog opens (Figure 54).
8. Select Use the following IP address. 9. Enter the following information from the Frequently Asked
Questions answer page (for the question What IP addresses can I configure . . . ?). If you don’t have the information from the answer page, see Finding IP address information on page 62.a. In the IP address field, enter the Usable IP Address(es)
from the answer page. The answer page specifies one usable address—or you may have multiple addresses to choose from, depending on your service plan.
b. In the Subnet mask field, enter the Subnet Mask from the answer page.
c. In the Default gateway field, enter the Default Gateway from the answer page.
10. In the Preferred DNS server field, enter 66.82.4.8.11. In the Alternate DNS server field, enter 66.82.4.12.
Figure 54: Internet Protocol Version 4 Properties
Note: Figure 54 is an example. Do not copy the numbers in this example to configure your addresses. Instead, follow the numbered steps presented here.
Appendix A • Setting a static IP address 1037076-0001 Revision D 67

68
12. Click OK to close any open dialog boxes.13. Restart the computer.
Windows XP To set a static IP address on a computer running Windows XP:
1. Open the Windows Control Panel (Figure 55) by selecting Start → Settings → Control Panel.
2. Double-click the Network Connections icon.
Note: If Control Panel is in Category view, select Network and Internet Connections, then select Network Connections.
Figure 55: Control Panel
Appendix A • Setting a static IP address 1037076-0001 Revision D

3. The Network Connections dialog opens, showing a list of network adapters appears (Figure 56).
If you see either of these conditions, the problem must be corrected before you can proceed:– A Local Area Connection icon must be listed under LAN
or High-Speed Internet. If it is not, the network is not installed correctly.
– If the Local Area Connection icon appears with a red X, check your connections. You cannot successfully configure your system if the red X is present.
4. Right-click the Local Area Connection icon that represents the network adapter used to connect the computer to the remote terminal, and select Properties.
Figure 56: Network Connections
Appendix A • Setting a static IP address 1037076-0001 Revision D 69

70
The Local Area Connection Properties dialog opens (Figure 57).
5. On the page identified with a General tab at the top, make sure the Client for Microsoft Networks and Internet Protocol (TCP/IP) are listed and checked. If NetBEUI is listed, uninstall it.
6. Highlight Internet Protocol (TCP/IP), being careful not to uncheck the checkbox, and click Properties.
Figure 57: TCP/IP Properties
Appendix A • Setting a static IP address 1037076-0001 Revision D

7. The Internet Protocol (TCIP/IP) Properties dialog appears (Figure 58).
8. Select Use the following IP address. 9. Enter the following information from the Frequently Asked
Questions answer page (for the question What IP addresses can I configure . . . ?). If you don’t have the information from the answer page, see Finding IP address information on page 62.a. In the IP address field, enter the Usable IP Address(es)
from the answer page. The answer page specifies one usable address—or you may have multiple addresses to choose from, depending on your service plan.
b. In the Subnet mask field, enter the Subnet Mask from the answer page.
c. In the Default gateway field, enter the Default Gateway from the answer page.
10. In the Preferred DNS server field, enter 66.82.4.8.11. In the Alternate DNS server field, enter 66.82.4.12.12. Click OK to close any open dialog boxes.13. Restart the computer.
Figure 58: Entering the preferred DNS server address
Note: Figure 58 is an example. Do not copy the numbers in this example to configure your addresses. Instead, follow the numbered steps presented here.
Appendix A • Setting a static IP address 1037076-0001 Revision D 71

72
Windows 2000 To set a static IP address on a computer running Windows 2000:
1. Select Start → Settings → Control Panel.2. From the Control Panel (Figure 59), select the Network and
Dialup Connections icon.
3. Right-click the Local Area Connection icon for the network adapter that connects to the remote terminal and select Properties (Figure 60).
Figure 59: Control Panel
Figure 60: Network and Dial-up Connections
Appendix A • Setting a static IP address 1037076-0001 Revision D

The Local Area Connections Properties dialog appears (Figure 61).
4. Make sure Client for Microsoft Networks and Internet Protocol (TCP/IP) are listed and checked. If NetBEUI is listed, uninstall it.
5. Highlight Internet Protocol (TCP/IP), being careful not to uncheck the checkbox, and click Properties.
Figure 61: Local Area Connection Properties
Appendix A • Setting a static IP address 1037076-0001 Revision D 73

74
6. The Internet Protocol (TCP/IP) Properties dialog appears (Figure 62).
7. Select Use the following IP address.8. Enter the following information from the Frequently Asked
Questions answer page (for the question What IP addresses can I configure . . . ?). If you don’t have the information from the answer page, see Finding IP address information on page 62.a. In the IP address field, enter the Usable IP Address(es)
from the answer page. The answer page specifies one usable address—or you may have multiple addresses to choose from, depending on your service plan.
b. In the Subnet mask field, enter the Subnet Mask from the answer page.
c. In the Default gateway field, enter the Default Gateway from the answer page.
9. In the Preferred DNS server field, enter 66.82.4.8.10. In the Alternate DNS server field, enter 66.82.4.12.11. Click OK to close any open dialog boxes.12. Restart the computer.
Figure 62: TCP/IP Properties
Note: Figure 62 is an example. Do not copy the numbers in this example to configure your addresses. Instead, follow the numbered steps presented here.
Appendix A • Setting a static IP address 1037076-0001 Revision D

Appendix B
Conformance with standards and directives
The HN7000S remote terminal has been certified to conform to the standards shown in Table 1. Additional information follows the table.
Safety – operating conditions for Canada
In addition to the warnings and safety guidelines listed in this document, the following operating conditions apply to the HN7000S remote terminal used in Canada:
The Canadian Department of Communications label identifies certified equipment. This certification means that the equipment meets certain telecommunications network protective operational and safety requirements. The Department does not guarantee that the equipment will operate to the user’s satisfaction.
Before installing the equipment, users should make sure they are permitted to connect to the facilities of the local telecommunications company. The equipment must also be installed using an acceptable method of connection. In some cases, the company's inside wiring associated with a single line individual service may be extended by means of a certified connector assembly (telephone extension cord).
Table 1: HN7000S standards compliance
Category Standard
Safety UL60950-1 for the United States
CAN/CSA-C22.2 No. 60950-1 for Canada(see additional information below)
EN60950-1 for the European Union
Electromagnetic Interference (EMI)
FCC Part 15 for the United States(see additional information below)
ICES-003 for Canada
Electromagnetic Compatibility (EMC)
EN301-489-12 for the European Union
Telecommunications TIA IPoS(see additional information below)
Appendix B • Conformance with standards and directives 1037076-0001 Revision D 75

76
The customer should be aware that compliance with the above conditions may not prevent degradation of service in some situations.
Repairs in Canada Repairs to certified equipment should be made by an authorized Canadian maintenance facility designated by the supplier. Any repairs or alterations made by the user to this equipment, or equipment malfunctions, may give the telecommunications company cause to request the user to disconnect the equipment.
Users should ensure for their own protection that the electrical ground connections of the power utility, telephone lines, and internal metallic water pipe system, if present, are connected together. This precaution may be particularly important in rural areas.
Electromagnetic compatibility (EMI)
This product conforms to EMI standards of the U.S. FCC, Canadian CSA, and European Union (EU), as detailed in the following sections. The installation and maintenance procedures in the installation and configuration guide must be followed to ensure compliance with these standards.
FCC Part 15 Standards to which Conformity is declared: FCC Part 15
This device complies with part 15 of the FCC Rules. Operation is subject to the following two conditions: (1) this device may not cause harmful interference, and (2) this device must accept any interference received, including interference that may cause undesired operation.
Responsible Party’s name: Hughes Network Systems, LLC
Address: 11717 Exploration Lane, Germantown, MD 20876
WARNING
To avoid electric shock injury, users should not attempt to make such connections themselves, but should contact the appropriate electrical inspection authority, or electrician, as appropriate.
NOTICE
This is a class B product. In a domestic environment this product may cause radio interference in which case the user may be required to take adequate measures.
Appendix B • Conformance with standards and directives 1037076-0001 Revision D

Telephone: 1-866-347-3292
Trade Name: HUGHES
Type of Equipment: Two-Way Hughes System
Model Number:
HN7000S (1500097-xxxx and 1036599-xxxx)
The Two-Way Hughes System (HN7000S) complies with the Canadian ICES-003, Class B standard.
Canada Class B warning This Class B digital apparatus complies with Canadian ICES-003.
Cet appareil numérique de la classe B est conforme á la norme NMB-003 du Canada.
R&TTE (EU) This product falls within the scope of the EU Radio Equipment and Telecommunications Terminal Equipment (R&TTE) Directive.
Telecommunications standards
This section explains compliance with the IP over Satellite (IPoS) standard.
IPoS The Hughes HN System is compliant with the IPoS standard ratified by the Telecommunications Industry Association (TIA-1008), first published in October 2003 and issued as Revision A in May 2006.
Repairs in the United States If you experience trouble with the Two-Way Hughes System equipment, contact your service provider for repair or warranty information.
Figure 63: IPoS symbol
Appendix B • Conformance with standards and directives 1037076-0001 Revision D 77

78
If the equipment is causing harm to the telephone network, the Telephone Company may request that you disconnect the equipment until the problem is resolved.
Hughes must make any necessary repairs to the modem portion of this equipment in order to maintain valid FCC registration. Do not attempt to repair or service your remote terminal. Return it to Hughes.
No repairs can be made by customers. All repairs must be performed by Hughes Authorized Service Centers (ASCs). This equipment cannot be used on public coin service provided by the Telephone Company. Connection to Party Line Service is subject to state tariffs. Contact the state public utility commission, public service commission or corporate commission for information.
Canada – equipment attachment limitations
The Industry Canada label identifies certified equipment. This certification means that the equipment meets certain telecommunications network protective, operational and safety requirements as prescribed in the appropriate Terminal Equipment Technical Requirement Documents. The Department does not guarantee the equipment will operate to the user's satisfaction.
Before installing this equipment, users should make sure they are permitted to connect to the facilities of the local Telecommunications Company. The equipment must also be installed using an acceptable method of connection. In some cases, the company's inside wiring associated with a single line individual service may be extended by means of a certified connector assembly (telephone extension cord). The customer should be aware that compliance with the above conditions might not prevent degradation of service in some situations.
Note: This equipment meets the applicable Industry Canada Terminal Equipment Technical Specifications. This is confirmed by the registration number. The abbreviation IC before the registration number signifies that registration was performed based on a Declaration of Conformity indicating that Industry Canada technical specifications were met. It does not imply that Industry Canada approved the equipment.
Appendix B • Conformance with standards and directives 1037076-0001 Revision D

Acronyms and abbreviations
A
AC – Alternating current
ASC – Authorized Service Center
C
CD – Compact disc
CSA – Canadian Standards Association
D
DC – Direct current
DHCP – Dynamic host control protocol
DNS – Domain name system
E
EMI – Electromagnetic interference
EU – European Union
F
FCC – Federal Communications Commission
G
GB – Gigabyte
I
ICS – Internet connection sharing
IP – Internet Protocol
IPoS – IP over Satellite
IRU – Indoor receive unit
ITU – Indoor transmit unit
L
LAN – Local area network
LCCU – LAN Client Configuration Utility
LED – Light emitting diode
M
MB – Megabyte
Mbps – Megabytes per second
MHz – Megahertz
N
NOC – Network Operations Center
P
PIN – Personal identification number
R
R&TTE – Radio Equipment and Telecommunications Terminal Equipment
S
SAN – Site account number
SAT – Satellite
T
TCP – Transmission control protocol
TIA – Telecommunications Industry Association
U
USB – Universal serial bus
V
VPN – Virtual private network
• Acronyms and abbreviations 1037076-0001 Revision D 79

80
• Acronyms and abbreviations 1037076-0001 Revision D
Index
A
Activation Software CD 13Address information 62
C
Cables, connecting 29Completing the upgrade 52
confirming the HN7000S software is current 52
creating shortcut to the System Control Center 58
downloading the LCCU 55downloading the remote terminal user
guide 55printing the System Information page 56registering with myHughesNet 54
Connection testing 39Customer Care information 1
D
Devices 59DHCP 17Downloading the HN7000S User Guide 55DW4000, uninstalling 6DW7000, DW7000, or DW4020, uninstalling 9Dynamic host control protocol. See DHCP
E
Electromagnetic compatibility 76
F
FCC Part 15 76Finding address information 62
H
HN7000Sattaching to the pedestal base 12installing 11
configuring DHCP 17configuring TCP/IP settings 17connecting cables to 29disabling web browser proxy settings 15registering remote terminal for service 42testing connection between computer and
remote terminal 39system requirements 2upgrade kit 5
I
IPoS 77
L
LCCU 55
M
myHughesNet 54
P
Pedestal base 12installing 12
Ping test 40troubleshooting a failed test 42
Proxy settings, disabling 15
R
Registering HN7000S for service 42Registration ID 32, 43Repairs
Canada 76United States 78
• Index 1037076-0001 Revision D 81

82
S
Safety standards, Canada 75SAN 34, 47Setting a static IP address 64Standards, conformity
electromagnetic compatibility 76telecommunications 77
Static IP address 64System Control Center 42
accessing 42creating a shortcut to 58System Information page 56
System Information page 56
T
TCP settings 17Telecommunications standards 77Testing connection between computer and HN7000S 39
U
Uninstalling your current modem or terminal 5Upgrade kit 5User guide 55
• Index 1037076-0001 Revision D