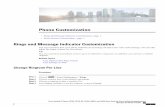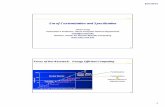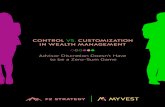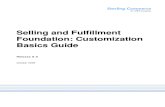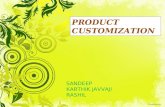Updating Your New Website - NebraskaDrupal is a free software package that allows you to easily...
Transcript of Updating Your New Website - NebraskaDrupal is a free software package that allows you to easily...

Page 1
Updating Your New Website
A Step-by-Step Guide
www.meadowlark.nebraska.gov
Last Updated: 11/29/16
1135 M Street, Suite 220Lincoln, NE 68508Phone: 402-471-7810
Need Further Drupal Assistance? Email: [email protected]
www.meadowlark.nebraska.gov

Page 2
Table of Contents:
Section 1 - About Page #
Section 2 - New Pages & Calendar Events Page #
Section 3 - Images, Files, Videos & Links Page #
Section 4 - Slider Page #
Section 5 - Menu Page #
Section 6 - Gallery Page #
Section 7 - Tables Page #
About your new website……………………………………………………………… 3 1. Familiarize yourself with the buttons & options on your website……………… 1-1. How to Log into your website…………………………………………………………4-5 1-2. How to Log out of your website…………………………………………………………5 1-3. How to edit the content on your website………………………………………………6-9
2. How to add new content to your website……………………………………....10 2-1. How to add a new page your website…………………………………………….10-11 2-2. How to add a new event to the calendar on your website………………………12-13 2-3. How to revert back to a previous version of a page on your website……………14
3.Howtoaddalink,image,video,orfiletoyourwebsite…………………………15 3-1. How to add a link to a webpage OUTSIDE of your website……………………15-17 3-2. How to add a link to a webpage INSIDE of your website………………………18-20 3-3. How to add an anchor tag link to a webpage (jump to section)……………………21 3-4. How to add an image (jpg, png, gif) to your webpage………………………………… 3-4a. Upload an image to use on your website………………………………22-24 3-4b. Insert an image to your website that you use on another page………24-25 3-5. How to add a document (pdf, doc, xls) to your webpage…………………………26-27 3-6. How to embed a video from Youtube on your webpage…………………………28-29
4. How to add images to the slider on your website……………………………30
5. How to add or modify the menu on your website…………………………31-32 5-1. How to add a link to the menu of your website………………………………31-32 5-2. How to remove or reorder links in the menu on your website………………..32
6. How to add images to the gallery on your website………………………33-34
7. Editing and creating tables on your website…………………………………35 5-1. How to edit a an existing table on your website……………………………………35 5-2. How to add a new table to your website……………………………………………35

Page 3
Section 1:
About Your New Website:
Your new website has been fully custom built by Nebraska Interactive (Nebraska.gov) to utilize the Drupal Content Management System. Drupal is a free software package that allows you to easily organize, manage, and publish your content, with an endless variety of customization.
Benefits of your website being custom built in Drupal:• The website is fully responsive, meaning that it transitions from cell
phone, to tablet, to desktop computer seamlessly. • Nebraska Interactive has fully customized the back-end of the website for you. This means
there is no confusing development, just simple drag and drop front-side editing is all you need to do!
• The website is easy to update• Addimages,files,editcontent,andaddnewpageseasily!• Update the website on any computer, in any browser, at any time! All you need is
your webmaster user name & password we provide to you & an Internet connection.• Drupal is open source, which means no large software fee for you! • YourwebsiteissecureandutilizesaSSLcertificate.• Ongoing support for any questions/help you may need is provided locally by
Nebraska Interactive.• YourcustomizedwebsitehasasimilarlooktootherofficialStateofNebraskawebsitesand
on-lineservicesthathelpsusersknowtheyareonanofficialNebraskaGovernmentwebsite.• And more!
Getting Started:Username and Password
Your webmaster user name and password have been provided to you. Do not give your user name and password out to anyone else. If you need an additional user name and password for an additional webmaster to update the website, please contact us ([email protected]) and we will be happy to provide you with one.
Website Domain NameYour website domain name will follow the following format to be secure and included under our SSLcertificate(https://county-or-agency-name.nebraska.gov). The portion in green is where yourspecificagencynameorNebraskacountywillbeput.
What is Needed to Update a Drupal WebsiteTo update your drupal website you will need the following:
• A computer.• If using a Windows computer, it will preferably be running at least Windows 7. If your
computer has an older operating system, you may have some issues viewing and updating the website in outdated browsers.
• If you are using Internet Explorer as your browser, you must have at least IE 9, but preferably you will have the latest version downloaded, or use a different browser such as Chrome or Firefox.
• An Internet connection.• Your webmaster user name and password provided by Nebraska Interactive.
Powered By

Page 4
Familiarize Yourself with the Buttons in Drupal:
NOTE: You must be logged into the website to update content and make changes.
1-1. How to Log-In: 1. Gotoyourwebsitedomaininanybrowser(Firefox,Chrome,orInternetExplorer)andclick
the Login link in the page footer as seen below, or simply type “user” at the end of your url. Example: https://county-or-agency-name.nebraska.gov/user
2. Enter your user name and password that Nebraska Interactive provided to you for your Drupal website. If you need to request a new one, click “Request new password” and enter the email you use for the website (most likely your state or work email address). Do not share your user name and password with others, if you have another individual that needs to update the website, contact Nebraska Interactive and we will gladly set up another user name and password for you.
Screen shot on next page (Image 2)
BEFORE YOU START: The screen shots throughout this guide are of an example website, while it may not look exactly like your website does, the basic functionality is the same and many of the features are the same, but there may be some slight differences. Follow the yellow arrows and text for an instructional guide to using your new website.

Page 5
1-2. Log Out : If you are using a public or shared computer, you will want to be sure to log out of the website after you are done making your changes to the website. There are 2 quick ways to log out, as pictured below:
Once you are logged in, you will see a black bar at the top of the screen with your user name in it.
Image 2:

Page 6
1-3a. Edit Content - WYSIWYG editor: Afterclickingedit,youwillseetheWYSIWYG(Whatyouseeiswhatyouget)editor.Itisverysimilar to Microsoft Word, where you have the options to change text size, use spell-check, copy and paste, underline text, etc. NOTE: if you hover over the buttons in your browser with your mouse and pause over the button for a moment, a tool tip will appear letting you know what the button does.
1-3. Edit Content : You are able to edit any content in the main body section of the page. Editing the content may consistofanyofthefollowing:Editingtextonthepage,uploadingnewimagesorfiles,etc.To edit a page, go to the page you want to edit and click “Edit” as seen in screen shot below:NOTE: Depending upon your permission, you not have access to edit the navigation or side panels. Contact Nebraska Interactive ([email protected]) if you need your permissions adjusted or if you need us to edit/update any pieces that you do not have access to.
If your site utilizes “Paragraphs” you will have to open a section to edit:• “Paragraphs” allow for a more modular, mobile friendly way to add content. See
the next step (1-3b) for further instructions.

Page 7
NOTE:
“Paragraphs” automatically collapse and are named by their “Paragraph Type.”
To make it easy on yourself, we recomend opening the site in two tabs or browser windows. In one window view the “edit” page and in the other window view the regular view (as a site visitor would see the page). That way you can compare and see which “Paragraph Type” you need to edit.
For a visual example of each Paragraph type, see page 8.
1-3b. Edit Content - Expanding “Paragraph” Sections: NOTE: Not all Meadowlark sites utilize “Paragraphs.” If you do not see a view similar to below please skip to section 1-3c.Paragraphs allow you to easily rearrange the order of the sections by clicking and dragging the arrows on the left side (pictured below).
Paragraph Types Visual ExamplesAccordion: A collapsible section.Full Width Layout: Spans the entire width of the container. Three Column Layout: Three vertical columns.Two Column Layout: Two vertical columns.Left Column Layout (1/3 Left Column & 2/3 Right Column): Smaller left column.Right Column Layout (2/3 Left Column & 1/3 Right Column): Smaller right column.Featured Well: Colored background section utilized to bring attention to.
Visual examples pictured on page 8

Page 8
1-3b. Edit Content - Expanding “Paragraph” Sections (Continued): Accordion: A collapsible section.
Full Width Layout: Spans the entire width of the container.
Three Column Layout: Three vertical columns.
Two Column Layout: Two vertical columns.
Left Column Layout (1/3 Left Column & 2/3 Right Column): Smaller left column.
Right Column Layout (2/3 Left Column & 1/3 Right Column): Smaller right column.
Featured Well: Colored background section utilized to bring attention to.

Page 9
1-3c. Edit Content - Expand the editor: There are 2 ways to expand the editor to see more content as shown below in the screen shot. Expanding the editor will allow you to see more text that you are able to edit instead of scrolling.NOTE: If you click on the 4 arrow button to expand the editor, you will need to click the same buttonagain to shrink the editor screen back down to the regular size to return to the original view.
1-3d. Edit Content - What you can and cannot edit: Below in yellow is an example of the body section that you are able to edit. Depending upon your site layout and permissions, the areas pictured below in red may not available for you to edit.NOTE: Depending upon your permission, you not have access to edit the navigation or side panels. Contact Nebraska Interactive ([email protected]) if you need your permissions adjusted or if you need us to edit/update any pieces that you do not have access to.

Page 10
2-1. How to add a new page to your website:
Section 2:How to Add New Content to your Website:
Before you add a new page to your website, ask yourself the following questions:• Does the information need to be printed, such as a form or public notice? If yes,
uploading the information as a pdf or word doc and including the link on the correct page(s) will be easier for users to print.
• Does the information go along with something else that is already on the website? If yes, maybe the information can be added to the existing page rather than creating a new page.
1. Hover over the “Content” button at the top left side of the black administrative tool bar at the top of the page.
2. The available content types (pages) that you have permission to add display below the “Add Content” button when you hover over it. For this example, please select “Basic Page.
NOTE: We will cover how to add an Event in Section 2-2.

Page 11
NOTE: We will cover how to add an image or a file to the page in Section 3
3. Enter the title that youwant the newpage to be.Be sure to keep the title specific to thecontents of the page. The title you enter is what will be used to create the name of your new webpage,soitneedstobespecificandclearasyouwillbelinkingtoitlaterinthisguide.
4. Typeinorcopyandpastethecontentsofthewebpage.BesuretoutilizetheWYSIWYGtoolbar that is similar to Microsoft Word to format any of the text on your page.
5. Once you have completed adding the text that you want to be on the new webpage, click one of the Save buttons (pictured below) to save the webpage.
OR: at the bottom of the page, click the blue save button
6. Complete! You have successfully created a new page. NOTE: See page 15 (section 3-2) to link your new page to an existing page on the site.

Page 12
2-2. How to add a new event to the calendar on your website: NOTE: You must have the calendar module activated on your website, if you do not, ignore this section or contact Nebraska Interactive ([email protected]) if you want it installed.
1. Hover over the “Content” button at the top left side of the black administrative tool bar at the top of the page.
2. The available content types (pages) that you have permission to add display below the “Add Content” button when you hover over it. For this example, please select “Event.”
3. On the Create Event page, you will be prompted to enter an event title, body, and date and time as seen on the next 2 screen shots.

Page 13
NOTE: You must include the time in the Event-Date section at the bottom of the page.
NOTE: You can also attach documents to the events (example: meeting agenda), we will cover this in Section 3 of this guide.
4. Once you have entered the Event title, information, date, and times, click the save button at the bottom of the page.
5. The event will now show up on the calendar (shown below) and will show up in the Upcoming Events feed on your home page (if your website has this feature enabled and if the event is happening soon).
6. Complete! You have successfully created a new event.

Page 14
2-3. How to revert back to a previous version of a page on your website:
NOTE: The page has to be edited and saved more than once for the revisions tab to show.
1. To revert to a previous version of a page, click on the “Revisions” tab.
2. On the Revisions tab, you will see a list of all of the available revisions. In the left column, the revisions are listed by date with the person that last updated the page on that date.
3. To preview what the page looked like on that day, click on the date you want to preview in the left column.
4. In the right column, you can click on “revert” to revert back to how to the page was on the selected date.
5. Complete! You have successfully reverted back to a previous version of a page on your web-site.

Page 15
3-1. How to add a link to a webpage OUTSIDE of your website: If you want to add a link to an outside website (example: your local newspaper’s website) you will follow the steps below:
1. Navigate to the page you want to add the link to and click edit (as seen in section 1 of this guide).2. In the editor, you may choose to either link the external webpage to the domain name (exam-
ple: www.journalstar.com), or you may choose to link the external webpage to wording of your choice (example: Lancaster County News) it is up to you. In the example pictured below, we areaddingalinktotheNebraskaDHHSBirth&DeathCertificateInformation.
Section 3:How to Add a Link, Image, or File to Your Website:
3. Once you have the text typed to be used for your new link, highlight the text by clicking and dragging your mouse over the text.
4. Next, click the link icon pictured below:

Page 16
5. In the box that pops up, insert the link that you want the text you highlighted to go to (example: The text pictured below will go to: http://dhhs.ne.gov/PublicHealth/pages/vital_records.aspx)
NOTE: On the pop up box, you will see that there is a drop down for “Link Type.” The available options are Email, URL, and Link to anchor in the text. You will use the URL and email link most fre-quently. To insert an email address, you would follow the same steps as we have so far, but instead of having URL in the Link Type drop down box, you will have email and insert the email information and click the green OK button.
NOTE: Remember, you only use the New Window (_blank) for external links.
6. When inserting a link to a website outside of your domain, it is good practice to make the link open in a new window or new tab. This way, when a user clicks on the link they can still get to your website without having to click the back button in their browser. To accomplish this, we need to add a Target: “_blank” to the link. Click the Target tab of the pop-up box as pictured below and select “New Window (_blank)” from the drop-down menu.
7. Click the green OK button

Page 17
8. Once you have completed all of the links you want to add to the page, you must save the page you edited. There are 2 ways to do this, pictured below:
OR: at the bottom of the page, click the blue save button
9. Complete! You have successfully added an external link to your webpage content. Now, be sure to test the link by clicking on it and making sure everything is correct.

Page 18
3-2. How to add a link to a webpage INSIDE of your website:
Adding a link to a webpage INSIDE of your website should be used to:• Link to a new basic page that you have created inside of your website. Example: the
page we create in section 2-1 of this guide is a page that you would link to INSIDE of your website.
Adding a link to a webpage INSIDE of your website should NOT be used to:• Link to a pdf, document, image, or other attachment. That will be covered in the next
section.
* Before you start, you need to complete the example 2-1 on pages 8-9 of this guide. *In the example 2-1, we created a new page titled TEST. In this example, we will be linking the page “TEST” to the “About Antelope County” page, but the process will be the same for any website.
1. Gotothepageyouwanttoaddthelinktoandclickedit.2. IntheWYSIWYGeditortypethetextthatyouwanttolinktoyournewpage.Belowintheex-
ample you will see that we will be linking the new page to the text “TEST.”3. Highlight the wording in the editor by clicking and dragging over the word(s).4. Inthe3rdrowoftheWYSIWYGeditor,youwillseeabuttonthatisacoloredchainlinkwitha
green plus sign on it (pictured below). Click this button to create a link.NOTE: When you hover over the button, the tool-tip Linkit will appear.

Page 19
5. Next, the Linkit dialog box will appear as pictured in the screen shot below.
6. The text box titled “Search for Content” is the one you will want to use. If you start typing in the title of the page you created, ie: “TEST”, the results will start showing up under Content. *
NOTE: The more pages you create with a similar name, the more pages you will have to choose from when linking the page. As seen in the example above, there are multiple test pages. We se-lected the one in all capital letters because that is exactly how we titled the new page we created in section 2-1.
* Can’t remember the name of the page you created? Follow the steps on page 18.
7. Afteryouselectthepage,youwillseethe“LinkURL*”boxfillsinwiththepagenameforyou.You don’t need to select anything in the Options box, just click the Insert Link button at the bottom of the Linkit box.
8. You will see that the text you highlighted to link your new page to now looks like a hyper link (blue text and underlined.) Save the page and you will see the link appear on the webpage. Be sure to test it out and make sure that it goes to the correct page.
9. Complete! You have successfully linked to a new page you have created.

Page 20
If you are unsure what you titled a page after you create one, there is list of all of the pages available to you in the black admin tool bar at the top of the website once you are logged in. Click on content (next to the home icon at the top left) and you will see the full list of pages on your website ordered by newest, or latest updated, at the top of the list.
You can sort through the content by clicking the content tab or media tab. The advertisements tab willnotcontainanythingofinteresttoyou.Youcanalsofilterthroughthecontentbyselectingthetype of page (basic page or event) and sorting the table displayed below.
Remember:• This method is to link new webpages that you have created to another page in
your website. The method for linking a document or an external webpage will be explained in the following section(s).

Page 21
3-3. How to an anchor tag link to your website (jump to link):
Adding an anchor tag link to a webpage should be used to jump to a specific section on a page.You would use anchor links when you wanted to list topics at the top of the page and then have the ability for a user to click that topic and be taken straight to it without having to read or scroll through the balance of the text.
This is a two step process. First you must create an Anchor on the destination before you link your text to it.A. Creating an Anchor:
1. Gotothepageyouwanttoaddthelinktoandclickedit.2. Highlight the text that you want to place the anchor tag on (where you want the page to jump to).3. ClickontheflagbuttonintheWYSIWYGtoolbar.
B. Creating a link to the Anchor:1. Highlightthetextthatyouwanttouseasalinktojumptothesectionthatyoujustcreatedaflagfor.2. IntheWYSIWYGtoolbar,clickonthelinkbutton().3. In the Link Properties box that appears after you click on the link button, select the “Link to
Anchor in the Text” from the link type selection box. 4. Next, select the anchor
name you just created from the drop down box under “Anchor Name.”
5. Click the green OK button.6. Save the page.7. Complete! You have suc-
cessfully added an anchor tag and link to the anchor tag to you webpage.
4. IntheAnchorPropertiesboxthatappearsafteryouclicktheflagbutton,youwillneedtoentera word or number (NO SPACES) to identify the anchor tag. Example, if you are linking to a newssection,youmaywanttoenternewsintotheanchornamefield.Keepingthissimpleandclear is the best way to handle anchor tags.
5. Click the green “OK” button.6. You’re not done yet - follow the instructions below in the “Creating a link to the Anchor” section
to link to the anchor you just created.

Page 22
3-4. How to add an image to your website:
Acceptable image types to add the pages: .png, gif, jpg, jpeg
1. While creating a new page or editing an existing one, you have the option to insert an image intothepage.UnderneaththeWYSIWYGeditor,youwillfindasectiontitled“addimage”withanoptiontochooseafiletouploadtothewebsite(picturedbelowinscreenshot).
3-4a: Upload an image to your website
2. You will need to place your cursor in the editor where you want the image to be placed.3. When uploading an image through the “addimage” box, you will select the Choose File button
andfindtheimageonyourcomputerthatyouwanttouploadtothewebpage.Oncethefileisselected, click the upload button (shown below in screen shot).

Page 23
*NOTE: You can only resize the image in Firefox and Internet Explorer. The handles will not show up in Chrome.
4. You will notice that after the image uploads, you will see a small preview of the image with the image name and size listed underneath along with an insert button. The insert button will place theimageintothewebpagewhereyourcursorislocated,butfirstweneedtoaddalternativetext.
5. Adding alternative text to any image you upload to your website is something you will want to get into the habit of doing. You will want to enter a short, clear description of what the image shows in this box. Entering alternative text for images allows your site to meet certain 508 compliancestandards,morespecifically,ifauserisviewingyourwebsitewithascreenreaderand cannot see the image, the screen reader reads the alternative text attached to the image to let the user know what is on the page.
6. Once you have entered the alternative text for the image, click the Insert button next to the imagefilename.Thiswillplacetheimageintothecontenteditorwhereyoucursorwas.Ifyouhave a very large image, it will need to be resized as shown in the next step.
7. Toresizetheimage,clickontheimageintheWYSIWYGeditorandyouwillsee“handles”appear on the image*. Those are the small white square boxes that allow you to resize the image by clicking and dragging the image down to the desired size. (Handles pictured below).

Page 24
8. To resize the image proportionally, click on the image and once the handles appear use the corner handles to drag the image by clicking and dragging your mouse AND at the same time, hold down the shift key on your keyboard. Holding the shift key down insures that the image stays the same proportion as the original image when you resize it so that the picture doesn’t end up looking squished or stretched.
TIP: You can use the align left, center, and right buttons in the WYSIWYG editor to align the image where you want it to be on the page.
NOTE: You need special website permissions to be able to do this. Please contact Nebraska Inter-active ([email protected]).
9. After you have the image as the desired size, save the page and you will see the image you inserted and re-sized now on the webpage (as shown below).
If we wanted to use the image that we just uploaded and added to another page, there is a way that we can browse the server and add the image again on another page without uploading the image twice.
1. GotothepageyouwanttoaddtheimageonandclickEdit.2. IntheWYSIWYGeditor,placeyourcursorwhereyouwanttheimagetoappearonthepage.3. Next,intheWYSIWYGeditortoolbar,clickonbuttonthatlookslikealittlesceneofasunand
mountain the in the 2nd row (when you hover over button the tool tip will display “image”).
3-4b: Insert an image to your website that you have used on another page
10. Complete! You have successfully uploaded and added an image to your webpage.

Page 25
4. In the Image Properties box that appears, click the Browse Server button.
5. This will open a new window where you are able to browse the server and view the images andfilesyouhaveuploaded.
6. In the screen shot below, you will see where you can navigate to the images you can insert in the page by clicking the img folder in the left column. In the right column, you can select the image you want to insert, and in the bottom row the image is previewed when selected. To insertanimageinthepage,simplydoubleclickthefilenameintherightcolumnorwhenthefileisselected,clicktheinsertfilebuttonatthetopinthetoolbar.
7. Once you select an image and insert it, you will be brought back to the Image Properties box where you will need to press the green OK button to insert the image into the webpage.
8. The image is now ready to be re-sized as we did in step 8 of section 3-3a. Once that is com-plete, save the page and you will see the image on the webpage.
9. Complete! You have successfully inserted an image on your website that you have used on another page.
NOTE: All of the images that you uploaded through the “addimage” box will be in the img folder when you browse for the file.

Page 26
3-5. Upload add file to your website: Acceptablefiletypestoaddthepages:.txt,.pdf,.doc,.docx,.rtf,.xls,.xlsx
1. Whilecreatinganewpageoreditinganexistingone,youhavetheoptiontoinsertafileintothepage.UnderneaththeWYSIWYGeditor,youwillfindasectiontitled“addfile”or“AddFile”withanoptiontochooseafiletouploadtothewebsite(picturedbelowinscreenshot).
2. Youwillneedtoplaceyourcursorintheeditorwhereyouwantthefiletobeplaced.3. Whenuploadingafilethroughthe“addfile”box,youfirstwillselecttheChooseFilebuttonand
findthefileonyourcomputerthatyouwanttouploadtothewebpage.Oncethefileisselected,click the upload button.
4. Oncethefileisuploaded,youwillseeadropdownboxwhereyouhavethechoiceforthestyleofthelink.Bydefault,thelinktofile(withicon)isselected.Thisiconwillhelpyourusersknow that when they are clicking on the link, it will open up a document that they can print or save, instead of a regular webpage. In the Description text box, add the text that you want to be the link in the webpage. For example, if you are uploading a meeting agenda, type in the Description text box “Meeting Agenda.”
5. When you are ready to insert the document, click the insert button next to the style drop down box.Savethepageandyouwillseethefileappearinthewebpage.

Page 27
6. We’renotdoneyetthough!Itisgoodpracticetohaveallofthedocumentfilesthatyouaddtothewebsiteopeninanewtab.Thisinsuresthatwhenyouruserclicksonthefiletoopenitup,they can view the document and close the tab when they are done instead of clicking the back button in their browser to go back to your website.
7. Tomakethefileyoujustuploadedopeninanewtab,wehavetocompleteonemorestep.Editthe page you added the link on.
8. Highlightthelinktothefileyouuploadedandinsertedorclickanywhereinthelink.Next,clickthe gray chain link button (the tool tip will display “link” when you hover over the button with yourmouse)intheWYSIWYGtoolbar(picturedinscreenshotbelow).
9. The link dialog box will appear, click the target tab (pictured in screen shot below).
10. In the target drop-down box, select New Window (_blank) (pictured in screen shot below).
11. Click the green OK button in the link dialog box and save the webpage. Then, test the link and makesurethatthefileyouuploadedopensinanewtabinyourbrowser.Thiswayyoudonothave to click the back button in your browser to get back to the website, just go to the original tab. More importantly, your website will not be closed accidentally.
12. Complete! Youhavesuccessfullyaddedafiletoyourwebsiteandsetituptoopeninanewtab in the browser.

Page 28
3-6. Embed a video from Youtube on your website: This method for adding a video to your website requires that the video be on Youtube or another video hosting site already, or you will need to add your video to Youtube first.
1. GotothevideoyouwanttoembedonyourwebsiteviaYoutube(oranothervideohostingsite)2. Below the video there will be a “Share” button. Click it (pictured in screen shot below).
3. Once you click on share, below that you will see three options, Share, Embed, Email. Click on Embed.
4. Copy the embedded code (highlighted in blue pictured above) and go back to your website.5. On your website, click the edit tab on the page that you want to add the video to.6. IntheWYSIWYGeditor,clickandplaceyourcursorwhereyouwantthevideotobeuploaded
on your page.7. Next,intheWYSIWYGtoolbar,youwillseeaniconthatlookslikemoviestrip,clickthatbutton
(pictured below).

Page 29
8. Next, a pop up box titled “Embed Media Dialog” will appear. In this box, paste the embedded code that you copied from Youtube. Click the green OK button.
9. After you click the green OK button, you will see the video has been added and the box shows as EMBEDDED MEDIA with icons (pictured below).
10. You’re not done yet though, don’t forget to save the page! After you save the page the video will appear with the play icon.
11. Complete! You have successfully added an embedded video to your website.

Page 30
1. You can add or edit a slider in the same manner that you would a webpage or event on your site. To create a new slider, go to the “Add Content” menu and click on “Slider.”
2. Therewillbeafieldforyoutouploadanimageaswellasafieldforthecaption.Theimageyouuploadwillbeautomaticallycroppedtofitintheimageconstraintsthatwesetupwhenyour site was created. If you would like to crop the image before you upload it ask your website manager what size you should crop the image to.
3. Save the page.4. Complete! You have successfully added a new slider image to your website.
Section 4:How to Add an Image to the Slider on your Website:
What is a Slider?:• A slider is a featured section typically on the home page or every page that has
images along with captions that change. Example pictured below.
You must have a slider on your website. If you do not, please ignore this section.

Page 31
Section 5:How to Edit/Modify the Menu on your Website:You may not have permissions to edit the menu. If you do, follow the steps below.NOTE: If your website utilizes a different menu, you will receive other instructions.
1. Select Structure > Menus > Main Menu from the top drop down menu
2. Click the “Add Link” button towards the top of the Main Menu page
NOTE: what you enter in the path will depend on if it is an external or internal link. An internal link will be similar to the example listed above. The internal path is everything after the nema.nebraska.gov/_____ address, shown below highlighted in green. For an external link, you will copy and paste the entire website URL into the path (example: http://google.com).
NOTE: To edit a navigation and link and change the title that is displayed to the public or the page it links to, you can edit the menu from the Structure > Menus > Main Menu page.
3. Enter the Menu title link (example, Contact Us) and the Path (example, contact).
4. Donotputanythinginthedescriptionfield.5. Make sure that the Enabled check box is selected. If you want the new menu item to have items
below it (parent > child), select the “Show as Expanded” check box.6. Keep the parent link “Main Menu”7. Do NOT adjust the weight8. Click the green save button
There are multiple ways to add pages to the menu.
5-1a. How to add a link to the main menu - Option 1

Page 32
1. As you create a new page or edit a page at the bottom you will see an option to add the page to the menu.
2. SimplytypethedesiredMenulinktitle,keepthedescriptionfieldblank,andintheParentItemdrop down box, select the menu item you want the link to fall under and save the page.
1. Select Structure > Menus > Main Menu from the top drop down menu.2. On the page you can delete menu items (on the right side) or click and drag the arrows on the
left side to reorder links.3. ClicktheGreenSavebuttonatthebottomofthepage.4. Complete!
5-1a. How to add links to the main menu - Option 2
5-2. How to remove or reorder links to the main menu
NOTE: You can also edit the menu directly from any page by hovering over the top right corner and clicking on the gear icon. (pictured below)
NOTE: If you want to reorder the menu links see step 5-2.

Page 33
You must have the gallery option available on your website, if not, ignore this section.
1. Gotothegallerypageonyourwebsite.Youwillseeagreenbuttonthathasa+signonitandthe text “Add Media.” Click this button.
Section 6:How to Add an Image to the Gallery on your Website:
2. On the next screen, click “Start Upload” button.
3. Onthenextscreen,youareabletouploadanewfilebyselectingthe“ChooseFile”buttonandbrowsing your computer for the image you want to add. Once you have selected the image you want to add, click the blue submit button.
NOTE: If the image you are uploading is large, it could take some time to upload the image depend-ing upon your Internet connection and the image size.

Page 34
4. Once the image has been uploaded, you will see it appear on the gallery webpage. To change the title that displays below the description of the image, click the Edit Media tab (as show below in screen shot).
5. On the Edit Media page, you are able to edit the title of the images, the descriptions of the im-ages, and you can remove the images from the gallery (as shown in the screen shot below). Make any edits that you want and click the blue save button at the bottom of the page.
6. To rearrange the images, on the gallery page you can hover over the images and a blue box at the top will appear with a 4-arrow button. Click and drag the image to where you want it to appear. If you click on the image you will see the image description.
7. Complete! You have successfully added an image to your website gallery.

Page 35
You must have tables in your website, if not, ignore this section.
1. Edit the page with the table on your website.
1. Edit or create the page you want to add a table to. In the WYSIWYGmenu,clickonthetableicon.
Section 7:
2. To add a new row/cell or delete a row/cell, right click on the row you want to modify. You will see in the menu that appears after you right click (pictured in screen shot above), there are other options that you can customize.
3. Save the page4. Complete! You have successfully edited an existing table on your website.
6-1. Edit an existing table on your website:
6-2. Add a new table to your website:
2. Next, you will see a box that you can enter options for the number of columns, rows, etc. Enter your desired # and click ok. Begin entering your content into the table.
3. Save the page4. Complete! You have successfully added a new table on your website.

Page 36
Need Assistance? Contact Nebraska.gov - Email: [email protected]
Section 8:Notes and Nebraska.gov Contact Info:
Tip: Holding the “Shift” key down while pressing the “Enter” key down on the
keyboard will make the line single spaced rather than double spaced when
entering content in the editor.