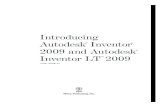Updating “Using Autodesk Inventor” to Release 5 · PDF file2 Updating “Using...
Transcript of Updating “Using Autodesk Inventor” to Release 5 · PDF file2 Updating “Using...

1Ron K C Cheng
Updating “Using Autodesk Inventor” to Release 5
Appendix R5–1Introduction
Chapter 1 outlines the concepts of parametric solid modeling, assembly modeling, andengineering drafting. It also provides a brief introduction to Inventor and familiarizes youwith the design support system that helps you while you are designing. This appendixcomplements Chapter 1 by delineating the following features in Autodesk Inventor 5:
⇒ Application Programming Interface
⇒ Design Support System
⇒ Interoperability
⇒ Design Management
⇒ Third Party Partner Applications
⇒ 3D Standard Parts
Application Programming InterfaceIn R5, you can use Microsoft’s Visual Basic for Applications (VBA) to access Autodesk Inventor’sapplication programming interface (API) to construct programs to perform the following tasks:
Tasks Functions
Sketches For constructing and editing sketches, including sketchplane, sketch geometry, and geometric and dimensionconstraints
Features query and construction For querying and constructing extruded, revolved, hole,pattern, and work features
Dynamic attributes For attachment of data to object
Assembly constraint construction For querying and constructing assembly constraints
Printing For automating printing process
Data exchange For translation of data to various formats
User selection and mouse events For selection of objects
Custom graphics For construction of graphics by using external applications
Highlighting graphics For highlighting objects in the graphics window
Additional browser tab For adding tabs to the browser
Transactions For nesting of transaction in a single operation

2 Updating “Using Autodesk Inventor” to Release 5
Tasks Functions
Selection set For objects selection using the Select command
Render styles For accessing rendering styles
Part materials For accessing and modifying all the existing materialdefinitions and construction of new materials
Menu customization For constructing new menus custom sub menus
Design Support SystemThe Design Support System (DSS) has a number of components: Help System, Autodesk On-line, What’sNew About Autodesk Inventor, Visual Syllabus, Design Professor, Design Doctor, and Sketch Doctor. InR5, it has several enhancements:
Help for AutoCAD UsersR5 includes a set of help topics to help AutoCAD users migrate to Autodesk Inventor. These help topics areavailable in the Getting Started dialog box and the Help Topics dialog box. To learn migrating fromAutoCAD to Inventor by using the Getting Started dialog box, perform the following steps.
1. Select Getting Started in the Open dialog box. (See Figure 1–1.)2. In the Getting Started tab of the Open dialog box, select Learn about AutoCAD
to Inventor Help. (See Figure 1–2, the Get to Know Inventor dialog box.)3. Close the dialog box after reading the dialog boxes.
Figure 1–1Getting Started

Appendix R5–1 Introduction 3
Figure 1–2Get to Know Inventor dialog box
To learn migration by using the Help Topics dialog box, perform the following steps.
1. Select New from the Open dialog box and start a new part file.2. Select Help Topics from the Standards toolbar. (See Figure 1–3.)3. Select Help for AutoCAD users.
Here you will find several useful links:
⇒ Welcome to Inventor
⇒ Show me Inventor
⇒ Use AutoCAD data
⇒ Frequently asked questions
⇒ Command map4. Close the Help Topics dialog box after reading the linked pages.

4 Updating “Using Autodesk Inventor” to Release 5
Figure 1–3Help Topics dialog box
Support AssistanceThe support assistance provides technical support information about Autodesk Inventor and other resources.To find out the new enhancements in the Support Assistance, perform the following steps:
1. Select Support Assistance Help from the Help pull-down menu. (See Figure 1–4.)
In the Contents tab of the Autodesk Inventor 5 Support Assistance dialog box, you will find two supporttopics: Welcome and Solution index.
2. Expand the list in the Content tab to find out what kind of support assistanceare available.
By using the Support Assistance, you learn the following topics:
⇒ Customization
⇒ Documentation
⇒ Error Messages
⇒ Features and Commands
⇒ Installation, Configuration, and Performance
⇒ Interoperability/File & Data Translation

Appendix R5–1 Introduction 5
Figure 1–4Selecting Support Assistance from the Help Topics dialog box
3. Close the dialog box after reading.
Programming HelpIn R5, the Autodesk Inventor Application Programming Interface reference guide is accessible from theHelp pull-down menu. The programming help includes objects, methods, properties, events, and enums. Toread the API reference guide, perform the following steps:
1. Select Programming Help from the Help pull-down menu. (See Figure 1–5.)2. Close the reference after reading.
Figure 1–5Inventor API Reference

6 Updating “Using Autodesk Inventor” to Release 5
InteroperabilityApart from opening and saving the four kinds of Inventor files (Part file, assembly file, presentation file,and drawing file), you can open various kinds of file formats in Autodesk Inventor and export Inventor filesto various file formats.
OpenYou can open the following file formats:
⇒ AutoCAD Drawing (*.dwg)
⇒ DXF (*.dxf)
⇒ IGES (*.igs, *.ige, *.iges)
⇒ Pro/Engineer File (*.prt*, *.asm*)
⇒ SAT (*.sat)
⇒ STEP (*.stp, *.ste, *.step)
Save AsYou can save an Inventor part file to:
⇒ BMP (*.bmp)
⇒ IGES (*.igs, *.ige, *.iges)
⇒ SAT (*.sat)
⇒ STEP (*.stp, *.ste, *.step)
⇒ STL (*.stl)
⇒ Streamline Part Packages (*.ptp)
⇒ XGL Files (*.xgl)
⇒ ZGL Files (*.zgl)You can save an Inventor drawing file to:
⇒ Drawing Files (*.dwg)
⇒ DXF (*.dxf)
⇒ BMP (*.bmp)
⇒ Drawing Web Format (*.dwf)
⇒ Streamline Drawing Packages (*.dwp)You can save an Inventor Presentation file to:
⇒ BMP (*.bmp)You can save an Inventor assembly file to:
⇒ BMP (*.bmp)

Appendix R5–1 Introduction 7
⇒ IGES (*.igs, *.ige, *.iges)
⇒ SAT (*.sat)
⇒ STEP (*.stp, *.ste, *.step)
⇒ Streamline Assembly Packages (*.amp)
⇒ XGL Files (*.xgl)
⇒ ZGL Files (*.zgl)In R5, major enhancement on interoperability concerns AutoCAD and Mechanical Desktop files. When youopen a .dwg file, the open wizard will automatically determine whether the file is an AutoCAD file or aMechanical Desktop file and provides appropriate options accordingly. To open a Mechanical Desktop file,perform the following steps:
1. Select Open from the File pull-down menu.2. In the Open dialog box, select a Mechanical Desktop file and select the
Options button. (See Figure 1–6.)
Figure 1–6Opening a Mechanical Desktop file
3. In the Read DWG/DXF File dialog box, select the Mechanical Desktop Filebutton and select the Next button. (See Figure 1–7.)
4. In the Read MDT File — Select Model Translation and Drawing Layout dialogbox, check the Translate Parts and Assemblies button and select the Nextbutton. (See Figure 1–8.)

8 Updating “Using Autodesk Inventor” to Release 5
Figure 1–7Read DWG/DWF File — Choose Document Type dialog box
Figure 1–8Read MDT File — Select Model Translation and Drawing Layout dialog box
5. In the Read DWG/DXF File — Choose Destination dialog box, set the PartOptions, select a destination directory, and select the Finish button. (SeeFigure 1–9.)
The selected Mechanical Desktop drawing is opened and converted into an Autodesk Inventor file. (SeeFigure 1–10.)

Appendix R5–1 Introduction 9
Figure 1–9Read MDT/DXF File — Choose Destination dialog box
Figure 1–10Mechanical Desktop file opened
You can save an Inventor drawing file to an AutoCAD file by performing the following steps:
1. Select Open from the File pull-down menu.2. Select an Autodesk Inventor drawing file. (See Figure 1–11.)

10 Updating “Using Autodesk Inventor” to Release 5
Figure 1–11Autodesk Inventor drawing file
3. Select Save Copy As from the File pull-down menu.4. In the Save Copy As dialog box, select AutoCAD Drawing (*.dwg) from the
Save As Type pull-down box and select the Options button. (See Figure 1–12.)
Figure 1–12Save Copy As dialog box
5. In the DWG File Export Options dialog box, select file version, set options, andselect the Next button. (See Figure 1–13.)
6. Select appropriate properties from the Available Properties list box and selectthe Add button.
7. Select the Next button. (See Figure 1–14.)

Appendix R5–1 Introduction 11
Figure 1–13DWG File Export Options dialog box
Figure 1–14Parts List Properties Export Options dialog box
8. In the Layers Export Mapping dialog box, select the Finish button. (See Figure1–15.)
The Autodesk Inventor drawing file is converted to an AutoCAD drawing. Figure 1–16 shows the convertedfile opened in AutoCAD.

12 Updating “Using Autodesk Inventor” to Release 5
Figure 1–15Layers Export Mapping dialog box
Figure 1–16AutoCAD drawing converted from an Autodesk Inventor drawing file

Appendix R5–1 Introduction 13
Design ManagementDesign management tools help you manage your design. There are several enhancements in R5.
Design AssistantThere are two ways to use the Design Assistant: Select Design Assistant from the File pull-down menu orselect a file in the Windows Explorer, right-click, and select Design Assistant. (See Figure 1–17.)
The left pane of the Design Assistant dialog box has three buttons: Properties, Preview, and Manage. Figure1–18 shows the properties of the selected assembly file.
To view a component without opening it in Autodesk Inventor, you select it from the Design Assistant,right-click, and select View. (See Figure 1–19.)
Figure 1–17Using Design Assistant from the Windows Explorer
Figure 1–18Properties of an assembly file in the Design Assistant

14 Updating “Using Autodesk Inventor” to Release 5
Figure 1–19Selecting View in the right-click menu
In the Viewer shown in Figure 1–20, you can zoom, pan, and rotate the display of the component.
Figure 1–20Viewer
To view the components quickly in preview images, you can select the Preview button in the DesignAssistant. (See Figure 1–21.)

Appendix R5–1 Introduction 15
Figure 1–21Preview
To manage the component files of an assembly, you select the Manage button. (See Figure 1–22.) To searchfor the files that reference the specified file, you select Where Used from the Find cascading menu from theTools pull-down menu. (See Figure 1–23.)
Figure 1–22Managing files in the Design Assistant

16 Updating “Using Autodesk Inventor” to Release 5
Figure 1–23Where Used dialog box
By selecting a component and right-click, you select Properties and discover the properties of the selectedcomponent. (See Figure 1–24.)
Figure 1–24Properties

Appendix R5–1 Introduction 17
Pack and Go WizardUsing the Pack and Go wizard, you package a set of Inventor files in a project and all of its referenced filesin a single location. You can access Pack and Go wizard by using the right-click menu from the WindowsExplorer or Design Assistance. (See Figure 1–17 and Figure 1–24.) In R5, you can create completedocument sets of a given assembly. The Pack and Go dialog box is shown in Figure 1–25.
Figure 1–25Pack and Go dialog box
Volo ViewVolo View is a design viewing application that enables you to view files constructed by using AutodeskInventor 5 and AutoCAD 2002. Figure 1–26 shows an Inventor file viewed in Volo View application. Byusing the Volo View application, you view, mark up, and print Inventor files.

18 Updating “Using Autodesk Inventor” to Release 5
Figure 1–26Volo View application window
Third Party Partner ApplicationsIn a computerized manufacturing system, you use various computer-aided tools in addition to computer-aided design tools. Listed below are a number of companies providing applications that work with AutodeskInventor.
Power PipingPower Piping is a product of CAD Management Group, Inc. It provides fully parametric Autodesk Inventorsolid parts for dragging and dropping into an Inventor assembly. Figure 1–27 shows the website of thecompany.
Figure 1–27Power Piping product

Appendix R5–1 Introduction 19
Design Space ProductDesignSpace is a product of Ansys, Inc. Using Design Space product, you set up and simulate yourassembly designs and communicate your results with the rest of your company. Figure 1–28 shows thewebsite of the company.
Figure 1–28Design Space product
visualNastran 4DvisualNastran 4D is a product of MSC. Working Knowledge. This product provides motion and FEA(Finite Element Analysis) simulation on Autodesk Inventor assemblies. Figure 1–29 shows the product’swebsite.
Figure 1–29visualNastran product

20 Updating “Using Autodesk Inventor” to Release 5
COSMOS/DesignStarCOSMOS/DesignStar is a product of Structural Research and Analysis Corp. It is a design analysis tool thatis fully associative with Autodesk Inventor. Changes in either application automatically update the other.Figure 1–30 shows the product’s website.
Figure 1–30COSMOS/DesignStar
EdgeCAM Solid MachinistEdgeCAM Solid Machinist is a product of Pathtrace, Inc. It is a CNC programming system. Figure 1–31shows the company’s website.
Figure 1–31EdgeCAM Solid Machinist

Appendix R5–1 Introduction 21
CADVerterCADVerter is a product of Theorem Solutions, Ltd. Using CADVerter, you convert STEP files generatedfrom Autodesk Inventor to various CAD file formats. (See Figure 1–32.)
Figure 1–32CADVerter
AutoManager MeridanAutoManager Meridan is a product of Cyco Software. It is a document management application. Figure 1–33 shows the company’s website.
Figure 1–33AutoManager Meridian

22 Updating “Using Autodesk Inventor” to Release 5
SmartInventorSmartInventor is a product of Smart Solution, Ltd. It is a product data management application for Inventorfiles. Figure 1–34 shows the product’s website.
Figure 1–34SmartInventor
3D Standard PartsUse of standard parts and components largely reduces the time to complete a design. Standard partsconstructed in Autodesk Inventor, AutoCAD, and 3D Studio Viz formats are available from many leadingsuppliers of standard parts in the form of iDrop parts. You select the standard iDrop parts from the supplierand drag them to your design. To install iDrop in your computer, you may visit the Autodesk iDrop website(http://iDrop.Autodesk.Com). (See Figure 1–35.)
Figure 1–35iDrop

Appendix R5–1 Introduction 23
You can access standard Inventor parts from Redspark catalogs. Figure 1–36 shows the website ofwww.redspart.com. To obtain updates and access to supplier parts, you can go to Autodesk point A website.(See Figure 1–37.)
Figure 1–36Redspark — Supply chain source for engineering
Figure 1–37PointA — Online design resource and community portal