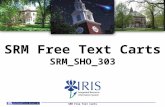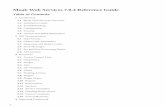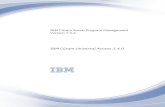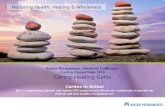Updating iPad Carts to iOS 7.0.4 (iPad carts in...
Transcript of Updating iPad Carts to iOS 7.0.4 (iPad carts in...

Updating iPad Carts to iOS 7.0.4 (iPad carts in supervision modeusing Apple Configurator)
In order to install iOS 7.0.4 on your iPad 2 devices you need to verify you have OS 10.8 orgreater installed on your machine.Click on Apple Menu>About this Mac to see the version.
Prerequisites for iOS 7.0.4
You need to verify you have the ability to allow the iPads to erase because theiPads may lose data during the upgrade process. (No student data is on thedevice that is needed). It is not ITS recommended to save one backup and restorefrom backup as this could cause issues with supervision in Apple Configurator.
The files can be downloaded from the schools’ compliance site located at:schooladm01.instr.cps.k12.il.us .Once you log into the site, click on Mac Tools and scroll down to Optional Applications.The files below are what you need to upgrade your devices to iOS 7.0.4 in this order. Thefiles will be downloaded to the ~/Downloads directory.
● Mac OS Combo 10.8.5 (Install First and reboot)● Download Apple Configurator 1.4.2 (Install Second)● iTunes 11.1.3 (Install Third)● Open Apple Configurator and close it● iOS 7.0.4 (Install Fourth) This file is larger and can take about ten minutes to
download● School Mobile Config file (Install Fifth)
Updating iPad Carts to iOS 7.0.4 12/23/13

If you need to verify the right iPads are with the right sync station, turn off wireless andconnect the cart’s USB cord to the sync station. Verify all the devices in the cart areappearing under supervise tab.
Installation Instructions
1. Log in to MacBook (sync station) as Administrator2. Turn off WiFi3. Disconnect your USB cable for your cart from the sync station4. Verify power is connected to your cart5. Verify power is connected to the sync station6. Delete the old ipsw files from the desktop, if there are any7. Open Apple Configurator and verify all devices are being detected8. Turn on WiFi9. Connect USB cord from cart to sync station10.Quit iTunes if it opens11.Quit iPhoto if it opens12. The iPads will refresh and install the iOS (You may have to change the pulldown
menu to install update when available)13.Once installed, click on the Supervision tab14. Click on the Profiles box15. Uncheck your current wireless profile and click Refresh/Apply16. Remove any wireless profiles by clicking the minus sign ()17. Click on the plus sign (+) to import new profiles.18. Import the downloaded profile from the prerequisite steps19. Double click the wireless profile20. Change the name so it is _Schoolname (Ex: _McCutcheon)21. Check the box for the profile22. Click Apply (Verify you are on all iPads under USB Connected )
23. The devices should all be connected to the enterprise wireless.24. Click the Apps tab and verify they are all checkboxes and not dashes. A dash
means it’s applied to some, but not all devices. Select them to make them
Updating iPad Carts to iOS 7.0.4 12/23/13

checkboxes and click Apply. This installs the apps.
25. Change the drop down to “Never update device” and click Apply (DO NOT MISSTHIS STEP!)
26. Delete the files off the desktop you copied over or downloaded27. Complete the setup screens on each iPad.
a. Language: Englishb. Country: United Statesc. WiFi network should be automatically selected, tap "Next"d. Enable Location Servicese. Set up as a new iPadf. Skip Apple IDg. Accept Terms & Conditionsh. Don't add passcodei. Don't send diagnostic information to Apple
28. 28. Ensure all the apps installed29. 29. Open the Safari app and check to see if a web page opens
If a device is not receiving apps or settings from Apple Configurator, please opena ticket with the IT Service Desk at 7733593495. Please provide the MacBookserial number, IP address, iPad serial number, and iPad name.
Updating iPad Carts to iOS 7.0.4 12/23/13

Updating iPad Carts to iOS 7.0.4 12/23/13