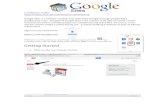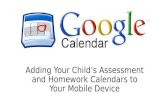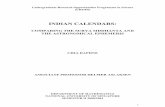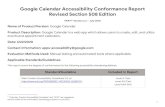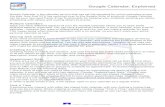Updating Google Calendars
Transcript of Updating Google Calendars

8/14/2019 Updating Google Calendars
http://slidepdf.com/reader/full/updating-google-calendars 1/18
09 March 2009 Copyright © David J Kingaby 2009, all rights reserved Page 1 of 18
Updating google calendars.docx
UPDATING A
CALENDAR
STEP‐BY‐STEP INSTRUCTIONS
PREPARED BY:
David J Kingaby T/A KingServ
Address:
23 St Kilda’s Road
Brentwood, Essex
CM15 9EX
Tel: 01277 219915
Mob: 07712 877310
Email: [email protected]
Web: http://www.KingServ.org

8/14/2019 Updating Google Calendars
http://slidepdf.com/reader/full/updating-google-calendars 2/18
09 March 2009 Copyright © David J Kingaby 2009, all rights reserved Page 2 of 18
Updating google calendars.docx
CONTENTS
Contents ................................................................................................................................. 2
Introduction ........................................................................................................................... 3
Google Calendars ................................................................................................................... 3
Assumptions .......................................................................................................................... 3
Calendar Tasks & Actions ........................................................................................................ 4
Receiving the Google email ................................................................................................... 4
For those with an Account 4
For those without an account 4
Logging On ............................................................................................................................. 6
Setting preferences ................................................................................................................ 7
Adding a ‘Whole Day’ entry ................................................................................................... 8
Add a timed entry ................................................................................................................ 11
Add a repeated entry ........................................................................................................... 13
Duplicating Entries & Other Actions .................................................................................... 15
Changing Owner 15
Duplicate Event 16
Copy to ***** 16
Further Actions 17

8/14/2019 Updating Google Calendars
http://slidepdf.com/reader/full/updating-google-calendars 3/18
09 March 2009 Copyright © David J Kingaby 2009, all rights reserved Page 3 of 18
Updating google calendars.docx
INTRODUCTION
CALENDARS
Google calendars are one of many freely available services that provide individuals and organisations an opportunity to maintain
diaries online. It is possible to synchronise these diaries with Outlook directly using the ‘Google Calendar Synch’ programme
and, since most mobile phones are able to synchronise with Outlook – it also possible to see your Google calendar entries on
your mobile phone.
I often recommend Google calendars for one reason only – over the past few years they have managed to continue innovating
(or acquiring innovation) and generating revenue streams that allow them to provide their wide range of services freely under a
single logon. Although it remains entirely possible that this may change in the future it seems improbable at this time.
Providing, of course, diaries have been synchronised to an offline location then in the event of Google no longer offering the
service freely,
it
is
likely
that
other
options
(such
as
WhichTime.com’s
rather
nice
offering)
will
then
be
available
as
suitable
options.
ASSUMPTIONS
The rest of this document assumes that:
The Google calendar interface remains substantially unchanged from its current version (March 2009) ;
A Google calendar has already been established (probably by KingServ) ; and that
You have received an invitation email from the Google calendar system.

8/14/2019 Updating Google Calendars
http://slidepdf.com/reader/full/updating-google-calendars 4/18
09 March 2009 Copyright © David J Kingaby 2009, all rights reserved Page 4 of 18
Updating google calendars.docx
CALENDAR TASKS & ACTIONS
The following sections will show you how to:
Respond to the Google email
Log on;
Set preferences;
Add a whole day entry;
Add a timed entry;
Add a repeated entry;
Duplicate an entry and other similar actions.
RECEIVING THE GOOGLE EMAIL
There are
two
versions
of
that
will
be
sent
depending
on
whether
or
not
your
address
is
recognised
by
as
already having a Google Account. The subject heading of this email will be similar to one of the following:
“David Kingaby has shared a calendar with you” – this means you already have a suitable account, or
“David Kingaby recommends that you use Google Calendar “– which means you will need to set an account up.
FOR THOSE WITH AN ACCOUNT
If you already have a suitable Google Account then the email will simply advise you that you have been given access to the
calendar and will provide a link to that calendar. Clicking on this link will take you to the next stage below which is Logging On.
FOR THOSE WITHOUT AN ACCOUNT
The words will be different but essentially the email will include a little ‘puff’ about how wonderful Google calendars are and will
then invite you to click on rather a long link in order to register, this link will open up a browser window that will lead you
through the following steps:
Figure 1 – Click on ‘Create an account’

8/14/2019 Updating Google Calendars
http://slidepdf.com/reader/full/updating-google-calendars 5/18
09 March 2009 Copyright © David J Kingaby 2009, all rights reserved Page 5 of 18
Updating google calendars.docx
Figure 2 ‐ Fill in the form using your current email address
Figure 3 ‐ Respond to confirmation email
Upon completion of these relatively straightforward steps you will have set up your Google Account which can be used for all
Google services including iGoogle, Blogger & Applications.

8/14/2019 Updating Google Calendars
http://slidepdf.com/reader/full/updating-google-calendars 6/18
09 March 2009 Copyright © David J Kingaby 2009, all rights reserved Page 6 of 18
Updating google calendars.docx
LOGGING ON
If you have other Google services it is possible you may already be logged on. If you have not, then follow the steps here:
Type the following URL into your browser address bar ‐ http://www.google.com/calendar ‐ you will then be presented
with a screen similar to:
Figure 4 ‐ Calendar Logon
Type in your login ID (normally an email address and, in the case of a googlemail or gmail account, without that part
after
the
@
sign)
and
password;
Tick the box to remember your username and password only if you are using your personal computer with a secure
logon otherwise un‐authorised users might have access to the calendar;
Click the ‘sign‐in’ button. You should then see a screen that looks something like:
Figure 5 ‐ Initial Calendar Screen
You are now ready to configure your preferences or make, delete and/or amend calendar entries.

8/14/2019 Updating Google Calendars
http://slidepdf.com/reader/full/updating-google-calendars 7/18
09 March 2009 Copyright © David J Kingaby 2009, all rights reserved Page 7 of 18
Updating google calendars.docx
SETTING PREFERENCES
The preferences are accessed by clicking the ‘Settings’ link near the top right corner of the calendar view:
… after which you should see a screen that starts like this:
Figure 6 ‐ Calendar Settings Screen
Most of the settings on this first ‘General’ window are self ‐explanatory, as are the ‘Calendars’ and ‘Mobile Setup’ but
the most important consideration is that these changes will affect all those who have add/change access to the
calendar so please only make changes if you are authorised to do so by the calendar owner.
The final ‘Offline’ window is only available if you have downloaded a Google ‘Gears’ applet that allows you to store a
local copy of Google Calendars on your own PC (outside the scope of this document). For any calendars that you would
still like to see when offline then simply tick the checkbox and ensure that you Synchronise from the main calendar
page periodically:

8/14/2019 Updating Google Calendars
http://slidepdf.com/reader/full/updating-google-calendars 8/18
09 March 2009 Copyright © David J Kingaby 2009, all rights reserved Page 8 of 18
Updating google calendars.docx
ADDING A ‘WHOLE DAY’ ENTRY
This is the default calendar entry and although they can be created with minimum effort should only be used if it is truly for a
whole day.
If
used
simply
because
you
are
unsure
of
the
start
or
end
times
the
entry
will
dominate
the
day’s
events
and
yet
be
less useful than timed entries, in such circumstances it is better to provide a timed entry and make clear that the times are
estimates.
To enter the event follow the steps below:
Navigate through the calendar to the day of the event and ‘left click’ (for windows users) anywhere within that day.
Figure 7 ‐ Navigate to the day of the event and click.
Type the name of the event and venue in the entry box in three elements as follows [Name of event][at or in][name of
venue]:
Figure 8 ‐ Enter details of event

8/14/2019 Updating Google Calendars
http://slidepdf.com/reader/full/updating-google-calendars 9/18
09 March 2009 Copyright © David J Kingaby 2009, all rights reserved Page 9 of 18
Updating google calendars.docx
At this stage you can simply click ‘Create Event’ and the entry will go online, alternatively you can click edit event details
and a fuller dialogue is brought up:
Figure 9 ‐ Detail calendar entry
In this detail entry you can change the details you have already provided (note that Google has already added the
location into the correct place as well as leaving it as part of the event title), turn it into a timed or repeating entry (see
below) and add a fuller description:
What
–
ought
to
be
left
with
the
venue
description
since
this
is
how
it
will
appear
in
the
online
calendar;
Where – this would benefit from being a postal address or OS grid reference since the ‘map’ facility can then be
used:
Figure 10 ‐ Adding a postal address allows visitors to see a map of the venue

8/14/2019 Updating Google Calendars
http://slidepdf.com/reader/full/updating-google-calendars 10/18
09 March 2009 Copyright © David J Kingaby 2009, all rights reserved Page 10 of 18
Updating google calendars.docx
… please note that the map view is ‘approximate’ – in this example the pointer is some 50yards from the correct
venue and on the wrong side of the road.
Calendar – if you have multiple calendars it is possible for you to move events between them by toggling
between them
here;
Description – can be used to provide extensive details such as any dress requirements, prices or sources of
further information.
Once all refinements have been made simply click ‘Save’ and you will se the live entry – also with an option to undo the
changes if you have made a mistake:
Figure 11 ‐ Saved entry.

8/14/2019 Updating Google Calendars
http://slidepdf.com/reader/full/updating-google-calendars 11/18
09 March 2009 Copyright © David J Kingaby 2009, all rights reserved Page 11 of 18
Updating google calendars.docx
ADD A TIMED ENTRY
The process for a timed entry is almost entirely the same as for a whole day entry as above and the same procedure should be
followed with
the
following
significant
differences:
In the initial calendar entry box add the start time at the beginning now using five elements as follows [Time][am or pm]
[Name of event][at or in][name of venue]:
Figure 12 ‐ Entering a timed event
… time
should
be
expressed
as
a whole
hour
(e.g.
6pm)
or
in
hours
and
minutes
in
the
format
hh:mm
(e.g.
6:30pm)
When editing the detail the event duration needs to be considered since the default is typically set to 1 hour. If the
standard duration options are not sufficient you can simply overtype with your own preferred times:
Figure 13
‐Select
alternative
duration

8/14/2019 Updating Google Calendars
http://slidepdf.com/reader/full/updating-google-calendars 12/18
09 March 2009 Copyright © David J Kingaby 2009, all rights reserved Page 12 of 18
Updating google calendars.docx
Once fine‐tuned, clicking ‘Save’ will post the event onto the calendar and present an option to Undo if you have made a
mistake:
Figure
14‐
Saved
event

8/14/2019 Updating Google Calendars
http://slidepdf.com/reader/full/updating-google-calendars 13/18
09 March 2009 Copyright © David J Kingaby 2009, all rights reserved Page 13 of 18
Updating google calendars.docx
ADD A REPEATED ENTRY
As you would expect, the process is once again very similar to the above and so in the first instance the same basic steps need to
be taken
as
though
it
is
a ‘whole
day’
or
‘timed’
entry.
A
repeating
entry
can
only
be
made
in
the
detail
dialogue
box
and
once
entering this clicking the ‘repeats‘ box shows the following dialogue option where the default is not to repeat:
Figure 15 ‐ Repeating entry options
… the repeat options allow for regular intervals only and not irregular ones (although the range of regular options is extensive),
so the
following
options
are
available:
Figure 16 ‐ Repeating daily options
Daily – this allows options for:
Every day, every 2nd
day, every 3rd
day (up
to every 30th
day);
Entering the date for the last event in the
series:
Every weekday (Mon‐Fri) – the only option for
this repeat is an end‐date;
Every
Mon,
Wed
and
Fri
–
the
only
option
for
this
repeat is an end‐date;
Every Tues and Thurs – the only option for this
repeat is an end‐date;

8/14/2019 Updating Google Calendars
http://slidepdf.com/reader/full/updating-google-calendars 14/18
09 March 2009 Copyright © David J Kingaby 2009, all rights reserved Page 14 of 18
Updating google calendars.docx
Weekly – then allows options for
Every week, every 2nd
week, every 3rd
week (up to every 30th
week);
Choosing
which
day
of
the
week
the
event
will take place;
Entering the date for the last event in the
series:
Monthly
Every month, every 2nd
month, every 3rd
month (again up to every 30th
month);
Choosing whether it will be the same day
of the month (e.g. 28th
of every month) or
on the same weekday at its relative time
in the month (e.g. the 4th
Tuesday of every
month);
Entering the date for the last event in the
series:
Yearly (you’ve probably noticed a pattern
establishing itself now)
Every year, every 2nd
year, every 3rd
year
(again up to every 30th
year) on the same
date (note if you want the first Friday of
January every year then you can use the
monthly option set at every 12 months);
Entering the date for the last event in the
series:
Figure 17 ‐ Repeating weekly options
Figure 18 ‐ Repeating monthly options
Figure 19 ‐ Repeating annual options

8/14/2019 Updating Google Calendars
http://slidepdf.com/reader/full/updating-google-calendars 15/18
09 March 2009 Copyright © David J Kingaby 2009, all rights reserved Page 15 of 18
Updating google calendars.docx
DUPLICATING ENTRIES & OTHER ACTIONS
The first of these are accessed by clicking the ‘More Actions’ box near the top of the detail entry screen:
Figure 20 ‐ Other actions available
The first two actions will always be the same, subsequent ones (Copy to ****) will depend on whether you have access to any
other Google calendars. Further actions are accessed from the detail entry screen.
CHANGING OWNER
This should rarely, if ever, be used but, in the event it is, then the following dialogue will be displayed:
Figure 21 ‐ Changing owner dialogue
The ‘New Owner’ ought to be an existing Google account owner (else a new user process will need to be followed) and once
entered (noting that the message text can be modified) an email will then be sent to the new owner requesting that they accept
ownership by
clicking
a link.

8/14/2019 Updating Google Calendars
http://slidepdf.com/reader/full/updating-google-calendars 16/18
09 March 2009 Copyright © David J Kingaby 2009, all rights reserved Page 16 of 18
Updating google calendars.docx
DUPLICATE EVENT
This is useful if you have a number of similar entries on different dates that do not follow a set pattern. Clicking on More Actions
and
then
Duplicate
Event
will
create
a
new,
unsaved,
event
which
is
opened
up
in
the
detail
view:
Figure 22 ‐ Duplicated event
At this point all and any of the details can be changed, as described in the previous sections, and the new entry saved.
COPY TO *****
This is
used
if
you
have
access
to
more
than
one
calendar
and
wish
an
entry
to
be
placed
in
more
than
one
of
them.
Clicking on More Actions and then scrolling to the desired calendar will open up a new draft entry for that calendar which can be
edited or saved in the normal way:
Figure 23 ‐ Copying entry to another calendar

8/14/2019 Updating Google Calendars
http://slidepdf.com/reader/full/updating-google-calendars 17/18
09 March 2009 Copyright © David J Kingaby 2009, all rights reserved Page 17 of 18
Updating google calendars.docx
FURTHER ACTIONS
There are many more actions and features available that are rarely if ever needed for the simple calendar functions we are using
today.
These
are
mainly
accessed
from
the
detail
entry
screen
as
shown
here:
Figure 24 ‐ Options on detail entry screen
GUESTS
By clicking ‘Add Guests’ a dialogue opens for you to add email addresses of those you want to specifically invite to an event. You
can also grant them to right to modify the event, to invite others or to see the list of those you have already invited. Upon
saving the event those invited will receive an email informing them of the event and inviting them to click on a link to see the
entry.
Guests
Reminder
Privacy
Figure 25 ‐ Google event invitation

8/14/2019 Updating Google Calendars
http://slidepdf.com/reader/full/updating-google-calendars 18/18
09 March 2009 Copyright © David J Kingaby 2009, all rights reserved Page 18 of 18
REMINDER
Adding a reminder allows you to select wither to have an email sent to your default email address or for a pop‐up window to
appear
on
your
screen.
You
can
choose
how
far
in
advance
you
would
like
the
reminder
from
between
a
few
minutes
to
several
weeks:
Figure 26 ‐ Event reminder option
PRIVACY
Privacy option allows you to determine whether the event should be viewable to all or only to those invited to see it. The
default option is specified in the original calendar settings and would normally be for the event to be public.