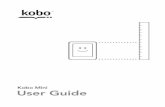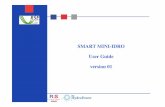up Mini 2 User Manual - Github Pagesup3d-dev.github.io/downloads/docs/UP_mini2_User_Manual.pdf ·...
Transcript of up Mini 2 User Manual - Github Pagesup3d-dev.github.io/downloads/docs/UP_mini2_User_Manual.pdf ·...

UP mini 2
V 0.1User Manual
Download the full user manual at www.up3d.com Support Section

Chapter 1 Product Description
Chapter 2 Prepare for Your First 3D Print
Chapter 3 Product Activation
Chapter 4 Machine Settings
Chapter 5 Print Settings
Chapter 6 Calibration and Other Options
Chapter 7 Techniques and Troubleshooting
Index

Safety Precautions
Warning label:High Temperature, do not touch!
Warning Label: Moving parts, do nottouch!
Printing Environment
01
1\ The UP mini 2 3D printer requires the power adapter provided by the original manufacturer, otherwise the machine could be damaged or even cause fire hazard. Please also keep the power adapter away from water and out of high temperature environments.
4\ Please wear goggles when removing the supporting material from models and detaching models from the perf board.
5\ When printing with ABS and PLA, the plastics will create a light odor. Please run the printer in a well ventilated environment. We also suggest you put the printer in an environment with a stable temperature as unwanted cooling could cause adverse effects to the print quality.When printer is exturding filament, make sure there is enough space between print head nozzle and the platform. Otherwise the nozzle could be blocked.
As light odor will be produced during printing, please run the printer in a well ventilated envi-ronment.The UP mini 2's ideal working temperature is between 15°C and 30°C with a relative humidity between 20–50%.Printing at temperatures out of this range could cause adverse effects to the printing process. When using the “Extrude” function, keep at least 50mm between the nozzle and the platform. If too close, the nozzle may get blocked.
2\ During printing, the nozzle of the printer will reach 260°C and the print platform could reach over 70°C. Please do not touch these parts with your bare hands while they are hot not even with the heat resistant gloves included, with the machine as the temperature could damage the gloves and injure your hands.
3\ During printing, the print head and other mechanical parts move at high speeds. Touch-ing these parts while they are moving could cause injuries.

One Year Warranty
Compliance
Unpacking
Beijing Tiertime Technology Limited (Tiertime) and its authorized resellers warrants to the original purchaser that this product is free from defects in material and workmanship.Tiertime or its resellers will for one year, at its option, repair or replace at no charge for parts and labor from the date you purchased the product from Tiertime or a reseller. Nozzles and Print Boards are warranted for ninety (90) days.
Remove the cushioning foams from the inside of the machine before start using it.
• Tiertime reserves the right to determine the validity of all warranty claims.• Warranty is voided if the product serial number has been altered or removed.• Warranty is voided if the product has been misused or damaged or if evidence is present that the product was altered, modified, or serviced by unauthorized service people.
FCCROHSCE
Rear View
02

ABS Filament
Nozzle Wrench
PlierHex Keys
2.0mm, 2.5mm
Power Adapter
USB Cable
ScraperPower Cable
Perforated Print Board(Perf Board) Print Head Nozzle
If anything is missing, please contact your local distributor or at [email protected]
Package Content
UP Flex PrintBoard
UP mini 2 Spool and Tool Holder Calibration Card 50g Tester PackX3
Protective Gloves
03

Magnetic Top Lids
Front Door
LCD Touch Screen
Back Door
Handle
Initialization Button
Front Side
Back Side
Product Description
Power Switch
Power Supply Connector
USB Connector
Back Door
Filament Insertion Hole
04

Filament Spool Holder
Spool Holder Lid
Filament Spool
Tool Drawer
Filament
Filament Guiding Tube
05

Installation of Print Board
Slide print board into theplatform
06

Cooling Adjustmentknob
Nozzle
Print Head Installation 2-1
Open front door, back doorand top covers
Print Head Mount
Print Head MountingPlate
07

Slide the print headinto the slots.
Plug in the print head cable.
Print Head Installation 2-2
08

Download and Install UP Studio
Two ways to obtain UP Studio
1. Download the latest version from www.up3d.com.Double click the installation file, follow the simple instructions, the installation will be finished quckily.
Minimum hardwarerequirements
Intel Pentium 4 or better CPU 4GB RAM
Display card support OpenGL 2.0
09

Software Interface
Printer Status Other Options
Home
Load File
Initialize
Calibrate
Maintenance
Model Adjustment WheelBuild Platform
Rotate
Undo
Move
Scale
View Angles
To Menu 2
Mirror
Merge
Fix
Save
Delete
Undo Reset
Back to Menu 1
Menu 1 Menu 2
Auto Place
10

Initialization of Printer
Initialization is required every time the machine is switched on. During initialization, the print head and print platform move slowly and hit the endstops of the XYZ axis. This is essential as the printer needs to find the end-point of each axis. Many software options will light up and become available for use only after initiali zation.
There are three ways to initial-ize your printer:
1. Hold the initialization button on the printer.2. Clicking the "Initialize" option in the software menu (shown on right).3. When the printer is idle, press the initialize button on touch screen.
Other functions of Initialization Button:
Stop the current print job:1. During a print, press and hold the button.2. Reprint the last job: Double click the button.3. Turn on/off internal lighting: Single click the button.
InitializationButton
Initializationbutton
PC client
Touch Screen
11

1\ Click the“Account”button atthe main menu to Sign Up.
3\ Go to your registered mail box, andactivate your account through the activation email.
5\ Go to Account section and sign in.
7\ Restart the printer after the activation.
6\ You will see a list of connectedprinters. Click“Activate”to finish theactivation. User could also choose bindor unbind option in the user accountunder the“Bind Status”.
2\ If already registered, skip to step 5.Fill in the form.
4\ Connect UP mini 2 to your computer.
Account
Printer Activation
Activation will lift the restriction of the number of prints, and provide val-ue-added services for the users.
12

Change printingMaterial
Print a stored project Machine settingsincluding Wi-Fi
Printer Info, reset tofactory and choose
language
Nozzle Height Detection Initialize the printer
Nozzle Temperature
Platform Temperature
WIFI Status
Private set-ting status
Remainingmaterial
Printer read-iness status
Touch Screen Control
13

Prepare for Printing - Update Nozzle Height
The printer was calibrated before leaving the factory, but users are recommended to update the nozzle height value using the automatic nozzle height detection function on the touch screen before the first print.
Press “Calibrate” button to enter Nozzle Height setup page.
Press the “Auto” button to start the automatic process.
During nozzle height detection, the print head nozzle will touch the nozzle detector to make measurement.
128
Auto
14

Top View
To printer
Prepare for Printing - Load Filament 2-1
install the filament and guiding tube shown in blue.
Push the guiding tube into the rubber ring as shown above.
15

Back Side
From spoolInsert filament Guiding Tube into the filament entrance.
Prepare for Printing - Load Filament 2-2
16

1\ Insert the filament from the spool into guiding tube, arrange the guiding tube as shown in previous page. Press the Material button on the touch screen.
4\ Gently insert the filament into the small hole on the print head. The filament will be fed into the print head automatically when it reaches the extruder gear inside the print head.
5\ Check the nozzle for plastic extrusion. If plastic is coming out from the nozzle, that means the filament is loading correctly and the printer is ready for printing. (The extru-sion will stop automat- ically.)
6\ Finally insert the guiding the tube in to the filament entrance and press the tube into the holding clip on the print head mount.
2\ Choose the printing material as ABS by pressing the Wheel button to switch between different materials. Input the filament weight by using the +/- buttons.
3\ Click "Extrude." The print head will start to heat up, within 3 minutes. Its tempera-ture will reach 260°C, then the printer will buzz and the print head will start to extrude.
Guiding Tube
Filament
Guiding Tube
Press the guiding tubeinto the clamp
1\ 2\
3\
Prepare for Printing - Load Filament
Filament extrusion
17

Loading a 3D Model
Load Model Button
18

Click print button to openthe print interface
Set Layer Thickness
Select Infill Type
Select Print Quality/Speed
Advanced Options
Shell: No infill, normal wall.
Surface: Notop and bottomlayers, no infill, single perimeter.
Hollow Big Hole Loose Fill Solid Fill
Print a Model
Make sure printer is connected to computer throug USB or WIFI ( go to page 25 for details about WIFI setting)and loaded a model.
When the UP software is slicing or sending data to the printer, progress displayed on the status bar on top of the software interface. Do not unplug the USB cable as this will disrupt the data transfer and result in a print failure. The USB cable can be unplugged after the data transfer is finished.
19

Print job progress
Pause print job
Resume Stop Print Job Withdraw
Extrude
Printing Progress
After pressing the pause button, the nozzle will be paused but temperature is main-tained at printing temperature. During pausing, the following control buttons will appear to allow users to resume, stop or change filament.Please note the stopping is irreversible, the current print job can only be restarted from begining.
20

1\ During printing process the “Pause” button, the printing job will be paused.
2\ When print head stopped moving and platform lowered. Press the “Withdraw” button to remove filament.
After filament has been removed, insert new filament to the print head as described in page 16.
Printer ready confirmation:
After the print job has finished, the user needs to press the “Ready for next print?” button to confirm the printer is ready. User should make sure the previous print job is removed from the platform before pressing the button. The printer cannot start a new print job if they did not confirm the status.
Press the “Extrude button” to load the new filament
Press the “resume” button to resume printing.
Confirmation button
Change Filament During Printing
Print Job Finished
21

Info of the stored file print job
Stored file name Change Page
Start Printing
Test001
Test002
Reprint or Printing Stored Print Jobs
Black Out RecoveryIf electricity was cut off during printing, the print job can be continued after resuming power. Do not remove the print job from the platform after the black out. When the machine has been turn on and initilized again. It will ask whether user would like to recover interrupted print job.
22

Machine Settings - WIFI Connection
or
Connecting to the UP mini 2 through WIFI requires a Wireless Local Area Network (WLAN). Computer and printers must connect to the same WIFI network (same SSID) before able to communicate.
In order to acheive stable WIFI connection, users are recommended to connect under
a capacious WIFI environment. A crowded network or an area with a large number different networks are known to cause interruption during data trasnfer.
23

IP address
Private setting, which add pass-word for WIFIconnection.
SSID Input Input WIFI Password
Input Private Pass- word
Select WIFI
WIFI connected Connect tocurrent WIFI
WIFI Setup through Touch Screen.
Detectabe WIFI Network
Select WIFI
Flip Page Refresh
24

Setup Private WIFI Access
If user switches on the private function in WIFI setting, a password field will appear to allow password setup. This password will be required for WIFI connection to the printer to prevent unathorized usage through WIFI. Please note this is a weak protection that anyone who can access the printer through USB or touch screen could change the private pass-word.
25

WIFI Setup (UP Studio)
1\ Connect UP mini to computer through USB.
2\ At top right corner click the settingbutton and then click WIFI tab.
3-1
26

3\ Click network to choose an available network ( user can also use touch screenpanel to setup WIFI connection).
Choose your network from the drop down list.
WIFI Setup (UP Studio) 3-2
27

5\ If “Private” is set to ON, a private password could be optionally added to limit printer WIFI access to trusted users. Please note that the password is a weak protec-tion that can be accessed and changed by anyone who can connect the machine through USB.
4\ Input the password for the WIFI network.
6\ Printer Tab
Disconnect USB and choose available printers on the network to operate throughWIFI.
WIFI Setup (UP Studio) 3-3
28

DecreaseMaterial Weight
adjustmentcurrent ma-terial weight
Save currentsetting
Increase
Set Materials (Touch Screen)
Set Materials (UP Studio)
Stop extrusionand heating
Withdraw material
Extrude Filament Withdraw Filament Stop All Actions
Select Material
Input Material weight
Change Material Extrude material
Back
29

During nozzle height detection, the print head nozzle will touch the thin metal tab on the detector to make measurement.
Open the Calibration panel
At the Nozzle Height section, click “Auto”, which will initiate the automatic nozzle
height de- tection process.
Clicking +/- button will move the platform up and down, or user could input a specific
value in the text field and click “To” button. This will move the platform to a specific height. Click save will replace nozzle height value with current platform height.
Set Nozzle Height (UP Studio)
For setting nozzle height with touch screen please refer to page 14.
120.90
30

WIFI switch, if switched offthe WIFI setting buttonwill not appear.
Preheat switch, when turned on, for every print job, the printerwill first preheat 15min beforeproceed to printing.
WIFI setting buttoninternal lighting switch
Machine Configuration
31

Language and Factory Reset
Model: current machine model
S.N.: machine serial number
Firmware Ver: shows current firmware version
Print Time: total print time count
Print Weight: total print weight count
Actived Date: the date of printer activation MAC: mac address of printer
Reset: revert to factory setting. This will change some machine setting to default;
remove total printed time and weight data.
Language: choose language. Current available language: Chinese simplified, Chi-
nese Traditional, Korean, Japanese, French,Germany, English
32

Unplug printer and restart
Suggested solution,in this case: Contact support
reinitialize the printer
Error Prompts
Other possible error prompt:
Error code
Error Message
33

Choose the model and Click scale button.
Choose rotation axis
User could input a specific valueor choose a preset value for rotation.
Alternatively, user could use the rotationguide to rotate model in real time by holdingand dragging with mouse.
Rotating Models (UP Studio)
34

By default the scaling is in all axes.User could also choose a specific axis for scaling.
User could input a specific scalingfactor or choose a preset value
Click MM or INCH to convert models tosizes of corresponding units.
Alternatively, user could use the scaling guideon the model. User could scalein a specific axis or scale in all directionsby hold and drag with mouse.
Scaling Models (UP Studio)
Choose the model and Click rotate button.
35

Alternatively, user could use the translational guide on the model to move on the X-Y plane or a single direction by hold and drag with mouse.
Choose the the direction of movement
User could input a specific value orchoose a preset value for distanceof movement.
Move Model (UP Studio)
Choose the model and click the Move button.
36

Make Copies
Repair A Model
Select the model by clicking it (hight lighted),the right-click to bring up the menu and select copy number.
1\ If the model contains defective surfac-es, the software will highlight the surfaces in red.Click the "more" button to reach second level menu
2\ Click the fix button the repair the mod-el.The red defective surfaces will resume a normal color when repaired.
37

Merge and Save Models
1\ Ctrl/CMD click all the models on the build plate.
2\ The Merge button on the second level of the adjustment wheel will become avail-able, click to merge the models.
3\ Click the save button to save the merged models to comptuer.
38

Print Preference
Surface: the number layers at the sealing the top and the bottom of the printed object.Angle: This determine at which angle the Surface layers start to be printed.
Dense: Choose the number of dense layers between support and supported surfaces.
Angle: Determine the angle which support and dense layer to generated.
Area: Determine the minimal area of surface that will be supported, area less than this
vaule will not be supported.
Space: Determine how desne the support will be, the larger the value the less dense
of the support.
2-1
39

Print Preference 2-2
No Raft: print without raft.
No Support: print without support
Stable Support: Support structure will be stronger but less easy to be removed.
Unsolid Model: The software will autofix nonsolid models
Thin Wall: The Software will detect wall thickness that is too thin to print and expand
the feature to a printable size.
Preheat: Preheat to target temp, or for 15 mins maximum.
40

Printing Parameters
Surface
Infill
Support
Raft
Surface
Dense (support)
Print Platform
Support Range: < 30o Support Range: < 90o
Dense: Solid support structure ensures that the surface being supported retains its shape and surface finish.
Infill: The inner structure of the printed object. The density of the infill can be adjusted.
Raft: The thick structure that assists with the adhesion of the object to the platform.
Surface: The top and bottom layers of the printed object.
41

Manual Calibration
The 9 buttons represent platform calibration point.The dropdown menu beside the button is for setting the leveling compensation values. After check-ing the leveling check box and click-ing these buttons, the nozzle will move to the corresponding posi-tions and move up based on the compensation value.
Moves the platform up/down: click the +/- buttons to move the platform up and down.
For sending the platform to a specif- ic height, input the value in the text field between + and - and then click “Move” button.
Click "Set" buttonto save currently platform height as nozzle height.
So if user click the 9 buttons, the printhead will move to correspond-ing position and platform will move to a height that equal to “value in the text field” PLUS the “compensation value”For example, high lighted button 5 has a compensation value of 0.5 and the text field has a number of 10, so when click button 5 the platform will go to 10.5mm.
120.90
42

1\ Initialize the printer
2\ Put a Calibration Card on the plat-form.
3\ Move print head to the middle of the platform by click 5.
4\ Raise the platform until it is just touching the nozzle. Move the Cali-bration Card between the nozzle and the platform to see if there is any resistance.
43

Platform too high, nozzle is pinning Calibration Card onto platform, Lower the platform slightly.
Just right, can feel some resistance when moving the paper.
Platform too low, no resist- ance at all when moving Calibration Card, raise the platform slightly.
5\ When the ideal platform height is obtained, record the platform height value. Repeat steps 1–5 for all of the other eight positions and note their platform height values.
6\ When you have obtained the platform height values for all nine positions, find the lowest value among all the values.
In this example, the first cali-
bration point has the lowest value and is thus the highest point on the platform. (The highest point of the platform require minimum amount of travel to reach the nozzle).
7\ Move the platform to the posi- tion with lowest platform height value as determined in Step 6 and click the "Set" button. This will set this point as the "Nozzle Height".
Platform Values at 9 calibration points(hypothetical):
1: 118
4: 118.6
7: 118.8
2: 118.5
5: 118.9
8: 118.9
3: 118.7
6: 119
9: 118.8
44

Printer Info
Printer info will be displayed by clicking the small button on the top left hand corner of the connected printer icon. Information including printer type, serial number and firm-ware version will be displayed. User could also set a custom name for the printer in the name field.
45

Check Auto Update to allow the software to inform user the latest version.
Software Version and Update
46

The Base height determine the thickness of a flat layer that will hold the picture.
Model Height determine the contrast of the finally print.
The convert negative button will reverse the pixel intensity so that user could choose the picture to be protruding from or sunken into the base.
Convert Picture Into 3D Model
Click add picture button and select a picture.
2-1
47

Update 3D model button. This button will convert the modified picture on the left to a 3D rendering on the right.
Click OK button to place the 3D render onto the 3D printing interface, ready for print-ing.
Convert Picture Into 3D Model 2-2
48

Air Flow Adjustmentknob
Printing Techniques
1. Ensure optimal nozzle height. If the nozzle height value is too low, it will cause warping; if it is too high, it will crash the nozzle into the platform,causing damage and clog-ging. You can manually fine-tune the nozzle height value in the"Calibation"panels.You can try to adjust the nozzle height value plus or minus 0.1–0.2mm from the base on previous saved nozzles heights.
2. Calibrate the printing platform well. An unleveled plat-form usually causes warping.
3. Allow enough time for sufficient preheating.A well preheated platform is essential for printing large objects without warping.
4. The airflow on print head is adjustable, slide the air flow adjustment knob to change the amount of cooling direct-ed onto the printed object. Generally the more cooling provided, the better the print quality. Cooling also help with support and raft removal. However cooling also encourage wrapping, especially for ABS.To generalize, PLA can take strong cooling without prob-lem,while ABS should avoid cooling or give little cooling.For ABS+ medium cooling is recommended.
5. Printing with no raft. It is highly recommended to use raft for normal printing as it improves adhesion and is required for leveling compensation. It is turned on by default, but you can turn it off in the "Print Preference" panel.
6. Printing with no support. It is possible to print with out supporting structures.You can turn off support by choos-ing "No Support" in the "print" setting panel.
49

Air Filtration Unit
HEPA-Filter
Front View
Turn anti-clockwise toopen the cap.
Printer Maintenance - Air Filter Replacement
It is recommmended to change the HEPA filter in the filtration unit for every 300 hours of usage or 6 months.
50

Heat up the nozzle to printing temperature by using the withdraw function in maintenace interface. When tem-perature is reached, the printer will buzz.
Nozzle can be removed by using the nozzle wrench provid-ed.
It is not necssary to remove the print head cover if order to removethe nozzle. However if you want to,you can do so by removing the twophilip screws (circled).
Print Head Maintenance
51
Unplug the fan socket and pull out the print head cover toward you. Unplug the red and black cable to remove the cover freely.

Remove the 3 screws and FFC cable clip on themainboard cover.
Mainboard
CPU
Printer Maintenance - remove motherboard cover
52

Beijing Tiertime Technology Co., Ltdyoutube.com/c/UP3DPrinters
facebook.com/up3dp/
instagram.com/up3dprinter/
twitter.com/UP3DP
Support: [email protected] Web: www.tiertime.com www.up3d.com