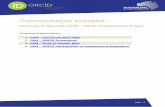UON Enrolment Information Booklet
-
Upload
uon-student-central -
Category
Documents
-
view
225 -
download
3
description
Transcript of UON Enrolment Information Booklet

enrolment information booklet
newcastle.edu.au/gettingstarted


connect online with UON1
enrol in your courses
2 choose your courses and draft a timetable
3
The Enrolment Information Booklet contains information you need to successfully enrol in your courses in your first year at the University of Newcastle (UON).
We want to make your transition to university study a smooth and enjoyable one. In the next pages we will take you through the enrolment process step by step. You will learn how to activate your student account so you get access to the uni’s online systems, how to choose your courses, draft a timetable and enrol online.
The enrolment process involves a few steps so make sure you read this booklet carefully and enrol correctly. If you have any questions, check out our Getting Started website (newcastle.edu.au/gettingstarted) and AskUON (www.newcastle.edu.au/askuon). If you still need further assistance, our enquiries team will be happy to help. You can call them on 1300 ASKUON or +61 2 4921 5000 (int’l).
1newcastle.edu.au/gettingstarted

2 The University of Newcastle
After receiving an offer and accepting it through the University of Newcastle’s online system, it is now time to activate your student account. By doing this you will obtain your student number and create a password that will give you access to important UON systems.
Follow the steps in this section to activate your account and complete your Mandatory To Do List.
NOTE: If you have been a student at UON prior to this Semester you will not need to activate your student account and can skip to ‘Choose your courses and draft a timetable’, on Page 6. You can use your previous student number and password to log in to University systems or contact IT Services on 02 4921 7000 if you can’t remember these details.
1
connect online with UON

myHub is the online system that you will use to enrol in your courses.
Wait for six hours or more after accepting your offer and log back into myHub (myhub.newcastle.edu.au) using your UAC application number as your username and the day and month of your birthday (DDMM) as your password.
Click on Student Login Details at the bottom right hand side of the page.
Make sure you write down your student number and program code. Then click on Account Activation.
How to activate your student account
1
2
3
3newcastle.edu.au/gettingstarted

4 The University of Newcastle
Read the University Computing and Communications Facilities Terms and Conditions in order to finish activating your account and access any University systems or services. Click I Accept if you agree to the conditions.
Create a new password. Make sure it has a minimum of eight characters and includes the following:- At least 1 capital letter- At least 1 lowercase letter- At least 1 symbol (e.g. ! % #)- At least 1 number
Click Save.
5
6
NOTE: If you are experiencing technical difficulties setting up your password you should contact IT services on 02 4921 7000.
Open the Account Activation utility, enter your Student Number, Date of Birth and the Program Code you wrote down in Step 3. Click the checkbox beside “I’m not a robot”. A Captcha test will appear. Complete the Captcha test by clicking all appropriate images that meet the request at the top of the test and then click Verify.Click Next once you have successfully completed the Captcha test.
4

Read the information on this screen and click all the links listed at the bottom part of this page. Revise the information given, add any necessary details and click on Return to myHub. The item you have just reviewed and/or actioned will have disappeared from your to do list.
9
TIP: Some of the items for review have a Save button at the bottom left hand side of the page that you should click on before returning to myHub.
5newcastle.edu.au/gettingstarted
Log back into myHub using your student number (e.g. c1234567) and your newly created password. It’s time to complete your Mandatory To Do List. If this list is not showing in myHub at the moment, don’t worry, check back a few days before enrolment opens.
8
Your student user account is now active and ready to use. 7
TIP: With these log in details you are able to log on to all on-campus computers and access online systems such as myHub, NUmail and UONline through myUON (www.newcastle.edu.au/myuon).

6 The University of Newcastle
Along with this booklet you should also read your Program Plan which will help you understand what is involved in your program (degree) and which courses (subjects) you should enrol in. You can find your Program Plan within the student portal, myUON (www.newcastle.edu.au/myUON). To log in to myUON use your student number (e.g. c1234567) and password.
Once you are logged in to myUON click on the Program Plan tab located on the top tool bar.
After reviewing your Program Plan, list the courses you will enrol in below.
2choose your courses and draft a timetable
You are now ready to create a draft timetable that will be of great help when you enrol in your courses online.
Course 1
Course 2
Course 3
Course 4
e.g. INFT1001 Course 1
Course 2
Course 3
Course 4
Semester One Semester Two

You can now see the specific course details, such as the course content, assessment items and the assumed knowledge for this course.
Scroll down on the Handbook screen to see the course details. It is important that you check which semester and campus the course is available. To find out the class times for a course, click on the individual course. In this case, we are looking at STAT1070.
On your degree webpage select the Handbook tab.
Once you have listed which courses to enrol in, go to: www.newcastle.edu.au/degrees and select your degree of study.
In this example we are selecting the Bachelor of Information Technology.
1
2
3
4
How to create a draft timetable
7newcastle.edu.au/gettingstarted

8 The University of Newcastle
All class times for your course are listed. For example, for STAT1070 you should select one lecture, one workshop and one computer lab, as advised in the Contact Hours. Make sure you are looking at the correct campus and semester, as more than one may be listed.
Scroll down to Contact Hours. In this section you can see how many classes and what class types (lecture, workshop, etc.) you must attend. Write down these details and click on Course Timetables.
If you have to choose more than one class of a particular class type (for example, a course may require one lecture and two workshops) check the How to use the web timetable video tutorial and guide that you can find by clicking on the Information button at the top of this screen.
5
6
NOTE: You must check the ‘Comments’ next to each class time. In the example you will notice that specific Computer Lab times and rooms are only available to Radiation Therapy students.
7
With these details, you can create a mock timetable for STAT1070. Return to the Program Handbook and follow this same procedure for the other courses that you want/need to enrol in for this semester.
IMPORTANT: You are not guaranteed your first choice of class time when enrolling in your courses. When there are multiple choices for one class type, we recommend you prepare at least two preferences because your preferred time may be full when you try to enrol.
You can find an example timetable on the next page where we have drafted a timetable for four courses this semester - STAT1070, INFT1001, INFT1004 and ECON1001.
8
NOTE: Enrolling in 40 units of study, which usually means 4 courses x 10 units each, is the normal full-time load of study. However, being enrolled in 30 units is also classified as full-time (unless you are an international student). If in doubt, contact 1300 ASK UON.

Example timetableTIME Monday Tuesday Wednesday Thursday Friday
8:00 am
9:00 am
10:00 am
11:00 am
12:00 pm
1:00 pm
2:00 pm
3:00 pm
4:00 pm
5:00 pm
6:00 pm
7:00 pm
8:00 pm
INFT1001 Computer lab
Back up option
INFT1001 Computer lab
Option 1
INFT1004Computer lab
Back up option
INFT1001 Lecture
ECON1001 Workshop
Back up option
STAT1070 Computer LabBack up option
ECON1001 Tutorial
Back up option
STAT1070 Computer Lab
Option 1
STAT1070 Lecture
INFT1004 Computer Lab
Option 1
INFT1004 Lecture
ECON1001 WorkshopOption 1
ECON1001 Tutorial
Option 1
ECON1001 Lecture
TIP: Write in your Lecture times first (maybe in pen) because these are non-negotiable, then “pencil-in” your tutorial / workshop / computer lab preferences around your lecture times. You may need to change your individual class preference times to accommodate all your courses.
9newcastle.edu.au/gettingstarted*Example timetable only, class times may not be accurate.

10 The University of Newcastle
Blank timetableTIME Monday Tuesday Wednesday Thursday Friday
8:00 am
9:00 am
10:00 am
11:00 am
12:00 pm
1:00 pm
2:00 pm
3:00 pm
4:00 pm
5:00 pm
6:00 pm
7:00 pm
8:00 pm
Use the blank timetable below to create your own draft timetable.

After activating your student account and drafting a timetable, you are now ready to enrol.
Find out the exact date your program opens for enrolment by checking your emails or the relevant website listed below. You will enrol online following the instructions in this section and can also watch a video tutorial on how to enrol.
Enrolment help will also be available to you during your campus orientation day. To find out when your orientation day is visit www.newcastle.edu.au/gettingstarted
enrol inyour courses
3
11newcastle.edu.au/gettingstarted

12 The University of Newcastle
On the myHub homepage, click My schedule and enrolment, on the left hand side.
Click on the myHub icon located in the LaunchPad, on the left hand side of the page.
Log in to myUON (www.newcastle.edu.au/myUON) with your student number (c1234567) and your password.
Credit from prior studies?If you have studied at a Diploma level or higher (including Bachelor degrees) you may be eligible for credit towards your new program. This credit will reduce the time you will need to complete your UON program and may affect the courses you need to enrol in.
You can apply for credit via the Credit Application Tracking System Online (CATSO) as well as search for credit agreements for specific transfer types at the Credit Catalogue. These two resources can be found at www.newcastle.edu.au/credit. If you need any help with credit questions please email [email protected]
How to enrol in your courses from home
1
2
3

Your lecture times will be displayed.
Click Select.
Enter one of your course codes (e.g. HUBS1108) into the search criteria by selecting the subject from the subject drop down box, and then typing the number code in the course number box.
Ensure you select your campus of study in the location field.
Click Search.
Click Search and the class search screen will appear.
Select the relevant term and click Continue. 4
5
6
7
13newcastle.edu.au/gettingstarted

14 The University of Newcastle
Select the tutorial / computer lab /seminar time that you want to enrol in and click Next. Some courses require you to enrol in more than one class.
A summary of the class times selected will appear. Click Next to continue.
Click Complete your enrolment to confirm the times you have registered for.
8
9
10
TIP: Make sure you select a class time which has vacancies, indicated by the green circle.
NOTE: Full classes are indicated by a blue square. If you select the hyperlinked course code, it will take you back to select another time.
Click Finish enrolling.11

Congratulations, you have now enrolled in your courses!
Click on Return to myHub and you can view your personal timetable by clicking on Weekly schedule, (small link under your enrolment summary table).
You can now click Add another class to enrol in your next course.
Repeat steps 6 to 12 until you have enrolled in all of your courses.
12
13
TIP: Check your Weekly schedule at the start of each week as your timetable may change from week to week.
15newcastle.edu.au/gettingstarted

NOTES


WHAT’S NEXT?Check out our Getting Started website at newcastle.edu.au/gettingstarted to find out more about what you need
to do between now and the start of your degree.
facebook.com/UONStudentCentral twitter.com/UoNStudents