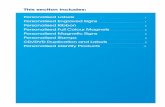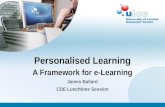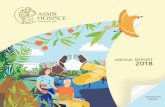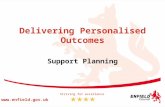Unplanned Admissions - Personalised Care Plan Manager · To access the Personalised Care Plan...
Transcript of Unplanned Admissions - Personalised Care Plan Manager · To access the Personalised Care Plan...

Copyright © INPS Ltd 2014
The Bread Factory, 1A Broughton Street, Battersea, London, SW8 3QJ T: +44 (0) 207 501700 F:+44 (0) 207 5017100 W: www.inps.co.uk
Vision 3
Unplanned Admissions - Personalised Care Plan
Manager
Outcomes Manager

Copyright Notice
© 2014 INPS
All Rights Reserved.
No part of this document may be photocopied, reproduced, stored in a retrieval system or
transmitted in any form or by any means, whether electronic, mechanical, or otherwise,
without the prior written permission of INPS.
No warranty of accuracy is given concerning the contents of the information contained in
this publication. To the extent permitted by law, no liability (including liability to any person
by reason of negligence) will be accepted by INPS, its subsidiaries or employees for any
direct or indirect loss or damage caused by omissions from or inaccuracies in this
document.
INPS reserves the right to change without notice the contents of this publication and the
software to which it relates.
Product and company names herein may be the trademarks of their respective owners.
INPS Ltd.
The Bread Factory
1a Broughton Street
London
SW8 3QJ
Website: www.inps.co.uk
Contents
PERSONALISED CARE PLAN MANAGER 5
What this User Guide Covers 5
The Two Types of Unplanned Admission Templates in Vision 5
How to Access the Personalised Care Plan Manager Template 6 Accessing the Template via the Personalised Care Plan Register 6 Accessing the Personalised Care Plan from Clinical Templates in Consultation Manager
8 Accessing the Personalised Care Manager Template from the Alert Popup Window 9
Managing your patients using the Personalised Care Plan Manager Template11 Care Plan Administration Tab 12 Past Medical History Tab 13 Home Visit Manager Tab 14 Anticipatory Care Tab 14 Blood Results Tab 15 Hospital Discharge Manager Tab 17 Admissions Risk Assessment Tab 18
Applying the QAdmission Risk Calculator to an Individual Patient 18 Medication Management Tab 21

iii
Care Plan Review Tab 22
INDEX 23


5
Personalised Care Plan Manager
What this User Guide Covers This user guide explains how to use the Personalised Care Plan Manager Template to
manage and monitor your patients. It covers the following topics:
An Overview of the two types of Personalised Care Manager Templates -
See The Two Types of Unplanned Admission Templates in Vision (page 5).
How to Access the Personalised Care Manager Template - See How to
Access the Personalised Care Plan Manager Template (page 6).
Managing your patients using the Personalised Care Manager Template -
See Managing your patients using the Personalised Care Plan Manager Template (page 11).
The Two Types of Unplanned Admission Templates in Vision There are two Unplanned Admission Templates in Vision that will help standardise
data recording for improved reporting. Below explains the two template options
available:
Personalised Care Plan Manager - The Personalised Care Plan
Manager Template should be completed for those patients already on the
Unplanned Admissions Risk Register. The template contains all the
relevant information for proactive case management and personalised
care planning. It should be used to support and monitor your patients.
See How to Access the Personalised Care Plan Manager Template (page 6).
Admissions Risk Stratification and Register Manager
(Personalised Care Plan Manager Register) - This is a short
template that is used to add the patient onto the Unplanned Admissions
Risk Register and record their offer/acceptance details and a named GP.
It is also where you can print the Care Plan invitation. For more
information on adding a patient to the Unplanned Admissions Register
refer to the Unplanned Admissions Outcomes Manager Getting Started
User Guide.

6
How to Access the Personalised Care Plan Manager Template There are three ways to access the Personalised Care Plan Manager Template:
Practice Reports - Access the Personalised Care Plan from Vision+
Reports. See Accessing the Template via the Personalised Care Plan Register (page 6).
Clinical Templates - Select the Personalised Care Plan from Clinical
Templates in Consultation Manager. See Accessing the Personalised Care
Plan from Clinical Templates in Consultation Manager (page 8).
Alert Popup window - Use the Alert Popup window to invoke the
Personalised Care Plan Manager Template. See Accessing the
Personalised Care Manager Template from the Alert Popup Window (page
9).
Accessing the Template via the Personalised Care Plan Register
To access the Personalised Care Plan Manager for the patients on the at risk register
from Vision+ Reports:
1. Log into Vision, right click on the Vision+ icon in the Windows Notification
area and select Practice Reports.
Other - Practice Reports
2. Select the Enhanced Services icon and choose Personalised Care Plan
Manager.
Enhanced Services - Personalised Care Plan Manager

7
3. A suite of reports are listed. Initially, you will want to find those patients who
have not had a Personalised Care Plan created before the September deadline.
However, this will change throughout the year as you target different cohorts.
Personalised Care Plan Manager Reports
4. Highlight the line Q1 Reporting Care Plan Agreement NOT in Place for
Patient.
Patients on the Personalised Care Register with no Care Plan created
5. To view patient names double click on the cohort line or choose the expand
icon.
6. Highlight the patient and choose Show Template.
Reports - Show Template
Training Tip - Use the toolbar at the top of the screen to Print,
Export or work with the patient list. Refer to the Vision+ on-screen help for more information on working with patient lists.

8
7. The Personalised Care Plan Manager screen is displayed.
Personalised Care Plan Manager
For information on recording data on the Personalised Care Plan Manager Template -
See Managing your patients using the Personalised Care Plan Manager Template
(page 11).
Accessing the Personalised Care Plan from Clinical Templates in Consultation Manager
1. In Consultation Manager, select a patient.
2. From the Windows Notification Area, right click on the Vision+ icon.
3. Select Clinical Templates or click the Vision+icon off the floating
toolbar and select Clinical Templates.
Floating Toolbar
Clinical Templates

9
4. Select Personalised Care Plan Manager.
Personalised Care Plan Manager
For information on recording data to the Personalised Care Plan Manager Template -
See Managing your patients using the Personalised Care Plan Manager Template
(page 11).
Accessing the Personalised Care Manager Template from the Alert Popup Window
1. Alternatively, to view missing or due data pertaining to Unplanned Admissions
use the Alert popup window. Click the Show ES Indicators icon to access the
Alert popup from the Vision+ floating toolbar.
Note - By default QOF alerts appear when you select a patient in
Consultation Manager, to combine both QOF and non QOF alerts, refer
to Vision+ Settings - Combine Triggers option.
Vision+ - ES Indicators (Enhanced Services) icon
2. The Alert popup window displays the Personalised Care Plan Manager heading
and is expanded to show missing or due data. This is particularly helpful when
monitoring home visits and discharge summaries.

10
Training Tip - Remember patients must be reviewed within 3 days
of receiving a discharge notification for Accident and Emergency and
non-elective admissions. An alert also appears if a home visit is
planned but not completed.
3. To launch the Personalised Care Plan Template either:
Right click on Personalised Care Plan Manager and select Show
Template
Highlight Personalised Care Plan Manager and click the Template
icon on the toolbar, or
Double click on one of the expanded lines below the Personalised Care
Plan Manager heading
Key Points
If a care plan agreement is not completed within three months, the alert will warn if a review is due in one or two weeks
If a care plan agreement is more than three months ago, Vision+ will
check for a subsequent care plan review and the alert will warn if none
present
If a care plan agreement and subsequent review has been done, Vision+
will check that the most recent review was within three months and will
alert if not, or prompt for a review to be scheduled in one or two weeks if
the review date is imminent

11
Managing your patients using the Personalised Care Plan Manager Template Below is an overview of each tab within the Personalised Care Plan Manager
screen. It is important to note that when using the Template the following options are
available:
Freetext Guidance
Where a Read code is limited and does not adequately cover the DES requirement
some guidance text will be provided in the template advising that you must choose
from a drop down menu in the Comments box.
Freetext Guidance
Important Information
A red exclamation mark or asterisk displays on the template if a Read code is
required in order to receive your DES payment or if you need to report on this
information.
Important Information

12
Adding Data
To add a Read code to the Personalised Care Plan Manager Template, click the
Codeset icon at the end of the line. For more information on how to add date
refer to the Vision+ on-screen help.
Viewing Data
To view historical data click the red Previous Entries icon. A blue Previous
entry icon indicates that the patient does not have any previous records.
Save and Close
All entries made to the screen should be saved by choosing the Save and Close icon.
If you do not save and close your data will be lost.
Save and Close
Care Plan Administration Tab
The Care Plan Administration tab contains essential information required for the DES
which must be completed. It includes patient information such as:
Contact and Carer details
Details of the patient's named accountable GP
Confirmation/details of consent given for data sharing
Capacity Assessment details
Care Plan Administration

13
Key Points:
The following Key Points should be noted:
Personal Care Plan Offered and Add to Personalised Care Plan
Register - Data can only be recorded on this screen after you have
recorded Personal Care Plan Offered and placed the patient on the
Admission Register by selecting Add to Personalised Care Plan
Register. Until then the boxes are greyed out. For more information on
adding the patient to the Unplanned Admissions register, refer to the Unplanned Admissions Outcome Manager Getting Started User Guide.
Capacity Assessment - The Read codes for a patient's capacity is
limited to 9NDL - Lacks Capacity Consent MCA 2005 and Read code
28F - Mentally Alert, it is therefore important that you also choose the
freetext comments from the dropdown list in order to record a more appropriate explanation.
Consent to Involve Carer - The Read code 9q - Consent Status does
not stipulate what consent, so you must choose from the drop down menu in the Comments box.
Telephone numbers of other professionals involved in care -
Enter name and contact details in the freetext comment box alongside
the appropriate contact information. This information is not linked to the contact details in Registration.
Past Medical History Tab
The Past Medical History tab is helpful for clinicians when completing the Care Plan as
it displays the patient's latest diagnosis categorised by body system. It saves you
from leaving the template and looking in the patient's journal for relevant clinical
information. To view previous entries click the icon.
Past Medical History
Note - Data can also be entered on the template by using the
Codeset icon at the end of the line.

14
Home Visit Manager Tab
The Home Visit Manager tab contains all the information required to capture the
process flow around home visits, ensuring that patients are seen appropriately, as per
the DES requirements. It details the home visit request, plan and outcome.
Home Visit
Key Points:
The following Key Points should be noted:
In the section Home Visit Required, select the type of visit planned and choose the urgency from the drop down Comments box
If you complete the Home Visit Planned section an alert is
automatically triggered prompting you to visit the patient.
Outcome of Visit - This section is essential for reporting purposes as
you need to monitor all admission codes. The admission information is
also taken into account when applying the QAdmission calculator.
Previous Encounters/Outcomes - This displays previous home visit encounters and their outcome.
Anticipatory Care Tab
The Anticipatory care tab encompasses:
Palliative Care Register information
Palliative Care Review and Planning
End of Life Care Pathway information
Note - The End of Life Care Register Status uses a QOF Palliative Care code so this may affect your QOF register.

15
Anticipatory Care
Blood Results Tab
The Blood Results tab is pre-populated with the patient's latest blood results and is
categorised to help clinicians manage the patient's care. To view previous results click
the Previous entries icon at the end of the relevant line. If you do not use
electronic test requesting you can also record test requests on this tab by selecting
the Blood Test Requested option.
Note - A graph also shows historical results.

16
Blood Results

17
Hospital Discharge Manager Tab
The Hospital Discharge Manager tab is where you can view and record details of
discharge notifications for Accident and Emergency and Non-Elective Admissions.
Hospital Discharge Manager
Key Points
The DES requires you to monitor the date a patient was discharged from
hospital and the date the practice received the discharge summary. This
information should be recorded under the section Post Discharge Practice Actions.
Training Tip - The template uses Read code 93A - Discharge
Summary when the discharge summary is received. Some scanning
operators use the Read code 93A - Discharge Summary to record the
date the patient was discharged from hospital so you may need to review your scanning protocol.

18
You are also required to do a post discharge patient review within 3 days
of receipt of the Discharge Summary (excluding weekends). To record
this information you must complete the section All Patients
Discharged from Hospital Require a Post Discharge Review. The Alert popup window will also prompt for this information if not completed.
Post Discharge Review
You are also required to do a full patent review, which must be completed on the Care Plan Review tab. See Care Plan Review Tab (page 22).
Admissions Risk Assessment Tab
The Admissions Risk Assessment tab displays the patient's QAdmissions Risk score
history. The QAdmission score can either be run on a group of patients or on an
individual patient. For more information on running the QAdmission Risk
Stratification tool on a group of patients - See the Unplanned Admissions Outcomes
Manager Getting Started User Guide. To run the QAdmission on an individual patient
- See Applying the QAdmission Risk Calculator to an Individual Patient (page 18).
Admissions Risk Management
Applying the QAdmission Risk Calculator to an Individual Patient
You can run the QAdmission Risk Score on an individual patient at any time. There are
two ways to do this:
Personalised Care Plan Manager Template
1. From the Personalised Care Plan Template, select the Admissions Risk
Assessment tab.
2. Click the QAdmissions Calculator icon.

19
| 1`
QAdmissions Calculator - Personalised Care Plan Manager Template
3. The QAdmissions calculator screen is displayed. You can view existing
patient data or add new data to this screen. For more information on how to
use Vision+ Calculators refer to the on-screen help.
QAdmissions Calculator

20
4. To run the QAdmission calculator click Calculate. The QAdmissions Read code
38Gt0 - QAdmission risk emergency hospital admission next 12
months is shown along with the patient's score. To record both the Read code
and the score in the patient's record, click OK.
QAdmissions Calculator - Read code and Score
Vision+ Calculators
1. Select the patient in Consultation Manager.
2. Click the Vision+ icon on the floating toolbar.
Vision+ icon - Floating toolbar

21
3. Select Calculators - Other and choose the QAdmissions calculator.
QAdmissions Calculator
Medication Management Tab
The Medicine Management tab shows the patient's current active repeat medication
and their medication review details. You can also view and record the Allergy Read
code 14L - H/O: drug allergy. However, the drug does not display on the screen or
in the printed version of the Personalised Care Plan.
Medications Management
Note - If you add a medication review via this tab it is added as a
History entry and not on the Medication Review Structured Data Area (SDA).

22
Care Plan Review Tab
You must complete as much information as possible on the Care Plan Review tab as
this constitutes the patient's full Personalised Care Plan and is an essential
requirement of the DES.
Care Plan Review
Key Points
The section Agreement of Personal Care Plan must be completed by
recording the Read code 8CSB - Admission Avoidance Care Plan Agreed.
You must review the patient's care plan every 3 months and within 1
month of any emergency admission/attendance. Completing the section
Review of Personal Care Plan will Read code 83MG3 - Review of admission avoidance care plan.
Select the link Click HERE for the patient personalised care plan, to print
the patient's full care plan. This opens a word document which is
pre-populated with the patient's details. This document should be printed
and signed by the clinician and patient. For audit purposes it is recommended that you scan the document into the patient's record.

23
Index
A
Accessing the Personalised Care Manager Template from the Alert Popup Window • 6, 9
Accessing the Personalised Care Plan from Clinical Templates in Consultation Manager • 6, 9
Accessing the Template via the Personalised Care Plan Register • 6
Admissions Risk Assessment Tab • 19 Anticipatory Care Tab • 15 Applying the QAdmission Risk Calculator to an Individual
Patient • 19, 20
B
Blood Results Tab • 16
C
Care Plan Administration Tab • 12 Care Plan Review Tab • 19, 23 Copyright Notice • ii
H
Home Visit Manager Tab • 15 Hospital Discharge Manager Tab • 18 How to Access the Personalised Care Plan Manager
Template • 5, 6
M
Managing your patients using the Personalised Care Plan Manager Template • 5, 9, 11
Medication Management Tab • 22
P
Past Medical History Tab • 14 Personalised Care Plan Manager • 5
T
The Two Types of Unplanned Admission Templates in Vision • 5
W
What this User Guide Covers • 5