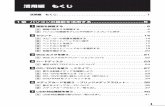UNIX - 明治大学- 2 - 1.1 UNIXを操作するにあたって...
Transcript of UNIX - 明治大学- 2 - 1.1 UNIXを操作するにあたって...
目次 ◆ i
目次 第1章 UNIX の基本的な使い方 ................................................................................ 1
1.1 UNIX を操作するにあたって ............................................................................ 2
1.1.1 キー操作の表記について ............................................................................. 2
1.2 ログインとログアウト ....................................................................................... 3
1.3 プログラムの作成から実行まで(C 言語) ............................................................ 8
1.3.1 プログラムの作成について ......................................................................... 8
1.3.2 テキストエディタで C 言語プログラムを作成する ..................................... 9
1.3.3 プログラムのコンパイル ........................................................................... 13
1.3.4 プログラムの実行 ..................................................................................... 15
1.3.5 プリンタへの出力 ..................................................................................... 17
1.3.6 テキストエディタの終了 ........................................................................... 18
1.4 プログラムの作成から実行まで(FORTRAN 言語) ........................................... 19
1.4.1 プログラムの作成について ....................................................................... 19
1.4.2 テキストエディタで FORTRAN 言語プログラムを作成する .................... 20
1.4.3 プログラムのコンパイル ........................................................................... 24
1.4.4 プログラムの実行 ..................................................................................... 26
1.4.5 プリンタへの出力 ..................................................................................... 28
1.4.6 テキストエディタの終了 ........................................................................... 29
1.5 ウィンドウシステム(GNOMEクラシックデスクトップ)の基本操作 ......................... 30
1.5.1 ウィンドウの大きさを変更する ................................................................ 30
1.5.2 ウィンドウを移動する .............................................................................. 31
1.5.3 ウィンドウを最小化する ........................................................................... 32
1.5.4 最小化したウィンドウを元に戻す ............................................................. 33
1.5.5 ウィンドウシステムの選択方法 ................................................................ 34
第2章 UNIX の基礎知識 ......................................................................................... 37
2.1 UNIX とは ....................................................................................................... 38
2.2 UNIX のコマンドについて .............................................................................. 39
2.2.1 コマンドの入力 ......................................................................................... 39
2.2.2 オンラインマニュアルについて ................................................................ 40
2.3 UNIX のファイルシステム .............................................................................. 41
2.3.1 ファイルとディレクトリ ........................................................................... 41
2.3.2 ホームディレクトリ .................................................................................. 42
2.3.3 絶対パスと相対パス .................................................................................. 42
ii ◆ 目次
2.3.4 ファイル操作命令 ..................................................................................... 43
2.3.5 ディレクトリ操作命令 .............................................................................. 44
2.3.6 ファイルの保護モード .............................................................................. 45
2.4 コマンドシェル ............................................................................................... 48
2.4.1 コマンドシェル ......................................................................................... 48
2.4.2 標準入出力とは ......................................................................................... 48
2.4.3 リダイレクト機能 ..................................................................................... 48
2.4.4 パイプ機能 ................................................................................................ 51
2.4.5 メタキャラクタとは.................................................................................. 52
2.5 環境のカスタマイズ ........................................................................................ 54
2.5.1 コマンドサーチパス.................................................................................. 54
2.5.2 コマンドのエイリアス .............................................................................. 55
2.5.3 環境の自動設定 ......................................................................................... 56
第3章 テキストエディタについて .......................................................................... 59
3.1 テキストエディタの種類 ................................................................................. 60
3.1.1 Emacs について ....................................................................................... 60
3.1.2 キー操作の表記について .......................................................................... 60
3.2 Emacs の起動と終了 ....................................................................................... 61
3.2.1 Emacs のチュートリアルファイルを使って操作を練習する .................... 62
3.3 Emacs 上での日本語入力 ................................................................................ 64
第4章 便利な使い方 ............................................................................................... 67
4.1 USB メモリの利用 .......................................................................................... 68
4.2 生田仮想デスクトップ PC の利用 ................................................................... 69
第5章 主要コマンド解説 ........................................................................................ 71
alias .......................................................................................................................... 72
bg .............................................................................................................................. 73
cat ............................................................................................................................. 74
cd .............................................................................................................................. 75
chmod ....................................................................................................................... 76
clear .......................................................................................................................... 78
cp .............................................................................................................................. 79
date ........................................................................................................................... 81
diff ............................................................................................................................ 82
du .............................................................................................................................. 83
echo ........................................................................................................................... 84
env ............................................................................................................................ 85
fg ............................................................................................................................... 86
file ............................................................................................................................. 87
目次 ◆ iii
find ............................................................................................................................ 88
ftp .............................................................................................................................. 90
grep ........................................................................................................................... 92
head .......................................................................................................................... 93
hostname .................................................................................................................. 94
jobs ............................................................................................................................ 95
kill ............................................................................................................................. 96
lp ............................................................................................................................... 98
lpr ............................................................................................................................. 99
ls ............................................................................................................................. 100
man ......................................................................................................................... 101
mkdir ...................................................................................................................... 103
more ........................................................................................................................ 105
mv ........................................................................................................................... 106
nkf ........................................................................................................................... 108
ps ............................................................................................................................ 109
pwd ......................................................................................................................... 110
rm ............................................................................................................................ 111
rmdir ....................................................................................................................... 113
scp ........................................................................................................................... 114
ssh ........................................................................................................................... 115
tail ........................................................................................................................... 116
telnet ....................................................................................................................... 117
time ......................................................................................................................... 118
unalias .................................................................................................................... 119
uniq ......................................................................................................................... 120
wc ............................................................................................................................ 121
which ...................................................................................................................... 123
who ......................................................................................................................... 124
索引 ............................................................................................................................. 127
- 2 -
1.1 UNIX を操作するにあたって
この章では、UNIX(Linux)を初めて体験する人を対象に、生田システムでの UNIX 操
作の基本について説明します。
1.1.1 キー操作の表記について
UNIX の操作の中で特別な意味を持つ文字がいくつかあります。
その中には、キーボードのそれぞれのキーの上に印刷されている文字と、その文字を入
力した時に画面上に表示される文字とが、一見すると同じものに見えないものがありま
す。
『\』と
『╲』
名前:エンマーク、バックスラッシュ
キーボード上の位置:『BackSpace』の左隣、右下『Shift』の左隣
この2つの記号はそれぞれ、日本語環境、英語環境で利用されるもの
で、表記は別々になっていますが、内部的には同じ文字コードが割り当
てられた同じ文字となっています。
そのため、利用している環境や使用しているフォントによって、『\』
キーを押したにもかかわらず『╲』と表示されたり、あるいはその逆で
あったりします。
どちらの表示でも UNIX の操作上は基本的に同じものなので、混乱
しないように気を付けてください。
『~』 名前:チルダ
キーボード上の位置:『BackSpace』の2つ左
この記号は、画面上の表示位置が真ん中の場合と上寄りな場合とが
あります。
入力する際には『Shift』キーを押しながら該当キーを押すことで入
力できます。
『|』 名前:パイプ
キーボード上の位置:『BackSpace』の左隣(『\』と同一キー)
この記号は、画面上では『¦』のように真ん中が少し切れて表示され
る場合もあります。
キーボード上でも同様に、繋がっている場合や、切れている場合が
あります。
入力する際には『Shift』キーを押しながら該当キーを押すことで入
力をすることができます。
- 3 -
1.2 ログインとログアウト
UNIX は、複数の利用者が同じコンピュータを共同で使う場合でも、利用者毎の資源や
環境を個別に管理できるようになっています。
そのため UNIX は、現在、誰が利用しているのかを識別できるようなシステムを採用
しています。
それに伴い、皆さんが UNIX を利用する際にはログイン、終了をする際にはログアウ
トという手続きが必要になります。
ログインは、個々の利用者に割り当てられたログイン名(ユーザーID)と、利用者だけが
知っているパスワードを入力することで行います。
それでは実際にログイン、ログアウトの操作を行ってみましょう。
OS 選択画面
コンピュータの電源をつけるとまず OS の選択画面になります。ここで、CentOS を
選択してください。
ログイン画面(OS を選択してしばらく待つ)
OS を選択した後、少し時間を置くと次の図のようなログイン画面になります。
- 5 -
利用環境によっては、ログインが正常に行われずにエラーとなる場合があります。
その際はサインインボタンの左にある『 』をクリックし、リストから『GNOME クラ
シック』を選択しボタンをクリックしてください。
その後サインインボタンをクリックするとログインします。
- 6 -
正常にログインできると、GNOME クラシックデスクトップが表示されます。これ
で UNIX の操作を行います。
CentOS を終了する場合には を選択し をクリックしてください。
『電源オフ 60 秒後に自動的にシステムの電源を切ります。』というダイアログが表
示されますので、『電源オフ』ボタンをクリックしてください。
- 7 -
ログオンしていない状態から終了する場合は、ログオン画面最上段の右端に『 』
をクリックしてください。
上記のようにメニュー画面が表示されるのでメニューラン下段の『 』をクリック
します。
『再起動』、『シャットダウン』を選ぶメニューが表示されますので、シャットダウン
をクリックします。
ここまでの起動から停止までの流れは、何度も試してみて問題なく実行できるように
しておいてください。これがスムーズにできないと、その先の学習には進めません。
- 8 -
1.3 プログラムの作成から実行まで(C 言語)
それでは練習のために、実際にプログラムを作成し実行してみましょう。
ここでは C 言語のプログラムを作成します。FORTRAN 言語で実習してみたい場合
には 19 ページからの『プログラムの作成から実行まで(FORTRAN 言語)』を参照してく
ださい。
1.3.1 プログラムの作成について
C 言語のプログラムを作成するためには、テキストエディタというソフトを使います。
生田システムのUNIX環境ではいくつかのテキストエディタを利用することができま
すが、ここでは GNOME クラシックデスクトップの標準エディタである『gedit』を使っ
て説明を行います。
それではテキストエディタを使って C 言語のプログラムを作成してみましょう。プロ
グラムのファイル名は『test.c』とします。
ファイル名『test.c』の『.c』の部分を拡張子と言い、ファイルが C 言語
のプログラムである事を示しています。
プログラム自体は任意のファイル名で作成をすることができますが、UNIX
システムに C 言語のプログラムである事を認識させるためには、必ずファイ
ル名が『.c』で終わっている必要があります。
例えば『test.c』、『sample.c』等であれば、C 言語のプログラムとしては
正しいファイル名ですが、『test(拡張子『.c』が付いていない)』はもちろん、
UNIX では英文字の大文字と小文字が別の文字として区別されるため
『test.C(拡張子が大文字になっている)』も誤ったファイル名となります。
- 10 -
テキストエディタが起動し、ウィンドウ内の白い部分の一番左上に『|』が点滅して表
示されています。この『|』をカーソルと呼び、この左側に文字が入力されていきます。
今回作成するC言語のプログラムは、実行すると数値の入力を待っている状態となり、
数値を入力するとその数値の階乗を計算して表示をするというものです。
まず1行目に、『#include <stdio.h>』と入力して『Enter』キーを押します。
入力が正しくできれば、カーソルは2行目の先頭に移動しているはずです。
もしもタイプミスをしてしまった場合は、矢印キー等を使って、間違えた文字のすぐ
右へカーソルを移動し、『BackSpace』キーで間違えた文字を削除し正しい文字を打ち直
してください。
- 11 -
プログラムの残りの部分も続けて入力します。次の図のように文字を入力して完成さ
せてください。
入力が完了したら、タイプミスが無いかよく確認しましょう。タイプミスが無いよう
ならば、作成したプログラムを保存します。
テキストエディタの上段にある『保存』と書かれているボタンの上にマウスカーソル
を移動させ(カーソルがボタンの上に移動すると、ボタンが浮き上がったように見えま
す)、クリックします。
クリックするとファイル保存用のダイアログが表示されます。
- 12 -
『名前(N):』の『編集中のドキュメント 1』を『test.c』に修正し、『エンコーディ
ング(H):』を『現在のロケール(UTF-8)』に変更し、任意の保存先を指定したうえで『保
存(S)』ボタンをクリックします。今回はホームディレクトリに保存するので、『ホーム』
をクリックした後『保存(S)』をクリックしてください。
これで『test.c』の作成が完了しました。
保存が終わるとテキスト編集画面に戻ります。先程の保存画面でファイル名を指定し
て保存をしたので、タイトルバーとタブにファイル名が表示されています。
- 13 -
1.3.3 プログラムのコンパイル
こうして作成した C 言語のプログラムですが、実はそのままでは実行することができ
ません。今作成したファイルは、正確にはソースプログラムと呼ばれるもので、人間によ
る判読や作成の作業が容易な形式であり、コンピュータが直接解釈をして実行すること
ができる形式ではないからです。
そのため、コンピュータが実行できる形式に変換する必要があります。この変換作業
のことを『コンパイル』といい、変換に使うプログラムを『コンパイラ』といいます。C
言語のソースプログラムをコンピュータが実行できるように変換するプログラムは、一
般に『C コンパイラ』と呼ばれています。
コンパイル作業はテキストエディタでは行えないので、作業のために別のプログラム
を起動します。
メニューバーの『アプリケーション』→『システムツール』→『端末』をクリックし
ます。
- 14 -
『端末(ターミナル)』が新しいウィンドウで起動します。
ターミナルは、UNIX の各種コマンドを入力し、その実行結果を表示させるためのプ
ログラムです。C コンパイラを使った C 言語のソースプログラムのコンパイル作業もこ
れで行います。
ターミナルの 1 行目に『[od10001@icr3-0103 ~]%』と表示されていますが、これはコ
マンドプロンプトと呼ばれるもので、ユーザーからコマンドが入力されるのを待ってい
る状態です。
『od10001』は皆さんのユーザー名、『icr3-0103』は皆さんがその時に利用
している(ログインしている)コンピュータの名前になります。『~』の部分はカ
レントディレクトリを表します。(『~』はホームディレクトリを意味するので、
カレントディレクトリはホームディレクトリとなります)
それでは実際にコンパイルを行います。コマンドプロンプトに『cc test.c』と入力し
て『Enter』キーを押してください。
- 15 -
作成したソースプログラムにタイプミスなどの誤りが無ければ、特にメッセージ等が
表示されずに再びコマンドプロンプトが表示されます。この場合、コンパイルは成功した
ことになります。
しかし、タイプミスなどがあると、次の図のように何らかのメッセージが出力されま
す。
この場合、8 行目辺りに間違いがあるようです。ただし、このエラーメッセージで表
示されるエラーの該当箇所については、必ずしも正確ではありません。もっと前の時点で
のミスが原因で、8 行目の処理時にエラーになることもあるからです。
エラーメッセージが出力された場合は、テキストエディタに戻ってソースプログラム
の修正を行ってください。修正後は先程と同じように、作成したソースプログラムを保存
することを忘れないようにしてください。
1.3.4 プログラムの実行
コンパイルが成功したら、いよいよプログラムを実行してみましょう。
C コンパイラは、ユーザーが特に指定しない場合には『a.out』というファイル名で実
行ファイルを作成します。この『a.out』を実行するためには、コマンドプロンプトから
『./a.out』と入力して『Enter』キーを押します。
プログラムが階乗を計算する数値の入力を求めてくるので、適当な数値を入力します。
ここでは例として『5』を入力し、『Enter』キーを押しました。すると次のような結果に
なります。
- 16 -
『5』の階乗である『120』が計算して出力されました。
正しい答えが出ない場合はソースプログラムが間違っている可能性があり
ますので、ソースプログラムを見直してみてください。
ここで指定する数値は、10 位までにしておいてください。大きな数値を指
定すると、桁溢れなどが起こり実行エラーとなる場合があります。また、数
値以外を入力してもエラーとなってしまいます。『test.c』はあくまでも練習
用のサンプルプログラムなので、実用的なプログラムには必要不可欠な様々
なエラー処理を省いてあるからです。
入力待ちの時などのプログラムの実行中に、強制的にプログラムを終了し
たい場合には、『Ctrl+C』を入力してください。実行されているプログラム
が強制的に終了され、コマンドプロンプトが再び表示されます。
プログラムのコンパイルをする際に、『cc –o 出力ファイル名 test.c』のようにする
と、実行ファイル名を指定することができます。
- 17 -
1.3.5 プリンタへの出力
作成した C 言語のソースプログラム『test.c』の内容を、プリンタから印刷してみま
しょう。
印刷の実行には『lpr』というコマンドを使います。(コマンドの詳細については 99 ペ
ージを参照)
出力先のプリンタ名を指定する必要がありますが、印刷できるプリンタの名前は利用
している部屋ごとに異なっているので、印刷を実行する前に必ず確認してください。
利用できるプリンタ名を確認するためには『lpstat -a』と入力して『Enter』キーを
押してください。
出力されたリストの各行の一番左側に印刷可能なプリンタ名が並んでいます。例えば、
ファイル『test.c』をプリンタ『isc-prc3-icr3-p01』から印刷するには、コマンドプロ
ンプトに『lpr –Pisc-prc3-icr3-p01 test.c』と入力し『Enter』キーを押します。
これで、指定したプリンタから『test.c』の内容が印刷されます。
- 18 -
1.3.6 テキストエディタの終了
ここまでの実習が終了したらテキストエディタを終了しましょう。次の図のように『フ
ァイル(F)』→『終了(Q)』をクリックします。
ファイルに修正がない場合はウィンドウが閉じられます。修正があった場合には保存
するかどうかの確認ダイアログが表示されますので、必要に応じてボタンをクリックし
てください。
UNIX の実習を終了する場合には、ログアウトの手順(『1.2 ログインとログアウト』
3 ページ)に従って終了処理を行ってください。
- 19 -
1.4 プログラムの作成から実行まで(FORTRAN 言語)
それでは練習のために実際にプログラムを作成し実行してみましょう。
ここでは FORTRAN 言語のプログラムを作成します。C 言語で実習してみたい場合
には 8 ページからの『プログラムの作成から実行まで(C 言語)』を参照してください。
1.4.1 プログラムの作成について
FORTRAN 言語のプログラムを作成するためには、gedit というソフトを使います。
生田システムのUNIX環境ではいくつかのテキストエディタを利用することができま
すが、ここでは GNOME クラシックデスクトップの標準エディタである『gedit』を使っ
て説明を行います。
それでは gedit を使って FORTRAN 言語のプログラムを作成してみましょう。プログ
ラムのファイル名は『test.f』とします。
ファイル名『test.f』の『.f』の部分を拡張子と言い、ファイルが FORTRAN
言語のプログラムである事を示しています。
プログラム自体は任意のファイル名で作成をすることができますが、
UNIX システムに FORTRAN 言語のプログラムである事を認識させるため
には、必ずファイル名が『.f』で終わっている必要があります。
例えば『test.f』、『sample.f』等であれば、FORTRAN 言語のプログラム
としては正しいファイル名ですが、『test(拡張子『.f』が付いていない)』は
もちろん、UNIX では英文字の大文字と小文字が別の文字として区別される
ため『test.F(拡張子が大文字になっている)』も誤ったファイル名となります。
- 21 -
テキストエディタが起動し、ウィンドウ内の白い部分の一番左上に『|』が点滅して表
示されています。この『|』をカーソルと呼び、この左側に文字が入力されていきます。
今回作成する FORTRAN 言語のプログラムは、実行すると数値の入力を待っている
状態となり、数値を入力するとその数値の階乗を計算して表示をするというものです。
まず1行目の最初でキーボードの『Space』キーを 6 回押して半角の空白を 6 個入力
してください。続けて『program test』と入力をして『Enter』キーを押します。
入力が正しくできれば、カーソルは2行目の先頭に移動しているはずです。
もしもタイプミスをしてしまった場合は、矢印キー等で、間違えた文字のすぐ右へカ
ーソルを移動し、『BackSpace』キーで間違えた文字を削除して正しい文字を打ち直して
ください。
FORTRAN 言語のプログラムは各行の 7 桁目~72 桁目の範囲に入力して
- 22 -
いきます。73 桁目以降は無視されるので、その部分で行毎に何をやっている
かなどのコメント(注釈)を記載しておくことができます。
また 1 桁目に『*(アスタリスク)』や『C』を入力すると、その行全体がコ
メント行(注釈行)になります。
6 桁目に数字や文字を入力すると、直前の行の続き(継続行)と見なされます。
プログラムの残りの部分も続けて入力します。次の図のように文字を入力して完成さ
せてください。
入力が完了したら、タイプミスが無いかよく確認しましょう。タイプミスが無いよう
ならば、作成したプログラムを保存します。
gedit の上段にある『保存』と書かれているボタンの上にマウスカーソルを移動させ
(カーソルがボタンの上に移動すると、「このファイルを保存します」と表示されます)、
クリックします。
クリックするとファイル保存用のダイアログが表示されます。
- 23 -
『名前(N)』の『編集中のドキュメント 1』を『test.f』に修正し、『文字エンコーデ
ィング(H):』を『現在のロケール(UTF-8)』に変更し、任意の保存先を指定したうえで
『保存(S)』ボタンをクリックします。今回はホームディレクトリに保存するので、『ホー
ム』をクリックした後『保存(S)』をクリックしてください。
これで『test.f』の作成が完了しました。
保存が終わるとテキスト編集画面に戻ります。先程の保存画面でファイル名を指定し
て保存をしたので、タイトルバーとタブにファイル名が表示されています。
- 24 -
1.4.3 プログラムのコンパイル
こうして作成した FORTRAN 言語のプログラムですが、実はそのままでは実行をす
ることができません。今作成したファイルは、正確にはソースプログラムと呼ばれるもの
で、人間による判読や作成の作業が容易な形式であり、コンピュータが直接解釈をして実
行することができる形式ではないからです。
そのため、コンピュータが実行できる形式に変換する必要があります。この変換作業
のことを『コンパイル』といい、変換に使うプログラムを『コンパイラ』といいます。
FORTRAN 言語のソースプログラムをコンピュータが実行できるように変換するプログ
ラムは、一般に『FORTRAN コンパイラ』と呼ばれています。
コンパイル作業は gedit では行えないので、作業のために別のプログラムを起動しま
す。
メニューバーの『アプリケーション』→『システムツール』→『端末』をクリックし
ます。
- 25 -
『端末(ターミナル)』が新しいウィンドウで起動します。
ターミナルは、UNIX の各種コマンドを入力し、その実行結果を表示させるためのプ
ログラムです。FORTRAN コンパイラを使った FORTARAN 言語のソースプログラムの
コンパイル作業もこれで行います。
ターミナルの 1 行目に『[od10001@icr3-0103 ~]%』と表示されていますが、これはコ
マンドプロンプトと呼ばれるもので、ユーザーからコマンドが入力されるのを待ってい
る状態です。
『od10001』は皆さんのユーザー名、『icr3-0103』は皆さんがその時に利用
している(ログインしている)コンピュータの名前になります。『~』の部分はカ
レントディレクトリを表します。(『~』はホームディレクトリを意味するので、
カレントディレクトリはホームディレクトリとなります)
それでは実際にコンパイルを行います。コマンドプロンプトに『gfortran test.f』と
入力して『Enter』キーを押してください。
- 26 -
作成したソースプログラムにタイプミスなどの誤りが無ければ、特にメッセージ等が
表示されずに再びコマンドプロンプトが表示されます。この場合、コンパイルは成功した
ことになります。
しかし、タイプミスなどがあると、次の図のように何らかのメッセージが出力されま
す。
この場合、どうやら 3 行目辺りに間違いがあるようです。ただし、このエラーメッセ
ージで表示されるエラーの該当箇所については、必ずしも正確ではありません。っと前の
時点でのミスが原因で、3 行目の処理時にエラーになることもあるからです。
エラーメッセージが出力た場合は、テキストエディタに戻ってソースプログラムの修
正を行ってください。修正後は先程と同じように、作成したソースプログラムを保存する
ことを忘れないようにしてください。
1.4.4 プログラムの実行
コンパイルが成功したら、いよいよプログラムを実行してみましょう。
FORTRAN コンパイラは、ユーザーが特に指定しない場合には『a.out』というファ
イル名で実行ファイルを作成します。この『a.out』を実行するためには、コマンドプロ
ンプトから『./a.out』と入力して『Enter』キーを押します。
プログラムが階乗を計算する数値の入力を求めてくるので、適当な数値を入力します。
ここでは例として『5』を入力し、『Enter』キーを押しました。すると次のような結果に
なります。
- 27 -
『5』の階乗である『120』が計算して出力されました。
正しい答えが出ない場合はソースプログラムが間違っている可能性があり
ますので、ソースプログラムを見直してみてください。
ここで指定する数値は、10 位までにしておいてください。大きな数値を指
定すると、桁溢れなどが起こり実行エラーとなる場合があります。また、数
値以外を入力してもエラーとなってしまいます。『test.f』はあくまでも練習
用のサンプルプログラムなので、実用的なプログラムには必要不可欠な様々
なエラー処理を省いてあるからです。
入力待ちの時などのプログラムの実行中に、強制的にプログラムを終了し
たい場合には、『Ctrl+C』を入力してください。実行されているプログラム
が強制的に終了され、コマンドプロンプトが再び表示されます。
プログラムのコンパイルをする際に、『gfortran –o 出力ファイル名 test.f』のよう
にすると、実行ファイル名を指定することができます。
- 28 -
1.4.5 プリンタへの出力
作成した FORTRAN 言語のソースプログラム『test.f』の内容を、プリンタから印刷
してみましょう。
印刷の実行には『lpr』というコマンドを使います。(コマンドの詳細については 99 ペ
ージを参照)
出力先のプリンタ名を指定する必要がありますが、印刷できるプリンタの名前は利用
している部屋ごとに違っているので、印刷を実行する前に必ず確認をしてください。
利用できるプリンタ名を確認するためには『lpstat -a』と入力して『Enter』キーを
押してください。
出力されたリストの各行の一番左側に印刷可能なプリンタ名が並んでいます。例えば、
ファイル『test.f』をプリンタ『isc-prc2-icr3-p01』から印刷するには、コマンドプロ
ンプトに『lpr –Pisc-prc2-icr3-p01 test.f』と入力し『Enter』キーを押します。
これで、指定したプリンタから『test.f』の内容が印刷されます。
- 29 -
1.4.6 テキストエディタの終了
ここまでの実習が終了したらテキストエディタを終了しましょう。テキストエディタ
のウィンドウの右上の「×」をクリックして終了します。
ファイルに修正がない場合はウィンドウが閉じられます。修正があった場合には保存
するかどうかの確認ダイアログが表示されますので、必要に応じてボタンをクリックし
てください。
UNIX の実習を終了する場合には、ログアウトの手順(『1.2 ログインとログアウト』
3 ページ)に従って終了処理を行ってください。
- 30 -
1.5 ウィンドウシステム(GNOMEクラシックデスクト
ップ)の基本操作
ここでは CentOS の標準的なウィンドウシステムである GNOME クラシックの操作
について説明します。
CentOS の起動と終了、ログインとログアウトの方法、Windows デスクトップと画面
切り替え方法などについては、『第1章 UNIX の基本的な使い方』の 3 ページに記載され
ている『1.2 ログインとログアウト』などを参照してください。
1.5.1 ウィンドウの大きさを変更する
各ウィンドウには、右下にサイズ変更に使うリサイズコーナーがあります。ウィンド
ウの大きさを変更する場合には、まず、リサイズコーナーにマウスカーソルを移動させ、
マウスカーソルの形状が変わったところでマウスをドラッグすると、カーソルの動きに
合わせてウィンドウのサイズが変わります。
好みの大きさになったところでマウスのボタンから手を離すと、ウィンドウの大きさ
が変更されます。
アプリケーションを立ち上げてそのままのウィンドウの状態
- 31 -
ウィンドウのサイズを変更したところ
1.5.2 ウィンドウを移動する
ウィンドウは作業が行いやすいように好きな位置に移動することができます。
まず、移動したいウィンドウのタイトルバー(ウィンドウ最上部の黒い部分)にマウス
カーソルを持っていきます。そして、マウスでウィンドウを移動したい位置までドラッグ
します。
好みの場所まで移動してマウスのボタンを離すと、その場にウィンドウが移動します。
ウィンドウを移動したところ。
- 32 -
1.5.3 ウィンドウを最小化する
ウィンドウを開きすぎて邪魔になった場合には、最小化(アイコン化)をして片づけて
おくことができます。この機能は Windows とほぼ同じ操作です。
最小化(アイコン化)したいウィンドウのタイトルバーの右端にある3つのボタン『(_
□×)』のうち、『_』をクリックするとウィンドウがタスクバーに格納されます。
この他、『□』は最大化ボタン、『×』は閉じるボタンです。必要に応じて
利用してみてください。
- 33 -
1.5.4 最小化したウィンドウを元に戻す
最小化しておいたウィンドウを元に戻すには、画面最下部のタスクバーを使います。
タスクバー上の目的のウィンドウのボタンの上で左クリックをすることで、最小化前
の元の位置にウィンドウが表示されます。
- 34 -
1.5.5 ウィンドウシステムの選択方法
生田システムの UNIX 環境では、次の2つのウィンドウシステムを利用できます。
GNOME クラシック
KDE
GNOME クラシックの操作方法を習得できれば、感覚的に KDE の操作方法も理解で
きると思います。
サインインボタンの左にある『 』をクリックしてください。
ウィンドウシステムの選択ダイアログが表示されますので、希望のものを選択し『ロ
グイン』ボタンをクリックしてください。
- 38 -
2.1 UNIX とは
この章では、UNIX を利用する上で必要な基礎知識について解説します。
UNIX とは、ワークステーションと呼ばれるコンピュータで広く採用されている
OS(Operating System)の総称です。近年パソコンの世界でも話題になっているLinuxも、
UNIX の仲間のひとつです。
生田システムのパソコン環境では、Linux のひとつである CentOS を UNIX 環境とし
て採用しています。
また、パソコン環境とは別に、生田システムには PC クラスタおよび IA 計算サーバと
呼ばれる環境があり、これらも UNIX を採用しています。
PC クラスタ、IA 計算サーバ共に Red Hat Enterprise Linux を採用しています。
※参考
環境 OS
学生用パーソナルコンピュータ Windows10
CentOS 7.5
PC クラスタ(pcc-mgr) Red Hat Enterprise Linux 7.5
IA 計算サーバ(isc-iasrv) Red Hat Enterprise Linux 7.4
- 39 -
2.2 UNIX のコマンドについて
2.2.1 コマンドの入力
Windows や MacOS などのパソコンの OS は、様々な操作をマウスで行うように設計
されていますが、UNIX においてはキーボードから各種コマンドを入力して実行すると
いう操作が基本になっています。そのため、パソコンの OS に比べて親しみづらいのは確
かです。実際、Solaris や各種 Linux のパッケージも、多くの人に受け入れられることを
目指して、マウス操作で各種操作が行えるように機能を追加してきています。
しかし、パソコンの OS と同じような使い方しかしないのであれば、UNIX を使う意
味はあまりないでしょう。特に生田システムでは、Windows 上でも自分のデータ領域に
保存したファイルの操作などを行えますし、各種アプリケーションソフトや言語ソフト
も用意されています。せっかく UNIX を使うのならば、UNIX ならではの特徴と利点が
あるので、それをうまく活用できるように頑張ってください。
UNIX の操作を行うためのコマンドは、基本的に次のような形式になっています。
% コマンド名 [オプション] [引数]
最初の『%』の部分はプロンプトあるいはコマンドプロンプトといい、UNIX がユーザ
ーからのコマンド入力を待っている状態を示しています。生田システムの UNIX 環境で
は、コマンドプロンプトは『[UserName@ServerName ~]%』のように、現在使用しているユ
ーザー名、コンピュータの名前(サーバー、ホスト名)、カレントディレクトリが一緒に表
示されるようになっています。
コマンド名の部分には実行したいコマンドの名前を入力します。コマンド名は省略す
ることはできません。生田システムの UNIX 環境では、世の中の UNIX 環境のどこでも
使える標準的なコマンドの他に、システム管理者がインストールを行った多数のフリー
ソフト、教育研究用に購入したソフトなど、たくさんのコマンドが利用できます。利用し
たいコマンドについては、その使い方をひとつひとつ覚えていく必要があります。
オプションは、コマンドに対して、細かい動作指示を与えるためのものです。利用で
きるオプションや指定方法は、コマンドによって違います。
引数は、コマンドに操作対象(ファイル名、ユーザー名など)を指定するためのもので
す。
オプションと引数は[ ]で囲まれていますが、これは省略が可能であること
を意味しています。ただし、コマンドによっては引数が必須のものもありま
す。
- 40 -
2.2.2 オンラインマニュアルについて
UNIX にはたくさんのコマンドが用意されていて、オプションの指定方法や使い方も
様々です。その全てを憶えておくのはなかなか大変なので、常時参照できるオンラインマ
ニュアルが用意されています。使い方を忘れてしまったときや、細かいオプションの指定
方法などを確認したい場合には、このオンラインマニュアルを利用してください。
オンラインマニュアルの使い方については、101 ページの『man』コマンドの解説を
参照してください。
- 41 -
2.3 UNIX のファイルシステム
2.3.1 ファイルとディレクトリ
UNIX は、プログラムや文章、画像などを全てファイルという単位で管理しています。
これに加えて、多数のファイルを効率良く管理するために、ディレクトリという仕組みを
用意しています。
ファイルとディレクトリという概念は、Windows や Mac などのパソコン
の OS でのファイルとフォルダという概念と同じようなものです。
UNIX のディレクトリとファイルは、次の図のような構造になっています。
木を逆さまにしたような構造をしているので、ツリー構造とも呼ばれます。ツリー構
造の根本(つまり最上部)のことを『ルートディレクトリ』と呼び、どのような UNIX シス
テムでも、このルートディレクトリはひとつしか存在しません。そしてそのルートディレ
クトリの下に多数のディレクトリやファイルが階層状に存在しています。ディレクトリ
の中にはファイルだけではなく別のディレクトリを含むこともでき、そのディレクトリ
/
opt
local tmp
home1
od10001
kadai
test.c a.out
od0006
test.f report
Directory(ディレクトリ)
File(ファイル)
- 42 -
の中にも更にファイルやディレクトリを含むことができます。
2.3.2 ホームディレクトリ
UNIX 環境にログインした直後は、ある決まったディレクトリを参照している状態に
なります。この特別なディレクトリは『ホームディレクトリ(Home Directory)』と呼ば
れ、ユーザー一人ひとりに専用のディスク領域が割り当てられています。自分のホームデ
ィレクトリの中であれば、ユーザーはファイルやディレクトリを自由に作成することが
できます。生田システムの環境では、ホームディレクトリの名前はそれぞれのユーザーの
ユーザーID(ログイン名)と同じになっています。
ただし、ひとりのユーザーが使えるディスク領域の上限は決められている
ので、それを超えてしまうとそれ以上ファイルやディレクトリを作成するこ
とはできません。そうなってしまったら不要なファイルを削除してください。
2.3.3 絶対パスと相対パス
コマンドを実行したり各種の操作を行う場合に、目的のファイルやディレクトリを指
定しなければならないことがよくあります。UNIX では、その指定の方法が2通りあり
ます。
ひとつは絶対パスによる指定、もうひとつは相対パスによる指定です。
絶対パスとは、UNIX 環境に必ず存在し、しかもひとつしか無いルートディレクトリ
である『/』から辿ったときの経路を記述する方法です。
例として、先ほどの図で一番最下層にある『a.out』というファイルを絶対パスで指定
すると次のようになります。
/home1/od10001/kadai/a.out
ディレクトリ名やファイル名は『/(スラッシュ)』で区切ります。
一方、相対パスとは、現在参照しているディレクトリを起点にして辿っていった時の経路
を記述する方法です。
例として、先ほどの図で、上から3段目にある『od10001』というディレクトリで作業
中であり先ほどと同じ『a.out』というファイルを相対パスで指定すると次のようになり
ます。
./kadai/a.out
最初の『.(ドット)』は現在参照しているディレクトリ(カレントディレクトリ)を表す
特殊な記号です。
- 43 -
もしも、カレントディレクトリのひとつ上の階層のディレクトリを参照しようと思っ
た場合には『..(ドットドット)』を指定することでひとつ上の階層のディレクトリを表す
ことができます。
カレントディレクトリを表す『.』を省略して『kadai/a.out』のような表
記にすることも可能です。ただし、コマンドを実行するときのコマンド名の
指定など、いくつかのケースでは、カレントディレクトリを表す『.』を省略
してしまうと、別の場所のコマンドが実行されてしまったりするなどの思わ
ぬ事態に遭遇することがあります。ある程度 UNIX の仕組みについて理解が
できるまでは、面倒でも『./kadai/a.out』のようにカレントディレクトリを
きちんと書くことをおすすめします。
コマンドを打ち込む際に、絶対パスと相対パスのどちらを使うべきか迷うかもしれま
せんが、通常のファイル操作では、その場面場面で使いやすい方を使ってください。
例として、カレントディレクトリが先ほどの図の『kadai』であった場合を考えてみて
ください
この時『a.out』の位置は次のようになります。
絶対パス:/home1/od10001/kadai/a.out
相対パス:./a.out
明らかに相対パスを使った方が簡単そうですね。
今度は図の左端にあるディレクトリ『opt』を指定する場合を考えてみましょう。
絶対パス:/opt
相対パス:../../../opt
絶対パスがすっきりと短く表せているのに対して、相対パスではずいぶんと長い記述
になってしまっています。これはディレクトリ階層を何度も上にあがっていかなければ
ならないためで、『..』を繰り返し記述することになるからです。
その場その場でどちらの指定方法を使った方が効率良いかは、UNIX を使い込んでい
くに従って自然と身についてきますので、まずは色々と試してみることから始めてみて
ください。
2.3.4 ファイル操作命令
ファイルに対して行える基本的な操作には、次のようなものがあります。
ファイルの内容を表示する
- 44 -
ファイルを連結する
ファイルをコピーする
ファイル名を変更する
ファイルを別の場所に移動する
ファイルを削除する
具体的な操作については、コマンド解説のページを参照してください。ファイ
ル操作命令については、それぞれ次のページに記載されています。
『cat』コマンド ファイルの内容を表示する 74 ページ
『cat』コマンド ファイルを連結する 74 ページ
『cp』コマンド ファイルをコピーする 79 ページ
『mv』コマンド ファイル名を変更する 106 ページ
『mv』コマンド ファイルを別の場所に移動する 106 ページ
『rm』コマンド ファイルを削除する 111 ページ
2.3.5 ディレクトリ操作命令
ディレクトリに対して行える基本的な操作としては、次のようなものがあります。
カレントディレクトリ(現在のディレクトリ)を表示する
カレントディレクトリを変更する
ディレクトリの内容を一覧表示する
ディレクトリを作成する
ディレクトリ名を変更する
ディレクトリを別の場所に移動する
ディレクトリを削除する
具体的な操作については、コマンド解説のページを参照してください。ディレク
トリ操作命令については、それぞれ次のページに記載されています。
- 45 -
『pwd』コマンド カレントディレクトリ(現在のディ
レクトリ)を表示する
110 ページ
『cd』コマンド カレントディレクトリを変更する 75 ページ
『ls』コマンド ディレクトリの内容を一覧表示する 100 ページ
『mkdir』コマンド ディレクトリを作成する 103 ページ
『mv』コマンド ディレクトリ名を変更する 106 ページ
『mv』コマンド ディレクトリを別の場所に移動する 106 ページ
『rmdir』コマンド ディレクトリを削除する 113 ページ
2.3.6 ファイルの保護モード
UNIX では、全てのファイル、ディレクトリについて、所有者はだれかという情報を
持っています。また、ファイルの所有者はそのファイルに対して、誰が書き込みや読み込
み、実行などの操作を行って良いのかなど、ぞれぞれのアクセス権(パーミッション)を設
定することができます。
ファイルの保護は、次の3種類のカテゴリーで設定を行うことができます。
そのファイルの所有者(user)に対してのもの
ファイルの所有者と同じグループ(group)に所属している人に対してのもの
それ以外の人(others)に対してのもの
ただし、生田システムの現在の運用方針ではユーザーのグループ分けを行
っていないため、group に対するパーミッションの設定はほとんど意味があ
りません。
また、それぞれのカテゴリー毎に設定できる許可内容としては次の3つがあります。
読み込みを許可するかどうか(r)
ファイル 該当ファイルの中身を読み込んだり閲覧をしたりすることが
できるかどうかを設定できます。
ディレクトリ 該当ディレクトリに含まれるファイルの一覧などを閲覧する
ことができるかを設定できます。
書き込みを許可するかどうか(w)
ファイル 該当ファイルへの書き込みができるかどうかを設定できます。
- 46 -
ディレクトリ 該当ディレクトリ以下に新たにディレクトリやファイルを作
成したり、削除したり、編集したりできるかを設定できます。
実行を許可するかどうか(x)
ファイル 該当ファイルを実行できるかどうかを設定できます。
ディレクトリ 該当ディレクトリへ cd コマンドなどで移動できるかを設定で
きます。
ファイルやディレクトリに設定されているパーミッションは、『ls』コマンドなどによ
って確認することができます。
例として『ls』コマンドに『-l』というオプションを指定して実行をすると、次の図の
ような表示が得られます。
dbgsrv01% ls –l
合計 16
-rwxr-xr-x 1 od10001 assist 4688 Mar 20 14:07 a.out*
-rw-r--r-- 1 od10001 assist 83 Mar 19 20:01 report.txt
-rw-r--r-- 1 od10001 assist 219 Mar 20 14:07 sample.c
drwxr-xr-x 2 od10001 assist 512 Mar 19 20:08 test/
dbgsrv01%
各行には、スペースで区切られたフィールドが並んでいます。
一番右のフィールドがファイル名あるいはディレクトリ名です。
『report.txt』というファイルの詳細を見てみましょう。
左から3つ目のフィールドにある『od10001』という部分がこのファイルの所有者を表
しています。
一番左のフィールドにある 10 バイトの文字列がパーミッションの状態を表していま
す。
-rw-r--r-- 1 od01001
実行
書き込み
読み込み
実行
書き込み
読み込み
実行
書き込み
読み込み
所有者 グループ その他
パーミッションは、『読み出し許可、書き込み許可、実行許可』の3つで1セットにな
っており、これが『所有者、グループ、その他』について順番に表示されます。『r』は読
み出し許可、『w』書き込み許可、『x』は実行許可です。『-』は許可が与えられていないこ
- 47 -
とを示します。(一番左のフィールドは別の意味を持っており、例えば『d』ならばディレ
クトリ、『l』ならばリンクファイルを意味しています)
『ls -l』コマンドの結果から、ファイル『report.txt』は、所有者に対しては『rw-』、
グループに対しては『r--』、その他に対しても『r--』というパーミッションを持ってい
ることが分かります。つまり『report.txt』のパーミッションは次のように設定されてい
ます。
所有者はこのファイルを読むことも書くこともできる。
所有者と同一のグループの人は、このファイルを読むことができる。
その他の人は、このファイルを読むことができる。
ファイルを操作しようとして『アクセス権がありません』などのエラーが発生した場
合には、ファイルやディレクトリのパーミッションを確認してみてください。
自分が所有者となっているファイルやディレクトリについては、パーミッションを好
みの状態に変更することができます。ただし、適切でないパーミッションを設定してしま
うと、ログインできなくなったり、動作がおかしくなったりすることもあるので、十分に
注意した上で実行してください。パーミッションの変更方法についての詳細は 76 ページ
の『ファイル、ディレクトリのパーミッションの変更』を参照してください。
- 48 -
2.4 コマンドシェル
2.4.1 コマンドシェル
コマンドシェル(Command Shell)は、利用者が入力したコマンド行を解釈し、その実
行を UNIX に依頼するという役割を持っています。そのため、コマンドインプリタ
(Command Interpreter)とも呼ばれます。生田システムの UNIX 環境で利用できるコマ
ンドシェルには、Bourne シェル(sh)、C シェル(csh)、Korn シェル(ksh)、Borune Again
シェル(bash)などがありますが、生田システムが標準のシェルとして採用しているのは C
シェルです。
C シェルは便利な機能をいくつも持っています。そして、UNIX を快適に操作するた
めにはこの C シェルの機能をうまく活用する必要があります。ここでは、その機能につ
いて順番に説明をしていきます。
2.4.2 標準入出力とは
UNIX では一般的に、プログラムに対する命令やデータの入力はキーボードから行い、
プログラムの実行結果は画面(ディスプレイ)に表示されるように設定されています。しか
し、入力はキーボードから、出力は画面に、というように固定されている訳ではありませ
ん。多くのプログラムは『標準入力』と呼ばれる仮想的な入力元から命令やデータを受け
取るように、また、出力についても『標準出力』と呼ばれる仮想的な出力先に結果を書き
出すようになっているだけですので、プログラム自身は、入力されたデータがキーボード
から入力されたのかどうかについては判りませんし、そもそもそれを問題にしないよう
に作られています。
しかし、通常は『標準入力はキーボード』、『標準出力は画面』というように UNIX が
割り当てているため、特に何もしなければプログラムはキーボードから入力を受け、画面
に出力をします。
このように、個々のプログラムが知らないところで、仮想的な標準入出力と、実際の
入出力デバイス(機器)が結び付けられています。ですから、プログラムの外部でこの標準
入出力と入出力デバイスの結びつきを変更してしまえば、プログラム自身には全く変更
を加えずに実際の入出力を変更してしまうことができるのです。これをコマンドシェル
から利用する機能が、リダイレクト機能とパイプ機能です。
2.4.3 リダイレクト機能
リダイレクト機能を使って、プログラムやコマンドの実行結果を画面ではなくファイ
ルに書き出すには次のようにします。
% コマンド名 > 出力先ファイル名
- 49 -
例として、ディレクトリの中に含まれるファイルの一覧を表示するコマンド『ls』の
出力を『out』というファイルに書き出す処理は次のようになります。
% ls
a.out* report.txt sample.c test/
%
特に何も指定せずに『ls』コマンドを実行すると、結果は画面に表示されます。
% ls > out
%
リダイレクト機能である『>』を使ったので、結果は画面に表示されません。
% cat out
a.out* report.txt sample.c test/
%
out ファイルの内容を表示
『cat』コマンドを使ってファイル『out』の内容を表示させてみました。『ls』コマン
ドの結果がファイルに書き出されていることが確認できます。
『>』で指定された出力先のファイルが存在していなかった場合には、新しくファイル
が作成されてそこに書き込まれます。しかし、既にファイルが存在している場合には、内
容が上書きされてしまい元の内容が失われてしまいます。
元の内容に上書きせずに追記したい場合には、次のように『>>』を使用してください。
% コマンド名 >> 出力先ファイル名
標準入力についても同じように変更することができます。リダイレクト機能を使って
標準入力からファイルを読み込ませるようにするには、次のようにします。
% コマンド名 < 入力元ファイル名
例として、簡易な電卓プログラム『bc』コマンドへの計算命令をファイル『indata』
から読み込ませる処理は以下のようになります。
% cat indata
3 + 5 * 6
%
『cat』コマンドでファイル『indata』の内容を表示。簡単な計算式が書かれている。
- 50 -
% bc < indata
33
%
電卓プログラム『bc』にファイル『indata』の内容をリダイレクト機能により入力。『bc』は入力
された計算式を計算して『33』という答えを出力した。
標準入力と標準出力は、同時に変更することもできます。たとえば、『bc』コマンドに
ファイル『indata』から計算式を読み込ませ、結果をファイル『out』に書き出すには、
次のような指定をします。
% cat indata
3 + 5 * 6
%
% bc < indata > out
%
標準出力も切り替えてしまっているので、画面には何も表示されない。
% cat out
33
%
計算結果がファイル『out』に書き出されていることを確認。
ここまで、標準入出力についての説明を行ってきましたが、出力については標準出力
の他に、もうひとつ特別な出力があります。それが標準エラー出力です。プログラムの中
には、通常のメッセージは標準出力に出力し、エラーなどに関する情報は標準エラー出力
に出力するようになっているものがあります。デフォルトでは標準エラー出力も画面に
表示されるようになっていますが、標準出力とは別の出力先に標準エラー出力を切り替
えることもできます。そのためには次のようにします。
% コマンド名 >& 出力先ファイル名
例えば、『cat』コマンドを実行し、そのエラーメッセージをファイルに書き出す処理
は次のようになります。
% cat uso.file
cat: uso.file をオープンできません。
%
存在していないファイルを指定したのでエラーメッセージが出力された。
% cat uso.file > error.msg
- 51 -
cat: uso.file をオープンできません。
『cat』コマンドのエラーメッセージは、標準エラー出力に出力されているので、通常のリダイレ
クト機能『>』では切り替えることができない。
% cat uso.file >& error.msg
&
& cat error.msg
cat: uso.file をオープンできません。
%
今度は標準エラー出力の切り替えを行ったので、ファイルに結果が書き出されている。
2.4.4 パイプ機能
リダイレクト機能は、プログラムの入出力先とファイルを結びつけるものでしたが、
パイプ機能はプログラム同士を結び付ける機能です。つまり、あるプログラムの標準出力
を、そのまま別のプログラムの標準入力に結び付けてしまうのです。
パイプ機能を使って、コマンド1の出力をコマンド2の入力として渡したいときには
次のようにします。
% コマンド1 | コマンド2
例として、カレントディレクトリのファイルの数を『ls』コマンドで出力し、その出
力結果の行数を数える『wc』コマンドで数える処理は以下のようになります。
% ls -1
512.sh*
512.sh~
522.sh*
522.sh~
perl5/
test
test223-1
test314
test322
test323
test323~
test324
ダウンロード/
テンプレート/
デスクトップ/
- 52 -
ドキュメント/
ビデオ/
音楽/
画像/
公開/
% ls -1 | wc -l
20
%
『ls』コマンドが1行に1つずつファイル名を出力し、その行数を『wc』コマンドが数えた。
パイプは2つのコマンドをつなぐだけではなく、『% コマンド1 | コマンド2 | コ
マンド3』のように複数つなげることもできます。
2.4.5 メタキャラクタとは
C シェルはコマンド行でファイルやディレクトリを指定するときに、メタキャラクタ
という特殊な文字を使用することで、効率的な指定ができるようになっています。
メタキャラクタには次のようなものがあります。
?(クエスチョンマーク)
『?(クエスチョンマーク) 』は任意の1文字と一致します。
例を挙げると、test1.txt、test2.txt、test3.txtという3つのファイルがカレ
ントディレクトリにあり、これをコマンドの引数としたい場合に、『test1.txt
test2.txt test3.txt』のようにひとつひとつを指定することもできますが、こ
れでは文字数が多くなってしまい入力ミスも発生しやすくなってしまいます。
そこで『?』を利用することで先ほどの長い表記を『test?.txt』と短くすること
ができます。
ただし、『?』は任意の1文字と一致してしまうので、先ほどの3つのファイル以
外にも、『testA.txt』などのファイルが存在していた場合、それも指定してしま
います。
*(アスタリスク)
『*(アスタリスク)』は任意の長さの文字列と一致します。
例を挙げると、カレントディレクトリに test.c、test.txt、test.memoという3
つのファイルがあった場合、『test.*』と指定すれば3つのファイルを簡単に指
定することができます。ただし、『*』は一致する文字の文字数を指定することが
できませんので、『3文字の任意の文字と一致するもの』というような指定をし
たい場合には、『test.???』というような指定にします。
- 53 -
[ ](ブラケット、角括弧)
『[ ](ブラケット、角括弧)』は『[ ]』内に列挙した文字のどれかと一致します。
例を挙げると、『[ph]op』と指定すると、『pop』または『hop』と一致します。こ
の他、『[a-z](アルファベットの小文字のどれか1つ)』や『[0-9](数字の 0~9
のどれかひとつ)』というように文字の範囲の始まりと終わりを『-』でつないで
指定することによって文字の範囲の指定をすることもできます。
また、範囲指定と個別文字指定を組み合わせて『[a-z0-9.,](アルファベットの
小文字、数字、.(ドット)、,(カンマ))』のように、いろいろな文字の中のどれ
か1つと一致させるような指定をすることもできます
メタキャラクタを使った効率的なファイルの取り扱いの例を次に挙げておきますので、
それぞれの箇所でどのように指定をしているのかを考えてみてください。
% ls
14-2.png 15-3.png 16-3.png 25-1.png 26-1.png test.c
15-1.png 16-1.png 24-1.png 25-2.png sample.c test.f
15-2.png 16-2.png 24-2.png 25-3.png sample.f
% ls 25-?.png
25-2.png 25-2.png 25-3.png
% ls [a-z]*
sample.c sample.f test.c test.f
% ls *c
sample.c test.c
% rm *c
% ls *c
ls: 照合パターンに合いません.
% ls
14-2.png 15-2.png 16-1.png 16-3.png 24-2.png 25-2.png 26-1.png test.f
15-1.png 15-3.png 16-2.png 24-1.png 25-1.png 25-3.png sample.f
%
- 54 -
2.5 環境のカスタマイズ
2.5.1 コマンドサーチパス
例として、ユーザーがコマンドプロンプトに対して、次のコマンドを入力したとしま
す。
% cd
このように入力して『Enter』キーを押すと、『cd』コマンドが実行されてホームディ
レクトリに移動します。実はこの『cd』というコマンドは、ひとつの実行ファイルになっ
ていて、『/usr/bin』ディレクトリに存在しています。『cd』コマンド以外のほとんどのコ
マンドも同じようにそれぞれが実行ファイルになっていて、ディレクトリのツリー構造
の中のどこかに置かれています。ですから、本来コマンドを実行する場合には次のように
入力する必要があります。
% /usr/bin/cd
このように、目的のコマンドがどこにあるのかを正確に指定しなければなりません。
しかし、標準的なコマンドについては、コマンド名を入力しただけで目的の実行ファイル
を見つけて実行してくれます。これを補助しているのが、コマンドサーチパスという特別
な変数です。
C シェルの場合には、『path』という名前になっています。現在『path』に設定されて
いる値を確認するためには次のように入力します。
% echo $path
これを実行すると、次のように出力されます。
% echo $path
/usr/meiji/bin /usr/kerberos/bin /usr/local/bin /usr/bin /bin /usr/X11R6/bin
/home/USERNAME/bin
%
絶対パスの形式で、多数のディレクトリ名が設定されているのが分かります。C シェ
ルはコマンドラインから、『% コマンド名』などと指定されると、指定されたファイル名
の実行ファイルが存在するかどうか、この『path』変数に設定されているディレクトリ
の中から探します。探す順番は、『path』変数に設定されているディレクトリ順となりま
- 55 -
す。目的の実行ファイルが見つかればそれを実行し、もしも最後のディレクトリまで探し
ても見つからなかった場合には、エラーを出力します。
生田システムの UNIX 環境に存在する実行ファイルであっても、『path』変数にその
存在場所のディレクトリが登録されていないと、C シェルはそのコマンドを探しだすこ
とができません。
生田システムでは、標準的なコマンドや、よく使われるコマンドについては、あらか
じめ『path』変数に設定してありますが、それ以外のものについては登録してありませ
ん。これは次のような理由があるからです。
ありとあらゆるディレクトリを登録しておくと、シェルがコマンドを探し出す
際に効率が悪くなる。
UNIX では、同一ファイル名でありながら全く違うプログラムが存在する。この
場合、その同一名称のプログラムの内のどれを実行したいのかは、利用者一人ひ
とりで異なっているため、生田システム側では一律に決められない。
そのため、自分がよく使うコマンドのディレクトリが、生田システムの標準設定では
設定されていない場合には、各自で設定を追加してください。
設定を追加するためには、次のコマンドを実行します。
% set path=( 追加設定したいディレクトリ名 $path )
設定ができたら、『echo $path』と入力して、設定が間違いなく反映されているかを確
認してみてください。
ここで、単に『% set path=( 追加設定したいディレクトリ名 )』などとし
てしまうと、標準設定のコマンドサーチパスが全て上書きされてしまいます
ので、必ず『$path』を付けるようにしてください。
こうして行った設定ですが、その設定したウィンドウを閉じてしまったり、ログアウ
トしてしまうと元に戻ってしまいます。これを防ぐために、ログイン時に毎回自動的に
『path』への追加が行われるようにするための方法があります。その方法については、
56 ページの『2.5.3 環境の自動設定』を参照してください。
2.5.2 コマンドのエイリアス
コマンドを指定する時には、そのコマンドのファイル名を正確に指定しなければなり
ません。しかし、ファイル名が長いコマンド、例えば『euctojis』などの場合、毎回入力
をするのが面倒になってしまいます。また、特定のコマンドを実行するときには、いつも
同じオプションを指定して実行したいということもあるでしょう。このような場合に、そ
れらを短いコマンドで実行できたらとても便利です。
- 56 -
C シェルには、これを実現する『alias(エイリアス)』という機能があります。『alias』
を設定するには、次のように入力します。
% alias エイリアス名 実行したいコマンド名とそのオプション
また、設定をしたエイリアス名を削除したい場合には、次のように入力します。
% unalias エイリアス名
『alias』についてより詳しく知りたい場合には、『alias』コマンド『コマンド名のエ
イリアス(別名)を設定する』72 ページと『unalias』コマンド『設定してあったコマンド
名のエイリアス(別名)を削除する』119 ページを参照してください。
『path』と同様に、コマンドの『alias』もログアウトなどをしてしまうと削除されて
しまいます。『alias』を自動的に設定するための方法については、56 ページの『2.5.3 環
境の自動設定』を参照してください。
2.5.3 環境の自動設定
『path』変数へのコマンドサーチパスの追加や、コマンドの『alias』の設定などは、
UNIX からログアウトしてしまうと全部初期化されてしまい、次にログインをした時に
はまた最初から設定をやりなおさなければなりません。しかし、これでは効率的に使うた
めに用意された『path』や『alias』の機能が生かせません。そこで、毎回使う設定など
については、ログイン時などに自動的に読み込まれるようにすることができます。
具体的には、各ユーザーのホームディレクトリにあらかじめ決められた名前のファイ
ル名でファイルを置いておくと、ログイン時やコマンドツールなどの端末エミュレータ
起動時に、シェルが自動的にそのファイルを実行してくれるようになっています。
C シェルは、この目的のために2つのファイルを使います。
『.login』ファイル
ログイン時に1度だけ C シェルによって読み込まれ、実行されるファイル。
『.cshrc』
C シェルが起動される度に自動的に読み込まれ、実行されるファイル。『path』
や『alias』の設定は、このファイルに記述をして置くといいでしょう。
みなさんのホームディレクトリにあらかじめ存在している『.login』や『.cshrc』フ
ァイルには、生田システムの環境を利用するために必要な設定が書き込まれています。
この設定が有効になっていないと、利用に支障をきたす可能性がありますので、くれ
- 57 -
ぐれも、あらかじめ設定されている部分を削除したり変更したりしないでください。個人
のカスタマイズ内容については『.login』や『.cshrc』の最後に追加してください。
みなさんのホームディレクトリには、これ以外にもファイル名が『.(ドッ
ト)』で始まるファイルやディレクトリが多数存在します。これはほとんどの
場合、システムや各種プログラムが利用する設定ファイルや、データの保存
場所です。
ですから不用意に削除あるいは変更してしまうと、それを利用するプログ
ラムが動かなくなってしまうこともありますので、それぞれのファイルやデ
ィレクトリが何に利用されているものなのか理解できるまでは、削除や変更
をしないようにしてください。
- 60 -
3.1 テキストエディタの種類
生田システムの UNIX 環境では、いくつかのテキストエディタが利用できるようにな
っています。
特に凝った作業を行うのでなければ、『第1章 UNIX の基本的な使い方』で紹介をし
た GNOME クラシックデスクトップ標準のテキストエディタで十分です。また Windows
のテキストエディタでファイルを作成し、UNIXへファイルを転送することもできます。
ですが、もっと高度なことを行いたいということもあるかと思います。ここでは、そ
のような場合に有用なテキストエディタの利用方法について説明していきます。
3.1.1 Emacs について
テキストファイルを作成するに当たって、高度な編集作業を UNIX 環境上で行いたい
のであれば、『Emacs』というテキストエディタが便利です。ただし、『Emacs』は単なる
テキストエディタではなく、メールの送受信、プログラムのコンパイル作業、画像ファイ
ルの表示など、非常にたくさんの機能を持っています。1個の独立した統合作業環境と言
っても過言ではありません。そのため、『Emacs』の機能を使いこなせるようになるため
には、それなりの練習が必要になります。
また、操作方法にも独特な癖がありますので、利用を始めたばかりのうちはかなり戸
惑う事と思いますが、慣れてくると非常に快適に各種操作ができるようになりますので、
UNIX 環境を使いこなしてみたいという方は、是非ともチャレンジしてみてください。
3.1.2 キー操作の表記について
『Emacs』でよく利用するキー操作について、以降は以下のような表記をします。(こ
の表記は、『Emacs』内のマニュアルの表記に準じています)
表記 操作の内容
C – y 『Ctrl』キーを押しながら『y』キーを押す
C – x , u 『Ctrl』キーを押しながら『x』キーを押し、いったん両方のキーか
ら指を離し、続けて『u』キーを押す
C – x , C – s 『Ctrl』キーを押しながら、『x』キー、『s』キーの順に押す
M – y 『Esc』キーを押して指を離し、次に『y』キーを押す
- 61 -
3.2 Emacs の起動と終了
『Emacs』は、コマンドプロンプトに『emacs』と入力し、『Enter』キーを押すか、も
しくは、メニューバーの『アプリケーション』→『アクセサリ』→『Emacs』で起動する
ことができます。
『Emacs』を起動すると、次のようなウィンドウが表示されます。
時代の流れもあり、『Emacs』もパソコン用のワープロやテキストエディタのように、
メニューバーやツールバーから各種の操作ができるようになってきています。しかし、各
種機能を呼びたすのに、いちいちマウスを操作してメニューバーからコマンドを選んだ
りしているのでは、『Emacs』を利用する意味があまりありません。ほとんどの操作をキ
ーボードの上に両手を置いたままでできるところに『Emacs』の意味があるので、『Emacs』
を利用するのであれば、是非そのレベルまで操作に習熟するように努力してみてくださ
い。
起動している『Emacs』を終了するには、『Emacs』のウィンドウがアクティブになっ
ている状態で、『C – x , C – c』を入力します。
- 62 -
3.2.1 Emacs のチュートリアルファイルを使って操作を練習する
『Emacs』は、初心者が自分で操作方法を勉強するためのチュートリアルファイルを
内蔵しています。『Emacs』をはじめて利用する方は、まずこのファイルを使って練習す
ることから始めると良いでしょう。
チュートリアルファイルを表示するには、まず『Esc』キーを1度押します。すると、
『Emacs』のウィンドウの最下段に『ESC-』と表示されます。
続けて『x』キーを押すと、表示が『M - x』に変化します。
次に『help-with-tutorial』と入力し『Enter』キーを押します。
正しく入力できていれば、ウィンドウにチュートリアルファイルが表示されます。
- 63 -
『Emacs』がとにかく初めてでキーボード操作もよく分からない、という
方は『Emacs』ウィンドウの最上段(ツールバー)右端にある『Help』メニュ
ーの中から『Emacs Tutorial』を選択して、チュートリアルファイルを表示
させてください。
以降は、チュートリアルファイルの指示に従い、『Emacs』の操作練習を行ってみてく
ださい。
- 64 -
3.3 Emacs 上での日本語入力
『Emacs』上で日本語入力を行う場合には、『C - \』を入力します。すると、『Emacs』
の下部に表示されているステータスバーの表示が次のように変化します。
これで日本語入力モードに切り替わったことが分かります。もう1度『C - \』を押せ
ば、日本語入力モードから直接入力モードに切り替わります。
基本的な日本語変換操作は次の通りです。
キー操作 動作
Space(スペース)キー 次の候補に変換
C - n 次の候補に変換
C - p ひとつ前の候補に変換
C - o 変換対象となっている文節を1文字伸ばす
C - i 変換対象となっている文節を1文字縮める
C - f 変換対象文節をひとつ右の文節に移す
C - b 変換対象文節をひとつ左の文節に移す
M - h 変換対象文節をひらがなに変換する
Shift – k 変換対象文節をカタカナに変換する
M - s 変換候補の一覧を表示する
実際の操作を次に示していきます。
日本語入力モードに切り替えてから、「めいじだいがくいくたきゃんぱす」と入力しま
す。
入力した文字列に下線が引かれていて、それ以外の文字と区別されています。
ここで、『Space』キーを1度押して変換してみると、次のように漢字に変換されます
が、文節も漢字も正しく変換できていない状態になります。
- 65 -
最初の文節は『めいじ』としたいので、『C - i』を押して文節を2文字縮めます。
すると、文節が縮まったと同時に意図したとおりに自動変換されます。
次の文節に移るために『C - f』を押します。これでもし変換が意図したものでない場
合には、意図した候補になるまで『Space』キーを押してください。
意図したとおりの変換ができ次第、『C - f』を押し次の文節に移り、意図した候補に
なるまで『Space』キーを押します。
『C - o』を押して『きゃんぱす』が文節になるようにします。次に『Space』キーで
はカタカナ変換ができないため、『Shift - k』を押し、カタカナ変換を行います。
変換に問題がないことを確認し、『Enter』キーを押せば変換完了です。
- 68 -
4.1 USBメモリの利用
CentOSでもUSBメモリを利用することができます。
USBメモリをセットすると自動的に画像のようにマウントされます。
自身のUSBボリューム名のアイコンをクリックするとフォルダが開きます。
取り外す際にはデータの通信中でないことを確認し、アイコンを右クリックし、メニューの中から「取
り外し」を選択するとアンマウントされるので安全に取り外しができます。
- 69 -
4.2 生田仮想デスクトップPCの利用
生田仮想デスクトップPCとは、学内に設置されているサーバーシステム上に構築された仮想PCを、
自分のPCやタブレット端末等を用いて、遠隔操作するサービスのことをいいます。生田仮想デスクトッ
プPCを用いることで自宅でもCentOSの環境を利用することが可能です。
なお、CentOS は同時接続数の制限(50 台まで)があるので、利用者が多い際、接続できない場合もあ
ります。
ブラウザやView Clientより、https://vpc.isc.meiji.ac.jp/ にアクセスしてください。
(ここではブラウザでの利用について紹介します)
ログイン名(ユーザ ID)とパスワードを入力してください。
- 70 -
「Linux」を選択することでCentOSを利用することができます。
クライアントからの利用など生田仮想デスクトップの詳細は下記のHPをご覧ください。
https://www.meiji.ac.jp/isys/vdesktop/index.html
- 72 -
alias
コマンド名のエイリアス(別名)を設定する
書式
alias エイリアス名 エイリアスに設定するコマンド名とオプション
使い方
ディレクトリの作成を『md』というコマンド名で実行できるようにする
% ls
a.out* test.c
%
カレントディレクトリは現在このような状態になっている。
% md test
md: コマンドが見つかりません。
%
『test』ディレクトリを作成しようとしたが、『md』というコマンドは無いのでエラーになる。
% alias md mkdir
%
『mkdir』コマンドに、『md』というエイリアスを設定する。
% md test
%
今度はエラーにならずに実行される。
% ls
a.out* test/ test.c
%
『test』ディレクトリが作成されている。
関連項目:『unalias』119ページ
- 73 -
bg
フォアグラウンドで中断しているジョブをバックグラウンド実行状態に
持っていく
書式
bg [%ジョブID]
使い方
フォアグラウンドで実行しているジョブをバックグラウンドに持っていく
% kterm
『kterm』をフォアグラウンドで実行中。
^Z
停止(利用者要求による)
%
『Ctrl+z』を入力して、中断状態にする。
% bg
[1] + kterm &
%
中断状態だった『kterm』をバックグラウンドで実行する。
関連項目:『fg』86ページ、『jobs』95ページ
- 74 -
cat
ファイルを連結する
ファイルの内容を表示する
書式
cat [ファイル名 …]
使い方
ファイルの内容を表示する
% cat study.memo
ファイル『study.memo』の内容が画面に表示される。
%
ファイルを連結し、その内容を画面に表示する
% cat question.txt answer.txt
ファイル『question.txt』と『answer.txt』の内容を連結したものが画面に表示される。
%
ファイルを連結し、その内容を別のファイルに出力する
% cat file1.memo file2.memo > file.new
『file1.memo』と『file2.memo』を連結した内容のものが画面に表示される。
%
『cat』コマンド自体にはコピーするという機能は無いので、シェルが持つリダイレクト機能
を併用してコピーを実現します。
『cat』というコマンド名は、『concatenate』(連結する、鎖状につなぐ)という言葉から来て
います。これで分かるように『cat』コマンドの本来の目的は、『ファイルを連結する』という
ものですが、結果を標準出力に出力するようになっているため、ファイルの内容を画面に表示
するためにも使われています。
関連項目:『リダイレクト機能』48ページ
- 75 -
cd
カレントディレクトリを変更する
指定したディレクトリに移動する
ホームディレクトリに移動する
書式
cd [ディレクトリ名]
使い方
カレントディレクトリを変更する
% cd work
カレントディレクトリを『work』に変更する。
指定したディレクトリに移動する
% cd test
ディレクトリ『test』に移動する。
指定したディレクトリに移動すると、そこがカレントディレクトリ(現在のディレクトリ)に
なるので、カレントディレクトリを変更することと指定したディレクトリに移動することは、
同じ動作になります。
ホームディレクトリに移動する
% pwd
/home/od10001/Mail
カレントディレクトリは、『/home/od10001/Mail』ディレクトリ。
% echo $HOME
/home/od10001
このユーザーのホームディレクトリは、『/home/od10001』。
% cd
% pwd
/home/od10001
%
移動先のディレクトリ名を指定せずに『cd』を実行すると、ホームディレクトリに移動する。
ユーザーのホームディレクトリは環境変数『$HOME』に設定されていますので、『cd $HOME』
を実行してもホームディレクトリに移動できます。
環境変数『$HOME』に設定されている内容は、『echo $HOME』などとすれば確認できます。
関連項目:『pwd』110ページ、『UNIXのファイルシステム』41ページ
- 76 -
chmod
ファイル、ディレクトリのアクセス権の変更
ファイル、ディレクトリのパーミッションの変更
書式
chmod [-R] アクセス権指定 ファイルまたはディレクトリ名
オプション
-R ディレクトリに対して『chmod』コマンドを実行した場合に、指定したディレク
トリだけではなく、そのディレクトリに含まれているファイルやディレクトリ
に対しても、指定したアクセス権に変更する。
使い方
『chmod』コマンドは、ファイルやディレクトリのアクセス権の変更に使用します。このコマンドを使
うと、ファイルを読み取り専用(書き込みができない)状態にしたり、実行可能状態にできたりします。ま
た、アクセス権は、そのファイルやディレクトリの所有者、同じグループに所属するユーザー、その他の
ユーザーの3つのカテゴリーのユーザー毎に設定することができます。
ファイルを読み込み専用にする
% ls –l test.txt
-rw-r--r-- 1 od10001 assist 21 Mar 18 15:21 test.txt
ファイルの所有者『od10001』に対して、書き込み権『w』が付いている。
% chmod u-w test.txt
ユーザー(u)の書き込み権を取り除く『-w』。
% ls -l test.txt
-r--r--r-- 1 od10001 assist 21 Mar 18 15:21 test.txt
%
ユーザーの書き込み権がなくなり、ファイルは読み取り専用になった。
ファイルを実行可能にする
% cat lsl
#!/bin/sh
ls –l
ファイル『lsl』の中身を表示。
% ls –l lsl
-rw-r--r-- 1 od10001 assist 15 Mar 18 15:48 lsl
『lsl』は現時点では実行可能な状態ではない。(『x』が付いていない)
% ./lsl
lsl: 許可がありません。
実行可能な状態ではないので、実行しようとしてもエラーになる。
% chmod u+x lsl
- 77 -
ファイル『lsl』に、実行権『+x』を付ける。
% ls –l lsl
-rwxr--r-- 1 od10001 assist 15 Mar 18 15:48 lsl*
実行可能な状態になった。
% ./lsl
合計 4
-rwxr--r-- 1 od10001 assist 15 Mar 18 16:10 lsl*
-r--r--r-- 1 od10001 assist 21 Mar 18 16:10 test.txt
%
ファイル『lsl』が実行ファイルとして認識されたので、その中に記述されているコマンド『ls -
l』が実行された。
ただし、このように実行可能な状態にするファイルは、その中身も正しく実行できるもので
ある必要があります。普通の文書や、C 言語のソースファイル、画像ファイルなど、どんなフ
ァイルにも『chmodchmod』コマンドで実行権を与えることはできますが、中身が正しく実行で
きるように書かれたファイルで無ければ、実行時にエラーとなってしまいます。
関連項目:『ls』100ページ、『ファイルの保護モード』45ページ
- 78 -
clear
端末の画面をクリアする
書式
clear
使い方
『clear』コマンドは、現在使っているターミナルの画面をクリアします。端末エミュレータや
『Terminal』の中から『clearclear』コマンドを実行すると、それまで表示されていた内容がクリアされ
て、最上段にコマンドプロンプトが表示されます。
ただし、端末エミュレータなどで、スクロールバーが付いていて、画面外に消えてしまった内容がスク
ロールさせると見えるようになっている場合は、その部分についてはクリアされません。あくまでも、現
在画面で表示されている1画面分がクリアされるだけです。
画面をクリアする
% clear
端末画面がクリアされ、最上段にコマンドプロンプトが表示される。
- 79 -
cp
ファイルをコピーする
書式
cp [-fir] コピー元ファイル名 コピー先ファイル名
オプション
-f コピー先のファイルが読み取り専用であっても、強制的に上書きコピーする。
-i コピー先ファイルが既に存在していた場合に、上書きコピーをしていいかどう
かの確認を求められる。
-r コピー元ファイルにディレクトリを指定した場合、そのディレクトリに含まれ
る全てのファイルとディレクトリもそのままコピーする。
使い方
ファイル『test.txt』を、新規ファイル『test.copy』にコピーする
% ls
test.txt
『test.txt』しか存在していない。
% cp test.txt test.copy
ファイル『test.txt』が『test.copy』にコピーされる。
% ls
test.copy test.txt
%
ファイル『test.txt』を、すでに存在している『test.copy』に上書きコピーする
% ls
test.copy test.txt
% cp test.txt test.copy
『test.txt』の内容で『test.copy』が上書きされる。
ファイル『test.txt』を、既に存在している読み取り専用ファイル『test.copy』に上書きコピー
する
% ls
test.copy test.txt
% ls –l test.copy
-r--r--r-- 1 od10001 assist 21 Mar 18 16:44 test.copy
『test.copy』は読み取り専用ファイル。
% cp test.txt test.copy
cp: cannot create regular file 'test.copy': 許可がありません
読み取り専用ファイルのため、そのままではコピー(上書き)できない。
% cp -f test.txt test.copy
- 80 -
%
『-f』オプションを指定することにより、読み取り専用ファイルに対しても強制的に上書きでき
る。
ディレクトリ『test』の中身をまるごとディレクトリ『test2』にコピーする
% ls -F
test/
ディレクトリ『test』がある。
% ls test
test.copy test.txt
% cp -F test test2
% ls -F
test/ test2/
ディレクトリ『test2』が作成されている。
% ls test2
test.copy test.txt
ディレクトリ『test』の中身もコピーされている。
『-r』オプションを使用する場合、コピー先に指定したディレクトリが存在しているかどう
かで、動作が変わることに注意してください。コピー先ディレクトリが存在しない場合には、
先ほどの実行例のように『指定されたディレクトリを作成した上で、その中にコピー元ディレ
クトリの中身をコピーする』というような動作になります。この場合、コピー元とコピー先の
ディレクトリの内容は全く同じものになります。
しかし、コピー先ディレクトリが既に存在していた場合には、『コピー先ディレクトリの中に、
コピー元ディレクトリごとコピーを行う』という動作になります。先ほどの例で言えば、ディ
レクトリ『test2』の中にディレクトリ『test』が作成されその中にディレクトリ『test』が作
成されその中にディレクトリ『test』の中身がコピーされることになります。
関連項目:『UNIXのファイルシステム』41ページ
- 81 -
date
日付と時刻を表示する
書式
date
使い方
現在の日付と時間を表示する
% date
Wed Apr 20 14:26:19 JST 2011
現在の日時は、2011年4月20日(水曜日)の14時26分19秒である。
%
- 82 -
diff
2つのテキストファイルの相違点を表示する
書式
diff ファイル名1 ファイル名2
使い方
ファイル『test1.txt』と『test2.txt』を比較し、相違点を表示する
% cat test1.txt
IBM
Microsoft
SONY
ファイル『test1.txt』の中身。
% cat test2.txt
IBM
Apple
SONY
ファイル『test2.txt』の中身。
% diff test1.txt test2.txt
2c2
< Microsoft
---
> Apple
%
二つのファイルを比較した結果、それぞれのファイルの 2行目の『Microsoft』と『Apple』に違
いがあることが表示される。
比較をする2つのファイルの内容が全く同じである場合に『diff』コマンドで比較を行うと、
何も表示されずにコマンドプロンプトに戻ってしまいます。これは、歴史的な事情などにより、
UNIX では正常に実行された場合には余計なメッセージを出さないコマンドが多く、それが
UNIXのひとつの文化となっているからです。
- 83 -
du
ディスクの使用状況を表示する
ディスクをどのくらい使用しているか表示する
書式
du [-ks] [ディレクトリ名 …]
オプション
-k ファイルのサイズを 1024 バイト(1K バイト)単位で出力する。このオプション
を指定しないと、512バイト単位での出力となる。
-s 指定したディレクトリが使用しているディスク使用量の合計サイズだけ表示す
る。
使い方
カレントディレクトリの使用状況を1Kバイト単位で表示する
% pwd
/home/od10001/test
% ls -F
test.copy test.txt test2/
% du -k
5 ./test2
8 ./
ディレクトリ『test2』のディスク容量は5Kバイトで、『test2』を含むカレントディレクトリ(./)
のディスク使用量は8Kバイト。
カレントディレクトリの使用状況の合計だけを1Kバイト単位で表示する
% pwd
/home/od10001/test
% ls -F
test.copy test.txt test2/
% du -ks
8 ./
カレントディレクトリ(./)のディスク使用量の合計は8バイト。
管理用途などには、デフォルトの512バイト単位での出力のほうが便利なことが多いのです
が、一般ユーザーが自分が使用しているディスク容量を知る場合には、-kオプションを指定し
て1Kバイト単位の出力にしたほうが分かりやすいでしょう。
- 84 -
echo
指定した文字列(メッセージ)を表示する
書式
echo [文字列]
使い方
指定した文字列を表示する
% echo Message
Message
%
指定した文字列『Message』が表示される。
メタキャラクタなどシェルが使う特殊な文字を含む文字列を表示する
% echo How are you?
echo: 照合パターンに合いません
指定した文字列の中に、シェルが扱う特別な文字であるメタキャラクタ『?』が含まれている。こ
の場合、『echo』コマンドに渡される前に、シェルによって解釈されてしまう。今回の場合は、シェ
ルはファイル名が『you2』のような『you+任意の一文字』のファイルを指定されたと解釈し、条件
に見合うファイルを探そうとして見つからなかったためにエラーの出力を返してきた。
% echo 'How are you?'
How are you?
文字列を『'(シングルクォーテーション)』で囲むことで、先ほどのようなエラーを防ぐことができ
る。
実際には『echo』コマンドを手動で実行することはほとんどありません。主な用途は、シェ
ルスクリプトファイルの中で動作チェックをしたり、現在実行している内容を使用者にアナウ
ンスしたりするためのメッセージを画面に表示する等です。
- 85 -
env
一時的に環境変数を指定してコマンドを実行する
現在設定されている環境変数をすべて表示する
書式
env [環境変数設定] [コマンド名]
使い方
一時的に環境変数『LANG』を変更してコマンドを実行する
% echo $LANG
ja_JP.eucJP
環境変数『LANG』は、言語環境を指定するもので、『ja_JP.eucJP』は日本語を意味している。
環境変数『LANG』に対応しているコマンドの場合、セットされている値(言語環境)に合わせて、メ
ッセージの言語を変えたりできる。
% ls -l
合計 4
-rw-r--r-- 1 od10001 assist 17 Mar 18 18:01 test1.txt
-rw-r--r-- 1 od10001 assist 13 Mar 18 18:02 test1.txt
環境変数『LANG』が『ja(日本語)』となっているのでメッセージが日本語(『合計』の部分)で表
示されている。
% env LANG=C ls -l
total 4
-rw-r--r-- 1 od10001 assist 17 Mar 18 18:01 test1.txt
-rw-r--r-- 1 od10001 assist 13 Mar 18 18:02 test1.txt
『env』コマンドで、一時的に環境変数『LANG』の値を『C(英語)で表示』に変更して『ls』コマ
ンドを実行したので、メッセージが英語(『total』の部分)で表示された。
現在設定されている環境変数を全て表示する
% env
設定されている環境変数が全て画面に表示される。
- 86 -
fg
バックグラウンドで実行しているジョブをフォアグラウンドに持ってく
る
書式
fg [%ジョブID]
使い方
バックグラウンドで実行しているジョブを、フォアグラウンドに持ってくる
% kterm &
[1] 326
%
『&』を付けて『kterm』を実行することで、バックグラウンドで動作する。『kterm』が現在『ジ
ョブ id 1』と『プロセス id 326』で実行されていることが分かる。バックグラウンドで『kterm』を
実行したので、コマンドプロンプト『%』が表示され、この端末から続いて別のコマンドを実行する
ことができる。
% jobs
[1] + 実行中です kterm
『jobs』コマンドで確認すると、『ジョブ id 1』で『kterm』がバックグラウンド実行されている
ことが確認できる。
% fg %1
kterm
『kterm』の『ジョブ id 1』を引数にして『fg』コマンドを実行し、『kterm』をフォアグラウンド
に持ってくる。『kterm』がフォアグラウンドジョブになったので、端末への入出力は全て『kterm』
が横取りすることになるため、コマンドプロンプトは表示されない。『kterm』を終了するか、『bg』
コマンドで再びバックグラウンドジョブに持っていかない限り、この端末での操作はできない。
この状態で『kterm』を終了するとコマンドプロンプトへ戻る。
%
関連項目:『bg』73ページ、『jobs』95ページ
- 87 -
file
ファイルの種類を判別する
書式
file ファイル名 …
使い方
『file』コマンドは、指定されたファイルなどがどんなタイプのファイルなのかを判別し、結果を表示
します。ただし、どのような種類のファイルでも判別できるという訳ではなくて、UNIX(OS)が知ってい
る種類のファイルしか判別できません。
例えば、C 言語のソースファイルやUNIX の実行形式ファイル、JPEG 形式の画像ファイルなどは判
別できますが、QuickTime形式のムービーファイルなどは判別できません。
様々なファイルのファイルタイプを判別させてみる
% ls -F
Sample.mov Welcome.html sample1.jpg test.c
Screenshot.png a.out test test.f
% file *
Sample.mov: data
Screenshot.png: PNG image data, 1024 x 768, 8-bit/color RGB, non-interlaced
Welcom.html: HTML document text
a.out: ELF 32-bit LSB executable, Intel 80386, version 1 (SYSV), for GUN/Linuux
2.2.5, Dynamically linked (users shared libs)
sample.jpg: JPEG image data, JFIF standard 1.02, resolution (DPI), 72 x 72
test: directory
test.c: ASCII C program text
test.f: ASCII
%
殆どのファイルは正しく判別されているが、判別できないファイル形式を持つ
『sample.mov(QuickTime形式のムービーファイル)』の場合は、単純に『data』とだけ表示される。
- 88 -
find
ファイルを検索する
書式
find パス 検索条件
使い方
現在のディレクトリ以下のディレクトリ階層を表示する
% find . -print
.
./01.jpg
./test2
./test2/test2.txt
./test2/test1.txt
./test.c
./a.out
%
カレントディレクトリとその下に含まれるすべてのファイル、ディレクトリのパスが表示される。
% find /home/od10001/test
/home/od10001/test
/home/od10001/test/01.jpg
/home/od10001/test/test2
/home/od10001/test/test2/test2.txt
/home/od10001/test/test2/test1.txt
/home/od10001/test/test.c
/home/od10001/test/a.out
%
このように、パス指定を絶対パスで指定すれば、表示されるパスも絶対パス表記になる。
他に特に条件やコマンドを指定しなければ、この例のようにパスを表示するオプション『-
print』は省略することができます。
指定したディレクトリ以下に含まれるファイルの中から、ファイル名が『.txt』で終わるファイ
ルを探し、その内容の1行目を表示する
% find . -name '*.txt' -print -exec head -1 {} ╲;
./test/test.txt
This is a test file.
.test/test2/test2.txt
IBM
.test.txt
22765 3264
- 89 -
%
条件に該当するファイルのパスが表示され、それぞれのファイルの先頭の1行が表示されている。
『-name』オプションは、その後に検索したいファイル名の条件を付けます。この例ではメタ
キャラクタである『*』を使って、『test.txt』、『test2.txt』など、ファイル名の末尾が『.txt』
で終わるファイルを指定しています。
『 ' (シングルクォーテーション)』で囲んでいるのは、こうしないと、『find』コマンドに渡
される前にメタキャラクタがシェルによって解釈されてしまい、思い通りの動作にならないた
めです。
その後に続く『-print』オプションで、見つかったファイルのパスを表示することを指示し
ます。
『-exec』オプションは、その後ろに続く UNIX コマンドを実行するために使います。ここ
ではファイルの先頭から指定した行数の内容を表示する『head』コマンドを引数1(先頭1行を
指定)で実行することを指定しています。
『{}(中括弧)』は『-exec』で指定したコマンドを実行する際に、対象となっているファイル
などのパス名で自動的に置き換えられます。『-exec』オプションを使う場合には、その後に続
く文字列のどこまでがコマンドおよびそのコマンドの引数のなかを示すために、『;(セミコロ
ン)』を付けなければなりません。メタキャラクタと同様に、そのままではシェルに解釈されて
取り除かれてしまうので、エスケープキャラクタである『\(エンマーク)』を前につけて『\;』
として正しく『find』コマンドに渡されるようにする必要があります。
『find』コマンドは非常に多機能なコマンドで、様々なオプションを組み合わせると、かな
り色々なことができます。『man』コマンドによるオンラインマニュアルや、市販の参考書など
を参考にしてください。
関連項目:『UNIXのファイルシステム』41ページ
- 90 -
ftp
ファイルを別のコンピュータとの間でやり取りする
書式
ftp [ホスト名]
使い方
『ftp』コマンドは、ネットワーク経由で他のコンピュータとファイルをやり取り(転送)するために使
用します。次におおまかな『ftp』の作業の流れを記述します。
リモートコンピュータ『samba』に『ftp』コマンドを使って接続する
% cd test
『ftp』起動後にもカレントディレクトリを変更することはできるが、まず転送するファイルがあ
る、あるいはファイルを転送して保存をしたいディレクトリに移動しておくのが良い。
% ls
01.jpg
『01.jpg』という画像ファイルがひとつある。これを『samba00』の『/tmp』ディレクトリに転送
する。
% ftp samba00
Connected to samba00 (133.26.150.18).
220 Welcome to blah FTP service.
Name (samba00:od01308):
ユーザーIDを問い合わせてくるので、自分のユーザーIDを入力する
Name (samba00:od01308): od01308
331 Please specify the password.
Password:
パスワードを問い合わせてくるので、自分のパスワードを正しく入力する。
入力したパスワードは表示されないので、入力ミスに注意する。
230 Login successful.
Remote system type is UNIX.
Using binary mode to transfer files.
ftp>
この『ftp』という表示が『ftp』コマンドのプロンプトで、『ftp』がコマンドの入力を待っている
状態であることを示している。
『samba00』の『/tmp』ディレクトリに移動する
ftp> cd tmp
250 Directory successfully changed.
- 91 -
ftp> ls
227 Entering Passive Mode (133,26,150,18,58,246)
150 Here comes the directory listing.
226 Directory send OK.
『01.jpg』ファイルを『samba00』に転送する
ftp> put 01.jpg
local: 01.jpg remote: 01.jpg
227 Entering Passive Mode (133,26,150,18,243,120)
150 Ok to send data.
226 File receive OK.
394392 bytes sent in 0.00602 secs (65502.74 Kbytes/sec)
ftp> ls
227 Entering Passive Mode (133,26,150,18,66,21)
150 Here comes the directory listing.
-rw-r--r-- 1 2429 2429 394392 Mar 06 13:04 01.jpg
226 rectory send OK.
・・・・・
『01.jpg』が転送されたことが確認できた。
『samba00』の『/tmp』ディレクトリにある『sample.c』ファイルを今使っているコンピュータの
カレントディレクトリに転送する
ftp> get sample.c
local: sample.c remote: sample.c
227 Entering Passive Mode (133,26,150,18,223,135)
150 Opening BINARY mode data connection for sample.c (70141 bytes).
226 File send OK.
70141 bytes received in 0.00898 secs (7813.41 Kbytes/sec)
現在使っているコンピュータのカレントディレクトリに、『samba00』からファイル『sample.c』
が転送された。
※ 『ftp』は暗号化されない通信のため、コンピュータ間のファイルのやり取りは『scp』を推奨
します
関連項目:『scp』114ページ
- 92 -
grep
ファイルの中から目的の文字パターンを持つ行を抜き出す
書式
grep [-n] 文字パターン [ファイル名 …]
オプション
-n 検索して見つかった行を出力する際に、行頭に行番号を付けて出力する。
使い方
ファイル『test.c』の中で、『printf』という文字パターンを持っている行を抜き出して表示する
% grep printf test.c
printf(“Howdy, world !!\n*”);
%
『test.c』の中で『printf』という文字パターンを持っている行が表示される。
複数のファイルの中で、『printf』という文字パターンを持っている行を抜き出して表示する
% grep printf test.c test2.c
test.c: printf("Howdy, world ""\n");
test2.c: printf("Success\n");
%
複数のファイルから検索した場合、行頭に抜き出し元のファイル名が付く。
複数のファイルの中で、『printf』という文字パターンを持っている行を抜き出し、それぞれの行
番号と共に表示する
% grep -n printf test.c test2.c
test.c:6: printf("Howdy, world ""\n");
test2.c:8: printf("Success\n");
%
『test.c』ファイルには6行目に、『test2.c』ファイルには8行目に『printf』という文字パタ
ーンを持つ行があることが分かる。
文字パターンに空白を含む文字列を指定したい場合には、文字パターンを『'(シングルクォ
ーテーション)』で囲む必要があります。また、文字パターンには単なる文字列だけでなく、正
規表現を含むこともできます。正規表現を使うと、より複雑な検索条件を指定できます。
- 93 -
head
ファイルの先頭から指定行数分を表示する
書式
head [-行数] [ファイル名 ...]
使い方
ファイルの先頭から10行を表示する
% head number.txt
1
2
3
4
5
6
7
8
9
10
%
行数を指定しない場合には、先頭から10行を表示する。
ファイルの先頭から7行を表示する
% head -7 number.txt
1
2
3
4
5
6
7
%
引数で7を指定したので、ファイル『number.txt』の先頭から7行が表示された。
関連項目:『tail』116ページ
- 94 -
hostname
現在使用しているコンピュータのホスト名を表示する
書式
hostname
使い方
現在使用しているコンピュータのホスト名を表示する
% hostname
icr1-0001l.wd.isc.meiji.ac.jp
%
現在使用しているコンピュータは『icr1-0001l』であることが分かる。
通常、『hostname』コマンドを単独で使用することはほとんどありません。せいぜい、Xサー
バーから複数のコンピュータを同時に使用しているような場合に、現在操作している端末がど
のコンピュータに繋がっているのかを確認するくらいです。
シェルスクリプトや、ログイン時に実行される環境設定のためのスクリプト(『.cshrc』、
『.profile』など)の中で、実行するコンピュータ毎に別々の設定をするために、現在実行して
いるコンピュータを判別するときなどに使います。
- 95 -
jobs
使っている端末から実行しているジョブの一覧を表示する
書式
jobs
使い方
使っている端末から実行しているジョブの一覧を表示する
% jobs
[1] + 実行中です emacs
[2] - 実行中です kterm
%
使っている端末から、『emacs』と『kterm』の2つのプログラムをバックグラウンドで実行してい
て、それぞれのジョブ idは、1と2であることが分かる。
ジョブ id が分かると、『fg』コマンドを使って特定のバックグラウンドジョブをフォアグラ
ウンドに持ってきたり、『kill』コマンドを使ってプログラムを終了させることができます。
関連項目:『bg』73ページ、『fg』86ページ、『kill』96ページ
- 96 -
kill
指定したプロセスを終了させる
指定したプロセスにシグナルを送る
書式
kill [-シグナル] プロセスid
kill [-シグナル] ジョブid
使い方
『ps』コマンドで、自分がバックグラウンドで実行している『emacs』のプロセス idを調べて、
『kill』コマンドで『emacs』を終了させる
% ps
PID TTY TIME CMD
5460 pts/2 00:00:00 csh
5479 pts/2 00:00:00 emacs
13602 pts/2 00:00:00 ps
%
『emacs』のプロセス idは5479。
% kill 5479
%
[1] 終了 emacs
%
『emacs』が『kill』コマンドによって終了された。
『kill』コマンドの本来の目的は、プロセスを終了させることではなく、指定したプロセス
に特定の行動を促すシグナルを送ることです。UNIXでは、再起動や終了、強制終了をはじめ
様々なシグナルが定義されています。このシグナルが『kill』コマンドのプロセスに送られる
と、プロセスはそのシグナルに従った行動をとります。ただ、一般のユーザーにとってはほと
んどのシグナルは使う必要がなく、プログラムを外部から終了させる場合に多く利用されます。
引数でシグナルを指定しなかった場合、終了シグナルが送られます。
プログラムを強制終了させたい場合には、『kill -KILL』で『KILL』シグナルを送ります。
『jobs』コマンドで、自分がバックグラウンドで実行している『kterm』のジョブ idを調べて、
『kill』コマンドで『kterm』を終了させる
% jobs
[1] + 実行中です emacs
[2] - 実行中です kterm
%
『kterm』のジョブ idは2。
- 97 -
% kill %2
%
[2] 15で終了しました kterm
%
『kterm』が『kill』コマンドによって終了された。
このように『kill』コマンドは、プロセス id またはジョブ id を引数に取ります。これらは
同じコマンドを実行しているように見えますが、実際は別々のコマンドです。プロセス idを引
数に取る『kill』コマンドは、単独の実行プログラムファイルとして用意されています。
一方、ジョブ id を引数に取る『kill』コマンドは『csh』、『sh』などのコマンドシェルに組
み込まれているシェルの内部コマンドとなっています。ただ、この違いを特に意識する必要は
ないでしょう。
関連項目:『ps』109ページ
- 98 -
lp
印刷を実行する
書式
lp [-d プリンタ名] [-hRS] [ファイル名 ...]
オプション
-d 続けて指定したプリンタ名のプリンタに出力する。
端末の設定によっては省略ができない。
使い方
プリンタ『p21』からファイル『test.c』を印刷する
% lp -dp21 test.c
%
指定したプリンタ『p21』から、ファイル『test.c』が印刷される。
プリンタ名を確認したい場合には『lpstat -t』コマンドを実行してください。
関連項目:『lpr』99ページ
- 99 -
lpr
印刷を実行する
書式
lpr [-d プリンタ名] [-hRS] [ファイル名 ...]
オプション
-d 続けて指定したプリンタ名のプリンタに出力する。
端末の設定によっては省略ができない。
使い方
プリンタ『p13』からファイル『sample.f』を印刷する
% lpr -dp13 sample.f
%
指定したプリンタ『p13』から、ファイル『sample.f』が印刷される。
プリンタ名を確認したい場合には『lpstat -t』コマンドを実行してください。
関連項目:『lp』98ページ
- 100 -
ls
ディレクトリの内容を一覧表示する
書式
ls [-adFlR1] [ファイル名またはディレクトリ名]
オプション
-a 隠しファイル(ファイル名の先頭に『.』が付いているファイル)も表示する。
-d 引数にディレクトリを指定した時、ディレクトリの中身ではなくディレクトリ
名だけを表示する。
-F ファイル名とディレクトリ名の末尾に、種類を表す記号を付けて表示する。実
行可能ファイルの場合は『*』を、ディレクトリの場合には『/』が末尾に付く。
-l 各ファイル、ディレクトリの詳細な情報(アクセス権、ファイルサイズ、修正時
刻、など)を表示する。
-R 指定したディレクトリの中にサブディレクトリが含まれている場合には、その
サブディレクトリの内容も全て表示する。
-1 単独で指定すると、1行に1個ずつファイル名またはディレクトリ名が表示さ
れる。
使い方
カレントディレクトリにあるファイル、ディレクトリの一覧を表示する
% ls
01.jpg a.out* test.c test.txt test2/
%
カレントディレクトリにあるファイルの一覧が表示される。
このように一覧を表示するファイル名またはディレクトリ名を省略すると、カレントディレ
クトリを指定したことになります。また、先ほどのような結果になるためには、本来なら『-F』
オプションを指定する必要があります。これは、生田システムでは『ls -F』を『ls』コマンド
として定義しているからです。
カレントディレクトリにあるサブディレクトリ『test』の詳細な情報を表示する
% ls -dl test
drwxr-sr-x 3 od10001 assist 512 Mar 19 14:10 test/
%
サブディレクトリ『test』の詳細な情報が表示される。
関連情報:『UNIXのファイルシステム』41ページ
- 101 -
man
マニュアルを表示する
書式
man [-s セクション] コマンド名
オプション
-s 指定したセクションの中から、コマンドのマニュアルを検索する。
使い方
『man』コマンドは、システム側で用意しているオンラインマニュアルページを表示します。コマンド
の使い方が分からなかったり、どのようなオプションがあるのか調べたい場合に使います。
lsコマンドのマニュアルページを表示する
% man ls
LS(1) LS(1)
名前
ls, dir, vdir - ディレクトリの中身をリスト表示する
書式
ls [オプション] [file ...]
POSIXオプション [-CFRacdilqrtul].........
『ls』コマンドのマニュアルページが表示される。
.........
-- 続ける --
1 画面で表示しきれない場合には、1 画面分を表示したところで『-- 続ける --』を表示してスト
ップする。次のページを読みたい場合には、スペースキーを押す。一行ずつスクロールしたい場合に
は、『Enter』キーを押す。途中で終了したい場合には、『q』キーを押す。
表示されたメニュアルページをよく見ると、『LS(1)』のように指定したコマンド名の後ろに
括弧で囲まれた数字が付いています。これは、そのコマンドが所属しているマニュアルセクシ
ョンを表すセクション番号です。セクション1は、ユーザーコマンドが含まれるセクションで
す。
通常はセクション番号を指定せずに、単に『man コマンド名』、とすればいいのですが、稀に
同じ名前のものが複数のセクションに入っていることがあります。例えば、『exit』という名前
に対するマニュアルページは、セクション1の『exit』コマンドに対してのものの他に、セク
ション 3C(C 言語などの関数についてのマニュアル)セクションにも、『exit』関数についての
- 102 -
ものがあります。『man』コマンドは、順番に検索していって最初に見つかったマニュアルペー
ジを表示してしまうので『exit』関数について調べたくても、単に『man exit』としただけで
は、『exit』コマンドを先に見つけてしまいます。そこで、このような時には、『man -S 3c exit』
のように明示的にセクション番号を指定することで、求める『exit』関数について調べること
ができます。
- 103 -
mkdir
ディレクトリを作成する
書式
mkdir [-p] ディレクトリ名 ...
オプション
-p 指定したディレクトリの親ディレクトリが存在しなかった場合、その親ディレ
クトリも一緒に作成する。
使い方
カレントディレクトリに『kadai』ディレクトリを作成する
% ls
test1.txt test2.txt
現時点では『kadai』ディレクトリは存在していない。
% mkdir kadai
『kadai』ディレクトリを作成。
% ls
kadai/ test1.txt test2.txt
%
『kadai』ディレクトリが作成できた。
ディレクトリ名の指定には、このような相対パスによる指定だけではなく、絶対パスによる
指定もできます。
カレントディレクトリの下の『report』ディレクトリに『part1』ディレクトリを作成する
% ls
test1.txt test2.txt
現時点では『part1』ディレクトリだけでなく、『report』ディレクトリも存在していない。
% mkdir report/part1
mkdir: ディレクトリ’report/part1’を作成できません: そのようなファイルやディレクトリはあり
ません。
%
このように、存在しないディレクトリ『report』の下にいきなりディレクトリを作成しようとし
てもエラーになってしまう。このような場合には『-p』オプションを使うことで、一度に複数階層の
ディレクトリの作成を行うことができる。
% mkdir -p report/part1
% ls
report/ test1.txt test2.txt
存在していなかった『report』ディレクトリが作成される。
% cd report
- 104 -
『report』ディレクトリに移動。
% ls
part1/
『report』ディレクトリの下に『part1』ディレクトリが作成されている。
『mkdir』コマンドでディレクトリを作成できるのは、基本的に自分のホームディレクトリの中だけ
です。システムのディレクトリや、他のユーザーのホームディレクトリなどに対しては書き込み権
限を持っていないので、ディレクトリを作成することはできません。
『rmdir』113ページ、『UNIXのファイルシステム』41ページ
- 105 -
more
テキストファイルの内容を 1 画面分ずつ表示する
書式
more [ファイル名 ...]
使い方
ファイル『sample.c』の内容を1画面分ずつ表示する
% more sample.c
#include <stdio.h>
int main(void)
{
int a;
double b;
・・・・・・・・・・
『sample.c』の内容が表示される。1 画面で表示しきれない場合には、1 画面分表示したところ
で、画面の最下段に次のようなメッセージを表示してストップする。
-- 継続 --(32%)
次の画面を表示させるためには、スペースキーを押す。一行ずつスクロールをしたい場合には、
『Enter』キーを押す。途中で終了したい場合には『q』キーまたは『Ctrl+c』キーを押す。
別のコマンドの実行結果を入力元とし、1画面分ずつ表示する
% ls -alR | more
.:
合計 10
drwxr-sr-x 3 od10001 assist 512 Mar 19 19:39 ./
drwxr-sr-x 9 od10001 assist 1024 Mar 19 17:17 ../
drwxr-sr-x 3 od10001 assist 512 Mar 19 19:39 report/
『ls -alR』コマンドの実行結果が1画面分ずつ表示される。
- 106 -
mv
ファイルを別の場所に移動する
ディレクトリを別の場所に移動する
ファイル名を変更する
ディレクトリ名を変更する
書式
mv [-i] 移動させるファイルまたはディレクトリ 移動先
mv [-i] ファイルまたはディレクトリ 新しいファイル名またはディレクトリ名
オプション
-i 移動先あるいは新しくつけようとした名前と同じ名前のファイルやディレクト
リが既にある場合、確認のメッセージを表示する。
使い方
カレントディレクトリにあるファイル『sample.c』を、ディレクトリ『test』の下に移動する
% ls
sample.c test/
% mv sample.c test/
『sample.c』ファイルをサブディレクトリ『test』の下に移動。
% ls
test/
『sample.c』ファイルが無くなっている。
% ls test/
sample.c
%
サブディレクトリ『test』の下に『sample.c』が移動している。
この例では、ディレクトリを表すのに『test/』のように末尾に『/(スラッシュ)』を付けてい
ますが、これは付けなくても構いません。
ファイル『sample.c』のファイル名を『report.c』に変更する
% ls
sample.c
ファイル『sample.c』がある。
% mv sample.c report.c
% ls
report.c
- 107 -
%
『sample.c』のファイル名が『report.c』に変更されている。
『mv』コマンドの本来の目的はファイルやディレクトリを移動することですが、このように
使うことでファイル名やディレクトリ名の変更をすることができます。
関連項目:『UNIXのファイルシステム』41ページ
- 108 -
nkf
ファイルの漢字コードを変換する
書式
nkf [-ejsmMv] [入力ファイル名 ...]
オプション
-e EUC漢字コードに変換する。
-j JIS漢字コードに変換する。(デフォルト)
-s シフトJIS漢字コードに変換する。
-w UTF8コードに変換する。
-m MIMEエンコードされた文字列をデコードする。
-M 文字列をMIMEエンコードする。
-v nkfのバージョンと、ヘルプを表示する。
使い方
シフト JIS 漢字コードで書かれているファイル『test.sj』を EUC 漢字コードに変換してファ
イル『test.euc』に書き出す
% nkf -e test.sj > test.euc
%
ファイル『test.sj』の内容が EUC 漢字コードに変換され、シェルのリダイレクト機能により
『test.euc』ファイルに書き出された。
どの漢字コードで書かれているのか分からないファイル『test.nazo』をシフト JIS 漢字コード
に変換し、ファイル『test.sj』に書き出す
% nkf -s test.nazo > test.sj
%
『nkf』コマンドはほとんどの場合、自動的に入力ファイルに使われている漢字コードを判別
してくれます。そのため、先ほどの2つの例のように、特に入力ファイルの漢字コードを指定
する必要がありません。
- 109 -
ps
プロセスの実行状況の一覧を表示する
書式
ps [-efl]
オプション
-e 自分がその端末から実行したプロセスだけでなく、そのコンピュータで実行さ
れている全てのプロセスの一覧を表示する。
-f 絶対パス指定で実行されたプロセスのパス名など完全な形式の一覧を表示す
る。
-l より詳細な形式で一覧を表示する。
使い方
自分がその端末から実行しているプロセスの一覧を表示する
% ps
PID TTY TIME CMD
8624 pts/3 00:00:00 csh
20836 pts/3 00:00:00 xclock
9208 pts/3 00:00:11 emacs
%
現在、『csh』、『xclock』、『emacs』の3つのプロセスを実行中であることが分かる。
『-f』オプションと、『-l』オプションでは、表示される情報に重複している部分もあります
が、どちらか片方のオプションでしか表示されない情報もあります。『-fl』のように、ふたつ
のオプションを同時に指定すれば、より詳細な情報を表示することができます。
- 110 -
pwd
カレントディレクトリ(現在のディレクトリ)を表示する
書式
pwd
使い方
現在のディレクトリ(カレントディレクトリ)を表示する
% pwd
/home/od10001
カレントディレクトリは『/home/od10001』
% cd test/
サブディレクトリ『test』に移動。
% pwd
/home/od10001/test
カレントディレクトリが『/home/od10001/test』に変わっている。
%
『pwd』コマンドによるディレクトリ表示は絶対パスの形式になります。また、カレントディ
レクトリは、作業ディレクトリなどとも呼ばれます。
関連項目:『cd』75ページ、『UNIXのファイルシステム』41ページ
- 111 -
rm
ファイルを削除する
指定したディレクトリ以下のファイルとディレクトリを削除する
書式
rm [-ifr] ファイルまたはディレクトリ名 ...
オプション
-i 削除前に確認を求めるプロンプトを出す。
-f 書き込み保護のあるファイルも確認プロンプトを出さずに強制的に削除する。
-r ディレクトリおよびサブディレクトリを削除する。
使い方
ファイルを削除する
% ls
a.out* test/ test.c
%
カレントディレクトリの内容を表示。
% rm test.c
%
『test.c』を削除する。
% ls
a.out* test/
%
『test.c』が削除されているのが確認できる。
削除前に確認付きでファイルを削除する
% ls
a.out* test/
%
カレントディレクトリの内容を表示。
% rm -i a.out
rm: remove 通常ファイル 'a.out'?
確認を求めてくるので、良ければ『y』と答える。
rm: remove 通常ファイル 'a.out'? y
%
% ls
test/
%
『a.out』が削除されているのが確認できる。
- 112 -
指定したディレクトリとその中身を削除する
% ls
a.out* test/ test.c
%
カレントディレクトリの内容を表示。
% ls test/
kanji.txt sample.txt
%
『test』ディレクトリに2つのファイルが存在している。
% rm -r test
『-r』オプション付で『rm』コマンドを実行。
% ls
a.out* test.c
%
『test』ディレクトリと、その中の2つのファイルが一度に削除されている。
関連項目:『rmdir』113ページ、『UNIXのファイルシステム』41ページ
- 113 -
rmdir
ディレクトリを削除する
書式
rmdir ディレクトリ名
使い方
中身が空のディレクトリを削除する
% ls
a.out* test/ test.c
カレントディレクトリの内容を表示。
% ls test/
『test』ディレクトリの中身は空。
% rmdir test
『test』ディレクトリを削除する。
% ls
a.out* test.c
%
『test』ディレクトリが削除されていることが確認できる。
中身が空でないディレクトリの削除を試みる
% ls
a.out* sample/
カレントディレクトリの内容を表示。
% ls sample/
test.c
『sample』ディレクトリの中にはファイルが入っていて空ではない。
% rmdir sample
rmdir: 'sample': ディレクトリは空ではありません。
ディレクトリが空ではないためエラーになってしまった。
% ls
a.out* sample/
%
『sample』ディレクトリの削除に失敗した。
関連項目:『rm』111ページ、『UNIXのファイルシステム』41ページ
- 114 -
scp
セキュアにコンピュータ間でファイルのやり取りを行う
書式
scp [オプション] [ログイン名@ホスト名]:転送元ファイル名 [ログイン名@ホスト名]:転送先パス
オプション
-C 通信を圧縮する
-P ポート番号を指定する
-p
-r
-1
-2
-4
コピー元の更新時間とモードを維持する
ディレクトリ内を再帰的にコピーする
SSHのプロトコルバージョン1を使用する
SSHのプロトコルバージョン2を使用する
IPv4を使用する
-6 IPv6を使用する
使い方
リモートコンピュータ『samba00』にローカルコンピュータの『test.txt』を転送する
% scp test.txt od10001@samba00:/home/od10001/test
test.txt 100% 0 0.0KB/s 00:00
リモートコンピュータ『samba00』と『isc--iasrv』間で『test.txt』を転送する
% scp od10001@samba00:/tmp/test.txt od10001@samba00:/home/od10001/test
od10001@isc-iasrv's password:
パスワードを求められる場合はパスワードを入力します
test.txt 100% 0 0.0KB/s 00:00
関連項目:『ftp』90ページ
- 115 -
ssh
セキュアにほかのコンピュータにログインする
書式
ssh ホスト名
オプション
-p ポート番号を指定する
-l ユーザー名を指定する
-i
-C
-1
-2
-4
公開鍵ファイルを指定する
通信を圧縮する
SSHのプロトコルバージョン1を使用します。
SSHのプロトコルバージョン2を使用します。
IPv4を使用します。
-6 IPv6を使用します。
使い方
リモートコンピュータ『samba00』にログインする
% ssh samba00
od10001@isc-iasrv's password:
パスワードを求められる場合はパスワードを入力します
Last login: Fri Mar 22 09:44:44 2019 from vpc-0071.isc.meiji.ac.jp
samba00%
これでリモートコンピュータ『samba00』へのログインが完了。コマンドプロンプトが表示されて
いるので、以降は通常通りの操作で使用することができる。
関連項目:『telnet』117ページ
- 116 -
tail
ファイルの末尾から指定行数分を表示する
書式
tail [-行数] [ファイル名 ...]
使い方
ファイルの末尾から10行を表示する
% tail number.txt
11
12
13
14
15
16
17
18
19
20 ここが最終行です。
%
行数を指定しない場合には、末尾の10行を表示する。
ファイルの末尾から4行を表示する
% tail -4 number.txt
17
18
19
20 ここが最終行です。
%
引数で4を指定したので、ファイル『number.txt』の末尾の4行が表示された。
関連項目:『head』93ページ
- 117 -
telnet
ほかのコンピュータにログインする
書式
telnet ホスト名
使い方
現在使っている端末から、リモートコンピュータ『samba00』にログインする
% telnet samba00
Trying 133.26.150.23...
Connected to samba00.wd.isc.meiji.ac.jp (133.26.150.23).
Escape character is '^]'.
This system is a restricted access system. All activity on this system is subject to monitoring.
If information collected reveals possible criminal activity or activity that exceeds
privileges, evidence of such activity may be provided to the relevant authorities for further
action. By continuing past this point, you expressly consent to this monitoring.
login:
ユーザーid(ログイン名)を聞いてくるので入力する。
login: od10001
Password:
Last login: Wed Apr 27 10:50:36 from iedu-c3.isc.mei
Sun Microsystems Inc. SunOS 5.10 Generic January 2005
samba00%
これでリモートコンピュータ『samba00』へのログインが完了。コマンドプロンプトが表示されて
いるので、以降は通常通りの操作で使用することができる。
※ 『telnet』は暗号化されない通信のため、リモートログインは『ssh』を推奨します
関連項目:『scp』114ページ
これでリモートコンピュータ『samba00』へのログインが完了。コマンドプロンプトが表示されて
いるので、以降は通常通りの操作で使用することができる。
- 118 -
time
指定したコマンドを実行し、実行にかかった時間を表示する
書式
time コマンド名 [指定したコマンドの引数 ...]
使い方
『time』コマンドは、引数で指定したコマンドを実行し、そのコマンドの実行にかかった時間を表示し
ます。
ファイル『a.out』を実行し、実行にかかった時間を計測する
% time ./a.out
Program start
:
:
:
:
Program end
0.660u 5.960s 0:10.92 60.6% 0+0k 0+0io 19978pf+0w
%
ここで『Program start』から『Program end』の行はプログラム『a.out』自身が出力したメッセ
ージで、『time』コマンドの出力はその次の行になる。先頭にある『u』がついている部分が、ユーザ
ープロセスで実行にかかった時間を表していて、ここでは0.660秒のCPU時間を消費したことが分
かる。
- 119 -
unalias
設定してあったコマンド名のエイリアス(別名)を削除する
書式
unalias エイリアス名
使い方
定義されているエイリアス『lsl』を削除する
% alias
lsl (ls -l)
df (df -k)
%
『lsl』を実行すると、実際には『-l』オプション付きで『ls』コマンドが実行されるようにエイ
リアスが定義されている。
% lsl
合計 18
-rwxr-xr-x 1 od10001 assist 4888 Mar 20 14:07 a.out
-rw-r--r-- 1 od10001 assist 83 Mar 16 09:42 sample.c
drwxr-sr-x 2 od10001 assist 512 Mar 19 20:08 report
%
実際に、『lsl』を実行すると、『ls -l』が実行されている。
% unalias lsl
エイリアス『lsl』を削除する。(定義を消す)
% lsl
lsl: コマンドが見つかりません。
%
エイリアス『lsl』が削除されてしまったので、実行できずにエラーになった。
% alias
df (df -k)
%
『alias』コマンドで確認をしてみると、『lsl』は消えている。
『unalias』コマンドを、引数を何もつけずに実行してしまうと、全てのエイリアスが削除さ
れてしまうので注意をしてください。
関連項目:『alias』72ページ
- 120 -
uniq
ファイルの中の重複行の削除
ファイルの中の重複行の表示
書式
uniq [-d] 入力ファイル名 [出力ファイル名]
オプション
-d 重複している行だけ出力する。それぞれの重複部分については 1 行に削って表
示される。
使い方
ファイル『sample.txt』の中から重複している部分を1行に削って表示する
% cat sample.txt
竹やぶに竹たてかけた。
隣の客はよく柿食う客だ。
隣の客はよく柿食う客だ。
青まきがみ赤まきがみ黄まきがみ。
%
ファイル『sample.txt』の内容はこのようになっている。
% uniq sample.txt
竹やぶに竹たてかけた。
隣の客はよく柿食う客だ。
青まきがみ赤まきがみ黄まきがみ。
%
重複していた『隣の客はよく柿食う客だ。』の部分が1行に削られて表示された。
ファイル『sample.txt』の中から重複している部分を抜き出して表示する
% cat sample.txt
竹やぶに竹たてかけた。
隣の客はよく柿食う客だ。
隣の客はよく柿食う客だ。
青まきがみ赤まきがみ黄まきがみ。
%
ファイル『sample.txt』の内容はこのようになっている。
% uniq -d sample.txt
隣の客はよく柿食う客だ。
%
重複していた『隣の客はよく柿食う客だ。』の部分だけが表示された。
- 121 -
wc
ファイル行数、単語数、文字数を表示する
書式
wc [-cmClw] [ファイル名 ...]
オプション
-c バイト数を数えて表示する
-m 文字数を数えて表示する
-C 『-m』と同じ
-l 行数を数えて表示する
-w 単語数を数えて表示する
使い方
ファイル『sample.c』の行数、単語数、文字数を表示する
% wc sample.c
13 50 348 sample.c
%
『wc』コマンドの表示は、左から『行数』、『単語数』、『文字数』となっている。
オプションを何も指定しないで『wc』コマンドを実行すると、『-clw』オプション(バイト数、
行数、単語数を数えて表示)を指定した時と同じ動作になります。
ファイル『sample.c』と『report.txt』の行数を数えて表示する
% wc sample.c report.txt
13 50 348 sample.c
4 5 70 report.txt
17 55 418 total
%
複数のファイルを指定すると、それぞれのファイルについての情報のほかに、それらを合計した
値も最後に出力されます。
ファイル『kanji.txt』の行数、単語数、文字数を表示する
% cat kanji.txt
明治大学の生田キャンパス
中央校舎の5階
%
ファイル『kanji.txt』の内容はこのようになっている。
% wc -mlw kanji.txt
2 2 40 kanji.txt
%
- 122 -
ファイル『kanji.txt』は、行数が 2、単語数も 2、文字数は 34 であると表示された。文字数に
ついては、日本語として見ると『明治大学の生田キャンパス』が12文字、『中央校舎の5階』が7文
字、そして画面には表示されていないが、各行の終わりに改行コードが1文字(1バイト)分付いてい
るので2文字、合計21文字となる筈である。しかし、デフォルトでも使われるオプション『-c』は
バイト数によるカウントのため、表示のような結果となる(日本語文字1文字は2バイト)。
% wc -mlw kanji.txt
2 2 21 kanji.txt
%
このように、『-m』オプションを指定すれば、日本語の場合にも正しく文字数を表示することがで
きる。
残念ながら『wc』コマンドで数えることのできる『単語』とは、英語のように単語間がスペ
ースで区切られているものだけなので、そのような形態になっていない日本語には対応できま
せん。そのため『明治大学の生田キャンパス』のような言葉も、ひとつの単語として数えられ
てしまっています。
- 123 -
which
そのコマンド名で実行されるコマンドファイルの場所を表示する
書式
which [コマンド名 ...]
使い方
どのディレクトリの『pwd』コマンドが実行されるのかを表示する
% pwd
/home/od10001
『pwd』コマンドはカレントディレクトリを表示するコマンド。
% which pwd
/usr/bin/pwd
『pwd』とだけ入力して実行した時には、『/usr/bin』ディレクトリにある『pwd』を実行している
ことが分かる。
% /usr/bin/pwd
/home/od10001
%
このように絶対パスで『pwd』コマンドを実行しても、同じ結果を得ることができる。
『ls』と入力した際に何が実行されているのかを調べる
% ls
01.jpg a.out* test/ test2.c
『ls』コマンドは、ディレクトリ、ファイルの一覧を表示するコマンド。
% which ls
ls: aliased to ls -CF
『ls』コマンドは、実際はエイリアスが設定されていて、『ls -CF』が実行されていたことが分か
る。
% /usr/bin/ls
01.jpg a.out* test test2.c
%
『ls』コマンドの本体は『/usr/bin/ls』に存在しており、これを絶対パスで直接実行すると『-
CF』オプションが指定されないので、表示結果がエイリアスを実行した時と異なっている。
エイリアスについては C シェルの初期設定ファイル『.cshrc』の中で定義されたものしか
『which』コマンドでは表示できません。プロンプトから『alias』コマンドで定義したエイリ
アスなどについては『which』コマンドの表示結果には反映されないので注意が必要です。また
Kシェルやbashなど他のコマンドシェルはそれぞれ別の初期設定ファイルを使うので、『which』
コマンドでのエイリアス検索は利用できません。
関連項目:『alias』72ページ、『unalias』119ページ
- 124 -
who
現在そのコンピュータにログインしているユーザーを表示する
書式
who
使い方
現在そのコンピュータにログインしているユーザーを表示する
% who
od01002 pts/5 Mar 20 18:14 (samba01)
od01003 dtremote Mar 20 12:36 (samba04)
od10001 pts/7 Mar 20 20:13 (dilemma)
od10001 pts/3 Mar 20 19:10 (dilemma)
%
現在ログインしているユーザーは、『od01002』、『od10003』、『od10001』の3人であることが分か
る。
よく見ると、右端に『samba01』、『samba04』など、括弧『()』で囲まれた文字列は、それぞ
れのユーザーがどのコンピュータからログインしてきたかを示しています。また、『od10001』
が2人ログインしているように見えるのは、一人のユーザーが2つの端末からログインしてい
る場合に、それぞれ別のユーザーとして表示されるためです。
索引
い
一時的に環境変数を指定してコマンドを実行する ........................................................................................ 85
印刷を実行する ........................................................................................................................................ 98, 99
か
カレントディレクトリ(現在のディレクトリ)を表示する ............................................................................. 110
カレントディレクトリを変更する ................................................................................................................. 75
け
現在使用しているコンピュータのホスト名を表示する ................................................................................. 94
現在設定されている環境変数をすべて表示する ............................................................................................ 85
現在そのコンピュータにログインしているユーザーを表示する ................................................................. 124
こ
コマンド名のエイリアス(別名)を設定する .................................................................................................... 72
し
指定したコマンドを実行し、実行にかかった時間を表示する .................................................................... 118
指定したディレクトリ以下のファイルとディレクトリを削除する ............................................................. 111
指定したディレクトリに移動する ................................................................................................................. 75
指定したプロセスにシグナルを送る .............................................................................................................. 96
指定したプロセスを終了させる ..................................................................................................................... 96
指定した文字列(メッセージ)を表示する ........................................................................................................ 84
せ
セキュアにコンピュータ間でファイルのやり取りを行う ............................................................................ 114
セキュアにほかのコンピュータにログインする .......................................................................................... 115
設定してあったコマンド名のエイリアス(別名)を削除する ......................................................................... 119
そ
そのコマンド名で実行されるコマンドファイルの場所を表示する ............................................................. 123
た
端末の画面をクリアする ................................................................................................................................ 78
つ
使っている端末から実行しているジョブの一覧を表示する .......................................................................... 95
て
ディスクの使用状況を表示する ..................................................................................................................... 83
ディスクをどのくらい使用しているか表示する ............................................................................................ 83
ディレクトリの内容を一覧表示する ............................................................................................................ 100
ディレクトリ名を変更する .......................................................................................................................... 106
ディレクトリを削除する .............................................................................................................................. 113
ディレクトリを作成する .............................................................................................................................. 103
ディレクトリを別の場所に移動する ............................................................................................................ 106
テキストファイルの内容を 1 画面分ずつ表示する ...................................................................................... 105
は
バックグラウンドで実行しているジョブをフォアグラウンドに持ってくる ................................................. 86
ひ
日付と時刻を表示する ................................................................................................................................... 81
ふ
ファイル、ディレクトリのアクセス権の変更................................................................................................ 76
ファイル行数、単語数、文字数を表示する ................................................................................................. 121
ファイルの漢字コードを変換する ............................................................................................................... 108
ファイルの種類を判別する ............................................................................................................................ 87
ファイルの先頭から指定行数分を表示する ................................................................................................... 93
ファイルの内容を表示する ............................................................................................................................ 74
ファイルの中から目的の文字パターンを持つ行を抜き出す .......................................................................... 92
ファイルの中の重複行の削除 ...................................................................................................................... 120
ファイルの中の重複行の表示 ...................................................................................................................... 120
ファイルの末尾から指定行数分を表示する ................................................................................................. 116
ファイル名を変更する ................................................................................................................................. 106
ファイルを検索する ....................................................................................................................................... 88
ファイルをコピーする ................................................................................................................................... 79
ファイルを削除する ..................................................................................................................................... 111
ファイルを別のコンピュータとの間でやり取りする ..................................................................................... 90
ファイルを別の場所に移動する ................................................................................................................... 106
ファイルを連結する ....................................................................................................................................... 74
フォアグラウンドで中断しているジョブをバックグラウンド実行状態に持っていく ................................... 73
2つのテキストファイルの相違点を表示する ............................................................................................... 82
プロセスの実行状況の一覧を表示する ........................................................................................................ 109
ほ
ホームディレクトリに移動する ..................................................................................................................... 75
ほかのコンピュータにログインする ............................................................................................................ 117
ま
マニュアルを表示する ................................................................................................................................. 101
UNIX 利用の手引き
発行日 2019 年 4 月 1 日
発行 生田メディア支援事務室
〒214-8571 神奈川県川崎市多摩区東三田 1-1-1
Tel.) 044-934-7710 Fax.) 044-934-7904