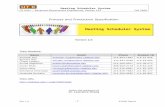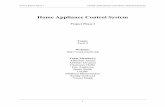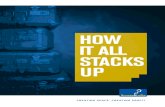University of Texas at Dallaschung/CS4351... · Web viewChapter 2: Getting Started In this section,...
Transcript of University of Texas at Dallaschung/CS4351... · Web viewChapter 2: Getting Started In this section,...

SE 4351.001 Software RequirementsFall 2015
User Manual
http://www.utdallas.edu/~atv130330Team Members
Milton Blandmxb120730
Brad Gracybjg130030
Mazen Lawandmjl130430
Andrew Vaccaroandrew.vaccaro
Zachary Calmanzxc120530
Jeanie Handlerjch130930
Maryellen Oltmanmco130030
Dalton Wooleydbw081000
Ridge Frederickrmf140130
Maria Haneymaria.haney
Kevin Szwagielkxs124230
Phillip Yellottpay130030
Grant Freemangcf140030
Justin Keelingjxk120130

ContentsChapter 1: RemindMe! Introduction
1.1: App Layout
1.2: App Functionalities
Chapter 2: Getting Started
2.1: Creating Your First Reminder
Chapter 3: Viewing Your Reminders
3.1: Viewing Reminders by Event Type
Chapter 4: Managing Reminders
4.1: Editing a Reminder
4.2: Deleting a Reminder

Chapter 1: RemindMe! IntroductionThis is an app designed with the elderly in mind, but can benefit anyone! It’s a simple app that
can help a person keep track of everything they need to do. Let’s learn how to use it!
1.1: App Layout
The app has three main buttons. On the left there is a “NEW
BUTTON” rectangle which can be pressed to add new events,
there is an “Event” box which can be clicked to look at certain
types of events, and then there is the three dots on the top right
which allows the users to go to the settings. Once an event is
added it will appear right in the middle of the screen below the
two buttons.
1.2: App Functionalities
Here are a few highlights of RemindMe!
Add event reminders
Events can be sorted by type
Images can be added to an event
Notifications can appear as reminders

Chapter 2: Getting StartedIn this section, you will get a jump start on creating your first reminder.
2.1: Creating Your First Reminder
The following steps will guide you to create your first reminder:
1. From the main screen, tap NEW BUTTON to start creating a new reminder.
2. Fill in details about the reminder including the time. If you click the Image button you can upload an image with the reminder.
3. Tap on Save when done.
Congratulations, you have successfully created your first reminder! Reminders can be viewed and sorted from the app’s home screen. You can create a reminder for anything you want to remember.

Chapter 3: Viewing Your RemindersIn this section, you will learn how to view your reminders two different ways.
3.1: Viewing Reminders by Event Type
The following steps will guide you to viewing your reminders by event type:
1. From the main screen tap on Event and then click on the event type you would like to view.
2. Tap on the event type you would like to view.
3. You can tap the reminder to bring up more details of this event.

Chapter 4: Managing RemindersIn this section, you will learn how to edit and delete reminders.
4.1: Editing a Reminder
The following steps will guide you to editing the details of an already existing reminder.
1. When viewing your reminders, you can simply tap on an existing reminder to bring up the details of that event.
2. From this screen you can edit the time, name, description, image or the type of event it is.
3. Be sure to hit Save or your changes won’t be saved!

4.2: Deleting a Reminder
The following steps will guide you in deleting an already existing reminder.
1. Navigate to the category of the event you would like to delete.
2. Choose the event you would like to delete.
3. Press the Delete button at the bottom of the screen.



![[PPT]Case Study - The University of Texas at Dallaschung/SYSM6309/SYSM6309-Spring2012... · Web viewCase Study The Root Cause Behind ERP Implementation Failure: A Requirement Engineering](https://static.fdocuments.in/doc/165x107/5afd38077f8b9a944d8d1fc3/pptcase-study-the-university-of-texas-at-chungsysm6309sysm6309-spring2012web.jpg)