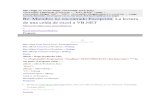University of Southern California Excel...
Transcript of University of Southern California Excel...

© Marshall School of Business - USC PivotTables.docx Wayne Wilmeth 1/26/09 Page 1 of 39
University of Southern California Academic Information Services
Excel 2007 - PivotTables
TABLE OF CONTENTS
TABLE OF CONTENTS ............................................................................................................................................................... 1
ABOUT PIVOTTABLES .............................................................................................................................................................. 1
Parts of a PivotTable ........................................................................................................................................................... 3
Example: Rating & Category Matrix ................................................................................................................................ 4
FILTERING ................................................................................................................................................................................ 6
Clearing a Specific Filter ...................................................................................................................................................... 7
Clearing All Filters ............................................................................................................................................................... 7
Clear all Fields, Formatting, & Filters from a Pivot Table .................................................................................................... 7
EXTRACT HIDDEN RECORD DETAILS TO A NEW SHEET (DRILL DOWN) ................................................................................... 7
SORTING .................................................................................................................................................................................. 8
Sort by Row or Column Label in Ascending or Descending Order ...................................................................................... 8
ABOUT PIVOTTABLES
PivotTables provide an excellent means of analyzing data stored in database format by rearranging and summarizing the data into a matrix. The data in the top image below shows our “Movies” database. Below it is the same data
rearranged into a matrix by Category and Rating. For example, in the intersection of the “G” column with the “Comedy” row is the number $275,312,660. This is the total profit made by all G rated comedies. The rightmost column contains the grand total for each category and the bottom row contains the grand totals for each rating.

© Marshall School of Business - USC PivotTables.docx Wayne Wilmeth 1/26/09 Page 2 of 39
Sort Values by a Specific Column ........................................................................................................................................ 9
Sort by Grand Totals (Column or Row) ............................................................................................................................... 9
CHANGING THE MATHEMATICAL OPERATION (SUMMARIZE BY) ........................................................................................ 10
GROUP INTERVALS - DATES .................................................................................................................................................. 11
Ungroup ............................................................................................................................................................................ 11
GROUP INTERVALS – NUMBER FIELDS .................................................................................................................................. 12
Place a Space between Groups / Hide Subtotals .............................................................................................................. 13
CREATE SUBGROUPS BY COMBINING LABELS ...................................................................................................................... 13
Hide/Display Grand Totals ................................................................................................................................................ 14
CREATE MULTIPLE SUMMARY CALCULATIONS – IN COLUMNS ............................................................................................ 15
CREATE MULTIPLE SUMMARY CALCULATIONS – BY ROW.................................................................................................... 16
PIVOT TABLES – ADVANCED MATHEMATICAL OPERATIONS ................................................................................................ 17
Example: “Difference From” ......................................................................................................................................... 18
Example: “Percent Difference From” ........................................................................................................................... 19
Example: “Percent Of” .................................................................................................................................................. 20
Example: “Running Total” ............................................................................................................................................. 21
Example: “% of Row” .................................................................................................................................................... 22
Example: “% of Column” ............................................................................................................................................... 23
Example: “Percent of Total” ......................................................................................................................................... 24
Example: “Indexing” ..................................................................................................................................................... 25
Update PivotTables When the Database is Edited ........................................................................................................... 26
Update PivotTables When the Rows are Added to a Database ........................................................................................ 26
REFRESHING YOUR PIVOTTABLE WHEN THE DATABASE CHANGES ..................................................................................... 26
Update PivotTables When the Rows are Added to a Table .............................................................................................. 26
PIVOTTABLE FORMULA FIELDS (CALCULATED FIELDS & ITEMS) ........................................................................................... 27
Example 1: Calculated Field ......................................................................................................................................... 27
Example 2: Beware of Subtotals and Grand Totals with Calculated Fields ................................................................. 29
Example 3: Calculated Item ......................................................................................................................................... 31
Editing a Calculated Field or Item ..................................................................................................................................... 33
USING THE SAME FIELD IN BOTH COLUMN AND ROW LABELS ............................................................................................ 34
PIVOTTABLE DESIGN OPTIONS .............................................................................................................................................. 35
PIVOTTABLE CHARTS ............................................................................................................................................................. 36
Creating a PivotChart ........................................................................................................................................................ 36
PivotChart Example 1: Pie Charts................................................................................................................................... 37
Formatting the Chart ........................................................................................................................................................ 37
PivotChart Example 2 – Bar, Line, Area, & Column Charts ............................................................................................... 38
Changing Chart Type (Line, Bar, Column, & Area) ............................................................................................................ 39
Moving the Chart .............................................................................................................................................................. 39

© Marshall School of Business - USC PivotTables.docx Wayne Wilmeth 1/26/09 Page 3 of 39
Parts of a PivotTable Some of the different areas of a PivotTable are shown below. Note that many area are optional. You do not have to have both column and row fields as the image shows and you do not have to display the grand totals either. Further, the image below shows subgroups which, along with column subgroups, are also optional.
Data Area
Column Field
Items
Report Filter
Data Field
Report Filter Item
Row Fields (Category is a subfield of Rating)
The PivotTable shown above was created by laying out the fields using Excel’s PivotTable Field List tool which is shown to the right.

© Marshall School of Business - USC PivotTables.docx Wayne Wilmeth 1/26/09 Page 4 of 39
1. Click on the “Movies” sheet. 2. Click anywhere within the database (cell C15 for example). 3. Click the “Insert” tab. 4. Click the “PivotTable” drop down and select “PivotTable”.
5. Verify that “Select a table or range” is checked and your database range is in the Table/Range box.
(If the range of your entire database including column headings is not in the Table/Range box, you will need to click the collapse button and select the range of your database.
6. Select “New Worksheet” as the location of your PivotTable.
7. Click “OK”. We will layout the PivotTable on the next page.
Example: Rating & Category Matrix In this example, we will create the pivot table shown below. We are using Ratings as Column Labels, Categories as Row Labels, and Profit in our Data Area.

© Marshall School of Business - USC PivotTables.docx Wayne Wilmeth 1/26/09 Page 5 of 39
You should see a screen similar to the own shown to the left. You will now need to drag the fields into the boxes below them to construct your PivotTable. Note that if the PivotTable Field List is not visible, do one of the following:
Click the pivot table chart area to the left. That should redisplay the list.
If not, then click the “Field List” button on the “Options” tab. 8. Drag “Rating” into the “Column Labels” box. 9. Drag “Category” into the “Row Labels” box. 10. Drag “Profit” into the “Values” box. These areas are described below.
Report Filter – Placing a field in this box allows you to filter the entire pivot table by that field. For example, if you drag Production Company into the field then you can filter the entire table to only display movies by a particular production company. Column / Row Labels – When you drag a text field into one of these boxes, each item in the field is listed just once as either a column or row heading. If you drag a number or date field, you can create column/row headings based upon ranges. Values – When you drag a field here, the data fills out the middle section of the pivot table. You can sum, average, count, etc. number fields but can only count text fields dragged into this area.
If you need to remove a field from one of the boxes, simply drag it out of the box.
Removing a Field:

© Marshall School of Business - USC PivotTables.docx Wayne Wilmeth 1/26/09 Page 6 of 39
FILTERING
Report Filter - Placing a field in the “Report Filter” box gives you this drop down arrow and the options shown to the left. Check Select Multiple Items to display the results for more than one Production Company.
Row & Column Filters - The options for these types of filters are shown below.
Custom Filters The Label and Value Filters allow you to perform more advanced filtering by using the menus shown below.
You can filter by your Row Labels and Column Labels. Further, you can also add a “Report Filter” field which is not involved in the PivotTable’s structure but can be used for filtering. Once the filter is selected, the PivotTable will automatically update its structure and formulas to match the filter. 1. If you would like to use a third Report Filter, filter, drag a field
which is not already part of the PivotTable into the “Report Filter” box. (In this example, we used “Production Company”.)
2. See the illustration below for using the filters.

© Marshall School of Business - USC PivotTables.docx Wayne Wilmeth 1/26/09 Page 7 of 39
EXTRACT HIDDEN RECORD DETAILS TO A NEW SHEET (DRILL DOWN)
This technique can be used to quickly extract the hidden details which created a number and place the details on a new sheet. For example, in the spreadsheet below the total profit for G rated Comedies is $412,655,160 and you would like to know what movies this includes. To find out, follow the steps below.
1. Right click on the value whose details you would like to extract.
I want to know what movies the G rated comedies are so I will right click in the intersection of that column and row (Cell G6).
2. Click “Show Details”.
Excel should create a new sheet which contains the data that went into creating the value you clicked – in this example, all G rated comedies.
Clearing a Specific Filter Any field that a filter is applied to will have a small filter on the filter drop down arrow. To clear the filter, follow the steps below.
1. Click the filter’s drop down arrow. 2. Check “All” or “Select All”. 3. Click “OK”.
Clearing All Filters To clear all filters from the PivotTables at once, follow the steps below. 1. Click anywhere within the PivotTable. 2. Click the “Options” tab. 3. Click the “Clear” button. 4. Click “Clear Filters”.
Clear all Fields, Formatting, & Filters from a Pivot Table If you would like to clear all fields and settings from your PivotTable, follow the steps below. 1. Click anywhere within the PivotTable. 2. Click the “Options” tab. 3. Click the “Clear” button and then “Clear All”.

© Marshall School of Business - USC PivotTables.docx Wayne Wilmeth 1/26/09 Page 8 of 39
SORTING
To rearrange the order of your columns or rows, you can manually drag the row / column headings into the order you desire or sort them automatically into ascending (A-Z) or descending (Z-A) order.
Manually Arrange To manually place the columns or rows in any desired order, follow the steps below.
1. Click the Row or Column Label you wish to move (“Science Fiction” or “PG” for example.
2. Place you mouse near the edge of the selected cell until the move icon appears.
3. Drag the cell up/down or left/right depending on whether you are moving a row or column label.
Excel moves the other cells in the same row or column.
Sort by Row or Column Label in Ascending or Descending Order This section covers how to sort by Row and/or Column Labels in ascending (A-Z) or descending (Z-A) order.
1. Click the Row or Column Label drop down you wish to sort by. (You can sort by both a column and row.) 2. Select either “Sort A-Z” or “Sort Z to A”.

© Marshall School of Business - USC PivotTables.docx Wayne Wilmeth 1/26/09 Page 9 of 39
Sort Values by a Specific Column Excel also allows you to sort by the values in a specific column. For example, you can sort the table by the values in the “G” column. If you are sorting by column, the simplest method is to use the sort buttons under the “Data” tab. 1. Click any value in the column you wish to sort by. For example, click in cell C6 if you wish to sort by the values “G” column. (Reference is from the image above.) 2. Click the “Data” tab and then either the “A-Z” or “Z-A” button.
Sort by Grand Totals (Column or Row) If you would like to sort by the Grand Total column or row (or both) follow these steps: 1. Click the Row or Column Label drop down you wish to sort by. 2. Click “More Sort Options”. 3. Set either the Ascending or Descending drop down to “Sum of
Profit” (or whatever field you summarized). 4. Click “OK”. The image shows both Grand Totals sorted in ascending order.
Note that if you are sorting by column, a simpler method is to use the sorting buttons under the “Data” tab. See the example below for more on this.

© Marshall School of Business - USC PivotTables.docx Wayne Wilmeth 1/26/09 Page 10 of 39
CHANGING THE MATHEMATICAL OPERATION (SUMMARIZE BY)
When you place a numeric field in the “Values” box, it defaults to “Sum”; however, you can also display averages, maximums, minimums, counts, standard deviations, variances, and products as well. 1. Click anywhere in your PivotTable to display the
field list. 2. Click the “Sum of profit” drop down located under
“Values”. 3. Click “Value Field Settings”.
4. On the “Summarize by” tab, select the desired mathematical operation (Average for example).
5. Click “OK”. The numbers in the value section should now be returning averages rather than sums. Note that you can also format the values by clicking the “Number Format” button.

© Marshall School of Business - USC PivotTables.docx Wayne Wilmeth 1/26/09 Page 11 of 39
GROUP INTERVALS - DATES
If you drag either a date or value field into one of the “Labels” boxes (rows or columns), Excel will let you specify the grouping intervals. For example, we have drug “Year” into the “Row Labels” box which created the display shown to the right. We would like to group all movies in the same year together and get totals by year.
1. Create the PivotTable structure shown to the left. 2. Click on one of the dates within the PivotTable. (A6 for example.) 3. Click the “Options” tab. 4. Click “Group Field”. (Group Selection or right clicking works too.)
5. If desired, specify a Starting and Ending date. This is typically done when you wish to limit the grouping to a more
specific date range than dictated by the actual data in the database. For example, your database contains dates for the last 50 years but you would only like to include data in the last 10 years.
6. Specify the interval you would like to group by. In this example, we
would highlight only “Years”. 7. Click “OK”. You should have the grouping shown below.
Ungroup To ungroup, you can use “Ungroup” under “Options” or the right click menu. 1. Click on any cell in the column you grouped. 2. Right click and select “Ungroup”.

© Marshall School of Business - USC PivotTables.docx Wayne Wilmeth 1/26/09 Page 12 of 39
GROUP INTERVALS – NUMBER FIELDS
In this example, we have placed a number field (“Profit”) in the Row Labels box which created the table shown below. What we would like to do is count the number of movies which made between 0 and 100 million, 100 million and 200 million, etc.
1. Create the PivotTable shown below.
2. Right click one of the cells in the profit column (A6 for example). 3. Select “Group”. 4. Set the “Starting at” interval to 0. 5. Set the “Ending at” interval to 500 million (500,000,000). 6. Set the interval (by) to 100 million (100,000,000). 7. Click “OK”. (If you want more interval groups, select a lower “by” number. For example, 10 million.)
The PivotTable tells us the number of moves for each interval. The actual data and your intervals will determine the number of intervals the PivotTable displays. For example, the interval between 300 and 500 million is hidden because there are no movies in that range.

© Marshall School of Business - USC PivotTables.docx Wayne Wilmeth 1/26/09 Page 13 of 39
Place a Space between Groups / Hide Subtotals If you would like to place a space between your groups, move or hide the subtotals, or change the overall format, see the options below.
Space Between Groups To place a space between the different groups, follow these steps: 1. Click anywhere within the PivotTable. 2. Click the “Design” tab. 3. Click the “Blank Rows” drop down. 4. Select “Insert Blank Line after Each Item”.
If you drag more than one field into the same labels box, Excel will create subgroups for you. In this example, we drug both Rating and Category into the Row Labels box resulting in the subgroup shown to the right. Because Rating is on top of Category in the PivotTable Field List, Rating is the main group and the Category is the sub group. Note also that you are not required to have both column and row labels. The Column Labels box is empty.
Click the minus (-) buttons to hide a subgroup’s details. Click its plus (+) to redisplay them.
CREATE SUBGROUPS BY COMBINING LABELS

© Marshall School of Business - USC PivotTables.docx Wayne Wilmeth 1/26/09 Page 14 of 39
Move or Hide/Display Subtotals To change the location of your subtotals or hide them completely, follow the steps below 1. Click anywhere within the PivotTable. 2. Click the “Design” tab. 3. Click the “Subtotals” drop down. 4. Select the desired option.
Hide/Display Grand Totals To hide or display any of the Grand Total columns or rows, follow these steps:
1. Click anywhere within the PivotTable.
2. Click the “Design” tab. 3. Click the “Subtotals” drop down. 4. Select the desired option.

© Marshall School of Business - USC PivotTables.docx Wayne Wilmeth 1/26/09 Page 15 of 39
CREATE MULTIPLE SUMMARY CALCULATIONS – IN COLUMNS
Excel also allows you to place more than one field in the “Values” area. Unlike the Labels boxes, you can drag the same field into the Values box multiple times. You can also drag different fields into the Values box.
In this example, we drug the “Profit” field into the “Values” box three times and then changed then their Value Field Settings to Count, Average, and Sum.
Excel creates this entry for you after you drag your second field into the Values box.
Rename a Summary Field You can rename summary column heading by changing the name in the Custom Name box. To change a field’s summary operation, simply select the summary type you would like to use.

© Marshall School of Business - USC PivotTables.docx Wayne Wilmeth 1/26/09 Page 16 of 39
CREATE MULTIPLE SUMMARY CALCULATIONS – BY ROW
This example is very similar to the previous one except we are placing our multiple summary calculations in rows rather than columns. Each Production Co is listed in the left column and each rating becomes a column heading. We then have placed under each production company their total profit and the number of movies they have made.
1. Create the structure shown to the left. a. Drag “Rating” into Column Labels. b. Drag “Production Co” into Row Labels. c. Drag “Profit” into Values twice.
2. Drag the “∑ Values” field Excel created for you in the Column Labels box into Row Labels box.
3. Click the second Sum of Profit drop down and change the
Summarize by calculation to “Count” then click “OK”.

© Marshall School of Business - USC PivotTables.docx Wayne Wilmeth 1/26/09 Page 17 of 39
PIVOT TABLES – ADVANCED MATHEMATICAL OPERATIONS
We previously examined how to change the summary option from Sum to Count, Average, Max, etc., but there are other options. Excel also allows you to calculate percents, running totals, and differences. In this section we will show examples of the different options available. These options are all available by accessing the screens below:
1. After placing a value or date field in the “Values” box, click its drop down arrow and select “Value Field Settings…”.
2. Click the “Show values as” tab. 3. Click the drop down to access the options we will be showing in the
examples to follow.
See the next few pages for examples of using the different “Show Value As” options.

© Marshall School of Business - USC PivotTables.docx Wayne Wilmeth 1/26/09 Page 18 of 39
Example: “Difference From” Use “Difference From” when you wish to see how much values have changed from a specific base or the pervious or next item on the list. In this example, we wish to see each year’s total profit and how much that profit has changed since the previous year.
1. Structure the PivotTable as shown below by dragging “Year” into Row Labels and “Profit” into Values twice.
2. Change the grouping on “Year” to “Years”. (See page 11 for instructions on how to group.)
4. Create the Yearly Profit column by making the Value Field settings shown below.
a. Summarize by is set to “Sum”. b. In Custom Name type: “Yearly Profit”. c. Leave Show values as set to “Normal”. d. Click “OK”.
3. Create the Change from Previous Year column by making the Value Field Settings shown below.
a. Summarize by is set to “Sum”. b. In Custom Name type: “Change from
Previous Year”. c. Set Show values as to “Difference From”. d. Set Base Field to “Year”. e. Set Base Item to “(previous)” f. Click “OK”.
Note that “Difference From” uses this calculation: Item A – Item B or in this example: Current – Previous.

© Marshall School of Business - USC PivotTables.docx Wayne Wilmeth 1/26/09 Page 19 of 39
Example: “Percent Difference From” Use “Percent Difference From” when you wish to see how much values have changed from a specific base or the pervious or next item on the list as a percent. This is similar to the last example so to shake things up a bit, we will count how many movies were made each year and find the percent difference from a specific year (1972) rather than the previous year.
1. Structure the PivotTable as shown below by dragging “Year” into Row Labels and “Movies” into Values twice. (Because we are counting, any field would work in the Values box.)
2. Change the grouping on “Year” to “Years”. (See page 11 for instructions on how to group.)
4. Create the Count of Movies by Year column by making the Value Field settings shown below.
a. Summarize by is set to “Count”. b. In Custom Name type: “Movies by Year”. c. Leave Show values as set to “Normal”. d. Click “OK”.
3. Create the % Diff. from 1972 column by making the Value Field Settings shown below.
a. Summarize by is set to “Count”. b. In Custom Name type: “% Diff. from 1972”. c. Set Show values as to “% Difference From”. d. Set Base Field to “Year”. e. Set Base Item to “1972” f. Click “OK”.
Note that “Percent Difference From” uses this calculation: (Item A – Item B)/Item B or (This Years Profit – 1972 profit) / 1972 Profit

© Marshall School of Business - USC PivotTables.docx Wayne Wilmeth 1/26/09 Page 20 of 39
Example: “Percent Of” Unlike “Percent Difference from” which calculates the change as a percent change: (Item A – Item B)/Item B “Percent Of” calculates what percent one item is of another: (Item A/Item B). Percent Of is useful when one item is part of another or otherwise related. For example, both Disney and Touchstone studios are both owned by the Walt Disney Company. We wish to see what percent Touchstone’s profits are of Disney’s.
1. Structure the PivotTable as shown below by dragging “Production Co” into Row Labels and “Profit” into Values twice.
3. Create the Percent of Disney column by making the Value Field Settings shown below.
a. Summarize by is set to “Sum”. b. In Custom Name type: “Percent of Disney”. c. Set Show values as to “% Of”. d. Set Base Field to “Production Co”. e. Set Base Item to “Disney” f. Click “OK”.
4. Create the Studio Total Profit column by making the Value Field settings shown below.
a. Summarize by is set to “Sum”. b. In Custom Name type: “Total Profit”. c. Leave Show values as set to “Normal”. d. Click “OK”.
5. To display only Disney and Touchstone, click the Row Labels (Studio) filter and check only Disney and Touchstone.

© Marshall School of Business - USC PivotTables.docx Wayne Wilmeth 1/26/09 Page 21 of 39
Example: “Running Total” “Running Total” adds the previous line to the next for the column or row. It is useful when you wish to see how profits have grown over a specific period of time. In this example, for we would like to see how the Profit has increased over the four quarters for both Disney and Touchstone in the year 1978.
1. Structure the PivotTable as shown below by dragging “Production Co” the Report Filter box, “Year” into the Row Labels box, and “Profit” into Values twice.
2. Change the grouping on “Year” to “Quarters”. (See page 11 for instructions on how to group.)
3. Create the Quarter Total column by making the Value Field settings shown below.
a. Summarize by is set to “Sum”. b. In Custom Name type: “Quarter Total”. c. Leave Show values as set to “Normal”. d. Click “OK”.
4. Create the Running Total column by making the Value Field Settings shown below.
a. Summarize by is set to “Sum”. b. In Custom Name type: “Running Total”. c. Set Show values as to “Running Total”. d. Set Base Field to “Year”. e. Click “OK”.
5. To show only Disney and Touchstone movies, click the Production Co filter button.
6. Check “Select Multiple Items”. 7. Leave only Disney & Touchstone
checked.

© Marshall School of Business - USC PivotTables.docx Wayne Wilmeth 1/26/09 Page 22 of 39
Example: “% of Row” Percent of Row is useful when you wish to view each item which goes into a row total as a percent. In this example, we wish to see movie ratings as column labels and what percent each rating’s profit was in the grand total for each month.
1. Structure the PivotTable as shown below by dragging “Rating” into the Column Labels box, “Year” into the Row Labels box, and “Profit” into the Values box.
2. Change the grouping on “Year” to “Months”. (See page 11 for instructions on how to group.)
3. Create the percentages by making the Value Field Settings shown below.
a. Summarize by is set to “Sum”. b. In Custom Name type: “Profits”. c. Set Show values as to “% of Row”. d. Click “OK”.
Filter by Date Note that in the PivotTable above, the data is for all years. If you would like filter it to be only for a specific year, use the “Date Filter” located beneath the “Month” drop down.

© Marshall School of Business - USC PivotTables.docx Wayne Wilmeth 1/26/09 Page 23 of 39
Example: “% of Column” Percent of Column is similar to the previous example and is typically used to show how items in a column make up the total of that column by percent. In this example, we wish to see what percent each month’s profit is of the total profit for the year. We are also breaking this down by rating.
1. Structure the PivotTable as shown below by dragging “Rating” into the Column Labels box, “Year” into the Row Labels box, and “Profit” into the Values box.
2. Change the grouping on “Year” to “Months”. (See page 11 for instructions on how to group.)
3. Create the percentages by making the Value Field Settings shown below.
a. Summarize by is set to “Sum”. b. Set Show values as to “% of Column”. c. Set Custom Name to “Percent of Month”. d. Click “OK”.
Filter by Date Note that in the PivotTable above, the data is for all years. If you would like filter it to be only for a specific year, use the “Date Filter” located beneath the “Month” drop down.

© Marshall School of Business - USC PivotTables.docx Wayne Wilmeth 1/26/09 Page 24 of 39
Example: “Percent of Total” “Percent of Total” allows you to show each item in a column as a percent of its grand total. In this example, we will list each Category, its total profit, and then its percent of the columns grand total. 1. Structure the PivotTable as shown below by dragging
“Category” into Row Labels and “Profit” into Values twice.
3. Total Profit Column - Create the Total Profit by Category column by making the Value Field settings shown below.
a. Summarize by is set to “Sum”. b. In Custom Name type: “By Category”. c. Leave Show values as set to “Normal”. d. Click “OK”.
2. Percent Column - Create the Percent column by making the Value Field Settings shown below.
a. Summarize by is set to “Sum”. b. In Custom Name type: “Percent”. c. Set Show values as to “% of Total”. d. Click “OK”.
Note that you can also change the names used in the column headings by simply clicking in the cell and typing. We used this method to change “Value” to “Total Profit”.

© Marshall School of Business - USC PivotTables.docx Wayne Wilmeth 1/26/09 Page 25 of 39
Example: “Indexing” “Index” calculates the weighted average in a cell using the following formula: ((value in cell) x (Grand Total)) / ((Grand Row Total) x (Grand Column Total)) It is intended to allow you to more easily compare values. 1. Structure the PivotTable as shown below by dragging
“Production Co” into Row Labels, “Rating” into Column Labels, and “Profit” into Values.
2. Create the Indexing by making the Value Field Settings shown below.
a. Summarize by is set to “Sum”. b. In Custom Name type: “Indexing”. c. Set Show values as to “Index”. d. Click “OK”.
If you would like to hide the Grand Totals row, do the following: 1. Click anywhere within the PivotTable. 2. Click the “Design” tab. 3. Click the “Grand Totals” button. 4. Click “On for Columns Only”.

© Marshall School of Business - USC PivotTables.docx Wayne Wilmeth 1/26/09 Page 26 of 39
Update PivotTables When the Database is Edited Should you change any of the data within your database, any PivotTables will not automatically update. To update your PivotTables, follow the steps below. 1. Click anywhere within one of your PivotTables. 2. Click the “Options” tab. 3. Click the “Refresh” button. If you clicked the down arrow, click “Refresh” again. This should have refreshed all PivotTables in the workbook.
Update PivotTables When the Rows are Added to a Database Should you add any new rows to your PivotTable, you will need to extend the range of your data source to include the new rows. 1. Click anywhere within one of your PivotTables. 2. Click the “Options” tab. 3. Click the “Change Data Source” button. (If you clicked the drop down, select “Change Data Source” again.)
4. Either manually edit the data range or click the collapse button to include the new rows.
5. When complete, click “OK”.
Note that unlike Refresh, this will only update the current PivotTable. You will also need to perform these steps update any other PivotTables you have based on the same database.
REFRESHING YOUR PIVOTTABLE WHEN THE DATABASE CHANGES
Should you edit a field in your database or add a new row, you will need to update your PivotTable.
Update PivotTables When the Rows are Added to a Table If you have converted your database into a “Table” (“Insert – table”), then when you add new rows to the bottom of the table, clicking the PivotTable’s “Refresh” button should update the PivotTable with the new data.

© Marshall School of Business - USC PivotTables.docx Wayne Wilmeth 1/26/09 Page 27 of 39
PIVOTTABLE FORMULA FIELDS (CALCULATED FIELDS & ITEMS)
With a few restrictions, PivotTables allow you to create calculated formulas within the pivot tables. Within the calculated formula, you can include PivotTable fields, row or column items, numeric values, and use Excel functions. You cannot however use references to cell addresses or range names. Calculated formulas are useful when you need a calculation involving a field or fields but do not wish to restructure your database. There are two types of calculated formulas: Fields and Items
Fields - Use a calculated field when you want to apply the formula to all data contained within the field in your formula. For example, =Profit / 2 (“Profit” is the name of the field.)
Items - Use a calculated item when you want your formula only to specific data within a field. For example, = G + PG (G & PG are both data items within the “Rating” field.) You cannot use calculated items on grouped fields.
Example 1: Calculated Field Our database lists the profit for each movie in US Dollars, we would like an additional column which also lists each movie’s profit in Euros which at the time this was written, requires multiplying Profit by .761657.
1. Structure the PivotTable as shown below by dragging “Production Co” into Row Labels and “Profit” into Values.
2. Click anywhere within the PivotTable. 3. Click the “Options” tab. 4. Click the “Formulas” drop down. 5. Click “Calculated Field”.

© Marshall School of Business - USC PivotTables.docx Wayne Wilmeth 1/26/09 Page 28 of 39
6. At Name, type: Euros 7. At Formula, type the following:
=Profit*.761657 8. Click “Add” then “OK”. Note the following:
To place a field in the Formula box, you can also double click it or select it and then click the Insert Field button.
Field names with spaces must be within single quotes (i.e. ‘Net Pay’)
9. Excel has probably placed your calculated field in the Values area for you; if not, you will need to drag it there yourself.
10. Verify that the Value
Field Settings for both Profit and Euros have been set to “Sum”. If not, click their down arrows and change their Value Field Settings to “Sum” yourself.
Titles – If you would like to change the column headings, simply click in the cells and type a new name. Formatting – If you would like to display the Euro symbol, simply highlight the values and then right click and choose “Number Format”. You can then change the symbol to Euros.

© Marshall School of Business - USC PivotTables.docx Wayne Wilmeth 1/26/09 Page 29 of 39
Example 2: Beware of Subtotals and Grand Totals with Calculated Fields In this example, we have created the PivotTable shown below from the database shown to the right. We also created a calculated field called “Net Income” which subtracts the tax amount from gross pay using the following equation: =’Gross Income’ – ‘Gross Income’ * ‘Tax Rate’ As you can see from the image below, this works fine for the individual employees but the department totals and grand total for Tax Rate and Net Income are incorrect.
These values are incorrect because of the method PivotTables use to generate their sub and grand totals. Rather than adding up the items in each column vertically to arrive at the answer; Excel continues to follow our calculation and works horizontally. For example, in getting the Accounting Total, it sums each person’s rate (.84) and multiplies that by the sum of their Gross Incomes (275000) rather than first multiplying each line individually and then adding those totals.
There are two solutions to this:
Hide Subtotals/Grand Totals - the Grand Totals and Subtotals can be turned off by using the “Subtotals” and “Grand Totals” buttons under the “Options” tab.
Create the Calculation in the Database – the second solution is to create the calculations back in the original database rather than in the PivotTable.

© Marshall School of Business - USC PivotTables.docx Wayne Wilmeth 1/26/09 Page 30 of 39
Here is the same PivotTable with the sub and grand totals removed.
This image shows the PivotTable’s design structure.
This image shows the Net Income calculation.

© Marshall School of Business - USC PivotTables.docx Wayne Wilmeth 1/26/09 Page 31 of 39
Example 3: Calculated Item As stated earlier, calculated Fields involve calculations using the names of fields in the formula while calculated Items involve using the data of the field in the formula. In the example below, we have created a PivotTable which shows total profit by movie category. We would like to create the two new categories of “Mild” and “Intense” by combining the current categories as follows:
Mild: Family + Comedy + Adventure Intense: Drama + 'Science Fiction' + Suspense
1. Create the PivotTable shown above by dragging “Category” into Row Labels and “Profit” into Values as shown to the right.
2. Rename Sum of Profit to “Total Profit”. For “Calculated Item…” to be available, in your PivotTable you must first click in the column or row which is involved in the calculation.
3. Click in cell A5 or any other cells containing the name of a
category. 4. Click the “Options” tab. 5. Click the “Formulas” button. 6. Click the “Calculated Item…” drop down. Note that with this particular example, I sometimes received
error messages at this point about grouping but when I copied the entire database to a new file, it worked. It could have something to do with multiple PivotTables from the same database or memory problems.

© Marshall School of Business - USC PivotTables.docx Wayne Wilmeth 1/26/09 Page 32 of 39
7. At Name type: Mild 8. Type or insert the following
formula: =Comedy + Adventure + Family 9. Click “Add” then “OK”. 10. Click the “Options” tab again. 11. Click the “Formulas” button again. 12. Click the “Calculated Item…” drop
down again
13. At Name type: Intense 14. Type or insert the following
formula: =Drama + 'Science Fiction' + Suspense Note the ‘ ‘ around Science Fiction. This is because it contains a space. 15. Click “Add” then “OK”.
At this point your PivotTable should look like the one shown to the left. You must now hide all categories but “Mild” and “Intense”. 16. Click the “Type” drop down
arrow and uncheck all but “Mild” and “Intense”.
17. Click “OK”.
Your PivotTable should now resemble the one shown to the left.

© Marshall School of Business - USC PivotTables.docx Wayne Wilmeth 1/26/09 Page 33 of 39
Editing a Calculated Field or Item To edit a calculated field or item you have created, follow the steps below. 1. If it is a calculated field, click anywhere within the PivotTable. If it is a calculated item, click on one of the items in the PivotTable. 2. Click the “Options” tab. 3. Click the “Formulas” button. 4. Click either “Calculated Item…” or “Calculated Formula…” depending upon the type of formula you created.
5. Click the “Name” drop down. 6. Select the formula you wish to
edit. 7. After making your edits, click
“Modify” and then “OK”.

© Marshall School of Business - USC PivotTables.docx Wayne Wilmeth 1/26/09 Page 34 of 39
USING THE SAME FIELD IN BOTH COLUMN AND ROW LABELS
In this example, we wanted to use our “Year” column twice – once as Row Labels grouped as quarters and once as Column Labels grouped as years. Unfortunately, PivotTables will not allow you to use the same field as both a Row and Column label. Our solution is to repeat the Year column again in our database as shown below.
Once the Year column was copied; we placed the original in the Row Labels box and the copy in the Column Labels box.

© Marshall School of Business - USC PivotTables.docx Wayne Wilmeth 1/26/09 Page 35 of 39
PIVOTTABLE DESIGN OPTIONS
You can use the options under the “Design” tab to format your PivotTable with color, alter its display layout, and hide/display totals. 1. Click the PivotTable to access the “Design” tab.
PivotTable Styles - Select from one of these Styles to apply colors to your PivotTable.
Blank Rows Use this to insert/remove blank rows between subtotals.
Report Layout Use this to make cosmetic changes to the layout.
Grand/Sub Totals Use these options to hide/display grand and subtotals.
PivotTable Style Options – Check or uncheck these options to apply or remove background color to specific sections of your PivotTable.

© Marshall School of Business - USC PivotTables.docx Wayne Wilmeth 1/26/09 Page 36 of 39
PIVOTTABLE CHARTS
In this section we will touch briefly on using PivotCharts. A PivotChart is simply a pie, bar, line, area, etc., chart based on your PivotTable. The PivotChart you create is dependent upon three things:
PivotTable Structure – The fields you select and their location in your PivotTable will determine the types of charts you can create. For example, if you want a pie chart then you need a very simple PivotTable with either a single column or single row heading and data. If you are creating a bar chart, then your PivotTable you will need both column and row headings along with your data. One will become a legend and one will be used along the X-Axis. The data will determine the height of the bars.
Chart Type – When you create a PivotChart, you must specify the type of chart you wish to create. Again, certain types of charts require certain PivotTable layouts.
Chart Options – This includes colors, label placement, etc., and is not covered in this handout. This handout is primarily concerned with the first two items, namely, structuring your PivotTable to give you the type of chart you are after. See the “Excel 2007 – Charts” handout for information on chart options. They can be applied to any chart whether its data came from a PivotTable or a spreadsheet.
Creating a PivotChart There are two ways to proceed when creating a PivotChart, except for the initial starting point, the process and end result are the same for both.
PivotTable then PivotChart Using this method, you create a PivotTable first as we have been doing throughout this handout and once complete; you click the “PivotChart” button located under “Options”. If you change the PivotTable, the PivotChart will update. One obvious advantage to this method is when you have already created a PivotTable.
PivotTable and PivotChart Simultaneously Using this method, as you layout the PivotTable, the PivotChart is being created at the same time. To use this option, simply select “PivotChart” rather than “PivotTable” from the “PivotTable” drop down.

© Marshall School of Business - USC PivotTables.docx Wayne Wilmeth 1/26/09 Page 37 of 39
PivotChart Example 1: Pie Charts In this example, we will create a Pie Chart from a PivotTable based on the Movies database.
1. Create the PivotTable shown below by dragging “Rating” into Row Labels and “Profit” into Values.
For pie charts, you will always use Row Labels and Values only. The field in Row labels will become the names of the pie slices and the field in Values determines the slice size.
Slice Names Slice Size
1. Click anywhere within the PivotTable. 2. Click the “Options” tab. 3. Click the “PivotChart” button.
4. Select “Pie” as the type. 5. Select either the flat or
3D pie as the subtype. 6. Click “OK”. You should how have a pie chart and the PivotChart Filter Pane shown below.
Both of these filters allow you to do the exact same thing – hide ratings you don’t wish to display.
Formatting the Chart For instructions on displaying percents or values on the slices, changing the slice color, moving the labels, etc., see the “Excel 2007 – Charts” guide. To poke around on your own, try some of the “Chart Layout” options located under the “Design” tab (click the chart first) or the options under “Layout” tab.

© Marshall School of Business - USC PivotTables.docx Wayne Wilmeth 1/26/09 Page 38 of 39
PivotChart Example 2 – Bar, Line, Area, & Column Charts We have included Bar, Line, Area, and Column charts in the same example because they all require the same PivotTable structure and use the same options. Their only difference is their chart type. This also means that the chart type is interchangeable. You can create a Line chart and then if you change your mind, change its type to a Column chart without having to alter the PivotTable structure or most of the chart options.
Row Labels (Axis Fields) The field you place here becomes the X-Axis. This is typically a timeline but does not have to be.
Column Labels (Legend Fields) The field you place here becomes the legend. Values This is always a number field and determines the height of the bars or slope of the lines.
1. Create the PivotTable shown to the left using the database on the “Movies” sheet. (It is the PivotTable the charts above are based upon. Its layout structure is also shown above.)

© Marshall School of Business - USC PivotTables.docx Wayne Wilmeth 1/26/09 Page 39 of 39
1. Click anywhere within the PivotTable. 2. Click the “Options” tab. 3. Click the “PivotChart” button.
4. Select “Column” as the type. (Line, Bar, and Area are also possible with our PivotTable.)
5. Select Clustered Column as the subtype. 6. Click “OK”. You should now have a Column chart similar to the upper column chart shown on the previous page.
Changing Chart Type (Line, Bar, Column, & Area) As previously stated, Column, Line, Bar, and Area charts are interchangeable. If you would like to display the Column chart we have created in this example as a Line, Bar, or Area chart, follow these steps: 1. Click within the Chart 2. Click the “Design” tab. 3. Click the “Change Chart Type” button. 4. Select either Line, Bar, or Area and click “OK”.
Moving the Chart To move the chart, use one of the methods below. Move on the Same Sheet To move the chart within the same sheet, simply click and drag it by its edge.
Move to a Different Sheet To move the chart to a different sheet, follow these steps: 1. Click the chart to select it. 2. Click the “Design” tab. 3. Click the “Move Chart” button. 4. Select one of the options below.
Click “New Sheet” and type a name if you would like to create a new sheet for the chart.
Click “Object In” and select a sheet if you would like to move the chart to an existing sheet.
5. Click “OK”.



![1. Recommended PC Settings - e-ingBiz.comMacros security settings ① For Excel 2007, click [Office] For Excel2010/2013, click [File] ② For Excel2007, click [Excel Options] For Excel](https://static.fdocuments.in/doc/165x107/614046391664f1518558a675/1-recommended-pc-settings-e-macros-security-settings-a-for-excel-2007-click.jpg)










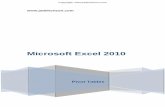


![ADVANCE EXCEL - 3D EDUCATORSBROCHURE].pdfADVANCE EXCEL DASHBOARD REPORTING THE NAMED RANGE ... Advance Printing, Shortcut Keys for Excel . FINAL CERTIFICATION SHALL BE AWARDED BY IMRTC](https://static.fdocuments.in/doc/165x107/5ad5b56d7f8b9a075a8d3abc/advance-excel-3d-educators-brochurepdfadvance-excel-dashboard-reporting-the.jpg)