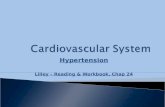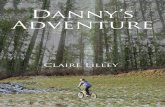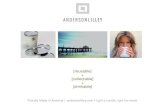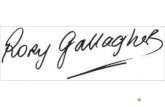University of Idaho · Web viewHAAS 4th Axis Rotary Indexing Tutorial. By: Jeffrey Tracy & Rory...
Transcript of University of Idaho · Web viewHAAS 4th Axis Rotary Indexing Tutorial. By: Jeffrey Tracy & Rory...

HAAS 4th Axis Rotary Indexing Tutorial
By: Jeffrey Tracy & Rory Lilley
Creating the Part
Open Solidworks > New Part
On the Right Plane, sketch a circle 2” in Diameter. Ensure the origin is on the RIGHT side of the part and the part is extruded along the x-axis. The pictures do not reflect this. The HAAS holds the stock on the right side and the origin needs to reflect that.
Extrude the circle 6”.
Begin a sketch on the extruded face.

Sketch a square, 1” by 1”. Sketch a circle 2” in diameter. Ensure both are centered on the face of the extrusion.
Create an extruded cut using the square and circle as the profile. Cut 3” into the part.

Save the part as an igf file titled “Square Block”.
Be sure to select “Options” and check the box “IGES Wireframes (3D Curves)”. Select “Okay” and save.

Machining the Part
Launch Mastercam X6 > Open “Square Block” (in order to see this part you must select the dropdown menu at the bottom left of the screen and click on “IGES”)
1) The part should look like below (press F9 for gridlines) NOTE: the part should have the origin on the right side and will look like the picture below, but mirrored about the Y-axis.
2) Selecting the “Shaded” icon and “Isometric View” gives us a better look at the part.

3) We now must select the machine we will use. On the dropdown menu select:
Machine Type > Mill > Manage List
This will bring you to a drop down menu. Select the HASS_MILL.MMD-6 and select “Add”. Click okay when this is complete.
Re-enter the “Machine Type” toolbar.
Machine Type > Mill > C:\USER\PUBLIC\DOCU…HAAS_MILL.MMD-6
The machine is now selected.
4) The stock must now be defined. In the design tree, expand the properties tab and double-click “stock setup”.

A dialog box appears. Select “cylindrical” and select “Boundary Box”.
Clicking “Boundary Box brings up a new dialog box. It should change the part color to yellow, with dashed red lines outlining the stock. No parameters will need to be changed here, click okay. You will return to the previous dialog box. Select okay.

5) We must now generate a toolpath for the cutter to follow. In order to do this we will be
drawing a rectangle on the top face. Select “Create Rectange” .
Enter the following values:
Point 1 - X: 3.0 Y: 1.5 Z: .5 Enter.
Point 2 - X: 6.5 Y: -1.5 Z: .5 Enter.
Your screen should look like:

6) We must now rotate this rectangle about the x-axis to replicate it on the various cutting faces. In order to do this we must select “Xform” from the toolbar and select “Rotate”. Select the lines on the rectangle, they should be white once selected. Once selected, click “right side view” and hit enter. A dialog box will appear.
7) The rectangle is now replicated on each face. We now must specify a toolpath.
Right click on “toolpath group” > Mill Toolpaths > Pocket
This will bring up a dialogbox. Select Chain and click on the rectangle that you drew on the top face. Select okay.
A new dialog box appears. Ensure your toolpath type is set to pocket. Select the 5/8 flat end mill from the tool library.
Enter “3” for # of instances.
Enter “90” for the angle.
Select “okay”.

Select “Roughing” and set the cutting method to “Parallel Spiral”
Ensure the Lead In/Out operation matches the following:

Set your Depth of Cut to .2”
Set the linking parameters to match the following:

Select “okay” to exit the dialog box. The machining window should look like:

8) Select “Regenerate all selected operations” and “Verify selected operations” . Select
the “play” button to verify the process works. The pass should look like:
9) In order to repeat this process, you must select WCS in the bottom left corner of the screen.
Select “Rotate WCS”. Enter About Y: 90 and select okay.
A new dialog box will appear asking to name the view. Enter the name “A90”. Select okay.

10) Repeat steps 7-8 for the tool path on the current face. 11) Repeat step 9 for the remaining rectangles and corresponding steps 7-8. Naming them A180
and A270 accordingly.12) Once the machining has been completed on each face, we must now enter the manual NC
code to input 4th axis rotations for our different cutting surfaces. Select and save the NC code as “Square Bar”. Scroll through the NC output code. Notice there are no “A” value operations. “A” represents fourth axis rotation. These must be manually input. Exit out of the NC code and return to the MasterCam machining interface.
13) Return your WCS to A90 and right click Toolpath Groups > Mill Operations > Manual EntryName the operation “G0 A90.“ This will appear at the bottom of the operations, drag and drop it to the first Pocketing operation. Return your WCS to A180 and right click Toolpath Groups > Mill Operations > Manual Entry Name the operation “G0 A180.“ Again it appears at the bottom, drag this to the second pocketing operation. Repeat this process for the remaining pocketing operations using the command “G0 A270.”
The code should appear like this:
Notice that (G0 A90.) is in parenthesis. Delete the parenthesis to make this a command. Repeat for G0 A180. And G0 A270. Do not delete the periods!
Verify this works by using the “verify selected operations” button and save. You have completed the 4 th Axis Rotary Indexing Tutorial.