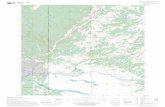University of Hawaii EE 361L Getting Started with Artix-7 ...
Transcript of University of Hawaii EE 361L Getting Started with Artix-7 ...

University of Hawaii
EE 361L
Getting Started with Artix-7
Digilent Basys3 Board
Lab 4.1

I. Create a Project
The project is to build a combinational circuit called a decoder which has
Two inputs sw[1] and sw[0]
Four outputs led[3], led[2], ... led[0]
and the following truth table
sw led
00 0001
01 0010
10 0100
11 1000
First, we’ll create and simulate a verilog module for the decoder, and then we’ll synthesize and download into
the Xilinx Artix-7 FPGA of the Basys3 board. The input “sw” will be connected to 2 slide switches and the
output “led” will be connected to four LEDs.
Step 1. Start Vivado Software (version 2015.2)
Step 2. Start a New Project
Go to File and select New Project
Name it Lab4.1A
Select RTL Project as below

Step 3. Fill in the properties in the table as shown below:
o Product category: General Purpose
o Family: Artix-7
o Sub-Family: Artix-7
o Package: cpg236
o Speed Grade: -1
o Term grade: C
Then choose the 2nd item, go on and Finish
Add Constraints: Under left column “Project Manager”, click “Add Sources”:

If you do not have a constraint file, you can download at:
https://reference.digilentinc.com/doku.php?id=basys3:basys3#basys3_resource_center
where you will see a ZIP file:
FYI: here are two links of the tutorial and reference manual
Video Tutorial: https://www.youtube.com/watch?v=6_GxkslqbcU
Reference Manual: https://reference.digilentinc.com/_media/basys3:basys3_rm.pdf
You can watch the tutorial for a few issues not covered in this lab.

III. Create an HDL Source
Step 1. In the created project, click “Add Sources”.
Step 2. We can add or create Verilog files. Here we will create a file by clicking the green-cross symbol and
select “Create File…”. You can give it a name, and setup the input and output.

Once you have created a “.v” file, this file will be automatically set as “Top Module”. You can right click the
top module, then click “Add Sources…” to add or create additional “.v” files for other modules.
Step 3. Then a template of a verilog module will be created. It will have the ports of the module already
written. Complete the module by fill in the following shown in blue
module decoder(
input [1:0] sw,
output [3:0] led
);
reg [3:0] H;
assign led = H;
always @(sw)
case(sw)
2'b00: H=4'b0001; // Note that 4'b0001 means "4" bits of "0001"
2'b01: H=4'b0010;
2'b10: H=4'b0100;
2'b11: H=4'b1000;
endcase
endmodule
Make sure the name of the inputs and outputs in the top “.v” file match the pin names in the constraint (.xdc)
file. You can uncomment the pins needed in the lab, from the constraint file (select a block of codes and press
ctrl + / ). Make sure that there is no unneeded symbols in the constraint file (e.g. as a reminder, we usually write
“LED” before a block of codes to notify us the following codes setup LED pins, it should be written in the
commented “#LED”).

Step 4. We can setup to generate the “.bin” file as following:
Tools->Project Settings:
The -bin_file allows you to add memory configuration file to the FPGA flash device. If you do this, then when
you power on the device, you can directly run the program. But here we just program the FPGA.
Step 5. Setup Device Properties:
In the left column (Flow Navigator), click “Run Synthesis” under the “Synthesis” section, this will generate the
“.bit” and “.bin” file. When it finishes, select “Open Synthesized Design”
In the new window, select Tools->Edit Device Properties, configure as following:

set configuration rate to be 33:
choose the modes
Then you can close the synthesis design and click “save” on the message box if it appears.

Step 6. Go to “Program and Debug” section, click “Generate Bitstream”, click “yes” on the message box.
When the process completes, if you select “.bin” file before, both “.bit” and “.bin” files will be generated. Then
select “Open Hardware Manager”.
Uncomment the blocks shown below:
The I/O ports “sw” and “led” should be connected to pins as the above figures. Note that if you want to use the
constraint file, the input and output name in the top “.v” file and the constraint file should be identical.

Decoder Signals FPGA pins Comments
sw[1] V16 Sliding Switch SW1
sw[0] V17 Sliding Switch SW0
led[3] V19 LED LD3
led[2] U19 LED LD2
led[1] E19 LED LD1
led[0] U16 LED LD0
If no window shows up, click “Open target” at the top, choose “Local server”, set up the “JTAG Clock
Frequency”.
Make sure the jumper on the FPGA board is set to “JTAG” programming mode. Click “Program device”, then
“Program”.

The following shows how the pins are connected to devices on the board
Figure 1. How switched and LEDs are connected to the FPGA.
Show the TA that it works.
IV. Sequential Circuit
We will implement a simple 2-bit counter circuit with a clock input and 2-bit output “led”. It has a single Reset
input, which when enabled will cause the counter to reset to led = 00 at the next clock transition. If the Reset =
0 then the counter increments every half-second.
The Basys3 board has an onboard clock at pin W5. We specify the counter’s clock input in the (.xdc) file.
The outputs of “led” are connected to LED1 and LED0. We will connect the Reset (named btnC here) to push
button 0.
Step 1. Create another Project and name it Lab4.1B.
Step 2. Add the following two new verilog modules.

First, add the new module “counter.v”.
Then add the new “halfsec.v” module, which will be a submodule of counter. This can be done by right
clicking “counter.v” and selecting to add a new verilog module.
module counter(
output [1:0] led,
input clk,
input btnC
);
reg [1:0] state;
wire halfsec_elapsed;
halfsec timer(halfsec_elapsed, clk, btnC);
always @(posedge clk)
begin
if (btnC == 1) state <= 0;
else if (halfsec_elapsed == 1) state <= state+1;
end
assign led = state;
endmodule
Add the following codes to “halfsec.v”
// Timer that indicates a half-second duration
module halfsec(
output Y,
input clock,
input reset
);
reg elapsed; // indicates that half second elapsed
// State of the timer. Must be able to have more than 25 million values
// So we choose it to have 26 bits. 26 bits is a bit of an overkill but it'll work.
reg [25:0] state;
always @(posedge clock)
if (reset == 1) state <= 0;
else if (state == 25000000) state <= 0;
else state <= state + 1;
always @(state)
if (state == 25000000) elapsed = 1;
else elapsed = 0;
assign Y = elapsed;
endmodule

Now synthesize as in Lab4.1A
Step 3. Specify the corresponding block of pins in the constraint file (.xdc).
In Lab4.1B we only need clock and LEDs on the board. Here is the table to connect the signals of the counter to
the pins of the FPGA.
Counter Signals FPGA pins Comments
Clk (as clock) W5 On-board clock
btnC(as Reset) U18 Push button 0
led[1] E19 LED LD1
led[0] U16 LED LD0
Don’t forget to save the your project files
Step 4. Implement and Generate bit file. Then program the Basys3 board. Show the TA.