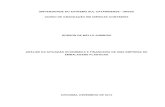UNIVERSIDADE DO EXTREMO SUL CATARINENSE – UNESC …unesc.net/~fln/CURSO_GEO_EXERCICIO_2P.pdf · O...
Transcript of UNIVERSIDADE DO EXTREMO SUL CATARINENSE – UNESC …unesc.net/~fln/CURSO_GEO_EXERCICIO_2P.pdf · O...
UNIVERSIDADE DO EXTREMO SUL CATARINENSE – UNESC
MINICURSO DE GEOPROCESAMENTO
DESENVOLVENDO UM SISTEMA DE INFORMACOES GEOGRAFICAS (SIG), APLICADO A PROJETOS AMBIENTAIS
Ministrante: Fabiano Luiz Neris
Criciúma, Outubro de 2010.
1. CRIAÇÃO DE UM PROJETO E VISÃO GERAL DO PROGRAMA ARCGIS (10’)
1. Abra o ArcGis • No Menu INICIAR, escolha PROGRAMAS, depois ArcGIS e esolha ARC MAP;
2. Abrirá o programa ARCGIS
3. Principais Componentes do Ambiente de Trabalho do ARCGIS 3.1 LAYERS É a area onde são inseridos os Planos de Informações (camadas) do projeto. 3.2 DATA VIEW É a area onde os dados espaciais são apresentados na tela gráfica do programa. 3.3 ADD DATA
É o commando de inserção (entrada) de dados no programa. 3.4 BARRA DE FERRAMENTAS
É A Barra de Comando Principal do Arc Gis, dispõe comandos de visualização de Objetos (zoom),
deslocamento (pan), seleção e identificação de atributos (i). 3.5 BARRA DE FERRAMENTAS PADRÃO
É A Barra de ferramentas que contém os commandos de manipulação de arquivos (abrir, novo, salvar, imprimir e adicionar objetos, além de incluir o acesso aos menus Catalog (gerenciador de arquivos) e ToolBox (caixa de ferramentas), duas importantes seções de trabalho do ARCGIS.
2. ATRIBUIÇÃO DE UM SISTEMA DE COORDENADAS PARA O PROJETO (5’) • Clique duas vezes na Estrutura de Dados (DATA FRAME) (LAYERS). Abrirá a caixa
PROPRIEDADES DA ESTRUTURA DE DADOS (DATA FRAME PROPERIES).
• Clique na guia COORDINATE SYSTEM • No quadro SELECT COORDINATE SYSTEM, escolha PROJECTED COORDINATE
SYSTEM; • Clique na Pasta UTM; • Depois, escolha a pasta SOUTH AMERICA; • Encontre e selecione a opção SOUTH AMERICAN 1969 UTM ZONE 22S, para escolher o
Sistema de projeção cartográfica utilizado pelo Sistema Geográfico Brasileiro; • Observe na Barra de Status que o Sistema de coordnadas e as unidades foram configuradas para o
Sistema UTM (metros).
3. SALVANDO O PROJETO (2’) * Salve o Arquivo num diretório específico do computador (meus documentos, ou C:\dados), atribuindo o nome do projeto: “CRICIUMA.mxd”.
4. ENTRADA DE DADOS (10’) 1. Baixe o arquivo MAPA CRICIUMA.dwg, contendo os elementos planialtimétricos da Base Cartográfica do município de Criciúma. 2. Armazene numa pasta específica para o projeto em seu computador.
ATRIBUIÇÃO DE SISTEMA DE COORDENADAS DO ARQUIVO
3. Antes de Importar os Dados para o ArcGIS, você deve atribuir a eles o Sistema de Coordenadas que sera utilizado no projeto; 4. Para isso, clique no ícone ArcToolBox, na Barra de Ferramentas Padrão do ArcGIS;
5. A Guia do ArcToolBox sera incorporada a Tela Gráfica do ArcGIS; 6. Clique duas vezes na opção DATA MANAGEMENT TOOLS. 7. A opção de gerenciamento de dados sera expandida, então, clique duas vezes na opção PROJECTION AND TRANSFORMATION. 8. Escolha a opção Definir Projeção, clicando duas vezes sobre o comando DEFINE PROJECTION. 9. Abrirá a Caixa de Diálogo DEFINE PROJECTION
10. No quadro INPUT DATASET OR FEATURE CLASS, clique no botão ABRIR, no lado direito do campo e selecione o arquivo correspondente ao MAPA CRICIÚMA.dwg. 11. No quadro COORDINATE SYSTEM, clique no botão do lado direio do campo para abrir a diálogo SPATIAL REFERENCE PROPERTIES.
12. Clique no botão SELECT. 13. Escolha o Sistema de coordenada UTM, clicando em PROJECTED COORDINATE SYSTEM—UTM—SOUTH AMERICA—SOUTH AMERICAN 1969 ZONE 22S,prj, respectivamente. 14. De volta a caixa de diáloo SPATIAL REFERENCE PROPERTIES, clique no botão OK. 15. De volta a caixa de diálogo DEFINE PROJETION, clique no botão OK. 16. O ArcGIS irá atribuir ao arquivo MapaCriciúma.dxf o mesmo Sistema de Coordenadas utilizado no projeto. Se no final do processamento a mensagem de execução informar que houve suesso na operação, você pode escolher o botão FECHAR para finalizar o processo.
IMPORTAÇÃO DE DADOS
17. Para importar dados no ArcGIS, você deve clicar no Botão ADD DATA, na barra de
ferramentas padrão do programa.
18. Abrirá a caixa de diálogo ADD DATA. Encontre o diretório onde você armazenou o mapa de criciuma, selecione o arquivo e clique no botão ADD. 19. O mapa de Criciuma surgira na Tela grafica.
5. MODIFICAÇÃO DE PROPRIEDADES (30’)
1. A edição de propriedades compreende na modificação das cores, espessuras, tipos de símbolos e preenchimentos que são utilizados para representar os elementos no desenho.
2. O ArcGIS permite modificar as propriedades dos objetos de forma rápida e muito interativa, através das listagens dos LAYERS inseridos no QUADRO DE DADOS (Data Frame).
EXPANDINDO PROPRIEDADES DOS ARQUIVOS CAD E XPLORANDO OS LAYERS DO DESENHO
3. Para expandir as Propriedades dos Arquivos CAD e visualizar os Layers do desenho, você deve clicar no botão + , no lado esquerdo do nome do mapa inserido na caixa de Listagem do DATA FRAME. 4. Os arquivos CAD são agrupados por tipo de representação vetorial (Pontos, Linhas, Poligonos e Textos). 5. Para ativar ou Desativar os Layers dos arquivos CAD, basta clicar no quadro ao lado de cada tipos de representação vetorial e ativar ou desativas as “check box”. 6. Desative os quadros: Annotation (Textos); Point (Pontos); Polygon (Polígonos) e Multipatch (Multiplos Objetos).
7. Para Visualizar os Layers do Desenho, você deve expander o tipo de representação vetorial que contém o element desejado, clicando na caixa de espansão ( + ). 8. Expanda os Layers do tipo de representação vetorial linha (POLYLINE).
9. Os layers são apresentados através das propriedades dos layers configurados no arquivo CAD, ou seja, Tipo de Linha, Cor e Espessura da Linha.
ALTERANDO AS PROPRIEDADES DOS LAYERS
10. Para alterar as propriedades dos elementos e a forma de Apresentação dos Layers você deve utilizar a Caixa de Propriedades do Layer.
11. Dê um clique duplo sobre o nome do layer MAPA_CRICIUMA.dwg POLYLINE. 12. Abrirá a caixa de diálogo LAYER PROPERTIES.
13. Selecione a Guia SYMBOLOGY. 14. Primeiramente iremos alterar o modo de visualização dos Layers. Substituindo as Características de suas Propriedades, pelo Nome do Layer criado no Arquivo CAD. 15. No Quadro CATEGORIES, escolha UNIQUE VALUES. 16. No Quadro VALUE FIELD, clique na setinha para abrir a caixa de Listagem e escolha a opção LAYER. 17. Clique no Botão ADD ALL VALUES na parte inferior da caixa de diálogo Layer Properties. 18. Todos os Layers que contém Elementos do Tipo de Representação Vetorial Linear surgirá na Caixa. 19. Clique no Botão OK.
20. O ArcGIS trocará o nome dos layers, atribuindo os mesmos nomes criados no arquivo CAD.
ALTERANDO A SIMBOLOGIA DOS LAYERS
21. Para alterar a simbologia dos Layers, basta dar um clique duplo sobre a linha que caracteriza o layer, no lado esquerdo do nome. Por exemplo, clique duas vezes na linha que antecede o nome do Layer RIO SANGÃO. 22. Abrirá a caixa de diálogo SYMBOL SELECTOR.
23. Escolha uma das opções pré-definidas ou defina suas propriedades na caixa OPTIONS. Escolha a cor azul e uma espessura 2, para atribuir ao elemento.
HABILITANDO E DESABILITANDO LAYERS
24. Você poderá Ligar ou Desligar Temporariamente os Layers da Tela Gráfica. 25. Abra a caixa de diálogo LAYER PROPERTIES, clicando duas vezes sobre o nome do layer MAPA_CRICIUMA.dwg POLYLINE. 26. Clique na Guia DRAWING LAYERS. 27. Clique no botão DISABLE ALL. 28. Clique na “CHECK BOX” RIO_SANGÃO para deixar apenas o layer do Rio Sangão ativo na Tela. 29. Pressione o botão OK.
30. O resultado é apresentado na tela gráfica.
6. CONVERSÃO DE DADOS (30’) 1. A Conversão de Dados para SIG consiste na preparação dos Arquivos para o processamento e análise especial, atribuino aos elementos um padrão quanto a sua representação e, pricipalmente, sua consistência. 2. De forma convencional, pode-se utilizar o format Shape file (.shp) para armazenar cada tema de interesse do projeto, que poderá ser utilizado posteriormente para as analises, sobreposição e geração de novos elementos. Nesta etapa iremos converter para o format Shape File alguns Layers do Arquivo CAD que interessam ao nosso Projeto. São eles: a) Limite Muniipal b) Rio Sangão c) Rios d) Curvas de Nível e) Malha Viária
CONVERTENDO LAYERS CAD PARA ARQUIVOS SHAPE FILE
3. Deixe apenas o Layer que você deseja converter ativo na tela (ex: Rio_Sangão); 4. Clique com o botão direito do mouse sobre o nome do Layer na janela de Estrutura de Dados (Data Frame);
5. Escolha a opção DATA—EXPORT DATA. 6. Abrirá a Caixa de Diálogo EXPORT DATA.
7. No campo EXPORT, escolha a opção ALL FEATURES IN VIEW EXTENT. 8. No campo USE THE SAME COORDINATE SYSTEM AS, escolha a opção THIS LAYER’S SOURCE DATA. 9. Em OUTPUT SHAPEFILE OR FEATURE CLASS, indique a pasta onde sera armazenado o arquivo e atribua um nome para o arquivo SHP que sera criado.
10. Escolha NÃO para a mensagem que surgirá, perguntando se você deseja adicionar os dados exportados como um novo layer do mapa. EXERCÍCIO: Converta os seguintes Layers para Shape File: a) Limite Muniipal b) Rio Sangão c) Rios d) Curvas de Nível e) Malha Viária Observação: O Layer Limite Municipal deverá ser representado por Polígono. Os demais layers serão representados por Polilinhas.
7. GERAÇÃO DE MAPA DE DISTÂNCIA (BUFFER) – APP DE RIOS (15’) 1. Neste exercício você deverá utilizar a ferramenta de Análise Espacial BUFFER (Mapa de Distância) para desenhar as faixas referents as Áreas de Preservação Permanente dos Cursos D’Água. 2. De acordo com a Resolução do CONAMA (303/2002), adotaremos as seguintes faixas de domínios para a definição de Áreas de Preservação Permanente para os Cursos D’Água do município de Criciúma: a) Rio Sangão: Largura entre 10 e 50 metros: Faixa de Domínio: 50 Metros b) Demais rios do município: Largura menor que 10 metros: Faixa de Domínio: 30 Metros. 3. Deixe apenas o Layer do RIO SANGÃO ativo na tela; 4. Abra o ARCTOLLBOX; 5. Clique no quadro “+” para expander a ferramenta ANALYSIS TOOLS; 6. Clique no quadro “+” para expander a ferramenta PROXIMITY; 7. Dê um clique duplo sobre a opção BUFFER
8. Abrirá a Caixa de Diálogo BUFFER
9. Em INPUT FEATURES, adicione o arquivo Shape File do Rio_Sangao; 10. Em DISTANCE, digite o valor 50. Certifique-se que a unidade está configurada para METROS. 11. Clique no Botão Ok. 12. Feche a Caixa de Mensagem do Geoprocessamento. 13. Abaixo, uma visão ampliada do resultado da operação. Note que o Layer RIO_SANGAO_Buffer foi Adicionado na Estrutura de Dados.
14. Modifique o Nome do Layer, atribuindo o valor: APP RIO SANGÃO, em substituição ao nome RIO_SANGAO_Buffer, atribuído automaticamente pelo programa, clicando duas vezes pausadamente sobre o nome do layer. 15. Repita este exercício para os demais rios, apenas diminuindo a distância das APP’s para 30 metros.
8. GERAÇÃO DE MAPA DE HIPSOMETRIA (30’) 1. Neste exercício você utilizará as Curvas de Nível que representam o Relevo da superfície terrestre, para criar um Modelo Digital do Terreno. O MDT permitirá criar um Mapa de Hiposometria (Mapa de Altitudes). 2. Deixe apenas o Layer CURVAS DE NÍVEL ativo na tela; 3. Carregue o MENU 3D ANALYST, clicando com o botão direito do mouse sobre qualquer ícone da barra de ferramentas e escolhendo a opção 3D ANALYST, ou acessando o MENU VIEW—TOOLBARS—3D ANALYST.
4. Verifique se a Barra de Menu 3D ANALYST está ativa, caso contrário, ative-a acessando o MENU TOOLS—EXTENSIONS—Clique na Check Box 3D ANALYST. 5. Abrirá o Menu 3D ANALYST. Clique na BARRA DE TÍTULO e arraste para incorporá-la no Ambiente de Trabalho do programa.
6. Para Gerar o MDT, Clique na seta ao lado direito do comando 3D ANALYST, escolha a opção CREATE/MODIFY TIN e clique em CREATE TIN FROM FEATURES.
7. Abrirá a Caixa de Diálogo CREATE TIN FROM FEATURES; 8. No campo LAYERS, habilite a Check Box CURVAS DE NIVEL; 9. No campo HEIGHT SOURCE, clique na seta e escolha a opção ELEVATION (Propriedade que define a altura de cada curva de nível); 10. Aceite as demais opções default do ArcGIS e pressione o botão OK. Se você preferir, altere a pasta de armazenamento e o nome do arquivo do MDT que sera gerado.
11. O resultado da Modelagem é apresentado na tela, através de um mapa temático de classes hipsométricas (Altitudes). O ArcGIS define aleatóriamente as cores e os intervalos das classes do mapa.
12. Desabilite o layer CURVAS_NIVEL 13. Para refinar o mapa, iremos, primeiramente, desabilitar as faces (curvas). 14. Dê um clique duplo sobre o nome do layer TIN, na estrutura de dados (DATA FRAME). 15. Abrirá a Caixa de Diálogo LAYER PROPERTIES. 16. Clique na guia SYMBOLOGY. 17. Desabilite o campo EDGE TYPES 18. Vamos agora Alterar o número, intervalo e a escala de cores para as classes do mapa de Hipsometria. 19. Clique no campo ELEVATION
20. No quadro CLASSIFICATION, clique na seta ao lado do número de classes e altere para 7. 21. Clique no botão CLASSIFY. 22. Altere o valor dos intervalos para 25, 50, 75, 100, 150, 200 e 300, sucessivamente. 23. Pressione o botão OK para voltar a Caixa LAYER PROPERTIES. 24. Clique na seta ao lado do campo COLOR RAMP e escolha uma escala de cores que varia do amarelo ao marrom. 25. Clique com o botão direito do mouse sobre qualquer símbolo de cor. 26. Escolha a opção REVERSE SORTING, para reverter a atribuição de cores para as classes do mapa, atribuindo cores mais claras para classes de menor altitude e cores mais escuras para as classes de maiores altitude. 27. Pressione o botão OK. O Programa apresenta o resultado do Mapa.
28. O próximo passo consiste em recortar o mapa de Hipsometria utilizando os limites do município de Criciúma. 29. Habilite o Layer LIMITE_MUNICÏPIO. Certifique-se de que a cor de preenchimento não está
habilitada (NO COLOR), ficando aparente apenas a cor de Contorno. 30. Abra a Caixa de Diálogo DATA FRAME PROPERTIES, clicando duas vezes sobre o nome LAYER;
31. Clique na guia DATA FRAME. 31. No quadro CLIP TO SHAPE, ative a Check Box ENABLE e clique no botão SPECIFY SHAPE. Abrirá a Caixa de Diálogo DATA FRAME CLIPPING. 32. Ative a opção OUTLINE OF FEATURES e escolha o layer LIMITE_MUNICÍPIO. 33. Presione os boões OK das duas caixas de diálogo para efetuar o recorte.
9. GERAÇÃO DE MAPA DE DECLIVIDADE (30’) 1. O mapa de Declividade indica as áreas do terreno com maiores diferenças de nível em relação a uma determinada Distância horizontal. A partir deste mapa é possível identificar as áreas de encosta e as áreas mais planas do município. 2. A Resolução do CONAMA (303/2002) define APP em encosta ou parte desta, com declividade superior a cem por cento ou quarenta e cinco graus na linha de maior declive. O PROGESC (1996) apresenta, no quadro abaixo, uma relação entre os intervalos do mapa de declividade (%) e as condições do relevo e da susceptibilidade a erosão. Quadro Quadro Quadro Quadro 1111 ---- Classes de declividade utilizadas no município de Criciúma. Outubro de 2006Classes de declividade utilizadas no município de Criciúma. Outubro de 2006Classes de declividade utilizadas no município de Criciúma. Outubro de 2006Classes de declividade utilizadas no município de Criciúma. Outubro de 2006 Declividade Declividade Declividade Declividade (%)(%)(%)(%) RelevoRelevoRelevoRelevo Suscetibilidade à Suscetibilidade à Suscetibilidade à Suscetibilidade à erosãoerosãoerosãoerosão Caracterização do intervaloCaracterização do intervaloCaracterização do intervaloCaracterização do intervalo 0,0 – 5,0 Suave
Muito baixa Áreas planas inadequadas à ocupação, por apresentar baixa permeabilidade e lençol freático subaflorante. 5,0 – 15,0 Suave ondulado Baixa Áreas adequadas à urbanização. 15,0 – 30,0 Ondulado Forte ondulado Moderada Áreas com restrições moderadas a urbanização. 30,0 – 47,0 Forte Ondulado Alta Áreas com altas restrições à urbanização. Só poderá ser realizada mediante projetos especiais. Conforme Lei do Parcelamento do Solo n° 6766/79 47,0 – 100,0 Forte Ondulado a Escarpado Muito alta Áreas impróprias à ocupação. > 100,00 Escarpado - Áreas de Proteção Permanente. Lei Federal n° 4771/65-Código Florestal FonteFonteFonteFonte: Progesc (1995) e Progesc (1996). 3. Deixe apenas o Layer LMITE_MUNICIPIO ativo na tela; 4. Acesse o MENU 3D ANALYST, clique na opção SURFACE ANALYSIS e escolha o comando SLOPE (Declividade).
5. Abrirá a Caixa de Diálogo SLOPE. 6. Em OUTPUT MEASUREMENT, escolha PERCENT; 7. Certifique-se que o valor 1 aparece digitado no campo Z Factor; 8. Em OUTPUT CELL SIZE, digite 5. 9. Em OUTPUT RASTER, digite DECLIVIDADE para atribuir o nome do arquivo.
10. Pressione o Botão OK. 11. O mapa de Declividade, com classes e propriedades de simbologia escolhidas aleatóriamente pelo programa é apresentado na tela.
12. Vamos alterar a simbologia do mapa para compor um mapa de Declividade de acordo com os Intervalos utilizados para Estudos de Caracterização Ambiental, como o proposto por ROOS, 2005, que utilize as seguintes classes: 0-5; 5-15; 15-30; 30-45; 45-100 e Maior que 100. 13. Clique duas vezes sobre o Layer Declividade para abrir a Caixa de Propriedades de Layer. 14. Escolha a Guia SYMBOLOGY. (Escolha OK ou YES para a mensagem que surge sobre a quantidade de valores utilizados para representar o mapa). 15. Certifique-se que o campo CLASSIFIED esteja sendo apresentado na Caixa. 16. Clique no botão CLASSIFY para alterar o número de CLASSES. 17. Troque o número de classes para 6. 18. Em BREAK VALUES, digite sucessivamente os valores: 5, 15, 30, 45, 100 e mantenha o
ultimo valor que aparece no quadro. 19. Pressione o botão OK. 20. De volta a caixa LAYER PROPERTIES, altere a escala de cores, em COLOR RAMP, para tonalidades amarelo a marrom. 21. Modifique os valores dos rótulos (LABEL) para valores arredondados.
22. Pressione o Botão OK. 23. O Mapa de Declividade aparecerá na Tela.
24. Voltando ao nosso Exercício, precisamos visualizar somente as areas com mais de 45 % de declividade. 25. Acesse a caixa de Propriedades de Layer do Mapa de Declividade e escolha valores NO COLOR para as caixas de cores das classes até 45% de Declividade e Cores iguais para as caixas de cores das classes com mais de 45 % de Declividade.
26. O Resultado do Mapa de Áreas de Preservação Ambiental é apresentado na Tela.
10. LAYOUT (1h) 1. O LAYOUT é a área de trabalho do ARCGIS que define as configurações dos elementos que compõe a folha de impressão do projeto. 2. Pode-se dizer que um projeto é composto por duas partes. 1) O Desenho e 2) Os Metadados. 3. Os Metadados são todas as Informações sobre o desenho, que facilitam o entendimento e a interpretação dos elementos representados no mapa, além de informar suas características Técnicas, notas e Informações sobre o Cliente, Prorietário e Responsável Técnico.
CRIANDO UM LAYOUT PARA A IMPRESSÃO DE PROJETOS NO ARCGIS 3. o Primeiro passo compreende em entrar no ambiente de trabalho do LAYOUT. Na Parte inferior da Tela Gráfica, clique no botão LAYOUT.
4. Você visualizará a Folha de Desenho ser inserida na Tela Gráfica do ArcGIS. A Barra de Menu LAYOUT será habilitada (se já não estiver), arraste-a para inserí-la ao ambiente de trabalho do programa. A partir de agora (quando estiver no LAYOUT), você deverá utilizar somente esta barra para deslocar e visualizar o desenho na página de impressão.
5. Neste exercício, utilizaremos as conigurações pré-definidas do ARCGIS para definir o tamanho e a orientação da folha de impressão. Para alterar estas definições, deve-se abrir a Caixa de Configurações da Página de Impressão, acessando o Menu FILE—PAGE AND PRINT SETUP.
6. Agora iremos configurar a escala de impressão do Mapa. 7. Digite a Escala 1:125.000 na caixa de escala da Barra de Ferramentas Padrão.
INSERINDO A GRADE DE COORDENADAS 8. Clique duas vezes sobre LAYERS para abrir a caixa de propriedades da estrutura de dados (DATA FRAME PROPERTIES). 9. Clique na guia GRIDS. 10. Clique no botão NEW GRID. Abrirá a Caixa GRIDS AND GRATICULES WIZARD 11. Escolha a Opção MEASURED GRID para escolher uma grade para um Sistema de Coordenadas plano-retangular. 12. Clique no botão AVANÇAR
13. Na caixa CREAT A MEASURED GRID, no campo APPEARANCE, escolha a opção TICK MARKS AND LABELS, para escolher o tipo de grade. 14. No campo INTERVALS, digite 5000 para ambos os eixos. 15. Clique no botão AVANÇAR.
16. Na caixa AXES AND LABELS, clique no no botão AVANÇAR para aceitar as pre-definicoes.
17. De volta a caixa CREAT A MEASURED GRID, clique no botão FINISH. 18. De volta a caixa DATA FRAME PROPERTIES, clique em OK. 19. Visualize o Resultado. Voce pode entrar novamente na caixa de propriedades da estrutura de dados e alterar as configuracoes da grade de Coordenadas, atraves da opcao PROPERTIES.
INSERINDO METADADOS 20. Os Metadados podem ser inseridos automaticamente utilizando o MENU INSERT. Voce pode deslocar os Metadados no layout, clicando e arrastando-o sobre a pagina. Para modificar as propriedades dos simbolos e textos, de um clique duplo sobre o metadado.