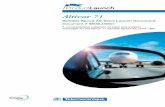UNIVERSIDAD DE ORIENTE UNIVO FACULTAD DE CIENCIAS ...€¦ · Manual Básico de Microsoft Word 1....
Transcript of UNIVERSIDAD DE ORIENTE UNIVO FACULTAD DE CIENCIAS ...€¦ · Manual Básico de Microsoft Word 1....

UNIVERSIDAD DE ORIENTE
UNIVO
FACULTAD DE CIENCIAS ECONOMICAS
SECCION COMPUTACION
MANUAL DE MICROSOFT WORD 2010
SAN MIGUEL AGOSTO 2010
1
INDICE
1 MENUacute ARCHIVOhelliphelliphelliphelliphelliphelliphelliphelliphelliphelliphelliphelliphelliphelliphelliphelliphelliphelliphelliphelliphelliphelliphelliphelliphelliphelliphelliphelliphelliphelliphelliphelliphelliphelliphelliphelliphellip3
11 CREAR UN DOCUMENTOhelliphelliphelliphelliphelliphelliphelliphelliphelliphelliphelliphelliphelliphelliphelliphelliphelliphelliphelliphelliphelliphelliphelliphelliphelliphelliphelliphelliphelliphelliphelliphellip3
12 OPCIONES DE GUARDADOhelliphelliphelliphelliphelliphelliphelliphelliphelliphelliphelliphelliphelliphelliphelliphelliphelliphelliphelliphelliphelliphelliphelliphelliphelliphelliphelliphelliphelliphelliphellip4
121 Guardarhelliphelliphelliphelliphelliphelliphelliphelliphelliphelliphelliphelliphelliphelliphelliphelliphelliphelliphelliphelliphelliphelliphelliphelliphelliphelliphelliphelliphelliphelliphelliphelliphelliphelliphelliphelliphelliphelliphellip4
122 Guardar Comohelliphelliphelliphelliphelliphelliphelliphelliphelliphelliphelliphelliphelliphelliphelliphelliphelliphelliphelliphelliphelliphelliphelliphelliphelliphelliphelliphelliphelliphelliphelliphelliphelliphelliphelliphellip4
13 MARGENES DE PAacuteGINAhelliphelliphelliphelliphelliphelliphelliphelliphelliphelliphelliphelliphelliphelliphelliphelliphelliphelliphelliphelliphelliphelliphelliphelliphelliphelliphelliphelliphelliphelliphelliphelliphellip6
14 VISTA PRELIMINARhelliphelliphelliphelliphelliphelliphelliphelliphelliphelliphelliphelliphelliphelliphelliphelliphelliphelliphelliphelliphelliphelliphelliphelliphelliphelliphelliphelliphelliphelliphelliphelliphelliphelliphellip6
15 IMPRESIOacuteNhelliphelliphelliphelliphelliphelliphelliphelliphelliphelliphelliphelliphelliphelliphelliphelliphelliphelliphelliphelliphelliphelliphelliphelliphelliphelliphelliphelliphelliphelliphelliphelliphelliphelliphelliphelliphelliphelliphellip7
2 MENUacute EDICIOacuteNhelliphelliphelliphelliphelliphelliphelliphelliphelliphelliphelliphelliphelliphelliphelliphelliphelliphelliphelliphelliphelliphelliphelliphelliphelliphelliphelliphelliphelliphelliphelliphelliphelliphelliphelliphelliphelliphellip7
21 FUNCIONES DE EDICIOacuteNhelliphelliphelliphelliphelliphelliphelliphelliphelliphelliphelliphelliphelliphelliphelliphelliphelliphelliphelliphelliphelliphelliphelliphelliphelliphelliphelliphelliphelliphelliphelliphellip7
22 BUSCAR Y REEMPLAZAR E IR Ahelliphelliphelliphelliphelliphelliphelliphelliphelliphelliphelliphelliphelliphelliphelliphelliphelliphelliphelliphelliphelliphelliphelliphelliphelliphelliphelliphelliphellip8
221 Buscar y Reemplazar helliphelliphelliphelliphelliphelliphelliphelliphelliphelliphelliphelliphelliphelliphelliphelliphelliphelliphelliphelliphelliphelliphelliphelliphelliphelliphelliphelliphelliphelliphelliphelliphellip8
3 MENUacute VERhelliphelliphelliphelliphelliphelliphelliphelliphelliphelliphelliphelliphelliphelliphelliphelliphelliphelliphelliphelliphelliphelliphelliphelliphelliphelliphelliphelliphelliphelliphelliphelliphelliphelliphelliphelliphelliphelliphelliphellip9
31 BARRAS DE HERRAMIENTAShelliphelliphelliphelliphelliphelliphelliphelliphelliphelliphelliphelliphelliphelliphelliphelliphelliphelliphelliphelliphelliphelliphelliphelliphelliphelliphelliphelliphelliphellip9
311 Barra de Formatohelliphelliphelliphelliphelliphelliphelliphelliphelliphelliphelliphelliphelliphelliphelliphelliphelliphelliphelliphelliphelliphelliphelliphelliphelliphelliphelliphelliphelliphelliphelliphelliphelliphelliphellip9
312 Barra Estaacutendarhelliphelliphelliphelliphelliphelliphelliphelliphelliphelliphelliphelliphelliphelliphelliphelliphelliphelliphelliphelliphelliphelliphelliphelliphelliphelliphelliphelliphelliphelliphelliphelliphelliphelliphelliphellip10
313 Barra de Dibujohelliphelliphelliphelliphelliphelliphelliphelliphelliphelliphelliphelliphelliphelliphelliphelliphelliphelliphelliphelliphelliphelliphelliphelliphelliphelliphelliphelliphelliphelliphelliphelliphelliphelliphelliphellip10
32 ENCABEZADO Y PIE DE PAGINAhelliphelliphelliphelliphelliphelliphelliphelliphelliphelliphelliphelliphelliphelliphelliphelliphelliphelliphelliphelliphelliphelliphelliphelliphelliphelliphelliphellip10
4 MENUacute INSERTARhelliphelliphelliphelliphelliphelliphelliphelliphelliphelliphelliphelliphelliphelliphelliphelliphelliphelliphelliphelliphelliphelliphelliphelliphelliphelliphelliphelliphelliphelliphelliphelliphelliphelliphelliphellip11
41 SALTO DE PAacuteGINAhelliphelliphelliphelliphelliphelliphelliphelliphelliphelliphelliphelliphelliphelliphelliphelliphelliphelliphelliphelliphelliphelliphelliphelliphelliphelliphelliphelliphelliphelliphelliphelliphelliphelliphellip11
42 NUacuteMEROS DE PAacuteGINAhelliphelliphelliphelliphelliphelliphelliphelliphelliphelliphelliphelliphelliphelliphelliphelliphelliphelliphelliphelliphelliphelliphelliphelliphelliphelliphelliphelliphelliphelliphelliphelliphellip11
43 SIacuteMBOLOShelliphelliphelliphelliphelliphelliphelliphelliphelliphelliphelliphelliphelliphelliphelliphelliphelliphelliphelliphelliphelliphelliphelliphelliphelliphelliphelliphelliphelliphelliphelliphelliphelliphelliphelliphelliphelliphellip12
44 COMENTARIOhelliphelliphelliphelliphelliphelliphelliphelliphelliphelliphelliphelliphelliphelliphelliphelliphelliphelliphelliphelliphelliphelliphelliphelliphelliphelliphelliphelliphelliphelliphelliphelliphelliphelliphelliphelliphellip13
2
441 Insertar un Comentariohelliphelliphelliphelliphelliphelliphelliphelliphelliphelliphelliphelliphelliphelliphelliphelliphelliphelliphelliphelliphelliphelliphelliphelliphelliphelliphelliphelliphelliphelliphelliphellip13
442 Modificar un Comentariohelliphelliphelliphelliphelliphelliphelliphelliphelliphelliphelliphelliphelliphelliphelliphelliphelliphelliphelliphelliphelliphelliphelliphelliphelliphelliphelliphelliphelliphelliphellip13
45 IMAacuteGENES Y GRAFICAShelliphelliphelliphelliphelliphelliphelliphelliphelliphelliphelliphelliphelliphelliphelliphelliphelliphelliphelliphelliphelliphelliphelliphelliphelliphelliphelliphelliphelliphelliphelliphellip14
451 Insertar imagen desde un archivohelliphelliphelliphelliphelliphelliphelliphelliphelliphelliphelliphelliphelliphelliphelliphelliphelliphelliphelliphelliphelliphelliphelliphelliphelliphelliphellip14
452 Insertar un Graacuteficohelliphelliphelliphelliphelliphelliphelliphelliphelliphelliphelliphelliphelliphelliphelliphelliphelliphelliphelliphelliphelliphelliphelliphelliphelliphelliphelliphelliphelliphelliphelliphelliphelliphellip14
5 MENUacute FORMATOhelliphelliphelliphelliphelliphelliphelliphelliphelliphelliphelliphelliphelliphelliphelliphelliphelliphelliphelliphelliphelliphelliphelliphelliphelliphelliphelliphelliphelliphelliphelliphelliphelliphelliphelliphellip15
51 FORMATO DE FUENTEhelliphelliphelliphelliphelliphelliphelliphelliphelliphelliphelliphelliphelliphelliphelliphelliphelliphelliphelliphelliphelliphelliphelliphelliphelliphelliphelliphelliphelliphelliphelliphelliphellip15
511 Tipos de Formatohelliphelliphelliphelliphelliphelliphelliphelliphelliphelliphelliphelliphelliphelliphelliphelliphelliphelliphelliphelliphelliphelliphelliphelliphelliphelliphelliphelliphelliphelliphelliphelliphelliphelliphellip15
512 Efectos del Textohelliphelliphelliphelliphelliphelliphelliphelliphelliphelliphelliphelliphelliphelliphelliphelliphelliphelliphelliphelliphelliphelliphelliphelliphelliphelliphelliphelliphelliphelliphelliphelliphelliphelliphellip16
52 NUMERACION Y VINtildeETAShelliphelliphelliphelliphelliphelliphelliphelliphelliphelliphelliphelliphelliphelliphelliphelliphelliphelliphelliphelliphelliphelliphelliphelliphelliphelliphelliphelliphelliphelliphellip17
521 Crear listas con vintildeetas y listas numeradas mientras escribehelliphelliphelliphelliphelliphelliphelliphelliphelliphelliphelliphelliphelliphellip17
522 Agregar vintildeetas o numeracioacuten a texto existentehelliphelliphelliphelliphelliphelliphelliphelliphelliphelliphelliphelliphelliphelliphelliphelliphelliphelliphelliphelliphellip17
523 Agregar vintildeetas o numeracioacuten desde el menuacute Formatohelliphelliphelliphelliphelliphelliphelliphelliphelliphelliphelliphelliphelliphelliphelliphelliphellip17
53 COLUMNAShelliphelliphelliphelliphelliphelliphelliphelliphelliphelliphelliphelliphelliphelliphelliphelliphelliphelliphelliphelliphelliphelliphelliphelliphelliphelliphelliphelliphelliphelliphelliphelliphelliphelliphelliphelliphelliphellip17
54 SANGRIAShelliphelliphelliphelliphelliphelliphelliphelliphelliphelliphelliphelliphelliphelliphelliphelliphelliphelliphelliphelliphelliphelliphelliphelliphelliphelliphelliphelliphelliphelliphelliphelliphelliphelliphelliphelliphelliphelliphellip18
6 MENUacute HERRAMIENTAS Y MENUacute TABLAhelliphelliphelliphelliphelliphelliphelliphelliphelliphelliphelliphelliphelliphelliphelliphelliphelliphelliphelliphelliphelliphelliphelliphelliphellip18
61 ORTOGRAFIacuteA Y GRAMAacuteTICAhelliphelliphelliphelliphelliphelliphelliphelliphelliphelliphelliphelliphelliphelliphelliphelliphelliphelliphelliphelliphelliphelliphelliphelliphelliphelliphelliphelliphelliphellip18
62 SINOacuteNIMOShelliphelliphelliphelliphelliphelliphelliphelliphelliphelliphelliphelliphelliphelliphelliphelliphelliphelliphelliphelliphelliphelliphelliphelliphelliphelliphelliphelliphelliphelliphelliphelliphelliphelliphelliphelliphelliphellip19
63 COMBINAR CORRESPONDENCIAhelliphelliphelliphelliphelliphelliphelliphelliphelliphelliphelliphelliphelliphelliphelliphelliphelliphelliphelliphelliphelliphelliphelliphelliphelliphelliphelliphellip19
7 INSERTAR WORDARThelliphelliphelliphelliphelliphelliphelliphelliphelliphelliphelliphelliphelliphelliphelliphelliphelliphelliphelliphelliphelliphelliphelliphelliphelliphelliphelliphelliphelliphelliphelliphelliphelliphellip21
71 MODIFICAR WORDARThelliphelliphelliphelliphelliphelliphelliphelliphelliphelliphelliphelliphelliphelliphelliphelliphelliphelliphelliphelliphelliphelliphelliphelliphelliphelliphelliphelliphelliphelliphelliphellip22
8 PAGINAS WEB CON WORD 2003helliphelliphelliphelliphelliphelliphelliphelliphelliphelliphelliphelliphelliphelliphelliphelliphelliphelliphelliphelliphelliphelliphelliphelliphelliphelliphelliphelliphellip22
81 CREAR UNA PAGINA WEBhelliphelliphelliphelliphelliphelliphelliphelliphelliphelliphelliphelliphelliphelliphelliphelliphelliphelliphelliphelliphelliphelliphelliphelliphelliphelliphelliphelliphelliphelliphellip23
82 INSERTAR HIPERENLACES EN UNA PAG WEBhelliphelliphelliphelliphelliphelliphelliphelliphelliphelliphelliphelliphelliphelliphelliphelliphelliphelliphelliphelliphelliphellip25
83 MODIFICAR UN HIPERENLACEhelliphelliphelliphelliphelliphelliphelliphelliphelliphelliphelliphelliphelliphelliphelliphelliphelliphelliphelliphelliphelliphelliphelliphelliphelliphelliphelliphelliphellip27
9 MACROShelliphelliphelliphelliphelliphelliphelliphelliphelliphelliphelliphelliphelliphelliphelliphelliphelliphelliphelliphelliphelliphelliphelliphelliphelliphelliphelliphelliphelliphelliphelliphelliphelliphelliphelliphelliphelliphelliphelliphellip27
3
10 TABLAShelliphelliphelliphelliphelliphelliphelliphelliphelliphelliphelliphelliphelliphelliphelliphelliphelliphelliphelliphelliphelliphelliphelliphelliphelliphelliphelliphelliphelliphelliphelliphelliphelliphelliphelliphelliphelliphelliphelliphellip27
Manual Baacutesico de Microsoft Word
1 MENUacute ARCHIVO
11 CREAR UN DOCUMENTO
Al iniciar Word apareceraacute en pantalla un documento nuevo en blanco Este documento se llamaraacute por defecto Documento1doc (Fig 1) Los nombres que Word daraacute a los nuevos documentos seraacuten sucesivos Documento2 etc
Fig 1
Diferentes Maneras de Crear un Nuevo Documento
1 Ejecutando el comando Nuevo del menuacute Archivo (Fig 2)
2 Clic en el botoacuten Nuevo en la barra de herramientas Estaacutendar Utilizando la combinacioacuten de teclas ltCTRL + Ugt
Figura 2
4
3 Ejecutando la opcioacuten Documento en blanco en la seccioacuten Nuevo del panel de tareas Nuevo documento (Fig 3)
Fig 3
12 OPCIONES DE GUARDADO
121 Guardar
Se utiliza para guardar la primera vez o ir guardando los cambios realizados en el documento
Para acceder a esta opcioacuten hay 3 formas diferentes la primera es por medio de menuacute Archivo (Fig 4) la segunda desde la barra de herramientas Estaacutendar pulsando el botoacuten y por ultimo tecleando ltCTRL + Ggt
Fig 4
5
Lo primero que se debe seleccionar es doacutende se guarda el documento Con el menuacute desplegable de Guardar en se selecciona la unidad y dentro de ella la carpeta que contendraacute el documento
En la ventana que hay debajo del recuadro Guardar en aparece lo que contiene la unidad o carpeta seleccionada Si se hace doble clic sobre una carpeta apareceraacute su contenido
Una vez seleccionado el lugar en el que se va a almacenar el archivo habraacute que establecer el nombre en el recuadro Nombre del archivo
Es muy importante fijarse doacutende se guarda el archivo y con queacute nombre si no despueacutes resulta imposible encontrarlo
El seleccionador Guardar como tipo es para establecer alguacuten otro formato por ejemplo Pagina Web o alguna otra versioacuten de Word
122 Guardar Como
Ejecuta la misma funcioacuten que Guardar con la uacutenica diferencia de que esta opcioacuten nos da oportunidad de guardar el documento
o Con otro nombre para hacer una copia o En otra unidad o en otra carpeta o Como otro tipo de archivo (ejemplo Word 97 Plantilla etc)
Desde el seleccionador que aparece en la parte inferior de la ventana (Fig5)
Fig 5
6
13 MARGENES DE PAacuteGINA
Los maacutergenes (Fig 6) marcan el espacio que el programa debe dejar entre el borde del papel y donde se empieza a escribir
Se localizan en el Menuacute Archivo Configurar Pagina y en la ventana se introducen las medidas en el cuadro correspondiente superior inferior izquierdo derecho
Fig 6
14 VISTA PRELIMINAR
El comando Vista preliminar se encuentra dentro del menuacute Archivo y es una herramienta que permite comprobar coacutemo queda el entorno del documento y presenta las paacuteginas tal y como se obtendraacuten en la impresora
Al ejecutar este comando o el botoacuten Vista preliminar de la barra de herramientas Estaacutendar aparece en pantalla la ventana del mismo nombre (Fig 7)
Los botones de esta barra permiten ejecutar determinadas operaciones para previsualizar el documento y los maacutes destacables son
Imprimir Imprime el documento con la configuracioacuten activa por omisioacuten
Aumentar Permite pasar al modo Edicioacuten para evitar el texto Tambieacuten sirve para aplicar el efecto zoom sobre el texto
Una paacutegina Permite ver una paacutegina completa en pantalla en el modo Disentildeo de paacutegina
Varias paacuteginas Permite elegir el nuacutemero de paacuteginas que se van a ver en pantalla
Zoom Este cuadro de lista desplegable permite seleccionar el porcentaje de ampliacioacuten de una o varias paacuteginas
7
Ver regla Permite mostrar y ocultar las reglas
Reducir hasta ajustar Permite reajustar las liacuteneas de un documento cuando la uacuteltima paacutegina tiene pocas liacuteneas para que quepan en la paacutegina anterior
Pantalla completa Cambio la pantalla y muestra uacutenicamente el documento
Cerrar vista preliminar Cierra esta ventana y vuelve al documento
Ayuda sensible al contexto Activa la posibilidad de obtener informacioacuten sobre el elemento del texto en el que se pulsa
Fig 7
15 IMPRESIOacuteN
Para imprimir un documento desde Word existen 3 formas la primera es desde la barra Estaacutendar con el
botoacuten Imprimir la segunda es desde el menuacute Archivo Imprimir
en donde al dar clic aparece una ventana en donde podemos modificar la impresioacuten o cambiar de impresora en caso de tener maacutes de 1 instalada y la ultima opcioacuten de imprimir es con el teclado ltCTRL + Pgt
2 MENUacute EDICIOacuteN
21 FUNCIONES DE EDICIOacuteN
8
Estas herramientas se encuentran en el menuacute Edicioacuten o con el Teclado para hacer uso de ellas se subraya el texto con el Mouse (Fig 8)
a Cortar Es uacutetil para mover un texto u objeto a otro lugar se agrega en el portapapeles Para el teclado se utiliza CTRL + X
b Copiar Se utiliza para repetir el texto u objeto en diferentes partes del documento o en otros documentos tambieacuten se agrega al portapapeles Para el teclado se utiliza CTRL + C
c Pegar Insertara el elemento del portapapeles en donde se desee Para el teclado se utiliza CTRL + V
d Pegar como Hiperviacutenculo La funcioacuten es la misma que pegar solo que utiliza un viacutenculo para transportar al usuario al origen del texto u objeto y esta dentro del menuacute Edicioacuten
Fig 8
22 BUSCAR Y REEMPLAZAR E IR A
221 Buscar y Reemplazar
Para buscar una palabra en el documento se selecciona el menuacute Edicioacuten Buscar Y apareceraacute una ventana (Fig 9)
9
Fig 9
Dentro del recuadro Buscar se escribe la palabra que se quiera encontrar y se pulsa el botoacuten Buscar Siguiente
El programa buscaraacute esa palabra desde la posicioacuten actual hasta el final del documento la primera coincidencia que encuentre la seleccionaraacute y esperaraacute oacuterdenes sobre el cuadro de diaacutelogo Buscar y Reemplazar La buacutesqueda se puede afinar pulsando el botoacuten Maacutes (Fig 12)
a Ir a
Se utiliza para situarnos en alguna parte del texto Esta opcioacuten se encuentra en Buscar en la pestantildea Ir a (Fig 10)
Fig 10
3 MENUacute VER
31 BARRAS DE HERRAMIENTAS
Para visualizar las barras de herramientas es necesario activarlas desde el menuacute Ver Barra de Herramientas (Fig 11)
10
Fig 11
311 Barra de Formato
Con esta barra se facilita el modificar el texto ademaacutes de contener el Botoacuten de Resaltar (Fig 12) que se utiliza como marca textos digital al seleccionar el texto y dar clic al color que se desee el texto se marca automaacuteticamente
Fig 12
312 Barra Estaacutendar
En esta barra se unen algunos elementos de los menuacutes archivo y edicioacuten (Fig 13) y contiene el
Botoacuten de Copiar Formato muy uacutetil para copiar el estilo de un texto en otro que se desee esto se logra al seleccionar el texto a copiar dar clic en le botoacuten de la barra y seleccionando el texto a modificar
Fig 13
313 Barra de Dibujo
En esta barra se muestran opciones para insertar autoformas liacuteneas flechas cuadros ciacuterculos cuadro de texto word art diagramas ademaacutes de atribuirle ciertos formatos a las imaacutegenes (Fig 14)
Fig 14
32 ENCABEZADO Y PIE DE PAGINA
La barra de herramientas Encabezado y pie de paacutegina (Fig 15) cuenta con un recuadro para introducir el texto del encabezado que apareceraacute en todas las paacuteginas Para cambiar al pie hay que hacer clic en el botoacuten Cambiar entre encabezado y pie de la barra de herramientas Cuando se hayan introducido los elementos deseados basta con pulsar el botoacuten Cerrar y esta barra de herramientas desapareceraacute
11
Fig 15
Para conocer mejor las posibilidades de la barra de herramientas Encabezado y pie de paacutegina es conveniente conocer los botones que la componen (de izquierda a derecha)
Insertar Autotexto botoacuten desplegable que muestra datos que suelen aparecer en encabezados y pies Se pueden activar seleccionaacutendolos
Insertar nuacutemero de paacutegina permite incluir un encabezado o pie de forma que la paacutegina quedaraacute numerada
Insertar nuacutemero de paacuteginas permite incluir un encabezado o pie con el nuacutemero total de paacuteginas que tiene el documento
Formato del nuacutemero de paacutegina abre un cuadro de diaacutelogo que permite elegir el formato de nuacutemero de paacutegina
Insertar fecha incluye un campo con la fecha actual
Insertar hora inserta la hora actual
Configurar paacutegina abre el cuadro de diaacutelogo Configurar paacutegina
Mostrar u ocultar texto del documento muestra u oculta el texto del documento cuando se editan el encabezado y pie de paacutegina
Igual que el anterior sustituye el encabezado y pie por el de una seccioacuten anterior
Cambiar entre encabezado y pie sirve para pasar del encabezado al pie y viceversa
Mostrar el anterior permite situarse en el encabezado o pie de la seccioacuten anterior
Mostrar el siguiente permite situarse en el encabezado o pie de la seccioacuten siguiente
Cerrar cierra la barra de herramientas y permite aplicar los cambios realizados
4 MENUacute INSERTAR
41 SALTO DE PAacuteGINA
Cuando llena una paacutegina con texto o graacuteficos automaacuteticamente se inserta un salto de paacutegina y comienza una nueva paacutegina
Para forzar un salto de paacutegina en un lugar especiacutefico ingrese al menuacute Insertar Salto (Fig 16) por ejemplo puede forzar un salto de paacutegina para asegurarse de que el tiacutetulo de un capiacutetulo comienza siempre en una nueva paacutegina
Fig 16
12
Si trabaja en documento extensos e inserta saltos de paacutegina manuales a menudo es preciso cambiarlos cuando modifica el documento Esto se evita estableciendo opciones de paginacioacuten para controlar los puntos en los que Word inserta saltos de paacutegina automaacuteticos Por ejemplo puede evitar que se produzca un salto de paacutegina dentro de un paacuterrafo o dentro de una fila de tabla
42 NUacuteMEROS DE PAacuteGINA
1 En el menuacute Insertar haga clic en el comando Nuacutemeros de paacutegina (Fig 17 )
Fig 17
2 En el cuadro Posicioacuten especifique si desea imprimir los nuacutemeros de paacutegina en el encabezado o en el pie de paacutegina es decir en la parte superior o inferior de la paacutegina respectivamente
3 En el cuadro Alineacioacuten especifique si desea centrar los nuacutemeros de paacutegina alinearlos a la izquierda o a la derecha con respecto a los maacutergenes izquierdos o derecho o al interior o exterior con respecto a los bordes interiores o exteriores de las paacuteginas que va a encuadernar
4 Si desea que no aparezca un nuacutemero en la primera paacutegina desactive la casilla de verificacioacuten Nuacutemero en la primera paacutegina
5 Seleccione las demaacutes opciones que desee dando click en el botoacuten Formato (Fig 18 )
Fig 18
43 SIacuteMBOLOS
Puede utilizar el cuadro de diaacutelogo Siacutembolo para insertar siacutembolos no incluidos en el teclado asiacute como caracteres Unicode
1 Haga clic en el lugar donde desee insertar el siacutembolo
13
2 En el menuacute Insertar haga clic en Siacutembolo y a continuacioacuten en la ficha Siacutembolos (Fig 19) 3 En el cuadro Fuente haga clic en la fuente que desee 4 Haga doble clic en el siacutembolo que desee insertar 5 Puede insertar raacutepidamente un siacutembolo recientemente utilizado haciendo clic en un siacutembolo de la
lista Siacutembolos usados recientemente 6 Haga clic en Cerrar
Fig 19
44 COMENTARIO
441 Insertar un Comentario
1 Seleccione el texto o el elemento sobre el que desee hacer un comentario o haga clic al final del texto
2 En el menuacute Revisar haga clic en Comentario 3 Escriba el texto del comentario en el globo (Fig 20)
Fig 20
442 Modificar un Comentario
1 Si los comentarios no aparecen en la pantalla haga clic en Marcas en el menuacute Ver 2 Haga clic en el interior del globo del comentario que desea modificar 3 Modifique el texto como corresponda
14
45 IMAacuteGENES Y GRAFICAS
451 Insertar imagen desde un archivo
1 Haga clic en el lugar en que desee insertar la imagen 2 Para insertar la imagen en un lienzo de dibujo seleccione el lienzo 3 En el menuacute Insertar sentildeale Imagen y a continuacioacuten haga clic en Desde archivo (Fig 21) 4 Busque la imagen que desee insertar (Fig 22) 5 Haga doble clic en la imagen que desee insertar
Fig 21 y Fig 22
452 Insertar un Graacutefico
Como su nombre indica este tipo de graacuteficos muestra una serie de datos que es necesario introducir Para introducir los datos se puede crear una tabla en el documento y a partir de ella se dibujaraacute el graacutefico o se pueden incorporar los datos a la hoja de datos del graacutefico
1 Crear un graacutefico a partir de una tabla ya existente habraacute que seleccionar dicha tabla y ejecutar el comando Graacutefico incluido en el submenuacute Imagen del menuacute Insertar Los datos de la tabla pasaraacuten a la hoja de caacutelculo adjunta al graacutefico Bastaraacute con hacer clic sobre cualquier lugar de la ventana y situar el graacutefico en el lugar deseado (Fig 23)
2 Para incluir un graacutefico de datos sin una tabla previa hay que ejecutar el comando Graacutefico incluido en el submenuacute Imagen del menuacute Insertar
3 En la Hoja de datos que aparece soacutelo se tendraacuten que introducir los datos finales Para escribir en las celdas soacutelo hay que situar el cursor dentro de ellas Para cambiar el tipo de graacutefico hay que utilizar los botones de la barra de herramientas que aparece al hacer doble clic sobre el graacutefico o bien utilizar el menuacute del grafico (Fig 24)
15
Fig 23
Y Fig 24
5 MENUacute FORMATO
51 FORMATO DE FUENTE
Menuacute de gran utilidad para personalizar el texto en los documentos Se encuentra dentro del menuacute Formato en Fuente (Fig 25)
Fig 25
511 Tipos de Formato
Cuando se utiliza el apareceraacute una ventana (Fig 26) en donde se pueden observar diferentes opciones las cuales funcionan de la siguiente manera
16
Fuente Es el tipo de letra que se aplica Se pueden aplicar desde el selector Fuente de la barra de herramientas Formato
Estilo de Fuente Se refiere a los modos que se le aplican a la letra Esta puede ser Negrita Cursiva y Subrayado pueden ser utilizados juntos o por separado Tambieacuten se pueden aplicar con la combinacioacuten de teclas ltCTRL + N K Sgt respectivamente Para eliminar estos efectos la secuencia seraacute la misma pero en esta ocasioacuten los botones de la barra de herramientas Formato apareceraacuten pulsados
Tamantildeo Se mide por puntos siendo la maacutes pequentildea el 8 y la maacutes grande 72 pero se tiene la opcioacuten de personalizar al escribir el nuacutemero que se desea en el selector de tamantildeo que se encuentra en la barra de herramientas
Color de Fuente El Estilo y Color del Subrayado Con estas opciones se puede cambiar el color de la letra que puede ser de los establecidos o personalizado y el estilo y el color del subrayado del texto para que luzcan diferentes
Efectos de Fuente Se llama efectos al superiacutendice
subiacutendice Tachado VERSALES etc Algunas de estas opciones de formato se pueden aplicar directamente utilizando la barra de Formato algunas de estas opciones no pueden ser utilizadas al mismo tiempo por ejemplo tachado y superiacutendice
Fig 26
512 Efectos del Texto
Muestra diferentes opciones para que el texto que se seleccione con anterioridad sobre salga con alguacuten efecto por ejemplo hormigas negras estas modificaciones solo se visualizaran en texto electroacutenico (Fig 27)
Fig 27
17
52 NUMERACION Y VINtildeETAS
521 Crear listas con vintildeetas y listas numeradas mientras escribe
1 Escriba 1 para iniciar una lista numerada o (asterisco) para comenzar una lista con vintildeetas y a continuacioacuten presione la BARRA ESPACIADORA o TAB
2 Escriba el texto que desee 3 Presione ENTER para agregar el siguiente elemento de la lista Word inserta automaacuteticamente el
siguiente nuacutemero o vintildeeta 4 Para finalizar la lista presione ENTRAR dos veces o presione la BARRA ESPACIADORA para
eliminar la uacuteltima vintildeeta o el uacuteltimo nuacutemero de la lista
Nota Si no aparecen automaacuteticamente los nuacutemeros y vintildeetas haga clic en Opciones de Autocorreccioacuten en el menuacute Herramientas y a continuacioacuten haga clic en la ficha Autoformato mientras escribe Active la casilla de verificacioacuten Listas automaacuteticas con vintildeetas o Listas automaacuteticas con nuacutemeros
522 Agregar vintildeetas o numeracioacuten a texto existente
1 Seleccione los elementos a los que desee agregar vintildeetas o la numeracioacuten
2 En la barra de herramientas Formato haga clic en Vintildeetas o Numeracioacuten
523 Agregar vintildeetas o numeracioacuten desde el menuacute Formato
1 Seleccione los elementos a los que desee agregar vintildeetas o la numeracioacuten
2 Ingrese al menuacute Formato y ubiacutequese en numeracioacuten y vintildeetas y en la ventana (Fig 28) elija el formato deseado
Fig 28
53 COLUMNAS
1 Seleccione los elementos a los que desee agregar columnas
2 Ingrese al menuacute Formato y elija columnas
18
3 En la ventana (Fig 29) que aparece seleccione las columnas que desea puede ser de las establecidas o personalizarlas
Fig 29
54 SANGRIAS
Una sangriacutea es la separacioacuten que se puede dejar entre un paacuterrafo y el margen Hay varios tipos de sangriacuteas
Sangriacutea de primera liacutenea si es soacutelo la primera liacutenea la que se separa
Sangriacutea izquierda se separan todas las liacuteneas con respecto al margen izquierdo
Sangriacutea derecha se separan todas las liacuteneas con respecto al margen derecho
Sangriacutea francesa se separan todas las liacuteneas del paacuterrafo menos la primera se suele emplear en paacuterrafos numerados
6 MENUacute HERRAMIENTAS Y MENUacute TABLA
61 ORTOGRAFIacuteA Y GRAMAacuteTICA
Para revisar la ortografiacutea de un documento se ingresa al menuacute Herramientas
y automaacuteticamente Word haraacute la revisioacuten en caso de encontrar errores mostrara una ventana (Fig 30) con las opciones de correccioacuten La manera maacutes faacutecil y praacutectica es utilizando el botoacuten derecho del ratoacuten y se mostrara una ventana en donde se sugieren palabras corregidas
Fig 30
19
62 SINOacuteNIMOS
La opcioacuten Sinoacutenimos estaacute especialmente indicada para mejorar el vocabulario y en definitiva el contenido de un documento
El objetivo seraacute evitar el uso repetitivo de algunas palabras Para consultar esta herramienta habraacute que seleccionar la palabra para la que se busca un sinoacutenimo y ejecutar el submenuacute Idioma del menuacute Herramientas (Fig 31) En la lista de comandos que apareceraacuten se encuentra Sinoacutenimos Al pulsarlo se abriraacute el cuadro de diaacutelogo Sinoacutenimos
Fig 31
La manera maacutes faacutecil y praacutectica para mostrar los sinoacutenimos disponibles de una palabra es dando click con el botoacuten izquierdo del ratoacuten y en el submenuacute Sinoacutenimos (Fig 32)
Fig 32
63 COMBINAR CORRESPONDENCIA
Utilice el Asistente para combinar correspondencia que se encuentra en el menuacute Correspondencia Luego opcioacuten de iniciar combinacioacuten de correspondencia para crear cartas modelo etiquetas postales sobres directorios asiacute como distribuciones masivas de correo electroacutenico y fax
1 Abra o cree un documento principal 2 Abra o cree un origen de datos con informacioacuten de los destinatarios individuales (Fig 33) 3 Agregue o personalice los campos de combinacioacuten del documento principal (Fig 34)
20
4 Combine los datos del origen de datos con el documento principal para crear un nuevo documento combinado
Fig 33
Fig 34
21
7 INSERTAR WORDART
Mediante WordArt se pueden crear tiacutetulos y roacutetulos vistosos para nuestros documentos Soacutelo tenemos que introducir o seleccionar el texto al que queremos aplicarle un estilo de WordArt y automaacuteticamente Word crearaacute un objeto graacutefico WordArt
Observar que una vez hemos aplicado WordArt a un texto dejamos de tener texto y pasamos a tener un graacutefico esto quiere decir que por ejemplo el corrector ortograacutefico no detectaraacute un error en un texto WordArt y tambieacuten que el texto WordArt seguiraacute las reglas de alineacioacuten de los graacuteficos
Para iniciar WordArt hacer clic en el icono del menuacute Insertar Wordart Tambieacuten podemos encontrar este icono en la Barra de Dibujo y en la Barra de WordArt
Al hacer clic sobre el icono apareceraacute un cuadro de diaacutelogo con la galeriacutea de WordArt como la que vemos aquiacute Haciendo clic seleccionaremos el tipo de letra que maacutes nos guste
A continuacioacuten apareceraacute el siguiente cuadro de diaacutelogo para que introduzcamos el texto
Si hemos seleccionado texto previamente no seraacute necesario teclearlo en este cuadro de diaacutelogo Tambieacuten podemos elegir la fuente el tamantildeo y el estilo del texto Al pulsar el botoacuten Aceptar despueacutes de escribir Cursos de Aulaclic un graacutefico WordArt como el
que se muestra se insertaraacute en nuestro texto
22
7 1 Modificar WordArt
Por medio de los iconos de la barra de herramientas de WordArt podemos modificar los roacutetulos WordArt
Para insertar un nuevo roacutetulo de WordArt
Permite cambiar el texto del roacutetulo
Abre la galeriacutea de WordArt para que podamos seleccionar otro tipo de roacutetulo
Permite modificar varios paraacutemetros del formato de WordArt como los colores de relleno y liacutenea el tamantildeo y el disentildeo
Para dar forma al roacutetulo ajustaacutendose a una de las formas que se presentan en una ventana Al hacer clic sobre este botoacuten podemos ver las distintas formas que nos ofrece WordArt para dar al texto
Permite ajustar el graacutefico WordArt respecto del texto que hay alrededor Al hacer clic sobre este botoacuten vemos los diferentes ajustes disponibles
Hace que todas las letras del roacutetulo tengan la misma altura
Podemos colocar el texto en horizontal o en vertical
Alineacioacuten del roacutetulo
Para variar el espacio entre caracteres Estas son las opciones de espaciado entre caracteres
8 PAacuteGINAS WEB CON WORD2010
Dado el auge que estaacute experimentando Internet es comprensible que Word incorpore un buen editor de paacuteginas Web Por supuesto no se puede comparar con FrontPage la herramienta especiacutefica de Microsoft en este campo o con otros programas como Dreamweaver de Macromedia pero es muy uacutetil para empezar a realizar nuestras primeras paacuteginas Web Sobre todo dada la posibilidad de convertir directamente nuestro documento Word en una paacutegina Web
Hay que resaltar que Word2010 ha sufrido algunos avances respecto de Word2000 en la edicioacuten de paacuteginas Web fundamentalmente en el tratamiento de las hojas de estilo CSS las vintildeetas y en los documentos HTML para enviar por correo
En cuanto a las caracteriacutesticas de Word respecto de la edicioacuten de paacuteginas Web cabe resaltar que el lenguaje de construccioacuten de las paacuteginas webel HTML ha sido integrado completamente dentro
23
de Word2010 Tenemos disponible un asistente para la creacioacuten de paacuteginas web tambieacuten hay facilidades para el uso de marcos o frames asiacute como para trabajar con hiperviacutenculos
Hay una buena compatibilidad entre las tablas Word y las tablas web hay disponibles varios formatos de bordes y liacuteneas horizontales Ademaacutes podemos ver el aspecto que tendraacuten nuestras paacuteginas en un navegador con la opcioacuten de vista Disentildeo web sin tener que salir de Word
Por supuesto cuando escribimos paacuteginas Web con Word2010 no tenemos que preocuparnos del coacutedigo HTML Word2010 inserta automaacuteticamente las etiquetas necesarias Podemos escribir nuestro
documento en formato Word y una vez finalizado soacutelo tendremos que convertirlo a HTML como veremos a continuacioacuten Pero tambieacuten se puede trabajar directamente con HTML sin tener que utilizar el formato de Word (doc) Por esto y algunas otras cosas deciacuteamos que el lenguaje HTML ha sido integrado dentro de Word2010 Si no conoces las caracteriacutesticas baacutesicas de HTML puedes verlas aquiacute
81 Crear una paacutegina Web
Para crear una paacutegina Web utilizaremos el menuacute Abrir Nuevo y en el panel Nuevo documento dentro de la seccioacuten Nuevo hacer clic en Paacutegina Web esto haraacute que se abra un documento en blanco con la particularidad que al guardarlo le daraacute tipo Paacutegina web (html)
Abrir un documento de esta forma no supone tener que escribir coacutedigo HTML escribiremos nuestro documento normalmente simplemente cuando lo guardemos se guardaraacute en formato HTML Como deciacuteamos anteriormente tambieacuten se puede trabajar con un documento Word y al guardarlo utilizar el comando Guardar como paacutegina Web Esta opcioacuten es la que utilizaremos para pasar un documento que ya teniacuteamos escrito en Word a documento HTML Cuando vayamos a crear una paacutegina nueva es mejor utilizar la primera opcioacuten Una vez que Word detecta que estamos trabajando con una paacutegina web el icono de paacutegina en
blanco en la barra estaacutendar se cambia por el icono de paacutegina web en blanco y al hacer clic en el icono Guardar ya nos guarda directamente el documento como paacutegina web Como deciacuteamos tambieacuten se puede pasar del formato HTML al formato Word y viceversa con las ventajas en cuanto a comodidad que ello conlleva Al pasar entre Word y HTML no se pierden demasiadas propiedades del texto ya que Word mantiene las etiquetas de HTML que no entiende en lugar de borrarlas
No obstante la conversioacuten entre Word y HTML no es simeacutetrica los documentos Word pueden variar ligeramente de aspecto al convertirlos en HTML en el punto Convertir HTML veremos algunos casos
Cuando escribimos paacuteginas Web con Word2003 hay algunas caracteriacutesticas que podemos utilizar y que no existen en los documentos Word como el tiacutetulo de la paacutegina Web Tambieacuten hay otras caracteriacutesticas que aunque se pueden utilizar en documentos Word es al realizar una paacutegina Web
24
cuando adquieren auteacutentico protagonismo como es el caso de los hiperenlaces marcos etc A continuacioacuten vamos a ir viendo todo esto
Para crear una Web con diversas paacuteginas lo mejor es basarnos en un Tema como vimos en la Unidad 10 (Plantillas) en el apartado de Temas para asiacute tener un disentildeo especiacutefico en todas nuestras paacuteginas
Otra forma equivalente de crear una paacutegina Web es utilizar el menuacute Abrir Nuevo y en el panel Nuevo documento dentro de la seccioacuten Nuevo a partir de una plantilla hacer clic en Plantillas generales se abriraacute un cuadro de diaacutelogo como el que vemos aquiacute en la ficha General elegiremos Paacutegina Web
Si guardamos plantillas de paacuteginas Web tambieacuten podremos acceder a ellas de esta forma que acabamos de ver
Observa como el icono de las plantillas de paacuteginas Web es un poco diferente de las plantillas de documentos Word ya que tiene un pequentildeo globo terraacutequeo
Tiacutetulo de la paacutegina Web
Tiacutetulo de la paacutegina Web
Este tiacutetulo no tiene nada que ver con el nombre del documento Web que damos cuando guardamos nuestro archivo Aquiacute nos referimos al propio tiacutetulo de la paacutegina Web Este tiacutetulo es el que se veraacute en la barra de direcciones y en lista de Favoritos desde un navegador (cuando se guarde nuestra paacutegina en Favoritos) y tambieacuten el tiacutetulo que se suele ver cuando un
buscador lista nuestra paacutegina
Puedes asignar el tiacutetulo al guardar la paacutegina en el menuacute Archivo Guardar como paacutegina web haz clic en el botoacuten Cambiar tiacutetulo apareceraacute un cuadro de diaacutelogo como el que ves aquiacute en el que
introducir el tiacutetulo
Tambieacuten se puede modificar el tiacutetulo en cualquier momento con el menuacute Archivo elige Propiedades y en la ficha General tienes un campo Tiacutetulo que puedes modificar
25
82 Insertar hiperenlaces en una paacutegina Web
Un hiperenlace (o hiperviacutenculo) es una palabra frase o graacutefico que al hacer clic sobre eacutel saltamos a la paacutegina web a la que apunta el hiperenlace Cuando pasamos el cursor por encima de un hiperenlace eacuteste cambia de forma y toma la forma de una mano Los hiperenlaces pueden llevarnos a otra parte dentro de la misma paacutegina a otra paacutegina en el mismo servidor a otra paacutegina en otro servidor a una direccioacuten de correo electroacutenico a un servidor ftp etc
Para insertar un hiperenlace ir al menuacute Insertar Hiperviacutenculo o hacer clic en el icono de la barra estaacutendar Apareceraacute un cuadro de diaacutelogo como el que vemos en la imagen debemos rellenar el campo Texto y el campo Direccioacuten veamos coacutemo hacerlo
Texto Es el texto que contiene el hiperenlace puedes seleccionarlo en el documento con lo cual ya apareceraacute en este campo o en otro caso deberaacutes escribirlo ahora Si quieres insertar un hiperenlace en una imagen seleccionala antes de insertar el hiperviacutenculo veraacutes como aparece ltSeleccioacuten del documentogt en este campo Texto
Vincular a Aquiacute tenemos cuatro opciones seguacuten vemos en los cuatro iconos de la parte izquierda 1- Archivo o paacutegina Web existente En el campo Direccioacuten escribiremos una direccioacuten completa de Internet (URL) si queremos enlazar con una paacutegina de Internet por ejemplo httpwwwaulacliccomindexhtm
Tambieacuten podemos escribir la direccioacuten de una paacutegina de nuestro mismo servidor Web por ejemplo tema_14_wordhtm como la paacutegina estaacute en nuestro servidor no hace falta indicar la primera parte de la direccioacuten (httpwwwaulacliccom)
Si la paacutegina estuviese en otro directorio habriacutea que indicarlo por ejemplo Word2003tema_14_wordhtm
26
2- Lugar de este documento Utilizaremos esta opcioacuten si queremos que nuestro hiperviacutenculo nos lleve a un lugar en el mismo documento en el que nos encontramos Previamente deberemos haber insertado en nuestro documento el marcador al que hacemos referencia esto se hace colocaacutendose en el lugar donde queremos insertar el marcador y desde el menuacute Insertar seleccionar Marcador para que aparezca un cuadro de diaacutelogo donde escribiremos el nombre del marcador
3- Crear nuevo documento El hiperenlace nos llevaraacute al documento que vamos a crear en este momento En el cuadro de diaacutelogo que apareceraacute escribir el nombre del archivo nuevo en el campo Nombre del nuevo documento En el documento original se rellenaraacute el campo Direccioacuten con el nombre de este nuevo documento y se cerraraacute el cuadro de diaacutelogo 4- Direccioacuten de correo electroacutenico En el campo Direccioacuten escribiremos una direccioacuten de correo como por ejemplo mailtowebmasteraulacliccom Al hacer clic en el hiperenlace se abriraacute el programa de correo del navegador (por ejemplo Outlook Express) ya preparado para enviar el correo a esta direccioacuten
En la parte derecha del cuadro de diaacutelogo tenemos unos botones que vamos a ver ahora
Info de pantalla Al hacer clic aparece este cuadro de diaacutelogo para que introduzcamos el texto de la sugerencia Cuando el usuario coloque el cursor encima del hiperenlace y lo mantenga un cierto tiempo apareceraacute un cuadrado amarillo (tooltip) con el texto que hemos introducido en la sugerencia
Es una buena forma de dar una explicacioacuten adicional sobre el contenido del hiperenlace Soacutelo funcionan con IE 40 o superior
Si queremos que nuestro hiperenlace nos lleve a un archivo con este botoacuten podemos elegir ese archivo en nuestro disco Se abriraacute una ventana como la que aparece cuando utilizamos el comando Abrir archivo
Una vez encontrado el archivo pulsar INTRO y se copiaraacute en el campo Direccioacuten
Si estamos conectados a Internet este botoacuten abriraacute el navegador para que busquemos la paacutegina a la que queremos que nos lleve el hiperenlace que estamos insertando La direccioacuten (URL) de la paacutegina que estemos visitando se copiaraacute en el campo Direccioacuten
Marcador Nos muestra los marcadores que contiene la paacutegina web que tenemos seleccionada (si es que los tiene) Basta hacer clic en uno de los enlaces que se nos mostraraacuten en una ventana como esta para que el marcador se antildeada a la direccioacuten de la paacutegina Cuando el usuario pulse en el hiperenlace el navegador se colocaraacute en la posicioacuten de la paacutegina en la que se insertoacute el marcador
Marco de destino Una paacutegina web puede estar dividida en marcos o frames aquiacute podemos elegir en queacute marco queremos que se abra la paacutegina apuntada por el hiperviacutenculo
27
Al hacer clic en este botoacuten se abriraacute un cuadro de diaacutelogo como el que ves aquiacute para que selecciones el marco de destino Puedes elegir entre las opciones que ves en la imagen
83 Modificar un hiperenlace
Al seleccionar un elemento que contiene un hiperenlace y pulsar el botoacuten derecho del ratoacuten aparece la ventana que ves aquiacute al elegir la opcioacuten Modificar hiperviacutenculo se abriraacute el cuadro de diaacutelogo Insertar Hiperviacutenculo que acabamos de ver en el punto anterior y en el que
podemos modificar todas las caracteriacutesticas del hiperviacutenculo
9 MACROS
Al utilizar cotidianamente MS Word suelen surgir tareas repetitivas que podriacutean realizarse automaacuteticamente utilizando las propiedades de las macros
Una macro no es maacutes que una serie de instrucciones que se ejecutan en un orden determinado por el usuario actuando como una uacutenica instruccioacuten y que pueden asignarse a un
botoacuten
Las macros suelen utilizarse para las siguientes funciones
- Automatizar una serie de pasos
- Crear comandos de menuacute o cuadros de diaacutelogo personalizados
- Insertar texto o graacuteficos que solemos utilizar frecuentemente Por ejemplo el eslogaacuten de la empresa si lo tenemos en una macro uacutenicamente lo escribimos una vez y posteriormente lo insertamos mediante un botoacuten que ejecuta la macro
10 TABLAS
Las tablas permiten organizar la informacioacuten en filas y columnas de forma que se pueden realizar operaciones y tratamientos sobre las filas y columnas Por ejemplo obtener el valor medio de los datos de una columna o para ordenar una lista de nombres Otra utilidad de las tablas es su uso para mejorar el disentildeo de los documentos ya que facilitan la distribucioacuten de los textos y graacuteficos contenidos en sus casillas Esta caracteriacutestica se emplea sobre todo en la construccioacuten de paacuteginas Web para Internet
28
Vemos pues que esta forma de organizar los datos es mucho maacutes potente que utilizando las tabulaciones u otros meacutetodos
Una tabla estaacute formada por celdas o casillas agrupadas por filas y columnas en cada casilla se
puede insertar texto nuacutemeros o graacuteficos
CREACIOacuteN DE TABLAS
Se puede crear una tabla de tres formas equivalentes Menuacute Tabla icono de la barra estaacutendar o
dibujaacutendola con el ratoacuten seguacuten el tipo de tabla seraacute maacutes uacutetil un meacutetodo u otro vamos a ver los tres
Menuacute Tabla
Para insertar una tabla debemos ir al menuacute Tabla Insertar opcioacuten Tabla y se abriraacute un cuadro de diaacutelogo como este en el que debemos indicar
Nuacutemero de columnas Nuacutemero de filas
Autoajuste Aquiacute tenemos tres opciones para definir las dimensiones
de la tabla
- Ancho de columna fijo Si lo dejamos en automaacutetico ajustaraacute el ancho para que la tabla ocupe todo el espacio entre los maacutergenes de la paacutegina - Autoajustar al contenido El ancho dependeraacute de la cantidad de texto o graacuteficos que contenga cada columna - Ajustar a la ventana El tamantildeo se ajusta al tamantildeo de la ventana del visualizador Web si cambia el tamantildeo de la ventana la tabla se ajusta al nuevo tamantildeo
Autoformato Mediante este botoacuten podemos elegir entre varios formatos ya establecidos como por ejemploTabla claacutesica 2 que es el que se ve en la imagen Word aplicaraacute las caracteriacutesticas del formato elegido a nuestra tabla Recordar dimensiones para tablas nuevas Guarda las dimensiones ajustes y formato actuales de
la tabla para utilizarlos como valores por defecto cuando creemos nuevas tablas
Icono
Al hacer clic en el icono tabla de la barra estaacutendar se abre una ventana como la que se muestra a la derecha Moviendo el ratoacuten dentro de la rejilla podremos seleccionar el nuacutemero de filas y columnas faacutecilmente
Por ejemplo en el caso que se muestra se va a crear una tabla de 2 x 4 (dos filas y cuatro columnas ) Este meacutetodo es el maacutes sencillo y no permite opciones de formato opciones que se pueden aplicar maacutes adelante si lo creemos conveniente
Dibujaacutendola Ir a menuacute Tabla y seleccionar Dibujar tabla o hacer clic en el icono del laacutepiz
29
de la barra de Tablas y bordes el cursor tomaraacute la forma de un laacutepiz Hacer clic y arrastrar el cursor para dibujar el rectaacutengulo con el tamantildeo total de la tabla A continuacioacuten dibujar las filas y columnas como si lo hicieacuteramos con un laacutepiz En la barra de Tablas y bordes tenemos iconos para trabajar con las tablas que veremos maacutes adelante Este meacutetodo es maacutes flexible a la hora de disentildear tablas irregulares como la que se muestra en la imagen
Desplazarse seleccionar y borrar en las tablas
Una vez tenemos creada la tabla vamos a ver coacutemo introducir contenido en ella En teacuterminos generales no hay diferencia entre introducir texto dentro o fuera de una tabla La mayor parte de las funciones sobre formato estaacuten disponibles en el texto de las tablas se puede poner texto en negrita cambiar el tamantildeo se pueden incluir paacuterrafos y se pueden alinear de varias formas igual que se hace normalmente Nos podemos desplazar por las celdas con las teclas de movimiento del cursor se puede seleccionar copiar y borrar el texto de las celdas de forma normal pero ademaacutes hay algunas formas especiacuteficas de desplazarse seleccionar y borrar para las tablas que vamos a ver a continuacioacuten
Desplazarse Para colocarse en una celda basta hacer clic en ella con el cursor
Para desplazarse Presione las teclas Una celda a la izquierda MAY + TAB Una celda a la derecha TAB Una celda arriba flecha arriba Una celda abajo flecha abajo Al principio de la fila Alt + Inicio Al final de la fila Alt + Fin Al principio de la columna Alt + AvPaacuteg Al final de la columna Alt + RePaacuteg
Al pulsar la tecla TAB en la uacuteltima celda de la tabla se crea una nueva fila
Seleccionar Para seleccionar una celda colocar el cursor justo encima del lado izquierdo de celda y cuando el cursor tome la forma de una pequentildea flecha negra inclinada hacer clic y la celda se pondraacute en negro (viacutedeo inverso)
30
Para seleccionar una columna colocar el cursor justo encima de la columna y cuando el cursor tome la forma de una pequentildea flecha negra que apunta hacia abajo hacer clic y la columna quedaraacute en viacutedeo inverso
Para seleccionar una fila hacer lo mismo que para seleccionar una celda pero haciendo doble clic o tambieacuten colocando el cursor a la izquierda de la fila y haciendo clic Tambieacuten se pueden seleccionar celdas filas y columnas haciendo clic dentro de la celda y arrastrando a lo largo de las celdas que queramos seleccionar
Borrar
Barra de herramientas Tablas y bordes
Para abrir esta barra de herramientas ir al menuacute Ver Barras de herramientas y seleccionar tablas y bordes Vamos a ver las funciones maacutes interesantes de esta barra
Laacutepiz Como ya hemos visto con este laacutepiz se pueden crear tablas dibujaacutendolas con el ratoacuten
Borrador Es el complemento del laacutepiz en la creacioacuten de tablas ya que permite borrar las liacuteneas de la tabla Basta colocarse en la liacutenea a borrar y hacer clic
Estilo de liacutenea y grosor de liacutenea Con estas dos funciones podemos cambiar el estilo y el grosor de las liacuteneas que forman la tabla Seleccionar en la barra el estilo o el grosor adecuado e ir a la tabla para aplicarlo a las liacuteneas que queramos
Color y bordes Con este icono y los dos siguientes podemos dar color a los bordes de la tabla elegir el tipo de borde y rellenar las celdas con color
Insertar tabla Al hacer clic sobre el pequentildeo triaacutengulo de la derecha se abre esta ventana que nos permite realizar todas estas funciones de insercioacuten Tambieacuten podemos ajustar el tamantildeo de las columnas con las tres uacuteltimas opciones
Combinar y dividir El primer icono permite crear una uacutenica celda combinando el contenido de las celdas seleccionadas El segundo icono separa una celda en varias utilizando las marcas de paacuterrafo como elemento separador se abre una ventana para preguntarnos en cuaacutentas filas y columnas queremos dividir la celda seleccionada
Alinear Permite alinear el texto dentro de las celdas de una de las nueve formas que se muestran en esta imagen Previamente hay que seleccionar las celdas a las que se quiere aplicar la alineacioacuten
Distribuir uniformemente Permiten distribuir el ancho de las columnas y filas uniformemente de forma que todas las columnasfilas tengan el mismo ancho
31
Autoformato Este botoacuten abriraacute un cuadro de diaacutelogo en el que podremos elegir entre varios formatos ya establecidos
Cambiar direccioacuten del texto El texto de las celdas seleccionadas se escribiraacute en la orientacioacuten que marca el icono en este caso se escribiraacute hacia abajo Haciendo clic en el botoacuten la orientacioacuten va cambiando de tres formas distintas normal hacia arriba y hacia abajo
Ordenar Permite ordenar las celdas de la tabla en orden descendente o ascendente seguacuten su contenido Si las celdas contienen fechas o nuacutemeros lo tendraacute en cuenta al ordenar
Autosuma Hay que colocar el cursor en la celda que queramos que contenga el resultado y pinchar en este icono de forma automaacutetica se realizaraacute la suma de todas las celdas que esteacuten por encima (en la misma columna) Posibles errores Para que se pueda realizar la suma el contenido de las celdas ha de ser nuacutemeros Si el contenido no son nuacutemeros apareceraacute un mensaje de error (Final de foacutermula inesperado)
No obstante esta funcioacuten tiene un comportamiento en cierta forma inteligente puesto que por ejemplo si una columna contiene nuacutemeros en todas las celdas excepto en la primera (donde suele ir el tiacutetulo de la columna) no se produce ninguacuten error y la suma se realiza correctamente Tambieacuten si colocamos varios nuacutemeros dentro de una misma celda separados por blancos los consideraraacute a todos al realizar las sumas
Aparte de la autosuma se pueden hacer otras muchas operaciones en una tabla con el comando Foacutermula del menuacute Tabla Por ejemplo se puede realizar la suma de las celdas situadas a la izquierda y tambieacuten se puede especificar un formato concreto para visualizar los resultados en el caso que vemos en esta figura si el valor es cero
apareceraacute 000 y se pondraacuten los puntos para separar los miles y la coma para separar los decimales
Menuacute contextual de Tablas
Haciendo clic con el botoacuten derecho del ratoacuten sobre una tabla se abre el menuacute contextual de Tablas como muestra esta imagen Desde aquiacute podemos ejecutar algunas de las funciones que acabamos de ver en la barra de herramientas de Tablas y bordes y tambieacuten podemos acceder a Propiedades de tabla donde encontraremos las distintas formas de ajustar el texto que rodea la tabla asiacute como la forma de establecer maacutergenes y espaciado en las celdas Maacutes cosas
32
Word permite meter dentro de una celda otra tabla completa es lo que se llama anidar tablas
Tambieacuten es posible arrastrar una tabla completa a otra zona de la paacutegina de forma muy sencilla
Cuando insertamos una imagen dentro de una celda que contiene texto podemos elegir entre varias formas de que el texto se ajuste a la imagen o graacutefico
Si quieres ver coacutemo anidar tablas coacutemo mover tablas libremente ajustar imaacutegenes dentro de una tabla clic aquiacute
Convertir texto en tablas
En ocasiones disponemos de datos con una determinada estructura que nos gustariacutea pasar a una tabla Por ejemplo tenemos una serie de datos organizados en columnas mediante tabulaciones
Word dispone de una potente herramienta capaz de pasar datos de este tipo a tablas Si los datos estaacuten bien organizados la facilidad para pasarlos a tabla es sorprendente Se pueden pasar tanto datos numeacutericos como alfanumeacutericos
De forma similar tambieacuten se pueden pasar los datos contenidos en una tabla a texto Si quieres ver coacutemo convertir texto en tablas en este tema avanzado lo explicamos

1
INDICE
1 MENUacute ARCHIVOhelliphelliphelliphelliphelliphelliphelliphelliphelliphelliphelliphelliphelliphelliphelliphelliphelliphelliphelliphelliphelliphelliphelliphelliphelliphelliphelliphelliphelliphelliphelliphelliphelliphelliphelliphelliphellip3
11 CREAR UN DOCUMENTOhelliphelliphelliphelliphelliphelliphelliphelliphelliphelliphelliphelliphelliphelliphelliphelliphelliphelliphelliphelliphelliphelliphelliphelliphelliphelliphelliphelliphelliphelliphelliphellip3
12 OPCIONES DE GUARDADOhelliphelliphelliphelliphelliphelliphelliphelliphelliphelliphelliphelliphelliphelliphelliphelliphelliphelliphelliphelliphelliphelliphelliphelliphelliphelliphelliphelliphelliphelliphellip4
121 Guardarhelliphelliphelliphelliphelliphelliphelliphelliphelliphelliphelliphelliphelliphelliphelliphelliphelliphelliphelliphelliphelliphelliphelliphelliphelliphelliphelliphelliphelliphelliphelliphelliphelliphelliphelliphelliphelliphelliphellip4
122 Guardar Comohelliphelliphelliphelliphelliphelliphelliphelliphelliphelliphelliphelliphelliphelliphelliphelliphelliphelliphelliphelliphelliphelliphelliphelliphelliphelliphelliphelliphelliphelliphelliphelliphelliphelliphelliphellip4
13 MARGENES DE PAacuteGINAhelliphelliphelliphelliphelliphelliphelliphelliphelliphelliphelliphelliphelliphelliphelliphelliphelliphelliphelliphelliphelliphelliphelliphelliphelliphelliphelliphelliphelliphelliphelliphelliphellip6
14 VISTA PRELIMINARhelliphelliphelliphelliphelliphelliphelliphelliphelliphelliphelliphelliphelliphelliphelliphelliphelliphelliphelliphelliphelliphelliphelliphelliphelliphelliphelliphelliphelliphelliphelliphelliphelliphelliphellip6
15 IMPRESIOacuteNhelliphelliphelliphelliphelliphelliphelliphelliphelliphelliphelliphelliphelliphelliphelliphelliphelliphelliphelliphelliphelliphelliphelliphelliphelliphelliphelliphelliphelliphelliphelliphelliphelliphelliphelliphelliphelliphelliphellip7
2 MENUacute EDICIOacuteNhelliphelliphelliphelliphelliphelliphelliphelliphelliphelliphelliphelliphelliphelliphelliphelliphelliphelliphelliphelliphelliphelliphelliphelliphelliphelliphelliphelliphelliphelliphelliphelliphelliphelliphelliphelliphelliphellip7
21 FUNCIONES DE EDICIOacuteNhelliphelliphelliphelliphelliphelliphelliphelliphelliphelliphelliphelliphelliphelliphelliphelliphelliphelliphelliphelliphelliphelliphelliphelliphelliphelliphelliphelliphelliphelliphelliphellip7
22 BUSCAR Y REEMPLAZAR E IR Ahelliphelliphelliphelliphelliphelliphelliphelliphelliphelliphelliphelliphelliphelliphelliphelliphelliphelliphelliphelliphelliphelliphelliphelliphelliphelliphelliphelliphellip8
221 Buscar y Reemplazar helliphelliphelliphelliphelliphelliphelliphelliphelliphelliphelliphelliphelliphelliphelliphelliphelliphelliphelliphelliphelliphelliphelliphelliphelliphelliphelliphelliphelliphelliphelliphelliphellip8
3 MENUacute VERhelliphelliphelliphelliphelliphelliphelliphelliphelliphelliphelliphelliphelliphelliphelliphelliphelliphelliphelliphelliphelliphelliphelliphelliphelliphelliphelliphelliphelliphelliphelliphelliphelliphelliphelliphelliphelliphelliphelliphellip9
31 BARRAS DE HERRAMIENTAShelliphelliphelliphelliphelliphelliphelliphelliphelliphelliphelliphelliphelliphelliphelliphelliphelliphelliphelliphelliphelliphelliphelliphelliphelliphelliphelliphelliphelliphellip9
311 Barra de Formatohelliphelliphelliphelliphelliphelliphelliphelliphelliphelliphelliphelliphelliphelliphelliphelliphelliphelliphelliphelliphelliphelliphelliphelliphelliphelliphelliphelliphelliphelliphelliphelliphelliphelliphellip9
312 Barra Estaacutendarhelliphelliphelliphelliphelliphelliphelliphelliphelliphelliphelliphelliphelliphelliphelliphelliphelliphelliphelliphelliphelliphelliphelliphelliphelliphelliphelliphelliphelliphelliphelliphelliphelliphelliphelliphellip10
313 Barra de Dibujohelliphelliphelliphelliphelliphelliphelliphelliphelliphelliphelliphelliphelliphelliphelliphelliphelliphelliphelliphelliphelliphelliphelliphelliphelliphelliphelliphelliphelliphelliphelliphelliphelliphelliphelliphellip10
32 ENCABEZADO Y PIE DE PAGINAhelliphelliphelliphelliphelliphelliphelliphelliphelliphelliphelliphelliphelliphelliphelliphelliphelliphelliphelliphelliphelliphelliphelliphelliphelliphelliphelliphellip10
4 MENUacute INSERTARhelliphelliphelliphelliphelliphelliphelliphelliphelliphelliphelliphelliphelliphelliphelliphelliphelliphelliphelliphelliphelliphelliphelliphelliphelliphelliphelliphelliphelliphelliphelliphelliphelliphelliphelliphellip11
41 SALTO DE PAacuteGINAhelliphelliphelliphelliphelliphelliphelliphelliphelliphelliphelliphelliphelliphelliphelliphelliphelliphelliphelliphelliphelliphelliphelliphelliphelliphelliphelliphelliphelliphelliphelliphelliphelliphelliphellip11
42 NUacuteMEROS DE PAacuteGINAhelliphelliphelliphelliphelliphelliphelliphelliphelliphelliphelliphelliphelliphelliphelliphelliphelliphelliphelliphelliphelliphelliphelliphelliphelliphelliphelliphelliphelliphelliphelliphelliphellip11
43 SIacuteMBOLOShelliphelliphelliphelliphelliphelliphelliphelliphelliphelliphelliphelliphelliphelliphelliphelliphelliphelliphelliphelliphelliphelliphelliphelliphelliphelliphelliphelliphelliphelliphelliphelliphelliphelliphelliphelliphelliphellip12
44 COMENTARIOhelliphelliphelliphelliphelliphelliphelliphelliphelliphelliphelliphelliphelliphelliphelliphelliphelliphelliphelliphelliphelliphelliphelliphelliphelliphelliphelliphelliphelliphelliphelliphelliphelliphelliphelliphelliphellip13
2
441 Insertar un Comentariohelliphelliphelliphelliphelliphelliphelliphelliphelliphelliphelliphelliphelliphelliphelliphelliphelliphelliphelliphelliphelliphelliphelliphelliphelliphelliphelliphelliphelliphelliphelliphellip13
442 Modificar un Comentariohelliphelliphelliphelliphelliphelliphelliphelliphelliphelliphelliphelliphelliphelliphelliphelliphelliphelliphelliphelliphelliphelliphelliphelliphelliphelliphelliphelliphelliphelliphellip13
45 IMAacuteGENES Y GRAFICAShelliphelliphelliphelliphelliphelliphelliphelliphelliphelliphelliphelliphelliphelliphelliphelliphelliphelliphelliphelliphelliphelliphelliphelliphelliphelliphelliphelliphelliphelliphelliphellip14
451 Insertar imagen desde un archivohelliphelliphelliphelliphelliphelliphelliphelliphelliphelliphelliphelliphelliphelliphelliphelliphelliphelliphelliphelliphelliphelliphelliphelliphelliphelliphellip14
452 Insertar un Graacuteficohelliphelliphelliphelliphelliphelliphelliphelliphelliphelliphelliphelliphelliphelliphelliphelliphelliphelliphelliphelliphelliphelliphelliphelliphelliphelliphelliphelliphelliphelliphelliphelliphelliphellip14
5 MENUacute FORMATOhelliphelliphelliphelliphelliphelliphelliphelliphelliphelliphelliphelliphelliphelliphelliphelliphelliphelliphelliphelliphelliphelliphelliphelliphelliphelliphelliphelliphelliphelliphelliphelliphelliphelliphelliphellip15
51 FORMATO DE FUENTEhelliphelliphelliphelliphelliphelliphelliphelliphelliphelliphelliphelliphelliphelliphelliphelliphelliphelliphelliphelliphelliphelliphelliphelliphelliphelliphelliphelliphelliphelliphelliphelliphellip15
511 Tipos de Formatohelliphelliphelliphelliphelliphelliphelliphelliphelliphelliphelliphelliphelliphelliphelliphelliphelliphelliphelliphelliphelliphelliphelliphelliphelliphelliphelliphelliphelliphelliphelliphelliphelliphelliphellip15
512 Efectos del Textohelliphelliphelliphelliphelliphelliphelliphelliphelliphelliphelliphelliphelliphelliphelliphelliphelliphelliphelliphelliphelliphelliphelliphelliphelliphelliphelliphelliphelliphelliphelliphelliphelliphelliphellip16
52 NUMERACION Y VINtildeETAShelliphelliphelliphelliphelliphelliphelliphelliphelliphelliphelliphelliphelliphelliphelliphelliphelliphelliphelliphelliphelliphelliphelliphelliphelliphelliphelliphelliphelliphelliphellip17
521 Crear listas con vintildeetas y listas numeradas mientras escribehelliphelliphelliphelliphelliphelliphelliphelliphelliphelliphelliphelliphelliphellip17
522 Agregar vintildeetas o numeracioacuten a texto existentehelliphelliphelliphelliphelliphelliphelliphelliphelliphelliphelliphelliphelliphelliphelliphelliphelliphelliphelliphelliphellip17
523 Agregar vintildeetas o numeracioacuten desde el menuacute Formatohelliphelliphelliphelliphelliphelliphelliphelliphelliphelliphelliphelliphelliphelliphelliphelliphellip17
53 COLUMNAShelliphelliphelliphelliphelliphelliphelliphelliphelliphelliphelliphelliphelliphelliphelliphelliphelliphelliphelliphelliphelliphelliphelliphelliphelliphelliphelliphelliphelliphelliphelliphelliphelliphelliphelliphelliphelliphellip17
54 SANGRIAShelliphelliphelliphelliphelliphelliphelliphelliphelliphelliphelliphelliphelliphelliphelliphelliphelliphelliphelliphelliphelliphelliphelliphelliphelliphelliphelliphelliphelliphelliphelliphelliphelliphelliphelliphelliphelliphelliphellip18
6 MENUacute HERRAMIENTAS Y MENUacute TABLAhelliphelliphelliphelliphelliphelliphelliphelliphelliphelliphelliphelliphelliphelliphelliphelliphelliphelliphelliphelliphelliphelliphelliphelliphellip18
61 ORTOGRAFIacuteA Y GRAMAacuteTICAhelliphelliphelliphelliphelliphelliphelliphelliphelliphelliphelliphelliphelliphelliphelliphelliphelliphelliphelliphelliphelliphelliphelliphelliphelliphelliphelliphelliphelliphellip18
62 SINOacuteNIMOShelliphelliphelliphelliphelliphelliphelliphelliphelliphelliphelliphelliphelliphelliphelliphelliphelliphelliphelliphelliphelliphelliphelliphelliphelliphelliphelliphelliphelliphelliphelliphelliphelliphelliphelliphelliphelliphellip19
63 COMBINAR CORRESPONDENCIAhelliphelliphelliphelliphelliphelliphelliphelliphelliphelliphelliphelliphelliphelliphelliphelliphelliphelliphelliphelliphelliphelliphelliphelliphelliphelliphelliphellip19
7 INSERTAR WORDARThelliphelliphelliphelliphelliphelliphelliphelliphelliphelliphelliphelliphelliphelliphelliphelliphelliphelliphelliphelliphelliphelliphelliphelliphelliphelliphelliphelliphelliphelliphelliphelliphelliphellip21
71 MODIFICAR WORDARThelliphelliphelliphelliphelliphelliphelliphelliphelliphelliphelliphelliphelliphelliphelliphelliphelliphelliphelliphelliphelliphelliphelliphelliphelliphelliphelliphelliphelliphelliphelliphellip22
8 PAGINAS WEB CON WORD 2003helliphelliphelliphelliphelliphelliphelliphelliphelliphelliphelliphelliphelliphelliphelliphelliphelliphelliphelliphelliphelliphelliphelliphelliphelliphelliphelliphelliphellip22
81 CREAR UNA PAGINA WEBhelliphelliphelliphelliphelliphelliphelliphelliphelliphelliphelliphelliphelliphelliphelliphelliphelliphelliphelliphelliphelliphelliphelliphelliphelliphelliphelliphelliphelliphelliphellip23
82 INSERTAR HIPERENLACES EN UNA PAG WEBhelliphelliphelliphelliphelliphelliphelliphelliphelliphelliphelliphelliphelliphelliphelliphelliphelliphelliphelliphelliphelliphellip25
83 MODIFICAR UN HIPERENLACEhelliphelliphelliphelliphelliphelliphelliphelliphelliphelliphelliphelliphelliphelliphelliphelliphelliphelliphelliphelliphelliphelliphelliphelliphelliphelliphelliphelliphellip27
9 MACROShelliphelliphelliphelliphelliphelliphelliphelliphelliphelliphelliphelliphelliphelliphelliphelliphelliphelliphelliphelliphelliphelliphelliphelliphelliphelliphelliphelliphelliphelliphelliphelliphelliphelliphelliphelliphelliphelliphelliphellip27
3
10 TABLAShelliphelliphelliphelliphelliphelliphelliphelliphelliphelliphelliphelliphelliphelliphelliphelliphelliphelliphelliphelliphelliphelliphelliphelliphelliphelliphelliphelliphelliphelliphelliphelliphelliphelliphelliphelliphelliphelliphelliphellip27
Manual Baacutesico de Microsoft Word
1 MENUacute ARCHIVO
11 CREAR UN DOCUMENTO
Al iniciar Word apareceraacute en pantalla un documento nuevo en blanco Este documento se llamaraacute por defecto Documento1doc (Fig 1) Los nombres que Word daraacute a los nuevos documentos seraacuten sucesivos Documento2 etc
Fig 1
Diferentes Maneras de Crear un Nuevo Documento
1 Ejecutando el comando Nuevo del menuacute Archivo (Fig 2)
2 Clic en el botoacuten Nuevo en la barra de herramientas Estaacutendar Utilizando la combinacioacuten de teclas ltCTRL + Ugt
Figura 2
4
3 Ejecutando la opcioacuten Documento en blanco en la seccioacuten Nuevo del panel de tareas Nuevo documento (Fig 3)
Fig 3
12 OPCIONES DE GUARDADO
121 Guardar
Se utiliza para guardar la primera vez o ir guardando los cambios realizados en el documento
Para acceder a esta opcioacuten hay 3 formas diferentes la primera es por medio de menuacute Archivo (Fig 4) la segunda desde la barra de herramientas Estaacutendar pulsando el botoacuten y por ultimo tecleando ltCTRL + Ggt
Fig 4
5
Lo primero que se debe seleccionar es doacutende se guarda el documento Con el menuacute desplegable de Guardar en se selecciona la unidad y dentro de ella la carpeta que contendraacute el documento
En la ventana que hay debajo del recuadro Guardar en aparece lo que contiene la unidad o carpeta seleccionada Si se hace doble clic sobre una carpeta apareceraacute su contenido
Una vez seleccionado el lugar en el que se va a almacenar el archivo habraacute que establecer el nombre en el recuadro Nombre del archivo
Es muy importante fijarse doacutende se guarda el archivo y con queacute nombre si no despueacutes resulta imposible encontrarlo
El seleccionador Guardar como tipo es para establecer alguacuten otro formato por ejemplo Pagina Web o alguna otra versioacuten de Word
122 Guardar Como
Ejecuta la misma funcioacuten que Guardar con la uacutenica diferencia de que esta opcioacuten nos da oportunidad de guardar el documento
o Con otro nombre para hacer una copia o En otra unidad o en otra carpeta o Como otro tipo de archivo (ejemplo Word 97 Plantilla etc)
Desde el seleccionador que aparece en la parte inferior de la ventana (Fig5)
Fig 5
6
13 MARGENES DE PAacuteGINA
Los maacutergenes (Fig 6) marcan el espacio que el programa debe dejar entre el borde del papel y donde se empieza a escribir
Se localizan en el Menuacute Archivo Configurar Pagina y en la ventana se introducen las medidas en el cuadro correspondiente superior inferior izquierdo derecho
Fig 6
14 VISTA PRELIMINAR
El comando Vista preliminar se encuentra dentro del menuacute Archivo y es una herramienta que permite comprobar coacutemo queda el entorno del documento y presenta las paacuteginas tal y como se obtendraacuten en la impresora
Al ejecutar este comando o el botoacuten Vista preliminar de la barra de herramientas Estaacutendar aparece en pantalla la ventana del mismo nombre (Fig 7)
Los botones de esta barra permiten ejecutar determinadas operaciones para previsualizar el documento y los maacutes destacables son
Imprimir Imprime el documento con la configuracioacuten activa por omisioacuten
Aumentar Permite pasar al modo Edicioacuten para evitar el texto Tambieacuten sirve para aplicar el efecto zoom sobre el texto
Una paacutegina Permite ver una paacutegina completa en pantalla en el modo Disentildeo de paacutegina
Varias paacuteginas Permite elegir el nuacutemero de paacuteginas que se van a ver en pantalla
Zoom Este cuadro de lista desplegable permite seleccionar el porcentaje de ampliacioacuten de una o varias paacuteginas
7
Ver regla Permite mostrar y ocultar las reglas
Reducir hasta ajustar Permite reajustar las liacuteneas de un documento cuando la uacuteltima paacutegina tiene pocas liacuteneas para que quepan en la paacutegina anterior
Pantalla completa Cambio la pantalla y muestra uacutenicamente el documento
Cerrar vista preliminar Cierra esta ventana y vuelve al documento
Ayuda sensible al contexto Activa la posibilidad de obtener informacioacuten sobre el elemento del texto en el que se pulsa
Fig 7
15 IMPRESIOacuteN
Para imprimir un documento desde Word existen 3 formas la primera es desde la barra Estaacutendar con el
botoacuten Imprimir la segunda es desde el menuacute Archivo Imprimir
en donde al dar clic aparece una ventana en donde podemos modificar la impresioacuten o cambiar de impresora en caso de tener maacutes de 1 instalada y la ultima opcioacuten de imprimir es con el teclado ltCTRL + Pgt
2 MENUacute EDICIOacuteN
21 FUNCIONES DE EDICIOacuteN
8
Estas herramientas se encuentran en el menuacute Edicioacuten o con el Teclado para hacer uso de ellas se subraya el texto con el Mouse (Fig 8)
a Cortar Es uacutetil para mover un texto u objeto a otro lugar se agrega en el portapapeles Para el teclado se utiliza CTRL + X
b Copiar Se utiliza para repetir el texto u objeto en diferentes partes del documento o en otros documentos tambieacuten se agrega al portapapeles Para el teclado se utiliza CTRL + C
c Pegar Insertara el elemento del portapapeles en donde se desee Para el teclado se utiliza CTRL + V
d Pegar como Hiperviacutenculo La funcioacuten es la misma que pegar solo que utiliza un viacutenculo para transportar al usuario al origen del texto u objeto y esta dentro del menuacute Edicioacuten
Fig 8
22 BUSCAR Y REEMPLAZAR E IR A
221 Buscar y Reemplazar
Para buscar una palabra en el documento se selecciona el menuacute Edicioacuten Buscar Y apareceraacute una ventana (Fig 9)
9
Fig 9
Dentro del recuadro Buscar se escribe la palabra que se quiera encontrar y se pulsa el botoacuten Buscar Siguiente
El programa buscaraacute esa palabra desde la posicioacuten actual hasta el final del documento la primera coincidencia que encuentre la seleccionaraacute y esperaraacute oacuterdenes sobre el cuadro de diaacutelogo Buscar y Reemplazar La buacutesqueda se puede afinar pulsando el botoacuten Maacutes (Fig 12)
a Ir a
Se utiliza para situarnos en alguna parte del texto Esta opcioacuten se encuentra en Buscar en la pestantildea Ir a (Fig 10)
Fig 10
3 MENUacute VER
31 BARRAS DE HERRAMIENTAS
Para visualizar las barras de herramientas es necesario activarlas desde el menuacute Ver Barra de Herramientas (Fig 11)
10
Fig 11
311 Barra de Formato
Con esta barra se facilita el modificar el texto ademaacutes de contener el Botoacuten de Resaltar (Fig 12) que se utiliza como marca textos digital al seleccionar el texto y dar clic al color que se desee el texto se marca automaacuteticamente
Fig 12
312 Barra Estaacutendar
En esta barra se unen algunos elementos de los menuacutes archivo y edicioacuten (Fig 13) y contiene el
Botoacuten de Copiar Formato muy uacutetil para copiar el estilo de un texto en otro que se desee esto se logra al seleccionar el texto a copiar dar clic en le botoacuten de la barra y seleccionando el texto a modificar
Fig 13
313 Barra de Dibujo
En esta barra se muestran opciones para insertar autoformas liacuteneas flechas cuadros ciacuterculos cuadro de texto word art diagramas ademaacutes de atribuirle ciertos formatos a las imaacutegenes (Fig 14)
Fig 14
32 ENCABEZADO Y PIE DE PAGINA
La barra de herramientas Encabezado y pie de paacutegina (Fig 15) cuenta con un recuadro para introducir el texto del encabezado que apareceraacute en todas las paacuteginas Para cambiar al pie hay que hacer clic en el botoacuten Cambiar entre encabezado y pie de la barra de herramientas Cuando se hayan introducido los elementos deseados basta con pulsar el botoacuten Cerrar y esta barra de herramientas desapareceraacute
11
Fig 15
Para conocer mejor las posibilidades de la barra de herramientas Encabezado y pie de paacutegina es conveniente conocer los botones que la componen (de izquierda a derecha)
Insertar Autotexto botoacuten desplegable que muestra datos que suelen aparecer en encabezados y pies Se pueden activar seleccionaacutendolos
Insertar nuacutemero de paacutegina permite incluir un encabezado o pie de forma que la paacutegina quedaraacute numerada
Insertar nuacutemero de paacuteginas permite incluir un encabezado o pie con el nuacutemero total de paacuteginas que tiene el documento
Formato del nuacutemero de paacutegina abre un cuadro de diaacutelogo que permite elegir el formato de nuacutemero de paacutegina
Insertar fecha incluye un campo con la fecha actual
Insertar hora inserta la hora actual
Configurar paacutegina abre el cuadro de diaacutelogo Configurar paacutegina
Mostrar u ocultar texto del documento muestra u oculta el texto del documento cuando se editan el encabezado y pie de paacutegina
Igual que el anterior sustituye el encabezado y pie por el de una seccioacuten anterior
Cambiar entre encabezado y pie sirve para pasar del encabezado al pie y viceversa
Mostrar el anterior permite situarse en el encabezado o pie de la seccioacuten anterior
Mostrar el siguiente permite situarse en el encabezado o pie de la seccioacuten siguiente
Cerrar cierra la barra de herramientas y permite aplicar los cambios realizados
4 MENUacute INSERTAR
41 SALTO DE PAacuteGINA
Cuando llena una paacutegina con texto o graacuteficos automaacuteticamente se inserta un salto de paacutegina y comienza una nueva paacutegina
Para forzar un salto de paacutegina en un lugar especiacutefico ingrese al menuacute Insertar Salto (Fig 16) por ejemplo puede forzar un salto de paacutegina para asegurarse de que el tiacutetulo de un capiacutetulo comienza siempre en una nueva paacutegina
Fig 16
12
Si trabaja en documento extensos e inserta saltos de paacutegina manuales a menudo es preciso cambiarlos cuando modifica el documento Esto se evita estableciendo opciones de paginacioacuten para controlar los puntos en los que Word inserta saltos de paacutegina automaacuteticos Por ejemplo puede evitar que se produzca un salto de paacutegina dentro de un paacuterrafo o dentro de una fila de tabla
42 NUacuteMEROS DE PAacuteGINA
1 En el menuacute Insertar haga clic en el comando Nuacutemeros de paacutegina (Fig 17 )
Fig 17
2 En el cuadro Posicioacuten especifique si desea imprimir los nuacutemeros de paacutegina en el encabezado o en el pie de paacutegina es decir en la parte superior o inferior de la paacutegina respectivamente
3 En el cuadro Alineacioacuten especifique si desea centrar los nuacutemeros de paacutegina alinearlos a la izquierda o a la derecha con respecto a los maacutergenes izquierdos o derecho o al interior o exterior con respecto a los bordes interiores o exteriores de las paacuteginas que va a encuadernar
4 Si desea que no aparezca un nuacutemero en la primera paacutegina desactive la casilla de verificacioacuten Nuacutemero en la primera paacutegina
5 Seleccione las demaacutes opciones que desee dando click en el botoacuten Formato (Fig 18 )
Fig 18
43 SIacuteMBOLOS
Puede utilizar el cuadro de diaacutelogo Siacutembolo para insertar siacutembolos no incluidos en el teclado asiacute como caracteres Unicode
1 Haga clic en el lugar donde desee insertar el siacutembolo
13
2 En el menuacute Insertar haga clic en Siacutembolo y a continuacioacuten en la ficha Siacutembolos (Fig 19) 3 En el cuadro Fuente haga clic en la fuente que desee 4 Haga doble clic en el siacutembolo que desee insertar 5 Puede insertar raacutepidamente un siacutembolo recientemente utilizado haciendo clic en un siacutembolo de la
lista Siacutembolos usados recientemente 6 Haga clic en Cerrar
Fig 19
44 COMENTARIO
441 Insertar un Comentario
1 Seleccione el texto o el elemento sobre el que desee hacer un comentario o haga clic al final del texto
2 En el menuacute Revisar haga clic en Comentario 3 Escriba el texto del comentario en el globo (Fig 20)
Fig 20
442 Modificar un Comentario
1 Si los comentarios no aparecen en la pantalla haga clic en Marcas en el menuacute Ver 2 Haga clic en el interior del globo del comentario que desea modificar 3 Modifique el texto como corresponda
14
45 IMAacuteGENES Y GRAFICAS
451 Insertar imagen desde un archivo
1 Haga clic en el lugar en que desee insertar la imagen 2 Para insertar la imagen en un lienzo de dibujo seleccione el lienzo 3 En el menuacute Insertar sentildeale Imagen y a continuacioacuten haga clic en Desde archivo (Fig 21) 4 Busque la imagen que desee insertar (Fig 22) 5 Haga doble clic en la imagen que desee insertar
Fig 21 y Fig 22
452 Insertar un Graacutefico
Como su nombre indica este tipo de graacuteficos muestra una serie de datos que es necesario introducir Para introducir los datos se puede crear una tabla en el documento y a partir de ella se dibujaraacute el graacutefico o se pueden incorporar los datos a la hoja de datos del graacutefico
1 Crear un graacutefico a partir de una tabla ya existente habraacute que seleccionar dicha tabla y ejecutar el comando Graacutefico incluido en el submenuacute Imagen del menuacute Insertar Los datos de la tabla pasaraacuten a la hoja de caacutelculo adjunta al graacutefico Bastaraacute con hacer clic sobre cualquier lugar de la ventana y situar el graacutefico en el lugar deseado (Fig 23)
2 Para incluir un graacutefico de datos sin una tabla previa hay que ejecutar el comando Graacutefico incluido en el submenuacute Imagen del menuacute Insertar
3 En la Hoja de datos que aparece soacutelo se tendraacuten que introducir los datos finales Para escribir en las celdas soacutelo hay que situar el cursor dentro de ellas Para cambiar el tipo de graacutefico hay que utilizar los botones de la barra de herramientas que aparece al hacer doble clic sobre el graacutefico o bien utilizar el menuacute del grafico (Fig 24)
15
Fig 23
Y Fig 24
5 MENUacute FORMATO
51 FORMATO DE FUENTE
Menuacute de gran utilidad para personalizar el texto en los documentos Se encuentra dentro del menuacute Formato en Fuente (Fig 25)
Fig 25
511 Tipos de Formato
Cuando se utiliza el apareceraacute una ventana (Fig 26) en donde se pueden observar diferentes opciones las cuales funcionan de la siguiente manera
16
Fuente Es el tipo de letra que se aplica Se pueden aplicar desde el selector Fuente de la barra de herramientas Formato
Estilo de Fuente Se refiere a los modos que se le aplican a la letra Esta puede ser Negrita Cursiva y Subrayado pueden ser utilizados juntos o por separado Tambieacuten se pueden aplicar con la combinacioacuten de teclas ltCTRL + N K Sgt respectivamente Para eliminar estos efectos la secuencia seraacute la misma pero en esta ocasioacuten los botones de la barra de herramientas Formato apareceraacuten pulsados
Tamantildeo Se mide por puntos siendo la maacutes pequentildea el 8 y la maacutes grande 72 pero se tiene la opcioacuten de personalizar al escribir el nuacutemero que se desea en el selector de tamantildeo que se encuentra en la barra de herramientas
Color de Fuente El Estilo y Color del Subrayado Con estas opciones se puede cambiar el color de la letra que puede ser de los establecidos o personalizado y el estilo y el color del subrayado del texto para que luzcan diferentes
Efectos de Fuente Se llama efectos al superiacutendice
subiacutendice Tachado VERSALES etc Algunas de estas opciones de formato se pueden aplicar directamente utilizando la barra de Formato algunas de estas opciones no pueden ser utilizadas al mismo tiempo por ejemplo tachado y superiacutendice
Fig 26
512 Efectos del Texto
Muestra diferentes opciones para que el texto que se seleccione con anterioridad sobre salga con alguacuten efecto por ejemplo hormigas negras estas modificaciones solo se visualizaran en texto electroacutenico (Fig 27)
Fig 27
17
52 NUMERACION Y VINtildeETAS
521 Crear listas con vintildeetas y listas numeradas mientras escribe
1 Escriba 1 para iniciar una lista numerada o (asterisco) para comenzar una lista con vintildeetas y a continuacioacuten presione la BARRA ESPACIADORA o TAB
2 Escriba el texto que desee 3 Presione ENTER para agregar el siguiente elemento de la lista Word inserta automaacuteticamente el
siguiente nuacutemero o vintildeeta 4 Para finalizar la lista presione ENTRAR dos veces o presione la BARRA ESPACIADORA para
eliminar la uacuteltima vintildeeta o el uacuteltimo nuacutemero de la lista
Nota Si no aparecen automaacuteticamente los nuacutemeros y vintildeetas haga clic en Opciones de Autocorreccioacuten en el menuacute Herramientas y a continuacioacuten haga clic en la ficha Autoformato mientras escribe Active la casilla de verificacioacuten Listas automaacuteticas con vintildeetas o Listas automaacuteticas con nuacutemeros
522 Agregar vintildeetas o numeracioacuten a texto existente
1 Seleccione los elementos a los que desee agregar vintildeetas o la numeracioacuten
2 En la barra de herramientas Formato haga clic en Vintildeetas o Numeracioacuten
523 Agregar vintildeetas o numeracioacuten desde el menuacute Formato
1 Seleccione los elementos a los que desee agregar vintildeetas o la numeracioacuten
2 Ingrese al menuacute Formato y ubiacutequese en numeracioacuten y vintildeetas y en la ventana (Fig 28) elija el formato deseado
Fig 28
53 COLUMNAS
1 Seleccione los elementos a los que desee agregar columnas
2 Ingrese al menuacute Formato y elija columnas
18
3 En la ventana (Fig 29) que aparece seleccione las columnas que desea puede ser de las establecidas o personalizarlas
Fig 29
54 SANGRIAS
Una sangriacutea es la separacioacuten que se puede dejar entre un paacuterrafo y el margen Hay varios tipos de sangriacuteas
Sangriacutea de primera liacutenea si es soacutelo la primera liacutenea la que se separa
Sangriacutea izquierda se separan todas las liacuteneas con respecto al margen izquierdo
Sangriacutea derecha se separan todas las liacuteneas con respecto al margen derecho
Sangriacutea francesa se separan todas las liacuteneas del paacuterrafo menos la primera se suele emplear en paacuterrafos numerados
6 MENUacute HERRAMIENTAS Y MENUacute TABLA
61 ORTOGRAFIacuteA Y GRAMAacuteTICA
Para revisar la ortografiacutea de un documento se ingresa al menuacute Herramientas
y automaacuteticamente Word haraacute la revisioacuten en caso de encontrar errores mostrara una ventana (Fig 30) con las opciones de correccioacuten La manera maacutes faacutecil y praacutectica es utilizando el botoacuten derecho del ratoacuten y se mostrara una ventana en donde se sugieren palabras corregidas
Fig 30
19
62 SINOacuteNIMOS
La opcioacuten Sinoacutenimos estaacute especialmente indicada para mejorar el vocabulario y en definitiva el contenido de un documento
El objetivo seraacute evitar el uso repetitivo de algunas palabras Para consultar esta herramienta habraacute que seleccionar la palabra para la que se busca un sinoacutenimo y ejecutar el submenuacute Idioma del menuacute Herramientas (Fig 31) En la lista de comandos que apareceraacuten se encuentra Sinoacutenimos Al pulsarlo se abriraacute el cuadro de diaacutelogo Sinoacutenimos
Fig 31
La manera maacutes faacutecil y praacutectica para mostrar los sinoacutenimos disponibles de una palabra es dando click con el botoacuten izquierdo del ratoacuten y en el submenuacute Sinoacutenimos (Fig 32)
Fig 32
63 COMBINAR CORRESPONDENCIA
Utilice el Asistente para combinar correspondencia que se encuentra en el menuacute Correspondencia Luego opcioacuten de iniciar combinacioacuten de correspondencia para crear cartas modelo etiquetas postales sobres directorios asiacute como distribuciones masivas de correo electroacutenico y fax
1 Abra o cree un documento principal 2 Abra o cree un origen de datos con informacioacuten de los destinatarios individuales (Fig 33) 3 Agregue o personalice los campos de combinacioacuten del documento principal (Fig 34)
20
4 Combine los datos del origen de datos con el documento principal para crear un nuevo documento combinado
Fig 33
Fig 34
21
7 INSERTAR WORDART
Mediante WordArt se pueden crear tiacutetulos y roacutetulos vistosos para nuestros documentos Soacutelo tenemos que introducir o seleccionar el texto al que queremos aplicarle un estilo de WordArt y automaacuteticamente Word crearaacute un objeto graacutefico WordArt
Observar que una vez hemos aplicado WordArt a un texto dejamos de tener texto y pasamos a tener un graacutefico esto quiere decir que por ejemplo el corrector ortograacutefico no detectaraacute un error en un texto WordArt y tambieacuten que el texto WordArt seguiraacute las reglas de alineacioacuten de los graacuteficos
Para iniciar WordArt hacer clic en el icono del menuacute Insertar Wordart Tambieacuten podemos encontrar este icono en la Barra de Dibujo y en la Barra de WordArt
Al hacer clic sobre el icono apareceraacute un cuadro de diaacutelogo con la galeriacutea de WordArt como la que vemos aquiacute Haciendo clic seleccionaremos el tipo de letra que maacutes nos guste
A continuacioacuten apareceraacute el siguiente cuadro de diaacutelogo para que introduzcamos el texto
Si hemos seleccionado texto previamente no seraacute necesario teclearlo en este cuadro de diaacutelogo Tambieacuten podemos elegir la fuente el tamantildeo y el estilo del texto Al pulsar el botoacuten Aceptar despueacutes de escribir Cursos de Aulaclic un graacutefico WordArt como el
que se muestra se insertaraacute en nuestro texto
22
7 1 Modificar WordArt
Por medio de los iconos de la barra de herramientas de WordArt podemos modificar los roacutetulos WordArt
Para insertar un nuevo roacutetulo de WordArt
Permite cambiar el texto del roacutetulo
Abre la galeriacutea de WordArt para que podamos seleccionar otro tipo de roacutetulo
Permite modificar varios paraacutemetros del formato de WordArt como los colores de relleno y liacutenea el tamantildeo y el disentildeo
Para dar forma al roacutetulo ajustaacutendose a una de las formas que se presentan en una ventana Al hacer clic sobre este botoacuten podemos ver las distintas formas que nos ofrece WordArt para dar al texto
Permite ajustar el graacutefico WordArt respecto del texto que hay alrededor Al hacer clic sobre este botoacuten vemos los diferentes ajustes disponibles
Hace que todas las letras del roacutetulo tengan la misma altura
Podemos colocar el texto en horizontal o en vertical
Alineacioacuten del roacutetulo
Para variar el espacio entre caracteres Estas son las opciones de espaciado entre caracteres
8 PAacuteGINAS WEB CON WORD2010
Dado el auge que estaacute experimentando Internet es comprensible que Word incorpore un buen editor de paacuteginas Web Por supuesto no se puede comparar con FrontPage la herramienta especiacutefica de Microsoft en este campo o con otros programas como Dreamweaver de Macromedia pero es muy uacutetil para empezar a realizar nuestras primeras paacuteginas Web Sobre todo dada la posibilidad de convertir directamente nuestro documento Word en una paacutegina Web
Hay que resaltar que Word2010 ha sufrido algunos avances respecto de Word2000 en la edicioacuten de paacuteginas Web fundamentalmente en el tratamiento de las hojas de estilo CSS las vintildeetas y en los documentos HTML para enviar por correo
En cuanto a las caracteriacutesticas de Word respecto de la edicioacuten de paacuteginas Web cabe resaltar que el lenguaje de construccioacuten de las paacuteginas webel HTML ha sido integrado completamente dentro
23
de Word2010 Tenemos disponible un asistente para la creacioacuten de paacuteginas web tambieacuten hay facilidades para el uso de marcos o frames asiacute como para trabajar con hiperviacutenculos
Hay una buena compatibilidad entre las tablas Word y las tablas web hay disponibles varios formatos de bordes y liacuteneas horizontales Ademaacutes podemos ver el aspecto que tendraacuten nuestras paacuteginas en un navegador con la opcioacuten de vista Disentildeo web sin tener que salir de Word
Por supuesto cuando escribimos paacuteginas Web con Word2010 no tenemos que preocuparnos del coacutedigo HTML Word2010 inserta automaacuteticamente las etiquetas necesarias Podemos escribir nuestro
documento en formato Word y una vez finalizado soacutelo tendremos que convertirlo a HTML como veremos a continuacioacuten Pero tambieacuten se puede trabajar directamente con HTML sin tener que utilizar el formato de Word (doc) Por esto y algunas otras cosas deciacuteamos que el lenguaje HTML ha sido integrado dentro de Word2010 Si no conoces las caracteriacutesticas baacutesicas de HTML puedes verlas aquiacute
81 Crear una paacutegina Web
Para crear una paacutegina Web utilizaremos el menuacute Abrir Nuevo y en el panel Nuevo documento dentro de la seccioacuten Nuevo hacer clic en Paacutegina Web esto haraacute que se abra un documento en blanco con la particularidad que al guardarlo le daraacute tipo Paacutegina web (html)
Abrir un documento de esta forma no supone tener que escribir coacutedigo HTML escribiremos nuestro documento normalmente simplemente cuando lo guardemos se guardaraacute en formato HTML Como deciacuteamos anteriormente tambieacuten se puede trabajar con un documento Word y al guardarlo utilizar el comando Guardar como paacutegina Web Esta opcioacuten es la que utilizaremos para pasar un documento que ya teniacuteamos escrito en Word a documento HTML Cuando vayamos a crear una paacutegina nueva es mejor utilizar la primera opcioacuten Una vez que Word detecta que estamos trabajando con una paacutegina web el icono de paacutegina en
blanco en la barra estaacutendar se cambia por el icono de paacutegina web en blanco y al hacer clic en el icono Guardar ya nos guarda directamente el documento como paacutegina web Como deciacuteamos tambieacuten se puede pasar del formato HTML al formato Word y viceversa con las ventajas en cuanto a comodidad que ello conlleva Al pasar entre Word y HTML no se pierden demasiadas propiedades del texto ya que Word mantiene las etiquetas de HTML que no entiende en lugar de borrarlas
No obstante la conversioacuten entre Word y HTML no es simeacutetrica los documentos Word pueden variar ligeramente de aspecto al convertirlos en HTML en el punto Convertir HTML veremos algunos casos
Cuando escribimos paacuteginas Web con Word2003 hay algunas caracteriacutesticas que podemos utilizar y que no existen en los documentos Word como el tiacutetulo de la paacutegina Web Tambieacuten hay otras caracteriacutesticas que aunque se pueden utilizar en documentos Word es al realizar una paacutegina Web
24
cuando adquieren auteacutentico protagonismo como es el caso de los hiperenlaces marcos etc A continuacioacuten vamos a ir viendo todo esto
Para crear una Web con diversas paacuteginas lo mejor es basarnos en un Tema como vimos en la Unidad 10 (Plantillas) en el apartado de Temas para asiacute tener un disentildeo especiacutefico en todas nuestras paacuteginas
Otra forma equivalente de crear una paacutegina Web es utilizar el menuacute Abrir Nuevo y en el panel Nuevo documento dentro de la seccioacuten Nuevo a partir de una plantilla hacer clic en Plantillas generales se abriraacute un cuadro de diaacutelogo como el que vemos aquiacute en la ficha General elegiremos Paacutegina Web
Si guardamos plantillas de paacuteginas Web tambieacuten podremos acceder a ellas de esta forma que acabamos de ver
Observa como el icono de las plantillas de paacuteginas Web es un poco diferente de las plantillas de documentos Word ya que tiene un pequentildeo globo terraacutequeo
Tiacutetulo de la paacutegina Web
Tiacutetulo de la paacutegina Web
Este tiacutetulo no tiene nada que ver con el nombre del documento Web que damos cuando guardamos nuestro archivo Aquiacute nos referimos al propio tiacutetulo de la paacutegina Web Este tiacutetulo es el que se veraacute en la barra de direcciones y en lista de Favoritos desde un navegador (cuando se guarde nuestra paacutegina en Favoritos) y tambieacuten el tiacutetulo que se suele ver cuando un
buscador lista nuestra paacutegina
Puedes asignar el tiacutetulo al guardar la paacutegina en el menuacute Archivo Guardar como paacutegina web haz clic en el botoacuten Cambiar tiacutetulo apareceraacute un cuadro de diaacutelogo como el que ves aquiacute en el que
introducir el tiacutetulo
Tambieacuten se puede modificar el tiacutetulo en cualquier momento con el menuacute Archivo elige Propiedades y en la ficha General tienes un campo Tiacutetulo que puedes modificar
25
82 Insertar hiperenlaces en una paacutegina Web
Un hiperenlace (o hiperviacutenculo) es una palabra frase o graacutefico que al hacer clic sobre eacutel saltamos a la paacutegina web a la que apunta el hiperenlace Cuando pasamos el cursor por encima de un hiperenlace eacuteste cambia de forma y toma la forma de una mano Los hiperenlaces pueden llevarnos a otra parte dentro de la misma paacutegina a otra paacutegina en el mismo servidor a otra paacutegina en otro servidor a una direccioacuten de correo electroacutenico a un servidor ftp etc
Para insertar un hiperenlace ir al menuacute Insertar Hiperviacutenculo o hacer clic en el icono de la barra estaacutendar Apareceraacute un cuadro de diaacutelogo como el que vemos en la imagen debemos rellenar el campo Texto y el campo Direccioacuten veamos coacutemo hacerlo
Texto Es el texto que contiene el hiperenlace puedes seleccionarlo en el documento con lo cual ya apareceraacute en este campo o en otro caso deberaacutes escribirlo ahora Si quieres insertar un hiperenlace en una imagen seleccionala antes de insertar el hiperviacutenculo veraacutes como aparece ltSeleccioacuten del documentogt en este campo Texto
Vincular a Aquiacute tenemos cuatro opciones seguacuten vemos en los cuatro iconos de la parte izquierda 1- Archivo o paacutegina Web existente En el campo Direccioacuten escribiremos una direccioacuten completa de Internet (URL) si queremos enlazar con una paacutegina de Internet por ejemplo httpwwwaulacliccomindexhtm
Tambieacuten podemos escribir la direccioacuten de una paacutegina de nuestro mismo servidor Web por ejemplo tema_14_wordhtm como la paacutegina estaacute en nuestro servidor no hace falta indicar la primera parte de la direccioacuten (httpwwwaulacliccom)
Si la paacutegina estuviese en otro directorio habriacutea que indicarlo por ejemplo Word2003tema_14_wordhtm
26
2- Lugar de este documento Utilizaremos esta opcioacuten si queremos que nuestro hiperviacutenculo nos lleve a un lugar en el mismo documento en el que nos encontramos Previamente deberemos haber insertado en nuestro documento el marcador al que hacemos referencia esto se hace colocaacutendose en el lugar donde queremos insertar el marcador y desde el menuacute Insertar seleccionar Marcador para que aparezca un cuadro de diaacutelogo donde escribiremos el nombre del marcador
3- Crear nuevo documento El hiperenlace nos llevaraacute al documento que vamos a crear en este momento En el cuadro de diaacutelogo que apareceraacute escribir el nombre del archivo nuevo en el campo Nombre del nuevo documento En el documento original se rellenaraacute el campo Direccioacuten con el nombre de este nuevo documento y se cerraraacute el cuadro de diaacutelogo 4- Direccioacuten de correo electroacutenico En el campo Direccioacuten escribiremos una direccioacuten de correo como por ejemplo mailtowebmasteraulacliccom Al hacer clic en el hiperenlace se abriraacute el programa de correo del navegador (por ejemplo Outlook Express) ya preparado para enviar el correo a esta direccioacuten
En la parte derecha del cuadro de diaacutelogo tenemos unos botones que vamos a ver ahora
Info de pantalla Al hacer clic aparece este cuadro de diaacutelogo para que introduzcamos el texto de la sugerencia Cuando el usuario coloque el cursor encima del hiperenlace y lo mantenga un cierto tiempo apareceraacute un cuadrado amarillo (tooltip) con el texto que hemos introducido en la sugerencia
Es una buena forma de dar una explicacioacuten adicional sobre el contenido del hiperenlace Soacutelo funcionan con IE 40 o superior
Si queremos que nuestro hiperenlace nos lleve a un archivo con este botoacuten podemos elegir ese archivo en nuestro disco Se abriraacute una ventana como la que aparece cuando utilizamos el comando Abrir archivo
Una vez encontrado el archivo pulsar INTRO y se copiaraacute en el campo Direccioacuten
Si estamos conectados a Internet este botoacuten abriraacute el navegador para que busquemos la paacutegina a la que queremos que nos lleve el hiperenlace que estamos insertando La direccioacuten (URL) de la paacutegina que estemos visitando se copiaraacute en el campo Direccioacuten
Marcador Nos muestra los marcadores que contiene la paacutegina web que tenemos seleccionada (si es que los tiene) Basta hacer clic en uno de los enlaces que se nos mostraraacuten en una ventana como esta para que el marcador se antildeada a la direccioacuten de la paacutegina Cuando el usuario pulse en el hiperenlace el navegador se colocaraacute en la posicioacuten de la paacutegina en la que se insertoacute el marcador
Marco de destino Una paacutegina web puede estar dividida en marcos o frames aquiacute podemos elegir en queacute marco queremos que se abra la paacutegina apuntada por el hiperviacutenculo
27
Al hacer clic en este botoacuten se abriraacute un cuadro de diaacutelogo como el que ves aquiacute para que selecciones el marco de destino Puedes elegir entre las opciones que ves en la imagen
83 Modificar un hiperenlace
Al seleccionar un elemento que contiene un hiperenlace y pulsar el botoacuten derecho del ratoacuten aparece la ventana que ves aquiacute al elegir la opcioacuten Modificar hiperviacutenculo se abriraacute el cuadro de diaacutelogo Insertar Hiperviacutenculo que acabamos de ver en el punto anterior y en el que
podemos modificar todas las caracteriacutesticas del hiperviacutenculo
9 MACROS
Al utilizar cotidianamente MS Word suelen surgir tareas repetitivas que podriacutean realizarse automaacuteticamente utilizando las propiedades de las macros
Una macro no es maacutes que una serie de instrucciones que se ejecutan en un orden determinado por el usuario actuando como una uacutenica instruccioacuten y que pueden asignarse a un
botoacuten
Las macros suelen utilizarse para las siguientes funciones
- Automatizar una serie de pasos
- Crear comandos de menuacute o cuadros de diaacutelogo personalizados
- Insertar texto o graacuteficos que solemos utilizar frecuentemente Por ejemplo el eslogaacuten de la empresa si lo tenemos en una macro uacutenicamente lo escribimos una vez y posteriormente lo insertamos mediante un botoacuten que ejecuta la macro
10 TABLAS
Las tablas permiten organizar la informacioacuten en filas y columnas de forma que se pueden realizar operaciones y tratamientos sobre las filas y columnas Por ejemplo obtener el valor medio de los datos de una columna o para ordenar una lista de nombres Otra utilidad de las tablas es su uso para mejorar el disentildeo de los documentos ya que facilitan la distribucioacuten de los textos y graacuteficos contenidos en sus casillas Esta caracteriacutestica se emplea sobre todo en la construccioacuten de paacuteginas Web para Internet
28
Vemos pues que esta forma de organizar los datos es mucho maacutes potente que utilizando las tabulaciones u otros meacutetodos
Una tabla estaacute formada por celdas o casillas agrupadas por filas y columnas en cada casilla se
puede insertar texto nuacutemeros o graacuteficos
CREACIOacuteN DE TABLAS
Se puede crear una tabla de tres formas equivalentes Menuacute Tabla icono de la barra estaacutendar o
dibujaacutendola con el ratoacuten seguacuten el tipo de tabla seraacute maacutes uacutetil un meacutetodo u otro vamos a ver los tres
Menuacute Tabla
Para insertar una tabla debemos ir al menuacute Tabla Insertar opcioacuten Tabla y se abriraacute un cuadro de diaacutelogo como este en el que debemos indicar
Nuacutemero de columnas Nuacutemero de filas
Autoajuste Aquiacute tenemos tres opciones para definir las dimensiones
de la tabla
- Ancho de columna fijo Si lo dejamos en automaacutetico ajustaraacute el ancho para que la tabla ocupe todo el espacio entre los maacutergenes de la paacutegina - Autoajustar al contenido El ancho dependeraacute de la cantidad de texto o graacuteficos que contenga cada columna - Ajustar a la ventana El tamantildeo se ajusta al tamantildeo de la ventana del visualizador Web si cambia el tamantildeo de la ventana la tabla se ajusta al nuevo tamantildeo
Autoformato Mediante este botoacuten podemos elegir entre varios formatos ya establecidos como por ejemploTabla claacutesica 2 que es el que se ve en la imagen Word aplicaraacute las caracteriacutesticas del formato elegido a nuestra tabla Recordar dimensiones para tablas nuevas Guarda las dimensiones ajustes y formato actuales de
la tabla para utilizarlos como valores por defecto cuando creemos nuevas tablas
Icono
Al hacer clic en el icono tabla de la barra estaacutendar se abre una ventana como la que se muestra a la derecha Moviendo el ratoacuten dentro de la rejilla podremos seleccionar el nuacutemero de filas y columnas faacutecilmente
Por ejemplo en el caso que se muestra se va a crear una tabla de 2 x 4 (dos filas y cuatro columnas ) Este meacutetodo es el maacutes sencillo y no permite opciones de formato opciones que se pueden aplicar maacutes adelante si lo creemos conveniente
Dibujaacutendola Ir a menuacute Tabla y seleccionar Dibujar tabla o hacer clic en el icono del laacutepiz
29
de la barra de Tablas y bordes el cursor tomaraacute la forma de un laacutepiz Hacer clic y arrastrar el cursor para dibujar el rectaacutengulo con el tamantildeo total de la tabla A continuacioacuten dibujar las filas y columnas como si lo hicieacuteramos con un laacutepiz En la barra de Tablas y bordes tenemos iconos para trabajar con las tablas que veremos maacutes adelante Este meacutetodo es maacutes flexible a la hora de disentildear tablas irregulares como la que se muestra en la imagen
Desplazarse seleccionar y borrar en las tablas
Una vez tenemos creada la tabla vamos a ver coacutemo introducir contenido en ella En teacuterminos generales no hay diferencia entre introducir texto dentro o fuera de una tabla La mayor parte de las funciones sobre formato estaacuten disponibles en el texto de las tablas se puede poner texto en negrita cambiar el tamantildeo se pueden incluir paacuterrafos y se pueden alinear de varias formas igual que se hace normalmente Nos podemos desplazar por las celdas con las teclas de movimiento del cursor se puede seleccionar copiar y borrar el texto de las celdas de forma normal pero ademaacutes hay algunas formas especiacuteficas de desplazarse seleccionar y borrar para las tablas que vamos a ver a continuacioacuten
Desplazarse Para colocarse en una celda basta hacer clic en ella con el cursor
Para desplazarse Presione las teclas Una celda a la izquierda MAY + TAB Una celda a la derecha TAB Una celda arriba flecha arriba Una celda abajo flecha abajo Al principio de la fila Alt + Inicio Al final de la fila Alt + Fin Al principio de la columna Alt + AvPaacuteg Al final de la columna Alt + RePaacuteg
Al pulsar la tecla TAB en la uacuteltima celda de la tabla se crea una nueva fila
Seleccionar Para seleccionar una celda colocar el cursor justo encima del lado izquierdo de celda y cuando el cursor tome la forma de una pequentildea flecha negra inclinada hacer clic y la celda se pondraacute en negro (viacutedeo inverso)
30
Para seleccionar una columna colocar el cursor justo encima de la columna y cuando el cursor tome la forma de una pequentildea flecha negra que apunta hacia abajo hacer clic y la columna quedaraacute en viacutedeo inverso
Para seleccionar una fila hacer lo mismo que para seleccionar una celda pero haciendo doble clic o tambieacuten colocando el cursor a la izquierda de la fila y haciendo clic Tambieacuten se pueden seleccionar celdas filas y columnas haciendo clic dentro de la celda y arrastrando a lo largo de las celdas que queramos seleccionar
Borrar
Barra de herramientas Tablas y bordes
Para abrir esta barra de herramientas ir al menuacute Ver Barras de herramientas y seleccionar tablas y bordes Vamos a ver las funciones maacutes interesantes de esta barra
Laacutepiz Como ya hemos visto con este laacutepiz se pueden crear tablas dibujaacutendolas con el ratoacuten
Borrador Es el complemento del laacutepiz en la creacioacuten de tablas ya que permite borrar las liacuteneas de la tabla Basta colocarse en la liacutenea a borrar y hacer clic
Estilo de liacutenea y grosor de liacutenea Con estas dos funciones podemos cambiar el estilo y el grosor de las liacuteneas que forman la tabla Seleccionar en la barra el estilo o el grosor adecuado e ir a la tabla para aplicarlo a las liacuteneas que queramos
Color y bordes Con este icono y los dos siguientes podemos dar color a los bordes de la tabla elegir el tipo de borde y rellenar las celdas con color
Insertar tabla Al hacer clic sobre el pequentildeo triaacutengulo de la derecha se abre esta ventana que nos permite realizar todas estas funciones de insercioacuten Tambieacuten podemos ajustar el tamantildeo de las columnas con las tres uacuteltimas opciones
Combinar y dividir El primer icono permite crear una uacutenica celda combinando el contenido de las celdas seleccionadas El segundo icono separa una celda en varias utilizando las marcas de paacuterrafo como elemento separador se abre una ventana para preguntarnos en cuaacutentas filas y columnas queremos dividir la celda seleccionada
Alinear Permite alinear el texto dentro de las celdas de una de las nueve formas que se muestran en esta imagen Previamente hay que seleccionar las celdas a las que se quiere aplicar la alineacioacuten
Distribuir uniformemente Permiten distribuir el ancho de las columnas y filas uniformemente de forma que todas las columnasfilas tengan el mismo ancho
31
Autoformato Este botoacuten abriraacute un cuadro de diaacutelogo en el que podremos elegir entre varios formatos ya establecidos
Cambiar direccioacuten del texto El texto de las celdas seleccionadas se escribiraacute en la orientacioacuten que marca el icono en este caso se escribiraacute hacia abajo Haciendo clic en el botoacuten la orientacioacuten va cambiando de tres formas distintas normal hacia arriba y hacia abajo
Ordenar Permite ordenar las celdas de la tabla en orden descendente o ascendente seguacuten su contenido Si las celdas contienen fechas o nuacutemeros lo tendraacute en cuenta al ordenar
Autosuma Hay que colocar el cursor en la celda que queramos que contenga el resultado y pinchar en este icono de forma automaacutetica se realizaraacute la suma de todas las celdas que esteacuten por encima (en la misma columna) Posibles errores Para que se pueda realizar la suma el contenido de las celdas ha de ser nuacutemeros Si el contenido no son nuacutemeros apareceraacute un mensaje de error (Final de foacutermula inesperado)
No obstante esta funcioacuten tiene un comportamiento en cierta forma inteligente puesto que por ejemplo si una columna contiene nuacutemeros en todas las celdas excepto en la primera (donde suele ir el tiacutetulo de la columna) no se produce ninguacuten error y la suma se realiza correctamente Tambieacuten si colocamos varios nuacutemeros dentro de una misma celda separados por blancos los consideraraacute a todos al realizar las sumas
Aparte de la autosuma se pueden hacer otras muchas operaciones en una tabla con el comando Foacutermula del menuacute Tabla Por ejemplo se puede realizar la suma de las celdas situadas a la izquierda y tambieacuten se puede especificar un formato concreto para visualizar los resultados en el caso que vemos en esta figura si el valor es cero
apareceraacute 000 y se pondraacuten los puntos para separar los miles y la coma para separar los decimales
Menuacute contextual de Tablas
Haciendo clic con el botoacuten derecho del ratoacuten sobre una tabla se abre el menuacute contextual de Tablas como muestra esta imagen Desde aquiacute podemos ejecutar algunas de las funciones que acabamos de ver en la barra de herramientas de Tablas y bordes y tambieacuten podemos acceder a Propiedades de tabla donde encontraremos las distintas formas de ajustar el texto que rodea la tabla asiacute como la forma de establecer maacutergenes y espaciado en las celdas Maacutes cosas
32
Word permite meter dentro de una celda otra tabla completa es lo que se llama anidar tablas
Tambieacuten es posible arrastrar una tabla completa a otra zona de la paacutegina de forma muy sencilla
Cuando insertamos una imagen dentro de una celda que contiene texto podemos elegir entre varias formas de que el texto se ajuste a la imagen o graacutefico
Si quieres ver coacutemo anidar tablas coacutemo mover tablas libremente ajustar imaacutegenes dentro de una tabla clic aquiacute
Convertir texto en tablas
En ocasiones disponemos de datos con una determinada estructura que nos gustariacutea pasar a una tabla Por ejemplo tenemos una serie de datos organizados en columnas mediante tabulaciones
Word dispone de una potente herramienta capaz de pasar datos de este tipo a tablas Si los datos estaacuten bien organizados la facilidad para pasarlos a tabla es sorprendente Se pueden pasar tanto datos numeacutericos como alfanumeacutericos
De forma similar tambieacuten se pueden pasar los datos contenidos en una tabla a texto Si quieres ver coacutemo convertir texto en tablas en este tema avanzado lo explicamos

2
441 Insertar un Comentariohelliphelliphelliphelliphelliphelliphelliphelliphelliphelliphelliphelliphelliphelliphelliphelliphelliphelliphelliphelliphelliphelliphelliphelliphelliphelliphelliphelliphelliphelliphelliphellip13
442 Modificar un Comentariohelliphelliphelliphelliphelliphelliphelliphelliphelliphelliphelliphelliphelliphelliphelliphelliphelliphelliphelliphelliphelliphelliphelliphelliphelliphelliphelliphelliphelliphelliphellip13
45 IMAacuteGENES Y GRAFICAShelliphelliphelliphelliphelliphelliphelliphelliphelliphelliphelliphelliphelliphelliphelliphelliphelliphelliphelliphelliphelliphelliphelliphelliphelliphelliphelliphelliphelliphelliphelliphellip14
451 Insertar imagen desde un archivohelliphelliphelliphelliphelliphelliphelliphelliphelliphelliphelliphelliphelliphelliphelliphelliphelliphelliphelliphelliphelliphelliphelliphelliphelliphelliphellip14
452 Insertar un Graacuteficohelliphelliphelliphelliphelliphelliphelliphelliphelliphelliphelliphelliphelliphelliphelliphelliphelliphelliphelliphelliphelliphelliphelliphelliphelliphelliphelliphelliphelliphelliphelliphelliphelliphellip14
5 MENUacute FORMATOhelliphelliphelliphelliphelliphelliphelliphelliphelliphelliphelliphelliphelliphelliphelliphelliphelliphelliphelliphelliphelliphelliphelliphelliphelliphelliphelliphelliphelliphelliphelliphelliphelliphelliphelliphellip15
51 FORMATO DE FUENTEhelliphelliphelliphelliphelliphelliphelliphelliphelliphelliphelliphelliphelliphelliphelliphelliphelliphelliphelliphelliphelliphelliphelliphelliphelliphelliphelliphelliphelliphelliphelliphelliphellip15
511 Tipos de Formatohelliphelliphelliphelliphelliphelliphelliphelliphelliphelliphelliphelliphelliphelliphelliphelliphelliphelliphelliphelliphelliphelliphelliphelliphelliphelliphelliphelliphelliphelliphelliphelliphelliphelliphellip15
512 Efectos del Textohelliphelliphelliphelliphelliphelliphelliphelliphelliphelliphelliphelliphelliphelliphelliphelliphelliphelliphelliphelliphelliphelliphelliphelliphelliphelliphelliphelliphelliphelliphelliphelliphelliphelliphellip16
52 NUMERACION Y VINtildeETAShelliphelliphelliphelliphelliphelliphelliphelliphelliphelliphelliphelliphelliphelliphelliphelliphelliphelliphelliphelliphelliphelliphelliphelliphelliphelliphelliphelliphelliphelliphellip17
521 Crear listas con vintildeetas y listas numeradas mientras escribehelliphelliphelliphelliphelliphelliphelliphelliphelliphelliphelliphelliphelliphellip17
522 Agregar vintildeetas o numeracioacuten a texto existentehelliphelliphelliphelliphelliphelliphelliphelliphelliphelliphelliphelliphelliphelliphelliphelliphelliphelliphelliphelliphellip17
523 Agregar vintildeetas o numeracioacuten desde el menuacute Formatohelliphelliphelliphelliphelliphelliphelliphelliphelliphelliphelliphelliphelliphelliphelliphelliphellip17
53 COLUMNAShelliphelliphelliphelliphelliphelliphelliphelliphelliphelliphelliphelliphelliphelliphelliphelliphelliphelliphelliphelliphelliphelliphelliphelliphelliphelliphelliphelliphelliphelliphelliphelliphelliphelliphelliphelliphelliphellip17
54 SANGRIAShelliphelliphelliphelliphelliphelliphelliphelliphelliphelliphelliphelliphelliphelliphelliphelliphelliphelliphelliphelliphelliphelliphelliphelliphelliphelliphelliphelliphelliphelliphelliphelliphelliphelliphelliphelliphelliphelliphellip18
6 MENUacute HERRAMIENTAS Y MENUacute TABLAhelliphelliphelliphelliphelliphelliphelliphelliphelliphelliphelliphelliphelliphelliphelliphelliphelliphelliphelliphelliphelliphelliphelliphelliphellip18
61 ORTOGRAFIacuteA Y GRAMAacuteTICAhelliphelliphelliphelliphelliphelliphelliphelliphelliphelliphelliphelliphelliphelliphelliphelliphelliphelliphelliphelliphelliphelliphelliphelliphelliphelliphelliphelliphelliphellip18
62 SINOacuteNIMOShelliphelliphelliphelliphelliphelliphelliphelliphelliphelliphelliphelliphelliphelliphelliphelliphelliphelliphelliphelliphelliphelliphelliphelliphelliphelliphelliphelliphelliphelliphelliphelliphelliphelliphelliphelliphelliphellip19
63 COMBINAR CORRESPONDENCIAhelliphelliphelliphelliphelliphelliphelliphelliphelliphelliphelliphelliphelliphelliphelliphelliphelliphelliphelliphelliphelliphelliphelliphelliphelliphelliphelliphellip19
7 INSERTAR WORDARThelliphelliphelliphelliphelliphelliphelliphelliphelliphelliphelliphelliphelliphelliphelliphelliphelliphelliphelliphelliphelliphelliphelliphelliphelliphelliphelliphelliphelliphelliphelliphelliphelliphellip21
71 MODIFICAR WORDARThelliphelliphelliphelliphelliphelliphelliphelliphelliphelliphelliphelliphelliphelliphelliphelliphelliphelliphelliphelliphelliphelliphelliphelliphelliphelliphelliphelliphelliphelliphelliphellip22
8 PAGINAS WEB CON WORD 2003helliphelliphelliphelliphelliphelliphelliphelliphelliphelliphelliphelliphelliphelliphelliphelliphelliphelliphelliphelliphelliphelliphelliphelliphelliphelliphelliphelliphellip22
81 CREAR UNA PAGINA WEBhelliphelliphelliphelliphelliphelliphelliphelliphelliphelliphelliphelliphelliphelliphelliphelliphelliphelliphelliphelliphelliphelliphelliphelliphelliphelliphelliphelliphelliphelliphellip23
82 INSERTAR HIPERENLACES EN UNA PAG WEBhelliphelliphelliphelliphelliphelliphelliphelliphelliphelliphelliphelliphelliphelliphelliphelliphelliphelliphelliphelliphelliphellip25
83 MODIFICAR UN HIPERENLACEhelliphelliphelliphelliphelliphelliphelliphelliphelliphelliphelliphelliphelliphelliphelliphelliphelliphelliphelliphelliphelliphelliphelliphelliphelliphelliphelliphelliphellip27
9 MACROShelliphelliphelliphelliphelliphelliphelliphelliphelliphelliphelliphelliphelliphelliphelliphelliphelliphelliphelliphelliphelliphelliphelliphelliphelliphelliphelliphelliphelliphelliphelliphelliphelliphelliphelliphelliphelliphelliphelliphellip27
3
10 TABLAShelliphelliphelliphelliphelliphelliphelliphelliphelliphelliphelliphelliphelliphelliphelliphelliphelliphelliphelliphelliphelliphelliphelliphelliphelliphelliphelliphelliphelliphelliphelliphelliphelliphelliphelliphelliphelliphelliphelliphellip27
Manual Baacutesico de Microsoft Word
1 MENUacute ARCHIVO
11 CREAR UN DOCUMENTO
Al iniciar Word apareceraacute en pantalla un documento nuevo en blanco Este documento se llamaraacute por defecto Documento1doc (Fig 1) Los nombres que Word daraacute a los nuevos documentos seraacuten sucesivos Documento2 etc
Fig 1
Diferentes Maneras de Crear un Nuevo Documento
1 Ejecutando el comando Nuevo del menuacute Archivo (Fig 2)
2 Clic en el botoacuten Nuevo en la barra de herramientas Estaacutendar Utilizando la combinacioacuten de teclas ltCTRL + Ugt
Figura 2
4
3 Ejecutando la opcioacuten Documento en blanco en la seccioacuten Nuevo del panel de tareas Nuevo documento (Fig 3)
Fig 3
12 OPCIONES DE GUARDADO
121 Guardar
Se utiliza para guardar la primera vez o ir guardando los cambios realizados en el documento
Para acceder a esta opcioacuten hay 3 formas diferentes la primera es por medio de menuacute Archivo (Fig 4) la segunda desde la barra de herramientas Estaacutendar pulsando el botoacuten y por ultimo tecleando ltCTRL + Ggt
Fig 4
5
Lo primero que se debe seleccionar es doacutende se guarda el documento Con el menuacute desplegable de Guardar en se selecciona la unidad y dentro de ella la carpeta que contendraacute el documento
En la ventana que hay debajo del recuadro Guardar en aparece lo que contiene la unidad o carpeta seleccionada Si se hace doble clic sobre una carpeta apareceraacute su contenido
Una vez seleccionado el lugar en el que se va a almacenar el archivo habraacute que establecer el nombre en el recuadro Nombre del archivo
Es muy importante fijarse doacutende se guarda el archivo y con queacute nombre si no despueacutes resulta imposible encontrarlo
El seleccionador Guardar como tipo es para establecer alguacuten otro formato por ejemplo Pagina Web o alguna otra versioacuten de Word
122 Guardar Como
Ejecuta la misma funcioacuten que Guardar con la uacutenica diferencia de que esta opcioacuten nos da oportunidad de guardar el documento
o Con otro nombre para hacer una copia o En otra unidad o en otra carpeta o Como otro tipo de archivo (ejemplo Word 97 Plantilla etc)
Desde el seleccionador que aparece en la parte inferior de la ventana (Fig5)
Fig 5
6
13 MARGENES DE PAacuteGINA
Los maacutergenes (Fig 6) marcan el espacio que el programa debe dejar entre el borde del papel y donde se empieza a escribir
Se localizan en el Menuacute Archivo Configurar Pagina y en la ventana se introducen las medidas en el cuadro correspondiente superior inferior izquierdo derecho
Fig 6
14 VISTA PRELIMINAR
El comando Vista preliminar se encuentra dentro del menuacute Archivo y es una herramienta que permite comprobar coacutemo queda el entorno del documento y presenta las paacuteginas tal y como se obtendraacuten en la impresora
Al ejecutar este comando o el botoacuten Vista preliminar de la barra de herramientas Estaacutendar aparece en pantalla la ventana del mismo nombre (Fig 7)
Los botones de esta barra permiten ejecutar determinadas operaciones para previsualizar el documento y los maacutes destacables son
Imprimir Imprime el documento con la configuracioacuten activa por omisioacuten
Aumentar Permite pasar al modo Edicioacuten para evitar el texto Tambieacuten sirve para aplicar el efecto zoom sobre el texto
Una paacutegina Permite ver una paacutegina completa en pantalla en el modo Disentildeo de paacutegina
Varias paacuteginas Permite elegir el nuacutemero de paacuteginas que se van a ver en pantalla
Zoom Este cuadro de lista desplegable permite seleccionar el porcentaje de ampliacioacuten de una o varias paacuteginas
7
Ver regla Permite mostrar y ocultar las reglas
Reducir hasta ajustar Permite reajustar las liacuteneas de un documento cuando la uacuteltima paacutegina tiene pocas liacuteneas para que quepan en la paacutegina anterior
Pantalla completa Cambio la pantalla y muestra uacutenicamente el documento
Cerrar vista preliminar Cierra esta ventana y vuelve al documento
Ayuda sensible al contexto Activa la posibilidad de obtener informacioacuten sobre el elemento del texto en el que se pulsa
Fig 7
15 IMPRESIOacuteN
Para imprimir un documento desde Word existen 3 formas la primera es desde la barra Estaacutendar con el
botoacuten Imprimir la segunda es desde el menuacute Archivo Imprimir
en donde al dar clic aparece una ventana en donde podemos modificar la impresioacuten o cambiar de impresora en caso de tener maacutes de 1 instalada y la ultima opcioacuten de imprimir es con el teclado ltCTRL + Pgt
2 MENUacute EDICIOacuteN
21 FUNCIONES DE EDICIOacuteN
8
Estas herramientas se encuentran en el menuacute Edicioacuten o con el Teclado para hacer uso de ellas se subraya el texto con el Mouse (Fig 8)
a Cortar Es uacutetil para mover un texto u objeto a otro lugar se agrega en el portapapeles Para el teclado se utiliza CTRL + X
b Copiar Se utiliza para repetir el texto u objeto en diferentes partes del documento o en otros documentos tambieacuten se agrega al portapapeles Para el teclado se utiliza CTRL + C
c Pegar Insertara el elemento del portapapeles en donde se desee Para el teclado se utiliza CTRL + V
d Pegar como Hiperviacutenculo La funcioacuten es la misma que pegar solo que utiliza un viacutenculo para transportar al usuario al origen del texto u objeto y esta dentro del menuacute Edicioacuten
Fig 8
22 BUSCAR Y REEMPLAZAR E IR A
221 Buscar y Reemplazar
Para buscar una palabra en el documento se selecciona el menuacute Edicioacuten Buscar Y apareceraacute una ventana (Fig 9)
9
Fig 9
Dentro del recuadro Buscar se escribe la palabra que se quiera encontrar y se pulsa el botoacuten Buscar Siguiente
El programa buscaraacute esa palabra desde la posicioacuten actual hasta el final del documento la primera coincidencia que encuentre la seleccionaraacute y esperaraacute oacuterdenes sobre el cuadro de diaacutelogo Buscar y Reemplazar La buacutesqueda se puede afinar pulsando el botoacuten Maacutes (Fig 12)
a Ir a
Se utiliza para situarnos en alguna parte del texto Esta opcioacuten se encuentra en Buscar en la pestantildea Ir a (Fig 10)
Fig 10
3 MENUacute VER
31 BARRAS DE HERRAMIENTAS
Para visualizar las barras de herramientas es necesario activarlas desde el menuacute Ver Barra de Herramientas (Fig 11)
10
Fig 11
311 Barra de Formato
Con esta barra se facilita el modificar el texto ademaacutes de contener el Botoacuten de Resaltar (Fig 12) que se utiliza como marca textos digital al seleccionar el texto y dar clic al color que se desee el texto se marca automaacuteticamente
Fig 12
312 Barra Estaacutendar
En esta barra se unen algunos elementos de los menuacutes archivo y edicioacuten (Fig 13) y contiene el
Botoacuten de Copiar Formato muy uacutetil para copiar el estilo de un texto en otro que se desee esto se logra al seleccionar el texto a copiar dar clic en le botoacuten de la barra y seleccionando el texto a modificar
Fig 13
313 Barra de Dibujo
En esta barra se muestran opciones para insertar autoformas liacuteneas flechas cuadros ciacuterculos cuadro de texto word art diagramas ademaacutes de atribuirle ciertos formatos a las imaacutegenes (Fig 14)
Fig 14
32 ENCABEZADO Y PIE DE PAGINA
La barra de herramientas Encabezado y pie de paacutegina (Fig 15) cuenta con un recuadro para introducir el texto del encabezado que apareceraacute en todas las paacuteginas Para cambiar al pie hay que hacer clic en el botoacuten Cambiar entre encabezado y pie de la barra de herramientas Cuando se hayan introducido los elementos deseados basta con pulsar el botoacuten Cerrar y esta barra de herramientas desapareceraacute
11
Fig 15
Para conocer mejor las posibilidades de la barra de herramientas Encabezado y pie de paacutegina es conveniente conocer los botones que la componen (de izquierda a derecha)
Insertar Autotexto botoacuten desplegable que muestra datos que suelen aparecer en encabezados y pies Se pueden activar seleccionaacutendolos
Insertar nuacutemero de paacutegina permite incluir un encabezado o pie de forma que la paacutegina quedaraacute numerada
Insertar nuacutemero de paacuteginas permite incluir un encabezado o pie con el nuacutemero total de paacuteginas que tiene el documento
Formato del nuacutemero de paacutegina abre un cuadro de diaacutelogo que permite elegir el formato de nuacutemero de paacutegina
Insertar fecha incluye un campo con la fecha actual
Insertar hora inserta la hora actual
Configurar paacutegina abre el cuadro de diaacutelogo Configurar paacutegina
Mostrar u ocultar texto del documento muestra u oculta el texto del documento cuando se editan el encabezado y pie de paacutegina
Igual que el anterior sustituye el encabezado y pie por el de una seccioacuten anterior
Cambiar entre encabezado y pie sirve para pasar del encabezado al pie y viceversa
Mostrar el anterior permite situarse en el encabezado o pie de la seccioacuten anterior
Mostrar el siguiente permite situarse en el encabezado o pie de la seccioacuten siguiente
Cerrar cierra la barra de herramientas y permite aplicar los cambios realizados
4 MENUacute INSERTAR
41 SALTO DE PAacuteGINA
Cuando llena una paacutegina con texto o graacuteficos automaacuteticamente se inserta un salto de paacutegina y comienza una nueva paacutegina
Para forzar un salto de paacutegina en un lugar especiacutefico ingrese al menuacute Insertar Salto (Fig 16) por ejemplo puede forzar un salto de paacutegina para asegurarse de que el tiacutetulo de un capiacutetulo comienza siempre en una nueva paacutegina
Fig 16
12
Si trabaja en documento extensos e inserta saltos de paacutegina manuales a menudo es preciso cambiarlos cuando modifica el documento Esto se evita estableciendo opciones de paginacioacuten para controlar los puntos en los que Word inserta saltos de paacutegina automaacuteticos Por ejemplo puede evitar que se produzca un salto de paacutegina dentro de un paacuterrafo o dentro de una fila de tabla
42 NUacuteMEROS DE PAacuteGINA
1 En el menuacute Insertar haga clic en el comando Nuacutemeros de paacutegina (Fig 17 )
Fig 17
2 En el cuadro Posicioacuten especifique si desea imprimir los nuacutemeros de paacutegina en el encabezado o en el pie de paacutegina es decir en la parte superior o inferior de la paacutegina respectivamente
3 En el cuadro Alineacioacuten especifique si desea centrar los nuacutemeros de paacutegina alinearlos a la izquierda o a la derecha con respecto a los maacutergenes izquierdos o derecho o al interior o exterior con respecto a los bordes interiores o exteriores de las paacuteginas que va a encuadernar
4 Si desea que no aparezca un nuacutemero en la primera paacutegina desactive la casilla de verificacioacuten Nuacutemero en la primera paacutegina
5 Seleccione las demaacutes opciones que desee dando click en el botoacuten Formato (Fig 18 )
Fig 18
43 SIacuteMBOLOS
Puede utilizar el cuadro de diaacutelogo Siacutembolo para insertar siacutembolos no incluidos en el teclado asiacute como caracteres Unicode
1 Haga clic en el lugar donde desee insertar el siacutembolo
13
2 En el menuacute Insertar haga clic en Siacutembolo y a continuacioacuten en la ficha Siacutembolos (Fig 19) 3 En el cuadro Fuente haga clic en la fuente que desee 4 Haga doble clic en el siacutembolo que desee insertar 5 Puede insertar raacutepidamente un siacutembolo recientemente utilizado haciendo clic en un siacutembolo de la
lista Siacutembolos usados recientemente 6 Haga clic en Cerrar
Fig 19
44 COMENTARIO
441 Insertar un Comentario
1 Seleccione el texto o el elemento sobre el que desee hacer un comentario o haga clic al final del texto
2 En el menuacute Revisar haga clic en Comentario 3 Escriba el texto del comentario en el globo (Fig 20)
Fig 20
442 Modificar un Comentario
1 Si los comentarios no aparecen en la pantalla haga clic en Marcas en el menuacute Ver 2 Haga clic en el interior del globo del comentario que desea modificar 3 Modifique el texto como corresponda
14
45 IMAacuteGENES Y GRAFICAS
451 Insertar imagen desde un archivo
1 Haga clic en el lugar en que desee insertar la imagen 2 Para insertar la imagen en un lienzo de dibujo seleccione el lienzo 3 En el menuacute Insertar sentildeale Imagen y a continuacioacuten haga clic en Desde archivo (Fig 21) 4 Busque la imagen que desee insertar (Fig 22) 5 Haga doble clic en la imagen que desee insertar
Fig 21 y Fig 22
452 Insertar un Graacutefico
Como su nombre indica este tipo de graacuteficos muestra una serie de datos que es necesario introducir Para introducir los datos se puede crear una tabla en el documento y a partir de ella se dibujaraacute el graacutefico o se pueden incorporar los datos a la hoja de datos del graacutefico
1 Crear un graacutefico a partir de una tabla ya existente habraacute que seleccionar dicha tabla y ejecutar el comando Graacutefico incluido en el submenuacute Imagen del menuacute Insertar Los datos de la tabla pasaraacuten a la hoja de caacutelculo adjunta al graacutefico Bastaraacute con hacer clic sobre cualquier lugar de la ventana y situar el graacutefico en el lugar deseado (Fig 23)
2 Para incluir un graacutefico de datos sin una tabla previa hay que ejecutar el comando Graacutefico incluido en el submenuacute Imagen del menuacute Insertar
3 En la Hoja de datos que aparece soacutelo se tendraacuten que introducir los datos finales Para escribir en las celdas soacutelo hay que situar el cursor dentro de ellas Para cambiar el tipo de graacutefico hay que utilizar los botones de la barra de herramientas que aparece al hacer doble clic sobre el graacutefico o bien utilizar el menuacute del grafico (Fig 24)
15
Fig 23
Y Fig 24
5 MENUacute FORMATO
51 FORMATO DE FUENTE
Menuacute de gran utilidad para personalizar el texto en los documentos Se encuentra dentro del menuacute Formato en Fuente (Fig 25)
Fig 25
511 Tipos de Formato
Cuando se utiliza el apareceraacute una ventana (Fig 26) en donde se pueden observar diferentes opciones las cuales funcionan de la siguiente manera
16
Fuente Es el tipo de letra que se aplica Se pueden aplicar desde el selector Fuente de la barra de herramientas Formato
Estilo de Fuente Se refiere a los modos que se le aplican a la letra Esta puede ser Negrita Cursiva y Subrayado pueden ser utilizados juntos o por separado Tambieacuten se pueden aplicar con la combinacioacuten de teclas ltCTRL + N K Sgt respectivamente Para eliminar estos efectos la secuencia seraacute la misma pero en esta ocasioacuten los botones de la barra de herramientas Formato apareceraacuten pulsados
Tamantildeo Se mide por puntos siendo la maacutes pequentildea el 8 y la maacutes grande 72 pero se tiene la opcioacuten de personalizar al escribir el nuacutemero que se desea en el selector de tamantildeo que se encuentra en la barra de herramientas
Color de Fuente El Estilo y Color del Subrayado Con estas opciones se puede cambiar el color de la letra que puede ser de los establecidos o personalizado y el estilo y el color del subrayado del texto para que luzcan diferentes
Efectos de Fuente Se llama efectos al superiacutendice
subiacutendice Tachado VERSALES etc Algunas de estas opciones de formato se pueden aplicar directamente utilizando la barra de Formato algunas de estas opciones no pueden ser utilizadas al mismo tiempo por ejemplo tachado y superiacutendice
Fig 26
512 Efectos del Texto
Muestra diferentes opciones para que el texto que se seleccione con anterioridad sobre salga con alguacuten efecto por ejemplo hormigas negras estas modificaciones solo se visualizaran en texto electroacutenico (Fig 27)
Fig 27
17
52 NUMERACION Y VINtildeETAS
521 Crear listas con vintildeetas y listas numeradas mientras escribe
1 Escriba 1 para iniciar una lista numerada o (asterisco) para comenzar una lista con vintildeetas y a continuacioacuten presione la BARRA ESPACIADORA o TAB
2 Escriba el texto que desee 3 Presione ENTER para agregar el siguiente elemento de la lista Word inserta automaacuteticamente el
siguiente nuacutemero o vintildeeta 4 Para finalizar la lista presione ENTRAR dos veces o presione la BARRA ESPACIADORA para
eliminar la uacuteltima vintildeeta o el uacuteltimo nuacutemero de la lista
Nota Si no aparecen automaacuteticamente los nuacutemeros y vintildeetas haga clic en Opciones de Autocorreccioacuten en el menuacute Herramientas y a continuacioacuten haga clic en la ficha Autoformato mientras escribe Active la casilla de verificacioacuten Listas automaacuteticas con vintildeetas o Listas automaacuteticas con nuacutemeros
522 Agregar vintildeetas o numeracioacuten a texto existente
1 Seleccione los elementos a los que desee agregar vintildeetas o la numeracioacuten
2 En la barra de herramientas Formato haga clic en Vintildeetas o Numeracioacuten
523 Agregar vintildeetas o numeracioacuten desde el menuacute Formato
1 Seleccione los elementos a los que desee agregar vintildeetas o la numeracioacuten
2 Ingrese al menuacute Formato y ubiacutequese en numeracioacuten y vintildeetas y en la ventana (Fig 28) elija el formato deseado
Fig 28
53 COLUMNAS
1 Seleccione los elementos a los que desee agregar columnas
2 Ingrese al menuacute Formato y elija columnas
18
3 En la ventana (Fig 29) que aparece seleccione las columnas que desea puede ser de las establecidas o personalizarlas
Fig 29
54 SANGRIAS
Una sangriacutea es la separacioacuten que se puede dejar entre un paacuterrafo y el margen Hay varios tipos de sangriacuteas
Sangriacutea de primera liacutenea si es soacutelo la primera liacutenea la que se separa
Sangriacutea izquierda se separan todas las liacuteneas con respecto al margen izquierdo
Sangriacutea derecha se separan todas las liacuteneas con respecto al margen derecho
Sangriacutea francesa se separan todas las liacuteneas del paacuterrafo menos la primera se suele emplear en paacuterrafos numerados
6 MENUacute HERRAMIENTAS Y MENUacute TABLA
61 ORTOGRAFIacuteA Y GRAMAacuteTICA
Para revisar la ortografiacutea de un documento se ingresa al menuacute Herramientas
y automaacuteticamente Word haraacute la revisioacuten en caso de encontrar errores mostrara una ventana (Fig 30) con las opciones de correccioacuten La manera maacutes faacutecil y praacutectica es utilizando el botoacuten derecho del ratoacuten y se mostrara una ventana en donde se sugieren palabras corregidas
Fig 30
19
62 SINOacuteNIMOS
La opcioacuten Sinoacutenimos estaacute especialmente indicada para mejorar el vocabulario y en definitiva el contenido de un documento
El objetivo seraacute evitar el uso repetitivo de algunas palabras Para consultar esta herramienta habraacute que seleccionar la palabra para la que se busca un sinoacutenimo y ejecutar el submenuacute Idioma del menuacute Herramientas (Fig 31) En la lista de comandos que apareceraacuten se encuentra Sinoacutenimos Al pulsarlo se abriraacute el cuadro de diaacutelogo Sinoacutenimos
Fig 31
La manera maacutes faacutecil y praacutectica para mostrar los sinoacutenimos disponibles de una palabra es dando click con el botoacuten izquierdo del ratoacuten y en el submenuacute Sinoacutenimos (Fig 32)
Fig 32
63 COMBINAR CORRESPONDENCIA
Utilice el Asistente para combinar correspondencia que se encuentra en el menuacute Correspondencia Luego opcioacuten de iniciar combinacioacuten de correspondencia para crear cartas modelo etiquetas postales sobres directorios asiacute como distribuciones masivas de correo electroacutenico y fax
1 Abra o cree un documento principal 2 Abra o cree un origen de datos con informacioacuten de los destinatarios individuales (Fig 33) 3 Agregue o personalice los campos de combinacioacuten del documento principal (Fig 34)
20
4 Combine los datos del origen de datos con el documento principal para crear un nuevo documento combinado
Fig 33
Fig 34
21
7 INSERTAR WORDART
Mediante WordArt se pueden crear tiacutetulos y roacutetulos vistosos para nuestros documentos Soacutelo tenemos que introducir o seleccionar el texto al que queremos aplicarle un estilo de WordArt y automaacuteticamente Word crearaacute un objeto graacutefico WordArt
Observar que una vez hemos aplicado WordArt a un texto dejamos de tener texto y pasamos a tener un graacutefico esto quiere decir que por ejemplo el corrector ortograacutefico no detectaraacute un error en un texto WordArt y tambieacuten que el texto WordArt seguiraacute las reglas de alineacioacuten de los graacuteficos
Para iniciar WordArt hacer clic en el icono del menuacute Insertar Wordart Tambieacuten podemos encontrar este icono en la Barra de Dibujo y en la Barra de WordArt
Al hacer clic sobre el icono apareceraacute un cuadro de diaacutelogo con la galeriacutea de WordArt como la que vemos aquiacute Haciendo clic seleccionaremos el tipo de letra que maacutes nos guste
A continuacioacuten apareceraacute el siguiente cuadro de diaacutelogo para que introduzcamos el texto
Si hemos seleccionado texto previamente no seraacute necesario teclearlo en este cuadro de diaacutelogo Tambieacuten podemos elegir la fuente el tamantildeo y el estilo del texto Al pulsar el botoacuten Aceptar despueacutes de escribir Cursos de Aulaclic un graacutefico WordArt como el
que se muestra se insertaraacute en nuestro texto
22
7 1 Modificar WordArt
Por medio de los iconos de la barra de herramientas de WordArt podemos modificar los roacutetulos WordArt
Para insertar un nuevo roacutetulo de WordArt
Permite cambiar el texto del roacutetulo
Abre la galeriacutea de WordArt para que podamos seleccionar otro tipo de roacutetulo
Permite modificar varios paraacutemetros del formato de WordArt como los colores de relleno y liacutenea el tamantildeo y el disentildeo
Para dar forma al roacutetulo ajustaacutendose a una de las formas que se presentan en una ventana Al hacer clic sobre este botoacuten podemos ver las distintas formas que nos ofrece WordArt para dar al texto
Permite ajustar el graacutefico WordArt respecto del texto que hay alrededor Al hacer clic sobre este botoacuten vemos los diferentes ajustes disponibles
Hace que todas las letras del roacutetulo tengan la misma altura
Podemos colocar el texto en horizontal o en vertical
Alineacioacuten del roacutetulo
Para variar el espacio entre caracteres Estas son las opciones de espaciado entre caracteres
8 PAacuteGINAS WEB CON WORD2010
Dado el auge que estaacute experimentando Internet es comprensible que Word incorpore un buen editor de paacuteginas Web Por supuesto no se puede comparar con FrontPage la herramienta especiacutefica de Microsoft en este campo o con otros programas como Dreamweaver de Macromedia pero es muy uacutetil para empezar a realizar nuestras primeras paacuteginas Web Sobre todo dada la posibilidad de convertir directamente nuestro documento Word en una paacutegina Web
Hay que resaltar que Word2010 ha sufrido algunos avances respecto de Word2000 en la edicioacuten de paacuteginas Web fundamentalmente en el tratamiento de las hojas de estilo CSS las vintildeetas y en los documentos HTML para enviar por correo
En cuanto a las caracteriacutesticas de Word respecto de la edicioacuten de paacuteginas Web cabe resaltar que el lenguaje de construccioacuten de las paacuteginas webel HTML ha sido integrado completamente dentro
23
de Word2010 Tenemos disponible un asistente para la creacioacuten de paacuteginas web tambieacuten hay facilidades para el uso de marcos o frames asiacute como para trabajar con hiperviacutenculos
Hay una buena compatibilidad entre las tablas Word y las tablas web hay disponibles varios formatos de bordes y liacuteneas horizontales Ademaacutes podemos ver el aspecto que tendraacuten nuestras paacuteginas en un navegador con la opcioacuten de vista Disentildeo web sin tener que salir de Word
Por supuesto cuando escribimos paacuteginas Web con Word2010 no tenemos que preocuparnos del coacutedigo HTML Word2010 inserta automaacuteticamente las etiquetas necesarias Podemos escribir nuestro
documento en formato Word y una vez finalizado soacutelo tendremos que convertirlo a HTML como veremos a continuacioacuten Pero tambieacuten se puede trabajar directamente con HTML sin tener que utilizar el formato de Word (doc) Por esto y algunas otras cosas deciacuteamos que el lenguaje HTML ha sido integrado dentro de Word2010 Si no conoces las caracteriacutesticas baacutesicas de HTML puedes verlas aquiacute
81 Crear una paacutegina Web
Para crear una paacutegina Web utilizaremos el menuacute Abrir Nuevo y en el panel Nuevo documento dentro de la seccioacuten Nuevo hacer clic en Paacutegina Web esto haraacute que se abra un documento en blanco con la particularidad que al guardarlo le daraacute tipo Paacutegina web (html)
Abrir un documento de esta forma no supone tener que escribir coacutedigo HTML escribiremos nuestro documento normalmente simplemente cuando lo guardemos se guardaraacute en formato HTML Como deciacuteamos anteriormente tambieacuten se puede trabajar con un documento Word y al guardarlo utilizar el comando Guardar como paacutegina Web Esta opcioacuten es la que utilizaremos para pasar un documento que ya teniacuteamos escrito en Word a documento HTML Cuando vayamos a crear una paacutegina nueva es mejor utilizar la primera opcioacuten Una vez que Word detecta que estamos trabajando con una paacutegina web el icono de paacutegina en
blanco en la barra estaacutendar se cambia por el icono de paacutegina web en blanco y al hacer clic en el icono Guardar ya nos guarda directamente el documento como paacutegina web Como deciacuteamos tambieacuten se puede pasar del formato HTML al formato Word y viceversa con las ventajas en cuanto a comodidad que ello conlleva Al pasar entre Word y HTML no se pierden demasiadas propiedades del texto ya que Word mantiene las etiquetas de HTML que no entiende en lugar de borrarlas
No obstante la conversioacuten entre Word y HTML no es simeacutetrica los documentos Word pueden variar ligeramente de aspecto al convertirlos en HTML en el punto Convertir HTML veremos algunos casos
Cuando escribimos paacuteginas Web con Word2003 hay algunas caracteriacutesticas que podemos utilizar y que no existen en los documentos Word como el tiacutetulo de la paacutegina Web Tambieacuten hay otras caracteriacutesticas que aunque se pueden utilizar en documentos Word es al realizar una paacutegina Web
24
cuando adquieren auteacutentico protagonismo como es el caso de los hiperenlaces marcos etc A continuacioacuten vamos a ir viendo todo esto
Para crear una Web con diversas paacuteginas lo mejor es basarnos en un Tema como vimos en la Unidad 10 (Plantillas) en el apartado de Temas para asiacute tener un disentildeo especiacutefico en todas nuestras paacuteginas
Otra forma equivalente de crear una paacutegina Web es utilizar el menuacute Abrir Nuevo y en el panel Nuevo documento dentro de la seccioacuten Nuevo a partir de una plantilla hacer clic en Plantillas generales se abriraacute un cuadro de diaacutelogo como el que vemos aquiacute en la ficha General elegiremos Paacutegina Web
Si guardamos plantillas de paacuteginas Web tambieacuten podremos acceder a ellas de esta forma que acabamos de ver
Observa como el icono de las plantillas de paacuteginas Web es un poco diferente de las plantillas de documentos Word ya que tiene un pequentildeo globo terraacutequeo
Tiacutetulo de la paacutegina Web
Tiacutetulo de la paacutegina Web
Este tiacutetulo no tiene nada que ver con el nombre del documento Web que damos cuando guardamos nuestro archivo Aquiacute nos referimos al propio tiacutetulo de la paacutegina Web Este tiacutetulo es el que se veraacute en la barra de direcciones y en lista de Favoritos desde un navegador (cuando se guarde nuestra paacutegina en Favoritos) y tambieacuten el tiacutetulo que se suele ver cuando un
buscador lista nuestra paacutegina
Puedes asignar el tiacutetulo al guardar la paacutegina en el menuacute Archivo Guardar como paacutegina web haz clic en el botoacuten Cambiar tiacutetulo apareceraacute un cuadro de diaacutelogo como el que ves aquiacute en el que
introducir el tiacutetulo
Tambieacuten se puede modificar el tiacutetulo en cualquier momento con el menuacute Archivo elige Propiedades y en la ficha General tienes un campo Tiacutetulo que puedes modificar
25
82 Insertar hiperenlaces en una paacutegina Web
Un hiperenlace (o hiperviacutenculo) es una palabra frase o graacutefico que al hacer clic sobre eacutel saltamos a la paacutegina web a la que apunta el hiperenlace Cuando pasamos el cursor por encima de un hiperenlace eacuteste cambia de forma y toma la forma de una mano Los hiperenlaces pueden llevarnos a otra parte dentro de la misma paacutegina a otra paacutegina en el mismo servidor a otra paacutegina en otro servidor a una direccioacuten de correo electroacutenico a un servidor ftp etc
Para insertar un hiperenlace ir al menuacute Insertar Hiperviacutenculo o hacer clic en el icono de la barra estaacutendar Apareceraacute un cuadro de diaacutelogo como el que vemos en la imagen debemos rellenar el campo Texto y el campo Direccioacuten veamos coacutemo hacerlo
Texto Es el texto que contiene el hiperenlace puedes seleccionarlo en el documento con lo cual ya apareceraacute en este campo o en otro caso deberaacutes escribirlo ahora Si quieres insertar un hiperenlace en una imagen seleccionala antes de insertar el hiperviacutenculo veraacutes como aparece ltSeleccioacuten del documentogt en este campo Texto
Vincular a Aquiacute tenemos cuatro opciones seguacuten vemos en los cuatro iconos de la parte izquierda 1- Archivo o paacutegina Web existente En el campo Direccioacuten escribiremos una direccioacuten completa de Internet (URL) si queremos enlazar con una paacutegina de Internet por ejemplo httpwwwaulacliccomindexhtm
Tambieacuten podemos escribir la direccioacuten de una paacutegina de nuestro mismo servidor Web por ejemplo tema_14_wordhtm como la paacutegina estaacute en nuestro servidor no hace falta indicar la primera parte de la direccioacuten (httpwwwaulacliccom)
Si la paacutegina estuviese en otro directorio habriacutea que indicarlo por ejemplo Word2003tema_14_wordhtm
26
2- Lugar de este documento Utilizaremos esta opcioacuten si queremos que nuestro hiperviacutenculo nos lleve a un lugar en el mismo documento en el que nos encontramos Previamente deberemos haber insertado en nuestro documento el marcador al que hacemos referencia esto se hace colocaacutendose en el lugar donde queremos insertar el marcador y desde el menuacute Insertar seleccionar Marcador para que aparezca un cuadro de diaacutelogo donde escribiremos el nombre del marcador
3- Crear nuevo documento El hiperenlace nos llevaraacute al documento que vamos a crear en este momento En el cuadro de diaacutelogo que apareceraacute escribir el nombre del archivo nuevo en el campo Nombre del nuevo documento En el documento original se rellenaraacute el campo Direccioacuten con el nombre de este nuevo documento y se cerraraacute el cuadro de diaacutelogo 4- Direccioacuten de correo electroacutenico En el campo Direccioacuten escribiremos una direccioacuten de correo como por ejemplo mailtowebmasteraulacliccom Al hacer clic en el hiperenlace se abriraacute el programa de correo del navegador (por ejemplo Outlook Express) ya preparado para enviar el correo a esta direccioacuten
En la parte derecha del cuadro de diaacutelogo tenemos unos botones que vamos a ver ahora
Info de pantalla Al hacer clic aparece este cuadro de diaacutelogo para que introduzcamos el texto de la sugerencia Cuando el usuario coloque el cursor encima del hiperenlace y lo mantenga un cierto tiempo apareceraacute un cuadrado amarillo (tooltip) con el texto que hemos introducido en la sugerencia
Es una buena forma de dar una explicacioacuten adicional sobre el contenido del hiperenlace Soacutelo funcionan con IE 40 o superior
Si queremos que nuestro hiperenlace nos lleve a un archivo con este botoacuten podemos elegir ese archivo en nuestro disco Se abriraacute una ventana como la que aparece cuando utilizamos el comando Abrir archivo
Una vez encontrado el archivo pulsar INTRO y se copiaraacute en el campo Direccioacuten
Si estamos conectados a Internet este botoacuten abriraacute el navegador para que busquemos la paacutegina a la que queremos que nos lleve el hiperenlace que estamos insertando La direccioacuten (URL) de la paacutegina que estemos visitando se copiaraacute en el campo Direccioacuten
Marcador Nos muestra los marcadores que contiene la paacutegina web que tenemos seleccionada (si es que los tiene) Basta hacer clic en uno de los enlaces que se nos mostraraacuten en una ventana como esta para que el marcador se antildeada a la direccioacuten de la paacutegina Cuando el usuario pulse en el hiperenlace el navegador se colocaraacute en la posicioacuten de la paacutegina en la que se insertoacute el marcador
Marco de destino Una paacutegina web puede estar dividida en marcos o frames aquiacute podemos elegir en queacute marco queremos que se abra la paacutegina apuntada por el hiperviacutenculo
27
Al hacer clic en este botoacuten se abriraacute un cuadro de diaacutelogo como el que ves aquiacute para que selecciones el marco de destino Puedes elegir entre las opciones que ves en la imagen
83 Modificar un hiperenlace
Al seleccionar un elemento que contiene un hiperenlace y pulsar el botoacuten derecho del ratoacuten aparece la ventana que ves aquiacute al elegir la opcioacuten Modificar hiperviacutenculo se abriraacute el cuadro de diaacutelogo Insertar Hiperviacutenculo que acabamos de ver en el punto anterior y en el que
podemos modificar todas las caracteriacutesticas del hiperviacutenculo
9 MACROS
Al utilizar cotidianamente MS Word suelen surgir tareas repetitivas que podriacutean realizarse automaacuteticamente utilizando las propiedades de las macros
Una macro no es maacutes que una serie de instrucciones que se ejecutan en un orden determinado por el usuario actuando como una uacutenica instruccioacuten y que pueden asignarse a un
botoacuten
Las macros suelen utilizarse para las siguientes funciones
- Automatizar una serie de pasos
- Crear comandos de menuacute o cuadros de diaacutelogo personalizados
- Insertar texto o graacuteficos que solemos utilizar frecuentemente Por ejemplo el eslogaacuten de la empresa si lo tenemos en una macro uacutenicamente lo escribimos una vez y posteriormente lo insertamos mediante un botoacuten que ejecuta la macro
10 TABLAS
Las tablas permiten organizar la informacioacuten en filas y columnas de forma que se pueden realizar operaciones y tratamientos sobre las filas y columnas Por ejemplo obtener el valor medio de los datos de una columna o para ordenar una lista de nombres Otra utilidad de las tablas es su uso para mejorar el disentildeo de los documentos ya que facilitan la distribucioacuten de los textos y graacuteficos contenidos en sus casillas Esta caracteriacutestica se emplea sobre todo en la construccioacuten de paacuteginas Web para Internet
28
Vemos pues que esta forma de organizar los datos es mucho maacutes potente que utilizando las tabulaciones u otros meacutetodos
Una tabla estaacute formada por celdas o casillas agrupadas por filas y columnas en cada casilla se
puede insertar texto nuacutemeros o graacuteficos
CREACIOacuteN DE TABLAS
Se puede crear una tabla de tres formas equivalentes Menuacute Tabla icono de la barra estaacutendar o
dibujaacutendola con el ratoacuten seguacuten el tipo de tabla seraacute maacutes uacutetil un meacutetodo u otro vamos a ver los tres
Menuacute Tabla
Para insertar una tabla debemos ir al menuacute Tabla Insertar opcioacuten Tabla y se abriraacute un cuadro de diaacutelogo como este en el que debemos indicar
Nuacutemero de columnas Nuacutemero de filas
Autoajuste Aquiacute tenemos tres opciones para definir las dimensiones
de la tabla
- Ancho de columna fijo Si lo dejamos en automaacutetico ajustaraacute el ancho para que la tabla ocupe todo el espacio entre los maacutergenes de la paacutegina - Autoajustar al contenido El ancho dependeraacute de la cantidad de texto o graacuteficos que contenga cada columna - Ajustar a la ventana El tamantildeo se ajusta al tamantildeo de la ventana del visualizador Web si cambia el tamantildeo de la ventana la tabla se ajusta al nuevo tamantildeo
Autoformato Mediante este botoacuten podemos elegir entre varios formatos ya establecidos como por ejemploTabla claacutesica 2 que es el que se ve en la imagen Word aplicaraacute las caracteriacutesticas del formato elegido a nuestra tabla Recordar dimensiones para tablas nuevas Guarda las dimensiones ajustes y formato actuales de
la tabla para utilizarlos como valores por defecto cuando creemos nuevas tablas
Icono
Al hacer clic en el icono tabla de la barra estaacutendar se abre una ventana como la que se muestra a la derecha Moviendo el ratoacuten dentro de la rejilla podremos seleccionar el nuacutemero de filas y columnas faacutecilmente
Por ejemplo en el caso que se muestra se va a crear una tabla de 2 x 4 (dos filas y cuatro columnas ) Este meacutetodo es el maacutes sencillo y no permite opciones de formato opciones que se pueden aplicar maacutes adelante si lo creemos conveniente
Dibujaacutendola Ir a menuacute Tabla y seleccionar Dibujar tabla o hacer clic en el icono del laacutepiz
29
de la barra de Tablas y bordes el cursor tomaraacute la forma de un laacutepiz Hacer clic y arrastrar el cursor para dibujar el rectaacutengulo con el tamantildeo total de la tabla A continuacioacuten dibujar las filas y columnas como si lo hicieacuteramos con un laacutepiz En la barra de Tablas y bordes tenemos iconos para trabajar con las tablas que veremos maacutes adelante Este meacutetodo es maacutes flexible a la hora de disentildear tablas irregulares como la que se muestra en la imagen
Desplazarse seleccionar y borrar en las tablas
Una vez tenemos creada la tabla vamos a ver coacutemo introducir contenido en ella En teacuterminos generales no hay diferencia entre introducir texto dentro o fuera de una tabla La mayor parte de las funciones sobre formato estaacuten disponibles en el texto de las tablas se puede poner texto en negrita cambiar el tamantildeo se pueden incluir paacuterrafos y se pueden alinear de varias formas igual que se hace normalmente Nos podemos desplazar por las celdas con las teclas de movimiento del cursor se puede seleccionar copiar y borrar el texto de las celdas de forma normal pero ademaacutes hay algunas formas especiacuteficas de desplazarse seleccionar y borrar para las tablas que vamos a ver a continuacioacuten
Desplazarse Para colocarse en una celda basta hacer clic en ella con el cursor
Para desplazarse Presione las teclas Una celda a la izquierda MAY + TAB Una celda a la derecha TAB Una celda arriba flecha arriba Una celda abajo flecha abajo Al principio de la fila Alt + Inicio Al final de la fila Alt + Fin Al principio de la columna Alt + AvPaacuteg Al final de la columna Alt + RePaacuteg
Al pulsar la tecla TAB en la uacuteltima celda de la tabla se crea una nueva fila
Seleccionar Para seleccionar una celda colocar el cursor justo encima del lado izquierdo de celda y cuando el cursor tome la forma de una pequentildea flecha negra inclinada hacer clic y la celda se pondraacute en negro (viacutedeo inverso)
30
Para seleccionar una columna colocar el cursor justo encima de la columna y cuando el cursor tome la forma de una pequentildea flecha negra que apunta hacia abajo hacer clic y la columna quedaraacute en viacutedeo inverso
Para seleccionar una fila hacer lo mismo que para seleccionar una celda pero haciendo doble clic o tambieacuten colocando el cursor a la izquierda de la fila y haciendo clic Tambieacuten se pueden seleccionar celdas filas y columnas haciendo clic dentro de la celda y arrastrando a lo largo de las celdas que queramos seleccionar
Borrar
Barra de herramientas Tablas y bordes
Para abrir esta barra de herramientas ir al menuacute Ver Barras de herramientas y seleccionar tablas y bordes Vamos a ver las funciones maacutes interesantes de esta barra
Laacutepiz Como ya hemos visto con este laacutepiz se pueden crear tablas dibujaacutendolas con el ratoacuten
Borrador Es el complemento del laacutepiz en la creacioacuten de tablas ya que permite borrar las liacuteneas de la tabla Basta colocarse en la liacutenea a borrar y hacer clic
Estilo de liacutenea y grosor de liacutenea Con estas dos funciones podemos cambiar el estilo y el grosor de las liacuteneas que forman la tabla Seleccionar en la barra el estilo o el grosor adecuado e ir a la tabla para aplicarlo a las liacuteneas que queramos
Color y bordes Con este icono y los dos siguientes podemos dar color a los bordes de la tabla elegir el tipo de borde y rellenar las celdas con color
Insertar tabla Al hacer clic sobre el pequentildeo triaacutengulo de la derecha se abre esta ventana que nos permite realizar todas estas funciones de insercioacuten Tambieacuten podemos ajustar el tamantildeo de las columnas con las tres uacuteltimas opciones
Combinar y dividir El primer icono permite crear una uacutenica celda combinando el contenido de las celdas seleccionadas El segundo icono separa una celda en varias utilizando las marcas de paacuterrafo como elemento separador se abre una ventana para preguntarnos en cuaacutentas filas y columnas queremos dividir la celda seleccionada
Alinear Permite alinear el texto dentro de las celdas de una de las nueve formas que se muestran en esta imagen Previamente hay que seleccionar las celdas a las que se quiere aplicar la alineacioacuten
Distribuir uniformemente Permiten distribuir el ancho de las columnas y filas uniformemente de forma que todas las columnasfilas tengan el mismo ancho
31
Autoformato Este botoacuten abriraacute un cuadro de diaacutelogo en el que podremos elegir entre varios formatos ya establecidos
Cambiar direccioacuten del texto El texto de las celdas seleccionadas se escribiraacute en la orientacioacuten que marca el icono en este caso se escribiraacute hacia abajo Haciendo clic en el botoacuten la orientacioacuten va cambiando de tres formas distintas normal hacia arriba y hacia abajo
Ordenar Permite ordenar las celdas de la tabla en orden descendente o ascendente seguacuten su contenido Si las celdas contienen fechas o nuacutemeros lo tendraacute en cuenta al ordenar
Autosuma Hay que colocar el cursor en la celda que queramos que contenga el resultado y pinchar en este icono de forma automaacutetica se realizaraacute la suma de todas las celdas que esteacuten por encima (en la misma columna) Posibles errores Para que se pueda realizar la suma el contenido de las celdas ha de ser nuacutemeros Si el contenido no son nuacutemeros apareceraacute un mensaje de error (Final de foacutermula inesperado)
No obstante esta funcioacuten tiene un comportamiento en cierta forma inteligente puesto que por ejemplo si una columna contiene nuacutemeros en todas las celdas excepto en la primera (donde suele ir el tiacutetulo de la columna) no se produce ninguacuten error y la suma se realiza correctamente Tambieacuten si colocamos varios nuacutemeros dentro de una misma celda separados por blancos los consideraraacute a todos al realizar las sumas
Aparte de la autosuma se pueden hacer otras muchas operaciones en una tabla con el comando Foacutermula del menuacute Tabla Por ejemplo se puede realizar la suma de las celdas situadas a la izquierda y tambieacuten se puede especificar un formato concreto para visualizar los resultados en el caso que vemos en esta figura si el valor es cero
apareceraacute 000 y se pondraacuten los puntos para separar los miles y la coma para separar los decimales
Menuacute contextual de Tablas
Haciendo clic con el botoacuten derecho del ratoacuten sobre una tabla se abre el menuacute contextual de Tablas como muestra esta imagen Desde aquiacute podemos ejecutar algunas de las funciones que acabamos de ver en la barra de herramientas de Tablas y bordes y tambieacuten podemos acceder a Propiedades de tabla donde encontraremos las distintas formas de ajustar el texto que rodea la tabla asiacute como la forma de establecer maacutergenes y espaciado en las celdas Maacutes cosas
32
Word permite meter dentro de una celda otra tabla completa es lo que se llama anidar tablas
Tambieacuten es posible arrastrar una tabla completa a otra zona de la paacutegina de forma muy sencilla
Cuando insertamos una imagen dentro de una celda que contiene texto podemos elegir entre varias formas de que el texto se ajuste a la imagen o graacutefico
Si quieres ver coacutemo anidar tablas coacutemo mover tablas libremente ajustar imaacutegenes dentro de una tabla clic aquiacute
Convertir texto en tablas
En ocasiones disponemos de datos con una determinada estructura que nos gustariacutea pasar a una tabla Por ejemplo tenemos una serie de datos organizados en columnas mediante tabulaciones
Word dispone de una potente herramienta capaz de pasar datos de este tipo a tablas Si los datos estaacuten bien organizados la facilidad para pasarlos a tabla es sorprendente Se pueden pasar tanto datos numeacutericos como alfanumeacutericos
De forma similar tambieacuten se pueden pasar los datos contenidos en una tabla a texto Si quieres ver coacutemo convertir texto en tablas en este tema avanzado lo explicamos

3
10 TABLAShelliphelliphelliphelliphelliphelliphelliphelliphelliphelliphelliphelliphelliphelliphelliphelliphelliphelliphelliphelliphelliphelliphelliphelliphelliphelliphelliphelliphelliphelliphelliphelliphelliphelliphelliphelliphelliphelliphelliphellip27
Manual Baacutesico de Microsoft Word
1 MENUacute ARCHIVO
11 CREAR UN DOCUMENTO
Al iniciar Word apareceraacute en pantalla un documento nuevo en blanco Este documento se llamaraacute por defecto Documento1doc (Fig 1) Los nombres que Word daraacute a los nuevos documentos seraacuten sucesivos Documento2 etc
Fig 1
Diferentes Maneras de Crear un Nuevo Documento
1 Ejecutando el comando Nuevo del menuacute Archivo (Fig 2)
2 Clic en el botoacuten Nuevo en la barra de herramientas Estaacutendar Utilizando la combinacioacuten de teclas ltCTRL + Ugt
Figura 2
4
3 Ejecutando la opcioacuten Documento en blanco en la seccioacuten Nuevo del panel de tareas Nuevo documento (Fig 3)
Fig 3
12 OPCIONES DE GUARDADO
121 Guardar
Se utiliza para guardar la primera vez o ir guardando los cambios realizados en el documento
Para acceder a esta opcioacuten hay 3 formas diferentes la primera es por medio de menuacute Archivo (Fig 4) la segunda desde la barra de herramientas Estaacutendar pulsando el botoacuten y por ultimo tecleando ltCTRL + Ggt
Fig 4
5
Lo primero que se debe seleccionar es doacutende se guarda el documento Con el menuacute desplegable de Guardar en se selecciona la unidad y dentro de ella la carpeta que contendraacute el documento
En la ventana que hay debajo del recuadro Guardar en aparece lo que contiene la unidad o carpeta seleccionada Si se hace doble clic sobre una carpeta apareceraacute su contenido
Una vez seleccionado el lugar en el que se va a almacenar el archivo habraacute que establecer el nombre en el recuadro Nombre del archivo
Es muy importante fijarse doacutende se guarda el archivo y con queacute nombre si no despueacutes resulta imposible encontrarlo
El seleccionador Guardar como tipo es para establecer alguacuten otro formato por ejemplo Pagina Web o alguna otra versioacuten de Word
122 Guardar Como
Ejecuta la misma funcioacuten que Guardar con la uacutenica diferencia de que esta opcioacuten nos da oportunidad de guardar el documento
o Con otro nombre para hacer una copia o En otra unidad o en otra carpeta o Como otro tipo de archivo (ejemplo Word 97 Plantilla etc)
Desde el seleccionador que aparece en la parte inferior de la ventana (Fig5)
Fig 5
6
13 MARGENES DE PAacuteGINA
Los maacutergenes (Fig 6) marcan el espacio que el programa debe dejar entre el borde del papel y donde se empieza a escribir
Se localizan en el Menuacute Archivo Configurar Pagina y en la ventana se introducen las medidas en el cuadro correspondiente superior inferior izquierdo derecho
Fig 6
14 VISTA PRELIMINAR
El comando Vista preliminar se encuentra dentro del menuacute Archivo y es una herramienta que permite comprobar coacutemo queda el entorno del documento y presenta las paacuteginas tal y como se obtendraacuten en la impresora
Al ejecutar este comando o el botoacuten Vista preliminar de la barra de herramientas Estaacutendar aparece en pantalla la ventana del mismo nombre (Fig 7)
Los botones de esta barra permiten ejecutar determinadas operaciones para previsualizar el documento y los maacutes destacables son
Imprimir Imprime el documento con la configuracioacuten activa por omisioacuten
Aumentar Permite pasar al modo Edicioacuten para evitar el texto Tambieacuten sirve para aplicar el efecto zoom sobre el texto
Una paacutegina Permite ver una paacutegina completa en pantalla en el modo Disentildeo de paacutegina
Varias paacuteginas Permite elegir el nuacutemero de paacuteginas que se van a ver en pantalla
Zoom Este cuadro de lista desplegable permite seleccionar el porcentaje de ampliacioacuten de una o varias paacuteginas
7
Ver regla Permite mostrar y ocultar las reglas
Reducir hasta ajustar Permite reajustar las liacuteneas de un documento cuando la uacuteltima paacutegina tiene pocas liacuteneas para que quepan en la paacutegina anterior
Pantalla completa Cambio la pantalla y muestra uacutenicamente el documento
Cerrar vista preliminar Cierra esta ventana y vuelve al documento
Ayuda sensible al contexto Activa la posibilidad de obtener informacioacuten sobre el elemento del texto en el que se pulsa
Fig 7
15 IMPRESIOacuteN
Para imprimir un documento desde Word existen 3 formas la primera es desde la barra Estaacutendar con el
botoacuten Imprimir la segunda es desde el menuacute Archivo Imprimir
en donde al dar clic aparece una ventana en donde podemos modificar la impresioacuten o cambiar de impresora en caso de tener maacutes de 1 instalada y la ultima opcioacuten de imprimir es con el teclado ltCTRL + Pgt
2 MENUacute EDICIOacuteN
21 FUNCIONES DE EDICIOacuteN
8
Estas herramientas se encuentran en el menuacute Edicioacuten o con el Teclado para hacer uso de ellas se subraya el texto con el Mouse (Fig 8)
a Cortar Es uacutetil para mover un texto u objeto a otro lugar se agrega en el portapapeles Para el teclado se utiliza CTRL + X
b Copiar Se utiliza para repetir el texto u objeto en diferentes partes del documento o en otros documentos tambieacuten se agrega al portapapeles Para el teclado se utiliza CTRL + C
c Pegar Insertara el elemento del portapapeles en donde se desee Para el teclado se utiliza CTRL + V
d Pegar como Hiperviacutenculo La funcioacuten es la misma que pegar solo que utiliza un viacutenculo para transportar al usuario al origen del texto u objeto y esta dentro del menuacute Edicioacuten
Fig 8
22 BUSCAR Y REEMPLAZAR E IR A
221 Buscar y Reemplazar
Para buscar una palabra en el documento se selecciona el menuacute Edicioacuten Buscar Y apareceraacute una ventana (Fig 9)
9
Fig 9
Dentro del recuadro Buscar se escribe la palabra que se quiera encontrar y se pulsa el botoacuten Buscar Siguiente
El programa buscaraacute esa palabra desde la posicioacuten actual hasta el final del documento la primera coincidencia que encuentre la seleccionaraacute y esperaraacute oacuterdenes sobre el cuadro de diaacutelogo Buscar y Reemplazar La buacutesqueda se puede afinar pulsando el botoacuten Maacutes (Fig 12)
a Ir a
Se utiliza para situarnos en alguna parte del texto Esta opcioacuten se encuentra en Buscar en la pestantildea Ir a (Fig 10)
Fig 10
3 MENUacute VER
31 BARRAS DE HERRAMIENTAS
Para visualizar las barras de herramientas es necesario activarlas desde el menuacute Ver Barra de Herramientas (Fig 11)
10
Fig 11
311 Barra de Formato
Con esta barra se facilita el modificar el texto ademaacutes de contener el Botoacuten de Resaltar (Fig 12) que se utiliza como marca textos digital al seleccionar el texto y dar clic al color que se desee el texto se marca automaacuteticamente
Fig 12
312 Barra Estaacutendar
En esta barra se unen algunos elementos de los menuacutes archivo y edicioacuten (Fig 13) y contiene el
Botoacuten de Copiar Formato muy uacutetil para copiar el estilo de un texto en otro que se desee esto se logra al seleccionar el texto a copiar dar clic en le botoacuten de la barra y seleccionando el texto a modificar
Fig 13
313 Barra de Dibujo
En esta barra se muestran opciones para insertar autoformas liacuteneas flechas cuadros ciacuterculos cuadro de texto word art diagramas ademaacutes de atribuirle ciertos formatos a las imaacutegenes (Fig 14)
Fig 14
32 ENCABEZADO Y PIE DE PAGINA
La barra de herramientas Encabezado y pie de paacutegina (Fig 15) cuenta con un recuadro para introducir el texto del encabezado que apareceraacute en todas las paacuteginas Para cambiar al pie hay que hacer clic en el botoacuten Cambiar entre encabezado y pie de la barra de herramientas Cuando se hayan introducido los elementos deseados basta con pulsar el botoacuten Cerrar y esta barra de herramientas desapareceraacute
11
Fig 15
Para conocer mejor las posibilidades de la barra de herramientas Encabezado y pie de paacutegina es conveniente conocer los botones que la componen (de izquierda a derecha)
Insertar Autotexto botoacuten desplegable que muestra datos que suelen aparecer en encabezados y pies Se pueden activar seleccionaacutendolos
Insertar nuacutemero de paacutegina permite incluir un encabezado o pie de forma que la paacutegina quedaraacute numerada
Insertar nuacutemero de paacuteginas permite incluir un encabezado o pie con el nuacutemero total de paacuteginas que tiene el documento
Formato del nuacutemero de paacutegina abre un cuadro de diaacutelogo que permite elegir el formato de nuacutemero de paacutegina
Insertar fecha incluye un campo con la fecha actual
Insertar hora inserta la hora actual
Configurar paacutegina abre el cuadro de diaacutelogo Configurar paacutegina
Mostrar u ocultar texto del documento muestra u oculta el texto del documento cuando se editan el encabezado y pie de paacutegina
Igual que el anterior sustituye el encabezado y pie por el de una seccioacuten anterior
Cambiar entre encabezado y pie sirve para pasar del encabezado al pie y viceversa
Mostrar el anterior permite situarse en el encabezado o pie de la seccioacuten anterior
Mostrar el siguiente permite situarse en el encabezado o pie de la seccioacuten siguiente
Cerrar cierra la barra de herramientas y permite aplicar los cambios realizados
4 MENUacute INSERTAR
41 SALTO DE PAacuteGINA
Cuando llena una paacutegina con texto o graacuteficos automaacuteticamente se inserta un salto de paacutegina y comienza una nueva paacutegina
Para forzar un salto de paacutegina en un lugar especiacutefico ingrese al menuacute Insertar Salto (Fig 16) por ejemplo puede forzar un salto de paacutegina para asegurarse de que el tiacutetulo de un capiacutetulo comienza siempre en una nueva paacutegina
Fig 16
12
Si trabaja en documento extensos e inserta saltos de paacutegina manuales a menudo es preciso cambiarlos cuando modifica el documento Esto se evita estableciendo opciones de paginacioacuten para controlar los puntos en los que Word inserta saltos de paacutegina automaacuteticos Por ejemplo puede evitar que se produzca un salto de paacutegina dentro de un paacuterrafo o dentro de una fila de tabla
42 NUacuteMEROS DE PAacuteGINA
1 En el menuacute Insertar haga clic en el comando Nuacutemeros de paacutegina (Fig 17 )
Fig 17
2 En el cuadro Posicioacuten especifique si desea imprimir los nuacutemeros de paacutegina en el encabezado o en el pie de paacutegina es decir en la parte superior o inferior de la paacutegina respectivamente
3 En el cuadro Alineacioacuten especifique si desea centrar los nuacutemeros de paacutegina alinearlos a la izquierda o a la derecha con respecto a los maacutergenes izquierdos o derecho o al interior o exterior con respecto a los bordes interiores o exteriores de las paacuteginas que va a encuadernar
4 Si desea que no aparezca un nuacutemero en la primera paacutegina desactive la casilla de verificacioacuten Nuacutemero en la primera paacutegina
5 Seleccione las demaacutes opciones que desee dando click en el botoacuten Formato (Fig 18 )
Fig 18
43 SIacuteMBOLOS
Puede utilizar el cuadro de diaacutelogo Siacutembolo para insertar siacutembolos no incluidos en el teclado asiacute como caracteres Unicode
1 Haga clic en el lugar donde desee insertar el siacutembolo
13
2 En el menuacute Insertar haga clic en Siacutembolo y a continuacioacuten en la ficha Siacutembolos (Fig 19) 3 En el cuadro Fuente haga clic en la fuente que desee 4 Haga doble clic en el siacutembolo que desee insertar 5 Puede insertar raacutepidamente un siacutembolo recientemente utilizado haciendo clic en un siacutembolo de la
lista Siacutembolos usados recientemente 6 Haga clic en Cerrar
Fig 19
44 COMENTARIO
441 Insertar un Comentario
1 Seleccione el texto o el elemento sobre el que desee hacer un comentario o haga clic al final del texto
2 En el menuacute Revisar haga clic en Comentario 3 Escriba el texto del comentario en el globo (Fig 20)
Fig 20
442 Modificar un Comentario
1 Si los comentarios no aparecen en la pantalla haga clic en Marcas en el menuacute Ver 2 Haga clic en el interior del globo del comentario que desea modificar 3 Modifique el texto como corresponda
14
45 IMAacuteGENES Y GRAFICAS
451 Insertar imagen desde un archivo
1 Haga clic en el lugar en que desee insertar la imagen 2 Para insertar la imagen en un lienzo de dibujo seleccione el lienzo 3 En el menuacute Insertar sentildeale Imagen y a continuacioacuten haga clic en Desde archivo (Fig 21) 4 Busque la imagen que desee insertar (Fig 22) 5 Haga doble clic en la imagen que desee insertar
Fig 21 y Fig 22
452 Insertar un Graacutefico
Como su nombre indica este tipo de graacuteficos muestra una serie de datos que es necesario introducir Para introducir los datos se puede crear una tabla en el documento y a partir de ella se dibujaraacute el graacutefico o se pueden incorporar los datos a la hoja de datos del graacutefico
1 Crear un graacutefico a partir de una tabla ya existente habraacute que seleccionar dicha tabla y ejecutar el comando Graacutefico incluido en el submenuacute Imagen del menuacute Insertar Los datos de la tabla pasaraacuten a la hoja de caacutelculo adjunta al graacutefico Bastaraacute con hacer clic sobre cualquier lugar de la ventana y situar el graacutefico en el lugar deseado (Fig 23)
2 Para incluir un graacutefico de datos sin una tabla previa hay que ejecutar el comando Graacutefico incluido en el submenuacute Imagen del menuacute Insertar
3 En la Hoja de datos que aparece soacutelo se tendraacuten que introducir los datos finales Para escribir en las celdas soacutelo hay que situar el cursor dentro de ellas Para cambiar el tipo de graacutefico hay que utilizar los botones de la barra de herramientas que aparece al hacer doble clic sobre el graacutefico o bien utilizar el menuacute del grafico (Fig 24)
15
Fig 23
Y Fig 24
5 MENUacute FORMATO
51 FORMATO DE FUENTE
Menuacute de gran utilidad para personalizar el texto en los documentos Se encuentra dentro del menuacute Formato en Fuente (Fig 25)
Fig 25
511 Tipos de Formato
Cuando se utiliza el apareceraacute una ventana (Fig 26) en donde se pueden observar diferentes opciones las cuales funcionan de la siguiente manera
16
Fuente Es el tipo de letra que se aplica Se pueden aplicar desde el selector Fuente de la barra de herramientas Formato
Estilo de Fuente Se refiere a los modos que se le aplican a la letra Esta puede ser Negrita Cursiva y Subrayado pueden ser utilizados juntos o por separado Tambieacuten se pueden aplicar con la combinacioacuten de teclas ltCTRL + N K Sgt respectivamente Para eliminar estos efectos la secuencia seraacute la misma pero en esta ocasioacuten los botones de la barra de herramientas Formato apareceraacuten pulsados
Tamantildeo Se mide por puntos siendo la maacutes pequentildea el 8 y la maacutes grande 72 pero se tiene la opcioacuten de personalizar al escribir el nuacutemero que se desea en el selector de tamantildeo que se encuentra en la barra de herramientas
Color de Fuente El Estilo y Color del Subrayado Con estas opciones se puede cambiar el color de la letra que puede ser de los establecidos o personalizado y el estilo y el color del subrayado del texto para que luzcan diferentes
Efectos de Fuente Se llama efectos al superiacutendice
subiacutendice Tachado VERSALES etc Algunas de estas opciones de formato se pueden aplicar directamente utilizando la barra de Formato algunas de estas opciones no pueden ser utilizadas al mismo tiempo por ejemplo tachado y superiacutendice
Fig 26
512 Efectos del Texto
Muestra diferentes opciones para que el texto que se seleccione con anterioridad sobre salga con alguacuten efecto por ejemplo hormigas negras estas modificaciones solo se visualizaran en texto electroacutenico (Fig 27)
Fig 27
17
52 NUMERACION Y VINtildeETAS
521 Crear listas con vintildeetas y listas numeradas mientras escribe
1 Escriba 1 para iniciar una lista numerada o (asterisco) para comenzar una lista con vintildeetas y a continuacioacuten presione la BARRA ESPACIADORA o TAB
2 Escriba el texto que desee 3 Presione ENTER para agregar el siguiente elemento de la lista Word inserta automaacuteticamente el
siguiente nuacutemero o vintildeeta 4 Para finalizar la lista presione ENTRAR dos veces o presione la BARRA ESPACIADORA para
eliminar la uacuteltima vintildeeta o el uacuteltimo nuacutemero de la lista
Nota Si no aparecen automaacuteticamente los nuacutemeros y vintildeetas haga clic en Opciones de Autocorreccioacuten en el menuacute Herramientas y a continuacioacuten haga clic en la ficha Autoformato mientras escribe Active la casilla de verificacioacuten Listas automaacuteticas con vintildeetas o Listas automaacuteticas con nuacutemeros
522 Agregar vintildeetas o numeracioacuten a texto existente
1 Seleccione los elementos a los que desee agregar vintildeetas o la numeracioacuten
2 En la barra de herramientas Formato haga clic en Vintildeetas o Numeracioacuten
523 Agregar vintildeetas o numeracioacuten desde el menuacute Formato
1 Seleccione los elementos a los que desee agregar vintildeetas o la numeracioacuten
2 Ingrese al menuacute Formato y ubiacutequese en numeracioacuten y vintildeetas y en la ventana (Fig 28) elija el formato deseado
Fig 28
53 COLUMNAS
1 Seleccione los elementos a los que desee agregar columnas
2 Ingrese al menuacute Formato y elija columnas
18
3 En la ventana (Fig 29) que aparece seleccione las columnas que desea puede ser de las establecidas o personalizarlas
Fig 29
54 SANGRIAS
Una sangriacutea es la separacioacuten que se puede dejar entre un paacuterrafo y el margen Hay varios tipos de sangriacuteas
Sangriacutea de primera liacutenea si es soacutelo la primera liacutenea la que se separa
Sangriacutea izquierda se separan todas las liacuteneas con respecto al margen izquierdo
Sangriacutea derecha se separan todas las liacuteneas con respecto al margen derecho
Sangriacutea francesa se separan todas las liacuteneas del paacuterrafo menos la primera se suele emplear en paacuterrafos numerados
6 MENUacute HERRAMIENTAS Y MENUacute TABLA
61 ORTOGRAFIacuteA Y GRAMAacuteTICA
Para revisar la ortografiacutea de un documento se ingresa al menuacute Herramientas
y automaacuteticamente Word haraacute la revisioacuten en caso de encontrar errores mostrara una ventana (Fig 30) con las opciones de correccioacuten La manera maacutes faacutecil y praacutectica es utilizando el botoacuten derecho del ratoacuten y se mostrara una ventana en donde se sugieren palabras corregidas
Fig 30
19
62 SINOacuteNIMOS
La opcioacuten Sinoacutenimos estaacute especialmente indicada para mejorar el vocabulario y en definitiva el contenido de un documento
El objetivo seraacute evitar el uso repetitivo de algunas palabras Para consultar esta herramienta habraacute que seleccionar la palabra para la que se busca un sinoacutenimo y ejecutar el submenuacute Idioma del menuacute Herramientas (Fig 31) En la lista de comandos que apareceraacuten se encuentra Sinoacutenimos Al pulsarlo se abriraacute el cuadro de diaacutelogo Sinoacutenimos
Fig 31
La manera maacutes faacutecil y praacutectica para mostrar los sinoacutenimos disponibles de una palabra es dando click con el botoacuten izquierdo del ratoacuten y en el submenuacute Sinoacutenimos (Fig 32)
Fig 32
63 COMBINAR CORRESPONDENCIA
Utilice el Asistente para combinar correspondencia que se encuentra en el menuacute Correspondencia Luego opcioacuten de iniciar combinacioacuten de correspondencia para crear cartas modelo etiquetas postales sobres directorios asiacute como distribuciones masivas de correo electroacutenico y fax
1 Abra o cree un documento principal 2 Abra o cree un origen de datos con informacioacuten de los destinatarios individuales (Fig 33) 3 Agregue o personalice los campos de combinacioacuten del documento principal (Fig 34)
20
4 Combine los datos del origen de datos con el documento principal para crear un nuevo documento combinado
Fig 33
Fig 34
21
7 INSERTAR WORDART
Mediante WordArt se pueden crear tiacutetulos y roacutetulos vistosos para nuestros documentos Soacutelo tenemos que introducir o seleccionar el texto al que queremos aplicarle un estilo de WordArt y automaacuteticamente Word crearaacute un objeto graacutefico WordArt
Observar que una vez hemos aplicado WordArt a un texto dejamos de tener texto y pasamos a tener un graacutefico esto quiere decir que por ejemplo el corrector ortograacutefico no detectaraacute un error en un texto WordArt y tambieacuten que el texto WordArt seguiraacute las reglas de alineacioacuten de los graacuteficos
Para iniciar WordArt hacer clic en el icono del menuacute Insertar Wordart Tambieacuten podemos encontrar este icono en la Barra de Dibujo y en la Barra de WordArt
Al hacer clic sobre el icono apareceraacute un cuadro de diaacutelogo con la galeriacutea de WordArt como la que vemos aquiacute Haciendo clic seleccionaremos el tipo de letra que maacutes nos guste
A continuacioacuten apareceraacute el siguiente cuadro de diaacutelogo para que introduzcamos el texto
Si hemos seleccionado texto previamente no seraacute necesario teclearlo en este cuadro de diaacutelogo Tambieacuten podemos elegir la fuente el tamantildeo y el estilo del texto Al pulsar el botoacuten Aceptar despueacutes de escribir Cursos de Aulaclic un graacutefico WordArt como el
que se muestra se insertaraacute en nuestro texto
22
7 1 Modificar WordArt
Por medio de los iconos de la barra de herramientas de WordArt podemos modificar los roacutetulos WordArt
Para insertar un nuevo roacutetulo de WordArt
Permite cambiar el texto del roacutetulo
Abre la galeriacutea de WordArt para que podamos seleccionar otro tipo de roacutetulo
Permite modificar varios paraacutemetros del formato de WordArt como los colores de relleno y liacutenea el tamantildeo y el disentildeo
Para dar forma al roacutetulo ajustaacutendose a una de las formas que se presentan en una ventana Al hacer clic sobre este botoacuten podemos ver las distintas formas que nos ofrece WordArt para dar al texto
Permite ajustar el graacutefico WordArt respecto del texto que hay alrededor Al hacer clic sobre este botoacuten vemos los diferentes ajustes disponibles
Hace que todas las letras del roacutetulo tengan la misma altura
Podemos colocar el texto en horizontal o en vertical
Alineacioacuten del roacutetulo
Para variar el espacio entre caracteres Estas son las opciones de espaciado entre caracteres
8 PAacuteGINAS WEB CON WORD2010
Dado el auge que estaacute experimentando Internet es comprensible que Word incorpore un buen editor de paacuteginas Web Por supuesto no se puede comparar con FrontPage la herramienta especiacutefica de Microsoft en este campo o con otros programas como Dreamweaver de Macromedia pero es muy uacutetil para empezar a realizar nuestras primeras paacuteginas Web Sobre todo dada la posibilidad de convertir directamente nuestro documento Word en una paacutegina Web
Hay que resaltar que Word2010 ha sufrido algunos avances respecto de Word2000 en la edicioacuten de paacuteginas Web fundamentalmente en el tratamiento de las hojas de estilo CSS las vintildeetas y en los documentos HTML para enviar por correo
En cuanto a las caracteriacutesticas de Word respecto de la edicioacuten de paacuteginas Web cabe resaltar que el lenguaje de construccioacuten de las paacuteginas webel HTML ha sido integrado completamente dentro
23
de Word2010 Tenemos disponible un asistente para la creacioacuten de paacuteginas web tambieacuten hay facilidades para el uso de marcos o frames asiacute como para trabajar con hiperviacutenculos
Hay una buena compatibilidad entre las tablas Word y las tablas web hay disponibles varios formatos de bordes y liacuteneas horizontales Ademaacutes podemos ver el aspecto que tendraacuten nuestras paacuteginas en un navegador con la opcioacuten de vista Disentildeo web sin tener que salir de Word
Por supuesto cuando escribimos paacuteginas Web con Word2010 no tenemos que preocuparnos del coacutedigo HTML Word2010 inserta automaacuteticamente las etiquetas necesarias Podemos escribir nuestro
documento en formato Word y una vez finalizado soacutelo tendremos que convertirlo a HTML como veremos a continuacioacuten Pero tambieacuten se puede trabajar directamente con HTML sin tener que utilizar el formato de Word (doc) Por esto y algunas otras cosas deciacuteamos que el lenguaje HTML ha sido integrado dentro de Word2010 Si no conoces las caracteriacutesticas baacutesicas de HTML puedes verlas aquiacute
81 Crear una paacutegina Web
Para crear una paacutegina Web utilizaremos el menuacute Abrir Nuevo y en el panel Nuevo documento dentro de la seccioacuten Nuevo hacer clic en Paacutegina Web esto haraacute que se abra un documento en blanco con la particularidad que al guardarlo le daraacute tipo Paacutegina web (html)
Abrir un documento de esta forma no supone tener que escribir coacutedigo HTML escribiremos nuestro documento normalmente simplemente cuando lo guardemos se guardaraacute en formato HTML Como deciacuteamos anteriormente tambieacuten se puede trabajar con un documento Word y al guardarlo utilizar el comando Guardar como paacutegina Web Esta opcioacuten es la que utilizaremos para pasar un documento que ya teniacuteamos escrito en Word a documento HTML Cuando vayamos a crear una paacutegina nueva es mejor utilizar la primera opcioacuten Una vez que Word detecta que estamos trabajando con una paacutegina web el icono de paacutegina en
blanco en la barra estaacutendar se cambia por el icono de paacutegina web en blanco y al hacer clic en el icono Guardar ya nos guarda directamente el documento como paacutegina web Como deciacuteamos tambieacuten se puede pasar del formato HTML al formato Word y viceversa con las ventajas en cuanto a comodidad que ello conlleva Al pasar entre Word y HTML no se pierden demasiadas propiedades del texto ya que Word mantiene las etiquetas de HTML que no entiende en lugar de borrarlas
No obstante la conversioacuten entre Word y HTML no es simeacutetrica los documentos Word pueden variar ligeramente de aspecto al convertirlos en HTML en el punto Convertir HTML veremos algunos casos
Cuando escribimos paacuteginas Web con Word2003 hay algunas caracteriacutesticas que podemos utilizar y que no existen en los documentos Word como el tiacutetulo de la paacutegina Web Tambieacuten hay otras caracteriacutesticas que aunque se pueden utilizar en documentos Word es al realizar una paacutegina Web
24
cuando adquieren auteacutentico protagonismo como es el caso de los hiperenlaces marcos etc A continuacioacuten vamos a ir viendo todo esto
Para crear una Web con diversas paacuteginas lo mejor es basarnos en un Tema como vimos en la Unidad 10 (Plantillas) en el apartado de Temas para asiacute tener un disentildeo especiacutefico en todas nuestras paacuteginas
Otra forma equivalente de crear una paacutegina Web es utilizar el menuacute Abrir Nuevo y en el panel Nuevo documento dentro de la seccioacuten Nuevo a partir de una plantilla hacer clic en Plantillas generales se abriraacute un cuadro de diaacutelogo como el que vemos aquiacute en la ficha General elegiremos Paacutegina Web
Si guardamos plantillas de paacuteginas Web tambieacuten podremos acceder a ellas de esta forma que acabamos de ver
Observa como el icono de las plantillas de paacuteginas Web es un poco diferente de las plantillas de documentos Word ya que tiene un pequentildeo globo terraacutequeo
Tiacutetulo de la paacutegina Web
Tiacutetulo de la paacutegina Web
Este tiacutetulo no tiene nada que ver con el nombre del documento Web que damos cuando guardamos nuestro archivo Aquiacute nos referimos al propio tiacutetulo de la paacutegina Web Este tiacutetulo es el que se veraacute en la barra de direcciones y en lista de Favoritos desde un navegador (cuando se guarde nuestra paacutegina en Favoritos) y tambieacuten el tiacutetulo que se suele ver cuando un
buscador lista nuestra paacutegina
Puedes asignar el tiacutetulo al guardar la paacutegina en el menuacute Archivo Guardar como paacutegina web haz clic en el botoacuten Cambiar tiacutetulo apareceraacute un cuadro de diaacutelogo como el que ves aquiacute en el que
introducir el tiacutetulo
Tambieacuten se puede modificar el tiacutetulo en cualquier momento con el menuacute Archivo elige Propiedades y en la ficha General tienes un campo Tiacutetulo que puedes modificar
25
82 Insertar hiperenlaces en una paacutegina Web
Un hiperenlace (o hiperviacutenculo) es una palabra frase o graacutefico que al hacer clic sobre eacutel saltamos a la paacutegina web a la que apunta el hiperenlace Cuando pasamos el cursor por encima de un hiperenlace eacuteste cambia de forma y toma la forma de una mano Los hiperenlaces pueden llevarnos a otra parte dentro de la misma paacutegina a otra paacutegina en el mismo servidor a otra paacutegina en otro servidor a una direccioacuten de correo electroacutenico a un servidor ftp etc
Para insertar un hiperenlace ir al menuacute Insertar Hiperviacutenculo o hacer clic en el icono de la barra estaacutendar Apareceraacute un cuadro de diaacutelogo como el que vemos en la imagen debemos rellenar el campo Texto y el campo Direccioacuten veamos coacutemo hacerlo
Texto Es el texto que contiene el hiperenlace puedes seleccionarlo en el documento con lo cual ya apareceraacute en este campo o en otro caso deberaacutes escribirlo ahora Si quieres insertar un hiperenlace en una imagen seleccionala antes de insertar el hiperviacutenculo veraacutes como aparece ltSeleccioacuten del documentogt en este campo Texto
Vincular a Aquiacute tenemos cuatro opciones seguacuten vemos en los cuatro iconos de la parte izquierda 1- Archivo o paacutegina Web existente En el campo Direccioacuten escribiremos una direccioacuten completa de Internet (URL) si queremos enlazar con una paacutegina de Internet por ejemplo httpwwwaulacliccomindexhtm
Tambieacuten podemos escribir la direccioacuten de una paacutegina de nuestro mismo servidor Web por ejemplo tema_14_wordhtm como la paacutegina estaacute en nuestro servidor no hace falta indicar la primera parte de la direccioacuten (httpwwwaulacliccom)
Si la paacutegina estuviese en otro directorio habriacutea que indicarlo por ejemplo Word2003tema_14_wordhtm
26
2- Lugar de este documento Utilizaremos esta opcioacuten si queremos que nuestro hiperviacutenculo nos lleve a un lugar en el mismo documento en el que nos encontramos Previamente deberemos haber insertado en nuestro documento el marcador al que hacemos referencia esto se hace colocaacutendose en el lugar donde queremos insertar el marcador y desde el menuacute Insertar seleccionar Marcador para que aparezca un cuadro de diaacutelogo donde escribiremos el nombre del marcador
3- Crear nuevo documento El hiperenlace nos llevaraacute al documento que vamos a crear en este momento En el cuadro de diaacutelogo que apareceraacute escribir el nombre del archivo nuevo en el campo Nombre del nuevo documento En el documento original se rellenaraacute el campo Direccioacuten con el nombre de este nuevo documento y se cerraraacute el cuadro de diaacutelogo 4- Direccioacuten de correo electroacutenico En el campo Direccioacuten escribiremos una direccioacuten de correo como por ejemplo mailtowebmasteraulacliccom Al hacer clic en el hiperenlace se abriraacute el programa de correo del navegador (por ejemplo Outlook Express) ya preparado para enviar el correo a esta direccioacuten
En la parte derecha del cuadro de diaacutelogo tenemos unos botones que vamos a ver ahora
Info de pantalla Al hacer clic aparece este cuadro de diaacutelogo para que introduzcamos el texto de la sugerencia Cuando el usuario coloque el cursor encima del hiperenlace y lo mantenga un cierto tiempo apareceraacute un cuadrado amarillo (tooltip) con el texto que hemos introducido en la sugerencia
Es una buena forma de dar una explicacioacuten adicional sobre el contenido del hiperenlace Soacutelo funcionan con IE 40 o superior
Si queremos que nuestro hiperenlace nos lleve a un archivo con este botoacuten podemos elegir ese archivo en nuestro disco Se abriraacute una ventana como la que aparece cuando utilizamos el comando Abrir archivo
Una vez encontrado el archivo pulsar INTRO y se copiaraacute en el campo Direccioacuten
Si estamos conectados a Internet este botoacuten abriraacute el navegador para que busquemos la paacutegina a la que queremos que nos lleve el hiperenlace que estamos insertando La direccioacuten (URL) de la paacutegina que estemos visitando se copiaraacute en el campo Direccioacuten
Marcador Nos muestra los marcadores que contiene la paacutegina web que tenemos seleccionada (si es que los tiene) Basta hacer clic en uno de los enlaces que se nos mostraraacuten en una ventana como esta para que el marcador se antildeada a la direccioacuten de la paacutegina Cuando el usuario pulse en el hiperenlace el navegador se colocaraacute en la posicioacuten de la paacutegina en la que se insertoacute el marcador
Marco de destino Una paacutegina web puede estar dividida en marcos o frames aquiacute podemos elegir en queacute marco queremos que se abra la paacutegina apuntada por el hiperviacutenculo
27
Al hacer clic en este botoacuten se abriraacute un cuadro de diaacutelogo como el que ves aquiacute para que selecciones el marco de destino Puedes elegir entre las opciones que ves en la imagen
83 Modificar un hiperenlace
Al seleccionar un elemento que contiene un hiperenlace y pulsar el botoacuten derecho del ratoacuten aparece la ventana que ves aquiacute al elegir la opcioacuten Modificar hiperviacutenculo se abriraacute el cuadro de diaacutelogo Insertar Hiperviacutenculo que acabamos de ver en el punto anterior y en el que
podemos modificar todas las caracteriacutesticas del hiperviacutenculo
9 MACROS
Al utilizar cotidianamente MS Word suelen surgir tareas repetitivas que podriacutean realizarse automaacuteticamente utilizando las propiedades de las macros
Una macro no es maacutes que una serie de instrucciones que se ejecutan en un orden determinado por el usuario actuando como una uacutenica instruccioacuten y que pueden asignarse a un
botoacuten
Las macros suelen utilizarse para las siguientes funciones
- Automatizar una serie de pasos
- Crear comandos de menuacute o cuadros de diaacutelogo personalizados
- Insertar texto o graacuteficos que solemos utilizar frecuentemente Por ejemplo el eslogaacuten de la empresa si lo tenemos en una macro uacutenicamente lo escribimos una vez y posteriormente lo insertamos mediante un botoacuten que ejecuta la macro
10 TABLAS
Las tablas permiten organizar la informacioacuten en filas y columnas de forma que se pueden realizar operaciones y tratamientos sobre las filas y columnas Por ejemplo obtener el valor medio de los datos de una columna o para ordenar una lista de nombres Otra utilidad de las tablas es su uso para mejorar el disentildeo de los documentos ya que facilitan la distribucioacuten de los textos y graacuteficos contenidos en sus casillas Esta caracteriacutestica se emplea sobre todo en la construccioacuten de paacuteginas Web para Internet
28
Vemos pues que esta forma de organizar los datos es mucho maacutes potente que utilizando las tabulaciones u otros meacutetodos
Una tabla estaacute formada por celdas o casillas agrupadas por filas y columnas en cada casilla se
puede insertar texto nuacutemeros o graacuteficos
CREACIOacuteN DE TABLAS
Se puede crear una tabla de tres formas equivalentes Menuacute Tabla icono de la barra estaacutendar o
dibujaacutendola con el ratoacuten seguacuten el tipo de tabla seraacute maacutes uacutetil un meacutetodo u otro vamos a ver los tres
Menuacute Tabla
Para insertar una tabla debemos ir al menuacute Tabla Insertar opcioacuten Tabla y se abriraacute un cuadro de diaacutelogo como este en el que debemos indicar
Nuacutemero de columnas Nuacutemero de filas
Autoajuste Aquiacute tenemos tres opciones para definir las dimensiones
de la tabla
- Ancho de columna fijo Si lo dejamos en automaacutetico ajustaraacute el ancho para que la tabla ocupe todo el espacio entre los maacutergenes de la paacutegina - Autoajustar al contenido El ancho dependeraacute de la cantidad de texto o graacuteficos que contenga cada columna - Ajustar a la ventana El tamantildeo se ajusta al tamantildeo de la ventana del visualizador Web si cambia el tamantildeo de la ventana la tabla se ajusta al nuevo tamantildeo
Autoformato Mediante este botoacuten podemos elegir entre varios formatos ya establecidos como por ejemploTabla claacutesica 2 que es el que se ve en la imagen Word aplicaraacute las caracteriacutesticas del formato elegido a nuestra tabla Recordar dimensiones para tablas nuevas Guarda las dimensiones ajustes y formato actuales de
la tabla para utilizarlos como valores por defecto cuando creemos nuevas tablas
Icono
Al hacer clic en el icono tabla de la barra estaacutendar se abre una ventana como la que se muestra a la derecha Moviendo el ratoacuten dentro de la rejilla podremos seleccionar el nuacutemero de filas y columnas faacutecilmente
Por ejemplo en el caso que se muestra se va a crear una tabla de 2 x 4 (dos filas y cuatro columnas ) Este meacutetodo es el maacutes sencillo y no permite opciones de formato opciones que se pueden aplicar maacutes adelante si lo creemos conveniente
Dibujaacutendola Ir a menuacute Tabla y seleccionar Dibujar tabla o hacer clic en el icono del laacutepiz
29
de la barra de Tablas y bordes el cursor tomaraacute la forma de un laacutepiz Hacer clic y arrastrar el cursor para dibujar el rectaacutengulo con el tamantildeo total de la tabla A continuacioacuten dibujar las filas y columnas como si lo hicieacuteramos con un laacutepiz En la barra de Tablas y bordes tenemos iconos para trabajar con las tablas que veremos maacutes adelante Este meacutetodo es maacutes flexible a la hora de disentildear tablas irregulares como la que se muestra en la imagen
Desplazarse seleccionar y borrar en las tablas
Una vez tenemos creada la tabla vamos a ver coacutemo introducir contenido en ella En teacuterminos generales no hay diferencia entre introducir texto dentro o fuera de una tabla La mayor parte de las funciones sobre formato estaacuten disponibles en el texto de las tablas se puede poner texto en negrita cambiar el tamantildeo se pueden incluir paacuterrafos y se pueden alinear de varias formas igual que se hace normalmente Nos podemos desplazar por las celdas con las teclas de movimiento del cursor se puede seleccionar copiar y borrar el texto de las celdas de forma normal pero ademaacutes hay algunas formas especiacuteficas de desplazarse seleccionar y borrar para las tablas que vamos a ver a continuacioacuten
Desplazarse Para colocarse en una celda basta hacer clic en ella con el cursor
Para desplazarse Presione las teclas Una celda a la izquierda MAY + TAB Una celda a la derecha TAB Una celda arriba flecha arriba Una celda abajo flecha abajo Al principio de la fila Alt + Inicio Al final de la fila Alt + Fin Al principio de la columna Alt + AvPaacuteg Al final de la columna Alt + RePaacuteg
Al pulsar la tecla TAB en la uacuteltima celda de la tabla se crea una nueva fila
Seleccionar Para seleccionar una celda colocar el cursor justo encima del lado izquierdo de celda y cuando el cursor tome la forma de una pequentildea flecha negra inclinada hacer clic y la celda se pondraacute en negro (viacutedeo inverso)
30
Para seleccionar una columna colocar el cursor justo encima de la columna y cuando el cursor tome la forma de una pequentildea flecha negra que apunta hacia abajo hacer clic y la columna quedaraacute en viacutedeo inverso
Para seleccionar una fila hacer lo mismo que para seleccionar una celda pero haciendo doble clic o tambieacuten colocando el cursor a la izquierda de la fila y haciendo clic Tambieacuten se pueden seleccionar celdas filas y columnas haciendo clic dentro de la celda y arrastrando a lo largo de las celdas que queramos seleccionar
Borrar
Barra de herramientas Tablas y bordes
Para abrir esta barra de herramientas ir al menuacute Ver Barras de herramientas y seleccionar tablas y bordes Vamos a ver las funciones maacutes interesantes de esta barra
Laacutepiz Como ya hemos visto con este laacutepiz se pueden crear tablas dibujaacutendolas con el ratoacuten
Borrador Es el complemento del laacutepiz en la creacioacuten de tablas ya que permite borrar las liacuteneas de la tabla Basta colocarse en la liacutenea a borrar y hacer clic
Estilo de liacutenea y grosor de liacutenea Con estas dos funciones podemos cambiar el estilo y el grosor de las liacuteneas que forman la tabla Seleccionar en la barra el estilo o el grosor adecuado e ir a la tabla para aplicarlo a las liacuteneas que queramos
Color y bordes Con este icono y los dos siguientes podemos dar color a los bordes de la tabla elegir el tipo de borde y rellenar las celdas con color
Insertar tabla Al hacer clic sobre el pequentildeo triaacutengulo de la derecha se abre esta ventana que nos permite realizar todas estas funciones de insercioacuten Tambieacuten podemos ajustar el tamantildeo de las columnas con las tres uacuteltimas opciones
Combinar y dividir El primer icono permite crear una uacutenica celda combinando el contenido de las celdas seleccionadas El segundo icono separa una celda en varias utilizando las marcas de paacuterrafo como elemento separador se abre una ventana para preguntarnos en cuaacutentas filas y columnas queremos dividir la celda seleccionada
Alinear Permite alinear el texto dentro de las celdas de una de las nueve formas que se muestran en esta imagen Previamente hay que seleccionar las celdas a las que se quiere aplicar la alineacioacuten
Distribuir uniformemente Permiten distribuir el ancho de las columnas y filas uniformemente de forma que todas las columnasfilas tengan el mismo ancho
31
Autoformato Este botoacuten abriraacute un cuadro de diaacutelogo en el que podremos elegir entre varios formatos ya establecidos
Cambiar direccioacuten del texto El texto de las celdas seleccionadas se escribiraacute en la orientacioacuten que marca el icono en este caso se escribiraacute hacia abajo Haciendo clic en el botoacuten la orientacioacuten va cambiando de tres formas distintas normal hacia arriba y hacia abajo
Ordenar Permite ordenar las celdas de la tabla en orden descendente o ascendente seguacuten su contenido Si las celdas contienen fechas o nuacutemeros lo tendraacute en cuenta al ordenar
Autosuma Hay que colocar el cursor en la celda que queramos que contenga el resultado y pinchar en este icono de forma automaacutetica se realizaraacute la suma de todas las celdas que esteacuten por encima (en la misma columna) Posibles errores Para que se pueda realizar la suma el contenido de las celdas ha de ser nuacutemeros Si el contenido no son nuacutemeros apareceraacute un mensaje de error (Final de foacutermula inesperado)
No obstante esta funcioacuten tiene un comportamiento en cierta forma inteligente puesto que por ejemplo si una columna contiene nuacutemeros en todas las celdas excepto en la primera (donde suele ir el tiacutetulo de la columna) no se produce ninguacuten error y la suma se realiza correctamente Tambieacuten si colocamos varios nuacutemeros dentro de una misma celda separados por blancos los consideraraacute a todos al realizar las sumas
Aparte de la autosuma se pueden hacer otras muchas operaciones en una tabla con el comando Foacutermula del menuacute Tabla Por ejemplo se puede realizar la suma de las celdas situadas a la izquierda y tambieacuten se puede especificar un formato concreto para visualizar los resultados en el caso que vemos en esta figura si el valor es cero
apareceraacute 000 y se pondraacuten los puntos para separar los miles y la coma para separar los decimales
Menuacute contextual de Tablas
Haciendo clic con el botoacuten derecho del ratoacuten sobre una tabla se abre el menuacute contextual de Tablas como muestra esta imagen Desde aquiacute podemos ejecutar algunas de las funciones que acabamos de ver en la barra de herramientas de Tablas y bordes y tambieacuten podemos acceder a Propiedades de tabla donde encontraremos las distintas formas de ajustar el texto que rodea la tabla asiacute como la forma de establecer maacutergenes y espaciado en las celdas Maacutes cosas
32
Word permite meter dentro de una celda otra tabla completa es lo que se llama anidar tablas
Tambieacuten es posible arrastrar una tabla completa a otra zona de la paacutegina de forma muy sencilla
Cuando insertamos una imagen dentro de una celda que contiene texto podemos elegir entre varias formas de que el texto se ajuste a la imagen o graacutefico
Si quieres ver coacutemo anidar tablas coacutemo mover tablas libremente ajustar imaacutegenes dentro de una tabla clic aquiacute
Convertir texto en tablas
En ocasiones disponemos de datos con una determinada estructura que nos gustariacutea pasar a una tabla Por ejemplo tenemos una serie de datos organizados en columnas mediante tabulaciones
Word dispone de una potente herramienta capaz de pasar datos de este tipo a tablas Si los datos estaacuten bien organizados la facilidad para pasarlos a tabla es sorprendente Se pueden pasar tanto datos numeacutericos como alfanumeacutericos
De forma similar tambieacuten se pueden pasar los datos contenidos en una tabla a texto Si quieres ver coacutemo convertir texto en tablas en este tema avanzado lo explicamos

4
3 Ejecutando la opcioacuten Documento en blanco en la seccioacuten Nuevo del panel de tareas Nuevo documento (Fig 3)
Fig 3
12 OPCIONES DE GUARDADO
121 Guardar
Se utiliza para guardar la primera vez o ir guardando los cambios realizados en el documento
Para acceder a esta opcioacuten hay 3 formas diferentes la primera es por medio de menuacute Archivo (Fig 4) la segunda desde la barra de herramientas Estaacutendar pulsando el botoacuten y por ultimo tecleando ltCTRL + Ggt
Fig 4
5
Lo primero que se debe seleccionar es doacutende se guarda el documento Con el menuacute desplegable de Guardar en se selecciona la unidad y dentro de ella la carpeta que contendraacute el documento
En la ventana que hay debajo del recuadro Guardar en aparece lo que contiene la unidad o carpeta seleccionada Si se hace doble clic sobre una carpeta apareceraacute su contenido
Una vez seleccionado el lugar en el que se va a almacenar el archivo habraacute que establecer el nombre en el recuadro Nombre del archivo
Es muy importante fijarse doacutende se guarda el archivo y con queacute nombre si no despueacutes resulta imposible encontrarlo
El seleccionador Guardar como tipo es para establecer alguacuten otro formato por ejemplo Pagina Web o alguna otra versioacuten de Word
122 Guardar Como
Ejecuta la misma funcioacuten que Guardar con la uacutenica diferencia de que esta opcioacuten nos da oportunidad de guardar el documento
o Con otro nombre para hacer una copia o En otra unidad o en otra carpeta o Como otro tipo de archivo (ejemplo Word 97 Plantilla etc)
Desde el seleccionador que aparece en la parte inferior de la ventana (Fig5)
Fig 5
6
13 MARGENES DE PAacuteGINA
Los maacutergenes (Fig 6) marcan el espacio que el programa debe dejar entre el borde del papel y donde se empieza a escribir
Se localizan en el Menuacute Archivo Configurar Pagina y en la ventana se introducen las medidas en el cuadro correspondiente superior inferior izquierdo derecho
Fig 6
14 VISTA PRELIMINAR
El comando Vista preliminar se encuentra dentro del menuacute Archivo y es una herramienta que permite comprobar coacutemo queda el entorno del documento y presenta las paacuteginas tal y como se obtendraacuten en la impresora
Al ejecutar este comando o el botoacuten Vista preliminar de la barra de herramientas Estaacutendar aparece en pantalla la ventana del mismo nombre (Fig 7)
Los botones de esta barra permiten ejecutar determinadas operaciones para previsualizar el documento y los maacutes destacables son
Imprimir Imprime el documento con la configuracioacuten activa por omisioacuten
Aumentar Permite pasar al modo Edicioacuten para evitar el texto Tambieacuten sirve para aplicar el efecto zoom sobre el texto
Una paacutegina Permite ver una paacutegina completa en pantalla en el modo Disentildeo de paacutegina
Varias paacuteginas Permite elegir el nuacutemero de paacuteginas que se van a ver en pantalla
Zoom Este cuadro de lista desplegable permite seleccionar el porcentaje de ampliacioacuten de una o varias paacuteginas
7
Ver regla Permite mostrar y ocultar las reglas
Reducir hasta ajustar Permite reajustar las liacuteneas de un documento cuando la uacuteltima paacutegina tiene pocas liacuteneas para que quepan en la paacutegina anterior
Pantalla completa Cambio la pantalla y muestra uacutenicamente el documento
Cerrar vista preliminar Cierra esta ventana y vuelve al documento
Ayuda sensible al contexto Activa la posibilidad de obtener informacioacuten sobre el elemento del texto en el que se pulsa
Fig 7
15 IMPRESIOacuteN
Para imprimir un documento desde Word existen 3 formas la primera es desde la barra Estaacutendar con el
botoacuten Imprimir la segunda es desde el menuacute Archivo Imprimir
en donde al dar clic aparece una ventana en donde podemos modificar la impresioacuten o cambiar de impresora en caso de tener maacutes de 1 instalada y la ultima opcioacuten de imprimir es con el teclado ltCTRL + Pgt
2 MENUacute EDICIOacuteN
21 FUNCIONES DE EDICIOacuteN
8
Estas herramientas se encuentran en el menuacute Edicioacuten o con el Teclado para hacer uso de ellas se subraya el texto con el Mouse (Fig 8)
a Cortar Es uacutetil para mover un texto u objeto a otro lugar se agrega en el portapapeles Para el teclado se utiliza CTRL + X
b Copiar Se utiliza para repetir el texto u objeto en diferentes partes del documento o en otros documentos tambieacuten se agrega al portapapeles Para el teclado se utiliza CTRL + C
c Pegar Insertara el elemento del portapapeles en donde se desee Para el teclado se utiliza CTRL + V
d Pegar como Hiperviacutenculo La funcioacuten es la misma que pegar solo que utiliza un viacutenculo para transportar al usuario al origen del texto u objeto y esta dentro del menuacute Edicioacuten
Fig 8
22 BUSCAR Y REEMPLAZAR E IR A
221 Buscar y Reemplazar
Para buscar una palabra en el documento se selecciona el menuacute Edicioacuten Buscar Y apareceraacute una ventana (Fig 9)
9
Fig 9
Dentro del recuadro Buscar se escribe la palabra que se quiera encontrar y se pulsa el botoacuten Buscar Siguiente
El programa buscaraacute esa palabra desde la posicioacuten actual hasta el final del documento la primera coincidencia que encuentre la seleccionaraacute y esperaraacute oacuterdenes sobre el cuadro de diaacutelogo Buscar y Reemplazar La buacutesqueda se puede afinar pulsando el botoacuten Maacutes (Fig 12)
a Ir a
Se utiliza para situarnos en alguna parte del texto Esta opcioacuten se encuentra en Buscar en la pestantildea Ir a (Fig 10)
Fig 10
3 MENUacute VER
31 BARRAS DE HERRAMIENTAS
Para visualizar las barras de herramientas es necesario activarlas desde el menuacute Ver Barra de Herramientas (Fig 11)
10
Fig 11
311 Barra de Formato
Con esta barra se facilita el modificar el texto ademaacutes de contener el Botoacuten de Resaltar (Fig 12) que se utiliza como marca textos digital al seleccionar el texto y dar clic al color que se desee el texto se marca automaacuteticamente
Fig 12
312 Barra Estaacutendar
En esta barra se unen algunos elementos de los menuacutes archivo y edicioacuten (Fig 13) y contiene el
Botoacuten de Copiar Formato muy uacutetil para copiar el estilo de un texto en otro que se desee esto se logra al seleccionar el texto a copiar dar clic en le botoacuten de la barra y seleccionando el texto a modificar
Fig 13
313 Barra de Dibujo
En esta barra se muestran opciones para insertar autoformas liacuteneas flechas cuadros ciacuterculos cuadro de texto word art diagramas ademaacutes de atribuirle ciertos formatos a las imaacutegenes (Fig 14)
Fig 14
32 ENCABEZADO Y PIE DE PAGINA
La barra de herramientas Encabezado y pie de paacutegina (Fig 15) cuenta con un recuadro para introducir el texto del encabezado que apareceraacute en todas las paacuteginas Para cambiar al pie hay que hacer clic en el botoacuten Cambiar entre encabezado y pie de la barra de herramientas Cuando se hayan introducido los elementos deseados basta con pulsar el botoacuten Cerrar y esta barra de herramientas desapareceraacute
11
Fig 15
Para conocer mejor las posibilidades de la barra de herramientas Encabezado y pie de paacutegina es conveniente conocer los botones que la componen (de izquierda a derecha)
Insertar Autotexto botoacuten desplegable que muestra datos que suelen aparecer en encabezados y pies Se pueden activar seleccionaacutendolos
Insertar nuacutemero de paacutegina permite incluir un encabezado o pie de forma que la paacutegina quedaraacute numerada
Insertar nuacutemero de paacuteginas permite incluir un encabezado o pie con el nuacutemero total de paacuteginas que tiene el documento
Formato del nuacutemero de paacutegina abre un cuadro de diaacutelogo que permite elegir el formato de nuacutemero de paacutegina
Insertar fecha incluye un campo con la fecha actual
Insertar hora inserta la hora actual
Configurar paacutegina abre el cuadro de diaacutelogo Configurar paacutegina
Mostrar u ocultar texto del documento muestra u oculta el texto del documento cuando se editan el encabezado y pie de paacutegina
Igual que el anterior sustituye el encabezado y pie por el de una seccioacuten anterior
Cambiar entre encabezado y pie sirve para pasar del encabezado al pie y viceversa
Mostrar el anterior permite situarse en el encabezado o pie de la seccioacuten anterior
Mostrar el siguiente permite situarse en el encabezado o pie de la seccioacuten siguiente
Cerrar cierra la barra de herramientas y permite aplicar los cambios realizados
4 MENUacute INSERTAR
41 SALTO DE PAacuteGINA
Cuando llena una paacutegina con texto o graacuteficos automaacuteticamente se inserta un salto de paacutegina y comienza una nueva paacutegina
Para forzar un salto de paacutegina en un lugar especiacutefico ingrese al menuacute Insertar Salto (Fig 16) por ejemplo puede forzar un salto de paacutegina para asegurarse de que el tiacutetulo de un capiacutetulo comienza siempre en una nueva paacutegina
Fig 16
12
Si trabaja en documento extensos e inserta saltos de paacutegina manuales a menudo es preciso cambiarlos cuando modifica el documento Esto se evita estableciendo opciones de paginacioacuten para controlar los puntos en los que Word inserta saltos de paacutegina automaacuteticos Por ejemplo puede evitar que se produzca un salto de paacutegina dentro de un paacuterrafo o dentro de una fila de tabla
42 NUacuteMEROS DE PAacuteGINA
1 En el menuacute Insertar haga clic en el comando Nuacutemeros de paacutegina (Fig 17 )
Fig 17
2 En el cuadro Posicioacuten especifique si desea imprimir los nuacutemeros de paacutegina en el encabezado o en el pie de paacutegina es decir en la parte superior o inferior de la paacutegina respectivamente
3 En el cuadro Alineacioacuten especifique si desea centrar los nuacutemeros de paacutegina alinearlos a la izquierda o a la derecha con respecto a los maacutergenes izquierdos o derecho o al interior o exterior con respecto a los bordes interiores o exteriores de las paacuteginas que va a encuadernar
4 Si desea que no aparezca un nuacutemero en la primera paacutegina desactive la casilla de verificacioacuten Nuacutemero en la primera paacutegina
5 Seleccione las demaacutes opciones que desee dando click en el botoacuten Formato (Fig 18 )
Fig 18
43 SIacuteMBOLOS
Puede utilizar el cuadro de diaacutelogo Siacutembolo para insertar siacutembolos no incluidos en el teclado asiacute como caracteres Unicode
1 Haga clic en el lugar donde desee insertar el siacutembolo
13
2 En el menuacute Insertar haga clic en Siacutembolo y a continuacioacuten en la ficha Siacutembolos (Fig 19) 3 En el cuadro Fuente haga clic en la fuente que desee 4 Haga doble clic en el siacutembolo que desee insertar 5 Puede insertar raacutepidamente un siacutembolo recientemente utilizado haciendo clic en un siacutembolo de la
lista Siacutembolos usados recientemente 6 Haga clic en Cerrar
Fig 19
44 COMENTARIO
441 Insertar un Comentario
1 Seleccione el texto o el elemento sobre el que desee hacer un comentario o haga clic al final del texto
2 En el menuacute Revisar haga clic en Comentario 3 Escriba el texto del comentario en el globo (Fig 20)
Fig 20
442 Modificar un Comentario
1 Si los comentarios no aparecen en la pantalla haga clic en Marcas en el menuacute Ver 2 Haga clic en el interior del globo del comentario que desea modificar 3 Modifique el texto como corresponda
14
45 IMAacuteGENES Y GRAFICAS
451 Insertar imagen desde un archivo
1 Haga clic en el lugar en que desee insertar la imagen 2 Para insertar la imagen en un lienzo de dibujo seleccione el lienzo 3 En el menuacute Insertar sentildeale Imagen y a continuacioacuten haga clic en Desde archivo (Fig 21) 4 Busque la imagen que desee insertar (Fig 22) 5 Haga doble clic en la imagen que desee insertar
Fig 21 y Fig 22
452 Insertar un Graacutefico
Como su nombre indica este tipo de graacuteficos muestra una serie de datos que es necesario introducir Para introducir los datos se puede crear una tabla en el documento y a partir de ella se dibujaraacute el graacutefico o se pueden incorporar los datos a la hoja de datos del graacutefico
1 Crear un graacutefico a partir de una tabla ya existente habraacute que seleccionar dicha tabla y ejecutar el comando Graacutefico incluido en el submenuacute Imagen del menuacute Insertar Los datos de la tabla pasaraacuten a la hoja de caacutelculo adjunta al graacutefico Bastaraacute con hacer clic sobre cualquier lugar de la ventana y situar el graacutefico en el lugar deseado (Fig 23)
2 Para incluir un graacutefico de datos sin una tabla previa hay que ejecutar el comando Graacutefico incluido en el submenuacute Imagen del menuacute Insertar
3 En la Hoja de datos que aparece soacutelo se tendraacuten que introducir los datos finales Para escribir en las celdas soacutelo hay que situar el cursor dentro de ellas Para cambiar el tipo de graacutefico hay que utilizar los botones de la barra de herramientas que aparece al hacer doble clic sobre el graacutefico o bien utilizar el menuacute del grafico (Fig 24)
15
Fig 23
Y Fig 24
5 MENUacute FORMATO
51 FORMATO DE FUENTE
Menuacute de gran utilidad para personalizar el texto en los documentos Se encuentra dentro del menuacute Formato en Fuente (Fig 25)
Fig 25
511 Tipos de Formato
Cuando se utiliza el apareceraacute una ventana (Fig 26) en donde se pueden observar diferentes opciones las cuales funcionan de la siguiente manera
16
Fuente Es el tipo de letra que se aplica Se pueden aplicar desde el selector Fuente de la barra de herramientas Formato
Estilo de Fuente Se refiere a los modos que se le aplican a la letra Esta puede ser Negrita Cursiva y Subrayado pueden ser utilizados juntos o por separado Tambieacuten se pueden aplicar con la combinacioacuten de teclas ltCTRL + N K Sgt respectivamente Para eliminar estos efectos la secuencia seraacute la misma pero en esta ocasioacuten los botones de la barra de herramientas Formato apareceraacuten pulsados
Tamantildeo Se mide por puntos siendo la maacutes pequentildea el 8 y la maacutes grande 72 pero se tiene la opcioacuten de personalizar al escribir el nuacutemero que se desea en el selector de tamantildeo que se encuentra en la barra de herramientas
Color de Fuente El Estilo y Color del Subrayado Con estas opciones se puede cambiar el color de la letra que puede ser de los establecidos o personalizado y el estilo y el color del subrayado del texto para que luzcan diferentes
Efectos de Fuente Se llama efectos al superiacutendice
subiacutendice Tachado VERSALES etc Algunas de estas opciones de formato se pueden aplicar directamente utilizando la barra de Formato algunas de estas opciones no pueden ser utilizadas al mismo tiempo por ejemplo tachado y superiacutendice
Fig 26
512 Efectos del Texto
Muestra diferentes opciones para que el texto que se seleccione con anterioridad sobre salga con alguacuten efecto por ejemplo hormigas negras estas modificaciones solo se visualizaran en texto electroacutenico (Fig 27)
Fig 27
17
52 NUMERACION Y VINtildeETAS
521 Crear listas con vintildeetas y listas numeradas mientras escribe
1 Escriba 1 para iniciar una lista numerada o (asterisco) para comenzar una lista con vintildeetas y a continuacioacuten presione la BARRA ESPACIADORA o TAB
2 Escriba el texto que desee 3 Presione ENTER para agregar el siguiente elemento de la lista Word inserta automaacuteticamente el
siguiente nuacutemero o vintildeeta 4 Para finalizar la lista presione ENTRAR dos veces o presione la BARRA ESPACIADORA para
eliminar la uacuteltima vintildeeta o el uacuteltimo nuacutemero de la lista
Nota Si no aparecen automaacuteticamente los nuacutemeros y vintildeetas haga clic en Opciones de Autocorreccioacuten en el menuacute Herramientas y a continuacioacuten haga clic en la ficha Autoformato mientras escribe Active la casilla de verificacioacuten Listas automaacuteticas con vintildeetas o Listas automaacuteticas con nuacutemeros
522 Agregar vintildeetas o numeracioacuten a texto existente
1 Seleccione los elementos a los que desee agregar vintildeetas o la numeracioacuten
2 En la barra de herramientas Formato haga clic en Vintildeetas o Numeracioacuten
523 Agregar vintildeetas o numeracioacuten desde el menuacute Formato
1 Seleccione los elementos a los que desee agregar vintildeetas o la numeracioacuten
2 Ingrese al menuacute Formato y ubiacutequese en numeracioacuten y vintildeetas y en la ventana (Fig 28) elija el formato deseado
Fig 28
53 COLUMNAS
1 Seleccione los elementos a los que desee agregar columnas
2 Ingrese al menuacute Formato y elija columnas
18
3 En la ventana (Fig 29) que aparece seleccione las columnas que desea puede ser de las establecidas o personalizarlas
Fig 29
54 SANGRIAS
Una sangriacutea es la separacioacuten que se puede dejar entre un paacuterrafo y el margen Hay varios tipos de sangriacuteas
Sangriacutea de primera liacutenea si es soacutelo la primera liacutenea la que se separa
Sangriacutea izquierda se separan todas las liacuteneas con respecto al margen izquierdo
Sangriacutea derecha se separan todas las liacuteneas con respecto al margen derecho
Sangriacutea francesa se separan todas las liacuteneas del paacuterrafo menos la primera se suele emplear en paacuterrafos numerados
6 MENUacute HERRAMIENTAS Y MENUacute TABLA
61 ORTOGRAFIacuteA Y GRAMAacuteTICA
Para revisar la ortografiacutea de un documento se ingresa al menuacute Herramientas
y automaacuteticamente Word haraacute la revisioacuten en caso de encontrar errores mostrara una ventana (Fig 30) con las opciones de correccioacuten La manera maacutes faacutecil y praacutectica es utilizando el botoacuten derecho del ratoacuten y se mostrara una ventana en donde se sugieren palabras corregidas
Fig 30
19
62 SINOacuteNIMOS
La opcioacuten Sinoacutenimos estaacute especialmente indicada para mejorar el vocabulario y en definitiva el contenido de un documento
El objetivo seraacute evitar el uso repetitivo de algunas palabras Para consultar esta herramienta habraacute que seleccionar la palabra para la que se busca un sinoacutenimo y ejecutar el submenuacute Idioma del menuacute Herramientas (Fig 31) En la lista de comandos que apareceraacuten se encuentra Sinoacutenimos Al pulsarlo se abriraacute el cuadro de diaacutelogo Sinoacutenimos
Fig 31
La manera maacutes faacutecil y praacutectica para mostrar los sinoacutenimos disponibles de una palabra es dando click con el botoacuten izquierdo del ratoacuten y en el submenuacute Sinoacutenimos (Fig 32)
Fig 32
63 COMBINAR CORRESPONDENCIA
Utilice el Asistente para combinar correspondencia que se encuentra en el menuacute Correspondencia Luego opcioacuten de iniciar combinacioacuten de correspondencia para crear cartas modelo etiquetas postales sobres directorios asiacute como distribuciones masivas de correo electroacutenico y fax
1 Abra o cree un documento principal 2 Abra o cree un origen de datos con informacioacuten de los destinatarios individuales (Fig 33) 3 Agregue o personalice los campos de combinacioacuten del documento principal (Fig 34)
20
4 Combine los datos del origen de datos con el documento principal para crear un nuevo documento combinado
Fig 33
Fig 34
21
7 INSERTAR WORDART
Mediante WordArt se pueden crear tiacutetulos y roacutetulos vistosos para nuestros documentos Soacutelo tenemos que introducir o seleccionar el texto al que queremos aplicarle un estilo de WordArt y automaacuteticamente Word crearaacute un objeto graacutefico WordArt
Observar que una vez hemos aplicado WordArt a un texto dejamos de tener texto y pasamos a tener un graacutefico esto quiere decir que por ejemplo el corrector ortograacutefico no detectaraacute un error en un texto WordArt y tambieacuten que el texto WordArt seguiraacute las reglas de alineacioacuten de los graacuteficos
Para iniciar WordArt hacer clic en el icono del menuacute Insertar Wordart Tambieacuten podemos encontrar este icono en la Barra de Dibujo y en la Barra de WordArt
Al hacer clic sobre el icono apareceraacute un cuadro de diaacutelogo con la galeriacutea de WordArt como la que vemos aquiacute Haciendo clic seleccionaremos el tipo de letra que maacutes nos guste
A continuacioacuten apareceraacute el siguiente cuadro de diaacutelogo para que introduzcamos el texto
Si hemos seleccionado texto previamente no seraacute necesario teclearlo en este cuadro de diaacutelogo Tambieacuten podemos elegir la fuente el tamantildeo y el estilo del texto Al pulsar el botoacuten Aceptar despueacutes de escribir Cursos de Aulaclic un graacutefico WordArt como el
que se muestra se insertaraacute en nuestro texto
22
7 1 Modificar WordArt
Por medio de los iconos de la barra de herramientas de WordArt podemos modificar los roacutetulos WordArt
Para insertar un nuevo roacutetulo de WordArt
Permite cambiar el texto del roacutetulo
Abre la galeriacutea de WordArt para que podamos seleccionar otro tipo de roacutetulo
Permite modificar varios paraacutemetros del formato de WordArt como los colores de relleno y liacutenea el tamantildeo y el disentildeo
Para dar forma al roacutetulo ajustaacutendose a una de las formas que se presentan en una ventana Al hacer clic sobre este botoacuten podemos ver las distintas formas que nos ofrece WordArt para dar al texto
Permite ajustar el graacutefico WordArt respecto del texto que hay alrededor Al hacer clic sobre este botoacuten vemos los diferentes ajustes disponibles
Hace que todas las letras del roacutetulo tengan la misma altura
Podemos colocar el texto en horizontal o en vertical
Alineacioacuten del roacutetulo
Para variar el espacio entre caracteres Estas son las opciones de espaciado entre caracteres
8 PAacuteGINAS WEB CON WORD2010
Dado el auge que estaacute experimentando Internet es comprensible que Word incorpore un buen editor de paacuteginas Web Por supuesto no se puede comparar con FrontPage la herramienta especiacutefica de Microsoft en este campo o con otros programas como Dreamweaver de Macromedia pero es muy uacutetil para empezar a realizar nuestras primeras paacuteginas Web Sobre todo dada la posibilidad de convertir directamente nuestro documento Word en una paacutegina Web
Hay que resaltar que Word2010 ha sufrido algunos avances respecto de Word2000 en la edicioacuten de paacuteginas Web fundamentalmente en el tratamiento de las hojas de estilo CSS las vintildeetas y en los documentos HTML para enviar por correo
En cuanto a las caracteriacutesticas de Word respecto de la edicioacuten de paacuteginas Web cabe resaltar que el lenguaje de construccioacuten de las paacuteginas webel HTML ha sido integrado completamente dentro
23
de Word2010 Tenemos disponible un asistente para la creacioacuten de paacuteginas web tambieacuten hay facilidades para el uso de marcos o frames asiacute como para trabajar con hiperviacutenculos
Hay una buena compatibilidad entre las tablas Word y las tablas web hay disponibles varios formatos de bordes y liacuteneas horizontales Ademaacutes podemos ver el aspecto que tendraacuten nuestras paacuteginas en un navegador con la opcioacuten de vista Disentildeo web sin tener que salir de Word
Por supuesto cuando escribimos paacuteginas Web con Word2010 no tenemos que preocuparnos del coacutedigo HTML Word2010 inserta automaacuteticamente las etiquetas necesarias Podemos escribir nuestro
documento en formato Word y una vez finalizado soacutelo tendremos que convertirlo a HTML como veremos a continuacioacuten Pero tambieacuten se puede trabajar directamente con HTML sin tener que utilizar el formato de Word (doc) Por esto y algunas otras cosas deciacuteamos que el lenguaje HTML ha sido integrado dentro de Word2010 Si no conoces las caracteriacutesticas baacutesicas de HTML puedes verlas aquiacute
81 Crear una paacutegina Web
Para crear una paacutegina Web utilizaremos el menuacute Abrir Nuevo y en el panel Nuevo documento dentro de la seccioacuten Nuevo hacer clic en Paacutegina Web esto haraacute que se abra un documento en blanco con la particularidad que al guardarlo le daraacute tipo Paacutegina web (html)
Abrir un documento de esta forma no supone tener que escribir coacutedigo HTML escribiremos nuestro documento normalmente simplemente cuando lo guardemos se guardaraacute en formato HTML Como deciacuteamos anteriormente tambieacuten se puede trabajar con un documento Word y al guardarlo utilizar el comando Guardar como paacutegina Web Esta opcioacuten es la que utilizaremos para pasar un documento que ya teniacuteamos escrito en Word a documento HTML Cuando vayamos a crear una paacutegina nueva es mejor utilizar la primera opcioacuten Una vez que Word detecta que estamos trabajando con una paacutegina web el icono de paacutegina en
blanco en la barra estaacutendar se cambia por el icono de paacutegina web en blanco y al hacer clic en el icono Guardar ya nos guarda directamente el documento como paacutegina web Como deciacuteamos tambieacuten se puede pasar del formato HTML al formato Word y viceversa con las ventajas en cuanto a comodidad que ello conlleva Al pasar entre Word y HTML no se pierden demasiadas propiedades del texto ya que Word mantiene las etiquetas de HTML que no entiende en lugar de borrarlas
No obstante la conversioacuten entre Word y HTML no es simeacutetrica los documentos Word pueden variar ligeramente de aspecto al convertirlos en HTML en el punto Convertir HTML veremos algunos casos
Cuando escribimos paacuteginas Web con Word2003 hay algunas caracteriacutesticas que podemos utilizar y que no existen en los documentos Word como el tiacutetulo de la paacutegina Web Tambieacuten hay otras caracteriacutesticas que aunque se pueden utilizar en documentos Word es al realizar una paacutegina Web
24
cuando adquieren auteacutentico protagonismo como es el caso de los hiperenlaces marcos etc A continuacioacuten vamos a ir viendo todo esto
Para crear una Web con diversas paacuteginas lo mejor es basarnos en un Tema como vimos en la Unidad 10 (Plantillas) en el apartado de Temas para asiacute tener un disentildeo especiacutefico en todas nuestras paacuteginas
Otra forma equivalente de crear una paacutegina Web es utilizar el menuacute Abrir Nuevo y en el panel Nuevo documento dentro de la seccioacuten Nuevo a partir de una plantilla hacer clic en Plantillas generales se abriraacute un cuadro de diaacutelogo como el que vemos aquiacute en la ficha General elegiremos Paacutegina Web
Si guardamos plantillas de paacuteginas Web tambieacuten podremos acceder a ellas de esta forma que acabamos de ver
Observa como el icono de las plantillas de paacuteginas Web es un poco diferente de las plantillas de documentos Word ya que tiene un pequentildeo globo terraacutequeo
Tiacutetulo de la paacutegina Web
Tiacutetulo de la paacutegina Web
Este tiacutetulo no tiene nada que ver con el nombre del documento Web que damos cuando guardamos nuestro archivo Aquiacute nos referimos al propio tiacutetulo de la paacutegina Web Este tiacutetulo es el que se veraacute en la barra de direcciones y en lista de Favoritos desde un navegador (cuando se guarde nuestra paacutegina en Favoritos) y tambieacuten el tiacutetulo que se suele ver cuando un
buscador lista nuestra paacutegina
Puedes asignar el tiacutetulo al guardar la paacutegina en el menuacute Archivo Guardar como paacutegina web haz clic en el botoacuten Cambiar tiacutetulo apareceraacute un cuadro de diaacutelogo como el que ves aquiacute en el que
introducir el tiacutetulo
Tambieacuten se puede modificar el tiacutetulo en cualquier momento con el menuacute Archivo elige Propiedades y en la ficha General tienes un campo Tiacutetulo que puedes modificar
25
82 Insertar hiperenlaces en una paacutegina Web
Un hiperenlace (o hiperviacutenculo) es una palabra frase o graacutefico que al hacer clic sobre eacutel saltamos a la paacutegina web a la que apunta el hiperenlace Cuando pasamos el cursor por encima de un hiperenlace eacuteste cambia de forma y toma la forma de una mano Los hiperenlaces pueden llevarnos a otra parte dentro de la misma paacutegina a otra paacutegina en el mismo servidor a otra paacutegina en otro servidor a una direccioacuten de correo electroacutenico a un servidor ftp etc
Para insertar un hiperenlace ir al menuacute Insertar Hiperviacutenculo o hacer clic en el icono de la barra estaacutendar Apareceraacute un cuadro de diaacutelogo como el que vemos en la imagen debemos rellenar el campo Texto y el campo Direccioacuten veamos coacutemo hacerlo
Texto Es el texto que contiene el hiperenlace puedes seleccionarlo en el documento con lo cual ya apareceraacute en este campo o en otro caso deberaacutes escribirlo ahora Si quieres insertar un hiperenlace en una imagen seleccionala antes de insertar el hiperviacutenculo veraacutes como aparece ltSeleccioacuten del documentogt en este campo Texto
Vincular a Aquiacute tenemos cuatro opciones seguacuten vemos en los cuatro iconos de la parte izquierda 1- Archivo o paacutegina Web existente En el campo Direccioacuten escribiremos una direccioacuten completa de Internet (URL) si queremos enlazar con una paacutegina de Internet por ejemplo httpwwwaulacliccomindexhtm
Tambieacuten podemos escribir la direccioacuten de una paacutegina de nuestro mismo servidor Web por ejemplo tema_14_wordhtm como la paacutegina estaacute en nuestro servidor no hace falta indicar la primera parte de la direccioacuten (httpwwwaulacliccom)
Si la paacutegina estuviese en otro directorio habriacutea que indicarlo por ejemplo Word2003tema_14_wordhtm
26
2- Lugar de este documento Utilizaremos esta opcioacuten si queremos que nuestro hiperviacutenculo nos lleve a un lugar en el mismo documento en el que nos encontramos Previamente deberemos haber insertado en nuestro documento el marcador al que hacemos referencia esto se hace colocaacutendose en el lugar donde queremos insertar el marcador y desde el menuacute Insertar seleccionar Marcador para que aparezca un cuadro de diaacutelogo donde escribiremos el nombre del marcador
3- Crear nuevo documento El hiperenlace nos llevaraacute al documento que vamos a crear en este momento En el cuadro de diaacutelogo que apareceraacute escribir el nombre del archivo nuevo en el campo Nombre del nuevo documento En el documento original se rellenaraacute el campo Direccioacuten con el nombre de este nuevo documento y se cerraraacute el cuadro de diaacutelogo 4- Direccioacuten de correo electroacutenico En el campo Direccioacuten escribiremos una direccioacuten de correo como por ejemplo mailtowebmasteraulacliccom Al hacer clic en el hiperenlace se abriraacute el programa de correo del navegador (por ejemplo Outlook Express) ya preparado para enviar el correo a esta direccioacuten
En la parte derecha del cuadro de diaacutelogo tenemos unos botones que vamos a ver ahora
Info de pantalla Al hacer clic aparece este cuadro de diaacutelogo para que introduzcamos el texto de la sugerencia Cuando el usuario coloque el cursor encima del hiperenlace y lo mantenga un cierto tiempo apareceraacute un cuadrado amarillo (tooltip) con el texto que hemos introducido en la sugerencia
Es una buena forma de dar una explicacioacuten adicional sobre el contenido del hiperenlace Soacutelo funcionan con IE 40 o superior
Si queremos que nuestro hiperenlace nos lleve a un archivo con este botoacuten podemos elegir ese archivo en nuestro disco Se abriraacute una ventana como la que aparece cuando utilizamos el comando Abrir archivo
Una vez encontrado el archivo pulsar INTRO y se copiaraacute en el campo Direccioacuten
Si estamos conectados a Internet este botoacuten abriraacute el navegador para que busquemos la paacutegina a la que queremos que nos lleve el hiperenlace que estamos insertando La direccioacuten (URL) de la paacutegina que estemos visitando se copiaraacute en el campo Direccioacuten
Marcador Nos muestra los marcadores que contiene la paacutegina web que tenemos seleccionada (si es que los tiene) Basta hacer clic en uno de los enlaces que se nos mostraraacuten en una ventana como esta para que el marcador se antildeada a la direccioacuten de la paacutegina Cuando el usuario pulse en el hiperenlace el navegador se colocaraacute en la posicioacuten de la paacutegina en la que se insertoacute el marcador
Marco de destino Una paacutegina web puede estar dividida en marcos o frames aquiacute podemos elegir en queacute marco queremos que se abra la paacutegina apuntada por el hiperviacutenculo
27
Al hacer clic en este botoacuten se abriraacute un cuadro de diaacutelogo como el que ves aquiacute para que selecciones el marco de destino Puedes elegir entre las opciones que ves en la imagen
83 Modificar un hiperenlace
Al seleccionar un elemento que contiene un hiperenlace y pulsar el botoacuten derecho del ratoacuten aparece la ventana que ves aquiacute al elegir la opcioacuten Modificar hiperviacutenculo se abriraacute el cuadro de diaacutelogo Insertar Hiperviacutenculo que acabamos de ver en el punto anterior y en el que
podemos modificar todas las caracteriacutesticas del hiperviacutenculo
9 MACROS
Al utilizar cotidianamente MS Word suelen surgir tareas repetitivas que podriacutean realizarse automaacuteticamente utilizando las propiedades de las macros
Una macro no es maacutes que una serie de instrucciones que se ejecutan en un orden determinado por el usuario actuando como una uacutenica instruccioacuten y que pueden asignarse a un
botoacuten
Las macros suelen utilizarse para las siguientes funciones
- Automatizar una serie de pasos
- Crear comandos de menuacute o cuadros de diaacutelogo personalizados
- Insertar texto o graacuteficos que solemos utilizar frecuentemente Por ejemplo el eslogaacuten de la empresa si lo tenemos en una macro uacutenicamente lo escribimos una vez y posteriormente lo insertamos mediante un botoacuten que ejecuta la macro
10 TABLAS
Las tablas permiten organizar la informacioacuten en filas y columnas de forma que se pueden realizar operaciones y tratamientos sobre las filas y columnas Por ejemplo obtener el valor medio de los datos de una columna o para ordenar una lista de nombres Otra utilidad de las tablas es su uso para mejorar el disentildeo de los documentos ya que facilitan la distribucioacuten de los textos y graacuteficos contenidos en sus casillas Esta caracteriacutestica se emplea sobre todo en la construccioacuten de paacuteginas Web para Internet
28
Vemos pues que esta forma de organizar los datos es mucho maacutes potente que utilizando las tabulaciones u otros meacutetodos
Una tabla estaacute formada por celdas o casillas agrupadas por filas y columnas en cada casilla se
puede insertar texto nuacutemeros o graacuteficos
CREACIOacuteN DE TABLAS
Se puede crear una tabla de tres formas equivalentes Menuacute Tabla icono de la barra estaacutendar o
dibujaacutendola con el ratoacuten seguacuten el tipo de tabla seraacute maacutes uacutetil un meacutetodo u otro vamos a ver los tres
Menuacute Tabla
Para insertar una tabla debemos ir al menuacute Tabla Insertar opcioacuten Tabla y se abriraacute un cuadro de diaacutelogo como este en el que debemos indicar
Nuacutemero de columnas Nuacutemero de filas
Autoajuste Aquiacute tenemos tres opciones para definir las dimensiones
de la tabla
- Ancho de columna fijo Si lo dejamos en automaacutetico ajustaraacute el ancho para que la tabla ocupe todo el espacio entre los maacutergenes de la paacutegina - Autoajustar al contenido El ancho dependeraacute de la cantidad de texto o graacuteficos que contenga cada columna - Ajustar a la ventana El tamantildeo se ajusta al tamantildeo de la ventana del visualizador Web si cambia el tamantildeo de la ventana la tabla se ajusta al nuevo tamantildeo
Autoformato Mediante este botoacuten podemos elegir entre varios formatos ya establecidos como por ejemploTabla claacutesica 2 que es el que se ve en la imagen Word aplicaraacute las caracteriacutesticas del formato elegido a nuestra tabla Recordar dimensiones para tablas nuevas Guarda las dimensiones ajustes y formato actuales de
la tabla para utilizarlos como valores por defecto cuando creemos nuevas tablas
Icono
Al hacer clic en el icono tabla de la barra estaacutendar se abre una ventana como la que se muestra a la derecha Moviendo el ratoacuten dentro de la rejilla podremos seleccionar el nuacutemero de filas y columnas faacutecilmente
Por ejemplo en el caso que se muestra se va a crear una tabla de 2 x 4 (dos filas y cuatro columnas ) Este meacutetodo es el maacutes sencillo y no permite opciones de formato opciones que se pueden aplicar maacutes adelante si lo creemos conveniente
Dibujaacutendola Ir a menuacute Tabla y seleccionar Dibujar tabla o hacer clic en el icono del laacutepiz
29
de la barra de Tablas y bordes el cursor tomaraacute la forma de un laacutepiz Hacer clic y arrastrar el cursor para dibujar el rectaacutengulo con el tamantildeo total de la tabla A continuacioacuten dibujar las filas y columnas como si lo hicieacuteramos con un laacutepiz En la barra de Tablas y bordes tenemos iconos para trabajar con las tablas que veremos maacutes adelante Este meacutetodo es maacutes flexible a la hora de disentildear tablas irregulares como la que se muestra en la imagen
Desplazarse seleccionar y borrar en las tablas
Una vez tenemos creada la tabla vamos a ver coacutemo introducir contenido en ella En teacuterminos generales no hay diferencia entre introducir texto dentro o fuera de una tabla La mayor parte de las funciones sobre formato estaacuten disponibles en el texto de las tablas se puede poner texto en negrita cambiar el tamantildeo se pueden incluir paacuterrafos y se pueden alinear de varias formas igual que se hace normalmente Nos podemos desplazar por las celdas con las teclas de movimiento del cursor se puede seleccionar copiar y borrar el texto de las celdas de forma normal pero ademaacutes hay algunas formas especiacuteficas de desplazarse seleccionar y borrar para las tablas que vamos a ver a continuacioacuten
Desplazarse Para colocarse en una celda basta hacer clic en ella con el cursor
Para desplazarse Presione las teclas Una celda a la izquierda MAY + TAB Una celda a la derecha TAB Una celda arriba flecha arriba Una celda abajo flecha abajo Al principio de la fila Alt + Inicio Al final de la fila Alt + Fin Al principio de la columna Alt + AvPaacuteg Al final de la columna Alt + RePaacuteg
Al pulsar la tecla TAB en la uacuteltima celda de la tabla se crea una nueva fila
Seleccionar Para seleccionar una celda colocar el cursor justo encima del lado izquierdo de celda y cuando el cursor tome la forma de una pequentildea flecha negra inclinada hacer clic y la celda se pondraacute en negro (viacutedeo inverso)
30
Para seleccionar una columna colocar el cursor justo encima de la columna y cuando el cursor tome la forma de una pequentildea flecha negra que apunta hacia abajo hacer clic y la columna quedaraacute en viacutedeo inverso
Para seleccionar una fila hacer lo mismo que para seleccionar una celda pero haciendo doble clic o tambieacuten colocando el cursor a la izquierda de la fila y haciendo clic Tambieacuten se pueden seleccionar celdas filas y columnas haciendo clic dentro de la celda y arrastrando a lo largo de las celdas que queramos seleccionar
Borrar
Barra de herramientas Tablas y bordes
Para abrir esta barra de herramientas ir al menuacute Ver Barras de herramientas y seleccionar tablas y bordes Vamos a ver las funciones maacutes interesantes de esta barra
Laacutepiz Como ya hemos visto con este laacutepiz se pueden crear tablas dibujaacutendolas con el ratoacuten
Borrador Es el complemento del laacutepiz en la creacioacuten de tablas ya que permite borrar las liacuteneas de la tabla Basta colocarse en la liacutenea a borrar y hacer clic
Estilo de liacutenea y grosor de liacutenea Con estas dos funciones podemos cambiar el estilo y el grosor de las liacuteneas que forman la tabla Seleccionar en la barra el estilo o el grosor adecuado e ir a la tabla para aplicarlo a las liacuteneas que queramos
Color y bordes Con este icono y los dos siguientes podemos dar color a los bordes de la tabla elegir el tipo de borde y rellenar las celdas con color
Insertar tabla Al hacer clic sobre el pequentildeo triaacutengulo de la derecha se abre esta ventana que nos permite realizar todas estas funciones de insercioacuten Tambieacuten podemos ajustar el tamantildeo de las columnas con las tres uacuteltimas opciones
Combinar y dividir El primer icono permite crear una uacutenica celda combinando el contenido de las celdas seleccionadas El segundo icono separa una celda en varias utilizando las marcas de paacuterrafo como elemento separador se abre una ventana para preguntarnos en cuaacutentas filas y columnas queremos dividir la celda seleccionada
Alinear Permite alinear el texto dentro de las celdas de una de las nueve formas que se muestran en esta imagen Previamente hay que seleccionar las celdas a las que se quiere aplicar la alineacioacuten
Distribuir uniformemente Permiten distribuir el ancho de las columnas y filas uniformemente de forma que todas las columnasfilas tengan el mismo ancho
31
Autoformato Este botoacuten abriraacute un cuadro de diaacutelogo en el que podremos elegir entre varios formatos ya establecidos
Cambiar direccioacuten del texto El texto de las celdas seleccionadas se escribiraacute en la orientacioacuten que marca el icono en este caso se escribiraacute hacia abajo Haciendo clic en el botoacuten la orientacioacuten va cambiando de tres formas distintas normal hacia arriba y hacia abajo
Ordenar Permite ordenar las celdas de la tabla en orden descendente o ascendente seguacuten su contenido Si las celdas contienen fechas o nuacutemeros lo tendraacute en cuenta al ordenar
Autosuma Hay que colocar el cursor en la celda que queramos que contenga el resultado y pinchar en este icono de forma automaacutetica se realizaraacute la suma de todas las celdas que esteacuten por encima (en la misma columna) Posibles errores Para que se pueda realizar la suma el contenido de las celdas ha de ser nuacutemeros Si el contenido no son nuacutemeros apareceraacute un mensaje de error (Final de foacutermula inesperado)
No obstante esta funcioacuten tiene un comportamiento en cierta forma inteligente puesto que por ejemplo si una columna contiene nuacutemeros en todas las celdas excepto en la primera (donde suele ir el tiacutetulo de la columna) no se produce ninguacuten error y la suma se realiza correctamente Tambieacuten si colocamos varios nuacutemeros dentro de una misma celda separados por blancos los consideraraacute a todos al realizar las sumas
Aparte de la autosuma se pueden hacer otras muchas operaciones en una tabla con el comando Foacutermula del menuacute Tabla Por ejemplo se puede realizar la suma de las celdas situadas a la izquierda y tambieacuten se puede especificar un formato concreto para visualizar los resultados en el caso que vemos en esta figura si el valor es cero
apareceraacute 000 y se pondraacuten los puntos para separar los miles y la coma para separar los decimales
Menuacute contextual de Tablas
Haciendo clic con el botoacuten derecho del ratoacuten sobre una tabla se abre el menuacute contextual de Tablas como muestra esta imagen Desde aquiacute podemos ejecutar algunas de las funciones que acabamos de ver en la barra de herramientas de Tablas y bordes y tambieacuten podemos acceder a Propiedades de tabla donde encontraremos las distintas formas de ajustar el texto que rodea la tabla asiacute como la forma de establecer maacutergenes y espaciado en las celdas Maacutes cosas
32
Word permite meter dentro de una celda otra tabla completa es lo que se llama anidar tablas
Tambieacuten es posible arrastrar una tabla completa a otra zona de la paacutegina de forma muy sencilla
Cuando insertamos una imagen dentro de una celda que contiene texto podemos elegir entre varias formas de que el texto se ajuste a la imagen o graacutefico
Si quieres ver coacutemo anidar tablas coacutemo mover tablas libremente ajustar imaacutegenes dentro de una tabla clic aquiacute
Convertir texto en tablas
En ocasiones disponemos de datos con una determinada estructura que nos gustariacutea pasar a una tabla Por ejemplo tenemos una serie de datos organizados en columnas mediante tabulaciones
Word dispone de una potente herramienta capaz de pasar datos de este tipo a tablas Si los datos estaacuten bien organizados la facilidad para pasarlos a tabla es sorprendente Se pueden pasar tanto datos numeacutericos como alfanumeacutericos
De forma similar tambieacuten se pueden pasar los datos contenidos en una tabla a texto Si quieres ver coacutemo convertir texto en tablas en este tema avanzado lo explicamos

5
Lo primero que se debe seleccionar es doacutende se guarda el documento Con el menuacute desplegable de Guardar en se selecciona la unidad y dentro de ella la carpeta que contendraacute el documento
En la ventana que hay debajo del recuadro Guardar en aparece lo que contiene la unidad o carpeta seleccionada Si se hace doble clic sobre una carpeta apareceraacute su contenido
Una vez seleccionado el lugar en el que se va a almacenar el archivo habraacute que establecer el nombre en el recuadro Nombre del archivo
Es muy importante fijarse doacutende se guarda el archivo y con queacute nombre si no despueacutes resulta imposible encontrarlo
El seleccionador Guardar como tipo es para establecer alguacuten otro formato por ejemplo Pagina Web o alguna otra versioacuten de Word
122 Guardar Como
Ejecuta la misma funcioacuten que Guardar con la uacutenica diferencia de que esta opcioacuten nos da oportunidad de guardar el documento
o Con otro nombre para hacer una copia o En otra unidad o en otra carpeta o Como otro tipo de archivo (ejemplo Word 97 Plantilla etc)
Desde el seleccionador que aparece en la parte inferior de la ventana (Fig5)
Fig 5
6
13 MARGENES DE PAacuteGINA
Los maacutergenes (Fig 6) marcan el espacio que el programa debe dejar entre el borde del papel y donde se empieza a escribir
Se localizan en el Menuacute Archivo Configurar Pagina y en la ventana se introducen las medidas en el cuadro correspondiente superior inferior izquierdo derecho
Fig 6
14 VISTA PRELIMINAR
El comando Vista preliminar se encuentra dentro del menuacute Archivo y es una herramienta que permite comprobar coacutemo queda el entorno del documento y presenta las paacuteginas tal y como se obtendraacuten en la impresora
Al ejecutar este comando o el botoacuten Vista preliminar de la barra de herramientas Estaacutendar aparece en pantalla la ventana del mismo nombre (Fig 7)
Los botones de esta barra permiten ejecutar determinadas operaciones para previsualizar el documento y los maacutes destacables son
Imprimir Imprime el documento con la configuracioacuten activa por omisioacuten
Aumentar Permite pasar al modo Edicioacuten para evitar el texto Tambieacuten sirve para aplicar el efecto zoom sobre el texto
Una paacutegina Permite ver una paacutegina completa en pantalla en el modo Disentildeo de paacutegina
Varias paacuteginas Permite elegir el nuacutemero de paacuteginas que se van a ver en pantalla
Zoom Este cuadro de lista desplegable permite seleccionar el porcentaje de ampliacioacuten de una o varias paacuteginas
7
Ver regla Permite mostrar y ocultar las reglas
Reducir hasta ajustar Permite reajustar las liacuteneas de un documento cuando la uacuteltima paacutegina tiene pocas liacuteneas para que quepan en la paacutegina anterior
Pantalla completa Cambio la pantalla y muestra uacutenicamente el documento
Cerrar vista preliminar Cierra esta ventana y vuelve al documento
Ayuda sensible al contexto Activa la posibilidad de obtener informacioacuten sobre el elemento del texto en el que se pulsa
Fig 7
15 IMPRESIOacuteN
Para imprimir un documento desde Word existen 3 formas la primera es desde la barra Estaacutendar con el
botoacuten Imprimir la segunda es desde el menuacute Archivo Imprimir
en donde al dar clic aparece una ventana en donde podemos modificar la impresioacuten o cambiar de impresora en caso de tener maacutes de 1 instalada y la ultima opcioacuten de imprimir es con el teclado ltCTRL + Pgt
2 MENUacute EDICIOacuteN
21 FUNCIONES DE EDICIOacuteN
8
Estas herramientas se encuentran en el menuacute Edicioacuten o con el Teclado para hacer uso de ellas se subraya el texto con el Mouse (Fig 8)
a Cortar Es uacutetil para mover un texto u objeto a otro lugar se agrega en el portapapeles Para el teclado se utiliza CTRL + X
b Copiar Se utiliza para repetir el texto u objeto en diferentes partes del documento o en otros documentos tambieacuten se agrega al portapapeles Para el teclado se utiliza CTRL + C
c Pegar Insertara el elemento del portapapeles en donde se desee Para el teclado se utiliza CTRL + V
d Pegar como Hiperviacutenculo La funcioacuten es la misma que pegar solo que utiliza un viacutenculo para transportar al usuario al origen del texto u objeto y esta dentro del menuacute Edicioacuten
Fig 8
22 BUSCAR Y REEMPLAZAR E IR A
221 Buscar y Reemplazar
Para buscar una palabra en el documento se selecciona el menuacute Edicioacuten Buscar Y apareceraacute una ventana (Fig 9)
9
Fig 9
Dentro del recuadro Buscar se escribe la palabra que se quiera encontrar y se pulsa el botoacuten Buscar Siguiente
El programa buscaraacute esa palabra desde la posicioacuten actual hasta el final del documento la primera coincidencia que encuentre la seleccionaraacute y esperaraacute oacuterdenes sobre el cuadro de diaacutelogo Buscar y Reemplazar La buacutesqueda se puede afinar pulsando el botoacuten Maacutes (Fig 12)
a Ir a
Se utiliza para situarnos en alguna parte del texto Esta opcioacuten se encuentra en Buscar en la pestantildea Ir a (Fig 10)
Fig 10
3 MENUacute VER
31 BARRAS DE HERRAMIENTAS
Para visualizar las barras de herramientas es necesario activarlas desde el menuacute Ver Barra de Herramientas (Fig 11)
10
Fig 11
311 Barra de Formato
Con esta barra se facilita el modificar el texto ademaacutes de contener el Botoacuten de Resaltar (Fig 12) que se utiliza como marca textos digital al seleccionar el texto y dar clic al color que se desee el texto se marca automaacuteticamente
Fig 12
312 Barra Estaacutendar
En esta barra se unen algunos elementos de los menuacutes archivo y edicioacuten (Fig 13) y contiene el
Botoacuten de Copiar Formato muy uacutetil para copiar el estilo de un texto en otro que se desee esto se logra al seleccionar el texto a copiar dar clic en le botoacuten de la barra y seleccionando el texto a modificar
Fig 13
313 Barra de Dibujo
En esta barra se muestran opciones para insertar autoformas liacuteneas flechas cuadros ciacuterculos cuadro de texto word art diagramas ademaacutes de atribuirle ciertos formatos a las imaacutegenes (Fig 14)
Fig 14
32 ENCABEZADO Y PIE DE PAGINA
La barra de herramientas Encabezado y pie de paacutegina (Fig 15) cuenta con un recuadro para introducir el texto del encabezado que apareceraacute en todas las paacuteginas Para cambiar al pie hay que hacer clic en el botoacuten Cambiar entre encabezado y pie de la barra de herramientas Cuando se hayan introducido los elementos deseados basta con pulsar el botoacuten Cerrar y esta barra de herramientas desapareceraacute
11
Fig 15
Para conocer mejor las posibilidades de la barra de herramientas Encabezado y pie de paacutegina es conveniente conocer los botones que la componen (de izquierda a derecha)
Insertar Autotexto botoacuten desplegable que muestra datos que suelen aparecer en encabezados y pies Se pueden activar seleccionaacutendolos
Insertar nuacutemero de paacutegina permite incluir un encabezado o pie de forma que la paacutegina quedaraacute numerada
Insertar nuacutemero de paacuteginas permite incluir un encabezado o pie con el nuacutemero total de paacuteginas que tiene el documento
Formato del nuacutemero de paacutegina abre un cuadro de diaacutelogo que permite elegir el formato de nuacutemero de paacutegina
Insertar fecha incluye un campo con la fecha actual
Insertar hora inserta la hora actual
Configurar paacutegina abre el cuadro de diaacutelogo Configurar paacutegina
Mostrar u ocultar texto del documento muestra u oculta el texto del documento cuando se editan el encabezado y pie de paacutegina
Igual que el anterior sustituye el encabezado y pie por el de una seccioacuten anterior
Cambiar entre encabezado y pie sirve para pasar del encabezado al pie y viceversa
Mostrar el anterior permite situarse en el encabezado o pie de la seccioacuten anterior
Mostrar el siguiente permite situarse en el encabezado o pie de la seccioacuten siguiente
Cerrar cierra la barra de herramientas y permite aplicar los cambios realizados
4 MENUacute INSERTAR
41 SALTO DE PAacuteGINA
Cuando llena una paacutegina con texto o graacuteficos automaacuteticamente se inserta un salto de paacutegina y comienza una nueva paacutegina
Para forzar un salto de paacutegina en un lugar especiacutefico ingrese al menuacute Insertar Salto (Fig 16) por ejemplo puede forzar un salto de paacutegina para asegurarse de que el tiacutetulo de un capiacutetulo comienza siempre en una nueva paacutegina
Fig 16
12
Si trabaja en documento extensos e inserta saltos de paacutegina manuales a menudo es preciso cambiarlos cuando modifica el documento Esto se evita estableciendo opciones de paginacioacuten para controlar los puntos en los que Word inserta saltos de paacutegina automaacuteticos Por ejemplo puede evitar que se produzca un salto de paacutegina dentro de un paacuterrafo o dentro de una fila de tabla
42 NUacuteMEROS DE PAacuteGINA
1 En el menuacute Insertar haga clic en el comando Nuacutemeros de paacutegina (Fig 17 )
Fig 17
2 En el cuadro Posicioacuten especifique si desea imprimir los nuacutemeros de paacutegina en el encabezado o en el pie de paacutegina es decir en la parte superior o inferior de la paacutegina respectivamente
3 En el cuadro Alineacioacuten especifique si desea centrar los nuacutemeros de paacutegina alinearlos a la izquierda o a la derecha con respecto a los maacutergenes izquierdos o derecho o al interior o exterior con respecto a los bordes interiores o exteriores de las paacuteginas que va a encuadernar
4 Si desea que no aparezca un nuacutemero en la primera paacutegina desactive la casilla de verificacioacuten Nuacutemero en la primera paacutegina
5 Seleccione las demaacutes opciones que desee dando click en el botoacuten Formato (Fig 18 )
Fig 18
43 SIacuteMBOLOS
Puede utilizar el cuadro de diaacutelogo Siacutembolo para insertar siacutembolos no incluidos en el teclado asiacute como caracteres Unicode
1 Haga clic en el lugar donde desee insertar el siacutembolo
13
2 En el menuacute Insertar haga clic en Siacutembolo y a continuacioacuten en la ficha Siacutembolos (Fig 19) 3 En el cuadro Fuente haga clic en la fuente que desee 4 Haga doble clic en el siacutembolo que desee insertar 5 Puede insertar raacutepidamente un siacutembolo recientemente utilizado haciendo clic en un siacutembolo de la
lista Siacutembolos usados recientemente 6 Haga clic en Cerrar
Fig 19
44 COMENTARIO
441 Insertar un Comentario
1 Seleccione el texto o el elemento sobre el que desee hacer un comentario o haga clic al final del texto
2 En el menuacute Revisar haga clic en Comentario 3 Escriba el texto del comentario en el globo (Fig 20)
Fig 20
442 Modificar un Comentario
1 Si los comentarios no aparecen en la pantalla haga clic en Marcas en el menuacute Ver 2 Haga clic en el interior del globo del comentario que desea modificar 3 Modifique el texto como corresponda
14
45 IMAacuteGENES Y GRAFICAS
451 Insertar imagen desde un archivo
1 Haga clic en el lugar en que desee insertar la imagen 2 Para insertar la imagen en un lienzo de dibujo seleccione el lienzo 3 En el menuacute Insertar sentildeale Imagen y a continuacioacuten haga clic en Desde archivo (Fig 21) 4 Busque la imagen que desee insertar (Fig 22) 5 Haga doble clic en la imagen que desee insertar
Fig 21 y Fig 22
452 Insertar un Graacutefico
Como su nombre indica este tipo de graacuteficos muestra una serie de datos que es necesario introducir Para introducir los datos se puede crear una tabla en el documento y a partir de ella se dibujaraacute el graacutefico o se pueden incorporar los datos a la hoja de datos del graacutefico
1 Crear un graacutefico a partir de una tabla ya existente habraacute que seleccionar dicha tabla y ejecutar el comando Graacutefico incluido en el submenuacute Imagen del menuacute Insertar Los datos de la tabla pasaraacuten a la hoja de caacutelculo adjunta al graacutefico Bastaraacute con hacer clic sobre cualquier lugar de la ventana y situar el graacutefico en el lugar deseado (Fig 23)
2 Para incluir un graacutefico de datos sin una tabla previa hay que ejecutar el comando Graacutefico incluido en el submenuacute Imagen del menuacute Insertar
3 En la Hoja de datos que aparece soacutelo se tendraacuten que introducir los datos finales Para escribir en las celdas soacutelo hay que situar el cursor dentro de ellas Para cambiar el tipo de graacutefico hay que utilizar los botones de la barra de herramientas que aparece al hacer doble clic sobre el graacutefico o bien utilizar el menuacute del grafico (Fig 24)
15
Fig 23
Y Fig 24
5 MENUacute FORMATO
51 FORMATO DE FUENTE
Menuacute de gran utilidad para personalizar el texto en los documentos Se encuentra dentro del menuacute Formato en Fuente (Fig 25)
Fig 25
511 Tipos de Formato
Cuando se utiliza el apareceraacute una ventana (Fig 26) en donde se pueden observar diferentes opciones las cuales funcionan de la siguiente manera
16
Fuente Es el tipo de letra que se aplica Se pueden aplicar desde el selector Fuente de la barra de herramientas Formato
Estilo de Fuente Se refiere a los modos que se le aplican a la letra Esta puede ser Negrita Cursiva y Subrayado pueden ser utilizados juntos o por separado Tambieacuten se pueden aplicar con la combinacioacuten de teclas ltCTRL + N K Sgt respectivamente Para eliminar estos efectos la secuencia seraacute la misma pero en esta ocasioacuten los botones de la barra de herramientas Formato apareceraacuten pulsados
Tamantildeo Se mide por puntos siendo la maacutes pequentildea el 8 y la maacutes grande 72 pero se tiene la opcioacuten de personalizar al escribir el nuacutemero que se desea en el selector de tamantildeo que se encuentra en la barra de herramientas
Color de Fuente El Estilo y Color del Subrayado Con estas opciones se puede cambiar el color de la letra que puede ser de los establecidos o personalizado y el estilo y el color del subrayado del texto para que luzcan diferentes
Efectos de Fuente Se llama efectos al superiacutendice
subiacutendice Tachado VERSALES etc Algunas de estas opciones de formato se pueden aplicar directamente utilizando la barra de Formato algunas de estas opciones no pueden ser utilizadas al mismo tiempo por ejemplo tachado y superiacutendice
Fig 26
512 Efectos del Texto
Muestra diferentes opciones para que el texto que se seleccione con anterioridad sobre salga con alguacuten efecto por ejemplo hormigas negras estas modificaciones solo se visualizaran en texto electroacutenico (Fig 27)
Fig 27
17
52 NUMERACION Y VINtildeETAS
521 Crear listas con vintildeetas y listas numeradas mientras escribe
1 Escriba 1 para iniciar una lista numerada o (asterisco) para comenzar una lista con vintildeetas y a continuacioacuten presione la BARRA ESPACIADORA o TAB
2 Escriba el texto que desee 3 Presione ENTER para agregar el siguiente elemento de la lista Word inserta automaacuteticamente el
siguiente nuacutemero o vintildeeta 4 Para finalizar la lista presione ENTRAR dos veces o presione la BARRA ESPACIADORA para
eliminar la uacuteltima vintildeeta o el uacuteltimo nuacutemero de la lista
Nota Si no aparecen automaacuteticamente los nuacutemeros y vintildeetas haga clic en Opciones de Autocorreccioacuten en el menuacute Herramientas y a continuacioacuten haga clic en la ficha Autoformato mientras escribe Active la casilla de verificacioacuten Listas automaacuteticas con vintildeetas o Listas automaacuteticas con nuacutemeros
522 Agregar vintildeetas o numeracioacuten a texto existente
1 Seleccione los elementos a los que desee agregar vintildeetas o la numeracioacuten
2 En la barra de herramientas Formato haga clic en Vintildeetas o Numeracioacuten
523 Agregar vintildeetas o numeracioacuten desde el menuacute Formato
1 Seleccione los elementos a los que desee agregar vintildeetas o la numeracioacuten
2 Ingrese al menuacute Formato y ubiacutequese en numeracioacuten y vintildeetas y en la ventana (Fig 28) elija el formato deseado
Fig 28
53 COLUMNAS
1 Seleccione los elementos a los que desee agregar columnas
2 Ingrese al menuacute Formato y elija columnas
18
3 En la ventana (Fig 29) que aparece seleccione las columnas que desea puede ser de las establecidas o personalizarlas
Fig 29
54 SANGRIAS
Una sangriacutea es la separacioacuten que se puede dejar entre un paacuterrafo y el margen Hay varios tipos de sangriacuteas
Sangriacutea de primera liacutenea si es soacutelo la primera liacutenea la que se separa
Sangriacutea izquierda se separan todas las liacuteneas con respecto al margen izquierdo
Sangriacutea derecha se separan todas las liacuteneas con respecto al margen derecho
Sangriacutea francesa se separan todas las liacuteneas del paacuterrafo menos la primera se suele emplear en paacuterrafos numerados
6 MENUacute HERRAMIENTAS Y MENUacute TABLA
61 ORTOGRAFIacuteA Y GRAMAacuteTICA
Para revisar la ortografiacutea de un documento se ingresa al menuacute Herramientas
y automaacuteticamente Word haraacute la revisioacuten en caso de encontrar errores mostrara una ventana (Fig 30) con las opciones de correccioacuten La manera maacutes faacutecil y praacutectica es utilizando el botoacuten derecho del ratoacuten y se mostrara una ventana en donde se sugieren palabras corregidas
Fig 30
19
62 SINOacuteNIMOS
La opcioacuten Sinoacutenimos estaacute especialmente indicada para mejorar el vocabulario y en definitiva el contenido de un documento
El objetivo seraacute evitar el uso repetitivo de algunas palabras Para consultar esta herramienta habraacute que seleccionar la palabra para la que se busca un sinoacutenimo y ejecutar el submenuacute Idioma del menuacute Herramientas (Fig 31) En la lista de comandos que apareceraacuten se encuentra Sinoacutenimos Al pulsarlo se abriraacute el cuadro de diaacutelogo Sinoacutenimos
Fig 31
La manera maacutes faacutecil y praacutectica para mostrar los sinoacutenimos disponibles de una palabra es dando click con el botoacuten izquierdo del ratoacuten y en el submenuacute Sinoacutenimos (Fig 32)
Fig 32
63 COMBINAR CORRESPONDENCIA
Utilice el Asistente para combinar correspondencia que se encuentra en el menuacute Correspondencia Luego opcioacuten de iniciar combinacioacuten de correspondencia para crear cartas modelo etiquetas postales sobres directorios asiacute como distribuciones masivas de correo electroacutenico y fax
1 Abra o cree un documento principal 2 Abra o cree un origen de datos con informacioacuten de los destinatarios individuales (Fig 33) 3 Agregue o personalice los campos de combinacioacuten del documento principal (Fig 34)
20
4 Combine los datos del origen de datos con el documento principal para crear un nuevo documento combinado
Fig 33
Fig 34
21
7 INSERTAR WORDART
Mediante WordArt se pueden crear tiacutetulos y roacutetulos vistosos para nuestros documentos Soacutelo tenemos que introducir o seleccionar el texto al que queremos aplicarle un estilo de WordArt y automaacuteticamente Word crearaacute un objeto graacutefico WordArt
Observar que una vez hemos aplicado WordArt a un texto dejamos de tener texto y pasamos a tener un graacutefico esto quiere decir que por ejemplo el corrector ortograacutefico no detectaraacute un error en un texto WordArt y tambieacuten que el texto WordArt seguiraacute las reglas de alineacioacuten de los graacuteficos
Para iniciar WordArt hacer clic en el icono del menuacute Insertar Wordart Tambieacuten podemos encontrar este icono en la Barra de Dibujo y en la Barra de WordArt
Al hacer clic sobre el icono apareceraacute un cuadro de diaacutelogo con la galeriacutea de WordArt como la que vemos aquiacute Haciendo clic seleccionaremos el tipo de letra que maacutes nos guste
A continuacioacuten apareceraacute el siguiente cuadro de diaacutelogo para que introduzcamos el texto
Si hemos seleccionado texto previamente no seraacute necesario teclearlo en este cuadro de diaacutelogo Tambieacuten podemos elegir la fuente el tamantildeo y el estilo del texto Al pulsar el botoacuten Aceptar despueacutes de escribir Cursos de Aulaclic un graacutefico WordArt como el
que se muestra se insertaraacute en nuestro texto
22
7 1 Modificar WordArt
Por medio de los iconos de la barra de herramientas de WordArt podemos modificar los roacutetulos WordArt
Para insertar un nuevo roacutetulo de WordArt
Permite cambiar el texto del roacutetulo
Abre la galeriacutea de WordArt para que podamos seleccionar otro tipo de roacutetulo
Permite modificar varios paraacutemetros del formato de WordArt como los colores de relleno y liacutenea el tamantildeo y el disentildeo
Para dar forma al roacutetulo ajustaacutendose a una de las formas que se presentan en una ventana Al hacer clic sobre este botoacuten podemos ver las distintas formas que nos ofrece WordArt para dar al texto
Permite ajustar el graacutefico WordArt respecto del texto que hay alrededor Al hacer clic sobre este botoacuten vemos los diferentes ajustes disponibles
Hace que todas las letras del roacutetulo tengan la misma altura
Podemos colocar el texto en horizontal o en vertical
Alineacioacuten del roacutetulo
Para variar el espacio entre caracteres Estas son las opciones de espaciado entre caracteres
8 PAacuteGINAS WEB CON WORD2010
Dado el auge que estaacute experimentando Internet es comprensible que Word incorpore un buen editor de paacuteginas Web Por supuesto no se puede comparar con FrontPage la herramienta especiacutefica de Microsoft en este campo o con otros programas como Dreamweaver de Macromedia pero es muy uacutetil para empezar a realizar nuestras primeras paacuteginas Web Sobre todo dada la posibilidad de convertir directamente nuestro documento Word en una paacutegina Web
Hay que resaltar que Word2010 ha sufrido algunos avances respecto de Word2000 en la edicioacuten de paacuteginas Web fundamentalmente en el tratamiento de las hojas de estilo CSS las vintildeetas y en los documentos HTML para enviar por correo
En cuanto a las caracteriacutesticas de Word respecto de la edicioacuten de paacuteginas Web cabe resaltar que el lenguaje de construccioacuten de las paacuteginas webel HTML ha sido integrado completamente dentro
23
de Word2010 Tenemos disponible un asistente para la creacioacuten de paacuteginas web tambieacuten hay facilidades para el uso de marcos o frames asiacute como para trabajar con hiperviacutenculos
Hay una buena compatibilidad entre las tablas Word y las tablas web hay disponibles varios formatos de bordes y liacuteneas horizontales Ademaacutes podemos ver el aspecto que tendraacuten nuestras paacuteginas en un navegador con la opcioacuten de vista Disentildeo web sin tener que salir de Word
Por supuesto cuando escribimos paacuteginas Web con Word2010 no tenemos que preocuparnos del coacutedigo HTML Word2010 inserta automaacuteticamente las etiquetas necesarias Podemos escribir nuestro
documento en formato Word y una vez finalizado soacutelo tendremos que convertirlo a HTML como veremos a continuacioacuten Pero tambieacuten se puede trabajar directamente con HTML sin tener que utilizar el formato de Word (doc) Por esto y algunas otras cosas deciacuteamos que el lenguaje HTML ha sido integrado dentro de Word2010 Si no conoces las caracteriacutesticas baacutesicas de HTML puedes verlas aquiacute
81 Crear una paacutegina Web
Para crear una paacutegina Web utilizaremos el menuacute Abrir Nuevo y en el panel Nuevo documento dentro de la seccioacuten Nuevo hacer clic en Paacutegina Web esto haraacute que se abra un documento en blanco con la particularidad que al guardarlo le daraacute tipo Paacutegina web (html)
Abrir un documento de esta forma no supone tener que escribir coacutedigo HTML escribiremos nuestro documento normalmente simplemente cuando lo guardemos se guardaraacute en formato HTML Como deciacuteamos anteriormente tambieacuten se puede trabajar con un documento Word y al guardarlo utilizar el comando Guardar como paacutegina Web Esta opcioacuten es la que utilizaremos para pasar un documento que ya teniacuteamos escrito en Word a documento HTML Cuando vayamos a crear una paacutegina nueva es mejor utilizar la primera opcioacuten Una vez que Word detecta que estamos trabajando con una paacutegina web el icono de paacutegina en
blanco en la barra estaacutendar se cambia por el icono de paacutegina web en blanco y al hacer clic en el icono Guardar ya nos guarda directamente el documento como paacutegina web Como deciacuteamos tambieacuten se puede pasar del formato HTML al formato Word y viceversa con las ventajas en cuanto a comodidad que ello conlleva Al pasar entre Word y HTML no se pierden demasiadas propiedades del texto ya que Word mantiene las etiquetas de HTML que no entiende en lugar de borrarlas
No obstante la conversioacuten entre Word y HTML no es simeacutetrica los documentos Word pueden variar ligeramente de aspecto al convertirlos en HTML en el punto Convertir HTML veremos algunos casos
Cuando escribimos paacuteginas Web con Word2003 hay algunas caracteriacutesticas que podemos utilizar y que no existen en los documentos Word como el tiacutetulo de la paacutegina Web Tambieacuten hay otras caracteriacutesticas que aunque se pueden utilizar en documentos Word es al realizar una paacutegina Web
24
cuando adquieren auteacutentico protagonismo como es el caso de los hiperenlaces marcos etc A continuacioacuten vamos a ir viendo todo esto
Para crear una Web con diversas paacuteginas lo mejor es basarnos en un Tema como vimos en la Unidad 10 (Plantillas) en el apartado de Temas para asiacute tener un disentildeo especiacutefico en todas nuestras paacuteginas
Otra forma equivalente de crear una paacutegina Web es utilizar el menuacute Abrir Nuevo y en el panel Nuevo documento dentro de la seccioacuten Nuevo a partir de una plantilla hacer clic en Plantillas generales se abriraacute un cuadro de diaacutelogo como el que vemos aquiacute en la ficha General elegiremos Paacutegina Web
Si guardamos plantillas de paacuteginas Web tambieacuten podremos acceder a ellas de esta forma que acabamos de ver
Observa como el icono de las plantillas de paacuteginas Web es un poco diferente de las plantillas de documentos Word ya que tiene un pequentildeo globo terraacutequeo
Tiacutetulo de la paacutegina Web
Tiacutetulo de la paacutegina Web
Este tiacutetulo no tiene nada que ver con el nombre del documento Web que damos cuando guardamos nuestro archivo Aquiacute nos referimos al propio tiacutetulo de la paacutegina Web Este tiacutetulo es el que se veraacute en la barra de direcciones y en lista de Favoritos desde un navegador (cuando se guarde nuestra paacutegina en Favoritos) y tambieacuten el tiacutetulo que se suele ver cuando un
buscador lista nuestra paacutegina
Puedes asignar el tiacutetulo al guardar la paacutegina en el menuacute Archivo Guardar como paacutegina web haz clic en el botoacuten Cambiar tiacutetulo apareceraacute un cuadro de diaacutelogo como el que ves aquiacute en el que
introducir el tiacutetulo
Tambieacuten se puede modificar el tiacutetulo en cualquier momento con el menuacute Archivo elige Propiedades y en la ficha General tienes un campo Tiacutetulo que puedes modificar
25
82 Insertar hiperenlaces en una paacutegina Web
Un hiperenlace (o hiperviacutenculo) es una palabra frase o graacutefico que al hacer clic sobre eacutel saltamos a la paacutegina web a la que apunta el hiperenlace Cuando pasamos el cursor por encima de un hiperenlace eacuteste cambia de forma y toma la forma de una mano Los hiperenlaces pueden llevarnos a otra parte dentro de la misma paacutegina a otra paacutegina en el mismo servidor a otra paacutegina en otro servidor a una direccioacuten de correo electroacutenico a un servidor ftp etc
Para insertar un hiperenlace ir al menuacute Insertar Hiperviacutenculo o hacer clic en el icono de la barra estaacutendar Apareceraacute un cuadro de diaacutelogo como el que vemos en la imagen debemos rellenar el campo Texto y el campo Direccioacuten veamos coacutemo hacerlo
Texto Es el texto que contiene el hiperenlace puedes seleccionarlo en el documento con lo cual ya apareceraacute en este campo o en otro caso deberaacutes escribirlo ahora Si quieres insertar un hiperenlace en una imagen seleccionala antes de insertar el hiperviacutenculo veraacutes como aparece ltSeleccioacuten del documentogt en este campo Texto
Vincular a Aquiacute tenemos cuatro opciones seguacuten vemos en los cuatro iconos de la parte izquierda 1- Archivo o paacutegina Web existente En el campo Direccioacuten escribiremos una direccioacuten completa de Internet (URL) si queremos enlazar con una paacutegina de Internet por ejemplo httpwwwaulacliccomindexhtm
Tambieacuten podemos escribir la direccioacuten de una paacutegina de nuestro mismo servidor Web por ejemplo tema_14_wordhtm como la paacutegina estaacute en nuestro servidor no hace falta indicar la primera parte de la direccioacuten (httpwwwaulacliccom)
Si la paacutegina estuviese en otro directorio habriacutea que indicarlo por ejemplo Word2003tema_14_wordhtm
26
2- Lugar de este documento Utilizaremos esta opcioacuten si queremos que nuestro hiperviacutenculo nos lleve a un lugar en el mismo documento en el que nos encontramos Previamente deberemos haber insertado en nuestro documento el marcador al que hacemos referencia esto se hace colocaacutendose en el lugar donde queremos insertar el marcador y desde el menuacute Insertar seleccionar Marcador para que aparezca un cuadro de diaacutelogo donde escribiremos el nombre del marcador
3- Crear nuevo documento El hiperenlace nos llevaraacute al documento que vamos a crear en este momento En el cuadro de diaacutelogo que apareceraacute escribir el nombre del archivo nuevo en el campo Nombre del nuevo documento En el documento original se rellenaraacute el campo Direccioacuten con el nombre de este nuevo documento y se cerraraacute el cuadro de diaacutelogo 4- Direccioacuten de correo electroacutenico En el campo Direccioacuten escribiremos una direccioacuten de correo como por ejemplo mailtowebmasteraulacliccom Al hacer clic en el hiperenlace se abriraacute el programa de correo del navegador (por ejemplo Outlook Express) ya preparado para enviar el correo a esta direccioacuten
En la parte derecha del cuadro de diaacutelogo tenemos unos botones que vamos a ver ahora
Info de pantalla Al hacer clic aparece este cuadro de diaacutelogo para que introduzcamos el texto de la sugerencia Cuando el usuario coloque el cursor encima del hiperenlace y lo mantenga un cierto tiempo apareceraacute un cuadrado amarillo (tooltip) con el texto que hemos introducido en la sugerencia
Es una buena forma de dar una explicacioacuten adicional sobre el contenido del hiperenlace Soacutelo funcionan con IE 40 o superior
Si queremos que nuestro hiperenlace nos lleve a un archivo con este botoacuten podemos elegir ese archivo en nuestro disco Se abriraacute una ventana como la que aparece cuando utilizamos el comando Abrir archivo
Una vez encontrado el archivo pulsar INTRO y se copiaraacute en el campo Direccioacuten
Si estamos conectados a Internet este botoacuten abriraacute el navegador para que busquemos la paacutegina a la que queremos que nos lleve el hiperenlace que estamos insertando La direccioacuten (URL) de la paacutegina que estemos visitando se copiaraacute en el campo Direccioacuten
Marcador Nos muestra los marcadores que contiene la paacutegina web que tenemos seleccionada (si es que los tiene) Basta hacer clic en uno de los enlaces que se nos mostraraacuten en una ventana como esta para que el marcador se antildeada a la direccioacuten de la paacutegina Cuando el usuario pulse en el hiperenlace el navegador se colocaraacute en la posicioacuten de la paacutegina en la que se insertoacute el marcador
Marco de destino Una paacutegina web puede estar dividida en marcos o frames aquiacute podemos elegir en queacute marco queremos que se abra la paacutegina apuntada por el hiperviacutenculo
27
Al hacer clic en este botoacuten se abriraacute un cuadro de diaacutelogo como el que ves aquiacute para que selecciones el marco de destino Puedes elegir entre las opciones que ves en la imagen
83 Modificar un hiperenlace
Al seleccionar un elemento que contiene un hiperenlace y pulsar el botoacuten derecho del ratoacuten aparece la ventana que ves aquiacute al elegir la opcioacuten Modificar hiperviacutenculo se abriraacute el cuadro de diaacutelogo Insertar Hiperviacutenculo que acabamos de ver en el punto anterior y en el que
podemos modificar todas las caracteriacutesticas del hiperviacutenculo
9 MACROS
Al utilizar cotidianamente MS Word suelen surgir tareas repetitivas que podriacutean realizarse automaacuteticamente utilizando las propiedades de las macros
Una macro no es maacutes que una serie de instrucciones que se ejecutan en un orden determinado por el usuario actuando como una uacutenica instruccioacuten y que pueden asignarse a un
botoacuten
Las macros suelen utilizarse para las siguientes funciones
- Automatizar una serie de pasos
- Crear comandos de menuacute o cuadros de diaacutelogo personalizados
- Insertar texto o graacuteficos que solemos utilizar frecuentemente Por ejemplo el eslogaacuten de la empresa si lo tenemos en una macro uacutenicamente lo escribimos una vez y posteriormente lo insertamos mediante un botoacuten que ejecuta la macro
10 TABLAS
Las tablas permiten organizar la informacioacuten en filas y columnas de forma que se pueden realizar operaciones y tratamientos sobre las filas y columnas Por ejemplo obtener el valor medio de los datos de una columna o para ordenar una lista de nombres Otra utilidad de las tablas es su uso para mejorar el disentildeo de los documentos ya que facilitan la distribucioacuten de los textos y graacuteficos contenidos en sus casillas Esta caracteriacutestica se emplea sobre todo en la construccioacuten de paacuteginas Web para Internet
28
Vemos pues que esta forma de organizar los datos es mucho maacutes potente que utilizando las tabulaciones u otros meacutetodos
Una tabla estaacute formada por celdas o casillas agrupadas por filas y columnas en cada casilla se
puede insertar texto nuacutemeros o graacuteficos
CREACIOacuteN DE TABLAS
Se puede crear una tabla de tres formas equivalentes Menuacute Tabla icono de la barra estaacutendar o
dibujaacutendola con el ratoacuten seguacuten el tipo de tabla seraacute maacutes uacutetil un meacutetodo u otro vamos a ver los tres
Menuacute Tabla
Para insertar una tabla debemos ir al menuacute Tabla Insertar opcioacuten Tabla y se abriraacute un cuadro de diaacutelogo como este en el que debemos indicar
Nuacutemero de columnas Nuacutemero de filas
Autoajuste Aquiacute tenemos tres opciones para definir las dimensiones
de la tabla
- Ancho de columna fijo Si lo dejamos en automaacutetico ajustaraacute el ancho para que la tabla ocupe todo el espacio entre los maacutergenes de la paacutegina - Autoajustar al contenido El ancho dependeraacute de la cantidad de texto o graacuteficos que contenga cada columna - Ajustar a la ventana El tamantildeo se ajusta al tamantildeo de la ventana del visualizador Web si cambia el tamantildeo de la ventana la tabla se ajusta al nuevo tamantildeo
Autoformato Mediante este botoacuten podemos elegir entre varios formatos ya establecidos como por ejemploTabla claacutesica 2 que es el que se ve en la imagen Word aplicaraacute las caracteriacutesticas del formato elegido a nuestra tabla Recordar dimensiones para tablas nuevas Guarda las dimensiones ajustes y formato actuales de
la tabla para utilizarlos como valores por defecto cuando creemos nuevas tablas
Icono
Al hacer clic en el icono tabla de la barra estaacutendar se abre una ventana como la que se muestra a la derecha Moviendo el ratoacuten dentro de la rejilla podremos seleccionar el nuacutemero de filas y columnas faacutecilmente
Por ejemplo en el caso que se muestra se va a crear una tabla de 2 x 4 (dos filas y cuatro columnas ) Este meacutetodo es el maacutes sencillo y no permite opciones de formato opciones que se pueden aplicar maacutes adelante si lo creemos conveniente
Dibujaacutendola Ir a menuacute Tabla y seleccionar Dibujar tabla o hacer clic en el icono del laacutepiz
29
de la barra de Tablas y bordes el cursor tomaraacute la forma de un laacutepiz Hacer clic y arrastrar el cursor para dibujar el rectaacutengulo con el tamantildeo total de la tabla A continuacioacuten dibujar las filas y columnas como si lo hicieacuteramos con un laacutepiz En la barra de Tablas y bordes tenemos iconos para trabajar con las tablas que veremos maacutes adelante Este meacutetodo es maacutes flexible a la hora de disentildear tablas irregulares como la que se muestra en la imagen
Desplazarse seleccionar y borrar en las tablas
Una vez tenemos creada la tabla vamos a ver coacutemo introducir contenido en ella En teacuterminos generales no hay diferencia entre introducir texto dentro o fuera de una tabla La mayor parte de las funciones sobre formato estaacuten disponibles en el texto de las tablas se puede poner texto en negrita cambiar el tamantildeo se pueden incluir paacuterrafos y se pueden alinear de varias formas igual que se hace normalmente Nos podemos desplazar por las celdas con las teclas de movimiento del cursor se puede seleccionar copiar y borrar el texto de las celdas de forma normal pero ademaacutes hay algunas formas especiacuteficas de desplazarse seleccionar y borrar para las tablas que vamos a ver a continuacioacuten
Desplazarse Para colocarse en una celda basta hacer clic en ella con el cursor
Para desplazarse Presione las teclas Una celda a la izquierda MAY + TAB Una celda a la derecha TAB Una celda arriba flecha arriba Una celda abajo flecha abajo Al principio de la fila Alt + Inicio Al final de la fila Alt + Fin Al principio de la columna Alt + AvPaacuteg Al final de la columna Alt + RePaacuteg
Al pulsar la tecla TAB en la uacuteltima celda de la tabla se crea una nueva fila
Seleccionar Para seleccionar una celda colocar el cursor justo encima del lado izquierdo de celda y cuando el cursor tome la forma de una pequentildea flecha negra inclinada hacer clic y la celda se pondraacute en negro (viacutedeo inverso)
30
Para seleccionar una columna colocar el cursor justo encima de la columna y cuando el cursor tome la forma de una pequentildea flecha negra que apunta hacia abajo hacer clic y la columna quedaraacute en viacutedeo inverso
Para seleccionar una fila hacer lo mismo que para seleccionar una celda pero haciendo doble clic o tambieacuten colocando el cursor a la izquierda de la fila y haciendo clic Tambieacuten se pueden seleccionar celdas filas y columnas haciendo clic dentro de la celda y arrastrando a lo largo de las celdas que queramos seleccionar
Borrar
Barra de herramientas Tablas y bordes
Para abrir esta barra de herramientas ir al menuacute Ver Barras de herramientas y seleccionar tablas y bordes Vamos a ver las funciones maacutes interesantes de esta barra
Laacutepiz Como ya hemos visto con este laacutepiz se pueden crear tablas dibujaacutendolas con el ratoacuten
Borrador Es el complemento del laacutepiz en la creacioacuten de tablas ya que permite borrar las liacuteneas de la tabla Basta colocarse en la liacutenea a borrar y hacer clic
Estilo de liacutenea y grosor de liacutenea Con estas dos funciones podemos cambiar el estilo y el grosor de las liacuteneas que forman la tabla Seleccionar en la barra el estilo o el grosor adecuado e ir a la tabla para aplicarlo a las liacuteneas que queramos
Color y bordes Con este icono y los dos siguientes podemos dar color a los bordes de la tabla elegir el tipo de borde y rellenar las celdas con color
Insertar tabla Al hacer clic sobre el pequentildeo triaacutengulo de la derecha se abre esta ventana que nos permite realizar todas estas funciones de insercioacuten Tambieacuten podemos ajustar el tamantildeo de las columnas con las tres uacuteltimas opciones
Combinar y dividir El primer icono permite crear una uacutenica celda combinando el contenido de las celdas seleccionadas El segundo icono separa una celda en varias utilizando las marcas de paacuterrafo como elemento separador se abre una ventana para preguntarnos en cuaacutentas filas y columnas queremos dividir la celda seleccionada
Alinear Permite alinear el texto dentro de las celdas de una de las nueve formas que se muestran en esta imagen Previamente hay que seleccionar las celdas a las que se quiere aplicar la alineacioacuten
Distribuir uniformemente Permiten distribuir el ancho de las columnas y filas uniformemente de forma que todas las columnasfilas tengan el mismo ancho
31
Autoformato Este botoacuten abriraacute un cuadro de diaacutelogo en el que podremos elegir entre varios formatos ya establecidos
Cambiar direccioacuten del texto El texto de las celdas seleccionadas se escribiraacute en la orientacioacuten que marca el icono en este caso se escribiraacute hacia abajo Haciendo clic en el botoacuten la orientacioacuten va cambiando de tres formas distintas normal hacia arriba y hacia abajo
Ordenar Permite ordenar las celdas de la tabla en orden descendente o ascendente seguacuten su contenido Si las celdas contienen fechas o nuacutemeros lo tendraacute en cuenta al ordenar
Autosuma Hay que colocar el cursor en la celda que queramos que contenga el resultado y pinchar en este icono de forma automaacutetica se realizaraacute la suma de todas las celdas que esteacuten por encima (en la misma columna) Posibles errores Para que se pueda realizar la suma el contenido de las celdas ha de ser nuacutemeros Si el contenido no son nuacutemeros apareceraacute un mensaje de error (Final de foacutermula inesperado)
No obstante esta funcioacuten tiene un comportamiento en cierta forma inteligente puesto que por ejemplo si una columna contiene nuacutemeros en todas las celdas excepto en la primera (donde suele ir el tiacutetulo de la columna) no se produce ninguacuten error y la suma se realiza correctamente Tambieacuten si colocamos varios nuacutemeros dentro de una misma celda separados por blancos los consideraraacute a todos al realizar las sumas
Aparte de la autosuma se pueden hacer otras muchas operaciones en una tabla con el comando Foacutermula del menuacute Tabla Por ejemplo se puede realizar la suma de las celdas situadas a la izquierda y tambieacuten se puede especificar un formato concreto para visualizar los resultados en el caso que vemos en esta figura si el valor es cero
apareceraacute 000 y se pondraacuten los puntos para separar los miles y la coma para separar los decimales
Menuacute contextual de Tablas
Haciendo clic con el botoacuten derecho del ratoacuten sobre una tabla se abre el menuacute contextual de Tablas como muestra esta imagen Desde aquiacute podemos ejecutar algunas de las funciones que acabamos de ver en la barra de herramientas de Tablas y bordes y tambieacuten podemos acceder a Propiedades de tabla donde encontraremos las distintas formas de ajustar el texto que rodea la tabla asiacute como la forma de establecer maacutergenes y espaciado en las celdas Maacutes cosas
32
Word permite meter dentro de una celda otra tabla completa es lo que se llama anidar tablas
Tambieacuten es posible arrastrar una tabla completa a otra zona de la paacutegina de forma muy sencilla
Cuando insertamos una imagen dentro de una celda que contiene texto podemos elegir entre varias formas de que el texto se ajuste a la imagen o graacutefico
Si quieres ver coacutemo anidar tablas coacutemo mover tablas libremente ajustar imaacutegenes dentro de una tabla clic aquiacute
Convertir texto en tablas
En ocasiones disponemos de datos con una determinada estructura que nos gustariacutea pasar a una tabla Por ejemplo tenemos una serie de datos organizados en columnas mediante tabulaciones
Word dispone de una potente herramienta capaz de pasar datos de este tipo a tablas Si los datos estaacuten bien organizados la facilidad para pasarlos a tabla es sorprendente Se pueden pasar tanto datos numeacutericos como alfanumeacutericos
De forma similar tambieacuten se pueden pasar los datos contenidos en una tabla a texto Si quieres ver coacutemo convertir texto en tablas en este tema avanzado lo explicamos

6
13 MARGENES DE PAacuteGINA
Los maacutergenes (Fig 6) marcan el espacio que el programa debe dejar entre el borde del papel y donde se empieza a escribir
Se localizan en el Menuacute Archivo Configurar Pagina y en la ventana se introducen las medidas en el cuadro correspondiente superior inferior izquierdo derecho
Fig 6
14 VISTA PRELIMINAR
El comando Vista preliminar se encuentra dentro del menuacute Archivo y es una herramienta que permite comprobar coacutemo queda el entorno del documento y presenta las paacuteginas tal y como se obtendraacuten en la impresora
Al ejecutar este comando o el botoacuten Vista preliminar de la barra de herramientas Estaacutendar aparece en pantalla la ventana del mismo nombre (Fig 7)
Los botones de esta barra permiten ejecutar determinadas operaciones para previsualizar el documento y los maacutes destacables son
Imprimir Imprime el documento con la configuracioacuten activa por omisioacuten
Aumentar Permite pasar al modo Edicioacuten para evitar el texto Tambieacuten sirve para aplicar el efecto zoom sobre el texto
Una paacutegina Permite ver una paacutegina completa en pantalla en el modo Disentildeo de paacutegina
Varias paacuteginas Permite elegir el nuacutemero de paacuteginas que se van a ver en pantalla
Zoom Este cuadro de lista desplegable permite seleccionar el porcentaje de ampliacioacuten de una o varias paacuteginas
7
Ver regla Permite mostrar y ocultar las reglas
Reducir hasta ajustar Permite reajustar las liacuteneas de un documento cuando la uacuteltima paacutegina tiene pocas liacuteneas para que quepan en la paacutegina anterior
Pantalla completa Cambio la pantalla y muestra uacutenicamente el documento
Cerrar vista preliminar Cierra esta ventana y vuelve al documento
Ayuda sensible al contexto Activa la posibilidad de obtener informacioacuten sobre el elemento del texto en el que se pulsa
Fig 7
15 IMPRESIOacuteN
Para imprimir un documento desde Word existen 3 formas la primera es desde la barra Estaacutendar con el
botoacuten Imprimir la segunda es desde el menuacute Archivo Imprimir
en donde al dar clic aparece una ventana en donde podemos modificar la impresioacuten o cambiar de impresora en caso de tener maacutes de 1 instalada y la ultima opcioacuten de imprimir es con el teclado ltCTRL + Pgt
2 MENUacute EDICIOacuteN
21 FUNCIONES DE EDICIOacuteN
8
Estas herramientas se encuentran en el menuacute Edicioacuten o con el Teclado para hacer uso de ellas se subraya el texto con el Mouse (Fig 8)
a Cortar Es uacutetil para mover un texto u objeto a otro lugar se agrega en el portapapeles Para el teclado se utiliza CTRL + X
b Copiar Se utiliza para repetir el texto u objeto en diferentes partes del documento o en otros documentos tambieacuten se agrega al portapapeles Para el teclado se utiliza CTRL + C
c Pegar Insertara el elemento del portapapeles en donde se desee Para el teclado se utiliza CTRL + V
d Pegar como Hiperviacutenculo La funcioacuten es la misma que pegar solo que utiliza un viacutenculo para transportar al usuario al origen del texto u objeto y esta dentro del menuacute Edicioacuten
Fig 8
22 BUSCAR Y REEMPLAZAR E IR A
221 Buscar y Reemplazar
Para buscar una palabra en el documento se selecciona el menuacute Edicioacuten Buscar Y apareceraacute una ventana (Fig 9)
9
Fig 9
Dentro del recuadro Buscar se escribe la palabra que se quiera encontrar y se pulsa el botoacuten Buscar Siguiente
El programa buscaraacute esa palabra desde la posicioacuten actual hasta el final del documento la primera coincidencia que encuentre la seleccionaraacute y esperaraacute oacuterdenes sobre el cuadro de diaacutelogo Buscar y Reemplazar La buacutesqueda se puede afinar pulsando el botoacuten Maacutes (Fig 12)
a Ir a
Se utiliza para situarnos en alguna parte del texto Esta opcioacuten se encuentra en Buscar en la pestantildea Ir a (Fig 10)
Fig 10
3 MENUacute VER
31 BARRAS DE HERRAMIENTAS
Para visualizar las barras de herramientas es necesario activarlas desde el menuacute Ver Barra de Herramientas (Fig 11)
10
Fig 11
311 Barra de Formato
Con esta barra se facilita el modificar el texto ademaacutes de contener el Botoacuten de Resaltar (Fig 12) que se utiliza como marca textos digital al seleccionar el texto y dar clic al color que se desee el texto se marca automaacuteticamente
Fig 12
312 Barra Estaacutendar
En esta barra se unen algunos elementos de los menuacutes archivo y edicioacuten (Fig 13) y contiene el
Botoacuten de Copiar Formato muy uacutetil para copiar el estilo de un texto en otro que se desee esto se logra al seleccionar el texto a copiar dar clic en le botoacuten de la barra y seleccionando el texto a modificar
Fig 13
313 Barra de Dibujo
En esta barra se muestran opciones para insertar autoformas liacuteneas flechas cuadros ciacuterculos cuadro de texto word art diagramas ademaacutes de atribuirle ciertos formatos a las imaacutegenes (Fig 14)
Fig 14
32 ENCABEZADO Y PIE DE PAGINA
La barra de herramientas Encabezado y pie de paacutegina (Fig 15) cuenta con un recuadro para introducir el texto del encabezado que apareceraacute en todas las paacuteginas Para cambiar al pie hay que hacer clic en el botoacuten Cambiar entre encabezado y pie de la barra de herramientas Cuando se hayan introducido los elementos deseados basta con pulsar el botoacuten Cerrar y esta barra de herramientas desapareceraacute
11
Fig 15
Para conocer mejor las posibilidades de la barra de herramientas Encabezado y pie de paacutegina es conveniente conocer los botones que la componen (de izquierda a derecha)
Insertar Autotexto botoacuten desplegable que muestra datos que suelen aparecer en encabezados y pies Se pueden activar seleccionaacutendolos
Insertar nuacutemero de paacutegina permite incluir un encabezado o pie de forma que la paacutegina quedaraacute numerada
Insertar nuacutemero de paacuteginas permite incluir un encabezado o pie con el nuacutemero total de paacuteginas que tiene el documento
Formato del nuacutemero de paacutegina abre un cuadro de diaacutelogo que permite elegir el formato de nuacutemero de paacutegina
Insertar fecha incluye un campo con la fecha actual
Insertar hora inserta la hora actual
Configurar paacutegina abre el cuadro de diaacutelogo Configurar paacutegina
Mostrar u ocultar texto del documento muestra u oculta el texto del documento cuando se editan el encabezado y pie de paacutegina
Igual que el anterior sustituye el encabezado y pie por el de una seccioacuten anterior
Cambiar entre encabezado y pie sirve para pasar del encabezado al pie y viceversa
Mostrar el anterior permite situarse en el encabezado o pie de la seccioacuten anterior
Mostrar el siguiente permite situarse en el encabezado o pie de la seccioacuten siguiente
Cerrar cierra la barra de herramientas y permite aplicar los cambios realizados
4 MENUacute INSERTAR
41 SALTO DE PAacuteGINA
Cuando llena una paacutegina con texto o graacuteficos automaacuteticamente se inserta un salto de paacutegina y comienza una nueva paacutegina
Para forzar un salto de paacutegina en un lugar especiacutefico ingrese al menuacute Insertar Salto (Fig 16) por ejemplo puede forzar un salto de paacutegina para asegurarse de que el tiacutetulo de un capiacutetulo comienza siempre en una nueva paacutegina
Fig 16
12
Si trabaja en documento extensos e inserta saltos de paacutegina manuales a menudo es preciso cambiarlos cuando modifica el documento Esto se evita estableciendo opciones de paginacioacuten para controlar los puntos en los que Word inserta saltos de paacutegina automaacuteticos Por ejemplo puede evitar que se produzca un salto de paacutegina dentro de un paacuterrafo o dentro de una fila de tabla
42 NUacuteMEROS DE PAacuteGINA
1 En el menuacute Insertar haga clic en el comando Nuacutemeros de paacutegina (Fig 17 )
Fig 17
2 En el cuadro Posicioacuten especifique si desea imprimir los nuacutemeros de paacutegina en el encabezado o en el pie de paacutegina es decir en la parte superior o inferior de la paacutegina respectivamente
3 En el cuadro Alineacioacuten especifique si desea centrar los nuacutemeros de paacutegina alinearlos a la izquierda o a la derecha con respecto a los maacutergenes izquierdos o derecho o al interior o exterior con respecto a los bordes interiores o exteriores de las paacuteginas que va a encuadernar
4 Si desea que no aparezca un nuacutemero en la primera paacutegina desactive la casilla de verificacioacuten Nuacutemero en la primera paacutegina
5 Seleccione las demaacutes opciones que desee dando click en el botoacuten Formato (Fig 18 )
Fig 18
43 SIacuteMBOLOS
Puede utilizar el cuadro de diaacutelogo Siacutembolo para insertar siacutembolos no incluidos en el teclado asiacute como caracteres Unicode
1 Haga clic en el lugar donde desee insertar el siacutembolo
13
2 En el menuacute Insertar haga clic en Siacutembolo y a continuacioacuten en la ficha Siacutembolos (Fig 19) 3 En el cuadro Fuente haga clic en la fuente que desee 4 Haga doble clic en el siacutembolo que desee insertar 5 Puede insertar raacutepidamente un siacutembolo recientemente utilizado haciendo clic en un siacutembolo de la
lista Siacutembolos usados recientemente 6 Haga clic en Cerrar
Fig 19
44 COMENTARIO
441 Insertar un Comentario
1 Seleccione el texto o el elemento sobre el que desee hacer un comentario o haga clic al final del texto
2 En el menuacute Revisar haga clic en Comentario 3 Escriba el texto del comentario en el globo (Fig 20)
Fig 20
442 Modificar un Comentario
1 Si los comentarios no aparecen en la pantalla haga clic en Marcas en el menuacute Ver 2 Haga clic en el interior del globo del comentario que desea modificar 3 Modifique el texto como corresponda
14
45 IMAacuteGENES Y GRAFICAS
451 Insertar imagen desde un archivo
1 Haga clic en el lugar en que desee insertar la imagen 2 Para insertar la imagen en un lienzo de dibujo seleccione el lienzo 3 En el menuacute Insertar sentildeale Imagen y a continuacioacuten haga clic en Desde archivo (Fig 21) 4 Busque la imagen que desee insertar (Fig 22) 5 Haga doble clic en la imagen que desee insertar
Fig 21 y Fig 22
452 Insertar un Graacutefico
Como su nombre indica este tipo de graacuteficos muestra una serie de datos que es necesario introducir Para introducir los datos se puede crear una tabla en el documento y a partir de ella se dibujaraacute el graacutefico o se pueden incorporar los datos a la hoja de datos del graacutefico
1 Crear un graacutefico a partir de una tabla ya existente habraacute que seleccionar dicha tabla y ejecutar el comando Graacutefico incluido en el submenuacute Imagen del menuacute Insertar Los datos de la tabla pasaraacuten a la hoja de caacutelculo adjunta al graacutefico Bastaraacute con hacer clic sobre cualquier lugar de la ventana y situar el graacutefico en el lugar deseado (Fig 23)
2 Para incluir un graacutefico de datos sin una tabla previa hay que ejecutar el comando Graacutefico incluido en el submenuacute Imagen del menuacute Insertar
3 En la Hoja de datos que aparece soacutelo se tendraacuten que introducir los datos finales Para escribir en las celdas soacutelo hay que situar el cursor dentro de ellas Para cambiar el tipo de graacutefico hay que utilizar los botones de la barra de herramientas que aparece al hacer doble clic sobre el graacutefico o bien utilizar el menuacute del grafico (Fig 24)
15
Fig 23
Y Fig 24
5 MENUacute FORMATO
51 FORMATO DE FUENTE
Menuacute de gran utilidad para personalizar el texto en los documentos Se encuentra dentro del menuacute Formato en Fuente (Fig 25)
Fig 25
511 Tipos de Formato
Cuando se utiliza el apareceraacute una ventana (Fig 26) en donde se pueden observar diferentes opciones las cuales funcionan de la siguiente manera
16
Fuente Es el tipo de letra que se aplica Se pueden aplicar desde el selector Fuente de la barra de herramientas Formato
Estilo de Fuente Se refiere a los modos que se le aplican a la letra Esta puede ser Negrita Cursiva y Subrayado pueden ser utilizados juntos o por separado Tambieacuten se pueden aplicar con la combinacioacuten de teclas ltCTRL + N K Sgt respectivamente Para eliminar estos efectos la secuencia seraacute la misma pero en esta ocasioacuten los botones de la barra de herramientas Formato apareceraacuten pulsados
Tamantildeo Se mide por puntos siendo la maacutes pequentildea el 8 y la maacutes grande 72 pero se tiene la opcioacuten de personalizar al escribir el nuacutemero que se desea en el selector de tamantildeo que se encuentra en la barra de herramientas
Color de Fuente El Estilo y Color del Subrayado Con estas opciones se puede cambiar el color de la letra que puede ser de los establecidos o personalizado y el estilo y el color del subrayado del texto para que luzcan diferentes
Efectos de Fuente Se llama efectos al superiacutendice
subiacutendice Tachado VERSALES etc Algunas de estas opciones de formato se pueden aplicar directamente utilizando la barra de Formato algunas de estas opciones no pueden ser utilizadas al mismo tiempo por ejemplo tachado y superiacutendice
Fig 26
512 Efectos del Texto
Muestra diferentes opciones para que el texto que se seleccione con anterioridad sobre salga con alguacuten efecto por ejemplo hormigas negras estas modificaciones solo se visualizaran en texto electroacutenico (Fig 27)
Fig 27
17
52 NUMERACION Y VINtildeETAS
521 Crear listas con vintildeetas y listas numeradas mientras escribe
1 Escriba 1 para iniciar una lista numerada o (asterisco) para comenzar una lista con vintildeetas y a continuacioacuten presione la BARRA ESPACIADORA o TAB
2 Escriba el texto que desee 3 Presione ENTER para agregar el siguiente elemento de la lista Word inserta automaacuteticamente el
siguiente nuacutemero o vintildeeta 4 Para finalizar la lista presione ENTRAR dos veces o presione la BARRA ESPACIADORA para
eliminar la uacuteltima vintildeeta o el uacuteltimo nuacutemero de la lista
Nota Si no aparecen automaacuteticamente los nuacutemeros y vintildeetas haga clic en Opciones de Autocorreccioacuten en el menuacute Herramientas y a continuacioacuten haga clic en la ficha Autoformato mientras escribe Active la casilla de verificacioacuten Listas automaacuteticas con vintildeetas o Listas automaacuteticas con nuacutemeros
522 Agregar vintildeetas o numeracioacuten a texto existente
1 Seleccione los elementos a los que desee agregar vintildeetas o la numeracioacuten
2 En la barra de herramientas Formato haga clic en Vintildeetas o Numeracioacuten
523 Agregar vintildeetas o numeracioacuten desde el menuacute Formato
1 Seleccione los elementos a los que desee agregar vintildeetas o la numeracioacuten
2 Ingrese al menuacute Formato y ubiacutequese en numeracioacuten y vintildeetas y en la ventana (Fig 28) elija el formato deseado
Fig 28
53 COLUMNAS
1 Seleccione los elementos a los que desee agregar columnas
2 Ingrese al menuacute Formato y elija columnas
18
3 En la ventana (Fig 29) que aparece seleccione las columnas que desea puede ser de las establecidas o personalizarlas
Fig 29
54 SANGRIAS
Una sangriacutea es la separacioacuten que se puede dejar entre un paacuterrafo y el margen Hay varios tipos de sangriacuteas
Sangriacutea de primera liacutenea si es soacutelo la primera liacutenea la que se separa
Sangriacutea izquierda se separan todas las liacuteneas con respecto al margen izquierdo
Sangriacutea derecha se separan todas las liacuteneas con respecto al margen derecho
Sangriacutea francesa se separan todas las liacuteneas del paacuterrafo menos la primera se suele emplear en paacuterrafos numerados
6 MENUacute HERRAMIENTAS Y MENUacute TABLA
61 ORTOGRAFIacuteA Y GRAMAacuteTICA
Para revisar la ortografiacutea de un documento se ingresa al menuacute Herramientas
y automaacuteticamente Word haraacute la revisioacuten en caso de encontrar errores mostrara una ventana (Fig 30) con las opciones de correccioacuten La manera maacutes faacutecil y praacutectica es utilizando el botoacuten derecho del ratoacuten y se mostrara una ventana en donde se sugieren palabras corregidas
Fig 30
19
62 SINOacuteNIMOS
La opcioacuten Sinoacutenimos estaacute especialmente indicada para mejorar el vocabulario y en definitiva el contenido de un documento
El objetivo seraacute evitar el uso repetitivo de algunas palabras Para consultar esta herramienta habraacute que seleccionar la palabra para la que se busca un sinoacutenimo y ejecutar el submenuacute Idioma del menuacute Herramientas (Fig 31) En la lista de comandos que apareceraacuten se encuentra Sinoacutenimos Al pulsarlo se abriraacute el cuadro de diaacutelogo Sinoacutenimos
Fig 31
La manera maacutes faacutecil y praacutectica para mostrar los sinoacutenimos disponibles de una palabra es dando click con el botoacuten izquierdo del ratoacuten y en el submenuacute Sinoacutenimos (Fig 32)
Fig 32
63 COMBINAR CORRESPONDENCIA
Utilice el Asistente para combinar correspondencia que se encuentra en el menuacute Correspondencia Luego opcioacuten de iniciar combinacioacuten de correspondencia para crear cartas modelo etiquetas postales sobres directorios asiacute como distribuciones masivas de correo electroacutenico y fax
1 Abra o cree un documento principal 2 Abra o cree un origen de datos con informacioacuten de los destinatarios individuales (Fig 33) 3 Agregue o personalice los campos de combinacioacuten del documento principal (Fig 34)
20
4 Combine los datos del origen de datos con el documento principal para crear un nuevo documento combinado
Fig 33
Fig 34
21
7 INSERTAR WORDART
Mediante WordArt se pueden crear tiacutetulos y roacutetulos vistosos para nuestros documentos Soacutelo tenemos que introducir o seleccionar el texto al que queremos aplicarle un estilo de WordArt y automaacuteticamente Word crearaacute un objeto graacutefico WordArt
Observar que una vez hemos aplicado WordArt a un texto dejamos de tener texto y pasamos a tener un graacutefico esto quiere decir que por ejemplo el corrector ortograacutefico no detectaraacute un error en un texto WordArt y tambieacuten que el texto WordArt seguiraacute las reglas de alineacioacuten de los graacuteficos
Para iniciar WordArt hacer clic en el icono del menuacute Insertar Wordart Tambieacuten podemos encontrar este icono en la Barra de Dibujo y en la Barra de WordArt
Al hacer clic sobre el icono apareceraacute un cuadro de diaacutelogo con la galeriacutea de WordArt como la que vemos aquiacute Haciendo clic seleccionaremos el tipo de letra que maacutes nos guste
A continuacioacuten apareceraacute el siguiente cuadro de diaacutelogo para que introduzcamos el texto
Si hemos seleccionado texto previamente no seraacute necesario teclearlo en este cuadro de diaacutelogo Tambieacuten podemos elegir la fuente el tamantildeo y el estilo del texto Al pulsar el botoacuten Aceptar despueacutes de escribir Cursos de Aulaclic un graacutefico WordArt como el
que se muestra se insertaraacute en nuestro texto
22
7 1 Modificar WordArt
Por medio de los iconos de la barra de herramientas de WordArt podemos modificar los roacutetulos WordArt
Para insertar un nuevo roacutetulo de WordArt
Permite cambiar el texto del roacutetulo
Abre la galeriacutea de WordArt para que podamos seleccionar otro tipo de roacutetulo
Permite modificar varios paraacutemetros del formato de WordArt como los colores de relleno y liacutenea el tamantildeo y el disentildeo
Para dar forma al roacutetulo ajustaacutendose a una de las formas que se presentan en una ventana Al hacer clic sobre este botoacuten podemos ver las distintas formas que nos ofrece WordArt para dar al texto
Permite ajustar el graacutefico WordArt respecto del texto que hay alrededor Al hacer clic sobre este botoacuten vemos los diferentes ajustes disponibles
Hace que todas las letras del roacutetulo tengan la misma altura
Podemos colocar el texto en horizontal o en vertical
Alineacioacuten del roacutetulo
Para variar el espacio entre caracteres Estas son las opciones de espaciado entre caracteres
8 PAacuteGINAS WEB CON WORD2010
Dado el auge que estaacute experimentando Internet es comprensible que Word incorpore un buen editor de paacuteginas Web Por supuesto no se puede comparar con FrontPage la herramienta especiacutefica de Microsoft en este campo o con otros programas como Dreamweaver de Macromedia pero es muy uacutetil para empezar a realizar nuestras primeras paacuteginas Web Sobre todo dada la posibilidad de convertir directamente nuestro documento Word en una paacutegina Web
Hay que resaltar que Word2010 ha sufrido algunos avances respecto de Word2000 en la edicioacuten de paacuteginas Web fundamentalmente en el tratamiento de las hojas de estilo CSS las vintildeetas y en los documentos HTML para enviar por correo
En cuanto a las caracteriacutesticas de Word respecto de la edicioacuten de paacuteginas Web cabe resaltar que el lenguaje de construccioacuten de las paacuteginas webel HTML ha sido integrado completamente dentro
23
de Word2010 Tenemos disponible un asistente para la creacioacuten de paacuteginas web tambieacuten hay facilidades para el uso de marcos o frames asiacute como para trabajar con hiperviacutenculos
Hay una buena compatibilidad entre las tablas Word y las tablas web hay disponibles varios formatos de bordes y liacuteneas horizontales Ademaacutes podemos ver el aspecto que tendraacuten nuestras paacuteginas en un navegador con la opcioacuten de vista Disentildeo web sin tener que salir de Word
Por supuesto cuando escribimos paacuteginas Web con Word2010 no tenemos que preocuparnos del coacutedigo HTML Word2010 inserta automaacuteticamente las etiquetas necesarias Podemos escribir nuestro
documento en formato Word y una vez finalizado soacutelo tendremos que convertirlo a HTML como veremos a continuacioacuten Pero tambieacuten se puede trabajar directamente con HTML sin tener que utilizar el formato de Word (doc) Por esto y algunas otras cosas deciacuteamos que el lenguaje HTML ha sido integrado dentro de Word2010 Si no conoces las caracteriacutesticas baacutesicas de HTML puedes verlas aquiacute
81 Crear una paacutegina Web
Para crear una paacutegina Web utilizaremos el menuacute Abrir Nuevo y en el panel Nuevo documento dentro de la seccioacuten Nuevo hacer clic en Paacutegina Web esto haraacute que se abra un documento en blanco con la particularidad que al guardarlo le daraacute tipo Paacutegina web (html)
Abrir un documento de esta forma no supone tener que escribir coacutedigo HTML escribiremos nuestro documento normalmente simplemente cuando lo guardemos se guardaraacute en formato HTML Como deciacuteamos anteriormente tambieacuten se puede trabajar con un documento Word y al guardarlo utilizar el comando Guardar como paacutegina Web Esta opcioacuten es la que utilizaremos para pasar un documento que ya teniacuteamos escrito en Word a documento HTML Cuando vayamos a crear una paacutegina nueva es mejor utilizar la primera opcioacuten Una vez que Word detecta que estamos trabajando con una paacutegina web el icono de paacutegina en
blanco en la barra estaacutendar se cambia por el icono de paacutegina web en blanco y al hacer clic en el icono Guardar ya nos guarda directamente el documento como paacutegina web Como deciacuteamos tambieacuten se puede pasar del formato HTML al formato Word y viceversa con las ventajas en cuanto a comodidad que ello conlleva Al pasar entre Word y HTML no se pierden demasiadas propiedades del texto ya que Word mantiene las etiquetas de HTML que no entiende en lugar de borrarlas
No obstante la conversioacuten entre Word y HTML no es simeacutetrica los documentos Word pueden variar ligeramente de aspecto al convertirlos en HTML en el punto Convertir HTML veremos algunos casos
Cuando escribimos paacuteginas Web con Word2003 hay algunas caracteriacutesticas que podemos utilizar y que no existen en los documentos Word como el tiacutetulo de la paacutegina Web Tambieacuten hay otras caracteriacutesticas que aunque se pueden utilizar en documentos Word es al realizar una paacutegina Web
24
cuando adquieren auteacutentico protagonismo como es el caso de los hiperenlaces marcos etc A continuacioacuten vamos a ir viendo todo esto
Para crear una Web con diversas paacuteginas lo mejor es basarnos en un Tema como vimos en la Unidad 10 (Plantillas) en el apartado de Temas para asiacute tener un disentildeo especiacutefico en todas nuestras paacuteginas
Otra forma equivalente de crear una paacutegina Web es utilizar el menuacute Abrir Nuevo y en el panel Nuevo documento dentro de la seccioacuten Nuevo a partir de una plantilla hacer clic en Plantillas generales se abriraacute un cuadro de diaacutelogo como el que vemos aquiacute en la ficha General elegiremos Paacutegina Web
Si guardamos plantillas de paacuteginas Web tambieacuten podremos acceder a ellas de esta forma que acabamos de ver
Observa como el icono de las plantillas de paacuteginas Web es un poco diferente de las plantillas de documentos Word ya que tiene un pequentildeo globo terraacutequeo
Tiacutetulo de la paacutegina Web
Tiacutetulo de la paacutegina Web
Este tiacutetulo no tiene nada que ver con el nombre del documento Web que damos cuando guardamos nuestro archivo Aquiacute nos referimos al propio tiacutetulo de la paacutegina Web Este tiacutetulo es el que se veraacute en la barra de direcciones y en lista de Favoritos desde un navegador (cuando se guarde nuestra paacutegina en Favoritos) y tambieacuten el tiacutetulo que se suele ver cuando un
buscador lista nuestra paacutegina
Puedes asignar el tiacutetulo al guardar la paacutegina en el menuacute Archivo Guardar como paacutegina web haz clic en el botoacuten Cambiar tiacutetulo apareceraacute un cuadro de diaacutelogo como el que ves aquiacute en el que
introducir el tiacutetulo
Tambieacuten se puede modificar el tiacutetulo en cualquier momento con el menuacute Archivo elige Propiedades y en la ficha General tienes un campo Tiacutetulo que puedes modificar
25
82 Insertar hiperenlaces en una paacutegina Web
Un hiperenlace (o hiperviacutenculo) es una palabra frase o graacutefico que al hacer clic sobre eacutel saltamos a la paacutegina web a la que apunta el hiperenlace Cuando pasamos el cursor por encima de un hiperenlace eacuteste cambia de forma y toma la forma de una mano Los hiperenlaces pueden llevarnos a otra parte dentro de la misma paacutegina a otra paacutegina en el mismo servidor a otra paacutegina en otro servidor a una direccioacuten de correo electroacutenico a un servidor ftp etc
Para insertar un hiperenlace ir al menuacute Insertar Hiperviacutenculo o hacer clic en el icono de la barra estaacutendar Apareceraacute un cuadro de diaacutelogo como el que vemos en la imagen debemos rellenar el campo Texto y el campo Direccioacuten veamos coacutemo hacerlo
Texto Es el texto que contiene el hiperenlace puedes seleccionarlo en el documento con lo cual ya apareceraacute en este campo o en otro caso deberaacutes escribirlo ahora Si quieres insertar un hiperenlace en una imagen seleccionala antes de insertar el hiperviacutenculo veraacutes como aparece ltSeleccioacuten del documentogt en este campo Texto
Vincular a Aquiacute tenemos cuatro opciones seguacuten vemos en los cuatro iconos de la parte izquierda 1- Archivo o paacutegina Web existente En el campo Direccioacuten escribiremos una direccioacuten completa de Internet (URL) si queremos enlazar con una paacutegina de Internet por ejemplo httpwwwaulacliccomindexhtm
Tambieacuten podemos escribir la direccioacuten de una paacutegina de nuestro mismo servidor Web por ejemplo tema_14_wordhtm como la paacutegina estaacute en nuestro servidor no hace falta indicar la primera parte de la direccioacuten (httpwwwaulacliccom)
Si la paacutegina estuviese en otro directorio habriacutea que indicarlo por ejemplo Word2003tema_14_wordhtm
26
2- Lugar de este documento Utilizaremos esta opcioacuten si queremos que nuestro hiperviacutenculo nos lleve a un lugar en el mismo documento en el que nos encontramos Previamente deberemos haber insertado en nuestro documento el marcador al que hacemos referencia esto se hace colocaacutendose en el lugar donde queremos insertar el marcador y desde el menuacute Insertar seleccionar Marcador para que aparezca un cuadro de diaacutelogo donde escribiremos el nombre del marcador
3- Crear nuevo documento El hiperenlace nos llevaraacute al documento que vamos a crear en este momento En el cuadro de diaacutelogo que apareceraacute escribir el nombre del archivo nuevo en el campo Nombre del nuevo documento En el documento original se rellenaraacute el campo Direccioacuten con el nombre de este nuevo documento y se cerraraacute el cuadro de diaacutelogo 4- Direccioacuten de correo electroacutenico En el campo Direccioacuten escribiremos una direccioacuten de correo como por ejemplo mailtowebmasteraulacliccom Al hacer clic en el hiperenlace se abriraacute el programa de correo del navegador (por ejemplo Outlook Express) ya preparado para enviar el correo a esta direccioacuten
En la parte derecha del cuadro de diaacutelogo tenemos unos botones que vamos a ver ahora
Info de pantalla Al hacer clic aparece este cuadro de diaacutelogo para que introduzcamos el texto de la sugerencia Cuando el usuario coloque el cursor encima del hiperenlace y lo mantenga un cierto tiempo apareceraacute un cuadrado amarillo (tooltip) con el texto que hemos introducido en la sugerencia
Es una buena forma de dar una explicacioacuten adicional sobre el contenido del hiperenlace Soacutelo funcionan con IE 40 o superior
Si queremos que nuestro hiperenlace nos lleve a un archivo con este botoacuten podemos elegir ese archivo en nuestro disco Se abriraacute una ventana como la que aparece cuando utilizamos el comando Abrir archivo
Una vez encontrado el archivo pulsar INTRO y se copiaraacute en el campo Direccioacuten
Si estamos conectados a Internet este botoacuten abriraacute el navegador para que busquemos la paacutegina a la que queremos que nos lleve el hiperenlace que estamos insertando La direccioacuten (URL) de la paacutegina que estemos visitando se copiaraacute en el campo Direccioacuten
Marcador Nos muestra los marcadores que contiene la paacutegina web que tenemos seleccionada (si es que los tiene) Basta hacer clic en uno de los enlaces que se nos mostraraacuten en una ventana como esta para que el marcador se antildeada a la direccioacuten de la paacutegina Cuando el usuario pulse en el hiperenlace el navegador se colocaraacute en la posicioacuten de la paacutegina en la que se insertoacute el marcador
Marco de destino Una paacutegina web puede estar dividida en marcos o frames aquiacute podemos elegir en queacute marco queremos que se abra la paacutegina apuntada por el hiperviacutenculo
27
Al hacer clic en este botoacuten se abriraacute un cuadro de diaacutelogo como el que ves aquiacute para que selecciones el marco de destino Puedes elegir entre las opciones que ves en la imagen
83 Modificar un hiperenlace
Al seleccionar un elemento que contiene un hiperenlace y pulsar el botoacuten derecho del ratoacuten aparece la ventana que ves aquiacute al elegir la opcioacuten Modificar hiperviacutenculo se abriraacute el cuadro de diaacutelogo Insertar Hiperviacutenculo que acabamos de ver en el punto anterior y en el que
podemos modificar todas las caracteriacutesticas del hiperviacutenculo
9 MACROS
Al utilizar cotidianamente MS Word suelen surgir tareas repetitivas que podriacutean realizarse automaacuteticamente utilizando las propiedades de las macros
Una macro no es maacutes que una serie de instrucciones que se ejecutan en un orden determinado por el usuario actuando como una uacutenica instruccioacuten y que pueden asignarse a un
botoacuten
Las macros suelen utilizarse para las siguientes funciones
- Automatizar una serie de pasos
- Crear comandos de menuacute o cuadros de diaacutelogo personalizados
- Insertar texto o graacuteficos que solemos utilizar frecuentemente Por ejemplo el eslogaacuten de la empresa si lo tenemos en una macro uacutenicamente lo escribimos una vez y posteriormente lo insertamos mediante un botoacuten que ejecuta la macro
10 TABLAS
Las tablas permiten organizar la informacioacuten en filas y columnas de forma que se pueden realizar operaciones y tratamientos sobre las filas y columnas Por ejemplo obtener el valor medio de los datos de una columna o para ordenar una lista de nombres Otra utilidad de las tablas es su uso para mejorar el disentildeo de los documentos ya que facilitan la distribucioacuten de los textos y graacuteficos contenidos en sus casillas Esta caracteriacutestica se emplea sobre todo en la construccioacuten de paacuteginas Web para Internet
28
Vemos pues que esta forma de organizar los datos es mucho maacutes potente que utilizando las tabulaciones u otros meacutetodos
Una tabla estaacute formada por celdas o casillas agrupadas por filas y columnas en cada casilla se
puede insertar texto nuacutemeros o graacuteficos
CREACIOacuteN DE TABLAS
Se puede crear una tabla de tres formas equivalentes Menuacute Tabla icono de la barra estaacutendar o
dibujaacutendola con el ratoacuten seguacuten el tipo de tabla seraacute maacutes uacutetil un meacutetodo u otro vamos a ver los tres
Menuacute Tabla
Para insertar una tabla debemos ir al menuacute Tabla Insertar opcioacuten Tabla y se abriraacute un cuadro de diaacutelogo como este en el que debemos indicar
Nuacutemero de columnas Nuacutemero de filas
Autoajuste Aquiacute tenemos tres opciones para definir las dimensiones
de la tabla
- Ancho de columna fijo Si lo dejamos en automaacutetico ajustaraacute el ancho para que la tabla ocupe todo el espacio entre los maacutergenes de la paacutegina - Autoajustar al contenido El ancho dependeraacute de la cantidad de texto o graacuteficos que contenga cada columna - Ajustar a la ventana El tamantildeo se ajusta al tamantildeo de la ventana del visualizador Web si cambia el tamantildeo de la ventana la tabla se ajusta al nuevo tamantildeo
Autoformato Mediante este botoacuten podemos elegir entre varios formatos ya establecidos como por ejemploTabla claacutesica 2 que es el que se ve en la imagen Word aplicaraacute las caracteriacutesticas del formato elegido a nuestra tabla Recordar dimensiones para tablas nuevas Guarda las dimensiones ajustes y formato actuales de
la tabla para utilizarlos como valores por defecto cuando creemos nuevas tablas
Icono
Al hacer clic en el icono tabla de la barra estaacutendar se abre una ventana como la que se muestra a la derecha Moviendo el ratoacuten dentro de la rejilla podremos seleccionar el nuacutemero de filas y columnas faacutecilmente
Por ejemplo en el caso que se muestra se va a crear una tabla de 2 x 4 (dos filas y cuatro columnas ) Este meacutetodo es el maacutes sencillo y no permite opciones de formato opciones que se pueden aplicar maacutes adelante si lo creemos conveniente
Dibujaacutendola Ir a menuacute Tabla y seleccionar Dibujar tabla o hacer clic en el icono del laacutepiz
29
de la barra de Tablas y bordes el cursor tomaraacute la forma de un laacutepiz Hacer clic y arrastrar el cursor para dibujar el rectaacutengulo con el tamantildeo total de la tabla A continuacioacuten dibujar las filas y columnas como si lo hicieacuteramos con un laacutepiz En la barra de Tablas y bordes tenemos iconos para trabajar con las tablas que veremos maacutes adelante Este meacutetodo es maacutes flexible a la hora de disentildear tablas irregulares como la que se muestra en la imagen
Desplazarse seleccionar y borrar en las tablas
Una vez tenemos creada la tabla vamos a ver coacutemo introducir contenido en ella En teacuterminos generales no hay diferencia entre introducir texto dentro o fuera de una tabla La mayor parte de las funciones sobre formato estaacuten disponibles en el texto de las tablas se puede poner texto en negrita cambiar el tamantildeo se pueden incluir paacuterrafos y se pueden alinear de varias formas igual que se hace normalmente Nos podemos desplazar por las celdas con las teclas de movimiento del cursor se puede seleccionar copiar y borrar el texto de las celdas de forma normal pero ademaacutes hay algunas formas especiacuteficas de desplazarse seleccionar y borrar para las tablas que vamos a ver a continuacioacuten
Desplazarse Para colocarse en una celda basta hacer clic en ella con el cursor
Para desplazarse Presione las teclas Una celda a la izquierda MAY + TAB Una celda a la derecha TAB Una celda arriba flecha arriba Una celda abajo flecha abajo Al principio de la fila Alt + Inicio Al final de la fila Alt + Fin Al principio de la columna Alt + AvPaacuteg Al final de la columna Alt + RePaacuteg
Al pulsar la tecla TAB en la uacuteltima celda de la tabla se crea una nueva fila
Seleccionar Para seleccionar una celda colocar el cursor justo encima del lado izquierdo de celda y cuando el cursor tome la forma de una pequentildea flecha negra inclinada hacer clic y la celda se pondraacute en negro (viacutedeo inverso)
30
Para seleccionar una columna colocar el cursor justo encima de la columna y cuando el cursor tome la forma de una pequentildea flecha negra que apunta hacia abajo hacer clic y la columna quedaraacute en viacutedeo inverso
Para seleccionar una fila hacer lo mismo que para seleccionar una celda pero haciendo doble clic o tambieacuten colocando el cursor a la izquierda de la fila y haciendo clic Tambieacuten se pueden seleccionar celdas filas y columnas haciendo clic dentro de la celda y arrastrando a lo largo de las celdas que queramos seleccionar
Borrar
Barra de herramientas Tablas y bordes
Para abrir esta barra de herramientas ir al menuacute Ver Barras de herramientas y seleccionar tablas y bordes Vamos a ver las funciones maacutes interesantes de esta barra
Laacutepiz Como ya hemos visto con este laacutepiz se pueden crear tablas dibujaacutendolas con el ratoacuten
Borrador Es el complemento del laacutepiz en la creacioacuten de tablas ya que permite borrar las liacuteneas de la tabla Basta colocarse en la liacutenea a borrar y hacer clic
Estilo de liacutenea y grosor de liacutenea Con estas dos funciones podemos cambiar el estilo y el grosor de las liacuteneas que forman la tabla Seleccionar en la barra el estilo o el grosor adecuado e ir a la tabla para aplicarlo a las liacuteneas que queramos
Color y bordes Con este icono y los dos siguientes podemos dar color a los bordes de la tabla elegir el tipo de borde y rellenar las celdas con color
Insertar tabla Al hacer clic sobre el pequentildeo triaacutengulo de la derecha se abre esta ventana que nos permite realizar todas estas funciones de insercioacuten Tambieacuten podemos ajustar el tamantildeo de las columnas con las tres uacuteltimas opciones
Combinar y dividir El primer icono permite crear una uacutenica celda combinando el contenido de las celdas seleccionadas El segundo icono separa una celda en varias utilizando las marcas de paacuterrafo como elemento separador se abre una ventana para preguntarnos en cuaacutentas filas y columnas queremos dividir la celda seleccionada
Alinear Permite alinear el texto dentro de las celdas de una de las nueve formas que se muestran en esta imagen Previamente hay que seleccionar las celdas a las que se quiere aplicar la alineacioacuten
Distribuir uniformemente Permiten distribuir el ancho de las columnas y filas uniformemente de forma que todas las columnasfilas tengan el mismo ancho
31
Autoformato Este botoacuten abriraacute un cuadro de diaacutelogo en el que podremos elegir entre varios formatos ya establecidos
Cambiar direccioacuten del texto El texto de las celdas seleccionadas se escribiraacute en la orientacioacuten que marca el icono en este caso se escribiraacute hacia abajo Haciendo clic en el botoacuten la orientacioacuten va cambiando de tres formas distintas normal hacia arriba y hacia abajo
Ordenar Permite ordenar las celdas de la tabla en orden descendente o ascendente seguacuten su contenido Si las celdas contienen fechas o nuacutemeros lo tendraacute en cuenta al ordenar
Autosuma Hay que colocar el cursor en la celda que queramos que contenga el resultado y pinchar en este icono de forma automaacutetica se realizaraacute la suma de todas las celdas que esteacuten por encima (en la misma columna) Posibles errores Para que se pueda realizar la suma el contenido de las celdas ha de ser nuacutemeros Si el contenido no son nuacutemeros apareceraacute un mensaje de error (Final de foacutermula inesperado)
No obstante esta funcioacuten tiene un comportamiento en cierta forma inteligente puesto que por ejemplo si una columna contiene nuacutemeros en todas las celdas excepto en la primera (donde suele ir el tiacutetulo de la columna) no se produce ninguacuten error y la suma se realiza correctamente Tambieacuten si colocamos varios nuacutemeros dentro de una misma celda separados por blancos los consideraraacute a todos al realizar las sumas
Aparte de la autosuma se pueden hacer otras muchas operaciones en una tabla con el comando Foacutermula del menuacute Tabla Por ejemplo se puede realizar la suma de las celdas situadas a la izquierda y tambieacuten se puede especificar un formato concreto para visualizar los resultados en el caso que vemos en esta figura si el valor es cero
apareceraacute 000 y se pondraacuten los puntos para separar los miles y la coma para separar los decimales
Menuacute contextual de Tablas
Haciendo clic con el botoacuten derecho del ratoacuten sobre una tabla se abre el menuacute contextual de Tablas como muestra esta imagen Desde aquiacute podemos ejecutar algunas de las funciones que acabamos de ver en la barra de herramientas de Tablas y bordes y tambieacuten podemos acceder a Propiedades de tabla donde encontraremos las distintas formas de ajustar el texto que rodea la tabla asiacute como la forma de establecer maacutergenes y espaciado en las celdas Maacutes cosas
32
Word permite meter dentro de una celda otra tabla completa es lo que se llama anidar tablas
Tambieacuten es posible arrastrar una tabla completa a otra zona de la paacutegina de forma muy sencilla
Cuando insertamos una imagen dentro de una celda que contiene texto podemos elegir entre varias formas de que el texto se ajuste a la imagen o graacutefico
Si quieres ver coacutemo anidar tablas coacutemo mover tablas libremente ajustar imaacutegenes dentro de una tabla clic aquiacute
Convertir texto en tablas
En ocasiones disponemos de datos con una determinada estructura que nos gustariacutea pasar a una tabla Por ejemplo tenemos una serie de datos organizados en columnas mediante tabulaciones
Word dispone de una potente herramienta capaz de pasar datos de este tipo a tablas Si los datos estaacuten bien organizados la facilidad para pasarlos a tabla es sorprendente Se pueden pasar tanto datos numeacutericos como alfanumeacutericos
De forma similar tambieacuten se pueden pasar los datos contenidos en una tabla a texto Si quieres ver coacutemo convertir texto en tablas en este tema avanzado lo explicamos

7
Ver regla Permite mostrar y ocultar las reglas
Reducir hasta ajustar Permite reajustar las liacuteneas de un documento cuando la uacuteltima paacutegina tiene pocas liacuteneas para que quepan en la paacutegina anterior
Pantalla completa Cambio la pantalla y muestra uacutenicamente el documento
Cerrar vista preliminar Cierra esta ventana y vuelve al documento
Ayuda sensible al contexto Activa la posibilidad de obtener informacioacuten sobre el elemento del texto en el que se pulsa
Fig 7
15 IMPRESIOacuteN
Para imprimir un documento desde Word existen 3 formas la primera es desde la barra Estaacutendar con el
botoacuten Imprimir la segunda es desde el menuacute Archivo Imprimir
en donde al dar clic aparece una ventana en donde podemos modificar la impresioacuten o cambiar de impresora en caso de tener maacutes de 1 instalada y la ultima opcioacuten de imprimir es con el teclado ltCTRL + Pgt
2 MENUacute EDICIOacuteN
21 FUNCIONES DE EDICIOacuteN
8
Estas herramientas se encuentran en el menuacute Edicioacuten o con el Teclado para hacer uso de ellas se subraya el texto con el Mouse (Fig 8)
a Cortar Es uacutetil para mover un texto u objeto a otro lugar se agrega en el portapapeles Para el teclado se utiliza CTRL + X
b Copiar Se utiliza para repetir el texto u objeto en diferentes partes del documento o en otros documentos tambieacuten se agrega al portapapeles Para el teclado se utiliza CTRL + C
c Pegar Insertara el elemento del portapapeles en donde se desee Para el teclado se utiliza CTRL + V
d Pegar como Hiperviacutenculo La funcioacuten es la misma que pegar solo que utiliza un viacutenculo para transportar al usuario al origen del texto u objeto y esta dentro del menuacute Edicioacuten
Fig 8
22 BUSCAR Y REEMPLAZAR E IR A
221 Buscar y Reemplazar
Para buscar una palabra en el documento se selecciona el menuacute Edicioacuten Buscar Y apareceraacute una ventana (Fig 9)
9
Fig 9
Dentro del recuadro Buscar se escribe la palabra que se quiera encontrar y se pulsa el botoacuten Buscar Siguiente
El programa buscaraacute esa palabra desde la posicioacuten actual hasta el final del documento la primera coincidencia que encuentre la seleccionaraacute y esperaraacute oacuterdenes sobre el cuadro de diaacutelogo Buscar y Reemplazar La buacutesqueda se puede afinar pulsando el botoacuten Maacutes (Fig 12)
a Ir a
Se utiliza para situarnos en alguna parte del texto Esta opcioacuten se encuentra en Buscar en la pestantildea Ir a (Fig 10)
Fig 10
3 MENUacute VER
31 BARRAS DE HERRAMIENTAS
Para visualizar las barras de herramientas es necesario activarlas desde el menuacute Ver Barra de Herramientas (Fig 11)
10
Fig 11
311 Barra de Formato
Con esta barra se facilita el modificar el texto ademaacutes de contener el Botoacuten de Resaltar (Fig 12) que se utiliza como marca textos digital al seleccionar el texto y dar clic al color que se desee el texto se marca automaacuteticamente
Fig 12
312 Barra Estaacutendar
En esta barra se unen algunos elementos de los menuacutes archivo y edicioacuten (Fig 13) y contiene el
Botoacuten de Copiar Formato muy uacutetil para copiar el estilo de un texto en otro que se desee esto se logra al seleccionar el texto a copiar dar clic en le botoacuten de la barra y seleccionando el texto a modificar
Fig 13
313 Barra de Dibujo
En esta barra se muestran opciones para insertar autoformas liacuteneas flechas cuadros ciacuterculos cuadro de texto word art diagramas ademaacutes de atribuirle ciertos formatos a las imaacutegenes (Fig 14)
Fig 14
32 ENCABEZADO Y PIE DE PAGINA
La barra de herramientas Encabezado y pie de paacutegina (Fig 15) cuenta con un recuadro para introducir el texto del encabezado que apareceraacute en todas las paacuteginas Para cambiar al pie hay que hacer clic en el botoacuten Cambiar entre encabezado y pie de la barra de herramientas Cuando se hayan introducido los elementos deseados basta con pulsar el botoacuten Cerrar y esta barra de herramientas desapareceraacute
11
Fig 15
Para conocer mejor las posibilidades de la barra de herramientas Encabezado y pie de paacutegina es conveniente conocer los botones que la componen (de izquierda a derecha)
Insertar Autotexto botoacuten desplegable que muestra datos que suelen aparecer en encabezados y pies Se pueden activar seleccionaacutendolos
Insertar nuacutemero de paacutegina permite incluir un encabezado o pie de forma que la paacutegina quedaraacute numerada
Insertar nuacutemero de paacuteginas permite incluir un encabezado o pie con el nuacutemero total de paacuteginas que tiene el documento
Formato del nuacutemero de paacutegina abre un cuadro de diaacutelogo que permite elegir el formato de nuacutemero de paacutegina
Insertar fecha incluye un campo con la fecha actual
Insertar hora inserta la hora actual
Configurar paacutegina abre el cuadro de diaacutelogo Configurar paacutegina
Mostrar u ocultar texto del documento muestra u oculta el texto del documento cuando se editan el encabezado y pie de paacutegina
Igual que el anterior sustituye el encabezado y pie por el de una seccioacuten anterior
Cambiar entre encabezado y pie sirve para pasar del encabezado al pie y viceversa
Mostrar el anterior permite situarse en el encabezado o pie de la seccioacuten anterior
Mostrar el siguiente permite situarse en el encabezado o pie de la seccioacuten siguiente
Cerrar cierra la barra de herramientas y permite aplicar los cambios realizados
4 MENUacute INSERTAR
41 SALTO DE PAacuteGINA
Cuando llena una paacutegina con texto o graacuteficos automaacuteticamente se inserta un salto de paacutegina y comienza una nueva paacutegina
Para forzar un salto de paacutegina en un lugar especiacutefico ingrese al menuacute Insertar Salto (Fig 16) por ejemplo puede forzar un salto de paacutegina para asegurarse de que el tiacutetulo de un capiacutetulo comienza siempre en una nueva paacutegina
Fig 16
12
Si trabaja en documento extensos e inserta saltos de paacutegina manuales a menudo es preciso cambiarlos cuando modifica el documento Esto se evita estableciendo opciones de paginacioacuten para controlar los puntos en los que Word inserta saltos de paacutegina automaacuteticos Por ejemplo puede evitar que se produzca un salto de paacutegina dentro de un paacuterrafo o dentro de una fila de tabla
42 NUacuteMEROS DE PAacuteGINA
1 En el menuacute Insertar haga clic en el comando Nuacutemeros de paacutegina (Fig 17 )
Fig 17
2 En el cuadro Posicioacuten especifique si desea imprimir los nuacutemeros de paacutegina en el encabezado o en el pie de paacutegina es decir en la parte superior o inferior de la paacutegina respectivamente
3 En el cuadro Alineacioacuten especifique si desea centrar los nuacutemeros de paacutegina alinearlos a la izquierda o a la derecha con respecto a los maacutergenes izquierdos o derecho o al interior o exterior con respecto a los bordes interiores o exteriores de las paacuteginas que va a encuadernar
4 Si desea que no aparezca un nuacutemero en la primera paacutegina desactive la casilla de verificacioacuten Nuacutemero en la primera paacutegina
5 Seleccione las demaacutes opciones que desee dando click en el botoacuten Formato (Fig 18 )
Fig 18
43 SIacuteMBOLOS
Puede utilizar el cuadro de diaacutelogo Siacutembolo para insertar siacutembolos no incluidos en el teclado asiacute como caracteres Unicode
1 Haga clic en el lugar donde desee insertar el siacutembolo
13
2 En el menuacute Insertar haga clic en Siacutembolo y a continuacioacuten en la ficha Siacutembolos (Fig 19) 3 En el cuadro Fuente haga clic en la fuente que desee 4 Haga doble clic en el siacutembolo que desee insertar 5 Puede insertar raacutepidamente un siacutembolo recientemente utilizado haciendo clic en un siacutembolo de la
lista Siacutembolos usados recientemente 6 Haga clic en Cerrar
Fig 19
44 COMENTARIO
441 Insertar un Comentario
1 Seleccione el texto o el elemento sobre el que desee hacer un comentario o haga clic al final del texto
2 En el menuacute Revisar haga clic en Comentario 3 Escriba el texto del comentario en el globo (Fig 20)
Fig 20
442 Modificar un Comentario
1 Si los comentarios no aparecen en la pantalla haga clic en Marcas en el menuacute Ver 2 Haga clic en el interior del globo del comentario que desea modificar 3 Modifique el texto como corresponda
14
45 IMAacuteGENES Y GRAFICAS
451 Insertar imagen desde un archivo
1 Haga clic en el lugar en que desee insertar la imagen 2 Para insertar la imagen en un lienzo de dibujo seleccione el lienzo 3 En el menuacute Insertar sentildeale Imagen y a continuacioacuten haga clic en Desde archivo (Fig 21) 4 Busque la imagen que desee insertar (Fig 22) 5 Haga doble clic en la imagen que desee insertar
Fig 21 y Fig 22
452 Insertar un Graacutefico
Como su nombre indica este tipo de graacuteficos muestra una serie de datos que es necesario introducir Para introducir los datos se puede crear una tabla en el documento y a partir de ella se dibujaraacute el graacutefico o se pueden incorporar los datos a la hoja de datos del graacutefico
1 Crear un graacutefico a partir de una tabla ya existente habraacute que seleccionar dicha tabla y ejecutar el comando Graacutefico incluido en el submenuacute Imagen del menuacute Insertar Los datos de la tabla pasaraacuten a la hoja de caacutelculo adjunta al graacutefico Bastaraacute con hacer clic sobre cualquier lugar de la ventana y situar el graacutefico en el lugar deseado (Fig 23)
2 Para incluir un graacutefico de datos sin una tabla previa hay que ejecutar el comando Graacutefico incluido en el submenuacute Imagen del menuacute Insertar
3 En la Hoja de datos que aparece soacutelo se tendraacuten que introducir los datos finales Para escribir en las celdas soacutelo hay que situar el cursor dentro de ellas Para cambiar el tipo de graacutefico hay que utilizar los botones de la barra de herramientas que aparece al hacer doble clic sobre el graacutefico o bien utilizar el menuacute del grafico (Fig 24)
15
Fig 23
Y Fig 24
5 MENUacute FORMATO
51 FORMATO DE FUENTE
Menuacute de gran utilidad para personalizar el texto en los documentos Se encuentra dentro del menuacute Formato en Fuente (Fig 25)
Fig 25
511 Tipos de Formato
Cuando se utiliza el apareceraacute una ventana (Fig 26) en donde se pueden observar diferentes opciones las cuales funcionan de la siguiente manera
16
Fuente Es el tipo de letra que se aplica Se pueden aplicar desde el selector Fuente de la barra de herramientas Formato
Estilo de Fuente Se refiere a los modos que se le aplican a la letra Esta puede ser Negrita Cursiva y Subrayado pueden ser utilizados juntos o por separado Tambieacuten se pueden aplicar con la combinacioacuten de teclas ltCTRL + N K Sgt respectivamente Para eliminar estos efectos la secuencia seraacute la misma pero en esta ocasioacuten los botones de la barra de herramientas Formato apareceraacuten pulsados
Tamantildeo Se mide por puntos siendo la maacutes pequentildea el 8 y la maacutes grande 72 pero se tiene la opcioacuten de personalizar al escribir el nuacutemero que se desea en el selector de tamantildeo que se encuentra en la barra de herramientas
Color de Fuente El Estilo y Color del Subrayado Con estas opciones se puede cambiar el color de la letra que puede ser de los establecidos o personalizado y el estilo y el color del subrayado del texto para que luzcan diferentes
Efectos de Fuente Se llama efectos al superiacutendice
subiacutendice Tachado VERSALES etc Algunas de estas opciones de formato se pueden aplicar directamente utilizando la barra de Formato algunas de estas opciones no pueden ser utilizadas al mismo tiempo por ejemplo tachado y superiacutendice
Fig 26
512 Efectos del Texto
Muestra diferentes opciones para que el texto que se seleccione con anterioridad sobre salga con alguacuten efecto por ejemplo hormigas negras estas modificaciones solo se visualizaran en texto electroacutenico (Fig 27)
Fig 27
17
52 NUMERACION Y VINtildeETAS
521 Crear listas con vintildeetas y listas numeradas mientras escribe
1 Escriba 1 para iniciar una lista numerada o (asterisco) para comenzar una lista con vintildeetas y a continuacioacuten presione la BARRA ESPACIADORA o TAB
2 Escriba el texto que desee 3 Presione ENTER para agregar el siguiente elemento de la lista Word inserta automaacuteticamente el
siguiente nuacutemero o vintildeeta 4 Para finalizar la lista presione ENTRAR dos veces o presione la BARRA ESPACIADORA para
eliminar la uacuteltima vintildeeta o el uacuteltimo nuacutemero de la lista
Nota Si no aparecen automaacuteticamente los nuacutemeros y vintildeetas haga clic en Opciones de Autocorreccioacuten en el menuacute Herramientas y a continuacioacuten haga clic en la ficha Autoformato mientras escribe Active la casilla de verificacioacuten Listas automaacuteticas con vintildeetas o Listas automaacuteticas con nuacutemeros
522 Agregar vintildeetas o numeracioacuten a texto existente
1 Seleccione los elementos a los que desee agregar vintildeetas o la numeracioacuten
2 En la barra de herramientas Formato haga clic en Vintildeetas o Numeracioacuten
523 Agregar vintildeetas o numeracioacuten desde el menuacute Formato
1 Seleccione los elementos a los que desee agregar vintildeetas o la numeracioacuten
2 Ingrese al menuacute Formato y ubiacutequese en numeracioacuten y vintildeetas y en la ventana (Fig 28) elija el formato deseado
Fig 28
53 COLUMNAS
1 Seleccione los elementos a los que desee agregar columnas
2 Ingrese al menuacute Formato y elija columnas
18
3 En la ventana (Fig 29) que aparece seleccione las columnas que desea puede ser de las establecidas o personalizarlas
Fig 29
54 SANGRIAS
Una sangriacutea es la separacioacuten que se puede dejar entre un paacuterrafo y el margen Hay varios tipos de sangriacuteas
Sangriacutea de primera liacutenea si es soacutelo la primera liacutenea la que se separa
Sangriacutea izquierda se separan todas las liacuteneas con respecto al margen izquierdo
Sangriacutea derecha se separan todas las liacuteneas con respecto al margen derecho
Sangriacutea francesa se separan todas las liacuteneas del paacuterrafo menos la primera se suele emplear en paacuterrafos numerados
6 MENUacute HERRAMIENTAS Y MENUacute TABLA
61 ORTOGRAFIacuteA Y GRAMAacuteTICA
Para revisar la ortografiacutea de un documento se ingresa al menuacute Herramientas
y automaacuteticamente Word haraacute la revisioacuten en caso de encontrar errores mostrara una ventana (Fig 30) con las opciones de correccioacuten La manera maacutes faacutecil y praacutectica es utilizando el botoacuten derecho del ratoacuten y se mostrara una ventana en donde se sugieren palabras corregidas
Fig 30
19
62 SINOacuteNIMOS
La opcioacuten Sinoacutenimos estaacute especialmente indicada para mejorar el vocabulario y en definitiva el contenido de un documento
El objetivo seraacute evitar el uso repetitivo de algunas palabras Para consultar esta herramienta habraacute que seleccionar la palabra para la que se busca un sinoacutenimo y ejecutar el submenuacute Idioma del menuacute Herramientas (Fig 31) En la lista de comandos que apareceraacuten se encuentra Sinoacutenimos Al pulsarlo se abriraacute el cuadro de diaacutelogo Sinoacutenimos
Fig 31
La manera maacutes faacutecil y praacutectica para mostrar los sinoacutenimos disponibles de una palabra es dando click con el botoacuten izquierdo del ratoacuten y en el submenuacute Sinoacutenimos (Fig 32)
Fig 32
63 COMBINAR CORRESPONDENCIA
Utilice el Asistente para combinar correspondencia que se encuentra en el menuacute Correspondencia Luego opcioacuten de iniciar combinacioacuten de correspondencia para crear cartas modelo etiquetas postales sobres directorios asiacute como distribuciones masivas de correo electroacutenico y fax
1 Abra o cree un documento principal 2 Abra o cree un origen de datos con informacioacuten de los destinatarios individuales (Fig 33) 3 Agregue o personalice los campos de combinacioacuten del documento principal (Fig 34)
20
4 Combine los datos del origen de datos con el documento principal para crear un nuevo documento combinado
Fig 33
Fig 34
21
7 INSERTAR WORDART
Mediante WordArt se pueden crear tiacutetulos y roacutetulos vistosos para nuestros documentos Soacutelo tenemos que introducir o seleccionar el texto al que queremos aplicarle un estilo de WordArt y automaacuteticamente Word crearaacute un objeto graacutefico WordArt
Observar que una vez hemos aplicado WordArt a un texto dejamos de tener texto y pasamos a tener un graacutefico esto quiere decir que por ejemplo el corrector ortograacutefico no detectaraacute un error en un texto WordArt y tambieacuten que el texto WordArt seguiraacute las reglas de alineacioacuten de los graacuteficos
Para iniciar WordArt hacer clic en el icono del menuacute Insertar Wordart Tambieacuten podemos encontrar este icono en la Barra de Dibujo y en la Barra de WordArt
Al hacer clic sobre el icono apareceraacute un cuadro de diaacutelogo con la galeriacutea de WordArt como la que vemos aquiacute Haciendo clic seleccionaremos el tipo de letra que maacutes nos guste
A continuacioacuten apareceraacute el siguiente cuadro de diaacutelogo para que introduzcamos el texto
Si hemos seleccionado texto previamente no seraacute necesario teclearlo en este cuadro de diaacutelogo Tambieacuten podemos elegir la fuente el tamantildeo y el estilo del texto Al pulsar el botoacuten Aceptar despueacutes de escribir Cursos de Aulaclic un graacutefico WordArt como el
que se muestra se insertaraacute en nuestro texto
22
7 1 Modificar WordArt
Por medio de los iconos de la barra de herramientas de WordArt podemos modificar los roacutetulos WordArt
Para insertar un nuevo roacutetulo de WordArt
Permite cambiar el texto del roacutetulo
Abre la galeriacutea de WordArt para que podamos seleccionar otro tipo de roacutetulo
Permite modificar varios paraacutemetros del formato de WordArt como los colores de relleno y liacutenea el tamantildeo y el disentildeo
Para dar forma al roacutetulo ajustaacutendose a una de las formas que se presentan en una ventana Al hacer clic sobre este botoacuten podemos ver las distintas formas que nos ofrece WordArt para dar al texto
Permite ajustar el graacutefico WordArt respecto del texto que hay alrededor Al hacer clic sobre este botoacuten vemos los diferentes ajustes disponibles
Hace que todas las letras del roacutetulo tengan la misma altura
Podemos colocar el texto en horizontal o en vertical
Alineacioacuten del roacutetulo
Para variar el espacio entre caracteres Estas son las opciones de espaciado entre caracteres
8 PAacuteGINAS WEB CON WORD2010
Dado el auge que estaacute experimentando Internet es comprensible que Word incorpore un buen editor de paacuteginas Web Por supuesto no se puede comparar con FrontPage la herramienta especiacutefica de Microsoft en este campo o con otros programas como Dreamweaver de Macromedia pero es muy uacutetil para empezar a realizar nuestras primeras paacuteginas Web Sobre todo dada la posibilidad de convertir directamente nuestro documento Word en una paacutegina Web
Hay que resaltar que Word2010 ha sufrido algunos avances respecto de Word2000 en la edicioacuten de paacuteginas Web fundamentalmente en el tratamiento de las hojas de estilo CSS las vintildeetas y en los documentos HTML para enviar por correo
En cuanto a las caracteriacutesticas de Word respecto de la edicioacuten de paacuteginas Web cabe resaltar que el lenguaje de construccioacuten de las paacuteginas webel HTML ha sido integrado completamente dentro
23
de Word2010 Tenemos disponible un asistente para la creacioacuten de paacuteginas web tambieacuten hay facilidades para el uso de marcos o frames asiacute como para trabajar con hiperviacutenculos
Hay una buena compatibilidad entre las tablas Word y las tablas web hay disponibles varios formatos de bordes y liacuteneas horizontales Ademaacutes podemos ver el aspecto que tendraacuten nuestras paacuteginas en un navegador con la opcioacuten de vista Disentildeo web sin tener que salir de Word
Por supuesto cuando escribimos paacuteginas Web con Word2010 no tenemos que preocuparnos del coacutedigo HTML Word2010 inserta automaacuteticamente las etiquetas necesarias Podemos escribir nuestro
documento en formato Word y una vez finalizado soacutelo tendremos que convertirlo a HTML como veremos a continuacioacuten Pero tambieacuten se puede trabajar directamente con HTML sin tener que utilizar el formato de Word (doc) Por esto y algunas otras cosas deciacuteamos que el lenguaje HTML ha sido integrado dentro de Word2010 Si no conoces las caracteriacutesticas baacutesicas de HTML puedes verlas aquiacute
81 Crear una paacutegina Web
Para crear una paacutegina Web utilizaremos el menuacute Abrir Nuevo y en el panel Nuevo documento dentro de la seccioacuten Nuevo hacer clic en Paacutegina Web esto haraacute que se abra un documento en blanco con la particularidad que al guardarlo le daraacute tipo Paacutegina web (html)
Abrir un documento de esta forma no supone tener que escribir coacutedigo HTML escribiremos nuestro documento normalmente simplemente cuando lo guardemos se guardaraacute en formato HTML Como deciacuteamos anteriormente tambieacuten se puede trabajar con un documento Word y al guardarlo utilizar el comando Guardar como paacutegina Web Esta opcioacuten es la que utilizaremos para pasar un documento que ya teniacuteamos escrito en Word a documento HTML Cuando vayamos a crear una paacutegina nueva es mejor utilizar la primera opcioacuten Una vez que Word detecta que estamos trabajando con una paacutegina web el icono de paacutegina en
blanco en la barra estaacutendar se cambia por el icono de paacutegina web en blanco y al hacer clic en el icono Guardar ya nos guarda directamente el documento como paacutegina web Como deciacuteamos tambieacuten se puede pasar del formato HTML al formato Word y viceversa con las ventajas en cuanto a comodidad que ello conlleva Al pasar entre Word y HTML no se pierden demasiadas propiedades del texto ya que Word mantiene las etiquetas de HTML que no entiende en lugar de borrarlas
No obstante la conversioacuten entre Word y HTML no es simeacutetrica los documentos Word pueden variar ligeramente de aspecto al convertirlos en HTML en el punto Convertir HTML veremos algunos casos
Cuando escribimos paacuteginas Web con Word2003 hay algunas caracteriacutesticas que podemos utilizar y que no existen en los documentos Word como el tiacutetulo de la paacutegina Web Tambieacuten hay otras caracteriacutesticas que aunque se pueden utilizar en documentos Word es al realizar una paacutegina Web
24
cuando adquieren auteacutentico protagonismo como es el caso de los hiperenlaces marcos etc A continuacioacuten vamos a ir viendo todo esto
Para crear una Web con diversas paacuteginas lo mejor es basarnos en un Tema como vimos en la Unidad 10 (Plantillas) en el apartado de Temas para asiacute tener un disentildeo especiacutefico en todas nuestras paacuteginas
Otra forma equivalente de crear una paacutegina Web es utilizar el menuacute Abrir Nuevo y en el panel Nuevo documento dentro de la seccioacuten Nuevo a partir de una plantilla hacer clic en Plantillas generales se abriraacute un cuadro de diaacutelogo como el que vemos aquiacute en la ficha General elegiremos Paacutegina Web
Si guardamos plantillas de paacuteginas Web tambieacuten podremos acceder a ellas de esta forma que acabamos de ver
Observa como el icono de las plantillas de paacuteginas Web es un poco diferente de las plantillas de documentos Word ya que tiene un pequentildeo globo terraacutequeo
Tiacutetulo de la paacutegina Web
Tiacutetulo de la paacutegina Web
Este tiacutetulo no tiene nada que ver con el nombre del documento Web que damos cuando guardamos nuestro archivo Aquiacute nos referimos al propio tiacutetulo de la paacutegina Web Este tiacutetulo es el que se veraacute en la barra de direcciones y en lista de Favoritos desde un navegador (cuando se guarde nuestra paacutegina en Favoritos) y tambieacuten el tiacutetulo que se suele ver cuando un
buscador lista nuestra paacutegina
Puedes asignar el tiacutetulo al guardar la paacutegina en el menuacute Archivo Guardar como paacutegina web haz clic en el botoacuten Cambiar tiacutetulo apareceraacute un cuadro de diaacutelogo como el que ves aquiacute en el que
introducir el tiacutetulo
Tambieacuten se puede modificar el tiacutetulo en cualquier momento con el menuacute Archivo elige Propiedades y en la ficha General tienes un campo Tiacutetulo que puedes modificar
25
82 Insertar hiperenlaces en una paacutegina Web
Un hiperenlace (o hiperviacutenculo) es una palabra frase o graacutefico que al hacer clic sobre eacutel saltamos a la paacutegina web a la que apunta el hiperenlace Cuando pasamos el cursor por encima de un hiperenlace eacuteste cambia de forma y toma la forma de una mano Los hiperenlaces pueden llevarnos a otra parte dentro de la misma paacutegina a otra paacutegina en el mismo servidor a otra paacutegina en otro servidor a una direccioacuten de correo electroacutenico a un servidor ftp etc
Para insertar un hiperenlace ir al menuacute Insertar Hiperviacutenculo o hacer clic en el icono de la barra estaacutendar Apareceraacute un cuadro de diaacutelogo como el que vemos en la imagen debemos rellenar el campo Texto y el campo Direccioacuten veamos coacutemo hacerlo
Texto Es el texto que contiene el hiperenlace puedes seleccionarlo en el documento con lo cual ya apareceraacute en este campo o en otro caso deberaacutes escribirlo ahora Si quieres insertar un hiperenlace en una imagen seleccionala antes de insertar el hiperviacutenculo veraacutes como aparece ltSeleccioacuten del documentogt en este campo Texto
Vincular a Aquiacute tenemos cuatro opciones seguacuten vemos en los cuatro iconos de la parte izquierda 1- Archivo o paacutegina Web existente En el campo Direccioacuten escribiremos una direccioacuten completa de Internet (URL) si queremos enlazar con una paacutegina de Internet por ejemplo httpwwwaulacliccomindexhtm
Tambieacuten podemos escribir la direccioacuten de una paacutegina de nuestro mismo servidor Web por ejemplo tema_14_wordhtm como la paacutegina estaacute en nuestro servidor no hace falta indicar la primera parte de la direccioacuten (httpwwwaulacliccom)
Si la paacutegina estuviese en otro directorio habriacutea que indicarlo por ejemplo Word2003tema_14_wordhtm
26
2- Lugar de este documento Utilizaremos esta opcioacuten si queremos que nuestro hiperviacutenculo nos lleve a un lugar en el mismo documento en el que nos encontramos Previamente deberemos haber insertado en nuestro documento el marcador al que hacemos referencia esto se hace colocaacutendose en el lugar donde queremos insertar el marcador y desde el menuacute Insertar seleccionar Marcador para que aparezca un cuadro de diaacutelogo donde escribiremos el nombre del marcador
3- Crear nuevo documento El hiperenlace nos llevaraacute al documento que vamos a crear en este momento En el cuadro de diaacutelogo que apareceraacute escribir el nombre del archivo nuevo en el campo Nombre del nuevo documento En el documento original se rellenaraacute el campo Direccioacuten con el nombre de este nuevo documento y se cerraraacute el cuadro de diaacutelogo 4- Direccioacuten de correo electroacutenico En el campo Direccioacuten escribiremos una direccioacuten de correo como por ejemplo mailtowebmasteraulacliccom Al hacer clic en el hiperenlace se abriraacute el programa de correo del navegador (por ejemplo Outlook Express) ya preparado para enviar el correo a esta direccioacuten
En la parte derecha del cuadro de diaacutelogo tenemos unos botones que vamos a ver ahora
Info de pantalla Al hacer clic aparece este cuadro de diaacutelogo para que introduzcamos el texto de la sugerencia Cuando el usuario coloque el cursor encima del hiperenlace y lo mantenga un cierto tiempo apareceraacute un cuadrado amarillo (tooltip) con el texto que hemos introducido en la sugerencia
Es una buena forma de dar una explicacioacuten adicional sobre el contenido del hiperenlace Soacutelo funcionan con IE 40 o superior
Si queremos que nuestro hiperenlace nos lleve a un archivo con este botoacuten podemos elegir ese archivo en nuestro disco Se abriraacute una ventana como la que aparece cuando utilizamos el comando Abrir archivo
Una vez encontrado el archivo pulsar INTRO y se copiaraacute en el campo Direccioacuten
Si estamos conectados a Internet este botoacuten abriraacute el navegador para que busquemos la paacutegina a la que queremos que nos lleve el hiperenlace que estamos insertando La direccioacuten (URL) de la paacutegina que estemos visitando se copiaraacute en el campo Direccioacuten
Marcador Nos muestra los marcadores que contiene la paacutegina web que tenemos seleccionada (si es que los tiene) Basta hacer clic en uno de los enlaces que se nos mostraraacuten en una ventana como esta para que el marcador se antildeada a la direccioacuten de la paacutegina Cuando el usuario pulse en el hiperenlace el navegador se colocaraacute en la posicioacuten de la paacutegina en la que se insertoacute el marcador
Marco de destino Una paacutegina web puede estar dividida en marcos o frames aquiacute podemos elegir en queacute marco queremos que se abra la paacutegina apuntada por el hiperviacutenculo
27
Al hacer clic en este botoacuten se abriraacute un cuadro de diaacutelogo como el que ves aquiacute para que selecciones el marco de destino Puedes elegir entre las opciones que ves en la imagen
83 Modificar un hiperenlace
Al seleccionar un elemento que contiene un hiperenlace y pulsar el botoacuten derecho del ratoacuten aparece la ventana que ves aquiacute al elegir la opcioacuten Modificar hiperviacutenculo se abriraacute el cuadro de diaacutelogo Insertar Hiperviacutenculo que acabamos de ver en el punto anterior y en el que
podemos modificar todas las caracteriacutesticas del hiperviacutenculo
9 MACROS
Al utilizar cotidianamente MS Word suelen surgir tareas repetitivas que podriacutean realizarse automaacuteticamente utilizando las propiedades de las macros
Una macro no es maacutes que una serie de instrucciones que se ejecutan en un orden determinado por el usuario actuando como una uacutenica instruccioacuten y que pueden asignarse a un
botoacuten
Las macros suelen utilizarse para las siguientes funciones
- Automatizar una serie de pasos
- Crear comandos de menuacute o cuadros de diaacutelogo personalizados
- Insertar texto o graacuteficos que solemos utilizar frecuentemente Por ejemplo el eslogaacuten de la empresa si lo tenemos en una macro uacutenicamente lo escribimos una vez y posteriormente lo insertamos mediante un botoacuten que ejecuta la macro
10 TABLAS
Las tablas permiten organizar la informacioacuten en filas y columnas de forma que se pueden realizar operaciones y tratamientos sobre las filas y columnas Por ejemplo obtener el valor medio de los datos de una columna o para ordenar una lista de nombres Otra utilidad de las tablas es su uso para mejorar el disentildeo de los documentos ya que facilitan la distribucioacuten de los textos y graacuteficos contenidos en sus casillas Esta caracteriacutestica se emplea sobre todo en la construccioacuten de paacuteginas Web para Internet
28
Vemos pues que esta forma de organizar los datos es mucho maacutes potente que utilizando las tabulaciones u otros meacutetodos
Una tabla estaacute formada por celdas o casillas agrupadas por filas y columnas en cada casilla se
puede insertar texto nuacutemeros o graacuteficos
CREACIOacuteN DE TABLAS
Se puede crear una tabla de tres formas equivalentes Menuacute Tabla icono de la barra estaacutendar o
dibujaacutendola con el ratoacuten seguacuten el tipo de tabla seraacute maacutes uacutetil un meacutetodo u otro vamos a ver los tres
Menuacute Tabla
Para insertar una tabla debemos ir al menuacute Tabla Insertar opcioacuten Tabla y se abriraacute un cuadro de diaacutelogo como este en el que debemos indicar
Nuacutemero de columnas Nuacutemero de filas
Autoajuste Aquiacute tenemos tres opciones para definir las dimensiones
de la tabla
- Ancho de columna fijo Si lo dejamos en automaacutetico ajustaraacute el ancho para que la tabla ocupe todo el espacio entre los maacutergenes de la paacutegina - Autoajustar al contenido El ancho dependeraacute de la cantidad de texto o graacuteficos que contenga cada columna - Ajustar a la ventana El tamantildeo se ajusta al tamantildeo de la ventana del visualizador Web si cambia el tamantildeo de la ventana la tabla se ajusta al nuevo tamantildeo
Autoformato Mediante este botoacuten podemos elegir entre varios formatos ya establecidos como por ejemploTabla claacutesica 2 que es el que se ve en la imagen Word aplicaraacute las caracteriacutesticas del formato elegido a nuestra tabla Recordar dimensiones para tablas nuevas Guarda las dimensiones ajustes y formato actuales de
la tabla para utilizarlos como valores por defecto cuando creemos nuevas tablas
Icono
Al hacer clic en el icono tabla de la barra estaacutendar se abre una ventana como la que se muestra a la derecha Moviendo el ratoacuten dentro de la rejilla podremos seleccionar el nuacutemero de filas y columnas faacutecilmente
Por ejemplo en el caso que se muestra se va a crear una tabla de 2 x 4 (dos filas y cuatro columnas ) Este meacutetodo es el maacutes sencillo y no permite opciones de formato opciones que se pueden aplicar maacutes adelante si lo creemos conveniente
Dibujaacutendola Ir a menuacute Tabla y seleccionar Dibujar tabla o hacer clic en el icono del laacutepiz
29
de la barra de Tablas y bordes el cursor tomaraacute la forma de un laacutepiz Hacer clic y arrastrar el cursor para dibujar el rectaacutengulo con el tamantildeo total de la tabla A continuacioacuten dibujar las filas y columnas como si lo hicieacuteramos con un laacutepiz En la barra de Tablas y bordes tenemos iconos para trabajar con las tablas que veremos maacutes adelante Este meacutetodo es maacutes flexible a la hora de disentildear tablas irregulares como la que se muestra en la imagen
Desplazarse seleccionar y borrar en las tablas
Una vez tenemos creada la tabla vamos a ver coacutemo introducir contenido en ella En teacuterminos generales no hay diferencia entre introducir texto dentro o fuera de una tabla La mayor parte de las funciones sobre formato estaacuten disponibles en el texto de las tablas se puede poner texto en negrita cambiar el tamantildeo se pueden incluir paacuterrafos y se pueden alinear de varias formas igual que se hace normalmente Nos podemos desplazar por las celdas con las teclas de movimiento del cursor se puede seleccionar copiar y borrar el texto de las celdas de forma normal pero ademaacutes hay algunas formas especiacuteficas de desplazarse seleccionar y borrar para las tablas que vamos a ver a continuacioacuten
Desplazarse Para colocarse en una celda basta hacer clic en ella con el cursor
Para desplazarse Presione las teclas Una celda a la izquierda MAY + TAB Una celda a la derecha TAB Una celda arriba flecha arriba Una celda abajo flecha abajo Al principio de la fila Alt + Inicio Al final de la fila Alt + Fin Al principio de la columna Alt + AvPaacuteg Al final de la columna Alt + RePaacuteg
Al pulsar la tecla TAB en la uacuteltima celda de la tabla se crea una nueva fila
Seleccionar Para seleccionar una celda colocar el cursor justo encima del lado izquierdo de celda y cuando el cursor tome la forma de una pequentildea flecha negra inclinada hacer clic y la celda se pondraacute en negro (viacutedeo inverso)
30
Para seleccionar una columna colocar el cursor justo encima de la columna y cuando el cursor tome la forma de una pequentildea flecha negra que apunta hacia abajo hacer clic y la columna quedaraacute en viacutedeo inverso
Para seleccionar una fila hacer lo mismo que para seleccionar una celda pero haciendo doble clic o tambieacuten colocando el cursor a la izquierda de la fila y haciendo clic Tambieacuten se pueden seleccionar celdas filas y columnas haciendo clic dentro de la celda y arrastrando a lo largo de las celdas que queramos seleccionar
Borrar
Barra de herramientas Tablas y bordes
Para abrir esta barra de herramientas ir al menuacute Ver Barras de herramientas y seleccionar tablas y bordes Vamos a ver las funciones maacutes interesantes de esta barra
Laacutepiz Como ya hemos visto con este laacutepiz se pueden crear tablas dibujaacutendolas con el ratoacuten
Borrador Es el complemento del laacutepiz en la creacioacuten de tablas ya que permite borrar las liacuteneas de la tabla Basta colocarse en la liacutenea a borrar y hacer clic
Estilo de liacutenea y grosor de liacutenea Con estas dos funciones podemos cambiar el estilo y el grosor de las liacuteneas que forman la tabla Seleccionar en la barra el estilo o el grosor adecuado e ir a la tabla para aplicarlo a las liacuteneas que queramos
Color y bordes Con este icono y los dos siguientes podemos dar color a los bordes de la tabla elegir el tipo de borde y rellenar las celdas con color
Insertar tabla Al hacer clic sobre el pequentildeo triaacutengulo de la derecha se abre esta ventana que nos permite realizar todas estas funciones de insercioacuten Tambieacuten podemos ajustar el tamantildeo de las columnas con las tres uacuteltimas opciones
Combinar y dividir El primer icono permite crear una uacutenica celda combinando el contenido de las celdas seleccionadas El segundo icono separa una celda en varias utilizando las marcas de paacuterrafo como elemento separador se abre una ventana para preguntarnos en cuaacutentas filas y columnas queremos dividir la celda seleccionada
Alinear Permite alinear el texto dentro de las celdas de una de las nueve formas que se muestran en esta imagen Previamente hay que seleccionar las celdas a las que se quiere aplicar la alineacioacuten
Distribuir uniformemente Permiten distribuir el ancho de las columnas y filas uniformemente de forma que todas las columnasfilas tengan el mismo ancho
31
Autoformato Este botoacuten abriraacute un cuadro de diaacutelogo en el que podremos elegir entre varios formatos ya establecidos
Cambiar direccioacuten del texto El texto de las celdas seleccionadas se escribiraacute en la orientacioacuten que marca el icono en este caso se escribiraacute hacia abajo Haciendo clic en el botoacuten la orientacioacuten va cambiando de tres formas distintas normal hacia arriba y hacia abajo
Ordenar Permite ordenar las celdas de la tabla en orden descendente o ascendente seguacuten su contenido Si las celdas contienen fechas o nuacutemeros lo tendraacute en cuenta al ordenar
Autosuma Hay que colocar el cursor en la celda que queramos que contenga el resultado y pinchar en este icono de forma automaacutetica se realizaraacute la suma de todas las celdas que esteacuten por encima (en la misma columna) Posibles errores Para que se pueda realizar la suma el contenido de las celdas ha de ser nuacutemeros Si el contenido no son nuacutemeros apareceraacute un mensaje de error (Final de foacutermula inesperado)
No obstante esta funcioacuten tiene un comportamiento en cierta forma inteligente puesto que por ejemplo si una columna contiene nuacutemeros en todas las celdas excepto en la primera (donde suele ir el tiacutetulo de la columna) no se produce ninguacuten error y la suma se realiza correctamente Tambieacuten si colocamos varios nuacutemeros dentro de una misma celda separados por blancos los consideraraacute a todos al realizar las sumas
Aparte de la autosuma se pueden hacer otras muchas operaciones en una tabla con el comando Foacutermula del menuacute Tabla Por ejemplo se puede realizar la suma de las celdas situadas a la izquierda y tambieacuten se puede especificar un formato concreto para visualizar los resultados en el caso que vemos en esta figura si el valor es cero
apareceraacute 000 y se pondraacuten los puntos para separar los miles y la coma para separar los decimales
Menuacute contextual de Tablas
Haciendo clic con el botoacuten derecho del ratoacuten sobre una tabla se abre el menuacute contextual de Tablas como muestra esta imagen Desde aquiacute podemos ejecutar algunas de las funciones que acabamos de ver en la barra de herramientas de Tablas y bordes y tambieacuten podemos acceder a Propiedades de tabla donde encontraremos las distintas formas de ajustar el texto que rodea la tabla asiacute como la forma de establecer maacutergenes y espaciado en las celdas Maacutes cosas
32
Word permite meter dentro de una celda otra tabla completa es lo que se llama anidar tablas
Tambieacuten es posible arrastrar una tabla completa a otra zona de la paacutegina de forma muy sencilla
Cuando insertamos una imagen dentro de una celda que contiene texto podemos elegir entre varias formas de que el texto se ajuste a la imagen o graacutefico
Si quieres ver coacutemo anidar tablas coacutemo mover tablas libremente ajustar imaacutegenes dentro de una tabla clic aquiacute
Convertir texto en tablas
En ocasiones disponemos de datos con una determinada estructura que nos gustariacutea pasar a una tabla Por ejemplo tenemos una serie de datos organizados en columnas mediante tabulaciones
Word dispone de una potente herramienta capaz de pasar datos de este tipo a tablas Si los datos estaacuten bien organizados la facilidad para pasarlos a tabla es sorprendente Se pueden pasar tanto datos numeacutericos como alfanumeacutericos
De forma similar tambieacuten se pueden pasar los datos contenidos en una tabla a texto Si quieres ver coacutemo convertir texto en tablas en este tema avanzado lo explicamos

8
Estas herramientas se encuentran en el menuacute Edicioacuten o con el Teclado para hacer uso de ellas se subraya el texto con el Mouse (Fig 8)
a Cortar Es uacutetil para mover un texto u objeto a otro lugar se agrega en el portapapeles Para el teclado se utiliza CTRL + X
b Copiar Se utiliza para repetir el texto u objeto en diferentes partes del documento o en otros documentos tambieacuten se agrega al portapapeles Para el teclado se utiliza CTRL + C
c Pegar Insertara el elemento del portapapeles en donde se desee Para el teclado se utiliza CTRL + V
d Pegar como Hiperviacutenculo La funcioacuten es la misma que pegar solo que utiliza un viacutenculo para transportar al usuario al origen del texto u objeto y esta dentro del menuacute Edicioacuten
Fig 8
22 BUSCAR Y REEMPLAZAR E IR A
221 Buscar y Reemplazar
Para buscar una palabra en el documento se selecciona el menuacute Edicioacuten Buscar Y apareceraacute una ventana (Fig 9)
9
Fig 9
Dentro del recuadro Buscar se escribe la palabra que se quiera encontrar y se pulsa el botoacuten Buscar Siguiente
El programa buscaraacute esa palabra desde la posicioacuten actual hasta el final del documento la primera coincidencia que encuentre la seleccionaraacute y esperaraacute oacuterdenes sobre el cuadro de diaacutelogo Buscar y Reemplazar La buacutesqueda se puede afinar pulsando el botoacuten Maacutes (Fig 12)
a Ir a
Se utiliza para situarnos en alguna parte del texto Esta opcioacuten se encuentra en Buscar en la pestantildea Ir a (Fig 10)
Fig 10
3 MENUacute VER
31 BARRAS DE HERRAMIENTAS
Para visualizar las barras de herramientas es necesario activarlas desde el menuacute Ver Barra de Herramientas (Fig 11)
10
Fig 11
311 Barra de Formato
Con esta barra se facilita el modificar el texto ademaacutes de contener el Botoacuten de Resaltar (Fig 12) que se utiliza como marca textos digital al seleccionar el texto y dar clic al color que se desee el texto se marca automaacuteticamente
Fig 12
312 Barra Estaacutendar
En esta barra se unen algunos elementos de los menuacutes archivo y edicioacuten (Fig 13) y contiene el
Botoacuten de Copiar Formato muy uacutetil para copiar el estilo de un texto en otro que se desee esto se logra al seleccionar el texto a copiar dar clic en le botoacuten de la barra y seleccionando el texto a modificar
Fig 13
313 Barra de Dibujo
En esta barra se muestran opciones para insertar autoformas liacuteneas flechas cuadros ciacuterculos cuadro de texto word art diagramas ademaacutes de atribuirle ciertos formatos a las imaacutegenes (Fig 14)
Fig 14
32 ENCABEZADO Y PIE DE PAGINA
La barra de herramientas Encabezado y pie de paacutegina (Fig 15) cuenta con un recuadro para introducir el texto del encabezado que apareceraacute en todas las paacuteginas Para cambiar al pie hay que hacer clic en el botoacuten Cambiar entre encabezado y pie de la barra de herramientas Cuando se hayan introducido los elementos deseados basta con pulsar el botoacuten Cerrar y esta barra de herramientas desapareceraacute
11
Fig 15
Para conocer mejor las posibilidades de la barra de herramientas Encabezado y pie de paacutegina es conveniente conocer los botones que la componen (de izquierda a derecha)
Insertar Autotexto botoacuten desplegable que muestra datos que suelen aparecer en encabezados y pies Se pueden activar seleccionaacutendolos
Insertar nuacutemero de paacutegina permite incluir un encabezado o pie de forma que la paacutegina quedaraacute numerada
Insertar nuacutemero de paacuteginas permite incluir un encabezado o pie con el nuacutemero total de paacuteginas que tiene el documento
Formato del nuacutemero de paacutegina abre un cuadro de diaacutelogo que permite elegir el formato de nuacutemero de paacutegina
Insertar fecha incluye un campo con la fecha actual
Insertar hora inserta la hora actual
Configurar paacutegina abre el cuadro de diaacutelogo Configurar paacutegina
Mostrar u ocultar texto del documento muestra u oculta el texto del documento cuando se editan el encabezado y pie de paacutegina
Igual que el anterior sustituye el encabezado y pie por el de una seccioacuten anterior
Cambiar entre encabezado y pie sirve para pasar del encabezado al pie y viceversa
Mostrar el anterior permite situarse en el encabezado o pie de la seccioacuten anterior
Mostrar el siguiente permite situarse en el encabezado o pie de la seccioacuten siguiente
Cerrar cierra la barra de herramientas y permite aplicar los cambios realizados
4 MENUacute INSERTAR
41 SALTO DE PAacuteGINA
Cuando llena una paacutegina con texto o graacuteficos automaacuteticamente se inserta un salto de paacutegina y comienza una nueva paacutegina
Para forzar un salto de paacutegina en un lugar especiacutefico ingrese al menuacute Insertar Salto (Fig 16) por ejemplo puede forzar un salto de paacutegina para asegurarse de que el tiacutetulo de un capiacutetulo comienza siempre en una nueva paacutegina
Fig 16
12
Si trabaja en documento extensos e inserta saltos de paacutegina manuales a menudo es preciso cambiarlos cuando modifica el documento Esto se evita estableciendo opciones de paginacioacuten para controlar los puntos en los que Word inserta saltos de paacutegina automaacuteticos Por ejemplo puede evitar que se produzca un salto de paacutegina dentro de un paacuterrafo o dentro de una fila de tabla
42 NUacuteMEROS DE PAacuteGINA
1 En el menuacute Insertar haga clic en el comando Nuacutemeros de paacutegina (Fig 17 )
Fig 17
2 En el cuadro Posicioacuten especifique si desea imprimir los nuacutemeros de paacutegina en el encabezado o en el pie de paacutegina es decir en la parte superior o inferior de la paacutegina respectivamente
3 En el cuadro Alineacioacuten especifique si desea centrar los nuacutemeros de paacutegina alinearlos a la izquierda o a la derecha con respecto a los maacutergenes izquierdos o derecho o al interior o exterior con respecto a los bordes interiores o exteriores de las paacuteginas que va a encuadernar
4 Si desea que no aparezca un nuacutemero en la primera paacutegina desactive la casilla de verificacioacuten Nuacutemero en la primera paacutegina
5 Seleccione las demaacutes opciones que desee dando click en el botoacuten Formato (Fig 18 )
Fig 18
43 SIacuteMBOLOS
Puede utilizar el cuadro de diaacutelogo Siacutembolo para insertar siacutembolos no incluidos en el teclado asiacute como caracteres Unicode
1 Haga clic en el lugar donde desee insertar el siacutembolo
13
2 En el menuacute Insertar haga clic en Siacutembolo y a continuacioacuten en la ficha Siacutembolos (Fig 19) 3 En el cuadro Fuente haga clic en la fuente que desee 4 Haga doble clic en el siacutembolo que desee insertar 5 Puede insertar raacutepidamente un siacutembolo recientemente utilizado haciendo clic en un siacutembolo de la
lista Siacutembolos usados recientemente 6 Haga clic en Cerrar
Fig 19
44 COMENTARIO
441 Insertar un Comentario
1 Seleccione el texto o el elemento sobre el que desee hacer un comentario o haga clic al final del texto
2 En el menuacute Revisar haga clic en Comentario 3 Escriba el texto del comentario en el globo (Fig 20)
Fig 20
442 Modificar un Comentario
1 Si los comentarios no aparecen en la pantalla haga clic en Marcas en el menuacute Ver 2 Haga clic en el interior del globo del comentario que desea modificar 3 Modifique el texto como corresponda
14
45 IMAacuteGENES Y GRAFICAS
451 Insertar imagen desde un archivo
1 Haga clic en el lugar en que desee insertar la imagen 2 Para insertar la imagen en un lienzo de dibujo seleccione el lienzo 3 En el menuacute Insertar sentildeale Imagen y a continuacioacuten haga clic en Desde archivo (Fig 21) 4 Busque la imagen que desee insertar (Fig 22) 5 Haga doble clic en la imagen que desee insertar
Fig 21 y Fig 22
452 Insertar un Graacutefico
Como su nombre indica este tipo de graacuteficos muestra una serie de datos que es necesario introducir Para introducir los datos se puede crear una tabla en el documento y a partir de ella se dibujaraacute el graacutefico o se pueden incorporar los datos a la hoja de datos del graacutefico
1 Crear un graacutefico a partir de una tabla ya existente habraacute que seleccionar dicha tabla y ejecutar el comando Graacutefico incluido en el submenuacute Imagen del menuacute Insertar Los datos de la tabla pasaraacuten a la hoja de caacutelculo adjunta al graacutefico Bastaraacute con hacer clic sobre cualquier lugar de la ventana y situar el graacutefico en el lugar deseado (Fig 23)
2 Para incluir un graacutefico de datos sin una tabla previa hay que ejecutar el comando Graacutefico incluido en el submenuacute Imagen del menuacute Insertar
3 En la Hoja de datos que aparece soacutelo se tendraacuten que introducir los datos finales Para escribir en las celdas soacutelo hay que situar el cursor dentro de ellas Para cambiar el tipo de graacutefico hay que utilizar los botones de la barra de herramientas que aparece al hacer doble clic sobre el graacutefico o bien utilizar el menuacute del grafico (Fig 24)
15
Fig 23
Y Fig 24
5 MENUacute FORMATO
51 FORMATO DE FUENTE
Menuacute de gran utilidad para personalizar el texto en los documentos Se encuentra dentro del menuacute Formato en Fuente (Fig 25)
Fig 25
511 Tipos de Formato
Cuando se utiliza el apareceraacute una ventana (Fig 26) en donde se pueden observar diferentes opciones las cuales funcionan de la siguiente manera
16
Fuente Es el tipo de letra que se aplica Se pueden aplicar desde el selector Fuente de la barra de herramientas Formato
Estilo de Fuente Se refiere a los modos que se le aplican a la letra Esta puede ser Negrita Cursiva y Subrayado pueden ser utilizados juntos o por separado Tambieacuten se pueden aplicar con la combinacioacuten de teclas ltCTRL + N K Sgt respectivamente Para eliminar estos efectos la secuencia seraacute la misma pero en esta ocasioacuten los botones de la barra de herramientas Formato apareceraacuten pulsados
Tamantildeo Se mide por puntos siendo la maacutes pequentildea el 8 y la maacutes grande 72 pero se tiene la opcioacuten de personalizar al escribir el nuacutemero que se desea en el selector de tamantildeo que se encuentra en la barra de herramientas
Color de Fuente El Estilo y Color del Subrayado Con estas opciones se puede cambiar el color de la letra que puede ser de los establecidos o personalizado y el estilo y el color del subrayado del texto para que luzcan diferentes
Efectos de Fuente Se llama efectos al superiacutendice
subiacutendice Tachado VERSALES etc Algunas de estas opciones de formato se pueden aplicar directamente utilizando la barra de Formato algunas de estas opciones no pueden ser utilizadas al mismo tiempo por ejemplo tachado y superiacutendice
Fig 26
512 Efectos del Texto
Muestra diferentes opciones para que el texto que se seleccione con anterioridad sobre salga con alguacuten efecto por ejemplo hormigas negras estas modificaciones solo se visualizaran en texto electroacutenico (Fig 27)
Fig 27
17
52 NUMERACION Y VINtildeETAS
521 Crear listas con vintildeetas y listas numeradas mientras escribe
1 Escriba 1 para iniciar una lista numerada o (asterisco) para comenzar una lista con vintildeetas y a continuacioacuten presione la BARRA ESPACIADORA o TAB
2 Escriba el texto que desee 3 Presione ENTER para agregar el siguiente elemento de la lista Word inserta automaacuteticamente el
siguiente nuacutemero o vintildeeta 4 Para finalizar la lista presione ENTRAR dos veces o presione la BARRA ESPACIADORA para
eliminar la uacuteltima vintildeeta o el uacuteltimo nuacutemero de la lista
Nota Si no aparecen automaacuteticamente los nuacutemeros y vintildeetas haga clic en Opciones de Autocorreccioacuten en el menuacute Herramientas y a continuacioacuten haga clic en la ficha Autoformato mientras escribe Active la casilla de verificacioacuten Listas automaacuteticas con vintildeetas o Listas automaacuteticas con nuacutemeros
522 Agregar vintildeetas o numeracioacuten a texto existente
1 Seleccione los elementos a los que desee agregar vintildeetas o la numeracioacuten
2 En la barra de herramientas Formato haga clic en Vintildeetas o Numeracioacuten
523 Agregar vintildeetas o numeracioacuten desde el menuacute Formato
1 Seleccione los elementos a los que desee agregar vintildeetas o la numeracioacuten
2 Ingrese al menuacute Formato y ubiacutequese en numeracioacuten y vintildeetas y en la ventana (Fig 28) elija el formato deseado
Fig 28
53 COLUMNAS
1 Seleccione los elementos a los que desee agregar columnas
2 Ingrese al menuacute Formato y elija columnas
18
3 En la ventana (Fig 29) que aparece seleccione las columnas que desea puede ser de las establecidas o personalizarlas
Fig 29
54 SANGRIAS
Una sangriacutea es la separacioacuten que se puede dejar entre un paacuterrafo y el margen Hay varios tipos de sangriacuteas
Sangriacutea de primera liacutenea si es soacutelo la primera liacutenea la que se separa
Sangriacutea izquierda se separan todas las liacuteneas con respecto al margen izquierdo
Sangriacutea derecha se separan todas las liacuteneas con respecto al margen derecho
Sangriacutea francesa se separan todas las liacuteneas del paacuterrafo menos la primera se suele emplear en paacuterrafos numerados
6 MENUacute HERRAMIENTAS Y MENUacute TABLA
61 ORTOGRAFIacuteA Y GRAMAacuteTICA
Para revisar la ortografiacutea de un documento se ingresa al menuacute Herramientas
y automaacuteticamente Word haraacute la revisioacuten en caso de encontrar errores mostrara una ventana (Fig 30) con las opciones de correccioacuten La manera maacutes faacutecil y praacutectica es utilizando el botoacuten derecho del ratoacuten y se mostrara una ventana en donde se sugieren palabras corregidas
Fig 30
19
62 SINOacuteNIMOS
La opcioacuten Sinoacutenimos estaacute especialmente indicada para mejorar el vocabulario y en definitiva el contenido de un documento
El objetivo seraacute evitar el uso repetitivo de algunas palabras Para consultar esta herramienta habraacute que seleccionar la palabra para la que se busca un sinoacutenimo y ejecutar el submenuacute Idioma del menuacute Herramientas (Fig 31) En la lista de comandos que apareceraacuten se encuentra Sinoacutenimos Al pulsarlo se abriraacute el cuadro de diaacutelogo Sinoacutenimos
Fig 31
La manera maacutes faacutecil y praacutectica para mostrar los sinoacutenimos disponibles de una palabra es dando click con el botoacuten izquierdo del ratoacuten y en el submenuacute Sinoacutenimos (Fig 32)
Fig 32
63 COMBINAR CORRESPONDENCIA
Utilice el Asistente para combinar correspondencia que se encuentra en el menuacute Correspondencia Luego opcioacuten de iniciar combinacioacuten de correspondencia para crear cartas modelo etiquetas postales sobres directorios asiacute como distribuciones masivas de correo electroacutenico y fax
1 Abra o cree un documento principal 2 Abra o cree un origen de datos con informacioacuten de los destinatarios individuales (Fig 33) 3 Agregue o personalice los campos de combinacioacuten del documento principal (Fig 34)
20
4 Combine los datos del origen de datos con el documento principal para crear un nuevo documento combinado
Fig 33
Fig 34
21
7 INSERTAR WORDART
Mediante WordArt se pueden crear tiacutetulos y roacutetulos vistosos para nuestros documentos Soacutelo tenemos que introducir o seleccionar el texto al que queremos aplicarle un estilo de WordArt y automaacuteticamente Word crearaacute un objeto graacutefico WordArt
Observar que una vez hemos aplicado WordArt a un texto dejamos de tener texto y pasamos a tener un graacutefico esto quiere decir que por ejemplo el corrector ortograacutefico no detectaraacute un error en un texto WordArt y tambieacuten que el texto WordArt seguiraacute las reglas de alineacioacuten de los graacuteficos
Para iniciar WordArt hacer clic en el icono del menuacute Insertar Wordart Tambieacuten podemos encontrar este icono en la Barra de Dibujo y en la Barra de WordArt
Al hacer clic sobre el icono apareceraacute un cuadro de diaacutelogo con la galeriacutea de WordArt como la que vemos aquiacute Haciendo clic seleccionaremos el tipo de letra que maacutes nos guste
A continuacioacuten apareceraacute el siguiente cuadro de diaacutelogo para que introduzcamos el texto
Si hemos seleccionado texto previamente no seraacute necesario teclearlo en este cuadro de diaacutelogo Tambieacuten podemos elegir la fuente el tamantildeo y el estilo del texto Al pulsar el botoacuten Aceptar despueacutes de escribir Cursos de Aulaclic un graacutefico WordArt como el
que se muestra se insertaraacute en nuestro texto
22
7 1 Modificar WordArt
Por medio de los iconos de la barra de herramientas de WordArt podemos modificar los roacutetulos WordArt
Para insertar un nuevo roacutetulo de WordArt
Permite cambiar el texto del roacutetulo
Abre la galeriacutea de WordArt para que podamos seleccionar otro tipo de roacutetulo
Permite modificar varios paraacutemetros del formato de WordArt como los colores de relleno y liacutenea el tamantildeo y el disentildeo
Para dar forma al roacutetulo ajustaacutendose a una de las formas que se presentan en una ventana Al hacer clic sobre este botoacuten podemos ver las distintas formas que nos ofrece WordArt para dar al texto
Permite ajustar el graacutefico WordArt respecto del texto que hay alrededor Al hacer clic sobre este botoacuten vemos los diferentes ajustes disponibles
Hace que todas las letras del roacutetulo tengan la misma altura
Podemos colocar el texto en horizontal o en vertical
Alineacioacuten del roacutetulo
Para variar el espacio entre caracteres Estas son las opciones de espaciado entre caracteres
8 PAacuteGINAS WEB CON WORD2010
Dado el auge que estaacute experimentando Internet es comprensible que Word incorpore un buen editor de paacuteginas Web Por supuesto no se puede comparar con FrontPage la herramienta especiacutefica de Microsoft en este campo o con otros programas como Dreamweaver de Macromedia pero es muy uacutetil para empezar a realizar nuestras primeras paacuteginas Web Sobre todo dada la posibilidad de convertir directamente nuestro documento Word en una paacutegina Web
Hay que resaltar que Word2010 ha sufrido algunos avances respecto de Word2000 en la edicioacuten de paacuteginas Web fundamentalmente en el tratamiento de las hojas de estilo CSS las vintildeetas y en los documentos HTML para enviar por correo
En cuanto a las caracteriacutesticas de Word respecto de la edicioacuten de paacuteginas Web cabe resaltar que el lenguaje de construccioacuten de las paacuteginas webel HTML ha sido integrado completamente dentro
23
de Word2010 Tenemos disponible un asistente para la creacioacuten de paacuteginas web tambieacuten hay facilidades para el uso de marcos o frames asiacute como para trabajar con hiperviacutenculos
Hay una buena compatibilidad entre las tablas Word y las tablas web hay disponibles varios formatos de bordes y liacuteneas horizontales Ademaacutes podemos ver el aspecto que tendraacuten nuestras paacuteginas en un navegador con la opcioacuten de vista Disentildeo web sin tener que salir de Word
Por supuesto cuando escribimos paacuteginas Web con Word2010 no tenemos que preocuparnos del coacutedigo HTML Word2010 inserta automaacuteticamente las etiquetas necesarias Podemos escribir nuestro
documento en formato Word y una vez finalizado soacutelo tendremos que convertirlo a HTML como veremos a continuacioacuten Pero tambieacuten se puede trabajar directamente con HTML sin tener que utilizar el formato de Word (doc) Por esto y algunas otras cosas deciacuteamos que el lenguaje HTML ha sido integrado dentro de Word2010 Si no conoces las caracteriacutesticas baacutesicas de HTML puedes verlas aquiacute
81 Crear una paacutegina Web
Para crear una paacutegina Web utilizaremos el menuacute Abrir Nuevo y en el panel Nuevo documento dentro de la seccioacuten Nuevo hacer clic en Paacutegina Web esto haraacute que se abra un documento en blanco con la particularidad que al guardarlo le daraacute tipo Paacutegina web (html)
Abrir un documento de esta forma no supone tener que escribir coacutedigo HTML escribiremos nuestro documento normalmente simplemente cuando lo guardemos se guardaraacute en formato HTML Como deciacuteamos anteriormente tambieacuten se puede trabajar con un documento Word y al guardarlo utilizar el comando Guardar como paacutegina Web Esta opcioacuten es la que utilizaremos para pasar un documento que ya teniacuteamos escrito en Word a documento HTML Cuando vayamos a crear una paacutegina nueva es mejor utilizar la primera opcioacuten Una vez que Word detecta que estamos trabajando con una paacutegina web el icono de paacutegina en
blanco en la barra estaacutendar se cambia por el icono de paacutegina web en blanco y al hacer clic en el icono Guardar ya nos guarda directamente el documento como paacutegina web Como deciacuteamos tambieacuten se puede pasar del formato HTML al formato Word y viceversa con las ventajas en cuanto a comodidad que ello conlleva Al pasar entre Word y HTML no se pierden demasiadas propiedades del texto ya que Word mantiene las etiquetas de HTML que no entiende en lugar de borrarlas
No obstante la conversioacuten entre Word y HTML no es simeacutetrica los documentos Word pueden variar ligeramente de aspecto al convertirlos en HTML en el punto Convertir HTML veremos algunos casos
Cuando escribimos paacuteginas Web con Word2003 hay algunas caracteriacutesticas que podemos utilizar y que no existen en los documentos Word como el tiacutetulo de la paacutegina Web Tambieacuten hay otras caracteriacutesticas que aunque se pueden utilizar en documentos Word es al realizar una paacutegina Web
24
cuando adquieren auteacutentico protagonismo como es el caso de los hiperenlaces marcos etc A continuacioacuten vamos a ir viendo todo esto
Para crear una Web con diversas paacuteginas lo mejor es basarnos en un Tema como vimos en la Unidad 10 (Plantillas) en el apartado de Temas para asiacute tener un disentildeo especiacutefico en todas nuestras paacuteginas
Otra forma equivalente de crear una paacutegina Web es utilizar el menuacute Abrir Nuevo y en el panel Nuevo documento dentro de la seccioacuten Nuevo a partir de una plantilla hacer clic en Plantillas generales se abriraacute un cuadro de diaacutelogo como el que vemos aquiacute en la ficha General elegiremos Paacutegina Web
Si guardamos plantillas de paacuteginas Web tambieacuten podremos acceder a ellas de esta forma que acabamos de ver
Observa como el icono de las plantillas de paacuteginas Web es un poco diferente de las plantillas de documentos Word ya que tiene un pequentildeo globo terraacutequeo
Tiacutetulo de la paacutegina Web
Tiacutetulo de la paacutegina Web
Este tiacutetulo no tiene nada que ver con el nombre del documento Web que damos cuando guardamos nuestro archivo Aquiacute nos referimos al propio tiacutetulo de la paacutegina Web Este tiacutetulo es el que se veraacute en la barra de direcciones y en lista de Favoritos desde un navegador (cuando se guarde nuestra paacutegina en Favoritos) y tambieacuten el tiacutetulo que se suele ver cuando un
buscador lista nuestra paacutegina
Puedes asignar el tiacutetulo al guardar la paacutegina en el menuacute Archivo Guardar como paacutegina web haz clic en el botoacuten Cambiar tiacutetulo apareceraacute un cuadro de diaacutelogo como el que ves aquiacute en el que
introducir el tiacutetulo
Tambieacuten se puede modificar el tiacutetulo en cualquier momento con el menuacute Archivo elige Propiedades y en la ficha General tienes un campo Tiacutetulo que puedes modificar
25
82 Insertar hiperenlaces en una paacutegina Web
Un hiperenlace (o hiperviacutenculo) es una palabra frase o graacutefico que al hacer clic sobre eacutel saltamos a la paacutegina web a la que apunta el hiperenlace Cuando pasamos el cursor por encima de un hiperenlace eacuteste cambia de forma y toma la forma de una mano Los hiperenlaces pueden llevarnos a otra parte dentro de la misma paacutegina a otra paacutegina en el mismo servidor a otra paacutegina en otro servidor a una direccioacuten de correo electroacutenico a un servidor ftp etc
Para insertar un hiperenlace ir al menuacute Insertar Hiperviacutenculo o hacer clic en el icono de la barra estaacutendar Apareceraacute un cuadro de diaacutelogo como el que vemos en la imagen debemos rellenar el campo Texto y el campo Direccioacuten veamos coacutemo hacerlo
Texto Es el texto que contiene el hiperenlace puedes seleccionarlo en el documento con lo cual ya apareceraacute en este campo o en otro caso deberaacutes escribirlo ahora Si quieres insertar un hiperenlace en una imagen seleccionala antes de insertar el hiperviacutenculo veraacutes como aparece ltSeleccioacuten del documentogt en este campo Texto
Vincular a Aquiacute tenemos cuatro opciones seguacuten vemos en los cuatro iconos de la parte izquierda 1- Archivo o paacutegina Web existente En el campo Direccioacuten escribiremos una direccioacuten completa de Internet (URL) si queremos enlazar con una paacutegina de Internet por ejemplo httpwwwaulacliccomindexhtm
Tambieacuten podemos escribir la direccioacuten de una paacutegina de nuestro mismo servidor Web por ejemplo tema_14_wordhtm como la paacutegina estaacute en nuestro servidor no hace falta indicar la primera parte de la direccioacuten (httpwwwaulacliccom)
Si la paacutegina estuviese en otro directorio habriacutea que indicarlo por ejemplo Word2003tema_14_wordhtm
26
2- Lugar de este documento Utilizaremos esta opcioacuten si queremos que nuestro hiperviacutenculo nos lleve a un lugar en el mismo documento en el que nos encontramos Previamente deberemos haber insertado en nuestro documento el marcador al que hacemos referencia esto se hace colocaacutendose en el lugar donde queremos insertar el marcador y desde el menuacute Insertar seleccionar Marcador para que aparezca un cuadro de diaacutelogo donde escribiremos el nombre del marcador
3- Crear nuevo documento El hiperenlace nos llevaraacute al documento que vamos a crear en este momento En el cuadro de diaacutelogo que apareceraacute escribir el nombre del archivo nuevo en el campo Nombre del nuevo documento En el documento original se rellenaraacute el campo Direccioacuten con el nombre de este nuevo documento y se cerraraacute el cuadro de diaacutelogo 4- Direccioacuten de correo electroacutenico En el campo Direccioacuten escribiremos una direccioacuten de correo como por ejemplo mailtowebmasteraulacliccom Al hacer clic en el hiperenlace se abriraacute el programa de correo del navegador (por ejemplo Outlook Express) ya preparado para enviar el correo a esta direccioacuten
En la parte derecha del cuadro de diaacutelogo tenemos unos botones que vamos a ver ahora
Info de pantalla Al hacer clic aparece este cuadro de diaacutelogo para que introduzcamos el texto de la sugerencia Cuando el usuario coloque el cursor encima del hiperenlace y lo mantenga un cierto tiempo apareceraacute un cuadrado amarillo (tooltip) con el texto que hemos introducido en la sugerencia
Es una buena forma de dar una explicacioacuten adicional sobre el contenido del hiperenlace Soacutelo funcionan con IE 40 o superior
Si queremos que nuestro hiperenlace nos lleve a un archivo con este botoacuten podemos elegir ese archivo en nuestro disco Se abriraacute una ventana como la que aparece cuando utilizamos el comando Abrir archivo
Una vez encontrado el archivo pulsar INTRO y se copiaraacute en el campo Direccioacuten
Si estamos conectados a Internet este botoacuten abriraacute el navegador para que busquemos la paacutegina a la que queremos que nos lleve el hiperenlace que estamos insertando La direccioacuten (URL) de la paacutegina que estemos visitando se copiaraacute en el campo Direccioacuten
Marcador Nos muestra los marcadores que contiene la paacutegina web que tenemos seleccionada (si es que los tiene) Basta hacer clic en uno de los enlaces que se nos mostraraacuten en una ventana como esta para que el marcador se antildeada a la direccioacuten de la paacutegina Cuando el usuario pulse en el hiperenlace el navegador se colocaraacute en la posicioacuten de la paacutegina en la que se insertoacute el marcador
Marco de destino Una paacutegina web puede estar dividida en marcos o frames aquiacute podemos elegir en queacute marco queremos que se abra la paacutegina apuntada por el hiperviacutenculo
27
Al hacer clic en este botoacuten se abriraacute un cuadro de diaacutelogo como el que ves aquiacute para que selecciones el marco de destino Puedes elegir entre las opciones que ves en la imagen
83 Modificar un hiperenlace
Al seleccionar un elemento que contiene un hiperenlace y pulsar el botoacuten derecho del ratoacuten aparece la ventana que ves aquiacute al elegir la opcioacuten Modificar hiperviacutenculo se abriraacute el cuadro de diaacutelogo Insertar Hiperviacutenculo que acabamos de ver en el punto anterior y en el que
podemos modificar todas las caracteriacutesticas del hiperviacutenculo
9 MACROS
Al utilizar cotidianamente MS Word suelen surgir tareas repetitivas que podriacutean realizarse automaacuteticamente utilizando las propiedades de las macros
Una macro no es maacutes que una serie de instrucciones que se ejecutan en un orden determinado por el usuario actuando como una uacutenica instruccioacuten y que pueden asignarse a un
botoacuten
Las macros suelen utilizarse para las siguientes funciones
- Automatizar una serie de pasos
- Crear comandos de menuacute o cuadros de diaacutelogo personalizados
- Insertar texto o graacuteficos que solemos utilizar frecuentemente Por ejemplo el eslogaacuten de la empresa si lo tenemos en una macro uacutenicamente lo escribimos una vez y posteriormente lo insertamos mediante un botoacuten que ejecuta la macro
10 TABLAS
Las tablas permiten organizar la informacioacuten en filas y columnas de forma que se pueden realizar operaciones y tratamientos sobre las filas y columnas Por ejemplo obtener el valor medio de los datos de una columna o para ordenar una lista de nombres Otra utilidad de las tablas es su uso para mejorar el disentildeo de los documentos ya que facilitan la distribucioacuten de los textos y graacuteficos contenidos en sus casillas Esta caracteriacutestica se emplea sobre todo en la construccioacuten de paacuteginas Web para Internet
28
Vemos pues que esta forma de organizar los datos es mucho maacutes potente que utilizando las tabulaciones u otros meacutetodos
Una tabla estaacute formada por celdas o casillas agrupadas por filas y columnas en cada casilla se
puede insertar texto nuacutemeros o graacuteficos
CREACIOacuteN DE TABLAS
Se puede crear una tabla de tres formas equivalentes Menuacute Tabla icono de la barra estaacutendar o
dibujaacutendola con el ratoacuten seguacuten el tipo de tabla seraacute maacutes uacutetil un meacutetodo u otro vamos a ver los tres
Menuacute Tabla
Para insertar una tabla debemos ir al menuacute Tabla Insertar opcioacuten Tabla y se abriraacute un cuadro de diaacutelogo como este en el que debemos indicar
Nuacutemero de columnas Nuacutemero de filas
Autoajuste Aquiacute tenemos tres opciones para definir las dimensiones
de la tabla
- Ancho de columna fijo Si lo dejamos en automaacutetico ajustaraacute el ancho para que la tabla ocupe todo el espacio entre los maacutergenes de la paacutegina - Autoajustar al contenido El ancho dependeraacute de la cantidad de texto o graacuteficos que contenga cada columna - Ajustar a la ventana El tamantildeo se ajusta al tamantildeo de la ventana del visualizador Web si cambia el tamantildeo de la ventana la tabla se ajusta al nuevo tamantildeo
Autoformato Mediante este botoacuten podemos elegir entre varios formatos ya establecidos como por ejemploTabla claacutesica 2 que es el que se ve en la imagen Word aplicaraacute las caracteriacutesticas del formato elegido a nuestra tabla Recordar dimensiones para tablas nuevas Guarda las dimensiones ajustes y formato actuales de
la tabla para utilizarlos como valores por defecto cuando creemos nuevas tablas
Icono
Al hacer clic en el icono tabla de la barra estaacutendar se abre una ventana como la que se muestra a la derecha Moviendo el ratoacuten dentro de la rejilla podremos seleccionar el nuacutemero de filas y columnas faacutecilmente
Por ejemplo en el caso que se muestra se va a crear una tabla de 2 x 4 (dos filas y cuatro columnas ) Este meacutetodo es el maacutes sencillo y no permite opciones de formato opciones que se pueden aplicar maacutes adelante si lo creemos conveniente
Dibujaacutendola Ir a menuacute Tabla y seleccionar Dibujar tabla o hacer clic en el icono del laacutepiz
29
de la barra de Tablas y bordes el cursor tomaraacute la forma de un laacutepiz Hacer clic y arrastrar el cursor para dibujar el rectaacutengulo con el tamantildeo total de la tabla A continuacioacuten dibujar las filas y columnas como si lo hicieacuteramos con un laacutepiz En la barra de Tablas y bordes tenemos iconos para trabajar con las tablas que veremos maacutes adelante Este meacutetodo es maacutes flexible a la hora de disentildear tablas irregulares como la que se muestra en la imagen
Desplazarse seleccionar y borrar en las tablas
Una vez tenemos creada la tabla vamos a ver coacutemo introducir contenido en ella En teacuterminos generales no hay diferencia entre introducir texto dentro o fuera de una tabla La mayor parte de las funciones sobre formato estaacuten disponibles en el texto de las tablas se puede poner texto en negrita cambiar el tamantildeo se pueden incluir paacuterrafos y se pueden alinear de varias formas igual que se hace normalmente Nos podemos desplazar por las celdas con las teclas de movimiento del cursor se puede seleccionar copiar y borrar el texto de las celdas de forma normal pero ademaacutes hay algunas formas especiacuteficas de desplazarse seleccionar y borrar para las tablas que vamos a ver a continuacioacuten
Desplazarse Para colocarse en una celda basta hacer clic en ella con el cursor
Para desplazarse Presione las teclas Una celda a la izquierda MAY + TAB Una celda a la derecha TAB Una celda arriba flecha arriba Una celda abajo flecha abajo Al principio de la fila Alt + Inicio Al final de la fila Alt + Fin Al principio de la columna Alt + AvPaacuteg Al final de la columna Alt + RePaacuteg
Al pulsar la tecla TAB en la uacuteltima celda de la tabla se crea una nueva fila
Seleccionar Para seleccionar una celda colocar el cursor justo encima del lado izquierdo de celda y cuando el cursor tome la forma de una pequentildea flecha negra inclinada hacer clic y la celda se pondraacute en negro (viacutedeo inverso)
30
Para seleccionar una columna colocar el cursor justo encima de la columna y cuando el cursor tome la forma de una pequentildea flecha negra que apunta hacia abajo hacer clic y la columna quedaraacute en viacutedeo inverso
Para seleccionar una fila hacer lo mismo que para seleccionar una celda pero haciendo doble clic o tambieacuten colocando el cursor a la izquierda de la fila y haciendo clic Tambieacuten se pueden seleccionar celdas filas y columnas haciendo clic dentro de la celda y arrastrando a lo largo de las celdas que queramos seleccionar
Borrar
Barra de herramientas Tablas y bordes
Para abrir esta barra de herramientas ir al menuacute Ver Barras de herramientas y seleccionar tablas y bordes Vamos a ver las funciones maacutes interesantes de esta barra
Laacutepiz Como ya hemos visto con este laacutepiz se pueden crear tablas dibujaacutendolas con el ratoacuten
Borrador Es el complemento del laacutepiz en la creacioacuten de tablas ya que permite borrar las liacuteneas de la tabla Basta colocarse en la liacutenea a borrar y hacer clic
Estilo de liacutenea y grosor de liacutenea Con estas dos funciones podemos cambiar el estilo y el grosor de las liacuteneas que forman la tabla Seleccionar en la barra el estilo o el grosor adecuado e ir a la tabla para aplicarlo a las liacuteneas que queramos
Color y bordes Con este icono y los dos siguientes podemos dar color a los bordes de la tabla elegir el tipo de borde y rellenar las celdas con color
Insertar tabla Al hacer clic sobre el pequentildeo triaacutengulo de la derecha se abre esta ventana que nos permite realizar todas estas funciones de insercioacuten Tambieacuten podemos ajustar el tamantildeo de las columnas con las tres uacuteltimas opciones
Combinar y dividir El primer icono permite crear una uacutenica celda combinando el contenido de las celdas seleccionadas El segundo icono separa una celda en varias utilizando las marcas de paacuterrafo como elemento separador se abre una ventana para preguntarnos en cuaacutentas filas y columnas queremos dividir la celda seleccionada
Alinear Permite alinear el texto dentro de las celdas de una de las nueve formas que se muestran en esta imagen Previamente hay que seleccionar las celdas a las que se quiere aplicar la alineacioacuten
Distribuir uniformemente Permiten distribuir el ancho de las columnas y filas uniformemente de forma que todas las columnasfilas tengan el mismo ancho
31
Autoformato Este botoacuten abriraacute un cuadro de diaacutelogo en el que podremos elegir entre varios formatos ya establecidos
Cambiar direccioacuten del texto El texto de las celdas seleccionadas se escribiraacute en la orientacioacuten que marca el icono en este caso se escribiraacute hacia abajo Haciendo clic en el botoacuten la orientacioacuten va cambiando de tres formas distintas normal hacia arriba y hacia abajo
Ordenar Permite ordenar las celdas de la tabla en orden descendente o ascendente seguacuten su contenido Si las celdas contienen fechas o nuacutemeros lo tendraacute en cuenta al ordenar
Autosuma Hay que colocar el cursor en la celda que queramos que contenga el resultado y pinchar en este icono de forma automaacutetica se realizaraacute la suma de todas las celdas que esteacuten por encima (en la misma columna) Posibles errores Para que se pueda realizar la suma el contenido de las celdas ha de ser nuacutemeros Si el contenido no son nuacutemeros apareceraacute un mensaje de error (Final de foacutermula inesperado)
No obstante esta funcioacuten tiene un comportamiento en cierta forma inteligente puesto que por ejemplo si una columna contiene nuacutemeros en todas las celdas excepto en la primera (donde suele ir el tiacutetulo de la columna) no se produce ninguacuten error y la suma se realiza correctamente Tambieacuten si colocamos varios nuacutemeros dentro de una misma celda separados por blancos los consideraraacute a todos al realizar las sumas
Aparte de la autosuma se pueden hacer otras muchas operaciones en una tabla con el comando Foacutermula del menuacute Tabla Por ejemplo se puede realizar la suma de las celdas situadas a la izquierda y tambieacuten se puede especificar un formato concreto para visualizar los resultados en el caso que vemos en esta figura si el valor es cero
apareceraacute 000 y se pondraacuten los puntos para separar los miles y la coma para separar los decimales
Menuacute contextual de Tablas
Haciendo clic con el botoacuten derecho del ratoacuten sobre una tabla se abre el menuacute contextual de Tablas como muestra esta imagen Desde aquiacute podemos ejecutar algunas de las funciones que acabamos de ver en la barra de herramientas de Tablas y bordes y tambieacuten podemos acceder a Propiedades de tabla donde encontraremos las distintas formas de ajustar el texto que rodea la tabla asiacute como la forma de establecer maacutergenes y espaciado en las celdas Maacutes cosas
32
Word permite meter dentro de una celda otra tabla completa es lo que se llama anidar tablas
Tambieacuten es posible arrastrar una tabla completa a otra zona de la paacutegina de forma muy sencilla
Cuando insertamos una imagen dentro de una celda que contiene texto podemos elegir entre varias formas de que el texto se ajuste a la imagen o graacutefico
Si quieres ver coacutemo anidar tablas coacutemo mover tablas libremente ajustar imaacutegenes dentro de una tabla clic aquiacute
Convertir texto en tablas
En ocasiones disponemos de datos con una determinada estructura que nos gustariacutea pasar a una tabla Por ejemplo tenemos una serie de datos organizados en columnas mediante tabulaciones
Word dispone de una potente herramienta capaz de pasar datos de este tipo a tablas Si los datos estaacuten bien organizados la facilidad para pasarlos a tabla es sorprendente Se pueden pasar tanto datos numeacutericos como alfanumeacutericos
De forma similar tambieacuten se pueden pasar los datos contenidos en una tabla a texto Si quieres ver coacutemo convertir texto en tablas en este tema avanzado lo explicamos

9
Fig 9
Dentro del recuadro Buscar se escribe la palabra que se quiera encontrar y se pulsa el botoacuten Buscar Siguiente
El programa buscaraacute esa palabra desde la posicioacuten actual hasta el final del documento la primera coincidencia que encuentre la seleccionaraacute y esperaraacute oacuterdenes sobre el cuadro de diaacutelogo Buscar y Reemplazar La buacutesqueda se puede afinar pulsando el botoacuten Maacutes (Fig 12)
a Ir a
Se utiliza para situarnos en alguna parte del texto Esta opcioacuten se encuentra en Buscar en la pestantildea Ir a (Fig 10)
Fig 10
3 MENUacute VER
31 BARRAS DE HERRAMIENTAS
Para visualizar las barras de herramientas es necesario activarlas desde el menuacute Ver Barra de Herramientas (Fig 11)
10
Fig 11
311 Barra de Formato
Con esta barra se facilita el modificar el texto ademaacutes de contener el Botoacuten de Resaltar (Fig 12) que se utiliza como marca textos digital al seleccionar el texto y dar clic al color que se desee el texto se marca automaacuteticamente
Fig 12
312 Barra Estaacutendar
En esta barra se unen algunos elementos de los menuacutes archivo y edicioacuten (Fig 13) y contiene el
Botoacuten de Copiar Formato muy uacutetil para copiar el estilo de un texto en otro que se desee esto se logra al seleccionar el texto a copiar dar clic en le botoacuten de la barra y seleccionando el texto a modificar
Fig 13
313 Barra de Dibujo
En esta barra se muestran opciones para insertar autoformas liacuteneas flechas cuadros ciacuterculos cuadro de texto word art diagramas ademaacutes de atribuirle ciertos formatos a las imaacutegenes (Fig 14)
Fig 14
32 ENCABEZADO Y PIE DE PAGINA
La barra de herramientas Encabezado y pie de paacutegina (Fig 15) cuenta con un recuadro para introducir el texto del encabezado que apareceraacute en todas las paacuteginas Para cambiar al pie hay que hacer clic en el botoacuten Cambiar entre encabezado y pie de la barra de herramientas Cuando se hayan introducido los elementos deseados basta con pulsar el botoacuten Cerrar y esta barra de herramientas desapareceraacute
11
Fig 15
Para conocer mejor las posibilidades de la barra de herramientas Encabezado y pie de paacutegina es conveniente conocer los botones que la componen (de izquierda a derecha)
Insertar Autotexto botoacuten desplegable que muestra datos que suelen aparecer en encabezados y pies Se pueden activar seleccionaacutendolos
Insertar nuacutemero de paacutegina permite incluir un encabezado o pie de forma que la paacutegina quedaraacute numerada
Insertar nuacutemero de paacuteginas permite incluir un encabezado o pie con el nuacutemero total de paacuteginas que tiene el documento
Formato del nuacutemero de paacutegina abre un cuadro de diaacutelogo que permite elegir el formato de nuacutemero de paacutegina
Insertar fecha incluye un campo con la fecha actual
Insertar hora inserta la hora actual
Configurar paacutegina abre el cuadro de diaacutelogo Configurar paacutegina
Mostrar u ocultar texto del documento muestra u oculta el texto del documento cuando se editan el encabezado y pie de paacutegina
Igual que el anterior sustituye el encabezado y pie por el de una seccioacuten anterior
Cambiar entre encabezado y pie sirve para pasar del encabezado al pie y viceversa
Mostrar el anterior permite situarse en el encabezado o pie de la seccioacuten anterior
Mostrar el siguiente permite situarse en el encabezado o pie de la seccioacuten siguiente
Cerrar cierra la barra de herramientas y permite aplicar los cambios realizados
4 MENUacute INSERTAR
41 SALTO DE PAacuteGINA
Cuando llena una paacutegina con texto o graacuteficos automaacuteticamente se inserta un salto de paacutegina y comienza una nueva paacutegina
Para forzar un salto de paacutegina en un lugar especiacutefico ingrese al menuacute Insertar Salto (Fig 16) por ejemplo puede forzar un salto de paacutegina para asegurarse de que el tiacutetulo de un capiacutetulo comienza siempre en una nueva paacutegina
Fig 16
12
Si trabaja en documento extensos e inserta saltos de paacutegina manuales a menudo es preciso cambiarlos cuando modifica el documento Esto se evita estableciendo opciones de paginacioacuten para controlar los puntos en los que Word inserta saltos de paacutegina automaacuteticos Por ejemplo puede evitar que se produzca un salto de paacutegina dentro de un paacuterrafo o dentro de una fila de tabla
42 NUacuteMEROS DE PAacuteGINA
1 En el menuacute Insertar haga clic en el comando Nuacutemeros de paacutegina (Fig 17 )
Fig 17
2 En el cuadro Posicioacuten especifique si desea imprimir los nuacutemeros de paacutegina en el encabezado o en el pie de paacutegina es decir en la parte superior o inferior de la paacutegina respectivamente
3 En el cuadro Alineacioacuten especifique si desea centrar los nuacutemeros de paacutegina alinearlos a la izquierda o a la derecha con respecto a los maacutergenes izquierdos o derecho o al interior o exterior con respecto a los bordes interiores o exteriores de las paacuteginas que va a encuadernar
4 Si desea que no aparezca un nuacutemero en la primera paacutegina desactive la casilla de verificacioacuten Nuacutemero en la primera paacutegina
5 Seleccione las demaacutes opciones que desee dando click en el botoacuten Formato (Fig 18 )
Fig 18
43 SIacuteMBOLOS
Puede utilizar el cuadro de diaacutelogo Siacutembolo para insertar siacutembolos no incluidos en el teclado asiacute como caracteres Unicode
1 Haga clic en el lugar donde desee insertar el siacutembolo
13
2 En el menuacute Insertar haga clic en Siacutembolo y a continuacioacuten en la ficha Siacutembolos (Fig 19) 3 En el cuadro Fuente haga clic en la fuente que desee 4 Haga doble clic en el siacutembolo que desee insertar 5 Puede insertar raacutepidamente un siacutembolo recientemente utilizado haciendo clic en un siacutembolo de la
lista Siacutembolos usados recientemente 6 Haga clic en Cerrar
Fig 19
44 COMENTARIO
441 Insertar un Comentario
1 Seleccione el texto o el elemento sobre el que desee hacer un comentario o haga clic al final del texto
2 En el menuacute Revisar haga clic en Comentario 3 Escriba el texto del comentario en el globo (Fig 20)
Fig 20
442 Modificar un Comentario
1 Si los comentarios no aparecen en la pantalla haga clic en Marcas en el menuacute Ver 2 Haga clic en el interior del globo del comentario que desea modificar 3 Modifique el texto como corresponda
14
45 IMAacuteGENES Y GRAFICAS
451 Insertar imagen desde un archivo
1 Haga clic en el lugar en que desee insertar la imagen 2 Para insertar la imagen en un lienzo de dibujo seleccione el lienzo 3 En el menuacute Insertar sentildeale Imagen y a continuacioacuten haga clic en Desde archivo (Fig 21) 4 Busque la imagen que desee insertar (Fig 22) 5 Haga doble clic en la imagen que desee insertar
Fig 21 y Fig 22
452 Insertar un Graacutefico
Como su nombre indica este tipo de graacuteficos muestra una serie de datos que es necesario introducir Para introducir los datos se puede crear una tabla en el documento y a partir de ella se dibujaraacute el graacutefico o se pueden incorporar los datos a la hoja de datos del graacutefico
1 Crear un graacutefico a partir de una tabla ya existente habraacute que seleccionar dicha tabla y ejecutar el comando Graacutefico incluido en el submenuacute Imagen del menuacute Insertar Los datos de la tabla pasaraacuten a la hoja de caacutelculo adjunta al graacutefico Bastaraacute con hacer clic sobre cualquier lugar de la ventana y situar el graacutefico en el lugar deseado (Fig 23)
2 Para incluir un graacutefico de datos sin una tabla previa hay que ejecutar el comando Graacutefico incluido en el submenuacute Imagen del menuacute Insertar
3 En la Hoja de datos que aparece soacutelo se tendraacuten que introducir los datos finales Para escribir en las celdas soacutelo hay que situar el cursor dentro de ellas Para cambiar el tipo de graacutefico hay que utilizar los botones de la barra de herramientas que aparece al hacer doble clic sobre el graacutefico o bien utilizar el menuacute del grafico (Fig 24)
15
Fig 23
Y Fig 24
5 MENUacute FORMATO
51 FORMATO DE FUENTE
Menuacute de gran utilidad para personalizar el texto en los documentos Se encuentra dentro del menuacute Formato en Fuente (Fig 25)
Fig 25
511 Tipos de Formato
Cuando se utiliza el apareceraacute una ventana (Fig 26) en donde se pueden observar diferentes opciones las cuales funcionan de la siguiente manera
16
Fuente Es el tipo de letra que se aplica Se pueden aplicar desde el selector Fuente de la barra de herramientas Formato
Estilo de Fuente Se refiere a los modos que se le aplican a la letra Esta puede ser Negrita Cursiva y Subrayado pueden ser utilizados juntos o por separado Tambieacuten se pueden aplicar con la combinacioacuten de teclas ltCTRL + N K Sgt respectivamente Para eliminar estos efectos la secuencia seraacute la misma pero en esta ocasioacuten los botones de la barra de herramientas Formato apareceraacuten pulsados
Tamantildeo Se mide por puntos siendo la maacutes pequentildea el 8 y la maacutes grande 72 pero se tiene la opcioacuten de personalizar al escribir el nuacutemero que se desea en el selector de tamantildeo que se encuentra en la barra de herramientas
Color de Fuente El Estilo y Color del Subrayado Con estas opciones se puede cambiar el color de la letra que puede ser de los establecidos o personalizado y el estilo y el color del subrayado del texto para que luzcan diferentes
Efectos de Fuente Se llama efectos al superiacutendice
subiacutendice Tachado VERSALES etc Algunas de estas opciones de formato se pueden aplicar directamente utilizando la barra de Formato algunas de estas opciones no pueden ser utilizadas al mismo tiempo por ejemplo tachado y superiacutendice
Fig 26
512 Efectos del Texto
Muestra diferentes opciones para que el texto que se seleccione con anterioridad sobre salga con alguacuten efecto por ejemplo hormigas negras estas modificaciones solo se visualizaran en texto electroacutenico (Fig 27)
Fig 27
17
52 NUMERACION Y VINtildeETAS
521 Crear listas con vintildeetas y listas numeradas mientras escribe
1 Escriba 1 para iniciar una lista numerada o (asterisco) para comenzar una lista con vintildeetas y a continuacioacuten presione la BARRA ESPACIADORA o TAB
2 Escriba el texto que desee 3 Presione ENTER para agregar el siguiente elemento de la lista Word inserta automaacuteticamente el
siguiente nuacutemero o vintildeeta 4 Para finalizar la lista presione ENTRAR dos veces o presione la BARRA ESPACIADORA para
eliminar la uacuteltima vintildeeta o el uacuteltimo nuacutemero de la lista
Nota Si no aparecen automaacuteticamente los nuacutemeros y vintildeetas haga clic en Opciones de Autocorreccioacuten en el menuacute Herramientas y a continuacioacuten haga clic en la ficha Autoformato mientras escribe Active la casilla de verificacioacuten Listas automaacuteticas con vintildeetas o Listas automaacuteticas con nuacutemeros
522 Agregar vintildeetas o numeracioacuten a texto existente
1 Seleccione los elementos a los que desee agregar vintildeetas o la numeracioacuten
2 En la barra de herramientas Formato haga clic en Vintildeetas o Numeracioacuten
523 Agregar vintildeetas o numeracioacuten desde el menuacute Formato
1 Seleccione los elementos a los que desee agregar vintildeetas o la numeracioacuten
2 Ingrese al menuacute Formato y ubiacutequese en numeracioacuten y vintildeetas y en la ventana (Fig 28) elija el formato deseado
Fig 28
53 COLUMNAS
1 Seleccione los elementos a los que desee agregar columnas
2 Ingrese al menuacute Formato y elija columnas
18
3 En la ventana (Fig 29) que aparece seleccione las columnas que desea puede ser de las establecidas o personalizarlas
Fig 29
54 SANGRIAS
Una sangriacutea es la separacioacuten que se puede dejar entre un paacuterrafo y el margen Hay varios tipos de sangriacuteas
Sangriacutea de primera liacutenea si es soacutelo la primera liacutenea la que se separa
Sangriacutea izquierda se separan todas las liacuteneas con respecto al margen izquierdo
Sangriacutea derecha se separan todas las liacuteneas con respecto al margen derecho
Sangriacutea francesa se separan todas las liacuteneas del paacuterrafo menos la primera se suele emplear en paacuterrafos numerados
6 MENUacute HERRAMIENTAS Y MENUacute TABLA
61 ORTOGRAFIacuteA Y GRAMAacuteTICA
Para revisar la ortografiacutea de un documento se ingresa al menuacute Herramientas
y automaacuteticamente Word haraacute la revisioacuten en caso de encontrar errores mostrara una ventana (Fig 30) con las opciones de correccioacuten La manera maacutes faacutecil y praacutectica es utilizando el botoacuten derecho del ratoacuten y se mostrara una ventana en donde se sugieren palabras corregidas
Fig 30
19
62 SINOacuteNIMOS
La opcioacuten Sinoacutenimos estaacute especialmente indicada para mejorar el vocabulario y en definitiva el contenido de un documento
El objetivo seraacute evitar el uso repetitivo de algunas palabras Para consultar esta herramienta habraacute que seleccionar la palabra para la que se busca un sinoacutenimo y ejecutar el submenuacute Idioma del menuacute Herramientas (Fig 31) En la lista de comandos que apareceraacuten se encuentra Sinoacutenimos Al pulsarlo se abriraacute el cuadro de diaacutelogo Sinoacutenimos
Fig 31
La manera maacutes faacutecil y praacutectica para mostrar los sinoacutenimos disponibles de una palabra es dando click con el botoacuten izquierdo del ratoacuten y en el submenuacute Sinoacutenimos (Fig 32)
Fig 32
63 COMBINAR CORRESPONDENCIA
Utilice el Asistente para combinar correspondencia que se encuentra en el menuacute Correspondencia Luego opcioacuten de iniciar combinacioacuten de correspondencia para crear cartas modelo etiquetas postales sobres directorios asiacute como distribuciones masivas de correo electroacutenico y fax
1 Abra o cree un documento principal 2 Abra o cree un origen de datos con informacioacuten de los destinatarios individuales (Fig 33) 3 Agregue o personalice los campos de combinacioacuten del documento principal (Fig 34)
20
4 Combine los datos del origen de datos con el documento principal para crear un nuevo documento combinado
Fig 33
Fig 34
21
7 INSERTAR WORDART
Mediante WordArt se pueden crear tiacutetulos y roacutetulos vistosos para nuestros documentos Soacutelo tenemos que introducir o seleccionar el texto al que queremos aplicarle un estilo de WordArt y automaacuteticamente Word crearaacute un objeto graacutefico WordArt
Observar que una vez hemos aplicado WordArt a un texto dejamos de tener texto y pasamos a tener un graacutefico esto quiere decir que por ejemplo el corrector ortograacutefico no detectaraacute un error en un texto WordArt y tambieacuten que el texto WordArt seguiraacute las reglas de alineacioacuten de los graacuteficos
Para iniciar WordArt hacer clic en el icono del menuacute Insertar Wordart Tambieacuten podemos encontrar este icono en la Barra de Dibujo y en la Barra de WordArt
Al hacer clic sobre el icono apareceraacute un cuadro de diaacutelogo con la galeriacutea de WordArt como la que vemos aquiacute Haciendo clic seleccionaremos el tipo de letra que maacutes nos guste
A continuacioacuten apareceraacute el siguiente cuadro de diaacutelogo para que introduzcamos el texto
Si hemos seleccionado texto previamente no seraacute necesario teclearlo en este cuadro de diaacutelogo Tambieacuten podemos elegir la fuente el tamantildeo y el estilo del texto Al pulsar el botoacuten Aceptar despueacutes de escribir Cursos de Aulaclic un graacutefico WordArt como el
que se muestra se insertaraacute en nuestro texto
22
7 1 Modificar WordArt
Por medio de los iconos de la barra de herramientas de WordArt podemos modificar los roacutetulos WordArt
Para insertar un nuevo roacutetulo de WordArt
Permite cambiar el texto del roacutetulo
Abre la galeriacutea de WordArt para que podamos seleccionar otro tipo de roacutetulo
Permite modificar varios paraacutemetros del formato de WordArt como los colores de relleno y liacutenea el tamantildeo y el disentildeo
Para dar forma al roacutetulo ajustaacutendose a una de las formas que se presentan en una ventana Al hacer clic sobre este botoacuten podemos ver las distintas formas que nos ofrece WordArt para dar al texto
Permite ajustar el graacutefico WordArt respecto del texto que hay alrededor Al hacer clic sobre este botoacuten vemos los diferentes ajustes disponibles
Hace que todas las letras del roacutetulo tengan la misma altura
Podemos colocar el texto en horizontal o en vertical
Alineacioacuten del roacutetulo
Para variar el espacio entre caracteres Estas son las opciones de espaciado entre caracteres
8 PAacuteGINAS WEB CON WORD2010
Dado el auge que estaacute experimentando Internet es comprensible que Word incorpore un buen editor de paacuteginas Web Por supuesto no se puede comparar con FrontPage la herramienta especiacutefica de Microsoft en este campo o con otros programas como Dreamweaver de Macromedia pero es muy uacutetil para empezar a realizar nuestras primeras paacuteginas Web Sobre todo dada la posibilidad de convertir directamente nuestro documento Word en una paacutegina Web
Hay que resaltar que Word2010 ha sufrido algunos avances respecto de Word2000 en la edicioacuten de paacuteginas Web fundamentalmente en el tratamiento de las hojas de estilo CSS las vintildeetas y en los documentos HTML para enviar por correo
En cuanto a las caracteriacutesticas de Word respecto de la edicioacuten de paacuteginas Web cabe resaltar que el lenguaje de construccioacuten de las paacuteginas webel HTML ha sido integrado completamente dentro
23
de Word2010 Tenemos disponible un asistente para la creacioacuten de paacuteginas web tambieacuten hay facilidades para el uso de marcos o frames asiacute como para trabajar con hiperviacutenculos
Hay una buena compatibilidad entre las tablas Word y las tablas web hay disponibles varios formatos de bordes y liacuteneas horizontales Ademaacutes podemos ver el aspecto que tendraacuten nuestras paacuteginas en un navegador con la opcioacuten de vista Disentildeo web sin tener que salir de Word
Por supuesto cuando escribimos paacuteginas Web con Word2010 no tenemos que preocuparnos del coacutedigo HTML Word2010 inserta automaacuteticamente las etiquetas necesarias Podemos escribir nuestro
documento en formato Word y una vez finalizado soacutelo tendremos que convertirlo a HTML como veremos a continuacioacuten Pero tambieacuten se puede trabajar directamente con HTML sin tener que utilizar el formato de Word (doc) Por esto y algunas otras cosas deciacuteamos que el lenguaje HTML ha sido integrado dentro de Word2010 Si no conoces las caracteriacutesticas baacutesicas de HTML puedes verlas aquiacute
81 Crear una paacutegina Web
Para crear una paacutegina Web utilizaremos el menuacute Abrir Nuevo y en el panel Nuevo documento dentro de la seccioacuten Nuevo hacer clic en Paacutegina Web esto haraacute que se abra un documento en blanco con la particularidad que al guardarlo le daraacute tipo Paacutegina web (html)
Abrir un documento de esta forma no supone tener que escribir coacutedigo HTML escribiremos nuestro documento normalmente simplemente cuando lo guardemos se guardaraacute en formato HTML Como deciacuteamos anteriormente tambieacuten se puede trabajar con un documento Word y al guardarlo utilizar el comando Guardar como paacutegina Web Esta opcioacuten es la que utilizaremos para pasar un documento que ya teniacuteamos escrito en Word a documento HTML Cuando vayamos a crear una paacutegina nueva es mejor utilizar la primera opcioacuten Una vez que Word detecta que estamos trabajando con una paacutegina web el icono de paacutegina en
blanco en la barra estaacutendar se cambia por el icono de paacutegina web en blanco y al hacer clic en el icono Guardar ya nos guarda directamente el documento como paacutegina web Como deciacuteamos tambieacuten se puede pasar del formato HTML al formato Word y viceversa con las ventajas en cuanto a comodidad que ello conlleva Al pasar entre Word y HTML no se pierden demasiadas propiedades del texto ya que Word mantiene las etiquetas de HTML que no entiende en lugar de borrarlas
No obstante la conversioacuten entre Word y HTML no es simeacutetrica los documentos Word pueden variar ligeramente de aspecto al convertirlos en HTML en el punto Convertir HTML veremos algunos casos
Cuando escribimos paacuteginas Web con Word2003 hay algunas caracteriacutesticas que podemos utilizar y que no existen en los documentos Word como el tiacutetulo de la paacutegina Web Tambieacuten hay otras caracteriacutesticas que aunque se pueden utilizar en documentos Word es al realizar una paacutegina Web
24
cuando adquieren auteacutentico protagonismo como es el caso de los hiperenlaces marcos etc A continuacioacuten vamos a ir viendo todo esto
Para crear una Web con diversas paacuteginas lo mejor es basarnos en un Tema como vimos en la Unidad 10 (Plantillas) en el apartado de Temas para asiacute tener un disentildeo especiacutefico en todas nuestras paacuteginas
Otra forma equivalente de crear una paacutegina Web es utilizar el menuacute Abrir Nuevo y en el panel Nuevo documento dentro de la seccioacuten Nuevo a partir de una plantilla hacer clic en Plantillas generales se abriraacute un cuadro de diaacutelogo como el que vemos aquiacute en la ficha General elegiremos Paacutegina Web
Si guardamos plantillas de paacuteginas Web tambieacuten podremos acceder a ellas de esta forma que acabamos de ver
Observa como el icono de las plantillas de paacuteginas Web es un poco diferente de las plantillas de documentos Word ya que tiene un pequentildeo globo terraacutequeo
Tiacutetulo de la paacutegina Web
Tiacutetulo de la paacutegina Web
Este tiacutetulo no tiene nada que ver con el nombre del documento Web que damos cuando guardamos nuestro archivo Aquiacute nos referimos al propio tiacutetulo de la paacutegina Web Este tiacutetulo es el que se veraacute en la barra de direcciones y en lista de Favoritos desde un navegador (cuando se guarde nuestra paacutegina en Favoritos) y tambieacuten el tiacutetulo que se suele ver cuando un
buscador lista nuestra paacutegina
Puedes asignar el tiacutetulo al guardar la paacutegina en el menuacute Archivo Guardar como paacutegina web haz clic en el botoacuten Cambiar tiacutetulo apareceraacute un cuadro de diaacutelogo como el que ves aquiacute en el que
introducir el tiacutetulo
Tambieacuten se puede modificar el tiacutetulo en cualquier momento con el menuacute Archivo elige Propiedades y en la ficha General tienes un campo Tiacutetulo que puedes modificar
25
82 Insertar hiperenlaces en una paacutegina Web
Un hiperenlace (o hiperviacutenculo) es una palabra frase o graacutefico que al hacer clic sobre eacutel saltamos a la paacutegina web a la que apunta el hiperenlace Cuando pasamos el cursor por encima de un hiperenlace eacuteste cambia de forma y toma la forma de una mano Los hiperenlaces pueden llevarnos a otra parte dentro de la misma paacutegina a otra paacutegina en el mismo servidor a otra paacutegina en otro servidor a una direccioacuten de correo electroacutenico a un servidor ftp etc
Para insertar un hiperenlace ir al menuacute Insertar Hiperviacutenculo o hacer clic en el icono de la barra estaacutendar Apareceraacute un cuadro de diaacutelogo como el que vemos en la imagen debemos rellenar el campo Texto y el campo Direccioacuten veamos coacutemo hacerlo
Texto Es el texto que contiene el hiperenlace puedes seleccionarlo en el documento con lo cual ya apareceraacute en este campo o en otro caso deberaacutes escribirlo ahora Si quieres insertar un hiperenlace en una imagen seleccionala antes de insertar el hiperviacutenculo veraacutes como aparece ltSeleccioacuten del documentogt en este campo Texto
Vincular a Aquiacute tenemos cuatro opciones seguacuten vemos en los cuatro iconos de la parte izquierda 1- Archivo o paacutegina Web existente En el campo Direccioacuten escribiremos una direccioacuten completa de Internet (URL) si queremos enlazar con una paacutegina de Internet por ejemplo httpwwwaulacliccomindexhtm
Tambieacuten podemos escribir la direccioacuten de una paacutegina de nuestro mismo servidor Web por ejemplo tema_14_wordhtm como la paacutegina estaacute en nuestro servidor no hace falta indicar la primera parte de la direccioacuten (httpwwwaulacliccom)
Si la paacutegina estuviese en otro directorio habriacutea que indicarlo por ejemplo Word2003tema_14_wordhtm
26
2- Lugar de este documento Utilizaremos esta opcioacuten si queremos que nuestro hiperviacutenculo nos lleve a un lugar en el mismo documento en el que nos encontramos Previamente deberemos haber insertado en nuestro documento el marcador al que hacemos referencia esto se hace colocaacutendose en el lugar donde queremos insertar el marcador y desde el menuacute Insertar seleccionar Marcador para que aparezca un cuadro de diaacutelogo donde escribiremos el nombre del marcador
3- Crear nuevo documento El hiperenlace nos llevaraacute al documento que vamos a crear en este momento En el cuadro de diaacutelogo que apareceraacute escribir el nombre del archivo nuevo en el campo Nombre del nuevo documento En el documento original se rellenaraacute el campo Direccioacuten con el nombre de este nuevo documento y se cerraraacute el cuadro de diaacutelogo 4- Direccioacuten de correo electroacutenico En el campo Direccioacuten escribiremos una direccioacuten de correo como por ejemplo mailtowebmasteraulacliccom Al hacer clic en el hiperenlace se abriraacute el programa de correo del navegador (por ejemplo Outlook Express) ya preparado para enviar el correo a esta direccioacuten
En la parte derecha del cuadro de diaacutelogo tenemos unos botones que vamos a ver ahora
Info de pantalla Al hacer clic aparece este cuadro de diaacutelogo para que introduzcamos el texto de la sugerencia Cuando el usuario coloque el cursor encima del hiperenlace y lo mantenga un cierto tiempo apareceraacute un cuadrado amarillo (tooltip) con el texto que hemos introducido en la sugerencia
Es una buena forma de dar una explicacioacuten adicional sobre el contenido del hiperenlace Soacutelo funcionan con IE 40 o superior
Si queremos que nuestro hiperenlace nos lleve a un archivo con este botoacuten podemos elegir ese archivo en nuestro disco Se abriraacute una ventana como la que aparece cuando utilizamos el comando Abrir archivo
Una vez encontrado el archivo pulsar INTRO y se copiaraacute en el campo Direccioacuten
Si estamos conectados a Internet este botoacuten abriraacute el navegador para que busquemos la paacutegina a la que queremos que nos lleve el hiperenlace que estamos insertando La direccioacuten (URL) de la paacutegina que estemos visitando se copiaraacute en el campo Direccioacuten
Marcador Nos muestra los marcadores que contiene la paacutegina web que tenemos seleccionada (si es que los tiene) Basta hacer clic en uno de los enlaces que se nos mostraraacuten en una ventana como esta para que el marcador se antildeada a la direccioacuten de la paacutegina Cuando el usuario pulse en el hiperenlace el navegador se colocaraacute en la posicioacuten de la paacutegina en la que se insertoacute el marcador
Marco de destino Una paacutegina web puede estar dividida en marcos o frames aquiacute podemos elegir en queacute marco queremos que se abra la paacutegina apuntada por el hiperviacutenculo
27
Al hacer clic en este botoacuten se abriraacute un cuadro de diaacutelogo como el que ves aquiacute para que selecciones el marco de destino Puedes elegir entre las opciones que ves en la imagen
83 Modificar un hiperenlace
Al seleccionar un elemento que contiene un hiperenlace y pulsar el botoacuten derecho del ratoacuten aparece la ventana que ves aquiacute al elegir la opcioacuten Modificar hiperviacutenculo se abriraacute el cuadro de diaacutelogo Insertar Hiperviacutenculo que acabamos de ver en el punto anterior y en el que
podemos modificar todas las caracteriacutesticas del hiperviacutenculo
9 MACROS
Al utilizar cotidianamente MS Word suelen surgir tareas repetitivas que podriacutean realizarse automaacuteticamente utilizando las propiedades de las macros
Una macro no es maacutes que una serie de instrucciones que se ejecutan en un orden determinado por el usuario actuando como una uacutenica instruccioacuten y que pueden asignarse a un
botoacuten
Las macros suelen utilizarse para las siguientes funciones
- Automatizar una serie de pasos
- Crear comandos de menuacute o cuadros de diaacutelogo personalizados
- Insertar texto o graacuteficos que solemos utilizar frecuentemente Por ejemplo el eslogaacuten de la empresa si lo tenemos en una macro uacutenicamente lo escribimos una vez y posteriormente lo insertamos mediante un botoacuten que ejecuta la macro
10 TABLAS
Las tablas permiten organizar la informacioacuten en filas y columnas de forma que se pueden realizar operaciones y tratamientos sobre las filas y columnas Por ejemplo obtener el valor medio de los datos de una columna o para ordenar una lista de nombres Otra utilidad de las tablas es su uso para mejorar el disentildeo de los documentos ya que facilitan la distribucioacuten de los textos y graacuteficos contenidos en sus casillas Esta caracteriacutestica se emplea sobre todo en la construccioacuten de paacuteginas Web para Internet
28
Vemos pues que esta forma de organizar los datos es mucho maacutes potente que utilizando las tabulaciones u otros meacutetodos
Una tabla estaacute formada por celdas o casillas agrupadas por filas y columnas en cada casilla se
puede insertar texto nuacutemeros o graacuteficos
CREACIOacuteN DE TABLAS
Se puede crear una tabla de tres formas equivalentes Menuacute Tabla icono de la barra estaacutendar o
dibujaacutendola con el ratoacuten seguacuten el tipo de tabla seraacute maacutes uacutetil un meacutetodo u otro vamos a ver los tres
Menuacute Tabla
Para insertar una tabla debemos ir al menuacute Tabla Insertar opcioacuten Tabla y se abriraacute un cuadro de diaacutelogo como este en el que debemos indicar
Nuacutemero de columnas Nuacutemero de filas
Autoajuste Aquiacute tenemos tres opciones para definir las dimensiones
de la tabla
- Ancho de columna fijo Si lo dejamos en automaacutetico ajustaraacute el ancho para que la tabla ocupe todo el espacio entre los maacutergenes de la paacutegina - Autoajustar al contenido El ancho dependeraacute de la cantidad de texto o graacuteficos que contenga cada columna - Ajustar a la ventana El tamantildeo se ajusta al tamantildeo de la ventana del visualizador Web si cambia el tamantildeo de la ventana la tabla se ajusta al nuevo tamantildeo
Autoformato Mediante este botoacuten podemos elegir entre varios formatos ya establecidos como por ejemploTabla claacutesica 2 que es el que se ve en la imagen Word aplicaraacute las caracteriacutesticas del formato elegido a nuestra tabla Recordar dimensiones para tablas nuevas Guarda las dimensiones ajustes y formato actuales de
la tabla para utilizarlos como valores por defecto cuando creemos nuevas tablas
Icono
Al hacer clic en el icono tabla de la barra estaacutendar se abre una ventana como la que se muestra a la derecha Moviendo el ratoacuten dentro de la rejilla podremos seleccionar el nuacutemero de filas y columnas faacutecilmente
Por ejemplo en el caso que se muestra se va a crear una tabla de 2 x 4 (dos filas y cuatro columnas ) Este meacutetodo es el maacutes sencillo y no permite opciones de formato opciones que se pueden aplicar maacutes adelante si lo creemos conveniente
Dibujaacutendola Ir a menuacute Tabla y seleccionar Dibujar tabla o hacer clic en el icono del laacutepiz
29
de la barra de Tablas y bordes el cursor tomaraacute la forma de un laacutepiz Hacer clic y arrastrar el cursor para dibujar el rectaacutengulo con el tamantildeo total de la tabla A continuacioacuten dibujar las filas y columnas como si lo hicieacuteramos con un laacutepiz En la barra de Tablas y bordes tenemos iconos para trabajar con las tablas que veremos maacutes adelante Este meacutetodo es maacutes flexible a la hora de disentildear tablas irregulares como la que se muestra en la imagen
Desplazarse seleccionar y borrar en las tablas
Una vez tenemos creada la tabla vamos a ver coacutemo introducir contenido en ella En teacuterminos generales no hay diferencia entre introducir texto dentro o fuera de una tabla La mayor parte de las funciones sobre formato estaacuten disponibles en el texto de las tablas se puede poner texto en negrita cambiar el tamantildeo se pueden incluir paacuterrafos y se pueden alinear de varias formas igual que se hace normalmente Nos podemos desplazar por las celdas con las teclas de movimiento del cursor se puede seleccionar copiar y borrar el texto de las celdas de forma normal pero ademaacutes hay algunas formas especiacuteficas de desplazarse seleccionar y borrar para las tablas que vamos a ver a continuacioacuten
Desplazarse Para colocarse en una celda basta hacer clic en ella con el cursor
Para desplazarse Presione las teclas Una celda a la izquierda MAY + TAB Una celda a la derecha TAB Una celda arriba flecha arriba Una celda abajo flecha abajo Al principio de la fila Alt + Inicio Al final de la fila Alt + Fin Al principio de la columna Alt + AvPaacuteg Al final de la columna Alt + RePaacuteg
Al pulsar la tecla TAB en la uacuteltima celda de la tabla se crea una nueva fila
Seleccionar Para seleccionar una celda colocar el cursor justo encima del lado izquierdo de celda y cuando el cursor tome la forma de una pequentildea flecha negra inclinada hacer clic y la celda se pondraacute en negro (viacutedeo inverso)
30
Para seleccionar una columna colocar el cursor justo encima de la columna y cuando el cursor tome la forma de una pequentildea flecha negra que apunta hacia abajo hacer clic y la columna quedaraacute en viacutedeo inverso
Para seleccionar una fila hacer lo mismo que para seleccionar una celda pero haciendo doble clic o tambieacuten colocando el cursor a la izquierda de la fila y haciendo clic Tambieacuten se pueden seleccionar celdas filas y columnas haciendo clic dentro de la celda y arrastrando a lo largo de las celdas que queramos seleccionar
Borrar
Barra de herramientas Tablas y bordes
Para abrir esta barra de herramientas ir al menuacute Ver Barras de herramientas y seleccionar tablas y bordes Vamos a ver las funciones maacutes interesantes de esta barra
Laacutepiz Como ya hemos visto con este laacutepiz se pueden crear tablas dibujaacutendolas con el ratoacuten
Borrador Es el complemento del laacutepiz en la creacioacuten de tablas ya que permite borrar las liacuteneas de la tabla Basta colocarse en la liacutenea a borrar y hacer clic
Estilo de liacutenea y grosor de liacutenea Con estas dos funciones podemos cambiar el estilo y el grosor de las liacuteneas que forman la tabla Seleccionar en la barra el estilo o el grosor adecuado e ir a la tabla para aplicarlo a las liacuteneas que queramos
Color y bordes Con este icono y los dos siguientes podemos dar color a los bordes de la tabla elegir el tipo de borde y rellenar las celdas con color
Insertar tabla Al hacer clic sobre el pequentildeo triaacutengulo de la derecha se abre esta ventana que nos permite realizar todas estas funciones de insercioacuten Tambieacuten podemos ajustar el tamantildeo de las columnas con las tres uacuteltimas opciones
Combinar y dividir El primer icono permite crear una uacutenica celda combinando el contenido de las celdas seleccionadas El segundo icono separa una celda en varias utilizando las marcas de paacuterrafo como elemento separador se abre una ventana para preguntarnos en cuaacutentas filas y columnas queremos dividir la celda seleccionada
Alinear Permite alinear el texto dentro de las celdas de una de las nueve formas que se muestran en esta imagen Previamente hay que seleccionar las celdas a las que se quiere aplicar la alineacioacuten
Distribuir uniformemente Permiten distribuir el ancho de las columnas y filas uniformemente de forma que todas las columnasfilas tengan el mismo ancho
31
Autoformato Este botoacuten abriraacute un cuadro de diaacutelogo en el que podremos elegir entre varios formatos ya establecidos
Cambiar direccioacuten del texto El texto de las celdas seleccionadas se escribiraacute en la orientacioacuten que marca el icono en este caso se escribiraacute hacia abajo Haciendo clic en el botoacuten la orientacioacuten va cambiando de tres formas distintas normal hacia arriba y hacia abajo
Ordenar Permite ordenar las celdas de la tabla en orden descendente o ascendente seguacuten su contenido Si las celdas contienen fechas o nuacutemeros lo tendraacute en cuenta al ordenar
Autosuma Hay que colocar el cursor en la celda que queramos que contenga el resultado y pinchar en este icono de forma automaacutetica se realizaraacute la suma de todas las celdas que esteacuten por encima (en la misma columna) Posibles errores Para que se pueda realizar la suma el contenido de las celdas ha de ser nuacutemeros Si el contenido no son nuacutemeros apareceraacute un mensaje de error (Final de foacutermula inesperado)
No obstante esta funcioacuten tiene un comportamiento en cierta forma inteligente puesto que por ejemplo si una columna contiene nuacutemeros en todas las celdas excepto en la primera (donde suele ir el tiacutetulo de la columna) no se produce ninguacuten error y la suma se realiza correctamente Tambieacuten si colocamos varios nuacutemeros dentro de una misma celda separados por blancos los consideraraacute a todos al realizar las sumas
Aparte de la autosuma se pueden hacer otras muchas operaciones en una tabla con el comando Foacutermula del menuacute Tabla Por ejemplo se puede realizar la suma de las celdas situadas a la izquierda y tambieacuten se puede especificar un formato concreto para visualizar los resultados en el caso que vemos en esta figura si el valor es cero
apareceraacute 000 y se pondraacuten los puntos para separar los miles y la coma para separar los decimales
Menuacute contextual de Tablas
Haciendo clic con el botoacuten derecho del ratoacuten sobre una tabla se abre el menuacute contextual de Tablas como muestra esta imagen Desde aquiacute podemos ejecutar algunas de las funciones que acabamos de ver en la barra de herramientas de Tablas y bordes y tambieacuten podemos acceder a Propiedades de tabla donde encontraremos las distintas formas de ajustar el texto que rodea la tabla asiacute como la forma de establecer maacutergenes y espaciado en las celdas Maacutes cosas
32
Word permite meter dentro de una celda otra tabla completa es lo que se llama anidar tablas
Tambieacuten es posible arrastrar una tabla completa a otra zona de la paacutegina de forma muy sencilla
Cuando insertamos una imagen dentro de una celda que contiene texto podemos elegir entre varias formas de que el texto se ajuste a la imagen o graacutefico
Si quieres ver coacutemo anidar tablas coacutemo mover tablas libremente ajustar imaacutegenes dentro de una tabla clic aquiacute
Convertir texto en tablas
En ocasiones disponemos de datos con una determinada estructura que nos gustariacutea pasar a una tabla Por ejemplo tenemos una serie de datos organizados en columnas mediante tabulaciones
Word dispone de una potente herramienta capaz de pasar datos de este tipo a tablas Si los datos estaacuten bien organizados la facilidad para pasarlos a tabla es sorprendente Se pueden pasar tanto datos numeacutericos como alfanumeacutericos
De forma similar tambieacuten se pueden pasar los datos contenidos en una tabla a texto Si quieres ver coacutemo convertir texto en tablas en este tema avanzado lo explicamos

10
Fig 11
311 Barra de Formato
Con esta barra se facilita el modificar el texto ademaacutes de contener el Botoacuten de Resaltar (Fig 12) que se utiliza como marca textos digital al seleccionar el texto y dar clic al color que se desee el texto se marca automaacuteticamente
Fig 12
312 Barra Estaacutendar
En esta barra se unen algunos elementos de los menuacutes archivo y edicioacuten (Fig 13) y contiene el
Botoacuten de Copiar Formato muy uacutetil para copiar el estilo de un texto en otro que se desee esto se logra al seleccionar el texto a copiar dar clic en le botoacuten de la barra y seleccionando el texto a modificar
Fig 13
313 Barra de Dibujo
En esta barra se muestran opciones para insertar autoformas liacuteneas flechas cuadros ciacuterculos cuadro de texto word art diagramas ademaacutes de atribuirle ciertos formatos a las imaacutegenes (Fig 14)
Fig 14
32 ENCABEZADO Y PIE DE PAGINA
La barra de herramientas Encabezado y pie de paacutegina (Fig 15) cuenta con un recuadro para introducir el texto del encabezado que apareceraacute en todas las paacuteginas Para cambiar al pie hay que hacer clic en el botoacuten Cambiar entre encabezado y pie de la barra de herramientas Cuando se hayan introducido los elementos deseados basta con pulsar el botoacuten Cerrar y esta barra de herramientas desapareceraacute
11
Fig 15
Para conocer mejor las posibilidades de la barra de herramientas Encabezado y pie de paacutegina es conveniente conocer los botones que la componen (de izquierda a derecha)
Insertar Autotexto botoacuten desplegable que muestra datos que suelen aparecer en encabezados y pies Se pueden activar seleccionaacutendolos
Insertar nuacutemero de paacutegina permite incluir un encabezado o pie de forma que la paacutegina quedaraacute numerada
Insertar nuacutemero de paacuteginas permite incluir un encabezado o pie con el nuacutemero total de paacuteginas que tiene el documento
Formato del nuacutemero de paacutegina abre un cuadro de diaacutelogo que permite elegir el formato de nuacutemero de paacutegina
Insertar fecha incluye un campo con la fecha actual
Insertar hora inserta la hora actual
Configurar paacutegina abre el cuadro de diaacutelogo Configurar paacutegina
Mostrar u ocultar texto del documento muestra u oculta el texto del documento cuando se editan el encabezado y pie de paacutegina
Igual que el anterior sustituye el encabezado y pie por el de una seccioacuten anterior
Cambiar entre encabezado y pie sirve para pasar del encabezado al pie y viceversa
Mostrar el anterior permite situarse en el encabezado o pie de la seccioacuten anterior
Mostrar el siguiente permite situarse en el encabezado o pie de la seccioacuten siguiente
Cerrar cierra la barra de herramientas y permite aplicar los cambios realizados
4 MENUacute INSERTAR
41 SALTO DE PAacuteGINA
Cuando llena una paacutegina con texto o graacuteficos automaacuteticamente se inserta un salto de paacutegina y comienza una nueva paacutegina
Para forzar un salto de paacutegina en un lugar especiacutefico ingrese al menuacute Insertar Salto (Fig 16) por ejemplo puede forzar un salto de paacutegina para asegurarse de que el tiacutetulo de un capiacutetulo comienza siempre en una nueva paacutegina
Fig 16
12
Si trabaja en documento extensos e inserta saltos de paacutegina manuales a menudo es preciso cambiarlos cuando modifica el documento Esto se evita estableciendo opciones de paginacioacuten para controlar los puntos en los que Word inserta saltos de paacutegina automaacuteticos Por ejemplo puede evitar que se produzca un salto de paacutegina dentro de un paacuterrafo o dentro de una fila de tabla
42 NUacuteMEROS DE PAacuteGINA
1 En el menuacute Insertar haga clic en el comando Nuacutemeros de paacutegina (Fig 17 )
Fig 17
2 En el cuadro Posicioacuten especifique si desea imprimir los nuacutemeros de paacutegina en el encabezado o en el pie de paacutegina es decir en la parte superior o inferior de la paacutegina respectivamente
3 En el cuadro Alineacioacuten especifique si desea centrar los nuacutemeros de paacutegina alinearlos a la izquierda o a la derecha con respecto a los maacutergenes izquierdos o derecho o al interior o exterior con respecto a los bordes interiores o exteriores de las paacuteginas que va a encuadernar
4 Si desea que no aparezca un nuacutemero en la primera paacutegina desactive la casilla de verificacioacuten Nuacutemero en la primera paacutegina
5 Seleccione las demaacutes opciones que desee dando click en el botoacuten Formato (Fig 18 )
Fig 18
43 SIacuteMBOLOS
Puede utilizar el cuadro de diaacutelogo Siacutembolo para insertar siacutembolos no incluidos en el teclado asiacute como caracteres Unicode
1 Haga clic en el lugar donde desee insertar el siacutembolo
13
2 En el menuacute Insertar haga clic en Siacutembolo y a continuacioacuten en la ficha Siacutembolos (Fig 19) 3 En el cuadro Fuente haga clic en la fuente que desee 4 Haga doble clic en el siacutembolo que desee insertar 5 Puede insertar raacutepidamente un siacutembolo recientemente utilizado haciendo clic en un siacutembolo de la
lista Siacutembolos usados recientemente 6 Haga clic en Cerrar
Fig 19
44 COMENTARIO
441 Insertar un Comentario
1 Seleccione el texto o el elemento sobre el que desee hacer un comentario o haga clic al final del texto
2 En el menuacute Revisar haga clic en Comentario 3 Escriba el texto del comentario en el globo (Fig 20)
Fig 20
442 Modificar un Comentario
1 Si los comentarios no aparecen en la pantalla haga clic en Marcas en el menuacute Ver 2 Haga clic en el interior del globo del comentario que desea modificar 3 Modifique el texto como corresponda
14
45 IMAacuteGENES Y GRAFICAS
451 Insertar imagen desde un archivo
1 Haga clic en el lugar en que desee insertar la imagen 2 Para insertar la imagen en un lienzo de dibujo seleccione el lienzo 3 En el menuacute Insertar sentildeale Imagen y a continuacioacuten haga clic en Desde archivo (Fig 21) 4 Busque la imagen que desee insertar (Fig 22) 5 Haga doble clic en la imagen que desee insertar
Fig 21 y Fig 22
452 Insertar un Graacutefico
Como su nombre indica este tipo de graacuteficos muestra una serie de datos que es necesario introducir Para introducir los datos se puede crear una tabla en el documento y a partir de ella se dibujaraacute el graacutefico o se pueden incorporar los datos a la hoja de datos del graacutefico
1 Crear un graacutefico a partir de una tabla ya existente habraacute que seleccionar dicha tabla y ejecutar el comando Graacutefico incluido en el submenuacute Imagen del menuacute Insertar Los datos de la tabla pasaraacuten a la hoja de caacutelculo adjunta al graacutefico Bastaraacute con hacer clic sobre cualquier lugar de la ventana y situar el graacutefico en el lugar deseado (Fig 23)
2 Para incluir un graacutefico de datos sin una tabla previa hay que ejecutar el comando Graacutefico incluido en el submenuacute Imagen del menuacute Insertar
3 En la Hoja de datos que aparece soacutelo se tendraacuten que introducir los datos finales Para escribir en las celdas soacutelo hay que situar el cursor dentro de ellas Para cambiar el tipo de graacutefico hay que utilizar los botones de la barra de herramientas que aparece al hacer doble clic sobre el graacutefico o bien utilizar el menuacute del grafico (Fig 24)
15
Fig 23
Y Fig 24
5 MENUacute FORMATO
51 FORMATO DE FUENTE
Menuacute de gran utilidad para personalizar el texto en los documentos Se encuentra dentro del menuacute Formato en Fuente (Fig 25)
Fig 25
511 Tipos de Formato
Cuando se utiliza el apareceraacute una ventana (Fig 26) en donde se pueden observar diferentes opciones las cuales funcionan de la siguiente manera
16
Fuente Es el tipo de letra que se aplica Se pueden aplicar desde el selector Fuente de la barra de herramientas Formato
Estilo de Fuente Se refiere a los modos que se le aplican a la letra Esta puede ser Negrita Cursiva y Subrayado pueden ser utilizados juntos o por separado Tambieacuten se pueden aplicar con la combinacioacuten de teclas ltCTRL + N K Sgt respectivamente Para eliminar estos efectos la secuencia seraacute la misma pero en esta ocasioacuten los botones de la barra de herramientas Formato apareceraacuten pulsados
Tamantildeo Se mide por puntos siendo la maacutes pequentildea el 8 y la maacutes grande 72 pero se tiene la opcioacuten de personalizar al escribir el nuacutemero que se desea en el selector de tamantildeo que se encuentra en la barra de herramientas
Color de Fuente El Estilo y Color del Subrayado Con estas opciones se puede cambiar el color de la letra que puede ser de los establecidos o personalizado y el estilo y el color del subrayado del texto para que luzcan diferentes
Efectos de Fuente Se llama efectos al superiacutendice
subiacutendice Tachado VERSALES etc Algunas de estas opciones de formato se pueden aplicar directamente utilizando la barra de Formato algunas de estas opciones no pueden ser utilizadas al mismo tiempo por ejemplo tachado y superiacutendice
Fig 26
512 Efectos del Texto
Muestra diferentes opciones para que el texto que se seleccione con anterioridad sobre salga con alguacuten efecto por ejemplo hormigas negras estas modificaciones solo se visualizaran en texto electroacutenico (Fig 27)
Fig 27
17
52 NUMERACION Y VINtildeETAS
521 Crear listas con vintildeetas y listas numeradas mientras escribe
1 Escriba 1 para iniciar una lista numerada o (asterisco) para comenzar una lista con vintildeetas y a continuacioacuten presione la BARRA ESPACIADORA o TAB
2 Escriba el texto que desee 3 Presione ENTER para agregar el siguiente elemento de la lista Word inserta automaacuteticamente el
siguiente nuacutemero o vintildeeta 4 Para finalizar la lista presione ENTRAR dos veces o presione la BARRA ESPACIADORA para
eliminar la uacuteltima vintildeeta o el uacuteltimo nuacutemero de la lista
Nota Si no aparecen automaacuteticamente los nuacutemeros y vintildeetas haga clic en Opciones de Autocorreccioacuten en el menuacute Herramientas y a continuacioacuten haga clic en la ficha Autoformato mientras escribe Active la casilla de verificacioacuten Listas automaacuteticas con vintildeetas o Listas automaacuteticas con nuacutemeros
522 Agregar vintildeetas o numeracioacuten a texto existente
1 Seleccione los elementos a los que desee agregar vintildeetas o la numeracioacuten
2 En la barra de herramientas Formato haga clic en Vintildeetas o Numeracioacuten
523 Agregar vintildeetas o numeracioacuten desde el menuacute Formato
1 Seleccione los elementos a los que desee agregar vintildeetas o la numeracioacuten
2 Ingrese al menuacute Formato y ubiacutequese en numeracioacuten y vintildeetas y en la ventana (Fig 28) elija el formato deseado
Fig 28
53 COLUMNAS
1 Seleccione los elementos a los que desee agregar columnas
2 Ingrese al menuacute Formato y elija columnas
18
3 En la ventana (Fig 29) que aparece seleccione las columnas que desea puede ser de las establecidas o personalizarlas
Fig 29
54 SANGRIAS
Una sangriacutea es la separacioacuten que se puede dejar entre un paacuterrafo y el margen Hay varios tipos de sangriacuteas
Sangriacutea de primera liacutenea si es soacutelo la primera liacutenea la que se separa
Sangriacutea izquierda se separan todas las liacuteneas con respecto al margen izquierdo
Sangriacutea derecha se separan todas las liacuteneas con respecto al margen derecho
Sangriacutea francesa se separan todas las liacuteneas del paacuterrafo menos la primera se suele emplear en paacuterrafos numerados
6 MENUacute HERRAMIENTAS Y MENUacute TABLA
61 ORTOGRAFIacuteA Y GRAMAacuteTICA
Para revisar la ortografiacutea de un documento se ingresa al menuacute Herramientas
y automaacuteticamente Word haraacute la revisioacuten en caso de encontrar errores mostrara una ventana (Fig 30) con las opciones de correccioacuten La manera maacutes faacutecil y praacutectica es utilizando el botoacuten derecho del ratoacuten y se mostrara una ventana en donde se sugieren palabras corregidas
Fig 30
19
62 SINOacuteNIMOS
La opcioacuten Sinoacutenimos estaacute especialmente indicada para mejorar el vocabulario y en definitiva el contenido de un documento
El objetivo seraacute evitar el uso repetitivo de algunas palabras Para consultar esta herramienta habraacute que seleccionar la palabra para la que se busca un sinoacutenimo y ejecutar el submenuacute Idioma del menuacute Herramientas (Fig 31) En la lista de comandos que apareceraacuten se encuentra Sinoacutenimos Al pulsarlo se abriraacute el cuadro de diaacutelogo Sinoacutenimos
Fig 31
La manera maacutes faacutecil y praacutectica para mostrar los sinoacutenimos disponibles de una palabra es dando click con el botoacuten izquierdo del ratoacuten y en el submenuacute Sinoacutenimos (Fig 32)
Fig 32
63 COMBINAR CORRESPONDENCIA
Utilice el Asistente para combinar correspondencia que se encuentra en el menuacute Correspondencia Luego opcioacuten de iniciar combinacioacuten de correspondencia para crear cartas modelo etiquetas postales sobres directorios asiacute como distribuciones masivas de correo electroacutenico y fax
1 Abra o cree un documento principal 2 Abra o cree un origen de datos con informacioacuten de los destinatarios individuales (Fig 33) 3 Agregue o personalice los campos de combinacioacuten del documento principal (Fig 34)
20
4 Combine los datos del origen de datos con el documento principal para crear un nuevo documento combinado
Fig 33
Fig 34
21
7 INSERTAR WORDART
Mediante WordArt se pueden crear tiacutetulos y roacutetulos vistosos para nuestros documentos Soacutelo tenemos que introducir o seleccionar el texto al que queremos aplicarle un estilo de WordArt y automaacuteticamente Word crearaacute un objeto graacutefico WordArt
Observar que una vez hemos aplicado WordArt a un texto dejamos de tener texto y pasamos a tener un graacutefico esto quiere decir que por ejemplo el corrector ortograacutefico no detectaraacute un error en un texto WordArt y tambieacuten que el texto WordArt seguiraacute las reglas de alineacioacuten de los graacuteficos
Para iniciar WordArt hacer clic en el icono del menuacute Insertar Wordart Tambieacuten podemos encontrar este icono en la Barra de Dibujo y en la Barra de WordArt
Al hacer clic sobre el icono apareceraacute un cuadro de diaacutelogo con la galeriacutea de WordArt como la que vemos aquiacute Haciendo clic seleccionaremos el tipo de letra que maacutes nos guste
A continuacioacuten apareceraacute el siguiente cuadro de diaacutelogo para que introduzcamos el texto
Si hemos seleccionado texto previamente no seraacute necesario teclearlo en este cuadro de diaacutelogo Tambieacuten podemos elegir la fuente el tamantildeo y el estilo del texto Al pulsar el botoacuten Aceptar despueacutes de escribir Cursos de Aulaclic un graacutefico WordArt como el
que se muestra se insertaraacute en nuestro texto
22
7 1 Modificar WordArt
Por medio de los iconos de la barra de herramientas de WordArt podemos modificar los roacutetulos WordArt
Para insertar un nuevo roacutetulo de WordArt
Permite cambiar el texto del roacutetulo
Abre la galeriacutea de WordArt para que podamos seleccionar otro tipo de roacutetulo
Permite modificar varios paraacutemetros del formato de WordArt como los colores de relleno y liacutenea el tamantildeo y el disentildeo
Para dar forma al roacutetulo ajustaacutendose a una de las formas que se presentan en una ventana Al hacer clic sobre este botoacuten podemos ver las distintas formas que nos ofrece WordArt para dar al texto
Permite ajustar el graacutefico WordArt respecto del texto que hay alrededor Al hacer clic sobre este botoacuten vemos los diferentes ajustes disponibles
Hace que todas las letras del roacutetulo tengan la misma altura
Podemos colocar el texto en horizontal o en vertical
Alineacioacuten del roacutetulo
Para variar el espacio entre caracteres Estas son las opciones de espaciado entre caracteres
8 PAacuteGINAS WEB CON WORD2010
Dado el auge que estaacute experimentando Internet es comprensible que Word incorpore un buen editor de paacuteginas Web Por supuesto no se puede comparar con FrontPage la herramienta especiacutefica de Microsoft en este campo o con otros programas como Dreamweaver de Macromedia pero es muy uacutetil para empezar a realizar nuestras primeras paacuteginas Web Sobre todo dada la posibilidad de convertir directamente nuestro documento Word en una paacutegina Web
Hay que resaltar que Word2010 ha sufrido algunos avances respecto de Word2000 en la edicioacuten de paacuteginas Web fundamentalmente en el tratamiento de las hojas de estilo CSS las vintildeetas y en los documentos HTML para enviar por correo
En cuanto a las caracteriacutesticas de Word respecto de la edicioacuten de paacuteginas Web cabe resaltar que el lenguaje de construccioacuten de las paacuteginas webel HTML ha sido integrado completamente dentro
23
de Word2010 Tenemos disponible un asistente para la creacioacuten de paacuteginas web tambieacuten hay facilidades para el uso de marcos o frames asiacute como para trabajar con hiperviacutenculos
Hay una buena compatibilidad entre las tablas Word y las tablas web hay disponibles varios formatos de bordes y liacuteneas horizontales Ademaacutes podemos ver el aspecto que tendraacuten nuestras paacuteginas en un navegador con la opcioacuten de vista Disentildeo web sin tener que salir de Word
Por supuesto cuando escribimos paacuteginas Web con Word2010 no tenemos que preocuparnos del coacutedigo HTML Word2010 inserta automaacuteticamente las etiquetas necesarias Podemos escribir nuestro
documento en formato Word y una vez finalizado soacutelo tendremos que convertirlo a HTML como veremos a continuacioacuten Pero tambieacuten se puede trabajar directamente con HTML sin tener que utilizar el formato de Word (doc) Por esto y algunas otras cosas deciacuteamos que el lenguaje HTML ha sido integrado dentro de Word2010 Si no conoces las caracteriacutesticas baacutesicas de HTML puedes verlas aquiacute
81 Crear una paacutegina Web
Para crear una paacutegina Web utilizaremos el menuacute Abrir Nuevo y en el panel Nuevo documento dentro de la seccioacuten Nuevo hacer clic en Paacutegina Web esto haraacute que se abra un documento en blanco con la particularidad que al guardarlo le daraacute tipo Paacutegina web (html)
Abrir un documento de esta forma no supone tener que escribir coacutedigo HTML escribiremos nuestro documento normalmente simplemente cuando lo guardemos se guardaraacute en formato HTML Como deciacuteamos anteriormente tambieacuten se puede trabajar con un documento Word y al guardarlo utilizar el comando Guardar como paacutegina Web Esta opcioacuten es la que utilizaremos para pasar un documento que ya teniacuteamos escrito en Word a documento HTML Cuando vayamos a crear una paacutegina nueva es mejor utilizar la primera opcioacuten Una vez que Word detecta que estamos trabajando con una paacutegina web el icono de paacutegina en
blanco en la barra estaacutendar se cambia por el icono de paacutegina web en blanco y al hacer clic en el icono Guardar ya nos guarda directamente el documento como paacutegina web Como deciacuteamos tambieacuten se puede pasar del formato HTML al formato Word y viceversa con las ventajas en cuanto a comodidad que ello conlleva Al pasar entre Word y HTML no se pierden demasiadas propiedades del texto ya que Word mantiene las etiquetas de HTML que no entiende en lugar de borrarlas
No obstante la conversioacuten entre Word y HTML no es simeacutetrica los documentos Word pueden variar ligeramente de aspecto al convertirlos en HTML en el punto Convertir HTML veremos algunos casos
Cuando escribimos paacuteginas Web con Word2003 hay algunas caracteriacutesticas que podemos utilizar y que no existen en los documentos Word como el tiacutetulo de la paacutegina Web Tambieacuten hay otras caracteriacutesticas que aunque se pueden utilizar en documentos Word es al realizar una paacutegina Web
24
cuando adquieren auteacutentico protagonismo como es el caso de los hiperenlaces marcos etc A continuacioacuten vamos a ir viendo todo esto
Para crear una Web con diversas paacuteginas lo mejor es basarnos en un Tema como vimos en la Unidad 10 (Plantillas) en el apartado de Temas para asiacute tener un disentildeo especiacutefico en todas nuestras paacuteginas
Otra forma equivalente de crear una paacutegina Web es utilizar el menuacute Abrir Nuevo y en el panel Nuevo documento dentro de la seccioacuten Nuevo a partir de una plantilla hacer clic en Plantillas generales se abriraacute un cuadro de diaacutelogo como el que vemos aquiacute en la ficha General elegiremos Paacutegina Web
Si guardamos plantillas de paacuteginas Web tambieacuten podremos acceder a ellas de esta forma que acabamos de ver
Observa como el icono de las plantillas de paacuteginas Web es un poco diferente de las plantillas de documentos Word ya que tiene un pequentildeo globo terraacutequeo
Tiacutetulo de la paacutegina Web
Tiacutetulo de la paacutegina Web
Este tiacutetulo no tiene nada que ver con el nombre del documento Web que damos cuando guardamos nuestro archivo Aquiacute nos referimos al propio tiacutetulo de la paacutegina Web Este tiacutetulo es el que se veraacute en la barra de direcciones y en lista de Favoritos desde un navegador (cuando se guarde nuestra paacutegina en Favoritos) y tambieacuten el tiacutetulo que se suele ver cuando un
buscador lista nuestra paacutegina
Puedes asignar el tiacutetulo al guardar la paacutegina en el menuacute Archivo Guardar como paacutegina web haz clic en el botoacuten Cambiar tiacutetulo apareceraacute un cuadro de diaacutelogo como el que ves aquiacute en el que
introducir el tiacutetulo
Tambieacuten se puede modificar el tiacutetulo en cualquier momento con el menuacute Archivo elige Propiedades y en la ficha General tienes un campo Tiacutetulo que puedes modificar
25
82 Insertar hiperenlaces en una paacutegina Web
Un hiperenlace (o hiperviacutenculo) es una palabra frase o graacutefico que al hacer clic sobre eacutel saltamos a la paacutegina web a la que apunta el hiperenlace Cuando pasamos el cursor por encima de un hiperenlace eacuteste cambia de forma y toma la forma de una mano Los hiperenlaces pueden llevarnos a otra parte dentro de la misma paacutegina a otra paacutegina en el mismo servidor a otra paacutegina en otro servidor a una direccioacuten de correo electroacutenico a un servidor ftp etc
Para insertar un hiperenlace ir al menuacute Insertar Hiperviacutenculo o hacer clic en el icono de la barra estaacutendar Apareceraacute un cuadro de diaacutelogo como el que vemos en la imagen debemos rellenar el campo Texto y el campo Direccioacuten veamos coacutemo hacerlo
Texto Es el texto que contiene el hiperenlace puedes seleccionarlo en el documento con lo cual ya apareceraacute en este campo o en otro caso deberaacutes escribirlo ahora Si quieres insertar un hiperenlace en una imagen seleccionala antes de insertar el hiperviacutenculo veraacutes como aparece ltSeleccioacuten del documentogt en este campo Texto
Vincular a Aquiacute tenemos cuatro opciones seguacuten vemos en los cuatro iconos de la parte izquierda 1- Archivo o paacutegina Web existente En el campo Direccioacuten escribiremos una direccioacuten completa de Internet (URL) si queremos enlazar con una paacutegina de Internet por ejemplo httpwwwaulacliccomindexhtm
Tambieacuten podemos escribir la direccioacuten de una paacutegina de nuestro mismo servidor Web por ejemplo tema_14_wordhtm como la paacutegina estaacute en nuestro servidor no hace falta indicar la primera parte de la direccioacuten (httpwwwaulacliccom)
Si la paacutegina estuviese en otro directorio habriacutea que indicarlo por ejemplo Word2003tema_14_wordhtm
26
2- Lugar de este documento Utilizaremos esta opcioacuten si queremos que nuestro hiperviacutenculo nos lleve a un lugar en el mismo documento en el que nos encontramos Previamente deberemos haber insertado en nuestro documento el marcador al que hacemos referencia esto se hace colocaacutendose en el lugar donde queremos insertar el marcador y desde el menuacute Insertar seleccionar Marcador para que aparezca un cuadro de diaacutelogo donde escribiremos el nombre del marcador
3- Crear nuevo documento El hiperenlace nos llevaraacute al documento que vamos a crear en este momento En el cuadro de diaacutelogo que apareceraacute escribir el nombre del archivo nuevo en el campo Nombre del nuevo documento En el documento original se rellenaraacute el campo Direccioacuten con el nombre de este nuevo documento y se cerraraacute el cuadro de diaacutelogo 4- Direccioacuten de correo electroacutenico En el campo Direccioacuten escribiremos una direccioacuten de correo como por ejemplo mailtowebmasteraulacliccom Al hacer clic en el hiperenlace se abriraacute el programa de correo del navegador (por ejemplo Outlook Express) ya preparado para enviar el correo a esta direccioacuten
En la parte derecha del cuadro de diaacutelogo tenemos unos botones que vamos a ver ahora
Info de pantalla Al hacer clic aparece este cuadro de diaacutelogo para que introduzcamos el texto de la sugerencia Cuando el usuario coloque el cursor encima del hiperenlace y lo mantenga un cierto tiempo apareceraacute un cuadrado amarillo (tooltip) con el texto que hemos introducido en la sugerencia
Es una buena forma de dar una explicacioacuten adicional sobre el contenido del hiperenlace Soacutelo funcionan con IE 40 o superior
Si queremos que nuestro hiperenlace nos lleve a un archivo con este botoacuten podemos elegir ese archivo en nuestro disco Se abriraacute una ventana como la que aparece cuando utilizamos el comando Abrir archivo
Una vez encontrado el archivo pulsar INTRO y se copiaraacute en el campo Direccioacuten
Si estamos conectados a Internet este botoacuten abriraacute el navegador para que busquemos la paacutegina a la que queremos que nos lleve el hiperenlace que estamos insertando La direccioacuten (URL) de la paacutegina que estemos visitando se copiaraacute en el campo Direccioacuten
Marcador Nos muestra los marcadores que contiene la paacutegina web que tenemos seleccionada (si es que los tiene) Basta hacer clic en uno de los enlaces que se nos mostraraacuten en una ventana como esta para que el marcador se antildeada a la direccioacuten de la paacutegina Cuando el usuario pulse en el hiperenlace el navegador se colocaraacute en la posicioacuten de la paacutegina en la que se insertoacute el marcador
Marco de destino Una paacutegina web puede estar dividida en marcos o frames aquiacute podemos elegir en queacute marco queremos que se abra la paacutegina apuntada por el hiperviacutenculo
27
Al hacer clic en este botoacuten se abriraacute un cuadro de diaacutelogo como el que ves aquiacute para que selecciones el marco de destino Puedes elegir entre las opciones que ves en la imagen
83 Modificar un hiperenlace
Al seleccionar un elemento que contiene un hiperenlace y pulsar el botoacuten derecho del ratoacuten aparece la ventana que ves aquiacute al elegir la opcioacuten Modificar hiperviacutenculo se abriraacute el cuadro de diaacutelogo Insertar Hiperviacutenculo que acabamos de ver en el punto anterior y en el que
podemos modificar todas las caracteriacutesticas del hiperviacutenculo
9 MACROS
Al utilizar cotidianamente MS Word suelen surgir tareas repetitivas que podriacutean realizarse automaacuteticamente utilizando las propiedades de las macros
Una macro no es maacutes que una serie de instrucciones que se ejecutan en un orden determinado por el usuario actuando como una uacutenica instruccioacuten y que pueden asignarse a un
botoacuten
Las macros suelen utilizarse para las siguientes funciones
- Automatizar una serie de pasos
- Crear comandos de menuacute o cuadros de diaacutelogo personalizados
- Insertar texto o graacuteficos que solemos utilizar frecuentemente Por ejemplo el eslogaacuten de la empresa si lo tenemos en una macro uacutenicamente lo escribimos una vez y posteriormente lo insertamos mediante un botoacuten que ejecuta la macro
10 TABLAS
Las tablas permiten organizar la informacioacuten en filas y columnas de forma que se pueden realizar operaciones y tratamientos sobre las filas y columnas Por ejemplo obtener el valor medio de los datos de una columna o para ordenar una lista de nombres Otra utilidad de las tablas es su uso para mejorar el disentildeo de los documentos ya que facilitan la distribucioacuten de los textos y graacuteficos contenidos en sus casillas Esta caracteriacutestica se emplea sobre todo en la construccioacuten de paacuteginas Web para Internet
28
Vemos pues que esta forma de organizar los datos es mucho maacutes potente que utilizando las tabulaciones u otros meacutetodos
Una tabla estaacute formada por celdas o casillas agrupadas por filas y columnas en cada casilla se
puede insertar texto nuacutemeros o graacuteficos
CREACIOacuteN DE TABLAS
Se puede crear una tabla de tres formas equivalentes Menuacute Tabla icono de la barra estaacutendar o
dibujaacutendola con el ratoacuten seguacuten el tipo de tabla seraacute maacutes uacutetil un meacutetodo u otro vamos a ver los tres
Menuacute Tabla
Para insertar una tabla debemos ir al menuacute Tabla Insertar opcioacuten Tabla y se abriraacute un cuadro de diaacutelogo como este en el que debemos indicar
Nuacutemero de columnas Nuacutemero de filas
Autoajuste Aquiacute tenemos tres opciones para definir las dimensiones
de la tabla
- Ancho de columna fijo Si lo dejamos en automaacutetico ajustaraacute el ancho para que la tabla ocupe todo el espacio entre los maacutergenes de la paacutegina - Autoajustar al contenido El ancho dependeraacute de la cantidad de texto o graacuteficos que contenga cada columna - Ajustar a la ventana El tamantildeo se ajusta al tamantildeo de la ventana del visualizador Web si cambia el tamantildeo de la ventana la tabla se ajusta al nuevo tamantildeo
Autoformato Mediante este botoacuten podemos elegir entre varios formatos ya establecidos como por ejemploTabla claacutesica 2 que es el que se ve en la imagen Word aplicaraacute las caracteriacutesticas del formato elegido a nuestra tabla Recordar dimensiones para tablas nuevas Guarda las dimensiones ajustes y formato actuales de
la tabla para utilizarlos como valores por defecto cuando creemos nuevas tablas
Icono
Al hacer clic en el icono tabla de la barra estaacutendar se abre una ventana como la que se muestra a la derecha Moviendo el ratoacuten dentro de la rejilla podremos seleccionar el nuacutemero de filas y columnas faacutecilmente
Por ejemplo en el caso que se muestra se va a crear una tabla de 2 x 4 (dos filas y cuatro columnas ) Este meacutetodo es el maacutes sencillo y no permite opciones de formato opciones que se pueden aplicar maacutes adelante si lo creemos conveniente
Dibujaacutendola Ir a menuacute Tabla y seleccionar Dibujar tabla o hacer clic en el icono del laacutepiz
29
de la barra de Tablas y bordes el cursor tomaraacute la forma de un laacutepiz Hacer clic y arrastrar el cursor para dibujar el rectaacutengulo con el tamantildeo total de la tabla A continuacioacuten dibujar las filas y columnas como si lo hicieacuteramos con un laacutepiz En la barra de Tablas y bordes tenemos iconos para trabajar con las tablas que veremos maacutes adelante Este meacutetodo es maacutes flexible a la hora de disentildear tablas irregulares como la que se muestra en la imagen
Desplazarse seleccionar y borrar en las tablas
Una vez tenemos creada la tabla vamos a ver coacutemo introducir contenido en ella En teacuterminos generales no hay diferencia entre introducir texto dentro o fuera de una tabla La mayor parte de las funciones sobre formato estaacuten disponibles en el texto de las tablas se puede poner texto en negrita cambiar el tamantildeo se pueden incluir paacuterrafos y se pueden alinear de varias formas igual que se hace normalmente Nos podemos desplazar por las celdas con las teclas de movimiento del cursor se puede seleccionar copiar y borrar el texto de las celdas de forma normal pero ademaacutes hay algunas formas especiacuteficas de desplazarse seleccionar y borrar para las tablas que vamos a ver a continuacioacuten
Desplazarse Para colocarse en una celda basta hacer clic en ella con el cursor
Para desplazarse Presione las teclas Una celda a la izquierda MAY + TAB Una celda a la derecha TAB Una celda arriba flecha arriba Una celda abajo flecha abajo Al principio de la fila Alt + Inicio Al final de la fila Alt + Fin Al principio de la columna Alt + AvPaacuteg Al final de la columna Alt + RePaacuteg
Al pulsar la tecla TAB en la uacuteltima celda de la tabla se crea una nueva fila
Seleccionar Para seleccionar una celda colocar el cursor justo encima del lado izquierdo de celda y cuando el cursor tome la forma de una pequentildea flecha negra inclinada hacer clic y la celda se pondraacute en negro (viacutedeo inverso)
30
Para seleccionar una columna colocar el cursor justo encima de la columna y cuando el cursor tome la forma de una pequentildea flecha negra que apunta hacia abajo hacer clic y la columna quedaraacute en viacutedeo inverso
Para seleccionar una fila hacer lo mismo que para seleccionar una celda pero haciendo doble clic o tambieacuten colocando el cursor a la izquierda de la fila y haciendo clic Tambieacuten se pueden seleccionar celdas filas y columnas haciendo clic dentro de la celda y arrastrando a lo largo de las celdas que queramos seleccionar
Borrar
Barra de herramientas Tablas y bordes
Para abrir esta barra de herramientas ir al menuacute Ver Barras de herramientas y seleccionar tablas y bordes Vamos a ver las funciones maacutes interesantes de esta barra
Laacutepiz Como ya hemos visto con este laacutepiz se pueden crear tablas dibujaacutendolas con el ratoacuten
Borrador Es el complemento del laacutepiz en la creacioacuten de tablas ya que permite borrar las liacuteneas de la tabla Basta colocarse en la liacutenea a borrar y hacer clic
Estilo de liacutenea y grosor de liacutenea Con estas dos funciones podemos cambiar el estilo y el grosor de las liacuteneas que forman la tabla Seleccionar en la barra el estilo o el grosor adecuado e ir a la tabla para aplicarlo a las liacuteneas que queramos
Color y bordes Con este icono y los dos siguientes podemos dar color a los bordes de la tabla elegir el tipo de borde y rellenar las celdas con color
Insertar tabla Al hacer clic sobre el pequentildeo triaacutengulo de la derecha se abre esta ventana que nos permite realizar todas estas funciones de insercioacuten Tambieacuten podemos ajustar el tamantildeo de las columnas con las tres uacuteltimas opciones
Combinar y dividir El primer icono permite crear una uacutenica celda combinando el contenido de las celdas seleccionadas El segundo icono separa una celda en varias utilizando las marcas de paacuterrafo como elemento separador se abre una ventana para preguntarnos en cuaacutentas filas y columnas queremos dividir la celda seleccionada
Alinear Permite alinear el texto dentro de las celdas de una de las nueve formas que se muestran en esta imagen Previamente hay que seleccionar las celdas a las que se quiere aplicar la alineacioacuten
Distribuir uniformemente Permiten distribuir el ancho de las columnas y filas uniformemente de forma que todas las columnasfilas tengan el mismo ancho
31
Autoformato Este botoacuten abriraacute un cuadro de diaacutelogo en el que podremos elegir entre varios formatos ya establecidos
Cambiar direccioacuten del texto El texto de las celdas seleccionadas se escribiraacute en la orientacioacuten que marca el icono en este caso se escribiraacute hacia abajo Haciendo clic en el botoacuten la orientacioacuten va cambiando de tres formas distintas normal hacia arriba y hacia abajo
Ordenar Permite ordenar las celdas de la tabla en orden descendente o ascendente seguacuten su contenido Si las celdas contienen fechas o nuacutemeros lo tendraacute en cuenta al ordenar
Autosuma Hay que colocar el cursor en la celda que queramos que contenga el resultado y pinchar en este icono de forma automaacutetica se realizaraacute la suma de todas las celdas que esteacuten por encima (en la misma columna) Posibles errores Para que se pueda realizar la suma el contenido de las celdas ha de ser nuacutemeros Si el contenido no son nuacutemeros apareceraacute un mensaje de error (Final de foacutermula inesperado)
No obstante esta funcioacuten tiene un comportamiento en cierta forma inteligente puesto que por ejemplo si una columna contiene nuacutemeros en todas las celdas excepto en la primera (donde suele ir el tiacutetulo de la columna) no se produce ninguacuten error y la suma se realiza correctamente Tambieacuten si colocamos varios nuacutemeros dentro de una misma celda separados por blancos los consideraraacute a todos al realizar las sumas
Aparte de la autosuma se pueden hacer otras muchas operaciones en una tabla con el comando Foacutermula del menuacute Tabla Por ejemplo se puede realizar la suma de las celdas situadas a la izquierda y tambieacuten se puede especificar un formato concreto para visualizar los resultados en el caso que vemos en esta figura si el valor es cero
apareceraacute 000 y se pondraacuten los puntos para separar los miles y la coma para separar los decimales
Menuacute contextual de Tablas
Haciendo clic con el botoacuten derecho del ratoacuten sobre una tabla se abre el menuacute contextual de Tablas como muestra esta imagen Desde aquiacute podemos ejecutar algunas de las funciones que acabamos de ver en la barra de herramientas de Tablas y bordes y tambieacuten podemos acceder a Propiedades de tabla donde encontraremos las distintas formas de ajustar el texto que rodea la tabla asiacute como la forma de establecer maacutergenes y espaciado en las celdas Maacutes cosas
32
Word permite meter dentro de una celda otra tabla completa es lo que se llama anidar tablas
Tambieacuten es posible arrastrar una tabla completa a otra zona de la paacutegina de forma muy sencilla
Cuando insertamos una imagen dentro de una celda que contiene texto podemos elegir entre varias formas de que el texto se ajuste a la imagen o graacutefico
Si quieres ver coacutemo anidar tablas coacutemo mover tablas libremente ajustar imaacutegenes dentro de una tabla clic aquiacute
Convertir texto en tablas
En ocasiones disponemos de datos con una determinada estructura que nos gustariacutea pasar a una tabla Por ejemplo tenemos una serie de datos organizados en columnas mediante tabulaciones
Word dispone de una potente herramienta capaz de pasar datos de este tipo a tablas Si los datos estaacuten bien organizados la facilidad para pasarlos a tabla es sorprendente Se pueden pasar tanto datos numeacutericos como alfanumeacutericos
De forma similar tambieacuten se pueden pasar los datos contenidos en una tabla a texto Si quieres ver coacutemo convertir texto en tablas en este tema avanzado lo explicamos

11
Fig 15
Para conocer mejor las posibilidades de la barra de herramientas Encabezado y pie de paacutegina es conveniente conocer los botones que la componen (de izquierda a derecha)
Insertar Autotexto botoacuten desplegable que muestra datos que suelen aparecer en encabezados y pies Se pueden activar seleccionaacutendolos
Insertar nuacutemero de paacutegina permite incluir un encabezado o pie de forma que la paacutegina quedaraacute numerada
Insertar nuacutemero de paacuteginas permite incluir un encabezado o pie con el nuacutemero total de paacuteginas que tiene el documento
Formato del nuacutemero de paacutegina abre un cuadro de diaacutelogo que permite elegir el formato de nuacutemero de paacutegina
Insertar fecha incluye un campo con la fecha actual
Insertar hora inserta la hora actual
Configurar paacutegina abre el cuadro de diaacutelogo Configurar paacutegina
Mostrar u ocultar texto del documento muestra u oculta el texto del documento cuando se editan el encabezado y pie de paacutegina
Igual que el anterior sustituye el encabezado y pie por el de una seccioacuten anterior
Cambiar entre encabezado y pie sirve para pasar del encabezado al pie y viceversa
Mostrar el anterior permite situarse en el encabezado o pie de la seccioacuten anterior
Mostrar el siguiente permite situarse en el encabezado o pie de la seccioacuten siguiente
Cerrar cierra la barra de herramientas y permite aplicar los cambios realizados
4 MENUacute INSERTAR
41 SALTO DE PAacuteGINA
Cuando llena una paacutegina con texto o graacuteficos automaacuteticamente se inserta un salto de paacutegina y comienza una nueva paacutegina
Para forzar un salto de paacutegina en un lugar especiacutefico ingrese al menuacute Insertar Salto (Fig 16) por ejemplo puede forzar un salto de paacutegina para asegurarse de que el tiacutetulo de un capiacutetulo comienza siempre en una nueva paacutegina
Fig 16
12
Si trabaja en documento extensos e inserta saltos de paacutegina manuales a menudo es preciso cambiarlos cuando modifica el documento Esto se evita estableciendo opciones de paginacioacuten para controlar los puntos en los que Word inserta saltos de paacutegina automaacuteticos Por ejemplo puede evitar que se produzca un salto de paacutegina dentro de un paacuterrafo o dentro de una fila de tabla
42 NUacuteMEROS DE PAacuteGINA
1 En el menuacute Insertar haga clic en el comando Nuacutemeros de paacutegina (Fig 17 )
Fig 17
2 En el cuadro Posicioacuten especifique si desea imprimir los nuacutemeros de paacutegina en el encabezado o en el pie de paacutegina es decir en la parte superior o inferior de la paacutegina respectivamente
3 En el cuadro Alineacioacuten especifique si desea centrar los nuacutemeros de paacutegina alinearlos a la izquierda o a la derecha con respecto a los maacutergenes izquierdos o derecho o al interior o exterior con respecto a los bordes interiores o exteriores de las paacuteginas que va a encuadernar
4 Si desea que no aparezca un nuacutemero en la primera paacutegina desactive la casilla de verificacioacuten Nuacutemero en la primera paacutegina
5 Seleccione las demaacutes opciones que desee dando click en el botoacuten Formato (Fig 18 )
Fig 18
43 SIacuteMBOLOS
Puede utilizar el cuadro de diaacutelogo Siacutembolo para insertar siacutembolos no incluidos en el teclado asiacute como caracteres Unicode
1 Haga clic en el lugar donde desee insertar el siacutembolo
13
2 En el menuacute Insertar haga clic en Siacutembolo y a continuacioacuten en la ficha Siacutembolos (Fig 19) 3 En el cuadro Fuente haga clic en la fuente que desee 4 Haga doble clic en el siacutembolo que desee insertar 5 Puede insertar raacutepidamente un siacutembolo recientemente utilizado haciendo clic en un siacutembolo de la
lista Siacutembolos usados recientemente 6 Haga clic en Cerrar
Fig 19
44 COMENTARIO
441 Insertar un Comentario
1 Seleccione el texto o el elemento sobre el que desee hacer un comentario o haga clic al final del texto
2 En el menuacute Revisar haga clic en Comentario 3 Escriba el texto del comentario en el globo (Fig 20)
Fig 20
442 Modificar un Comentario
1 Si los comentarios no aparecen en la pantalla haga clic en Marcas en el menuacute Ver 2 Haga clic en el interior del globo del comentario que desea modificar 3 Modifique el texto como corresponda
14
45 IMAacuteGENES Y GRAFICAS
451 Insertar imagen desde un archivo
1 Haga clic en el lugar en que desee insertar la imagen 2 Para insertar la imagen en un lienzo de dibujo seleccione el lienzo 3 En el menuacute Insertar sentildeale Imagen y a continuacioacuten haga clic en Desde archivo (Fig 21) 4 Busque la imagen que desee insertar (Fig 22) 5 Haga doble clic en la imagen que desee insertar
Fig 21 y Fig 22
452 Insertar un Graacutefico
Como su nombre indica este tipo de graacuteficos muestra una serie de datos que es necesario introducir Para introducir los datos se puede crear una tabla en el documento y a partir de ella se dibujaraacute el graacutefico o se pueden incorporar los datos a la hoja de datos del graacutefico
1 Crear un graacutefico a partir de una tabla ya existente habraacute que seleccionar dicha tabla y ejecutar el comando Graacutefico incluido en el submenuacute Imagen del menuacute Insertar Los datos de la tabla pasaraacuten a la hoja de caacutelculo adjunta al graacutefico Bastaraacute con hacer clic sobre cualquier lugar de la ventana y situar el graacutefico en el lugar deseado (Fig 23)
2 Para incluir un graacutefico de datos sin una tabla previa hay que ejecutar el comando Graacutefico incluido en el submenuacute Imagen del menuacute Insertar
3 En la Hoja de datos que aparece soacutelo se tendraacuten que introducir los datos finales Para escribir en las celdas soacutelo hay que situar el cursor dentro de ellas Para cambiar el tipo de graacutefico hay que utilizar los botones de la barra de herramientas que aparece al hacer doble clic sobre el graacutefico o bien utilizar el menuacute del grafico (Fig 24)
15
Fig 23
Y Fig 24
5 MENUacute FORMATO
51 FORMATO DE FUENTE
Menuacute de gran utilidad para personalizar el texto en los documentos Se encuentra dentro del menuacute Formato en Fuente (Fig 25)
Fig 25
511 Tipos de Formato
Cuando se utiliza el apareceraacute una ventana (Fig 26) en donde se pueden observar diferentes opciones las cuales funcionan de la siguiente manera
16
Fuente Es el tipo de letra que se aplica Se pueden aplicar desde el selector Fuente de la barra de herramientas Formato
Estilo de Fuente Se refiere a los modos que se le aplican a la letra Esta puede ser Negrita Cursiva y Subrayado pueden ser utilizados juntos o por separado Tambieacuten se pueden aplicar con la combinacioacuten de teclas ltCTRL + N K Sgt respectivamente Para eliminar estos efectos la secuencia seraacute la misma pero en esta ocasioacuten los botones de la barra de herramientas Formato apareceraacuten pulsados
Tamantildeo Se mide por puntos siendo la maacutes pequentildea el 8 y la maacutes grande 72 pero se tiene la opcioacuten de personalizar al escribir el nuacutemero que se desea en el selector de tamantildeo que se encuentra en la barra de herramientas
Color de Fuente El Estilo y Color del Subrayado Con estas opciones se puede cambiar el color de la letra que puede ser de los establecidos o personalizado y el estilo y el color del subrayado del texto para que luzcan diferentes
Efectos de Fuente Se llama efectos al superiacutendice
subiacutendice Tachado VERSALES etc Algunas de estas opciones de formato se pueden aplicar directamente utilizando la barra de Formato algunas de estas opciones no pueden ser utilizadas al mismo tiempo por ejemplo tachado y superiacutendice
Fig 26
512 Efectos del Texto
Muestra diferentes opciones para que el texto que se seleccione con anterioridad sobre salga con alguacuten efecto por ejemplo hormigas negras estas modificaciones solo se visualizaran en texto electroacutenico (Fig 27)
Fig 27
17
52 NUMERACION Y VINtildeETAS
521 Crear listas con vintildeetas y listas numeradas mientras escribe
1 Escriba 1 para iniciar una lista numerada o (asterisco) para comenzar una lista con vintildeetas y a continuacioacuten presione la BARRA ESPACIADORA o TAB
2 Escriba el texto que desee 3 Presione ENTER para agregar el siguiente elemento de la lista Word inserta automaacuteticamente el
siguiente nuacutemero o vintildeeta 4 Para finalizar la lista presione ENTRAR dos veces o presione la BARRA ESPACIADORA para
eliminar la uacuteltima vintildeeta o el uacuteltimo nuacutemero de la lista
Nota Si no aparecen automaacuteticamente los nuacutemeros y vintildeetas haga clic en Opciones de Autocorreccioacuten en el menuacute Herramientas y a continuacioacuten haga clic en la ficha Autoformato mientras escribe Active la casilla de verificacioacuten Listas automaacuteticas con vintildeetas o Listas automaacuteticas con nuacutemeros
522 Agregar vintildeetas o numeracioacuten a texto existente
1 Seleccione los elementos a los que desee agregar vintildeetas o la numeracioacuten
2 En la barra de herramientas Formato haga clic en Vintildeetas o Numeracioacuten
523 Agregar vintildeetas o numeracioacuten desde el menuacute Formato
1 Seleccione los elementos a los que desee agregar vintildeetas o la numeracioacuten
2 Ingrese al menuacute Formato y ubiacutequese en numeracioacuten y vintildeetas y en la ventana (Fig 28) elija el formato deseado
Fig 28
53 COLUMNAS
1 Seleccione los elementos a los que desee agregar columnas
2 Ingrese al menuacute Formato y elija columnas
18
3 En la ventana (Fig 29) que aparece seleccione las columnas que desea puede ser de las establecidas o personalizarlas
Fig 29
54 SANGRIAS
Una sangriacutea es la separacioacuten que se puede dejar entre un paacuterrafo y el margen Hay varios tipos de sangriacuteas
Sangriacutea de primera liacutenea si es soacutelo la primera liacutenea la que se separa
Sangriacutea izquierda se separan todas las liacuteneas con respecto al margen izquierdo
Sangriacutea derecha se separan todas las liacuteneas con respecto al margen derecho
Sangriacutea francesa se separan todas las liacuteneas del paacuterrafo menos la primera se suele emplear en paacuterrafos numerados
6 MENUacute HERRAMIENTAS Y MENUacute TABLA
61 ORTOGRAFIacuteA Y GRAMAacuteTICA
Para revisar la ortografiacutea de un documento se ingresa al menuacute Herramientas
y automaacuteticamente Word haraacute la revisioacuten en caso de encontrar errores mostrara una ventana (Fig 30) con las opciones de correccioacuten La manera maacutes faacutecil y praacutectica es utilizando el botoacuten derecho del ratoacuten y se mostrara una ventana en donde se sugieren palabras corregidas
Fig 30
19
62 SINOacuteNIMOS
La opcioacuten Sinoacutenimos estaacute especialmente indicada para mejorar el vocabulario y en definitiva el contenido de un documento
El objetivo seraacute evitar el uso repetitivo de algunas palabras Para consultar esta herramienta habraacute que seleccionar la palabra para la que se busca un sinoacutenimo y ejecutar el submenuacute Idioma del menuacute Herramientas (Fig 31) En la lista de comandos que apareceraacuten se encuentra Sinoacutenimos Al pulsarlo se abriraacute el cuadro de diaacutelogo Sinoacutenimos
Fig 31
La manera maacutes faacutecil y praacutectica para mostrar los sinoacutenimos disponibles de una palabra es dando click con el botoacuten izquierdo del ratoacuten y en el submenuacute Sinoacutenimos (Fig 32)
Fig 32
63 COMBINAR CORRESPONDENCIA
Utilice el Asistente para combinar correspondencia que se encuentra en el menuacute Correspondencia Luego opcioacuten de iniciar combinacioacuten de correspondencia para crear cartas modelo etiquetas postales sobres directorios asiacute como distribuciones masivas de correo electroacutenico y fax
1 Abra o cree un documento principal 2 Abra o cree un origen de datos con informacioacuten de los destinatarios individuales (Fig 33) 3 Agregue o personalice los campos de combinacioacuten del documento principal (Fig 34)
20
4 Combine los datos del origen de datos con el documento principal para crear un nuevo documento combinado
Fig 33
Fig 34
21
7 INSERTAR WORDART
Mediante WordArt se pueden crear tiacutetulos y roacutetulos vistosos para nuestros documentos Soacutelo tenemos que introducir o seleccionar el texto al que queremos aplicarle un estilo de WordArt y automaacuteticamente Word crearaacute un objeto graacutefico WordArt
Observar que una vez hemos aplicado WordArt a un texto dejamos de tener texto y pasamos a tener un graacutefico esto quiere decir que por ejemplo el corrector ortograacutefico no detectaraacute un error en un texto WordArt y tambieacuten que el texto WordArt seguiraacute las reglas de alineacioacuten de los graacuteficos
Para iniciar WordArt hacer clic en el icono del menuacute Insertar Wordart Tambieacuten podemos encontrar este icono en la Barra de Dibujo y en la Barra de WordArt
Al hacer clic sobre el icono apareceraacute un cuadro de diaacutelogo con la galeriacutea de WordArt como la que vemos aquiacute Haciendo clic seleccionaremos el tipo de letra que maacutes nos guste
A continuacioacuten apareceraacute el siguiente cuadro de diaacutelogo para que introduzcamos el texto
Si hemos seleccionado texto previamente no seraacute necesario teclearlo en este cuadro de diaacutelogo Tambieacuten podemos elegir la fuente el tamantildeo y el estilo del texto Al pulsar el botoacuten Aceptar despueacutes de escribir Cursos de Aulaclic un graacutefico WordArt como el
que se muestra se insertaraacute en nuestro texto
22
7 1 Modificar WordArt
Por medio de los iconos de la barra de herramientas de WordArt podemos modificar los roacutetulos WordArt
Para insertar un nuevo roacutetulo de WordArt
Permite cambiar el texto del roacutetulo
Abre la galeriacutea de WordArt para que podamos seleccionar otro tipo de roacutetulo
Permite modificar varios paraacutemetros del formato de WordArt como los colores de relleno y liacutenea el tamantildeo y el disentildeo
Para dar forma al roacutetulo ajustaacutendose a una de las formas que se presentan en una ventana Al hacer clic sobre este botoacuten podemos ver las distintas formas que nos ofrece WordArt para dar al texto
Permite ajustar el graacutefico WordArt respecto del texto que hay alrededor Al hacer clic sobre este botoacuten vemos los diferentes ajustes disponibles
Hace que todas las letras del roacutetulo tengan la misma altura
Podemos colocar el texto en horizontal o en vertical
Alineacioacuten del roacutetulo
Para variar el espacio entre caracteres Estas son las opciones de espaciado entre caracteres
8 PAacuteGINAS WEB CON WORD2010
Dado el auge que estaacute experimentando Internet es comprensible que Word incorpore un buen editor de paacuteginas Web Por supuesto no se puede comparar con FrontPage la herramienta especiacutefica de Microsoft en este campo o con otros programas como Dreamweaver de Macromedia pero es muy uacutetil para empezar a realizar nuestras primeras paacuteginas Web Sobre todo dada la posibilidad de convertir directamente nuestro documento Word en una paacutegina Web
Hay que resaltar que Word2010 ha sufrido algunos avances respecto de Word2000 en la edicioacuten de paacuteginas Web fundamentalmente en el tratamiento de las hojas de estilo CSS las vintildeetas y en los documentos HTML para enviar por correo
En cuanto a las caracteriacutesticas de Word respecto de la edicioacuten de paacuteginas Web cabe resaltar que el lenguaje de construccioacuten de las paacuteginas webel HTML ha sido integrado completamente dentro
23
de Word2010 Tenemos disponible un asistente para la creacioacuten de paacuteginas web tambieacuten hay facilidades para el uso de marcos o frames asiacute como para trabajar con hiperviacutenculos
Hay una buena compatibilidad entre las tablas Word y las tablas web hay disponibles varios formatos de bordes y liacuteneas horizontales Ademaacutes podemos ver el aspecto que tendraacuten nuestras paacuteginas en un navegador con la opcioacuten de vista Disentildeo web sin tener que salir de Word
Por supuesto cuando escribimos paacuteginas Web con Word2010 no tenemos que preocuparnos del coacutedigo HTML Word2010 inserta automaacuteticamente las etiquetas necesarias Podemos escribir nuestro
documento en formato Word y una vez finalizado soacutelo tendremos que convertirlo a HTML como veremos a continuacioacuten Pero tambieacuten se puede trabajar directamente con HTML sin tener que utilizar el formato de Word (doc) Por esto y algunas otras cosas deciacuteamos que el lenguaje HTML ha sido integrado dentro de Word2010 Si no conoces las caracteriacutesticas baacutesicas de HTML puedes verlas aquiacute
81 Crear una paacutegina Web
Para crear una paacutegina Web utilizaremos el menuacute Abrir Nuevo y en el panel Nuevo documento dentro de la seccioacuten Nuevo hacer clic en Paacutegina Web esto haraacute que se abra un documento en blanco con la particularidad que al guardarlo le daraacute tipo Paacutegina web (html)
Abrir un documento de esta forma no supone tener que escribir coacutedigo HTML escribiremos nuestro documento normalmente simplemente cuando lo guardemos se guardaraacute en formato HTML Como deciacuteamos anteriormente tambieacuten se puede trabajar con un documento Word y al guardarlo utilizar el comando Guardar como paacutegina Web Esta opcioacuten es la que utilizaremos para pasar un documento que ya teniacuteamos escrito en Word a documento HTML Cuando vayamos a crear una paacutegina nueva es mejor utilizar la primera opcioacuten Una vez que Word detecta que estamos trabajando con una paacutegina web el icono de paacutegina en
blanco en la barra estaacutendar se cambia por el icono de paacutegina web en blanco y al hacer clic en el icono Guardar ya nos guarda directamente el documento como paacutegina web Como deciacuteamos tambieacuten se puede pasar del formato HTML al formato Word y viceversa con las ventajas en cuanto a comodidad que ello conlleva Al pasar entre Word y HTML no se pierden demasiadas propiedades del texto ya que Word mantiene las etiquetas de HTML que no entiende en lugar de borrarlas
No obstante la conversioacuten entre Word y HTML no es simeacutetrica los documentos Word pueden variar ligeramente de aspecto al convertirlos en HTML en el punto Convertir HTML veremos algunos casos
Cuando escribimos paacuteginas Web con Word2003 hay algunas caracteriacutesticas que podemos utilizar y que no existen en los documentos Word como el tiacutetulo de la paacutegina Web Tambieacuten hay otras caracteriacutesticas que aunque se pueden utilizar en documentos Word es al realizar una paacutegina Web
24
cuando adquieren auteacutentico protagonismo como es el caso de los hiperenlaces marcos etc A continuacioacuten vamos a ir viendo todo esto
Para crear una Web con diversas paacuteginas lo mejor es basarnos en un Tema como vimos en la Unidad 10 (Plantillas) en el apartado de Temas para asiacute tener un disentildeo especiacutefico en todas nuestras paacuteginas
Otra forma equivalente de crear una paacutegina Web es utilizar el menuacute Abrir Nuevo y en el panel Nuevo documento dentro de la seccioacuten Nuevo a partir de una plantilla hacer clic en Plantillas generales se abriraacute un cuadro de diaacutelogo como el que vemos aquiacute en la ficha General elegiremos Paacutegina Web
Si guardamos plantillas de paacuteginas Web tambieacuten podremos acceder a ellas de esta forma que acabamos de ver
Observa como el icono de las plantillas de paacuteginas Web es un poco diferente de las plantillas de documentos Word ya que tiene un pequentildeo globo terraacutequeo
Tiacutetulo de la paacutegina Web
Tiacutetulo de la paacutegina Web
Este tiacutetulo no tiene nada que ver con el nombre del documento Web que damos cuando guardamos nuestro archivo Aquiacute nos referimos al propio tiacutetulo de la paacutegina Web Este tiacutetulo es el que se veraacute en la barra de direcciones y en lista de Favoritos desde un navegador (cuando se guarde nuestra paacutegina en Favoritos) y tambieacuten el tiacutetulo que se suele ver cuando un
buscador lista nuestra paacutegina
Puedes asignar el tiacutetulo al guardar la paacutegina en el menuacute Archivo Guardar como paacutegina web haz clic en el botoacuten Cambiar tiacutetulo apareceraacute un cuadro de diaacutelogo como el que ves aquiacute en el que
introducir el tiacutetulo
Tambieacuten se puede modificar el tiacutetulo en cualquier momento con el menuacute Archivo elige Propiedades y en la ficha General tienes un campo Tiacutetulo que puedes modificar
25
82 Insertar hiperenlaces en una paacutegina Web
Un hiperenlace (o hiperviacutenculo) es una palabra frase o graacutefico que al hacer clic sobre eacutel saltamos a la paacutegina web a la que apunta el hiperenlace Cuando pasamos el cursor por encima de un hiperenlace eacuteste cambia de forma y toma la forma de una mano Los hiperenlaces pueden llevarnos a otra parte dentro de la misma paacutegina a otra paacutegina en el mismo servidor a otra paacutegina en otro servidor a una direccioacuten de correo electroacutenico a un servidor ftp etc
Para insertar un hiperenlace ir al menuacute Insertar Hiperviacutenculo o hacer clic en el icono de la barra estaacutendar Apareceraacute un cuadro de diaacutelogo como el que vemos en la imagen debemos rellenar el campo Texto y el campo Direccioacuten veamos coacutemo hacerlo
Texto Es el texto que contiene el hiperenlace puedes seleccionarlo en el documento con lo cual ya apareceraacute en este campo o en otro caso deberaacutes escribirlo ahora Si quieres insertar un hiperenlace en una imagen seleccionala antes de insertar el hiperviacutenculo veraacutes como aparece ltSeleccioacuten del documentogt en este campo Texto
Vincular a Aquiacute tenemos cuatro opciones seguacuten vemos en los cuatro iconos de la parte izquierda 1- Archivo o paacutegina Web existente En el campo Direccioacuten escribiremos una direccioacuten completa de Internet (URL) si queremos enlazar con una paacutegina de Internet por ejemplo httpwwwaulacliccomindexhtm
Tambieacuten podemos escribir la direccioacuten de una paacutegina de nuestro mismo servidor Web por ejemplo tema_14_wordhtm como la paacutegina estaacute en nuestro servidor no hace falta indicar la primera parte de la direccioacuten (httpwwwaulacliccom)
Si la paacutegina estuviese en otro directorio habriacutea que indicarlo por ejemplo Word2003tema_14_wordhtm
26
2- Lugar de este documento Utilizaremos esta opcioacuten si queremos que nuestro hiperviacutenculo nos lleve a un lugar en el mismo documento en el que nos encontramos Previamente deberemos haber insertado en nuestro documento el marcador al que hacemos referencia esto se hace colocaacutendose en el lugar donde queremos insertar el marcador y desde el menuacute Insertar seleccionar Marcador para que aparezca un cuadro de diaacutelogo donde escribiremos el nombre del marcador
3- Crear nuevo documento El hiperenlace nos llevaraacute al documento que vamos a crear en este momento En el cuadro de diaacutelogo que apareceraacute escribir el nombre del archivo nuevo en el campo Nombre del nuevo documento En el documento original se rellenaraacute el campo Direccioacuten con el nombre de este nuevo documento y se cerraraacute el cuadro de diaacutelogo 4- Direccioacuten de correo electroacutenico En el campo Direccioacuten escribiremos una direccioacuten de correo como por ejemplo mailtowebmasteraulacliccom Al hacer clic en el hiperenlace se abriraacute el programa de correo del navegador (por ejemplo Outlook Express) ya preparado para enviar el correo a esta direccioacuten
En la parte derecha del cuadro de diaacutelogo tenemos unos botones que vamos a ver ahora
Info de pantalla Al hacer clic aparece este cuadro de diaacutelogo para que introduzcamos el texto de la sugerencia Cuando el usuario coloque el cursor encima del hiperenlace y lo mantenga un cierto tiempo apareceraacute un cuadrado amarillo (tooltip) con el texto que hemos introducido en la sugerencia
Es una buena forma de dar una explicacioacuten adicional sobre el contenido del hiperenlace Soacutelo funcionan con IE 40 o superior
Si queremos que nuestro hiperenlace nos lleve a un archivo con este botoacuten podemos elegir ese archivo en nuestro disco Se abriraacute una ventana como la que aparece cuando utilizamos el comando Abrir archivo
Una vez encontrado el archivo pulsar INTRO y se copiaraacute en el campo Direccioacuten
Si estamos conectados a Internet este botoacuten abriraacute el navegador para que busquemos la paacutegina a la que queremos que nos lleve el hiperenlace que estamos insertando La direccioacuten (URL) de la paacutegina que estemos visitando se copiaraacute en el campo Direccioacuten
Marcador Nos muestra los marcadores que contiene la paacutegina web que tenemos seleccionada (si es que los tiene) Basta hacer clic en uno de los enlaces que se nos mostraraacuten en una ventana como esta para que el marcador se antildeada a la direccioacuten de la paacutegina Cuando el usuario pulse en el hiperenlace el navegador se colocaraacute en la posicioacuten de la paacutegina en la que se insertoacute el marcador
Marco de destino Una paacutegina web puede estar dividida en marcos o frames aquiacute podemos elegir en queacute marco queremos que se abra la paacutegina apuntada por el hiperviacutenculo
27
Al hacer clic en este botoacuten se abriraacute un cuadro de diaacutelogo como el que ves aquiacute para que selecciones el marco de destino Puedes elegir entre las opciones que ves en la imagen
83 Modificar un hiperenlace
Al seleccionar un elemento que contiene un hiperenlace y pulsar el botoacuten derecho del ratoacuten aparece la ventana que ves aquiacute al elegir la opcioacuten Modificar hiperviacutenculo se abriraacute el cuadro de diaacutelogo Insertar Hiperviacutenculo que acabamos de ver en el punto anterior y en el que
podemos modificar todas las caracteriacutesticas del hiperviacutenculo
9 MACROS
Al utilizar cotidianamente MS Word suelen surgir tareas repetitivas que podriacutean realizarse automaacuteticamente utilizando las propiedades de las macros
Una macro no es maacutes que una serie de instrucciones que se ejecutan en un orden determinado por el usuario actuando como una uacutenica instruccioacuten y que pueden asignarse a un
botoacuten
Las macros suelen utilizarse para las siguientes funciones
- Automatizar una serie de pasos
- Crear comandos de menuacute o cuadros de diaacutelogo personalizados
- Insertar texto o graacuteficos que solemos utilizar frecuentemente Por ejemplo el eslogaacuten de la empresa si lo tenemos en una macro uacutenicamente lo escribimos una vez y posteriormente lo insertamos mediante un botoacuten que ejecuta la macro
10 TABLAS
Las tablas permiten organizar la informacioacuten en filas y columnas de forma que se pueden realizar operaciones y tratamientos sobre las filas y columnas Por ejemplo obtener el valor medio de los datos de una columna o para ordenar una lista de nombres Otra utilidad de las tablas es su uso para mejorar el disentildeo de los documentos ya que facilitan la distribucioacuten de los textos y graacuteficos contenidos en sus casillas Esta caracteriacutestica se emplea sobre todo en la construccioacuten de paacuteginas Web para Internet
28
Vemos pues que esta forma de organizar los datos es mucho maacutes potente que utilizando las tabulaciones u otros meacutetodos
Una tabla estaacute formada por celdas o casillas agrupadas por filas y columnas en cada casilla se
puede insertar texto nuacutemeros o graacuteficos
CREACIOacuteN DE TABLAS
Se puede crear una tabla de tres formas equivalentes Menuacute Tabla icono de la barra estaacutendar o
dibujaacutendola con el ratoacuten seguacuten el tipo de tabla seraacute maacutes uacutetil un meacutetodo u otro vamos a ver los tres
Menuacute Tabla
Para insertar una tabla debemos ir al menuacute Tabla Insertar opcioacuten Tabla y se abriraacute un cuadro de diaacutelogo como este en el que debemos indicar
Nuacutemero de columnas Nuacutemero de filas
Autoajuste Aquiacute tenemos tres opciones para definir las dimensiones
de la tabla
- Ancho de columna fijo Si lo dejamos en automaacutetico ajustaraacute el ancho para que la tabla ocupe todo el espacio entre los maacutergenes de la paacutegina - Autoajustar al contenido El ancho dependeraacute de la cantidad de texto o graacuteficos que contenga cada columna - Ajustar a la ventana El tamantildeo se ajusta al tamantildeo de la ventana del visualizador Web si cambia el tamantildeo de la ventana la tabla se ajusta al nuevo tamantildeo
Autoformato Mediante este botoacuten podemos elegir entre varios formatos ya establecidos como por ejemploTabla claacutesica 2 que es el que se ve en la imagen Word aplicaraacute las caracteriacutesticas del formato elegido a nuestra tabla Recordar dimensiones para tablas nuevas Guarda las dimensiones ajustes y formato actuales de
la tabla para utilizarlos como valores por defecto cuando creemos nuevas tablas
Icono
Al hacer clic en el icono tabla de la barra estaacutendar se abre una ventana como la que se muestra a la derecha Moviendo el ratoacuten dentro de la rejilla podremos seleccionar el nuacutemero de filas y columnas faacutecilmente
Por ejemplo en el caso que se muestra se va a crear una tabla de 2 x 4 (dos filas y cuatro columnas ) Este meacutetodo es el maacutes sencillo y no permite opciones de formato opciones que se pueden aplicar maacutes adelante si lo creemos conveniente
Dibujaacutendola Ir a menuacute Tabla y seleccionar Dibujar tabla o hacer clic en el icono del laacutepiz
29
de la barra de Tablas y bordes el cursor tomaraacute la forma de un laacutepiz Hacer clic y arrastrar el cursor para dibujar el rectaacutengulo con el tamantildeo total de la tabla A continuacioacuten dibujar las filas y columnas como si lo hicieacuteramos con un laacutepiz En la barra de Tablas y bordes tenemos iconos para trabajar con las tablas que veremos maacutes adelante Este meacutetodo es maacutes flexible a la hora de disentildear tablas irregulares como la que se muestra en la imagen
Desplazarse seleccionar y borrar en las tablas
Una vez tenemos creada la tabla vamos a ver coacutemo introducir contenido en ella En teacuterminos generales no hay diferencia entre introducir texto dentro o fuera de una tabla La mayor parte de las funciones sobre formato estaacuten disponibles en el texto de las tablas se puede poner texto en negrita cambiar el tamantildeo se pueden incluir paacuterrafos y se pueden alinear de varias formas igual que se hace normalmente Nos podemos desplazar por las celdas con las teclas de movimiento del cursor se puede seleccionar copiar y borrar el texto de las celdas de forma normal pero ademaacutes hay algunas formas especiacuteficas de desplazarse seleccionar y borrar para las tablas que vamos a ver a continuacioacuten
Desplazarse Para colocarse en una celda basta hacer clic en ella con el cursor
Para desplazarse Presione las teclas Una celda a la izquierda MAY + TAB Una celda a la derecha TAB Una celda arriba flecha arriba Una celda abajo flecha abajo Al principio de la fila Alt + Inicio Al final de la fila Alt + Fin Al principio de la columna Alt + AvPaacuteg Al final de la columna Alt + RePaacuteg
Al pulsar la tecla TAB en la uacuteltima celda de la tabla se crea una nueva fila
Seleccionar Para seleccionar una celda colocar el cursor justo encima del lado izquierdo de celda y cuando el cursor tome la forma de una pequentildea flecha negra inclinada hacer clic y la celda se pondraacute en negro (viacutedeo inverso)
30
Para seleccionar una columna colocar el cursor justo encima de la columna y cuando el cursor tome la forma de una pequentildea flecha negra que apunta hacia abajo hacer clic y la columna quedaraacute en viacutedeo inverso
Para seleccionar una fila hacer lo mismo que para seleccionar una celda pero haciendo doble clic o tambieacuten colocando el cursor a la izquierda de la fila y haciendo clic Tambieacuten se pueden seleccionar celdas filas y columnas haciendo clic dentro de la celda y arrastrando a lo largo de las celdas que queramos seleccionar
Borrar
Barra de herramientas Tablas y bordes
Para abrir esta barra de herramientas ir al menuacute Ver Barras de herramientas y seleccionar tablas y bordes Vamos a ver las funciones maacutes interesantes de esta barra
Laacutepiz Como ya hemos visto con este laacutepiz se pueden crear tablas dibujaacutendolas con el ratoacuten
Borrador Es el complemento del laacutepiz en la creacioacuten de tablas ya que permite borrar las liacuteneas de la tabla Basta colocarse en la liacutenea a borrar y hacer clic
Estilo de liacutenea y grosor de liacutenea Con estas dos funciones podemos cambiar el estilo y el grosor de las liacuteneas que forman la tabla Seleccionar en la barra el estilo o el grosor adecuado e ir a la tabla para aplicarlo a las liacuteneas que queramos
Color y bordes Con este icono y los dos siguientes podemos dar color a los bordes de la tabla elegir el tipo de borde y rellenar las celdas con color
Insertar tabla Al hacer clic sobre el pequentildeo triaacutengulo de la derecha se abre esta ventana que nos permite realizar todas estas funciones de insercioacuten Tambieacuten podemos ajustar el tamantildeo de las columnas con las tres uacuteltimas opciones
Combinar y dividir El primer icono permite crear una uacutenica celda combinando el contenido de las celdas seleccionadas El segundo icono separa una celda en varias utilizando las marcas de paacuterrafo como elemento separador se abre una ventana para preguntarnos en cuaacutentas filas y columnas queremos dividir la celda seleccionada
Alinear Permite alinear el texto dentro de las celdas de una de las nueve formas que se muestran en esta imagen Previamente hay que seleccionar las celdas a las que se quiere aplicar la alineacioacuten
Distribuir uniformemente Permiten distribuir el ancho de las columnas y filas uniformemente de forma que todas las columnasfilas tengan el mismo ancho
31
Autoformato Este botoacuten abriraacute un cuadro de diaacutelogo en el que podremos elegir entre varios formatos ya establecidos
Cambiar direccioacuten del texto El texto de las celdas seleccionadas se escribiraacute en la orientacioacuten que marca el icono en este caso se escribiraacute hacia abajo Haciendo clic en el botoacuten la orientacioacuten va cambiando de tres formas distintas normal hacia arriba y hacia abajo
Ordenar Permite ordenar las celdas de la tabla en orden descendente o ascendente seguacuten su contenido Si las celdas contienen fechas o nuacutemeros lo tendraacute en cuenta al ordenar
Autosuma Hay que colocar el cursor en la celda que queramos que contenga el resultado y pinchar en este icono de forma automaacutetica se realizaraacute la suma de todas las celdas que esteacuten por encima (en la misma columna) Posibles errores Para que se pueda realizar la suma el contenido de las celdas ha de ser nuacutemeros Si el contenido no son nuacutemeros apareceraacute un mensaje de error (Final de foacutermula inesperado)
No obstante esta funcioacuten tiene un comportamiento en cierta forma inteligente puesto que por ejemplo si una columna contiene nuacutemeros en todas las celdas excepto en la primera (donde suele ir el tiacutetulo de la columna) no se produce ninguacuten error y la suma se realiza correctamente Tambieacuten si colocamos varios nuacutemeros dentro de una misma celda separados por blancos los consideraraacute a todos al realizar las sumas
Aparte de la autosuma se pueden hacer otras muchas operaciones en una tabla con el comando Foacutermula del menuacute Tabla Por ejemplo se puede realizar la suma de las celdas situadas a la izquierda y tambieacuten se puede especificar un formato concreto para visualizar los resultados en el caso que vemos en esta figura si el valor es cero
apareceraacute 000 y se pondraacuten los puntos para separar los miles y la coma para separar los decimales
Menuacute contextual de Tablas
Haciendo clic con el botoacuten derecho del ratoacuten sobre una tabla se abre el menuacute contextual de Tablas como muestra esta imagen Desde aquiacute podemos ejecutar algunas de las funciones que acabamos de ver en la barra de herramientas de Tablas y bordes y tambieacuten podemos acceder a Propiedades de tabla donde encontraremos las distintas formas de ajustar el texto que rodea la tabla asiacute como la forma de establecer maacutergenes y espaciado en las celdas Maacutes cosas
32
Word permite meter dentro de una celda otra tabla completa es lo que se llama anidar tablas
Tambieacuten es posible arrastrar una tabla completa a otra zona de la paacutegina de forma muy sencilla
Cuando insertamos una imagen dentro de una celda que contiene texto podemos elegir entre varias formas de que el texto se ajuste a la imagen o graacutefico
Si quieres ver coacutemo anidar tablas coacutemo mover tablas libremente ajustar imaacutegenes dentro de una tabla clic aquiacute
Convertir texto en tablas
En ocasiones disponemos de datos con una determinada estructura que nos gustariacutea pasar a una tabla Por ejemplo tenemos una serie de datos organizados en columnas mediante tabulaciones
Word dispone de una potente herramienta capaz de pasar datos de este tipo a tablas Si los datos estaacuten bien organizados la facilidad para pasarlos a tabla es sorprendente Se pueden pasar tanto datos numeacutericos como alfanumeacutericos
De forma similar tambieacuten se pueden pasar los datos contenidos en una tabla a texto Si quieres ver coacutemo convertir texto en tablas en este tema avanzado lo explicamos

12
Si trabaja en documento extensos e inserta saltos de paacutegina manuales a menudo es preciso cambiarlos cuando modifica el documento Esto se evita estableciendo opciones de paginacioacuten para controlar los puntos en los que Word inserta saltos de paacutegina automaacuteticos Por ejemplo puede evitar que se produzca un salto de paacutegina dentro de un paacuterrafo o dentro de una fila de tabla
42 NUacuteMEROS DE PAacuteGINA
1 En el menuacute Insertar haga clic en el comando Nuacutemeros de paacutegina (Fig 17 )
Fig 17
2 En el cuadro Posicioacuten especifique si desea imprimir los nuacutemeros de paacutegina en el encabezado o en el pie de paacutegina es decir en la parte superior o inferior de la paacutegina respectivamente
3 En el cuadro Alineacioacuten especifique si desea centrar los nuacutemeros de paacutegina alinearlos a la izquierda o a la derecha con respecto a los maacutergenes izquierdos o derecho o al interior o exterior con respecto a los bordes interiores o exteriores de las paacuteginas que va a encuadernar
4 Si desea que no aparezca un nuacutemero en la primera paacutegina desactive la casilla de verificacioacuten Nuacutemero en la primera paacutegina
5 Seleccione las demaacutes opciones que desee dando click en el botoacuten Formato (Fig 18 )
Fig 18
43 SIacuteMBOLOS
Puede utilizar el cuadro de diaacutelogo Siacutembolo para insertar siacutembolos no incluidos en el teclado asiacute como caracteres Unicode
1 Haga clic en el lugar donde desee insertar el siacutembolo
13
2 En el menuacute Insertar haga clic en Siacutembolo y a continuacioacuten en la ficha Siacutembolos (Fig 19) 3 En el cuadro Fuente haga clic en la fuente que desee 4 Haga doble clic en el siacutembolo que desee insertar 5 Puede insertar raacutepidamente un siacutembolo recientemente utilizado haciendo clic en un siacutembolo de la
lista Siacutembolos usados recientemente 6 Haga clic en Cerrar
Fig 19
44 COMENTARIO
441 Insertar un Comentario
1 Seleccione el texto o el elemento sobre el que desee hacer un comentario o haga clic al final del texto
2 En el menuacute Revisar haga clic en Comentario 3 Escriba el texto del comentario en el globo (Fig 20)
Fig 20
442 Modificar un Comentario
1 Si los comentarios no aparecen en la pantalla haga clic en Marcas en el menuacute Ver 2 Haga clic en el interior del globo del comentario que desea modificar 3 Modifique el texto como corresponda
14
45 IMAacuteGENES Y GRAFICAS
451 Insertar imagen desde un archivo
1 Haga clic en el lugar en que desee insertar la imagen 2 Para insertar la imagen en un lienzo de dibujo seleccione el lienzo 3 En el menuacute Insertar sentildeale Imagen y a continuacioacuten haga clic en Desde archivo (Fig 21) 4 Busque la imagen que desee insertar (Fig 22) 5 Haga doble clic en la imagen que desee insertar
Fig 21 y Fig 22
452 Insertar un Graacutefico
Como su nombre indica este tipo de graacuteficos muestra una serie de datos que es necesario introducir Para introducir los datos se puede crear una tabla en el documento y a partir de ella se dibujaraacute el graacutefico o se pueden incorporar los datos a la hoja de datos del graacutefico
1 Crear un graacutefico a partir de una tabla ya existente habraacute que seleccionar dicha tabla y ejecutar el comando Graacutefico incluido en el submenuacute Imagen del menuacute Insertar Los datos de la tabla pasaraacuten a la hoja de caacutelculo adjunta al graacutefico Bastaraacute con hacer clic sobre cualquier lugar de la ventana y situar el graacutefico en el lugar deseado (Fig 23)
2 Para incluir un graacutefico de datos sin una tabla previa hay que ejecutar el comando Graacutefico incluido en el submenuacute Imagen del menuacute Insertar
3 En la Hoja de datos que aparece soacutelo se tendraacuten que introducir los datos finales Para escribir en las celdas soacutelo hay que situar el cursor dentro de ellas Para cambiar el tipo de graacutefico hay que utilizar los botones de la barra de herramientas que aparece al hacer doble clic sobre el graacutefico o bien utilizar el menuacute del grafico (Fig 24)
15
Fig 23
Y Fig 24
5 MENUacute FORMATO
51 FORMATO DE FUENTE
Menuacute de gran utilidad para personalizar el texto en los documentos Se encuentra dentro del menuacute Formato en Fuente (Fig 25)
Fig 25
511 Tipos de Formato
Cuando se utiliza el apareceraacute una ventana (Fig 26) en donde se pueden observar diferentes opciones las cuales funcionan de la siguiente manera
16
Fuente Es el tipo de letra que se aplica Se pueden aplicar desde el selector Fuente de la barra de herramientas Formato
Estilo de Fuente Se refiere a los modos que se le aplican a la letra Esta puede ser Negrita Cursiva y Subrayado pueden ser utilizados juntos o por separado Tambieacuten se pueden aplicar con la combinacioacuten de teclas ltCTRL + N K Sgt respectivamente Para eliminar estos efectos la secuencia seraacute la misma pero en esta ocasioacuten los botones de la barra de herramientas Formato apareceraacuten pulsados
Tamantildeo Se mide por puntos siendo la maacutes pequentildea el 8 y la maacutes grande 72 pero se tiene la opcioacuten de personalizar al escribir el nuacutemero que se desea en el selector de tamantildeo que se encuentra en la barra de herramientas
Color de Fuente El Estilo y Color del Subrayado Con estas opciones se puede cambiar el color de la letra que puede ser de los establecidos o personalizado y el estilo y el color del subrayado del texto para que luzcan diferentes
Efectos de Fuente Se llama efectos al superiacutendice
subiacutendice Tachado VERSALES etc Algunas de estas opciones de formato se pueden aplicar directamente utilizando la barra de Formato algunas de estas opciones no pueden ser utilizadas al mismo tiempo por ejemplo tachado y superiacutendice
Fig 26
512 Efectos del Texto
Muestra diferentes opciones para que el texto que se seleccione con anterioridad sobre salga con alguacuten efecto por ejemplo hormigas negras estas modificaciones solo se visualizaran en texto electroacutenico (Fig 27)
Fig 27
17
52 NUMERACION Y VINtildeETAS
521 Crear listas con vintildeetas y listas numeradas mientras escribe
1 Escriba 1 para iniciar una lista numerada o (asterisco) para comenzar una lista con vintildeetas y a continuacioacuten presione la BARRA ESPACIADORA o TAB
2 Escriba el texto que desee 3 Presione ENTER para agregar el siguiente elemento de la lista Word inserta automaacuteticamente el
siguiente nuacutemero o vintildeeta 4 Para finalizar la lista presione ENTRAR dos veces o presione la BARRA ESPACIADORA para
eliminar la uacuteltima vintildeeta o el uacuteltimo nuacutemero de la lista
Nota Si no aparecen automaacuteticamente los nuacutemeros y vintildeetas haga clic en Opciones de Autocorreccioacuten en el menuacute Herramientas y a continuacioacuten haga clic en la ficha Autoformato mientras escribe Active la casilla de verificacioacuten Listas automaacuteticas con vintildeetas o Listas automaacuteticas con nuacutemeros
522 Agregar vintildeetas o numeracioacuten a texto existente
1 Seleccione los elementos a los que desee agregar vintildeetas o la numeracioacuten
2 En la barra de herramientas Formato haga clic en Vintildeetas o Numeracioacuten
523 Agregar vintildeetas o numeracioacuten desde el menuacute Formato
1 Seleccione los elementos a los que desee agregar vintildeetas o la numeracioacuten
2 Ingrese al menuacute Formato y ubiacutequese en numeracioacuten y vintildeetas y en la ventana (Fig 28) elija el formato deseado
Fig 28
53 COLUMNAS
1 Seleccione los elementos a los que desee agregar columnas
2 Ingrese al menuacute Formato y elija columnas
18
3 En la ventana (Fig 29) que aparece seleccione las columnas que desea puede ser de las establecidas o personalizarlas
Fig 29
54 SANGRIAS
Una sangriacutea es la separacioacuten que se puede dejar entre un paacuterrafo y el margen Hay varios tipos de sangriacuteas
Sangriacutea de primera liacutenea si es soacutelo la primera liacutenea la que se separa
Sangriacutea izquierda se separan todas las liacuteneas con respecto al margen izquierdo
Sangriacutea derecha se separan todas las liacuteneas con respecto al margen derecho
Sangriacutea francesa se separan todas las liacuteneas del paacuterrafo menos la primera se suele emplear en paacuterrafos numerados
6 MENUacute HERRAMIENTAS Y MENUacute TABLA
61 ORTOGRAFIacuteA Y GRAMAacuteTICA
Para revisar la ortografiacutea de un documento se ingresa al menuacute Herramientas
y automaacuteticamente Word haraacute la revisioacuten en caso de encontrar errores mostrara una ventana (Fig 30) con las opciones de correccioacuten La manera maacutes faacutecil y praacutectica es utilizando el botoacuten derecho del ratoacuten y se mostrara una ventana en donde se sugieren palabras corregidas
Fig 30
19
62 SINOacuteNIMOS
La opcioacuten Sinoacutenimos estaacute especialmente indicada para mejorar el vocabulario y en definitiva el contenido de un documento
El objetivo seraacute evitar el uso repetitivo de algunas palabras Para consultar esta herramienta habraacute que seleccionar la palabra para la que se busca un sinoacutenimo y ejecutar el submenuacute Idioma del menuacute Herramientas (Fig 31) En la lista de comandos que apareceraacuten se encuentra Sinoacutenimos Al pulsarlo se abriraacute el cuadro de diaacutelogo Sinoacutenimos
Fig 31
La manera maacutes faacutecil y praacutectica para mostrar los sinoacutenimos disponibles de una palabra es dando click con el botoacuten izquierdo del ratoacuten y en el submenuacute Sinoacutenimos (Fig 32)
Fig 32
63 COMBINAR CORRESPONDENCIA
Utilice el Asistente para combinar correspondencia que se encuentra en el menuacute Correspondencia Luego opcioacuten de iniciar combinacioacuten de correspondencia para crear cartas modelo etiquetas postales sobres directorios asiacute como distribuciones masivas de correo electroacutenico y fax
1 Abra o cree un documento principal 2 Abra o cree un origen de datos con informacioacuten de los destinatarios individuales (Fig 33) 3 Agregue o personalice los campos de combinacioacuten del documento principal (Fig 34)
20
4 Combine los datos del origen de datos con el documento principal para crear un nuevo documento combinado
Fig 33
Fig 34
21
7 INSERTAR WORDART
Mediante WordArt se pueden crear tiacutetulos y roacutetulos vistosos para nuestros documentos Soacutelo tenemos que introducir o seleccionar el texto al que queremos aplicarle un estilo de WordArt y automaacuteticamente Word crearaacute un objeto graacutefico WordArt
Observar que una vez hemos aplicado WordArt a un texto dejamos de tener texto y pasamos a tener un graacutefico esto quiere decir que por ejemplo el corrector ortograacutefico no detectaraacute un error en un texto WordArt y tambieacuten que el texto WordArt seguiraacute las reglas de alineacioacuten de los graacuteficos
Para iniciar WordArt hacer clic en el icono del menuacute Insertar Wordart Tambieacuten podemos encontrar este icono en la Barra de Dibujo y en la Barra de WordArt
Al hacer clic sobre el icono apareceraacute un cuadro de diaacutelogo con la galeriacutea de WordArt como la que vemos aquiacute Haciendo clic seleccionaremos el tipo de letra que maacutes nos guste
A continuacioacuten apareceraacute el siguiente cuadro de diaacutelogo para que introduzcamos el texto
Si hemos seleccionado texto previamente no seraacute necesario teclearlo en este cuadro de diaacutelogo Tambieacuten podemos elegir la fuente el tamantildeo y el estilo del texto Al pulsar el botoacuten Aceptar despueacutes de escribir Cursos de Aulaclic un graacutefico WordArt como el
que se muestra se insertaraacute en nuestro texto
22
7 1 Modificar WordArt
Por medio de los iconos de la barra de herramientas de WordArt podemos modificar los roacutetulos WordArt
Para insertar un nuevo roacutetulo de WordArt
Permite cambiar el texto del roacutetulo
Abre la galeriacutea de WordArt para que podamos seleccionar otro tipo de roacutetulo
Permite modificar varios paraacutemetros del formato de WordArt como los colores de relleno y liacutenea el tamantildeo y el disentildeo
Para dar forma al roacutetulo ajustaacutendose a una de las formas que se presentan en una ventana Al hacer clic sobre este botoacuten podemos ver las distintas formas que nos ofrece WordArt para dar al texto
Permite ajustar el graacutefico WordArt respecto del texto que hay alrededor Al hacer clic sobre este botoacuten vemos los diferentes ajustes disponibles
Hace que todas las letras del roacutetulo tengan la misma altura
Podemos colocar el texto en horizontal o en vertical
Alineacioacuten del roacutetulo
Para variar el espacio entre caracteres Estas son las opciones de espaciado entre caracteres
8 PAacuteGINAS WEB CON WORD2010
Dado el auge que estaacute experimentando Internet es comprensible que Word incorpore un buen editor de paacuteginas Web Por supuesto no se puede comparar con FrontPage la herramienta especiacutefica de Microsoft en este campo o con otros programas como Dreamweaver de Macromedia pero es muy uacutetil para empezar a realizar nuestras primeras paacuteginas Web Sobre todo dada la posibilidad de convertir directamente nuestro documento Word en una paacutegina Web
Hay que resaltar que Word2010 ha sufrido algunos avances respecto de Word2000 en la edicioacuten de paacuteginas Web fundamentalmente en el tratamiento de las hojas de estilo CSS las vintildeetas y en los documentos HTML para enviar por correo
En cuanto a las caracteriacutesticas de Word respecto de la edicioacuten de paacuteginas Web cabe resaltar que el lenguaje de construccioacuten de las paacuteginas webel HTML ha sido integrado completamente dentro
23
de Word2010 Tenemos disponible un asistente para la creacioacuten de paacuteginas web tambieacuten hay facilidades para el uso de marcos o frames asiacute como para trabajar con hiperviacutenculos
Hay una buena compatibilidad entre las tablas Word y las tablas web hay disponibles varios formatos de bordes y liacuteneas horizontales Ademaacutes podemos ver el aspecto que tendraacuten nuestras paacuteginas en un navegador con la opcioacuten de vista Disentildeo web sin tener que salir de Word
Por supuesto cuando escribimos paacuteginas Web con Word2010 no tenemos que preocuparnos del coacutedigo HTML Word2010 inserta automaacuteticamente las etiquetas necesarias Podemos escribir nuestro
documento en formato Word y una vez finalizado soacutelo tendremos que convertirlo a HTML como veremos a continuacioacuten Pero tambieacuten se puede trabajar directamente con HTML sin tener que utilizar el formato de Word (doc) Por esto y algunas otras cosas deciacuteamos que el lenguaje HTML ha sido integrado dentro de Word2010 Si no conoces las caracteriacutesticas baacutesicas de HTML puedes verlas aquiacute
81 Crear una paacutegina Web
Para crear una paacutegina Web utilizaremos el menuacute Abrir Nuevo y en el panel Nuevo documento dentro de la seccioacuten Nuevo hacer clic en Paacutegina Web esto haraacute que se abra un documento en blanco con la particularidad que al guardarlo le daraacute tipo Paacutegina web (html)
Abrir un documento de esta forma no supone tener que escribir coacutedigo HTML escribiremos nuestro documento normalmente simplemente cuando lo guardemos se guardaraacute en formato HTML Como deciacuteamos anteriormente tambieacuten se puede trabajar con un documento Word y al guardarlo utilizar el comando Guardar como paacutegina Web Esta opcioacuten es la que utilizaremos para pasar un documento que ya teniacuteamos escrito en Word a documento HTML Cuando vayamos a crear una paacutegina nueva es mejor utilizar la primera opcioacuten Una vez que Word detecta que estamos trabajando con una paacutegina web el icono de paacutegina en
blanco en la barra estaacutendar se cambia por el icono de paacutegina web en blanco y al hacer clic en el icono Guardar ya nos guarda directamente el documento como paacutegina web Como deciacuteamos tambieacuten se puede pasar del formato HTML al formato Word y viceversa con las ventajas en cuanto a comodidad que ello conlleva Al pasar entre Word y HTML no se pierden demasiadas propiedades del texto ya que Word mantiene las etiquetas de HTML que no entiende en lugar de borrarlas
No obstante la conversioacuten entre Word y HTML no es simeacutetrica los documentos Word pueden variar ligeramente de aspecto al convertirlos en HTML en el punto Convertir HTML veremos algunos casos
Cuando escribimos paacuteginas Web con Word2003 hay algunas caracteriacutesticas que podemos utilizar y que no existen en los documentos Word como el tiacutetulo de la paacutegina Web Tambieacuten hay otras caracteriacutesticas que aunque se pueden utilizar en documentos Word es al realizar una paacutegina Web
24
cuando adquieren auteacutentico protagonismo como es el caso de los hiperenlaces marcos etc A continuacioacuten vamos a ir viendo todo esto
Para crear una Web con diversas paacuteginas lo mejor es basarnos en un Tema como vimos en la Unidad 10 (Plantillas) en el apartado de Temas para asiacute tener un disentildeo especiacutefico en todas nuestras paacuteginas
Otra forma equivalente de crear una paacutegina Web es utilizar el menuacute Abrir Nuevo y en el panel Nuevo documento dentro de la seccioacuten Nuevo a partir de una plantilla hacer clic en Plantillas generales se abriraacute un cuadro de diaacutelogo como el que vemos aquiacute en la ficha General elegiremos Paacutegina Web
Si guardamos plantillas de paacuteginas Web tambieacuten podremos acceder a ellas de esta forma que acabamos de ver
Observa como el icono de las plantillas de paacuteginas Web es un poco diferente de las plantillas de documentos Word ya que tiene un pequentildeo globo terraacutequeo
Tiacutetulo de la paacutegina Web
Tiacutetulo de la paacutegina Web
Este tiacutetulo no tiene nada que ver con el nombre del documento Web que damos cuando guardamos nuestro archivo Aquiacute nos referimos al propio tiacutetulo de la paacutegina Web Este tiacutetulo es el que se veraacute en la barra de direcciones y en lista de Favoritos desde un navegador (cuando se guarde nuestra paacutegina en Favoritos) y tambieacuten el tiacutetulo que se suele ver cuando un
buscador lista nuestra paacutegina
Puedes asignar el tiacutetulo al guardar la paacutegina en el menuacute Archivo Guardar como paacutegina web haz clic en el botoacuten Cambiar tiacutetulo apareceraacute un cuadro de diaacutelogo como el que ves aquiacute en el que
introducir el tiacutetulo
Tambieacuten se puede modificar el tiacutetulo en cualquier momento con el menuacute Archivo elige Propiedades y en la ficha General tienes un campo Tiacutetulo que puedes modificar
25
82 Insertar hiperenlaces en una paacutegina Web
Un hiperenlace (o hiperviacutenculo) es una palabra frase o graacutefico que al hacer clic sobre eacutel saltamos a la paacutegina web a la que apunta el hiperenlace Cuando pasamos el cursor por encima de un hiperenlace eacuteste cambia de forma y toma la forma de una mano Los hiperenlaces pueden llevarnos a otra parte dentro de la misma paacutegina a otra paacutegina en el mismo servidor a otra paacutegina en otro servidor a una direccioacuten de correo electroacutenico a un servidor ftp etc
Para insertar un hiperenlace ir al menuacute Insertar Hiperviacutenculo o hacer clic en el icono de la barra estaacutendar Apareceraacute un cuadro de diaacutelogo como el que vemos en la imagen debemos rellenar el campo Texto y el campo Direccioacuten veamos coacutemo hacerlo
Texto Es el texto que contiene el hiperenlace puedes seleccionarlo en el documento con lo cual ya apareceraacute en este campo o en otro caso deberaacutes escribirlo ahora Si quieres insertar un hiperenlace en una imagen seleccionala antes de insertar el hiperviacutenculo veraacutes como aparece ltSeleccioacuten del documentogt en este campo Texto
Vincular a Aquiacute tenemos cuatro opciones seguacuten vemos en los cuatro iconos de la parte izquierda 1- Archivo o paacutegina Web existente En el campo Direccioacuten escribiremos una direccioacuten completa de Internet (URL) si queremos enlazar con una paacutegina de Internet por ejemplo httpwwwaulacliccomindexhtm
Tambieacuten podemos escribir la direccioacuten de una paacutegina de nuestro mismo servidor Web por ejemplo tema_14_wordhtm como la paacutegina estaacute en nuestro servidor no hace falta indicar la primera parte de la direccioacuten (httpwwwaulacliccom)
Si la paacutegina estuviese en otro directorio habriacutea que indicarlo por ejemplo Word2003tema_14_wordhtm
26
2- Lugar de este documento Utilizaremos esta opcioacuten si queremos que nuestro hiperviacutenculo nos lleve a un lugar en el mismo documento en el que nos encontramos Previamente deberemos haber insertado en nuestro documento el marcador al que hacemos referencia esto se hace colocaacutendose en el lugar donde queremos insertar el marcador y desde el menuacute Insertar seleccionar Marcador para que aparezca un cuadro de diaacutelogo donde escribiremos el nombre del marcador
3- Crear nuevo documento El hiperenlace nos llevaraacute al documento que vamos a crear en este momento En el cuadro de diaacutelogo que apareceraacute escribir el nombre del archivo nuevo en el campo Nombre del nuevo documento En el documento original se rellenaraacute el campo Direccioacuten con el nombre de este nuevo documento y se cerraraacute el cuadro de diaacutelogo 4- Direccioacuten de correo electroacutenico En el campo Direccioacuten escribiremos una direccioacuten de correo como por ejemplo mailtowebmasteraulacliccom Al hacer clic en el hiperenlace se abriraacute el programa de correo del navegador (por ejemplo Outlook Express) ya preparado para enviar el correo a esta direccioacuten
En la parte derecha del cuadro de diaacutelogo tenemos unos botones que vamos a ver ahora
Info de pantalla Al hacer clic aparece este cuadro de diaacutelogo para que introduzcamos el texto de la sugerencia Cuando el usuario coloque el cursor encima del hiperenlace y lo mantenga un cierto tiempo apareceraacute un cuadrado amarillo (tooltip) con el texto que hemos introducido en la sugerencia
Es una buena forma de dar una explicacioacuten adicional sobre el contenido del hiperenlace Soacutelo funcionan con IE 40 o superior
Si queremos que nuestro hiperenlace nos lleve a un archivo con este botoacuten podemos elegir ese archivo en nuestro disco Se abriraacute una ventana como la que aparece cuando utilizamos el comando Abrir archivo
Una vez encontrado el archivo pulsar INTRO y se copiaraacute en el campo Direccioacuten
Si estamos conectados a Internet este botoacuten abriraacute el navegador para que busquemos la paacutegina a la que queremos que nos lleve el hiperenlace que estamos insertando La direccioacuten (URL) de la paacutegina que estemos visitando se copiaraacute en el campo Direccioacuten
Marcador Nos muestra los marcadores que contiene la paacutegina web que tenemos seleccionada (si es que los tiene) Basta hacer clic en uno de los enlaces que se nos mostraraacuten en una ventana como esta para que el marcador se antildeada a la direccioacuten de la paacutegina Cuando el usuario pulse en el hiperenlace el navegador se colocaraacute en la posicioacuten de la paacutegina en la que se insertoacute el marcador
Marco de destino Una paacutegina web puede estar dividida en marcos o frames aquiacute podemos elegir en queacute marco queremos que se abra la paacutegina apuntada por el hiperviacutenculo
27
Al hacer clic en este botoacuten se abriraacute un cuadro de diaacutelogo como el que ves aquiacute para que selecciones el marco de destino Puedes elegir entre las opciones que ves en la imagen
83 Modificar un hiperenlace
Al seleccionar un elemento que contiene un hiperenlace y pulsar el botoacuten derecho del ratoacuten aparece la ventana que ves aquiacute al elegir la opcioacuten Modificar hiperviacutenculo se abriraacute el cuadro de diaacutelogo Insertar Hiperviacutenculo que acabamos de ver en el punto anterior y en el que
podemos modificar todas las caracteriacutesticas del hiperviacutenculo
9 MACROS
Al utilizar cotidianamente MS Word suelen surgir tareas repetitivas que podriacutean realizarse automaacuteticamente utilizando las propiedades de las macros
Una macro no es maacutes que una serie de instrucciones que se ejecutan en un orden determinado por el usuario actuando como una uacutenica instruccioacuten y que pueden asignarse a un
botoacuten
Las macros suelen utilizarse para las siguientes funciones
- Automatizar una serie de pasos
- Crear comandos de menuacute o cuadros de diaacutelogo personalizados
- Insertar texto o graacuteficos que solemos utilizar frecuentemente Por ejemplo el eslogaacuten de la empresa si lo tenemos en una macro uacutenicamente lo escribimos una vez y posteriormente lo insertamos mediante un botoacuten que ejecuta la macro
10 TABLAS
Las tablas permiten organizar la informacioacuten en filas y columnas de forma que se pueden realizar operaciones y tratamientos sobre las filas y columnas Por ejemplo obtener el valor medio de los datos de una columna o para ordenar una lista de nombres Otra utilidad de las tablas es su uso para mejorar el disentildeo de los documentos ya que facilitan la distribucioacuten de los textos y graacuteficos contenidos en sus casillas Esta caracteriacutestica se emplea sobre todo en la construccioacuten de paacuteginas Web para Internet
28
Vemos pues que esta forma de organizar los datos es mucho maacutes potente que utilizando las tabulaciones u otros meacutetodos
Una tabla estaacute formada por celdas o casillas agrupadas por filas y columnas en cada casilla se
puede insertar texto nuacutemeros o graacuteficos
CREACIOacuteN DE TABLAS
Se puede crear una tabla de tres formas equivalentes Menuacute Tabla icono de la barra estaacutendar o
dibujaacutendola con el ratoacuten seguacuten el tipo de tabla seraacute maacutes uacutetil un meacutetodo u otro vamos a ver los tres
Menuacute Tabla
Para insertar una tabla debemos ir al menuacute Tabla Insertar opcioacuten Tabla y se abriraacute un cuadro de diaacutelogo como este en el que debemos indicar
Nuacutemero de columnas Nuacutemero de filas
Autoajuste Aquiacute tenemos tres opciones para definir las dimensiones
de la tabla
- Ancho de columna fijo Si lo dejamos en automaacutetico ajustaraacute el ancho para que la tabla ocupe todo el espacio entre los maacutergenes de la paacutegina - Autoajustar al contenido El ancho dependeraacute de la cantidad de texto o graacuteficos que contenga cada columna - Ajustar a la ventana El tamantildeo se ajusta al tamantildeo de la ventana del visualizador Web si cambia el tamantildeo de la ventana la tabla se ajusta al nuevo tamantildeo
Autoformato Mediante este botoacuten podemos elegir entre varios formatos ya establecidos como por ejemploTabla claacutesica 2 que es el que se ve en la imagen Word aplicaraacute las caracteriacutesticas del formato elegido a nuestra tabla Recordar dimensiones para tablas nuevas Guarda las dimensiones ajustes y formato actuales de
la tabla para utilizarlos como valores por defecto cuando creemos nuevas tablas
Icono
Al hacer clic en el icono tabla de la barra estaacutendar se abre una ventana como la que se muestra a la derecha Moviendo el ratoacuten dentro de la rejilla podremos seleccionar el nuacutemero de filas y columnas faacutecilmente
Por ejemplo en el caso que se muestra se va a crear una tabla de 2 x 4 (dos filas y cuatro columnas ) Este meacutetodo es el maacutes sencillo y no permite opciones de formato opciones que se pueden aplicar maacutes adelante si lo creemos conveniente
Dibujaacutendola Ir a menuacute Tabla y seleccionar Dibujar tabla o hacer clic en el icono del laacutepiz
29
de la barra de Tablas y bordes el cursor tomaraacute la forma de un laacutepiz Hacer clic y arrastrar el cursor para dibujar el rectaacutengulo con el tamantildeo total de la tabla A continuacioacuten dibujar las filas y columnas como si lo hicieacuteramos con un laacutepiz En la barra de Tablas y bordes tenemos iconos para trabajar con las tablas que veremos maacutes adelante Este meacutetodo es maacutes flexible a la hora de disentildear tablas irregulares como la que se muestra en la imagen
Desplazarse seleccionar y borrar en las tablas
Una vez tenemos creada la tabla vamos a ver coacutemo introducir contenido en ella En teacuterminos generales no hay diferencia entre introducir texto dentro o fuera de una tabla La mayor parte de las funciones sobre formato estaacuten disponibles en el texto de las tablas se puede poner texto en negrita cambiar el tamantildeo se pueden incluir paacuterrafos y se pueden alinear de varias formas igual que se hace normalmente Nos podemos desplazar por las celdas con las teclas de movimiento del cursor se puede seleccionar copiar y borrar el texto de las celdas de forma normal pero ademaacutes hay algunas formas especiacuteficas de desplazarse seleccionar y borrar para las tablas que vamos a ver a continuacioacuten
Desplazarse Para colocarse en una celda basta hacer clic en ella con el cursor
Para desplazarse Presione las teclas Una celda a la izquierda MAY + TAB Una celda a la derecha TAB Una celda arriba flecha arriba Una celda abajo flecha abajo Al principio de la fila Alt + Inicio Al final de la fila Alt + Fin Al principio de la columna Alt + AvPaacuteg Al final de la columna Alt + RePaacuteg
Al pulsar la tecla TAB en la uacuteltima celda de la tabla se crea una nueva fila
Seleccionar Para seleccionar una celda colocar el cursor justo encima del lado izquierdo de celda y cuando el cursor tome la forma de una pequentildea flecha negra inclinada hacer clic y la celda se pondraacute en negro (viacutedeo inverso)
30
Para seleccionar una columna colocar el cursor justo encima de la columna y cuando el cursor tome la forma de una pequentildea flecha negra que apunta hacia abajo hacer clic y la columna quedaraacute en viacutedeo inverso
Para seleccionar una fila hacer lo mismo que para seleccionar una celda pero haciendo doble clic o tambieacuten colocando el cursor a la izquierda de la fila y haciendo clic Tambieacuten se pueden seleccionar celdas filas y columnas haciendo clic dentro de la celda y arrastrando a lo largo de las celdas que queramos seleccionar
Borrar
Barra de herramientas Tablas y bordes
Para abrir esta barra de herramientas ir al menuacute Ver Barras de herramientas y seleccionar tablas y bordes Vamos a ver las funciones maacutes interesantes de esta barra
Laacutepiz Como ya hemos visto con este laacutepiz se pueden crear tablas dibujaacutendolas con el ratoacuten
Borrador Es el complemento del laacutepiz en la creacioacuten de tablas ya que permite borrar las liacuteneas de la tabla Basta colocarse en la liacutenea a borrar y hacer clic
Estilo de liacutenea y grosor de liacutenea Con estas dos funciones podemos cambiar el estilo y el grosor de las liacuteneas que forman la tabla Seleccionar en la barra el estilo o el grosor adecuado e ir a la tabla para aplicarlo a las liacuteneas que queramos
Color y bordes Con este icono y los dos siguientes podemos dar color a los bordes de la tabla elegir el tipo de borde y rellenar las celdas con color
Insertar tabla Al hacer clic sobre el pequentildeo triaacutengulo de la derecha se abre esta ventana que nos permite realizar todas estas funciones de insercioacuten Tambieacuten podemos ajustar el tamantildeo de las columnas con las tres uacuteltimas opciones
Combinar y dividir El primer icono permite crear una uacutenica celda combinando el contenido de las celdas seleccionadas El segundo icono separa una celda en varias utilizando las marcas de paacuterrafo como elemento separador se abre una ventana para preguntarnos en cuaacutentas filas y columnas queremos dividir la celda seleccionada
Alinear Permite alinear el texto dentro de las celdas de una de las nueve formas que se muestran en esta imagen Previamente hay que seleccionar las celdas a las que se quiere aplicar la alineacioacuten
Distribuir uniformemente Permiten distribuir el ancho de las columnas y filas uniformemente de forma que todas las columnasfilas tengan el mismo ancho
31
Autoformato Este botoacuten abriraacute un cuadro de diaacutelogo en el que podremos elegir entre varios formatos ya establecidos
Cambiar direccioacuten del texto El texto de las celdas seleccionadas se escribiraacute en la orientacioacuten que marca el icono en este caso se escribiraacute hacia abajo Haciendo clic en el botoacuten la orientacioacuten va cambiando de tres formas distintas normal hacia arriba y hacia abajo
Ordenar Permite ordenar las celdas de la tabla en orden descendente o ascendente seguacuten su contenido Si las celdas contienen fechas o nuacutemeros lo tendraacute en cuenta al ordenar
Autosuma Hay que colocar el cursor en la celda que queramos que contenga el resultado y pinchar en este icono de forma automaacutetica se realizaraacute la suma de todas las celdas que esteacuten por encima (en la misma columna) Posibles errores Para que se pueda realizar la suma el contenido de las celdas ha de ser nuacutemeros Si el contenido no son nuacutemeros apareceraacute un mensaje de error (Final de foacutermula inesperado)
No obstante esta funcioacuten tiene un comportamiento en cierta forma inteligente puesto que por ejemplo si una columna contiene nuacutemeros en todas las celdas excepto en la primera (donde suele ir el tiacutetulo de la columna) no se produce ninguacuten error y la suma se realiza correctamente Tambieacuten si colocamos varios nuacutemeros dentro de una misma celda separados por blancos los consideraraacute a todos al realizar las sumas
Aparte de la autosuma se pueden hacer otras muchas operaciones en una tabla con el comando Foacutermula del menuacute Tabla Por ejemplo se puede realizar la suma de las celdas situadas a la izquierda y tambieacuten se puede especificar un formato concreto para visualizar los resultados en el caso que vemos en esta figura si el valor es cero
apareceraacute 000 y se pondraacuten los puntos para separar los miles y la coma para separar los decimales
Menuacute contextual de Tablas
Haciendo clic con el botoacuten derecho del ratoacuten sobre una tabla se abre el menuacute contextual de Tablas como muestra esta imagen Desde aquiacute podemos ejecutar algunas de las funciones que acabamos de ver en la barra de herramientas de Tablas y bordes y tambieacuten podemos acceder a Propiedades de tabla donde encontraremos las distintas formas de ajustar el texto que rodea la tabla asiacute como la forma de establecer maacutergenes y espaciado en las celdas Maacutes cosas
32
Word permite meter dentro de una celda otra tabla completa es lo que se llama anidar tablas
Tambieacuten es posible arrastrar una tabla completa a otra zona de la paacutegina de forma muy sencilla
Cuando insertamos una imagen dentro de una celda que contiene texto podemos elegir entre varias formas de que el texto se ajuste a la imagen o graacutefico
Si quieres ver coacutemo anidar tablas coacutemo mover tablas libremente ajustar imaacutegenes dentro de una tabla clic aquiacute
Convertir texto en tablas
En ocasiones disponemos de datos con una determinada estructura que nos gustariacutea pasar a una tabla Por ejemplo tenemos una serie de datos organizados en columnas mediante tabulaciones
Word dispone de una potente herramienta capaz de pasar datos de este tipo a tablas Si los datos estaacuten bien organizados la facilidad para pasarlos a tabla es sorprendente Se pueden pasar tanto datos numeacutericos como alfanumeacutericos
De forma similar tambieacuten se pueden pasar los datos contenidos en una tabla a texto Si quieres ver coacutemo convertir texto en tablas en este tema avanzado lo explicamos

13
2 En el menuacute Insertar haga clic en Siacutembolo y a continuacioacuten en la ficha Siacutembolos (Fig 19) 3 En el cuadro Fuente haga clic en la fuente que desee 4 Haga doble clic en el siacutembolo que desee insertar 5 Puede insertar raacutepidamente un siacutembolo recientemente utilizado haciendo clic en un siacutembolo de la
lista Siacutembolos usados recientemente 6 Haga clic en Cerrar
Fig 19
44 COMENTARIO
441 Insertar un Comentario
1 Seleccione el texto o el elemento sobre el que desee hacer un comentario o haga clic al final del texto
2 En el menuacute Revisar haga clic en Comentario 3 Escriba el texto del comentario en el globo (Fig 20)
Fig 20
442 Modificar un Comentario
1 Si los comentarios no aparecen en la pantalla haga clic en Marcas en el menuacute Ver 2 Haga clic en el interior del globo del comentario que desea modificar 3 Modifique el texto como corresponda
14
45 IMAacuteGENES Y GRAFICAS
451 Insertar imagen desde un archivo
1 Haga clic en el lugar en que desee insertar la imagen 2 Para insertar la imagen en un lienzo de dibujo seleccione el lienzo 3 En el menuacute Insertar sentildeale Imagen y a continuacioacuten haga clic en Desde archivo (Fig 21) 4 Busque la imagen que desee insertar (Fig 22) 5 Haga doble clic en la imagen que desee insertar
Fig 21 y Fig 22
452 Insertar un Graacutefico
Como su nombre indica este tipo de graacuteficos muestra una serie de datos que es necesario introducir Para introducir los datos se puede crear una tabla en el documento y a partir de ella se dibujaraacute el graacutefico o se pueden incorporar los datos a la hoja de datos del graacutefico
1 Crear un graacutefico a partir de una tabla ya existente habraacute que seleccionar dicha tabla y ejecutar el comando Graacutefico incluido en el submenuacute Imagen del menuacute Insertar Los datos de la tabla pasaraacuten a la hoja de caacutelculo adjunta al graacutefico Bastaraacute con hacer clic sobre cualquier lugar de la ventana y situar el graacutefico en el lugar deseado (Fig 23)
2 Para incluir un graacutefico de datos sin una tabla previa hay que ejecutar el comando Graacutefico incluido en el submenuacute Imagen del menuacute Insertar
3 En la Hoja de datos que aparece soacutelo se tendraacuten que introducir los datos finales Para escribir en las celdas soacutelo hay que situar el cursor dentro de ellas Para cambiar el tipo de graacutefico hay que utilizar los botones de la barra de herramientas que aparece al hacer doble clic sobre el graacutefico o bien utilizar el menuacute del grafico (Fig 24)
15
Fig 23
Y Fig 24
5 MENUacute FORMATO
51 FORMATO DE FUENTE
Menuacute de gran utilidad para personalizar el texto en los documentos Se encuentra dentro del menuacute Formato en Fuente (Fig 25)
Fig 25
511 Tipos de Formato
Cuando se utiliza el apareceraacute una ventana (Fig 26) en donde se pueden observar diferentes opciones las cuales funcionan de la siguiente manera
16
Fuente Es el tipo de letra que se aplica Se pueden aplicar desde el selector Fuente de la barra de herramientas Formato
Estilo de Fuente Se refiere a los modos que se le aplican a la letra Esta puede ser Negrita Cursiva y Subrayado pueden ser utilizados juntos o por separado Tambieacuten se pueden aplicar con la combinacioacuten de teclas ltCTRL + N K Sgt respectivamente Para eliminar estos efectos la secuencia seraacute la misma pero en esta ocasioacuten los botones de la barra de herramientas Formato apareceraacuten pulsados
Tamantildeo Se mide por puntos siendo la maacutes pequentildea el 8 y la maacutes grande 72 pero se tiene la opcioacuten de personalizar al escribir el nuacutemero que se desea en el selector de tamantildeo que se encuentra en la barra de herramientas
Color de Fuente El Estilo y Color del Subrayado Con estas opciones se puede cambiar el color de la letra que puede ser de los establecidos o personalizado y el estilo y el color del subrayado del texto para que luzcan diferentes
Efectos de Fuente Se llama efectos al superiacutendice
subiacutendice Tachado VERSALES etc Algunas de estas opciones de formato se pueden aplicar directamente utilizando la barra de Formato algunas de estas opciones no pueden ser utilizadas al mismo tiempo por ejemplo tachado y superiacutendice
Fig 26
512 Efectos del Texto
Muestra diferentes opciones para que el texto que se seleccione con anterioridad sobre salga con alguacuten efecto por ejemplo hormigas negras estas modificaciones solo se visualizaran en texto electroacutenico (Fig 27)
Fig 27
17
52 NUMERACION Y VINtildeETAS
521 Crear listas con vintildeetas y listas numeradas mientras escribe
1 Escriba 1 para iniciar una lista numerada o (asterisco) para comenzar una lista con vintildeetas y a continuacioacuten presione la BARRA ESPACIADORA o TAB
2 Escriba el texto que desee 3 Presione ENTER para agregar el siguiente elemento de la lista Word inserta automaacuteticamente el
siguiente nuacutemero o vintildeeta 4 Para finalizar la lista presione ENTRAR dos veces o presione la BARRA ESPACIADORA para
eliminar la uacuteltima vintildeeta o el uacuteltimo nuacutemero de la lista
Nota Si no aparecen automaacuteticamente los nuacutemeros y vintildeetas haga clic en Opciones de Autocorreccioacuten en el menuacute Herramientas y a continuacioacuten haga clic en la ficha Autoformato mientras escribe Active la casilla de verificacioacuten Listas automaacuteticas con vintildeetas o Listas automaacuteticas con nuacutemeros
522 Agregar vintildeetas o numeracioacuten a texto existente
1 Seleccione los elementos a los que desee agregar vintildeetas o la numeracioacuten
2 En la barra de herramientas Formato haga clic en Vintildeetas o Numeracioacuten
523 Agregar vintildeetas o numeracioacuten desde el menuacute Formato
1 Seleccione los elementos a los que desee agregar vintildeetas o la numeracioacuten
2 Ingrese al menuacute Formato y ubiacutequese en numeracioacuten y vintildeetas y en la ventana (Fig 28) elija el formato deseado
Fig 28
53 COLUMNAS
1 Seleccione los elementos a los que desee agregar columnas
2 Ingrese al menuacute Formato y elija columnas
18
3 En la ventana (Fig 29) que aparece seleccione las columnas que desea puede ser de las establecidas o personalizarlas
Fig 29
54 SANGRIAS
Una sangriacutea es la separacioacuten que se puede dejar entre un paacuterrafo y el margen Hay varios tipos de sangriacuteas
Sangriacutea de primera liacutenea si es soacutelo la primera liacutenea la que se separa
Sangriacutea izquierda se separan todas las liacuteneas con respecto al margen izquierdo
Sangriacutea derecha se separan todas las liacuteneas con respecto al margen derecho
Sangriacutea francesa se separan todas las liacuteneas del paacuterrafo menos la primera se suele emplear en paacuterrafos numerados
6 MENUacute HERRAMIENTAS Y MENUacute TABLA
61 ORTOGRAFIacuteA Y GRAMAacuteTICA
Para revisar la ortografiacutea de un documento se ingresa al menuacute Herramientas
y automaacuteticamente Word haraacute la revisioacuten en caso de encontrar errores mostrara una ventana (Fig 30) con las opciones de correccioacuten La manera maacutes faacutecil y praacutectica es utilizando el botoacuten derecho del ratoacuten y se mostrara una ventana en donde se sugieren palabras corregidas
Fig 30
19
62 SINOacuteNIMOS
La opcioacuten Sinoacutenimos estaacute especialmente indicada para mejorar el vocabulario y en definitiva el contenido de un documento
El objetivo seraacute evitar el uso repetitivo de algunas palabras Para consultar esta herramienta habraacute que seleccionar la palabra para la que se busca un sinoacutenimo y ejecutar el submenuacute Idioma del menuacute Herramientas (Fig 31) En la lista de comandos que apareceraacuten se encuentra Sinoacutenimos Al pulsarlo se abriraacute el cuadro de diaacutelogo Sinoacutenimos
Fig 31
La manera maacutes faacutecil y praacutectica para mostrar los sinoacutenimos disponibles de una palabra es dando click con el botoacuten izquierdo del ratoacuten y en el submenuacute Sinoacutenimos (Fig 32)
Fig 32
63 COMBINAR CORRESPONDENCIA
Utilice el Asistente para combinar correspondencia que se encuentra en el menuacute Correspondencia Luego opcioacuten de iniciar combinacioacuten de correspondencia para crear cartas modelo etiquetas postales sobres directorios asiacute como distribuciones masivas de correo electroacutenico y fax
1 Abra o cree un documento principal 2 Abra o cree un origen de datos con informacioacuten de los destinatarios individuales (Fig 33) 3 Agregue o personalice los campos de combinacioacuten del documento principal (Fig 34)
20
4 Combine los datos del origen de datos con el documento principal para crear un nuevo documento combinado
Fig 33
Fig 34
21
7 INSERTAR WORDART
Mediante WordArt se pueden crear tiacutetulos y roacutetulos vistosos para nuestros documentos Soacutelo tenemos que introducir o seleccionar el texto al que queremos aplicarle un estilo de WordArt y automaacuteticamente Word crearaacute un objeto graacutefico WordArt
Observar que una vez hemos aplicado WordArt a un texto dejamos de tener texto y pasamos a tener un graacutefico esto quiere decir que por ejemplo el corrector ortograacutefico no detectaraacute un error en un texto WordArt y tambieacuten que el texto WordArt seguiraacute las reglas de alineacioacuten de los graacuteficos
Para iniciar WordArt hacer clic en el icono del menuacute Insertar Wordart Tambieacuten podemos encontrar este icono en la Barra de Dibujo y en la Barra de WordArt
Al hacer clic sobre el icono apareceraacute un cuadro de diaacutelogo con la galeriacutea de WordArt como la que vemos aquiacute Haciendo clic seleccionaremos el tipo de letra que maacutes nos guste
A continuacioacuten apareceraacute el siguiente cuadro de diaacutelogo para que introduzcamos el texto
Si hemos seleccionado texto previamente no seraacute necesario teclearlo en este cuadro de diaacutelogo Tambieacuten podemos elegir la fuente el tamantildeo y el estilo del texto Al pulsar el botoacuten Aceptar despueacutes de escribir Cursos de Aulaclic un graacutefico WordArt como el
que se muestra se insertaraacute en nuestro texto
22
7 1 Modificar WordArt
Por medio de los iconos de la barra de herramientas de WordArt podemos modificar los roacutetulos WordArt
Para insertar un nuevo roacutetulo de WordArt
Permite cambiar el texto del roacutetulo
Abre la galeriacutea de WordArt para que podamos seleccionar otro tipo de roacutetulo
Permite modificar varios paraacutemetros del formato de WordArt como los colores de relleno y liacutenea el tamantildeo y el disentildeo
Para dar forma al roacutetulo ajustaacutendose a una de las formas que se presentan en una ventana Al hacer clic sobre este botoacuten podemos ver las distintas formas que nos ofrece WordArt para dar al texto
Permite ajustar el graacutefico WordArt respecto del texto que hay alrededor Al hacer clic sobre este botoacuten vemos los diferentes ajustes disponibles
Hace que todas las letras del roacutetulo tengan la misma altura
Podemos colocar el texto en horizontal o en vertical
Alineacioacuten del roacutetulo
Para variar el espacio entre caracteres Estas son las opciones de espaciado entre caracteres
8 PAacuteGINAS WEB CON WORD2010
Dado el auge que estaacute experimentando Internet es comprensible que Word incorpore un buen editor de paacuteginas Web Por supuesto no se puede comparar con FrontPage la herramienta especiacutefica de Microsoft en este campo o con otros programas como Dreamweaver de Macromedia pero es muy uacutetil para empezar a realizar nuestras primeras paacuteginas Web Sobre todo dada la posibilidad de convertir directamente nuestro documento Word en una paacutegina Web
Hay que resaltar que Word2010 ha sufrido algunos avances respecto de Word2000 en la edicioacuten de paacuteginas Web fundamentalmente en el tratamiento de las hojas de estilo CSS las vintildeetas y en los documentos HTML para enviar por correo
En cuanto a las caracteriacutesticas de Word respecto de la edicioacuten de paacuteginas Web cabe resaltar que el lenguaje de construccioacuten de las paacuteginas webel HTML ha sido integrado completamente dentro
23
de Word2010 Tenemos disponible un asistente para la creacioacuten de paacuteginas web tambieacuten hay facilidades para el uso de marcos o frames asiacute como para trabajar con hiperviacutenculos
Hay una buena compatibilidad entre las tablas Word y las tablas web hay disponibles varios formatos de bordes y liacuteneas horizontales Ademaacutes podemos ver el aspecto que tendraacuten nuestras paacuteginas en un navegador con la opcioacuten de vista Disentildeo web sin tener que salir de Word
Por supuesto cuando escribimos paacuteginas Web con Word2010 no tenemos que preocuparnos del coacutedigo HTML Word2010 inserta automaacuteticamente las etiquetas necesarias Podemos escribir nuestro
documento en formato Word y una vez finalizado soacutelo tendremos que convertirlo a HTML como veremos a continuacioacuten Pero tambieacuten se puede trabajar directamente con HTML sin tener que utilizar el formato de Word (doc) Por esto y algunas otras cosas deciacuteamos que el lenguaje HTML ha sido integrado dentro de Word2010 Si no conoces las caracteriacutesticas baacutesicas de HTML puedes verlas aquiacute
81 Crear una paacutegina Web
Para crear una paacutegina Web utilizaremos el menuacute Abrir Nuevo y en el panel Nuevo documento dentro de la seccioacuten Nuevo hacer clic en Paacutegina Web esto haraacute que se abra un documento en blanco con la particularidad que al guardarlo le daraacute tipo Paacutegina web (html)
Abrir un documento de esta forma no supone tener que escribir coacutedigo HTML escribiremos nuestro documento normalmente simplemente cuando lo guardemos se guardaraacute en formato HTML Como deciacuteamos anteriormente tambieacuten se puede trabajar con un documento Word y al guardarlo utilizar el comando Guardar como paacutegina Web Esta opcioacuten es la que utilizaremos para pasar un documento que ya teniacuteamos escrito en Word a documento HTML Cuando vayamos a crear una paacutegina nueva es mejor utilizar la primera opcioacuten Una vez que Word detecta que estamos trabajando con una paacutegina web el icono de paacutegina en
blanco en la barra estaacutendar se cambia por el icono de paacutegina web en blanco y al hacer clic en el icono Guardar ya nos guarda directamente el documento como paacutegina web Como deciacuteamos tambieacuten se puede pasar del formato HTML al formato Word y viceversa con las ventajas en cuanto a comodidad que ello conlleva Al pasar entre Word y HTML no se pierden demasiadas propiedades del texto ya que Word mantiene las etiquetas de HTML que no entiende en lugar de borrarlas
No obstante la conversioacuten entre Word y HTML no es simeacutetrica los documentos Word pueden variar ligeramente de aspecto al convertirlos en HTML en el punto Convertir HTML veremos algunos casos
Cuando escribimos paacuteginas Web con Word2003 hay algunas caracteriacutesticas que podemos utilizar y que no existen en los documentos Word como el tiacutetulo de la paacutegina Web Tambieacuten hay otras caracteriacutesticas que aunque se pueden utilizar en documentos Word es al realizar una paacutegina Web
24
cuando adquieren auteacutentico protagonismo como es el caso de los hiperenlaces marcos etc A continuacioacuten vamos a ir viendo todo esto
Para crear una Web con diversas paacuteginas lo mejor es basarnos en un Tema como vimos en la Unidad 10 (Plantillas) en el apartado de Temas para asiacute tener un disentildeo especiacutefico en todas nuestras paacuteginas
Otra forma equivalente de crear una paacutegina Web es utilizar el menuacute Abrir Nuevo y en el panel Nuevo documento dentro de la seccioacuten Nuevo a partir de una plantilla hacer clic en Plantillas generales se abriraacute un cuadro de diaacutelogo como el que vemos aquiacute en la ficha General elegiremos Paacutegina Web
Si guardamos plantillas de paacuteginas Web tambieacuten podremos acceder a ellas de esta forma que acabamos de ver
Observa como el icono de las plantillas de paacuteginas Web es un poco diferente de las plantillas de documentos Word ya que tiene un pequentildeo globo terraacutequeo
Tiacutetulo de la paacutegina Web
Tiacutetulo de la paacutegina Web
Este tiacutetulo no tiene nada que ver con el nombre del documento Web que damos cuando guardamos nuestro archivo Aquiacute nos referimos al propio tiacutetulo de la paacutegina Web Este tiacutetulo es el que se veraacute en la barra de direcciones y en lista de Favoritos desde un navegador (cuando se guarde nuestra paacutegina en Favoritos) y tambieacuten el tiacutetulo que se suele ver cuando un
buscador lista nuestra paacutegina
Puedes asignar el tiacutetulo al guardar la paacutegina en el menuacute Archivo Guardar como paacutegina web haz clic en el botoacuten Cambiar tiacutetulo apareceraacute un cuadro de diaacutelogo como el que ves aquiacute en el que
introducir el tiacutetulo
Tambieacuten se puede modificar el tiacutetulo en cualquier momento con el menuacute Archivo elige Propiedades y en la ficha General tienes un campo Tiacutetulo que puedes modificar
25
82 Insertar hiperenlaces en una paacutegina Web
Un hiperenlace (o hiperviacutenculo) es una palabra frase o graacutefico que al hacer clic sobre eacutel saltamos a la paacutegina web a la que apunta el hiperenlace Cuando pasamos el cursor por encima de un hiperenlace eacuteste cambia de forma y toma la forma de una mano Los hiperenlaces pueden llevarnos a otra parte dentro de la misma paacutegina a otra paacutegina en el mismo servidor a otra paacutegina en otro servidor a una direccioacuten de correo electroacutenico a un servidor ftp etc
Para insertar un hiperenlace ir al menuacute Insertar Hiperviacutenculo o hacer clic en el icono de la barra estaacutendar Apareceraacute un cuadro de diaacutelogo como el que vemos en la imagen debemos rellenar el campo Texto y el campo Direccioacuten veamos coacutemo hacerlo
Texto Es el texto que contiene el hiperenlace puedes seleccionarlo en el documento con lo cual ya apareceraacute en este campo o en otro caso deberaacutes escribirlo ahora Si quieres insertar un hiperenlace en una imagen seleccionala antes de insertar el hiperviacutenculo veraacutes como aparece ltSeleccioacuten del documentogt en este campo Texto
Vincular a Aquiacute tenemos cuatro opciones seguacuten vemos en los cuatro iconos de la parte izquierda 1- Archivo o paacutegina Web existente En el campo Direccioacuten escribiremos una direccioacuten completa de Internet (URL) si queremos enlazar con una paacutegina de Internet por ejemplo httpwwwaulacliccomindexhtm
Tambieacuten podemos escribir la direccioacuten de una paacutegina de nuestro mismo servidor Web por ejemplo tema_14_wordhtm como la paacutegina estaacute en nuestro servidor no hace falta indicar la primera parte de la direccioacuten (httpwwwaulacliccom)
Si la paacutegina estuviese en otro directorio habriacutea que indicarlo por ejemplo Word2003tema_14_wordhtm
26
2- Lugar de este documento Utilizaremos esta opcioacuten si queremos que nuestro hiperviacutenculo nos lleve a un lugar en el mismo documento en el que nos encontramos Previamente deberemos haber insertado en nuestro documento el marcador al que hacemos referencia esto se hace colocaacutendose en el lugar donde queremos insertar el marcador y desde el menuacute Insertar seleccionar Marcador para que aparezca un cuadro de diaacutelogo donde escribiremos el nombre del marcador
3- Crear nuevo documento El hiperenlace nos llevaraacute al documento que vamos a crear en este momento En el cuadro de diaacutelogo que apareceraacute escribir el nombre del archivo nuevo en el campo Nombre del nuevo documento En el documento original se rellenaraacute el campo Direccioacuten con el nombre de este nuevo documento y se cerraraacute el cuadro de diaacutelogo 4- Direccioacuten de correo electroacutenico En el campo Direccioacuten escribiremos una direccioacuten de correo como por ejemplo mailtowebmasteraulacliccom Al hacer clic en el hiperenlace se abriraacute el programa de correo del navegador (por ejemplo Outlook Express) ya preparado para enviar el correo a esta direccioacuten
En la parte derecha del cuadro de diaacutelogo tenemos unos botones que vamos a ver ahora
Info de pantalla Al hacer clic aparece este cuadro de diaacutelogo para que introduzcamos el texto de la sugerencia Cuando el usuario coloque el cursor encima del hiperenlace y lo mantenga un cierto tiempo apareceraacute un cuadrado amarillo (tooltip) con el texto que hemos introducido en la sugerencia
Es una buena forma de dar una explicacioacuten adicional sobre el contenido del hiperenlace Soacutelo funcionan con IE 40 o superior
Si queremos que nuestro hiperenlace nos lleve a un archivo con este botoacuten podemos elegir ese archivo en nuestro disco Se abriraacute una ventana como la que aparece cuando utilizamos el comando Abrir archivo
Una vez encontrado el archivo pulsar INTRO y se copiaraacute en el campo Direccioacuten
Si estamos conectados a Internet este botoacuten abriraacute el navegador para que busquemos la paacutegina a la que queremos que nos lleve el hiperenlace que estamos insertando La direccioacuten (URL) de la paacutegina que estemos visitando se copiaraacute en el campo Direccioacuten
Marcador Nos muestra los marcadores que contiene la paacutegina web que tenemos seleccionada (si es que los tiene) Basta hacer clic en uno de los enlaces que se nos mostraraacuten en una ventana como esta para que el marcador se antildeada a la direccioacuten de la paacutegina Cuando el usuario pulse en el hiperenlace el navegador se colocaraacute en la posicioacuten de la paacutegina en la que se insertoacute el marcador
Marco de destino Una paacutegina web puede estar dividida en marcos o frames aquiacute podemos elegir en queacute marco queremos que se abra la paacutegina apuntada por el hiperviacutenculo
27
Al hacer clic en este botoacuten se abriraacute un cuadro de diaacutelogo como el que ves aquiacute para que selecciones el marco de destino Puedes elegir entre las opciones que ves en la imagen
83 Modificar un hiperenlace
Al seleccionar un elemento que contiene un hiperenlace y pulsar el botoacuten derecho del ratoacuten aparece la ventana que ves aquiacute al elegir la opcioacuten Modificar hiperviacutenculo se abriraacute el cuadro de diaacutelogo Insertar Hiperviacutenculo que acabamos de ver en el punto anterior y en el que
podemos modificar todas las caracteriacutesticas del hiperviacutenculo
9 MACROS
Al utilizar cotidianamente MS Word suelen surgir tareas repetitivas que podriacutean realizarse automaacuteticamente utilizando las propiedades de las macros
Una macro no es maacutes que una serie de instrucciones que se ejecutan en un orden determinado por el usuario actuando como una uacutenica instruccioacuten y que pueden asignarse a un
botoacuten
Las macros suelen utilizarse para las siguientes funciones
- Automatizar una serie de pasos
- Crear comandos de menuacute o cuadros de diaacutelogo personalizados
- Insertar texto o graacuteficos que solemos utilizar frecuentemente Por ejemplo el eslogaacuten de la empresa si lo tenemos en una macro uacutenicamente lo escribimos una vez y posteriormente lo insertamos mediante un botoacuten que ejecuta la macro
10 TABLAS
Las tablas permiten organizar la informacioacuten en filas y columnas de forma que se pueden realizar operaciones y tratamientos sobre las filas y columnas Por ejemplo obtener el valor medio de los datos de una columna o para ordenar una lista de nombres Otra utilidad de las tablas es su uso para mejorar el disentildeo de los documentos ya que facilitan la distribucioacuten de los textos y graacuteficos contenidos en sus casillas Esta caracteriacutestica se emplea sobre todo en la construccioacuten de paacuteginas Web para Internet
28
Vemos pues que esta forma de organizar los datos es mucho maacutes potente que utilizando las tabulaciones u otros meacutetodos
Una tabla estaacute formada por celdas o casillas agrupadas por filas y columnas en cada casilla se
puede insertar texto nuacutemeros o graacuteficos
CREACIOacuteN DE TABLAS
Se puede crear una tabla de tres formas equivalentes Menuacute Tabla icono de la barra estaacutendar o
dibujaacutendola con el ratoacuten seguacuten el tipo de tabla seraacute maacutes uacutetil un meacutetodo u otro vamos a ver los tres
Menuacute Tabla
Para insertar una tabla debemos ir al menuacute Tabla Insertar opcioacuten Tabla y se abriraacute un cuadro de diaacutelogo como este en el que debemos indicar
Nuacutemero de columnas Nuacutemero de filas
Autoajuste Aquiacute tenemos tres opciones para definir las dimensiones
de la tabla
- Ancho de columna fijo Si lo dejamos en automaacutetico ajustaraacute el ancho para que la tabla ocupe todo el espacio entre los maacutergenes de la paacutegina - Autoajustar al contenido El ancho dependeraacute de la cantidad de texto o graacuteficos que contenga cada columna - Ajustar a la ventana El tamantildeo se ajusta al tamantildeo de la ventana del visualizador Web si cambia el tamantildeo de la ventana la tabla se ajusta al nuevo tamantildeo
Autoformato Mediante este botoacuten podemos elegir entre varios formatos ya establecidos como por ejemploTabla claacutesica 2 que es el que se ve en la imagen Word aplicaraacute las caracteriacutesticas del formato elegido a nuestra tabla Recordar dimensiones para tablas nuevas Guarda las dimensiones ajustes y formato actuales de
la tabla para utilizarlos como valores por defecto cuando creemos nuevas tablas
Icono
Al hacer clic en el icono tabla de la barra estaacutendar se abre una ventana como la que se muestra a la derecha Moviendo el ratoacuten dentro de la rejilla podremos seleccionar el nuacutemero de filas y columnas faacutecilmente
Por ejemplo en el caso que se muestra se va a crear una tabla de 2 x 4 (dos filas y cuatro columnas ) Este meacutetodo es el maacutes sencillo y no permite opciones de formato opciones que se pueden aplicar maacutes adelante si lo creemos conveniente
Dibujaacutendola Ir a menuacute Tabla y seleccionar Dibujar tabla o hacer clic en el icono del laacutepiz
29
de la barra de Tablas y bordes el cursor tomaraacute la forma de un laacutepiz Hacer clic y arrastrar el cursor para dibujar el rectaacutengulo con el tamantildeo total de la tabla A continuacioacuten dibujar las filas y columnas como si lo hicieacuteramos con un laacutepiz En la barra de Tablas y bordes tenemos iconos para trabajar con las tablas que veremos maacutes adelante Este meacutetodo es maacutes flexible a la hora de disentildear tablas irregulares como la que se muestra en la imagen
Desplazarse seleccionar y borrar en las tablas
Una vez tenemos creada la tabla vamos a ver coacutemo introducir contenido en ella En teacuterminos generales no hay diferencia entre introducir texto dentro o fuera de una tabla La mayor parte de las funciones sobre formato estaacuten disponibles en el texto de las tablas se puede poner texto en negrita cambiar el tamantildeo se pueden incluir paacuterrafos y se pueden alinear de varias formas igual que se hace normalmente Nos podemos desplazar por las celdas con las teclas de movimiento del cursor se puede seleccionar copiar y borrar el texto de las celdas de forma normal pero ademaacutes hay algunas formas especiacuteficas de desplazarse seleccionar y borrar para las tablas que vamos a ver a continuacioacuten
Desplazarse Para colocarse en una celda basta hacer clic en ella con el cursor
Para desplazarse Presione las teclas Una celda a la izquierda MAY + TAB Una celda a la derecha TAB Una celda arriba flecha arriba Una celda abajo flecha abajo Al principio de la fila Alt + Inicio Al final de la fila Alt + Fin Al principio de la columna Alt + AvPaacuteg Al final de la columna Alt + RePaacuteg
Al pulsar la tecla TAB en la uacuteltima celda de la tabla se crea una nueva fila
Seleccionar Para seleccionar una celda colocar el cursor justo encima del lado izquierdo de celda y cuando el cursor tome la forma de una pequentildea flecha negra inclinada hacer clic y la celda se pondraacute en negro (viacutedeo inverso)
30
Para seleccionar una columna colocar el cursor justo encima de la columna y cuando el cursor tome la forma de una pequentildea flecha negra que apunta hacia abajo hacer clic y la columna quedaraacute en viacutedeo inverso
Para seleccionar una fila hacer lo mismo que para seleccionar una celda pero haciendo doble clic o tambieacuten colocando el cursor a la izquierda de la fila y haciendo clic Tambieacuten se pueden seleccionar celdas filas y columnas haciendo clic dentro de la celda y arrastrando a lo largo de las celdas que queramos seleccionar
Borrar
Barra de herramientas Tablas y bordes
Para abrir esta barra de herramientas ir al menuacute Ver Barras de herramientas y seleccionar tablas y bordes Vamos a ver las funciones maacutes interesantes de esta barra
Laacutepiz Como ya hemos visto con este laacutepiz se pueden crear tablas dibujaacutendolas con el ratoacuten
Borrador Es el complemento del laacutepiz en la creacioacuten de tablas ya que permite borrar las liacuteneas de la tabla Basta colocarse en la liacutenea a borrar y hacer clic
Estilo de liacutenea y grosor de liacutenea Con estas dos funciones podemos cambiar el estilo y el grosor de las liacuteneas que forman la tabla Seleccionar en la barra el estilo o el grosor adecuado e ir a la tabla para aplicarlo a las liacuteneas que queramos
Color y bordes Con este icono y los dos siguientes podemos dar color a los bordes de la tabla elegir el tipo de borde y rellenar las celdas con color
Insertar tabla Al hacer clic sobre el pequentildeo triaacutengulo de la derecha se abre esta ventana que nos permite realizar todas estas funciones de insercioacuten Tambieacuten podemos ajustar el tamantildeo de las columnas con las tres uacuteltimas opciones
Combinar y dividir El primer icono permite crear una uacutenica celda combinando el contenido de las celdas seleccionadas El segundo icono separa una celda en varias utilizando las marcas de paacuterrafo como elemento separador se abre una ventana para preguntarnos en cuaacutentas filas y columnas queremos dividir la celda seleccionada
Alinear Permite alinear el texto dentro de las celdas de una de las nueve formas que se muestran en esta imagen Previamente hay que seleccionar las celdas a las que se quiere aplicar la alineacioacuten
Distribuir uniformemente Permiten distribuir el ancho de las columnas y filas uniformemente de forma que todas las columnasfilas tengan el mismo ancho
31
Autoformato Este botoacuten abriraacute un cuadro de diaacutelogo en el que podremos elegir entre varios formatos ya establecidos
Cambiar direccioacuten del texto El texto de las celdas seleccionadas se escribiraacute en la orientacioacuten que marca el icono en este caso se escribiraacute hacia abajo Haciendo clic en el botoacuten la orientacioacuten va cambiando de tres formas distintas normal hacia arriba y hacia abajo
Ordenar Permite ordenar las celdas de la tabla en orden descendente o ascendente seguacuten su contenido Si las celdas contienen fechas o nuacutemeros lo tendraacute en cuenta al ordenar
Autosuma Hay que colocar el cursor en la celda que queramos que contenga el resultado y pinchar en este icono de forma automaacutetica se realizaraacute la suma de todas las celdas que esteacuten por encima (en la misma columna) Posibles errores Para que se pueda realizar la suma el contenido de las celdas ha de ser nuacutemeros Si el contenido no son nuacutemeros apareceraacute un mensaje de error (Final de foacutermula inesperado)
No obstante esta funcioacuten tiene un comportamiento en cierta forma inteligente puesto que por ejemplo si una columna contiene nuacutemeros en todas las celdas excepto en la primera (donde suele ir el tiacutetulo de la columna) no se produce ninguacuten error y la suma se realiza correctamente Tambieacuten si colocamos varios nuacutemeros dentro de una misma celda separados por blancos los consideraraacute a todos al realizar las sumas
Aparte de la autosuma se pueden hacer otras muchas operaciones en una tabla con el comando Foacutermula del menuacute Tabla Por ejemplo se puede realizar la suma de las celdas situadas a la izquierda y tambieacuten se puede especificar un formato concreto para visualizar los resultados en el caso que vemos en esta figura si el valor es cero
apareceraacute 000 y se pondraacuten los puntos para separar los miles y la coma para separar los decimales
Menuacute contextual de Tablas
Haciendo clic con el botoacuten derecho del ratoacuten sobre una tabla se abre el menuacute contextual de Tablas como muestra esta imagen Desde aquiacute podemos ejecutar algunas de las funciones que acabamos de ver en la barra de herramientas de Tablas y bordes y tambieacuten podemos acceder a Propiedades de tabla donde encontraremos las distintas formas de ajustar el texto que rodea la tabla asiacute como la forma de establecer maacutergenes y espaciado en las celdas Maacutes cosas
32
Word permite meter dentro de una celda otra tabla completa es lo que se llama anidar tablas
Tambieacuten es posible arrastrar una tabla completa a otra zona de la paacutegina de forma muy sencilla
Cuando insertamos una imagen dentro de una celda que contiene texto podemos elegir entre varias formas de que el texto se ajuste a la imagen o graacutefico
Si quieres ver coacutemo anidar tablas coacutemo mover tablas libremente ajustar imaacutegenes dentro de una tabla clic aquiacute
Convertir texto en tablas
En ocasiones disponemos de datos con una determinada estructura que nos gustariacutea pasar a una tabla Por ejemplo tenemos una serie de datos organizados en columnas mediante tabulaciones
Word dispone de una potente herramienta capaz de pasar datos de este tipo a tablas Si los datos estaacuten bien organizados la facilidad para pasarlos a tabla es sorprendente Se pueden pasar tanto datos numeacutericos como alfanumeacutericos
De forma similar tambieacuten se pueden pasar los datos contenidos en una tabla a texto Si quieres ver coacutemo convertir texto en tablas en este tema avanzado lo explicamos

14
45 IMAacuteGENES Y GRAFICAS
451 Insertar imagen desde un archivo
1 Haga clic en el lugar en que desee insertar la imagen 2 Para insertar la imagen en un lienzo de dibujo seleccione el lienzo 3 En el menuacute Insertar sentildeale Imagen y a continuacioacuten haga clic en Desde archivo (Fig 21) 4 Busque la imagen que desee insertar (Fig 22) 5 Haga doble clic en la imagen que desee insertar
Fig 21 y Fig 22
452 Insertar un Graacutefico
Como su nombre indica este tipo de graacuteficos muestra una serie de datos que es necesario introducir Para introducir los datos se puede crear una tabla en el documento y a partir de ella se dibujaraacute el graacutefico o se pueden incorporar los datos a la hoja de datos del graacutefico
1 Crear un graacutefico a partir de una tabla ya existente habraacute que seleccionar dicha tabla y ejecutar el comando Graacutefico incluido en el submenuacute Imagen del menuacute Insertar Los datos de la tabla pasaraacuten a la hoja de caacutelculo adjunta al graacutefico Bastaraacute con hacer clic sobre cualquier lugar de la ventana y situar el graacutefico en el lugar deseado (Fig 23)
2 Para incluir un graacutefico de datos sin una tabla previa hay que ejecutar el comando Graacutefico incluido en el submenuacute Imagen del menuacute Insertar
3 En la Hoja de datos que aparece soacutelo se tendraacuten que introducir los datos finales Para escribir en las celdas soacutelo hay que situar el cursor dentro de ellas Para cambiar el tipo de graacutefico hay que utilizar los botones de la barra de herramientas que aparece al hacer doble clic sobre el graacutefico o bien utilizar el menuacute del grafico (Fig 24)
15
Fig 23
Y Fig 24
5 MENUacute FORMATO
51 FORMATO DE FUENTE
Menuacute de gran utilidad para personalizar el texto en los documentos Se encuentra dentro del menuacute Formato en Fuente (Fig 25)
Fig 25
511 Tipos de Formato
Cuando se utiliza el apareceraacute una ventana (Fig 26) en donde se pueden observar diferentes opciones las cuales funcionan de la siguiente manera
16
Fuente Es el tipo de letra que se aplica Se pueden aplicar desde el selector Fuente de la barra de herramientas Formato
Estilo de Fuente Se refiere a los modos que se le aplican a la letra Esta puede ser Negrita Cursiva y Subrayado pueden ser utilizados juntos o por separado Tambieacuten se pueden aplicar con la combinacioacuten de teclas ltCTRL + N K Sgt respectivamente Para eliminar estos efectos la secuencia seraacute la misma pero en esta ocasioacuten los botones de la barra de herramientas Formato apareceraacuten pulsados
Tamantildeo Se mide por puntos siendo la maacutes pequentildea el 8 y la maacutes grande 72 pero se tiene la opcioacuten de personalizar al escribir el nuacutemero que se desea en el selector de tamantildeo que se encuentra en la barra de herramientas
Color de Fuente El Estilo y Color del Subrayado Con estas opciones se puede cambiar el color de la letra que puede ser de los establecidos o personalizado y el estilo y el color del subrayado del texto para que luzcan diferentes
Efectos de Fuente Se llama efectos al superiacutendice
subiacutendice Tachado VERSALES etc Algunas de estas opciones de formato se pueden aplicar directamente utilizando la barra de Formato algunas de estas opciones no pueden ser utilizadas al mismo tiempo por ejemplo tachado y superiacutendice
Fig 26
512 Efectos del Texto
Muestra diferentes opciones para que el texto que se seleccione con anterioridad sobre salga con alguacuten efecto por ejemplo hormigas negras estas modificaciones solo se visualizaran en texto electroacutenico (Fig 27)
Fig 27
17
52 NUMERACION Y VINtildeETAS
521 Crear listas con vintildeetas y listas numeradas mientras escribe
1 Escriba 1 para iniciar una lista numerada o (asterisco) para comenzar una lista con vintildeetas y a continuacioacuten presione la BARRA ESPACIADORA o TAB
2 Escriba el texto que desee 3 Presione ENTER para agregar el siguiente elemento de la lista Word inserta automaacuteticamente el
siguiente nuacutemero o vintildeeta 4 Para finalizar la lista presione ENTRAR dos veces o presione la BARRA ESPACIADORA para
eliminar la uacuteltima vintildeeta o el uacuteltimo nuacutemero de la lista
Nota Si no aparecen automaacuteticamente los nuacutemeros y vintildeetas haga clic en Opciones de Autocorreccioacuten en el menuacute Herramientas y a continuacioacuten haga clic en la ficha Autoformato mientras escribe Active la casilla de verificacioacuten Listas automaacuteticas con vintildeetas o Listas automaacuteticas con nuacutemeros
522 Agregar vintildeetas o numeracioacuten a texto existente
1 Seleccione los elementos a los que desee agregar vintildeetas o la numeracioacuten
2 En la barra de herramientas Formato haga clic en Vintildeetas o Numeracioacuten
523 Agregar vintildeetas o numeracioacuten desde el menuacute Formato
1 Seleccione los elementos a los que desee agregar vintildeetas o la numeracioacuten
2 Ingrese al menuacute Formato y ubiacutequese en numeracioacuten y vintildeetas y en la ventana (Fig 28) elija el formato deseado
Fig 28
53 COLUMNAS
1 Seleccione los elementos a los que desee agregar columnas
2 Ingrese al menuacute Formato y elija columnas
18
3 En la ventana (Fig 29) que aparece seleccione las columnas que desea puede ser de las establecidas o personalizarlas
Fig 29
54 SANGRIAS
Una sangriacutea es la separacioacuten que se puede dejar entre un paacuterrafo y el margen Hay varios tipos de sangriacuteas
Sangriacutea de primera liacutenea si es soacutelo la primera liacutenea la que se separa
Sangriacutea izquierda se separan todas las liacuteneas con respecto al margen izquierdo
Sangriacutea derecha se separan todas las liacuteneas con respecto al margen derecho
Sangriacutea francesa se separan todas las liacuteneas del paacuterrafo menos la primera se suele emplear en paacuterrafos numerados
6 MENUacute HERRAMIENTAS Y MENUacute TABLA
61 ORTOGRAFIacuteA Y GRAMAacuteTICA
Para revisar la ortografiacutea de un documento se ingresa al menuacute Herramientas
y automaacuteticamente Word haraacute la revisioacuten en caso de encontrar errores mostrara una ventana (Fig 30) con las opciones de correccioacuten La manera maacutes faacutecil y praacutectica es utilizando el botoacuten derecho del ratoacuten y se mostrara una ventana en donde se sugieren palabras corregidas
Fig 30
19
62 SINOacuteNIMOS
La opcioacuten Sinoacutenimos estaacute especialmente indicada para mejorar el vocabulario y en definitiva el contenido de un documento
El objetivo seraacute evitar el uso repetitivo de algunas palabras Para consultar esta herramienta habraacute que seleccionar la palabra para la que se busca un sinoacutenimo y ejecutar el submenuacute Idioma del menuacute Herramientas (Fig 31) En la lista de comandos que apareceraacuten se encuentra Sinoacutenimos Al pulsarlo se abriraacute el cuadro de diaacutelogo Sinoacutenimos
Fig 31
La manera maacutes faacutecil y praacutectica para mostrar los sinoacutenimos disponibles de una palabra es dando click con el botoacuten izquierdo del ratoacuten y en el submenuacute Sinoacutenimos (Fig 32)
Fig 32
63 COMBINAR CORRESPONDENCIA
Utilice el Asistente para combinar correspondencia que se encuentra en el menuacute Correspondencia Luego opcioacuten de iniciar combinacioacuten de correspondencia para crear cartas modelo etiquetas postales sobres directorios asiacute como distribuciones masivas de correo electroacutenico y fax
1 Abra o cree un documento principal 2 Abra o cree un origen de datos con informacioacuten de los destinatarios individuales (Fig 33) 3 Agregue o personalice los campos de combinacioacuten del documento principal (Fig 34)
20
4 Combine los datos del origen de datos con el documento principal para crear un nuevo documento combinado
Fig 33
Fig 34
21
7 INSERTAR WORDART
Mediante WordArt se pueden crear tiacutetulos y roacutetulos vistosos para nuestros documentos Soacutelo tenemos que introducir o seleccionar el texto al que queremos aplicarle un estilo de WordArt y automaacuteticamente Word crearaacute un objeto graacutefico WordArt
Observar que una vez hemos aplicado WordArt a un texto dejamos de tener texto y pasamos a tener un graacutefico esto quiere decir que por ejemplo el corrector ortograacutefico no detectaraacute un error en un texto WordArt y tambieacuten que el texto WordArt seguiraacute las reglas de alineacioacuten de los graacuteficos
Para iniciar WordArt hacer clic en el icono del menuacute Insertar Wordart Tambieacuten podemos encontrar este icono en la Barra de Dibujo y en la Barra de WordArt
Al hacer clic sobre el icono apareceraacute un cuadro de diaacutelogo con la galeriacutea de WordArt como la que vemos aquiacute Haciendo clic seleccionaremos el tipo de letra que maacutes nos guste
A continuacioacuten apareceraacute el siguiente cuadro de diaacutelogo para que introduzcamos el texto
Si hemos seleccionado texto previamente no seraacute necesario teclearlo en este cuadro de diaacutelogo Tambieacuten podemos elegir la fuente el tamantildeo y el estilo del texto Al pulsar el botoacuten Aceptar despueacutes de escribir Cursos de Aulaclic un graacutefico WordArt como el
que se muestra se insertaraacute en nuestro texto
22
7 1 Modificar WordArt
Por medio de los iconos de la barra de herramientas de WordArt podemos modificar los roacutetulos WordArt
Para insertar un nuevo roacutetulo de WordArt
Permite cambiar el texto del roacutetulo
Abre la galeriacutea de WordArt para que podamos seleccionar otro tipo de roacutetulo
Permite modificar varios paraacutemetros del formato de WordArt como los colores de relleno y liacutenea el tamantildeo y el disentildeo
Para dar forma al roacutetulo ajustaacutendose a una de las formas que se presentan en una ventana Al hacer clic sobre este botoacuten podemos ver las distintas formas que nos ofrece WordArt para dar al texto
Permite ajustar el graacutefico WordArt respecto del texto que hay alrededor Al hacer clic sobre este botoacuten vemos los diferentes ajustes disponibles
Hace que todas las letras del roacutetulo tengan la misma altura
Podemos colocar el texto en horizontal o en vertical
Alineacioacuten del roacutetulo
Para variar el espacio entre caracteres Estas son las opciones de espaciado entre caracteres
8 PAacuteGINAS WEB CON WORD2010
Dado el auge que estaacute experimentando Internet es comprensible que Word incorpore un buen editor de paacuteginas Web Por supuesto no se puede comparar con FrontPage la herramienta especiacutefica de Microsoft en este campo o con otros programas como Dreamweaver de Macromedia pero es muy uacutetil para empezar a realizar nuestras primeras paacuteginas Web Sobre todo dada la posibilidad de convertir directamente nuestro documento Word en una paacutegina Web
Hay que resaltar que Word2010 ha sufrido algunos avances respecto de Word2000 en la edicioacuten de paacuteginas Web fundamentalmente en el tratamiento de las hojas de estilo CSS las vintildeetas y en los documentos HTML para enviar por correo
En cuanto a las caracteriacutesticas de Word respecto de la edicioacuten de paacuteginas Web cabe resaltar que el lenguaje de construccioacuten de las paacuteginas webel HTML ha sido integrado completamente dentro
23
de Word2010 Tenemos disponible un asistente para la creacioacuten de paacuteginas web tambieacuten hay facilidades para el uso de marcos o frames asiacute como para trabajar con hiperviacutenculos
Hay una buena compatibilidad entre las tablas Word y las tablas web hay disponibles varios formatos de bordes y liacuteneas horizontales Ademaacutes podemos ver el aspecto que tendraacuten nuestras paacuteginas en un navegador con la opcioacuten de vista Disentildeo web sin tener que salir de Word
Por supuesto cuando escribimos paacuteginas Web con Word2010 no tenemos que preocuparnos del coacutedigo HTML Word2010 inserta automaacuteticamente las etiquetas necesarias Podemos escribir nuestro
documento en formato Word y una vez finalizado soacutelo tendremos que convertirlo a HTML como veremos a continuacioacuten Pero tambieacuten se puede trabajar directamente con HTML sin tener que utilizar el formato de Word (doc) Por esto y algunas otras cosas deciacuteamos que el lenguaje HTML ha sido integrado dentro de Word2010 Si no conoces las caracteriacutesticas baacutesicas de HTML puedes verlas aquiacute
81 Crear una paacutegina Web
Para crear una paacutegina Web utilizaremos el menuacute Abrir Nuevo y en el panel Nuevo documento dentro de la seccioacuten Nuevo hacer clic en Paacutegina Web esto haraacute que se abra un documento en blanco con la particularidad que al guardarlo le daraacute tipo Paacutegina web (html)
Abrir un documento de esta forma no supone tener que escribir coacutedigo HTML escribiremos nuestro documento normalmente simplemente cuando lo guardemos se guardaraacute en formato HTML Como deciacuteamos anteriormente tambieacuten se puede trabajar con un documento Word y al guardarlo utilizar el comando Guardar como paacutegina Web Esta opcioacuten es la que utilizaremos para pasar un documento que ya teniacuteamos escrito en Word a documento HTML Cuando vayamos a crear una paacutegina nueva es mejor utilizar la primera opcioacuten Una vez que Word detecta que estamos trabajando con una paacutegina web el icono de paacutegina en
blanco en la barra estaacutendar se cambia por el icono de paacutegina web en blanco y al hacer clic en el icono Guardar ya nos guarda directamente el documento como paacutegina web Como deciacuteamos tambieacuten se puede pasar del formato HTML al formato Word y viceversa con las ventajas en cuanto a comodidad que ello conlleva Al pasar entre Word y HTML no se pierden demasiadas propiedades del texto ya que Word mantiene las etiquetas de HTML que no entiende en lugar de borrarlas
No obstante la conversioacuten entre Word y HTML no es simeacutetrica los documentos Word pueden variar ligeramente de aspecto al convertirlos en HTML en el punto Convertir HTML veremos algunos casos
Cuando escribimos paacuteginas Web con Word2003 hay algunas caracteriacutesticas que podemos utilizar y que no existen en los documentos Word como el tiacutetulo de la paacutegina Web Tambieacuten hay otras caracteriacutesticas que aunque se pueden utilizar en documentos Word es al realizar una paacutegina Web
24
cuando adquieren auteacutentico protagonismo como es el caso de los hiperenlaces marcos etc A continuacioacuten vamos a ir viendo todo esto
Para crear una Web con diversas paacuteginas lo mejor es basarnos en un Tema como vimos en la Unidad 10 (Plantillas) en el apartado de Temas para asiacute tener un disentildeo especiacutefico en todas nuestras paacuteginas
Otra forma equivalente de crear una paacutegina Web es utilizar el menuacute Abrir Nuevo y en el panel Nuevo documento dentro de la seccioacuten Nuevo a partir de una plantilla hacer clic en Plantillas generales se abriraacute un cuadro de diaacutelogo como el que vemos aquiacute en la ficha General elegiremos Paacutegina Web
Si guardamos plantillas de paacuteginas Web tambieacuten podremos acceder a ellas de esta forma que acabamos de ver
Observa como el icono de las plantillas de paacuteginas Web es un poco diferente de las plantillas de documentos Word ya que tiene un pequentildeo globo terraacutequeo
Tiacutetulo de la paacutegina Web
Tiacutetulo de la paacutegina Web
Este tiacutetulo no tiene nada que ver con el nombre del documento Web que damos cuando guardamos nuestro archivo Aquiacute nos referimos al propio tiacutetulo de la paacutegina Web Este tiacutetulo es el que se veraacute en la barra de direcciones y en lista de Favoritos desde un navegador (cuando se guarde nuestra paacutegina en Favoritos) y tambieacuten el tiacutetulo que se suele ver cuando un
buscador lista nuestra paacutegina
Puedes asignar el tiacutetulo al guardar la paacutegina en el menuacute Archivo Guardar como paacutegina web haz clic en el botoacuten Cambiar tiacutetulo apareceraacute un cuadro de diaacutelogo como el que ves aquiacute en el que
introducir el tiacutetulo
Tambieacuten se puede modificar el tiacutetulo en cualquier momento con el menuacute Archivo elige Propiedades y en la ficha General tienes un campo Tiacutetulo que puedes modificar
25
82 Insertar hiperenlaces en una paacutegina Web
Un hiperenlace (o hiperviacutenculo) es una palabra frase o graacutefico que al hacer clic sobre eacutel saltamos a la paacutegina web a la que apunta el hiperenlace Cuando pasamos el cursor por encima de un hiperenlace eacuteste cambia de forma y toma la forma de una mano Los hiperenlaces pueden llevarnos a otra parte dentro de la misma paacutegina a otra paacutegina en el mismo servidor a otra paacutegina en otro servidor a una direccioacuten de correo electroacutenico a un servidor ftp etc
Para insertar un hiperenlace ir al menuacute Insertar Hiperviacutenculo o hacer clic en el icono de la barra estaacutendar Apareceraacute un cuadro de diaacutelogo como el que vemos en la imagen debemos rellenar el campo Texto y el campo Direccioacuten veamos coacutemo hacerlo
Texto Es el texto que contiene el hiperenlace puedes seleccionarlo en el documento con lo cual ya apareceraacute en este campo o en otro caso deberaacutes escribirlo ahora Si quieres insertar un hiperenlace en una imagen seleccionala antes de insertar el hiperviacutenculo veraacutes como aparece ltSeleccioacuten del documentogt en este campo Texto
Vincular a Aquiacute tenemos cuatro opciones seguacuten vemos en los cuatro iconos de la parte izquierda 1- Archivo o paacutegina Web existente En el campo Direccioacuten escribiremos una direccioacuten completa de Internet (URL) si queremos enlazar con una paacutegina de Internet por ejemplo httpwwwaulacliccomindexhtm
Tambieacuten podemos escribir la direccioacuten de una paacutegina de nuestro mismo servidor Web por ejemplo tema_14_wordhtm como la paacutegina estaacute en nuestro servidor no hace falta indicar la primera parte de la direccioacuten (httpwwwaulacliccom)
Si la paacutegina estuviese en otro directorio habriacutea que indicarlo por ejemplo Word2003tema_14_wordhtm
26
2- Lugar de este documento Utilizaremos esta opcioacuten si queremos que nuestro hiperviacutenculo nos lleve a un lugar en el mismo documento en el que nos encontramos Previamente deberemos haber insertado en nuestro documento el marcador al que hacemos referencia esto se hace colocaacutendose en el lugar donde queremos insertar el marcador y desde el menuacute Insertar seleccionar Marcador para que aparezca un cuadro de diaacutelogo donde escribiremos el nombre del marcador
3- Crear nuevo documento El hiperenlace nos llevaraacute al documento que vamos a crear en este momento En el cuadro de diaacutelogo que apareceraacute escribir el nombre del archivo nuevo en el campo Nombre del nuevo documento En el documento original se rellenaraacute el campo Direccioacuten con el nombre de este nuevo documento y se cerraraacute el cuadro de diaacutelogo 4- Direccioacuten de correo electroacutenico En el campo Direccioacuten escribiremos una direccioacuten de correo como por ejemplo mailtowebmasteraulacliccom Al hacer clic en el hiperenlace se abriraacute el programa de correo del navegador (por ejemplo Outlook Express) ya preparado para enviar el correo a esta direccioacuten
En la parte derecha del cuadro de diaacutelogo tenemos unos botones que vamos a ver ahora
Info de pantalla Al hacer clic aparece este cuadro de diaacutelogo para que introduzcamos el texto de la sugerencia Cuando el usuario coloque el cursor encima del hiperenlace y lo mantenga un cierto tiempo apareceraacute un cuadrado amarillo (tooltip) con el texto que hemos introducido en la sugerencia
Es una buena forma de dar una explicacioacuten adicional sobre el contenido del hiperenlace Soacutelo funcionan con IE 40 o superior
Si queremos que nuestro hiperenlace nos lleve a un archivo con este botoacuten podemos elegir ese archivo en nuestro disco Se abriraacute una ventana como la que aparece cuando utilizamos el comando Abrir archivo
Una vez encontrado el archivo pulsar INTRO y se copiaraacute en el campo Direccioacuten
Si estamos conectados a Internet este botoacuten abriraacute el navegador para que busquemos la paacutegina a la que queremos que nos lleve el hiperenlace que estamos insertando La direccioacuten (URL) de la paacutegina que estemos visitando se copiaraacute en el campo Direccioacuten
Marcador Nos muestra los marcadores que contiene la paacutegina web que tenemos seleccionada (si es que los tiene) Basta hacer clic en uno de los enlaces que se nos mostraraacuten en una ventana como esta para que el marcador se antildeada a la direccioacuten de la paacutegina Cuando el usuario pulse en el hiperenlace el navegador se colocaraacute en la posicioacuten de la paacutegina en la que se insertoacute el marcador
Marco de destino Una paacutegina web puede estar dividida en marcos o frames aquiacute podemos elegir en queacute marco queremos que se abra la paacutegina apuntada por el hiperviacutenculo
27
Al hacer clic en este botoacuten se abriraacute un cuadro de diaacutelogo como el que ves aquiacute para que selecciones el marco de destino Puedes elegir entre las opciones que ves en la imagen
83 Modificar un hiperenlace
Al seleccionar un elemento que contiene un hiperenlace y pulsar el botoacuten derecho del ratoacuten aparece la ventana que ves aquiacute al elegir la opcioacuten Modificar hiperviacutenculo se abriraacute el cuadro de diaacutelogo Insertar Hiperviacutenculo que acabamos de ver en el punto anterior y en el que
podemos modificar todas las caracteriacutesticas del hiperviacutenculo
9 MACROS
Al utilizar cotidianamente MS Word suelen surgir tareas repetitivas que podriacutean realizarse automaacuteticamente utilizando las propiedades de las macros
Una macro no es maacutes que una serie de instrucciones que se ejecutan en un orden determinado por el usuario actuando como una uacutenica instruccioacuten y que pueden asignarse a un
botoacuten
Las macros suelen utilizarse para las siguientes funciones
- Automatizar una serie de pasos
- Crear comandos de menuacute o cuadros de diaacutelogo personalizados
- Insertar texto o graacuteficos que solemos utilizar frecuentemente Por ejemplo el eslogaacuten de la empresa si lo tenemos en una macro uacutenicamente lo escribimos una vez y posteriormente lo insertamos mediante un botoacuten que ejecuta la macro
10 TABLAS
Las tablas permiten organizar la informacioacuten en filas y columnas de forma que se pueden realizar operaciones y tratamientos sobre las filas y columnas Por ejemplo obtener el valor medio de los datos de una columna o para ordenar una lista de nombres Otra utilidad de las tablas es su uso para mejorar el disentildeo de los documentos ya que facilitan la distribucioacuten de los textos y graacuteficos contenidos en sus casillas Esta caracteriacutestica se emplea sobre todo en la construccioacuten de paacuteginas Web para Internet
28
Vemos pues que esta forma de organizar los datos es mucho maacutes potente que utilizando las tabulaciones u otros meacutetodos
Una tabla estaacute formada por celdas o casillas agrupadas por filas y columnas en cada casilla se
puede insertar texto nuacutemeros o graacuteficos
CREACIOacuteN DE TABLAS
Se puede crear una tabla de tres formas equivalentes Menuacute Tabla icono de la barra estaacutendar o
dibujaacutendola con el ratoacuten seguacuten el tipo de tabla seraacute maacutes uacutetil un meacutetodo u otro vamos a ver los tres
Menuacute Tabla
Para insertar una tabla debemos ir al menuacute Tabla Insertar opcioacuten Tabla y se abriraacute un cuadro de diaacutelogo como este en el que debemos indicar
Nuacutemero de columnas Nuacutemero de filas
Autoajuste Aquiacute tenemos tres opciones para definir las dimensiones
de la tabla
- Ancho de columna fijo Si lo dejamos en automaacutetico ajustaraacute el ancho para que la tabla ocupe todo el espacio entre los maacutergenes de la paacutegina - Autoajustar al contenido El ancho dependeraacute de la cantidad de texto o graacuteficos que contenga cada columna - Ajustar a la ventana El tamantildeo se ajusta al tamantildeo de la ventana del visualizador Web si cambia el tamantildeo de la ventana la tabla se ajusta al nuevo tamantildeo
Autoformato Mediante este botoacuten podemos elegir entre varios formatos ya establecidos como por ejemploTabla claacutesica 2 que es el que se ve en la imagen Word aplicaraacute las caracteriacutesticas del formato elegido a nuestra tabla Recordar dimensiones para tablas nuevas Guarda las dimensiones ajustes y formato actuales de
la tabla para utilizarlos como valores por defecto cuando creemos nuevas tablas
Icono
Al hacer clic en el icono tabla de la barra estaacutendar se abre una ventana como la que se muestra a la derecha Moviendo el ratoacuten dentro de la rejilla podremos seleccionar el nuacutemero de filas y columnas faacutecilmente
Por ejemplo en el caso que se muestra se va a crear una tabla de 2 x 4 (dos filas y cuatro columnas ) Este meacutetodo es el maacutes sencillo y no permite opciones de formato opciones que se pueden aplicar maacutes adelante si lo creemos conveniente
Dibujaacutendola Ir a menuacute Tabla y seleccionar Dibujar tabla o hacer clic en el icono del laacutepiz
29
de la barra de Tablas y bordes el cursor tomaraacute la forma de un laacutepiz Hacer clic y arrastrar el cursor para dibujar el rectaacutengulo con el tamantildeo total de la tabla A continuacioacuten dibujar las filas y columnas como si lo hicieacuteramos con un laacutepiz En la barra de Tablas y bordes tenemos iconos para trabajar con las tablas que veremos maacutes adelante Este meacutetodo es maacutes flexible a la hora de disentildear tablas irregulares como la que se muestra en la imagen
Desplazarse seleccionar y borrar en las tablas
Una vez tenemos creada la tabla vamos a ver coacutemo introducir contenido en ella En teacuterminos generales no hay diferencia entre introducir texto dentro o fuera de una tabla La mayor parte de las funciones sobre formato estaacuten disponibles en el texto de las tablas se puede poner texto en negrita cambiar el tamantildeo se pueden incluir paacuterrafos y se pueden alinear de varias formas igual que se hace normalmente Nos podemos desplazar por las celdas con las teclas de movimiento del cursor se puede seleccionar copiar y borrar el texto de las celdas de forma normal pero ademaacutes hay algunas formas especiacuteficas de desplazarse seleccionar y borrar para las tablas que vamos a ver a continuacioacuten
Desplazarse Para colocarse en una celda basta hacer clic en ella con el cursor
Para desplazarse Presione las teclas Una celda a la izquierda MAY + TAB Una celda a la derecha TAB Una celda arriba flecha arriba Una celda abajo flecha abajo Al principio de la fila Alt + Inicio Al final de la fila Alt + Fin Al principio de la columna Alt + AvPaacuteg Al final de la columna Alt + RePaacuteg
Al pulsar la tecla TAB en la uacuteltima celda de la tabla se crea una nueva fila
Seleccionar Para seleccionar una celda colocar el cursor justo encima del lado izquierdo de celda y cuando el cursor tome la forma de una pequentildea flecha negra inclinada hacer clic y la celda se pondraacute en negro (viacutedeo inverso)
30
Para seleccionar una columna colocar el cursor justo encima de la columna y cuando el cursor tome la forma de una pequentildea flecha negra que apunta hacia abajo hacer clic y la columna quedaraacute en viacutedeo inverso
Para seleccionar una fila hacer lo mismo que para seleccionar una celda pero haciendo doble clic o tambieacuten colocando el cursor a la izquierda de la fila y haciendo clic Tambieacuten se pueden seleccionar celdas filas y columnas haciendo clic dentro de la celda y arrastrando a lo largo de las celdas que queramos seleccionar
Borrar
Barra de herramientas Tablas y bordes
Para abrir esta barra de herramientas ir al menuacute Ver Barras de herramientas y seleccionar tablas y bordes Vamos a ver las funciones maacutes interesantes de esta barra
Laacutepiz Como ya hemos visto con este laacutepiz se pueden crear tablas dibujaacutendolas con el ratoacuten
Borrador Es el complemento del laacutepiz en la creacioacuten de tablas ya que permite borrar las liacuteneas de la tabla Basta colocarse en la liacutenea a borrar y hacer clic
Estilo de liacutenea y grosor de liacutenea Con estas dos funciones podemos cambiar el estilo y el grosor de las liacuteneas que forman la tabla Seleccionar en la barra el estilo o el grosor adecuado e ir a la tabla para aplicarlo a las liacuteneas que queramos
Color y bordes Con este icono y los dos siguientes podemos dar color a los bordes de la tabla elegir el tipo de borde y rellenar las celdas con color
Insertar tabla Al hacer clic sobre el pequentildeo triaacutengulo de la derecha se abre esta ventana que nos permite realizar todas estas funciones de insercioacuten Tambieacuten podemos ajustar el tamantildeo de las columnas con las tres uacuteltimas opciones
Combinar y dividir El primer icono permite crear una uacutenica celda combinando el contenido de las celdas seleccionadas El segundo icono separa una celda en varias utilizando las marcas de paacuterrafo como elemento separador se abre una ventana para preguntarnos en cuaacutentas filas y columnas queremos dividir la celda seleccionada
Alinear Permite alinear el texto dentro de las celdas de una de las nueve formas que se muestran en esta imagen Previamente hay que seleccionar las celdas a las que se quiere aplicar la alineacioacuten
Distribuir uniformemente Permiten distribuir el ancho de las columnas y filas uniformemente de forma que todas las columnasfilas tengan el mismo ancho
31
Autoformato Este botoacuten abriraacute un cuadro de diaacutelogo en el que podremos elegir entre varios formatos ya establecidos
Cambiar direccioacuten del texto El texto de las celdas seleccionadas se escribiraacute en la orientacioacuten que marca el icono en este caso se escribiraacute hacia abajo Haciendo clic en el botoacuten la orientacioacuten va cambiando de tres formas distintas normal hacia arriba y hacia abajo
Ordenar Permite ordenar las celdas de la tabla en orden descendente o ascendente seguacuten su contenido Si las celdas contienen fechas o nuacutemeros lo tendraacute en cuenta al ordenar
Autosuma Hay que colocar el cursor en la celda que queramos que contenga el resultado y pinchar en este icono de forma automaacutetica se realizaraacute la suma de todas las celdas que esteacuten por encima (en la misma columna) Posibles errores Para que se pueda realizar la suma el contenido de las celdas ha de ser nuacutemeros Si el contenido no son nuacutemeros apareceraacute un mensaje de error (Final de foacutermula inesperado)
No obstante esta funcioacuten tiene un comportamiento en cierta forma inteligente puesto que por ejemplo si una columna contiene nuacutemeros en todas las celdas excepto en la primera (donde suele ir el tiacutetulo de la columna) no se produce ninguacuten error y la suma se realiza correctamente Tambieacuten si colocamos varios nuacutemeros dentro de una misma celda separados por blancos los consideraraacute a todos al realizar las sumas
Aparte de la autosuma se pueden hacer otras muchas operaciones en una tabla con el comando Foacutermula del menuacute Tabla Por ejemplo se puede realizar la suma de las celdas situadas a la izquierda y tambieacuten se puede especificar un formato concreto para visualizar los resultados en el caso que vemos en esta figura si el valor es cero
apareceraacute 000 y se pondraacuten los puntos para separar los miles y la coma para separar los decimales
Menuacute contextual de Tablas
Haciendo clic con el botoacuten derecho del ratoacuten sobre una tabla se abre el menuacute contextual de Tablas como muestra esta imagen Desde aquiacute podemos ejecutar algunas de las funciones que acabamos de ver en la barra de herramientas de Tablas y bordes y tambieacuten podemos acceder a Propiedades de tabla donde encontraremos las distintas formas de ajustar el texto que rodea la tabla asiacute como la forma de establecer maacutergenes y espaciado en las celdas Maacutes cosas
32
Word permite meter dentro de una celda otra tabla completa es lo que se llama anidar tablas
Tambieacuten es posible arrastrar una tabla completa a otra zona de la paacutegina de forma muy sencilla
Cuando insertamos una imagen dentro de una celda que contiene texto podemos elegir entre varias formas de que el texto se ajuste a la imagen o graacutefico
Si quieres ver coacutemo anidar tablas coacutemo mover tablas libremente ajustar imaacutegenes dentro de una tabla clic aquiacute
Convertir texto en tablas
En ocasiones disponemos de datos con una determinada estructura que nos gustariacutea pasar a una tabla Por ejemplo tenemos una serie de datos organizados en columnas mediante tabulaciones
Word dispone de una potente herramienta capaz de pasar datos de este tipo a tablas Si los datos estaacuten bien organizados la facilidad para pasarlos a tabla es sorprendente Se pueden pasar tanto datos numeacutericos como alfanumeacutericos
De forma similar tambieacuten se pueden pasar los datos contenidos en una tabla a texto Si quieres ver coacutemo convertir texto en tablas en este tema avanzado lo explicamos

15
Fig 23
Y Fig 24
5 MENUacute FORMATO
51 FORMATO DE FUENTE
Menuacute de gran utilidad para personalizar el texto en los documentos Se encuentra dentro del menuacute Formato en Fuente (Fig 25)
Fig 25
511 Tipos de Formato
Cuando se utiliza el apareceraacute una ventana (Fig 26) en donde se pueden observar diferentes opciones las cuales funcionan de la siguiente manera
16
Fuente Es el tipo de letra que se aplica Se pueden aplicar desde el selector Fuente de la barra de herramientas Formato
Estilo de Fuente Se refiere a los modos que se le aplican a la letra Esta puede ser Negrita Cursiva y Subrayado pueden ser utilizados juntos o por separado Tambieacuten se pueden aplicar con la combinacioacuten de teclas ltCTRL + N K Sgt respectivamente Para eliminar estos efectos la secuencia seraacute la misma pero en esta ocasioacuten los botones de la barra de herramientas Formato apareceraacuten pulsados
Tamantildeo Se mide por puntos siendo la maacutes pequentildea el 8 y la maacutes grande 72 pero se tiene la opcioacuten de personalizar al escribir el nuacutemero que se desea en el selector de tamantildeo que se encuentra en la barra de herramientas
Color de Fuente El Estilo y Color del Subrayado Con estas opciones se puede cambiar el color de la letra que puede ser de los establecidos o personalizado y el estilo y el color del subrayado del texto para que luzcan diferentes
Efectos de Fuente Se llama efectos al superiacutendice
subiacutendice Tachado VERSALES etc Algunas de estas opciones de formato se pueden aplicar directamente utilizando la barra de Formato algunas de estas opciones no pueden ser utilizadas al mismo tiempo por ejemplo tachado y superiacutendice
Fig 26
512 Efectos del Texto
Muestra diferentes opciones para que el texto que se seleccione con anterioridad sobre salga con alguacuten efecto por ejemplo hormigas negras estas modificaciones solo se visualizaran en texto electroacutenico (Fig 27)
Fig 27
17
52 NUMERACION Y VINtildeETAS
521 Crear listas con vintildeetas y listas numeradas mientras escribe
1 Escriba 1 para iniciar una lista numerada o (asterisco) para comenzar una lista con vintildeetas y a continuacioacuten presione la BARRA ESPACIADORA o TAB
2 Escriba el texto que desee 3 Presione ENTER para agregar el siguiente elemento de la lista Word inserta automaacuteticamente el
siguiente nuacutemero o vintildeeta 4 Para finalizar la lista presione ENTRAR dos veces o presione la BARRA ESPACIADORA para
eliminar la uacuteltima vintildeeta o el uacuteltimo nuacutemero de la lista
Nota Si no aparecen automaacuteticamente los nuacutemeros y vintildeetas haga clic en Opciones de Autocorreccioacuten en el menuacute Herramientas y a continuacioacuten haga clic en la ficha Autoformato mientras escribe Active la casilla de verificacioacuten Listas automaacuteticas con vintildeetas o Listas automaacuteticas con nuacutemeros
522 Agregar vintildeetas o numeracioacuten a texto existente
1 Seleccione los elementos a los que desee agregar vintildeetas o la numeracioacuten
2 En la barra de herramientas Formato haga clic en Vintildeetas o Numeracioacuten
523 Agregar vintildeetas o numeracioacuten desde el menuacute Formato
1 Seleccione los elementos a los que desee agregar vintildeetas o la numeracioacuten
2 Ingrese al menuacute Formato y ubiacutequese en numeracioacuten y vintildeetas y en la ventana (Fig 28) elija el formato deseado
Fig 28
53 COLUMNAS
1 Seleccione los elementos a los que desee agregar columnas
2 Ingrese al menuacute Formato y elija columnas
18
3 En la ventana (Fig 29) que aparece seleccione las columnas que desea puede ser de las establecidas o personalizarlas
Fig 29
54 SANGRIAS
Una sangriacutea es la separacioacuten que se puede dejar entre un paacuterrafo y el margen Hay varios tipos de sangriacuteas
Sangriacutea de primera liacutenea si es soacutelo la primera liacutenea la que se separa
Sangriacutea izquierda se separan todas las liacuteneas con respecto al margen izquierdo
Sangriacutea derecha se separan todas las liacuteneas con respecto al margen derecho
Sangriacutea francesa se separan todas las liacuteneas del paacuterrafo menos la primera se suele emplear en paacuterrafos numerados
6 MENUacute HERRAMIENTAS Y MENUacute TABLA
61 ORTOGRAFIacuteA Y GRAMAacuteTICA
Para revisar la ortografiacutea de un documento se ingresa al menuacute Herramientas
y automaacuteticamente Word haraacute la revisioacuten en caso de encontrar errores mostrara una ventana (Fig 30) con las opciones de correccioacuten La manera maacutes faacutecil y praacutectica es utilizando el botoacuten derecho del ratoacuten y se mostrara una ventana en donde se sugieren palabras corregidas
Fig 30
19
62 SINOacuteNIMOS
La opcioacuten Sinoacutenimos estaacute especialmente indicada para mejorar el vocabulario y en definitiva el contenido de un documento
El objetivo seraacute evitar el uso repetitivo de algunas palabras Para consultar esta herramienta habraacute que seleccionar la palabra para la que se busca un sinoacutenimo y ejecutar el submenuacute Idioma del menuacute Herramientas (Fig 31) En la lista de comandos que apareceraacuten se encuentra Sinoacutenimos Al pulsarlo se abriraacute el cuadro de diaacutelogo Sinoacutenimos
Fig 31
La manera maacutes faacutecil y praacutectica para mostrar los sinoacutenimos disponibles de una palabra es dando click con el botoacuten izquierdo del ratoacuten y en el submenuacute Sinoacutenimos (Fig 32)
Fig 32
63 COMBINAR CORRESPONDENCIA
Utilice el Asistente para combinar correspondencia que se encuentra en el menuacute Correspondencia Luego opcioacuten de iniciar combinacioacuten de correspondencia para crear cartas modelo etiquetas postales sobres directorios asiacute como distribuciones masivas de correo electroacutenico y fax
1 Abra o cree un documento principal 2 Abra o cree un origen de datos con informacioacuten de los destinatarios individuales (Fig 33) 3 Agregue o personalice los campos de combinacioacuten del documento principal (Fig 34)
20
4 Combine los datos del origen de datos con el documento principal para crear un nuevo documento combinado
Fig 33
Fig 34
21
7 INSERTAR WORDART
Mediante WordArt se pueden crear tiacutetulos y roacutetulos vistosos para nuestros documentos Soacutelo tenemos que introducir o seleccionar el texto al que queremos aplicarle un estilo de WordArt y automaacuteticamente Word crearaacute un objeto graacutefico WordArt
Observar que una vez hemos aplicado WordArt a un texto dejamos de tener texto y pasamos a tener un graacutefico esto quiere decir que por ejemplo el corrector ortograacutefico no detectaraacute un error en un texto WordArt y tambieacuten que el texto WordArt seguiraacute las reglas de alineacioacuten de los graacuteficos
Para iniciar WordArt hacer clic en el icono del menuacute Insertar Wordart Tambieacuten podemos encontrar este icono en la Barra de Dibujo y en la Barra de WordArt
Al hacer clic sobre el icono apareceraacute un cuadro de diaacutelogo con la galeriacutea de WordArt como la que vemos aquiacute Haciendo clic seleccionaremos el tipo de letra que maacutes nos guste
A continuacioacuten apareceraacute el siguiente cuadro de diaacutelogo para que introduzcamos el texto
Si hemos seleccionado texto previamente no seraacute necesario teclearlo en este cuadro de diaacutelogo Tambieacuten podemos elegir la fuente el tamantildeo y el estilo del texto Al pulsar el botoacuten Aceptar despueacutes de escribir Cursos de Aulaclic un graacutefico WordArt como el
que se muestra se insertaraacute en nuestro texto
22
7 1 Modificar WordArt
Por medio de los iconos de la barra de herramientas de WordArt podemos modificar los roacutetulos WordArt
Para insertar un nuevo roacutetulo de WordArt
Permite cambiar el texto del roacutetulo
Abre la galeriacutea de WordArt para que podamos seleccionar otro tipo de roacutetulo
Permite modificar varios paraacutemetros del formato de WordArt como los colores de relleno y liacutenea el tamantildeo y el disentildeo
Para dar forma al roacutetulo ajustaacutendose a una de las formas que se presentan en una ventana Al hacer clic sobre este botoacuten podemos ver las distintas formas que nos ofrece WordArt para dar al texto
Permite ajustar el graacutefico WordArt respecto del texto que hay alrededor Al hacer clic sobre este botoacuten vemos los diferentes ajustes disponibles
Hace que todas las letras del roacutetulo tengan la misma altura
Podemos colocar el texto en horizontal o en vertical
Alineacioacuten del roacutetulo
Para variar el espacio entre caracteres Estas son las opciones de espaciado entre caracteres
8 PAacuteGINAS WEB CON WORD2010
Dado el auge que estaacute experimentando Internet es comprensible que Word incorpore un buen editor de paacuteginas Web Por supuesto no se puede comparar con FrontPage la herramienta especiacutefica de Microsoft en este campo o con otros programas como Dreamweaver de Macromedia pero es muy uacutetil para empezar a realizar nuestras primeras paacuteginas Web Sobre todo dada la posibilidad de convertir directamente nuestro documento Word en una paacutegina Web
Hay que resaltar que Word2010 ha sufrido algunos avances respecto de Word2000 en la edicioacuten de paacuteginas Web fundamentalmente en el tratamiento de las hojas de estilo CSS las vintildeetas y en los documentos HTML para enviar por correo
En cuanto a las caracteriacutesticas de Word respecto de la edicioacuten de paacuteginas Web cabe resaltar que el lenguaje de construccioacuten de las paacuteginas webel HTML ha sido integrado completamente dentro
23
de Word2010 Tenemos disponible un asistente para la creacioacuten de paacuteginas web tambieacuten hay facilidades para el uso de marcos o frames asiacute como para trabajar con hiperviacutenculos
Hay una buena compatibilidad entre las tablas Word y las tablas web hay disponibles varios formatos de bordes y liacuteneas horizontales Ademaacutes podemos ver el aspecto que tendraacuten nuestras paacuteginas en un navegador con la opcioacuten de vista Disentildeo web sin tener que salir de Word
Por supuesto cuando escribimos paacuteginas Web con Word2010 no tenemos que preocuparnos del coacutedigo HTML Word2010 inserta automaacuteticamente las etiquetas necesarias Podemos escribir nuestro
documento en formato Word y una vez finalizado soacutelo tendremos que convertirlo a HTML como veremos a continuacioacuten Pero tambieacuten se puede trabajar directamente con HTML sin tener que utilizar el formato de Word (doc) Por esto y algunas otras cosas deciacuteamos que el lenguaje HTML ha sido integrado dentro de Word2010 Si no conoces las caracteriacutesticas baacutesicas de HTML puedes verlas aquiacute
81 Crear una paacutegina Web
Para crear una paacutegina Web utilizaremos el menuacute Abrir Nuevo y en el panel Nuevo documento dentro de la seccioacuten Nuevo hacer clic en Paacutegina Web esto haraacute que se abra un documento en blanco con la particularidad que al guardarlo le daraacute tipo Paacutegina web (html)
Abrir un documento de esta forma no supone tener que escribir coacutedigo HTML escribiremos nuestro documento normalmente simplemente cuando lo guardemos se guardaraacute en formato HTML Como deciacuteamos anteriormente tambieacuten se puede trabajar con un documento Word y al guardarlo utilizar el comando Guardar como paacutegina Web Esta opcioacuten es la que utilizaremos para pasar un documento que ya teniacuteamos escrito en Word a documento HTML Cuando vayamos a crear una paacutegina nueva es mejor utilizar la primera opcioacuten Una vez que Word detecta que estamos trabajando con una paacutegina web el icono de paacutegina en
blanco en la barra estaacutendar se cambia por el icono de paacutegina web en blanco y al hacer clic en el icono Guardar ya nos guarda directamente el documento como paacutegina web Como deciacuteamos tambieacuten se puede pasar del formato HTML al formato Word y viceversa con las ventajas en cuanto a comodidad que ello conlleva Al pasar entre Word y HTML no se pierden demasiadas propiedades del texto ya que Word mantiene las etiquetas de HTML que no entiende en lugar de borrarlas
No obstante la conversioacuten entre Word y HTML no es simeacutetrica los documentos Word pueden variar ligeramente de aspecto al convertirlos en HTML en el punto Convertir HTML veremos algunos casos
Cuando escribimos paacuteginas Web con Word2003 hay algunas caracteriacutesticas que podemos utilizar y que no existen en los documentos Word como el tiacutetulo de la paacutegina Web Tambieacuten hay otras caracteriacutesticas que aunque se pueden utilizar en documentos Word es al realizar una paacutegina Web
24
cuando adquieren auteacutentico protagonismo como es el caso de los hiperenlaces marcos etc A continuacioacuten vamos a ir viendo todo esto
Para crear una Web con diversas paacuteginas lo mejor es basarnos en un Tema como vimos en la Unidad 10 (Plantillas) en el apartado de Temas para asiacute tener un disentildeo especiacutefico en todas nuestras paacuteginas
Otra forma equivalente de crear una paacutegina Web es utilizar el menuacute Abrir Nuevo y en el panel Nuevo documento dentro de la seccioacuten Nuevo a partir de una plantilla hacer clic en Plantillas generales se abriraacute un cuadro de diaacutelogo como el que vemos aquiacute en la ficha General elegiremos Paacutegina Web
Si guardamos plantillas de paacuteginas Web tambieacuten podremos acceder a ellas de esta forma que acabamos de ver
Observa como el icono de las plantillas de paacuteginas Web es un poco diferente de las plantillas de documentos Word ya que tiene un pequentildeo globo terraacutequeo
Tiacutetulo de la paacutegina Web
Tiacutetulo de la paacutegina Web
Este tiacutetulo no tiene nada que ver con el nombre del documento Web que damos cuando guardamos nuestro archivo Aquiacute nos referimos al propio tiacutetulo de la paacutegina Web Este tiacutetulo es el que se veraacute en la barra de direcciones y en lista de Favoritos desde un navegador (cuando se guarde nuestra paacutegina en Favoritos) y tambieacuten el tiacutetulo que se suele ver cuando un
buscador lista nuestra paacutegina
Puedes asignar el tiacutetulo al guardar la paacutegina en el menuacute Archivo Guardar como paacutegina web haz clic en el botoacuten Cambiar tiacutetulo apareceraacute un cuadro de diaacutelogo como el que ves aquiacute en el que
introducir el tiacutetulo
Tambieacuten se puede modificar el tiacutetulo en cualquier momento con el menuacute Archivo elige Propiedades y en la ficha General tienes un campo Tiacutetulo que puedes modificar
25
82 Insertar hiperenlaces en una paacutegina Web
Un hiperenlace (o hiperviacutenculo) es una palabra frase o graacutefico que al hacer clic sobre eacutel saltamos a la paacutegina web a la que apunta el hiperenlace Cuando pasamos el cursor por encima de un hiperenlace eacuteste cambia de forma y toma la forma de una mano Los hiperenlaces pueden llevarnos a otra parte dentro de la misma paacutegina a otra paacutegina en el mismo servidor a otra paacutegina en otro servidor a una direccioacuten de correo electroacutenico a un servidor ftp etc
Para insertar un hiperenlace ir al menuacute Insertar Hiperviacutenculo o hacer clic en el icono de la barra estaacutendar Apareceraacute un cuadro de diaacutelogo como el que vemos en la imagen debemos rellenar el campo Texto y el campo Direccioacuten veamos coacutemo hacerlo
Texto Es el texto que contiene el hiperenlace puedes seleccionarlo en el documento con lo cual ya apareceraacute en este campo o en otro caso deberaacutes escribirlo ahora Si quieres insertar un hiperenlace en una imagen seleccionala antes de insertar el hiperviacutenculo veraacutes como aparece ltSeleccioacuten del documentogt en este campo Texto
Vincular a Aquiacute tenemos cuatro opciones seguacuten vemos en los cuatro iconos de la parte izquierda 1- Archivo o paacutegina Web existente En el campo Direccioacuten escribiremos una direccioacuten completa de Internet (URL) si queremos enlazar con una paacutegina de Internet por ejemplo httpwwwaulacliccomindexhtm
Tambieacuten podemos escribir la direccioacuten de una paacutegina de nuestro mismo servidor Web por ejemplo tema_14_wordhtm como la paacutegina estaacute en nuestro servidor no hace falta indicar la primera parte de la direccioacuten (httpwwwaulacliccom)
Si la paacutegina estuviese en otro directorio habriacutea que indicarlo por ejemplo Word2003tema_14_wordhtm
26
2- Lugar de este documento Utilizaremos esta opcioacuten si queremos que nuestro hiperviacutenculo nos lleve a un lugar en el mismo documento en el que nos encontramos Previamente deberemos haber insertado en nuestro documento el marcador al que hacemos referencia esto se hace colocaacutendose en el lugar donde queremos insertar el marcador y desde el menuacute Insertar seleccionar Marcador para que aparezca un cuadro de diaacutelogo donde escribiremos el nombre del marcador
3- Crear nuevo documento El hiperenlace nos llevaraacute al documento que vamos a crear en este momento En el cuadro de diaacutelogo que apareceraacute escribir el nombre del archivo nuevo en el campo Nombre del nuevo documento En el documento original se rellenaraacute el campo Direccioacuten con el nombre de este nuevo documento y se cerraraacute el cuadro de diaacutelogo 4- Direccioacuten de correo electroacutenico En el campo Direccioacuten escribiremos una direccioacuten de correo como por ejemplo mailtowebmasteraulacliccom Al hacer clic en el hiperenlace se abriraacute el programa de correo del navegador (por ejemplo Outlook Express) ya preparado para enviar el correo a esta direccioacuten
En la parte derecha del cuadro de diaacutelogo tenemos unos botones que vamos a ver ahora
Info de pantalla Al hacer clic aparece este cuadro de diaacutelogo para que introduzcamos el texto de la sugerencia Cuando el usuario coloque el cursor encima del hiperenlace y lo mantenga un cierto tiempo apareceraacute un cuadrado amarillo (tooltip) con el texto que hemos introducido en la sugerencia
Es una buena forma de dar una explicacioacuten adicional sobre el contenido del hiperenlace Soacutelo funcionan con IE 40 o superior
Si queremos que nuestro hiperenlace nos lleve a un archivo con este botoacuten podemos elegir ese archivo en nuestro disco Se abriraacute una ventana como la que aparece cuando utilizamos el comando Abrir archivo
Una vez encontrado el archivo pulsar INTRO y se copiaraacute en el campo Direccioacuten
Si estamos conectados a Internet este botoacuten abriraacute el navegador para que busquemos la paacutegina a la que queremos que nos lleve el hiperenlace que estamos insertando La direccioacuten (URL) de la paacutegina que estemos visitando se copiaraacute en el campo Direccioacuten
Marcador Nos muestra los marcadores que contiene la paacutegina web que tenemos seleccionada (si es que los tiene) Basta hacer clic en uno de los enlaces que se nos mostraraacuten en una ventana como esta para que el marcador se antildeada a la direccioacuten de la paacutegina Cuando el usuario pulse en el hiperenlace el navegador se colocaraacute en la posicioacuten de la paacutegina en la que se insertoacute el marcador
Marco de destino Una paacutegina web puede estar dividida en marcos o frames aquiacute podemos elegir en queacute marco queremos que se abra la paacutegina apuntada por el hiperviacutenculo
27
Al hacer clic en este botoacuten se abriraacute un cuadro de diaacutelogo como el que ves aquiacute para que selecciones el marco de destino Puedes elegir entre las opciones que ves en la imagen
83 Modificar un hiperenlace
Al seleccionar un elemento que contiene un hiperenlace y pulsar el botoacuten derecho del ratoacuten aparece la ventana que ves aquiacute al elegir la opcioacuten Modificar hiperviacutenculo se abriraacute el cuadro de diaacutelogo Insertar Hiperviacutenculo que acabamos de ver en el punto anterior y en el que
podemos modificar todas las caracteriacutesticas del hiperviacutenculo
9 MACROS
Al utilizar cotidianamente MS Word suelen surgir tareas repetitivas que podriacutean realizarse automaacuteticamente utilizando las propiedades de las macros
Una macro no es maacutes que una serie de instrucciones que se ejecutan en un orden determinado por el usuario actuando como una uacutenica instruccioacuten y que pueden asignarse a un
botoacuten
Las macros suelen utilizarse para las siguientes funciones
- Automatizar una serie de pasos
- Crear comandos de menuacute o cuadros de diaacutelogo personalizados
- Insertar texto o graacuteficos que solemos utilizar frecuentemente Por ejemplo el eslogaacuten de la empresa si lo tenemos en una macro uacutenicamente lo escribimos una vez y posteriormente lo insertamos mediante un botoacuten que ejecuta la macro
10 TABLAS
Las tablas permiten organizar la informacioacuten en filas y columnas de forma que se pueden realizar operaciones y tratamientos sobre las filas y columnas Por ejemplo obtener el valor medio de los datos de una columna o para ordenar una lista de nombres Otra utilidad de las tablas es su uso para mejorar el disentildeo de los documentos ya que facilitan la distribucioacuten de los textos y graacuteficos contenidos en sus casillas Esta caracteriacutestica se emplea sobre todo en la construccioacuten de paacuteginas Web para Internet
28
Vemos pues que esta forma de organizar los datos es mucho maacutes potente que utilizando las tabulaciones u otros meacutetodos
Una tabla estaacute formada por celdas o casillas agrupadas por filas y columnas en cada casilla se
puede insertar texto nuacutemeros o graacuteficos
CREACIOacuteN DE TABLAS
Se puede crear una tabla de tres formas equivalentes Menuacute Tabla icono de la barra estaacutendar o
dibujaacutendola con el ratoacuten seguacuten el tipo de tabla seraacute maacutes uacutetil un meacutetodo u otro vamos a ver los tres
Menuacute Tabla
Para insertar una tabla debemos ir al menuacute Tabla Insertar opcioacuten Tabla y se abriraacute un cuadro de diaacutelogo como este en el que debemos indicar
Nuacutemero de columnas Nuacutemero de filas
Autoajuste Aquiacute tenemos tres opciones para definir las dimensiones
de la tabla
- Ancho de columna fijo Si lo dejamos en automaacutetico ajustaraacute el ancho para que la tabla ocupe todo el espacio entre los maacutergenes de la paacutegina - Autoajustar al contenido El ancho dependeraacute de la cantidad de texto o graacuteficos que contenga cada columna - Ajustar a la ventana El tamantildeo se ajusta al tamantildeo de la ventana del visualizador Web si cambia el tamantildeo de la ventana la tabla se ajusta al nuevo tamantildeo
Autoformato Mediante este botoacuten podemos elegir entre varios formatos ya establecidos como por ejemploTabla claacutesica 2 que es el que se ve en la imagen Word aplicaraacute las caracteriacutesticas del formato elegido a nuestra tabla Recordar dimensiones para tablas nuevas Guarda las dimensiones ajustes y formato actuales de
la tabla para utilizarlos como valores por defecto cuando creemos nuevas tablas
Icono
Al hacer clic en el icono tabla de la barra estaacutendar se abre una ventana como la que se muestra a la derecha Moviendo el ratoacuten dentro de la rejilla podremos seleccionar el nuacutemero de filas y columnas faacutecilmente
Por ejemplo en el caso que se muestra se va a crear una tabla de 2 x 4 (dos filas y cuatro columnas ) Este meacutetodo es el maacutes sencillo y no permite opciones de formato opciones que se pueden aplicar maacutes adelante si lo creemos conveniente
Dibujaacutendola Ir a menuacute Tabla y seleccionar Dibujar tabla o hacer clic en el icono del laacutepiz
29
de la barra de Tablas y bordes el cursor tomaraacute la forma de un laacutepiz Hacer clic y arrastrar el cursor para dibujar el rectaacutengulo con el tamantildeo total de la tabla A continuacioacuten dibujar las filas y columnas como si lo hicieacuteramos con un laacutepiz En la barra de Tablas y bordes tenemos iconos para trabajar con las tablas que veremos maacutes adelante Este meacutetodo es maacutes flexible a la hora de disentildear tablas irregulares como la que se muestra en la imagen
Desplazarse seleccionar y borrar en las tablas
Una vez tenemos creada la tabla vamos a ver coacutemo introducir contenido en ella En teacuterminos generales no hay diferencia entre introducir texto dentro o fuera de una tabla La mayor parte de las funciones sobre formato estaacuten disponibles en el texto de las tablas se puede poner texto en negrita cambiar el tamantildeo se pueden incluir paacuterrafos y se pueden alinear de varias formas igual que se hace normalmente Nos podemos desplazar por las celdas con las teclas de movimiento del cursor se puede seleccionar copiar y borrar el texto de las celdas de forma normal pero ademaacutes hay algunas formas especiacuteficas de desplazarse seleccionar y borrar para las tablas que vamos a ver a continuacioacuten
Desplazarse Para colocarse en una celda basta hacer clic en ella con el cursor
Para desplazarse Presione las teclas Una celda a la izquierda MAY + TAB Una celda a la derecha TAB Una celda arriba flecha arriba Una celda abajo flecha abajo Al principio de la fila Alt + Inicio Al final de la fila Alt + Fin Al principio de la columna Alt + AvPaacuteg Al final de la columna Alt + RePaacuteg
Al pulsar la tecla TAB en la uacuteltima celda de la tabla se crea una nueva fila
Seleccionar Para seleccionar una celda colocar el cursor justo encima del lado izquierdo de celda y cuando el cursor tome la forma de una pequentildea flecha negra inclinada hacer clic y la celda se pondraacute en negro (viacutedeo inverso)
30
Para seleccionar una columna colocar el cursor justo encima de la columna y cuando el cursor tome la forma de una pequentildea flecha negra que apunta hacia abajo hacer clic y la columna quedaraacute en viacutedeo inverso
Para seleccionar una fila hacer lo mismo que para seleccionar una celda pero haciendo doble clic o tambieacuten colocando el cursor a la izquierda de la fila y haciendo clic Tambieacuten se pueden seleccionar celdas filas y columnas haciendo clic dentro de la celda y arrastrando a lo largo de las celdas que queramos seleccionar
Borrar
Barra de herramientas Tablas y bordes
Para abrir esta barra de herramientas ir al menuacute Ver Barras de herramientas y seleccionar tablas y bordes Vamos a ver las funciones maacutes interesantes de esta barra
Laacutepiz Como ya hemos visto con este laacutepiz se pueden crear tablas dibujaacutendolas con el ratoacuten
Borrador Es el complemento del laacutepiz en la creacioacuten de tablas ya que permite borrar las liacuteneas de la tabla Basta colocarse en la liacutenea a borrar y hacer clic
Estilo de liacutenea y grosor de liacutenea Con estas dos funciones podemos cambiar el estilo y el grosor de las liacuteneas que forman la tabla Seleccionar en la barra el estilo o el grosor adecuado e ir a la tabla para aplicarlo a las liacuteneas que queramos
Color y bordes Con este icono y los dos siguientes podemos dar color a los bordes de la tabla elegir el tipo de borde y rellenar las celdas con color
Insertar tabla Al hacer clic sobre el pequentildeo triaacutengulo de la derecha se abre esta ventana que nos permite realizar todas estas funciones de insercioacuten Tambieacuten podemos ajustar el tamantildeo de las columnas con las tres uacuteltimas opciones
Combinar y dividir El primer icono permite crear una uacutenica celda combinando el contenido de las celdas seleccionadas El segundo icono separa una celda en varias utilizando las marcas de paacuterrafo como elemento separador se abre una ventana para preguntarnos en cuaacutentas filas y columnas queremos dividir la celda seleccionada
Alinear Permite alinear el texto dentro de las celdas de una de las nueve formas que se muestran en esta imagen Previamente hay que seleccionar las celdas a las que se quiere aplicar la alineacioacuten
Distribuir uniformemente Permiten distribuir el ancho de las columnas y filas uniformemente de forma que todas las columnasfilas tengan el mismo ancho
31
Autoformato Este botoacuten abriraacute un cuadro de diaacutelogo en el que podremos elegir entre varios formatos ya establecidos
Cambiar direccioacuten del texto El texto de las celdas seleccionadas se escribiraacute en la orientacioacuten que marca el icono en este caso se escribiraacute hacia abajo Haciendo clic en el botoacuten la orientacioacuten va cambiando de tres formas distintas normal hacia arriba y hacia abajo
Ordenar Permite ordenar las celdas de la tabla en orden descendente o ascendente seguacuten su contenido Si las celdas contienen fechas o nuacutemeros lo tendraacute en cuenta al ordenar
Autosuma Hay que colocar el cursor en la celda que queramos que contenga el resultado y pinchar en este icono de forma automaacutetica se realizaraacute la suma de todas las celdas que esteacuten por encima (en la misma columna) Posibles errores Para que se pueda realizar la suma el contenido de las celdas ha de ser nuacutemeros Si el contenido no son nuacutemeros apareceraacute un mensaje de error (Final de foacutermula inesperado)
No obstante esta funcioacuten tiene un comportamiento en cierta forma inteligente puesto que por ejemplo si una columna contiene nuacutemeros en todas las celdas excepto en la primera (donde suele ir el tiacutetulo de la columna) no se produce ninguacuten error y la suma se realiza correctamente Tambieacuten si colocamos varios nuacutemeros dentro de una misma celda separados por blancos los consideraraacute a todos al realizar las sumas
Aparte de la autosuma se pueden hacer otras muchas operaciones en una tabla con el comando Foacutermula del menuacute Tabla Por ejemplo se puede realizar la suma de las celdas situadas a la izquierda y tambieacuten se puede especificar un formato concreto para visualizar los resultados en el caso que vemos en esta figura si el valor es cero
apareceraacute 000 y se pondraacuten los puntos para separar los miles y la coma para separar los decimales
Menuacute contextual de Tablas
Haciendo clic con el botoacuten derecho del ratoacuten sobre una tabla se abre el menuacute contextual de Tablas como muestra esta imagen Desde aquiacute podemos ejecutar algunas de las funciones que acabamos de ver en la barra de herramientas de Tablas y bordes y tambieacuten podemos acceder a Propiedades de tabla donde encontraremos las distintas formas de ajustar el texto que rodea la tabla asiacute como la forma de establecer maacutergenes y espaciado en las celdas Maacutes cosas
32
Word permite meter dentro de una celda otra tabla completa es lo que se llama anidar tablas
Tambieacuten es posible arrastrar una tabla completa a otra zona de la paacutegina de forma muy sencilla
Cuando insertamos una imagen dentro de una celda que contiene texto podemos elegir entre varias formas de que el texto se ajuste a la imagen o graacutefico
Si quieres ver coacutemo anidar tablas coacutemo mover tablas libremente ajustar imaacutegenes dentro de una tabla clic aquiacute
Convertir texto en tablas
En ocasiones disponemos de datos con una determinada estructura que nos gustariacutea pasar a una tabla Por ejemplo tenemos una serie de datos organizados en columnas mediante tabulaciones
Word dispone de una potente herramienta capaz de pasar datos de este tipo a tablas Si los datos estaacuten bien organizados la facilidad para pasarlos a tabla es sorprendente Se pueden pasar tanto datos numeacutericos como alfanumeacutericos
De forma similar tambieacuten se pueden pasar los datos contenidos en una tabla a texto Si quieres ver coacutemo convertir texto en tablas en este tema avanzado lo explicamos

16
Fuente Es el tipo de letra que se aplica Se pueden aplicar desde el selector Fuente de la barra de herramientas Formato
Estilo de Fuente Se refiere a los modos que se le aplican a la letra Esta puede ser Negrita Cursiva y Subrayado pueden ser utilizados juntos o por separado Tambieacuten se pueden aplicar con la combinacioacuten de teclas ltCTRL + N K Sgt respectivamente Para eliminar estos efectos la secuencia seraacute la misma pero en esta ocasioacuten los botones de la barra de herramientas Formato apareceraacuten pulsados
Tamantildeo Se mide por puntos siendo la maacutes pequentildea el 8 y la maacutes grande 72 pero se tiene la opcioacuten de personalizar al escribir el nuacutemero que se desea en el selector de tamantildeo que se encuentra en la barra de herramientas
Color de Fuente El Estilo y Color del Subrayado Con estas opciones se puede cambiar el color de la letra que puede ser de los establecidos o personalizado y el estilo y el color del subrayado del texto para que luzcan diferentes
Efectos de Fuente Se llama efectos al superiacutendice
subiacutendice Tachado VERSALES etc Algunas de estas opciones de formato se pueden aplicar directamente utilizando la barra de Formato algunas de estas opciones no pueden ser utilizadas al mismo tiempo por ejemplo tachado y superiacutendice
Fig 26
512 Efectos del Texto
Muestra diferentes opciones para que el texto que se seleccione con anterioridad sobre salga con alguacuten efecto por ejemplo hormigas negras estas modificaciones solo se visualizaran en texto electroacutenico (Fig 27)
Fig 27
17
52 NUMERACION Y VINtildeETAS
521 Crear listas con vintildeetas y listas numeradas mientras escribe
1 Escriba 1 para iniciar una lista numerada o (asterisco) para comenzar una lista con vintildeetas y a continuacioacuten presione la BARRA ESPACIADORA o TAB
2 Escriba el texto que desee 3 Presione ENTER para agregar el siguiente elemento de la lista Word inserta automaacuteticamente el
siguiente nuacutemero o vintildeeta 4 Para finalizar la lista presione ENTRAR dos veces o presione la BARRA ESPACIADORA para
eliminar la uacuteltima vintildeeta o el uacuteltimo nuacutemero de la lista
Nota Si no aparecen automaacuteticamente los nuacutemeros y vintildeetas haga clic en Opciones de Autocorreccioacuten en el menuacute Herramientas y a continuacioacuten haga clic en la ficha Autoformato mientras escribe Active la casilla de verificacioacuten Listas automaacuteticas con vintildeetas o Listas automaacuteticas con nuacutemeros
522 Agregar vintildeetas o numeracioacuten a texto existente
1 Seleccione los elementos a los que desee agregar vintildeetas o la numeracioacuten
2 En la barra de herramientas Formato haga clic en Vintildeetas o Numeracioacuten
523 Agregar vintildeetas o numeracioacuten desde el menuacute Formato
1 Seleccione los elementos a los que desee agregar vintildeetas o la numeracioacuten
2 Ingrese al menuacute Formato y ubiacutequese en numeracioacuten y vintildeetas y en la ventana (Fig 28) elija el formato deseado
Fig 28
53 COLUMNAS
1 Seleccione los elementos a los que desee agregar columnas
2 Ingrese al menuacute Formato y elija columnas
18
3 En la ventana (Fig 29) que aparece seleccione las columnas que desea puede ser de las establecidas o personalizarlas
Fig 29
54 SANGRIAS
Una sangriacutea es la separacioacuten que se puede dejar entre un paacuterrafo y el margen Hay varios tipos de sangriacuteas
Sangriacutea de primera liacutenea si es soacutelo la primera liacutenea la que se separa
Sangriacutea izquierda se separan todas las liacuteneas con respecto al margen izquierdo
Sangriacutea derecha se separan todas las liacuteneas con respecto al margen derecho
Sangriacutea francesa se separan todas las liacuteneas del paacuterrafo menos la primera se suele emplear en paacuterrafos numerados
6 MENUacute HERRAMIENTAS Y MENUacute TABLA
61 ORTOGRAFIacuteA Y GRAMAacuteTICA
Para revisar la ortografiacutea de un documento se ingresa al menuacute Herramientas
y automaacuteticamente Word haraacute la revisioacuten en caso de encontrar errores mostrara una ventana (Fig 30) con las opciones de correccioacuten La manera maacutes faacutecil y praacutectica es utilizando el botoacuten derecho del ratoacuten y se mostrara una ventana en donde se sugieren palabras corregidas
Fig 30
19
62 SINOacuteNIMOS
La opcioacuten Sinoacutenimos estaacute especialmente indicada para mejorar el vocabulario y en definitiva el contenido de un documento
El objetivo seraacute evitar el uso repetitivo de algunas palabras Para consultar esta herramienta habraacute que seleccionar la palabra para la que se busca un sinoacutenimo y ejecutar el submenuacute Idioma del menuacute Herramientas (Fig 31) En la lista de comandos que apareceraacuten se encuentra Sinoacutenimos Al pulsarlo se abriraacute el cuadro de diaacutelogo Sinoacutenimos
Fig 31
La manera maacutes faacutecil y praacutectica para mostrar los sinoacutenimos disponibles de una palabra es dando click con el botoacuten izquierdo del ratoacuten y en el submenuacute Sinoacutenimos (Fig 32)
Fig 32
63 COMBINAR CORRESPONDENCIA
Utilice el Asistente para combinar correspondencia que se encuentra en el menuacute Correspondencia Luego opcioacuten de iniciar combinacioacuten de correspondencia para crear cartas modelo etiquetas postales sobres directorios asiacute como distribuciones masivas de correo electroacutenico y fax
1 Abra o cree un documento principal 2 Abra o cree un origen de datos con informacioacuten de los destinatarios individuales (Fig 33) 3 Agregue o personalice los campos de combinacioacuten del documento principal (Fig 34)
20
4 Combine los datos del origen de datos con el documento principal para crear un nuevo documento combinado
Fig 33
Fig 34
21
7 INSERTAR WORDART
Mediante WordArt se pueden crear tiacutetulos y roacutetulos vistosos para nuestros documentos Soacutelo tenemos que introducir o seleccionar el texto al que queremos aplicarle un estilo de WordArt y automaacuteticamente Word crearaacute un objeto graacutefico WordArt
Observar que una vez hemos aplicado WordArt a un texto dejamos de tener texto y pasamos a tener un graacutefico esto quiere decir que por ejemplo el corrector ortograacutefico no detectaraacute un error en un texto WordArt y tambieacuten que el texto WordArt seguiraacute las reglas de alineacioacuten de los graacuteficos
Para iniciar WordArt hacer clic en el icono del menuacute Insertar Wordart Tambieacuten podemos encontrar este icono en la Barra de Dibujo y en la Barra de WordArt
Al hacer clic sobre el icono apareceraacute un cuadro de diaacutelogo con la galeriacutea de WordArt como la que vemos aquiacute Haciendo clic seleccionaremos el tipo de letra que maacutes nos guste
A continuacioacuten apareceraacute el siguiente cuadro de diaacutelogo para que introduzcamos el texto
Si hemos seleccionado texto previamente no seraacute necesario teclearlo en este cuadro de diaacutelogo Tambieacuten podemos elegir la fuente el tamantildeo y el estilo del texto Al pulsar el botoacuten Aceptar despueacutes de escribir Cursos de Aulaclic un graacutefico WordArt como el
que se muestra se insertaraacute en nuestro texto
22
7 1 Modificar WordArt
Por medio de los iconos de la barra de herramientas de WordArt podemos modificar los roacutetulos WordArt
Para insertar un nuevo roacutetulo de WordArt
Permite cambiar el texto del roacutetulo
Abre la galeriacutea de WordArt para que podamos seleccionar otro tipo de roacutetulo
Permite modificar varios paraacutemetros del formato de WordArt como los colores de relleno y liacutenea el tamantildeo y el disentildeo
Para dar forma al roacutetulo ajustaacutendose a una de las formas que se presentan en una ventana Al hacer clic sobre este botoacuten podemos ver las distintas formas que nos ofrece WordArt para dar al texto
Permite ajustar el graacutefico WordArt respecto del texto que hay alrededor Al hacer clic sobre este botoacuten vemos los diferentes ajustes disponibles
Hace que todas las letras del roacutetulo tengan la misma altura
Podemos colocar el texto en horizontal o en vertical
Alineacioacuten del roacutetulo
Para variar el espacio entre caracteres Estas son las opciones de espaciado entre caracteres
8 PAacuteGINAS WEB CON WORD2010
Dado el auge que estaacute experimentando Internet es comprensible que Word incorpore un buen editor de paacuteginas Web Por supuesto no se puede comparar con FrontPage la herramienta especiacutefica de Microsoft en este campo o con otros programas como Dreamweaver de Macromedia pero es muy uacutetil para empezar a realizar nuestras primeras paacuteginas Web Sobre todo dada la posibilidad de convertir directamente nuestro documento Word en una paacutegina Web
Hay que resaltar que Word2010 ha sufrido algunos avances respecto de Word2000 en la edicioacuten de paacuteginas Web fundamentalmente en el tratamiento de las hojas de estilo CSS las vintildeetas y en los documentos HTML para enviar por correo
En cuanto a las caracteriacutesticas de Word respecto de la edicioacuten de paacuteginas Web cabe resaltar que el lenguaje de construccioacuten de las paacuteginas webel HTML ha sido integrado completamente dentro
23
de Word2010 Tenemos disponible un asistente para la creacioacuten de paacuteginas web tambieacuten hay facilidades para el uso de marcos o frames asiacute como para trabajar con hiperviacutenculos
Hay una buena compatibilidad entre las tablas Word y las tablas web hay disponibles varios formatos de bordes y liacuteneas horizontales Ademaacutes podemos ver el aspecto que tendraacuten nuestras paacuteginas en un navegador con la opcioacuten de vista Disentildeo web sin tener que salir de Word
Por supuesto cuando escribimos paacuteginas Web con Word2010 no tenemos que preocuparnos del coacutedigo HTML Word2010 inserta automaacuteticamente las etiquetas necesarias Podemos escribir nuestro
documento en formato Word y una vez finalizado soacutelo tendremos que convertirlo a HTML como veremos a continuacioacuten Pero tambieacuten se puede trabajar directamente con HTML sin tener que utilizar el formato de Word (doc) Por esto y algunas otras cosas deciacuteamos que el lenguaje HTML ha sido integrado dentro de Word2010 Si no conoces las caracteriacutesticas baacutesicas de HTML puedes verlas aquiacute
81 Crear una paacutegina Web
Para crear una paacutegina Web utilizaremos el menuacute Abrir Nuevo y en el panel Nuevo documento dentro de la seccioacuten Nuevo hacer clic en Paacutegina Web esto haraacute que se abra un documento en blanco con la particularidad que al guardarlo le daraacute tipo Paacutegina web (html)
Abrir un documento de esta forma no supone tener que escribir coacutedigo HTML escribiremos nuestro documento normalmente simplemente cuando lo guardemos se guardaraacute en formato HTML Como deciacuteamos anteriormente tambieacuten se puede trabajar con un documento Word y al guardarlo utilizar el comando Guardar como paacutegina Web Esta opcioacuten es la que utilizaremos para pasar un documento que ya teniacuteamos escrito en Word a documento HTML Cuando vayamos a crear una paacutegina nueva es mejor utilizar la primera opcioacuten Una vez que Word detecta que estamos trabajando con una paacutegina web el icono de paacutegina en
blanco en la barra estaacutendar se cambia por el icono de paacutegina web en blanco y al hacer clic en el icono Guardar ya nos guarda directamente el documento como paacutegina web Como deciacuteamos tambieacuten se puede pasar del formato HTML al formato Word y viceversa con las ventajas en cuanto a comodidad que ello conlleva Al pasar entre Word y HTML no se pierden demasiadas propiedades del texto ya que Word mantiene las etiquetas de HTML que no entiende en lugar de borrarlas
No obstante la conversioacuten entre Word y HTML no es simeacutetrica los documentos Word pueden variar ligeramente de aspecto al convertirlos en HTML en el punto Convertir HTML veremos algunos casos
Cuando escribimos paacuteginas Web con Word2003 hay algunas caracteriacutesticas que podemos utilizar y que no existen en los documentos Word como el tiacutetulo de la paacutegina Web Tambieacuten hay otras caracteriacutesticas que aunque se pueden utilizar en documentos Word es al realizar una paacutegina Web
24
cuando adquieren auteacutentico protagonismo como es el caso de los hiperenlaces marcos etc A continuacioacuten vamos a ir viendo todo esto
Para crear una Web con diversas paacuteginas lo mejor es basarnos en un Tema como vimos en la Unidad 10 (Plantillas) en el apartado de Temas para asiacute tener un disentildeo especiacutefico en todas nuestras paacuteginas
Otra forma equivalente de crear una paacutegina Web es utilizar el menuacute Abrir Nuevo y en el panel Nuevo documento dentro de la seccioacuten Nuevo a partir de una plantilla hacer clic en Plantillas generales se abriraacute un cuadro de diaacutelogo como el que vemos aquiacute en la ficha General elegiremos Paacutegina Web
Si guardamos plantillas de paacuteginas Web tambieacuten podremos acceder a ellas de esta forma que acabamos de ver
Observa como el icono de las plantillas de paacuteginas Web es un poco diferente de las plantillas de documentos Word ya que tiene un pequentildeo globo terraacutequeo
Tiacutetulo de la paacutegina Web
Tiacutetulo de la paacutegina Web
Este tiacutetulo no tiene nada que ver con el nombre del documento Web que damos cuando guardamos nuestro archivo Aquiacute nos referimos al propio tiacutetulo de la paacutegina Web Este tiacutetulo es el que se veraacute en la barra de direcciones y en lista de Favoritos desde un navegador (cuando se guarde nuestra paacutegina en Favoritos) y tambieacuten el tiacutetulo que se suele ver cuando un
buscador lista nuestra paacutegina
Puedes asignar el tiacutetulo al guardar la paacutegina en el menuacute Archivo Guardar como paacutegina web haz clic en el botoacuten Cambiar tiacutetulo apareceraacute un cuadro de diaacutelogo como el que ves aquiacute en el que
introducir el tiacutetulo
Tambieacuten se puede modificar el tiacutetulo en cualquier momento con el menuacute Archivo elige Propiedades y en la ficha General tienes un campo Tiacutetulo que puedes modificar
25
82 Insertar hiperenlaces en una paacutegina Web
Un hiperenlace (o hiperviacutenculo) es una palabra frase o graacutefico que al hacer clic sobre eacutel saltamos a la paacutegina web a la que apunta el hiperenlace Cuando pasamos el cursor por encima de un hiperenlace eacuteste cambia de forma y toma la forma de una mano Los hiperenlaces pueden llevarnos a otra parte dentro de la misma paacutegina a otra paacutegina en el mismo servidor a otra paacutegina en otro servidor a una direccioacuten de correo electroacutenico a un servidor ftp etc
Para insertar un hiperenlace ir al menuacute Insertar Hiperviacutenculo o hacer clic en el icono de la barra estaacutendar Apareceraacute un cuadro de diaacutelogo como el que vemos en la imagen debemos rellenar el campo Texto y el campo Direccioacuten veamos coacutemo hacerlo
Texto Es el texto que contiene el hiperenlace puedes seleccionarlo en el documento con lo cual ya apareceraacute en este campo o en otro caso deberaacutes escribirlo ahora Si quieres insertar un hiperenlace en una imagen seleccionala antes de insertar el hiperviacutenculo veraacutes como aparece ltSeleccioacuten del documentogt en este campo Texto
Vincular a Aquiacute tenemos cuatro opciones seguacuten vemos en los cuatro iconos de la parte izquierda 1- Archivo o paacutegina Web existente En el campo Direccioacuten escribiremos una direccioacuten completa de Internet (URL) si queremos enlazar con una paacutegina de Internet por ejemplo httpwwwaulacliccomindexhtm
Tambieacuten podemos escribir la direccioacuten de una paacutegina de nuestro mismo servidor Web por ejemplo tema_14_wordhtm como la paacutegina estaacute en nuestro servidor no hace falta indicar la primera parte de la direccioacuten (httpwwwaulacliccom)
Si la paacutegina estuviese en otro directorio habriacutea que indicarlo por ejemplo Word2003tema_14_wordhtm
26
2- Lugar de este documento Utilizaremos esta opcioacuten si queremos que nuestro hiperviacutenculo nos lleve a un lugar en el mismo documento en el que nos encontramos Previamente deberemos haber insertado en nuestro documento el marcador al que hacemos referencia esto se hace colocaacutendose en el lugar donde queremos insertar el marcador y desde el menuacute Insertar seleccionar Marcador para que aparezca un cuadro de diaacutelogo donde escribiremos el nombre del marcador
3- Crear nuevo documento El hiperenlace nos llevaraacute al documento que vamos a crear en este momento En el cuadro de diaacutelogo que apareceraacute escribir el nombre del archivo nuevo en el campo Nombre del nuevo documento En el documento original se rellenaraacute el campo Direccioacuten con el nombre de este nuevo documento y se cerraraacute el cuadro de diaacutelogo 4- Direccioacuten de correo electroacutenico En el campo Direccioacuten escribiremos una direccioacuten de correo como por ejemplo mailtowebmasteraulacliccom Al hacer clic en el hiperenlace se abriraacute el programa de correo del navegador (por ejemplo Outlook Express) ya preparado para enviar el correo a esta direccioacuten
En la parte derecha del cuadro de diaacutelogo tenemos unos botones que vamos a ver ahora
Info de pantalla Al hacer clic aparece este cuadro de diaacutelogo para que introduzcamos el texto de la sugerencia Cuando el usuario coloque el cursor encima del hiperenlace y lo mantenga un cierto tiempo apareceraacute un cuadrado amarillo (tooltip) con el texto que hemos introducido en la sugerencia
Es una buena forma de dar una explicacioacuten adicional sobre el contenido del hiperenlace Soacutelo funcionan con IE 40 o superior
Si queremos que nuestro hiperenlace nos lleve a un archivo con este botoacuten podemos elegir ese archivo en nuestro disco Se abriraacute una ventana como la que aparece cuando utilizamos el comando Abrir archivo
Una vez encontrado el archivo pulsar INTRO y se copiaraacute en el campo Direccioacuten
Si estamos conectados a Internet este botoacuten abriraacute el navegador para que busquemos la paacutegina a la que queremos que nos lleve el hiperenlace que estamos insertando La direccioacuten (URL) de la paacutegina que estemos visitando se copiaraacute en el campo Direccioacuten
Marcador Nos muestra los marcadores que contiene la paacutegina web que tenemos seleccionada (si es que los tiene) Basta hacer clic en uno de los enlaces que se nos mostraraacuten en una ventana como esta para que el marcador se antildeada a la direccioacuten de la paacutegina Cuando el usuario pulse en el hiperenlace el navegador se colocaraacute en la posicioacuten de la paacutegina en la que se insertoacute el marcador
Marco de destino Una paacutegina web puede estar dividida en marcos o frames aquiacute podemos elegir en queacute marco queremos que se abra la paacutegina apuntada por el hiperviacutenculo
27
Al hacer clic en este botoacuten se abriraacute un cuadro de diaacutelogo como el que ves aquiacute para que selecciones el marco de destino Puedes elegir entre las opciones que ves en la imagen
83 Modificar un hiperenlace
Al seleccionar un elemento que contiene un hiperenlace y pulsar el botoacuten derecho del ratoacuten aparece la ventana que ves aquiacute al elegir la opcioacuten Modificar hiperviacutenculo se abriraacute el cuadro de diaacutelogo Insertar Hiperviacutenculo que acabamos de ver en el punto anterior y en el que
podemos modificar todas las caracteriacutesticas del hiperviacutenculo
9 MACROS
Al utilizar cotidianamente MS Word suelen surgir tareas repetitivas que podriacutean realizarse automaacuteticamente utilizando las propiedades de las macros
Una macro no es maacutes que una serie de instrucciones que se ejecutan en un orden determinado por el usuario actuando como una uacutenica instruccioacuten y que pueden asignarse a un
botoacuten
Las macros suelen utilizarse para las siguientes funciones
- Automatizar una serie de pasos
- Crear comandos de menuacute o cuadros de diaacutelogo personalizados
- Insertar texto o graacuteficos que solemos utilizar frecuentemente Por ejemplo el eslogaacuten de la empresa si lo tenemos en una macro uacutenicamente lo escribimos una vez y posteriormente lo insertamos mediante un botoacuten que ejecuta la macro
10 TABLAS
Las tablas permiten organizar la informacioacuten en filas y columnas de forma que se pueden realizar operaciones y tratamientos sobre las filas y columnas Por ejemplo obtener el valor medio de los datos de una columna o para ordenar una lista de nombres Otra utilidad de las tablas es su uso para mejorar el disentildeo de los documentos ya que facilitan la distribucioacuten de los textos y graacuteficos contenidos en sus casillas Esta caracteriacutestica se emplea sobre todo en la construccioacuten de paacuteginas Web para Internet
28
Vemos pues que esta forma de organizar los datos es mucho maacutes potente que utilizando las tabulaciones u otros meacutetodos
Una tabla estaacute formada por celdas o casillas agrupadas por filas y columnas en cada casilla se
puede insertar texto nuacutemeros o graacuteficos
CREACIOacuteN DE TABLAS
Se puede crear una tabla de tres formas equivalentes Menuacute Tabla icono de la barra estaacutendar o
dibujaacutendola con el ratoacuten seguacuten el tipo de tabla seraacute maacutes uacutetil un meacutetodo u otro vamos a ver los tres
Menuacute Tabla
Para insertar una tabla debemos ir al menuacute Tabla Insertar opcioacuten Tabla y se abriraacute un cuadro de diaacutelogo como este en el que debemos indicar
Nuacutemero de columnas Nuacutemero de filas
Autoajuste Aquiacute tenemos tres opciones para definir las dimensiones
de la tabla
- Ancho de columna fijo Si lo dejamos en automaacutetico ajustaraacute el ancho para que la tabla ocupe todo el espacio entre los maacutergenes de la paacutegina - Autoajustar al contenido El ancho dependeraacute de la cantidad de texto o graacuteficos que contenga cada columna - Ajustar a la ventana El tamantildeo se ajusta al tamantildeo de la ventana del visualizador Web si cambia el tamantildeo de la ventana la tabla se ajusta al nuevo tamantildeo
Autoformato Mediante este botoacuten podemos elegir entre varios formatos ya establecidos como por ejemploTabla claacutesica 2 que es el que se ve en la imagen Word aplicaraacute las caracteriacutesticas del formato elegido a nuestra tabla Recordar dimensiones para tablas nuevas Guarda las dimensiones ajustes y formato actuales de
la tabla para utilizarlos como valores por defecto cuando creemos nuevas tablas
Icono
Al hacer clic en el icono tabla de la barra estaacutendar se abre una ventana como la que se muestra a la derecha Moviendo el ratoacuten dentro de la rejilla podremos seleccionar el nuacutemero de filas y columnas faacutecilmente
Por ejemplo en el caso que se muestra se va a crear una tabla de 2 x 4 (dos filas y cuatro columnas ) Este meacutetodo es el maacutes sencillo y no permite opciones de formato opciones que se pueden aplicar maacutes adelante si lo creemos conveniente
Dibujaacutendola Ir a menuacute Tabla y seleccionar Dibujar tabla o hacer clic en el icono del laacutepiz
29
de la barra de Tablas y bordes el cursor tomaraacute la forma de un laacutepiz Hacer clic y arrastrar el cursor para dibujar el rectaacutengulo con el tamantildeo total de la tabla A continuacioacuten dibujar las filas y columnas como si lo hicieacuteramos con un laacutepiz En la barra de Tablas y bordes tenemos iconos para trabajar con las tablas que veremos maacutes adelante Este meacutetodo es maacutes flexible a la hora de disentildear tablas irregulares como la que se muestra en la imagen
Desplazarse seleccionar y borrar en las tablas
Una vez tenemos creada la tabla vamos a ver coacutemo introducir contenido en ella En teacuterminos generales no hay diferencia entre introducir texto dentro o fuera de una tabla La mayor parte de las funciones sobre formato estaacuten disponibles en el texto de las tablas se puede poner texto en negrita cambiar el tamantildeo se pueden incluir paacuterrafos y se pueden alinear de varias formas igual que se hace normalmente Nos podemos desplazar por las celdas con las teclas de movimiento del cursor se puede seleccionar copiar y borrar el texto de las celdas de forma normal pero ademaacutes hay algunas formas especiacuteficas de desplazarse seleccionar y borrar para las tablas que vamos a ver a continuacioacuten
Desplazarse Para colocarse en una celda basta hacer clic en ella con el cursor
Para desplazarse Presione las teclas Una celda a la izquierda MAY + TAB Una celda a la derecha TAB Una celda arriba flecha arriba Una celda abajo flecha abajo Al principio de la fila Alt + Inicio Al final de la fila Alt + Fin Al principio de la columna Alt + AvPaacuteg Al final de la columna Alt + RePaacuteg
Al pulsar la tecla TAB en la uacuteltima celda de la tabla se crea una nueva fila
Seleccionar Para seleccionar una celda colocar el cursor justo encima del lado izquierdo de celda y cuando el cursor tome la forma de una pequentildea flecha negra inclinada hacer clic y la celda se pondraacute en negro (viacutedeo inverso)
30
Para seleccionar una columna colocar el cursor justo encima de la columna y cuando el cursor tome la forma de una pequentildea flecha negra que apunta hacia abajo hacer clic y la columna quedaraacute en viacutedeo inverso
Para seleccionar una fila hacer lo mismo que para seleccionar una celda pero haciendo doble clic o tambieacuten colocando el cursor a la izquierda de la fila y haciendo clic Tambieacuten se pueden seleccionar celdas filas y columnas haciendo clic dentro de la celda y arrastrando a lo largo de las celdas que queramos seleccionar
Borrar
Barra de herramientas Tablas y bordes
Para abrir esta barra de herramientas ir al menuacute Ver Barras de herramientas y seleccionar tablas y bordes Vamos a ver las funciones maacutes interesantes de esta barra
Laacutepiz Como ya hemos visto con este laacutepiz se pueden crear tablas dibujaacutendolas con el ratoacuten
Borrador Es el complemento del laacutepiz en la creacioacuten de tablas ya que permite borrar las liacuteneas de la tabla Basta colocarse en la liacutenea a borrar y hacer clic
Estilo de liacutenea y grosor de liacutenea Con estas dos funciones podemos cambiar el estilo y el grosor de las liacuteneas que forman la tabla Seleccionar en la barra el estilo o el grosor adecuado e ir a la tabla para aplicarlo a las liacuteneas que queramos
Color y bordes Con este icono y los dos siguientes podemos dar color a los bordes de la tabla elegir el tipo de borde y rellenar las celdas con color
Insertar tabla Al hacer clic sobre el pequentildeo triaacutengulo de la derecha se abre esta ventana que nos permite realizar todas estas funciones de insercioacuten Tambieacuten podemos ajustar el tamantildeo de las columnas con las tres uacuteltimas opciones
Combinar y dividir El primer icono permite crear una uacutenica celda combinando el contenido de las celdas seleccionadas El segundo icono separa una celda en varias utilizando las marcas de paacuterrafo como elemento separador se abre una ventana para preguntarnos en cuaacutentas filas y columnas queremos dividir la celda seleccionada
Alinear Permite alinear el texto dentro de las celdas de una de las nueve formas que se muestran en esta imagen Previamente hay que seleccionar las celdas a las que se quiere aplicar la alineacioacuten
Distribuir uniformemente Permiten distribuir el ancho de las columnas y filas uniformemente de forma que todas las columnasfilas tengan el mismo ancho
31
Autoformato Este botoacuten abriraacute un cuadro de diaacutelogo en el que podremos elegir entre varios formatos ya establecidos
Cambiar direccioacuten del texto El texto de las celdas seleccionadas se escribiraacute en la orientacioacuten que marca el icono en este caso se escribiraacute hacia abajo Haciendo clic en el botoacuten la orientacioacuten va cambiando de tres formas distintas normal hacia arriba y hacia abajo
Ordenar Permite ordenar las celdas de la tabla en orden descendente o ascendente seguacuten su contenido Si las celdas contienen fechas o nuacutemeros lo tendraacute en cuenta al ordenar
Autosuma Hay que colocar el cursor en la celda que queramos que contenga el resultado y pinchar en este icono de forma automaacutetica se realizaraacute la suma de todas las celdas que esteacuten por encima (en la misma columna) Posibles errores Para que se pueda realizar la suma el contenido de las celdas ha de ser nuacutemeros Si el contenido no son nuacutemeros apareceraacute un mensaje de error (Final de foacutermula inesperado)
No obstante esta funcioacuten tiene un comportamiento en cierta forma inteligente puesto que por ejemplo si una columna contiene nuacutemeros en todas las celdas excepto en la primera (donde suele ir el tiacutetulo de la columna) no se produce ninguacuten error y la suma se realiza correctamente Tambieacuten si colocamos varios nuacutemeros dentro de una misma celda separados por blancos los consideraraacute a todos al realizar las sumas
Aparte de la autosuma se pueden hacer otras muchas operaciones en una tabla con el comando Foacutermula del menuacute Tabla Por ejemplo se puede realizar la suma de las celdas situadas a la izquierda y tambieacuten se puede especificar un formato concreto para visualizar los resultados en el caso que vemos en esta figura si el valor es cero
apareceraacute 000 y se pondraacuten los puntos para separar los miles y la coma para separar los decimales
Menuacute contextual de Tablas
Haciendo clic con el botoacuten derecho del ratoacuten sobre una tabla se abre el menuacute contextual de Tablas como muestra esta imagen Desde aquiacute podemos ejecutar algunas de las funciones que acabamos de ver en la barra de herramientas de Tablas y bordes y tambieacuten podemos acceder a Propiedades de tabla donde encontraremos las distintas formas de ajustar el texto que rodea la tabla asiacute como la forma de establecer maacutergenes y espaciado en las celdas Maacutes cosas
32
Word permite meter dentro de una celda otra tabla completa es lo que se llama anidar tablas
Tambieacuten es posible arrastrar una tabla completa a otra zona de la paacutegina de forma muy sencilla
Cuando insertamos una imagen dentro de una celda que contiene texto podemos elegir entre varias formas de que el texto se ajuste a la imagen o graacutefico
Si quieres ver coacutemo anidar tablas coacutemo mover tablas libremente ajustar imaacutegenes dentro de una tabla clic aquiacute
Convertir texto en tablas
En ocasiones disponemos de datos con una determinada estructura que nos gustariacutea pasar a una tabla Por ejemplo tenemos una serie de datos organizados en columnas mediante tabulaciones
Word dispone de una potente herramienta capaz de pasar datos de este tipo a tablas Si los datos estaacuten bien organizados la facilidad para pasarlos a tabla es sorprendente Se pueden pasar tanto datos numeacutericos como alfanumeacutericos
De forma similar tambieacuten se pueden pasar los datos contenidos en una tabla a texto Si quieres ver coacutemo convertir texto en tablas en este tema avanzado lo explicamos

17
52 NUMERACION Y VINtildeETAS
521 Crear listas con vintildeetas y listas numeradas mientras escribe
1 Escriba 1 para iniciar una lista numerada o (asterisco) para comenzar una lista con vintildeetas y a continuacioacuten presione la BARRA ESPACIADORA o TAB
2 Escriba el texto que desee 3 Presione ENTER para agregar el siguiente elemento de la lista Word inserta automaacuteticamente el
siguiente nuacutemero o vintildeeta 4 Para finalizar la lista presione ENTRAR dos veces o presione la BARRA ESPACIADORA para
eliminar la uacuteltima vintildeeta o el uacuteltimo nuacutemero de la lista
Nota Si no aparecen automaacuteticamente los nuacutemeros y vintildeetas haga clic en Opciones de Autocorreccioacuten en el menuacute Herramientas y a continuacioacuten haga clic en la ficha Autoformato mientras escribe Active la casilla de verificacioacuten Listas automaacuteticas con vintildeetas o Listas automaacuteticas con nuacutemeros
522 Agregar vintildeetas o numeracioacuten a texto existente
1 Seleccione los elementos a los que desee agregar vintildeetas o la numeracioacuten
2 En la barra de herramientas Formato haga clic en Vintildeetas o Numeracioacuten
523 Agregar vintildeetas o numeracioacuten desde el menuacute Formato
1 Seleccione los elementos a los que desee agregar vintildeetas o la numeracioacuten
2 Ingrese al menuacute Formato y ubiacutequese en numeracioacuten y vintildeetas y en la ventana (Fig 28) elija el formato deseado
Fig 28
53 COLUMNAS
1 Seleccione los elementos a los que desee agregar columnas
2 Ingrese al menuacute Formato y elija columnas
18
3 En la ventana (Fig 29) que aparece seleccione las columnas que desea puede ser de las establecidas o personalizarlas
Fig 29
54 SANGRIAS
Una sangriacutea es la separacioacuten que se puede dejar entre un paacuterrafo y el margen Hay varios tipos de sangriacuteas
Sangriacutea de primera liacutenea si es soacutelo la primera liacutenea la que se separa
Sangriacutea izquierda se separan todas las liacuteneas con respecto al margen izquierdo
Sangriacutea derecha se separan todas las liacuteneas con respecto al margen derecho
Sangriacutea francesa se separan todas las liacuteneas del paacuterrafo menos la primera se suele emplear en paacuterrafos numerados
6 MENUacute HERRAMIENTAS Y MENUacute TABLA
61 ORTOGRAFIacuteA Y GRAMAacuteTICA
Para revisar la ortografiacutea de un documento se ingresa al menuacute Herramientas
y automaacuteticamente Word haraacute la revisioacuten en caso de encontrar errores mostrara una ventana (Fig 30) con las opciones de correccioacuten La manera maacutes faacutecil y praacutectica es utilizando el botoacuten derecho del ratoacuten y se mostrara una ventana en donde se sugieren palabras corregidas
Fig 30
19
62 SINOacuteNIMOS
La opcioacuten Sinoacutenimos estaacute especialmente indicada para mejorar el vocabulario y en definitiva el contenido de un documento
El objetivo seraacute evitar el uso repetitivo de algunas palabras Para consultar esta herramienta habraacute que seleccionar la palabra para la que se busca un sinoacutenimo y ejecutar el submenuacute Idioma del menuacute Herramientas (Fig 31) En la lista de comandos que apareceraacuten se encuentra Sinoacutenimos Al pulsarlo se abriraacute el cuadro de diaacutelogo Sinoacutenimos
Fig 31
La manera maacutes faacutecil y praacutectica para mostrar los sinoacutenimos disponibles de una palabra es dando click con el botoacuten izquierdo del ratoacuten y en el submenuacute Sinoacutenimos (Fig 32)
Fig 32
63 COMBINAR CORRESPONDENCIA
Utilice el Asistente para combinar correspondencia que se encuentra en el menuacute Correspondencia Luego opcioacuten de iniciar combinacioacuten de correspondencia para crear cartas modelo etiquetas postales sobres directorios asiacute como distribuciones masivas de correo electroacutenico y fax
1 Abra o cree un documento principal 2 Abra o cree un origen de datos con informacioacuten de los destinatarios individuales (Fig 33) 3 Agregue o personalice los campos de combinacioacuten del documento principal (Fig 34)
20
4 Combine los datos del origen de datos con el documento principal para crear un nuevo documento combinado
Fig 33
Fig 34
21
7 INSERTAR WORDART
Mediante WordArt se pueden crear tiacutetulos y roacutetulos vistosos para nuestros documentos Soacutelo tenemos que introducir o seleccionar el texto al que queremos aplicarle un estilo de WordArt y automaacuteticamente Word crearaacute un objeto graacutefico WordArt
Observar que una vez hemos aplicado WordArt a un texto dejamos de tener texto y pasamos a tener un graacutefico esto quiere decir que por ejemplo el corrector ortograacutefico no detectaraacute un error en un texto WordArt y tambieacuten que el texto WordArt seguiraacute las reglas de alineacioacuten de los graacuteficos
Para iniciar WordArt hacer clic en el icono del menuacute Insertar Wordart Tambieacuten podemos encontrar este icono en la Barra de Dibujo y en la Barra de WordArt
Al hacer clic sobre el icono apareceraacute un cuadro de diaacutelogo con la galeriacutea de WordArt como la que vemos aquiacute Haciendo clic seleccionaremos el tipo de letra que maacutes nos guste
A continuacioacuten apareceraacute el siguiente cuadro de diaacutelogo para que introduzcamos el texto
Si hemos seleccionado texto previamente no seraacute necesario teclearlo en este cuadro de diaacutelogo Tambieacuten podemos elegir la fuente el tamantildeo y el estilo del texto Al pulsar el botoacuten Aceptar despueacutes de escribir Cursos de Aulaclic un graacutefico WordArt como el
que se muestra se insertaraacute en nuestro texto
22
7 1 Modificar WordArt
Por medio de los iconos de la barra de herramientas de WordArt podemos modificar los roacutetulos WordArt
Para insertar un nuevo roacutetulo de WordArt
Permite cambiar el texto del roacutetulo
Abre la galeriacutea de WordArt para que podamos seleccionar otro tipo de roacutetulo
Permite modificar varios paraacutemetros del formato de WordArt como los colores de relleno y liacutenea el tamantildeo y el disentildeo
Para dar forma al roacutetulo ajustaacutendose a una de las formas que se presentan en una ventana Al hacer clic sobre este botoacuten podemos ver las distintas formas que nos ofrece WordArt para dar al texto
Permite ajustar el graacutefico WordArt respecto del texto que hay alrededor Al hacer clic sobre este botoacuten vemos los diferentes ajustes disponibles
Hace que todas las letras del roacutetulo tengan la misma altura
Podemos colocar el texto en horizontal o en vertical
Alineacioacuten del roacutetulo
Para variar el espacio entre caracteres Estas son las opciones de espaciado entre caracteres
8 PAacuteGINAS WEB CON WORD2010
Dado el auge que estaacute experimentando Internet es comprensible que Word incorpore un buen editor de paacuteginas Web Por supuesto no se puede comparar con FrontPage la herramienta especiacutefica de Microsoft en este campo o con otros programas como Dreamweaver de Macromedia pero es muy uacutetil para empezar a realizar nuestras primeras paacuteginas Web Sobre todo dada la posibilidad de convertir directamente nuestro documento Word en una paacutegina Web
Hay que resaltar que Word2010 ha sufrido algunos avances respecto de Word2000 en la edicioacuten de paacuteginas Web fundamentalmente en el tratamiento de las hojas de estilo CSS las vintildeetas y en los documentos HTML para enviar por correo
En cuanto a las caracteriacutesticas de Word respecto de la edicioacuten de paacuteginas Web cabe resaltar que el lenguaje de construccioacuten de las paacuteginas webel HTML ha sido integrado completamente dentro
23
de Word2010 Tenemos disponible un asistente para la creacioacuten de paacuteginas web tambieacuten hay facilidades para el uso de marcos o frames asiacute como para trabajar con hiperviacutenculos
Hay una buena compatibilidad entre las tablas Word y las tablas web hay disponibles varios formatos de bordes y liacuteneas horizontales Ademaacutes podemos ver el aspecto que tendraacuten nuestras paacuteginas en un navegador con la opcioacuten de vista Disentildeo web sin tener que salir de Word
Por supuesto cuando escribimos paacuteginas Web con Word2010 no tenemos que preocuparnos del coacutedigo HTML Word2010 inserta automaacuteticamente las etiquetas necesarias Podemos escribir nuestro
documento en formato Word y una vez finalizado soacutelo tendremos que convertirlo a HTML como veremos a continuacioacuten Pero tambieacuten se puede trabajar directamente con HTML sin tener que utilizar el formato de Word (doc) Por esto y algunas otras cosas deciacuteamos que el lenguaje HTML ha sido integrado dentro de Word2010 Si no conoces las caracteriacutesticas baacutesicas de HTML puedes verlas aquiacute
81 Crear una paacutegina Web
Para crear una paacutegina Web utilizaremos el menuacute Abrir Nuevo y en el panel Nuevo documento dentro de la seccioacuten Nuevo hacer clic en Paacutegina Web esto haraacute que se abra un documento en blanco con la particularidad que al guardarlo le daraacute tipo Paacutegina web (html)
Abrir un documento de esta forma no supone tener que escribir coacutedigo HTML escribiremos nuestro documento normalmente simplemente cuando lo guardemos se guardaraacute en formato HTML Como deciacuteamos anteriormente tambieacuten se puede trabajar con un documento Word y al guardarlo utilizar el comando Guardar como paacutegina Web Esta opcioacuten es la que utilizaremos para pasar un documento que ya teniacuteamos escrito en Word a documento HTML Cuando vayamos a crear una paacutegina nueva es mejor utilizar la primera opcioacuten Una vez que Word detecta que estamos trabajando con una paacutegina web el icono de paacutegina en
blanco en la barra estaacutendar se cambia por el icono de paacutegina web en blanco y al hacer clic en el icono Guardar ya nos guarda directamente el documento como paacutegina web Como deciacuteamos tambieacuten se puede pasar del formato HTML al formato Word y viceversa con las ventajas en cuanto a comodidad que ello conlleva Al pasar entre Word y HTML no se pierden demasiadas propiedades del texto ya que Word mantiene las etiquetas de HTML que no entiende en lugar de borrarlas
No obstante la conversioacuten entre Word y HTML no es simeacutetrica los documentos Word pueden variar ligeramente de aspecto al convertirlos en HTML en el punto Convertir HTML veremos algunos casos
Cuando escribimos paacuteginas Web con Word2003 hay algunas caracteriacutesticas que podemos utilizar y que no existen en los documentos Word como el tiacutetulo de la paacutegina Web Tambieacuten hay otras caracteriacutesticas que aunque se pueden utilizar en documentos Word es al realizar una paacutegina Web
24
cuando adquieren auteacutentico protagonismo como es el caso de los hiperenlaces marcos etc A continuacioacuten vamos a ir viendo todo esto
Para crear una Web con diversas paacuteginas lo mejor es basarnos en un Tema como vimos en la Unidad 10 (Plantillas) en el apartado de Temas para asiacute tener un disentildeo especiacutefico en todas nuestras paacuteginas
Otra forma equivalente de crear una paacutegina Web es utilizar el menuacute Abrir Nuevo y en el panel Nuevo documento dentro de la seccioacuten Nuevo a partir de una plantilla hacer clic en Plantillas generales se abriraacute un cuadro de diaacutelogo como el que vemos aquiacute en la ficha General elegiremos Paacutegina Web
Si guardamos plantillas de paacuteginas Web tambieacuten podremos acceder a ellas de esta forma que acabamos de ver
Observa como el icono de las plantillas de paacuteginas Web es un poco diferente de las plantillas de documentos Word ya que tiene un pequentildeo globo terraacutequeo
Tiacutetulo de la paacutegina Web
Tiacutetulo de la paacutegina Web
Este tiacutetulo no tiene nada que ver con el nombre del documento Web que damos cuando guardamos nuestro archivo Aquiacute nos referimos al propio tiacutetulo de la paacutegina Web Este tiacutetulo es el que se veraacute en la barra de direcciones y en lista de Favoritos desde un navegador (cuando se guarde nuestra paacutegina en Favoritos) y tambieacuten el tiacutetulo que se suele ver cuando un
buscador lista nuestra paacutegina
Puedes asignar el tiacutetulo al guardar la paacutegina en el menuacute Archivo Guardar como paacutegina web haz clic en el botoacuten Cambiar tiacutetulo apareceraacute un cuadro de diaacutelogo como el que ves aquiacute en el que
introducir el tiacutetulo
Tambieacuten se puede modificar el tiacutetulo en cualquier momento con el menuacute Archivo elige Propiedades y en la ficha General tienes un campo Tiacutetulo que puedes modificar
25
82 Insertar hiperenlaces en una paacutegina Web
Un hiperenlace (o hiperviacutenculo) es una palabra frase o graacutefico que al hacer clic sobre eacutel saltamos a la paacutegina web a la que apunta el hiperenlace Cuando pasamos el cursor por encima de un hiperenlace eacuteste cambia de forma y toma la forma de una mano Los hiperenlaces pueden llevarnos a otra parte dentro de la misma paacutegina a otra paacutegina en el mismo servidor a otra paacutegina en otro servidor a una direccioacuten de correo electroacutenico a un servidor ftp etc
Para insertar un hiperenlace ir al menuacute Insertar Hiperviacutenculo o hacer clic en el icono de la barra estaacutendar Apareceraacute un cuadro de diaacutelogo como el que vemos en la imagen debemos rellenar el campo Texto y el campo Direccioacuten veamos coacutemo hacerlo
Texto Es el texto que contiene el hiperenlace puedes seleccionarlo en el documento con lo cual ya apareceraacute en este campo o en otro caso deberaacutes escribirlo ahora Si quieres insertar un hiperenlace en una imagen seleccionala antes de insertar el hiperviacutenculo veraacutes como aparece ltSeleccioacuten del documentogt en este campo Texto
Vincular a Aquiacute tenemos cuatro opciones seguacuten vemos en los cuatro iconos de la parte izquierda 1- Archivo o paacutegina Web existente En el campo Direccioacuten escribiremos una direccioacuten completa de Internet (URL) si queremos enlazar con una paacutegina de Internet por ejemplo httpwwwaulacliccomindexhtm
Tambieacuten podemos escribir la direccioacuten de una paacutegina de nuestro mismo servidor Web por ejemplo tema_14_wordhtm como la paacutegina estaacute en nuestro servidor no hace falta indicar la primera parte de la direccioacuten (httpwwwaulacliccom)
Si la paacutegina estuviese en otro directorio habriacutea que indicarlo por ejemplo Word2003tema_14_wordhtm
26
2- Lugar de este documento Utilizaremos esta opcioacuten si queremos que nuestro hiperviacutenculo nos lleve a un lugar en el mismo documento en el que nos encontramos Previamente deberemos haber insertado en nuestro documento el marcador al que hacemos referencia esto se hace colocaacutendose en el lugar donde queremos insertar el marcador y desde el menuacute Insertar seleccionar Marcador para que aparezca un cuadro de diaacutelogo donde escribiremos el nombre del marcador
3- Crear nuevo documento El hiperenlace nos llevaraacute al documento que vamos a crear en este momento En el cuadro de diaacutelogo que apareceraacute escribir el nombre del archivo nuevo en el campo Nombre del nuevo documento En el documento original se rellenaraacute el campo Direccioacuten con el nombre de este nuevo documento y se cerraraacute el cuadro de diaacutelogo 4- Direccioacuten de correo electroacutenico En el campo Direccioacuten escribiremos una direccioacuten de correo como por ejemplo mailtowebmasteraulacliccom Al hacer clic en el hiperenlace se abriraacute el programa de correo del navegador (por ejemplo Outlook Express) ya preparado para enviar el correo a esta direccioacuten
En la parte derecha del cuadro de diaacutelogo tenemos unos botones que vamos a ver ahora
Info de pantalla Al hacer clic aparece este cuadro de diaacutelogo para que introduzcamos el texto de la sugerencia Cuando el usuario coloque el cursor encima del hiperenlace y lo mantenga un cierto tiempo apareceraacute un cuadrado amarillo (tooltip) con el texto que hemos introducido en la sugerencia
Es una buena forma de dar una explicacioacuten adicional sobre el contenido del hiperenlace Soacutelo funcionan con IE 40 o superior
Si queremos que nuestro hiperenlace nos lleve a un archivo con este botoacuten podemos elegir ese archivo en nuestro disco Se abriraacute una ventana como la que aparece cuando utilizamos el comando Abrir archivo
Una vez encontrado el archivo pulsar INTRO y se copiaraacute en el campo Direccioacuten
Si estamos conectados a Internet este botoacuten abriraacute el navegador para que busquemos la paacutegina a la que queremos que nos lleve el hiperenlace que estamos insertando La direccioacuten (URL) de la paacutegina que estemos visitando se copiaraacute en el campo Direccioacuten
Marcador Nos muestra los marcadores que contiene la paacutegina web que tenemos seleccionada (si es que los tiene) Basta hacer clic en uno de los enlaces que se nos mostraraacuten en una ventana como esta para que el marcador se antildeada a la direccioacuten de la paacutegina Cuando el usuario pulse en el hiperenlace el navegador se colocaraacute en la posicioacuten de la paacutegina en la que se insertoacute el marcador
Marco de destino Una paacutegina web puede estar dividida en marcos o frames aquiacute podemos elegir en queacute marco queremos que se abra la paacutegina apuntada por el hiperviacutenculo
27
Al hacer clic en este botoacuten se abriraacute un cuadro de diaacutelogo como el que ves aquiacute para que selecciones el marco de destino Puedes elegir entre las opciones que ves en la imagen
83 Modificar un hiperenlace
Al seleccionar un elemento que contiene un hiperenlace y pulsar el botoacuten derecho del ratoacuten aparece la ventana que ves aquiacute al elegir la opcioacuten Modificar hiperviacutenculo se abriraacute el cuadro de diaacutelogo Insertar Hiperviacutenculo que acabamos de ver en el punto anterior y en el que
podemos modificar todas las caracteriacutesticas del hiperviacutenculo
9 MACROS
Al utilizar cotidianamente MS Word suelen surgir tareas repetitivas que podriacutean realizarse automaacuteticamente utilizando las propiedades de las macros
Una macro no es maacutes que una serie de instrucciones que se ejecutan en un orden determinado por el usuario actuando como una uacutenica instruccioacuten y que pueden asignarse a un
botoacuten
Las macros suelen utilizarse para las siguientes funciones
- Automatizar una serie de pasos
- Crear comandos de menuacute o cuadros de diaacutelogo personalizados
- Insertar texto o graacuteficos que solemos utilizar frecuentemente Por ejemplo el eslogaacuten de la empresa si lo tenemos en una macro uacutenicamente lo escribimos una vez y posteriormente lo insertamos mediante un botoacuten que ejecuta la macro
10 TABLAS
Las tablas permiten organizar la informacioacuten en filas y columnas de forma que se pueden realizar operaciones y tratamientos sobre las filas y columnas Por ejemplo obtener el valor medio de los datos de una columna o para ordenar una lista de nombres Otra utilidad de las tablas es su uso para mejorar el disentildeo de los documentos ya que facilitan la distribucioacuten de los textos y graacuteficos contenidos en sus casillas Esta caracteriacutestica se emplea sobre todo en la construccioacuten de paacuteginas Web para Internet
28
Vemos pues que esta forma de organizar los datos es mucho maacutes potente que utilizando las tabulaciones u otros meacutetodos
Una tabla estaacute formada por celdas o casillas agrupadas por filas y columnas en cada casilla se
puede insertar texto nuacutemeros o graacuteficos
CREACIOacuteN DE TABLAS
Se puede crear una tabla de tres formas equivalentes Menuacute Tabla icono de la barra estaacutendar o
dibujaacutendola con el ratoacuten seguacuten el tipo de tabla seraacute maacutes uacutetil un meacutetodo u otro vamos a ver los tres
Menuacute Tabla
Para insertar una tabla debemos ir al menuacute Tabla Insertar opcioacuten Tabla y se abriraacute un cuadro de diaacutelogo como este en el que debemos indicar
Nuacutemero de columnas Nuacutemero de filas
Autoajuste Aquiacute tenemos tres opciones para definir las dimensiones
de la tabla
- Ancho de columna fijo Si lo dejamos en automaacutetico ajustaraacute el ancho para que la tabla ocupe todo el espacio entre los maacutergenes de la paacutegina - Autoajustar al contenido El ancho dependeraacute de la cantidad de texto o graacuteficos que contenga cada columna - Ajustar a la ventana El tamantildeo se ajusta al tamantildeo de la ventana del visualizador Web si cambia el tamantildeo de la ventana la tabla se ajusta al nuevo tamantildeo
Autoformato Mediante este botoacuten podemos elegir entre varios formatos ya establecidos como por ejemploTabla claacutesica 2 que es el que se ve en la imagen Word aplicaraacute las caracteriacutesticas del formato elegido a nuestra tabla Recordar dimensiones para tablas nuevas Guarda las dimensiones ajustes y formato actuales de
la tabla para utilizarlos como valores por defecto cuando creemos nuevas tablas
Icono
Al hacer clic en el icono tabla de la barra estaacutendar se abre una ventana como la que se muestra a la derecha Moviendo el ratoacuten dentro de la rejilla podremos seleccionar el nuacutemero de filas y columnas faacutecilmente
Por ejemplo en el caso que se muestra se va a crear una tabla de 2 x 4 (dos filas y cuatro columnas ) Este meacutetodo es el maacutes sencillo y no permite opciones de formato opciones que se pueden aplicar maacutes adelante si lo creemos conveniente
Dibujaacutendola Ir a menuacute Tabla y seleccionar Dibujar tabla o hacer clic en el icono del laacutepiz
29
de la barra de Tablas y bordes el cursor tomaraacute la forma de un laacutepiz Hacer clic y arrastrar el cursor para dibujar el rectaacutengulo con el tamantildeo total de la tabla A continuacioacuten dibujar las filas y columnas como si lo hicieacuteramos con un laacutepiz En la barra de Tablas y bordes tenemos iconos para trabajar con las tablas que veremos maacutes adelante Este meacutetodo es maacutes flexible a la hora de disentildear tablas irregulares como la que se muestra en la imagen
Desplazarse seleccionar y borrar en las tablas
Una vez tenemos creada la tabla vamos a ver coacutemo introducir contenido en ella En teacuterminos generales no hay diferencia entre introducir texto dentro o fuera de una tabla La mayor parte de las funciones sobre formato estaacuten disponibles en el texto de las tablas se puede poner texto en negrita cambiar el tamantildeo se pueden incluir paacuterrafos y se pueden alinear de varias formas igual que se hace normalmente Nos podemos desplazar por las celdas con las teclas de movimiento del cursor se puede seleccionar copiar y borrar el texto de las celdas de forma normal pero ademaacutes hay algunas formas especiacuteficas de desplazarse seleccionar y borrar para las tablas que vamos a ver a continuacioacuten
Desplazarse Para colocarse en una celda basta hacer clic en ella con el cursor
Para desplazarse Presione las teclas Una celda a la izquierda MAY + TAB Una celda a la derecha TAB Una celda arriba flecha arriba Una celda abajo flecha abajo Al principio de la fila Alt + Inicio Al final de la fila Alt + Fin Al principio de la columna Alt + AvPaacuteg Al final de la columna Alt + RePaacuteg
Al pulsar la tecla TAB en la uacuteltima celda de la tabla se crea una nueva fila
Seleccionar Para seleccionar una celda colocar el cursor justo encima del lado izquierdo de celda y cuando el cursor tome la forma de una pequentildea flecha negra inclinada hacer clic y la celda se pondraacute en negro (viacutedeo inverso)
30
Para seleccionar una columna colocar el cursor justo encima de la columna y cuando el cursor tome la forma de una pequentildea flecha negra que apunta hacia abajo hacer clic y la columna quedaraacute en viacutedeo inverso
Para seleccionar una fila hacer lo mismo que para seleccionar una celda pero haciendo doble clic o tambieacuten colocando el cursor a la izquierda de la fila y haciendo clic Tambieacuten se pueden seleccionar celdas filas y columnas haciendo clic dentro de la celda y arrastrando a lo largo de las celdas que queramos seleccionar
Borrar
Barra de herramientas Tablas y bordes
Para abrir esta barra de herramientas ir al menuacute Ver Barras de herramientas y seleccionar tablas y bordes Vamos a ver las funciones maacutes interesantes de esta barra
Laacutepiz Como ya hemos visto con este laacutepiz se pueden crear tablas dibujaacutendolas con el ratoacuten
Borrador Es el complemento del laacutepiz en la creacioacuten de tablas ya que permite borrar las liacuteneas de la tabla Basta colocarse en la liacutenea a borrar y hacer clic
Estilo de liacutenea y grosor de liacutenea Con estas dos funciones podemos cambiar el estilo y el grosor de las liacuteneas que forman la tabla Seleccionar en la barra el estilo o el grosor adecuado e ir a la tabla para aplicarlo a las liacuteneas que queramos
Color y bordes Con este icono y los dos siguientes podemos dar color a los bordes de la tabla elegir el tipo de borde y rellenar las celdas con color
Insertar tabla Al hacer clic sobre el pequentildeo triaacutengulo de la derecha se abre esta ventana que nos permite realizar todas estas funciones de insercioacuten Tambieacuten podemos ajustar el tamantildeo de las columnas con las tres uacuteltimas opciones
Combinar y dividir El primer icono permite crear una uacutenica celda combinando el contenido de las celdas seleccionadas El segundo icono separa una celda en varias utilizando las marcas de paacuterrafo como elemento separador se abre una ventana para preguntarnos en cuaacutentas filas y columnas queremos dividir la celda seleccionada
Alinear Permite alinear el texto dentro de las celdas de una de las nueve formas que se muestran en esta imagen Previamente hay que seleccionar las celdas a las que se quiere aplicar la alineacioacuten
Distribuir uniformemente Permiten distribuir el ancho de las columnas y filas uniformemente de forma que todas las columnasfilas tengan el mismo ancho
31
Autoformato Este botoacuten abriraacute un cuadro de diaacutelogo en el que podremos elegir entre varios formatos ya establecidos
Cambiar direccioacuten del texto El texto de las celdas seleccionadas se escribiraacute en la orientacioacuten que marca el icono en este caso se escribiraacute hacia abajo Haciendo clic en el botoacuten la orientacioacuten va cambiando de tres formas distintas normal hacia arriba y hacia abajo
Ordenar Permite ordenar las celdas de la tabla en orden descendente o ascendente seguacuten su contenido Si las celdas contienen fechas o nuacutemeros lo tendraacute en cuenta al ordenar
Autosuma Hay que colocar el cursor en la celda que queramos que contenga el resultado y pinchar en este icono de forma automaacutetica se realizaraacute la suma de todas las celdas que esteacuten por encima (en la misma columna) Posibles errores Para que se pueda realizar la suma el contenido de las celdas ha de ser nuacutemeros Si el contenido no son nuacutemeros apareceraacute un mensaje de error (Final de foacutermula inesperado)
No obstante esta funcioacuten tiene un comportamiento en cierta forma inteligente puesto que por ejemplo si una columna contiene nuacutemeros en todas las celdas excepto en la primera (donde suele ir el tiacutetulo de la columna) no se produce ninguacuten error y la suma se realiza correctamente Tambieacuten si colocamos varios nuacutemeros dentro de una misma celda separados por blancos los consideraraacute a todos al realizar las sumas
Aparte de la autosuma se pueden hacer otras muchas operaciones en una tabla con el comando Foacutermula del menuacute Tabla Por ejemplo se puede realizar la suma de las celdas situadas a la izquierda y tambieacuten se puede especificar un formato concreto para visualizar los resultados en el caso que vemos en esta figura si el valor es cero
apareceraacute 000 y se pondraacuten los puntos para separar los miles y la coma para separar los decimales
Menuacute contextual de Tablas
Haciendo clic con el botoacuten derecho del ratoacuten sobre una tabla se abre el menuacute contextual de Tablas como muestra esta imagen Desde aquiacute podemos ejecutar algunas de las funciones que acabamos de ver en la barra de herramientas de Tablas y bordes y tambieacuten podemos acceder a Propiedades de tabla donde encontraremos las distintas formas de ajustar el texto que rodea la tabla asiacute como la forma de establecer maacutergenes y espaciado en las celdas Maacutes cosas
32
Word permite meter dentro de una celda otra tabla completa es lo que se llama anidar tablas
Tambieacuten es posible arrastrar una tabla completa a otra zona de la paacutegina de forma muy sencilla
Cuando insertamos una imagen dentro de una celda que contiene texto podemos elegir entre varias formas de que el texto se ajuste a la imagen o graacutefico
Si quieres ver coacutemo anidar tablas coacutemo mover tablas libremente ajustar imaacutegenes dentro de una tabla clic aquiacute
Convertir texto en tablas
En ocasiones disponemos de datos con una determinada estructura que nos gustariacutea pasar a una tabla Por ejemplo tenemos una serie de datos organizados en columnas mediante tabulaciones
Word dispone de una potente herramienta capaz de pasar datos de este tipo a tablas Si los datos estaacuten bien organizados la facilidad para pasarlos a tabla es sorprendente Se pueden pasar tanto datos numeacutericos como alfanumeacutericos
De forma similar tambieacuten se pueden pasar los datos contenidos en una tabla a texto Si quieres ver coacutemo convertir texto en tablas en este tema avanzado lo explicamos

18
3 En la ventana (Fig 29) que aparece seleccione las columnas que desea puede ser de las establecidas o personalizarlas
Fig 29
54 SANGRIAS
Una sangriacutea es la separacioacuten que se puede dejar entre un paacuterrafo y el margen Hay varios tipos de sangriacuteas
Sangriacutea de primera liacutenea si es soacutelo la primera liacutenea la que se separa
Sangriacutea izquierda se separan todas las liacuteneas con respecto al margen izquierdo
Sangriacutea derecha se separan todas las liacuteneas con respecto al margen derecho
Sangriacutea francesa se separan todas las liacuteneas del paacuterrafo menos la primera se suele emplear en paacuterrafos numerados
6 MENUacute HERRAMIENTAS Y MENUacute TABLA
61 ORTOGRAFIacuteA Y GRAMAacuteTICA
Para revisar la ortografiacutea de un documento se ingresa al menuacute Herramientas
y automaacuteticamente Word haraacute la revisioacuten en caso de encontrar errores mostrara una ventana (Fig 30) con las opciones de correccioacuten La manera maacutes faacutecil y praacutectica es utilizando el botoacuten derecho del ratoacuten y se mostrara una ventana en donde se sugieren palabras corregidas
Fig 30
19
62 SINOacuteNIMOS
La opcioacuten Sinoacutenimos estaacute especialmente indicada para mejorar el vocabulario y en definitiva el contenido de un documento
El objetivo seraacute evitar el uso repetitivo de algunas palabras Para consultar esta herramienta habraacute que seleccionar la palabra para la que se busca un sinoacutenimo y ejecutar el submenuacute Idioma del menuacute Herramientas (Fig 31) En la lista de comandos que apareceraacuten se encuentra Sinoacutenimos Al pulsarlo se abriraacute el cuadro de diaacutelogo Sinoacutenimos
Fig 31
La manera maacutes faacutecil y praacutectica para mostrar los sinoacutenimos disponibles de una palabra es dando click con el botoacuten izquierdo del ratoacuten y en el submenuacute Sinoacutenimos (Fig 32)
Fig 32
63 COMBINAR CORRESPONDENCIA
Utilice el Asistente para combinar correspondencia que se encuentra en el menuacute Correspondencia Luego opcioacuten de iniciar combinacioacuten de correspondencia para crear cartas modelo etiquetas postales sobres directorios asiacute como distribuciones masivas de correo electroacutenico y fax
1 Abra o cree un documento principal 2 Abra o cree un origen de datos con informacioacuten de los destinatarios individuales (Fig 33) 3 Agregue o personalice los campos de combinacioacuten del documento principal (Fig 34)
20
4 Combine los datos del origen de datos con el documento principal para crear un nuevo documento combinado
Fig 33
Fig 34
21
7 INSERTAR WORDART
Mediante WordArt se pueden crear tiacutetulos y roacutetulos vistosos para nuestros documentos Soacutelo tenemos que introducir o seleccionar el texto al que queremos aplicarle un estilo de WordArt y automaacuteticamente Word crearaacute un objeto graacutefico WordArt
Observar que una vez hemos aplicado WordArt a un texto dejamos de tener texto y pasamos a tener un graacutefico esto quiere decir que por ejemplo el corrector ortograacutefico no detectaraacute un error en un texto WordArt y tambieacuten que el texto WordArt seguiraacute las reglas de alineacioacuten de los graacuteficos
Para iniciar WordArt hacer clic en el icono del menuacute Insertar Wordart Tambieacuten podemos encontrar este icono en la Barra de Dibujo y en la Barra de WordArt
Al hacer clic sobre el icono apareceraacute un cuadro de diaacutelogo con la galeriacutea de WordArt como la que vemos aquiacute Haciendo clic seleccionaremos el tipo de letra que maacutes nos guste
A continuacioacuten apareceraacute el siguiente cuadro de diaacutelogo para que introduzcamos el texto
Si hemos seleccionado texto previamente no seraacute necesario teclearlo en este cuadro de diaacutelogo Tambieacuten podemos elegir la fuente el tamantildeo y el estilo del texto Al pulsar el botoacuten Aceptar despueacutes de escribir Cursos de Aulaclic un graacutefico WordArt como el
que se muestra se insertaraacute en nuestro texto
22
7 1 Modificar WordArt
Por medio de los iconos de la barra de herramientas de WordArt podemos modificar los roacutetulos WordArt
Para insertar un nuevo roacutetulo de WordArt
Permite cambiar el texto del roacutetulo
Abre la galeriacutea de WordArt para que podamos seleccionar otro tipo de roacutetulo
Permite modificar varios paraacutemetros del formato de WordArt como los colores de relleno y liacutenea el tamantildeo y el disentildeo
Para dar forma al roacutetulo ajustaacutendose a una de las formas que se presentan en una ventana Al hacer clic sobre este botoacuten podemos ver las distintas formas que nos ofrece WordArt para dar al texto
Permite ajustar el graacutefico WordArt respecto del texto que hay alrededor Al hacer clic sobre este botoacuten vemos los diferentes ajustes disponibles
Hace que todas las letras del roacutetulo tengan la misma altura
Podemos colocar el texto en horizontal o en vertical
Alineacioacuten del roacutetulo
Para variar el espacio entre caracteres Estas son las opciones de espaciado entre caracteres
8 PAacuteGINAS WEB CON WORD2010
Dado el auge que estaacute experimentando Internet es comprensible que Word incorpore un buen editor de paacuteginas Web Por supuesto no se puede comparar con FrontPage la herramienta especiacutefica de Microsoft en este campo o con otros programas como Dreamweaver de Macromedia pero es muy uacutetil para empezar a realizar nuestras primeras paacuteginas Web Sobre todo dada la posibilidad de convertir directamente nuestro documento Word en una paacutegina Web
Hay que resaltar que Word2010 ha sufrido algunos avances respecto de Word2000 en la edicioacuten de paacuteginas Web fundamentalmente en el tratamiento de las hojas de estilo CSS las vintildeetas y en los documentos HTML para enviar por correo
En cuanto a las caracteriacutesticas de Word respecto de la edicioacuten de paacuteginas Web cabe resaltar que el lenguaje de construccioacuten de las paacuteginas webel HTML ha sido integrado completamente dentro
23
de Word2010 Tenemos disponible un asistente para la creacioacuten de paacuteginas web tambieacuten hay facilidades para el uso de marcos o frames asiacute como para trabajar con hiperviacutenculos
Hay una buena compatibilidad entre las tablas Word y las tablas web hay disponibles varios formatos de bordes y liacuteneas horizontales Ademaacutes podemos ver el aspecto que tendraacuten nuestras paacuteginas en un navegador con la opcioacuten de vista Disentildeo web sin tener que salir de Word
Por supuesto cuando escribimos paacuteginas Web con Word2010 no tenemos que preocuparnos del coacutedigo HTML Word2010 inserta automaacuteticamente las etiquetas necesarias Podemos escribir nuestro
documento en formato Word y una vez finalizado soacutelo tendremos que convertirlo a HTML como veremos a continuacioacuten Pero tambieacuten se puede trabajar directamente con HTML sin tener que utilizar el formato de Word (doc) Por esto y algunas otras cosas deciacuteamos que el lenguaje HTML ha sido integrado dentro de Word2010 Si no conoces las caracteriacutesticas baacutesicas de HTML puedes verlas aquiacute
81 Crear una paacutegina Web
Para crear una paacutegina Web utilizaremos el menuacute Abrir Nuevo y en el panel Nuevo documento dentro de la seccioacuten Nuevo hacer clic en Paacutegina Web esto haraacute que se abra un documento en blanco con la particularidad que al guardarlo le daraacute tipo Paacutegina web (html)
Abrir un documento de esta forma no supone tener que escribir coacutedigo HTML escribiremos nuestro documento normalmente simplemente cuando lo guardemos se guardaraacute en formato HTML Como deciacuteamos anteriormente tambieacuten se puede trabajar con un documento Word y al guardarlo utilizar el comando Guardar como paacutegina Web Esta opcioacuten es la que utilizaremos para pasar un documento que ya teniacuteamos escrito en Word a documento HTML Cuando vayamos a crear una paacutegina nueva es mejor utilizar la primera opcioacuten Una vez que Word detecta que estamos trabajando con una paacutegina web el icono de paacutegina en
blanco en la barra estaacutendar se cambia por el icono de paacutegina web en blanco y al hacer clic en el icono Guardar ya nos guarda directamente el documento como paacutegina web Como deciacuteamos tambieacuten se puede pasar del formato HTML al formato Word y viceversa con las ventajas en cuanto a comodidad que ello conlleva Al pasar entre Word y HTML no se pierden demasiadas propiedades del texto ya que Word mantiene las etiquetas de HTML que no entiende en lugar de borrarlas
No obstante la conversioacuten entre Word y HTML no es simeacutetrica los documentos Word pueden variar ligeramente de aspecto al convertirlos en HTML en el punto Convertir HTML veremos algunos casos
Cuando escribimos paacuteginas Web con Word2003 hay algunas caracteriacutesticas que podemos utilizar y que no existen en los documentos Word como el tiacutetulo de la paacutegina Web Tambieacuten hay otras caracteriacutesticas que aunque se pueden utilizar en documentos Word es al realizar una paacutegina Web
24
cuando adquieren auteacutentico protagonismo como es el caso de los hiperenlaces marcos etc A continuacioacuten vamos a ir viendo todo esto
Para crear una Web con diversas paacuteginas lo mejor es basarnos en un Tema como vimos en la Unidad 10 (Plantillas) en el apartado de Temas para asiacute tener un disentildeo especiacutefico en todas nuestras paacuteginas
Otra forma equivalente de crear una paacutegina Web es utilizar el menuacute Abrir Nuevo y en el panel Nuevo documento dentro de la seccioacuten Nuevo a partir de una plantilla hacer clic en Plantillas generales se abriraacute un cuadro de diaacutelogo como el que vemos aquiacute en la ficha General elegiremos Paacutegina Web
Si guardamos plantillas de paacuteginas Web tambieacuten podremos acceder a ellas de esta forma que acabamos de ver
Observa como el icono de las plantillas de paacuteginas Web es un poco diferente de las plantillas de documentos Word ya que tiene un pequentildeo globo terraacutequeo
Tiacutetulo de la paacutegina Web
Tiacutetulo de la paacutegina Web
Este tiacutetulo no tiene nada que ver con el nombre del documento Web que damos cuando guardamos nuestro archivo Aquiacute nos referimos al propio tiacutetulo de la paacutegina Web Este tiacutetulo es el que se veraacute en la barra de direcciones y en lista de Favoritos desde un navegador (cuando se guarde nuestra paacutegina en Favoritos) y tambieacuten el tiacutetulo que se suele ver cuando un
buscador lista nuestra paacutegina
Puedes asignar el tiacutetulo al guardar la paacutegina en el menuacute Archivo Guardar como paacutegina web haz clic en el botoacuten Cambiar tiacutetulo apareceraacute un cuadro de diaacutelogo como el que ves aquiacute en el que
introducir el tiacutetulo
Tambieacuten se puede modificar el tiacutetulo en cualquier momento con el menuacute Archivo elige Propiedades y en la ficha General tienes un campo Tiacutetulo que puedes modificar
25
82 Insertar hiperenlaces en una paacutegina Web
Un hiperenlace (o hiperviacutenculo) es una palabra frase o graacutefico que al hacer clic sobre eacutel saltamos a la paacutegina web a la que apunta el hiperenlace Cuando pasamos el cursor por encima de un hiperenlace eacuteste cambia de forma y toma la forma de una mano Los hiperenlaces pueden llevarnos a otra parte dentro de la misma paacutegina a otra paacutegina en el mismo servidor a otra paacutegina en otro servidor a una direccioacuten de correo electroacutenico a un servidor ftp etc
Para insertar un hiperenlace ir al menuacute Insertar Hiperviacutenculo o hacer clic en el icono de la barra estaacutendar Apareceraacute un cuadro de diaacutelogo como el que vemos en la imagen debemos rellenar el campo Texto y el campo Direccioacuten veamos coacutemo hacerlo
Texto Es el texto que contiene el hiperenlace puedes seleccionarlo en el documento con lo cual ya apareceraacute en este campo o en otro caso deberaacutes escribirlo ahora Si quieres insertar un hiperenlace en una imagen seleccionala antes de insertar el hiperviacutenculo veraacutes como aparece ltSeleccioacuten del documentogt en este campo Texto
Vincular a Aquiacute tenemos cuatro opciones seguacuten vemos en los cuatro iconos de la parte izquierda 1- Archivo o paacutegina Web existente En el campo Direccioacuten escribiremos una direccioacuten completa de Internet (URL) si queremos enlazar con una paacutegina de Internet por ejemplo httpwwwaulacliccomindexhtm
Tambieacuten podemos escribir la direccioacuten de una paacutegina de nuestro mismo servidor Web por ejemplo tema_14_wordhtm como la paacutegina estaacute en nuestro servidor no hace falta indicar la primera parte de la direccioacuten (httpwwwaulacliccom)
Si la paacutegina estuviese en otro directorio habriacutea que indicarlo por ejemplo Word2003tema_14_wordhtm
26
2- Lugar de este documento Utilizaremos esta opcioacuten si queremos que nuestro hiperviacutenculo nos lleve a un lugar en el mismo documento en el que nos encontramos Previamente deberemos haber insertado en nuestro documento el marcador al que hacemos referencia esto se hace colocaacutendose en el lugar donde queremos insertar el marcador y desde el menuacute Insertar seleccionar Marcador para que aparezca un cuadro de diaacutelogo donde escribiremos el nombre del marcador
3- Crear nuevo documento El hiperenlace nos llevaraacute al documento que vamos a crear en este momento En el cuadro de diaacutelogo que apareceraacute escribir el nombre del archivo nuevo en el campo Nombre del nuevo documento En el documento original se rellenaraacute el campo Direccioacuten con el nombre de este nuevo documento y se cerraraacute el cuadro de diaacutelogo 4- Direccioacuten de correo electroacutenico En el campo Direccioacuten escribiremos una direccioacuten de correo como por ejemplo mailtowebmasteraulacliccom Al hacer clic en el hiperenlace se abriraacute el programa de correo del navegador (por ejemplo Outlook Express) ya preparado para enviar el correo a esta direccioacuten
En la parte derecha del cuadro de diaacutelogo tenemos unos botones que vamos a ver ahora
Info de pantalla Al hacer clic aparece este cuadro de diaacutelogo para que introduzcamos el texto de la sugerencia Cuando el usuario coloque el cursor encima del hiperenlace y lo mantenga un cierto tiempo apareceraacute un cuadrado amarillo (tooltip) con el texto que hemos introducido en la sugerencia
Es una buena forma de dar una explicacioacuten adicional sobre el contenido del hiperenlace Soacutelo funcionan con IE 40 o superior
Si queremos que nuestro hiperenlace nos lleve a un archivo con este botoacuten podemos elegir ese archivo en nuestro disco Se abriraacute una ventana como la que aparece cuando utilizamos el comando Abrir archivo
Una vez encontrado el archivo pulsar INTRO y se copiaraacute en el campo Direccioacuten
Si estamos conectados a Internet este botoacuten abriraacute el navegador para que busquemos la paacutegina a la que queremos que nos lleve el hiperenlace que estamos insertando La direccioacuten (URL) de la paacutegina que estemos visitando se copiaraacute en el campo Direccioacuten
Marcador Nos muestra los marcadores que contiene la paacutegina web que tenemos seleccionada (si es que los tiene) Basta hacer clic en uno de los enlaces que se nos mostraraacuten en una ventana como esta para que el marcador se antildeada a la direccioacuten de la paacutegina Cuando el usuario pulse en el hiperenlace el navegador se colocaraacute en la posicioacuten de la paacutegina en la que se insertoacute el marcador
Marco de destino Una paacutegina web puede estar dividida en marcos o frames aquiacute podemos elegir en queacute marco queremos que se abra la paacutegina apuntada por el hiperviacutenculo
27
Al hacer clic en este botoacuten se abriraacute un cuadro de diaacutelogo como el que ves aquiacute para que selecciones el marco de destino Puedes elegir entre las opciones que ves en la imagen
83 Modificar un hiperenlace
Al seleccionar un elemento que contiene un hiperenlace y pulsar el botoacuten derecho del ratoacuten aparece la ventana que ves aquiacute al elegir la opcioacuten Modificar hiperviacutenculo se abriraacute el cuadro de diaacutelogo Insertar Hiperviacutenculo que acabamos de ver en el punto anterior y en el que
podemos modificar todas las caracteriacutesticas del hiperviacutenculo
9 MACROS
Al utilizar cotidianamente MS Word suelen surgir tareas repetitivas que podriacutean realizarse automaacuteticamente utilizando las propiedades de las macros
Una macro no es maacutes que una serie de instrucciones que se ejecutan en un orden determinado por el usuario actuando como una uacutenica instruccioacuten y que pueden asignarse a un
botoacuten
Las macros suelen utilizarse para las siguientes funciones
- Automatizar una serie de pasos
- Crear comandos de menuacute o cuadros de diaacutelogo personalizados
- Insertar texto o graacuteficos que solemos utilizar frecuentemente Por ejemplo el eslogaacuten de la empresa si lo tenemos en una macro uacutenicamente lo escribimos una vez y posteriormente lo insertamos mediante un botoacuten que ejecuta la macro
10 TABLAS
Las tablas permiten organizar la informacioacuten en filas y columnas de forma que se pueden realizar operaciones y tratamientos sobre las filas y columnas Por ejemplo obtener el valor medio de los datos de una columna o para ordenar una lista de nombres Otra utilidad de las tablas es su uso para mejorar el disentildeo de los documentos ya que facilitan la distribucioacuten de los textos y graacuteficos contenidos en sus casillas Esta caracteriacutestica se emplea sobre todo en la construccioacuten de paacuteginas Web para Internet
28
Vemos pues que esta forma de organizar los datos es mucho maacutes potente que utilizando las tabulaciones u otros meacutetodos
Una tabla estaacute formada por celdas o casillas agrupadas por filas y columnas en cada casilla se
puede insertar texto nuacutemeros o graacuteficos
CREACIOacuteN DE TABLAS
Se puede crear una tabla de tres formas equivalentes Menuacute Tabla icono de la barra estaacutendar o
dibujaacutendola con el ratoacuten seguacuten el tipo de tabla seraacute maacutes uacutetil un meacutetodo u otro vamos a ver los tres
Menuacute Tabla
Para insertar una tabla debemos ir al menuacute Tabla Insertar opcioacuten Tabla y se abriraacute un cuadro de diaacutelogo como este en el que debemos indicar
Nuacutemero de columnas Nuacutemero de filas
Autoajuste Aquiacute tenemos tres opciones para definir las dimensiones
de la tabla
- Ancho de columna fijo Si lo dejamos en automaacutetico ajustaraacute el ancho para que la tabla ocupe todo el espacio entre los maacutergenes de la paacutegina - Autoajustar al contenido El ancho dependeraacute de la cantidad de texto o graacuteficos que contenga cada columna - Ajustar a la ventana El tamantildeo se ajusta al tamantildeo de la ventana del visualizador Web si cambia el tamantildeo de la ventana la tabla se ajusta al nuevo tamantildeo
Autoformato Mediante este botoacuten podemos elegir entre varios formatos ya establecidos como por ejemploTabla claacutesica 2 que es el que se ve en la imagen Word aplicaraacute las caracteriacutesticas del formato elegido a nuestra tabla Recordar dimensiones para tablas nuevas Guarda las dimensiones ajustes y formato actuales de
la tabla para utilizarlos como valores por defecto cuando creemos nuevas tablas
Icono
Al hacer clic en el icono tabla de la barra estaacutendar se abre una ventana como la que se muestra a la derecha Moviendo el ratoacuten dentro de la rejilla podremos seleccionar el nuacutemero de filas y columnas faacutecilmente
Por ejemplo en el caso que se muestra se va a crear una tabla de 2 x 4 (dos filas y cuatro columnas ) Este meacutetodo es el maacutes sencillo y no permite opciones de formato opciones que se pueden aplicar maacutes adelante si lo creemos conveniente
Dibujaacutendola Ir a menuacute Tabla y seleccionar Dibujar tabla o hacer clic en el icono del laacutepiz
29
de la barra de Tablas y bordes el cursor tomaraacute la forma de un laacutepiz Hacer clic y arrastrar el cursor para dibujar el rectaacutengulo con el tamantildeo total de la tabla A continuacioacuten dibujar las filas y columnas como si lo hicieacuteramos con un laacutepiz En la barra de Tablas y bordes tenemos iconos para trabajar con las tablas que veremos maacutes adelante Este meacutetodo es maacutes flexible a la hora de disentildear tablas irregulares como la que se muestra en la imagen
Desplazarse seleccionar y borrar en las tablas
Una vez tenemos creada la tabla vamos a ver coacutemo introducir contenido en ella En teacuterminos generales no hay diferencia entre introducir texto dentro o fuera de una tabla La mayor parte de las funciones sobre formato estaacuten disponibles en el texto de las tablas se puede poner texto en negrita cambiar el tamantildeo se pueden incluir paacuterrafos y se pueden alinear de varias formas igual que se hace normalmente Nos podemos desplazar por las celdas con las teclas de movimiento del cursor se puede seleccionar copiar y borrar el texto de las celdas de forma normal pero ademaacutes hay algunas formas especiacuteficas de desplazarse seleccionar y borrar para las tablas que vamos a ver a continuacioacuten
Desplazarse Para colocarse en una celda basta hacer clic en ella con el cursor
Para desplazarse Presione las teclas Una celda a la izquierda MAY + TAB Una celda a la derecha TAB Una celda arriba flecha arriba Una celda abajo flecha abajo Al principio de la fila Alt + Inicio Al final de la fila Alt + Fin Al principio de la columna Alt + AvPaacuteg Al final de la columna Alt + RePaacuteg
Al pulsar la tecla TAB en la uacuteltima celda de la tabla se crea una nueva fila
Seleccionar Para seleccionar una celda colocar el cursor justo encima del lado izquierdo de celda y cuando el cursor tome la forma de una pequentildea flecha negra inclinada hacer clic y la celda se pondraacute en negro (viacutedeo inverso)
30
Para seleccionar una columna colocar el cursor justo encima de la columna y cuando el cursor tome la forma de una pequentildea flecha negra que apunta hacia abajo hacer clic y la columna quedaraacute en viacutedeo inverso
Para seleccionar una fila hacer lo mismo que para seleccionar una celda pero haciendo doble clic o tambieacuten colocando el cursor a la izquierda de la fila y haciendo clic Tambieacuten se pueden seleccionar celdas filas y columnas haciendo clic dentro de la celda y arrastrando a lo largo de las celdas que queramos seleccionar
Borrar
Barra de herramientas Tablas y bordes
Para abrir esta barra de herramientas ir al menuacute Ver Barras de herramientas y seleccionar tablas y bordes Vamos a ver las funciones maacutes interesantes de esta barra
Laacutepiz Como ya hemos visto con este laacutepiz se pueden crear tablas dibujaacutendolas con el ratoacuten
Borrador Es el complemento del laacutepiz en la creacioacuten de tablas ya que permite borrar las liacuteneas de la tabla Basta colocarse en la liacutenea a borrar y hacer clic
Estilo de liacutenea y grosor de liacutenea Con estas dos funciones podemos cambiar el estilo y el grosor de las liacuteneas que forman la tabla Seleccionar en la barra el estilo o el grosor adecuado e ir a la tabla para aplicarlo a las liacuteneas que queramos
Color y bordes Con este icono y los dos siguientes podemos dar color a los bordes de la tabla elegir el tipo de borde y rellenar las celdas con color
Insertar tabla Al hacer clic sobre el pequentildeo triaacutengulo de la derecha se abre esta ventana que nos permite realizar todas estas funciones de insercioacuten Tambieacuten podemos ajustar el tamantildeo de las columnas con las tres uacuteltimas opciones
Combinar y dividir El primer icono permite crear una uacutenica celda combinando el contenido de las celdas seleccionadas El segundo icono separa una celda en varias utilizando las marcas de paacuterrafo como elemento separador se abre una ventana para preguntarnos en cuaacutentas filas y columnas queremos dividir la celda seleccionada
Alinear Permite alinear el texto dentro de las celdas de una de las nueve formas que se muestran en esta imagen Previamente hay que seleccionar las celdas a las que se quiere aplicar la alineacioacuten
Distribuir uniformemente Permiten distribuir el ancho de las columnas y filas uniformemente de forma que todas las columnasfilas tengan el mismo ancho
31
Autoformato Este botoacuten abriraacute un cuadro de diaacutelogo en el que podremos elegir entre varios formatos ya establecidos
Cambiar direccioacuten del texto El texto de las celdas seleccionadas se escribiraacute en la orientacioacuten que marca el icono en este caso se escribiraacute hacia abajo Haciendo clic en el botoacuten la orientacioacuten va cambiando de tres formas distintas normal hacia arriba y hacia abajo
Ordenar Permite ordenar las celdas de la tabla en orden descendente o ascendente seguacuten su contenido Si las celdas contienen fechas o nuacutemeros lo tendraacute en cuenta al ordenar
Autosuma Hay que colocar el cursor en la celda que queramos que contenga el resultado y pinchar en este icono de forma automaacutetica se realizaraacute la suma de todas las celdas que esteacuten por encima (en la misma columna) Posibles errores Para que se pueda realizar la suma el contenido de las celdas ha de ser nuacutemeros Si el contenido no son nuacutemeros apareceraacute un mensaje de error (Final de foacutermula inesperado)
No obstante esta funcioacuten tiene un comportamiento en cierta forma inteligente puesto que por ejemplo si una columna contiene nuacutemeros en todas las celdas excepto en la primera (donde suele ir el tiacutetulo de la columna) no se produce ninguacuten error y la suma se realiza correctamente Tambieacuten si colocamos varios nuacutemeros dentro de una misma celda separados por blancos los consideraraacute a todos al realizar las sumas
Aparte de la autosuma se pueden hacer otras muchas operaciones en una tabla con el comando Foacutermula del menuacute Tabla Por ejemplo se puede realizar la suma de las celdas situadas a la izquierda y tambieacuten se puede especificar un formato concreto para visualizar los resultados en el caso que vemos en esta figura si el valor es cero
apareceraacute 000 y se pondraacuten los puntos para separar los miles y la coma para separar los decimales
Menuacute contextual de Tablas
Haciendo clic con el botoacuten derecho del ratoacuten sobre una tabla se abre el menuacute contextual de Tablas como muestra esta imagen Desde aquiacute podemos ejecutar algunas de las funciones que acabamos de ver en la barra de herramientas de Tablas y bordes y tambieacuten podemos acceder a Propiedades de tabla donde encontraremos las distintas formas de ajustar el texto que rodea la tabla asiacute como la forma de establecer maacutergenes y espaciado en las celdas Maacutes cosas
32
Word permite meter dentro de una celda otra tabla completa es lo que se llama anidar tablas
Tambieacuten es posible arrastrar una tabla completa a otra zona de la paacutegina de forma muy sencilla
Cuando insertamos una imagen dentro de una celda que contiene texto podemos elegir entre varias formas de que el texto se ajuste a la imagen o graacutefico
Si quieres ver coacutemo anidar tablas coacutemo mover tablas libremente ajustar imaacutegenes dentro de una tabla clic aquiacute
Convertir texto en tablas
En ocasiones disponemos de datos con una determinada estructura que nos gustariacutea pasar a una tabla Por ejemplo tenemos una serie de datos organizados en columnas mediante tabulaciones
Word dispone de una potente herramienta capaz de pasar datos de este tipo a tablas Si los datos estaacuten bien organizados la facilidad para pasarlos a tabla es sorprendente Se pueden pasar tanto datos numeacutericos como alfanumeacutericos
De forma similar tambieacuten se pueden pasar los datos contenidos en una tabla a texto Si quieres ver coacutemo convertir texto en tablas en este tema avanzado lo explicamos

19
62 SINOacuteNIMOS
La opcioacuten Sinoacutenimos estaacute especialmente indicada para mejorar el vocabulario y en definitiva el contenido de un documento
El objetivo seraacute evitar el uso repetitivo de algunas palabras Para consultar esta herramienta habraacute que seleccionar la palabra para la que se busca un sinoacutenimo y ejecutar el submenuacute Idioma del menuacute Herramientas (Fig 31) En la lista de comandos que apareceraacuten se encuentra Sinoacutenimos Al pulsarlo se abriraacute el cuadro de diaacutelogo Sinoacutenimos
Fig 31
La manera maacutes faacutecil y praacutectica para mostrar los sinoacutenimos disponibles de una palabra es dando click con el botoacuten izquierdo del ratoacuten y en el submenuacute Sinoacutenimos (Fig 32)
Fig 32
63 COMBINAR CORRESPONDENCIA
Utilice el Asistente para combinar correspondencia que se encuentra en el menuacute Correspondencia Luego opcioacuten de iniciar combinacioacuten de correspondencia para crear cartas modelo etiquetas postales sobres directorios asiacute como distribuciones masivas de correo electroacutenico y fax
1 Abra o cree un documento principal 2 Abra o cree un origen de datos con informacioacuten de los destinatarios individuales (Fig 33) 3 Agregue o personalice los campos de combinacioacuten del documento principal (Fig 34)
20
4 Combine los datos del origen de datos con el documento principal para crear un nuevo documento combinado
Fig 33
Fig 34
21
7 INSERTAR WORDART
Mediante WordArt se pueden crear tiacutetulos y roacutetulos vistosos para nuestros documentos Soacutelo tenemos que introducir o seleccionar el texto al que queremos aplicarle un estilo de WordArt y automaacuteticamente Word crearaacute un objeto graacutefico WordArt
Observar que una vez hemos aplicado WordArt a un texto dejamos de tener texto y pasamos a tener un graacutefico esto quiere decir que por ejemplo el corrector ortograacutefico no detectaraacute un error en un texto WordArt y tambieacuten que el texto WordArt seguiraacute las reglas de alineacioacuten de los graacuteficos
Para iniciar WordArt hacer clic en el icono del menuacute Insertar Wordart Tambieacuten podemos encontrar este icono en la Barra de Dibujo y en la Barra de WordArt
Al hacer clic sobre el icono apareceraacute un cuadro de diaacutelogo con la galeriacutea de WordArt como la que vemos aquiacute Haciendo clic seleccionaremos el tipo de letra que maacutes nos guste
A continuacioacuten apareceraacute el siguiente cuadro de diaacutelogo para que introduzcamos el texto
Si hemos seleccionado texto previamente no seraacute necesario teclearlo en este cuadro de diaacutelogo Tambieacuten podemos elegir la fuente el tamantildeo y el estilo del texto Al pulsar el botoacuten Aceptar despueacutes de escribir Cursos de Aulaclic un graacutefico WordArt como el
que se muestra se insertaraacute en nuestro texto
22
7 1 Modificar WordArt
Por medio de los iconos de la barra de herramientas de WordArt podemos modificar los roacutetulos WordArt
Para insertar un nuevo roacutetulo de WordArt
Permite cambiar el texto del roacutetulo
Abre la galeriacutea de WordArt para que podamos seleccionar otro tipo de roacutetulo
Permite modificar varios paraacutemetros del formato de WordArt como los colores de relleno y liacutenea el tamantildeo y el disentildeo
Para dar forma al roacutetulo ajustaacutendose a una de las formas que se presentan en una ventana Al hacer clic sobre este botoacuten podemos ver las distintas formas que nos ofrece WordArt para dar al texto
Permite ajustar el graacutefico WordArt respecto del texto que hay alrededor Al hacer clic sobre este botoacuten vemos los diferentes ajustes disponibles
Hace que todas las letras del roacutetulo tengan la misma altura
Podemos colocar el texto en horizontal o en vertical
Alineacioacuten del roacutetulo
Para variar el espacio entre caracteres Estas son las opciones de espaciado entre caracteres
8 PAacuteGINAS WEB CON WORD2010
Dado el auge que estaacute experimentando Internet es comprensible que Word incorpore un buen editor de paacuteginas Web Por supuesto no se puede comparar con FrontPage la herramienta especiacutefica de Microsoft en este campo o con otros programas como Dreamweaver de Macromedia pero es muy uacutetil para empezar a realizar nuestras primeras paacuteginas Web Sobre todo dada la posibilidad de convertir directamente nuestro documento Word en una paacutegina Web
Hay que resaltar que Word2010 ha sufrido algunos avances respecto de Word2000 en la edicioacuten de paacuteginas Web fundamentalmente en el tratamiento de las hojas de estilo CSS las vintildeetas y en los documentos HTML para enviar por correo
En cuanto a las caracteriacutesticas de Word respecto de la edicioacuten de paacuteginas Web cabe resaltar que el lenguaje de construccioacuten de las paacuteginas webel HTML ha sido integrado completamente dentro
23
de Word2010 Tenemos disponible un asistente para la creacioacuten de paacuteginas web tambieacuten hay facilidades para el uso de marcos o frames asiacute como para trabajar con hiperviacutenculos
Hay una buena compatibilidad entre las tablas Word y las tablas web hay disponibles varios formatos de bordes y liacuteneas horizontales Ademaacutes podemos ver el aspecto que tendraacuten nuestras paacuteginas en un navegador con la opcioacuten de vista Disentildeo web sin tener que salir de Word
Por supuesto cuando escribimos paacuteginas Web con Word2010 no tenemos que preocuparnos del coacutedigo HTML Word2010 inserta automaacuteticamente las etiquetas necesarias Podemos escribir nuestro
documento en formato Word y una vez finalizado soacutelo tendremos que convertirlo a HTML como veremos a continuacioacuten Pero tambieacuten se puede trabajar directamente con HTML sin tener que utilizar el formato de Word (doc) Por esto y algunas otras cosas deciacuteamos que el lenguaje HTML ha sido integrado dentro de Word2010 Si no conoces las caracteriacutesticas baacutesicas de HTML puedes verlas aquiacute
81 Crear una paacutegina Web
Para crear una paacutegina Web utilizaremos el menuacute Abrir Nuevo y en el panel Nuevo documento dentro de la seccioacuten Nuevo hacer clic en Paacutegina Web esto haraacute que se abra un documento en blanco con la particularidad que al guardarlo le daraacute tipo Paacutegina web (html)
Abrir un documento de esta forma no supone tener que escribir coacutedigo HTML escribiremos nuestro documento normalmente simplemente cuando lo guardemos se guardaraacute en formato HTML Como deciacuteamos anteriormente tambieacuten se puede trabajar con un documento Word y al guardarlo utilizar el comando Guardar como paacutegina Web Esta opcioacuten es la que utilizaremos para pasar un documento que ya teniacuteamos escrito en Word a documento HTML Cuando vayamos a crear una paacutegina nueva es mejor utilizar la primera opcioacuten Una vez que Word detecta que estamos trabajando con una paacutegina web el icono de paacutegina en
blanco en la barra estaacutendar se cambia por el icono de paacutegina web en blanco y al hacer clic en el icono Guardar ya nos guarda directamente el documento como paacutegina web Como deciacuteamos tambieacuten se puede pasar del formato HTML al formato Word y viceversa con las ventajas en cuanto a comodidad que ello conlleva Al pasar entre Word y HTML no se pierden demasiadas propiedades del texto ya que Word mantiene las etiquetas de HTML que no entiende en lugar de borrarlas
No obstante la conversioacuten entre Word y HTML no es simeacutetrica los documentos Word pueden variar ligeramente de aspecto al convertirlos en HTML en el punto Convertir HTML veremos algunos casos
Cuando escribimos paacuteginas Web con Word2003 hay algunas caracteriacutesticas que podemos utilizar y que no existen en los documentos Word como el tiacutetulo de la paacutegina Web Tambieacuten hay otras caracteriacutesticas que aunque se pueden utilizar en documentos Word es al realizar una paacutegina Web
24
cuando adquieren auteacutentico protagonismo como es el caso de los hiperenlaces marcos etc A continuacioacuten vamos a ir viendo todo esto
Para crear una Web con diversas paacuteginas lo mejor es basarnos en un Tema como vimos en la Unidad 10 (Plantillas) en el apartado de Temas para asiacute tener un disentildeo especiacutefico en todas nuestras paacuteginas
Otra forma equivalente de crear una paacutegina Web es utilizar el menuacute Abrir Nuevo y en el panel Nuevo documento dentro de la seccioacuten Nuevo a partir de una plantilla hacer clic en Plantillas generales se abriraacute un cuadro de diaacutelogo como el que vemos aquiacute en la ficha General elegiremos Paacutegina Web
Si guardamos plantillas de paacuteginas Web tambieacuten podremos acceder a ellas de esta forma que acabamos de ver
Observa como el icono de las plantillas de paacuteginas Web es un poco diferente de las plantillas de documentos Word ya que tiene un pequentildeo globo terraacutequeo
Tiacutetulo de la paacutegina Web
Tiacutetulo de la paacutegina Web
Este tiacutetulo no tiene nada que ver con el nombre del documento Web que damos cuando guardamos nuestro archivo Aquiacute nos referimos al propio tiacutetulo de la paacutegina Web Este tiacutetulo es el que se veraacute en la barra de direcciones y en lista de Favoritos desde un navegador (cuando se guarde nuestra paacutegina en Favoritos) y tambieacuten el tiacutetulo que se suele ver cuando un
buscador lista nuestra paacutegina
Puedes asignar el tiacutetulo al guardar la paacutegina en el menuacute Archivo Guardar como paacutegina web haz clic en el botoacuten Cambiar tiacutetulo apareceraacute un cuadro de diaacutelogo como el que ves aquiacute en el que
introducir el tiacutetulo
Tambieacuten se puede modificar el tiacutetulo en cualquier momento con el menuacute Archivo elige Propiedades y en la ficha General tienes un campo Tiacutetulo que puedes modificar
25
82 Insertar hiperenlaces en una paacutegina Web
Un hiperenlace (o hiperviacutenculo) es una palabra frase o graacutefico que al hacer clic sobre eacutel saltamos a la paacutegina web a la que apunta el hiperenlace Cuando pasamos el cursor por encima de un hiperenlace eacuteste cambia de forma y toma la forma de una mano Los hiperenlaces pueden llevarnos a otra parte dentro de la misma paacutegina a otra paacutegina en el mismo servidor a otra paacutegina en otro servidor a una direccioacuten de correo electroacutenico a un servidor ftp etc
Para insertar un hiperenlace ir al menuacute Insertar Hiperviacutenculo o hacer clic en el icono de la barra estaacutendar Apareceraacute un cuadro de diaacutelogo como el que vemos en la imagen debemos rellenar el campo Texto y el campo Direccioacuten veamos coacutemo hacerlo
Texto Es el texto que contiene el hiperenlace puedes seleccionarlo en el documento con lo cual ya apareceraacute en este campo o en otro caso deberaacutes escribirlo ahora Si quieres insertar un hiperenlace en una imagen seleccionala antes de insertar el hiperviacutenculo veraacutes como aparece ltSeleccioacuten del documentogt en este campo Texto
Vincular a Aquiacute tenemos cuatro opciones seguacuten vemos en los cuatro iconos de la parte izquierda 1- Archivo o paacutegina Web existente En el campo Direccioacuten escribiremos una direccioacuten completa de Internet (URL) si queremos enlazar con una paacutegina de Internet por ejemplo httpwwwaulacliccomindexhtm
Tambieacuten podemos escribir la direccioacuten de una paacutegina de nuestro mismo servidor Web por ejemplo tema_14_wordhtm como la paacutegina estaacute en nuestro servidor no hace falta indicar la primera parte de la direccioacuten (httpwwwaulacliccom)
Si la paacutegina estuviese en otro directorio habriacutea que indicarlo por ejemplo Word2003tema_14_wordhtm
26
2- Lugar de este documento Utilizaremos esta opcioacuten si queremos que nuestro hiperviacutenculo nos lleve a un lugar en el mismo documento en el que nos encontramos Previamente deberemos haber insertado en nuestro documento el marcador al que hacemos referencia esto se hace colocaacutendose en el lugar donde queremos insertar el marcador y desde el menuacute Insertar seleccionar Marcador para que aparezca un cuadro de diaacutelogo donde escribiremos el nombre del marcador
3- Crear nuevo documento El hiperenlace nos llevaraacute al documento que vamos a crear en este momento En el cuadro de diaacutelogo que apareceraacute escribir el nombre del archivo nuevo en el campo Nombre del nuevo documento En el documento original se rellenaraacute el campo Direccioacuten con el nombre de este nuevo documento y se cerraraacute el cuadro de diaacutelogo 4- Direccioacuten de correo electroacutenico En el campo Direccioacuten escribiremos una direccioacuten de correo como por ejemplo mailtowebmasteraulacliccom Al hacer clic en el hiperenlace se abriraacute el programa de correo del navegador (por ejemplo Outlook Express) ya preparado para enviar el correo a esta direccioacuten
En la parte derecha del cuadro de diaacutelogo tenemos unos botones que vamos a ver ahora
Info de pantalla Al hacer clic aparece este cuadro de diaacutelogo para que introduzcamos el texto de la sugerencia Cuando el usuario coloque el cursor encima del hiperenlace y lo mantenga un cierto tiempo apareceraacute un cuadrado amarillo (tooltip) con el texto que hemos introducido en la sugerencia
Es una buena forma de dar una explicacioacuten adicional sobre el contenido del hiperenlace Soacutelo funcionan con IE 40 o superior
Si queremos que nuestro hiperenlace nos lleve a un archivo con este botoacuten podemos elegir ese archivo en nuestro disco Se abriraacute una ventana como la que aparece cuando utilizamos el comando Abrir archivo
Una vez encontrado el archivo pulsar INTRO y se copiaraacute en el campo Direccioacuten
Si estamos conectados a Internet este botoacuten abriraacute el navegador para que busquemos la paacutegina a la que queremos que nos lleve el hiperenlace que estamos insertando La direccioacuten (URL) de la paacutegina que estemos visitando se copiaraacute en el campo Direccioacuten
Marcador Nos muestra los marcadores que contiene la paacutegina web que tenemos seleccionada (si es que los tiene) Basta hacer clic en uno de los enlaces que se nos mostraraacuten en una ventana como esta para que el marcador se antildeada a la direccioacuten de la paacutegina Cuando el usuario pulse en el hiperenlace el navegador se colocaraacute en la posicioacuten de la paacutegina en la que se insertoacute el marcador
Marco de destino Una paacutegina web puede estar dividida en marcos o frames aquiacute podemos elegir en queacute marco queremos que se abra la paacutegina apuntada por el hiperviacutenculo
27
Al hacer clic en este botoacuten se abriraacute un cuadro de diaacutelogo como el que ves aquiacute para que selecciones el marco de destino Puedes elegir entre las opciones que ves en la imagen
83 Modificar un hiperenlace
Al seleccionar un elemento que contiene un hiperenlace y pulsar el botoacuten derecho del ratoacuten aparece la ventana que ves aquiacute al elegir la opcioacuten Modificar hiperviacutenculo se abriraacute el cuadro de diaacutelogo Insertar Hiperviacutenculo que acabamos de ver en el punto anterior y en el que
podemos modificar todas las caracteriacutesticas del hiperviacutenculo
9 MACROS
Al utilizar cotidianamente MS Word suelen surgir tareas repetitivas que podriacutean realizarse automaacuteticamente utilizando las propiedades de las macros
Una macro no es maacutes que una serie de instrucciones que se ejecutan en un orden determinado por el usuario actuando como una uacutenica instruccioacuten y que pueden asignarse a un
botoacuten
Las macros suelen utilizarse para las siguientes funciones
- Automatizar una serie de pasos
- Crear comandos de menuacute o cuadros de diaacutelogo personalizados
- Insertar texto o graacuteficos que solemos utilizar frecuentemente Por ejemplo el eslogaacuten de la empresa si lo tenemos en una macro uacutenicamente lo escribimos una vez y posteriormente lo insertamos mediante un botoacuten que ejecuta la macro
10 TABLAS
Las tablas permiten organizar la informacioacuten en filas y columnas de forma que se pueden realizar operaciones y tratamientos sobre las filas y columnas Por ejemplo obtener el valor medio de los datos de una columna o para ordenar una lista de nombres Otra utilidad de las tablas es su uso para mejorar el disentildeo de los documentos ya que facilitan la distribucioacuten de los textos y graacuteficos contenidos en sus casillas Esta caracteriacutestica se emplea sobre todo en la construccioacuten de paacuteginas Web para Internet
28
Vemos pues que esta forma de organizar los datos es mucho maacutes potente que utilizando las tabulaciones u otros meacutetodos
Una tabla estaacute formada por celdas o casillas agrupadas por filas y columnas en cada casilla se
puede insertar texto nuacutemeros o graacuteficos
CREACIOacuteN DE TABLAS
Se puede crear una tabla de tres formas equivalentes Menuacute Tabla icono de la barra estaacutendar o
dibujaacutendola con el ratoacuten seguacuten el tipo de tabla seraacute maacutes uacutetil un meacutetodo u otro vamos a ver los tres
Menuacute Tabla
Para insertar una tabla debemos ir al menuacute Tabla Insertar opcioacuten Tabla y se abriraacute un cuadro de diaacutelogo como este en el que debemos indicar
Nuacutemero de columnas Nuacutemero de filas
Autoajuste Aquiacute tenemos tres opciones para definir las dimensiones
de la tabla
- Ancho de columna fijo Si lo dejamos en automaacutetico ajustaraacute el ancho para que la tabla ocupe todo el espacio entre los maacutergenes de la paacutegina - Autoajustar al contenido El ancho dependeraacute de la cantidad de texto o graacuteficos que contenga cada columna - Ajustar a la ventana El tamantildeo se ajusta al tamantildeo de la ventana del visualizador Web si cambia el tamantildeo de la ventana la tabla se ajusta al nuevo tamantildeo
Autoformato Mediante este botoacuten podemos elegir entre varios formatos ya establecidos como por ejemploTabla claacutesica 2 que es el que se ve en la imagen Word aplicaraacute las caracteriacutesticas del formato elegido a nuestra tabla Recordar dimensiones para tablas nuevas Guarda las dimensiones ajustes y formato actuales de
la tabla para utilizarlos como valores por defecto cuando creemos nuevas tablas
Icono
Al hacer clic en el icono tabla de la barra estaacutendar se abre una ventana como la que se muestra a la derecha Moviendo el ratoacuten dentro de la rejilla podremos seleccionar el nuacutemero de filas y columnas faacutecilmente
Por ejemplo en el caso que se muestra se va a crear una tabla de 2 x 4 (dos filas y cuatro columnas ) Este meacutetodo es el maacutes sencillo y no permite opciones de formato opciones que se pueden aplicar maacutes adelante si lo creemos conveniente
Dibujaacutendola Ir a menuacute Tabla y seleccionar Dibujar tabla o hacer clic en el icono del laacutepiz
29
de la barra de Tablas y bordes el cursor tomaraacute la forma de un laacutepiz Hacer clic y arrastrar el cursor para dibujar el rectaacutengulo con el tamantildeo total de la tabla A continuacioacuten dibujar las filas y columnas como si lo hicieacuteramos con un laacutepiz En la barra de Tablas y bordes tenemos iconos para trabajar con las tablas que veremos maacutes adelante Este meacutetodo es maacutes flexible a la hora de disentildear tablas irregulares como la que se muestra en la imagen
Desplazarse seleccionar y borrar en las tablas
Una vez tenemos creada la tabla vamos a ver coacutemo introducir contenido en ella En teacuterminos generales no hay diferencia entre introducir texto dentro o fuera de una tabla La mayor parte de las funciones sobre formato estaacuten disponibles en el texto de las tablas se puede poner texto en negrita cambiar el tamantildeo se pueden incluir paacuterrafos y se pueden alinear de varias formas igual que se hace normalmente Nos podemos desplazar por las celdas con las teclas de movimiento del cursor se puede seleccionar copiar y borrar el texto de las celdas de forma normal pero ademaacutes hay algunas formas especiacuteficas de desplazarse seleccionar y borrar para las tablas que vamos a ver a continuacioacuten
Desplazarse Para colocarse en una celda basta hacer clic en ella con el cursor
Para desplazarse Presione las teclas Una celda a la izquierda MAY + TAB Una celda a la derecha TAB Una celda arriba flecha arriba Una celda abajo flecha abajo Al principio de la fila Alt + Inicio Al final de la fila Alt + Fin Al principio de la columna Alt + AvPaacuteg Al final de la columna Alt + RePaacuteg
Al pulsar la tecla TAB en la uacuteltima celda de la tabla se crea una nueva fila
Seleccionar Para seleccionar una celda colocar el cursor justo encima del lado izquierdo de celda y cuando el cursor tome la forma de una pequentildea flecha negra inclinada hacer clic y la celda se pondraacute en negro (viacutedeo inverso)
30
Para seleccionar una columna colocar el cursor justo encima de la columna y cuando el cursor tome la forma de una pequentildea flecha negra que apunta hacia abajo hacer clic y la columna quedaraacute en viacutedeo inverso
Para seleccionar una fila hacer lo mismo que para seleccionar una celda pero haciendo doble clic o tambieacuten colocando el cursor a la izquierda de la fila y haciendo clic Tambieacuten se pueden seleccionar celdas filas y columnas haciendo clic dentro de la celda y arrastrando a lo largo de las celdas que queramos seleccionar
Borrar
Barra de herramientas Tablas y bordes
Para abrir esta barra de herramientas ir al menuacute Ver Barras de herramientas y seleccionar tablas y bordes Vamos a ver las funciones maacutes interesantes de esta barra
Laacutepiz Como ya hemos visto con este laacutepiz se pueden crear tablas dibujaacutendolas con el ratoacuten
Borrador Es el complemento del laacutepiz en la creacioacuten de tablas ya que permite borrar las liacuteneas de la tabla Basta colocarse en la liacutenea a borrar y hacer clic
Estilo de liacutenea y grosor de liacutenea Con estas dos funciones podemos cambiar el estilo y el grosor de las liacuteneas que forman la tabla Seleccionar en la barra el estilo o el grosor adecuado e ir a la tabla para aplicarlo a las liacuteneas que queramos
Color y bordes Con este icono y los dos siguientes podemos dar color a los bordes de la tabla elegir el tipo de borde y rellenar las celdas con color
Insertar tabla Al hacer clic sobre el pequentildeo triaacutengulo de la derecha se abre esta ventana que nos permite realizar todas estas funciones de insercioacuten Tambieacuten podemos ajustar el tamantildeo de las columnas con las tres uacuteltimas opciones
Combinar y dividir El primer icono permite crear una uacutenica celda combinando el contenido de las celdas seleccionadas El segundo icono separa una celda en varias utilizando las marcas de paacuterrafo como elemento separador se abre una ventana para preguntarnos en cuaacutentas filas y columnas queremos dividir la celda seleccionada
Alinear Permite alinear el texto dentro de las celdas de una de las nueve formas que se muestran en esta imagen Previamente hay que seleccionar las celdas a las que se quiere aplicar la alineacioacuten
Distribuir uniformemente Permiten distribuir el ancho de las columnas y filas uniformemente de forma que todas las columnasfilas tengan el mismo ancho
31
Autoformato Este botoacuten abriraacute un cuadro de diaacutelogo en el que podremos elegir entre varios formatos ya establecidos
Cambiar direccioacuten del texto El texto de las celdas seleccionadas se escribiraacute en la orientacioacuten que marca el icono en este caso se escribiraacute hacia abajo Haciendo clic en el botoacuten la orientacioacuten va cambiando de tres formas distintas normal hacia arriba y hacia abajo
Ordenar Permite ordenar las celdas de la tabla en orden descendente o ascendente seguacuten su contenido Si las celdas contienen fechas o nuacutemeros lo tendraacute en cuenta al ordenar
Autosuma Hay que colocar el cursor en la celda que queramos que contenga el resultado y pinchar en este icono de forma automaacutetica se realizaraacute la suma de todas las celdas que esteacuten por encima (en la misma columna) Posibles errores Para que se pueda realizar la suma el contenido de las celdas ha de ser nuacutemeros Si el contenido no son nuacutemeros apareceraacute un mensaje de error (Final de foacutermula inesperado)
No obstante esta funcioacuten tiene un comportamiento en cierta forma inteligente puesto que por ejemplo si una columna contiene nuacutemeros en todas las celdas excepto en la primera (donde suele ir el tiacutetulo de la columna) no se produce ninguacuten error y la suma se realiza correctamente Tambieacuten si colocamos varios nuacutemeros dentro de una misma celda separados por blancos los consideraraacute a todos al realizar las sumas
Aparte de la autosuma se pueden hacer otras muchas operaciones en una tabla con el comando Foacutermula del menuacute Tabla Por ejemplo se puede realizar la suma de las celdas situadas a la izquierda y tambieacuten se puede especificar un formato concreto para visualizar los resultados en el caso que vemos en esta figura si el valor es cero
apareceraacute 000 y se pondraacuten los puntos para separar los miles y la coma para separar los decimales
Menuacute contextual de Tablas
Haciendo clic con el botoacuten derecho del ratoacuten sobre una tabla se abre el menuacute contextual de Tablas como muestra esta imagen Desde aquiacute podemos ejecutar algunas de las funciones que acabamos de ver en la barra de herramientas de Tablas y bordes y tambieacuten podemos acceder a Propiedades de tabla donde encontraremos las distintas formas de ajustar el texto que rodea la tabla asiacute como la forma de establecer maacutergenes y espaciado en las celdas Maacutes cosas
32
Word permite meter dentro de una celda otra tabla completa es lo que se llama anidar tablas
Tambieacuten es posible arrastrar una tabla completa a otra zona de la paacutegina de forma muy sencilla
Cuando insertamos una imagen dentro de una celda que contiene texto podemos elegir entre varias formas de que el texto se ajuste a la imagen o graacutefico
Si quieres ver coacutemo anidar tablas coacutemo mover tablas libremente ajustar imaacutegenes dentro de una tabla clic aquiacute
Convertir texto en tablas
En ocasiones disponemos de datos con una determinada estructura que nos gustariacutea pasar a una tabla Por ejemplo tenemos una serie de datos organizados en columnas mediante tabulaciones
Word dispone de una potente herramienta capaz de pasar datos de este tipo a tablas Si los datos estaacuten bien organizados la facilidad para pasarlos a tabla es sorprendente Se pueden pasar tanto datos numeacutericos como alfanumeacutericos
De forma similar tambieacuten se pueden pasar los datos contenidos en una tabla a texto Si quieres ver coacutemo convertir texto en tablas en este tema avanzado lo explicamos

20
4 Combine los datos del origen de datos con el documento principal para crear un nuevo documento combinado
Fig 33
Fig 34
21
7 INSERTAR WORDART
Mediante WordArt se pueden crear tiacutetulos y roacutetulos vistosos para nuestros documentos Soacutelo tenemos que introducir o seleccionar el texto al que queremos aplicarle un estilo de WordArt y automaacuteticamente Word crearaacute un objeto graacutefico WordArt
Observar que una vez hemos aplicado WordArt a un texto dejamos de tener texto y pasamos a tener un graacutefico esto quiere decir que por ejemplo el corrector ortograacutefico no detectaraacute un error en un texto WordArt y tambieacuten que el texto WordArt seguiraacute las reglas de alineacioacuten de los graacuteficos
Para iniciar WordArt hacer clic en el icono del menuacute Insertar Wordart Tambieacuten podemos encontrar este icono en la Barra de Dibujo y en la Barra de WordArt
Al hacer clic sobre el icono apareceraacute un cuadro de diaacutelogo con la galeriacutea de WordArt como la que vemos aquiacute Haciendo clic seleccionaremos el tipo de letra que maacutes nos guste
A continuacioacuten apareceraacute el siguiente cuadro de diaacutelogo para que introduzcamos el texto
Si hemos seleccionado texto previamente no seraacute necesario teclearlo en este cuadro de diaacutelogo Tambieacuten podemos elegir la fuente el tamantildeo y el estilo del texto Al pulsar el botoacuten Aceptar despueacutes de escribir Cursos de Aulaclic un graacutefico WordArt como el
que se muestra se insertaraacute en nuestro texto
22
7 1 Modificar WordArt
Por medio de los iconos de la barra de herramientas de WordArt podemos modificar los roacutetulos WordArt
Para insertar un nuevo roacutetulo de WordArt
Permite cambiar el texto del roacutetulo
Abre la galeriacutea de WordArt para que podamos seleccionar otro tipo de roacutetulo
Permite modificar varios paraacutemetros del formato de WordArt como los colores de relleno y liacutenea el tamantildeo y el disentildeo
Para dar forma al roacutetulo ajustaacutendose a una de las formas que se presentan en una ventana Al hacer clic sobre este botoacuten podemos ver las distintas formas que nos ofrece WordArt para dar al texto
Permite ajustar el graacutefico WordArt respecto del texto que hay alrededor Al hacer clic sobre este botoacuten vemos los diferentes ajustes disponibles
Hace que todas las letras del roacutetulo tengan la misma altura
Podemos colocar el texto en horizontal o en vertical
Alineacioacuten del roacutetulo
Para variar el espacio entre caracteres Estas son las opciones de espaciado entre caracteres
8 PAacuteGINAS WEB CON WORD2010
Dado el auge que estaacute experimentando Internet es comprensible que Word incorpore un buen editor de paacuteginas Web Por supuesto no se puede comparar con FrontPage la herramienta especiacutefica de Microsoft en este campo o con otros programas como Dreamweaver de Macromedia pero es muy uacutetil para empezar a realizar nuestras primeras paacuteginas Web Sobre todo dada la posibilidad de convertir directamente nuestro documento Word en una paacutegina Web
Hay que resaltar que Word2010 ha sufrido algunos avances respecto de Word2000 en la edicioacuten de paacuteginas Web fundamentalmente en el tratamiento de las hojas de estilo CSS las vintildeetas y en los documentos HTML para enviar por correo
En cuanto a las caracteriacutesticas de Word respecto de la edicioacuten de paacuteginas Web cabe resaltar que el lenguaje de construccioacuten de las paacuteginas webel HTML ha sido integrado completamente dentro
23
de Word2010 Tenemos disponible un asistente para la creacioacuten de paacuteginas web tambieacuten hay facilidades para el uso de marcos o frames asiacute como para trabajar con hiperviacutenculos
Hay una buena compatibilidad entre las tablas Word y las tablas web hay disponibles varios formatos de bordes y liacuteneas horizontales Ademaacutes podemos ver el aspecto que tendraacuten nuestras paacuteginas en un navegador con la opcioacuten de vista Disentildeo web sin tener que salir de Word
Por supuesto cuando escribimos paacuteginas Web con Word2010 no tenemos que preocuparnos del coacutedigo HTML Word2010 inserta automaacuteticamente las etiquetas necesarias Podemos escribir nuestro
documento en formato Word y una vez finalizado soacutelo tendremos que convertirlo a HTML como veremos a continuacioacuten Pero tambieacuten se puede trabajar directamente con HTML sin tener que utilizar el formato de Word (doc) Por esto y algunas otras cosas deciacuteamos que el lenguaje HTML ha sido integrado dentro de Word2010 Si no conoces las caracteriacutesticas baacutesicas de HTML puedes verlas aquiacute
81 Crear una paacutegina Web
Para crear una paacutegina Web utilizaremos el menuacute Abrir Nuevo y en el panel Nuevo documento dentro de la seccioacuten Nuevo hacer clic en Paacutegina Web esto haraacute que se abra un documento en blanco con la particularidad que al guardarlo le daraacute tipo Paacutegina web (html)
Abrir un documento de esta forma no supone tener que escribir coacutedigo HTML escribiremos nuestro documento normalmente simplemente cuando lo guardemos se guardaraacute en formato HTML Como deciacuteamos anteriormente tambieacuten se puede trabajar con un documento Word y al guardarlo utilizar el comando Guardar como paacutegina Web Esta opcioacuten es la que utilizaremos para pasar un documento que ya teniacuteamos escrito en Word a documento HTML Cuando vayamos a crear una paacutegina nueva es mejor utilizar la primera opcioacuten Una vez que Word detecta que estamos trabajando con una paacutegina web el icono de paacutegina en
blanco en la barra estaacutendar se cambia por el icono de paacutegina web en blanco y al hacer clic en el icono Guardar ya nos guarda directamente el documento como paacutegina web Como deciacuteamos tambieacuten se puede pasar del formato HTML al formato Word y viceversa con las ventajas en cuanto a comodidad que ello conlleva Al pasar entre Word y HTML no se pierden demasiadas propiedades del texto ya que Word mantiene las etiquetas de HTML que no entiende en lugar de borrarlas
No obstante la conversioacuten entre Word y HTML no es simeacutetrica los documentos Word pueden variar ligeramente de aspecto al convertirlos en HTML en el punto Convertir HTML veremos algunos casos
Cuando escribimos paacuteginas Web con Word2003 hay algunas caracteriacutesticas que podemos utilizar y que no existen en los documentos Word como el tiacutetulo de la paacutegina Web Tambieacuten hay otras caracteriacutesticas que aunque se pueden utilizar en documentos Word es al realizar una paacutegina Web
24
cuando adquieren auteacutentico protagonismo como es el caso de los hiperenlaces marcos etc A continuacioacuten vamos a ir viendo todo esto
Para crear una Web con diversas paacuteginas lo mejor es basarnos en un Tema como vimos en la Unidad 10 (Plantillas) en el apartado de Temas para asiacute tener un disentildeo especiacutefico en todas nuestras paacuteginas
Otra forma equivalente de crear una paacutegina Web es utilizar el menuacute Abrir Nuevo y en el panel Nuevo documento dentro de la seccioacuten Nuevo a partir de una plantilla hacer clic en Plantillas generales se abriraacute un cuadro de diaacutelogo como el que vemos aquiacute en la ficha General elegiremos Paacutegina Web
Si guardamos plantillas de paacuteginas Web tambieacuten podremos acceder a ellas de esta forma que acabamos de ver
Observa como el icono de las plantillas de paacuteginas Web es un poco diferente de las plantillas de documentos Word ya que tiene un pequentildeo globo terraacutequeo
Tiacutetulo de la paacutegina Web
Tiacutetulo de la paacutegina Web
Este tiacutetulo no tiene nada que ver con el nombre del documento Web que damos cuando guardamos nuestro archivo Aquiacute nos referimos al propio tiacutetulo de la paacutegina Web Este tiacutetulo es el que se veraacute en la barra de direcciones y en lista de Favoritos desde un navegador (cuando se guarde nuestra paacutegina en Favoritos) y tambieacuten el tiacutetulo que se suele ver cuando un
buscador lista nuestra paacutegina
Puedes asignar el tiacutetulo al guardar la paacutegina en el menuacute Archivo Guardar como paacutegina web haz clic en el botoacuten Cambiar tiacutetulo apareceraacute un cuadro de diaacutelogo como el que ves aquiacute en el que
introducir el tiacutetulo
Tambieacuten se puede modificar el tiacutetulo en cualquier momento con el menuacute Archivo elige Propiedades y en la ficha General tienes un campo Tiacutetulo que puedes modificar
25
82 Insertar hiperenlaces en una paacutegina Web
Un hiperenlace (o hiperviacutenculo) es una palabra frase o graacutefico que al hacer clic sobre eacutel saltamos a la paacutegina web a la que apunta el hiperenlace Cuando pasamos el cursor por encima de un hiperenlace eacuteste cambia de forma y toma la forma de una mano Los hiperenlaces pueden llevarnos a otra parte dentro de la misma paacutegina a otra paacutegina en el mismo servidor a otra paacutegina en otro servidor a una direccioacuten de correo electroacutenico a un servidor ftp etc
Para insertar un hiperenlace ir al menuacute Insertar Hiperviacutenculo o hacer clic en el icono de la barra estaacutendar Apareceraacute un cuadro de diaacutelogo como el que vemos en la imagen debemos rellenar el campo Texto y el campo Direccioacuten veamos coacutemo hacerlo
Texto Es el texto que contiene el hiperenlace puedes seleccionarlo en el documento con lo cual ya apareceraacute en este campo o en otro caso deberaacutes escribirlo ahora Si quieres insertar un hiperenlace en una imagen seleccionala antes de insertar el hiperviacutenculo veraacutes como aparece ltSeleccioacuten del documentogt en este campo Texto
Vincular a Aquiacute tenemos cuatro opciones seguacuten vemos en los cuatro iconos de la parte izquierda 1- Archivo o paacutegina Web existente En el campo Direccioacuten escribiremos una direccioacuten completa de Internet (URL) si queremos enlazar con una paacutegina de Internet por ejemplo httpwwwaulacliccomindexhtm
Tambieacuten podemos escribir la direccioacuten de una paacutegina de nuestro mismo servidor Web por ejemplo tema_14_wordhtm como la paacutegina estaacute en nuestro servidor no hace falta indicar la primera parte de la direccioacuten (httpwwwaulacliccom)
Si la paacutegina estuviese en otro directorio habriacutea que indicarlo por ejemplo Word2003tema_14_wordhtm
26
2- Lugar de este documento Utilizaremos esta opcioacuten si queremos que nuestro hiperviacutenculo nos lleve a un lugar en el mismo documento en el que nos encontramos Previamente deberemos haber insertado en nuestro documento el marcador al que hacemos referencia esto se hace colocaacutendose en el lugar donde queremos insertar el marcador y desde el menuacute Insertar seleccionar Marcador para que aparezca un cuadro de diaacutelogo donde escribiremos el nombre del marcador
3- Crear nuevo documento El hiperenlace nos llevaraacute al documento que vamos a crear en este momento En el cuadro de diaacutelogo que apareceraacute escribir el nombre del archivo nuevo en el campo Nombre del nuevo documento En el documento original se rellenaraacute el campo Direccioacuten con el nombre de este nuevo documento y se cerraraacute el cuadro de diaacutelogo 4- Direccioacuten de correo electroacutenico En el campo Direccioacuten escribiremos una direccioacuten de correo como por ejemplo mailtowebmasteraulacliccom Al hacer clic en el hiperenlace se abriraacute el programa de correo del navegador (por ejemplo Outlook Express) ya preparado para enviar el correo a esta direccioacuten
En la parte derecha del cuadro de diaacutelogo tenemos unos botones que vamos a ver ahora
Info de pantalla Al hacer clic aparece este cuadro de diaacutelogo para que introduzcamos el texto de la sugerencia Cuando el usuario coloque el cursor encima del hiperenlace y lo mantenga un cierto tiempo apareceraacute un cuadrado amarillo (tooltip) con el texto que hemos introducido en la sugerencia
Es una buena forma de dar una explicacioacuten adicional sobre el contenido del hiperenlace Soacutelo funcionan con IE 40 o superior
Si queremos que nuestro hiperenlace nos lleve a un archivo con este botoacuten podemos elegir ese archivo en nuestro disco Se abriraacute una ventana como la que aparece cuando utilizamos el comando Abrir archivo
Una vez encontrado el archivo pulsar INTRO y se copiaraacute en el campo Direccioacuten
Si estamos conectados a Internet este botoacuten abriraacute el navegador para que busquemos la paacutegina a la que queremos que nos lleve el hiperenlace que estamos insertando La direccioacuten (URL) de la paacutegina que estemos visitando se copiaraacute en el campo Direccioacuten
Marcador Nos muestra los marcadores que contiene la paacutegina web que tenemos seleccionada (si es que los tiene) Basta hacer clic en uno de los enlaces que se nos mostraraacuten en una ventana como esta para que el marcador se antildeada a la direccioacuten de la paacutegina Cuando el usuario pulse en el hiperenlace el navegador se colocaraacute en la posicioacuten de la paacutegina en la que se insertoacute el marcador
Marco de destino Una paacutegina web puede estar dividida en marcos o frames aquiacute podemos elegir en queacute marco queremos que se abra la paacutegina apuntada por el hiperviacutenculo
27
Al hacer clic en este botoacuten se abriraacute un cuadro de diaacutelogo como el que ves aquiacute para que selecciones el marco de destino Puedes elegir entre las opciones que ves en la imagen
83 Modificar un hiperenlace
Al seleccionar un elemento que contiene un hiperenlace y pulsar el botoacuten derecho del ratoacuten aparece la ventana que ves aquiacute al elegir la opcioacuten Modificar hiperviacutenculo se abriraacute el cuadro de diaacutelogo Insertar Hiperviacutenculo que acabamos de ver en el punto anterior y en el que
podemos modificar todas las caracteriacutesticas del hiperviacutenculo
9 MACROS
Al utilizar cotidianamente MS Word suelen surgir tareas repetitivas que podriacutean realizarse automaacuteticamente utilizando las propiedades de las macros
Una macro no es maacutes que una serie de instrucciones que se ejecutan en un orden determinado por el usuario actuando como una uacutenica instruccioacuten y que pueden asignarse a un
botoacuten
Las macros suelen utilizarse para las siguientes funciones
- Automatizar una serie de pasos
- Crear comandos de menuacute o cuadros de diaacutelogo personalizados
- Insertar texto o graacuteficos que solemos utilizar frecuentemente Por ejemplo el eslogaacuten de la empresa si lo tenemos en una macro uacutenicamente lo escribimos una vez y posteriormente lo insertamos mediante un botoacuten que ejecuta la macro
10 TABLAS
Las tablas permiten organizar la informacioacuten en filas y columnas de forma que se pueden realizar operaciones y tratamientos sobre las filas y columnas Por ejemplo obtener el valor medio de los datos de una columna o para ordenar una lista de nombres Otra utilidad de las tablas es su uso para mejorar el disentildeo de los documentos ya que facilitan la distribucioacuten de los textos y graacuteficos contenidos en sus casillas Esta caracteriacutestica se emplea sobre todo en la construccioacuten de paacuteginas Web para Internet
28
Vemos pues que esta forma de organizar los datos es mucho maacutes potente que utilizando las tabulaciones u otros meacutetodos
Una tabla estaacute formada por celdas o casillas agrupadas por filas y columnas en cada casilla se
puede insertar texto nuacutemeros o graacuteficos
CREACIOacuteN DE TABLAS
Se puede crear una tabla de tres formas equivalentes Menuacute Tabla icono de la barra estaacutendar o
dibujaacutendola con el ratoacuten seguacuten el tipo de tabla seraacute maacutes uacutetil un meacutetodo u otro vamos a ver los tres
Menuacute Tabla
Para insertar una tabla debemos ir al menuacute Tabla Insertar opcioacuten Tabla y se abriraacute un cuadro de diaacutelogo como este en el que debemos indicar
Nuacutemero de columnas Nuacutemero de filas
Autoajuste Aquiacute tenemos tres opciones para definir las dimensiones
de la tabla
- Ancho de columna fijo Si lo dejamos en automaacutetico ajustaraacute el ancho para que la tabla ocupe todo el espacio entre los maacutergenes de la paacutegina - Autoajustar al contenido El ancho dependeraacute de la cantidad de texto o graacuteficos que contenga cada columna - Ajustar a la ventana El tamantildeo se ajusta al tamantildeo de la ventana del visualizador Web si cambia el tamantildeo de la ventana la tabla se ajusta al nuevo tamantildeo
Autoformato Mediante este botoacuten podemos elegir entre varios formatos ya establecidos como por ejemploTabla claacutesica 2 que es el que se ve en la imagen Word aplicaraacute las caracteriacutesticas del formato elegido a nuestra tabla Recordar dimensiones para tablas nuevas Guarda las dimensiones ajustes y formato actuales de
la tabla para utilizarlos como valores por defecto cuando creemos nuevas tablas
Icono
Al hacer clic en el icono tabla de la barra estaacutendar se abre una ventana como la que se muestra a la derecha Moviendo el ratoacuten dentro de la rejilla podremos seleccionar el nuacutemero de filas y columnas faacutecilmente
Por ejemplo en el caso que se muestra se va a crear una tabla de 2 x 4 (dos filas y cuatro columnas ) Este meacutetodo es el maacutes sencillo y no permite opciones de formato opciones que se pueden aplicar maacutes adelante si lo creemos conveniente
Dibujaacutendola Ir a menuacute Tabla y seleccionar Dibujar tabla o hacer clic en el icono del laacutepiz
29
de la barra de Tablas y bordes el cursor tomaraacute la forma de un laacutepiz Hacer clic y arrastrar el cursor para dibujar el rectaacutengulo con el tamantildeo total de la tabla A continuacioacuten dibujar las filas y columnas como si lo hicieacuteramos con un laacutepiz En la barra de Tablas y bordes tenemos iconos para trabajar con las tablas que veremos maacutes adelante Este meacutetodo es maacutes flexible a la hora de disentildear tablas irregulares como la que se muestra en la imagen
Desplazarse seleccionar y borrar en las tablas
Una vez tenemos creada la tabla vamos a ver coacutemo introducir contenido en ella En teacuterminos generales no hay diferencia entre introducir texto dentro o fuera de una tabla La mayor parte de las funciones sobre formato estaacuten disponibles en el texto de las tablas se puede poner texto en negrita cambiar el tamantildeo se pueden incluir paacuterrafos y se pueden alinear de varias formas igual que se hace normalmente Nos podemos desplazar por las celdas con las teclas de movimiento del cursor se puede seleccionar copiar y borrar el texto de las celdas de forma normal pero ademaacutes hay algunas formas especiacuteficas de desplazarse seleccionar y borrar para las tablas que vamos a ver a continuacioacuten
Desplazarse Para colocarse en una celda basta hacer clic en ella con el cursor
Para desplazarse Presione las teclas Una celda a la izquierda MAY + TAB Una celda a la derecha TAB Una celda arriba flecha arriba Una celda abajo flecha abajo Al principio de la fila Alt + Inicio Al final de la fila Alt + Fin Al principio de la columna Alt + AvPaacuteg Al final de la columna Alt + RePaacuteg
Al pulsar la tecla TAB en la uacuteltima celda de la tabla se crea una nueva fila
Seleccionar Para seleccionar una celda colocar el cursor justo encima del lado izquierdo de celda y cuando el cursor tome la forma de una pequentildea flecha negra inclinada hacer clic y la celda se pondraacute en negro (viacutedeo inverso)
30
Para seleccionar una columna colocar el cursor justo encima de la columna y cuando el cursor tome la forma de una pequentildea flecha negra que apunta hacia abajo hacer clic y la columna quedaraacute en viacutedeo inverso
Para seleccionar una fila hacer lo mismo que para seleccionar una celda pero haciendo doble clic o tambieacuten colocando el cursor a la izquierda de la fila y haciendo clic Tambieacuten se pueden seleccionar celdas filas y columnas haciendo clic dentro de la celda y arrastrando a lo largo de las celdas que queramos seleccionar
Borrar
Barra de herramientas Tablas y bordes
Para abrir esta barra de herramientas ir al menuacute Ver Barras de herramientas y seleccionar tablas y bordes Vamos a ver las funciones maacutes interesantes de esta barra
Laacutepiz Como ya hemos visto con este laacutepiz se pueden crear tablas dibujaacutendolas con el ratoacuten
Borrador Es el complemento del laacutepiz en la creacioacuten de tablas ya que permite borrar las liacuteneas de la tabla Basta colocarse en la liacutenea a borrar y hacer clic
Estilo de liacutenea y grosor de liacutenea Con estas dos funciones podemos cambiar el estilo y el grosor de las liacuteneas que forman la tabla Seleccionar en la barra el estilo o el grosor adecuado e ir a la tabla para aplicarlo a las liacuteneas que queramos
Color y bordes Con este icono y los dos siguientes podemos dar color a los bordes de la tabla elegir el tipo de borde y rellenar las celdas con color
Insertar tabla Al hacer clic sobre el pequentildeo triaacutengulo de la derecha se abre esta ventana que nos permite realizar todas estas funciones de insercioacuten Tambieacuten podemos ajustar el tamantildeo de las columnas con las tres uacuteltimas opciones
Combinar y dividir El primer icono permite crear una uacutenica celda combinando el contenido de las celdas seleccionadas El segundo icono separa una celda en varias utilizando las marcas de paacuterrafo como elemento separador se abre una ventana para preguntarnos en cuaacutentas filas y columnas queremos dividir la celda seleccionada
Alinear Permite alinear el texto dentro de las celdas de una de las nueve formas que se muestran en esta imagen Previamente hay que seleccionar las celdas a las que se quiere aplicar la alineacioacuten
Distribuir uniformemente Permiten distribuir el ancho de las columnas y filas uniformemente de forma que todas las columnasfilas tengan el mismo ancho
31
Autoformato Este botoacuten abriraacute un cuadro de diaacutelogo en el que podremos elegir entre varios formatos ya establecidos
Cambiar direccioacuten del texto El texto de las celdas seleccionadas se escribiraacute en la orientacioacuten que marca el icono en este caso se escribiraacute hacia abajo Haciendo clic en el botoacuten la orientacioacuten va cambiando de tres formas distintas normal hacia arriba y hacia abajo
Ordenar Permite ordenar las celdas de la tabla en orden descendente o ascendente seguacuten su contenido Si las celdas contienen fechas o nuacutemeros lo tendraacute en cuenta al ordenar
Autosuma Hay que colocar el cursor en la celda que queramos que contenga el resultado y pinchar en este icono de forma automaacutetica se realizaraacute la suma de todas las celdas que esteacuten por encima (en la misma columna) Posibles errores Para que se pueda realizar la suma el contenido de las celdas ha de ser nuacutemeros Si el contenido no son nuacutemeros apareceraacute un mensaje de error (Final de foacutermula inesperado)
No obstante esta funcioacuten tiene un comportamiento en cierta forma inteligente puesto que por ejemplo si una columna contiene nuacutemeros en todas las celdas excepto en la primera (donde suele ir el tiacutetulo de la columna) no se produce ninguacuten error y la suma se realiza correctamente Tambieacuten si colocamos varios nuacutemeros dentro de una misma celda separados por blancos los consideraraacute a todos al realizar las sumas
Aparte de la autosuma se pueden hacer otras muchas operaciones en una tabla con el comando Foacutermula del menuacute Tabla Por ejemplo se puede realizar la suma de las celdas situadas a la izquierda y tambieacuten se puede especificar un formato concreto para visualizar los resultados en el caso que vemos en esta figura si el valor es cero
apareceraacute 000 y se pondraacuten los puntos para separar los miles y la coma para separar los decimales
Menuacute contextual de Tablas
Haciendo clic con el botoacuten derecho del ratoacuten sobre una tabla se abre el menuacute contextual de Tablas como muestra esta imagen Desde aquiacute podemos ejecutar algunas de las funciones que acabamos de ver en la barra de herramientas de Tablas y bordes y tambieacuten podemos acceder a Propiedades de tabla donde encontraremos las distintas formas de ajustar el texto que rodea la tabla asiacute como la forma de establecer maacutergenes y espaciado en las celdas Maacutes cosas
32
Word permite meter dentro de una celda otra tabla completa es lo que se llama anidar tablas
Tambieacuten es posible arrastrar una tabla completa a otra zona de la paacutegina de forma muy sencilla
Cuando insertamos una imagen dentro de una celda que contiene texto podemos elegir entre varias formas de que el texto se ajuste a la imagen o graacutefico
Si quieres ver coacutemo anidar tablas coacutemo mover tablas libremente ajustar imaacutegenes dentro de una tabla clic aquiacute
Convertir texto en tablas
En ocasiones disponemos de datos con una determinada estructura que nos gustariacutea pasar a una tabla Por ejemplo tenemos una serie de datos organizados en columnas mediante tabulaciones
Word dispone de una potente herramienta capaz de pasar datos de este tipo a tablas Si los datos estaacuten bien organizados la facilidad para pasarlos a tabla es sorprendente Se pueden pasar tanto datos numeacutericos como alfanumeacutericos
De forma similar tambieacuten se pueden pasar los datos contenidos en una tabla a texto Si quieres ver coacutemo convertir texto en tablas en este tema avanzado lo explicamos

21
7 INSERTAR WORDART
Mediante WordArt se pueden crear tiacutetulos y roacutetulos vistosos para nuestros documentos Soacutelo tenemos que introducir o seleccionar el texto al que queremos aplicarle un estilo de WordArt y automaacuteticamente Word crearaacute un objeto graacutefico WordArt
Observar que una vez hemos aplicado WordArt a un texto dejamos de tener texto y pasamos a tener un graacutefico esto quiere decir que por ejemplo el corrector ortograacutefico no detectaraacute un error en un texto WordArt y tambieacuten que el texto WordArt seguiraacute las reglas de alineacioacuten de los graacuteficos
Para iniciar WordArt hacer clic en el icono del menuacute Insertar Wordart Tambieacuten podemos encontrar este icono en la Barra de Dibujo y en la Barra de WordArt
Al hacer clic sobre el icono apareceraacute un cuadro de diaacutelogo con la galeriacutea de WordArt como la que vemos aquiacute Haciendo clic seleccionaremos el tipo de letra que maacutes nos guste
A continuacioacuten apareceraacute el siguiente cuadro de diaacutelogo para que introduzcamos el texto
Si hemos seleccionado texto previamente no seraacute necesario teclearlo en este cuadro de diaacutelogo Tambieacuten podemos elegir la fuente el tamantildeo y el estilo del texto Al pulsar el botoacuten Aceptar despueacutes de escribir Cursos de Aulaclic un graacutefico WordArt como el
que se muestra se insertaraacute en nuestro texto
22
7 1 Modificar WordArt
Por medio de los iconos de la barra de herramientas de WordArt podemos modificar los roacutetulos WordArt
Para insertar un nuevo roacutetulo de WordArt
Permite cambiar el texto del roacutetulo
Abre la galeriacutea de WordArt para que podamos seleccionar otro tipo de roacutetulo
Permite modificar varios paraacutemetros del formato de WordArt como los colores de relleno y liacutenea el tamantildeo y el disentildeo
Para dar forma al roacutetulo ajustaacutendose a una de las formas que se presentan en una ventana Al hacer clic sobre este botoacuten podemos ver las distintas formas que nos ofrece WordArt para dar al texto
Permite ajustar el graacutefico WordArt respecto del texto que hay alrededor Al hacer clic sobre este botoacuten vemos los diferentes ajustes disponibles
Hace que todas las letras del roacutetulo tengan la misma altura
Podemos colocar el texto en horizontal o en vertical
Alineacioacuten del roacutetulo
Para variar el espacio entre caracteres Estas son las opciones de espaciado entre caracteres
8 PAacuteGINAS WEB CON WORD2010
Dado el auge que estaacute experimentando Internet es comprensible que Word incorpore un buen editor de paacuteginas Web Por supuesto no se puede comparar con FrontPage la herramienta especiacutefica de Microsoft en este campo o con otros programas como Dreamweaver de Macromedia pero es muy uacutetil para empezar a realizar nuestras primeras paacuteginas Web Sobre todo dada la posibilidad de convertir directamente nuestro documento Word en una paacutegina Web
Hay que resaltar que Word2010 ha sufrido algunos avances respecto de Word2000 en la edicioacuten de paacuteginas Web fundamentalmente en el tratamiento de las hojas de estilo CSS las vintildeetas y en los documentos HTML para enviar por correo
En cuanto a las caracteriacutesticas de Word respecto de la edicioacuten de paacuteginas Web cabe resaltar que el lenguaje de construccioacuten de las paacuteginas webel HTML ha sido integrado completamente dentro
23
de Word2010 Tenemos disponible un asistente para la creacioacuten de paacuteginas web tambieacuten hay facilidades para el uso de marcos o frames asiacute como para trabajar con hiperviacutenculos
Hay una buena compatibilidad entre las tablas Word y las tablas web hay disponibles varios formatos de bordes y liacuteneas horizontales Ademaacutes podemos ver el aspecto que tendraacuten nuestras paacuteginas en un navegador con la opcioacuten de vista Disentildeo web sin tener que salir de Word
Por supuesto cuando escribimos paacuteginas Web con Word2010 no tenemos que preocuparnos del coacutedigo HTML Word2010 inserta automaacuteticamente las etiquetas necesarias Podemos escribir nuestro
documento en formato Word y una vez finalizado soacutelo tendremos que convertirlo a HTML como veremos a continuacioacuten Pero tambieacuten se puede trabajar directamente con HTML sin tener que utilizar el formato de Word (doc) Por esto y algunas otras cosas deciacuteamos que el lenguaje HTML ha sido integrado dentro de Word2010 Si no conoces las caracteriacutesticas baacutesicas de HTML puedes verlas aquiacute
81 Crear una paacutegina Web
Para crear una paacutegina Web utilizaremos el menuacute Abrir Nuevo y en el panel Nuevo documento dentro de la seccioacuten Nuevo hacer clic en Paacutegina Web esto haraacute que se abra un documento en blanco con la particularidad que al guardarlo le daraacute tipo Paacutegina web (html)
Abrir un documento de esta forma no supone tener que escribir coacutedigo HTML escribiremos nuestro documento normalmente simplemente cuando lo guardemos se guardaraacute en formato HTML Como deciacuteamos anteriormente tambieacuten se puede trabajar con un documento Word y al guardarlo utilizar el comando Guardar como paacutegina Web Esta opcioacuten es la que utilizaremos para pasar un documento que ya teniacuteamos escrito en Word a documento HTML Cuando vayamos a crear una paacutegina nueva es mejor utilizar la primera opcioacuten Una vez que Word detecta que estamos trabajando con una paacutegina web el icono de paacutegina en
blanco en la barra estaacutendar se cambia por el icono de paacutegina web en blanco y al hacer clic en el icono Guardar ya nos guarda directamente el documento como paacutegina web Como deciacuteamos tambieacuten se puede pasar del formato HTML al formato Word y viceversa con las ventajas en cuanto a comodidad que ello conlleva Al pasar entre Word y HTML no se pierden demasiadas propiedades del texto ya que Word mantiene las etiquetas de HTML que no entiende en lugar de borrarlas
No obstante la conversioacuten entre Word y HTML no es simeacutetrica los documentos Word pueden variar ligeramente de aspecto al convertirlos en HTML en el punto Convertir HTML veremos algunos casos
Cuando escribimos paacuteginas Web con Word2003 hay algunas caracteriacutesticas que podemos utilizar y que no existen en los documentos Word como el tiacutetulo de la paacutegina Web Tambieacuten hay otras caracteriacutesticas que aunque se pueden utilizar en documentos Word es al realizar una paacutegina Web
24
cuando adquieren auteacutentico protagonismo como es el caso de los hiperenlaces marcos etc A continuacioacuten vamos a ir viendo todo esto
Para crear una Web con diversas paacuteginas lo mejor es basarnos en un Tema como vimos en la Unidad 10 (Plantillas) en el apartado de Temas para asiacute tener un disentildeo especiacutefico en todas nuestras paacuteginas
Otra forma equivalente de crear una paacutegina Web es utilizar el menuacute Abrir Nuevo y en el panel Nuevo documento dentro de la seccioacuten Nuevo a partir de una plantilla hacer clic en Plantillas generales se abriraacute un cuadro de diaacutelogo como el que vemos aquiacute en la ficha General elegiremos Paacutegina Web
Si guardamos plantillas de paacuteginas Web tambieacuten podremos acceder a ellas de esta forma que acabamos de ver
Observa como el icono de las plantillas de paacuteginas Web es un poco diferente de las plantillas de documentos Word ya que tiene un pequentildeo globo terraacutequeo
Tiacutetulo de la paacutegina Web
Tiacutetulo de la paacutegina Web
Este tiacutetulo no tiene nada que ver con el nombre del documento Web que damos cuando guardamos nuestro archivo Aquiacute nos referimos al propio tiacutetulo de la paacutegina Web Este tiacutetulo es el que se veraacute en la barra de direcciones y en lista de Favoritos desde un navegador (cuando se guarde nuestra paacutegina en Favoritos) y tambieacuten el tiacutetulo que se suele ver cuando un
buscador lista nuestra paacutegina
Puedes asignar el tiacutetulo al guardar la paacutegina en el menuacute Archivo Guardar como paacutegina web haz clic en el botoacuten Cambiar tiacutetulo apareceraacute un cuadro de diaacutelogo como el que ves aquiacute en el que
introducir el tiacutetulo
Tambieacuten se puede modificar el tiacutetulo en cualquier momento con el menuacute Archivo elige Propiedades y en la ficha General tienes un campo Tiacutetulo que puedes modificar
25
82 Insertar hiperenlaces en una paacutegina Web
Un hiperenlace (o hiperviacutenculo) es una palabra frase o graacutefico que al hacer clic sobre eacutel saltamos a la paacutegina web a la que apunta el hiperenlace Cuando pasamos el cursor por encima de un hiperenlace eacuteste cambia de forma y toma la forma de una mano Los hiperenlaces pueden llevarnos a otra parte dentro de la misma paacutegina a otra paacutegina en el mismo servidor a otra paacutegina en otro servidor a una direccioacuten de correo electroacutenico a un servidor ftp etc
Para insertar un hiperenlace ir al menuacute Insertar Hiperviacutenculo o hacer clic en el icono de la barra estaacutendar Apareceraacute un cuadro de diaacutelogo como el que vemos en la imagen debemos rellenar el campo Texto y el campo Direccioacuten veamos coacutemo hacerlo
Texto Es el texto que contiene el hiperenlace puedes seleccionarlo en el documento con lo cual ya apareceraacute en este campo o en otro caso deberaacutes escribirlo ahora Si quieres insertar un hiperenlace en una imagen seleccionala antes de insertar el hiperviacutenculo veraacutes como aparece ltSeleccioacuten del documentogt en este campo Texto
Vincular a Aquiacute tenemos cuatro opciones seguacuten vemos en los cuatro iconos de la parte izquierda 1- Archivo o paacutegina Web existente En el campo Direccioacuten escribiremos una direccioacuten completa de Internet (URL) si queremos enlazar con una paacutegina de Internet por ejemplo httpwwwaulacliccomindexhtm
Tambieacuten podemos escribir la direccioacuten de una paacutegina de nuestro mismo servidor Web por ejemplo tema_14_wordhtm como la paacutegina estaacute en nuestro servidor no hace falta indicar la primera parte de la direccioacuten (httpwwwaulacliccom)
Si la paacutegina estuviese en otro directorio habriacutea que indicarlo por ejemplo Word2003tema_14_wordhtm
26
2- Lugar de este documento Utilizaremos esta opcioacuten si queremos que nuestro hiperviacutenculo nos lleve a un lugar en el mismo documento en el que nos encontramos Previamente deberemos haber insertado en nuestro documento el marcador al que hacemos referencia esto se hace colocaacutendose en el lugar donde queremos insertar el marcador y desde el menuacute Insertar seleccionar Marcador para que aparezca un cuadro de diaacutelogo donde escribiremos el nombre del marcador
3- Crear nuevo documento El hiperenlace nos llevaraacute al documento que vamos a crear en este momento En el cuadro de diaacutelogo que apareceraacute escribir el nombre del archivo nuevo en el campo Nombre del nuevo documento En el documento original se rellenaraacute el campo Direccioacuten con el nombre de este nuevo documento y se cerraraacute el cuadro de diaacutelogo 4- Direccioacuten de correo electroacutenico En el campo Direccioacuten escribiremos una direccioacuten de correo como por ejemplo mailtowebmasteraulacliccom Al hacer clic en el hiperenlace se abriraacute el programa de correo del navegador (por ejemplo Outlook Express) ya preparado para enviar el correo a esta direccioacuten
En la parte derecha del cuadro de diaacutelogo tenemos unos botones que vamos a ver ahora
Info de pantalla Al hacer clic aparece este cuadro de diaacutelogo para que introduzcamos el texto de la sugerencia Cuando el usuario coloque el cursor encima del hiperenlace y lo mantenga un cierto tiempo apareceraacute un cuadrado amarillo (tooltip) con el texto que hemos introducido en la sugerencia
Es una buena forma de dar una explicacioacuten adicional sobre el contenido del hiperenlace Soacutelo funcionan con IE 40 o superior
Si queremos que nuestro hiperenlace nos lleve a un archivo con este botoacuten podemos elegir ese archivo en nuestro disco Se abriraacute una ventana como la que aparece cuando utilizamos el comando Abrir archivo
Una vez encontrado el archivo pulsar INTRO y se copiaraacute en el campo Direccioacuten
Si estamos conectados a Internet este botoacuten abriraacute el navegador para que busquemos la paacutegina a la que queremos que nos lleve el hiperenlace que estamos insertando La direccioacuten (URL) de la paacutegina que estemos visitando se copiaraacute en el campo Direccioacuten
Marcador Nos muestra los marcadores que contiene la paacutegina web que tenemos seleccionada (si es que los tiene) Basta hacer clic en uno de los enlaces que se nos mostraraacuten en una ventana como esta para que el marcador se antildeada a la direccioacuten de la paacutegina Cuando el usuario pulse en el hiperenlace el navegador se colocaraacute en la posicioacuten de la paacutegina en la que se insertoacute el marcador
Marco de destino Una paacutegina web puede estar dividida en marcos o frames aquiacute podemos elegir en queacute marco queremos que se abra la paacutegina apuntada por el hiperviacutenculo
27
Al hacer clic en este botoacuten se abriraacute un cuadro de diaacutelogo como el que ves aquiacute para que selecciones el marco de destino Puedes elegir entre las opciones que ves en la imagen
83 Modificar un hiperenlace
Al seleccionar un elemento que contiene un hiperenlace y pulsar el botoacuten derecho del ratoacuten aparece la ventana que ves aquiacute al elegir la opcioacuten Modificar hiperviacutenculo se abriraacute el cuadro de diaacutelogo Insertar Hiperviacutenculo que acabamos de ver en el punto anterior y en el que
podemos modificar todas las caracteriacutesticas del hiperviacutenculo
9 MACROS
Al utilizar cotidianamente MS Word suelen surgir tareas repetitivas que podriacutean realizarse automaacuteticamente utilizando las propiedades de las macros
Una macro no es maacutes que una serie de instrucciones que se ejecutan en un orden determinado por el usuario actuando como una uacutenica instruccioacuten y que pueden asignarse a un
botoacuten
Las macros suelen utilizarse para las siguientes funciones
- Automatizar una serie de pasos
- Crear comandos de menuacute o cuadros de diaacutelogo personalizados
- Insertar texto o graacuteficos que solemos utilizar frecuentemente Por ejemplo el eslogaacuten de la empresa si lo tenemos en una macro uacutenicamente lo escribimos una vez y posteriormente lo insertamos mediante un botoacuten que ejecuta la macro
10 TABLAS
Las tablas permiten organizar la informacioacuten en filas y columnas de forma que se pueden realizar operaciones y tratamientos sobre las filas y columnas Por ejemplo obtener el valor medio de los datos de una columna o para ordenar una lista de nombres Otra utilidad de las tablas es su uso para mejorar el disentildeo de los documentos ya que facilitan la distribucioacuten de los textos y graacuteficos contenidos en sus casillas Esta caracteriacutestica se emplea sobre todo en la construccioacuten de paacuteginas Web para Internet
28
Vemos pues que esta forma de organizar los datos es mucho maacutes potente que utilizando las tabulaciones u otros meacutetodos
Una tabla estaacute formada por celdas o casillas agrupadas por filas y columnas en cada casilla se
puede insertar texto nuacutemeros o graacuteficos
CREACIOacuteN DE TABLAS
Se puede crear una tabla de tres formas equivalentes Menuacute Tabla icono de la barra estaacutendar o
dibujaacutendola con el ratoacuten seguacuten el tipo de tabla seraacute maacutes uacutetil un meacutetodo u otro vamos a ver los tres
Menuacute Tabla
Para insertar una tabla debemos ir al menuacute Tabla Insertar opcioacuten Tabla y se abriraacute un cuadro de diaacutelogo como este en el que debemos indicar
Nuacutemero de columnas Nuacutemero de filas
Autoajuste Aquiacute tenemos tres opciones para definir las dimensiones
de la tabla
- Ancho de columna fijo Si lo dejamos en automaacutetico ajustaraacute el ancho para que la tabla ocupe todo el espacio entre los maacutergenes de la paacutegina - Autoajustar al contenido El ancho dependeraacute de la cantidad de texto o graacuteficos que contenga cada columna - Ajustar a la ventana El tamantildeo se ajusta al tamantildeo de la ventana del visualizador Web si cambia el tamantildeo de la ventana la tabla se ajusta al nuevo tamantildeo
Autoformato Mediante este botoacuten podemos elegir entre varios formatos ya establecidos como por ejemploTabla claacutesica 2 que es el que se ve en la imagen Word aplicaraacute las caracteriacutesticas del formato elegido a nuestra tabla Recordar dimensiones para tablas nuevas Guarda las dimensiones ajustes y formato actuales de
la tabla para utilizarlos como valores por defecto cuando creemos nuevas tablas
Icono
Al hacer clic en el icono tabla de la barra estaacutendar se abre una ventana como la que se muestra a la derecha Moviendo el ratoacuten dentro de la rejilla podremos seleccionar el nuacutemero de filas y columnas faacutecilmente
Por ejemplo en el caso que se muestra se va a crear una tabla de 2 x 4 (dos filas y cuatro columnas ) Este meacutetodo es el maacutes sencillo y no permite opciones de formato opciones que se pueden aplicar maacutes adelante si lo creemos conveniente
Dibujaacutendola Ir a menuacute Tabla y seleccionar Dibujar tabla o hacer clic en el icono del laacutepiz
29
de la barra de Tablas y bordes el cursor tomaraacute la forma de un laacutepiz Hacer clic y arrastrar el cursor para dibujar el rectaacutengulo con el tamantildeo total de la tabla A continuacioacuten dibujar las filas y columnas como si lo hicieacuteramos con un laacutepiz En la barra de Tablas y bordes tenemos iconos para trabajar con las tablas que veremos maacutes adelante Este meacutetodo es maacutes flexible a la hora de disentildear tablas irregulares como la que se muestra en la imagen
Desplazarse seleccionar y borrar en las tablas
Una vez tenemos creada la tabla vamos a ver coacutemo introducir contenido en ella En teacuterminos generales no hay diferencia entre introducir texto dentro o fuera de una tabla La mayor parte de las funciones sobre formato estaacuten disponibles en el texto de las tablas se puede poner texto en negrita cambiar el tamantildeo se pueden incluir paacuterrafos y se pueden alinear de varias formas igual que se hace normalmente Nos podemos desplazar por las celdas con las teclas de movimiento del cursor se puede seleccionar copiar y borrar el texto de las celdas de forma normal pero ademaacutes hay algunas formas especiacuteficas de desplazarse seleccionar y borrar para las tablas que vamos a ver a continuacioacuten
Desplazarse Para colocarse en una celda basta hacer clic en ella con el cursor
Para desplazarse Presione las teclas Una celda a la izquierda MAY + TAB Una celda a la derecha TAB Una celda arriba flecha arriba Una celda abajo flecha abajo Al principio de la fila Alt + Inicio Al final de la fila Alt + Fin Al principio de la columna Alt + AvPaacuteg Al final de la columna Alt + RePaacuteg
Al pulsar la tecla TAB en la uacuteltima celda de la tabla se crea una nueva fila
Seleccionar Para seleccionar una celda colocar el cursor justo encima del lado izquierdo de celda y cuando el cursor tome la forma de una pequentildea flecha negra inclinada hacer clic y la celda se pondraacute en negro (viacutedeo inverso)
30
Para seleccionar una columna colocar el cursor justo encima de la columna y cuando el cursor tome la forma de una pequentildea flecha negra que apunta hacia abajo hacer clic y la columna quedaraacute en viacutedeo inverso
Para seleccionar una fila hacer lo mismo que para seleccionar una celda pero haciendo doble clic o tambieacuten colocando el cursor a la izquierda de la fila y haciendo clic Tambieacuten se pueden seleccionar celdas filas y columnas haciendo clic dentro de la celda y arrastrando a lo largo de las celdas que queramos seleccionar
Borrar
Barra de herramientas Tablas y bordes
Para abrir esta barra de herramientas ir al menuacute Ver Barras de herramientas y seleccionar tablas y bordes Vamos a ver las funciones maacutes interesantes de esta barra
Laacutepiz Como ya hemos visto con este laacutepiz se pueden crear tablas dibujaacutendolas con el ratoacuten
Borrador Es el complemento del laacutepiz en la creacioacuten de tablas ya que permite borrar las liacuteneas de la tabla Basta colocarse en la liacutenea a borrar y hacer clic
Estilo de liacutenea y grosor de liacutenea Con estas dos funciones podemos cambiar el estilo y el grosor de las liacuteneas que forman la tabla Seleccionar en la barra el estilo o el grosor adecuado e ir a la tabla para aplicarlo a las liacuteneas que queramos
Color y bordes Con este icono y los dos siguientes podemos dar color a los bordes de la tabla elegir el tipo de borde y rellenar las celdas con color
Insertar tabla Al hacer clic sobre el pequentildeo triaacutengulo de la derecha se abre esta ventana que nos permite realizar todas estas funciones de insercioacuten Tambieacuten podemos ajustar el tamantildeo de las columnas con las tres uacuteltimas opciones
Combinar y dividir El primer icono permite crear una uacutenica celda combinando el contenido de las celdas seleccionadas El segundo icono separa una celda en varias utilizando las marcas de paacuterrafo como elemento separador se abre una ventana para preguntarnos en cuaacutentas filas y columnas queremos dividir la celda seleccionada
Alinear Permite alinear el texto dentro de las celdas de una de las nueve formas que se muestran en esta imagen Previamente hay que seleccionar las celdas a las que se quiere aplicar la alineacioacuten
Distribuir uniformemente Permiten distribuir el ancho de las columnas y filas uniformemente de forma que todas las columnasfilas tengan el mismo ancho
31
Autoformato Este botoacuten abriraacute un cuadro de diaacutelogo en el que podremos elegir entre varios formatos ya establecidos
Cambiar direccioacuten del texto El texto de las celdas seleccionadas se escribiraacute en la orientacioacuten que marca el icono en este caso se escribiraacute hacia abajo Haciendo clic en el botoacuten la orientacioacuten va cambiando de tres formas distintas normal hacia arriba y hacia abajo
Ordenar Permite ordenar las celdas de la tabla en orden descendente o ascendente seguacuten su contenido Si las celdas contienen fechas o nuacutemeros lo tendraacute en cuenta al ordenar
Autosuma Hay que colocar el cursor en la celda que queramos que contenga el resultado y pinchar en este icono de forma automaacutetica se realizaraacute la suma de todas las celdas que esteacuten por encima (en la misma columna) Posibles errores Para que se pueda realizar la suma el contenido de las celdas ha de ser nuacutemeros Si el contenido no son nuacutemeros apareceraacute un mensaje de error (Final de foacutermula inesperado)
No obstante esta funcioacuten tiene un comportamiento en cierta forma inteligente puesto que por ejemplo si una columna contiene nuacutemeros en todas las celdas excepto en la primera (donde suele ir el tiacutetulo de la columna) no se produce ninguacuten error y la suma se realiza correctamente Tambieacuten si colocamos varios nuacutemeros dentro de una misma celda separados por blancos los consideraraacute a todos al realizar las sumas
Aparte de la autosuma se pueden hacer otras muchas operaciones en una tabla con el comando Foacutermula del menuacute Tabla Por ejemplo se puede realizar la suma de las celdas situadas a la izquierda y tambieacuten se puede especificar un formato concreto para visualizar los resultados en el caso que vemos en esta figura si el valor es cero
apareceraacute 000 y se pondraacuten los puntos para separar los miles y la coma para separar los decimales
Menuacute contextual de Tablas
Haciendo clic con el botoacuten derecho del ratoacuten sobre una tabla se abre el menuacute contextual de Tablas como muestra esta imagen Desde aquiacute podemos ejecutar algunas de las funciones que acabamos de ver en la barra de herramientas de Tablas y bordes y tambieacuten podemos acceder a Propiedades de tabla donde encontraremos las distintas formas de ajustar el texto que rodea la tabla asiacute como la forma de establecer maacutergenes y espaciado en las celdas Maacutes cosas
32
Word permite meter dentro de una celda otra tabla completa es lo que se llama anidar tablas
Tambieacuten es posible arrastrar una tabla completa a otra zona de la paacutegina de forma muy sencilla
Cuando insertamos una imagen dentro de una celda que contiene texto podemos elegir entre varias formas de que el texto se ajuste a la imagen o graacutefico
Si quieres ver coacutemo anidar tablas coacutemo mover tablas libremente ajustar imaacutegenes dentro de una tabla clic aquiacute
Convertir texto en tablas
En ocasiones disponemos de datos con una determinada estructura que nos gustariacutea pasar a una tabla Por ejemplo tenemos una serie de datos organizados en columnas mediante tabulaciones
Word dispone de una potente herramienta capaz de pasar datos de este tipo a tablas Si los datos estaacuten bien organizados la facilidad para pasarlos a tabla es sorprendente Se pueden pasar tanto datos numeacutericos como alfanumeacutericos
De forma similar tambieacuten se pueden pasar los datos contenidos en una tabla a texto Si quieres ver coacutemo convertir texto en tablas en este tema avanzado lo explicamos

22
7 1 Modificar WordArt
Por medio de los iconos de la barra de herramientas de WordArt podemos modificar los roacutetulos WordArt
Para insertar un nuevo roacutetulo de WordArt
Permite cambiar el texto del roacutetulo
Abre la galeriacutea de WordArt para que podamos seleccionar otro tipo de roacutetulo
Permite modificar varios paraacutemetros del formato de WordArt como los colores de relleno y liacutenea el tamantildeo y el disentildeo
Para dar forma al roacutetulo ajustaacutendose a una de las formas que se presentan en una ventana Al hacer clic sobre este botoacuten podemos ver las distintas formas que nos ofrece WordArt para dar al texto
Permite ajustar el graacutefico WordArt respecto del texto que hay alrededor Al hacer clic sobre este botoacuten vemos los diferentes ajustes disponibles
Hace que todas las letras del roacutetulo tengan la misma altura
Podemos colocar el texto en horizontal o en vertical
Alineacioacuten del roacutetulo
Para variar el espacio entre caracteres Estas son las opciones de espaciado entre caracteres
8 PAacuteGINAS WEB CON WORD2010
Dado el auge que estaacute experimentando Internet es comprensible que Word incorpore un buen editor de paacuteginas Web Por supuesto no se puede comparar con FrontPage la herramienta especiacutefica de Microsoft en este campo o con otros programas como Dreamweaver de Macromedia pero es muy uacutetil para empezar a realizar nuestras primeras paacuteginas Web Sobre todo dada la posibilidad de convertir directamente nuestro documento Word en una paacutegina Web
Hay que resaltar que Word2010 ha sufrido algunos avances respecto de Word2000 en la edicioacuten de paacuteginas Web fundamentalmente en el tratamiento de las hojas de estilo CSS las vintildeetas y en los documentos HTML para enviar por correo
En cuanto a las caracteriacutesticas de Word respecto de la edicioacuten de paacuteginas Web cabe resaltar que el lenguaje de construccioacuten de las paacuteginas webel HTML ha sido integrado completamente dentro
23
de Word2010 Tenemos disponible un asistente para la creacioacuten de paacuteginas web tambieacuten hay facilidades para el uso de marcos o frames asiacute como para trabajar con hiperviacutenculos
Hay una buena compatibilidad entre las tablas Word y las tablas web hay disponibles varios formatos de bordes y liacuteneas horizontales Ademaacutes podemos ver el aspecto que tendraacuten nuestras paacuteginas en un navegador con la opcioacuten de vista Disentildeo web sin tener que salir de Word
Por supuesto cuando escribimos paacuteginas Web con Word2010 no tenemos que preocuparnos del coacutedigo HTML Word2010 inserta automaacuteticamente las etiquetas necesarias Podemos escribir nuestro
documento en formato Word y una vez finalizado soacutelo tendremos que convertirlo a HTML como veremos a continuacioacuten Pero tambieacuten se puede trabajar directamente con HTML sin tener que utilizar el formato de Word (doc) Por esto y algunas otras cosas deciacuteamos que el lenguaje HTML ha sido integrado dentro de Word2010 Si no conoces las caracteriacutesticas baacutesicas de HTML puedes verlas aquiacute
81 Crear una paacutegina Web
Para crear una paacutegina Web utilizaremos el menuacute Abrir Nuevo y en el panel Nuevo documento dentro de la seccioacuten Nuevo hacer clic en Paacutegina Web esto haraacute que se abra un documento en blanco con la particularidad que al guardarlo le daraacute tipo Paacutegina web (html)
Abrir un documento de esta forma no supone tener que escribir coacutedigo HTML escribiremos nuestro documento normalmente simplemente cuando lo guardemos se guardaraacute en formato HTML Como deciacuteamos anteriormente tambieacuten se puede trabajar con un documento Word y al guardarlo utilizar el comando Guardar como paacutegina Web Esta opcioacuten es la que utilizaremos para pasar un documento que ya teniacuteamos escrito en Word a documento HTML Cuando vayamos a crear una paacutegina nueva es mejor utilizar la primera opcioacuten Una vez que Word detecta que estamos trabajando con una paacutegina web el icono de paacutegina en
blanco en la barra estaacutendar se cambia por el icono de paacutegina web en blanco y al hacer clic en el icono Guardar ya nos guarda directamente el documento como paacutegina web Como deciacuteamos tambieacuten se puede pasar del formato HTML al formato Word y viceversa con las ventajas en cuanto a comodidad que ello conlleva Al pasar entre Word y HTML no se pierden demasiadas propiedades del texto ya que Word mantiene las etiquetas de HTML que no entiende en lugar de borrarlas
No obstante la conversioacuten entre Word y HTML no es simeacutetrica los documentos Word pueden variar ligeramente de aspecto al convertirlos en HTML en el punto Convertir HTML veremos algunos casos
Cuando escribimos paacuteginas Web con Word2003 hay algunas caracteriacutesticas que podemos utilizar y que no existen en los documentos Word como el tiacutetulo de la paacutegina Web Tambieacuten hay otras caracteriacutesticas que aunque se pueden utilizar en documentos Word es al realizar una paacutegina Web
24
cuando adquieren auteacutentico protagonismo como es el caso de los hiperenlaces marcos etc A continuacioacuten vamos a ir viendo todo esto
Para crear una Web con diversas paacuteginas lo mejor es basarnos en un Tema como vimos en la Unidad 10 (Plantillas) en el apartado de Temas para asiacute tener un disentildeo especiacutefico en todas nuestras paacuteginas
Otra forma equivalente de crear una paacutegina Web es utilizar el menuacute Abrir Nuevo y en el panel Nuevo documento dentro de la seccioacuten Nuevo a partir de una plantilla hacer clic en Plantillas generales se abriraacute un cuadro de diaacutelogo como el que vemos aquiacute en la ficha General elegiremos Paacutegina Web
Si guardamos plantillas de paacuteginas Web tambieacuten podremos acceder a ellas de esta forma que acabamos de ver
Observa como el icono de las plantillas de paacuteginas Web es un poco diferente de las plantillas de documentos Word ya que tiene un pequentildeo globo terraacutequeo
Tiacutetulo de la paacutegina Web
Tiacutetulo de la paacutegina Web
Este tiacutetulo no tiene nada que ver con el nombre del documento Web que damos cuando guardamos nuestro archivo Aquiacute nos referimos al propio tiacutetulo de la paacutegina Web Este tiacutetulo es el que se veraacute en la barra de direcciones y en lista de Favoritos desde un navegador (cuando se guarde nuestra paacutegina en Favoritos) y tambieacuten el tiacutetulo que se suele ver cuando un
buscador lista nuestra paacutegina
Puedes asignar el tiacutetulo al guardar la paacutegina en el menuacute Archivo Guardar como paacutegina web haz clic en el botoacuten Cambiar tiacutetulo apareceraacute un cuadro de diaacutelogo como el que ves aquiacute en el que
introducir el tiacutetulo
Tambieacuten se puede modificar el tiacutetulo en cualquier momento con el menuacute Archivo elige Propiedades y en la ficha General tienes un campo Tiacutetulo que puedes modificar
25
82 Insertar hiperenlaces en una paacutegina Web
Un hiperenlace (o hiperviacutenculo) es una palabra frase o graacutefico que al hacer clic sobre eacutel saltamos a la paacutegina web a la que apunta el hiperenlace Cuando pasamos el cursor por encima de un hiperenlace eacuteste cambia de forma y toma la forma de una mano Los hiperenlaces pueden llevarnos a otra parte dentro de la misma paacutegina a otra paacutegina en el mismo servidor a otra paacutegina en otro servidor a una direccioacuten de correo electroacutenico a un servidor ftp etc
Para insertar un hiperenlace ir al menuacute Insertar Hiperviacutenculo o hacer clic en el icono de la barra estaacutendar Apareceraacute un cuadro de diaacutelogo como el que vemos en la imagen debemos rellenar el campo Texto y el campo Direccioacuten veamos coacutemo hacerlo
Texto Es el texto que contiene el hiperenlace puedes seleccionarlo en el documento con lo cual ya apareceraacute en este campo o en otro caso deberaacutes escribirlo ahora Si quieres insertar un hiperenlace en una imagen seleccionala antes de insertar el hiperviacutenculo veraacutes como aparece ltSeleccioacuten del documentogt en este campo Texto
Vincular a Aquiacute tenemos cuatro opciones seguacuten vemos en los cuatro iconos de la parte izquierda 1- Archivo o paacutegina Web existente En el campo Direccioacuten escribiremos una direccioacuten completa de Internet (URL) si queremos enlazar con una paacutegina de Internet por ejemplo httpwwwaulacliccomindexhtm
Tambieacuten podemos escribir la direccioacuten de una paacutegina de nuestro mismo servidor Web por ejemplo tema_14_wordhtm como la paacutegina estaacute en nuestro servidor no hace falta indicar la primera parte de la direccioacuten (httpwwwaulacliccom)
Si la paacutegina estuviese en otro directorio habriacutea que indicarlo por ejemplo Word2003tema_14_wordhtm
26
2- Lugar de este documento Utilizaremos esta opcioacuten si queremos que nuestro hiperviacutenculo nos lleve a un lugar en el mismo documento en el que nos encontramos Previamente deberemos haber insertado en nuestro documento el marcador al que hacemos referencia esto se hace colocaacutendose en el lugar donde queremos insertar el marcador y desde el menuacute Insertar seleccionar Marcador para que aparezca un cuadro de diaacutelogo donde escribiremos el nombre del marcador
3- Crear nuevo documento El hiperenlace nos llevaraacute al documento que vamos a crear en este momento En el cuadro de diaacutelogo que apareceraacute escribir el nombre del archivo nuevo en el campo Nombre del nuevo documento En el documento original se rellenaraacute el campo Direccioacuten con el nombre de este nuevo documento y se cerraraacute el cuadro de diaacutelogo 4- Direccioacuten de correo electroacutenico En el campo Direccioacuten escribiremos una direccioacuten de correo como por ejemplo mailtowebmasteraulacliccom Al hacer clic en el hiperenlace se abriraacute el programa de correo del navegador (por ejemplo Outlook Express) ya preparado para enviar el correo a esta direccioacuten
En la parte derecha del cuadro de diaacutelogo tenemos unos botones que vamos a ver ahora
Info de pantalla Al hacer clic aparece este cuadro de diaacutelogo para que introduzcamos el texto de la sugerencia Cuando el usuario coloque el cursor encima del hiperenlace y lo mantenga un cierto tiempo apareceraacute un cuadrado amarillo (tooltip) con el texto que hemos introducido en la sugerencia
Es una buena forma de dar una explicacioacuten adicional sobre el contenido del hiperenlace Soacutelo funcionan con IE 40 o superior
Si queremos que nuestro hiperenlace nos lleve a un archivo con este botoacuten podemos elegir ese archivo en nuestro disco Se abriraacute una ventana como la que aparece cuando utilizamos el comando Abrir archivo
Una vez encontrado el archivo pulsar INTRO y se copiaraacute en el campo Direccioacuten
Si estamos conectados a Internet este botoacuten abriraacute el navegador para que busquemos la paacutegina a la que queremos que nos lleve el hiperenlace que estamos insertando La direccioacuten (URL) de la paacutegina que estemos visitando se copiaraacute en el campo Direccioacuten
Marcador Nos muestra los marcadores que contiene la paacutegina web que tenemos seleccionada (si es que los tiene) Basta hacer clic en uno de los enlaces que se nos mostraraacuten en una ventana como esta para que el marcador se antildeada a la direccioacuten de la paacutegina Cuando el usuario pulse en el hiperenlace el navegador se colocaraacute en la posicioacuten de la paacutegina en la que se insertoacute el marcador
Marco de destino Una paacutegina web puede estar dividida en marcos o frames aquiacute podemos elegir en queacute marco queremos que se abra la paacutegina apuntada por el hiperviacutenculo
27
Al hacer clic en este botoacuten se abriraacute un cuadro de diaacutelogo como el que ves aquiacute para que selecciones el marco de destino Puedes elegir entre las opciones que ves en la imagen
83 Modificar un hiperenlace
Al seleccionar un elemento que contiene un hiperenlace y pulsar el botoacuten derecho del ratoacuten aparece la ventana que ves aquiacute al elegir la opcioacuten Modificar hiperviacutenculo se abriraacute el cuadro de diaacutelogo Insertar Hiperviacutenculo que acabamos de ver en el punto anterior y en el que
podemos modificar todas las caracteriacutesticas del hiperviacutenculo
9 MACROS
Al utilizar cotidianamente MS Word suelen surgir tareas repetitivas que podriacutean realizarse automaacuteticamente utilizando las propiedades de las macros
Una macro no es maacutes que una serie de instrucciones que se ejecutan en un orden determinado por el usuario actuando como una uacutenica instruccioacuten y que pueden asignarse a un
botoacuten
Las macros suelen utilizarse para las siguientes funciones
- Automatizar una serie de pasos
- Crear comandos de menuacute o cuadros de diaacutelogo personalizados
- Insertar texto o graacuteficos que solemos utilizar frecuentemente Por ejemplo el eslogaacuten de la empresa si lo tenemos en una macro uacutenicamente lo escribimos una vez y posteriormente lo insertamos mediante un botoacuten que ejecuta la macro
10 TABLAS
Las tablas permiten organizar la informacioacuten en filas y columnas de forma que se pueden realizar operaciones y tratamientos sobre las filas y columnas Por ejemplo obtener el valor medio de los datos de una columna o para ordenar una lista de nombres Otra utilidad de las tablas es su uso para mejorar el disentildeo de los documentos ya que facilitan la distribucioacuten de los textos y graacuteficos contenidos en sus casillas Esta caracteriacutestica se emplea sobre todo en la construccioacuten de paacuteginas Web para Internet
28
Vemos pues que esta forma de organizar los datos es mucho maacutes potente que utilizando las tabulaciones u otros meacutetodos
Una tabla estaacute formada por celdas o casillas agrupadas por filas y columnas en cada casilla se
puede insertar texto nuacutemeros o graacuteficos
CREACIOacuteN DE TABLAS
Se puede crear una tabla de tres formas equivalentes Menuacute Tabla icono de la barra estaacutendar o
dibujaacutendola con el ratoacuten seguacuten el tipo de tabla seraacute maacutes uacutetil un meacutetodo u otro vamos a ver los tres
Menuacute Tabla
Para insertar una tabla debemos ir al menuacute Tabla Insertar opcioacuten Tabla y se abriraacute un cuadro de diaacutelogo como este en el que debemos indicar
Nuacutemero de columnas Nuacutemero de filas
Autoajuste Aquiacute tenemos tres opciones para definir las dimensiones
de la tabla
- Ancho de columna fijo Si lo dejamos en automaacutetico ajustaraacute el ancho para que la tabla ocupe todo el espacio entre los maacutergenes de la paacutegina - Autoajustar al contenido El ancho dependeraacute de la cantidad de texto o graacuteficos que contenga cada columna - Ajustar a la ventana El tamantildeo se ajusta al tamantildeo de la ventana del visualizador Web si cambia el tamantildeo de la ventana la tabla se ajusta al nuevo tamantildeo
Autoformato Mediante este botoacuten podemos elegir entre varios formatos ya establecidos como por ejemploTabla claacutesica 2 que es el que se ve en la imagen Word aplicaraacute las caracteriacutesticas del formato elegido a nuestra tabla Recordar dimensiones para tablas nuevas Guarda las dimensiones ajustes y formato actuales de
la tabla para utilizarlos como valores por defecto cuando creemos nuevas tablas
Icono
Al hacer clic en el icono tabla de la barra estaacutendar se abre una ventana como la que se muestra a la derecha Moviendo el ratoacuten dentro de la rejilla podremos seleccionar el nuacutemero de filas y columnas faacutecilmente
Por ejemplo en el caso que se muestra se va a crear una tabla de 2 x 4 (dos filas y cuatro columnas ) Este meacutetodo es el maacutes sencillo y no permite opciones de formato opciones que se pueden aplicar maacutes adelante si lo creemos conveniente
Dibujaacutendola Ir a menuacute Tabla y seleccionar Dibujar tabla o hacer clic en el icono del laacutepiz
29
de la barra de Tablas y bordes el cursor tomaraacute la forma de un laacutepiz Hacer clic y arrastrar el cursor para dibujar el rectaacutengulo con el tamantildeo total de la tabla A continuacioacuten dibujar las filas y columnas como si lo hicieacuteramos con un laacutepiz En la barra de Tablas y bordes tenemos iconos para trabajar con las tablas que veremos maacutes adelante Este meacutetodo es maacutes flexible a la hora de disentildear tablas irregulares como la que se muestra en la imagen
Desplazarse seleccionar y borrar en las tablas
Una vez tenemos creada la tabla vamos a ver coacutemo introducir contenido en ella En teacuterminos generales no hay diferencia entre introducir texto dentro o fuera de una tabla La mayor parte de las funciones sobre formato estaacuten disponibles en el texto de las tablas se puede poner texto en negrita cambiar el tamantildeo se pueden incluir paacuterrafos y se pueden alinear de varias formas igual que se hace normalmente Nos podemos desplazar por las celdas con las teclas de movimiento del cursor se puede seleccionar copiar y borrar el texto de las celdas de forma normal pero ademaacutes hay algunas formas especiacuteficas de desplazarse seleccionar y borrar para las tablas que vamos a ver a continuacioacuten
Desplazarse Para colocarse en una celda basta hacer clic en ella con el cursor
Para desplazarse Presione las teclas Una celda a la izquierda MAY + TAB Una celda a la derecha TAB Una celda arriba flecha arriba Una celda abajo flecha abajo Al principio de la fila Alt + Inicio Al final de la fila Alt + Fin Al principio de la columna Alt + AvPaacuteg Al final de la columna Alt + RePaacuteg
Al pulsar la tecla TAB en la uacuteltima celda de la tabla se crea una nueva fila
Seleccionar Para seleccionar una celda colocar el cursor justo encima del lado izquierdo de celda y cuando el cursor tome la forma de una pequentildea flecha negra inclinada hacer clic y la celda se pondraacute en negro (viacutedeo inverso)
30
Para seleccionar una columna colocar el cursor justo encima de la columna y cuando el cursor tome la forma de una pequentildea flecha negra que apunta hacia abajo hacer clic y la columna quedaraacute en viacutedeo inverso
Para seleccionar una fila hacer lo mismo que para seleccionar una celda pero haciendo doble clic o tambieacuten colocando el cursor a la izquierda de la fila y haciendo clic Tambieacuten se pueden seleccionar celdas filas y columnas haciendo clic dentro de la celda y arrastrando a lo largo de las celdas que queramos seleccionar
Borrar
Barra de herramientas Tablas y bordes
Para abrir esta barra de herramientas ir al menuacute Ver Barras de herramientas y seleccionar tablas y bordes Vamos a ver las funciones maacutes interesantes de esta barra
Laacutepiz Como ya hemos visto con este laacutepiz se pueden crear tablas dibujaacutendolas con el ratoacuten
Borrador Es el complemento del laacutepiz en la creacioacuten de tablas ya que permite borrar las liacuteneas de la tabla Basta colocarse en la liacutenea a borrar y hacer clic
Estilo de liacutenea y grosor de liacutenea Con estas dos funciones podemos cambiar el estilo y el grosor de las liacuteneas que forman la tabla Seleccionar en la barra el estilo o el grosor adecuado e ir a la tabla para aplicarlo a las liacuteneas que queramos
Color y bordes Con este icono y los dos siguientes podemos dar color a los bordes de la tabla elegir el tipo de borde y rellenar las celdas con color
Insertar tabla Al hacer clic sobre el pequentildeo triaacutengulo de la derecha se abre esta ventana que nos permite realizar todas estas funciones de insercioacuten Tambieacuten podemos ajustar el tamantildeo de las columnas con las tres uacuteltimas opciones
Combinar y dividir El primer icono permite crear una uacutenica celda combinando el contenido de las celdas seleccionadas El segundo icono separa una celda en varias utilizando las marcas de paacuterrafo como elemento separador se abre una ventana para preguntarnos en cuaacutentas filas y columnas queremos dividir la celda seleccionada
Alinear Permite alinear el texto dentro de las celdas de una de las nueve formas que se muestran en esta imagen Previamente hay que seleccionar las celdas a las que se quiere aplicar la alineacioacuten
Distribuir uniformemente Permiten distribuir el ancho de las columnas y filas uniformemente de forma que todas las columnasfilas tengan el mismo ancho
31
Autoformato Este botoacuten abriraacute un cuadro de diaacutelogo en el que podremos elegir entre varios formatos ya establecidos
Cambiar direccioacuten del texto El texto de las celdas seleccionadas se escribiraacute en la orientacioacuten que marca el icono en este caso se escribiraacute hacia abajo Haciendo clic en el botoacuten la orientacioacuten va cambiando de tres formas distintas normal hacia arriba y hacia abajo
Ordenar Permite ordenar las celdas de la tabla en orden descendente o ascendente seguacuten su contenido Si las celdas contienen fechas o nuacutemeros lo tendraacute en cuenta al ordenar
Autosuma Hay que colocar el cursor en la celda que queramos que contenga el resultado y pinchar en este icono de forma automaacutetica se realizaraacute la suma de todas las celdas que esteacuten por encima (en la misma columna) Posibles errores Para que se pueda realizar la suma el contenido de las celdas ha de ser nuacutemeros Si el contenido no son nuacutemeros apareceraacute un mensaje de error (Final de foacutermula inesperado)
No obstante esta funcioacuten tiene un comportamiento en cierta forma inteligente puesto que por ejemplo si una columna contiene nuacutemeros en todas las celdas excepto en la primera (donde suele ir el tiacutetulo de la columna) no se produce ninguacuten error y la suma se realiza correctamente Tambieacuten si colocamos varios nuacutemeros dentro de una misma celda separados por blancos los consideraraacute a todos al realizar las sumas
Aparte de la autosuma se pueden hacer otras muchas operaciones en una tabla con el comando Foacutermula del menuacute Tabla Por ejemplo se puede realizar la suma de las celdas situadas a la izquierda y tambieacuten se puede especificar un formato concreto para visualizar los resultados en el caso que vemos en esta figura si el valor es cero
apareceraacute 000 y se pondraacuten los puntos para separar los miles y la coma para separar los decimales
Menuacute contextual de Tablas
Haciendo clic con el botoacuten derecho del ratoacuten sobre una tabla se abre el menuacute contextual de Tablas como muestra esta imagen Desde aquiacute podemos ejecutar algunas de las funciones que acabamos de ver en la barra de herramientas de Tablas y bordes y tambieacuten podemos acceder a Propiedades de tabla donde encontraremos las distintas formas de ajustar el texto que rodea la tabla asiacute como la forma de establecer maacutergenes y espaciado en las celdas Maacutes cosas
32
Word permite meter dentro de una celda otra tabla completa es lo que se llama anidar tablas
Tambieacuten es posible arrastrar una tabla completa a otra zona de la paacutegina de forma muy sencilla
Cuando insertamos una imagen dentro de una celda que contiene texto podemos elegir entre varias formas de que el texto se ajuste a la imagen o graacutefico
Si quieres ver coacutemo anidar tablas coacutemo mover tablas libremente ajustar imaacutegenes dentro de una tabla clic aquiacute
Convertir texto en tablas
En ocasiones disponemos de datos con una determinada estructura que nos gustariacutea pasar a una tabla Por ejemplo tenemos una serie de datos organizados en columnas mediante tabulaciones
Word dispone de una potente herramienta capaz de pasar datos de este tipo a tablas Si los datos estaacuten bien organizados la facilidad para pasarlos a tabla es sorprendente Se pueden pasar tanto datos numeacutericos como alfanumeacutericos
De forma similar tambieacuten se pueden pasar los datos contenidos en una tabla a texto Si quieres ver coacutemo convertir texto en tablas en este tema avanzado lo explicamos

23
de Word2010 Tenemos disponible un asistente para la creacioacuten de paacuteginas web tambieacuten hay facilidades para el uso de marcos o frames asiacute como para trabajar con hiperviacutenculos
Hay una buena compatibilidad entre las tablas Word y las tablas web hay disponibles varios formatos de bordes y liacuteneas horizontales Ademaacutes podemos ver el aspecto que tendraacuten nuestras paacuteginas en un navegador con la opcioacuten de vista Disentildeo web sin tener que salir de Word
Por supuesto cuando escribimos paacuteginas Web con Word2010 no tenemos que preocuparnos del coacutedigo HTML Word2010 inserta automaacuteticamente las etiquetas necesarias Podemos escribir nuestro
documento en formato Word y una vez finalizado soacutelo tendremos que convertirlo a HTML como veremos a continuacioacuten Pero tambieacuten se puede trabajar directamente con HTML sin tener que utilizar el formato de Word (doc) Por esto y algunas otras cosas deciacuteamos que el lenguaje HTML ha sido integrado dentro de Word2010 Si no conoces las caracteriacutesticas baacutesicas de HTML puedes verlas aquiacute
81 Crear una paacutegina Web
Para crear una paacutegina Web utilizaremos el menuacute Abrir Nuevo y en el panel Nuevo documento dentro de la seccioacuten Nuevo hacer clic en Paacutegina Web esto haraacute que se abra un documento en blanco con la particularidad que al guardarlo le daraacute tipo Paacutegina web (html)
Abrir un documento de esta forma no supone tener que escribir coacutedigo HTML escribiremos nuestro documento normalmente simplemente cuando lo guardemos se guardaraacute en formato HTML Como deciacuteamos anteriormente tambieacuten se puede trabajar con un documento Word y al guardarlo utilizar el comando Guardar como paacutegina Web Esta opcioacuten es la que utilizaremos para pasar un documento que ya teniacuteamos escrito en Word a documento HTML Cuando vayamos a crear una paacutegina nueva es mejor utilizar la primera opcioacuten Una vez que Word detecta que estamos trabajando con una paacutegina web el icono de paacutegina en
blanco en la barra estaacutendar se cambia por el icono de paacutegina web en blanco y al hacer clic en el icono Guardar ya nos guarda directamente el documento como paacutegina web Como deciacuteamos tambieacuten se puede pasar del formato HTML al formato Word y viceversa con las ventajas en cuanto a comodidad que ello conlleva Al pasar entre Word y HTML no se pierden demasiadas propiedades del texto ya que Word mantiene las etiquetas de HTML que no entiende en lugar de borrarlas
No obstante la conversioacuten entre Word y HTML no es simeacutetrica los documentos Word pueden variar ligeramente de aspecto al convertirlos en HTML en el punto Convertir HTML veremos algunos casos
Cuando escribimos paacuteginas Web con Word2003 hay algunas caracteriacutesticas que podemos utilizar y que no existen en los documentos Word como el tiacutetulo de la paacutegina Web Tambieacuten hay otras caracteriacutesticas que aunque se pueden utilizar en documentos Word es al realizar una paacutegina Web
24
cuando adquieren auteacutentico protagonismo como es el caso de los hiperenlaces marcos etc A continuacioacuten vamos a ir viendo todo esto
Para crear una Web con diversas paacuteginas lo mejor es basarnos en un Tema como vimos en la Unidad 10 (Plantillas) en el apartado de Temas para asiacute tener un disentildeo especiacutefico en todas nuestras paacuteginas
Otra forma equivalente de crear una paacutegina Web es utilizar el menuacute Abrir Nuevo y en el panel Nuevo documento dentro de la seccioacuten Nuevo a partir de una plantilla hacer clic en Plantillas generales se abriraacute un cuadro de diaacutelogo como el que vemos aquiacute en la ficha General elegiremos Paacutegina Web
Si guardamos plantillas de paacuteginas Web tambieacuten podremos acceder a ellas de esta forma que acabamos de ver
Observa como el icono de las plantillas de paacuteginas Web es un poco diferente de las plantillas de documentos Word ya que tiene un pequentildeo globo terraacutequeo
Tiacutetulo de la paacutegina Web
Tiacutetulo de la paacutegina Web
Este tiacutetulo no tiene nada que ver con el nombre del documento Web que damos cuando guardamos nuestro archivo Aquiacute nos referimos al propio tiacutetulo de la paacutegina Web Este tiacutetulo es el que se veraacute en la barra de direcciones y en lista de Favoritos desde un navegador (cuando se guarde nuestra paacutegina en Favoritos) y tambieacuten el tiacutetulo que se suele ver cuando un
buscador lista nuestra paacutegina
Puedes asignar el tiacutetulo al guardar la paacutegina en el menuacute Archivo Guardar como paacutegina web haz clic en el botoacuten Cambiar tiacutetulo apareceraacute un cuadro de diaacutelogo como el que ves aquiacute en el que
introducir el tiacutetulo
Tambieacuten se puede modificar el tiacutetulo en cualquier momento con el menuacute Archivo elige Propiedades y en la ficha General tienes un campo Tiacutetulo que puedes modificar
25
82 Insertar hiperenlaces en una paacutegina Web
Un hiperenlace (o hiperviacutenculo) es una palabra frase o graacutefico que al hacer clic sobre eacutel saltamos a la paacutegina web a la que apunta el hiperenlace Cuando pasamos el cursor por encima de un hiperenlace eacuteste cambia de forma y toma la forma de una mano Los hiperenlaces pueden llevarnos a otra parte dentro de la misma paacutegina a otra paacutegina en el mismo servidor a otra paacutegina en otro servidor a una direccioacuten de correo electroacutenico a un servidor ftp etc
Para insertar un hiperenlace ir al menuacute Insertar Hiperviacutenculo o hacer clic en el icono de la barra estaacutendar Apareceraacute un cuadro de diaacutelogo como el que vemos en la imagen debemos rellenar el campo Texto y el campo Direccioacuten veamos coacutemo hacerlo
Texto Es el texto que contiene el hiperenlace puedes seleccionarlo en el documento con lo cual ya apareceraacute en este campo o en otro caso deberaacutes escribirlo ahora Si quieres insertar un hiperenlace en una imagen seleccionala antes de insertar el hiperviacutenculo veraacutes como aparece ltSeleccioacuten del documentogt en este campo Texto
Vincular a Aquiacute tenemos cuatro opciones seguacuten vemos en los cuatro iconos de la parte izquierda 1- Archivo o paacutegina Web existente En el campo Direccioacuten escribiremos una direccioacuten completa de Internet (URL) si queremos enlazar con una paacutegina de Internet por ejemplo httpwwwaulacliccomindexhtm
Tambieacuten podemos escribir la direccioacuten de una paacutegina de nuestro mismo servidor Web por ejemplo tema_14_wordhtm como la paacutegina estaacute en nuestro servidor no hace falta indicar la primera parte de la direccioacuten (httpwwwaulacliccom)
Si la paacutegina estuviese en otro directorio habriacutea que indicarlo por ejemplo Word2003tema_14_wordhtm
26
2- Lugar de este documento Utilizaremos esta opcioacuten si queremos que nuestro hiperviacutenculo nos lleve a un lugar en el mismo documento en el que nos encontramos Previamente deberemos haber insertado en nuestro documento el marcador al que hacemos referencia esto se hace colocaacutendose en el lugar donde queremos insertar el marcador y desde el menuacute Insertar seleccionar Marcador para que aparezca un cuadro de diaacutelogo donde escribiremos el nombre del marcador
3- Crear nuevo documento El hiperenlace nos llevaraacute al documento que vamos a crear en este momento En el cuadro de diaacutelogo que apareceraacute escribir el nombre del archivo nuevo en el campo Nombre del nuevo documento En el documento original se rellenaraacute el campo Direccioacuten con el nombre de este nuevo documento y se cerraraacute el cuadro de diaacutelogo 4- Direccioacuten de correo electroacutenico En el campo Direccioacuten escribiremos una direccioacuten de correo como por ejemplo mailtowebmasteraulacliccom Al hacer clic en el hiperenlace se abriraacute el programa de correo del navegador (por ejemplo Outlook Express) ya preparado para enviar el correo a esta direccioacuten
En la parte derecha del cuadro de diaacutelogo tenemos unos botones que vamos a ver ahora
Info de pantalla Al hacer clic aparece este cuadro de diaacutelogo para que introduzcamos el texto de la sugerencia Cuando el usuario coloque el cursor encima del hiperenlace y lo mantenga un cierto tiempo apareceraacute un cuadrado amarillo (tooltip) con el texto que hemos introducido en la sugerencia
Es una buena forma de dar una explicacioacuten adicional sobre el contenido del hiperenlace Soacutelo funcionan con IE 40 o superior
Si queremos que nuestro hiperenlace nos lleve a un archivo con este botoacuten podemos elegir ese archivo en nuestro disco Se abriraacute una ventana como la que aparece cuando utilizamos el comando Abrir archivo
Una vez encontrado el archivo pulsar INTRO y se copiaraacute en el campo Direccioacuten
Si estamos conectados a Internet este botoacuten abriraacute el navegador para que busquemos la paacutegina a la que queremos que nos lleve el hiperenlace que estamos insertando La direccioacuten (URL) de la paacutegina que estemos visitando se copiaraacute en el campo Direccioacuten
Marcador Nos muestra los marcadores que contiene la paacutegina web que tenemos seleccionada (si es que los tiene) Basta hacer clic en uno de los enlaces que se nos mostraraacuten en una ventana como esta para que el marcador se antildeada a la direccioacuten de la paacutegina Cuando el usuario pulse en el hiperenlace el navegador se colocaraacute en la posicioacuten de la paacutegina en la que se insertoacute el marcador
Marco de destino Una paacutegina web puede estar dividida en marcos o frames aquiacute podemos elegir en queacute marco queremos que se abra la paacutegina apuntada por el hiperviacutenculo
27
Al hacer clic en este botoacuten se abriraacute un cuadro de diaacutelogo como el que ves aquiacute para que selecciones el marco de destino Puedes elegir entre las opciones que ves en la imagen
83 Modificar un hiperenlace
Al seleccionar un elemento que contiene un hiperenlace y pulsar el botoacuten derecho del ratoacuten aparece la ventana que ves aquiacute al elegir la opcioacuten Modificar hiperviacutenculo se abriraacute el cuadro de diaacutelogo Insertar Hiperviacutenculo que acabamos de ver en el punto anterior y en el que
podemos modificar todas las caracteriacutesticas del hiperviacutenculo
9 MACROS
Al utilizar cotidianamente MS Word suelen surgir tareas repetitivas que podriacutean realizarse automaacuteticamente utilizando las propiedades de las macros
Una macro no es maacutes que una serie de instrucciones que se ejecutan en un orden determinado por el usuario actuando como una uacutenica instruccioacuten y que pueden asignarse a un
botoacuten
Las macros suelen utilizarse para las siguientes funciones
- Automatizar una serie de pasos
- Crear comandos de menuacute o cuadros de diaacutelogo personalizados
- Insertar texto o graacuteficos que solemos utilizar frecuentemente Por ejemplo el eslogaacuten de la empresa si lo tenemos en una macro uacutenicamente lo escribimos una vez y posteriormente lo insertamos mediante un botoacuten que ejecuta la macro
10 TABLAS
Las tablas permiten organizar la informacioacuten en filas y columnas de forma que se pueden realizar operaciones y tratamientos sobre las filas y columnas Por ejemplo obtener el valor medio de los datos de una columna o para ordenar una lista de nombres Otra utilidad de las tablas es su uso para mejorar el disentildeo de los documentos ya que facilitan la distribucioacuten de los textos y graacuteficos contenidos en sus casillas Esta caracteriacutestica se emplea sobre todo en la construccioacuten de paacuteginas Web para Internet
28
Vemos pues que esta forma de organizar los datos es mucho maacutes potente que utilizando las tabulaciones u otros meacutetodos
Una tabla estaacute formada por celdas o casillas agrupadas por filas y columnas en cada casilla se
puede insertar texto nuacutemeros o graacuteficos
CREACIOacuteN DE TABLAS
Se puede crear una tabla de tres formas equivalentes Menuacute Tabla icono de la barra estaacutendar o
dibujaacutendola con el ratoacuten seguacuten el tipo de tabla seraacute maacutes uacutetil un meacutetodo u otro vamos a ver los tres
Menuacute Tabla
Para insertar una tabla debemos ir al menuacute Tabla Insertar opcioacuten Tabla y se abriraacute un cuadro de diaacutelogo como este en el que debemos indicar
Nuacutemero de columnas Nuacutemero de filas
Autoajuste Aquiacute tenemos tres opciones para definir las dimensiones
de la tabla
- Ancho de columna fijo Si lo dejamos en automaacutetico ajustaraacute el ancho para que la tabla ocupe todo el espacio entre los maacutergenes de la paacutegina - Autoajustar al contenido El ancho dependeraacute de la cantidad de texto o graacuteficos que contenga cada columna - Ajustar a la ventana El tamantildeo se ajusta al tamantildeo de la ventana del visualizador Web si cambia el tamantildeo de la ventana la tabla se ajusta al nuevo tamantildeo
Autoformato Mediante este botoacuten podemos elegir entre varios formatos ya establecidos como por ejemploTabla claacutesica 2 que es el que se ve en la imagen Word aplicaraacute las caracteriacutesticas del formato elegido a nuestra tabla Recordar dimensiones para tablas nuevas Guarda las dimensiones ajustes y formato actuales de
la tabla para utilizarlos como valores por defecto cuando creemos nuevas tablas
Icono
Al hacer clic en el icono tabla de la barra estaacutendar se abre una ventana como la que se muestra a la derecha Moviendo el ratoacuten dentro de la rejilla podremos seleccionar el nuacutemero de filas y columnas faacutecilmente
Por ejemplo en el caso que se muestra se va a crear una tabla de 2 x 4 (dos filas y cuatro columnas ) Este meacutetodo es el maacutes sencillo y no permite opciones de formato opciones que se pueden aplicar maacutes adelante si lo creemos conveniente
Dibujaacutendola Ir a menuacute Tabla y seleccionar Dibujar tabla o hacer clic en el icono del laacutepiz
29
de la barra de Tablas y bordes el cursor tomaraacute la forma de un laacutepiz Hacer clic y arrastrar el cursor para dibujar el rectaacutengulo con el tamantildeo total de la tabla A continuacioacuten dibujar las filas y columnas como si lo hicieacuteramos con un laacutepiz En la barra de Tablas y bordes tenemos iconos para trabajar con las tablas que veremos maacutes adelante Este meacutetodo es maacutes flexible a la hora de disentildear tablas irregulares como la que se muestra en la imagen
Desplazarse seleccionar y borrar en las tablas
Una vez tenemos creada la tabla vamos a ver coacutemo introducir contenido en ella En teacuterminos generales no hay diferencia entre introducir texto dentro o fuera de una tabla La mayor parte de las funciones sobre formato estaacuten disponibles en el texto de las tablas se puede poner texto en negrita cambiar el tamantildeo se pueden incluir paacuterrafos y se pueden alinear de varias formas igual que se hace normalmente Nos podemos desplazar por las celdas con las teclas de movimiento del cursor se puede seleccionar copiar y borrar el texto de las celdas de forma normal pero ademaacutes hay algunas formas especiacuteficas de desplazarse seleccionar y borrar para las tablas que vamos a ver a continuacioacuten
Desplazarse Para colocarse en una celda basta hacer clic en ella con el cursor
Para desplazarse Presione las teclas Una celda a la izquierda MAY + TAB Una celda a la derecha TAB Una celda arriba flecha arriba Una celda abajo flecha abajo Al principio de la fila Alt + Inicio Al final de la fila Alt + Fin Al principio de la columna Alt + AvPaacuteg Al final de la columna Alt + RePaacuteg
Al pulsar la tecla TAB en la uacuteltima celda de la tabla se crea una nueva fila
Seleccionar Para seleccionar una celda colocar el cursor justo encima del lado izquierdo de celda y cuando el cursor tome la forma de una pequentildea flecha negra inclinada hacer clic y la celda se pondraacute en negro (viacutedeo inverso)
30
Para seleccionar una columna colocar el cursor justo encima de la columna y cuando el cursor tome la forma de una pequentildea flecha negra que apunta hacia abajo hacer clic y la columna quedaraacute en viacutedeo inverso
Para seleccionar una fila hacer lo mismo que para seleccionar una celda pero haciendo doble clic o tambieacuten colocando el cursor a la izquierda de la fila y haciendo clic Tambieacuten se pueden seleccionar celdas filas y columnas haciendo clic dentro de la celda y arrastrando a lo largo de las celdas que queramos seleccionar
Borrar
Barra de herramientas Tablas y bordes
Para abrir esta barra de herramientas ir al menuacute Ver Barras de herramientas y seleccionar tablas y bordes Vamos a ver las funciones maacutes interesantes de esta barra
Laacutepiz Como ya hemos visto con este laacutepiz se pueden crear tablas dibujaacutendolas con el ratoacuten
Borrador Es el complemento del laacutepiz en la creacioacuten de tablas ya que permite borrar las liacuteneas de la tabla Basta colocarse en la liacutenea a borrar y hacer clic
Estilo de liacutenea y grosor de liacutenea Con estas dos funciones podemos cambiar el estilo y el grosor de las liacuteneas que forman la tabla Seleccionar en la barra el estilo o el grosor adecuado e ir a la tabla para aplicarlo a las liacuteneas que queramos
Color y bordes Con este icono y los dos siguientes podemos dar color a los bordes de la tabla elegir el tipo de borde y rellenar las celdas con color
Insertar tabla Al hacer clic sobre el pequentildeo triaacutengulo de la derecha se abre esta ventana que nos permite realizar todas estas funciones de insercioacuten Tambieacuten podemos ajustar el tamantildeo de las columnas con las tres uacuteltimas opciones
Combinar y dividir El primer icono permite crear una uacutenica celda combinando el contenido de las celdas seleccionadas El segundo icono separa una celda en varias utilizando las marcas de paacuterrafo como elemento separador se abre una ventana para preguntarnos en cuaacutentas filas y columnas queremos dividir la celda seleccionada
Alinear Permite alinear el texto dentro de las celdas de una de las nueve formas que se muestran en esta imagen Previamente hay que seleccionar las celdas a las que se quiere aplicar la alineacioacuten
Distribuir uniformemente Permiten distribuir el ancho de las columnas y filas uniformemente de forma que todas las columnasfilas tengan el mismo ancho
31
Autoformato Este botoacuten abriraacute un cuadro de diaacutelogo en el que podremos elegir entre varios formatos ya establecidos
Cambiar direccioacuten del texto El texto de las celdas seleccionadas se escribiraacute en la orientacioacuten que marca el icono en este caso se escribiraacute hacia abajo Haciendo clic en el botoacuten la orientacioacuten va cambiando de tres formas distintas normal hacia arriba y hacia abajo
Ordenar Permite ordenar las celdas de la tabla en orden descendente o ascendente seguacuten su contenido Si las celdas contienen fechas o nuacutemeros lo tendraacute en cuenta al ordenar
Autosuma Hay que colocar el cursor en la celda que queramos que contenga el resultado y pinchar en este icono de forma automaacutetica se realizaraacute la suma de todas las celdas que esteacuten por encima (en la misma columna) Posibles errores Para que se pueda realizar la suma el contenido de las celdas ha de ser nuacutemeros Si el contenido no son nuacutemeros apareceraacute un mensaje de error (Final de foacutermula inesperado)
No obstante esta funcioacuten tiene un comportamiento en cierta forma inteligente puesto que por ejemplo si una columna contiene nuacutemeros en todas las celdas excepto en la primera (donde suele ir el tiacutetulo de la columna) no se produce ninguacuten error y la suma se realiza correctamente Tambieacuten si colocamos varios nuacutemeros dentro de una misma celda separados por blancos los consideraraacute a todos al realizar las sumas
Aparte de la autosuma se pueden hacer otras muchas operaciones en una tabla con el comando Foacutermula del menuacute Tabla Por ejemplo se puede realizar la suma de las celdas situadas a la izquierda y tambieacuten se puede especificar un formato concreto para visualizar los resultados en el caso que vemos en esta figura si el valor es cero
apareceraacute 000 y se pondraacuten los puntos para separar los miles y la coma para separar los decimales
Menuacute contextual de Tablas
Haciendo clic con el botoacuten derecho del ratoacuten sobre una tabla se abre el menuacute contextual de Tablas como muestra esta imagen Desde aquiacute podemos ejecutar algunas de las funciones que acabamos de ver en la barra de herramientas de Tablas y bordes y tambieacuten podemos acceder a Propiedades de tabla donde encontraremos las distintas formas de ajustar el texto que rodea la tabla asiacute como la forma de establecer maacutergenes y espaciado en las celdas Maacutes cosas
32
Word permite meter dentro de una celda otra tabla completa es lo que se llama anidar tablas
Tambieacuten es posible arrastrar una tabla completa a otra zona de la paacutegina de forma muy sencilla
Cuando insertamos una imagen dentro de una celda que contiene texto podemos elegir entre varias formas de que el texto se ajuste a la imagen o graacutefico
Si quieres ver coacutemo anidar tablas coacutemo mover tablas libremente ajustar imaacutegenes dentro de una tabla clic aquiacute
Convertir texto en tablas
En ocasiones disponemos de datos con una determinada estructura que nos gustariacutea pasar a una tabla Por ejemplo tenemos una serie de datos organizados en columnas mediante tabulaciones
Word dispone de una potente herramienta capaz de pasar datos de este tipo a tablas Si los datos estaacuten bien organizados la facilidad para pasarlos a tabla es sorprendente Se pueden pasar tanto datos numeacutericos como alfanumeacutericos
De forma similar tambieacuten se pueden pasar los datos contenidos en una tabla a texto Si quieres ver coacutemo convertir texto en tablas en este tema avanzado lo explicamos

24
cuando adquieren auteacutentico protagonismo como es el caso de los hiperenlaces marcos etc A continuacioacuten vamos a ir viendo todo esto
Para crear una Web con diversas paacuteginas lo mejor es basarnos en un Tema como vimos en la Unidad 10 (Plantillas) en el apartado de Temas para asiacute tener un disentildeo especiacutefico en todas nuestras paacuteginas
Otra forma equivalente de crear una paacutegina Web es utilizar el menuacute Abrir Nuevo y en el panel Nuevo documento dentro de la seccioacuten Nuevo a partir de una plantilla hacer clic en Plantillas generales se abriraacute un cuadro de diaacutelogo como el que vemos aquiacute en la ficha General elegiremos Paacutegina Web
Si guardamos plantillas de paacuteginas Web tambieacuten podremos acceder a ellas de esta forma que acabamos de ver
Observa como el icono de las plantillas de paacuteginas Web es un poco diferente de las plantillas de documentos Word ya que tiene un pequentildeo globo terraacutequeo
Tiacutetulo de la paacutegina Web
Tiacutetulo de la paacutegina Web
Este tiacutetulo no tiene nada que ver con el nombre del documento Web que damos cuando guardamos nuestro archivo Aquiacute nos referimos al propio tiacutetulo de la paacutegina Web Este tiacutetulo es el que se veraacute en la barra de direcciones y en lista de Favoritos desde un navegador (cuando se guarde nuestra paacutegina en Favoritos) y tambieacuten el tiacutetulo que se suele ver cuando un
buscador lista nuestra paacutegina
Puedes asignar el tiacutetulo al guardar la paacutegina en el menuacute Archivo Guardar como paacutegina web haz clic en el botoacuten Cambiar tiacutetulo apareceraacute un cuadro de diaacutelogo como el que ves aquiacute en el que
introducir el tiacutetulo
Tambieacuten se puede modificar el tiacutetulo en cualquier momento con el menuacute Archivo elige Propiedades y en la ficha General tienes un campo Tiacutetulo que puedes modificar
25
82 Insertar hiperenlaces en una paacutegina Web
Un hiperenlace (o hiperviacutenculo) es una palabra frase o graacutefico que al hacer clic sobre eacutel saltamos a la paacutegina web a la que apunta el hiperenlace Cuando pasamos el cursor por encima de un hiperenlace eacuteste cambia de forma y toma la forma de una mano Los hiperenlaces pueden llevarnos a otra parte dentro de la misma paacutegina a otra paacutegina en el mismo servidor a otra paacutegina en otro servidor a una direccioacuten de correo electroacutenico a un servidor ftp etc
Para insertar un hiperenlace ir al menuacute Insertar Hiperviacutenculo o hacer clic en el icono de la barra estaacutendar Apareceraacute un cuadro de diaacutelogo como el que vemos en la imagen debemos rellenar el campo Texto y el campo Direccioacuten veamos coacutemo hacerlo
Texto Es el texto que contiene el hiperenlace puedes seleccionarlo en el documento con lo cual ya apareceraacute en este campo o en otro caso deberaacutes escribirlo ahora Si quieres insertar un hiperenlace en una imagen seleccionala antes de insertar el hiperviacutenculo veraacutes como aparece ltSeleccioacuten del documentogt en este campo Texto
Vincular a Aquiacute tenemos cuatro opciones seguacuten vemos en los cuatro iconos de la parte izquierda 1- Archivo o paacutegina Web existente En el campo Direccioacuten escribiremos una direccioacuten completa de Internet (URL) si queremos enlazar con una paacutegina de Internet por ejemplo httpwwwaulacliccomindexhtm
Tambieacuten podemos escribir la direccioacuten de una paacutegina de nuestro mismo servidor Web por ejemplo tema_14_wordhtm como la paacutegina estaacute en nuestro servidor no hace falta indicar la primera parte de la direccioacuten (httpwwwaulacliccom)
Si la paacutegina estuviese en otro directorio habriacutea que indicarlo por ejemplo Word2003tema_14_wordhtm
26
2- Lugar de este documento Utilizaremos esta opcioacuten si queremos que nuestro hiperviacutenculo nos lleve a un lugar en el mismo documento en el que nos encontramos Previamente deberemos haber insertado en nuestro documento el marcador al que hacemos referencia esto se hace colocaacutendose en el lugar donde queremos insertar el marcador y desde el menuacute Insertar seleccionar Marcador para que aparezca un cuadro de diaacutelogo donde escribiremos el nombre del marcador
3- Crear nuevo documento El hiperenlace nos llevaraacute al documento que vamos a crear en este momento En el cuadro de diaacutelogo que apareceraacute escribir el nombre del archivo nuevo en el campo Nombre del nuevo documento En el documento original se rellenaraacute el campo Direccioacuten con el nombre de este nuevo documento y se cerraraacute el cuadro de diaacutelogo 4- Direccioacuten de correo electroacutenico En el campo Direccioacuten escribiremos una direccioacuten de correo como por ejemplo mailtowebmasteraulacliccom Al hacer clic en el hiperenlace se abriraacute el programa de correo del navegador (por ejemplo Outlook Express) ya preparado para enviar el correo a esta direccioacuten
En la parte derecha del cuadro de diaacutelogo tenemos unos botones que vamos a ver ahora
Info de pantalla Al hacer clic aparece este cuadro de diaacutelogo para que introduzcamos el texto de la sugerencia Cuando el usuario coloque el cursor encima del hiperenlace y lo mantenga un cierto tiempo apareceraacute un cuadrado amarillo (tooltip) con el texto que hemos introducido en la sugerencia
Es una buena forma de dar una explicacioacuten adicional sobre el contenido del hiperenlace Soacutelo funcionan con IE 40 o superior
Si queremos que nuestro hiperenlace nos lleve a un archivo con este botoacuten podemos elegir ese archivo en nuestro disco Se abriraacute una ventana como la que aparece cuando utilizamos el comando Abrir archivo
Una vez encontrado el archivo pulsar INTRO y se copiaraacute en el campo Direccioacuten
Si estamos conectados a Internet este botoacuten abriraacute el navegador para que busquemos la paacutegina a la que queremos que nos lleve el hiperenlace que estamos insertando La direccioacuten (URL) de la paacutegina que estemos visitando se copiaraacute en el campo Direccioacuten
Marcador Nos muestra los marcadores que contiene la paacutegina web que tenemos seleccionada (si es que los tiene) Basta hacer clic en uno de los enlaces que se nos mostraraacuten en una ventana como esta para que el marcador se antildeada a la direccioacuten de la paacutegina Cuando el usuario pulse en el hiperenlace el navegador se colocaraacute en la posicioacuten de la paacutegina en la que se insertoacute el marcador
Marco de destino Una paacutegina web puede estar dividida en marcos o frames aquiacute podemos elegir en queacute marco queremos que se abra la paacutegina apuntada por el hiperviacutenculo
27
Al hacer clic en este botoacuten se abriraacute un cuadro de diaacutelogo como el que ves aquiacute para que selecciones el marco de destino Puedes elegir entre las opciones que ves en la imagen
83 Modificar un hiperenlace
Al seleccionar un elemento que contiene un hiperenlace y pulsar el botoacuten derecho del ratoacuten aparece la ventana que ves aquiacute al elegir la opcioacuten Modificar hiperviacutenculo se abriraacute el cuadro de diaacutelogo Insertar Hiperviacutenculo que acabamos de ver en el punto anterior y en el que
podemos modificar todas las caracteriacutesticas del hiperviacutenculo
9 MACROS
Al utilizar cotidianamente MS Word suelen surgir tareas repetitivas que podriacutean realizarse automaacuteticamente utilizando las propiedades de las macros
Una macro no es maacutes que una serie de instrucciones que se ejecutan en un orden determinado por el usuario actuando como una uacutenica instruccioacuten y que pueden asignarse a un
botoacuten
Las macros suelen utilizarse para las siguientes funciones
- Automatizar una serie de pasos
- Crear comandos de menuacute o cuadros de diaacutelogo personalizados
- Insertar texto o graacuteficos que solemos utilizar frecuentemente Por ejemplo el eslogaacuten de la empresa si lo tenemos en una macro uacutenicamente lo escribimos una vez y posteriormente lo insertamos mediante un botoacuten que ejecuta la macro
10 TABLAS
Las tablas permiten organizar la informacioacuten en filas y columnas de forma que se pueden realizar operaciones y tratamientos sobre las filas y columnas Por ejemplo obtener el valor medio de los datos de una columna o para ordenar una lista de nombres Otra utilidad de las tablas es su uso para mejorar el disentildeo de los documentos ya que facilitan la distribucioacuten de los textos y graacuteficos contenidos en sus casillas Esta caracteriacutestica se emplea sobre todo en la construccioacuten de paacuteginas Web para Internet
28
Vemos pues que esta forma de organizar los datos es mucho maacutes potente que utilizando las tabulaciones u otros meacutetodos
Una tabla estaacute formada por celdas o casillas agrupadas por filas y columnas en cada casilla se
puede insertar texto nuacutemeros o graacuteficos
CREACIOacuteN DE TABLAS
Se puede crear una tabla de tres formas equivalentes Menuacute Tabla icono de la barra estaacutendar o
dibujaacutendola con el ratoacuten seguacuten el tipo de tabla seraacute maacutes uacutetil un meacutetodo u otro vamos a ver los tres
Menuacute Tabla
Para insertar una tabla debemos ir al menuacute Tabla Insertar opcioacuten Tabla y se abriraacute un cuadro de diaacutelogo como este en el que debemos indicar
Nuacutemero de columnas Nuacutemero de filas
Autoajuste Aquiacute tenemos tres opciones para definir las dimensiones
de la tabla
- Ancho de columna fijo Si lo dejamos en automaacutetico ajustaraacute el ancho para que la tabla ocupe todo el espacio entre los maacutergenes de la paacutegina - Autoajustar al contenido El ancho dependeraacute de la cantidad de texto o graacuteficos que contenga cada columna - Ajustar a la ventana El tamantildeo se ajusta al tamantildeo de la ventana del visualizador Web si cambia el tamantildeo de la ventana la tabla se ajusta al nuevo tamantildeo
Autoformato Mediante este botoacuten podemos elegir entre varios formatos ya establecidos como por ejemploTabla claacutesica 2 que es el que se ve en la imagen Word aplicaraacute las caracteriacutesticas del formato elegido a nuestra tabla Recordar dimensiones para tablas nuevas Guarda las dimensiones ajustes y formato actuales de
la tabla para utilizarlos como valores por defecto cuando creemos nuevas tablas
Icono
Al hacer clic en el icono tabla de la barra estaacutendar se abre una ventana como la que se muestra a la derecha Moviendo el ratoacuten dentro de la rejilla podremos seleccionar el nuacutemero de filas y columnas faacutecilmente
Por ejemplo en el caso que se muestra se va a crear una tabla de 2 x 4 (dos filas y cuatro columnas ) Este meacutetodo es el maacutes sencillo y no permite opciones de formato opciones que se pueden aplicar maacutes adelante si lo creemos conveniente
Dibujaacutendola Ir a menuacute Tabla y seleccionar Dibujar tabla o hacer clic en el icono del laacutepiz
29
de la barra de Tablas y bordes el cursor tomaraacute la forma de un laacutepiz Hacer clic y arrastrar el cursor para dibujar el rectaacutengulo con el tamantildeo total de la tabla A continuacioacuten dibujar las filas y columnas como si lo hicieacuteramos con un laacutepiz En la barra de Tablas y bordes tenemos iconos para trabajar con las tablas que veremos maacutes adelante Este meacutetodo es maacutes flexible a la hora de disentildear tablas irregulares como la que se muestra en la imagen
Desplazarse seleccionar y borrar en las tablas
Una vez tenemos creada la tabla vamos a ver coacutemo introducir contenido en ella En teacuterminos generales no hay diferencia entre introducir texto dentro o fuera de una tabla La mayor parte de las funciones sobre formato estaacuten disponibles en el texto de las tablas se puede poner texto en negrita cambiar el tamantildeo se pueden incluir paacuterrafos y se pueden alinear de varias formas igual que se hace normalmente Nos podemos desplazar por las celdas con las teclas de movimiento del cursor se puede seleccionar copiar y borrar el texto de las celdas de forma normal pero ademaacutes hay algunas formas especiacuteficas de desplazarse seleccionar y borrar para las tablas que vamos a ver a continuacioacuten
Desplazarse Para colocarse en una celda basta hacer clic en ella con el cursor
Para desplazarse Presione las teclas Una celda a la izquierda MAY + TAB Una celda a la derecha TAB Una celda arriba flecha arriba Una celda abajo flecha abajo Al principio de la fila Alt + Inicio Al final de la fila Alt + Fin Al principio de la columna Alt + AvPaacuteg Al final de la columna Alt + RePaacuteg
Al pulsar la tecla TAB en la uacuteltima celda de la tabla se crea una nueva fila
Seleccionar Para seleccionar una celda colocar el cursor justo encima del lado izquierdo de celda y cuando el cursor tome la forma de una pequentildea flecha negra inclinada hacer clic y la celda se pondraacute en negro (viacutedeo inverso)
30
Para seleccionar una columna colocar el cursor justo encima de la columna y cuando el cursor tome la forma de una pequentildea flecha negra que apunta hacia abajo hacer clic y la columna quedaraacute en viacutedeo inverso
Para seleccionar una fila hacer lo mismo que para seleccionar una celda pero haciendo doble clic o tambieacuten colocando el cursor a la izquierda de la fila y haciendo clic Tambieacuten se pueden seleccionar celdas filas y columnas haciendo clic dentro de la celda y arrastrando a lo largo de las celdas que queramos seleccionar
Borrar
Barra de herramientas Tablas y bordes
Para abrir esta barra de herramientas ir al menuacute Ver Barras de herramientas y seleccionar tablas y bordes Vamos a ver las funciones maacutes interesantes de esta barra
Laacutepiz Como ya hemos visto con este laacutepiz se pueden crear tablas dibujaacutendolas con el ratoacuten
Borrador Es el complemento del laacutepiz en la creacioacuten de tablas ya que permite borrar las liacuteneas de la tabla Basta colocarse en la liacutenea a borrar y hacer clic
Estilo de liacutenea y grosor de liacutenea Con estas dos funciones podemos cambiar el estilo y el grosor de las liacuteneas que forman la tabla Seleccionar en la barra el estilo o el grosor adecuado e ir a la tabla para aplicarlo a las liacuteneas que queramos
Color y bordes Con este icono y los dos siguientes podemos dar color a los bordes de la tabla elegir el tipo de borde y rellenar las celdas con color
Insertar tabla Al hacer clic sobre el pequentildeo triaacutengulo de la derecha se abre esta ventana que nos permite realizar todas estas funciones de insercioacuten Tambieacuten podemos ajustar el tamantildeo de las columnas con las tres uacuteltimas opciones
Combinar y dividir El primer icono permite crear una uacutenica celda combinando el contenido de las celdas seleccionadas El segundo icono separa una celda en varias utilizando las marcas de paacuterrafo como elemento separador se abre una ventana para preguntarnos en cuaacutentas filas y columnas queremos dividir la celda seleccionada
Alinear Permite alinear el texto dentro de las celdas de una de las nueve formas que se muestran en esta imagen Previamente hay que seleccionar las celdas a las que se quiere aplicar la alineacioacuten
Distribuir uniformemente Permiten distribuir el ancho de las columnas y filas uniformemente de forma que todas las columnasfilas tengan el mismo ancho
31
Autoformato Este botoacuten abriraacute un cuadro de diaacutelogo en el que podremos elegir entre varios formatos ya establecidos
Cambiar direccioacuten del texto El texto de las celdas seleccionadas se escribiraacute en la orientacioacuten que marca el icono en este caso se escribiraacute hacia abajo Haciendo clic en el botoacuten la orientacioacuten va cambiando de tres formas distintas normal hacia arriba y hacia abajo
Ordenar Permite ordenar las celdas de la tabla en orden descendente o ascendente seguacuten su contenido Si las celdas contienen fechas o nuacutemeros lo tendraacute en cuenta al ordenar
Autosuma Hay que colocar el cursor en la celda que queramos que contenga el resultado y pinchar en este icono de forma automaacutetica se realizaraacute la suma de todas las celdas que esteacuten por encima (en la misma columna) Posibles errores Para que se pueda realizar la suma el contenido de las celdas ha de ser nuacutemeros Si el contenido no son nuacutemeros apareceraacute un mensaje de error (Final de foacutermula inesperado)
No obstante esta funcioacuten tiene un comportamiento en cierta forma inteligente puesto que por ejemplo si una columna contiene nuacutemeros en todas las celdas excepto en la primera (donde suele ir el tiacutetulo de la columna) no se produce ninguacuten error y la suma se realiza correctamente Tambieacuten si colocamos varios nuacutemeros dentro de una misma celda separados por blancos los consideraraacute a todos al realizar las sumas
Aparte de la autosuma se pueden hacer otras muchas operaciones en una tabla con el comando Foacutermula del menuacute Tabla Por ejemplo se puede realizar la suma de las celdas situadas a la izquierda y tambieacuten se puede especificar un formato concreto para visualizar los resultados en el caso que vemos en esta figura si el valor es cero
apareceraacute 000 y se pondraacuten los puntos para separar los miles y la coma para separar los decimales
Menuacute contextual de Tablas
Haciendo clic con el botoacuten derecho del ratoacuten sobre una tabla se abre el menuacute contextual de Tablas como muestra esta imagen Desde aquiacute podemos ejecutar algunas de las funciones que acabamos de ver en la barra de herramientas de Tablas y bordes y tambieacuten podemos acceder a Propiedades de tabla donde encontraremos las distintas formas de ajustar el texto que rodea la tabla asiacute como la forma de establecer maacutergenes y espaciado en las celdas Maacutes cosas
32
Word permite meter dentro de una celda otra tabla completa es lo que se llama anidar tablas
Tambieacuten es posible arrastrar una tabla completa a otra zona de la paacutegina de forma muy sencilla
Cuando insertamos una imagen dentro de una celda que contiene texto podemos elegir entre varias formas de que el texto se ajuste a la imagen o graacutefico
Si quieres ver coacutemo anidar tablas coacutemo mover tablas libremente ajustar imaacutegenes dentro de una tabla clic aquiacute
Convertir texto en tablas
En ocasiones disponemos de datos con una determinada estructura que nos gustariacutea pasar a una tabla Por ejemplo tenemos una serie de datos organizados en columnas mediante tabulaciones
Word dispone de una potente herramienta capaz de pasar datos de este tipo a tablas Si los datos estaacuten bien organizados la facilidad para pasarlos a tabla es sorprendente Se pueden pasar tanto datos numeacutericos como alfanumeacutericos
De forma similar tambieacuten se pueden pasar los datos contenidos en una tabla a texto Si quieres ver coacutemo convertir texto en tablas en este tema avanzado lo explicamos

25
82 Insertar hiperenlaces en una paacutegina Web
Un hiperenlace (o hiperviacutenculo) es una palabra frase o graacutefico que al hacer clic sobre eacutel saltamos a la paacutegina web a la que apunta el hiperenlace Cuando pasamos el cursor por encima de un hiperenlace eacuteste cambia de forma y toma la forma de una mano Los hiperenlaces pueden llevarnos a otra parte dentro de la misma paacutegina a otra paacutegina en el mismo servidor a otra paacutegina en otro servidor a una direccioacuten de correo electroacutenico a un servidor ftp etc
Para insertar un hiperenlace ir al menuacute Insertar Hiperviacutenculo o hacer clic en el icono de la barra estaacutendar Apareceraacute un cuadro de diaacutelogo como el que vemos en la imagen debemos rellenar el campo Texto y el campo Direccioacuten veamos coacutemo hacerlo
Texto Es el texto que contiene el hiperenlace puedes seleccionarlo en el documento con lo cual ya apareceraacute en este campo o en otro caso deberaacutes escribirlo ahora Si quieres insertar un hiperenlace en una imagen seleccionala antes de insertar el hiperviacutenculo veraacutes como aparece ltSeleccioacuten del documentogt en este campo Texto
Vincular a Aquiacute tenemos cuatro opciones seguacuten vemos en los cuatro iconos de la parte izquierda 1- Archivo o paacutegina Web existente En el campo Direccioacuten escribiremos una direccioacuten completa de Internet (URL) si queremos enlazar con una paacutegina de Internet por ejemplo httpwwwaulacliccomindexhtm
Tambieacuten podemos escribir la direccioacuten de una paacutegina de nuestro mismo servidor Web por ejemplo tema_14_wordhtm como la paacutegina estaacute en nuestro servidor no hace falta indicar la primera parte de la direccioacuten (httpwwwaulacliccom)
Si la paacutegina estuviese en otro directorio habriacutea que indicarlo por ejemplo Word2003tema_14_wordhtm
26
2- Lugar de este documento Utilizaremos esta opcioacuten si queremos que nuestro hiperviacutenculo nos lleve a un lugar en el mismo documento en el que nos encontramos Previamente deberemos haber insertado en nuestro documento el marcador al que hacemos referencia esto se hace colocaacutendose en el lugar donde queremos insertar el marcador y desde el menuacute Insertar seleccionar Marcador para que aparezca un cuadro de diaacutelogo donde escribiremos el nombre del marcador
3- Crear nuevo documento El hiperenlace nos llevaraacute al documento que vamos a crear en este momento En el cuadro de diaacutelogo que apareceraacute escribir el nombre del archivo nuevo en el campo Nombre del nuevo documento En el documento original se rellenaraacute el campo Direccioacuten con el nombre de este nuevo documento y se cerraraacute el cuadro de diaacutelogo 4- Direccioacuten de correo electroacutenico En el campo Direccioacuten escribiremos una direccioacuten de correo como por ejemplo mailtowebmasteraulacliccom Al hacer clic en el hiperenlace se abriraacute el programa de correo del navegador (por ejemplo Outlook Express) ya preparado para enviar el correo a esta direccioacuten
En la parte derecha del cuadro de diaacutelogo tenemos unos botones que vamos a ver ahora
Info de pantalla Al hacer clic aparece este cuadro de diaacutelogo para que introduzcamos el texto de la sugerencia Cuando el usuario coloque el cursor encima del hiperenlace y lo mantenga un cierto tiempo apareceraacute un cuadrado amarillo (tooltip) con el texto que hemos introducido en la sugerencia
Es una buena forma de dar una explicacioacuten adicional sobre el contenido del hiperenlace Soacutelo funcionan con IE 40 o superior
Si queremos que nuestro hiperenlace nos lleve a un archivo con este botoacuten podemos elegir ese archivo en nuestro disco Se abriraacute una ventana como la que aparece cuando utilizamos el comando Abrir archivo
Una vez encontrado el archivo pulsar INTRO y se copiaraacute en el campo Direccioacuten
Si estamos conectados a Internet este botoacuten abriraacute el navegador para que busquemos la paacutegina a la que queremos que nos lleve el hiperenlace que estamos insertando La direccioacuten (URL) de la paacutegina que estemos visitando se copiaraacute en el campo Direccioacuten
Marcador Nos muestra los marcadores que contiene la paacutegina web que tenemos seleccionada (si es que los tiene) Basta hacer clic en uno de los enlaces que se nos mostraraacuten en una ventana como esta para que el marcador se antildeada a la direccioacuten de la paacutegina Cuando el usuario pulse en el hiperenlace el navegador se colocaraacute en la posicioacuten de la paacutegina en la que se insertoacute el marcador
Marco de destino Una paacutegina web puede estar dividida en marcos o frames aquiacute podemos elegir en queacute marco queremos que se abra la paacutegina apuntada por el hiperviacutenculo
27
Al hacer clic en este botoacuten se abriraacute un cuadro de diaacutelogo como el que ves aquiacute para que selecciones el marco de destino Puedes elegir entre las opciones que ves en la imagen
83 Modificar un hiperenlace
Al seleccionar un elemento que contiene un hiperenlace y pulsar el botoacuten derecho del ratoacuten aparece la ventana que ves aquiacute al elegir la opcioacuten Modificar hiperviacutenculo se abriraacute el cuadro de diaacutelogo Insertar Hiperviacutenculo que acabamos de ver en el punto anterior y en el que
podemos modificar todas las caracteriacutesticas del hiperviacutenculo
9 MACROS
Al utilizar cotidianamente MS Word suelen surgir tareas repetitivas que podriacutean realizarse automaacuteticamente utilizando las propiedades de las macros
Una macro no es maacutes que una serie de instrucciones que se ejecutan en un orden determinado por el usuario actuando como una uacutenica instruccioacuten y que pueden asignarse a un
botoacuten
Las macros suelen utilizarse para las siguientes funciones
- Automatizar una serie de pasos
- Crear comandos de menuacute o cuadros de diaacutelogo personalizados
- Insertar texto o graacuteficos que solemos utilizar frecuentemente Por ejemplo el eslogaacuten de la empresa si lo tenemos en una macro uacutenicamente lo escribimos una vez y posteriormente lo insertamos mediante un botoacuten que ejecuta la macro
10 TABLAS
Las tablas permiten organizar la informacioacuten en filas y columnas de forma que se pueden realizar operaciones y tratamientos sobre las filas y columnas Por ejemplo obtener el valor medio de los datos de una columna o para ordenar una lista de nombres Otra utilidad de las tablas es su uso para mejorar el disentildeo de los documentos ya que facilitan la distribucioacuten de los textos y graacuteficos contenidos en sus casillas Esta caracteriacutestica se emplea sobre todo en la construccioacuten de paacuteginas Web para Internet
28
Vemos pues que esta forma de organizar los datos es mucho maacutes potente que utilizando las tabulaciones u otros meacutetodos
Una tabla estaacute formada por celdas o casillas agrupadas por filas y columnas en cada casilla se
puede insertar texto nuacutemeros o graacuteficos
CREACIOacuteN DE TABLAS
Se puede crear una tabla de tres formas equivalentes Menuacute Tabla icono de la barra estaacutendar o
dibujaacutendola con el ratoacuten seguacuten el tipo de tabla seraacute maacutes uacutetil un meacutetodo u otro vamos a ver los tres
Menuacute Tabla
Para insertar una tabla debemos ir al menuacute Tabla Insertar opcioacuten Tabla y se abriraacute un cuadro de diaacutelogo como este en el que debemos indicar
Nuacutemero de columnas Nuacutemero de filas
Autoajuste Aquiacute tenemos tres opciones para definir las dimensiones
de la tabla
- Ancho de columna fijo Si lo dejamos en automaacutetico ajustaraacute el ancho para que la tabla ocupe todo el espacio entre los maacutergenes de la paacutegina - Autoajustar al contenido El ancho dependeraacute de la cantidad de texto o graacuteficos que contenga cada columna - Ajustar a la ventana El tamantildeo se ajusta al tamantildeo de la ventana del visualizador Web si cambia el tamantildeo de la ventana la tabla se ajusta al nuevo tamantildeo
Autoformato Mediante este botoacuten podemos elegir entre varios formatos ya establecidos como por ejemploTabla claacutesica 2 que es el que se ve en la imagen Word aplicaraacute las caracteriacutesticas del formato elegido a nuestra tabla Recordar dimensiones para tablas nuevas Guarda las dimensiones ajustes y formato actuales de
la tabla para utilizarlos como valores por defecto cuando creemos nuevas tablas
Icono
Al hacer clic en el icono tabla de la barra estaacutendar se abre una ventana como la que se muestra a la derecha Moviendo el ratoacuten dentro de la rejilla podremos seleccionar el nuacutemero de filas y columnas faacutecilmente
Por ejemplo en el caso que se muestra se va a crear una tabla de 2 x 4 (dos filas y cuatro columnas ) Este meacutetodo es el maacutes sencillo y no permite opciones de formato opciones que se pueden aplicar maacutes adelante si lo creemos conveniente
Dibujaacutendola Ir a menuacute Tabla y seleccionar Dibujar tabla o hacer clic en el icono del laacutepiz
29
de la barra de Tablas y bordes el cursor tomaraacute la forma de un laacutepiz Hacer clic y arrastrar el cursor para dibujar el rectaacutengulo con el tamantildeo total de la tabla A continuacioacuten dibujar las filas y columnas como si lo hicieacuteramos con un laacutepiz En la barra de Tablas y bordes tenemos iconos para trabajar con las tablas que veremos maacutes adelante Este meacutetodo es maacutes flexible a la hora de disentildear tablas irregulares como la que se muestra en la imagen
Desplazarse seleccionar y borrar en las tablas
Una vez tenemos creada la tabla vamos a ver coacutemo introducir contenido en ella En teacuterminos generales no hay diferencia entre introducir texto dentro o fuera de una tabla La mayor parte de las funciones sobre formato estaacuten disponibles en el texto de las tablas se puede poner texto en negrita cambiar el tamantildeo se pueden incluir paacuterrafos y se pueden alinear de varias formas igual que se hace normalmente Nos podemos desplazar por las celdas con las teclas de movimiento del cursor se puede seleccionar copiar y borrar el texto de las celdas de forma normal pero ademaacutes hay algunas formas especiacuteficas de desplazarse seleccionar y borrar para las tablas que vamos a ver a continuacioacuten
Desplazarse Para colocarse en una celda basta hacer clic en ella con el cursor
Para desplazarse Presione las teclas Una celda a la izquierda MAY + TAB Una celda a la derecha TAB Una celda arriba flecha arriba Una celda abajo flecha abajo Al principio de la fila Alt + Inicio Al final de la fila Alt + Fin Al principio de la columna Alt + AvPaacuteg Al final de la columna Alt + RePaacuteg
Al pulsar la tecla TAB en la uacuteltima celda de la tabla se crea una nueva fila
Seleccionar Para seleccionar una celda colocar el cursor justo encima del lado izquierdo de celda y cuando el cursor tome la forma de una pequentildea flecha negra inclinada hacer clic y la celda se pondraacute en negro (viacutedeo inverso)
30
Para seleccionar una columna colocar el cursor justo encima de la columna y cuando el cursor tome la forma de una pequentildea flecha negra que apunta hacia abajo hacer clic y la columna quedaraacute en viacutedeo inverso
Para seleccionar una fila hacer lo mismo que para seleccionar una celda pero haciendo doble clic o tambieacuten colocando el cursor a la izquierda de la fila y haciendo clic Tambieacuten se pueden seleccionar celdas filas y columnas haciendo clic dentro de la celda y arrastrando a lo largo de las celdas que queramos seleccionar
Borrar
Barra de herramientas Tablas y bordes
Para abrir esta barra de herramientas ir al menuacute Ver Barras de herramientas y seleccionar tablas y bordes Vamos a ver las funciones maacutes interesantes de esta barra
Laacutepiz Como ya hemos visto con este laacutepiz se pueden crear tablas dibujaacutendolas con el ratoacuten
Borrador Es el complemento del laacutepiz en la creacioacuten de tablas ya que permite borrar las liacuteneas de la tabla Basta colocarse en la liacutenea a borrar y hacer clic
Estilo de liacutenea y grosor de liacutenea Con estas dos funciones podemos cambiar el estilo y el grosor de las liacuteneas que forman la tabla Seleccionar en la barra el estilo o el grosor adecuado e ir a la tabla para aplicarlo a las liacuteneas que queramos
Color y bordes Con este icono y los dos siguientes podemos dar color a los bordes de la tabla elegir el tipo de borde y rellenar las celdas con color
Insertar tabla Al hacer clic sobre el pequentildeo triaacutengulo de la derecha se abre esta ventana que nos permite realizar todas estas funciones de insercioacuten Tambieacuten podemos ajustar el tamantildeo de las columnas con las tres uacuteltimas opciones
Combinar y dividir El primer icono permite crear una uacutenica celda combinando el contenido de las celdas seleccionadas El segundo icono separa una celda en varias utilizando las marcas de paacuterrafo como elemento separador se abre una ventana para preguntarnos en cuaacutentas filas y columnas queremos dividir la celda seleccionada
Alinear Permite alinear el texto dentro de las celdas de una de las nueve formas que se muestran en esta imagen Previamente hay que seleccionar las celdas a las que se quiere aplicar la alineacioacuten
Distribuir uniformemente Permiten distribuir el ancho de las columnas y filas uniformemente de forma que todas las columnasfilas tengan el mismo ancho
31
Autoformato Este botoacuten abriraacute un cuadro de diaacutelogo en el que podremos elegir entre varios formatos ya establecidos
Cambiar direccioacuten del texto El texto de las celdas seleccionadas se escribiraacute en la orientacioacuten que marca el icono en este caso se escribiraacute hacia abajo Haciendo clic en el botoacuten la orientacioacuten va cambiando de tres formas distintas normal hacia arriba y hacia abajo
Ordenar Permite ordenar las celdas de la tabla en orden descendente o ascendente seguacuten su contenido Si las celdas contienen fechas o nuacutemeros lo tendraacute en cuenta al ordenar
Autosuma Hay que colocar el cursor en la celda que queramos que contenga el resultado y pinchar en este icono de forma automaacutetica se realizaraacute la suma de todas las celdas que esteacuten por encima (en la misma columna) Posibles errores Para que se pueda realizar la suma el contenido de las celdas ha de ser nuacutemeros Si el contenido no son nuacutemeros apareceraacute un mensaje de error (Final de foacutermula inesperado)
No obstante esta funcioacuten tiene un comportamiento en cierta forma inteligente puesto que por ejemplo si una columna contiene nuacutemeros en todas las celdas excepto en la primera (donde suele ir el tiacutetulo de la columna) no se produce ninguacuten error y la suma se realiza correctamente Tambieacuten si colocamos varios nuacutemeros dentro de una misma celda separados por blancos los consideraraacute a todos al realizar las sumas
Aparte de la autosuma se pueden hacer otras muchas operaciones en una tabla con el comando Foacutermula del menuacute Tabla Por ejemplo se puede realizar la suma de las celdas situadas a la izquierda y tambieacuten se puede especificar un formato concreto para visualizar los resultados en el caso que vemos en esta figura si el valor es cero
apareceraacute 000 y se pondraacuten los puntos para separar los miles y la coma para separar los decimales
Menuacute contextual de Tablas
Haciendo clic con el botoacuten derecho del ratoacuten sobre una tabla se abre el menuacute contextual de Tablas como muestra esta imagen Desde aquiacute podemos ejecutar algunas de las funciones que acabamos de ver en la barra de herramientas de Tablas y bordes y tambieacuten podemos acceder a Propiedades de tabla donde encontraremos las distintas formas de ajustar el texto que rodea la tabla asiacute como la forma de establecer maacutergenes y espaciado en las celdas Maacutes cosas
32
Word permite meter dentro de una celda otra tabla completa es lo que se llama anidar tablas
Tambieacuten es posible arrastrar una tabla completa a otra zona de la paacutegina de forma muy sencilla
Cuando insertamos una imagen dentro de una celda que contiene texto podemos elegir entre varias formas de que el texto se ajuste a la imagen o graacutefico
Si quieres ver coacutemo anidar tablas coacutemo mover tablas libremente ajustar imaacutegenes dentro de una tabla clic aquiacute
Convertir texto en tablas
En ocasiones disponemos de datos con una determinada estructura que nos gustariacutea pasar a una tabla Por ejemplo tenemos una serie de datos organizados en columnas mediante tabulaciones
Word dispone de una potente herramienta capaz de pasar datos de este tipo a tablas Si los datos estaacuten bien organizados la facilidad para pasarlos a tabla es sorprendente Se pueden pasar tanto datos numeacutericos como alfanumeacutericos
De forma similar tambieacuten se pueden pasar los datos contenidos en una tabla a texto Si quieres ver coacutemo convertir texto en tablas en este tema avanzado lo explicamos

26
2- Lugar de este documento Utilizaremos esta opcioacuten si queremos que nuestro hiperviacutenculo nos lleve a un lugar en el mismo documento en el que nos encontramos Previamente deberemos haber insertado en nuestro documento el marcador al que hacemos referencia esto se hace colocaacutendose en el lugar donde queremos insertar el marcador y desde el menuacute Insertar seleccionar Marcador para que aparezca un cuadro de diaacutelogo donde escribiremos el nombre del marcador
3- Crear nuevo documento El hiperenlace nos llevaraacute al documento que vamos a crear en este momento En el cuadro de diaacutelogo que apareceraacute escribir el nombre del archivo nuevo en el campo Nombre del nuevo documento En el documento original se rellenaraacute el campo Direccioacuten con el nombre de este nuevo documento y se cerraraacute el cuadro de diaacutelogo 4- Direccioacuten de correo electroacutenico En el campo Direccioacuten escribiremos una direccioacuten de correo como por ejemplo mailtowebmasteraulacliccom Al hacer clic en el hiperenlace se abriraacute el programa de correo del navegador (por ejemplo Outlook Express) ya preparado para enviar el correo a esta direccioacuten
En la parte derecha del cuadro de diaacutelogo tenemos unos botones que vamos a ver ahora
Info de pantalla Al hacer clic aparece este cuadro de diaacutelogo para que introduzcamos el texto de la sugerencia Cuando el usuario coloque el cursor encima del hiperenlace y lo mantenga un cierto tiempo apareceraacute un cuadrado amarillo (tooltip) con el texto que hemos introducido en la sugerencia
Es una buena forma de dar una explicacioacuten adicional sobre el contenido del hiperenlace Soacutelo funcionan con IE 40 o superior
Si queremos que nuestro hiperenlace nos lleve a un archivo con este botoacuten podemos elegir ese archivo en nuestro disco Se abriraacute una ventana como la que aparece cuando utilizamos el comando Abrir archivo
Una vez encontrado el archivo pulsar INTRO y se copiaraacute en el campo Direccioacuten
Si estamos conectados a Internet este botoacuten abriraacute el navegador para que busquemos la paacutegina a la que queremos que nos lleve el hiperenlace que estamos insertando La direccioacuten (URL) de la paacutegina que estemos visitando se copiaraacute en el campo Direccioacuten
Marcador Nos muestra los marcadores que contiene la paacutegina web que tenemos seleccionada (si es que los tiene) Basta hacer clic en uno de los enlaces que se nos mostraraacuten en una ventana como esta para que el marcador se antildeada a la direccioacuten de la paacutegina Cuando el usuario pulse en el hiperenlace el navegador se colocaraacute en la posicioacuten de la paacutegina en la que se insertoacute el marcador
Marco de destino Una paacutegina web puede estar dividida en marcos o frames aquiacute podemos elegir en queacute marco queremos que se abra la paacutegina apuntada por el hiperviacutenculo
27
Al hacer clic en este botoacuten se abriraacute un cuadro de diaacutelogo como el que ves aquiacute para que selecciones el marco de destino Puedes elegir entre las opciones que ves en la imagen
83 Modificar un hiperenlace
Al seleccionar un elemento que contiene un hiperenlace y pulsar el botoacuten derecho del ratoacuten aparece la ventana que ves aquiacute al elegir la opcioacuten Modificar hiperviacutenculo se abriraacute el cuadro de diaacutelogo Insertar Hiperviacutenculo que acabamos de ver en el punto anterior y en el que
podemos modificar todas las caracteriacutesticas del hiperviacutenculo
9 MACROS
Al utilizar cotidianamente MS Word suelen surgir tareas repetitivas que podriacutean realizarse automaacuteticamente utilizando las propiedades de las macros
Una macro no es maacutes que una serie de instrucciones que se ejecutan en un orden determinado por el usuario actuando como una uacutenica instruccioacuten y que pueden asignarse a un
botoacuten
Las macros suelen utilizarse para las siguientes funciones
- Automatizar una serie de pasos
- Crear comandos de menuacute o cuadros de diaacutelogo personalizados
- Insertar texto o graacuteficos que solemos utilizar frecuentemente Por ejemplo el eslogaacuten de la empresa si lo tenemos en una macro uacutenicamente lo escribimos una vez y posteriormente lo insertamos mediante un botoacuten que ejecuta la macro
10 TABLAS
Las tablas permiten organizar la informacioacuten en filas y columnas de forma que se pueden realizar operaciones y tratamientos sobre las filas y columnas Por ejemplo obtener el valor medio de los datos de una columna o para ordenar una lista de nombres Otra utilidad de las tablas es su uso para mejorar el disentildeo de los documentos ya que facilitan la distribucioacuten de los textos y graacuteficos contenidos en sus casillas Esta caracteriacutestica se emplea sobre todo en la construccioacuten de paacuteginas Web para Internet
28
Vemos pues que esta forma de organizar los datos es mucho maacutes potente que utilizando las tabulaciones u otros meacutetodos
Una tabla estaacute formada por celdas o casillas agrupadas por filas y columnas en cada casilla se
puede insertar texto nuacutemeros o graacuteficos
CREACIOacuteN DE TABLAS
Se puede crear una tabla de tres formas equivalentes Menuacute Tabla icono de la barra estaacutendar o
dibujaacutendola con el ratoacuten seguacuten el tipo de tabla seraacute maacutes uacutetil un meacutetodo u otro vamos a ver los tres
Menuacute Tabla
Para insertar una tabla debemos ir al menuacute Tabla Insertar opcioacuten Tabla y se abriraacute un cuadro de diaacutelogo como este en el que debemos indicar
Nuacutemero de columnas Nuacutemero de filas
Autoajuste Aquiacute tenemos tres opciones para definir las dimensiones
de la tabla
- Ancho de columna fijo Si lo dejamos en automaacutetico ajustaraacute el ancho para que la tabla ocupe todo el espacio entre los maacutergenes de la paacutegina - Autoajustar al contenido El ancho dependeraacute de la cantidad de texto o graacuteficos que contenga cada columna - Ajustar a la ventana El tamantildeo se ajusta al tamantildeo de la ventana del visualizador Web si cambia el tamantildeo de la ventana la tabla se ajusta al nuevo tamantildeo
Autoformato Mediante este botoacuten podemos elegir entre varios formatos ya establecidos como por ejemploTabla claacutesica 2 que es el que se ve en la imagen Word aplicaraacute las caracteriacutesticas del formato elegido a nuestra tabla Recordar dimensiones para tablas nuevas Guarda las dimensiones ajustes y formato actuales de
la tabla para utilizarlos como valores por defecto cuando creemos nuevas tablas
Icono
Al hacer clic en el icono tabla de la barra estaacutendar se abre una ventana como la que se muestra a la derecha Moviendo el ratoacuten dentro de la rejilla podremos seleccionar el nuacutemero de filas y columnas faacutecilmente
Por ejemplo en el caso que se muestra se va a crear una tabla de 2 x 4 (dos filas y cuatro columnas ) Este meacutetodo es el maacutes sencillo y no permite opciones de formato opciones que se pueden aplicar maacutes adelante si lo creemos conveniente
Dibujaacutendola Ir a menuacute Tabla y seleccionar Dibujar tabla o hacer clic en el icono del laacutepiz
29
de la barra de Tablas y bordes el cursor tomaraacute la forma de un laacutepiz Hacer clic y arrastrar el cursor para dibujar el rectaacutengulo con el tamantildeo total de la tabla A continuacioacuten dibujar las filas y columnas como si lo hicieacuteramos con un laacutepiz En la barra de Tablas y bordes tenemos iconos para trabajar con las tablas que veremos maacutes adelante Este meacutetodo es maacutes flexible a la hora de disentildear tablas irregulares como la que se muestra en la imagen
Desplazarse seleccionar y borrar en las tablas
Una vez tenemos creada la tabla vamos a ver coacutemo introducir contenido en ella En teacuterminos generales no hay diferencia entre introducir texto dentro o fuera de una tabla La mayor parte de las funciones sobre formato estaacuten disponibles en el texto de las tablas se puede poner texto en negrita cambiar el tamantildeo se pueden incluir paacuterrafos y se pueden alinear de varias formas igual que se hace normalmente Nos podemos desplazar por las celdas con las teclas de movimiento del cursor se puede seleccionar copiar y borrar el texto de las celdas de forma normal pero ademaacutes hay algunas formas especiacuteficas de desplazarse seleccionar y borrar para las tablas que vamos a ver a continuacioacuten
Desplazarse Para colocarse en una celda basta hacer clic en ella con el cursor
Para desplazarse Presione las teclas Una celda a la izquierda MAY + TAB Una celda a la derecha TAB Una celda arriba flecha arriba Una celda abajo flecha abajo Al principio de la fila Alt + Inicio Al final de la fila Alt + Fin Al principio de la columna Alt + AvPaacuteg Al final de la columna Alt + RePaacuteg
Al pulsar la tecla TAB en la uacuteltima celda de la tabla se crea una nueva fila
Seleccionar Para seleccionar una celda colocar el cursor justo encima del lado izquierdo de celda y cuando el cursor tome la forma de una pequentildea flecha negra inclinada hacer clic y la celda se pondraacute en negro (viacutedeo inverso)
30
Para seleccionar una columna colocar el cursor justo encima de la columna y cuando el cursor tome la forma de una pequentildea flecha negra que apunta hacia abajo hacer clic y la columna quedaraacute en viacutedeo inverso
Para seleccionar una fila hacer lo mismo que para seleccionar una celda pero haciendo doble clic o tambieacuten colocando el cursor a la izquierda de la fila y haciendo clic Tambieacuten se pueden seleccionar celdas filas y columnas haciendo clic dentro de la celda y arrastrando a lo largo de las celdas que queramos seleccionar
Borrar
Barra de herramientas Tablas y bordes
Para abrir esta barra de herramientas ir al menuacute Ver Barras de herramientas y seleccionar tablas y bordes Vamos a ver las funciones maacutes interesantes de esta barra
Laacutepiz Como ya hemos visto con este laacutepiz se pueden crear tablas dibujaacutendolas con el ratoacuten
Borrador Es el complemento del laacutepiz en la creacioacuten de tablas ya que permite borrar las liacuteneas de la tabla Basta colocarse en la liacutenea a borrar y hacer clic
Estilo de liacutenea y grosor de liacutenea Con estas dos funciones podemos cambiar el estilo y el grosor de las liacuteneas que forman la tabla Seleccionar en la barra el estilo o el grosor adecuado e ir a la tabla para aplicarlo a las liacuteneas que queramos
Color y bordes Con este icono y los dos siguientes podemos dar color a los bordes de la tabla elegir el tipo de borde y rellenar las celdas con color
Insertar tabla Al hacer clic sobre el pequentildeo triaacutengulo de la derecha se abre esta ventana que nos permite realizar todas estas funciones de insercioacuten Tambieacuten podemos ajustar el tamantildeo de las columnas con las tres uacuteltimas opciones
Combinar y dividir El primer icono permite crear una uacutenica celda combinando el contenido de las celdas seleccionadas El segundo icono separa una celda en varias utilizando las marcas de paacuterrafo como elemento separador se abre una ventana para preguntarnos en cuaacutentas filas y columnas queremos dividir la celda seleccionada
Alinear Permite alinear el texto dentro de las celdas de una de las nueve formas que se muestran en esta imagen Previamente hay que seleccionar las celdas a las que se quiere aplicar la alineacioacuten
Distribuir uniformemente Permiten distribuir el ancho de las columnas y filas uniformemente de forma que todas las columnasfilas tengan el mismo ancho
31
Autoformato Este botoacuten abriraacute un cuadro de diaacutelogo en el que podremos elegir entre varios formatos ya establecidos
Cambiar direccioacuten del texto El texto de las celdas seleccionadas se escribiraacute en la orientacioacuten que marca el icono en este caso se escribiraacute hacia abajo Haciendo clic en el botoacuten la orientacioacuten va cambiando de tres formas distintas normal hacia arriba y hacia abajo
Ordenar Permite ordenar las celdas de la tabla en orden descendente o ascendente seguacuten su contenido Si las celdas contienen fechas o nuacutemeros lo tendraacute en cuenta al ordenar
Autosuma Hay que colocar el cursor en la celda que queramos que contenga el resultado y pinchar en este icono de forma automaacutetica se realizaraacute la suma de todas las celdas que esteacuten por encima (en la misma columna) Posibles errores Para que se pueda realizar la suma el contenido de las celdas ha de ser nuacutemeros Si el contenido no son nuacutemeros apareceraacute un mensaje de error (Final de foacutermula inesperado)
No obstante esta funcioacuten tiene un comportamiento en cierta forma inteligente puesto que por ejemplo si una columna contiene nuacutemeros en todas las celdas excepto en la primera (donde suele ir el tiacutetulo de la columna) no se produce ninguacuten error y la suma se realiza correctamente Tambieacuten si colocamos varios nuacutemeros dentro de una misma celda separados por blancos los consideraraacute a todos al realizar las sumas
Aparte de la autosuma se pueden hacer otras muchas operaciones en una tabla con el comando Foacutermula del menuacute Tabla Por ejemplo se puede realizar la suma de las celdas situadas a la izquierda y tambieacuten se puede especificar un formato concreto para visualizar los resultados en el caso que vemos en esta figura si el valor es cero
apareceraacute 000 y se pondraacuten los puntos para separar los miles y la coma para separar los decimales
Menuacute contextual de Tablas
Haciendo clic con el botoacuten derecho del ratoacuten sobre una tabla se abre el menuacute contextual de Tablas como muestra esta imagen Desde aquiacute podemos ejecutar algunas de las funciones que acabamos de ver en la barra de herramientas de Tablas y bordes y tambieacuten podemos acceder a Propiedades de tabla donde encontraremos las distintas formas de ajustar el texto que rodea la tabla asiacute como la forma de establecer maacutergenes y espaciado en las celdas Maacutes cosas
32
Word permite meter dentro de una celda otra tabla completa es lo que se llama anidar tablas
Tambieacuten es posible arrastrar una tabla completa a otra zona de la paacutegina de forma muy sencilla
Cuando insertamos una imagen dentro de una celda que contiene texto podemos elegir entre varias formas de que el texto se ajuste a la imagen o graacutefico
Si quieres ver coacutemo anidar tablas coacutemo mover tablas libremente ajustar imaacutegenes dentro de una tabla clic aquiacute
Convertir texto en tablas
En ocasiones disponemos de datos con una determinada estructura que nos gustariacutea pasar a una tabla Por ejemplo tenemos una serie de datos organizados en columnas mediante tabulaciones
Word dispone de una potente herramienta capaz de pasar datos de este tipo a tablas Si los datos estaacuten bien organizados la facilidad para pasarlos a tabla es sorprendente Se pueden pasar tanto datos numeacutericos como alfanumeacutericos
De forma similar tambieacuten se pueden pasar los datos contenidos en una tabla a texto Si quieres ver coacutemo convertir texto en tablas en este tema avanzado lo explicamos

27
Al hacer clic en este botoacuten se abriraacute un cuadro de diaacutelogo como el que ves aquiacute para que selecciones el marco de destino Puedes elegir entre las opciones que ves en la imagen
83 Modificar un hiperenlace
Al seleccionar un elemento que contiene un hiperenlace y pulsar el botoacuten derecho del ratoacuten aparece la ventana que ves aquiacute al elegir la opcioacuten Modificar hiperviacutenculo se abriraacute el cuadro de diaacutelogo Insertar Hiperviacutenculo que acabamos de ver en el punto anterior y en el que
podemos modificar todas las caracteriacutesticas del hiperviacutenculo
9 MACROS
Al utilizar cotidianamente MS Word suelen surgir tareas repetitivas que podriacutean realizarse automaacuteticamente utilizando las propiedades de las macros
Una macro no es maacutes que una serie de instrucciones que se ejecutan en un orden determinado por el usuario actuando como una uacutenica instruccioacuten y que pueden asignarse a un
botoacuten
Las macros suelen utilizarse para las siguientes funciones
- Automatizar una serie de pasos
- Crear comandos de menuacute o cuadros de diaacutelogo personalizados
- Insertar texto o graacuteficos que solemos utilizar frecuentemente Por ejemplo el eslogaacuten de la empresa si lo tenemos en una macro uacutenicamente lo escribimos una vez y posteriormente lo insertamos mediante un botoacuten que ejecuta la macro
10 TABLAS
Las tablas permiten organizar la informacioacuten en filas y columnas de forma que se pueden realizar operaciones y tratamientos sobre las filas y columnas Por ejemplo obtener el valor medio de los datos de una columna o para ordenar una lista de nombres Otra utilidad de las tablas es su uso para mejorar el disentildeo de los documentos ya que facilitan la distribucioacuten de los textos y graacuteficos contenidos en sus casillas Esta caracteriacutestica se emplea sobre todo en la construccioacuten de paacuteginas Web para Internet
28
Vemos pues que esta forma de organizar los datos es mucho maacutes potente que utilizando las tabulaciones u otros meacutetodos
Una tabla estaacute formada por celdas o casillas agrupadas por filas y columnas en cada casilla se
puede insertar texto nuacutemeros o graacuteficos
CREACIOacuteN DE TABLAS
Se puede crear una tabla de tres formas equivalentes Menuacute Tabla icono de la barra estaacutendar o
dibujaacutendola con el ratoacuten seguacuten el tipo de tabla seraacute maacutes uacutetil un meacutetodo u otro vamos a ver los tres
Menuacute Tabla
Para insertar una tabla debemos ir al menuacute Tabla Insertar opcioacuten Tabla y se abriraacute un cuadro de diaacutelogo como este en el que debemos indicar
Nuacutemero de columnas Nuacutemero de filas
Autoajuste Aquiacute tenemos tres opciones para definir las dimensiones
de la tabla
- Ancho de columna fijo Si lo dejamos en automaacutetico ajustaraacute el ancho para que la tabla ocupe todo el espacio entre los maacutergenes de la paacutegina - Autoajustar al contenido El ancho dependeraacute de la cantidad de texto o graacuteficos que contenga cada columna - Ajustar a la ventana El tamantildeo se ajusta al tamantildeo de la ventana del visualizador Web si cambia el tamantildeo de la ventana la tabla se ajusta al nuevo tamantildeo
Autoformato Mediante este botoacuten podemos elegir entre varios formatos ya establecidos como por ejemploTabla claacutesica 2 que es el que se ve en la imagen Word aplicaraacute las caracteriacutesticas del formato elegido a nuestra tabla Recordar dimensiones para tablas nuevas Guarda las dimensiones ajustes y formato actuales de
la tabla para utilizarlos como valores por defecto cuando creemos nuevas tablas
Icono
Al hacer clic en el icono tabla de la barra estaacutendar se abre una ventana como la que se muestra a la derecha Moviendo el ratoacuten dentro de la rejilla podremos seleccionar el nuacutemero de filas y columnas faacutecilmente
Por ejemplo en el caso que se muestra se va a crear una tabla de 2 x 4 (dos filas y cuatro columnas ) Este meacutetodo es el maacutes sencillo y no permite opciones de formato opciones que se pueden aplicar maacutes adelante si lo creemos conveniente
Dibujaacutendola Ir a menuacute Tabla y seleccionar Dibujar tabla o hacer clic en el icono del laacutepiz
29
de la barra de Tablas y bordes el cursor tomaraacute la forma de un laacutepiz Hacer clic y arrastrar el cursor para dibujar el rectaacutengulo con el tamantildeo total de la tabla A continuacioacuten dibujar las filas y columnas como si lo hicieacuteramos con un laacutepiz En la barra de Tablas y bordes tenemos iconos para trabajar con las tablas que veremos maacutes adelante Este meacutetodo es maacutes flexible a la hora de disentildear tablas irregulares como la que se muestra en la imagen
Desplazarse seleccionar y borrar en las tablas
Una vez tenemos creada la tabla vamos a ver coacutemo introducir contenido en ella En teacuterminos generales no hay diferencia entre introducir texto dentro o fuera de una tabla La mayor parte de las funciones sobre formato estaacuten disponibles en el texto de las tablas se puede poner texto en negrita cambiar el tamantildeo se pueden incluir paacuterrafos y se pueden alinear de varias formas igual que se hace normalmente Nos podemos desplazar por las celdas con las teclas de movimiento del cursor se puede seleccionar copiar y borrar el texto de las celdas de forma normal pero ademaacutes hay algunas formas especiacuteficas de desplazarse seleccionar y borrar para las tablas que vamos a ver a continuacioacuten
Desplazarse Para colocarse en una celda basta hacer clic en ella con el cursor
Para desplazarse Presione las teclas Una celda a la izquierda MAY + TAB Una celda a la derecha TAB Una celda arriba flecha arriba Una celda abajo flecha abajo Al principio de la fila Alt + Inicio Al final de la fila Alt + Fin Al principio de la columna Alt + AvPaacuteg Al final de la columna Alt + RePaacuteg
Al pulsar la tecla TAB en la uacuteltima celda de la tabla se crea una nueva fila
Seleccionar Para seleccionar una celda colocar el cursor justo encima del lado izquierdo de celda y cuando el cursor tome la forma de una pequentildea flecha negra inclinada hacer clic y la celda se pondraacute en negro (viacutedeo inverso)
30
Para seleccionar una columna colocar el cursor justo encima de la columna y cuando el cursor tome la forma de una pequentildea flecha negra que apunta hacia abajo hacer clic y la columna quedaraacute en viacutedeo inverso
Para seleccionar una fila hacer lo mismo que para seleccionar una celda pero haciendo doble clic o tambieacuten colocando el cursor a la izquierda de la fila y haciendo clic Tambieacuten se pueden seleccionar celdas filas y columnas haciendo clic dentro de la celda y arrastrando a lo largo de las celdas que queramos seleccionar
Borrar
Barra de herramientas Tablas y bordes
Para abrir esta barra de herramientas ir al menuacute Ver Barras de herramientas y seleccionar tablas y bordes Vamos a ver las funciones maacutes interesantes de esta barra
Laacutepiz Como ya hemos visto con este laacutepiz se pueden crear tablas dibujaacutendolas con el ratoacuten
Borrador Es el complemento del laacutepiz en la creacioacuten de tablas ya que permite borrar las liacuteneas de la tabla Basta colocarse en la liacutenea a borrar y hacer clic
Estilo de liacutenea y grosor de liacutenea Con estas dos funciones podemos cambiar el estilo y el grosor de las liacuteneas que forman la tabla Seleccionar en la barra el estilo o el grosor adecuado e ir a la tabla para aplicarlo a las liacuteneas que queramos
Color y bordes Con este icono y los dos siguientes podemos dar color a los bordes de la tabla elegir el tipo de borde y rellenar las celdas con color
Insertar tabla Al hacer clic sobre el pequentildeo triaacutengulo de la derecha se abre esta ventana que nos permite realizar todas estas funciones de insercioacuten Tambieacuten podemos ajustar el tamantildeo de las columnas con las tres uacuteltimas opciones
Combinar y dividir El primer icono permite crear una uacutenica celda combinando el contenido de las celdas seleccionadas El segundo icono separa una celda en varias utilizando las marcas de paacuterrafo como elemento separador se abre una ventana para preguntarnos en cuaacutentas filas y columnas queremos dividir la celda seleccionada
Alinear Permite alinear el texto dentro de las celdas de una de las nueve formas que se muestran en esta imagen Previamente hay que seleccionar las celdas a las que se quiere aplicar la alineacioacuten
Distribuir uniformemente Permiten distribuir el ancho de las columnas y filas uniformemente de forma que todas las columnasfilas tengan el mismo ancho
31
Autoformato Este botoacuten abriraacute un cuadro de diaacutelogo en el que podremos elegir entre varios formatos ya establecidos
Cambiar direccioacuten del texto El texto de las celdas seleccionadas se escribiraacute en la orientacioacuten que marca el icono en este caso se escribiraacute hacia abajo Haciendo clic en el botoacuten la orientacioacuten va cambiando de tres formas distintas normal hacia arriba y hacia abajo
Ordenar Permite ordenar las celdas de la tabla en orden descendente o ascendente seguacuten su contenido Si las celdas contienen fechas o nuacutemeros lo tendraacute en cuenta al ordenar
Autosuma Hay que colocar el cursor en la celda que queramos que contenga el resultado y pinchar en este icono de forma automaacutetica se realizaraacute la suma de todas las celdas que esteacuten por encima (en la misma columna) Posibles errores Para que se pueda realizar la suma el contenido de las celdas ha de ser nuacutemeros Si el contenido no son nuacutemeros apareceraacute un mensaje de error (Final de foacutermula inesperado)
No obstante esta funcioacuten tiene un comportamiento en cierta forma inteligente puesto que por ejemplo si una columna contiene nuacutemeros en todas las celdas excepto en la primera (donde suele ir el tiacutetulo de la columna) no se produce ninguacuten error y la suma se realiza correctamente Tambieacuten si colocamos varios nuacutemeros dentro de una misma celda separados por blancos los consideraraacute a todos al realizar las sumas
Aparte de la autosuma se pueden hacer otras muchas operaciones en una tabla con el comando Foacutermula del menuacute Tabla Por ejemplo se puede realizar la suma de las celdas situadas a la izquierda y tambieacuten se puede especificar un formato concreto para visualizar los resultados en el caso que vemos en esta figura si el valor es cero
apareceraacute 000 y se pondraacuten los puntos para separar los miles y la coma para separar los decimales
Menuacute contextual de Tablas
Haciendo clic con el botoacuten derecho del ratoacuten sobre una tabla se abre el menuacute contextual de Tablas como muestra esta imagen Desde aquiacute podemos ejecutar algunas de las funciones que acabamos de ver en la barra de herramientas de Tablas y bordes y tambieacuten podemos acceder a Propiedades de tabla donde encontraremos las distintas formas de ajustar el texto que rodea la tabla asiacute como la forma de establecer maacutergenes y espaciado en las celdas Maacutes cosas
32
Word permite meter dentro de una celda otra tabla completa es lo que se llama anidar tablas
Tambieacuten es posible arrastrar una tabla completa a otra zona de la paacutegina de forma muy sencilla
Cuando insertamos una imagen dentro de una celda que contiene texto podemos elegir entre varias formas de que el texto se ajuste a la imagen o graacutefico
Si quieres ver coacutemo anidar tablas coacutemo mover tablas libremente ajustar imaacutegenes dentro de una tabla clic aquiacute
Convertir texto en tablas
En ocasiones disponemos de datos con una determinada estructura que nos gustariacutea pasar a una tabla Por ejemplo tenemos una serie de datos organizados en columnas mediante tabulaciones
Word dispone de una potente herramienta capaz de pasar datos de este tipo a tablas Si los datos estaacuten bien organizados la facilidad para pasarlos a tabla es sorprendente Se pueden pasar tanto datos numeacutericos como alfanumeacutericos
De forma similar tambieacuten se pueden pasar los datos contenidos en una tabla a texto Si quieres ver coacutemo convertir texto en tablas en este tema avanzado lo explicamos

28
Vemos pues que esta forma de organizar los datos es mucho maacutes potente que utilizando las tabulaciones u otros meacutetodos
Una tabla estaacute formada por celdas o casillas agrupadas por filas y columnas en cada casilla se
puede insertar texto nuacutemeros o graacuteficos
CREACIOacuteN DE TABLAS
Se puede crear una tabla de tres formas equivalentes Menuacute Tabla icono de la barra estaacutendar o
dibujaacutendola con el ratoacuten seguacuten el tipo de tabla seraacute maacutes uacutetil un meacutetodo u otro vamos a ver los tres
Menuacute Tabla
Para insertar una tabla debemos ir al menuacute Tabla Insertar opcioacuten Tabla y se abriraacute un cuadro de diaacutelogo como este en el que debemos indicar
Nuacutemero de columnas Nuacutemero de filas
Autoajuste Aquiacute tenemos tres opciones para definir las dimensiones
de la tabla
- Ancho de columna fijo Si lo dejamos en automaacutetico ajustaraacute el ancho para que la tabla ocupe todo el espacio entre los maacutergenes de la paacutegina - Autoajustar al contenido El ancho dependeraacute de la cantidad de texto o graacuteficos que contenga cada columna - Ajustar a la ventana El tamantildeo se ajusta al tamantildeo de la ventana del visualizador Web si cambia el tamantildeo de la ventana la tabla se ajusta al nuevo tamantildeo
Autoformato Mediante este botoacuten podemos elegir entre varios formatos ya establecidos como por ejemploTabla claacutesica 2 que es el que se ve en la imagen Word aplicaraacute las caracteriacutesticas del formato elegido a nuestra tabla Recordar dimensiones para tablas nuevas Guarda las dimensiones ajustes y formato actuales de
la tabla para utilizarlos como valores por defecto cuando creemos nuevas tablas
Icono
Al hacer clic en el icono tabla de la barra estaacutendar se abre una ventana como la que se muestra a la derecha Moviendo el ratoacuten dentro de la rejilla podremos seleccionar el nuacutemero de filas y columnas faacutecilmente
Por ejemplo en el caso que se muestra se va a crear una tabla de 2 x 4 (dos filas y cuatro columnas ) Este meacutetodo es el maacutes sencillo y no permite opciones de formato opciones que se pueden aplicar maacutes adelante si lo creemos conveniente
Dibujaacutendola Ir a menuacute Tabla y seleccionar Dibujar tabla o hacer clic en el icono del laacutepiz
29
de la barra de Tablas y bordes el cursor tomaraacute la forma de un laacutepiz Hacer clic y arrastrar el cursor para dibujar el rectaacutengulo con el tamantildeo total de la tabla A continuacioacuten dibujar las filas y columnas como si lo hicieacuteramos con un laacutepiz En la barra de Tablas y bordes tenemos iconos para trabajar con las tablas que veremos maacutes adelante Este meacutetodo es maacutes flexible a la hora de disentildear tablas irregulares como la que se muestra en la imagen
Desplazarse seleccionar y borrar en las tablas
Una vez tenemos creada la tabla vamos a ver coacutemo introducir contenido en ella En teacuterminos generales no hay diferencia entre introducir texto dentro o fuera de una tabla La mayor parte de las funciones sobre formato estaacuten disponibles en el texto de las tablas se puede poner texto en negrita cambiar el tamantildeo se pueden incluir paacuterrafos y se pueden alinear de varias formas igual que se hace normalmente Nos podemos desplazar por las celdas con las teclas de movimiento del cursor se puede seleccionar copiar y borrar el texto de las celdas de forma normal pero ademaacutes hay algunas formas especiacuteficas de desplazarse seleccionar y borrar para las tablas que vamos a ver a continuacioacuten
Desplazarse Para colocarse en una celda basta hacer clic en ella con el cursor
Para desplazarse Presione las teclas Una celda a la izquierda MAY + TAB Una celda a la derecha TAB Una celda arriba flecha arriba Una celda abajo flecha abajo Al principio de la fila Alt + Inicio Al final de la fila Alt + Fin Al principio de la columna Alt + AvPaacuteg Al final de la columna Alt + RePaacuteg
Al pulsar la tecla TAB en la uacuteltima celda de la tabla se crea una nueva fila
Seleccionar Para seleccionar una celda colocar el cursor justo encima del lado izquierdo de celda y cuando el cursor tome la forma de una pequentildea flecha negra inclinada hacer clic y la celda se pondraacute en negro (viacutedeo inverso)
30
Para seleccionar una columna colocar el cursor justo encima de la columna y cuando el cursor tome la forma de una pequentildea flecha negra que apunta hacia abajo hacer clic y la columna quedaraacute en viacutedeo inverso
Para seleccionar una fila hacer lo mismo que para seleccionar una celda pero haciendo doble clic o tambieacuten colocando el cursor a la izquierda de la fila y haciendo clic Tambieacuten se pueden seleccionar celdas filas y columnas haciendo clic dentro de la celda y arrastrando a lo largo de las celdas que queramos seleccionar
Borrar
Barra de herramientas Tablas y bordes
Para abrir esta barra de herramientas ir al menuacute Ver Barras de herramientas y seleccionar tablas y bordes Vamos a ver las funciones maacutes interesantes de esta barra
Laacutepiz Como ya hemos visto con este laacutepiz se pueden crear tablas dibujaacutendolas con el ratoacuten
Borrador Es el complemento del laacutepiz en la creacioacuten de tablas ya que permite borrar las liacuteneas de la tabla Basta colocarse en la liacutenea a borrar y hacer clic
Estilo de liacutenea y grosor de liacutenea Con estas dos funciones podemos cambiar el estilo y el grosor de las liacuteneas que forman la tabla Seleccionar en la barra el estilo o el grosor adecuado e ir a la tabla para aplicarlo a las liacuteneas que queramos
Color y bordes Con este icono y los dos siguientes podemos dar color a los bordes de la tabla elegir el tipo de borde y rellenar las celdas con color
Insertar tabla Al hacer clic sobre el pequentildeo triaacutengulo de la derecha se abre esta ventana que nos permite realizar todas estas funciones de insercioacuten Tambieacuten podemos ajustar el tamantildeo de las columnas con las tres uacuteltimas opciones
Combinar y dividir El primer icono permite crear una uacutenica celda combinando el contenido de las celdas seleccionadas El segundo icono separa una celda en varias utilizando las marcas de paacuterrafo como elemento separador se abre una ventana para preguntarnos en cuaacutentas filas y columnas queremos dividir la celda seleccionada
Alinear Permite alinear el texto dentro de las celdas de una de las nueve formas que se muestran en esta imagen Previamente hay que seleccionar las celdas a las que se quiere aplicar la alineacioacuten
Distribuir uniformemente Permiten distribuir el ancho de las columnas y filas uniformemente de forma que todas las columnasfilas tengan el mismo ancho
31
Autoformato Este botoacuten abriraacute un cuadro de diaacutelogo en el que podremos elegir entre varios formatos ya establecidos
Cambiar direccioacuten del texto El texto de las celdas seleccionadas se escribiraacute en la orientacioacuten que marca el icono en este caso se escribiraacute hacia abajo Haciendo clic en el botoacuten la orientacioacuten va cambiando de tres formas distintas normal hacia arriba y hacia abajo
Ordenar Permite ordenar las celdas de la tabla en orden descendente o ascendente seguacuten su contenido Si las celdas contienen fechas o nuacutemeros lo tendraacute en cuenta al ordenar
Autosuma Hay que colocar el cursor en la celda que queramos que contenga el resultado y pinchar en este icono de forma automaacutetica se realizaraacute la suma de todas las celdas que esteacuten por encima (en la misma columna) Posibles errores Para que se pueda realizar la suma el contenido de las celdas ha de ser nuacutemeros Si el contenido no son nuacutemeros apareceraacute un mensaje de error (Final de foacutermula inesperado)
No obstante esta funcioacuten tiene un comportamiento en cierta forma inteligente puesto que por ejemplo si una columna contiene nuacutemeros en todas las celdas excepto en la primera (donde suele ir el tiacutetulo de la columna) no se produce ninguacuten error y la suma se realiza correctamente Tambieacuten si colocamos varios nuacutemeros dentro de una misma celda separados por blancos los consideraraacute a todos al realizar las sumas
Aparte de la autosuma se pueden hacer otras muchas operaciones en una tabla con el comando Foacutermula del menuacute Tabla Por ejemplo se puede realizar la suma de las celdas situadas a la izquierda y tambieacuten se puede especificar un formato concreto para visualizar los resultados en el caso que vemos en esta figura si el valor es cero
apareceraacute 000 y se pondraacuten los puntos para separar los miles y la coma para separar los decimales
Menuacute contextual de Tablas
Haciendo clic con el botoacuten derecho del ratoacuten sobre una tabla se abre el menuacute contextual de Tablas como muestra esta imagen Desde aquiacute podemos ejecutar algunas de las funciones que acabamos de ver en la barra de herramientas de Tablas y bordes y tambieacuten podemos acceder a Propiedades de tabla donde encontraremos las distintas formas de ajustar el texto que rodea la tabla asiacute como la forma de establecer maacutergenes y espaciado en las celdas Maacutes cosas
32
Word permite meter dentro de una celda otra tabla completa es lo que se llama anidar tablas
Tambieacuten es posible arrastrar una tabla completa a otra zona de la paacutegina de forma muy sencilla
Cuando insertamos una imagen dentro de una celda que contiene texto podemos elegir entre varias formas de que el texto se ajuste a la imagen o graacutefico
Si quieres ver coacutemo anidar tablas coacutemo mover tablas libremente ajustar imaacutegenes dentro de una tabla clic aquiacute
Convertir texto en tablas
En ocasiones disponemos de datos con una determinada estructura que nos gustariacutea pasar a una tabla Por ejemplo tenemos una serie de datos organizados en columnas mediante tabulaciones
Word dispone de una potente herramienta capaz de pasar datos de este tipo a tablas Si los datos estaacuten bien organizados la facilidad para pasarlos a tabla es sorprendente Se pueden pasar tanto datos numeacutericos como alfanumeacutericos
De forma similar tambieacuten se pueden pasar los datos contenidos en una tabla a texto Si quieres ver coacutemo convertir texto en tablas en este tema avanzado lo explicamos

29
de la barra de Tablas y bordes el cursor tomaraacute la forma de un laacutepiz Hacer clic y arrastrar el cursor para dibujar el rectaacutengulo con el tamantildeo total de la tabla A continuacioacuten dibujar las filas y columnas como si lo hicieacuteramos con un laacutepiz En la barra de Tablas y bordes tenemos iconos para trabajar con las tablas que veremos maacutes adelante Este meacutetodo es maacutes flexible a la hora de disentildear tablas irregulares como la que se muestra en la imagen
Desplazarse seleccionar y borrar en las tablas
Una vez tenemos creada la tabla vamos a ver coacutemo introducir contenido en ella En teacuterminos generales no hay diferencia entre introducir texto dentro o fuera de una tabla La mayor parte de las funciones sobre formato estaacuten disponibles en el texto de las tablas se puede poner texto en negrita cambiar el tamantildeo se pueden incluir paacuterrafos y se pueden alinear de varias formas igual que se hace normalmente Nos podemos desplazar por las celdas con las teclas de movimiento del cursor se puede seleccionar copiar y borrar el texto de las celdas de forma normal pero ademaacutes hay algunas formas especiacuteficas de desplazarse seleccionar y borrar para las tablas que vamos a ver a continuacioacuten
Desplazarse Para colocarse en una celda basta hacer clic en ella con el cursor
Para desplazarse Presione las teclas Una celda a la izquierda MAY + TAB Una celda a la derecha TAB Una celda arriba flecha arriba Una celda abajo flecha abajo Al principio de la fila Alt + Inicio Al final de la fila Alt + Fin Al principio de la columna Alt + AvPaacuteg Al final de la columna Alt + RePaacuteg
Al pulsar la tecla TAB en la uacuteltima celda de la tabla se crea una nueva fila
Seleccionar Para seleccionar una celda colocar el cursor justo encima del lado izquierdo de celda y cuando el cursor tome la forma de una pequentildea flecha negra inclinada hacer clic y la celda se pondraacute en negro (viacutedeo inverso)
30
Para seleccionar una columna colocar el cursor justo encima de la columna y cuando el cursor tome la forma de una pequentildea flecha negra que apunta hacia abajo hacer clic y la columna quedaraacute en viacutedeo inverso
Para seleccionar una fila hacer lo mismo que para seleccionar una celda pero haciendo doble clic o tambieacuten colocando el cursor a la izquierda de la fila y haciendo clic Tambieacuten se pueden seleccionar celdas filas y columnas haciendo clic dentro de la celda y arrastrando a lo largo de las celdas que queramos seleccionar
Borrar
Barra de herramientas Tablas y bordes
Para abrir esta barra de herramientas ir al menuacute Ver Barras de herramientas y seleccionar tablas y bordes Vamos a ver las funciones maacutes interesantes de esta barra
Laacutepiz Como ya hemos visto con este laacutepiz se pueden crear tablas dibujaacutendolas con el ratoacuten
Borrador Es el complemento del laacutepiz en la creacioacuten de tablas ya que permite borrar las liacuteneas de la tabla Basta colocarse en la liacutenea a borrar y hacer clic
Estilo de liacutenea y grosor de liacutenea Con estas dos funciones podemos cambiar el estilo y el grosor de las liacuteneas que forman la tabla Seleccionar en la barra el estilo o el grosor adecuado e ir a la tabla para aplicarlo a las liacuteneas que queramos
Color y bordes Con este icono y los dos siguientes podemos dar color a los bordes de la tabla elegir el tipo de borde y rellenar las celdas con color
Insertar tabla Al hacer clic sobre el pequentildeo triaacutengulo de la derecha se abre esta ventana que nos permite realizar todas estas funciones de insercioacuten Tambieacuten podemos ajustar el tamantildeo de las columnas con las tres uacuteltimas opciones
Combinar y dividir El primer icono permite crear una uacutenica celda combinando el contenido de las celdas seleccionadas El segundo icono separa una celda en varias utilizando las marcas de paacuterrafo como elemento separador se abre una ventana para preguntarnos en cuaacutentas filas y columnas queremos dividir la celda seleccionada
Alinear Permite alinear el texto dentro de las celdas de una de las nueve formas que se muestran en esta imagen Previamente hay que seleccionar las celdas a las que se quiere aplicar la alineacioacuten
Distribuir uniformemente Permiten distribuir el ancho de las columnas y filas uniformemente de forma que todas las columnasfilas tengan el mismo ancho
31
Autoformato Este botoacuten abriraacute un cuadro de diaacutelogo en el que podremos elegir entre varios formatos ya establecidos
Cambiar direccioacuten del texto El texto de las celdas seleccionadas se escribiraacute en la orientacioacuten que marca el icono en este caso se escribiraacute hacia abajo Haciendo clic en el botoacuten la orientacioacuten va cambiando de tres formas distintas normal hacia arriba y hacia abajo
Ordenar Permite ordenar las celdas de la tabla en orden descendente o ascendente seguacuten su contenido Si las celdas contienen fechas o nuacutemeros lo tendraacute en cuenta al ordenar
Autosuma Hay que colocar el cursor en la celda que queramos que contenga el resultado y pinchar en este icono de forma automaacutetica se realizaraacute la suma de todas las celdas que esteacuten por encima (en la misma columna) Posibles errores Para que se pueda realizar la suma el contenido de las celdas ha de ser nuacutemeros Si el contenido no son nuacutemeros apareceraacute un mensaje de error (Final de foacutermula inesperado)
No obstante esta funcioacuten tiene un comportamiento en cierta forma inteligente puesto que por ejemplo si una columna contiene nuacutemeros en todas las celdas excepto en la primera (donde suele ir el tiacutetulo de la columna) no se produce ninguacuten error y la suma se realiza correctamente Tambieacuten si colocamos varios nuacutemeros dentro de una misma celda separados por blancos los consideraraacute a todos al realizar las sumas
Aparte de la autosuma se pueden hacer otras muchas operaciones en una tabla con el comando Foacutermula del menuacute Tabla Por ejemplo se puede realizar la suma de las celdas situadas a la izquierda y tambieacuten se puede especificar un formato concreto para visualizar los resultados en el caso que vemos en esta figura si el valor es cero
apareceraacute 000 y se pondraacuten los puntos para separar los miles y la coma para separar los decimales
Menuacute contextual de Tablas
Haciendo clic con el botoacuten derecho del ratoacuten sobre una tabla se abre el menuacute contextual de Tablas como muestra esta imagen Desde aquiacute podemos ejecutar algunas de las funciones que acabamos de ver en la barra de herramientas de Tablas y bordes y tambieacuten podemos acceder a Propiedades de tabla donde encontraremos las distintas formas de ajustar el texto que rodea la tabla asiacute como la forma de establecer maacutergenes y espaciado en las celdas Maacutes cosas
32
Word permite meter dentro de una celda otra tabla completa es lo que se llama anidar tablas
Tambieacuten es posible arrastrar una tabla completa a otra zona de la paacutegina de forma muy sencilla
Cuando insertamos una imagen dentro de una celda que contiene texto podemos elegir entre varias formas de que el texto se ajuste a la imagen o graacutefico
Si quieres ver coacutemo anidar tablas coacutemo mover tablas libremente ajustar imaacutegenes dentro de una tabla clic aquiacute
Convertir texto en tablas
En ocasiones disponemos de datos con una determinada estructura que nos gustariacutea pasar a una tabla Por ejemplo tenemos una serie de datos organizados en columnas mediante tabulaciones
Word dispone de una potente herramienta capaz de pasar datos de este tipo a tablas Si los datos estaacuten bien organizados la facilidad para pasarlos a tabla es sorprendente Se pueden pasar tanto datos numeacutericos como alfanumeacutericos
De forma similar tambieacuten se pueden pasar los datos contenidos en una tabla a texto Si quieres ver coacutemo convertir texto en tablas en este tema avanzado lo explicamos

30
Para seleccionar una columna colocar el cursor justo encima de la columna y cuando el cursor tome la forma de una pequentildea flecha negra que apunta hacia abajo hacer clic y la columna quedaraacute en viacutedeo inverso
Para seleccionar una fila hacer lo mismo que para seleccionar una celda pero haciendo doble clic o tambieacuten colocando el cursor a la izquierda de la fila y haciendo clic Tambieacuten se pueden seleccionar celdas filas y columnas haciendo clic dentro de la celda y arrastrando a lo largo de las celdas que queramos seleccionar
Borrar
Barra de herramientas Tablas y bordes
Para abrir esta barra de herramientas ir al menuacute Ver Barras de herramientas y seleccionar tablas y bordes Vamos a ver las funciones maacutes interesantes de esta barra
Laacutepiz Como ya hemos visto con este laacutepiz se pueden crear tablas dibujaacutendolas con el ratoacuten
Borrador Es el complemento del laacutepiz en la creacioacuten de tablas ya que permite borrar las liacuteneas de la tabla Basta colocarse en la liacutenea a borrar y hacer clic
Estilo de liacutenea y grosor de liacutenea Con estas dos funciones podemos cambiar el estilo y el grosor de las liacuteneas que forman la tabla Seleccionar en la barra el estilo o el grosor adecuado e ir a la tabla para aplicarlo a las liacuteneas que queramos
Color y bordes Con este icono y los dos siguientes podemos dar color a los bordes de la tabla elegir el tipo de borde y rellenar las celdas con color
Insertar tabla Al hacer clic sobre el pequentildeo triaacutengulo de la derecha se abre esta ventana que nos permite realizar todas estas funciones de insercioacuten Tambieacuten podemos ajustar el tamantildeo de las columnas con las tres uacuteltimas opciones
Combinar y dividir El primer icono permite crear una uacutenica celda combinando el contenido de las celdas seleccionadas El segundo icono separa una celda en varias utilizando las marcas de paacuterrafo como elemento separador se abre una ventana para preguntarnos en cuaacutentas filas y columnas queremos dividir la celda seleccionada
Alinear Permite alinear el texto dentro de las celdas de una de las nueve formas que se muestran en esta imagen Previamente hay que seleccionar las celdas a las que se quiere aplicar la alineacioacuten
Distribuir uniformemente Permiten distribuir el ancho de las columnas y filas uniformemente de forma que todas las columnasfilas tengan el mismo ancho
31
Autoformato Este botoacuten abriraacute un cuadro de diaacutelogo en el que podremos elegir entre varios formatos ya establecidos
Cambiar direccioacuten del texto El texto de las celdas seleccionadas se escribiraacute en la orientacioacuten que marca el icono en este caso se escribiraacute hacia abajo Haciendo clic en el botoacuten la orientacioacuten va cambiando de tres formas distintas normal hacia arriba y hacia abajo
Ordenar Permite ordenar las celdas de la tabla en orden descendente o ascendente seguacuten su contenido Si las celdas contienen fechas o nuacutemeros lo tendraacute en cuenta al ordenar
Autosuma Hay que colocar el cursor en la celda que queramos que contenga el resultado y pinchar en este icono de forma automaacutetica se realizaraacute la suma de todas las celdas que esteacuten por encima (en la misma columna) Posibles errores Para que se pueda realizar la suma el contenido de las celdas ha de ser nuacutemeros Si el contenido no son nuacutemeros apareceraacute un mensaje de error (Final de foacutermula inesperado)
No obstante esta funcioacuten tiene un comportamiento en cierta forma inteligente puesto que por ejemplo si una columna contiene nuacutemeros en todas las celdas excepto en la primera (donde suele ir el tiacutetulo de la columna) no se produce ninguacuten error y la suma se realiza correctamente Tambieacuten si colocamos varios nuacutemeros dentro de una misma celda separados por blancos los consideraraacute a todos al realizar las sumas
Aparte de la autosuma se pueden hacer otras muchas operaciones en una tabla con el comando Foacutermula del menuacute Tabla Por ejemplo se puede realizar la suma de las celdas situadas a la izquierda y tambieacuten se puede especificar un formato concreto para visualizar los resultados en el caso que vemos en esta figura si el valor es cero
apareceraacute 000 y se pondraacuten los puntos para separar los miles y la coma para separar los decimales
Menuacute contextual de Tablas
Haciendo clic con el botoacuten derecho del ratoacuten sobre una tabla se abre el menuacute contextual de Tablas como muestra esta imagen Desde aquiacute podemos ejecutar algunas de las funciones que acabamos de ver en la barra de herramientas de Tablas y bordes y tambieacuten podemos acceder a Propiedades de tabla donde encontraremos las distintas formas de ajustar el texto que rodea la tabla asiacute como la forma de establecer maacutergenes y espaciado en las celdas Maacutes cosas
32
Word permite meter dentro de una celda otra tabla completa es lo que se llama anidar tablas
Tambieacuten es posible arrastrar una tabla completa a otra zona de la paacutegina de forma muy sencilla
Cuando insertamos una imagen dentro de una celda que contiene texto podemos elegir entre varias formas de que el texto se ajuste a la imagen o graacutefico
Si quieres ver coacutemo anidar tablas coacutemo mover tablas libremente ajustar imaacutegenes dentro de una tabla clic aquiacute
Convertir texto en tablas
En ocasiones disponemos de datos con una determinada estructura que nos gustariacutea pasar a una tabla Por ejemplo tenemos una serie de datos organizados en columnas mediante tabulaciones
Word dispone de una potente herramienta capaz de pasar datos de este tipo a tablas Si los datos estaacuten bien organizados la facilidad para pasarlos a tabla es sorprendente Se pueden pasar tanto datos numeacutericos como alfanumeacutericos
De forma similar tambieacuten se pueden pasar los datos contenidos en una tabla a texto Si quieres ver coacutemo convertir texto en tablas en este tema avanzado lo explicamos

31
Autoformato Este botoacuten abriraacute un cuadro de diaacutelogo en el que podremos elegir entre varios formatos ya establecidos
Cambiar direccioacuten del texto El texto de las celdas seleccionadas se escribiraacute en la orientacioacuten que marca el icono en este caso se escribiraacute hacia abajo Haciendo clic en el botoacuten la orientacioacuten va cambiando de tres formas distintas normal hacia arriba y hacia abajo
Ordenar Permite ordenar las celdas de la tabla en orden descendente o ascendente seguacuten su contenido Si las celdas contienen fechas o nuacutemeros lo tendraacute en cuenta al ordenar
Autosuma Hay que colocar el cursor en la celda que queramos que contenga el resultado y pinchar en este icono de forma automaacutetica se realizaraacute la suma de todas las celdas que esteacuten por encima (en la misma columna) Posibles errores Para que se pueda realizar la suma el contenido de las celdas ha de ser nuacutemeros Si el contenido no son nuacutemeros apareceraacute un mensaje de error (Final de foacutermula inesperado)
No obstante esta funcioacuten tiene un comportamiento en cierta forma inteligente puesto que por ejemplo si una columna contiene nuacutemeros en todas las celdas excepto en la primera (donde suele ir el tiacutetulo de la columna) no se produce ninguacuten error y la suma se realiza correctamente Tambieacuten si colocamos varios nuacutemeros dentro de una misma celda separados por blancos los consideraraacute a todos al realizar las sumas
Aparte de la autosuma se pueden hacer otras muchas operaciones en una tabla con el comando Foacutermula del menuacute Tabla Por ejemplo se puede realizar la suma de las celdas situadas a la izquierda y tambieacuten se puede especificar un formato concreto para visualizar los resultados en el caso que vemos en esta figura si el valor es cero
apareceraacute 000 y se pondraacuten los puntos para separar los miles y la coma para separar los decimales
Menuacute contextual de Tablas
Haciendo clic con el botoacuten derecho del ratoacuten sobre una tabla se abre el menuacute contextual de Tablas como muestra esta imagen Desde aquiacute podemos ejecutar algunas de las funciones que acabamos de ver en la barra de herramientas de Tablas y bordes y tambieacuten podemos acceder a Propiedades de tabla donde encontraremos las distintas formas de ajustar el texto que rodea la tabla asiacute como la forma de establecer maacutergenes y espaciado en las celdas Maacutes cosas
32
Word permite meter dentro de una celda otra tabla completa es lo que se llama anidar tablas
Tambieacuten es posible arrastrar una tabla completa a otra zona de la paacutegina de forma muy sencilla
Cuando insertamos una imagen dentro de una celda que contiene texto podemos elegir entre varias formas de que el texto se ajuste a la imagen o graacutefico
Si quieres ver coacutemo anidar tablas coacutemo mover tablas libremente ajustar imaacutegenes dentro de una tabla clic aquiacute
Convertir texto en tablas
En ocasiones disponemos de datos con una determinada estructura que nos gustariacutea pasar a una tabla Por ejemplo tenemos una serie de datos organizados en columnas mediante tabulaciones
Word dispone de una potente herramienta capaz de pasar datos de este tipo a tablas Si los datos estaacuten bien organizados la facilidad para pasarlos a tabla es sorprendente Se pueden pasar tanto datos numeacutericos como alfanumeacutericos
De forma similar tambieacuten se pueden pasar los datos contenidos en una tabla a texto Si quieres ver coacutemo convertir texto en tablas en este tema avanzado lo explicamos

32
Word permite meter dentro de una celda otra tabla completa es lo que se llama anidar tablas
Tambieacuten es posible arrastrar una tabla completa a otra zona de la paacutegina de forma muy sencilla
Cuando insertamos una imagen dentro de una celda que contiene texto podemos elegir entre varias formas de que el texto se ajuste a la imagen o graacutefico
Si quieres ver coacutemo anidar tablas coacutemo mover tablas libremente ajustar imaacutegenes dentro de una tabla clic aquiacute
Convertir texto en tablas
En ocasiones disponemos de datos con una determinada estructura que nos gustariacutea pasar a una tabla Por ejemplo tenemos una serie de datos organizados en columnas mediante tabulaciones
Word dispone de una potente herramienta capaz de pasar datos de este tipo a tablas Si los datos estaacuten bien organizados la facilidad para pasarlos a tabla es sorprendente Se pueden pasar tanto datos numeacutericos como alfanumeacutericos
De forma similar tambieacuten se pueden pasar los datos contenidos en una tabla a texto Si quieres ver coacutemo convertir texto en tablas en este tema avanzado lo explicamos