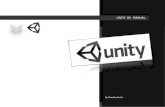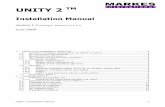Unity Technical Manual
Transcript of Unity Technical Manual

Unity SystemTechnical Manual
www.legrand.us/onq
P/N 1308112 Revision B
Software Version 2.2.x

Page i
301 Fulling Mill Road, Suite G ©Copyright 2010 by Legrand, Middletown, PA 17057 Inc All Rights Reserved. (800)-321-2343 www.onqlegrand.com
Unity System Technical Manual Software Version 2.2.x P/N 1308112 Revison B

Page ii
301 Fulling Mill Road, Suite G ©Copyright 2010 by Legrand, Middletown, PA 17057 Inc All Rights Reserved. (800)-321-2343 www.onqlegrand.com
FCC Certifications This equipment generates and uses radio frequency energy and if not installed and used properly, that is, in strict accordance with the instructions provided with the equipment, may cause interference to radio and TV communication. The equipment has been tested and found to comply with the limits for a Class B digital device in accordance with the specifications in Subpart B of Part 15 of FCC rules, which are designed to provide reasonable protection against such interference in a residential installation. However, there is no guarantee that interference will not occur in a particular installation. If you suspect this equipment is causing interference, turn your Router/Switch on and off while your radio or TV is showing interference, if the interference disappears when you turn your Router/Switch off and reappears when you turn it back on, there is interference being caused by the Router/Switch.
You can try to correct the interference by one or more of the following measures: Reorient the receiving radio or TV antenna where this may be done safely. To the extent possible, relocate the radio, TV or other receiver away from the Router/Switch. Plug the Router/Switch into a different power outlet so that the Router/Switch and the receiver are on
different branch circuits. If necessary, you should consult the place of purchase or an experienced radio/television technician for additional suggestions. Important Safety Instructions
Read these operating instructions carefully before using the unit. Follow the safety instructions on the unit and the applicable safety instructions listed below. Keep these instructions for future reference. A. Read these instructions. 2. Keep these instructions. 3. Heed all warnings. 4. Follow the instructions. 5. Do not use this apparatus in or near water. 6. Clean only with a dry cloth. 7. Do not block any ventilation openings. Install in accordance with the manufacturer’s instructions. 8. Do not install near any heat sources such as radiators, heat registers, stoves, or other apparatus
(including amplifiers) that produce heat. 9. Do not defeat the safety purpose of the polarized or grounding-type plug. A polarized plug has two
blades with one blade larger than the other. A grounding-type plug has two blades and a third grounding prong. If the provided plug does not fit into your outlet, consult an electrician for replacement of the obsolete outlet.
10. Protect any cords, including network cords, from being walked on or pinched. 11. Use only attachments/accessories specified by the manufacturer. 12. Unplug this apparatus during lightning storms or when unused for long periods of time. 13. Refer all servicing to qualified service personnel. Servicing is required when the apparatus has been
damaged in any way, such as power plug damage, liquid spills or objects falling onto the apparatus. Also, if the apparatus has been exposed to rain or moisture, does not operate normally, or has been dropped.
Warning: To reduce the risk of fire, electric shock, or product damage, do not expose this apparatus to rain, moisture, immersion, dripping or splashing. No objects filled with liquids, such as vases, should be placed on this apparatus. Caution:
• Do not install or place this unit in a bookcase, built-in cabinet, or in another confined space without adequate ventilation.
• Do not obstruct the unit’s ventilation openings with curtains, fabrics, and similar items. • Do not place sources of open flames such as candles on the unit. • Dispose of batteries in an environmentally friendly manner.

Page iii
301 Fulling Mill Road, Suite G ©Copyright 2010 by Legrand, Middletown, PA 17057 Inc All Rights Reserved. (800)-321-2343 www.onqlegrand.com
TABLE OF CONTENTS
I. Unity System Overview 1 II. Integration Module Summary Of Connections 2
A. HA6001 Integration Module Overview 2 B. HA6101 Integration Expansion Module Overview 3
III. Unity System Installation Information 4 A. Infrastructure Installation 4 B. Pre wiring for Unity 4
1. Structured Wiring Practices 4 2. Legrand Best Practices 5
C. System Configuration 5 1. What Subsystems are being installed? 5 2. Number of Units 5 3. HVAC Control 7
D. Power Distribution 8 1. General Recommendations 8 2. Unity System Specific DC Power Requirements 14
a. Home Automation 14 b. Data Distribution 14 c. Audio Distribution 14 d. Intercom Distribution 15 e. Camera Video Distribution 15 f. Lighting Control 16 g. HVAC Control 16 h. Universal Power Distribution 16
E. Connecting the Network 16 1. LAN Connections 16 2. Internet Connectivity 16
F. Connecting the lyriQ Audio System 17 1. Single Source (4) Zone 17 2. Multi Source (8) Zone 18 3. Multi Source (16) Zone 19 4. Zone Expansion (Cascade) 20
G. Connecting the Displays 22 1. HA5000 (7” LCD Display) 22 2. HA5009 (Display + built in lyriQ audio 7W/CH) 23 3. HA5010 (Display + built in Hi Performance lyriQ audio 20W/CH) 24 4. TVDI (Television Display Interface) 25
H. Connecting the Cameras 28 1. 2 Cameras 28 2. 4 Cameras 29
I. Connecting the Video Door Units 32 J. Connecting the Intercom Units 33

Page iv
301 Fulling Mill Road, Suite G ©Copyright 2010 by Legrand, Middletown, PA 17057 Inc All Rights Reserved. (800)-321-2343 www.onqlegrand.com
1. Selective Call Intercom 33 2. Intercom Expansion 34
K. Connecting a Legrand Radio Frequency Lighting Control (RFLC) 35 L. Connecting a HVAC Controller 37 M. Connecting for LCD Expansion 38
1. HA6101 Integration Expansion Module 38 2. Intercom / Video Door Cascade Connections 38 3. Extra LANs 39 4. Extra Power 40 5. CM1048 Camera / LCD Combo Module 41
N. Boot Sequences 46 1. BOOT-Up Sequence 46 2. Software UPDATE Process 47 3. Software RESET Process 47
IV. Setup Guide For Web and LCD Console 48 A. Setup The Network 48 B. Setup the Displays 50 C. Setup the Cameras 54 D. Setup Music 55 E. Setup the Intercom units 60 F. Setup Messages 66 G. Setup Groups 67 H. Setup Player 69 I. Setup Lighting 70 J. Setup the System 76 K. Find Firmware Info 78 L. Setup Weather 79 M. Setup Internet Radio 80 N. Steps for LCD Console ONLY Options 81
1. Custom Door Chimes 81 2. Door Messaging 84 3. Lighting – Performing an RF Scan 86 4. Lighting – Delete a Zone 87 5. Setup – Thermostat 88
V. Technical Troubleshooting 93 A. Unity Module is not able to Discover Music 93 B. Unity module is Unable to Boot Up Properly 93 C. The Unity System has Locked Up 94 D. Unit Not Discovered Error Message 94 E. Address Jumpers Incorrect Error Message 94 F. Camera Images not appearing in Camera Menu 95 G. Not able to access Music Menu 95 H. Some lyriQ Volume Controls not appearing in Music Menu 95 I. Intercom Units not appearing in Intercom Menu 96

Page v
301 Fulling Mill Road, Suite G ©Copyright 2010 by Legrand, Middletown, PA 17057 Inc All Rights Reserved. (800)-321-2343 www.onqlegrand.com
J. Events not Triggering in Sequence or At All 96 K. RF Lighting – Lights not Appearing in Lighting menu 97 L. Weather not Pulling Up Data or Showing Out of Date Weather 97 M. Unity Module Update is not Working 97 N. Not Able to Access Web Setup 97
VI. UNITY USER’S GUIDE 99 A. Basic Navigation 99 B. Unity Functions 100
1. Using the Intercom 100 2. Using the Player 103 3. Playing Music 110 4. Creating Events 115 5. Using Thermostat 122 6. Using Lighting 124 7. Using Cameras 127 8. Using Messages 128 9. Using Weather 129
VII. Unity Network Sharing 130 A. Windows XP 130 B. Windows Vista 133 C. Windows 7 138 D. Mac OS X Leopard/Snow Leopard 10.5.x & 10.6.x 144 E. Performing a Catalog Action 149
VIII. Unity Web Control 150 A. Control 150
1. Unity Web Control Player 151 2. Unity Web Control Lighting 163 3. Music Control 167
B. Mobile 171 1. Player 173 2. Lighting 178 3. Music 182
IX. Unity Specifications 188 A. Absolute Maximum System Limitations 188 B. Typical System Specifications 190
1. Single Unity Integration Module 190 2. LCD Module or Combo/Camera Module 191 3. SCI Module 192 4. Integration Expansion module 192

I. UnThe UnityExperiencgraphical Unity is coand an LC“brains” bwith whichuse but pocontrol of lighting, Hdisplayed a cell phoaddition, Unetworkeddisplay of addition toused to co The Integsystems. existing syis connecrooms, or the intercoLCD scree Unity systinclude foConsole ointerfaces
Etherneperfect Figure addressalso serincominFilteringusers p
Figure
ity Sysy Home Systece intercom, auser interface
omprised of twCD Console. ehind the sysh a homeownowerful graphtheir home sy
HVAC, etc. – a on a high pe
one or iPod, wUnity allows ud computer of metadata likeo the LCD Coontrol Unity sy
ration Module It not only fa
ystems to delted to the Inte
r set up alarmom system toen when the d
tems can growour rooms of inor TV Displays. This standa
et switch, or asolution to co1). Up to 253s (Internet accrves as an Int
ng data packeg, to filter intelug the netwo
e 2 – Unity 4
stem Ovem, the newesaudio and came.
wo key piecesWhile the Int
stem, the LCDner would intehical user inteystem – intercat the touch o
erformance scwith simple, musers to listenr Internet rade album artwo
onsole, any teystem via a h
e includes conacilitates direcliver additionaegration Mods and wake u
o work with thedoor button is
w from modesntercom, four Interface, board system ca
as a 5-port Faonnect a smal3 users can hacount) of the ternet firewallets are monitornal users’ ac
ork cable into
Room Kit (HA
verviewst addition to mera systems
s – the Integregration Mod
D is the primaeract. It includerface (GUI) wcom, audio, c
of a button. Tcreen and opeenu-driven na
n to digital muio stations, anork on the LC
elevision in thehand held rem
nvenient Cat5ct connectional functionalityule, users are
up calls througe On-Q cames pressed.
st homes up tr zones of audoth of which ean also be ex
st Ethernet swll group of PCave high-speeCable/xDSL ml, protecting yored and filterccess to the Inthe device w
A6401-BS)
Page 1
30Mid(80
w the Studio Cos, plus messa
ration Moduledule houses thary part of Unides an easy-twhich enablescameras, The GUI is erates similar avigation. In
usic from a nd enables th
CD screen. In e home can b
mote.
5e RJ45 conn between they. For exampe able to leaveghout the houera system to
to much largedio, and one cnable conven
xpanded to ac
witch for use Cs to a high-sed Internet acmodem. Withyour network fred. The Routnternet. The bithout buying
1 Fulling Mill Road, Suddletown, PA 1705700)-321-2343
ollection, is thaging and eas
e he ity to-s
to
he
be
nections for ase systems, b
ple, when the e messages fuse or in specperform auto
er ones. A typcamera. It wonient system iccommodate a
with a 3rd parpeed broadba
ccess simultah its built in Nfrom being acter can also bbuilt-in 4-port additional Hu
uite G ©Co Inc A www
he first home ssy set-up, all f
udio, intercombut it also enhSelective Ca
for family memcific rooms. Uomatic camera
pical Unity syould also incluinteraction viaa system of u
intercoof audtwo videight LTV DisThe LeRouteDA100hardwswitchdesigna routeintegra
rty external roand Internet cneously via oAT technolog
ccessed by oube configured
Fast Etherneub/Switch.
Figure 1 –
opyright 2010 by LegraAll Rights Reserved. .onqlegrand.com
system of its from an intuiti
m, and camerhances the all Intercom symbers in seleUnity also enaa viewing via
ystem would ude one LCDa graphical usup to 32 roomom, sixteen zdio, four camedeo doors, anLCD Consolesplay Interfacegrand 4 Portr/Switch (P/N04) is a flexib
ware configurah/router produned to be useer with an ated 4-port Faouter. It is the connection (sone single IP gy, this producutside users. with Client
et Switch lets
LCD Console
and,
kind. ive
ra
ystem ect ables the
D ser s of ones
eras, nd s or
ces. t
N le
able uct ed as
ast
ee
ct All
e

Page 2
301 Fulling Mill Road, Suite G ©Copyright 2010 by Legrand, Middletown, PA 17057 Inc All Rights Reserved. (800)-321-2343 www.onqlegrand.com
II. Integration Module Summary of Connections
A. Integration Module Part Number HA6001
Compatible Devices Listed by Port LCD / TV Display Ports – HA5000-xx, HA5009-xx, and HA5010-xx LCD Display Consoles, HA5201-xx TV Display Interface, or HA5202 TV Display Interface Expansion Module. Video Door Ports – IC 5003-xx Selective Call Video Door Units. SCI Ports – IC5000-xx Selective Call Room Units, IC5002-xx Selective Call Door Units, or IC5004-xx Selective Call Patio Units. Interconnect Ports for lyriQ – AU1002 lyriQ 4X8 Distribution Module, AU1023 lyriQ 4X8 Zone Expander, or AU1014 lyriQ Advanced Single Source Distribution Module. Serial Ports – LC2354 RS232 To RJ45 Adapter (Lighting Control – Port 1) and AC1022 RS485 Adapter (HVAC – Port 2). Reset Button – Press to Restart Unity System. Note: This Does Not Change Any Configurations. For a System Reset to Factory Default, Use Setup : System : Reset . SD Card – Memory Card Containing Operating System Firmware – Not User Serviceable. Camera Ports – CM5002-xx Studio Ball Camera, CM1048 Combo Camera Module, or CM1010 LCD Distribution Module. Video Cascade Port – HA6101 Integration Expansion Module. Allows Cascade of Q-Link Video to Expansion Modules. Network Ports – Both Must be Connected to Ethernet behind the Same Router (i.e. DA1004 4 Port Enhanced Router / Switch). Cascade Port - HA6101 Integration Expansion Module or IC5001 Selective Call Distribution Module. Power – PW1060 24VDC 60W Power Supply or PW1120 / PW1240 Power Supply Kits w/Enclosure Brackets. Door Strike / Trigger Connections – AC1023 Intercom/Unity Relay . Up To 24VDC 500mA for Solenoid Activation.
LCD / TV Display Ports
Video Door Ports
SCI Ports
Interconnect Ports for lyriQ
Serial Ports
Reset Button
SD Card (Bottom Edge Under Plug)
Camera Ports
Video Cascade Port
Network Ports
Cascade Port
Power
Door Strike / Trigger Connections (Bottom Edge Under Plug)

Page 3
301 Fulling Mill Road, Suite G ©Copyright 2010 by Legrand, Middletown, PA 17057 Inc All Rights Reserved. (800)-321-2343 www.onqlegrand.com
B. Integration Expansion Module Part Number HA6101
Compatible Devices Listed by Port LCD / TV Display Ports – HA5000-xx, HA5009-xx, and HA5010-xx LCD Display Consoles, HA5201-xx TV Display Interface, or HA5202 TV Display Interface Expansion Module. Video Door Ports – Cascade Cable From Video Cascade Port. SCI Ports – IC5000-xx Selective Call Room Units, IC5002-xx Selective Call Door Units, or IC5004-xx Selective Call Patio Units. Reset Button – Press to Restart Integration Expansion Module. Camera Ports – Note: For an Expanded System, All Cameras Must Be Connected Through a CM1010 LCD Distribution Module or CM1048 Combination LCD and Camera Module. Video Cascade Port – HA6101 Integration Expansion Module. Allows Continuing Cascade of Q-Link Video to Expansion Modules. Network Ports – Both Must be Connected to Internet behind the Same Router as the HA6001 Integration Module (i.e. DA1004 4 Port Enhanced Router / Switch). Cascade Ports – Additional HA6101 Integration Expansion Modules Up to 3 Total. Power – PW1060 24VDC 60W Power Supply or PW1120 / PW1240 Power Supply Kits w/Enclosure Brackets.
LCD / TV Display Ports
Video Door Ports
SCI Ports
Reset Button
Camera Ports
Video Cascade Port
Network Ports
Cascade Ports
Power

Page 4
301 Fulling Mill Road, Suite G ©Copyright 2010 by Legrand, Middletown, PA 17057 Inc All Rights Reserved. (800)-321-2343 www.onqlegrand.com
III. Unity System Installation Information The HA6001 Integration Module is NOT HOT-SWAPPABLE. i.e. system must be powered down to hook up any component.
A. Infrastructure Installation – It is recommended that the HA6001 Integration Module, and subsystem modules, be installed in a Legrand low voltage enclosure (a.k.a. panel). These enclosures range from 14” to 42” in size. Enclosure size will need to be determined based on system size (number of modules, power supplies, etc). Each enclosure will require a single 14-2 Romex cable providing 110V AC line voltage to a duplex mounted in the bottom of the enclosure. The enclosure should be installed following all State and Local Electrical Code specifications. 1. For installations using HA6001 Integration and HA6101 Expansion modules, the
EN4260 42” enclosure(s) is recommended. a. The HA6001 and HA6101 modules are 3 bay sized modules. It is possible to fit
(4) 3 bay modules, plus power supplies, into a single EN4260 42” enclosure. However, additional Legrand modules, as well as third party devices, may require a second or even third enclosure to be considered.
b. Some homes may have a data network closet or rack that requires data runs to the low voltage enclosure. Be certain to take this into consideration when pre-wiring for the HA6001 module, as an Internet connection is required to perform System Updates, as well as Weather, Time Clock, and Internet Radio functions.
c. Customers may choose to have the Internet Modem in a home office rather than in the low voltage enclosure. This is often more convenient for cycling power to the Modem. For this reason it is best to run at-least (1) RG6 Quad Shield Cable, and (1) Cat 5 for telephone, from the low voltage enclosure, to each Room that could be used as a Home Office (including Library, Studies, Dens, and Bedrooms).
2. Legrand recommends the use of a F7526 AC Power Kit and 364771-01 Surge Protection Power module with each enclosure. Multiple Surge Protection Power modules can be installed in a single enclosure. Each Surge Protection Power module will support (6) Legrand power supplies, plus (2) PW1120 (or 1240) power supply kits. a. PW1120 will provide (2) 24V 2.5A power supplies b. PW1240 will provide (4) 24V 2.5A power supplies
B. Pre wiring for Unity – All wiring should follow TIA/EIA standards for low voltage installation. Legrand systems are designed for structured wiring, that is, all Cat 5 cabling is run from a central location (the enclosure) to the various rooms of the home. 1. Structured Wiring Practices – The following are guidelines to keep in mind when
working with Category 5 (Cat 5) cable. a. Never splice Cat 5 Cable. This eliminates the twists in the wires. The twisted pair
wiring is what gives Cat 5 it’s immunity from interference. b. Always maintain a 12” minimum separation between the Cat 5 and any 110VAC
cabling. If you must cross an 110VAC electrical circuit, do so at a 90 degree angle.

Page 5
301 Fulling Mill Road, Suite G ©Copyright 2010 by Legrand, Middletown, PA 17057 Inc All Rights Reserved. (800)-321-2343 www.onqlegrand.com
c. Always maintain a minimum bend radius of 1” (like bending it around a soda can) d. Never exceed the 25 pound pull limit. Doing so may pull the twists out of the
wire. e. Never crush Cat 5 wiring. Doing so may pinch wiring or damage the twists. f. Never leave wires ends exposed, or wiring outside of the wall where it could be
damage. g. IMPORTANT: Verify all Cat 5 terminations both visually and with a Cat 5 cable
tester where applicable. At a minimum, RJ45 terminations should be visually checked for pin proper pin alignment and wire color termination before any product is installed.
h. All Legrand products use the T568A Cat5 RJ45 wiring termination 2. Legrand Best Practices – The following outlines Legrand guidelines for product
installation. a. Legrand recommends the usage of low voltage electrical rings (mud rings) for
wall product installation, when available. b. LCD Consoles (HA5000/HA5009/HA5010) and Intercom Units
(IC5000/IC5002/IC5003/IC5004) are typically installed 56” from the floor. c. The TV Display Interfaces (T.V.D.I) is typically mounted at outlet height. This
could also be mounted behind a wall mounted television. REMEMBER! The included IR target must connect to the TVDI, and is 10 foot in length. Plan the location of the T.V.D.I. accordingly.
d. All of your cable runs should be limited to 100 meters (328 feet) to ensure maximum performance.
e. Always leave a 12” service loop at each device location during rough in. This applies to any device you may be roughing in. Service loops should be secured to studs with tie straps to prevent wire from falling once the walls are installed.
f. Always pull enough cable into the enclosure to reach the opposite corner (from where it enters). Typically call low voltage cables will enter from the top of the enclosure to avoid the 110AC cabling entering from the bottom of the enclosure to the Duplex outlet.
C. System Configuration 1. What Subsystems are being installed? – Before any wiring is run, or any product
can be installed, the very first step to Installing a Unity system is to determine the subsystems which the customer will be using. These include a. Distinct Graphic User Interface (G.U.I.) devices (LCD Console and TVDI) b. Cameras c. Distributed Audio (lyriQ) d. Lighting e. Data network f. HVAC Control
2. Number of Units – The next step after determining what systems are right for the customer is to determine the locations within the home that will receive each system. a. HA5000/HA5009/HA5010 LCD Consoles – Typically the 7” LCD display will be
installed in a Kitchen/Great Room, Office, Master suites, or any other locations

Page 6
301 Fulling Mill Road, Suite G ©Copyright 2010 by Legrand, Middletown, PA 17057 Inc All Rights Reserved. (800)-321-2343 www.onqlegrand.com
requiring Intercom, Camera viewing, and full control of Lighting, Music, HVAC, etc. The HA5009 and HA5010 have built in amplification to power an external pair of speakers with lyriQ audio.
b. HA5201 Television Display Interface (TVDI)– Typically the will be installed in bedrooms, media/game rooms, theaters, or any area that has a Television or Display device and full control of Lighting, Music, HVAC, etc is desired. i. The TVDI does not provide Intercom functionality. It is recommended that
locations where the TVDI are installed should also receive an IC5000 Intercom Room Unit to provide Intercom functionality.
ii. It is not recommended to install the LCD Console and TVDI in the same Room, as both devices will respond to IR remote control commands. Remote control functions seen by both devices at the same time may cause undesired system behavior.
c. CM5002 Ball Cameras – Typically these devices are installed outside the home under eve, at an entryway, driveway, and backyard locations. These are also typically installed inside the home in a baby’s room, an elder or disabled person’s room, play rooms, or wherever video/audio monitoring is desired from the LCD Console or TVDI. i. Today monitoring of Cameras from outside the home requires the use of
CM1019 IP Video Server. Refer to the following solution for system wiring requirements for the CM1019. http://www.legrand.us/Residential/Camera-Solutions/Ultimate-Camera-Solution.aspx
ii. Legrand offers an assortment of other cameras, from Black and White, to Infrared, Camera styles that can be used with the Unity system. Refer to www.legrand.us/redential/Camera-solutions for more information on these products.
d. lyriQ Audio System – The lyriQ Audio system is available in Single Source and Multi Source systems. Both system types are compatible with Unity. i. The AU1014 module will allow for (1) analog Source (i.e. FM Receiver),
along with the digital audio content from the Unity system (networked Music files and Internet Radio) to be distributed to 4 Zones throughout the home.
1) Each Zone may contain 4 lyriQ Keypads for a total of 16 possible Keypad locations
2) Customer will see 4 Zones to control from the Unity system ii. The AU1002 module allows up to (4) analog Sources, plus the Unity
systems digital audio content, to be delivered up to 8 Audio Zones. 1) It is possible to create a 16 Zone Audio system using (2) AU1002
modules and the AU1023 lyriQ Expansion module. 2) Each Zone may contain 4 lyriQ Keypads for a total of 64 possible
Keypad locations 3) User will see 16 possible Zones to control from the Unity system.
iii. lyriQ keypads can be installed in every area of the home. Typically HA5009 and HA5010 LCD Consoles are reserved for the Kitchen/Great Room areas and Master Suites.

Page 7
301 Fulling Mill Road, Suite G ©Copyright 2010 by Legrand, Middletown, PA 17057 Inc All Rights Reserved. (800)-321-2343 www.onqlegrand.com
iv. For more information on lyriQ system possibilities, visit http://www.legrand.us/Residential/Music-Solutions.aspx
v. More information regarding lyriQ audio product and installation can also be found at http://www.legrand.us/OnQ/Music.aspx
e. Radio Frequency Lighting Control (RFLC) – RFLC can be installed in virtually any location inside the home where the customer desires one touch operation of multiple lights, as well as the convenience of Scenes (Party, Bedtime, Cleanup, etc) and most importantly automated Lighting Control, through user programmed Date/Time/Sunrise/Sunset based Events, from the Unity system. i. The LC2354 Kit is required to interface the RFLC system to the Unity
system. ii. For more information on Lighting Solutions, visit
http://www.legrand.us/Residential/RFLC-Lighting-Solutions.aspx f. Data Network – The Data network should always be considered before any
Unity installation. Deciding how many Internet connections and Wireless Access Points are required in the home is the first step. Once the customers Data network is planned, the next step is to decide if the customer has a digital music collection they want to share over this network. If so, the customers PC should be setup to allow for sharing of these digital music files (Refer to “Getting Started – Using Player” in this manual. i. Data Network Installation for the HA6001 Integration Module is covered in
the Installation Guide Chapter of this manual. Please refer to this section for Data Network example for Unity system.
ii. IMPORTANT: Each HA6001 and HA6101 module requires (2) DHCP LAN connections in order to operate properly, as each module must be assigned (2) unique IP addresses.
iii. A Wireless Access Point connected to the HA6001 modules Data Network will allow for Control of Lighting, Music System, and the Unity Digital Audio Content (“Player”), from a wireless Laptop, or web enabled Mobile device (Smart Phone, Web Tablet, etc).
3. HVAC Control – Today the Unity system is designed to interface with RCS Brand TR60 Thermostats. This interface (known as Thermostats) is available via the LCD Console and TVDI. Users can view Inside/Outside temperatures, adjust Room temperatures (change Hot/Cold set points), and program schedules. a. Up to (3) TR60 thermostats can be displayed and controlled from Unity.
i. Today thermostats cannot be remotely controlled or viewed from outside the home.
b. Outside temperature will be displayed on the TR60 LCD when an Internet connection is provided to the HA6001 modules Data network.
c. Please contact Technical Support (see contact info below) for information regarding setting up the TR60 Thermostats on a Unity system. i. NOTE: Special Hardware and Software requirements must be met before
the Thermostat option is visible on the Unity G.U.I.

Page 8
301 Fulling Mill Road, Suite G ©Copyright 2010 by Legrand, Middletown, PA 17057 Inc All Rights Reserved. (800)-321-2343 www.onqlegrand.com
4. For information on Unity System Training, Legrand Product Training, and Installation Training, visit http://www.legrand.us/Education/OnQ/legrand_education_On-Q_coursecatalog.aspx
5. For help with Technical questions and System Design, contact Legrand Home Systems Tech Support at (800)-321-2343, Option #1, or visit http://www.legrand.us/Support/OnQ/Contact-Warranties.aspx
D. Unity System – Power Distribution. The HA6001 Integration Module is NOT HOT-SWAPPABLE. i.e. system must be powered down to hook up any component. The Unity Integration System was designed such that all required system component low voltage power originates within the Low Voltage Enclosure. System component power is distributed as needed from the Low Voltage Enclosure to specific points of use within the home via basic structured wiring. 1. General Recommendations
a. Legrand recommends that all Unity Integration Systems be installed utilizing a Low Voltage Enclosure. Legrand Enclosures are designed to natively accommodate the mounting of all Legrand Unity Integration Modules and their required Low Voltage DC Power Sources.
b. Each individual Unity System Configuration will most likely require a unique power distribution subsystem created within the low voltage enclosure. Specific model number power products and the required quantities needs to be determined after first selecting the Unity System Electronic Modules required to accommodate the desired home automation functions. Determining the Electronic Modules will determine the DC Power Sources required for the installation. Knowing the Electronic Modules and the DC Power Sources will drive the final determination of the size and number of Low Voltage Enclosures required for the installation. i. At this point in the installation planning, careful consideration should be
given to subsystem segmentation. It may be desired for the purposes of functional identification, troubleshooting and/or future expansion, to use more than one low voltage enclosure. For example, data networking devices might be located in one enclosure while other functions such as intercom, audio and cameras in another.
c. Legrand Recommends that all Unity Integration System installations plan to run 110Vac nominal electrical wiring from a 15Amp circuit to each required Low Voltage Enclosure. During installation, the AC wiring shall be used to install an AC duplex outlet inside the Low Voltage Enclosure(s). The Enclosure(s) contains a knockout features for this purpose. i. Legrand offers Model Numbers (F7526 & 364569-02) for this purpose.

Page 9
301 Fulling Mill Road, Suite G ©Copyright 2010 by Legrand, Middletown, PA 17057 Inc All Rights Reserved. (800)-321-2343 www.onqlegrand.com
AC Outlet, Kit – Model Number (F7526)
d. Once the AC Duplex has been installed at the Low Voltage Enclosure, Legrand recommends the installation of Surge Protected Power Strip. The Power Strip shall be used to connect various AC to DC power conversion devices to the AC source outlet. i. Legrand offers Model Numbers (364771-01 and 364266-01) for this
purpose.
Surge Protection Power Module – Model Number (364771-01)
e. Now that AC source outlets have been established within the Low Voltage Enclosure, the final step in completing Power Distribution to a Unity System involves selecting, mounting and connecting the AC to DC power supplies to the actual Unity System Modules. Each Unity System Module has a specific minimum power supply requirement. This Module Specific Power Supply information is identified in the following section. i. Legrand Recommends for the most basic Unity System installation the
240W, 24Vdc power kit, (PW1240) and the Universal Power Distribution Module (PW1010).

Page 10
301 Fulling Mill Road, Suite G ©Copyright 2010 by Legrand, Middletown, PA 17057 Inc All Rights Reserved. (800)-321-2343 www.onqlegrand.com
24Vdc 240W Power Supply Kit – Model Number (PW1240)
Universal Power Distribution Module – Model Number (PW1010) ii. The PW1240 Power Kit provides a convenient and compact 24Vdc power
density that can supply 24Vdc to up to (4) Unity System Modules by simply connecting the DC Power Plugs to the Modules’ DC Power Jacks.
Power Kit Assembly Detail
iii. The PW1010 Module provides added flexibility by providing a convenient
and compact method to convert 24Vdc power from one of the PW1240 Kit Power Supplies to other power voltages required by Legrand Modules or

Page 11
301 Fulling Mill Road, Suite G ©Copyright 2010 by Legrand, Middletown, PA 17057 Inc All Rights Reserved. (800)-321-2343 www.onqlegrand.com
other third party devices. The PW1010 provides options to deliver 15V, 12V, 9V and 5V power within the Low Voltage Enclosure . The PW1010 Module provides (6) Power Cord Jumper Wires for this purpose. The PW1010 is especially useful for making power connection to Data Networking Modules: Routers, Switches and Camera Modules.
Low Voltage Enclosure Power Distribution Installation & Wiring Example
iv. Now that the base AC to DC Power Subsystem has been established the remaining effort involves placement of the various Unity Integration Modules and connection of DC Power Cords from DC Supply Sources to the Modules.

Page 12
301 Fulling Mill Road, Suite G ©Copyright 2010 by Legrand, Middletown, PA 17057 Inc All Rights Reserved. (800)-321-2343 www.onqlegrand.com
v. Legrand recommends labeling the Power Supply and it’s associated Power Plug for ease of recognition during and after complete installation.

Page 13
301 Fulling Mill Road, Suite G ©Copyright 2010 by Legrand, Middletown, PA 17057 Inc All Rights Reserved. (800)-321-2343 www.onqlegrand.com
vi. Legrand offers a variety of other Power Distribution Products that may be used to complete a power distribution for any particular Unity Integration System configuration.
1) Legrand offers individual desktop style Power Supply Options to choose from, such as: a) 24Vdc @ 30W, Model Number (PW1030). b) 24Vdc @ 60W, Model Number (PW1060). c) 12vdc @ 30W, Model Number (PW7725).
Single Desktop Style Power Supplies – Model Numbers (PW1030, PW1060, PW7725)
2) Legrand offers a second Power Supply Kit that includes only (2) 24Vdc @ 60W Power Supplies, (PW1120).

Page 14
301 Fulling Mill Road, Suite G ©Copyright 2010 by Legrand, Middletown, PA 17057 Inc All Rights Reserved. (800)-321-2343 www.onqlegrand.com
24Vdc 120W Power Supply Kit – Model Number (PW1120)
2. Unity System - Specific DC Power Requirements
a. Home Automation i. HA6001 – Integration Module
1) This module requires a single PW1060 Power Supply connection ii. HA6101 – Integration Expansion Module
1) This module requires a single PW1060 Power Supply connection b. Data Distribution
i. DA1004 – Four-Port 10/100 Router/Switch 1) This module requires a maximum of 4Watts of 12Vdc power. 2) This can be accomplished using a single PW7725 or alternatively
through the use of (1) of the 12Vdc power connections from a Universal Power Distribution Module (PW1010) powered from a single PW1060 Power Supply connection.
ii. DA1002 – Five-Port 10/100 Switch 1) This module is only used to expand the Data Network Subsystem 2) This module requires a maximum of 4Watts of 12Vdc power. 3) This can be accomplished using a single PW7725 or alternatively
through the use of (1) of the 12Vdc power connections from a Universal Power Distribution Module (PW1010).
iii. DA1008 – Eight-Port Gigabit Switch 1) This module is only used to expand the Data Network Subsystem 2) This module requires a maximum of 10 Watts of 12Vdc power. 3) This can be accomplished using a single PW7725 or alternatively
through the use of (1) of the 12Vdc power connections from a Universal Power Distribution Module (PW1010).
c. Audio Distribution i. AU1014 – lyriQ Single Source Four-Zone Audio Distribution Module
1) This module requires (1) single PW1060 Power Supply connection, when connected to remotely located Standard Performance lyriQ Keypad Volume Controls (AU5009-XX). Alternatively, a single PW1030 Power Supply can be used to power the AU1014 when all Zones are connected to remotely located High Performance lyriQ Keypad Volume Controls (AU5010-XX), because the Audio Keypads

Page 15
301 Fulling Mill Road, Suite G ©Copyright 2010 by Legrand, Middletown, PA 17057 Inc All Rights Reserved. (800)-321-2343 www.onqlegrand.com
are actually powered by the required High Performance Keypad Power Distribution Module, (AU1001).
2) Legrand offers a similar Single Source Distribution Module (AU7396), that is used only for cascading audio zones off of the AU1014. A single PW1060 connection is required for every cascaded AU7396 Audio Module used to power Standard Keypad Volume Controls. Alternatively, a single PW1030 Power Supply can be used to power the AU7396 module when all Zones are connected to remotely located High Performance lyriQ Keypad Volume Controls (AU5010-XX).
ii. AU1002 – lyriQ Four-Source, Eight-Zone Audio Distribution Module 1) This module requires up to (2) single PW1060 Power Supply
connections, when connected to remotely located Standard Performance lyriQ Keypad Volume Controls (AU5009-XX). One PW1060 powers Audio Keypads on Zones 1 thru 4, while the second PW1060 powers Audio Keypads on Zones 5 thru 8. A single PW1030 Power Supply can be used to power the Au1002 when all Zones are connected to remotely located High Performance lyriQ Keypad Volume Controls (AU5010-XX), because the Audio Keypads are actually powered by the required High Performance Keypad Power Distribution Module, (AU1001).
iii. AU1023 – lyriQ Integration Capable Multi-Zone Expansion Module 1) No Power Supply Connection is required for this Module
iv. AU1001 – lyriQ High Performance Keypad Power Distribution Module 1) This module requires up to (2) single PW1060 Power Supply
connections. Each PW1060 drives (2) remotely located lyriQ High Performance Audio Keypad Volume Controls
d. Intercom Distribution i. IC5001 – Selective Call Intercom Eight-Location Distribution Module
1) This Intercom module is only required to increase the number of Selective Call Intercom remote User Stations beyond the capacity of the Unity Integration Modules in the system.
2) This module requires a single PW1030 Power Supply connection e. Camera Video Distribution
i. CM1010 & CM1011 – LCD Module and Category 5 Camera Module 1) These modules are only required when it is desired to increase the
number of Video Cameras beyond the capacity of the HA6001 Unity Integration Module, (2) Studio Ball Cameras (CM5002-XX) and (2) Video Door Stations (IC5003-XX).
2) The CM1010 module requires a single PW1030 Power Supply, when configured in a Unity Integration System and a CM1011 Camera Module is being used to interface directly to the Video Cameras. The CM1011 requires 9.6 Watts of 12Vdc power which can be accomplished using a single PW7725 or alternatively through the use

Page 16
301 Fulling Mill Road, Suite G ©Copyright 2010 by Legrand, Middletown, PA 17057 Inc All Rights Reserved. (800)-321-2343 www.onqlegrand.com
of (1) of the 12Vdc power connections from a Universal Power Distribution Module (PW1010).
ii. CM1048 – Combination Camera LCD Module 1) This module is required when it is desired to increase the number of
unique Unity System Control User Interfaces beyond (2). This module also provides the ability to increase the number of Video Cameras beyond the capacity of the HA6001 Unity Integration Module, (2) Studio Ball Cameras (CM5002-XX) and (2) Video Door Stations (IC5003-XX).
2) When configured within an Unity integration Module System, the CM1048 module requires a single PW1060 Power Supply.
f. Lighting Control i. LC2354 – Unity RS232 Lighting Controller Kit
1) The module in the Kit requires 1 Watt of 9 to 12Vdc power. 2) This module ships with the required power supply.
g. Heating Ventilation and Air Conditioning (HVAC) Control i. The Unity Integration System has the capability to integrate with HVAC
Control Equipment. 1) It is required to contact the legrand Home Systems Technical Support
Team for additional information on this capability. 2) Tech Support can be contacted by dialing 1-800-321-2343,
automated attendant option number 1. h. Power Distribution
i. PW1010 – Universal Power Distribution Module 1) This module requires a single PW1060 Power Supply connection
E. Connecting the Network 1. LAN Connections – The HA6001 Integration Module requires (2) LAN connections
to be made to a network routing device. a. Legrand recommends the use of the Legrand DA1004 router to provide network
connections to the DA1004. i. For reference, the DA1004 Router default IP address for setup is
192.168.40.254 ii. NOTE: The HA6001 module will use DHCP – as such, it may be assigned a
new IP address each time the DA1004 Router is power cycled. Static IP addressing of the HA6001 is not supported at this time.
b. IMPORTANT: The HA6001 module will not properly discover if both LAN connections are not made. Network activity lights on the HA6001 and router should be flashing, for both LAN connections, after powering the HA6001 module.
2. Internet Connectivity- An Internet connection will allow the HA6001 module to display Weather Information, Automatically set Date and Time, stream Internet Radio content, and perform System Software Updates. a. An Internet connection is NOT required in order for the HA6001 module to
function.

F. C1
b. The 3wirele
Connecting . Single So
a. AU10i. T
ii. A
364887-01 Wess control o
the lyriQ Auource (4) Zo14 AdvanceThis moduleIntegration M1&2 ports, a
1) These the HA
2) This aSourcea) NO
ZoUn
Refer to the Audio Keypa
Wireless Accef Lighting, M
udio Systemone ed Single Soe requires twModule Audias shown be
connectionsA6001, to thepplication is e input connOTE: In a Unne may cho
nit [Source 1IS sheet for
ad connectiv
Page 17
30Mid(80
ess Point caMusic, and P
m
urce Modulewo Cat5 cablio 1&2 portslow. s provide thee lyriQ systereferred to a
nected to thenity applicatiose to listen], or the digir the AU1014vity.
1 Fulling Mill Road, Suddletown, PA 1705700)-321-2343
an be addedlayer, from a
e es to be con, to the lyriQ
e audio contem. as Single So
e system. (Reon, there are
n too, the audtal music fro4 for Power
uite G ©Co Inc A www
to the systea Laptop or
nnected fromQ Audio mod
trol and digit
ource as theefer to AU10e two Sourcdio from the
om the HA60Supply, Sou
opyright 2010 by LegraAll Rights Reserved. .onqlegrand.com
em to allow Mobile devic
m the HA600dule’s Integra
tal music fro
ere is only on014 IS Sheees that each Source Inpu
001 [Source urce Input, a
and,
ce.
01 ation
m
ne et). h ut i].
and

2. Multi Soua. AU10
i. T
ii. A
urce (8) Zon02 4x8 MultThis moduleIntegration M1&2 ports, a
1) These from th
Refer to the Audio Keypa
ne i Source Mo
e requires twModule Audias shown be
connectionshe HA6001, IS sheet for
ad connectiv
Page 18
30Mid(80
lyriQ Singl
odule wo Cat5 cablio 1&2 portslow. s provide theto the lyriQ
r the AU100vity.
1 Fulling Mill Road, Suddletown, PA 1705700)-321-2343
le Source 4
es to be con, to the lyriQ
e audio contsystem. 2 for Power
uite G ©Co Inc A www
4 Zone
nnected fromQ Audio mod
trol and digit
Supply, Sou
opyright 2010 by LegraAll Rights Reserved. .onqlegrand.com
m the HA600dule’s Integra
tal music con
urce Input, a
and,
01 ation
ntent
and

3. Multi Sou
a. (2) AUi. W
ab. AU10
i. T
ii. a2
iii. T
a
iv. A
urce (16) ZoU1002 4x8 MWhen more System, twoare required23 Zone ExpThe lyriQ Solabeled MultSource InpuFive Cat 5 caudio modu2. Connect erespective AThe AU1023Integration Mand 2, on th
1) These from th
Refer to the Audio Keypa
lyriQ Mul
one Multi Source
than 8 indeo AU1002 md to create upander ource Input Uti A, B, and S
uts to each Acables are cole. These aeach of the 5
AU1002 mod3 requires twModule Audie AU1023. connections
he HA6001, IS sheet for
ad connectiv
Page 19
30Mid(80
lti Source 8
Modules pendent Zonodules, and p to 16 inde
Units connecSingle. This AU1002 Audonnected bere Multi A, B5 cables to tdule as showwo Cat5 cabio 1&2 ports
s provide theto the lyriQ
r the AU100vity.
1 Fulling Mill Road, Suddletown, PA 1705700)-321-2343
Zone
nes of audioan AU1023pendent aud
ct to the AUwill pass theio Module
etween the AB, Single, Intthe correspown below. les to be con, to the ports
e audio contsystem 2 for Power
uite G ©Co Inc A www
o are desired3 Zone Expadio zones
1023 Sourcee audio sign
AU1023 and tegration 1, aonding ports
nnected froms labeled Int
trol and digit
Supply, Sou
opyright 2010 by LegraAll Rights Reserved. .onqlegrand.com
d on a Unity nder module
e Input portsals from the
each AU100and Integraton each
m the HA600tegration Au
tal music con
urce Input, a
and,
e,
s e
02 ion
01 dio 1
ntent
and

4. lyriQ Zona. AU73
i. TocA
ii. iii.
iv. s
ne Expansio96 as Zone The AU7396of the lyriQ Aconnected toAU1002) is below). One AU739Keypads coindependenimpacting anKeypads cosource selecmusic).
1) Each Kand On
2) This aand lar
3) NOTEGroup report
lyriQ Mu
on (CascadeExpansion M6 Single SouAU1014 (or o a single auconnected to
6 can be adnnected diret audio zoneny other Keynnected to acted for that
Keypad will hn/Off contropplication is rge outdoor : One KeypaMaster undstatus to the
Page 20
30Mid(80
ulti Source
e) Module urce ModuleAU1002), toudio zone. To the Source
ded to the eectly to the Ae, that is, theypad in the san AU7396 mzone (i.e. a
have its ownl. typically useareas, wher
ad connecteer the Keyp
e HA6001 fo
1 Fulling Mill Road, Suddletown, PA 1705700)-321-2343
16 Zone
can be cono allow up toThe Zone oue Input on th
each Zone ofAU1014 (or Aey can selecsystem. module will all four Keypa
n speakers, w
ed in masterre greater sped to the AU7ads Installer
or the entire
uite G ©Co Inc A www
nected to ano four Audio utput of the Ahe AU7396 (
f the AU1014AU1002) wilt an audio S
all play the sads will listen
with indepen
r suites/bathpeaker cove7396 must br Setup. ThiZone.
opyright 2010 by LegraAll Rights Reserved. .onqlegrand.com
ny Zone outpKeypads to AU1014 (or (per diagram
4 (or AU100l act as an
Source witho
same audio n to the sam
ndent Volum
hs, great roorage is desir
be assigned is Keypad w
and,
put be
m
02).
out
me
me
ms, red. as a
will

4) IMPORmust bsetup. the Zoa) Th
Grothe
lyriQ
RTANT: All be assigned
Failure to pone not beinge HA6001 woup Master e HA6001 G
Q Single Sou
Page 21
30Mid(80
other Keypaas Group M
perform this g displayed owill only dispfor the ZoneUI (under M
urce Module
1 Fulling Mill Road, Suddletown, PA 1705700)-321-2343
ads connectMember unde
change to eon the HA60lay the statue. Group meusic).
e Zone Cas
uite G ©Co Inc A www
ted to the saer the Keypaeach Keypad001 GUI (unus of the Keyembers are n
cade
opyright 2010 by LegraAll Rights Reserved. .onqlegrand.com
ame AU7396ads installer d(s) will resuder Music). ypad chosennot displaye
and,
6
lt in
n as d in

G. C1Connecting
. HA5000 (a. The H
port ob. NOTE
connesystem
lyriQ the Display(7” LCD Dis
HA5000 requon the HA600E: A maximuected to the m, the HA61
Multi Sourcys splay) uires a single01.
um of two LCHA6001 mo
101 Expansio
Page 22
30Mid(80
ce Module Zo
e Cat 5 run,
CD displays odule. If moron module is
1 Fulling Mill Road, Suddletown, PA 1705700)-321-2343
one Cascad
from the LC
(HA5000, HAre than two Ls required
uite G ©Co Inc A www
e
CD location, t
A5009, or HLCD’s are de
opyright 2010 by LegraAll Rights Reserved. .onqlegrand.com
to the LCD/T
HA5010) canesired in a
and,
TV
be

2. HA5009 (a. Cat 5
Voltagi. V
ii. A
b. SpeakLocatremovi. T
s
ii. iii.
w
(Display + b- The HA50
ge Panel. Video Cat 5
1) One ofbottomthe LCdata to
Audio Cat 5 1) The se
RJ45 caudio. moduleconten
kers - The Hion to Speakvable to easThe speakesystem. SouHA6001 G.UNOTE: InterIMPORTANin this guidewill provide
HA500built in lyriQ009 requires
f the two Cam RJ45 connCD/TV port oo the LCD.
econd Cat 5 connector. TThe other e
e (AU1014 ont to the LCDHA5009 requker Locatione installationrs are used
und control oU.I. (under Mrcom audio i
NT: After cone to assign thadditional co
Page 23
30Mid(80
00 ConnectivQ audio 7W/
two Cat 5 ru
at 5 cables wnection. Theon the HA600
cable will coThis RJ45 w
end of this caor AU1002). D’s internal lyuires two 16/s within the
n. to deliver m
of the internaMusic). s not deliver
nnection of thhe internal lyontrol and fu
1 Fulling Mill Road, Suddletown, PA 1705700)-321-2343
vity /CH amplifieuns, from the
will connect toe other end o01. This cab
onnect to thewill have a stable will conThis cable d
yriQ amplifie/2 speaker wRoom. The
usic contental lyriQ amp
red to thesehe HA5009, yriQ amplifieunctionality o
uite G ©Co Inc A www
er) e LCD locati
o the rear ofof this cable ble delivers v
e rear of theicker to indicnect to the lydelivers the er. wires runs fro
green spea
t from the lyrlifier is provi
speakers. follow the S
er to a lyriQ aof this lyriQ a
opyright 2010 by LegraAll Rights Reserved. .onqlegrand.com
ion to the Lo
f the LCD, owill connectvideo, voice
e LCD, on thecate it is for yriQ audio analog mus
om the LCD ker terminal
riQ audio ded via the
Setup Instrucaudio zone. amplifier.
and,
ow
n the t to
e, and
e top lyriQ
sic
s are
ctions This

3. HA5010 (a. Cat 5
Voltagi. V
ii. A
b. SpeakLocati. T
s
ii.
HA5009 W(Display + b- The HA50
ge Panel. Video Cat 5
1) One ofbottomthe LCdata to
Audio Cat 5 1) The se
RJ45 caudio. moduleconten
ker - The HAion to SpeakThe speakesystem. SouHA6001 G.UNOTE: Inter
Wiring (showbuilt in Hi Pe010 requires
f the two Cam RJ45 connCD/TV port oo the LCD.
econd Cat 5 connector. TThe other e
e (AU1014 ont to the LCDA5009 requirker Locationrs are used
und control oU.I. (under Mrcom audio i
Page 24
30Mid(80
wn with AU10erformancetwo Cat 5 ru
at 5 cables wnection. Theon the HA600
cable will coThis RJ45 w
end of this caor AU1002). D’s internal lyres two 16/2s within the to deliver m
of the internaMusic). s not deliver
1 Fulling Mill Road, Suddletown, PA 1705700)-321-2343
002 lyriQ Moe lyriQ audiouns, from the
will connect toe other end o01. This cab
onnect to thewill have a stable will conThis cable d
yriQ amplifie2 speaker wi
Room. usic contental lyriQ amp
red to these
uite G ©Co Inc A www
odule) o 20W/CH Ae LCD locati
o the rear ofof this cable ble delivers v
e rear of theicker to indicnect to the lydelivers the er. res runs from
t from the lyrlifier is provi
speakers.
opyright 2010 by LegraAll Rights Reserved. .onqlegrand.com
Amplifier) ion to the Lo
f the LCD, owill connectvideo, voice
e LCD, on thecate it is for yriQ audio analog mus
m the LCD
riQ audio ded via the
and,
ow
n the t to
e, and
e top lyriQ
sic

4
iii.
wc. Powe
the AUprovid
. TVDI (Tela. Single
i. t
ii. T
co
iii. Ttf
iv. T
IMPORTANin this guidewill provide r - The HA5U1001 Powedes the powe
levision Dise TelevisionIn this applicthe HA6001location, to tThe HA5201(HA5000/ HAconnect to oother LCD/TThe IR remothe HA5201feet in lengthNOTE: The Television. intercom in t
NT: After cone to assign thadditional co010 requireser Module loer needed fo
HA501
splay Interfan (per GUI)cation there module. A the HA6001 1 can be useA5009/ HA5
one of the LCTV port. ote control ta to the televh. HA5201 TV A HA5001 the same ro
Page 25
30Mid(80
nnection of thhe internal lyontrol and fus a 16/4 speocated insideor the 20Wx2
10 Connectiv
ace)
is one HA52single Cat 5module.
ed on the sa5010). In thiCD/TV ports
arget and Auision. The s
VDI does notSelective Caom as the H
1 Fulling Mill Road, Suddletown, PA 1705700)-321-2343
he HA5009, yriQ amplifieunctionality oeaker wire rue the low vol2 internal am
vity
201 TVDI co5 cable must
ame HA6001s application, the HA520
udio/Video Rsupplied IR r
t support theall Room Un
HA5201.
uite G ©Co Inc A www
follow the Ser to a lyriQ aof this lyriQ aun from the Ltage panel.
mplifier.
onnected pert be ran from
module as n, the LCD C01 TVDI will
RCA cables mremote contr
e use of Internit can be us
opyright 2010 by LegraAll Rights Reserved. .onqlegrand.com
Setup Instrucaudio zone. amplifier. LCD location This run
r LCD/TV pom each TVDI
an LCD ConConsole will connect to t
must reach frol target is
rcom from thsed to allow
and,
ctions This
n to
ort on I
nsole
he
from 10
he

v. T
vi. a
s
b. 4 Telei.
T
d
cs
ii. t
iii. AT
NOTE: The Television. music from tNOTE: It is and one LCBoth units wsystem beha
HA52
evisions (peHA5202 TVTVDI to be cNOTE: In thdisplayed onis no intercolimitation, bucameras, cosystem. In this applicthe HA6001HA5202 InpA single CatTVDI Expan
HA5201 TVThe lyriQ authe HA6001not recommD Console (
will respond tavior.
201 TVDI W
er GUI) DI Expansioconnected to
his application each TVDIom functionaut rather, alloontrol the au
cation there module. A ut and the Lt 5 cable will
nsion Module
Page 26
30Mid(80
VDI does notudio system module. ended to insHA5000/HAto IR comma
Wiring (Single
on Module –o one LCD/Ton, the sameI that is conn
ality for the Hows more thdio, lighting,
is one HA52single Cat 5
LCD/TV port l be ran frome(s) in the lo
1 Fulling Mill Road, Suddletown, PA 1705700)-321-2343
t allow for plais required
stall two HA5A5009/HA501ands, which
e TV per GU
The HA520TV port on the Graphic Usnected to the
HA5201 TVDhan two Tele, and all othe
202 TVDI co5 cable is coon the HA6
m each HA52ow voltage e
uite G ©Co Inc A www
ayback of Min order to li
5201 TVDI (10)), in the smay cause
I)
2 will allow fhe HA6001. ser Interfacee HA5202 m
DI, this posesevisions in ther features o
onnected peronnected bet001 module201 TVDI unnclosure.
opyright 2010 by LegraAll Rights Reserved. .onqlegrand.com
Music from thsten to digita
(or one HA52same room. unexpected
for up to (4)
e (G.U.I.) willmodule. As ths no system he home to vof the Unity
r LCD/TV potween the .
nit to the HA5
and,
e al
201
l be here
view
ort on
5202

iv. T
wt
v. Tt
NOTcon
HA5
c. 8 Telei.
c
ii. o
cc
iii. A
The HA5202Console (HAwill connect the other LCTwo HA520to one of theTE: An extenected per L
202 TVDI Ex
evisions (pe(2) HA5202 modules in aconnected to
1) NOTEwill be HA520TVDI, two Telighting
In this applicon the HA60HA5202 mocascade outcable to the A single CatHA5202 mo
2 module caA5000/ HA50to one of th
CD/TV port.2 modules ce LCD/TV poernal 24V poLCD/TV disp
xpansion Mo
er GUI) TVDI Expan
a cascade co one LCD/T: In this appdisplayed o
02 modules. this poses n
elevisions in g, and all othcation there 001 module.dules input, t port on theinput port o
t 5 cable willdules, in the
Page 27
30Mid(80
an be used o009/ HA501e LCD/TV p
can be used orts. ower supply play port (i.e
odule Wiring
nsion ModulonfigurationTV port on thlication, the
on each TVDAs there is
no system limthe home to
her features is two HA52 A single Cand the LC first this HAn the seconl be requirede low voltage
1 Fulling Mill Road, Suddletown, PA 1705700)-321-2343
on the same 0). In this aorts, the HA
on the same
is NOT requ.4 TV per GU
g (4 Televisio
es – Using t will allow fohe HA6001. same Graph
DI that is conno intercom
mitation, but o view cameof the Unity
202 modulesat 5 cable isD/TV port on
A5202 modud HA5202 m
d from each e enclosure.
uite G ©Co Inc A www
HA6001 moapplication, thA5202 TVDI w
e HA6001, e
uired when oUI applicatio
ons per GUI
two HA5202or up to (8) T
hic User Inte
nnected to thm functionality
rather, alloweras, control y system. s connected s connected n the HA600le will conne
module. HA5201 TV
opyright 2010 by LegraAll Rights Reserved. .onqlegrand.com
odule as an Lhe LCD Conwill connect
each connec
one HA5202 on).
)
TVDI expanTVDI to be
erface (G.U.he cascadedy for the HAws more thathe audio,
per LCD/TVbetween the
01 module. Tect via a Cat
VDI units, to t
and,
LCD nsole
to
cted
is
nsion
I.)
A5201 n
V port e first The t 5
the

H. C1
iv.
v. c
Connecting . 2 Camera
a. CM50each i.
ca
ii. 2
By cascadinHA6001 LCmaximum 16
1) In this LCD/T
IMPORTANcascade. Thmodule in th
HA5202the Cameraas 002 Ball CamCM5002 CaIMPORTANconnected dare desired,In this config2 when viewInputs (Q-LiHA6001 G.U
ng, a maximuD/TV port (86 Televisionscenario, th
TV port). NT: An exter
his power suhe cascade.
2 Module Casas
meras only –amera to oneNT: The CM5directly to the refer to 4 caguration, Ca
wed from thenk Video 1 a
U.I.
Page 28
30Mid(80
um of two HA8 Televisionss to be conn
here is still o
rnal 24V powupply MUST
scade (8 Tele
– In this apple of the Cam5002 is the oe Camera poamera applic
amera 1 and e HA6001 G.and 2) will ap
1 Fulling Mill Road, Suddletown, PA 1705700)-321-2343
A5202 modus per GUI). nected to thenly two Uniq
wer supply IST be connect
evisions per G
ication a sinmera ports ononly Legrandorts on the Hcations listed2 will appea
.U.I. (under Cppear as ca
uite G ©Co Inc A www
ules can be This will alloe HA6001 mque GUI’s av
S required wted to the se
GUI)
ngle Cat5 can the HA600d camera thaHA6001. If od below. ar as CamerCameras). Vmeras 3 and
opyright 2010 by LegraAll Rights Reserved. .onqlegrand.com
used per ow for a
module. vailable (one
with the HA5econd HA520
ble is ran fro01 module. at can be other camera
ra 1 and CamVideo Door d 4 from the
and,
e per
202 02
om
as
mera

2. 4 Camera
a. Legra
1) Audio camerHA600
2 Came
as and Brand Ca
– An optionaa to allow au
01 G.U.I. (LC
era (CM5002
ameras (All
Page 29
30Mid(80
al microphonudio from theCD Console
2 Ball Came
Models)
1 Fulling Mill Road, Suddletown, PA 1705700)-321-2343
ne (CM1026e cameras loor TVDI) wh
ras only) Wi
uite G ©Co Inc A www
6) can be insocation to behen viewing
iring
opyright 2010 by LegraAll Rights Reserved. .onqlegrand.com
stalled onto te heard fromthe Camera
and,
the m the a.

Page 30
301 Fulling Mill Road, Suite G ©Copyright 2010 by Legrand, Middletown, PA 17057 Inc All Rights Reserved. (800)-321-2343 www.onqlegrand.com
i. CM1011 Camera Module – This module is used to connect any Legrand camera to the Unity system. A single Cat 5 cable will need to be run from each Camera location to the CM1011 module. This module will output the camera video and audio (if applicable) via the RCA ports located below each RJ45 port.
1) NOTE: Only Legrand brand Cameras are compatible with this module.
2) NOTE: The CM1011 module requires minimum 12V 1A power supply. Use of the PW7725 12V supply, or PW1010 Universal Power Distribution Module, is recommended.
ii. CM1010 LCD Module – This module is used to connect the output of the CM1011 camera module to the HA6001 module to allow all Legrand brand cameras to be used with the Unity system. Two Cat 5 cables will be ran from the CM1010 module to the HA6001 module to provide the camera audio/video signals.
1) Connect one Cat 5 cable from CM1010 Port 1 to Camera Port 1 of the HA6001
2) Connect a second Cat 5 cable from CM1010 Port 2 to Camera Port 2 of the HA6001
3) Connect Yellow (CM1017) RCA patch cable between the CM1011 and CM1010 modules for video input
4) Connect White (CM1018) RCA patch cable between CM1011 and CM1010 modules for audio input (if applicable)
5) NOTE: External 24V power supply for the CM1010 is not required in this application
iii. In this configuration, Camera 1 through Camera 4, connected to the CM1011 module, will appear as Camera 1 through Camera 4 when viewed from the HA6001 G.U.I. (under Cameras). Video Door Units (Qlink Video 1 and 2) will appears as camera 5 and camera 6.
iv. NOTE: Today monitoring of Cameras from outside the home requires the use of CM1019 IP Video Server. Refer to the following solution for system wiring requirements for the CM1019. http://www.legrand.us/Residential/Camera-Solutions/Ultimate-Camera-Solution.aspx

b. 3rd Pai. T
ft
4 C
arty CamerasThis applicafound aboveto the Unity
1) NOTEoutput
amera (Legr
s ation is idente. However isystem via t: 3rd Party ca(un-modula
Page 31
30Mid(80
rand Brand o
ical to the 4 n this applicthe CM1010amera must
ated).
1 Fulling Mill Road, Suddletown, PA 1705700)-321-2343
only) Wiring
Camera Legcation, a 3rd p0 module.
have standa
uite G ©Co Inc A www
grand Brandparty camer
ard NTSC c
opyright 2010 by LegraAll Rights Reserved. .onqlegrand.com
d only wiring a is connect
omposite vid
and,
ted
deo

I. C1Connecting
. IC5003 VHA6001 mHA6001 ma. The v
HA60i.
Vii.
Vb. The v
selecti.
c. The v(unde
the Video DVideo Door Umodule. A smodule’s Q-ideo from th01 G.U.I. (LIn a 2 CameVideo 2 will In a 4 CameVideo 2 will ideo from thted (under InNOTE: Audiintercom conHA6001 (un1) A Legra
for audiideo from th
er Intercom)
3rd PartyDoors Units – Two Isingle Cat 5 Link Video 1
he IC5003 caCD Console
era system, Qappear as C
era system, Qappear as C
he IC5003 wntercom). io from the Inversation.
nder Cameraand camera io and video
he IC5003 wand the TVD
Page 32
30Mid(80
y Camera Wi
C5003 Videcable is ran
1 or Q-Link Van be viewede or TVDI) Q-link VideoCamera 4. Q-link VideoCamera 6. ill be display
C5003 can oThe IC5003
as), however(CM5002) w
o monitoring.ill automatic
DI (under Ca
1 Fulling Mill Road, Suddletown, PA 1705700)-321-2343
ring
eo Door Unitsfrom each I
Video 2 portsd by selectin
o 1 will appea
o 1 will appea
yed on the L
only be hear3 will allow vr audio moniwith optional.
cally be displameras), whe
uite G ©Co Inc A www
s can be conC5003 locats. ng Cameras
ar as Camer
ar as Camer
CD Console
rd when it isideo monitoitoring is not mic (CM102
ayed on LCen a Door B
opyright 2010 by LegraAll Rights Reserved. .onqlegrand.com
nnected to thtion, to the
from the
ra 3, Q-link
ra 5, Q-link
e when the u
involved in ring from thet supported. 26) is requir
D Consoles Bell is presse
and,
he
unit is
an e
red
ed.

J. C1Connecting
. Selective(Patio Unthrough 1Link port IMPORTAincludes LDoor Unit
the Intercome Call Intercits), or any c0 on the HAon the HA60ANT: A maxLCD Consolts (IC5002),
m Units com – (8) ICcombination A6001. A sin001 module.ximum of 32 es (HA5000Room Units
Page 33
30Mid(80
5000 (Roomof these un
ngle Cat 5 ca Intercom Un
0/HA5009/HAs (IC5000), a
1 Fulling Mill Road, Suddletown, PA 1705700)-321-2343
m Units), IC5its, can be cable is requi
nits are allowA5010), Videand Patio Un
uite G ©Co Inc A www
5002 (Door Uconnected tored from eac
wed in a Unieo Door Unitnits (IC5004)
opyright 2010 by LegraAll Rights Reserved. .onqlegrand.com
Units), or IC5o Q-Link portch unit to the
ty system. Tts (IC5003), ).
and,
5004 ts 3 e Q-
This

2. Intercoma. IC500
add acable port oi. A
f
a
ii. c
c
m Expansion01 Cascade dditional inteconnected f
on the HA600A maximumfor cascadinIC5001 Casallow up to 8units, up to tIMPORTANconfigured properly. Plcascade as
Sen – The IC500ercom units from the Cas01. of 3 IC5001
ng. Each IC5cade OUT p8 additional the maximum
NT: Jumper scorrectly in
lease observshown in the
Page 34
30Mid(80
elective Call
01 Selectiveto the Unity scade IN po
1 Modules ca5001 Cascaport with a siRoom (IC50m limit of 32settings on thorder for the
ve the jumpee diagram b
1 Fulling Mill Road, Suddletown, PA 1705700)-321-2343
Intercom Un
Call Intercosystem. Thrt on the IC5
an be connede IN port wingle Cat 5 c000), Door (I2 units per syhe rear of the system to er setting forelow.
uite G ©Co Inc A www
nit Wiring
om module chis requires a5001 to the C
ected to the will connect tcable. EachC50020, or ystem . he IC5001 mdiscover all r each modu
opyright 2010 by LegraAll Rights Reserved. .onqlegrand.com
can be used a single Cat Cascade OU
HA6001 moto the previo IC5001 will Patio (IC500
must be intercom un
ule in the
and,
to 5
UT
odule ous
04)
nits

K. C
1Connecting
. LC2354 KA single CHA6001 ma. It is re
panel centra
b. The Mother Consodevicei.
ii. d
Legrand RaKit is requireCat 5 cable wmodule. ecommende
for maximual to all LightMR232 (inclu
RFLC devicole or TVDI)es. IMPORTANbefore powe
1) A four by the
2) Unity wmatter
NOTE: RFLdevices thatScene Cont
1) Creatinperform
adio Frequed to connectwill be ran fr
d that the LCm reception ting Control uded in the Lces that are t. Following
NT: All RFLCering the HAdigit addresUnity system
will only dispr how many dLC Dimmerst will be discrollers are nng scenes frmed at any t
Page 35
30Mid(80
ency Lightint the Legran
rom the LC2
C2354 Kit beperformancDevices in t
LC2354 Kit) to be controthe instructi
C House andA6001 modulss (under Ligm.
play one 4 didevices are
s, Switches, overed and ot displayedrom the RFLtime.
1 Fulling Mill Road, Suddletown, PA 1705700)-321-2343
ng Control (nd RFLC Sys354 location
e mounted oce. It is bestthe home. must be boulled from theions for bind
Group bindle. ghting) will a
igit address bound withiand Fan Spcontrolled fr
d on Unity. LC Scene Co
uite G ©Co Inc A www
(RFLC) stem to the Hn, to the Seri
outside of thet if this locati
und to the sae HA6001 Gding included
ing should b
ppear for ea
for an RFLCn the Groupeed Controlrom the Unit
ontroller dev
opyright 2010 by LegraAll Rights Reserved. .onqlegrand.com
HA6001 modial 1 port on
e low voltageion is also
ame house a.U.I. (LCD
d with the RF
be performed
ach device fo
C Group (no p). lers are the ty system. R
vices can be
and,
dule. the
e
as all
FLC
d
ound
only RFLC

Page 36
301 Fulling Mill Road, Suite G ©Copyright 2010 by Legrand, Middletown, PA 17057 Inc All Rights Reserved. (800)-321-2343 www.onqlegrand.com
a) Scenes created from RFLC Scene Controllers are not accessible from the Unity system.
2) Lighting scenes, independent of those in the RFLC Scene Controllers, can be created within the Unity system. This allows for simplified setup, and advanced usability, as Light scenes created within Unity can be triggered manually from a G.U.I. ( LCD or TVDI), or based on Date and Time, Sunrise, or Sunset, through the use of the Unity system EVENTS.
iii. NOTE: It is possible to discover RFLC devices without powering down the HA6001 module. This can be done from the HA6001 G.U.I. (LCD or TVDI) by going to Setup-Lighting and selecting “RF-Scan”.
1) RFLC devices previously found by the HA6001 module will not be removed from the HA6001 G.U.I. (under Lighting), even if the device has been removed from the Lighting control system. RFLC devices must be removed manually from the HA6001 G.U.I. (LCD or TVDI) by going to Setup-Lighting-Zones and selecting “Delete”.
2) Activating a Lighting Device (bound to the MR232) will also cause it to be found by the Unity system. This may be useful if an RF-Scan does show all device addresses bound to the MR232.
iv. IMPORTANT: Addresses that appear on the Unity system, but do not control any Lighting device in the home, are often the result of Group binding that occurred after the HA6001 was powered on. It is advised to Delete these addresses and perform an RF Scan to remove these devices, as they are no longer valid addresses to the Unity system.

L. CwGteS1
2
3
Connecting with RCS BraG.U.I.) is avaemperatures
Schedules. . Up to (3)
a. NOTE. Outside te
is provide. Please co
setting upa. NOTE
controi. A
tii.
ts
an HVAC Cand TR60 Thailable via thes, adjust Roo
TR60 thermE: Today theemperature
ed to the HA6ontact Technp the TR60 TE: Special Holler to the HA single Catto the RJ45 (3) 22AWG
terminals onscrew termin
Controller –hermostats. e LCD Consom temperat
mostats can bermostats cawill be displ6001 modulnical SupporThermostatsardware (RS
HA6001 modt5 cable is coinput of the wires (up to
n the RS232nals. These
Page 37
30Mid(80
Today the U This interfa
sole and TVDtures (chang
be displayedannot be viewayed on the es Data netwrt (see conta on a Unity s
S232 – 485) dule. onnected froRS232-485
o 16AWG all-485 output,
e connection
1 Fulling Mill Road, Suddletown, PA 1705700)-321-2343
Unity systemace (known aDI. Users cage Hot/Cold
d and controwed/controlleTR60 LCD
work. act info belowsystem. adapter is r
om Serial 2 p adapter. lowed) are c, to the TR60s are labele
uite G ©Co Inc A www
m is designedas Thermostan view Insidset points),
lled from Uned from the when an Int
w) for inform
required to c
port on the H
connected fr0 controllersd D-/B, D+/A
opyright 2010 by LegraAll Rights Reserved. .onqlegrand.com
d to interfacetats under thde/Outside and program
nity. Internet
ternet conne
mation regard
connect the T
HA6001 mod
om the screws RS485 inpuA, and GND
and,
e he
m
ection
ding
TR60
dule,
w ut .

M. C1
2
b. An AuUnity contac
Connecting . HA6101 I
additionala. The H
Interfab. Each c. A max
for a ti.
d. The GG.U.I.i.
d. Intercom
a. Cascathe HA
uthorization CG.U.I. (LCDcting Techni
for LCD ExIntegration l LCD Conso
HA6101 will pace (G.U.I.).additional Lximum of (3)total of (8) LCNOTE: The Expander m
G.U.I. from th. from the HANOTE: DispHA6101 moRefer to Instdisplay devi
m/Video Dooade - A singlA6101 modu
Code is requD Consoles a
ical Support
HVACpansion Expansion oles (HA500provide each CD Console) HA6101 mCD ConsoleHA5201 Te
module may ahe HA6101 mA6001 moduplay devices dule in the stallation Secce.
or Cascade le Cat 5 cabule to the Ca
Page 38
30Mid(80
uired before and TVDI). T via email.
C Unity Wiring
Module – E00/HA5009/Hh LCD Cons
e will act as aodule’s can
es possible olevision Dispalso be usedmodule has ule. (LCD Conso
same mannection of the H
Connectionble must be cascade OUT
1 Fulling Mill Road, Suddletown, PA 1705700)-321-2343
the ThermoThis Authoriz
g
Each HA610HA5010) to bsole with its o
an Intercom be connecte
on a Unity syplay Interfacd with the HAthe same fe
oles and TVer as they arHA6001 for r
ns connected bT on the prev
uite G ©Co Inc A www
ostat option ization Code
1 module wbe added to own unique
device on thed to the HAystem. ce (TVDI) anA6101 modu
eatures and f
VDI) are connre on the HArequired wiri
etween the vious module
opyright 2010 by LegraAll Rights Reserved. .onqlegrand.com
is visible on is available
ill allow for (a Unity systGraphical U
he Unity sysA6001 modu
nd HA5202 Tule. function as t
nected to theA6001 modung for each
Cascade IN e. This
and,
the by
2) tem.
User
stem. le,
TVDI
the
e le.
on

3
conneshowni.
w
b. QLINKmoduG.U.I.the HACascain Yeli. N
wii. IM
aVHa
. Extra LAconnectio
ection is usen in blue in tIMPORTANwith the HA6(Room/Door
1) A maxfrom th
2) A maxRoom/system
3) HA50SCI mnot be connec
K Video Casle. This cab. devices. ThA6101 moduade port on tlow in the fo
NOTE: The Ywhich QLINKMPORTANT
a Unity systeVideo Door UHA6101 modallowed on a
HA6101 M
NS – Each Hons to a Rou
d to carry Vothe following
NT: The HA56101 moduler/Patio Units
ximum of (3) he HA6001 Iximum of 32/Door/Video
m. 03 Video Doodule when displayed o
cted to Q-Linscade – A spble is requirehe Y end of tule. The singthe previous
ollowing diagY end of the K Video port T: A maximuem when usinUnits can ondule does no
Unity system
Module Interc
HA6101 modte. This is in
Page 39
30Mid(80
oice and Dag diagram 5001 Selectie to allow ad
s) to be connmodule’s (H
Integration M2 Intercom de
Door/Patio
oor Units shoin a Unity sy
on the Unity nk Video popecial Cat 5 ed to allow Vthis cable wgle end of ths module. Thgram.
cable has neach end m
um of (2) HAng the HA61ly be connec
ot increase thm.
om/Video Do
dule will reqn addition to
1 Fulling Mill Road, Suddletown, PA 1705700)-321-2343
ata between
ive Call Interdditional Intenected to theHA6101 or HModule per Uevices (LCDUnits) can b
ould not be cystem. The system. Viderts 1 and 2 oY cable is s
Video Door Imill connect to
his cable will his cable is Y
numbers 1 anmust connectA5003 Video 101 Expansicted to the Hhe number o
oor Cascade W
uire (2) Locao the (2) LAN
uite G ©Co Inc A www
the modules
rcom moduleercom devicee system. HA5001) canUnity system
D Consoles, be connected
connected toVideo from
eo Door Union the HA60upplied withmages to beo QLINK Vidconnect to t
Yellow in col
nd 2 on the t too. Doors can bon Module.
HA6001 modof Cameras,
Wiring
al Area NetwN connection
opyright 2010 by LegraAll Rights Reserved. .onqlegrand.com
s. This cable
e may be uses
n be cascadem.
d to the Unit
o the HA500the Camera
its are only t001 module.h each HA61e displayed odeo 1 and 2 othe QLINK Vlor, and is sh
ends to indic
be connecteThe HA5003
dule. The or Video Do
work (LAN) ns required f
and,
e is
sed
ed
ty
01 a will to be
01 on all on
Video hown
cate
ed to 3
oors,
for

4
the HA60wiring.
. Extra Powa. The C
PoweDistribi. IM
ss
ii. Nn
01 module.
HA6101 Ex
wer CM1048, CMr Injector Mobution ModuMPORTANT
such a way tsimultaneouNOTE: It maynetwork from
1) This woutage
2) This wa powe
3) This wprevenlaptop access
Refer to the
pansion Mod
M1010, CM10odule, can a
ule, when theT: All deviceto allow the
usly. This isy be desirab
m a U.P.S. dewill allow for oe.
will allow useer outage (p
will prevent thnting the useor mobile de
s control of t
Page 40
30Mid(80
e following d
dule Local A
011, DA1004all be powereese devices es in the Une entire syss required tble to power evice. operation of
rs to continuproviding thehe Unity syster from havinevices web the Lighting,
1 Fulling Mill Road, Suddletown, PA 1705700)-321-2343
diagrams bel
Area Networ
4, DA1008, ed from the Pare connect
nity system tem to be pto ensure pthe entire U
the Intercom
ue to accesse WAN is stiltems IP addng to store abrowser. (U Music, and
uite G ©Co Inc A www
low for recom
k Wiring
and WirelesPW1010 Unted to a Unitshould be
powered ONroper syste
Unity system
m in the eve
s the Internetl available).
dress from cha new IP addUnity IP addr
Player func
opyright 2010 by LegraAll Rights Reserved. .onqlegrand.com
mmended LA
ss Access Poiversal Powe
ty system. connected
N and OFF em discover
and data
nt of a powe
t in the even
hanging, dress in theirress is used ctions, from t
and,
AN
oint er
in
ry.
er
nt of
r to
these

Page 41
301 Fulling Mill Road, Suite G ©Copyright 2010 by Legrand, Middletown, PA 17057 Inc All Rights Reserved. (800)-321-2343 www.onqlegrand.com
devices). This would be very valuable in areas of the country where frequent power outages occur.
b. Each HA6101 module requires its own PW1060 24V 2.5A power supply to run the module. i. NOTE: Power Supplies running the HA6001 and HA6101 modules should
not be shared with any other device in the system. ii. NOTE: The PW1010 Universal Power Distribution Module should NOT be
used to power HA6001 or HA6101 module(s).
5. CM1048 Camera/LCD Combo Module – The CM1048 module is designed to allow four cameras to be connected to the HA6001 and HA6101 modules. The CM1048 is required for LCD Expansion of the Unity system. a. HA6001 Wiring - (2) Cat 5 cables are connected from the HA6001 Camera 1 and
2 ports, to the “Display/IM” ports 1 and 2, of the CM1048. These cables will provide the HA6001 module with the video/audio of the four cameras connected to the CM1048 module. Refer to the diagrams in the HA6101 wiring section below. i. The CM1048 sources will appear in the Unity G.U.I. (via the LCD Console
or TVDI) as Cameras 1 through 4 (under Cameras). These correspond to Inputs 1 through 4 on the CM1048.
ii. NOTE: CM5003 Video Door Units cannot be connected to the CM1048. They may only be connected to the Q-Link Video 1 and 2 ports on the HA6001 module, and will appear as Camera 5 and 6 respectively (under Cameras) from the Unity G.U.I., when the CM1048 is used.
iii. IMPORTANT: Only CM5002 Ball Cameras can be connected to the RJ45 Input ports of the CM1048. Damage may occur if other cameras are connected to directly to the RJ45 ports.
1) NOTE: Other Legrand brand Cat 5 Cameras may be used with the CM1048 module. This requires a CM1011 Camera module. Refer to “CM1048 Camera Options” section below.
2) 3rd party Cameras may be connected via the RCA type Video/Audio inputs on the CM1048 module. a) Video input must be standard NTSC composite video (un-
modulated) b) Only one device is allowed, per input, on the CM1048 module
(Limit of (4) cameras maximum) b. HA6101 Wiring - The following diagrams show how to connect the wiring from
the CM1048, to the HA6001 and HA6101 module(s), for 4, 6, and 8 LCD systems. i. 4 LCD System Wiring – (2) additional Cat 5 cables are required to be
connected from CM1048 module’s “Display/IM” ports 3 and 4, to Camera ports 1 and 2, on the HA6101 expansion module.

ii. 6
HA
6 LCD Systemodule, as w
1) (2) CaTO LCmoduleaudio/v
2) Audio/module
A6101 (4) LC
em Wiring –well as a CMt 5 cables ar
CD” 1 and 2, e. These cavideo source/Video RCA e’s outputs,
Page 42
30Mid(80
CD expansio
Wiring for aM1010 LCD re connectedto Camera p
ables providees from the Ccables mustand the CM
1 Fulling Mill Road, Suddletown, PA 1705700)-321-2343
on CM1048
a 6 LCD systmodule. d from the Cports 1 and e the 2nd HACM1048 mot be connect
M1010 modul
uite G ©Co Inc A www
wiring
tem requires
CM1010 port2 on the 2nd
A6101 modulodule. ted betweenle’s inputs.
opyright 2010 by LegraAll Rights Reserved. .onqlegrand.com
s a 2nd HA61
ts labeled “OHA6101
le with the 4
n the CM104
and,
01
OUT
48

iii. 8
HA610
8 LCD Systemodule, alon
1) (2) AdlabeledHA610the 4 a
2) Audio/module
01 (6) LCD e
em Wiring –ng with the Cdditional Catd “OUT TO L01 module. audio/video s/Video RCA e’s outputs,
Page 43
30Mid(80
expansion C
Wiring for aCM1010 LCt 5 cables arLCD” 3 and These cablesources fromcables mustand the CM
1 Fulling Mill Road, Suddletown, PA 1705700)-321-2343
CM1048 wirin
an 8 LCD sysD module. e connected4, to Camer
es provide thm the CM104t be connect
M1010 modul
uite G ©Co Inc A www
ng
stem require
d from the Cra ports 1 anhe 3rd HA6148 module. ted betweenle’s inputs.
opyright 2010 by LegraAll Rights Reserved. .onqlegrand.com
es a 3rd HA6
M1010 portsnd 2 on the 301 module w
n the CM104
and,
6101
s 3rd with
48

c. CM10CM10
1) A
2) A
HA610
048 Camera 011 Camera A single CatCM1011 CaAudio/Videomodule’s ou
01 (8) LCD e
Options – IfModule can
t 5 cable muamera moduo RCA cableutputs, and th
Page 44
30Mid(80
expansion C
f cameras otn be connectust be ran frole. s must be cohe CM1048
1 Fulling Mill Road, Suddletown, PA 1705700)-321-2343
CM1048 wirin
ther than theted to the CMom each Cam
onnected bemodule’s R
uite G ©Co Inc A www
ng
e CM5002 aM1048 modumera locatio
etween the CCA inputs.
opyright 2010 by LegraAll Rights Reserved. .onqlegrand.com
re desired, tule.
on to the
CM1011
and,
the

CM1048 Leg
Page 45
30Mid(80
grand Camera
1 Fulling Mill Road, Suddletown, PA 1705700)-321-2343
a Options
uite G ©Co Inc A www
opyright 2010 by LegraAll Rights Reserved. .onqlegrand.com
and,

Page 46
301 Fulling Mill Road, Suite G ©Copyright 2010 by Legrand, Middletown, PA 17057 Inc All Rights Reserved. (800)-321-2343 www.onqlegrand.com
N. Boot Sequences
1. Boot-Up Sequence When the Unity system is installed and powered up, it performs a Boot-Up sequence (also
called System Initialization process) as described below. If it is power cycled at a later date, it performs the same process. The times and indications given below are presented to help you understand what is taking place during this Boot-Up process. The total time will change depending on the size of the system.
0:00 - LCD/TVDI GUI's Dark - LCD Buttons Flash - Green LED on TVDI will blink - Room Units display "Discovering" 0:35 - TVDI Shows Legrand Logo with Progress Bar Filling - LCD Buttons continue Flashing 0:50 - TVDI Turns Off (Display Blank) - LCD Turns Off (if connected to DSP 1) - LCD Displays Legrand Logo with Progress Bar (if manually turned on) - Room Units display "Unit Not Discovered" if no IC5001 cascaded - Room Units display "Address Jumpers Incorrect" if IC5001 cascaded 1:06 - LCD Turns Off (if connected to DSP 2) - LCD Displays Legrand Logo with Progress Bar (if manually turned on) 1:10 - LCD Display Blank (if connected to DSP 1) 1:30 - LCD Display Blank (if connected to DSP 2) 1:50 - LCD/TVDI display "System Initializing Please Wait" 2:00 - LCD Display Blank - LCD Buttons Flash - Green LED on TVDI will blink - TVDI displays "System Initializing Please Wait" - Room Units display "Discovering" 2:30 - LCD Turns Off - LCD displays System Initializing Please Wait (if turned on) 3:00 - Bubbles Appear to move behind "System Initializing Please Wait" Message on LCD/TVDI GUI 3:25 - Homescreen Appears on LCD/TVDI - Room Units display Names of all other SCI Units Up to an additional 1:30 seconds can be added to the time after 2:30 for larger scale systems Total discovery time is approximately 3:30 to 4:30 depending upon system size

2
3
Wco
. SoftwareOnce a UnUp on andtime whenadvantageSetup andthe LCD scthe followin
Once the sInitializatiothat new sis cycled, e
. SoftwareIf you everthe soft ke
WARNING: Thompletely el
e Update Pnity system is will continue the custome
e of features t System on thcreen and folng screens w
software has on process simoftware revisetc.
e Reset Prr need to restoey under the w
he Reset proiminating an
Process operational,
e to reload thar needs to uphat exist in thhe LCD Conslow the prom
will appear on
been updatedmilar to the onion it was upd
rocess ore the syste
word “Reset” o
ocess takes tny personaliz
Page 47
30Mid(80
it retains the at revision if ppdate his softwhe latest releasole and presspts through ththe LCD Con
d, the Unity syne described dated to and w
m to factory don the LCD s
the Unity syszation that w
1 Fulling Mill Road, Suddletown, PA 1705700)-321-2343
software revipower is cycleware to a newase. To perfors the soft keyhe process. Wnsole.
ystem will pein the previouwill continue t
defaults, go tocreen and fol
stem back towas done to t
uite G ©Co Inc A www
sion that it waed, etc. But, thwer revision lerm an UPDATy under the woWhile the upda
rform a Boot-us sub-sectioto reload that
o Setup -> Syllow the prom
o factory defahe system.
opyright 2010 by LegraAll Rights Reserved. .onqlegrand.com
as initially Boohere may comevel to take TE, simply go ord “Update” ate is taking p
-Up or Systemn. It then retat revision if po
ystem and prempts.
aults conditio
and,
oted- me a
to on place,
m ains ower
ess
ons,

Page 48
301 Fulling Mill Road, Suite G ©Copyright 2010 by Legrand, Middletown, PA 17057 Inc All Rights Reserved. (800)-321-2343 www.onqlegrand.com
IV. Setup Guide for Web and LCD Console A. Setup the Network
On the Unity system, under “Setup: Network info”, we list a web address to use for accessing web setup:

Page 49
301 Fulling Mill Road, Suite G ©Copyright 2010 by Legrand, Middletown, PA 17057 Inc All Rights Reserved. (800)-321-2343 www.onqlegrand.com
Using any PC on the network, this address may be used to access the Web Setup feature:
From here, we can pick a specific subsection to setup: Displays: settings for the LCD Consoles and TVDI’s in the system. Includes lyriQ audio settings for any LCD Consoles with lyriQ add-on boards. Cameras: settings for and cameras connected to the system. Music: settings for any lyriQ components connected to the system. Intercom: settings for any intercom-related devices. Messages: settings related to the messaging feature. Groups: allows intercom units to be grouped together. Player: settings for the Digital Music Manager. Lighting: settings for and RF lighting connected to the system. System: allows for system-level settings (time, date, etc). Firmware Info: displays the firmware revisions for all devices connected to the system. Weather: allows for setting the location for the weather feature. Internet Radio: allows for Username and Logon to be entered for RadioTime access.
Unity firmware version
Setup subsections
Shortcuts to web-control and web-mobile pages

Page 50
301 Fulling Mill Road, Suite G ©Copyright 2010 by Legrand, Middletown, PA 17057 Inc All Rights Reserved. (800)-321-2343 www.onqlegrand.com
B. Setup the Displays:
Choosing a Display allows the user to edit the settings for the display:
List of all displays in the system
Help button to instruct user on appropriate actions

Page 51
301 Fulling Mill Road, Suite G ©Copyright 2010 by Legrand, Middletown, PA 17057 Inc All Rights Reserved. (800)-321-2343 www.onqlegrand.com
DISPLAY SETTINGS:
If the display has a lyriQ add-on board installed, the Add-On lyriQ Settings box will be active. Selecting this brings up the settings for the lyriQ add-on board:
Change the name of this display
Change the timeout
Change the functions for the shortcut keys
Click to save the settings and return
Click to return without saving

Page 52
301 Fulling Mill Road, Suite G ©Copyright 2010 by Legrand, Middletown, PA 17057 Inc All Rights Reserved. (800)-321-2343 www.onqlegrand.com
DISPLAY SETTINGS:
NOTES:
• IR Target/IR Repeat: This allows the user to choose the functionality of the IR target. o IR Target Enable/IR Repeat Enabled: DEFAULT. The device accepts local IR
signals, and relays them to the rest of the lyriQ system. o IR Target Enable/IR Repeat Disabled: The device accepts local IR signals, but
will NOT relay them the rest of the lyriQ system. This could be used if an
Select if this zone will accept whole-house control
Select the volume that this zone will turn on to
Maximum volume allowed for this zone
IR settings (see notes below)
Left/Right balance
IR Repeat patter (by source) (see notes below)

Page 53
301 Fulling Mill Road, Suite G ©Copyright 2010 by Legrand, Middletown, PA 17057 Inc All Rights Reserved. (800)-321-2343 www.onqlegrand.com
exceptional amount of IR noise is being seen at this location and we want to limit the exposure to the rest of the system.
o IR Target Disable/IR Repeat Disabled: The device accepts local IR signals, but will NOT relay them the rest of the lyriQ system. This could be used if the device is seeing IR commands that are not intended for it (a nearby device, for example).
• IR Repeater Pattern: This allows the user to choose the frequency of the IR repeater functionality.
o 40KHz: Commands are repeated at a frequency of 40 kHz. o Mixed 40KHz/56kHz: DEFAULT. Commands are repeated at a mixed
frequency. This should be sufficient for most devices. o 56KHz: Commands are repeated at a frequency of 56 kHz.

Page 54
301 Fulling Mill Road, Suite G ©Copyright 2010 by Legrand, Middletown, PA 17057 Inc All Rights Reserved. (800)-321-2343 www.onqlegrand.com
C. Setup the Cameras
NOTES: • Default Volume: If the camera has a microphone, this is the volume that will be
automatically set for the LCD Console when this camera is chosen in the Cameras screen. When the user leaves the Cameras screen, the volume will be restored to its original level.
• Sequence speed: This is the amount of time that the system will spend on each camera during the sequencing operation. Values can be set from 1 second to 30 seconds.
Camera Names
Default Volume (see below)
Sequence speed (see below)

Page 55
301 Fulling Mill Road, Suite G ©Copyright 2010 by Legrand, Middletown, PA 17057 Inc All Rights Reserved. (800)-321-2343 www.onqlegrand.com
D. Setup Music
From here, we can pick a specific Music subsection to setup: Rooms/Zones: settings for the lyriQ Zones. Sources: settings for the lyriQ Sources. Scenes: settings for lyriQ Scenes. This allows the user to set up specific audio scenes, such as “party” or “whole house 50%”.
Music setup subsections

Page 56
301 Fulling Mill Road, Suite G ©Copyright 2010 by Legrand, Middletown, PA 17057 Inc All Rights Reserved. (800)-321-2343 www.onqlegrand.com
MUSIC: Rooms/Zones:
Room/Zone Names
Keypad Types (for information only – not editable)
Number of local source (for information only – not editable)
Note that the ports on the 4x8 Module (AU1002) correspond directly to these Room/Zones. Ports 9-16 require a 4x8 Zone Expander (AU1023) and a second 4x8 Module (AU1002).

Page 57
301 Fulling Mill Road, Suite G ©Copyright 2010 by Legrand, Middletown, PA 17057 Inc All Rights Reserved. (800)-321-2343 www.onqlegrand.com
MUSIC: Sources:
NOTES: Source Names: If an AU1014 lyriQ 1x4 Module is used in place of an AU1002 lyriQ 4x8 Module, only Source 1 and Source 5 will be available.
Source Names for Source 1-4: Analog music sources connected to 4x8 Module (AU1002) (see below)
Source Name for Source 5: Digital music source from Integration Module

Page 58
301 Fulling Mill Road, Suite G ©Copyright 2010 by Legrand, Middletown, PA 17057 Inc All Rights Reserved. (800)-321-2343 www.onqlegrand.com
MUSIC: Scenes:
Scene names. Click on the box to edit or create a scene.
Delete scene. Click on the ‘x’ to delete the scene.

Page 59
301 Fulling Mill Road, Suite G ©Copyright 2010 by Legrand, Middletown, PA 17057 Inc All Rights Reserved. (800)-321-2343 www.onqlegrand.com
MUSIC: Scenes: Party:
Scene Name
Zone names and types. For information only – not editable.
Source to set for each zone (if it is included in the scene).
Volume to set for each zone (if it is included in the scene).
Status to set for each zone (if it is included in the scene). Status selections are Off, On and Mute.
Checkboxes to indicate if the zone is to be included in the scene.

Page 60
301 Fulling Mill Road, Suite G ©Copyright 2010 by Legrand, Middletown, PA 17057 Inc All Rights Reserved. (800)-321-2343 www.onqlegrand.com
E. Setup the Intercom Units
From here, we can pick a specific Intercom subsection to setup: Room Settings: Intercom settings specific to SCI Room Units. Door Settings: Intercom settings specific to SCI Door Units. Patio Settings: Intercom settings specific to SCI Patio Units. LCD Console Settings: Intercom settings specific to the LCD Consoles.
Intercom setup subsections

Page 61
301 Fulling Mill Road, Suite G ©Copyright 2010 by Legrand, Middletown, PA 17057 Inc All Rights Reserved. (800)-321-2343 www.onqlegrand.com
INTERCOM: SELECTION SCREEN:
Room names. Click on the box to access the settings for that unit. There will be similar lists for Doors, Patios and LCD Consoles.
Click the target to start the “locating” feature. The selected intercom unit will start beeping to assist in locating and naming. The unit will beep 5 times.

Page 62
301 Fulling Mill Road, Suite G ©Copyright 2010 by Legrand, Middletown, PA 17057 Inc All Rights Reserved. (800)-321-2343 www.onqlegrand.com
INTERCOM: ROOM SETTINGS:
NOTES: Camera Index: This allows a camera to be associated with this intercom unit. If a camera is chosen, it will be displayed in an insert window on the Intercom screen when this unit is highlighted. Room/Zone A,B,C,D: This allows lyriQ Audio Zone(s) to be associated with this intercom unit. If an audio zone is chosen, it will be automatically muted during an intercom call involving this intercom unit. Dynamic Sorting: This determines if the unit list for this intercom unit will be displayed alphabetically, or adjusted dynamically based on which units are called most frequently. Mute Allowed: If set to No, this intercom unit may not be muted. Monitor Allowed: If set to No, this intercom unit may not be monitored. Chime Volume: This is the volume at which a door chime will play at this unit. This can be set to 0 for a location that does not wish to hear the door chime. Screen Timeout: This determines how long the screen will remain active on this intercom unit following its last use.
Unit Name
Associated Camera (see below)
Associated Audio Zone(s) (see below)
Intercom settings (see below)

Page 63
301 Fulling Mill Road, Suite G ©Copyright 2010 by Legrand, Middletown, PA 17057 Inc All Rights Reserved. (800)-321-2343 www.onqlegrand.com
INTERCOM: DOOR SETTINGS:
NOTES: Chime: Selects which chime is played for this door unit. 20 Door chimes are pre-installed. Chimes 21-30 are reserved for user-defined custom door chimes. Volume: Sets the volume for this door unit for any intercom calls. Chime Volume: This is the volume at which a door chime will play at this door unit. Release: Selects which output (if any) will be wired to this door release. If selected, a door release selection will be available under this door unit in the Intercom list. Trigger: Selects which output (if any) will be wired to the trigger associated with this door unit. If selected, this output will be triggered when the doorbell button is pressed on this door unit. Camera Index: This allows a camera to be associated with this door unit. The camera image will be displayed in an insert window on the Intercom screen when this unit is highlighted. NOTE: this value is automatically filled for a Video Door Unit and cannot be changed. Room/Zone A,B,C,D: This allows lyriQ Audio Zone(s) to be associated with this intercom unit. The audio zone/s will be automatically muted during an intercom call involving this intercom unit. Door Messaging: This allows a visitor to leave messages at this door unit. Door Sensor: This setting instructs the Integration Module that the door unit is wired to a sensor that allows us to interrupt the door messaging feature if the door is opened.
Unit Name
Intercom settings (see below)

Page 64
301 Fulling Mill Road, Suite G ©Copyright 2010 by Legrand, Middletown, PA 17057 Inc All Rights Reserved. (800)-321-2343 www.onqlegrand.com
INTERCOM: PATIO SETTINGS:
NOTES: Name: Allows user to enter the desired name of the Patio. Status: Allows the patio to be turned off to prevent calls into the house. Volume: Sets the volume for this patio unit for any intercom calls. Chime Volume: This is the volume at which a door chime will play at this patio unit. All Call: Determines if this patio unit is included in any all-call intercom calls. Monitor: Determines if this patio unit is allowed to hear a MONITORED intercom station. Timeout: This determines how long the LED’s will remain active on this patio unit following its last use. Camera Index: This allows a camera to be associated with this patio unit. If a camera is highlighted on an LCD GUI, it will be displayed in an insert window on the Intercom screen when this unit is highlighted. Room/Zone A,B,C,D: This allows lyriQ Audio Zone(s) to be associated with this intercom unit. If an audio zone is chosen, it will be automatically muted during an intercom call involving this intercom unit.
Unit Name
Intercom settings (see below)

Page 65
301 Fulling Mill Road, Suite G ©Copyright 2010 by Legrand, Middletown, PA 17057 Inc All Rights Reserved. (800)-321-2343 www.onqlegrand.com
INTERCOM: LCD CONSOLE SETTINGS:
NOTES: Chime Volume: This is the volume at which a door chime will play at this unit. This can be set to 0 for a location that does not wish to hear the door chime. Monitor Allowed: If set to No, this intercom unit may not be monitored. Mute Allowed: If set to No, this intercom unit may not be muted. Dynamic Sorting: This determines if the unit list for this intercom unit will be displayed alphabetically, or adjusted dynamically based on which units are called most frequently. Camera Index: This allows a camera to be associated with this intercom unit. The camera will be displayed in an insert window on the Intercom screen when this unit is highlighted. Room/Zone A,B,C,D: This allows lyriQ Audio Zone(s) to be associated with this intercom unit. If an audio zone is chosen, it will be automatically muted during an intercom call involving this intercom unit.
NOTE: If this LCD Console has a built-in lyriQ add-on board, its location MUST be designated in the Room/Zone A setting. This allows the Music tab to properly control this LCD Console’s lyriQ zone.
Unit Name
Intercom settings (see below)

Page 66
301 Fulling Mill Road, Suite G ©Copyright 2010 by Legrand, Middletown, PA 17057 Inc All Rights Reserved. (800)-321-2343 www.onqlegrand.com
F. Setup Messages
Sets the maximum length for recorded messages. 30 seconds – 4 minutes.

Page 67
301 Fulling Mill Road, Suite G ©Copyright 2010 by Legrand, Middletown, PA 17057 Inc All Rights Reserved. (800)-321-2343 www.onqlegrand.com
G. Setup Groups
NOTES: Groups: Groups are a collection of intercoms to make calling easier. For example, putting all the children’s rooms in a group called “Kid’s Room” makes it easier to call those selected intercoms without bothering the rest of the home.
Group names. Click on a name to edit or create a group.
Delete group. Click on the ‘x’ to delete the group.

Page 68
301 Fulling Mill Road, Suite G ©Copyright 2010 by Legrand, Middletown, PA 17057 Inc All Rights Reserved. (800)-321-2343 www.onqlegrand.com
GROUPS: EDIT/CREATE GROUP:
Group name
Names of all intercom units. Reference only – not editable.
Checkboxes for including the various units in the group.

Page 69
301 Fulling Mill Road, Suite G ©Copyright 2010 by Legrand, Middletown, PA 17057 Inc All Rights Reserved. (800)-321-2343 www.onqlegrand.com
H. Setup Player
Click the Catalog button to begin a new catalog on the system.
Fill in Computer Name, Share Name, Username and Password to share music on your home network. Refer to section VII. Unity Network Sharing for more information.
Delete group. Click on the ‘x’ to delete the group.

Page 70
301 Fulling Mill Road, Suite G ©Copyright 2010 by Legrand, Middletown, PA 17057 Inc All Rights Reserved. (800)-321-2343 www.onqlegrand.com
I.Setup Lighting
From here, we can pick a specific Lighting subsection to setup: Collections: allows for grouping several lighting zones into a collection. Zones: allows for renaming the lighting zones. Scenes: settings for lighting Scenes. This allows the user to set up specific lighting scenes, such as “party” or “leaving house”.
Lighting setup subsections

Page 71
301 Fulling Mill Road, Suite G ©Copyright 2010 by Legrand, Middletown, PA 17057 Inc All Rights Reserved. (800)-321-2343 www.onqlegrand.com
LIGHTING: ZONES:
NOTES: Zones: Up to 15 zones can be added to a collection.
Click the target to start the “locating” feature. The selected lighting zone will start blinking to assist in locating and naming. The light will blink 10 times.
Zone Names

Page 72
301 Fulling Mill Road, Suite G ©Copyright 2010 by Legrand, Middletown, PA 17057 Inc All Rights Reserved. (800)-321-2343 www.onqlegrand.com
LIGHTING: COLLECTIONS:
Collection names. Click on a name to edit or create a collection.
Delete collection. Click on the ‘x’ to delete the collection.

Page 73
301 Fulling Mill Road, Suite G ©Copyright 2010 by Legrand, Middletown, PA 17057 Inc All Rights Reserved. (800)-321-2343 www.onqlegrand.com
LIGHTING: COLLECTIONS: EDIT:
Names for all lighting zones. Reference only – not editable.
Collection Name
Checkboxes for including the various lighting zones in the collection.

Page 74
301 Fulling Mill Road, Suite G ©Copyright 2010 by Legrand, Middletown, PA 17057 Inc All Rights Reserved. (800)-321-2343 www.onqlegrand.com
LIGHTING: SCENES:
Lighting scene names. Click on a name to edit or create a scene.
Delete lighting scene. Click on the ‘x’ to delete the scene.

Page 75
301 Fulling Mill Road, Suite G ©Copyright 2010 by Legrand, Middletown, PA 17057 Inc All Rights Reserved. (800)-321-2343 www.onqlegrand.com
LIGHTING: SCENES: EDIT:
Lighting Scene Name
Names for all lighting zones. Reference only – not editable.
Checkboxes for including the various lighting zones in the scene.
Lighting level for the individual lighting zones. Note that this is only relevant if the lighting zone is selected for this collection

Page 76
301 Fulling Mill Road, Suite G ©Copyright 2010 by Legrand, Middletown, PA 17057 Inc All Rights Reserved. (800)-321-2343 www.onqlegrand.com
J.Setup the System
Allow for Unity clock to be set from the internet.
Local time zone
Is Daylight Saving Time observed?
Defines when DST begins and Ends. Most locations (United States) will use the Default Values. Other areas may need to adjust from the defaults.
If “Enable Auto Clock Set” is set to No, this allows for manual setting of the Unity clock.
Press this button to be taken to the Authorization Code screen. This allows ‘unlock’ codes to be entered for optional Unity features.

Page 77
301 Fulling Mill Road, Suite G ©Copyright 2010 by Legrand, Middletown, PA 17057 Inc All Rights Reserved. (800)-321-2343 www.onqlegrand.com
SYSTEM: AUTHORIZATION CODES:
Allows for entering Authorization Codes. These will “unlock” Unity features for beta users or non-standard options.

Page 78
301 Fulling Mill Road, Suite G ©Copyright 2010 by Legrand, Middletown, PA 17057 Inc All Rights Reserved. (800)-321-2343 www.onqlegrand.com
K.Find Firmware Info
Displays Names, Addresses, and Firmware Versions for all Unity components in the system. This is for diagnostic information only – none of these fields are editable. Note that Studio Cameras (addesses beginning with C0) do not show any names.

Page 79
301 Fulling Mill Road, Suite G ©Copyright 2010 by Legrand, Middletown, PA 17057 Inc All Rights Reserved. (800)-321-2343 www.onqlegrand.com
L.Setup Weather
Click to check if weather data is available for this location. If the location is found, the field will change to a green background.
Enter zip code (US) for desired location OR
City, State (for example, Hershey, PA) OR
City, Canada (for example, Montreal, Canada)

Page 80
301 Fulling Mill Road, Suite G ©Copyright 2010 by Legrand, Middletown, PA 17057 Inc All Rights Reserved. (800)-321-2343 www.onqlegrand.com
M.Setup Internet Radio
Enter RadioTime Username and Password to allow the Unity system to access any RadioTime presets. Note that this Username and Password is also necessary for presets to be saved from the Unity system.

Page 81
301 Fulling Mill Road, Suite G ©Copyright 2010 by Legrand, Middletown, PA 17057 Inc All Rights Reserved. (800)-321-2343 www.onqlegrand.com
N. Unity System Setup Guide for LCD ONLY Options Some features of the Unity System may ONLY be setup on a Unity LCD Console. These features are described in detail below.
1. Custom Door Chimes:
Unity may be configured to use Custom Door Chimes(CDC) for Intercom Door Units throughout the home. There are 10 slots reserved for CDC. These slots, numbered 21-30, will appear in the regular Door Chime selection box if recorded (i.e. If CDC 21 is recorded with a Christmas themed song, and CDC 22 is recorded with a New Years themed song, the selection box for a door chime will now cycle through all 20 default chimes, as well as CDC 21 and CDC 22). Follow the steps below to set up a CDC. Enter Setup -> Intercom -> Custom Door Chimes. The screen below will be displayed. This is the main screen from which all CDC will be displayed and recorded.
Pressing Talk/Select on an Empty or Blank line will create a new CDC for that slot. Pressing Talk/Select on an already recorded CDC will rerecord that chime.

Page 82
301 Fulling Mill Road, Suite G ©Copyright 2010 by Legrand, Middletown, PA 17057 Inc All Rights Reserved. (800)-321-2343 www.onqlegrand.com
Either selection will lead to the following screen where an individual CDC may be set up.
There are two types of CDC: Song Based and Message Based.
To select a Song Based CDC, use the Up and Down arrow keys to highlight the Chime Type selection box. Next, use the Left and Right arrow keys to change the type to Song Based. Softkey 3 (‘Song’) will now be activated. Pressing Softkey 3 will open the player menu selection screen. This screen may be navigated just like regular Player function. Using these menus, select the desired Song to be used for the CDC. This will bring up a screen very similar to the Now Playing screen. Softkey 4 is used as a Start/Stop marker or a Begin/End marker to designate which portion of the current song will be used for the CDC. As the song plays, use Softkey 4 to place a Start marker and a Stop marker and press Softkey 3 (Done) when finished. While setting the markers for the song, just as in normal Player function, the Left and Right arrow keys may be used to move forward and back in the song itself, in order to find the correct spot to place the Start/Stop markers.

Page 83
301 Fulling Mill Road, Suite G ©Copyright 2010 by Legrand, Middletown, PA 17057 Inc All Rights Reserved. (800)-321-2343 www.onqlegrand.com
To select a Message Based CDC, use the Up and Down arrow keys to highlight the Chime Type selection box. Next, use the Left and Right arrow keys to change the type to Message Based. Pressing Softkey 3 (Record) will open the record screen. This screen behaves exactly like any other Unity message recording screen. Pressing Talk/Select will begin recording. Pressing Talk/Select a second time will end the recording. When finished, press Softkey 1 (Done). This will save the message to the current CDC.

Page 84
301 Fulling Mill Road, Suite G ©Copyright 2010 by Legrand, Middletown, PA 17057 Inc All Rights Reserved. (800)-321-2343 www.onqlegrand.com
2. Door Messaging: Unity has a feature that allows visitors to leave a message at the Unity Door Unit when nobody is home to answer the door. To use this feature, first it must be enabled, and then optionally a custom door message may be added. This feature is very similar to an answering machine for the Door Unit. To enable the feature, navigate to Setup -> Intercom -> Door Options and select the Door Unit for which the message will be set up.
In the Door Settings list, navigate down to the Door Messaging list item. Use the Left and Right arrow keys to enable this feature (i.e. The box should say ‘Yes’). Press Done to get back to the list of Door Units. Repeat this process for all Door Units that will have a Door Message. Once Door Messaging is enabled for all desired Door Units, press Done to exit Door Options, and press Done once more to exit Intercom Options.

Page 85
301 Fulling Mill Road, Suite G ©Copyright 2010 by Legrand, Middletown, PA 17057 Inc All Rights Reserved. (800)-321-2343 www.onqlegrand.com
Next, a custom door message may be recorded (Note: This step is optional. If not completed, the default message will play. If this step IS completed, first the custom message will play, and then the default message will follow). To record a custom message, navigate to Setup-> Messages.
With Door Messaging now enabled, one extra setting and two extra line items will appear in the list. The max door messaging length can be set so any one door message does not exceed a certain time (30 sec, 1 min, 2 min, or 4 min). The following two list items are for recording and preview of the custom door message. Pressing Talk/Select over Record Door Prompt will show the basic Unity Message Recording screen. In this screen, a single Talk/Select press will start the message recording, and a second will Stop message recording. Once the message is recorded, press Done. To preview the message, press Talk/Select over Play Door Prompt. When finished recording the custom door message, press Done.

Page 86
301 Fulling Mill Road, Suite G ©Copyright 2010 by Legrand, Middletown, PA 17057 Inc All Rights Reserved. (800)-321-2343 www.onqlegrand.com
3. Lighting – Performing an RF Scan:
The Unity System will discover properly attached RFLC lighting control devices (Dimmers, Switches and Fan Controllers) during the Boot-Up sequence. But, it is possible to discover RFLC devices without powering down the HA6001 module. This can be done from the HA6001 G.U.I. (LCD or TVDI) by going to Setup -> Lighting and selecting “RF-Scan”. RFLC devices previously found by the HA6001 module will not be removed from the HA6001 G.U.I. (under Lighting), even if the device has been removed from the Lighting control system. RFLC devices must be removed manually from the HA6001 G.U.I. (LCD or TVDI) by going to Setup-Lighting-Zones and selecting “Delete” (described in more detail below). Activating a Lighting Device (bound to the MR232) will also cause it to be found by the Unity system. This may be useful if an RF-Scan does show all device addresses bound to the MR232. IMPORTANT: Addresses that appear on the Unity system, but do not control any Lighting device in the home, are often the result of Group binding that occurred after the HA6001 was powered on. It is advised to Delete these addresses and perform an RF Scan to remove these devices, as they are no longer valid addresses to the Unity system.

Page 87
301 Fulling Mill Road, Suite G ©Copyright 2010 by Legrand, Middletown, PA 17057 Inc All Rights Reserved. (800)-321-2343 www.onqlegrand.com
4. Lighting – Delete a Zone:
Unity Lighting Setup offers a special function to delete a single Lighting Zone. This may be necessary under certain circumstances (e.g. Reconfiguration of Unity Lighting, removal of a Unity Lighting Zone, etc). The procedure for doing this is listed below. Navigate to Setup -> Lighting -> Zones. This screen displays a list Unity Lighting Zones currently in the system.
Pressing Softkey 3 (Delete) from this list will remove the current zone from the list of Unity Lighting Zones. There are several things to keep in mind when deleting a Unity Zone: This will remove a zone AND its associated zone name, neither of which are recoverable. If the zone still exists in the system, it WILL show up again. The name association however will be removed. This means a group number may show up again, but NOT the name previously assigned to it. If a zone repeatedly appears in the list after being deleted, and it should NOT be there, consult the trouble shooting section or contact technical support.

5
.Setup – T
When theicon on th
Thermostat
e Thermostahe main whe
t:
t interface heel:
Page 88
30Mid(80
as been act
1 Fulling Mill Road, Suddletown, PA 1705700)-321-2343
ivated, the u
uite G ©Co Inc A www
user will see
opyright 2010 by LegraAll Rights Reserved. .onqlegrand.com
the Thermo
and,
ostat

In addition
, there will bee a Thermosta
Page 89
30Mid(80
at setting item
1 Fulling Mill Road, Suddletown, PA 1705700)-321-2343
m under Setup
uite G ©Co Inc A www
p:
opyright 2010 by LegraAll Rights Reserved. .onqlegrand.com
and,

The Therm
mostat sub-meenu will have
Page 90
30Mid(80
two options:
1 Fulling Mill Road, Suddletown, PA 1705700)-321-2343
uite G ©Co Inc A www
Ca
CSath
opyright 2010 by LegraAll Rights Reserved. .onqlegrand.com
Choose Schedadjust daily sc
Choose ThermSettings to chaand addresseshermostats.
and,
dules to chedules.
mostat ange numbers of
r

The Scheddays in theprovided to
dule screen ae week. Eacho choose the
llows for indivh HVAC systeappropriate t
Page 91
30Mid(80
vidual settingsem can use a thermostat:
1 Fulling Mill Road, Suddletown, PA 1705700)-321-2343
s for 4 time punique sched
uite G ©Co Inc A www
eriods for eacdule program
opyright 2010 by LegraAll Rights Reserved. .onqlegrand.com
ch of the sevem, so a screen
and,
en n is

Subseque
The user isEvening, Nperiod. Note that t For the ThThermostaThermosta
ntly, the sche
s allowed to sNight), the Tim
this is the sam
ermostat Setats in the systats.
edule for the c
select the dayme that this pe
me informatio
ttings sub-metem. These a
Page 92
30Mid(80
chosen therm
y (Sunday throeriod starts a
n that is setta
nu, the user iaddresses mu
1 Fulling Mill Road, Suddletown, PA 1705700)-321-2343
ostat is prese
ough Saturdand the Heat a
able from the
is allowed to sust match the
uite G ©Co Inc A www
ented:
ay), the Periodand Cool Setp
thermostat in
set the addreaddresses fr
opyright 2010 by LegraAll Rights Reserved. .onqlegrand.com
d (Morning, Dpoints for this
nterface.
ess for multipleom the individ
and,
Day,
e dual

Page 93
301 Fulling Mill Road, Suite G ©Copyright 2010 by Legrand, Middletown, PA 17057 Inc All Rights Reserved. (800)-321-2343 www.onqlegrand.com
V. Technical Troubleshooting
A. Unity Module is not able to discover music – Improper configuration of Windows Sharing is the most important element that will prevent music from being discovered on the network. Please see Section VII. (Unity Network Sharing) for proper configuration instructions. If those steps have been followed, see the following links for further aid from Microsoft’s knowledge base on sharing setup for the most commonly used version of Windows: Windows XP Sharing Setup: http://support.microsoft.com/kb/304040 Windows Vista File and Printer Sharing Setup: http://technet.microsoft.com/en-us/library/bb727037.aspx Windows 7 File and Printer Sharing Setup: http://windows.microsoft.com/en-US/windows7/File-sharing-essentials Mac OSX: http://support.apple.com/kb/ht1549
It’s important to verify that there are no software firewalls running in the background that could possibly prevent the Unity module from locating the proper shares on the computer. If verification is needed that the shares on the PC are setup properly, there is a software download that can be used for that purpose called ShareEnum. That can be downloaded from the following link: ShareEnum v1.6: http://technet.microsoft.com/en-us/sysinternals/bb897442.aspx Note that work computers connected to a domain will almost certainly not function due to their settings. We do not support computers that connect to work domains. Finally, it is important to verify that the Unity module is not installed on a system that has multiple DHCP devices (ex. two routers, etc.). If that is the case, the Unity module needs to be on the same subnet as the PC with the shared files. An easy way to verify that is to enter the web setup for the Unity module from the PC where the music files are stored. For instructions on how to enter web setup, see Section IV. (Setup Guide for Web and LCD Console).
B. Unity Module is unable to boot up properly (LCD’s have black
screens, no GUI’s) - There are various causes for boot up problems with the Unity Module. It is important to both understand what you should be seeing on the LCD screens during the boot up procedure as well as allow the module the time it needs to properly initialize and arrive at the user interface. See Section III. Sub-section N. (Boot Sequences) for further information on system initialization and boot up. If the module is still not booting up properly within 5-7 minutes, check the following:

Page 94
301 Fulling Mill Road, Suite G ©Copyright 2010 by Legrand, Middletown, PA 17057 Inc All Rights Reserved. (800)-321-2343 www.onqlegrand.com
-Verify the Router functionality. Connect a computer directly to the router and verify that the computer is pulling a proper DHCP address from the device. -Verify the SD Card located underneath the module is situation properly in the SD Card slot. -Verify that both LAN connections are plugged into a DHCP enabled Router. Both LAN port connections are required! -Power off the module and disconnect all units from the module. Connect only the two LAN port connections and one LCD/TVDI. Power the system on and allow the boot up procedure to complete. If the system boots up, there may be a wiring problem to a specific unit that is causing the system to not initialize. Start by plugging in one unit at a time (LCD, SCI intercom units, etc.) making sure to power off the Unity Module before plugging or unplugging any units on the system. If the module still does not initialize, please contact Technical Support.
C. The Unity System has locked up (no ability to navigate GUI) - If the Unity System has been functional for an extended amount of time and suddenly freezes, the symptoms could include: - No movement for the bubbles in the background. - No ability to navigate the GUI using the directional arrows on the LCD or the directional arrows on the AU1060 Universal Remote when using a TV Display Interface. - Selective Call Intercom Units are frozen and cannot be used to communicate. The most effective solution to any system freeze is to simply recycle the power on the Unity Module and any expansion modules connected to the system. If the system remains frozen, please contact Technical Support.
D. “Unit Not Discovered” Error Message Appears on the Selective Call Intercom Units - This is a normal error message that will appear across all Selective Call Intercom Units that are plugged directly into the Unity module. It is part of the regular boot-up procedure. The error should disappear within the 5-7 minute system boot-up period. If this error message persists after the initial boot up process, verify that the LCD/TVDI’s on the system have arrived at the GUI. If not, follow the troubleshooting steps in the section labeled “Unity Module is unable to boot up properly”.
E. “Address Jumpers Incorrect” Error Message Appears the Selective Call Intercom Units – This is a normal error message that will appear across all Selective Call Intercom Units that are plugged both directly into the Unity Module and across any Selective Call Intercom expansion distribution modules. It is part of the regular boot-up procedure. The error should disappear within the 5-7 minute system boot-up period.

Page 95
301 Fulling Mill Road, Suite G ©Copyright 2010 by Legrand, Middletown, PA 17057 Inc All Rights Reserved. (800)-321-2343 www.onqlegrand.com
If the error message persists, check the following: - Verify the addressing of the Selective Call Expansion Modules. The Unity Module is considered the “Master” module on the system so it’s important that any expansion modules added are set to the proper slave configuration. - Make sure the Unity Module is being powered on prior to or at relatively the same time as the expansion Selective Call Intercom Modules. Ideally, the Unity Module and expansion modules should be powered on at the same time via a multiple connection power strip. If the problems continue, please follow the troubleshooting steps in the section labeled “Unity Module is unable to boot up properly”.
F. Camera images not appearing when entering the “Camera”
menu – Troubleshooting will vary dependant on whether the camera expansion is being done on the system or not. The proper steps to follow: Without Expansion: -Verify and test the wiring to the Ball Cameras connected directly to the Unity Module -Make sure that no bullet style cameras are being connected to the Unity Module. Bullet cameras such as the F2299, F2284, F2287 and the F2286 cannot be connected directly to the camera ports on the Unity Module! With Expansion: -Verify and test the wiring between the expansion CM1010 LCD Module and the Unity module. Two wires are required from both the Camera 1 and Camera 2 ports on the Unity Module to the first and second port on the LCD Module! Please refer to Section III. (Unity System Installation Information) – sub-section H. (Connecting the Cameras) for further information on how to expand the number of cameras that can be used on Unity. - Verify and test the wiring to all cameras installed on the system.
G. Not able to access the “Music” menu - -Verify and test the wiring between the Integration 1 and Integration 2 port of the audio module being used (AU1002 or AU1014) and the Audio 1 and 2 ports on the Unity module. Both wires are required for proper communication! Please refer to Section III. (Unity System Installation Information) – sub-section F. (Connecting the lyriQ Audio System) for further information on how to properly wire lyriQ to the Unity module.
H. Some lyriQ Volume controls are not appearing in the “Music” menu – Troubleshooting steps can vary dependent upon whether a single source or multisource system is installed. General troubleshooting steps to follow: -Reset the lyriQ keypad that is not appearing to factory defaults (Refer to IS-0420 or IS-

Page 96
301 Fulling Mill Road, Suite G ©Copyright 2010 by Legrand, Middletown, PA 17057 Inc All Rights Reserved. (800)-321-2343 www.onqlegrand.com
0425 (HP) for instructions). This will verify that the whole house command function is enabled and functioning properly. The ability to see whole house commands is essential to proper communication with the Unity Module. Once the keypad has been reset, it may be necessary to enter and exit the “Music” menu 3-5 times before the keypad does appear. - In a single source configuration with a 4 zone distribution module, it is important to verify the “Grouping” settings in the individual lyriQ keypads setup menus (Refer to IS-0420/0425 for instructions). In this configuration, one keypad would need to set as the “Group Master” and the other three keypads would need to be set as the “Group Member”. The same setup applies to any 4 zone distribution module being used to expand a multisource system. - Verify and test the wiring to lyriQ keypads. It may be necessary to move the lyriQ keypad to the audio module and connect it directly to the device to verify proper functionality.
I. Intercom Units not appearing in the “Intercom” menu – - Verify and test the wiring to Selective Call Intercom Unit not appearing on the “Intercom” Screen. It may be necessary to move the Intercom Unit to the Unity Module and connect it directly to the device to verify proper functionality. - From the home screen on an LCD connected to the Unity Module:
- Navigate to the “Setup” menu and press “Talk/Select” - Scroll down to the “Firmware Info” menu selection and press “Talk/Select” - All Selective Call Units and LCD’s connected to the system will be listed in this
menu - Verify that there are no duplicate addresses listed in the middle column - Verify that all Selective Call Intercom Stations on the system are running v1.4
firmware If there are discrepancies in the version of firmware being run on the units or duplicate addresses are found, please contact Technical Support
J. Events not triggering in sequence or not triggering at all – Events will not be triggered in sequence and are not based on any timing delay. If four actions are programmed as part of an event, those actions will all trigger at relatively the same time. It is important to remember this when programming an event. If an action or multiple actions are not triggering, select the edit option and test each action individually. Set the action to trigger at a specific time and verify it works. This will help to insure one action is not causing the other actions to fail.

Page 97
301 Fulling Mill Road, Suite G ©Copyright 2010 by Legrand, Middletown, PA 17057 Inc All Rights Reserved. (800)-321-2343 www.onqlegrand.com
K. RF Lighting – Lights not appearing in the “Lighting” menu – -Prior to triggering an RF scan (see Section III. (Unity System Installation Information) – sub-section K. (Connecting RFLC) for instructions), verify that the house binding for all of the RF Lighting devices has been completed. - Verify the RS232 adapter is wired properly. Use a standard RJ45 connected to a DB9 adapter for connectivity. The RJ45 will plug into Serial 1 on the Integration Module (Serial 2 will not work!). The DB9 will plug into the serial connection on the MR232. The following is the proper pin layout that must be followed for the communication to work:
RJ45 -> DB9 Pin 3 -> Pin 3 Pin 6 -> Pin 2 Pin 5 -> Pin 5
L. Weather not pulling up data or showing out of date Weather –
Canadian Zip Codes are not supported by the Unity Module. To pull proper weather information for Canada, the city name must be entered in full. For the United States, only the Zip Code is required. The “Weather” menu is updated at 7am, 10am, 1pm, 4pm, and 7pm EST. The current conditions are updated every half hour. After 7pm EST, the “Weather” menu will no longer update until 7am EST the next morning.
M. Updating the Unity Module is not working – -Verify proper internet connectivity from a computer connected to the same Router the Unity module is connected to. It is helpful to test all ports on the device including the two ports the Unity Module is currently connected to (see Section III. Sub-section N. 2. for full instructions on updating). - If the Unity Module is still not able to update, please contact Technical Support.
N. Not able to access Web Setup – - See Section IV. (Setup Guide for Web and LCD Console) for instructions on how to find the proper IP address to use to access the Web Setup menu for the Unity Module -Verify the computer that is being used to access the Web Setup menu is on the same IP subnet as the Unity Module.
Example: -If the Unity Module has a Web Setup IP address of 192.168.40.8 and the computer has an IP address of 192.168.1.10, the computer will not be able to resolve that subnet and therefore will not allow access to the Web Setup menu. This can occur when there is more than one DHCP device handing out IP addresses on the network. This is common when more than one router is connected together.

Page 98
301 Fulling Mill Road, Suite G ©Copyright 2010 by Legrand, Middletown, PA 17057 Inc All Rights Reserved. (800)-321-2343 www.onqlegrand.com
If multiple DA1004 routers are being used, the solution to this issue is to set the routing switch to off on one of the routers which will disable the DHCP functionality of that device. Use a CAT5 jumper cable to connect from any of the 4 LAN ports of the first router into any of the four LAN ports on the secondary router that’s been converted into a switch. For third party routers, please contact the router manufacturer for instructions on how to disable the DHCP functionality of the device.

Page 99
301 Fulling Mill Road, Suite G ©Copyright 2010 by Legrand, Middletown, PA 17057 Inc All Rights Reserved. (800)-321-2343 www.onqlegrand.com
VI. Unity User’s Guide This section describes the basic usage techniques to successfully navigate and enjoy a Unity System along with specific walkthroughs of the individual Unity functions.
A. Basic Navigation: Above is a description of the various buttons on the front of the Unity LCD Console. Each softkey corresponds to the tab shown directly above it in the display. Similarly, the compass keys correspond to the associated arrow indicators shown in the display. For instance, in this particular screen, the left and right compass keys would move the Icon Wheel to the left or right accordingly. To navigate throughout the Unity System, from the main screen shown above, use the Left and Right compass keys to spin the icon wheel, and then use the Talk/Select button to choose the desired function. Alternatively, use the softkeys to choose the shortcut to the desired function. The Home softkey will always bring the Unity system back to this main screen. Pressing the Home key a second time will center the Icon Wheel on the Intercom icon. The power button will put the current display into standby mode. The display will be automatically activate if it is ever the target of an intercom call (including an ALL call and/or Door Event). To prevent this, place the unit in standby then press the mute button.
Left arrow indicator
Right arrow indicator
Softkeys Compass
keys
Power button

Page 100
301 Fulling Mill Road, Suite G ©Copyright 2010 by Legrand, Middletown, PA 17057 Inc All Rights Reserved. (800)-321-2343 www.onqlegrand.com
B. Unity Functions:
The following is a list of walkthroughs on using each function of the Unity system.
1. Using the Intercom
To enter the Intercom function, use the Left and Right compass keys until the Icon Wheel is over the Intercom Icon, and then press Talk/Select . A list of intercom units should be displayed.

Page 101
301 Fulling Mill Road, Suite G ©Copyright 2010 by Legrand, Middletown, PA 17057 Inc All Rights Reserved. (800)-321-2343 www.onqlegrand.com
Basics As indicated on the display, the Up and Down compass keys will move the highlight box. To call an intercom unit, highlight that unit, then press and hold the Talk/Select button. The Unity Intercom is a ‘press and hold’ intercom. This means to make an intercom call, the Talk/Select button must be HELD when talking TO the highlighted unit. When the Talk/Select button is released, the highlighted unit will have a number of seconds (15 seconds by default, but adjustable in Settings -> Intercom) to respond in what is called ‘talk hands free’ mode. During this mode, the unit being CALLED may respond to the CALLER without any specific intercom interaction. After talk hands free mode times out, the intercom will return to the state it was in upon entering the intercom screen. An audible tone will sound to indicate the transition between the states mentioned above. A typical intercom conversation will go as follows: • User presses (and holds) Talk/Select • A tone sounds to indicate it is OK to start talking • User talks TO selected unit • User releases Talk/Select • A tone sounds to indicate transition to ‘talk hands free’ mode • Selected unit has some number of seconds (15 seconds default) to talk BACK to
caller • A tone sounds to indicate end of conversation
Monitor Pressing softkey 3 will place the unit into monitor mode. When a unit is in monitor all other units on the system will be able to hear it. Send Message Pressing softkey 4 from the intercom menu will open the messaging menu.

Page 102
301 Fulling Mill Road, Suite G ©Copyright 2010 by Legrand, Middletown, PA 17057 Inc All Rights Reserved. (800)-321-2343 www.onqlegrand.com
From this menu, messages may be sent to one, many, or all other intercom units. For full information on sending messages, please refer to the Using Messages section of the Unity Users Guide.

Page 103
301 Fulling Mill Road, Suite G ©Copyright 2010 by Legrand, Middletown, PA 17057 Inc All Rights Reserved. (800)-321-2343 www.onqlegrand.com
2.Using the Player To enter the Player function, use the Left and Right compass keys until the Icon Wheel is over the Player Icon, and then press Talk/Select. The player menu should be displayed. The following sections describe the individual player sub menus. In general, the Up and Down compass keys are used to navigate the current menu, and Talk/Select is used to select the current menu item (either bringing up another sub menu, or redirecting to Now Playing).

Page 104
301 Fulling Mill Road, Suite G ©Copyright 2010 by Legrand, Middletown, PA 17057 Inc All Rights Reserved. (800)-321-2343 www.onqlegrand.com
Playlists Songs
Click Playlists
List of playlists
Selection chain: • Playlists – list of playlists. • Specific playlist – list of songs on
playlists. • Song – leads to Now Playing
Clicking Playlists will display all playlists that have been cataloged by the Unity system. Selecting a specific playlist from the list of playlists will display all songs on that playlist. Selecting a song from that playlist will play the song and lead to the Now Playing screen.
List of songs on playlist

Page 105
301 Fulling Mill Road, Suite G ©Copyright 2010 by Legrand, Middletown, PA 17057 Inc All Rights Reserved. (800)-321-2343 www.onqlegrand.com
Selection chain: • Songs – list of songs. • Specific song – leads to Now
Playing.
Clicking Songs will display a list of all songs cataloged by the Unity system. Clicking on an individual song will play that song and direct the display to the Now Playing screen. At any time (i.e. in any Player sub menu), softkey 3 will open up an alphabetic search window. The cursor keys and talk/select button operate the mini keypad. The search is incremental, meaning that any letter that is input will further narrow the search. To close the box, press softkey 3 again. The alphabetic search box will ONLY search in the current sub menu. For example, if the current sub menu is Songs, the alphabetic search box will narrow down the Songs list based on the characters input. If the current sub menu is Artists, only the Artist list will be narrowed down. It will still be necessary to select an artist to view Albums and Songs by that Artist.
Full Songs List
Alphabetic search

Page 106
301 Fulling Mill Road, Suite G ©Copyright 2010 by Legrand, Middletown, PA 17057 Inc All Rights Reserved. (800)-321-2343 www.onqlegrand.com
Artists
Artists
Albums by artist Songs on album
Selection chain: • Artists – list of artists. • Specific artist – albums by artist. • Album – songs on album. • Song – leads to Now Playing.
Clicking Artists will display a list of artists currently cataloged. Clicking a specific artist will display a list of Albums by that Artist. Clicking an album will display songs on that album. Clicking a song will lead to the Now Playing screen.

Page 107
301 Fulling Mill Road, Suite G ©Copyright 2010 by Legrand, Middletown, PA 17057 Inc All Rights Reserved. (800)-321-2343 www.onqlegrand.com
Albums
Albums
Songs on album
Selection chain: • Albums – list of albums. • Specific album– songs on album • Song – leads to Now Playing.
Clicking albums will display the list of albums currently cataloged by the Unity System. Clicking a specific album will display the list of songs on that album. Clicking a song will lead to the Now Playing screen.

Page 108
301 Fulling Mill Road, Suite G ©Copyright 2010 by Legrand, Middletown, PA 17057 Inc All Rights Reserved. (800)-321-2343 www.onqlegrand.com
Genres
Genres
Songs on album Albums in genre
Selection chain: • Genres – list of genres. • Specific genre– albums in genre. • Album – songs on album. • Song – leads to Now Playing.
Clicking on Genres will display the list of genres currently cataloged by the Unity system. Clicking on a specific genre will display a list of albums in that genre. Clicking on an album will display a list of songs on that album. Clicking on a song will lead to the Now Playing screen.

Page 109
301 Fulling Mill Road, Suite G ©Copyright 2010 by Legrand, Middletown, PA 17057 Inc All Rights Reserved. (800)-321-2343 www.onqlegrand.com
Now Playing The Now Playing screen displays the information for the current track. This information includes artist, song, album, and a time progress bar. The Up and Down compass keys will go to the previous and next song in the song list respectively (reference note below). Softkey 1 will return to the screen the GUI was at immediately before entering the Now Playing screen. Softkey 2 will cycle between Normal, Shuffle, and Loop modes for song order. Softkey 3 will stop the player. Softkey 4 will toggle pause/play for the player. NOTE: The player will continue to play through songs from a LIST using some play MODE. The play MODE is determined by softkey 2. The LIST is determined by where the song was selected from. For instance, if the song was selected through Artist -> Album -> Song then the LIST would contain all songs from that album by that artist. If the song was selected through Playlist -> Song then the LIST would contain all songs on that playlist.

Page 110
301 Fulling Mill Road, Suite G ©Copyright 2010 by Legrand, Middletown, PA 17057 Inc All Rights Reserved. (800)-321-2343 www.onqlegrand.com
3.Playing Music Basics Pressing Talk/Select on the Music icon will open the Unity Music menu. This menu is used to control all lyriQ functionality connected to the Unity system. The Unity Music menu contains 3 tabs if the current LCD Console has no add-on lyriQ capabilities or 4 tabs if the current LCD Console has add-on lyriQ capabilities. The tabs are described below. (Note: To navigate between tabs, use the Left and Right compass keys.) IMPORTANT: To see the 4 tabs (i.e. the FIRST tab shown below), two conditions must be met. First, the LCD Console must have add-on lyriQ support. This would be indicated by a small music note to the left of the volume light indicators. Second, the lyriQ zone built into the LCD Console must be associated with the Console in Setup -> Intercoms -> LCD Options. For more information on this association, refer to the Unity Setup information regarding LCD Consoles.
The leftmost tab contains the add-on Lyriq information. This tab will only
appear if the current LCD Console has built in Lyriq.
The second tab contains a list of all Lyriq audio zones in the system, along
with their status and control.

Add-on ly The add-oboard on adjust thelocal add-
Thau
yriQ tab
on lyriQ screeand off. Softk
e volume up a-on board.
e third tab coattached to thused to switch
spec
en gives the ukey 4 will toggand down resp
ntains a list oe system. Thh individual uncific source.
user the followgle the local lypectively. The
of sources is tab is nits to a
Page 111
30Mid(80
wing options. yriQ add-on be up and dow
1 Fulling Mill Road, Suddletown, PA 1705700)-321-2343
Softkey 1 willboards Mute own compass ke
The rightmlyriQ audio scenes ma
existing s
uite G ©Co Inc A www
l toggle the loon and off. Soeys will adjus
most tab contscenes. Fromy be created
scenes may b
opyright 2010 by LegraAll Rights Reserved. .onqlegrand.com
ocal lyriQ addoftkeys 2 and st the source o
tains a list of m this tab, newor edited, and
be executed.
and,
-on 3 will of the
w d

Page 112
301 Fulling Mill Road, Suite G ©Copyright 2010 by Legrand, Middletown, PA 17057 Inc All Rights Reserved. (800)-321-2343 www.onqlegrand.com
By-Room tab The By Room Tab is used as a main control/status screen for any lyriQ unit connected to the system. Softkeys 1 and 4 control power and mute respectively, and the current status regarding these two buttons may be found in the Status column of the zone list. Softkeys 2 and 3 control the volume of the highlighted unit. The volume of a particular unit is indicated by both the number and colored bar in the Volume column of the zone list. Selecting a specific zone will give the following screen: From this screen the user can set a source, volume, and status for the selected unit. The Up and Down compass keys will change the highlighted section while the Left and Right compass keys will adjust the currently highlighted section.

Page 113
301 Fulling Mill Road, Suite G ©Copyright 2010 by Legrand, Middletown, PA 17057 Inc All Rights Reserved. (800)-321-2343 www.onqlegrand.com
By Source tab The By Source Tab lists all sources available for lyriQ source selection. Clicking on a particular source will lead to a list of lyriQ zones connected to the system. From this screen the user may choose to switch one, many, or all zones to the selected source. Scenes tab The Scenes tab contains a list of all lyriQ Scenes in the Unity system. A scene may be executed to perform batch control operations for the lyriQ system. For instance, a scene named Party may contain the following commands: Turn on every lyriQ zone in the house except for the baby’s room, set all zone volumes to 35%, and set all zone sources to source 4 (which could be a CD Player, for instance). From the main Scenes tab the user may Rename, Delete, Create, or Edit a scene using softkeys 1-4 respectively. To create a new lyriQ scene, follow the procedure below.

Page 114
301 Fulling Mill Road, Suite G ©Copyright 2010 by Legrand, Middletown, PA 17057 Inc All Rights Reserved. (800)-321-2343 www.onqlegrand.com
Clicking softkey 3 above will lead to a virtual keypad screen. Here the user may name the scene. The compass direction keys control the square highlight box while the Talk/Select key enters a letter. Pressing softkey 2 will delete a letter (backspace), while softkey 3 will toggle the keypad between upper and lower case letters. Once the name is entered, softkey 4 will accept the name and move on to the zone selection screen. At any time softkey 1 may be pressed to cancel the scene creation. Upon entering a name, the zone selection screen appears. This screen should be set up so that it reflects the exact desired state of the Lyriq system when the scene is executed. This means the user should do the following for each zone:
• Press softkey 2 to include or exclude the unit from the system. If a check is shown in the box to the right side of the highlight bar, that means the unit will be commanded to do something upon scene execution.
• Press Talk/Select over each included zone and set volume, source, and status accordingly.
Once scene setup is completed, press softkey 4 to save all changes. Note: As an alternative to setting the state of each zone individually during scene creating, the user may put the Lyriq system in the desired state for the scene before creating the scene. When this screen appears, the state of the system will already be correct. The only necessary step in this case in the inclusion/exclusion of zones.

Page 115
301 Fulling Mill Road, Suite G ©Copyright 2010 by Legrand, Middletown, PA 17057 Inc All Rights Reserved. (800)-321-2343 www.onqlegrand.com
4.Creating Events
Basics Pressing Talk/Select on the Events Icon will lead to the Unity Events menu. From this menu, Unity Events can be created. A Unity Event is composed of a series of actions the Unity system will perform, at some frequency, at some time in the future. For example, an event may be created to turn on the outside lights every day at sunset. This is only one example of a Unity event. Unity events may be set up for the following types of actions:
• Lighting Scene • Music Scene • Player Shuffle • Player Function • Play Message • Send Message
Up to four actions of the types listed above may be set to activate for a single Unity event. To create an event, follow the steps listed below.

Page 116
301 Fulling Mill Road, Suite G ©Copyright 2010 by Legrand, Middletown, PA 17057 Inc All Rights Reserved. (800)-321-2343 www.onqlegrand.com
Press softkey 3 over an empty slot to create a new event.
In the virtual keypad screen, type the name for the new event. Press softkey
4 to accept the name.
Select the first time this event will happen. Use the compass Up/Down
keys to adjust each field and the compass Left/Right keys to switch
between fields. Press softkey 3 (Next) to continue.
Choose the frequency this event will occur. For instance, a reminder for a specific task may only occur once,
whereas a reminder to pay a bill may occur monthly. Press softkey 3 (Next)
to continue.

Page 117
301 Fulling Mill Road, Suite G ©Copyright 2010 by Legrand, Middletown, PA 17057 Inc All Rights Reserved. (800)-321-2343 www.onqlegrand.com
From this screen, actions are added to events. The Left and Right compass keys are used to select the action type while the Up and Down compass keys are used to move on to the next action. Once an action type is chosen, press softkey 3 (Next) to move on to the specific setup for the associated action type. The action types and their specific setup are described below.
To choose the Audio Scene action type, use the Left and Right compass keys to navigate to ‘Audio Scene’ and press softkey 3 (Next). A list of all Audio Scenes currently in the Unity system will appear. Note: To use an Audio Scene for an action in a Unity Event, first the Audio Scene must be created under the Unity Music function. For instructions on how to do this, refer to the section labeled Unity Music Scenes. Choose the scene to associate with this action. This scene will be performed whenever the event triggers. Once selected, the action selection screen will be displayed again, this time with the appropriate audio scene listed to the right of the Audio Scene action type designator.

Page 118
301 Fulling Mill Road, Suite G ©Copyright 2010 by Legrand, Middletown, PA 17057 Inc All Rights Reserved. (800)-321-2343 www.onqlegrand.com
To choose the player function action type, use the Left and Right compass keys until ‘Player Function’ shows in the highlight box and press softkey 3
(Next).
Next, choose the song which will begin to play when this event triggers. For
instructions on how to navigate through all Unity Player menus, refer
to the Unity Player section.
Pressing Talk/Select at the lowest level of a Player menu, in this case,
will select the song for the event. The event will start the song playing on
Source i in whichever play mode the Unity Player is currently in.
The song name will now appear to the right of the Player Function action type
designator. NOTE: After the initial song plays, all songs continue to play
in list order.

Page 119
301 Fulling Mill Road, Suite G ©Copyright 2010 by Legrand, Middletown, PA 17057 Inc All Rights Reserved. (800)-321-2343 www.onqlegrand.com
To choose the Lighting Scene action type, use the Left and Right compass keys until ‘Lighting Scene’ appears in the highlight box. Press softkey 3 (Next) to continue. Next will be displayed a list of all Unity Lighting Scenes currently in the system. Note: To choose a lighting scene for a Unity Event action, that scene must have already been created under Unity Lighting. For instructions on how to do so, refer to the Unity Lighting portion of the guide. Press Talk/Select to choose a lighting scene to associate with the action. Once a scene is chosen, the Unity Event action screen will be displayed again, this time with the chosen lighting scene displayed to the right of the Lighting Scene action type designator.

Page 120
301 Fulling Mill Road, Suite G ©Copyright 2010 by Legrand, Middletown, PA 17057 Inc All Rights Reserved. (800)-321-2343 www.onqlegrand.com
To choose the Send Message action type, use the Left and Right compass keys until ‘Send Message’ appears in
the highlighted box.
A list of Unity Intercom units will appear on the screen. Use the Up and
Down compass keys to select the unit(s) the message should go out to
upon trigger of the event.
Press the Talk/Select button to start recording the message. Press Talk/Select once more to finish
recording the message and save it to the action.
The action list will now appear again with the destination of the send
message action listed to the right of the Send Message action designator.

Page 121
301 Fulling Mill Road, Suite G ©Copyright 2010 by Legrand, Middletown, PA 17057 Inc All Rights Reserved. (800)-321-2343 www.onqlegrand.com
Pressing softkey 1 (Done) from the Event Action list at any point in the above procedure will finalize the event. The display will show the list of events with the newly created event at the end of the list. It is not necessary to have all 4 action slots in an event filled. An even may contain 1-4 events. The two event action types not discussed above are the Player Shuffle action type and the Play Message action type. The Player Shuffle action type is almost identical to the Player Function action type. The difference between the two comes when the event is triggered. When a Player Shuffle event is triggered, the Unity Player will play the selected song on Source i and automatically put the Player into shuffle mode. The Play Message action type is almost identical to the Send Message action type. The difference between the two comes when the event is triggered. The Play Message action type will play the message immediately, at the units designated during the event action setup. The Send Message action type will send the message to the units designated during the event action setup, but the message will not be played until the user initiates a play from one of those units.

Page 122
301 Fulling Mill Road, Suite G ©Copyright 2010 by Legrand, Middletown, PA 17057 Inc All Rights Reserved. (800)-321-2343 www.onqlegrand.com
5.Using the Thermostat Pressing Talk/Select while the icon wheel is over Thermostat will open the Unity Thermostat menu. This menu displays current temperature conditions and allows control of Unity compatible thermostats.

Page 123
301 Fulling Mill Road, Suite G ©Copyright 2010 by Legrand, Middletown, PA 17057 Inc All Rights Reserved. (800)-321-2343 www.onqlegrand.com
The Unity Thermostat screen has two modes described below: Run mode displays the current temperature and outside temperature. It allows the user to change the heat and cool set points using the Up and Down compass keys. Softkey 1 will cycle between the connected thermostats. (Unity may have up to 3 connected thermostats.) Softkey 2 will toggle between Heat, Cool, and Auto. Softkey 3 will toggle the fan On and Off. Softkey 4 will put the thermostat in Hold mode. Hold mode displays the temperature and outside temperature like Run Mode. It also displays a set point and resume time. The Left and Right compass keys will cycle between regions in order: set point, month, day, year, hour minute. The Up and Down compass keys will adjust the current region. Softkeys 1-3 do the same as above. Softkey 4 will toggle the current thermostat back to Run Mode.

Page 124
301 Fulling Mill Road, Suite G ©Copyright 2010 by Legrand, Middletown, PA 17057 Inc All Rights Reserved. (800)-321-2343 www.onqlegrand.com
6.Using Lighting Pressing Talk/Select when the icon bar is over Lighting will open the Unity Lighting menu. From this menu, the user may control any RF Lighting units connected to the Unity system. Also from this menu, Lighting Scenes may be created and executed. The Lighting zones screen displays a list of all RF Lighting units and collections in the system. The Up and Down compass keys are used to navigate the list. The Left and Right compass keys will switch between the Zones and Scenes tabs at the top of the list. Softkey 1 and 2 are used to adjust the highlighted zone’s light level Down and Up respectively. Softkey 3 is used to toggle the highlighted zone On and Off. Softkey 4 is used to send the highlighted zone to a 100% value.

Page 125
301 Fulling Mill Road, Suite G ©Copyright 2010 by Legrand, Middletown, PA 17057 Inc All Rights Reserved. (800)-321-2343 www.onqlegrand.com
Lighting Scenes The Lighting Scenes screen displays a list of scenes recorded in the Unity system. A Lighting Scene is a simple way to group together RF Lighting commands so they may be performed with a single button press. Pressing Talk/Select on any one of the scenes will execute the Lighting commands associated with that scene. Softkey 1 (Rename) will display a virtual keyboard allowing the user to rename the highlighted scene. Softkey 2 (Delete) will remove the highlighted scene from the system. Softkey 3 (Create) will start the process for creating a new Lighting Scene. For details on creating a new scene refer to the instructions below. Softkey 4 (Edit) is very similar to create however instead of making a new scene, the scene modifications will just be applied to the currently highlighted scene.

Page 126
301 Fulling Mill Road, Suite G ©Copyright 2010 by Legrand, Middletown, PA 17057 Inc All Rights Reserved. (800)-321-2343 www.onqlegrand.com
Creating a Lighting Scene
After pressing softkey 3 (Create) a virtual keypad will be displayed. Use the compass keys to enter a name for the scene. Softkey 4 will accept the name and advance to the zone inclusion screen. The next screen will show a list of Lighting Zones currently in the system. The Up and Down compass keys will navigate the zone list. Pressing Talk/Select over any one unit will toggle its inclusion in the scene. A check will appear in the box under ‘Include’ if the unit is to be included in the scene. The Left and Right compass keys will adjust the level of the highlighted unit for the scene. This will not affect the zones level in real time, it will only set the level to which the unit will ramp when the scene is triggered. Softkeys 3 and 4 will set the zone scene level to 0% and 100% respectively. When the scene is configured properly, pressing softkey 1 (Save) will save the scene to the system. The new scene will now be displayed in the Lighting Scenes list.

Page 127
301 Fulling Mill Road, Suite G ©Copyright 2010 by Legrand, Middletown, PA 17057 Inc All Rights Reserved. (800)-321-2343 www.onqlegrand.com
7.Using Cameras Pressing Talk/Select when the icon wheel is over Cameras will bring up the Unity Cameras screen. This screen contains live feeds of all cameras connected to the system (Note: The feeds are displayed one at a time). The softkeys in the camera screen switch between the camera feeds. If the Unity system is attached to no more than 4 cameras, softkeys 1-4 will switch to each of these four cameras respectively. If the Unity system is attached to more than 4 cameras the keys will be mapped as follows: Softkeys 1-3 are mapped to cameras 1-3 OR cameras 4-6. Softkey 4 is mapped to ‘More’ (as shown above) which toggles the mapping of softkeys 1-3. Camera sequencing: Pressing either the right or the left compass key will begin sequencing through the available cameras. The dwell between camera switching can be adjusted by pressing the up or down compass keys. To stop sequencing, the left or right keys may be pressed again, or any camera key may be pressed to switch to that camera and end sequencing.

Page 128
301 Fulling Mill Road, Suite G ©Copyright 2010 by Legrand, Middletown, PA 17057 Inc All Rights Reserved. (800)-321-2343 www.onqlegrand.com
8.Using Messages Pressing the Talk/Select button while the icon wheel is over Messages will open the Unity Messaging screen. This screen provides the ability to send messages to Unity Intercom units. To send a message, follow the procedure below.
The main Messaging screen will display any messages the current unit has in its mailbox (this unit currently has none). Softkey 2 will send a new message.
A list of all possible destinations will appear. The Up and Down compass keys can be used to navigate this list. The Talk/Select button will
designate a destination for the message.
To record the message, press Talk/Select to start recording, begin speaking, and press Talk/Select a
second time to stop recording. Pressing Talk/Select a third time will
send the message.
Once the message has been sent, it will appear in the mailbox of all units that are part of the destination. Softkey 4 will play the message (also removing the NEW tag). Softkey 3 will delete the message. The small message indicator light on bottom right of the
LCD Console will blink a pattern indicating the number of NEW messages in its mailbox.

Page 129
301 Fulling Mill Road, Suite G ©Copyright 2010 by Legrand, Middletown, PA 17057 Inc All Rights Reserved. (800)-321-2343 www.onqlegrand.com
9.Using Weather Pressing Talk/Select while the icon wheel is over Weather will bring up the Unity Weather screen. This screen gives an overview of current weather conditions and forecasts. The left pane shows the outside temperature, sky condition, daily low and high temperature, current wind speed and direction, chance of precipitation and daily sunrise and sunset times. The right pane gives an abbreviated five day forecast. Softkey 3 can be used to switch between Fahrenheit and Celsius. Softkey 4 can be used to set the location for which the weather will be reported. Refer to the instructions below for setting the location. Pressing softkey 4 (Location) will bring up a virtual keyboard. The location may be entered at this keyboard in one of two ways. Option 1 – by US zip code: Using the compass keys, enter the zip code for the desired region. If the region can be found, the region name will be displayed in the top right corner. If not, a notification will pop up stating so. Option 2 – by region name: Using the compass keys, enter the name of the desired region in the virtual keypad. For example, the current region above would be found by typing ‘beverly hills, ca’ into the virtual keyboard. Character case does not matter when typing in region names. (Note: for users located in Canada, names are to be typed in as <city>, Canada. For instance, for weather in Toronto, type in ‘toronto, canada’.)

Page 130
301 Fulling Mill Road, Suite G ©Copyright 2010 by Legrand, Middletown, PA 17057 Inc All Rights Reserved. (800)-321-2343 www.onqlegrand.com
VII. Network Sharing The following section describes the steps necessary to share a folder on the local network so it may be cataloged by the Unity Player function. After following the procedure for the correct music server operating system (i.e. the operating system running on the computer containing the music to be shared), refer to Appendix A to perform a Unity Player Catalog action. Supported Server Operating Systems:
• Windows o XP o Vista o 7
• Apple o OS X
A. Windows XP Before any sharing can be done in Windows XP, the Network Setup Wizard must be run. Follow these steps to run the Network Setup Wizard.
1. Log in as a member of the Administrators group. 2. Click Start, and then click on Control Panel. 3. Click ‘Network and Internet Connections’. 4. Click ‘Network Setup Wizard’. 5. On the ‘Welcome…’ page, click Next. 6. On the ‘Before you continue’ page, click Next. 7. If the wizard detects disconnected hardware, make sure all cables are
connected and press Next. If a wireless connection will be used, select the ‘Ignore disconnected network hardware’ and click Next.
8. Choose the internet connection method. If the computer connects direction to a modem, select the first option. If the computer connects to a router first, select the second option.
9. If the ‘Select your internet connection’ page appears, click Next. 10. Give the computer a description and name and click Next. 11. Give the workgroup a name. (recommended name: WORKGROUP) 12. Select ‘Turn on file and printer sharing’. 13. On the ‘Ready to apply…’ page, click Next. 14. Select ‘Just finish the wizard’ and click Next. 15. On the ‘Completing the Network Setup Wizard page’, click Finish. 16. Click Yes to restart the machine.

Page 131
301 Fulling Mill Road, Suite G ©Copyright 2010 by Legrand, Middletown, PA 17057 Inc All Rights Reserved. (800)-321-2343 www.onqlegrand.com
There are slight variations in the procedure for sharing music with Unity depending on the edition of Windows XP (e.g. Home, Professional, Media Center, etc). The variations will be described below as options.
1. Open Windows Explorer and locate the folder containing the music to be shared with Unity. (Note: It is easiest to group all music files and folders to be shared under a single folder (e.g. ‘Unity Music’) and then perform all share operations on this single folder. For simplicity sake, it is assumed all music is grouped as such.)
2. Right click the ‘Unity Music’ folder and click Sharing and Security. Click on the Sharing tab. Depending on the edition of Windows XP, there are two options:

Page 132
301 Fulling Mill Road, Suite G ©Copyright 2010 by Legrand, Middletown, PA 17057 Inc All Rights Reserved. (800)-321-2343 www.onqlegrand.com
Option 1
Option 1: The tab will contain two radio buttons that read Do not share this folder and Share this folder respectively.
1. Click the radio button next to Share this folder. 2. (optional) Enter a Share name. 3. (optional) Set the User limit. 4. Click Permissions. 5. Make sure ‘Everyone’ is listed in the Group or User Name list with a
permission of ‘Read’. If not, click Add and type ‘Everyone’ into the textbox, then click Check Names. Once ‘Everyone’ is selected, click OK.
6. Click OK to exit the Add screen. 7. Click Apply, and then OK to exit the Sharing and Security window.

Page 133
301 Fulling Mill Road, Suite G ©Copyright 2010 by Legrand, Middletown, PA 17057 Inc All Rights Reserved. (800)-321-2343 www.onqlegrand.com
Option 2
Option 2: The tab will contain two sections labeled Local Sharing and Security and Network Sharing and Security respectively.
1. In the Network Sharing and Security section, click Share this folder on the network.
2. Enter a Share Name in the text field. 3. Leave the check box next to Allow network users to change my files blank. 4. Click Apply, and then OK to exit the Sharing and Security window.
If neither of the options above appears, or for any reason Music Sharing is still not functional, follow the troubleshooting steps outlined in Section V. Technical Troubleshooting – sub-section A.
B. Windows Vista There are two methods for sharing music using the Windows Vista operating system. The first method (recommended) involves copying music to the ‘Public Share’ folder. The second method involves sharing the music from elsewhere without copying it to ‘Public Shares’. Both methods are described in detail below:

Page 134
301 Fulling Mill Road, Suite G ©Copyright 2010 by Legrand, Middletown, PA 17057 Inc All Rights Reserved. (800)-321-2343 www.onqlegrand.com
Note - Both methods of sharing apply to the following editions of Windows Vista: Home Basic, Home Premium, Business, Ultimate, and Enterprise.
METHOD 1 – Copy to Public Shares: Music Share Location:
1. Left Click Windows Start Menu button in lower left corner. 2. Select Documents.
3. Select Public from the left side menu under ‘Favorite Links’. 4. Copy /Save music files into ‘Public Music’ folder.
Turning on Music Sharing

Page 135
301 Fulling Mill Road, Suite G ©Copyright 2010 by Legrand, Middletown, PA 17057 Inc All Rights Reserved. (800)-321-2343 www.onqlegrand.com
1. Left Click Windows Start Menu button in lower left corner. 2. Select Control Panel.
3. Double Click on Network and Sharing Center.
4. Turn ON Network Discovery. 5. Turn ON File Sharing. 6. Turn ON Media Sharing. 7. Turn OFF Public Folder Sharing. 8. Turn OFF Password Protected Sharing.

Page 136
301 Fulling Mill Road, Suite G ©Copyright 2010 by Legrand, Middletown, PA 17057 Inc All Rights Reserved. (800)-321-2343 www.onqlegrand.com
METHOD 2 – Share from anywhere:
1. Locate the files to be shared. (Note: It is easiest to group all music files and folders to be shared under a single folder (e.g. ‘Unity Music’) and then perform all share operations on this single folder. For simplicity sake, it is assumed all music is grouped as such.)
2. Right click the ‘Unity Music’ folder, and then in the context menu, click Share. 3. In the File Sharing dialog box: Click the arrow next to the text box, select
Everyone, and click Add.

4
5
6
. Under PeReader.
. Click Shanecessar
. Click Don
ermission L
are. If promry confirmane.
Level, click
mpted, enteration.
Page 137
30Mid(80
the arrow n
r the admin
1 Fulling Mill Road, Suddletown, PA 1705700)-321-2343
next to Eve
nistrator pas
uite G ©Co Inc A www
ryone and s
ssword or p
opyright 2010 by LegraAll Rights Reserved. .onqlegrand.com
set them as
provide
and,
s a

Page 138
301 Fulling Mill Road, Suite G ©Copyright 2010 by Legrand, Middletown, PA 17057 Inc All Rights Reserved. (800)-321-2343 www.onqlegrand.com
Note: If the computer is in a workgroup, there is an option to enable or disable password protection. With password protection OFF, Unity will be able to discover the Music with only a Catalog action. With password protection ON, a computer name, share name, username, and password must be provided under Unity Player Setup. To enable/disable password protection open the Network and Sharing Center by following steps 1-3 from Method 1. Once there, turn OFF Password Protected Sharing. If one or both of the previous methods have failed, and Music Sharing is still not functional, follow the troubleshooting steps outlined in Section V. Technical Troubleshooting – sub-section A.
C. Windows 7 There are two methods for sharing music for Unity using the Windows 7 operating system. The first method (recommended) involves copying music to the ‘Public Share’ folder. The second method involves sharing the Music from elsewhere without copying it to ‘Public Shares’. Both methods involve a similar procedure, described below: Note - Both methods of Sharing apply to all editions of Windows 7. Music Share Location:
1. Click the Start Button in the lower left corner. 2. Click the appropriate user account name at the top of the right hand side of
the menu. 3. Click the arrow beside Libraries to expand the folders. 4. Select the Music Item under libraries.

Page 139
301 Fulling Mill Road, Suite G ©Copyright 2010 by Legrand, Middletown, PA 17057 Inc All Rights Reserved. (800)-321-2343 www.onqlegrand.com
5. Copy/Move all music to be shared with Unity into this location. It is easiest to
create a new folder named ‘Unity Music’ for example, and copy all music to this folder. This way all sharing can be done by performing actions on this single folder. (Note: at this point, if the music is to be copied somewhere else, as noted by the second option above, do so now, instead of copying to this location.)
Turn on Public Sharing 1. Click the Start button in the lower left corner. 2. Click on Control Panel. 3. Click Network and Internet. 4. Click Network and Sharing Center. 5. In the menu on the left, click Change Advanced Sharing Settings.

67891
. Click the
. Under Pu
. Under Ne
. Under Fi0. Click Sav
confirma
down arroublic Folderetwork Discile and Prinve Changestion as nee
w to expanr Sharing, tcovery, turn
nter Sharings. If prompt
eded.
Page 140
30Mid(80
d the curreturn ON shan ON discovg, turn ON sted, provide
1 Fulling Mill Road, Suddletown, PA 1705700)-321-2343
ent network aring. very. sharing e administra
uite G ©Co Inc A www
profile.
ator passw
opyright 2010 by LegraAll Rights Reserved. .onqlegrand.com
ord or
and,

Turn1
2
ON Sharin. Locate th
copied in. Right clic
People’.
ng he files to bn to. In this ck the ‘Unity
be shared. (example, ity Music’ fol
Page 141
30Mid(80
(Note: This t will be refelder and clic
1 Fulling Mill Road, Suddletown, PA 1705700)-321-2343
is the foldeerred to as ck Share W
uite G ©Co Inc A www
er the music‘Unity Mus
With, then se
opyright 2010 by LegraAll Rights Reserved. .onqlegrand.com
c was just sic’.) elect ‘Spec
and,
cific

3
4
. In the Filchoose ‘
. Under th
le Sharing WEveryone’ f
e Permissio
Wizard, selfrom the lis
on Level co
Page 142
30Mid(80
ect the drot, and click
olumn, sele
1 Fulling Mill Road, Suddletown, PA 1705700)-321-2343
pdown arroAdd.
ect Read.
uite G ©Co Inc A www
ow next to t
opyright 2010 by LegraAll Rights Reserved. .onqlegrand.com
he textbox,
and,
,

5
Notethe mcompUnityAdvaOFF
. Click Shaneeded.
e: With pasmusic with oputer namey Player Seanced Shar
Password
are. If prom
ssword proteonly a Catae, share nametup. To enaring SettingProtected
mpted, provi
ected sharialog action. me, usernaable/disable
gs by followiSharing.
Page 143
30Mid(80
ide adminis
ng turned OWith passw
ame, and pae passwording steps 1
1 Fulling Mill Road, Suddletown, PA 1705700)-321-2343
strator pass
OFF, Unity word protecassword mud protected -6 from Me
uite G ©Co Inc A www
sword or co
will be ablected sharingust be provsharing, op
ethod 1. Onc
opyright 2010 by LegraAll Rights Reserved. .onqlegrand.com
onfirmation a
e to discoveg turned ONided under pen the ce there, tu
and,
as
er N, a
urn

D. M
Apple(Winduses tfirst mWindouser lpublic
Public the coGo to
Mac OS X
e has provideddows File Shato find shared
method is via pows File Sharevel shares.
c level file sha
Level File Sharomputer to be � System
X Leopard/
d the means faring). This is d music on thpublic accessring. It is als Based on A
aring and Use
ring – This leve seen by the m Preference
/Snow Le
for their OS Xthe same filee home netw
s viewable by o possible to pple’s implem
er level file sh
vel of sharing Unity Integra
es Sharing
Page 144
30Mid(80
opard (10
X operating sye sharing mecork. Apple aanyone via thshare a user
mentation thisaring.
enables any ation module.g
1 Fulling Mill Road, Suddletown, PA 1705700)-321-2343
0.5.x & 10
ystem to sharchanism that tallows for two he users Pubrs folder (such section is div
music in the
uite G ©Co Inc A www
.6.x) Netw
re files via thethe Unity Intemethods of s
blic folder andh as an iTunevided up into
Public Folder
opyright 2010 by LegraAll Rights Reserved. .onqlegrand.com
work Shar
e SMB protocoegration Modusharing files. the enabling
es library) usintwo methods
rs of each use
Select File then the folshare. Makthat WindowSharing is eunder Optio
and,
ring
ol ule The of ng ,
er of
Sharing, lder to ke certain ws File enabled ons

FolderIn ordhas athe deWhileit is refollowseconGo to
Then sele
For this epassword
r Level Sharing der to share uccess to themefault accoune it is possibleecommendedwing example ndary accounto � System
ect the + sign
example we cd you desire
SeAc
(user level sharser folders yo
m. An account type)
e to share you to create a nwill show thet called Unity
m Preference
to create a n
created a sta
elect ccounts
res) ou must enabnt with admini
ur own foldersnew user acco sharing of thwill be setup
es Accoun
ew account
andard user
Page 145
30Mid(80
ble file sharingistrative privil
s and use oneount that doeshe user Thom to have acce
nts
account with
1 Fulling Mill Road, Suddletown, PA 1705700)-321-2343
g, denote whaeges will be n
e of the admins not have adas P Cunningess to the fold
h the userna
uite G ©Co Inc A www
at folder(s) to necessary for
nistrative accodministrative pgham’s iTuneder. (This fold
me of unity a
opyright 2010 by LegraAll Rights Reserved. .onqlegrand.com
share, and wr this step. (th
ounts, for secprivileges. Ths music foldeder only)
and any sim
and,
who his is
curity he er. A
ple

Once satThe scree
Press the Select Sh(In this ex
Select the
isfied with then should now
back arrow aaring and the
xercise we are
e Music Folde
he settings pw look similar
at the top left en Select the e going to sha
er
press Create to this (the g
to get to the m+ under Sharare the user tc
Page 146
30Mid(80
Account graphic icon c
main level of red Folders tocunningham’s
1 Fulling Mill Road, Suddletown, PA 1705700)-321-2343
can be anythin
the System Po select the fos Music Folde
uite G ©Co Inc A www
ng you select
Preferences. older you wouer)
opyright 2010 by LegraAll Rights Reserved. .onqlegrand.com
t)
uld like to sha
and,
re.

Highlight taccount aNEXT pre
Select theDone.
At this poaccount. that Unity
the folder youas one of the aess the Option
e check box S
int you will haThis informatcan see this
u just shared accts to see tns button
Share files and
ave not sharetion can now iTunes library
(Music in thisthe share.
d folders usin
d the user tcube entered iny.
Page 147
30Mid(80
s case) AND p
ng SMB AND
unningham’s nto the Integra
1 Fulling Mill Road, Suddletown, PA 1705700)-321-2343
press the plus
select the Un
iTunes Musication Modules
uite G ©Co Inc A www
s under Users
nity user acco
c folder to thes Add a Share
opyright 2010 by LegraAll Rights Reserved. .onqlegrand.com
s. Add the un
ount and selec
unity user e information
and,
nity
ct
so

This can bIn web seThe musicThe UsernLastly the
The same
be done one oetup you will ec share of Muname of unity
e password us
e could be ent
of two ways…enter in the Cousic y sed to create
tered by the U
… omputer Nam
the unity acco
Unity GUI.
Page 148
30Mid(80
me of Max-Dua
ount.
1 Fulling Mill Road, Suddletown, PA 1705700)-321-2343
al
uite G ©Co Inc A www
opyright 2010 by LegraAll Rights Reserved. .onqlegrand.com
and,

Page 149
301 Fulling Mill Road, Suite G ©Copyright 2010 by Legrand, Middletown, PA 17057 Inc All Rights Reserved. (800)-321-2343 www.onqlegrand.com
E. Performing a Unity Catalog action This section describes, in short, how to perform a Unity Catalog action. For full details on all Unity Player functions, see the Unity Player Documentation.
1. Power on a Unity LCD Console or Unity TVDI and navigate to the home screen.
2. Use the cursor keys to move the icon wheel and press Talk/Select to choose the Setup icon.
3. Use the cursor keys to scroll down, highlight and select the Player sub menu. 4. Press hotkey 2 (the green button on a Unity remote) to initiate a Player
Catalog action.

Page 150
301 Fulling Mill Road, Suite G ©Copyright 2010 by Legrand, Middletown, PA 17057 Inc All Rights Reserved. (800)-321-2343 www.onqlegrand.com
VIII. Web Control This section describes the Unity control that is available through the internet. The system allows for two types of interfaces: • x.x.x.x/control – best used from a pc or tablet. The interface is optimized for a larger screen.
• x.x.x.x/mobile – best used from a mobile device (smart phone or iTouch). The interface is optimized for the smaller screen.
A. CONTROL
IP address for the Unity system web control (x.x.x.x/control). Found in “Settings | Network Info”.
Click to access the Unity digital music player (including internet radio)
Click to access the Unity lighting
Click to access the music control for the lyriQ audio system

1. Unity We
Click folist
eb Control
or the type of m
l - Player
music
Page 151
30Mid(80
Thewha
1 Fulling Mill Road, Suddletown, PA 1705700)-321-2343
H
e now-playing pat’s currently se
PlayselecplayeThe playe
uite G ©Co Inc A www
Heading shows
pane shows elected.
yer icons allow ct previous-soner-mode and nuser can selecer modes. 1. Normal –
until the e
2. Repeat –until the ethen repebeginning
3. Shuffle – through th
opyright 2010 by LegraAll Rights Reserved. .onqlegrand.com
the submenu
the user to ng, pause/playnext-song. ct between thre
play continuesend of the list.
– play continuesend of the list, ats from the
g of the list.
plays randomlyhe list.
and,
,
ee
s
s
y

If Playlistss are selected
d, the user is presented a l
Page 152
30Mid(80
ist of all playl
1 Fulling Mill Road, Suddletown, PA 1705700)-321-2343
ist:
Searchcurren
uite G ©Co Inc A www
h box for searct category (pla
opyright 2010 by LegraAll Rights Reserved. .onqlegrand.com
ching the ylists).
and,

Page 153
301 Fulling Mill Road, Suite G ©Copyright 2010 by Legrand, Middletown, PA 17057 Inc All Rights Reserved. (800)-321-2343 www.onqlegrand.com
Choosing a playlist brings up a list of the songs in that playlist:
From here, the user can select a song to start playing the list.

Page 154
301 Fulling Mill Road, Suite G ©Copyright 2010 by Legrand, Middletown, PA 17057 Inc All Rights Reserved. (800)-321-2343 www.onqlegrand.com
If Songs are selected, the user is presented a list of all songs:
From here, the user can select a song to start playing the list.

Page 155
301 Fulling Mill Road, Suite G ©Copyright 2010 by Legrand, Middletown, PA 17057 Inc All Rights Reserved. (800)-321-2343 www.onqlegrand.com
If Artists are selected, the user is presented a list of all artists:

Choosing an artist brin
gs up a list off all albums fr
Page 156
30Mid(80
rom that artist
1 Fulling Mill Road, Suddletown, PA 1705700)-321-2343
t:
From here,album to gealbum, or gthis artist.The user cathat list to b
uite G ©Co Inc A www
, the user can set a song list frget a song list o
an then select begin playing.
opyright 2010 by LegraAll Rights Reserved. .onqlegrand.com
select an rom that of all songs by
a song from
and,

Page 157
301 Fulling Mill Road, Suite G ©Copyright 2010 by Legrand, Middletown, PA 17057 Inc All Rights Reserved. (800)-321-2343 www.onqlegrand.com
If Albums are selected, the user is presented a list of all albums:
From here, the user can select an album to get a song list from that album. The user can then select a song from that list to begin playing.

Page 158
301 Fulling Mill Road, Suite G ©Copyright 2010 by Legrand, Middletown, PA 17057 Inc All Rights Reserved. (800)-321-2343 www.onqlegrand.com
If Genres are selected, the user is presented a list of all genres:

Page 159
301 Fulling Mill Road, Suite G ©Copyright 2010 by Legrand, Middletown, PA 17057 Inc All Rights Reserved. (800)-321-2343 www.onqlegrand.com
Choosing a genre brings up a list of all albums from that genre:
From here, the user can select an album to get a song list from that album, or get a song list of all songs in this genre. The user can then select a song from that list to begin playing.

If Internet
Choosing
Radio is sele
a category w
ected, the use
will expand tha
er is presente
at into further
The “Myif the ushas provto the USettings
Page 160
30Mid(80
ed a list on Int
r categories…
y Presets” will oser has a radiotvided the acco
Unity System ths screen.
1 Fulling Mill Road, Suddletown, PA 1705700)-321-2343
ternet Radio c
…
only be availabtime account a
ount informationhrough the
The Searcfor an ava
The playepause, rewinternet raFast forwaforward in
uite G ©Co Inc A www
categories:
ble and n
ch box may be ilable internet r
r controls allowwind or fast-foradio station radard cannot be u
time.
opyright 2010 by LegraAll Rights Reserved. .onqlegrand.com
used to searchradio station.
w you to rward the io station.
used to travel
and,
h

Page 161
30Mid(80
1 Fulling Mill Road, Suddletown, PA 1705700)-321-2343
uite G ©Co Inc A www
opyright 2010 by LegraAll Rights Reserved. .onqlegrand.com
and,

Page 162
301 Fulling Mill Road, Suite G ©Copyright 2010 by Legrand, Middletown, PA 17057 Inc All Rights Reserved. (800)-321-2343 www.onqlegrand.com
…until eventually resulting in a list of available stations to choose:
Choose a station to begin playing

Page 163
301 Fulling Mill Road, Suite G ©Copyright 2010 by Legrand, Middletown, PA 17057 Inc All Rights Reserved. (800)-321-2343 www.onqlegrand.com
2. Unity Web Control – Lighting
Click ‘Zones’ to control a lighting zone.
Click ‘Scenes’ to activate a lighting scene.

Page 164
301 Fulling Mill Road, Suite G ©Copyright 2010 by Legrand, Middletown, PA 17057 Inc All Rights Reserved. (800)-321-2343 www.onqlegrand.com
Unity Web Control – Lighting > Zones
Click on a zone to access that zone’s controls.
Click on ALL to control all zones simultaneously.

Page 165
301 Fulling Mill Road, Suite G ©Copyright 2010 by Legrand, Middletown, PA 17057 Inc All Rights Reserved. (800)-321-2343 www.onqlegrand.com
Lighting controls. Note that this will always be at the bottom of the screen – may involve scrolling.

Page 166
301 Fulling Mill Road, Suite G ©Copyright 2010 by Legrand, Middletown, PA 17057 Inc All Rights Reserved. (800)-321-2343 www.onqlegrand.com
Unity Web Control – Lighting > Scenes
Click on a scene to activate that scene.

Page 167
301 Fulling Mill Road, Suite G ©Copyright 2010 by Legrand, Middletown, PA 17057 Inc All Rights Reserved. (800)-321-2343 www.onqlegrand.com
3. Unity Web Control – Music Control
Click ‘By Room’ to control a lyriq room.
Click ‘Scenes’ to activate a lyriq scene.

Page 168
301 Fulling Mill Road, Suite G ©Copyright 2010 by Legrand, Middletown, PA 17057 Inc All Rights Reserved. (800)-321-2343 www.onqlegrand.com
Unity Web Control – Music Control > By Room
Click on a room to access that room’s controls.
Click on WHOLE HOUSE to control all rooms simultaneously.

Page 169
301 Fulling Mill Road, Suite G ©Copyright 2010 by Legrand, Middletown, PA 17057 Inc All Rights Reserved. (800)-321-2343 www.onqlegrand.com
lyriq audio controls. Note that this will always be at the bottom of the screen – may involve scrolling.

Page 170
301 Fulling Mill Road, Suite G ©Copyright 2010 by Legrand, Middletown, PA 17057 Inc All Rights Reserved. (800)-321-2343 www.onqlegrand.com
Unity Web Control – Music Control > Scenes
Click on a scene to activate that scene.

B. MDesigTouc
MOBILE gned to use mh, iPad, And
mobile devicroid, Blackb
ces with weberry Storm, W
Page 171
30Mid(80
bkit compatibWebOS, and
1 Fulling Mill Road, Suddletown, PA 1705700)-321-2343
ble browsersd other devic
IP address mobile (x.x| Network InNote that thshown in th
uite G ©Co Inc A www
s such as thees.
for the Unity sy.x.x/mobile). Fnfo”. his is generally he following pic
opyright 2010 by LegraAll Rights Reserved. .onqlegrand.com
e iPhone, iPo
ystem web Found in “Settin
hidden, as ctures.
and,
od
ngs

Page 172
30Mid(80
Co
1 Fulling Mill Road, Suddletown, PA 1705700)-321-2343
ontrol selection
uite G ©Co Inc A www
ns.
opyright 2010 by LegraAll Rights Reserved. .onqlegrand.com
and,

1. Unity W
Web Mobiile – Play
Page 173
30Mid(80
yer
Return
Pcofu
1 Fulling Mill Road, Suddletown, PA 1705700)-321-2343
ns to main men
Player selectionontrol descriptiunctionality.
To conserve s“Now Playing”separate wind
uite G ©Co Inc A www
nu.
ns. Refer to ion for
screen space, t” screen is nowdow.
opyright 2010 by LegraAll Rights Reserved. .onqlegrand.com
the w a
and,

Unity WWeb Mobile
e – Player –– Now Play
Page 174
30Mid(80
ying
Nc
1 Fulling Mill Road, Suddletown, PA 1705700)-321-2343
Now playing cocontrol descript
uite G ©Co Inc A www
ontrols. Refer ttion for function
Returns to Pla
opyright 2010 by LegraAll Rights Reserved. .onqlegrand.com
to nality.
ayer main men
and,
u.

Unity WWeb Mobile
e – Player –– Songs
Page 175
30Mid(80
1 Fulling Mill Road, Suddletown, PA 1705700)-321-2343
Song list. Cplaying. Playlists, ArtGenres workcontrol desc
uite G ©Co Inc A www
Choose a song
tists, Albums ak similarly. Recription for func
opyright 2010 by LegraAll Rights Reserved. .onqlegrand.com
to begin
and fer to
ctionality.
and,

Unity WWeb Mobile
e – Player –– Internet R
Page 176
30Mid(80
Radio
1 Fulling Mill Road, Suddletown, PA 1705700)-321-2343
Internet Rto naviga
uite G ©Co Inc A www
Radio list. Choate the station l
opyright 2010 by LegraAll Rights Reserved. .onqlegrand.com
oose an item ist.
and,

Page 177
30Mid(80
1 Fulling Mill Road, Suddletown, PA 1705700)-321-2343
InternePresetplaying
uite G ©Co Inc A www
et Radio statiots). Choose ang that station.
opyright 2010 by LegraAll Rights Reserved. .onqlegrand.com
n list (from My n item to begin
and,

2. Unity We
eb Mobile – Lighting
Page 178
30Mid(80
g
1 Fulling Mill Road, Suddletown, PA 1705700)-321-2343
Lighting seledescription f
uite G ©Co Inc A www
ections. Refer for functionality
opyright 2010 by LegraAll Rights Reserved. .onqlegrand.com
to control y.
and,

Unity WWeb Mobile
e – Lightingg – Zones
Page 179
30Mid(80
1 Fulling Mill Road, Suddletown, PA 1705700)-321-2343
Lighting zoneto bring up th
uite G ©Co Inc A www
es. Select a zoe control scree
opyright 2010 by LegraAll Rights Reserved. .onqlegrand.com
one en.
and,

Unity WWeb Mobile
e – Lightingg – Zones –
Page 180
30Mid(80
– Control
1 Fulling Mill Road, Suddletown, PA 1705700)-321-2343
Lightingbox to c
uite G ©Co Inc A www
g zone control. control the light
opyright 2010 by LegraAll Rights Reserved. .onqlegrand.com
Select a ting zone.
and,

Unity WWeb Mobile
e – Lightingg – Scenes
Page 181
30Mid(80
s
Selec
1 Fulling Mill Road, Suddletown, PA 1705700)-321-2343
ct to activate th
uite G ©Co Inc A www
is Lighting Sce
opyright 2010 by LegraAll Rights Reserved. .onqlegrand.com
ene.
and,

3. Unity
Web Mobiile – Music
Page 182
30Mid(80
c
1 Fulling Mill Road, Suddletown, PA 1705700)-321-2343
Music selecdescription f
uite G ©Co Inc A www
ctions. Refer tofor functionality
opyright 2010 by LegraAll Rights Reserved. .onqlegrand.com
o control y.
and,

Unity WWeb Mobile
e – Music –– By Room
Page 183
30Mid(80
1 Fulling Mill Road, Suddletown, PA 1705700)-321-2343
lyriq audio zoto bring up th
uite G ©Co Inc A www
ones. Select a he control scree
opyright 2010 by LegraAll Rights Reserved. .onqlegrand.com
zone en.
and,

Unity WWeb Mobile
e – Music –– By Room
Page 184
30Mid(80
- Control
1 Fulling Mill Road, Suddletown, PA 1705700)-321-2343
lyriq audiactivate/ddown arro
uite G ©Co Inc A www
o zone controldeactivate Powow to access m
opyright 2010 by LegraAll Rights Reserved. .onqlegrand.com
. Select a checwer and Mute. menus for Volu
and,
ckbox to Select the me and Input.

Unity WWeb Mobile
e – Music –– By Room
Page 185
30Mid(80
– Control
Scroll and
1 Fulling Mill Road, Suddletown, PA 1705700)-321-2343
– Volume
select to set th
uite G ©Co Inc A www
his zone’s volum
opyright 2010 by LegraAll Rights Reserved. .onqlegrand.com
me.
and,

Unity WWeb Mobile
e – Music –– By Room
Page 186
30Mid(80
– Control
Select this z
1 Fulling Mill Road, Suddletown, PA 1705700)-321-2343
– Input
zone’s source
uite G ©Co Inc A www
input.
opyright 2010 by LegraAll Rights Reserved. .onqlegrand.com
and,

Unity WWeb Mobile
e – Music –– Scenes
Page 187
30Mid(80
Select to
1 Fulling Mill Road, Suddletown, PA 1705700)-321-2343
o activate this M
uite G ©Co Inc A www
Music Scene.
opyright 2010 by LegraAll Rights Reserved. .onqlegrand.com
and,

Page 188
301 Fulling Mill Road, Suite G ©Copyright 2010 by Legrand, Middletown, PA 17057 Inc All Rights Reserved. (800)-321-2343 www.onqlegrand.com
IX. Specifications A. Absolute Maximum System Limitations:
1. System a. 64 Total Devices.
i. Every element of the Unity system counts towards this limitation (Integration Module, Integration Expansion, LCD Module, Combo/Camera Module, LCD Console, TVDI, SCI Controller, Room Unit, Door Unit, Video Door Unit, Patio Unit, Studio Camera)
2. Intercom a. 32 Studio Intercom Units
i. Every device that can act as a Unity Studio intercom station counts towards this limitation (LCD Console, Room Unit, Door Unit, Video Door Unit, Patio Unit)
ii. Each Intercom station can have a single video source associated with it. a) When a video source is associated with an intercom station, it will be
displayed as an inset window in the Intercom screen when this unit is highlighted.
iii. Each Intercom station can be associated with up to 4 lyriQ Audio Zones. a) When an audio zone is associated with an intercom station, this audio
zone will be muted during an intercom call involving this station. b. 8 Groups
i. Each Group can contain any or all Intercom Units c. 30 Door Chimes
i. 20 standard door chimes (pre-programmed by Legrand) ii. 10 user generated door chimes
d. 4 Door Release outputs i. Open collector outputs used to trigger a relay to activate the door strike
e. 4 Doorbell Alerts outputs i. Open collector outputs used to trigger other systems that the doorbell was
activated. 3. User Interfaces
a. 8 Distinct User Interfaces (LCD Console-HA5000-xx, HA5009-xx, or HA5010-xx or TVDI HA5201-xx) i. With a fully expanded system (1 Integration Module: HA6001 and 3
Integration Expansion Modules: HA6101), the system can serve 8 independent and unique user interfaces.
a) Each user interface can be expanded to 8 duplicate TVDI’s. Each TVDI on this expansion will show the same user interface.
b. User Interface Display Timeouts i. LCD Console Power-Down Timeout selectable from 5 minutes to 1 hour. ii. TVDI Screen Save Timeout selectable from 5 minutes to forever.
4. Video Inputs (Cameras: CM5002-xx and Video Door Units: IC5003-xx) a. 6 Video Inputs
i. Requires LCD Module: CM1010 or Camera/Combo Module: CM1048.

Page 189
301 Fulling Mill Road, Suite G ©Copyright 2010 by Legrand, Middletown, PA 17057 Inc All Rights Reserved. (800)-321-2343 www.onqlegrand.com
b. Video sequencing rate adjustable between 1 second and 30 seconds. 5. lyriQ (Audio Distribution)
a. 16 Distinct lyriQ Audio Stations i. With a lyriQ Expander AU1023, we support 16 unique lyriQ zones.
a) Each zone can be expanded to 4 duplicate lyriQ zones through the cascading of a 1x4 module: AU7396. Each lyriQ zone on this expanded 1x4 module: AU7396 will receive the same source.
b) Note that for an expanded zone, only one of the keypads in this zone can be selected as master. This is the keypad that will respond with the status for this zone.
b. 5 Distributed Sources, 2 Local Sources per zone i. Source 1-4 from 4x8 Module: AU1002
a) Analog sources received from 3rd party AV equipment ii. Source i from Integration Module
a) Digital audio content from Music Shares or Internet Radio iii. 2 Local Sources: AU5008-XX per Audio Zone
c. 8 Scenes i. Each scene can contain any or all of the lyriQ zones
6. HVAC a. 3 Thermostats b. Thermostat Schedules
i. 7 days ii. 4 periods/day
7. Lighting a. 128 Zones of lighting b. 10 collections
i. Each collection can contain up to xxx zones c. 10 scenes
i. Each scene can contain up to xxx zones 8. Events
a. 20 Events b. Each Event can contain up to 4 individual actions.
9. Messages a. Up to 30 Messages, each up to 4 minutes in length
10. Player (Digital Audio Content Manager) a. Maximum tested limits for cataloging:
i. 50,000 songs. ii. 10,000 albums. iii. 10,000 artists iv. 1000 genres v. 1000 playlist
b. 8 Network-Share Entries

Page 190
301 Fulling Mill Road, Suite G ©Copyright 2010 by Legrand, Middletown, PA 17057 Inc All Rights Reserved. (800)-321-2343 www.onqlegrand.com
B. Typical System Specifications 1. Single Unity Integration Module HA6001
a. User Interfaces (LCD Console HA5000/HA5009/HA5010-xx & TVDI HA5201-xx) i. Minimum: 0 interfaces
a) Although the Unity system will operate without any user interfaces, this configuration will result in all setup and control being performed via the web-setup and web-control.
ii. Maximum: 2 interfaces a) A single Integration Module HA6001 can drive 2 separate user
interfaces (LCD Consoles HA5000/HA5009/HA5010-xx and TVDI’s HA5201-xx).
iii. TVDI Expanders HA5202 – Maximum: 2 Cascaded Expander Pairs for a total of 16 ports (4 + 4 & 4 + 4).
a) Using a TVDI expander HA5202, either (or both) of these user interfaces can be expanded to service 4 TVDI’s HA5201-xx. A second TVDI Expander HA5202 can be cascaded to allow up to 8 TVDI’s HA5201-xx. Note that each of the expanded TVDI’s HA5201-xx will be presented the same user interface.
b. Video Devices (Cameras CM5002-xx and Video Door Units IC5003-xx) i. Minimum: 0 ii. Maximum: 4 iii. The Integration Module HA6001 specifies 2 ports for cameras CM5002-xx
and 2 ports for Qlink Video (Video Doors IC5003-xx). However, any of these ports may be used for either device type.
a) NOTE: for an EXPANSION system using HA6101, only the Qlink Video ports are cascaded. The Camera ports must be cascaded through the use of LCD Module CM1010 or Combo/Camera Module CM1048.
c. Intercom Devices (Room Units IC5000-xx, Door Units IC5002-xx, Patio Units IC5004-xx) i. Minimum: 0 ii. Maximum: 12 iii. The Integration Module HA6001 specifies 8 ports for intercom connections.
However, the Camera Ports and Qlink Video Ports may be used as additional intercom ports, if they are not needed for cameras CM5002-xx or video doors IC5003-xx. This provides the additional connection ports for a total of 12.
iv. 1 Door Release Output v. 1 Doorbell Alert Output
d. lyriQ Devices i. Connection to lyriQ 1x4 Modules AU1014
a) Maximum: 4 lyriQ Zones 1) Each lyriQ Zone connection can be expanded through the use of a
1x4 AU1014 to expand to 4 keypads in a single zone. Note that

Page 191
301 Fulling Mill Road, Suite G ©Copyright 2010 by Legrand, Middletown, PA 17057 Inc All Rights Reserved. (800)-321-2343 www.onqlegrand.com
for this option, all keypads in the expanded zone will be set to the same source.
b) Maximum: 2 Distributed Sources 1) Source 1 from 1x4 AU1014 2) Source i from Integration Module HA6001
c) Maximum: 4 lyriQ Local Sources AU5008-xx 1) Each zone can support up to 4 Local Source Inputs AU5008-xx
ii. Connection to lyriQ 4x8 Modules AU1002 a) Maximum: 8 lyriQ Zones
1) Each lyriQ Zone connection can be expanded through the use of a 1x4 AU1014 to expand to 4 keypads in a single zone. Note that for this option, all keypads in the expanded zone will be set to the same source.
b) Maximum: 5 Distributed Sources 1) Source 1-4 from 4x8 AU1002 2) Source i from Integration Module HA6001
c) Maximum: 4 lyriQ Local Sources AU5008-xx 1) Each zone can support up to 4 local sources AU5008-xx
iii. Connection to lyriQ 4x8 Expansion Module AU1023 (and 2 lyriQ 4x8 Modules AU1002)
a) Maximum: 16 lyriQ Zones 1) Each lyriQ Zone connection can be expanded through the use of a
1x4 AU1014 to expand to 4 keypads in a single zone. Note that for this option, all keypads in the expanded zone will be set to the same source.
b) Maximum: 5 Distributed Sources 1) Source 1-4 from 4x8 AU1002 2) Source i from Integration Module HA6001
c) Maximum: 4 lyriQ Local Sources AU5008-xx 1) Each zone can support up to 4 local sources AU5008-xx
2. LCD Module or Combo/Camera Module CM1048
a. EXPANDS: Video Devices (Cameras CM5002-xx and Video Door Units IC5003-xx) i. INCREASE OF: 2 cameras CM5002-xx
a) System Maximum: 6 1) 4 cameras CM5002-xx may be serviced through the LCD Module
CM1010 or Camera/Combo Module CM1048. This Module then connects to the Integration Module HA6001 through the Camera ports (uses both camera ports).
2) 2 video doors IC5003-xx or cameras CM5002-xx can be connected to the Qlink Video ports.
b. Note that these modules also allow for the connection of legacy cameras (which cannot be directly connected to the Integration Module)

Page 192
301 Fulling Mill Road, Suite G ©Copyright 2010 by Legrand, Middletown, PA 17057 Inc All Rights Reserved. (800)-321-2343 www.onqlegrand.com
3. SCI Module IC5001
a. EXPANDS: Intercom Devices (Room Units IC5003-xx, Door Units IC5002-xx and Patio Units IC5004-xx) i. INCREASE OF 8 per SCI Module IC5001
a) System Maximum: 32 (3 additional SCI Modules IC5001) b) Note that the total number of intercom units is limited to the absolute
maximum of 32. b. EXPANDS: Door Release Output
i. INCREASE OF: 1 per SCI Module IC5001 a) System Maximum: 4 (3 additional SCI Modules IC5001)
c. EXPANDS: Doorbell Alert Output i. INCREASE OF: 1 per SCI Module IC5001
a) System Maximum: 4 (3 additional SCI Modules IC5001)
4. Integration Expansion Module HA6101 a. EXPANDS: User Interfaces (LCD Console HA5000/HA5009/HA5010-xx & TVDI
HA5201-xx) i. INCREASE OF 2 per Integration Expansion Module HA6101
a) System Maximum: 8 (3 additional Integration Expansion Module HA6101)
b. EXPANDS: Intercom Devices (Room Units IC5003-xx, Door Units IC5002-xx and Patio Units IC5004-xx) i. INCREASE OF 8 per Integration Expansion Module HA6101
a) System Maximum: 32 (3 additional Integration Expansion Module HA6101)
b) Note that the total number of intercom units is limited to the absolute maximum of 32.
ii. Note that the Camera Ports and Qlink Video Ports can be used for additional Intercom connections if they are not needed for video input.
c. Note that the Qlink Video ports from the Integration Module HA6001 must be cascaded to any Integration Module Expansions HA6101 to allow for the video distribution of any devices connected to the Qlink Video Ports on the main Integration Module HA6001.
d. Note that any cameras CM5002-xx connected to the Camera Ports on the main Integration Module HA6001 must be expanded through the use of an LCD Module CM1010 and/or Camera/Combo Module CM1048.