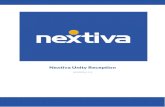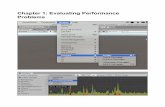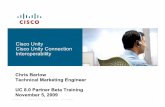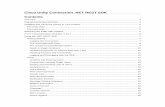Unity Reception Quick Reference Guide€¦ · Unity Reception. Answer/Release Call Control. User...
Transcript of Unity Reception Quick Reference Guide€¦ · Unity Reception. Answer/Release Call Control. User...

888.538.3960 | www.momentumtelecom.com/support
Quick Reference Guide
Unity Reception
Answer/Release Call Control
User Presence and Status
Active Call Window
Personal Wallboard
Docked IM Window
The Interface» Unity displays three main functional areas: Call Controls, Active Calls, and Busy Lamp Field where Contact
directories, Call Logs and Voicemail may be reviewed. The Personal Wallboard and Instant Messaging (where enabled) are also provided to authorized users.
» The Active Call window displays the status of all current calls for the user, which are managed using the Call Control buttons.
» The Call Control buttons change dynamically based on the status of the call to provide appropriate actions.
» When Unity first starts it automatically populates the Busy Lamp Field section with 8 or 30 random users in your group or enterprise [depending on Unity license assignment].
Initial AccessThe first time Unity is started you will be prompted to login. Contact the service provider to receive your credentials, or for assistance with server connection details, as needed.
1. Enter the Login ID and Password credentials you received fromthe Service Provider. (see fig. 1)
2. Click to remember ID and password for future login, as desired,and click OK.
3. Click the Save button to commit setting changes and restart theapplication.
Fig. 1

Quick Reference GuideUnity Reception
2888.538.3960 | www.momentumtelecom.com/support
Call ControlsIcon Function Description
Dial
Answer
Release/End call
Hold
Retrieve
Voicemail
Transfer
Conference
Click this icon to dial a number and make a call. Right-click it to redial from the last 10 numbers called.
This button displays when a call is ringing.
This button displays when in an active call. Click to end the call. If you have multiple calls, click on the call you want to end first.
This button displays during an active call. Click to hold the call. If you have multiple calls, click the call you want to put on hold first.
This button is available when a call is On Hold. Click the button to take the caller off hold.
Click the Voicemail button to send an incoming call to voicemail. Click the Voicemail button when idle (no active calls) to dial your voicemail box.
Click the Transfer button to transfer a current call to a specified number. Drag and drop the call over a contact to transfer to them without entering their number.
Select two or more calls then click the Conference button to start a conference with those callers.
TRANSFER A CALL» Announced Transfer: Answer an inbound call then make a new call to the desired number, this will place the first
caller on hold and initiate a new call. Once the new party answers, click transfer and transfer the two calls together.
» Blind Transfer: While on an active call, dial a number or drag to/right click the recipient then select transfer, this willsend the caller directly to the destination number and disappear from your call list.
» Warm Transfer: Right click the user you want to transfer the call to and select “warm transfer”. This will then put theoriginal caller on hold while you talk to the other user, when ready, click the transfer button.(You can also transfer a call to someone’s voicemail or mobile by right-clicking their icon and selecting the option.)
START A CONFERENCE CALL1. Establish the first call.
2. Click Dial and call a second person.
3. Click the Conference button to merge the calls and start a new conference for all three of you.
To add more people to the conference simply click Dial and start another call, then click the Conference button.
END A CONFERENCE CALL » To end the conference call but continue speaking to one of the callers, simply select the person/call you want to end
and click the Release button.
» To end the conference call and disconnect all parties, hang up the phone or select both calls and click Release.
» To leave the conference but allow the other callers to continue speaking to each other, perform an AnnouncedTransfer between the two calls.

Quick Reference GuideUnity Reception
3888.538.3960 | www.momentumtelecom.com/support
» The note for the call will turn green when the user is available and Unity will prompt to transfer the call or willautomatically transfer it (depending on system settings).
» The hold duration and behavior of Hold Call & Link To User can be configured in Settings > Current Calls.
HOLD CALL AND LINK TO USER» When a live caller wishes to be transferred to an engaged
extension, right-click on that requested contact and select Holdcall and link to user (see fig. 2).
» The caller is placed on hold in the selected user's queue and theReception user can continue taking other calls. The Notes fielddisplays “Waiting for [selected user]" in red to indicate that thecaller is still waiting for the engaged user (see fig. 3).
Fig. 2
Fig. 3
Fig. 4
ADD NOTES TO A CALL» Right click in the notes section when you have a call in the Active
Call Window to add a note about that call (see fig. 4).
» Once transferred the note will go with the call to inform the new recipient what the call is about.
MANAGE MULTIPLE CALLS» To manage a particular cal������������icking it in the Active Call Window. If there is only one call in the list it
will be selected automatically. You can then use the call control buttons to perform different actions on the call.

Quick Reference GuideUnity Reception
4888.538.3960 | www.momentumtelecom.com/support
BUSY LAMP FIELDUSER STATUS VIEWS» Monitor up to 30 users as a group in the Contacts panel.
» Right-click anywhere in the list to change the view of theusers, the list, icons you wish to see, etc.
» To modify the list of users currently being monitored, right-click in Contacts and select Manage User List. Highlight andmove the users you want to add to the list on the right usingthe arrow. (see fig. 5).
DRAG AND DROP CALLS AND IM» Hold down and drag a user’s icon to the docked IM panel to start instant messaging
» Drag a user to the Active Call Window to call them
» Drag an active call to another user to transfer/show available transfer options
CALL PICKUPThis feature allows the logged in user to answer an incoming call on behalf of a monitored user. Simply right click a ringing user and pick up the call (see fig. 6).
Fig. 5
Fig. 6
MONITORED USER STATESMonitored users always display their current availability status:
User State Description User Status Image
Available: In Office I am in the office and available to receive calls.
Available: Out Of Office I am not in the office but am available to take calls
Busy I am currently busy (short term)
Unavailable I am currently unavailable (longer term)
None No call routing plan is in use

Quick Reference GuideUnity Reception
5888.538.3960 | www.momentumtelecom.com/support
INSTANT MESSAGINGIf a user's icon has a small blue dot then they are available for instant messaging. To send an instant message you may:
Fig. 7
Fig. 8
» Right-click the user icon and select Instant Message.
» Drag and drop the user's icon to the docked IM panelon the right (this can be set up in the Settings tab).
» Click Messaging at the top of Unity and select StartConversation. Then add the people you want to instantmessage (see fig. 7).
» Multiple online users can be selected to start an IM conversation by holding down the CTRL key while selectingusers.
MY STATUS» To set your status to Available, Busy, Do Not Disturb, etc.,
click on the My Status link in the Busy Lamp Field and choosea status option. (see fig. 8)
» To activate Call Forwarding, click on My Status, select theoption “Call forward always”, then enter the number. Allincoming calls are sent to the pre-defined phone number,meaning the user’s phone will not ring.
» To activate and deactivate Call Forwarding, hover over“Call forward always” and select the desired option.
ACTION OPTIONS FOR A BUSY USER ACTION OPTIONS FOR AN AVAILABLE USER
Camp a call on the user and it will call them once they are available
Park a call on the user, they will be notified when available
Send an email to the user if they have their email saved in Unity
Busy Lamp Field options. Change monitored user lists and display views
Call the user
View user’s number, mobile and email information
Send the user an instant message
Add, import and export a directory
Manage monitored users in the Busy Lamp Field
Change display view colors, lists, icons, details, etc.