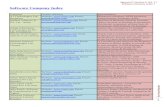UNITED SYSTEMS SOFTWARE COMPANY HighPerFORM Software Manual
Transcript of UNITED SYSTEMS SOFTWARE COMPANY HighPerFORM Software Manual

U N I T E D S Y S T E M S S O F T W A R E C O M P A N Y
HighPerFORM Software Manual
� United Systems Software 617 South Rockford Drive
Tempe, Arizona 85281 Phone 800.969.8727 • Fax 480.449.2655

HighPerFORM User’s Manual Copyright 2002 United Systems Software Company. All Rights Reserved. This document is being furnished by United Systems Software Company for information purposes only to licensed users of the HighPerFORM software product and is furnished on an “AS IS” basis, that is, without any warranties, whatsoever, expressed or implied. HighPerFORM is a trademark of United Systems Software Company. United Systems Software Company is a trademark of United Systems Software Company. Other brand and product names are trademarks or registered trademarks of their respective holders. Microsoft Windows 95/98/NT/2000 are registered trademarks of the Microsoft Corporation. Information in this document is subject to change without notice and does not represent any commitment on the part of United Systems Software Company. The software described in this document is furnished under a license agreement. The software may be used only in accordance with the terms of that license agreement. It is against the law to copy or use the software except as specifically allowed in the license. No part of this document may be reproduced or retransmitted in any form or by any means, whether electronically or mechanically, including, but not limited to the way of: photocopying, recording, or information recording and retrieval systems, without the express written permission of United Systems Software Company. HighPerFORM Program User’s Manual -- Revision 4.0 – January 2002 Written by: Dave Biondi UNITED SYSTEMS SOFTWARE COMPANY 617 South Rockford Drive Tempe, Arizona 85281 Visit our Web site at http://www.unitedsystems.com

Table of Contents
Table of Contents 2
GETTING HELPGETTING HELPGETTING HELPGETTING HELP 6 HighPerFORM Support 6
HighPerFORM Requirements 6 HighPerFORM Support 7 HighPerFORM Requirements 9
GETTING STARTEDGETTING STARTEDGETTING STARTEDGETTING STARTED 10
Computer Screen Configuration 10
Installation 10
First Time Use 10
Configuration 10
What’s on your Screen? 10 Computer Screen Configuration 11 Installation 12 First Time Use 15 Configuration 16 What’s on your Screen? 22
USER’S GUIDEUSER’S GUIDEUSER’S GUIDEUSER’S GUIDE 26 Folder Management 26
Starting a Report 26
Software Management 26
Keyboard Shortcuts 26
Editing Primary Forms 26
Editing Secondary Forms 26 Folder Management 27 Starting a Report 30 Software Management 34

Editing Primary Forms 41 Editing Secondary Forms 51
HIGHPERFORM TRACKINGHIGHPERFORM TRACKINGHIGHPERFORM TRACKINGHIGHPERFORM TRACKING AND BILLING AND BILLING AND BILLING AND BILLING 62 Initial Setup 62
Daily Operations 62
Weekly and Monthly Operations 62 Tracking and Billing 63 Initial Setup 64 Daily Operations 69 Weekly and Monthly Operations 74
AI CONVERSIONAI CONVERSIONAI CONVERSIONAI CONVERSION 77 AppraisalPort Website 77
Accepting an Order 77
Creating the Report 77
Transmitting the Report 77 AppraisalPort Website 78 Accepting An Order 79 Creating the Report 80 Transmitting the Report 81
TRUCOLOR MODULETRUCOLOR MODULETRUCOLOR MODULETRUCOLOR MODULE 83 Using a Digital Camera 83
Using Digital Cameras 84
APPRAISALINKAPPRAISALINKAPPRAISALINKAPPRAISALINK 93 EDI Capabilities 93
EDI Capabilities 94
PRINTING A REPORTPRINTING A REPORTPRINTING A REPORTPRINTING A REPORT 99 Printer Setup 99
Printing Your Report 99 Printer Setup 100 Printing your Report 101
COMP DATABASE MODULECOMP DATABASE MODULECOMP DATABASE MODULECOMP DATABASE MODULE 128

Comparable Properties 128 Comparable Properties 129
ADMINISTRATOR’S GUIDADMINISTRATOR’S GUIDADMINISTRATOR’S GUIDADMINISTRATOR’S GUIDEEEE 132
Administration Tools 132
Importing Reports 132
Features 132
Forms Supported in HighPerFORM 132
Getting the Very Latest Update 132 Administration Tools 133 Importing Reports 134 Features 136 Forms Supported in HPF 139 Getting the Very Latest Update 144 Appendix A 145 Appendix B 148 Glossary of Terms 152

5555
Welcome to United Systems HighPerFORM Software. This manual will instruct you on how to operate HighPerFORM software and how to create an appraisal report from beginning to end.
HighPerFORM is a computer software program that allows appraisal forms to be quickly and accurately filled in. It takes advantage of the computer’s ability to perform math, quick entries and other processes. There are many forms that can be added to your selection and additional options are available.
The new digital version of your report can now be transmitted with ease to lenders, banks and mortgage companies through e-mail as well as archived easily, reducing the need for large amounts of storage space for paper-based reports.
This manual will give you the basics on installing your software, creating a report, entering in comparable listings from the database, printing forms and setting up Electronic Data Interchange (EDI) for transmitting reports electronically to your lenders.
United Systems Software Company is committed to providing real estate appraisers technology that allows them to remain productive and efficient in the fast paced real estate industry. We have spent the last 21 years as your partners and we are committed to your future success as well.
INTRODUCTION

6666
GETTING HELP
HighPerFORM Support HighPerFORM Requirements

7777
HighPerFORM Support
User’s Guide
HighPerFORM is a complete redesign from the popular HighPerFORM DOS. United Systems’ new software takes advantage of everything Windows has to offer. We at United Systems Software Company are confident that you will be able to work more efficiently and produce professional, quality appraisal reports with HighPerFORM.
HighPerFORM now has the following optional modules: TruColor Photo Imaging, AppraisaLINK EDI Report transmittal, Appraisal Tracking system, and Comparable Database Module, all built into the same program. These modules are available with HighPerFORM according to the options you have purchased.
The HighPerFORM User’s manual contains comprehensive, detailed information on using the software. This manual includes step-by step procedures, reference information and demonstrations.
Technical Support
If, after reading the user’s manual you decide that you require additional training with this program, there are numerous options available. United Systems offers you access to high-quality, responsive technical support. We recognize that support needs vary from user to user; our product support services allows you to receive the type of support that best meets your needs.
On-Line Help
Visit our web site at: http://www.unitedsystems.com to find updated technical help, as well as technical tips and other product information. Our web site is on-line 24 hours a day, 7days a week.
Telephone Training
Training via telephone is available for users as well as multiple users (conference call). A United Systems Software Technician will walk you through all facets of HighPerFORM. Training is available in one-hour increments. Please contact your account representative to schedule a training session. Technical Support can be reached at 1-800-369-6915.
FAX
You can reach the support department by facsimile at (480) 449-2657. Use the fax line to send your support engineer questionable printouts or written descriptions of a problem. The support department is also available to answer many questions using its automated fax service. Make sure we have your current fax number to expedite your request.
Support via Electronic Mail
You can contact the next available technical support engineer by sending an e-mail to [email protected]. Be sure your reply address is correct so that the engineer can return your message promptly. Include your name, account number and a detailed description of the problem you’re experiencing.
If you need information on renewing your support contract, contact your sales representative at 1-800-969-8727. Your support contract entitles you to all of the benefits listed above as well as periodic software updates.
GETTING HELP

8888
Version Insurance Protection & Support
United Systems Software Company offers the comprehensive Version Insurance Protection (VIP) program to provide its customers with the latest product updates, new product information, discount on future purchases, and access to the United Systems Product Support Line. The VIP program is provided on an annual basis for a fee that is price based on the size and needs of your company.
When forms change, regulations change or new features are added to the software, you can ensure that you’ll receive the latest update by enrolling in the Version Insurance Protection program. Your account representative is prepared with the latest pricing structure and benefits included in this program.
Helping your support Engineer Help You
Providing product support can be challenging, since practically everyone has different computer configurations. To assist the support engineers in providing you with the best possible service, when calling in for technical support please be at your computer and have the following information ready:
• Your account number • The version of the program and
operating system you are using (click the help button to get the version number)
• The exact wording of any messages that appeared on the screen.
• What happened and what you were doing when the problem occurred.
GETTING HELP

9999
HighPerFORM Requirements
Minimum
Processor Pentium 200
RAM 16 Megs
Hard Drive 100 Megs Free
Monitor 15”
Colors 256 Colors
Resolution 800x600 dpi
Modem 33600 or faster
CD-ROM 8X
Operating System Win95/98/NT/2000
Digital Camera Twain
Scanner Flatbed
This list contains computer equipment suggestions that will allow United Systems HighPerFORM software to run better and assist in helping you work more efficiently.
Recommended
Pentium P2 / 500
64 Megs +
4 GB
17” +
16 Bits
1024x768
DSL/Cable/ISDN
44X
Win NT/2000
Twain
Twain Compliant
GETTING HELP

10101010
GETTING STARTED
Computer Screen Configuration Installation First Time Use Configuration What’s on your Screen?

11111111
Computer Screen Configuration
Proper configuration of your computer settings is essential. If your computer resolution is not set-up properly, HighPerFORM will not operate correctly.
To configure your computer resolution, right-click on your computer screen desktop and select Properties. The “Display Properties” window screen will appear – click on the “Settings” tab.
Make sure configurations are set at a minimum “800 by 600” pixels for the Desktop Area. If it is less than 800x600, HighPerFORM will not operate properly. To change the Desktop Area, click on the slide bar and move the cursor to the correct setting.
Also make sure the font size is set to “Small Fonts” in order to display the data and the forms correctly.
The “Color Palette” must be set to a minimum of 256 Color. If the number for the color is set lower than 256, many of the screens in HighPerFORM will display incorrectly.
Once you have set the computer resolution correctly, click on Apply and then click on OK.
Depending on how you have Windows configured, you may need to restart your computer again. Windows may ask you if you want to keep these settings, select “Yes” right away. If you delay or do not click on “Yes”, Windows will revert back to its original settings.
After you change your settings, close the control panel and make sure all other programs are closed before installing HighPerFORM.
GETTING STARTED

12121212
Installation
HighPerFORM installation is easy. After a few steps, HighPerFORM copies the software and creates a United Systems program group in Windows. If you are a network administrator, you will find more information on how to install HighPerFORM in Appendix B.
If you have a previous version of HighPerFORM installed on your computer and it is your intent to reinstall HighPerFORM, it is highly recommended that you install HighPerFORM in the same directory as the previous version. If you install it into a different directory, you will not be able to access the previous version.
Before you begin installing HighPerFORM on your computer, make sure that Windows 95/98/NT/2000 is installed on your computer and the computer preferably meets the minimum requirements stated in the Getting Help HighPerFORM Requirements section. Note: Make sure all other programs are closed before installing HighPerFORM.
Insert your HighPerFORM CD into the CD-ROM drive of your computer. This will initiate the auto-run feature on the CD.
Click on Install HighPerFORM Now!
This will bring up the HighPerFORM “Welcome” installation screen. Click on Next to begin the process.
Note: If your system does not bring up the installation screen automatically when you insert the CD into your hard-drive, you may have the auto-run feature disabled on your PC. To bring up the installation screen, follow these instructions: Click on the Start button from your Workstation. Select “Run” from the Start Menu and type the drive letter of the CD-ROM followed by :/setup.exe. Then click OK.
NOTE: The Adobe Acrobat software that is included with HighPerFORM is the Acrobat Reader. In order to send reports in PDF Format, the full version of Adobe Acrobat must be purchased from your local software supplier or on line at http://www.adobe.com/
GETTING STARTED

13131313
Once you have clicked on Next in the “Welcome” window screen, read the “Software License Agreement” and click on Yes to continue.
The next screen will show your name and your company’s name, along with two fields asking for your account number and your activation code. Fill this information in from your activation code sheet.
Note: The account number and activation code fields are case sensitive. You must type in this information exactly how it appears on the Activation Report sheet including upper case, lower case, spaces, abbreviations, and punctuation.
Next you will be asked what type of installation you would like to perform. “Standard” is the selection most users select. This is a stand-alone system. There are two choices for network installations, “Server” or “Workstation”. See addendum B for network installation.
The “Choose Destination Location” screen will appear showing you the data-path for your HighPerFORM Software installation. It is recommended that you use the default data-path and do not change destination folders. If you are deploying on a network, the destination folder will need to be changed to reflect the network location you wish to install the HighPerFORM directory. Click on Next to begin installation.
Note: If you need to change the destination folder, click on the Browse button. This will bring up a directory list – “Choose Folder”. Select the folder where you wish to install HighPerFORM. Click on the directories to your path destination. Click on OK once completed. This will return you to the “Choose Destination Location” screen. Click on Next to begin installation.
GETTING STARTED

14141414
The install program will prompt you to select components that you wish to install with your software program. Click on the boxes next to those components you want and clear the components you do not want to install. Click on Next to continue.
The Components:
Sample Documents – These are sample appraisal reports complete with pictures for you to practice using HighPerFORM features.
Help Files – These files provide useful help screens to guide you through HighPerFORM to help answer questions you may have.
Video Camera Support – This installs the required drivers for most video capture boards. If you are using a video capture board select this option and then click on the Change button. You will then be prompted to choose the video capture board that is installed in your computer. You should choose only one video board. If your video capture board is not listed in the prompt window or if you do not have a video capture board, uncheck both boxes. After the selection is made, click on Continue.
Digital Camera Support – This installs the required support drivers for most digital cameras. If you are using a digital camera, select this option and then click on the Change button. HighPerFORM will then prompt you to select a digital camera. However, you are not limited to using only these cameras. If your camera is not on this list, uncheck all boxes. After the selection is made, click on Continue.
HighPerFORM will begin copying all files to your computer. When copying is complete, the very first screen from the beginning of the installation process will appear. Exit this screen and open your newly installed HighPerFORM Software.
GETTING STARTED

15151515
First Time Use
To start HighPerFORM, click on the Start button from your workstation. Select Programs, United Systems and then click on HighPerFORM or double-click on the HighPerFORM icon on the main desktop.
When you are starting HighPerFORM for the first time, the “Login” window screen will appear and ask you for a user name and a password. From the drop-down menu, click on the drop-down arrow at the end of the User Name text box and choose the user name Administrator and type in “password” in lower case as the default password. If you are logging in for the first time, the only user name available is administrator. You may select to automatically use this name each time by checking the box in the left hand corner. This will bypass the login and password screen and start HighPerFORM
Click on the OK button to start HighPerFORM.
For the first (and only one) time once you have started the HighPerFORM program, a window will appear asking you to select a directory for your DOS HighPerFORM. If you were a user of the DOS HighPerFORM and wish to import your macros from the old system, simply specify the directory of the DOS version and it will import the macros for you. If you do not have the DOS version or do not choose to import your HighPerFORM DOS files on your system, click on Cancel.
You are now on the main screen of HighPerFORM.
Note: Only the administrator can add or remove users. If your user name is not on the drop-down menu, contact your office administrator. To receive administrator privileges, you must be logged in as “Administrator”. For user access rights, continue to Configuration.
GETTING STARTED
HighPerFORM’s Main Screen

16161616
Configuration
After you install HighPerFORM, you need to make some initial configuration settings. To configure your HighPerFORM software, click on View in the menu bar and click on Options. To choose the administrator features click on the “Administration” tab. This will display Administration options.
When logged in as the Administrator, you have additional options that govern how other users interact with HighPerFORM. These options include restricting other users from entering, deleting or editing company information, such as company’s name and address; adding and deleting users; changing passwords of existing users; managing digital signatures; Administration tools and Unattended Operation options. To restrict users from changing such information, click on the Restrict user from entering name and address box in this window.
To Add A New User
In order for a new user to begin using HighPerFORM, the administrator needs to provide a user name and password. A folder will be created with this user’s name and the name will automatically appear on any reports that are created by this new user. Only people logged in as Administrator can see the Administration tab.
Click on New User button. If you are using a signature disk, insert the disk in the drive and click on the Use Signature Disk button and the user is added automatically. If installing a user without a scanned in signature, click on the Select File Manually button. Type in user’s name and enter a user password. Choose an empty signature and click on OK.
The New User gives the Administrator the option of using a signature disk provided by United Systems or to manually add a new user.
GETTING STARTED

17171717
Using your Signature Disk If you are using a signature disk provided by United Systems, the process for adding a new user and their signature is automated. To receive a signature disk, you must fill out, sign and send in the form in Appendix A. Stamps and seals are required in some states. If you would like to add a stamp along with your signature form, include the stamp on the form you send in. If the user was previously installed with an empty signature, remove the user and then reinstall with signature disk. Put the signature disk in a disk drive and click on the Use Signature Disk button. HighPerFORM will search all available floppy drives. If HighPerFORM finds a signature disk, it will add the user’s name automatically. HighPerFORM will set a default password for each user it adds. The default password is “password”. Install User Manually To install a user manually, you first need a properly scanned signature disk. Click on Select File Manually. The user name field will appear highlighted. Type the new user’s name and press the tab key. This will move the cursor to the password field. Type the user’s password in both password fields. Note: The password should be a maximum of eight characters. For security reasons, the password should not be the user’s name. Use “password”, birth date or any other easy to remember word. Deleting a User
If you delete a user, you permanently prevent that user from accessing their account and HighPerFORM. Click on View in the Menu Bar and click on Options in the drop-down menu. Select the “Administration” Tab. Highlight the user and click on Remove User. Note: This does not delete the User’s folders and reports.
When signing a report, the signature of the individual logged in will be the one that appears on the signature line of the appraisal report.
GETTING STARTED

18181818
Editing A User Account
In the Administration tab, highlight the user and click on Properties. The “User Properties” screen displays. This is the same screen that appears when you are adding a user manually. This screen allows the administrator to change a user’s password.
Forgotten Passwords
If a user forgets their password, the Administrator can change the password at any time. However, if the Administrator forgets their password, the registered owner of HighPerFORM must contact Technical Support and provide proof that they are in fact, the registered owner. The Support Technician will be able to decrypt the forgotten password. There will be a charge for this service.
User Tab Setup After configuring the administration tab, the next step is to configure the remaining tabs. To configure your company information and appraiser information enter this in the “User” Tab. This allows for the company information to print on the top of the appraisal forms. If the company name and address is grayed out, the user will not be able to modify this information. To have access to this information, the administrator must uncheck the “Restrict user…” box in the Administration tab.
Other than the company information fields, the remaining fields are unique to each user. This user information will be automatically added to the proper fields within each form. You can edit the user information fields in each form.
Note: You must be logged in as the User to enter the information in the User Tab.
GETTING STARTED

19191919
Briefcase Tab Setup The “Briefcase” tab is intended to let you transport documents between locations, such as your home and office. To use the “Briefcase” tab, you need to specify a drive on your computer that can be used to temporarily store documents. First install a disk in the drive you wish to use as your briefcase. Then, using the drop-down menu list, click on the drive, Floppy or Zip Drive that you wish to use as your briefcase. Note: You cannot open a report from Briefcase. You must first move it to a folder before opening.
Internet / Modem Tab Setup
In order to be able to send and receive appraisals and appraisal orders, you must be connected to the Internet. First you need to get information from your local Internet Service Provider (ISP), specifically your SMTP Server information and POP3 Server Information. Enter the data in the required fields and choose your Internet Provider.
When you sign up for the Internet access with an ISP, make sure that they can provide a direct connection to the Internet. Avoid network communities such as America Online, Microsoft Network, Prodigy, CompuServe, etc. These networks have gateways that often corrupt HighPerFORM’s data and forms. If your Internet Service Provider is listed in the dropdown list, choose it by clicking on the dropdown arrow. Their POP3 and SMTP server information will automatically be inserted. If you are using a different ISP, choose “other” from the drop-down menu and insert their SMTP and POP3 server information in their field boxes. This information will be provided by your Internet provider.
GETTING STARTED

20202020
Office Archive Tab Setup
The Office Archive will allow you to specify a location for the system to archive documents. Archiving Documents copies or moves reports to a location that you either manually select or specify every time you exit HighPerFORM depending on the settings you choose. If you do not want to use the default data-path provided, you will want to enter the desired path in the field called “Location of the Office Archive.” Note: The directory or folder must previously exit on the hard drive. HighPerFORM will not prompt you for creation of a new folder nor give an error message if the folder does not exist.
If you wish to have HighPerFORM automatically archive your documents each time you close the program, click in the check box near the bottom of the window that says “Archive my folder Automatically.” You then have the options of removing archived reports from your folder and generating a log file.
Forms Tab Setup
This screen allows you to set a single font for the entire document. Note: We recommend you leave “Default Font”. For specifics, contact our Technical Support. You are also given an option regarding the format of the text that is automatically inserted into the report, specifically using all uppercase text. You can also set the program to automatically overwrite any data already in the field.
HighPerFORM automatically stores neighborhood data for use in reports created later. You can store this data by neighborhood name or map reference. Thus when completing a report, if you type the same neighborhood or map reference as a previous report (depending on which option here you choose) HighPerFORM will auto-fill various fields for you based on the information on a previous report in the same neighborhood or map reference.
GETTING STARTED

21212121
HighPerFORM provides certain popup windows that allow you to use external calculations in the following areas: depreciation calculator, site dimensions, and vacant land adjustments. By clicking on the “Popup Window” button and then clicking on the check box next to the items listed above, you can enable or disable that window from appearing while you edit your report.

22222222
What’s on your Screen?
If you are new to HighPerFORM, you will need to learn how to choose commands, select dialog box options and work with document windows. The following pages will explain items that you will see on the screen. This section provides an overview of the major elements on the HighPerFORM screen.
The Menu Bar The menu bar lists the options you can select to access HighPerFORM functions. In the startup window, and in subsequent windows, some of the menu options may be grayed-out. This means that a particular menu option is unavailable with the current window.
Menu Bar Options to: File Create New Appraisal Report,
Create New Folder, Create Remote Mailboxes, Open File, Realink Web Site, United Systems Web Site, AppraisalPort Mailbox, Import Single Reports, Import Migration Utility, Save All, Delete, Restore, Rename Folder, Print, Print Setup, Send, Find a Report, Empty Recycle Bin, Log in as Another User, Exit.
View Quick Actions, Tool Bar, Display
Properties, Template Manager, Extensions, Options, Refresh
After you open HighPerFORM, a screen will appear similar to the one shown below.
GETTING STARTED

23232323
Communications Associate Folder with E-mail Address, Retrieve E-mail, Waiting for an Incoming Call, Communication Pooling, Setup, Send and Receive now, Show Transmission Queue
Photographs Add Photos to Library,
Rebuild Photo Library, Edit Photo Library, Empty the Photo Library Add Photos to Scrapbook, view Photo Scrapbook, Empty the Photo Scrapbook
Tools Get the Latest Update, Purchase
New Products, Work In Progress Status, HighPerFORM Reports, Comparable Property Database, Standard Calculator, Configuration Wizard, Reload Files, Configure External Applications.
Help Help Topics, Computer Benchmark,
About HighPerFORM. The Tool Bar The tool bar contains buttons that represent various shortcuts to access menu functions. This tool bar can be displayed or hidden by clicking in “View” in the menu bar and then clicking on “Tool Bar”.
Tip: When you point to a tool in the toolbar, HighPerFORM displays the description under the tool and at the bottom of the window. Tool Menu Function
Create New Document
Open a new appraisal report.
Open
Open an existing appraisal report.
Save
Save appraisal report.
Delete
Delete Appraisal report.
Prints current document.
Send Mail
Send active documents through E-mail.
Find
Report
Search through all folders for a report
Empty Recycle Bin
Empty Contents of the Recycle Bin.
Retrieve E-mail
Retrieve E-mail
New Mailbox
Create a New Remote Mailbox.
Scrap Book
Add Photos to Scrap book
- Database
Comparable Property Database
Calculator
Standard Calculator
Display Display Property Window
Help Help Files
Quick Actions
GETTING STARTED

24242424
When HighPerFORM starts up, the Quick Action panel window appears on the left hand side of the main screen. This is a good starting point for several tasks such as Create a New Report, Open a Recent Report, Print a Report, Send a Report, and Update your Software. The Tool Bar icons in this window can be toggled on (displayed) or off (invisible) by clicking on “View” in the menu bar and the “Quick Actions”.

25252525
Text Addendum
HighPerFORM’s Text Addendum allows you to add additional text to your report, use this form to add comments, further explain entries in data fields in a form, and when a comment entry is too large to fit in a field on the form.
As you work in the Text Editor, keep one basic principal in mind: You must select text before you can make changes. When you enter the Text Addendum, you can just start typing. Don’t worry about typing perfectly, because it is easy to make corrections at any time.
When the text has reached the right margin, HighPerFORM automatically wraps the text to the next line as you type. In some situations, for example when typing a list, you may want to start a new line before reaching the margin. To start a new line, press the Enter key.
GETTING STARTED

26262626
USER’S GUIDE
Folder Management Starting a Report Software Management Keyboard Shortcuts Editing Primary Forms Editing Secondary Forms

27272727
Folder Management
HighPerFORM makes it easy to create and manage files, which allows each user to customize their report management. For example, a user may want to separate their reports by report type (URAR, Condo, Land, etc.), city of the subject, property address, or completed and in progress reports.
A folder can be created under a user’s main folder, as well as sub-folders. To create a new folder, highlight the folder that you wish to create a folder under. Right-click your mouse and select “Create Sub-Folder”. This places a new folder directly underneath the original folder with the name “New Folder” highlighted and blinking. Type in the name you want to label the folder and click outside the area to save the new folder name.
If you decide to change the name of a folder, highlight the folder and click on File in the Menu Bar and select Rename or right-click on the highlight folder and select Rename. Type the new name of the folder.
Note: You will not be able to change the name of HighPerFORM components. Also, user’s main folders cannot be renamed using this method. To change a user’s name, see Administration Options.
Deleting a Report
Deleting a report is a very safe procedure. If you delete a report and later decide that you wish to undelete it, HighPerFORM makes that process possible. When you delete a report through HighPerFORM, you are moving it to the Recycle Bin. That report will remain in the Recycle Bin until you choose to empty it. Thus, you have a chance to restore a report before it is gone forever – not to mention your back up copy.
USER’S GUIDE

28282828
There are several ways to delete a report in HighPerFORM. The first way is to right-click on the report you wish to delete. A pop-up menu will appear on your screen. You can then click on Delete to move the report to the Recycle Bin. You can also highlight a file and click on File in the menu bar and then click on Delete. Another way to delete a report is to highlight the item, click on that it and hold the left mouse button to drag the item to the Recycle Bin.
Note: You can only delete reports you create. You cannot delete HighPerFORM components such as the Recycle Bin, Mailboxes, Folders, etc. You also will not be allowed to delete users through this method.
If you wish to restore a deleted item, click on the Recycle Bin folder to highlight it. Then click on the item that you wish to restore in the Recycle Bin and that item will be highlighted as well. Simply click on File in the menu bar and then select Restore. The item will be sent back to the folder it was originally deleted from. You can also right-click on the report you wish to restore. A pop-up menu will appear on your screen. Click on Restore to move the report back to the folder it was originally deleted from. Another way to restore a deleted item is to highlight it, click on it and hold the left mouse button to drag the item to the folder that you wish to restore it to.
Emptying the Recycle Bin
To empty the Recycle Bin, highlight a report in the Recycle Bin’s “Available Reports Frame”, right-click on that highlighted report and click on Delete from the menu. The report is now removed from HighPerFORM’s Recycle Bin. Another way is to click on the Recycle Bin’s icon in the Toolbar.
Moving Files and Folders
Moving reports is easy in HighPerFORM. Files can be moved from one user’s folder to another, simply by dragging the report and dropping it into another user’s folder. This menu gives you the option to copy a document, move a document, or cancel the operation. If you click on Copy this Document, a file will be duplicated and placed in
USER’S GUIDE

29292929
the other folder. If you choose Move this Document, the file is removed from the original folder and placed in the other folder. Clicking on Cancel obviously cancels the operation.
If you choose to copy or move a file to this new location and a file with the same name already exists in that new location, the window on the right appears. If you choose “Yes”, the file that was in the new folder is overwritten with this new file. The old file is deleted and the new file is written in its place. It will not be possible to restore the old file. If you click on “No”, the copy operation is cancelled.
USER’S GUIDE

30303030
Starting a Report
This section will show you how to begin a report in HighPerFORM. There are several ways to start a new report. You can click on “File” in the menu bar, then click on “New”, and choose Appraisal Report. You can click on the “Create New Report “ icon shown above or simply click on the “Create New Report” icon in the Quick Actions list. All these ways will bring up the “Create New Report” screen shown on the right. As you can see, there are several ways to achieve the same result. This is true with many “Windows” programs. In the future, this manual will demonstrate only one method or steps for each process. The reader, however, should keep in mind that there might be several different ways to get to the same place.
HighPerFORM needs some information about your report in order to create it. The minimum information required is the report type and subject address. Any information entered in the “Create New Report” window will be automatically entered in all forms that are included in this report.
The Appraiser field will default to the signed in user. You can change which appraiser the report is assigned to by clicking on the drop down list in the appraisal field. All appraisers (users) in HighPerFORM will be included in the drop-down list. For adding lenders to the Lender field drop-down list, please refer to the Appraisal Tracking section. After all the data is entered, click on “OK” for creating a report based on a template or “Clone” to clone an existing report.
Cloning vs. Templates
There are two ways of creating a report, cloning an existing report or using a template. Cloning an existing report copies a previous report including all data and its associated forms, but inserts the information that you entered in the “Create New Reports” window. This is very useful for doing appraisal reports in the same or similar subdivisions.
Note: Do not copy a report to a different folder in HighPerFORM and change the data to create a new report. Make sure to use the “Create New Report” icon to create new reports.
USER’S GUIDE

31313131
Master Reports:
An extremely efficient method is to create Master report. A master report is just a report with standard information filled in. You may find that most of your reports contain standard or identical information in some of the fields. For example, if you only work in one state, the state field will be the same for all your reports. You want to create a Master file with as much of the static fields filled in as possible. You can store this in a subfolder that you create and call it Master Files. Then when creating a new report, clone one of the master files and most of the fields that have common information will already be filled in. You now only have to fill in the information that is unique and specific to the new report.
Tip: Label your master reports in the subject address field. Thus, a master URAR report will have “Master URAR” as the subject address.
Creating a report using Templates
If you don’t click on the “Clone” button, HighPerFORM will start the report with some basic forms based on a template. Templates are a group of blank forms.
Managing Templates
To select what forms are included in a template, click on “View” and then “Template Manager” or click on the “Contents” button in the “Create New Report” window. Check the forms you would like to appear in reports of this type, and they will appear in the list below.
Once a form is highlighted in the bottom list, you can change its position in the appraisal using the up and down arrow keys. You can also set the number of copies of a particular form to be added to the report by highlighting the form in the bottom list and using the “Copies” dropdown list. You can only have one copy of a primary form per report. A primary form is the main form in the report, such as the URAR form.
Note: The only reports that appear in the clone window are the ones in the mailbox of the current logged in User. If the report that you want to clone resides in another mailbox, you will have to cancel this operation and copy the report you wish to clone into your mailbox and then start a new report from the beginning.
A template is a set of forms, only – There is no data included on the forms.

32323232
After you have a report consisting of a primary form, and the layout, click on the OK button. HighPerFORM will save the template layout. Thus you will only have to set up the template once per form.
Adding New Templates
You can create and add your own template. Click on the “Add New Form” button. Type a name for this new template and select the main form. Then select this new form from the “Template Name” column and select the attached addenda forms as described above.
Adding and Removing Forms in a Report
Forms can be added or removed from a report at any time. However, it is recommended that you include all your necessary forms from the beginning of the report when it is created. Click on the “Forms in this Report” button (in the upper left-hand side the form window). This will display a list of all forms included in this report. To add, remove or re-order forms, click on the “Add/Remove Forms” button. This will take you to the “Contents of the Report” window screen.
Using the form packages on the left side of the split screen, select the forms that you want to have in this report. You can do this by either double-clicking on the form that you want, or by highlighting it and clicking on the Add button.
Once you have selected all of the forms, you will want to adjust the order of the forms. Select a form and then use the “UP” and “Down” buttons to organize the order of forms. This will also set the print order.

33333333
Primary Forms
The Primary Form is the main form in a report. HighPerFORM allows you to select more than one primary form when selecting contents for your report. HighPerFORM will inform you of your decision and ask you if you would like to proceed with this decision. Choose your desired option and click on OK.
Opening an existing Report
To open an existing report, simply double-click on the address of the report that you want to open, or click on “Open Recent Report” in the Quick Action Tool Bar. This will open the report in a separate window. You can open multiple reports simultaneously. You can even have different forms of the same report open at the same time and information that is common to both forms.
To open multiple reports at the same time, double click on the subject address of the first report and that first report will open in a separate window. Then click on the HighPerFORM button in the task bar (usually on the bottom of the screen near the start button). Double-click on another subject address on the main HighPerFORM screen and another report will open in a separate window.
To open multiple forms of the same report simultaneously, open the report and then click on “File” on the Menu Bar and then Click on “New Window”. Click on the “Forms in this Report” button and select the second form by double clicking on it. HighPerFORM automatically synchronizes common information between open forms.
USER’S GUIDE

34343434
Software Management
In order to get the most out of HighPerFORM, this section will give you some pointers when working on a report.
Moving the Insertion Point
The insertion point is displayed as a blinking vertical cursor bar. The cursor displays where the text that you type will appear. As you type, the cursor scrolls to the right. If you want to insert text in another part of your document, you must move the cursor to that location.
The simplest way to move the insertion point to another location is to move the mouse where you would like to begin and click on that location. The cursor always stays within the margins. If you click outside of the right margin or below the last paragraph, the insertion point moves to the text closest to where you clicked. If you click outside of the left margin, an entire line will be selected.
If your text addendum is larger than the displayed screen, scroll bars will appear on the side. You can use the scroll bars to move to other parts of the document in the window. Keep in mind that scrolling does not move the insertion point or any highlighted text. To scroll quickly through the screen, drag the scroll buttons to the approximate location in the document.
Selecting Text
Before you can move, format, delete or otherwise change text, you must select (highlight) the item. You can select using the mouse or the keyboard. Selected text appears highlighted. To cancel the selected text, click outside the text selection. To select text, move your mouse to the point where you want to begin to highlight and click. Hold down the mouse button and drag the mouse over the area you wish to select and then release up on the mouse. You also could select text using the arrow keys on your keyboard while holding down the shift key.

35353535
Correcting and Deleting
To correct typing mistakes, press the Backspace key or the Delete key on your Keyboard. To delete more than a few characters, it’s faster to highlight the text you want to delete and press Delete. To clear the contents of the entire field, press the Control key and the Backspace key at the same time.
Undo
If you make a mistake, you can undo the last command by clicking on Edit in the menu bar and select Undo. You will not however, be able to undo all commands such as saving and printing. [Keyboard Shortcut: Ctrl+Z] or Press on the Undo Icon.
Cutting, Copying, and Pasting
If you want to move the text rather than delete it, highlight the text, click on Edit in the menu bar and select Cut. This removes text from the window and copies it to the Windows clipboard for reuse. [Keyboard Shortcut: Ctrl+X] or Press on the Cut Icon.
If you want to copy the text to the Windows clipboard, highlight the text, click on Edit in the menu bar and select Copy. [Keyboard Shortcut: Ctrl+C] or Press on the Copy Icon.
After copying text to the clipboard, you can move the cursor to a new position and paste the text from the clipboard to your document. Note: Pasting an object does not remove the text from the clipboard. You can paste the same text over and over. [Keyboard Shortcut: Ctrl+V] or Press on the Past Icon.
Formatting Text
To change the font and size of the text in a field, right-click on a field and then click on “Select New Font”. Select the font, font style and size and then click on “OK”.
USER’S GUIDE

36363636
Format Key Board Shortcuts:
Bold Type: Ctrl + B
Italics Type Ctrl + I
Underline Type Ctrl + U
Paragraph Formatting
To change the appearance of block text, for example to change text alignment, first, select the paragraph that you want to format. Then, using the Formatting Tool Bar, click on the format that you want to apply. Paragraph formats affect the appearance of the entire paragraph.
Spell Checking
HighPerFORM checks your form for spelling errors by using its main dictionary that contains the most common words. If HighPerFORM finds a word that isn’t in its dictionary, it displays the word in the spelling dialog box and gives you choices for correcting the possible misspelling.
To start spell checking, click on “Tools” in the Menu Bar and select “Check Spelling”. You then have the choice of checking the particular form you are working in or the entire report
The word being checked for spelling is shown in the “Not Found” box. If automatic suggestions are enabled, the suggestions box is filled with suggested correct spellings and the first suggestion is placed in the “Replace With” box. A choice must be made to instruct the spell checker how to respond to the word. See the following topics for more information on choices:
Not Found field
The word presented in the “Not Found” box is the potentially misspelled word. This may be a word that was not found in any of the dictionaries available to the spellchecker, or may be a word previously flagged for a “Prompt Replace” action. This word cannot be modified in the dialog box.
Left Right Center Justify
USER’S GUIDE

37373737
Replace With field
To replace a misspelled word with another word, the replacement word must be entered in this edit box. A word may either be typed in, or may be picked from the list of suggested spellings.
When suggestions are generated, the first word in the list is automatically transferred to the “Replace With” field. Whenever a word is entered in “Replace With”, the Replace button becomes the default button. Pressing the “Enter” key initiates the replacement and continues the spell checking. The word in this box is also used in the Replace All and Prompt Replace button choices.
List of Suggestions
Whenever suggestions are generated, either automatically on entry to the dialog box or by pressing either the “Suggestions” buttons, the suggested correct spellings are displayed in the suggestion. If the “Replace With” field is empty, the first suggestion in the list is automatically copied to the “Replace With”. To select any other suggestion in the list, click on the word with the left mouse button.
Ignore button
Pressing the Ignore button instructs the spellchecker to treat the word as spelled correctly for this one occurrence. If the word is encountered again in the text, or if the text is spell checked again, the word will again cause the dialog box to appear.
Ignore All button
The Ignore All button instructs the spellchecker to treat the current word as spelled correctly for the remainder of the spell checking session. Depending on the application, this word may also continue to be considered spelled correctly until the spellchecker is removed from memory. Use this choice for words which are spelled correctly, but which do not occur frequently enough to warrant inclusion in a custom dictionary.
USER’S GUIDE

38383838
Replace button
Pressing the Replace button replaces the single occurrence of the “Not Found” word with the word in the “Replace With” field. Subsequent occurrences of the ”Not Found” word are still considered misspelled. If there is no word in the “Replace With”, then the “Not Found” word is deleted from the text being spell checked.
Replace All button
Pressing the “Replace All” button replaces the current ”Not Found” word, and all subsequent occurrences of the “Not Found” word with the word in the “Replace With” field. Subsequent occurrences of the “Not Found” word do not invoke the dialog box, but are automatically replaced. If there is no word in the “Replace With” field, then the current and future occurrences of the “Not Found” word are deleted from the text being spell checked.

39393939
Add box
If custom dictionaries are open, these dictionaries are displayed in the list box beneath the Add to Custom button. Pressing the Add to Custom button adds the current “Not Found” word to the currently displayed custom dictionary. This registers the word as correctly spelled for this and future spell checking sessions as long as the custom dictionary is open for spell checking. If no custom dictionaries are open, the Add to Custom button is disabled.
Cancel button
Pressing the Cancel button cancels the spell check and returns to the application. Changes made to the text up to this point may or may not take effect depending on the application design.
Options Check Box
Certain fields such as Legal Description often contain designations that are mistakenly flagged as spelling errors. Check the “Turn off spell-checking for this field” checkbox to disable spell checking in this field.
USER’S GUIDE

40404040
Keyboard Shortcuts HighPerFORM has a number of keyboard shortcuts that help users work faster, without moving constantly between the keyboard and the mouse. An overview of these keystrokes is presented below: You may tear this page out for easy, accessible use.
Function Keys
F1 Help key
F3 Mark a field for later review. Occasionally, you may run across data fields that you cannot complete because you don’t have the required information. To help you remember to revisit that field later, once you have the required information, you can press the F3 key to highlight that field. It will appear in a different color. Once you’ve entered the necessary data and no longer need to be reminded to complete that field, press F3 again and the highlighted area will disappear.
F4 Invokes the standard calculator.
F5 Open Quick Entry Window. HighPerFORM provides a quick entry system that automatically hides itself in fields where you have no entries defined. A large number of fields do not lend themselves to common responses, such as the legal description, and the quick entry window simply clutters the screen in those cases. Consequently, if you are in a field that has no quick entries defined, the quick entry window will be hidden. If you’d like to add a quick entry for that field, press F5 and the quick entry window will appear.
F6 Toggle Quick Entry Window On/Off. If you’d like to hide the quick entry window for all fields temporarily, then F6 allows you to hide the window until you press the same key again.
F8 Open Field Configuration Window. HighPerFORM allows you to specify certain properties for each field. To edit the properties for the currently highlighted field, just press F8.
F9 Jump to the Addendum. To switch to the text addendum included with your report, simply press F9. You must have included a text addendum in your report for it to open.
F10 Activate Menu Bar
Ctrl + I Tab stop within a field Ctrl + 1-9 Inserts Quick Entry numbers - into that current field. Ctrl + X Cut Ctrl + C Copy Ctrl + V Paste Ctrl + Z Undo
Home Move to the beginning of the field End Move to the end of the field
Alt + F Activate File in Menu Bar Alt + E Activate Edit in Menu Bar Alt + V Activate View in Menu Bar Alt + P Activate in TruColor Menu Bar Alt + T Activate Tools in Menu Bar Alt + H Activate Help in Menu Bar
USER’S GUIDE

41414141
Editing Primary Forms
This section will show you how to move through fields, how to edit a form and how to utilize quick entries, as well as other functions.
Opening a Report
There are several ways to open a report in HighPerFORM. You can highlight the report, click on File in the menu bar and then click on Open. Another way is to highlight a report and click on the Open File icon in the toolbar. The easiest way to open a report is to double-click on the report.
This will bring up the primary form. If you want to edit a different form in this report, click on the Forms in this Report button.
Moving Through the Fields
HighPerFORM shows you what fields of the form should have data entered into them. These fields are highlighted or shaded in a light blue color. The field that you can currently enter data into is the called the ”active” field. HighPerFORM shows the user what field is active by highlighting that field in yellow. This shading method makes it easy to distinguish between the form text and the data that is entered. It also helps to see if any field is inadvertently left blank. If the active field is a text field, you will see the cursor in that field. The cursor is a vertical blinking line that signifies where text will be typed within a field.
There are many different methods for moving from one field to another. You can click your mouse on any field anywhere in the form and make that field the active field. You can also use the Tab key to move to the next field or the next line in a long text field. Using the Tab key will not move or disturb the text that is entered.
USER’S GUIDE

42424242
Using the arrow keys is another way to navigate through the fields. As you might expect, pressing an arrow key will move the active field concentration in the direction the arrow is pointing. For example, if you press the down arrow, the active field concentration changes to the field just below the field you were in. If you were in a long text field, pressing the down arrow will move the cursor to the next line in that field.
Like the Tab key, an arrow key will not change or move the data that is in a field. Thus, the Tab key or an arrow key is the preferred method for moving between text fields.
The Enter key or the Return key has much the same effect as pressing the Tab key in short text fields. It will change the active concentration to the next field without disturbing the text. However, in comment fields, when the Enter key is pressed in the middle or at the beginning of the line, it will move the data that is to the right of the cursor to the next line. If this effect is not what you intended, press the backspace key twice. You may have to retype a character that you deleted.
Check Boxes
Check boxes are an integral part of many of the forms in HighPerFORM. To check a box, you can click on the box with your mouse. This puts an “X” in the box, which signifies an affirmative response. To uncheck a box, click on that box again. You also could tab over to the box and check or uncheck the check box by pressing the “Space bar”.
Text Fields
In the larger text boxes, when the text that is entered exceeds the size of a text box, a window will appear. This will give the users several choices of how to handle text that is larger than a text field. If you have more text in a field that it can handle, you may move some or all of the text to the text addendum associated with this report. The options available at this point are to move
USER’S GUIDE

43434343
the entire contents of the field to the addendum or switch to the addendum editor, leaving the contents of the field intact, or just sound a margin bell when the end of the field is reached and take no further action.
Field Options:
Move the contents of the field to the addendum - This option moves the entire contents of the field to the text addendum and places the phrase “See attached addendum…” in the field on the form. The text addendum form appears with the copied text so you can add additional text to the paragraph.
Switch to the addendum editor leaving the contents of the field intact – This option leaves the text that you typed in the field on the form and then automatically switches the addendum editor so you can add extra text.
Sound a Margin Bell – This option does not switch to the addendum editor and simply sounds a margin bell when the text reaches the end of the field. This option is for those users that do not want to use a supplemental addendum and want all text to appear on the form.
Add this heading to any text moved into the addendum – This option puts a header on the text addendum form above the text that you copying. If you are copying text to the text addendum, it is a good idea to add a header to this addendum. To enable this option, click on the check box and type a header in the text field box.
You also can add a text heading to the field on the addendum form by checking the check box labeled “Add this heading to any text moved into the addendum.” For example, you could add the phrase “ Factors that affect the marketability of the properties.” to the text-heading field.
USER’S GUIDE

44444444
Quick Entries
Quick entries can be used for any of the fields within HighPerFORM. Typically they will be used for fields that have a limited number of known values, as well as extended text fields and addenda.
Adding New Entries
There are a couple of ways to add entries to your list. One-way is to enter the data into the field and then right-click on the field and select Insert into Quick Entry List from the menu that pops up.
The next method is to open the “Quick Entry” window with the F5 key, then click on the Add button. Type your information in the window above and choose the settings that you wish using the checkboxes provided. When you are finished, click on the OK button. The Quick Entry window can be moved anywhere on the screen by clicking on the blue bar on the top of the Quick Entry window and dragging it to a desired location
Addendum Quick Entries
In addition to the individual data fields, you will be able to save your text addenda as quick entries. As above you will start this procedure by highlighting the field in question and then click on the F5 key. Once you have the “Quick Entry” window open, you will click on the Addendum button. This will take you to the “New Addendum Quick Entry” window.
The field at the top of the window is asking for a name that will appear in the Quick Entry List for this entry. The large field below is for the body of the text to be entered. Once you have given the entry a name and filled in the body of the text, simply click on the OK button. This will take you back to the “Insert Quick Entry” window and the name you assigned the entry will appear on the list.
USER’S GUIDE

45454545
Editing Field Preferences
HighPerFORM allows you to have the ability to set individual fields to recognize certain values, depending on the type of information that is commonly entered into the field.
Highlight the field that you wish to configure, then right-click on the field and select Edit Field Preferences.
The “Field Configuration” window will appear allowing you to select the way in which data will be processed and displayed in each field of a form. You will want some fields to round to different values than others depending on whether the field is relating to a dollar value, the number of rooms, a measurement, etc.
The first field at the top of the window allows you to do so by clicking on the drop-down arrow you will see a list of options. You will also have the ability to select “Interpret All Data” as Text to remove the entry from any calculation and carry forward functions. Beneath that field you will see four checkboxes. Each box is an on/off switch for the feature specified.
Check spelling in this field is turned on by default. The Pretend a plus sign feature can be used if the mortgage company wishes to see the plus sign for positive adjustments in the Market Analysis. You may apply the same as above to the dollar sign. Automatic insertion of commas is a useful function. Due to the nature of the database fields, commas will throw off the calculations the system is making. Using this feature will tell the program to enter the commas for you. Disable calculation of this field is now available as an option as well, as is Disable mutual exclusion of this field, which allows you to put information in the selected field without making other fields on the form not editable.
Once you have selected the options you prefer click on the OK button. If this were an adjustment field, it would ask if you wanted to use these settings for all adjustments, simply answer yes or no. Otherwise, the settings will take effect on that field immediately. Note: Set these options before creating skeletons or templates.
USER’S GUIDE

46464646
Market Analysis Grid Features
Copying Fields
In the market grid, it is often helpful to copy information quickly between the subject column and one or more comparable property columns. It may also be useful to copy information from one comparable property to another. You may use the mouse to do this, but typically it is advantageous to keep your hands on the keyboard. Try these steps to make copying market grid information a breeze.
Position your cursor in the Site or View line of a market grid in any form. Make sure something exists in the subject column, and then move to the first comparable column. Type an equal sign and the letter 's', and then move to the second comparable column by pressing the TAB key. Notice that the data from the first column now matches the data from the subject column.
Your cursor should now be in the second comparable column. Again, type the equal sign, but this time follow that with the digit '1'. Now press the TAB key again. The data from the first comparable column has now been copied to the second comparable column. You can replace the digit '1' above with a '2' or a '3' depending on which comparable column you want to copy data from.
Now move to another row in the market grid, such as Location or Quality of Construction. Make sure there is some data in the subject column and position the cursor in any of the comparable columns. Type two equal signs and then the TAB or Enter key. You will notice that the data in the subject column is copied to all comparable columns.
Lastly, there is a shortcut for copying an entire column at once. If you have a subject column that is filled in, you can position your cursor on the first address line and use the "=s" or "=1", "=2", "=3", or "==" combinations. If you specify "=s" the entire subject column is copied into the comparable column where your cursor is located. If you specify another comparable column, such as "=1", then the entire first comparable column
USER’S GUIDE

47474747
is copied to the column where your cursor is located. If you specify "==" then the entire subject column is copied to the every comparable column -- that's the entire market grid all at once!
Copying Subject or Comp Data from One Field to Another
Highlight the field you wish to copy data from, and then right-click on it. Place your cursor over the appropriate choice and a second menu will extend. Select the individual field or all fields, and then select the destination that you wish to copy the data to (either to a particular comp, or all of them).
To copy a field using keystrokes, highlight the field you wish to place the data in. Then type in an equal sign (=) followed by an S, 1, 2, etc. based on whether you are copying from the subject, comp 1, comp 2, etc. Then press your Enter key and the program will copy the information to the field you have specified.
Deleting Comparables
To delete a comparable, right-click on that comparable and select “Delete this Comparable from the pop-up window. This will remove all the data in the column including its address.
Arranging Comparables
HighPerFORM allows you to arrange comparables in a report by two ways. The first way is to click on Edit in the Menu bar and then select Arrange Comparables from Comparable Properties. The second way is to right-click on a comparable address and choose Arrange Comparables from the pop-up screen. Both methods display the “Arrange Comparables Properties” window.
If you click on the drop-down menu under “Type of Comparable Property,” HighPerFORM will show all of the types of comparables in your report. Choose the type of comparable property and the comparable addresses will be shown.
USER’S GUIDE

48484848
Arrange the comparable in the order you wish to have them in your report by moving them up or down.
Calculating Cost Per Square Foot
Enter the square footage for each of the properties in the grid section. Highlight the adjustment column for the first comp and type in a dollar sign (@) followed by the value per square foot. For example, @25, if the value is twenty-five dollars per square foot. Once you press your enter key, the program will enter the adjusted value for all of the comps.
Note: before HighPerFORM Version 19, The $ sign was used in place of the @ symbol.
Performing Adjustments
You can perform adjustments as a percentage of the sales or listing price by using a number followed by the percent sign (%).
If you like to adjust a specific field by a certain dollar amount, such as gross living area, you simply type a @ followed by the desired amount. This method not only works in the GLS field, but also in the site area, age and basement footage.
Signing a Form
In order to sign your form you need to have set-up a user with an encrypted digital signature. This can be done by filing out the form in Appendix A and returning the form to United Systems. HighPerFORM makes adding a digital signature easy. Simply click in the form where the signature line should be. This will bring up a window that asks if you want to sign this document. Choosing “Yes” will automatically add your secured digital signature to all applicable area in all forms.
You will be able to know that a digital signature is added to a form because a visible signature will be on the signature line on the form.
USER’S GUIDE

49494949
Removing your digital signature is just as easy as adding it. Just click on the signature; this will display a window that asks you if you want to remove your signature. If you click on “Yes”, your signature will be removed from all documents. Note: Signing a report locks it from edits and a User must be logged in HighPerFORM as that user to remove the signature from the signed form.
Signature Security
HighPerFORM ensures that a user’s signature is secured. When the digital signature is added to HighPerFORM, HighPerFORM encrypts and protects that signature. The only way to decrypt that signature is from within HighPerFORM when a user enters their password.
Saving your work
No matter what function you do in HighPerFORM, the program will automatically save your work. However, if for some reason, HighPerFORM ends abnormally, it will save your work in a temporary file. When you start up HighPerFORM, it will ask you if you want to recover a lost file. If you choose “Yes”, HighPerFORM will start up the unsaved file and resume back to normal. If you choose “No”, that file will not be recovered and any changes or data added since the last save will be lost.
Finding A Report
If you can’t find a report by clicking on a user’s folder and scrolling, HighPerFORM will find it for you. There are several form fields that can be searched – Subject Address, Appraiser, Borrower, Census Tract, City, County, Description, File Number, Legal Description, Lender, Map Reference, Sender, State, and Zip Code.
To search for a report, click on the Find icon in the tool bar. Select a field to search by in the list and the type that text you wish to search for in the edit box. You can repeat the search process
USER’S GUIDE

50505050
and add additional criteria. Then click on the Find Now button.
If there are no reports that meet your search criteria, the following window appears. Click on “OK” to clear this window. This leaves the search window up so you can modify the search criteria and search again.
Display Properties
Another great feature of HighPerFORM is the ability to zoom the display to see smaller type that is on the form or to make the form more readable and to change the color scheme of the display.
Click on the drop-down menu in the zoom factor field. You have a choice of viewing the page at 100%, 125%, 150% and 200%. HighPerFORM will show you a preview of the screen in the frame on the right side of the screen. You can only adjust the zoom level of the “Editing Tab” screen, not the “Reports Tab” screen.
You can change the colors HighPerFORM uses. Click on the color scheme drop-down box and select a color scheme. The display will show a sample of the new colors selected. When you click on the “OK” button, the color scheme is applied to the forms.
USER’S GUIDE

51515151
Editing Secondary Forms
HighPerFORM allows you to include many useful addenda forms to your appraisal report. You should include all addenda forms when you create your report. That way when you enter data into a form, any common data fields in other forms are automatically filled in for you. This section will explain how to scan and insert images into a form, like a sketch, plat map or a street map. You will also be shown how to use the text editor effectively and how to create the cover page and the table of contents.
There are several ways to import images into HighPerFORM. Click on forms in this report and then double-click on the form that you want to import an image, for example, Location Map, into. Click on the gray area to bring up the “Insert Graphic Image” window.
This window gives you for options:
1. Import image from the clipboard.
2. Import a file.
3. Launch an external program to create this image.
4. Scan an image from a Twain-compatible scanner.
1. To import an image from the windows clipboard
Before an image can be pasted to HighPerFORM, it must be copied to the clipboard. Click on the image to highlight it and press “Ctrl+C” on the keyboard. This will copy that image to the Window’s clipboard. It may appear that nothing has happened because the clipboard is not usually viewable. Then open the form in HighPerFORM that you want to paste that image into, such as the location map, or a building sketch. Click on the gray rectangle where you would like to paste the image. The “Insert Graphic” window will appear.
USER’S GUIDE

52525252
Click on Import an Image from the Clipboard and click on OK. The image will be placed in the form and stretched proportionally to fill the image box.
Note: The images that can be pasted in to HighPerFORM should be in the following formats: BMP, PCX, TIF, GIF, JPG. They should not be in the Windows Metafile formatting (WMF).
Note: The Window’s clipboard can only hold one image or one grouping of text at a time. The image or text will remain on the clipboard until it is replaced, or the computer is shut off. It is possible to copy an image (to the clipboard) in one program and paste it into HighPerFORM.
2. Import a file and Adding Scanned and Graphic Images
In order to assemble a complete appraisal, you may have to add sketches, flood, plat, street, and location maps or any other scanned images. To include scanned images, the first step is to scan your documents before starting up HighPerFORM. These scanned images can be saved to a file on you hard drive or scanned directly into HighPerFORM.
Scanning images and saving to your hard drive.
It is recommended that you set up folders on your hard drive to store your scanned images. For example, you should set up the following folders on to your hard drive: Building Sketches, Flood Maps, Plat Maps, Location Maps, and Scanned Images. Choose a name for these files so that they are easy to locate.
To add a folder to your hard drive, you should first double-click on “My Computer” and then double-click on the “C drive” (you may choose a different drive). Click on “File” in the menu bar. Click on “New” and then click on “Folder”. A new folder will appear in the C drive window. You’ll notice that the folder’s name is “New Folder” and that the name is highlighted and blinking. That means that the folder is ready for you to type a new name for the folder. After typing the folder’s name press the enter key.

53535353
After you have created the folders specified above, you can scan documents and save them in their proper folders. To scan documents, use the software that came with your scanner or you can use another graphics software such as PhotoShop or Paint Shop Pro.
Although all scanners are different, they operate in the same basic manner. For specific operation instructions for your scanner, please consult your scanner’s users guide.
After opening up the software that you are going to use to scan your documents, click on File in the menu bar and then click on Select Source. A window will appear with a list of your entire Twain devices. Select your scanner. Click on File and then click on Acquire.
Choose the following settings for your scanner:
Image Type: Line Art or Black and White Scan Surface: Reflective Resolution: 200-300 dpi Zoom Factor: 100%
Click on Scan to start the scanner. When the scan process is completed, a scanned image will appear in a window.
Save this scanned image as a JPG, GIF, PCX, TIF or BMP to one of the folders you created. Choose a file name that will help you remember what report that image belongs to. File names in Windows 95 can be up to 256 characters long. This is a tremendous improvement over DOS, which allows only eight character file names. It is recommended however, that you keep file names as concise as possible. A good file name might be “123 Main St Plat Map”
USER’S GUIDE

54545454
Inserting Scanned Images into a Document
After you have saved all of your scanned images in folders, start up HighPerFORM. Add the appropriate addenda forms to your report. Open a report and then open an addendum form that you want to include a scanned image, such as the location map. Click in the gray box where the scanned image will be inserted. This will bring up “Insert Graphic Image” window screen.
This window gives the user two options; the first option is to import an image from the Window’s clipboard. The second option is to import an image that was saved as a file. The Window’s clipboard is an invisible clip stared inside of the computer. It is used as a temporary storage location for an image or text file.
USER’S GUIDE

55555555
To Import an Image Saved to a File
The first step is to save an image to a file. This image should be saved in PCX, GIF and JPG format since these formats use file compression and thus the size of the file will be smaller. Other formats, such as BMP or TIF, will work as well, however these files will not be compressed and will have a larger size than a PCX, GIF and JPG file. When saving a file, make a note of which folder and sub-folders you are saving the file to. Most programs have a “Save As” option under the “File” menu. Make sure to choose the “Save As” option and not the “Save” option, because the “Save As” option will allow you to choose a file name, file format and a file location. The “Save” option will save it to a default directory and will not let you specify the file format or name.
After you have saved a graphics file, such as a map or a sketch, open a HighPerFORM report and open the form that you want to paste an image to. For an example, we will use the Location Map form, but you can use the same procedure for the Sketch form, the Scanned Image forms, and the Plat Map form. Click on the image box on that form and the “Insert Graphic Image” window will appear. Click on Import a file and then navigate through the folders in the “Open” window that comes up.
Choose the folder that contains the image you saved. Below, you will see a list of the files that are in the selected folder. After highlighting the image to be imported, click on “Open”. This will insert the image on the form and expand that image proportionally to fit in the image window.
This same method works with all forms that allow you to add scanned images, including building sketches, flood maps, plat maps, location maps, etc.
USER’S GUIDE

56565656
3. Launch an external program to create this image
The first time this option is selected, the Auto-Config window will appear. This window detects mapping and sketching software and auto configures HighPerFORM for integration with these programs. HighPerFORM integrates with Apex sketching, Winsketch, HighPerMAP and Geolocator.
Click on “Yes” and HighPerFORM will search your hard drive and setup the programs to work with HighPerFORM.
The next time you choose “Launch an External Program to Create this Image” there will be a drop-down field to select the program you want to create the image, such as Apex.
To add programs that HighPerFORM didn’t auto-configure, click on the “Configure” button. This will bring up the “Configure External Applications” window. HighPerFORM allows you to link to other applications by placing them on to the “Tools” menu. This allows you to launch them directly from HighPerFORM. The “Auto-configure” button automatically finds and configures sketching and mapping applications. You can choose which program appears first in the drop-down list by clicking on the “Set as Default” button.
To add a program to launch from within HighPerFORM, click on the “Add” button. This will bring up the “External Application Properties” window. Type a name that describes the program you are going to add in the “Description” field. Choose the type of program from the “Type” drop-down list. For the application field, type the path of the EXE file that starts the program. If you don’t know the path to the file, click on “Browse” and navigate through the “Open” window to the file that starts the program. The “Edit” button allows you to change configurations on the “External Application Properties” window. The “Remove” button removes applications from the launch window.
USER’S GUIDE

57575757
Building Sketches
HighPerFORM integrates with Apex and Winsketch. Sketches from other building sketch software can also be inserted in to HighPerFORM. Just save the sketch in any common graphics format, such as format using the “Save As” option that is usually found under File in the Menu Bar. Then insert the sketch the same way you would import a scanned image (see above).
If your sketch software does not allow you to save the sketch in a common graphics format, you could highlight the sketch and copy it to the Window’s clip board and import that image to your form (see above). Some sketching software allows you to highlight the sketch by clicking on Edit in the Menu Bar and then clicking on Select All. Once the sketch is highlighted, type “Ctrl+C” to copy it to the Window’s Clipboard.
4. Scan an Image from a TWAIN-compatible scanner.
To scan an image directly into HighPerFORM, choose “Scan Image from a TWAIN-compatible Scanner”. Click on the drop-down list, choose your scanner, and then click on “OK”. This will bring up your scanner software.
Although all scanners are different, they operate in the same basic manner. For specific operation instructions for your scanner, please consult your scanner’s users guide.
After opening up the software that you are going to use to scan your documents, click on File in the menu bar and then click on Select Source. A window will appear with a list of your entire Twain devices. Select your scanner. Click on File and then click on Acquire.
Choose the following settings for your scanner Image Type: Line Art or Black and White Scan Surface: Reflective Resolution: 200-300 dpi Zoom Factor: 100%:
Note: The Apex and Winsketch integration module is optional and is purchased separately from United Systems or is included when purchasing the sketch software from United Systems
Click on Scan to start the scanner. When the
scan process is completed, a scanned image will appear on the page.

58585858
Cover Page
HighPerFORM gives you the option of including a cover page with your report. You can also add a photo of the subject to this cover page. Most of the data fields should be populated for you from the primary form. However, you can edit the data fields, as you like. There are four different cover page forms with-in HighPerFORM. These are the standard cover page (with photo), cover page with contents, cover page without photo & cover page without photo 2. There are also two cover letter forms.
The earlier version of TruColor allowed you to include a cover page. The photo that was placed on the cover page was the subject’s front view. In the past, this picture could not be changed. HighPerFORM’s optional TruColor Photo Imaging package allows you to include any photo in your library on your cover page (see TruColor Imaging). Click on the gray square where a photo will be inserted. This will bring up the ”Insert Photo window”. Click on the “Properties in this Report” drop-down menu and choose the address of the photo that you want to insert into the cover page. This will display all photos in the photo library that are associated with that address. Select a photo for your cover page and highlight it. Then, click on the gray square where the photo will be inserted. This will insert that photo on to the cover page.

59595959
Table of Contents
Another convenient feature of HighPerFORM is the automatically generated Table of Contents page. If you choose to include a table of contents in your report, HighPerFORM exams the report, and assembles the table of contents based on the order the forms are in. If you reorder the forms, the Table of Contents form is automatically recalculated. Just like all forms in HighPerFORM, the Table of Contents form can be edited as you see fit.
If you have HighPerFORM’s optional TruColor Photo Imaging package, you can insert a digital photograph in to the Table of Contents page. A photo is inserted on to the Table of Contents form in the same way that one is inserted in to the cover page. Just click on where the photo should be inserted, select a photo and click on the gray square box to insert the photo.
Open Web Browser
You can now open a Web browser, such as Internet Explorer, from within HighPerFORM. You have the option of going directly to the Realink Web Site, United Systems web site or an AppraisalPort Mailbox. Click on “File” in the menu bar and then click on “Open Web Browser” and choose which web site you wish to go to.
Logging in as another User
When HighPerFORM starts up, the log in window appears. If you check “Automatically Use This Name Each Time” HighPerFORM will log you in automatically and will bring up the main HighPerFORM window. To log in as another user, click on “File” on the Menu Bar and the click on “Log in as Another User”. The HighPerFORM Login window appears. Select your name from the User Name drop-down list and then type in your password. If you choose a name the same user that is currently logged in or HighPerFORM exits abnormally (a power failure for example) HighPerFORM will be unable to login the user and the message on the right appears. Choose an account that is not in use and log in again.
USER’S GUIDE

60606060
Text Addendum HighPerFORM includes an advanced text editor. If you have used any editing programs such as MS Word, WordPerfect, Word pad, or Note Pad, then you will already be familiar with HighPerFORM’s text editor. The Text Addendum’s controls work the same way.
The first step in using the text editor is to include the form in your report (See Adding Forms to Your report). There are several different text addendum forms included in HighPerFORM. These forms are the following: Text Addendum (legal paper size), Text addendum Letter, Text Addendum with Signature – Legal and Text Addendum with Signature – Letter. To open the text addendum, click on the “Addendum Editor” button on the top of the form. To change text formatting, highlight the text that you want to change and click on “Format” and choose the format that you want. Note: Only the Highlighted text changes.
To insert Addendum Quick Entries, Click on “Insert” in the Menu Bar of the Addendum Editor or press F5 on the keyboard. The Quick Entry List window appears. Addendum Quick Entries are paragraphs that are saved and can be placed in the text addendum. To add a new quick entry, Click on the “Add” button.
Enter a Description for this quick entry that is easier to refer to. Then enter the actual context of the quick entry in the large text box below. This is the text that will be added to the text addendum.
HighPerFORM allows you to insert Word documents into the Addendum Editor. Click on “Insert” and then click on “Word Document”. A directory tree window appears and allows you to browse for you file.
A very useful feature is Autotext. HighPerFORM can insert fields from the report such as Lender Address, Subject Address, etc… This will save time from flipping back between the forms and the text addendum. To use the Autotext feature, place the cursor in the text addendum where you want to insert the information and then click on

61616161
“Insert” and then “Autotext” and click on the field label that has the information that you want to add to the text addendum. Click on “OK” and the selected information is copied from the form and placed on the text addendum.

62626262
HighPerFORM TRACKING
AND BILLING
Initial Setup Daily Operations Weekly and Monthly Operations

63636363
Tracking and Billing The tracking and billing module within HighPerFORM is designed to accommodate both small and large offices. It offers simplicity for small offices without much time to invest in learning and managing a complex accounting package. It also offers the flexibility to support both local and remote appraisers, an unlimited number of clients and appraisers, and reports to help you manage your business.
There are several sections of the software you will find most helpful:
• The Incoming Order Log, where all new orders are recorded and appraisers can be assigned
• The Client View, which houses the contact information for each of the clients you will be servicing
• The Appraiser View, which houses the contact and license information for each appraiser you employ
• The Work in Progress View, which provides a summary of all outstanding orders and the status of each
There are other functions of the software that you will undoubtedly use less frequently, such as when printing reports or monthly statements. This guide is intended to introduce each of HighPerFORM’s tracking and billing functions.

64646464
Initial Setup
The setup of the tracking and billing system essentially involves the entry of the clients and appraisers that you will need to perform your daily work. You will want to have contact information handy for all parties. You will also need to configure your fees. HighPerFORM allows you to have standard fees for each product, as well as separate fees for each client in case you have negotiated a non-standard price. You should have all of this information handy so that when you begin creating new orders in the Incoming Order Log, they are priced correctly. Client Setup The entry of clients into HighPerFORM will follow a series of steps. Each step will be outlined in the sections below. It is important to complete each step and verify the accuracy of the information so that invoices, statements, and other reports and correspondence is correctly produced.
1. Entering Default Pricing 2. Adding a New Client 3. Setting Custom Fees for a Client 4. Modifying Client Information
You can refer back to each section later as a reference if you find you need to sign up a new client, or change your fees.
Clients: Entering Default Pricing Follow the instructions below for entering your standard fees. You can repeat this process at any time should you discover an error or decide to change fees, offer new services, etc.
1. Run HighPerFORM. 2. In the Office Management section, click
on Product Pricing. A list of products with their default prices will appear.
3. Click on the product you wish to set the price for, and click the Edit button in

65656565
the bottom right of the HighPerFORM window.
4. The Product Information window should appear, with the name of the product you selected highlighted. Press TAB to move the cursor to the Default Price field and insert the amount you would like to charge for this product by default.
5. Click OK. That price should now display next to the product in question in the Client View.
6. Repeat steps 3 through 5 for each product.
Clients: Adding a Client Each client you will service needs to be recorded in HighPerFORM. The process below will be used to add each client. If you need to modify the information for a particular client after it has already been recorded, simply refer to the Modifying Client Information section.
1. Run HighPerFORM 2. In the Office Management section, click
on Clients. The Client View screen will appear.
3. Click on the Add button in the bottom right of the HighPerFORM window.
4. The Client Information window should appear. Fill in the appropriate information, then click OK when finished.
5. The client just entered should now display in the Client View screen.
6. If you do not need to establish custom pricing for this client, you are finished. Otherwise, be sure to refer to the next section, Setting Custom Fees for a Client.
Clients: Setting Custom Fees for a Client When a particular client deviates from your standard pricing schedule, for instance when they agree to provide a certain volume of work, you will want to record those price differences so that invoices are correctly

66666666
created. You can select specific products for which the client has a custom fee without entering new prices for every product. For example, a client may use your standard pricing for everything except multi-family reports, on which you give them a $25 discount. Instead of re-entering your entire pricing table again, and compounding your problem should your standard fees ever change, HighPerFORM gives you the flexibility to specify just those products that deviate from your customary charge. Follow the instructions below to establish a client-specific price. You will find that it is virtually the same interface you used to set up your standard fees originally.
1. Run HighPerFORM. 2. In the Office Management section, click
on Product Pricing. A list of products with their default prices will appear.
3. Click on the drop down arrow for the Clients field in the bottom right of the HighPerFORM window, and select the client you wish to set a custom fee for.
4. Click on the product you wish to charge this client a custom fee for, and click the Edit button in the bottom right of the HighPerFORM window.
5. The Product Information window will appear, with the name of the product you selected highlighted. Verify that the default price is correct, then press TAB twice so the cursor is in the Price for this Client field and set the amount of the custom fee desired. If the default price was not correct, you can alter the information in that field as well. Click on OK when finished.
6. The new custom fee should now appear next to the selected product in the This Client column of the Product Pricing screen.
Clients: Modifying Client Information
1. Run HighPerFORM. 2. In the Office Management section, click
on Clients. The Client View screen will appear.

67676767
3. Highlight the client to be modified in the Client View screen.
4. Click on the Edit button in the bottom right of the HighPerFORM window.
5. The Client Information window should appear. Make the modifications you wish to the information, and click OK to finish.
Appraiser Setup Once your clients are set up, you can begin entering orders. However, to assign those orders to an appraiser and track turnaround and salaries, you will need to enter all of the appraisers that will complete work for you. HighPerFORM gives you the flexibility to support appraisers that work in a central office or from remote locations. As you enter your appraisers, you will also be entering the method in which each one will be paid. You can decide for each appraiser, and for each type of work, whether he or she will be compensated by a percentage of the client’s fee of by a flat amount. HighPerFORM defines several different work types, including Single Family, Multi-Family, Condominium, and FHA. The steps below outline the process for adding and maintaining appraiser information in HighPerFORM. Appraisers: Adding a New Appraiser
1. Run HighPerFORM. 2. In the Office Management section, click
on Appraisers. The Appraiser View screen will appear.
3. Click on the Add button in the bottom right of the HighPerFORM window.
4. The Appraiser Information window will appear. Fill in the information requested.
5. To complete the commission structure for this appraiser, select a type of work from the Type drop down list. If you do not want to establish commissions at this time, proceed to step 11.
6. Click Set Commission.

68686868
7. Select either flat fee or percentage compensation.
8. If necessary, press TAB to move the cursor to the Fee or Percentage field. Enter your desired amount. For percentages, use whole numbers such as 79 as opposed to decimal notation such as 0.79.
9. Click on the OK button to finish. 10. Return to step 5, repeating the process
for each work type that this appraiser will be assigned.
11. Click OK when finished.
Appraisers: Modifying Appraiser Information
1. Run HighPerFORM. 2. In the Office Management section, click
on Appraisers. The Appraiser View screen will appear.
3. Click on the appraiser to be modified in the Appraiser View screen.
4. Click on the Edit button in the bottom right of the HighPerFORM window.
5. The Appraiser Information window will appear. Make the desired modifications to the information.
6. To complete the commission structure for this appraiser, select a type of work from the Type drop down list. If you do not want to establish commissions at this time, proceed to step 11.
7. Click Set Commission. 8. Select either flat fee or percentage
compensation. 9. If necessary, press TAB to move the
cursor to the Fee or Percentage field. Enter your desired amount. For percentages, use whole numbers such as 79 as opposed to decimal notation such as 0.79.
10. Click on the OK button to finish. 11. Return to step 5, repeating the process
for each work type that this appraiser will be assigned.
12. Click OK when finished.

69696969
Daily Operations
Entering a New Order When your company receives a new order, the first step is to let HighPerFORM know by using the Incoming Order Log. This log records each order you do, even if you don’t use HighPerFORM to complete the work. HighPerFORM will use this information to create an invoice, calculate commission, and so on. It is important to remember that orders must be entered into the Incoming Order Log, or this process will not take place and client statements will not reflect what they should be billed for. To enter a new order, follow these steps.
1. Run HighPerFORM. 2. In the Office Management section, click
on Incoming Order Log. The Incoming Order Log screen will appear.
3. Click on the Add button in the bottom right of the HighPerFORM window. The Order Information window will appear.
4. Fill in the information requested. It is important to specify the client, the type of work, the specific form to be used, the fee, and property information. Much of this information can be used by HighPerFORM to create the report.
5. Click on the OK button to finish. Assigning an Order to an Appraiser Once an order has been entered into the Incoming Order Log, it can be assigned to any appraiser that has been entered using the steps described under Initial Setup. It is important to remember that you must enter each appraiser’s information, even if that appraiser already has an account on your copy of HighPerFORM. This allows HighPerFORM to manage appraisers that work in separate offices, or assignments that are sub-contracted to other companies. To assign an order, follow these steps:

70707070
1. Run HighPerFORM. 2. In the Office Management section, click
on Incoming Order Log. The Incoming Order Log screen will appear.
3. Highlight the order that needs to be assigned.
4. Click on the Assign Appraiser(s) button in the bottom right of the HighPerFORM window. The Assign Appraiser window will appear.
5. Select the primary appraiser from the drop down list.
6. If applicable, select the secondary appraiser from the drop-down list.
7. Click on the OK button when finished. Creating a HighPerFORM Report When an order is entered into the Incoming Order Log, and assigned to an appraiser, he or she can produce a report directly from the order. This will copy over the pertinent information entered with the original order. File numbers are used to link orders together with invoices, and it is important to make sure that the correct file number is used. HighPerFORM generates the file number when the order is entered. However, the user may change the file number if desired, so long as the user changes it to a file number that is unique. To create a report based on an order, follow these steps:
1. Run HighPerFORM. 2. In the Office Management section, click
on Incoming Order Log. The Incoming Order Log screen will appear.
3. Highlight the order that needs to be created.
4. Click on the Create Report button in the bottom right of the HighPerFORM window. The Create New Report window will appear. Proceed as usual.
There is nothing to prevent the user from creating a report that is different from the form requested in the original order. This is

71717171
because some appraisers may be working from a remote location. Additionally, the client may change the requested form after the original order has been placed. For example, a client may order a drive-by appraisal, and later upgrade it to a full inspection. It is important to remember to change the fee, if necessary, in the Incoming Order Log and not just the report itself.
Updating the Status of an Order HighPerFORM can track progress as appraisers complete various milestones of an assignment, such as making the appointment, conducting the inspection, producing a preliminary report, and so on. However, appraisers must let HighPerFORM know when these stages are complete. To update the status on an assignment, you’ll need to find the report in HighPerFORM. The steps below will help guide you through this process.
1. Run HighPerFORM. 2. In the Office Management section, click
on Work In Progress Status. A list of current work in progress for all clients and appraisers will appear. To show just the work in progress for a particular client and/or appraiser, click on the appropriate drop-down list for clients and/or appraisers located in the bottom center of the HighPerFORM window, and choose the client and/or appraiser name you wish to display.
3. Double-click on the work in progress you wish to change the status of.
4. The Status of This Report window should appear.
5. Type the estimated completion date of the report, or use the standard Microsoft date-time control to select it graphically.
6. If this report is being cancelled, check the Cancel all work on this report box.

72727272
7. Indicate the progress of the order by checking the applicable boxes next to milestones that have been met. HighPerFORM will place the current date in the column alongside each checkbox you select. Because this date is used to calculate turn-around time, appraisers must be diligent about updating status at the time each milestone is met.
Checking Order Progress To ensure that work is being completed in a timely fashion, you’ll want to check the status of all pending orders regularly. HighPerFORM’s Work in Progress Status screen provides an easy-to-read chart of orders and their progress. HighPerFORM also provides a printable report that details assignment progress. To see the Work in Progress Status screen, click on Work in Progress Status under the Office Management section of the main HighPerFORM window. To print a report of this information, see the section of this guide entitled Printing Reports. You will look specifically for the Work in Progress report.
Editing Fees for an Order You may want to add additional charges to a particular assignment, such as a travel charge or research fee, provide the customer a one-time discount because the report was delivered behind schedule, or some other situation related specifically to a single order. You may also want to see if the client has paid for a particular order. The Assignment Billing History window provides these capabilities for any report you create in HighPerFORM. To use it, follow the steps below.
1. Run HighPerFORM. 2. In the Office Management section, click
on Incoming Order Log. The Incoming Order Log screen will appear.

73737373
3. Highlight the report you would like to check on.
4. Click the Billing History button in the bottom right of the HighPerFORM window. This will bring up the Appraisal Billing History window.
5. The original billing amount, at a minimum, will appear in the window. Additionally, any payments recorded against this appraisal will also be listed. The balance appears at the bottom.
6. To add a new charge, click on the Add Item button. The Add Invoice Item window will appear. Fill in the requested information and click on the OK button when finished. As with a typical accounting system, once inserted an invoice item cannot be removed.
7. To edit an existing charge, first highlight the invoice item to be modified. Next, click on the Edit Item button. The Add Invoice Item window will appear. Fill in the requested information and click on the OK button when finished.

74747474
Weekly and Monthly Operations
Receiving a Payment When a payment is received, HighPerFORM allows you to specify which appraisal(s) the client is paying for. You will be able to view a list of unpaid invoices and mark those that a particular payment is related to. To enter a payment, you will need to locate one of the reports that the payment is related to. Follow the steps below.
1. Run HighPerFORM. 2. In the Office Management section, click on
Incoming Order Log. The Incoming Order Log screen will appear.
3. Highlight the report you would like to receive payment for.
4. Click the Billing History button in the bottom right of the HighPerFORM window. This will bring up the Appraisal Billing History window.
5. Click on the Receive Payment button. The Receive Payment window will appear.
NOTE: You can also access the Receive Payment window by clicking on the Clients view in the Office Management section, highlighting the client you would like to receive payment from, then clicking on the Receive Payment button in the bottom right of the HighPerFORM window.
6. In the Amount edit box, enter the amount
of the payment. 7. If applicable, in the Check No. Field, enter
the check number. 8. In the list of unpaid invoices, check the box
next to each report the client is paying for. The total amount of the invoices you have checked will be displayed at the bottom left, under Total Selected. The difference between the amount of payment entered above and the total of the selected invoices is displayed at the bottom right, under Difference. All funds must be accounted for before continuing.
9. When you are finished, click OK.

75757575
Generating Reports HighPerFORM currently provides different reports that can be used to manage your business. We expect to continually add reports to those currently offered. Some of the reports currently offered can be restricted to a particular date range. Amongst the currently available reports are the following: Accounts Receivable Aging Report – This report details the account balance of each client, including how much of that balance has gone unpaid for 30 days, 60 days, and 90 or more days. Turn Around Time Report – This report details the number of days it has taken each appraiser to complete assignments. Work in Progress Report – This report details the ongoing status of each pending assignment. Yearly Earnings Report – This report summarizes the compensation each appraiser has received for performing his or her assignments. To access any of these reports, click on Reports under the Office Management section of the main HighPerFORM window, choose the report from the drop-down list at the bottom of the HighPerFORM window you wish to run, and click the Run Report button. Additional steps, such as setting a date range, may be necessary before the report is run. To print a report, simply run the report and click on the print icon in the toolbar at the top of the HighPerFORM window. NOTE: Some reports may print in the landscape format instead of portrait due to the amount of information involved and the format of that information. Printing Statements HighPerFORM can print billing statements for your clients in addition to the invoices that

76767676
accompany each order. The statements can be produced for a single client, or for all clients with outstanding balances. To print one or more statements, follow the steps outlined below.
1. Run HighPerFORM. 2. In the Office Management section, click
on Clients. The Clients view will appear.
3. Click on the Billing Statements button in the bottom right of the HighPerFORM window. The Client Billing Statements window will appear.
4. If you are printing a statement for a specific client, select the Bill a Single Client option, then select the specific client in the drop-down list to the right. Skip to step 6.
5. Alternatively, if you are printing statements for all clients, select the Bill All Clients option.
6. In the Billing/Statement Date field, enter the statement date. HighPerFORM will fill in the Due Date automatically.
7. In the Billing From Date, enter the earliest date you would like to see changes for this statement.
8. In the Billing To Date, enter the latest date you would like to see charges for this statement. HighPerFORM will fill this in automatically for you if it believes you are running a monthly statement.
9. Click on the OK button when finished.

77777777
AI Conversion
AppraisalPort Website Accepting an Order Creating the Report Transmitting the Report

78787878
AppraisalPort Website
To access the AppraisalPort website from HighPerFORM, in HighPerFORM click on File > Open Web Browser > AppraisalPort Mailbox. This will launch your web browser and load www.appraisalport.com. At the AppraisalPort website, login by entering your Used ID and Password. You should be taken to a page displaying the new orders available to you. Click on the Detailed Info tab of an order to view the pending order’s general information. On the new orders page, click on the Detailed Info tab of an order to view the pending order’s general information. On the detailed info page, take note of the type of report requested, and then click the Setup AI Ready Report button to download the selected order to HighPerFORM. In the AppraisalPort Order Confirmation window, click Yes to continue importing the order to HighPerFORM. In the Order Import Complete window, click Ok.

79797979
Accepting An Order
In HighPerFORM, click on the Incoming Mail folder from the main menu to view the imported order. Left-click on the order to highlight it, then right-click on the order and select Accept or Reject This Order… To begin a report based on the order, check the box that says Produce an appraisal report based on this order. Leave the rest of the information in this window in the default settings. Click Ok when you are ready to proceed.

80808080
Creating the Report In the Create New Report window, click the drop-down arrow in the field Report Type and choose the appropriate report template for this order. Verify the rest of the information is correct in this window, and then click Ok to create the report. The report itself will appear in the Incoming Mail folder. Complete the report.

81818181
Transmitting the Report
To send the finished report to AIRD or AppraisalPort, click on the plus (+) next to Remote Mailboxes in the main menu of HighPerFORM. This will display the AIRD and AppraisalPort remote mailboxes. Drag and drop the report to the mailbox to which you wish to send it. A HighPerFORM message window will pop up asking if you wish to send the selected document. Click Yes to send. A message may appear letting you know that some of the fields in your report are not supported by the OADI format. This is because some reports in HighPerFORM have fields available that are not supported by FNC. Click Continue Transfer to continue. The report will be converted, and a window will appear with the following message: It is necessary that you use the MiddleMan application to finish sending this report. To send it to AIRD, choose ‘Send to AIRD’ from the MiddleMan toolbar. To send it to AppraisalPort, choose ‘Send to AppraisalPort’ from the MiddleMan toolbar and select the correct address from the list that follows. (Note: The MiddleMan software is a product of FNC, Inc. United Systems has no control over its content or use.) Click Ok to continue. If you haven’t entered your ID and Password for AIRD and/or AppraisalPort (depending on which you are sending to), click Connections in the MiddleMan window. Stay at the AppraisalPort tab or click on the AIRD tab (whichever is appropriate in the given situation) and enter your ID and Password information.

82828282
To send to AIRD, click the arrow next to Send in the Middleman toolbar, and choose Upload to AIRD. A message should appear in the MiddleMan window stating You have successfully uploaded 1 file to AIRDPort. To send to AppraisalPort, click the arrow next to Send in the MiddleMan toolbar, and choose Upload to AppraisalPort. The AppraisalPort Query window should appear with a list of addresses. Choose the appropriate one for this order, and click Ok. After the report is sent you should receive a Verify/Upload File window confirming a successful transmission. Click the X in the top-right corner of MiddleMan to exit.

83838383
TRUCOLOR MODULE
Using a Digital Camera

84848484
Using Digital Cameras
The optional TruColor Photo Imaging package is included with your HighPerFORM program. However, it is deactivated until it is purchased. If you choose to activate this optional package, contact your United Systems account representative. They can fax you a new activation code upon receiving payment for this optional package.
HighPerFORM can work with almost any digital camera that is 100% Twain compatible or one that uses a diskette. When looking for a camera, purchase one that has a resolution of a minimum of 320 x 240 dpi. However, a camera with a resolution of 640 x 480 dpi or better would be more desirable for quality pictures. Necessary camera features include extended memory and a built in flash. Some additional accessories you may want to consider are an AC adapter, wide-angle lenses and filters.
Capturing Photographs from a Digital Camera
The first step to adding photos to your report is to import those photos that you have taken into your Photo Library. Select “Photographs” from the menu bar and click on “Add Photos to Library”. HighPerFORM searches your system for Twain compatible devices and provides a list of those sources in a drop-down menu. From the menu, select a camera and click on “Retrieve Photos” button. If your camera does not appear on the list, cancel this operation and install the software that came with the camera. Your camera should then appear on the operation and then select the correct camera.
Since all cameras work differently, HighPerFORM uses your camera’s software to download the photos from your camera. For a more detailed explanation on the camera’s software, please consult the manual that came with your camera.
Inserting Photographs into Report Overview
1. Download Photos to computer
2. Associate a property address and description for each picture and save in Photo Library.
3. Auto-populate pictures from Photo Library into report or manually place pictures into report.
TruCOLOR MODULE

85858585
When you have selected the photos you want, and arranged the photos as needed, click on the Transferring icon – this will transfer the selected photos to HighPerFORM.
These photographs are now in TruColor and displayed in the “Capture Photographs” window screen. Each photograph must be given an address and a description. By selecting a report from the directory tree on the left, the properties in that report will be displayed in the list on the right. This allows you to capture photos for multiple reports simultaneously. Click on the Property on the right, then click on the description drop-down list, and choose a description for each picture. If you are downloading photos for properties that are not included in one of your reports, click on a photo and the instead of choosing an address, type in the property address and choose a description for the photo.
Saving Photographs
HighPerFORM allows you to save photos for multiple reports simultaneously. In the frame labeled “Available Reports “ you will see all the folders for the logged-in user. When you click on a report’s address in the “Available Reports” frame on the left, all the addresses associated with that report will appear in the “Property Addresses” frame on the right. The address listed first in the “Property Address” frame is the subject address for that report. The addresses that follow list comparable #1, #2 and so on. You can also view reports for all users by clicking the checkbox labeled “Show reports for all Users”.
Highlight a photo and click on a report on the left-hand side, then click the address of the photo in the “Property Address” frame. Click on the drop-down menu in the “Description” edit box and choose a description for that photo. Then click on another picture.
Repeat this process for every photo you want to save. When you are finished, click on “OK”. If you haven’t saved all your photographs, HighPerFORM will inform you of such by displaying a window asking if you are finished selecting all of the photographs you intend to
TruCOLOR MODULE

86868686
keep. Click on OK when you are finished and you will be returned to the “Capture Photographs” window screen. A photo that you leave without an address will be highlighted for attention. If you would like to save the photo, type in an address and a description. If you decide to not save the photo, uncheck the “Save this Photograph” check box. You will notice that the caption will change to “Not Saved.”
After you are done saving all the photos to an address and a description and have clicked on OK, the photos are now stored in HighPerFORM’s photo library for easy automatic retrieval and for future appraisal usage.
Importing Photos from a Directory
Another feature of HighPerFORM is importing photos from a folder and using them later. Use your camera’s software and save the photos in a JPG format to a temporary photo folder. You don’t have to associate each photo with an address, nor do you have to worry about naming each photo. When you are ready, you can import the photos from the temporary directory into HighPerFORM and assign an address and a description to each photo. This is useful if you want to download miscellaneous photos before the appraisal report is started or for MLS photos. This method also comes in especially handy when you don’t have the time to create reports to download the photos into. After the appraisals are completed, you can delete the photos from the temporary directory.
Using the camera’s software allows you to download the pictures from the camera and save all photos to a directory. After entering the addresses into the report, you can import the photos and save them to an address. Although saving the photos to a directory and then importing them to HighPerFORM, followed by saving them again involves an additional step, -this method can save you time. It allows you to download photos from your camera quickly and delete those photos from the camera, freeing up space to allow you to take pictures more pictures for other appraisals.

87878787
Inserting Photographs
Auto-populating Photos
HighPerFORM can now auto-populate the photo pages. Auto-populating photos will put the photo labeled “Front View” on the Cover page and the “Table of Contents” page automatically. It will put the subject’s front, rear, and street view on the “Subject Photo Addendum” form. It will also place the front view of Comps #1, #2 and #3 on the “Comparable Photo” form. HighPerFORM will place subject’s interior photos in the interior photo page. In addition, the appropriate corresponding data will be placed along side each photo. In fact, if you rearrange the order of the comparables, HighPerFORM will automatically move the comparable photos as well as the data to correspond with the order of the comparables in the primary form.
To have the photos inserted automatically from the primary form, click on “Photographs” and then click on “Automatically Populate Photo Pages”.
Manually Inserting Photo to Photo Pages
Inserting photographs to a photo-page works slightly differently than the previous TruColor program. First you must have a photo form included with your report. To add a photo page to your report, click on the “Forms In This Report” button. This will display a window that shows you what reports are included in your report. Click on Add/Remove Forms and add the desired photo-pages and click on OK. To open the photo page, go to the photo page into which you would like to insert the photo. The “Insert Photo” window will appear.
Insert Photos to a Photo Page
Photos from the image library are available for all the properties in this report. Click on the “View Photo Library” button and click on the “properties in this Report” drop-down list to see the addresses in your report. After you select the address, all the photos that are associated with
Note: In order to Auto-populate Photos you must have the appropriate photo page included in your report. Thus to auto-populate comparable photos, a comparable photo page must first be included in the report
TruCOLOR MODULE

88888888
that address will be displayed. Click on a photo to insert and then click on the picture frame in the form (Click and Click). This will insert the photo into the page. You then can add any text to the photo page and edit the form as you see fit.
Other Properties Not only can you insert photos that are assigned to an address in your report, but you also can insert any photo that is in your photo library. When the “Insert Photo From Library” window is open, click on the “Other Properties” window to see a list of the photos in your photo library. Click on an address and then click on “OK”. All the photos associated with that address would be displayed. Click on a photo and then click on where you want it to go. See Enlarged View of Photograph
TruColor Photo Imaging actually creates two pictures for every photo that is saved. The first photo is the thumbnail sized image and the second picture is the regular, full sized image. To see the enlarged image in TruColor, double click on the thumbnail image. To close the enlarged view, click on the “X” in the top right-hand corner of the image.
Edit Photo Library
The “Edit Photo Library” window allows users to see the photos associated with an address. It also allows users to change the address or the description of a saved photo and delete photos. To manage the photo library, go to “Photographs” in the toolbar and select “Edit Photo Library”.
Renaming a Photo
You can change the address and the description of a photo. Select an address from the list on the left in the frame of the “Edit Photo Library” window named “Addresses”. The description of any photos associated with that address will appear in the middle frame that is
TruCOLOR MODULE

89898989
named “Available Photos”. As you click on a description, the photo will appear in “Selected Photos”.
If you wish to change the address, click on the drop-down menu in the “New Address” field. This will display all the addresses that are in the current appraisal report. You can choose one of these addresses or type in a completely new address.
If you wish to change the description of a photo, select a photo and click on the “Rename” button. Click on the drop-down menu in the “New Name” field. You could choose one of those descriptions or type in a completely new description.
Choosing a Name for Photographs
When you are choosing a name for a photo, use a name that accurately describes the photo. Do not use the address for the name since each photo will already have an address as well as a name. Also, do not name the photo “Subject” or “Comparable #1”, “Comp #1”, etc. because the next time you use this address and photo in a report, it may be comparable #2 or #3. Instead, a more accurate name might be “Front View”, “Rear View”, “Kitchen”,etc.
Deleting a Photo
If you want to delete a photo from the photo library, click on TruColor Photo Imaging and click on “Edit Photo Library”. Click on the address and the available photo that you wish to delete. Click on the “Delete” button. A window will ask you if you are sure that you want to delete this photo. If you choose “Yes”, the photo and its name will be permanently deleted. If you choose “No” the delete operation will be canceled.
Note: If you delete a photo, it will be permanently deleted. You will not be able to recover this photo.
TruCOLOR MODULE

90909090
Removing Old Photos
HighPerFORM allows you to remove outdated photos simultaneously. Specify a date and remove all photos before that particular date. In the “Edit Photo Library” window, click on the “Remove Photographs by Date” check box, select a date and click on “Delete”. This will delete all photographs before that date.
IMPORTANT: You must specify a new date, if you do not change the date and leave the default date. HighPerFORM will assume that you want to delete all photos up to today’s date. HighPerFORM will prompt you with a window below asking you if you want to continue. If you choose “Yes”, all photos will be permanently deleted.
Deleting the Photo Library
You can remove all photos from the Library. Note that this is a permanent deletion and that photos CANNOT be recovered. Before deleting all photos, please consult with your system administrator or United Systems’ Technical Support Engineers.
To delete all photos, click on “Photographs” and click on “Empty Photo Library”. Select “Delete all Photo Pages” and click on “OK”.
Rebuild Photo Library
Note: Rebuilding the photo library can be a destructive process and should only be done after consulting with a United Systems Technical Support Engineer.
Rebuilding the photo library is a database process that checks the contents of the database against the contents of the file. HighPerFORM keeps track of the photos and their associated address in a database. This database contains the file location and file names of the photos. The rebuilding process looks at the file name and its location as specified in the database and the checks to make sure that the file is in the correct location and that the file is not corrupt. If for some reason, the file is not at the location
TruCOLOR MODULE

91919191
specified, or some other change was made outside of HighPerFORM, the rebuilding photo library process deletes its reference from the database. Thus, although the rebuild process does not actually delete the photo file, it does delete all the information associated with that file such as its street address and description. The rebuild photo library process should only be run when requested by a United Systems Software Engineer. If the rebuild photo library process does not find any errors it informs you that all photographs are intact.
Photo Scrapbook
HighPerFORM adds a Photo Scrapbook for each user added. This is a great location for quickly downloading photos off your digital camera with out taking the time, at this point, to assign an address and a description for each photo. When you are ready, you can view the photos from the scrapbook in HighPerFORM and assign an address and a description to each photo. This is useful if you want to download miscellaneous photos before the appraisal report is started or for MLS photos. This method also comes in especially handy when you don’t have the time to create reports to download the photos into. After the appraisals are completed, you can delete the photos from the scrapbook
Adding Photos to Scrapbook
To add photos to the Photo Scrapbook, click on “Photographs” on the Menu Bar and then “Add Photos to Scrapbook”. The “Select Photograph Source” window appears. To obtain the photographs you’ve taken with a video or digital camera, first select the camera type from the Photograph source list, and then click on the “Retrieve Photos” button.
If you already have photos in the scrapbook, HighPerFORM will display the “Status of the Scrapbook” window. Indicate whether you want to empty your scrapbook and save the new photos or keep the existing photos in the scrapbook and add these new photos. You can also view the Photographs in the scrapbook before making this decision by clicking on the “View Photos” button. If you click on the
TruCOLOR MODULE

92929292
“Empty Scrapbook” button, all photos currently in the scrapbook will be deleted and you will not be able to recover these photos. You can also delete the scrapbook by clicking on “Photographs” and then “Empty Photo Scrapbook”. The photos that were saved to the photo library were not deleted.
If you choose the “Keep Photos” button, you can retrieve photos in the same way that you download photos for the photo library only you don’t have to choose an address or a description for the photos.
The photos will be displayed in the “Add Images to Scrapbook” window. You can select individual photos by clicking on each one or you can click on the “Select All” button to select all photos. When you have selected the photos that you want to save in the scrapbook, click on “OK”.
You can View the Scrapbook by clicking on “Photographs” in the Menu bar and then click on “View Photo Scrapbook”.
To Insert a Photo from the Scrapbook to the Photo Library or into a Report
From a photo page, click on a photo or the gray box where a photo would be placed. This will bring up the “Insert Photo” window. Click on the “View Scrapbook” button. All the photos in the scrapbook will be displayed. Click on a Photo and then click where you want to place the photo. The “Save Photo into Library” window appears. You now have the option of adding this photo to the photo library. To add this photo, choose “Yes” and then select or enter an address and a description and click close. If you check “Never want to associate the photos to the library” this window will not appear in the future. The photo will be placed on the photo page.
You can also import photos from a file or capture photos from a camera from the “Insert Photo” window.

93939393
AppraisaLINK
EDI Capabilities

94949494
EDI Capabilities Welcome to the world of Electronic Data Interchange (EDI). This section will show you how to set up your Internet provider information, how to set-up remote mailboxes that you will be sending the reports to, and how to check your mailbox. Using EDI in HighPerFORM is extremely easy. Once you go through a few initial configuration settings, it is simply a matter of dragging and dropping a report on a lender’s mailbox and the entire report including photos and addenda forms is transmitted.
Setting up your EDI System from Start to Finish
When you send a report via EDI, the report is sent in a specific file format. The time it takes to send a report via EDI depends on the size of the report being sent, as well as the speed of your systems modem and on-line connection. A large number of graphical images and photos inside the report will increase its size and thus take longer to send a file.
To start the EDI connection, you will first have to set-up your Internet account information so HighPerFORM can communicate with your Internet Service Provider (ISP). See Internet/Modem Tab Configuration setting section as stated earlier on page 18.
Setting up a Remote Mailbox
To set-up a remote mailbox, select File, New then Remote Mailbox. A dialog box will appear asking for the Mailbox Name and Mailbox Type. Once you have filled this out select Next. You can also click on the Mailbox icon in the toolbar to bring up the Remote Mailbox Wizard.
Mailbox Name – Enter a name for this mailbox. This name should not be an e-mail address, but rather the name of the person you are sending the message to.
EDI Overview
1. Initial Setup of EDI Settings
2. Set up Remote mailboxes
3. Sending a Report.
4. Receiving Reports and E-mail
AppraisaLINK

95959595
Mailbox Type – Using the drop-down menu, select the type of mailbox you will be setting up. If you are sending the report via the Internet, choose “Internet E-mail”. If your computer will be calling this remote mailbox computer directly, choose “Direct Modem Connection.” The Internet connection is the recommended method. Typically, it is more reliable and there are no long distance charges. Also, the recipient need not have a computer tied up waiting for the reports to come in.
If you choose a Direct Modem to Modem Connection, a second window will appear requiring you to fill out the necessary fields. You do not need to place a number 1 in front of the telephone number. Attention is the person or place to which you are sending the message. Baud Rate is the speed that the modem can transfer information. The baud rate will default to the one that you’ve previously set using the Options tab window.
Note: If you choose an Internet E-mail connection, a second window will ask you for the account information. The “To Account” is the e-mail address to where the document will be sent and the “Reply Account” is your e-mail address so the recipient knows who sends the orders to or in case of a failure during the transmission. You can add a custom subject line by checking the “Custom e-mail subject” checkbox. Once completed select Next.
The final screen allows you to select how the document will be received. HighPerFORM needs to know what type of system is being used to receive your reports. HighPerFORM may need to translate a report to a particular format so that the receiving party’s computer will be able to understand it. Documents may require translation during the transmission and there are special requirements for reports submitted in ANSI X.12. The choices are the following:
• HighPerFORM: Use this format when transferring reports to other HighPerFORM users. If the reports are not signed, the recipient may edit the forms.
AppraisaLINK

96969696
• ANSI X.12 Compliant: Use this format when transmitting reports to companies that require reports in X.12 Format.
• Adobe Acrobat PDF: This format requires the Adobe Acrobat Writer installed on your system. This third party software can be purchased separately. The recipient cannot edit a report sent in this format. The Acrobat Reader is required in order to read the report. This reader program is widely distributed and can be downloaded gratis from the Internet.
• ACI Lighthouse: This format is used to translate HighPerFORM format to ACI format. The lighthouse program can be purchased from United Systems.
• AppraisalPort
• AIRD
Once you select the desired option, select Finish.
The Mailbox is now set up.
For every mailbox that you set-up it will be located under the Remote Mailboxes. Click on the plus sign to view multiple mailboxes.
Sending a Report
Sending a report to a remote mailbox is extremely easy in HighPerFORM. Once you have set-up a remote mailbox, a folder was created under Remote Mailboxes on the left hand side of the screen. All you have to do is click on a report that is in the right hand side of the main screen and drag it over to the remote mailbox folder where you wish to send it and drop it. The entire report will be sent to that remote mailbox.
Another way is by clicking on the Send Mail icon in the toolbar and selecting the mailbox you want to send the report to.

97979797
Receiving Mail
HighPerFORM allows you to retrieve HighPerFORM reports and X.12 orders. But before you can download mail, an e-mail address must be associated with a folder. On the left hand side of your screen you have a number of “Folders” which contain your appraisals and appraisal order. You can associate each folder with its own e-mail address for multiple users.
Note: The Folders and the Incoming Mail are the only two items that can be assigned e-mail addresses.
To set up your e-mail, right-click on a user’s name or the “Administrator” folder or Incoming Mail and select “Associate with an E-mail Address”. These folders are areas where you can check for mail. (appraisals or appraisal orders). You can only assign one e-mail address to a folder and each e-mail address can only be assigned once. Once the e-mail address is associated with a user, only that user will be able to download and view the e-mail in the mailbox.
After you have selected “Associated with an E-mail Address,” a window screen will appear in which you need to complete the fields. Enter in your “Internet E-mail Address” i.e. [email protected], followed by Internet Mail Server which is the POP3 Server. Contact your Internet Service Provider (ISP) for the POP3 server name.
The “Account Name” is typically the information prior to the @ symbol i.e. johnsmith. Lastly, “Password” is the password your Internet provider assigned your E-mail box. Then click OK.
Note: You can select to have HighPerFORM ask you for your password each time or remember it by selecting an option under “Password Option”.
AppraisaLINK

98989898
Checking Your Mailbox
To download appraisal reports to your mailbox, select Communications and then click on Retrieve E-mail. HighPerFORM will download new reports; distribute them to their appropriate folders as desired by dropping and dragging.
Another way is by right clicking on the folder you want to check and select Check E-mail. When receiving the E-mail you will see a “Downloading” screen with a percentage bar. The E-mail you receive will appear in the folder you selected.
A separate E-mail address for receiving Appraisal Orders or Appraisals is recommended to keep appraisals orderly and to receive the appraisals and orders directly into HighPerFORM. However, a separate e-mail address is not required. If you do receive appraisals as attachments in an e-mail program such as Outlook, double-click on the attachment and HighPerFORM will open the report. Upon exiting the report, you will be prompted to save your report. Choose “Yes” and the appraisal report will be saved under the name of the user that was automatically logged in when HighPerFORM started.
Receiving Reports via Modem to Modem
The recommended way to transmit a report is via the Internet. However, HighPerFORM can transmit reports directly modem to modem. To receive a report, make sure that the modem is not in use and a telephone line is connected. Click on “Communications” then click on “Wait for an Incoming Call”.
AppraisaLINK

99999999
PRINTING A REPORT
Printer Setup Printing Your Report

100100100100
Printer Setup
HighPerFORM gives you several printing options. You can select the forms that you wish to print and how many copies of those forms to print. HighPerFORM also gives you the option of sending photos to one printer and forms to another.
When you print a report for the first time, HighPerFORM automatically displays the “Printer Setup Wizard”. The Setup Wizard will ask you to select a printer for your photos and a printer for your forms. Once the “Print Setup Wizard” window appears, click on Next to begin. After the first time, highlight the report you wish to print and click on File from the menu bar then select Print, or if you’re in the report click on the Print icon.
Choose the printer that you would like your forms to print out to by selecting a printer from the drop-down menu. This will show you a list of all the printers that you have installed on your computer. Click on a printer and then click on Next.
Next you will be asked to select the printer you want your photos to print out on by selecting a printer from the drop-down menu. You will be able to choose any printer that you have installed on your computer. Click on a printer and then click on Finish.
PRINTING A REPORT

101101101101
Printing your Report
After you have setup your printer(s) and are ready to print your report, the Print window will appear providing you options to configure your printing features.
The Pages tab will first appear allowing you the option to print the entire report to a single printer or print individual reports to multiple printers. Use the drop-down menu to select the printer you wish to send the report to or select the pages you wish to print. Click the Mark All button if you wish to print the entire report. Otherwise, highlight each page that you wish to print and then click on the Mark button.
Once you have selected all of the pages that you wish to print, click on the Options tab. If you would like to print out more than one copy of the entire report you can opt for that in this tab. The system defaults to print with the file number and page numbers as part of the heading. The remaining options are self-explanatory.
Now click on the Printers tab. On this screen you will be able to assign specific types of forms to particular printers. You have access to all of the printers installed in Windows, via the drop- down menu of the “Available Printer” field. Once you have selected the printer you wish to use, highlight the type of form from the list and then click on the Set Printer button. Repeat this until you have all the forms matched up with the proper printer.
The last tab is the Overview tab, which shows you what forms are going to print, how many copies, and to what printer each form will be sent to. A nice feature with HighPerFORM printing options is that you can change the number of copies or the destination printer by double-clicking on that column for any page.
PRINTING A REPORT

102102102102
Viewing the Overview tab to verify that the printer settings are correct before printing is a good habit to get into. After you have the printing options set correctly, click on the Ok button. Your printing settings will be saved with the exception of the page selection in the Pages tab.
Note: It is a good idea to check with your printer’s manufacturer to make sure that you have the latest version of printer drivers installed on your computer. Often, new drivers can be downloaded, free of charge, from the printers’ manufacturer web site.
PRINTING A REPORT

103103103103
HIGHPERMAP
GUIDE
Installation Integration Getting Started Menu Overview File Menu Properties Menu Zoom Menu Options Menu

104104104104
Installation
The HighPerMAP installation CD is equipped to launch the installation automatically when the CD is inserted into the CD-ROM drive. If the installation does not start automatically, then double-click setup.exe on the CD-ROM drive.
Customer Information
Proceed through the installation by clicking the Next button until you reach the Customer Information screen. Enter the User Name, Company Name and Serial Number in the boxes provided. Your serial number is provided on the activation report included with your HighPerMAP package.
Note
Demo Serial Numbers are good for 60 days from the date of the installation.
During this 60-day trial you will have full access to the program, including printing and appraisal software integration.
Setup Type
Proceed through the installation until you reach the Setup Type screen. We recommend the “Typical” setup type. This allows you to select the state(s) you want to install.
Disk space required is from 30 MB to 690 MB depending on the state(s) selected.
The “Compact” setup type installs only the HighPerMAP software with no state data files. This requires the least amount of disk space but requires that the data be read from the CD-ROM or network drive. Two data CD’s are available for this option.
The “Complete” setup type will install the HighPerMAP software and ALL the state data files. Disk space required for all states is 690 MB.
Select Components
If you’ve selected the “Typical” setup type, you’ll be prompted to select the state(s) you want to install. To quickly select ALL the states, check the “Data Files by State” box.
Note
The “Space Required on C:” may overestimate the disk space actually required due to the overlapping of data for each state that borders other state(s). Keep in mind that the maximum space required by all states is 690 MB.

105105105105
Integration
Once HighPerMAP is installed on your computer, you can use it to bring maps directly into your Location Map form in HighPerFORM.
To configure HighPerFORM to recognize HighPerMAP as your location map software, first open a report with a blank Location Map form attached to it. Click on the Forms in this Report button and choose the Location Map form.
When you click on the blank gray field where your map will go, a dialogue box should pop up titled Insert Graphic Image. Make sure the option to Launch an external program to create this image is selected, then click Configure.
Note:
Once you configure the first time successfully, you will not need to again. HighPerMAP should automatically show up as the Program to launch, and you can just click OK once the Launch an external program to create this image is selected.
After clicking on Configure, the Configure External Applications dialogue box should appear. Click on Auto Configure. This should automatically detect your HighPerMAP installation. After detection, if it is not already set as your default, click on HighPerMAP and then on Set as Default. This will prevent you from having to select HighPerMAP every time you want to use it. Click OK to return to the Insert Graphic Image window.
Click OK to launch HighPerMAP. Addresses of the subject and comparables should automatically be detected and plotted. For more information on modifying your map, reference the appropriate section of this HighPerMAP guide.
Once your map looks like you want it to appear on your screen, simply close HighPerMAP. HighPerFORM should automatically insert your map into the Location Map form of your report.

106106106106
Getting Started
Setup
Used to define the default application settings. You access setup under the options menu. Review the default settings and change them to suit your preferences.
Map Panning (Shift Key)
Map panning allows you to move the map independently for precise repositioning. Holding down the shift key while you click and drag will turn the mouse arrow icon to a hand icon and will reposition the map.
Area Zooming (Control Key)
Area zooming allows you to zoom to an area you specify by dragging a rectangle around the area. Holding down the control key while you click and drag creates a rectangle starting from the click point until the click release. The map is zoomed to the area surrounded by the rectangle.
Location Information
Click anywhere on the map to popup a tool tip which will display that locations information. The information includes the closest street, zip code, state, county, latitude and longitude, which ever apply. When you click, be very careful not to move the mouse as any subsequent mouse movement will cause the location information popup tool tip to disappear. Location information will only be displayed when the map is not in rotate, move arrows, user labels, move labels or draw streets modes.
Popup Menu
Right-click on the map to access the quick popup menu.

107107107107
Scale Label
A scale label is always displayed in the upper left corner of the map. It displays the map scale in miles based on the width of the map. The subject radius (the distance from the subject property and the comparable furthest away from the subject) is also displayed when the subject radius is made visible.
Plotting Properties Addresses
Property addresses can be plotted manually or automatically. The manual method requires entering all the address information manually into the “Edit Properties” dialog.
The automatic method automatically fills the “Edit Properties” dialog and plots the addresses on the map and is handled through the application that launches the mapping program which passes the address information to the mapping program.
Points are plotted for each address. Each point represents a latitude and longitude on the map. Each address has two points plotted. One point for the direction arrow and one point for the address label. Each time the addresses are plotted on the map, the direction arrows will point south east with the tip of the arrow pointing to the address point on the map. The upper left corner of the address label will also be pointing to the address point on the map.
If the exact address point cannot be located when the addresses are being plotted, a warning message will appear indicating which address(s) could not be located and a question mark icon will appear next to the address label instead of a direction arrow.
Even though the exact point for an address may not be found, typically the address point will still be plotted near the actual location. In these cases you will need to replace the question mark with an arrow using "Rotate Arrows", then manually relocate the address arrow and label using "Move Arrows" and "Move Labels".
The warning message can be turned on or off through the “Setup” menu. You can have the

108108108108
question mark icons automatically changed to arrow icons by turning that option on through the “Setup” menu.
User Labels
User labels can be plotted manually on the map. All user labels also have an associated arrow with them. Once in the user labels mode, click anywhere on the map where you want the user label and arrow to be plotted. You do not have to be exact because you can move the label and arrow after they are plotted by using the “Move Labels” and “Move Arrows” menu options. Once you click the map the “User Label Text” dialog will appear. This is a multi-line text box. You may enter up to 50 characters. To edit any user labels already plotted on the map use the “Edit User Labels” menu option.
Draw Streets
Used to manually draw any missing streets. Once in the draw streets mode, you can move your mouse to the desired starting location on the map for the missing street then click and drag tracing the missing street as if it were there. The street will be drawn as you move the mouse. The street will initially be drawn on top map layer, but when you release the mouse button, the drawn street will appear under the existing street layer.
Registration
Used to change the program registration. Usually to change the company name and/or number of users. A demonstration registration will last for 60 days from the date of installation.
If the program has a demonstration registration then the number of days remaining to use the program will be displayed in the dialog title.

109109109109
MENU OVERVIEW
File
Save…
Used to save the current map to a bitmap file. The height, width and size is determined by the “Save File Size (in pixels )” specified in the advanced setup.
The map is centered within the output size.
Clipboard (Screen Size)
Used to copy the current map (based on the HighPerMAP dialog size) as a bitmap to the Windows clipboard.
Clipboard (File Size)
Used to copy the current map (based on the “Save File Size (in pixels)” specified in the advanced setup) as a bitmap to the Windows clipboard.
Print…
Used to print the current map. You’ll be prompted to specify whether or not a location map header listing the subject information should be printed. The map will be centered with a border.
Preview…
Used to preview the map. This allows you to view the map before you exit HighPerMAP to see whether you’ll need to make any additional adjustments.
Properties
Edit Properties…
Used to edit the properties to be plotted on the map. There is a maximum of 16 properties that can be mapped. Typically a subject property and up to 15 comparable properties.
Edit User Labels…
Used to edit the user labels plotted on the map.
Rotate Arrows…
Used to rotate the arrows of the properties plotted on the map. At least one property must be plotted to rotate arrows. (See Rotate Arrows for Quick Rotate)
Move Arrows
Used to move the arrows of the properties plotted on the map. At least one property must be plotted to move arrows. When you move an arrow the associated label will move with it.
User Labels
Used to add user labels on the map. All user labels also have an associated arrow with them. There is a maximum of 30 user labels that can be mapped.
Move Labels
Used to move the address labels of the properties plotted on the map. At least one property must be plotted to move labels.
Draw Streets
Used to manually draw any missing streets.
Delete Streets
Used to delete all the manually drawn streets. You’ll be asked to confirm all deletions.
Zoom
Zoom In (+ Key)
Used to zoom in by the zoom factor. The zoom factor is determined by the “Zoom Factor” specified in setup.

110110110110
Zoom Out (- Key)
Used to zoom out by the zoom factor. The zoom factor is determined by the “Zoom Factor” specified in setup.
UnZoom
Used to unzoom up to the last 16 zooms.
Default Zoom View
Used to zoom to the default zoom view. The default zoom view is determined by the “Default Zoom View” specified in setup.
Zoom Properties to Height
Used to zoom in to the properties plotted on the map. The map will be centered on the subject property with the subject radius height matching the map height.
The subject property and at least one comparable property must exist in order to use the zoom properties to height.
Zoom Properties to Width
Used to zoom in to the properties plotted on the map. The map will be centered on the subject property with the subject radius width matching the map width.
The subject property and at least one comparable property must exist in order to use the zoom properties to width.
Zoom to Address
Used to zoom to a specified address. The map will be centered on the address and zoomed to the specified mile scale.
Zoom to Latitude/Longitude
Used to zoom to a specified latitude and longitude. The map will be centered on the coordinates and zoomed to the specified mile scale.
Refresh (F5 Key)
Used to refresh the map.
Options
Wide Roads
Used to turn on and off the wide roads to increase the emphasis of road surfaces once you have zoomed in close enough.
Outline Fonts
Used to turn on and off the fonts outline to cause the labels appearing on the map to be outlined to improve the readability of labels.
Proximity to Subject
Used to turn on and off the proximity to subject information on the comparable labels.
Subject Radius
Used to turn on and off the subject radius projecting a highlighted radius from the subject property out to the furthest comparable property from the subject.
Subject Radius Fill
Used to select the type of fill style used when the subject radius is visible.
Setup…
Used to define the default application settings.

111111111111
Help
Contents… (F1 Key)
Used to view the help contents.
Registration…
Used to change the program registration. Usually to change the company name and/or number of users. A demonstration registration will last for 60 days from the date of installation.
About…
Used to view the application version and registration information.
Note: Right mouse click anywhere on the map to launch the quick popup menu.

112112112112
File Menu
Save…
Used to save the current map to a bitmap file. The height, width and size is determined by the “Save File Size (in pixels)” specified in the advanced setup. The map is centered within the output size.
Select save to popup the standard windows save dialog. The save in folder location (if it exists) will be the “Default File Save Folder” specified in the advanced setup. The default filename is Map.bmp.
Clipboard (Screen Size)
Used to copy the current map (based on the HighPerMAP dialog size) as a bitmap to the Windows clipboard.
Clipboard (File Size)
Used to copy the current map (based on the “Save File Size (in pixels)” specified in the advanced setup) as a bitmap to the Windows clipboard.
Print…
Used to print the current map. You’ll be prompted to specify whether or not a location map header listing the subject information should be printed. The map will be centered with a border.
If you decide to print with a location map header, the known subject information will automatically be filled into the fields. You will need to fill in any missing information.
Maps with a location map header can only have a portrait orientation. Landscape is an option without a location map header. Maps can be printed to either legal or letter size paper.
Preview
Used to preview the map. Even though the map rendering on the screen will be very close to the final output, they are not 100% exactly the same. The slight differences are caused by having to generate an output map that is a different size from that on the screen. The preview allows you to view the map before you exit HighPerMAP to see whether you may need to make any additional adjustments.
When the preview window first appears, it will be approximately 90% the size of the main mapping window with the map centered in the preview window. You can resize the preview window. You can use the arrow keys or scroll bars to scroll the map. You can hold down the control key with the arrow keys to scroll the map faster

113113113113
Properties Menu
Edit Properties…
Used to edit the properties to be plotted on the map. Each time the properties are edited, all the previously plotted properties are removed from the map and the edited properties are plotted.
The listing is always kept in a logical order. The subject property followed by any sale properties followed by any listing properties followed by any rental properties. The list is automatically reordered when you add or replace any properties.
The dialog is divided into the following sections:
Address
The address consists of a property type, street address, city, state and zip. All these fields are required in order to add, insert or replace properties.
Properties
The properties grid is a listing of all the properties to be plotted on the map. There is a maximum of 16 properties that can be mapped. Typically a subject property and up to 15 comparable properties. Addresses can be added in any order, but duplicate address types are not allowed. The properties grid can be modified in the following ways:
Add
Use the add button to add the address to the end of the properties listing.
Delete
Use the delete button to delete the highlighted property from the properties listing.
Replace
Use the replace button to replace the highlighted property in the properties listing with the address in the address section.
Load Addresses (if applicable)
Use the load addresses button to clear the properties listing and load the property addresses currently in your report.
Clear
Use the clear button to clear the entire properties listing.
OK
Use the OK button to accept any changes made to the properties. All the previously plotted properties are removed from the map and the edited properties are plotted.
Cancel
Use the cancel button to cancel any changes made to the properties. All the previously plotted properties will remain on the map and are not re-plotted.
Help
Use the help button to launch the help system.
Edit User Labels…
Used to edit the user labels added on the map. The dialog is divided into the following sections:
Edit User Label Text (up to 50 characters)
Use the multi-line text box to enter your label text (up to 50 characters). Use the enter key for multi-line labels.
User Labels (Note: The “ | ” symbol represents the logical break between lines)
The user labels listing lists of all the user labels plotted on the map. If a “ | ” symbol appears on a

114114114114
line in the listing, it indicates the logical break between lines of a multi-line label.
Note: A label with no text is allowed and will have the effect of an arrow with no label.
Also a large label can be moved on top of an arrow to have the effect of a label with no arrow.
The user labels listing can be modified in the following ways:
Delete
Use the delete button to delete the highlighted label text from the user labels listing.
Replace
Use the replace button to replace the highlighted label text in the user labels listing with the user label text in the edit user label section.
Clear
Use the clear button to clear the entire user labels listing.
OK
Use the OK button to accept any changes made to the user labels. All the previously plotted user labels are removed from the map and the edited user labels are plotted.
Cancel
Use the cancel button to cancel any changes made to the user labels.
Help
Use the help button to launch the help system.
Rotate Arrows…
Used to rotate the arrows of the properties plotted on the map. At least one property must be plotted to rotate arrows.
When you select rotate arrows the menu option is checked and toolbar icon will become
depressed meaning that you are now in rotate arrows mode. The rotate arrows menu option and toolbar icon will remain in the rotate arrows mode until either are selected again, or you select the move arrows, user labels, move labels or draw streets modes.
Once in the rotate arrows mode, you can move your mouse over any arrow (or questions mark) until you see a dashed line around the arrow. This indicates that you have selected that arrow. Click on the arrow to popup the rotate arrows dialog.
Hint: Quick Rotate
Once you see a dashed line around the arrow indicating that you have selected that arrow, you can use the spacebar key to quickly rotate the arrow in a clockwise direction or shift spacebar to rotate in a counter clockwise direction.
When the dialog appears, it displays the current arrow (or question mark) and allows you to select another arrow direction by clicking one of the arrow buttons.
This will place a picture of the selected arrow into the new arrow display.
OK
Use the OK button to accept any changes made to the arrow.
Cancel
Use the cancel button to cancel any changes made to the arrow.
Help
Use the help button to launch the help system.
Note: It is recommended that you exit the rotate arrows mode once you are finished using it. This will prevent the arrows from accidentally being rotated when making other map adjustments.

115115115115
Move Arrows
Used to move the arrows of the properties plotted on the map. At least one property must be plotted to move arrows.
When you select move arrows the menu option is checked and toolbar icon will become depressed meaning that you are now in move arrows mode. The move arrows menu option and toolbar icon will remain in the move arrows mode until either are selected again, or you select the rotate arrows, user labels, move labels or draw streets modes.
Once in the move arrows mode, you can move your mouse over any arrow (or questions mark) until you see a dashed line around the arrow. This indicates that you have selected that arrow. Click and drag the arrow to any new location on the map. When you move an arrow the associated label will move with it.
Note: It is recommended that you exit the move arrows mode once you are finished using it. This will prevent the arrows from accidentally being moved when making other map adjustments.
User Labels…
Used to add user labels on the map. All user labels also have an associated arrow with them. There is a maximum of 30 user labels that can be mapped.
When you select user labels the menu option is checked and toolbar icon will become depressed meaning that you are now in user labels mode. The user labels menu option and toolbar icon will remain in the user labels mode until either are selected again, or you select the rotate arrows, move arrows, move labels or draw streets modes.
Once in the user labels mode, you can click anywhere on the map where you want the user label and arrow to be plotted. You do not have to be exact because you can always move the label and arrow after they are plotted by using the “Move Labels” and “Move Arrows” menu options. Once you click the map the “User Label Text”
dialog will appear. This is a multi-line text box. You may enter up to 50 characters. To edit any user labels already plotted on the map use the “Edit User Labels” menu option.
Note: A label with no text is allowed and will have the effect of an arrow with no label.
Also a large label can be moved on top of an arrow to have the effect of a label with no arrow.
It is recommended that you exit the user labels mode once you are finished using it. This will prevent any user labels from accidentally being made when making other map adjustments.
Move Labels
Used to move the address labels of the properties plotted on the map. At least one property must be plotted to move labels.
When you select move labels the menu option is checked and toolbar icon will become depressed meaning that you are now in move labels mode. The move labels menu option and toolbar icon will remain in the move labels mode until either are selected again, or you select the rotate arrows, move arrows, user labels or draw streets modes.
Once in the move labels mode, you can move your mouse over any label until you see a dashed line around the label. This indicates that you have selected that label. Click and drag the label to any new location on the map.
Note: It is recommended that you exit the move labels mode once you are finished using it. This will prevent the labels from accidentally being moved when making other map adjustments.
Draw Streets
Used to manually draw any missing streets.
When you select draw streets the menu option is checked and toolbar icon will become depressed meaning that you are now in draw streets mode. The draw streets menu option and toolbar icon will remain in the draw streets mode until either

116116116116
are selected again, or you select the rotate arrows, move arrows, user labels or move labels modes.
Once in the draw streets mode, you can move your mouse to the desired starting location on the map for the missing street then click and drag tracing the missing street as if it were there. The street will be drawn as you move the mouse. The street will initially be drawn on top map layer, but when you release the mouse button, the drawn street will appear under the existing street layer.
Note: It is recommended that you exit the draw streets mode once you are finished using it. This will prevent additional streets from accidentally being drawn when making other map adjustments.
Delete Streets
Used to delete all the manually drawn streets. You’ll be asked to confirm all deletions.

117117117117
Zoom Menu
Zoom In (+ key)
Used to zoom in by the zoom factor. The zoom factor is determined by the “Zoom Factor” specified in setup. The valid range is 1.1 – 10.0.
Zoom Out (- key)
Used to zoom out by the zoom factor. The zoom factor is determined by the
“Zoom Factor” specified in setup. The valid range is 1.1 – 10.0.
UnZoom
Used to unzoom up to the last 16 zooms.
Default Zoom View
Used to zoom to the default zoom view. The default zoom view is determined by the “Default Zoom View” specified in setup.
Zoom Properties To Height
Used to zoom in to the properties plotted on the map. The map will be centered on the subject property with the subject radius height matching the map height.
The subject property and at least one comparable property must exist in order to use the zoom properties to height.
Zoom Properties To Width
Used to zoom in to the properties plotted on the map. The map will be centered on the subject property with the subject radius width matching the map width. The subject property and at least one comparable property must exist in order to use the zoom properties to width.
Zoom To Address
Used to zoom to a specified address. The map will be centered on the address and zoomed to the specified mile scale.
Address
Enter the street address, city, state and zip.
Zoom
Enter the zoom scale in miles between 1 and 10.
OK
Use the OK button to zoom to the address.
Cancel
Use the cancel button to cancel any changes.
Help
Use the help button to launch the help system.
Zoom To Latitude/Longitude
Used to zoom to a specified latitude and longitude. The map will be centered on the coordinates and zoomed to the specified mile scale.
Latitude/Longitude
Enter the latitude and longitude coordinates.
Zoom
Enter the zoom scale in miles between 1 and 10.
OK
Use the OK button to zoom to the latitude/longitude coordinates.
Cancel
Use the cancel button to cancel any changes.
Help
Use the help button to launch the help system.

118118118118
Refresh (F5 key)
Used to refresh the map. You may find that sometimes the map does not redraw completely. You can use refresh to force the map to redraw.

119119119119
Options Menu
Wide Roads
Wide roads is used to increase the emphasis of road surfaces once you have zoomed in close enough. This setting also controls the thickness of any manually drawn roads.
Outline Fonts
Used to turn on and off the fonts outline to cause the street labels appearing on the map to be outlined to improve the readability of labels.
Proximity To Subject
Proximity to subject is used to calculate the distance from the subject property to each comparable property and display the result in the comparable properties label.
Note: If proximity to subject information is not displayed on the comparable properties label, the proximity information will not be exported to any application that launches HighPerMAP.
Subject Radius
Used to turn on and off the subject radius projecting a highlighted radius from the subject property out to the furthest comparable property from the subject.
Subject Radius Fill
Used to select the type of fill style used when the subject radius is visible.
Fill Styles:
- None
- Solid
- Vertical Lines
- Horizontal Lines

120120120120
- Cross Hatch Lines
- Forward Diagonal Lines
- Backward Diagonal Lines
- Diagonal Cross Hatch Lines
Setup…
Used to define the default application settings. Use the advance button to define the more advanced default application settings.
Default Zoom View
Used to set the default zoom view (the view when the application first loads). Typically it should be set to your particular area. The furthest view out is the 50 states and the closest view in is a state and county. If you select either the 50 states or 48 states options, the state and county dropdown lists are not used. If you select either the state or state and county options the state and/or county dropdowns are used.
Default Property State
Used to select the default property state, which is used in the edit properties.
Default Address Warning
Used to select the default on or off status for the address warning and change question marks to arrows. The address warning is used to alert you when exact addresses are not found when plotting the properties on the map. When exact addresses are not found, a question mark icon can be plotted to alert you to confirm the address plotting and to move it if necessary.
Default Options
Used to select the default on or off status for wide roads, outline fonts and subject radius options and to set the subject radius fill. These are only the defaults when the application starts. You may override these options anytime from the menu.
Wide Roads
Used to increase the emphasis of road surfaces once you have zoomed in close enough.
Default Wide Roads: Checked
Outline Fonts
Used to cause the street labels appearing on the map to be outlined to improve the readability of labels.
Default Outline Fonts: Checked
Proximity to Subject
Used to used to calculate the distance from the subject property to each comparable property and display the result in the comparable properties label.
Default Proximity to Subject: Checked
Subject Radius
Used to project a highlighted radius from the subject property out to the furthest comparable property from the subject. The subject radius can only be displayed when a subject property and at least one comparable property exists.
Default Subject Radius: Checked
Subject Radius Fill
Used to select the type of fill style used when the subject radius is visible.
Fill Styles
- None
- Solid
- Vertical Lines
- Horizontal Lines
- Cross Hatch Lines
- Forward Diagonal Lines

121121121121
- Backward Diagonal Lines
- Diagonal Cross Hatch Lines
Defaults Wide Roads: Yes
Outline Fonts: Yes
Subject Radius: Yes
Subject Radius Fill: Solid
OK
Use the OK button to accept any changes made to the setup.
Cancel
Use the cancel button to cancel any changes made to the setup.
Defaults
Use the default button to load the defaults settings.
Advanced
Use the advance button to define the more advanced default application settings.
Help
Use the help button to launch the help system.
Advanced Setup…
Save File Size (in pixels)
Used to select the default height and width for legal and letter size bitmap files.
The height and width are specified in pixels. The valid range is 1 – 32000.
Defaults Size: Legal
Legal Height: 1846
Legal Width: 1108

122122122122
Letter Height: 1342
Letter Width: 1108
Zoom Factor
Used to select the zoom factor for zooming in and out. The valid range is 1.1 – 10.0.
Default Factor: 1.5
Default Save File Folder
Used to select the default save file folder.
Default Folder: (Blank)
OK
Use the OK button to accept any changes made to the setup.
Cancel
Use the cancel button to cancel any changes made to the setup.
Defaults
Use the default button to load the defaults settings.
Help
Use the help button to launch the help system.

123123123123
PALM APPRAISER
System Requirements Supported Forms Download a Report to HighPerFORM Create Report in HighPerFORM Upload Report From HighPerFORM Palm Appraiser Features

124124124124
System Requirements
Recommended for Handheld Palm OS 3.5 8 megabytes of RAM Minimum for Handheld Palm OS 3.3 4 megabytes of RAM Desktop/laptop must already have Palm Desktop software installed. Note: Palm OS only – this software is not supported on Windows CE devices.
Supported Forms URAR Condo 2055 – Quantitative analysis 2065 – Qualitative analysis 2070 – Comparative market analysis (Condition & Marketability Report) 2075 – Property Inspection Report 704 – Second Mortgage Report

125125125125
Download a Report to HighPerFORM
To download a report that currently resides on your palm device to HighPerFORM:
1. Turn on your palm device and dock it. Please consult the manual for your palm device if you are unsure how to accomplish this.
2. Open Palm Appraiser on your palm device
3. Click in the area to the left of the appraisal type of the report you wish to send to HighPerFORM. An X should appear, indicating it has been marked to be transferred.
4. Click on the Applications button on your palm device. This is the button that takes you to the main list of software programs currently loaded on your palm.
5. Click on Hot Sync from the list of available applications.
6. Click on the Hot Sync icon in the center of the screen. A series of windows should appear telling you that it is transferring the file you selected over to your desktop computer.
7. If you have not already done so, open HighPerFORM on your desktop.
8. Click on the Palm Appraiser folder on the lower left of the main HighPerFORM screen. The message “New files from palm device found” should appear. Click OK.
9. The file you downloaded to your computer from your palm device should be listed in your Palm Appraiser folder in HighPerFORM.

126126126126
Create a New Report in HighPerFORM To create a new report in HighPerFORM to be filled out on your palm device:
1. Open HighPerFORM and select the Palm Appraiser folder.
2. Click on the button labeled “New item” and fill out the fields shown. Click OK when finished.
3. Click on Prepare for Sync. 4. Make sure your palm device is on and
docked. Open the Hot Sync Application on your palm device, and click on the Hot Sync Icon.
5. Once synchronization is complete, the report should appear in Palm Appraiser on your palm device.
Upload Existing Reports From HighPerFORM
To upload reports already created in HighPerFORM to the palm device
1. Open HighPerFORM and select the folder containing the report you wish to upload to your palm device
2. Drag and drop the desired report into the Palm Appraiser folder in HighPerFORM
3. Click on Prepare for Sync. 4. Make sure your palm device is on and
docked. Open the Hot Sync Application on your palm device, and click on the Hot Sync Icon.
5. Once synchronization is complete, the report should appear in Palm Appraiser on your palm device.

127127127127
Palm Appraiser Features in HighPerFORM Create/Update: If an appraisal in the Palm Appraiser folder in HighPerFORM is highlighted and you click on the Create/Update button, you can begin a full appraisal in HighPerFORM based on the basic information provided initially in the palm forms. New Item: Click on the New Item button if you wish to create a basic report to transfer to your palm device to fill out/for use in the field. Remove Item: Highlight an item you wish removed from your Palm Appraiser folder, then click on Remove Item. NOTE: this will NOT remove the item from your palm device, even after another hot sync. If you wish it to be removed from your pal device as well, you must open the Palm Appraiser software on your palm device and remove it there. Prepare For Sync: Clicking this button prepares HighPerFORM for synchronization with your palm device. To complete the sync, you must open the Hot Sync application on your docked palm device and click the hot sync icon to begin syncing. Refresh Screen: If there are items missing from your Palm Appraiser folder’s list in HighPerFORM (i.e. after a Hot Sync), clicking on Refresh Screen will refresh the information in HighPerFORM to ensure you have the latest information displayed. Send Quick Entries During Sync: If a report you are transferring from HighPerFORM to your palm device has quick entries attached to it, those quick entries can be transferred as well by checking this box before performing the Hot Sync.

128128128128
COMP DATABASE
MODULE
Comparable Properties

129129129129
Comparable Properties
If you have just purchased the module, the first step to access your Comparable Database Module is to click on Tools in the Menu Bar and select Purchase New Products. Enter your new Account Number and Activation Code.
Once you have access to your Comparable Database Module, click on Tools again and select Comparable Property Database to open the “Comparables Database” window.
Click on the Options button to initialize the database. The “Comparables Database Options” screen will appear. Click on Import to insert properties from outside sources to the database.
To import reports already completed in HighPerFORM, select Individual Appraisal Reports in the ”Import Properties” window screen.
Selecting Displayed Columns
While in “Comparables Database Options,” you may select what columns to display in the main screen by clicking on Select Columns.
Importing Options
Essentially the program can extract the city and the state of your comparable property from either the second line of the grid or import it (the city and state fields are the same as the subject). In the Additional Assumptions you need to check the boxes that apply to you. These are important, as no field exists for appraisers to place the zip code for the comparable on the grid - this will give you the ability to search by zip code.
We recommend checking the second circle and all three of the checkboxes if they apply. This will increase the number of data fields that are included in the listing for the comps being imported. This is useful when you try to search for the comparable using criteria not included in the Market Analysis grid section.
Comp Database Module

130130130130
Once you have selected the choices that apply to you, click on the OK button. You will see an indicator showing that the system is importing the database. Once this is complete you will need to click on OK for the “Comparable Database Options” window. This will prompt the program to search all of the available reports and extract all of the comparable information from them.
You are now back at the “Comparables Database” window. Located near the top of the window, you will see a field labeled Select Comparable Type. The common choice for the URAR is the Sales Comparables.
This will activate the database and you will see all of the properties available at this time.
Quick Search Feature
From the “Comparables Database” window you may select Search to narrow your search criteria. In the “Search for Comparables” screen, simply enter your appropriate search criteria and click on OK.
The program will then display your search results. By clicking on an address, it will display the corresponding photo. To insert a comparable into a report simply highlight it and click on Place Comparable into Report.
In the “Place Comparable Report”, select the position you would like this comparable to occupy by highlighting it and clicking OK.
Advanced Comparable Property Database Features
Adding Comparables
You may manually add a comparable by clicking on the Add button and entering the appropriate information.
Deleting a Comparable
The “Comparable Property Database” allows you to remove outdated comparable properties by date or manually by individual comparable.
Comp Database Module

131131131131
Exporting Comparable Properties
HighPerFORM also allows you to export the Comparable Database including the photos. It automatically detects removable media, so you will be able to utilize a Zip Drive, or any other such device you may have for this purpose.
Modifying A Comparable
Highlighting the address and clicking on Modify makes it easy to modify the fields in the “Comparable Property Information” window.
Comp Database Module

132132132132
ADMINISTRATOR’S
GUIDE
Administration Tools Importing Reports Features Forms Supported in HighPerFORM Getting the Very Latest Update

133133133133
Administration Tools
HighPerFORM has some tools available for the administrator. These tools consist of Database Utilities, File System Maintenance tools, HighPerFORM Settings, and Workstation Configuration Tools. One of the Database tools is “Synchronize Database and Document Files”. This utility compares the database to the document files and removes the database entry for missing documents. It then inserts missing reports on the main HighPerFORM screen.
HighPerFORM Settings allow the network administrator to directly edit the program’s configuration files. Incorrect configuration settings will result in making HighPerFORM inoperable. These setting should not be changed unless specifically instructed to do so by a United Systems Software Technician.
Unattended Operation
HighPerFORM allows you to configure this program for unattended operation. There are times when HighPerFORM will alert you to different messages. Normally, the user needs to acknowledge these messages when they appear by clicking on the OK button. There are times when a user or administrator may choose not to receive or acknowledge these messages, such as when HighPerFORM is running on an unattended computer or server. If HighPerFORM is set to run in “Unattended Operation”, these error messages or alerts will not generate a local dialog box since no operator will be present to correct or accept the message or alert. An example of an alert is when the computer periodically checks e-mail and alerts you that no mail was present on the server.
Instead, the administrator may choose to have the error message written to log file. If you are on a Windows NT network, you could have the message sent to a particular user.
To enable unattended operation, click on View and select Options. Then, click on the
“Administration” tab and click on Unattended Operation. Check the box labeled “Enable

134134134134
Unattended Operation”. Enter the name of a text file that you want to write error messages to. If you want the error message sent to another computer who is using Windows NT, click on the check box labeled “Send a message to a computer running Windows NT:” and type the user’s network login name in the text box. Then click on OK.
Importing Reports
HighPerFORM allows you to import reports from other software vendors as well as from our DOS product.
From the main screen of HighPerFORM, click on File in the Menu Bar and select Import, Single Report. This will open the “Import Report” window. Click on the Add button to be directed to the “Open” a file location window.
Using this window screen, you will direct HighPerFORM to a location of an appraisal report you intend to import.
Click on the drop-down menu at the hand side of the “Files of Type” field and a list of files will appear allowing you to choose the type of report that is to be imported.
Once you have selected the type of report, locate the “Look in” field and click on the drop-down menu to choose the directory to which you would like to import the file from. Click on Open and you will return to the “Import Report” window with the data-path and name of the file you are about to import.
If you wish to import any additional reports, repeat the process. Once you have all of the reports you wish to import on the list of “Import Report”, click on OK. HighPerFORM will now import the reports and you will have access to the reports the same way you access HighPerFORM reports.

135135135135
Additional HighPerFORM Tools
Purchasing New Products:
When you add or purchase optional modules such as TruColor Photo Module or Appraisal Link EDI Package, you don’t need to reinstall HighPerFORM or even the Install the modules from the CD. Click on “Tools” in the Menu Bar and then click on “Purchase New Products”. Enter your Account Number and then Enter the Unlock code that you have received from United Systems n the “Activation Code” text box.
The new module now is unlocked and ready for use.
Standard Calculator
HighPerFORM comes with the Standard Calculator which functions just like a regular calculator. This calculator has an “Expand” button that shows the figures being added or subtracted, etc… similar to an adding machine. To access the calculator, click on “Tools” on the Menu Bar and then click on “Standard Calculator”. If you are in a form field and need to make a calculation, open the calculator, make the required calculation and then click on the “Update Field” button. The calculated result is placed in the field and the calculator closes.
Area Calculator
The HighPerFORM area calculator makes it easy to enter room dimensions to calculate overall living and building areas. You can specify an area type and level for each dimension that you enter. When you are finished, if you check the check box labeled “Insert Data Into My Report” The GLA and or GBA will be inserted into the report in all applicable areas.

136136136136
Features
HighPerFORM has numerous time saving features. Below is a partial list of these features.
Automatic Saving of Data – In addition to manual saving, HighPerFORM automatically saves the data in your report every time you switch forms, when you close a form or a report, and before printing. Thus your data is very safe. In fact, even if your computer locks up or you experience a power failure, HighPerFORM will save your data and prompt you to recover this file. HighPerFORM 97 will now find the last file and load it for you automatically.
Import files from your previous DOS version of HighPerFORM – HighPerFORM allows you to import some forms from the DOS version of HighPerFORM on an individual basis. Thus you do not have to recreate or retype your master skeleton files. Simply import the files that you need and HighPerFORM will convert those to windows format. Forms that can be imported include the URAR, Condo, 2-4 Income, ERC, 704 and Vacant Land.
Import your macro files from your DOS version of HighPerFORM – There is no need to retype your macro files into the new version of HighPerFORM. Previous HighPerFORM users are able to import their macros into the Windows 95 version. In fact, HighPerFORM will automatically check every form, combine all those macros and convert those macros to HighPerFORM format.
Global Macros – In the earlier version of HighPerFORM, macro entries were unique to each form. Thus, when you entered a macro in the condo form for example, you could not use that macro in another form. Now when you enter a macro, that macro is available with all forms that have that field.
Automatic E-mail Checking – HighPerFORM can be configured to check e-mail automatically. Therefore, there is no need to stop working and check your mail. If you choose, HighPerFORM will prompt you when your e-mail arrives.
Increased Support For X.12 Transmission – HighPerFORM now includes support for Fannie Mae’s Desktop Underwriters pilot program and can transmit your reports in X.12 format. United Systems Software Company has been chosen from a select few to participate in testing X.12 format by Fannie Mae.
Importing of Images - Images can be imported into HighPerFORM. These images can be building sketches, location maps, plat maps, deeds or any other document that you scan in. These images can be in a variety of formats, such as JPG, GIF, TIF, PCX, and BMP, just to name a few. HighPerFORM automatically enlarges imported images to fit the area on the form while keeping the same proportions of the image.
Reduce calculation time by 80% - HighPerFORM does most of the mathematics for you, eliminating time-consuming manual calculations and re-calculations.
Quickly edit your appraisal - You can see on-screen all the information you are entering in your appraisal before you print, or recall an appraisal for quick revisions and reprinting. You can see the bottom-line effect of calculation changes immediately on-screen.
Increase capabilities and Increase productive time - You will have more time for calling on your client base or selling new prospects.
More time for better analysis - More time coupled with computer assistance gives you the opportunity to do a more accurate and comprehensive appraisal.

137137137137
Fully Integrated Photo Imaging* - Photo Imaging capabilities are built right in to HighPerFORM. You don’t have to run a separate program for capturing photos and placing them into your reports. It can all be done from within HighPerFORM. The auto-generation that helped make TruColor popular has been enhanced to include interior photographs (if desired).
Fully Integrated Electronic Data Interchange capabilities* - Sending an appraisal report direct from one modem to another, or via the Internet, is now as easy as printing. There’s no laborious bundling process where you have to select your form file, your sketch file, your location map, etc… All of your forms and addenda for any given report are bundled together already. Just drag and drop your report on to the mailbox and the transfer begins. The document also will be convertible to X.12 format, automatically available in a version upgrade, before transfer.
Quick Entries (macros) – Like the DOS version of HighPerFORM, HighPerFORM allows you to store common responses to any field on any form. For example, you can store Phoenix, Tucson, and Las Vegas as Quick Entries for the city field, making it easy to insert the desired city as opposed to typing it each time. As an improvement, macros are shared across forms. If you have a list of cities you defined while using the URAR form, those same cities will be available when you’re using the 704 Form, for example.
Multi-User Capable – Right out of the box, HighPerFORM is designed to make collaboration between your office staff much easier. Users can send mail to one another, share reports, templates, Quick Entry lists, photographs, and more.
Report Templates and Report Cloning – To speed the process of creating new appraisal reports, you can define templates that contain the forms you typically use in a report, such as a Cover Page, URAR, Limiting Conditions, and a Multipurpose Addendum. Now you don’t have to individually insert the form you want to include in a new report – just use a template to insert them all at once. You can also clone an existing report that you believe will be similar to your new report. This will not only copy the forms used in the existing report, but all of the data as well. This works well when you are appraising in the same neighborhood or subdivision
Copy and Flip Comparables of Any Type – The DOS version of HighPerFORM has always allowed you to flip Sales, Listings, and Rental Comparables. It did not, however, work properly on the 1095 form, for example, when there are more than three comparable properties in a simple market grid. Some competing products only allow you to copy and flip sales comparables. You’ll have to re-type the listing comps if you’re using that product. HighPerFORM handles all of these situations just as you would expect.
Spell Checking – Like the DOS version of HighPerFORM, HighPerFORM includes full support for spell checking your report. Unlike the DOS version, however, it checks all the forms in your report at the same time. You don’t individually have to check your URAR, your Multipurpose Addendum, etc.
Windows 95/NT-Compatible 32-bit code – HighPerFORM doesn’t contain any legacy code from pervious products. It is a complete re-design from the ground up. As a result, we’re not limited by older technology and we can take advantage of everything that Windows 95, 98, and NT have to offer. For example, HighPerFORM can transmit multiple documents over the Internet all at the same time. In fact, you can even be receiving your Internet e-mail while all those documents are being sent!

138138138138
Editable Photo Pages – TruColor allowed you to produce photo pages, but the data that appeared beside each photo was predetermined and could not be changed. That’s not true with HighPerFORM, which treats a photo page like any other form, with text and title that are editable.
Compound Documents – In the DOS version of HighPerFORM, you had different files for each form you wanted to include in your report. Each file had to be edited and printed separately. With HighPerFORM, all the forms in your report are included in the same file and can be edited, printed, transmitted, and more without having to load multiple files.
Automatic Math – Tedious calculations that an appraiser would normally be required to perform manually are all done automatically.
WYSIWYG (What You See Is What You Get) – You see forms on the screen just as they appear on the printer. Since most appraisers are familiar with the printed output, they can navigate through the form quickly. You can also see exactly what the final product looks like before submitting it to your client.
Easy Copying and Backing-Up of Appraisal Reports – Copying and backing-up appraisal reports has never been easier. Just drag the report over the briefcase icon and the entire report including photos and scanned images are copied to either a floppy disk or perhaps a disk drive.
Automatic Updating Of Workstations On A Network – If HighPerFORM is installed on a network and one workstation downloads the update, all other workstations on the network will be prompted that an update is available and will ask the user if they want the upgrade to be installed automatically.
Importing Photos from Other Sources – Photos can now be imported from a variety of sources, such as MLS or other files and directories on your computer or other computers on the network.
Printing Forms in Color – Now appraisal forms can be printed in color. Users have the option of printing out their appraisal forms in green just like the original, pre-computerized appraisal forms. You also have the ability to print your data out in the color blue. This will make your data really stand out. Printing appraisals in color is a great way to impress new lenders.

139139139139
Forms Supported in HPF
Appraisal Order Additional 2055 Comparables Additional Condominium Comparables Additional Condominium Listings Additional Small Residential Income Property Comparables Additional URAR Comparables Additional URAR Listings Administrative Appraisal Review (UAAR 1922-16) Administrative Appraisal Review for Single Family Housing (UAAR 1922-15) Appraisal for Mineral Rights (UAAR 1922-11) Appraisal Report - Farm Tract (UAAR 1922-1) Appraisal Report Residential Income Property (71A) Appraisal Report Residential Income Property (71B) Appraisal Review (UAAR 1922-5) Appraisal Summary Appraiser Certification Appraiser's Worksheet - Farm Tracts (UAAR 1922-10) ASTM Standard Practice for Environmental Site Assessments (710) Building Sketch Building Sketch (Letter Size) Certification and Limiting Conditions Commercial Building Comparable Comparable Photos Comparable Photos (4 x 6) Comparable Photos (4 x 6 Letter Size) Comparable Photos (Letter Size) Comparable Interior Photos Comparable Interior Photos (4 x 6) Comparable Interior Photos (4 x 6 Letter Size) Comparable Interior Photos (Letter Size) Compliance Inspection Report Condominium Appraisal Report (1073) Cost Addendum Cover Letter Cover Page Cover Page with Contents Cover Page without Photo & Cover Page without Photo 2 Desktop Underwriter Individual Cooperative Interest Appraisal Report (2095)
Desktop Underwriter Property Inspection Report (2075) Desktop Underwriter Qualitative Analysis Appraisal Report (2065) Desktop Underwriter Quantitative Analysis Drive By Certification and Limiting Conditions Environmental Addendum (69F) Environmental Inspection Report (UAAR 422-1) ERC Broker's Market Analysis ERC Residential Appraisal Report ERC Residential Appraisal Report Condominium Addendum Executive Summary FEMA - Standard Flood Hazard Determination FHLMC Form 465 Addendum A & FHLMC Form 465 Addendum B Flood Map & Flood Map (Letter Size) Ground Lease Analysis (461) Housing Inspection Report (2700) HUD National Valuation Condition (VC) Sheet (HUD9722A) HUD National Valuation Condition (VC) Sheet (HUD92564)(NEW) Get a Home Inspection Homebuyer Summary Individual Cooperative Interest Appraisal Report (1075) Industrial Building Comparable Invoice Irrigation, Drainage, Levee, and Minerals (FMHA 1922-2) Lease Comparable Listing Photos Listing Photos (4 x 6) Listing Photos (4 x 6 Letter Size) & Listing Photos (Letter Size) Loan Prospector Condition and Marketability Report (2070) Loan Prospector Quantitative Analysis Appraisal Report (2055) Location Map Location Map (Letter Size) Mobile Home Appraisal Report Multi-Purpose Supplemental Addendum (FIRREA 70M) 1-4 Family Seller/Service Property Inspection Report (452) Operating Income Statement (216) Photograph Addendum & Photograph Addendum (Letter Size) Plat Map & Plat Map (Letter Size) Real Estate Evaluation Analysis Real Estate Sales Data (UAAR 1922-9)

140140140140
Recertification of Value Report Rental Photos & Rental Photos (4 x 6) Rental Photos (4 x 6 Letter Size) & Rental Photos (Letter Size) Residential Appraisal Report Short Form (704) Residential Appraisal Review (2002) Residential Appraisal Review for Single Family Housing (FmHA 1922-14)(6-99) Residential Appraisal Review for Single Family Housing (FmHA 1922-14) (8-90) Residential Appraisal Review Narrative (2004) Residential Environmental Assessment Report (510) Residential Field Review (2000) Residential Review Short Form (2006) Satisfactory Completion Certificate (442) Scanned Image with Header Scanned Image without Header Single Family Comparable Rent Schedule (1007) Site Map & Site Map (Letter Size) Small Property Uniform Commercial/Industrial Appraisal Report Small Residential Income Property (1025) Square Footage Appraisal Form (MS 1007) Standard Appraisal Addendum Subdivision Map Subject Interior Photos & Subject Interior Photos (4 x 6) Subject Interior Photos (4 x 6 Letter Size) Subject Interior Photos (Letter Size) Subject Photos Subject Photos (4 x 6) Subject Photos (4 x 6 Letter Size) & Subject Photos (Letter Size) Summary of Subject Leases Table of Contents & Table of Contents (Letter Size) Text Addendum URAR PUD Addendum USPAP Compliance Addendum USPAP - Compliant Report Identification Vacant Land Comparable
Forms in Progress Existing Property Uniform Commercial/Industrial Appraisal Report (1999) Small Property Uniform Commercial/Industrial Appraisal Report (1999)
Agricultural Forms: Administrative Appraisal Review (UAAR 1922-16) Administrative Appraisal Review for Single Family Housing (UAAR 1922-15) Appraisal for Mineral Rights (UAAR 1922-11) Appraisal Report - Farm Tract (UAAR 1922-1) Appraisal Review (UAAR 1922-5) Appraiser's Worksheet - Farm Tracts (UAAR 1922-10) Appraiser's Worksheet - Farm Tracts (Rev 01/2002) Environmental Inspection Report Irrigation, Drainage, Levee, and Minerals (FMHA 1922-2) Real Estate Sales Data (UAAR 1922-9) Residential Appraisal Review for Single Family Housing Residential Appraisal Review for Single Family Housing (1999) UAAR Pg. 1 – Property Identification UAAR Pg. 2 – Neighborhood Description UAAR Pg. 3 – Subject Land Description UAAR Pg. 4 – Subject Improvement Description UAAR Pg. 5 – Subject History UAAR Pg. 6 – Property Comments UAAR Pg. 7 – Cost Approach UAAR Pg. 8 – Improvement Contribution UAAR Pg. 9 – Cost Approach Comments UAAR Pg. 10 - Cost Approach (Depreciation Analysis) UAAR Pg. 11 - Cost Approach (Land Adjustment Calculation) UAAR Pg. 12 - Cost Approach (Adjustment Summary) UAAR Pg. 13 – Income Approach UAAR Pg. 14 - Income Approach Comments UAAR Pg. 15 – Sale Comparison Approach UAAR Pg. 16 – Sale Comparison Comments UAAR Pg. 17 – Sale Comparison Approach (Land Adjustment) UAAR Pg. 18 – Sale Comparison Approach (Building Adjustment) UAAR Pg. 19 – Sale Comparison Approach (Building Adjustment Cont.) UAAR Pg. 20 – Reconciliation and Final Value Estimate UAAR Pg. 21 – Comments UAAR Pg. 22 – Market Value Definition

141141141141
UAAR Pg. 23 – Assumption and Limiting Conditions UAAR Pg. 24 – Appraiser(s) Certification Commercial Forms: Appraisal Report Residential Income Property (71A) Appraisal Report Residential Income Property (71B) Existing Property Uniform Commercial/Industrial Appraisal Report (1999) Hotel and Transient Use Small Property Uniform Commercial/Industrial Appraisal Report Small Property Uniform Commercial/Industrial Appraisal Report (1999) Common Addenda Forms: 1-4 Family Seller/Services Property Inspection Report Addendum to the appraisal of HUD owned property Additional Condominium Comparables (Listings) Additional Condominium Comparables (Sales) Additional Fannie Mae 2055 Comparables Additional Freddie Mae 2055 Comparables Additional ICIAR (1075) Comparables Additional Small Residential Income Property Comparables Additional URAR Comparables (Listings) Additional URAR Comparables (Sales) Appraisal Summary Appraisal Acknowledgement (Chase Manhattan Mortgage) Appraiser Certification Appraiser’s Resume Building Area Addendum Building Sketch Building Sketch (Letter Size) Certification and Limiting Conditions Certification and Limiting Conditions (Letter Size) Commercial Building Comparable Cost Addendum Cover Letter Cover Letter (Letter Size) Cover Page Cover Page with Contents Cover Page without Photo Cover Page without Photo 2
Drive By Certification and Limiting Conditions Earthquake Insurance Analysis ERC Residential Appraisal Report Condominium Addendum FEMA - Standard Flood Hazard Determination FHLMC Form 465 Addendum A & FHLMC Form 465 Addendum B FIRREA/USPAP Addendum Flood Map & Flood Map (Letter Size) Ground Lease Analysis (461) Industrial Building Comparable Invoice Lead Based Paint Certification Lease Comparable Location Map & Location Map (Letter Size) Master Residential (2045) Options/Upgrades Master Residential (2045) Value Adjustments Master Residential Appraisal (2045) – Amendment Master Residential Appraisal (2045) – Amendment (Extra Pages) Master Residential Appraisal (2045) - Worksheet Multi-Purpose Supplemental Addendum (FIRREA 70M) 1-4 Family Seller/Service Property Inspection Report (452) Operating Income Statement (216) Plat Map & Plat Map (Letter Size) Real Estate Evaluation Report/Certification (FW69) Repair and Maintenance Addendum Satisfactory Completion Certificate (442) Satisfactory Completion Certificate (ROV) Scanned Image with Header Scanned Image with Header (Letter Sized) Scanned Image without Header Scanned Image without Header (Letter Sized) Single Family Comparable Rent Schedule (1007) Site Map & Site Map (Letter Size) Square Footage Appraisal Form (MS 1007) Standard Appraisal Addendum Subdivision Map Summary of Subject Leases Supplemental Information and Appraiser Certification Supplemental Real Estate Owned Appraisal Addendum Table of Contents & Table of Contents (Letter Size) Table of Contents No Photo & Table of Contents No Photo (Letter Sized)

142142142142
Text Addendum & Text Addendum (Letter) Text Addendum With Signature & Text Addendum With Signature (Letter) URAR PUD Addendum & USPAP Compliance Addendum USPAP - Compliant Report Identification VA Liquidation Appraisal Addendum Vacant Land Comparable Warranty of Completion of Construction Environmental Forms: ASTM Standard Practice for Environmental Site Assessments (710) EAA Certification and Statement of Limiting Conditions 1999 EAA Photo Addendum 1999 EAA Summary and Conclusion Addendum Environmental Addendum (69F) Environmental Compliance Record SF Disposition (4310.5) Residential Environmental Assessment Report (510) Residential Environmental Inspection Report Form 510 (1999) Transaction Screen Process Form 710 (1999) Uniform Environmental Assessment Report Small Commercial (610) Housing and Urban Development Forms: Builders Certification Compliance Inspection Report HUD National Valuation Condition (VC) Sheet (HUD9722A) HUD National Valuation Condition (VC) Sheet (HUD92564)(NEW) Get a Home Inspection (8/99) Homebuyer Summary (8/99) Lender Mortgage Forms: Appraisal Order Brokers Price Opinion (Fannie Mae) Photograph Forms: Comparable Photos & Comparable Photos (4 x 6) Comparable Photos (4 x 6 Letter Size) Comparable Photos (Letter Size)
Comparable Interior Photos & Comparable Interior Photos (4 x 6) Comparable Interior Photos (4 x 6 Letter Size) Comparable Interior Photos (Letter Size) Listing Photos & Listing Photos (4 x 6) Listing Photos (4 x 6 Letter Size) Listing Photos (Letter Size) Photograph Addendum & Photograph Addendum (Letter Size) Rental Photos & Rental Photos (4 x 6) Rental Photos (4 x 6 Letter Size) Rental Photos (Letter Size) Subject Interior Photos & Subject Interior Photos (4 x 6) Subject Interior Photos (4 x 6 Letter Size) Subject Interior Photos (Letter Size) Subject Photos & Subject Photos (4 x 6) Subject Photos (4 x 6 Letter Size) Subject Photos (Letter Size) Residential Forms: 1-4 Unit Property Inspection Report (Form 1013) Condominium Appraisal Report (1073) Desktop Appraisal Desktop Restricted Use Appraisal Report (Wells Fargo & Company) Desktop Underwriter Individual Cooperative Interest Appraisal Report (2095) Desktop Underwriter Property Inspection Report (2075) Desktop Underwriter Qualitative Analysis Appraisal Report (2065) Desktop Underwriter Quantitative Analysis Appraisal Report (2055) ERC Broker's Market Analysis ERC Homeowner Disclosure Statement ERC Relocation Home Inspection Report ERC Relocation Home Inspection Report Summary ERC Summary Appraisal Report ERC Residential Appraisal Report Housing Inspection Report (2700) Individual Cooperative Interest Appraisal Report (1075) Loan Prospector Condition and Marketability Report (2070) Loan Prospector Quantitative Analysis Appraisal Report (2055) Master Residential Appraisal Report (2045) Mobile Home Appraisal Report

143143143143
MRFC Desk Property Evaluation Real Estate Evaluation Analysis Real Estate Evaluation Report (FW69) Recertification of Value Limited Appraisal Recertification of Value Report Residential Appraisal Report Short Form (704) Restricted Appraisal Limited Appraisal Depart. Disc. (FW79) Restricted Appraisal Limited Conditions (FW79) Restricted Appraisal Report Small Residential Income Property (1025) Uniform Residential Appraisal Report Vacant Land Appraisal Report Residential Review Forms: Additional Residential Review (2004) Comparables Additional Residential Review (2006) Comparables Residential Appraisal Review (2002) Residential Appraisal Review Narrative (2004) Residential Field Review (2000) Residential Review Short Form (2006)
.

144144144144
Getting the Very Latest Update
If you are starting HighPerFORM for the first time, it is recommended that you get the latest update. In an effort to serve you better and produce market-leading software, our programmers are constantly upgrading, improving and adding new features and forms. Although United Systems makes its best effort to ship you the very latest edition, it is possible that a later version exists on our computer system. Thus, we recommend that you get the latest upgrade.
You can get the latest update 24 hours a day, 7 days a week. The automatic update feature will compare the version of your HighPerFORM software with the latest version at United Systems. If your version of HighPerFORM needs upgrading, the latest version will be downloaded and installed automatically.
Note: One of the advantages of enrolling in our Technical Support Membership Program is the comprehensive Version Insurance Protection (VIP) Program. United Systems Software Company offers VIP to provide its customers with the latest product upgrades, newest product information, discounts on future purchases and access to the United Systems Product Support Line. If you are a current HighPerFORM Support Member you are entitled to receive upgrades. You should take advantage of this valuable feature by upgrading periodically.
When forms change, regulations change or new features are added to the software you can ensure that you’ll receive the latest update by enrolling today. For pricing and other information, please contact your Account Representative.
Purchasing New HighPerFORM Products
If you decide to purchase additional United Systems products, such as TruColor, AppraisaLink or Comp Database Module, these products can now be activated without re-installing HighPerFORM.
Click on Tools in the Menu Bar and then click on Purchase New Products. Type in your account number and the new activation code, then click on OK. This will unlock the newly purchased products.
To purchase new products, please contact your Account Representative at 1-800-969-6006.

145145145145
Appendix A
HighPerFORM provides you with the means of signing your report digitally with an electronic signature. Print out the following page and sign inside the box, and then print out or type your name on the line next to the signature. You may add a stamp to this form, if required by state.
Send the form to United Systems and we will create a signature disk to send back to you for installation. This form will be used to enter your signature electronically into the system. Signing your document will be as easy as clicking on the appraisal reports signature line at the end of the report.
Note: Signature must fit within the box. Parts of you signature that fall outside of the box will be cut off on all electronically signed documents.

146146146146
Company Name Account #
Please sign your name in the boxes below, being careful to stay within the lines, as shown in the example. Make additional copies of this form if you need to send in more signatures, now or in the future. Because facsimile machines will distort your signature, please mail this form to us at: United Systems Software, 617 S. Rockford Drive, Tempe AZ, 85281. United Systems will create an encrypted signature disk from this form. To purchase signatures, please contact your account representative. When you receive your signature diskette, please refer to the Getting Started Section for adding a New User.
Printed Name:_______Fred_Johnson_____________
Printed Name:_________________________________
Printed Name:_________________________________
Printed Name:_________________________________

147147147147
Printed Name:_________________________________
Printed Name:_________________________________
Printed Name:_________________________________
Printed Name:_________________________________

148148148148
Appendix B
Installing to a Network
This appendix shows you how to install HighPerFORM to a Peer-to-Peer network and to a Dedicated Server (Client/Server) network. From the beginning, HighPerFORM was designed to function on and take full advantage of today’s networks. While there are many advantages to networking your computers, HighPerFORM will still work on stand-alone computers.
Note: HighPerFORM makes use of Windows 95/NT/98 ability to use long file names. If your network does not support long file names, you will have to update and/or replace your network operating system.
What is a Network?
Networks are one or more computers connected to each other or to a central server allowing users to share resources such as documents or printers. Networks are used to coordinate, connect and control data in a structured, timely and robust fashion. Today’s networks allow users to share various resources such as files or CD-ROMS even if these resources are not actually present on their computer.
There are two types of networks, Local Area Networks (LAN) and Wide Area Networks (WAN). HighPerFORM can make efficient use of both of these networks. A Local Area Network (LAN) is a network of computers and peripherals that extents over small areas, usually one building, or a small campus. HighPerFORM uses LAN to connect appraisers’ computers together to share files.
A Wide Area Network (WAN) is any network that covers wide areas and requires special communication devices to make the connection possible. The biggest difference between LAN and WAN is the need to make the connection over long distances and the need for telephone, satellite or microwave equipment to facilitate the
connection. An example of WAN is the Internet. HighPerFORM uses the Internet to transmit appraisal reports to lenders.
Network Advantages
There are many advantages for setting up a network. These advantages include increased productivity, electronic messaging, sharing of files, system and file security, centralized file location, easy file backups, sharing of printers, etc.
Increased productivity can be achieved by networking HighPerFORM. For example, you could download pictures from your camera to one computer while you fill out the forms on another computer. You can share the photo library with all appraisers on the network. You can also take a picture of a subject or a comparable and use the photo by simply including that address on the primary URAR form.
Networks will allow you to share files. These files may consist of appraisal reports, appraisal orders, skeleton files and macros. If HighPerFORM is set-up on a network, an appraisal that is done by one appraiser can be cloned and used by another appraiser in that office. Quick Entries (Macro Entries) can be shared throughout your network. Thus, the Quick Entry that is entered by one appraiser can be accessed and used by all other users.
You can also print to any printer attached to your network even if that printer is not connected to your computer. This allows many users to share a printer, saving you both money and space.
If your data files are stored in a central location, file administration and backups are much easier. Backing up your data files is extremely important. Often hard drives can fail without any warning signs resulting in the tragedy of losing years of appraisal work. If HighPerFORM is networked, all data files will be stored in a central location. Now, instead of going to several different computers to perform your backup duties, it can be done from one computer.

149149149149
As you can see, there are several advantages to networking computers. You can save time, money, space, and increase your productivity by using a network. While using a network is just as easy as using a stand-alone computer, setting up a network can be a complicated procedure. It is extremely important to setup your network properly. Thus, it is recommended that a professional computer technician setup your network. If you do not already have a competent network technician available, United Systems Software Company may be able to recommend one in your area.
Types of Networks
The two main types of PC based networks are Peer-to Peer networks and Dedicated File Server networks. Servers based networks, also called client/server networks, are defined by the presence of dedicated servers on a network that provide security and administration of the network. In order to operate server-based networks, workstations must rely on the services that the server provides, such as file storage and printing. The server is the central controlling computer in a Dedicated Server network and users don’t usually do their work directly on that server.
Server Based Network
Peer-to-Peer networks are defined by a lack of central control over the network. There are no servers in peer networks. Users simply share disk space and resources such as printers, as they see fit. In a Peer-to-Peer network, users work directly on all computers.
Server Based networks contain a central file server that stores the data for all users on the network in a central location. Usually this is a dedicated server, and users do not work directly on this computer. The server also controls the security of the network. The server dictates which users have access to the different parts of the network and can limit the users to certain privileges. The server also may perform other services such as printing, Internet hosting and message transfers.
Server Based Networks have many advantages, especially for client/server networks. They are: server-based networks are usually very reliable and offer higher performance than Peer-to-Peer networks; strong central security; central file storage which allows all users to work from the same set of data and provides back up of critical data. The ability to share expensive equipment such as laser printers optimized dedicated servers that are faster than peers at sharing network resources. Less intrusive security since a single password allows access to all shared resources on the network. Freeing users of managing resources, easy manageability of large networks and central organization that keeps data from getting lost.
Peer networks also have their disadvantages, although they are mostly related to the cost of the server equipment, including: expensive dedicated hardware, expensive network operation system software and client licenses and a network administrator.
Peer-to-Peer Network
One significant difference between Peer-to-Peer networks and client/server networks is how they implement security features. Peer-to-Peer networks usually are less secure than Server Based networks. In a Peer-to-Peer network, the user whose computer is attached to the resource can control each particular resource and must know the password to each resource. Also, Peers are not optimized to share resources. Users of a Peer computer may notice a significantly degraded performance when other users are accessing the resource attached to their computers.
Peer-to-Peer Networks have many advantages, especially for small businesses that cannot afford to invest in expensive server hardware and software. These advantages include the following: No extra investment in server hardware or server software is required; easier setup; no network administrator required; ability of users to control resource sharing; no reliance on other computers for their operation; and lower cost for small networks.

150150150150
Peer networks also have their disadvantages including: Additional load on computers because of resource sharing; inability of peers to handle as many network connections as servers; lack of central organization, which can make data hard to find; no central point of storage for file archiving; requirement that users administer their own computer; week and intrusive security; and lack of central management, which makes large peer networks hard to manage.
Some additional equipment needed for a Peer-to-Peer network are: Network Card (1per Computer), Miscellaneous cabling, Multi-port Network Hub.
Which network should I implement?
When deciding which type of network to use, your primary consideration will be whether you can afford a network file server, network operation system software and the cost of an administrator. If you can, this is the way to go. If you cannot, use a peer-based network.
It is possible to organize a peer-based network in a fashion similar to a server-based network by using a single, powerful computer to store network files and share resources such as printers. Then you will be able to administer shared resources centrally and backup your network in one location. Peers used in this way are called non-dedicated servers.
Installing HighPerFORM to a Peer-to-Peer Network
If you have decided to install HighPerFORM in a peer-based network, select the most powerful computer in your peer group. The most powerful computer is the one with the fastest CPU, the one with the most amount of RAM and with the largest hard drive. This is the computer that will be used as the non-dedicated server.
When you install HighPerFORM you are given four installation choices, the Standard Install, the Network Server Install, the Workstation, and the Maintenance Install. Note: If you have a previous version of HighPerFORM installed on your computer and it is your intent to reinstall
HighPerFORM, it is highly recommended that you install HighPerFORM in the same directory as the previous version. If you install it into a different directory, you will not be able to access the previous version.
Before installing HighPerFORM on your computer, make sure that Windows 95/NT/98 is installed on your computer and that the computer meets, or preferably, exceeds the minimum requirements stated in the HighPerFORM Requirements section. Also, close all programs before running HighPerFORM’s install program. You can cancel the HighPerFORM install program at anytime by clicking on the Cancel button.
First map a local drive in each workstation to point to a hard drive in the most powerful computer, unless your network administrator did this already. Double-click on the Network Neighborhood icon on your desktop to do this. Double-click on the most powerful computer and right-click on the drive were you are going to install HighPerFORM. Choose “Map Network Drive” and select a drive letter by clicking on the drop-down box. Repeat this process for each workstation. If is a good idea to choose the same drive letter, the “C” drive for most powerful computes is the “F” drive, to install to for each workstation.
Then, install HighPerFORM to the most powerful computer and choose the “Standard Install” method. It is highly recommended that you install to the default directory, which is C:/Program Files/ United Systems/ HighPerFORM. Install HighPerFORM to the workstations by installing the Workstation Version to the same location as the first install, only the path now will be F:/Program Files/ United Systems/ HighPerFORM (use the default path but change the C drive to F). Remember the F drive is mapped to the C drive on the other computer. This install method will put the program files on each computer locally and the data files will be stored to the most powerful computer.
Installing HighPerFORM to a Dedicated File-Server Network

151151151151
First map a logical drive in each workstation to point to a hard drive on the server (unless this was done already by your network administrator). Double-clicking on the “Network Neighborhood” icon on your workstation’s desktop can do this. Double-click on the server and right-click on the drive that you are going to install HighPerFORM to. Choose “Map Network Drive” and select a drive letter by clicking on the drop down box. Repeat this process for each workstation. It is a good idea to choose the same drive letter at each workstation (“F” for example). Thus the C drive for the most powerful computer is the F drive at all the other workstations.
Then, install HighPerFORM to the server and choose the “Server Install” method. It is highly recommended that you install to the default directory, which is C:/Program Files/ United Systems/ HighPerFORM. Install HighPerFORM to the workstation by installing the Workstation Version” to the same location as the first install, only the path now will be F:/Program Files/ United Systems/ HighPerFORM (use the default path but change the C drive to F). Remember the F drive is mapped to the C drive on the other computer. This install method will put the program files on each computer locally and the data files will be stored on the server.

152152152152
Glossary of Terms
Administrator - Default user account HPF provides; named accordingly because that account has access to powerful program tools.
Briefcase – A way to copy a file from HighPerFORM to a floppy disk for portability; represented by a briefcase icon.
Click - Depress the left side button of the mouse. This is located under the index finger of your hand.
Cloning – Method by which a new report is created by copying from another.
Cursor - Blinking vertical line that indicates which field or area a user is currently in or using.
Double-click- Depress the mouse twice, consecutively.
Drag – To point to an item and hold down the left hand side of the mouse button. Move the mouse and the item to a new location.
Drop-down menu – A data field with a box showing an arrow pointing down on the right-hand side. When clicked on, a drop-down menu will appear allowing you a list of options to choose from.
EDI (Electronic Data Interchange) -Sending a report from one computer to another via email.
Field – The area where data is entered into the program. In HighPerFORM, the fields are indicated by a color blue with an active field indicated by the color yellow.
Folder – Storage device of files in a program or on a computer.
Fonts – The appearance and size of a character in a program.
Function Keys – Keys at the top of your keyboard that have “F” followed by a number. They allow quick access of a function with a single key click.
Menu Bar – Located under the Title Bar, a row of categories that offers a means to access many of the features within the program. You will recognize this bar within any program that you run. The row starts with File, Edit, View, etc.
Password - Single word, which restricts unauthorized access to program. By default the HPF password is “password”.
Quick Entries - Also called macros - A popup window that allows the entry of a single word or a string of text to populate a filed with a double click of the mouse.
Recycle Bin—The location where deleted items are sent; can be restored from there until recycle bin is emptied.
Remote Mailbox – Method of sending an appraisal report via e-mail consisting of an e-mail address and format type.
Right-click - Depress the right side button of the mouse. This is located under the ring finger of your hand.
Scanner - Hardware device that allows a printed page to be converted into a computer file.
Skeleton - A report filled out with standard information which when used to create a new report minimizes data entry.
Signature Disk - A floppy disk that established a user account in HPF that can electronically sign an appraisal.
Spell checker - A program within a program that will check to see all data and

153153153153
text is spelled properly and allow for corrections automatically.
Sub-Folder – Same as a folder but is located in a directory or folder.
Template - Standard set of forms created by a user allowing a new report to be created quickly (Forms only – No data).
Title Bar – Located at the top right hand corner of any program running in a Windows environment. It is a solid color bar with the name of the program that is running.
Tool Bar – Located directly beneath the Menu Bar, this is a collection of icon buttons that provide a shortcut to many of the function features in the Menu Bar.
Zoom Page Display - Allows user to increase the size of the form and the text on screen only. Doesn’t affect printing.

154154154154
INDEX Add to Custom ..............................39 Adding a New User .....................121 additional signatures ..................121 administrator ...........................18, 90 Administrator .................................18 Building Sketches..........................52 Cancel...........................................39 Check boxes .................................42 Check Boxes .................................42 Choosing a Name for Photographs
...........................................89 Cloning........................................112 Comparables...............................112 Copying.........................................35 Correcting and Deleting ................35 Cover Page ...................................58 cursor 35, 41, 42 Cutting...........................................35 Delete 22, 25, 35, 89, 90 Deleting a Photo............................89 Deleting the Photo Library.............90 Edit Photo Library..............88, 89, 90 Editing A User ...............................18 e-mail 112 E-mail 23, 25 Enlarged View of Photograph........88 Field Options .................................43 Find 22, 23 Flood Maps ...................................52 Folders
Moving Files ...............................28 Help 23 Ignore All button ............................37 Ignore button .................................37 Internet ........................................112 Latest Update................................23 List of suggestions ........................37 Margin Bell ....................................43 Navigating .....................................41 Not Found box...............................36
Options ......................................... 22 password ...................................... 18 passwords
Forgotten Passwords ................. 18 Pasting ......................................... 35 PCX 53 PhotoShop.................................... 53 Plat Maps ..................................... 52 Quick Entries .............................. 112 Rebuild Photo Library ................... 90 Rebuilding the photo library.......... 90 Recycle Bin............................. 22, 23 Remove Photographs by Date...... 90 Removing Old Photos................... 90 Rename........................................ 89 Renaming a Photo........................ 88 reorder.......................................... 59 Replace All button ........................ 38 Replace button ............................. 38 Replace with edits box.................. 37 Report
Deleting........................ 22, 23, 112 scanned images
saving ............................ 52, 54, 55 Scanned Images..................... 52, 54
Insertintg .................................... 54 signature disk ............................. 121 Spell Checking...................... 36, 112 Table of Contents ......................... 59 Technical Support................... 18, 90 text addendum........................ 42, 43 Text Fields.................................... 42 TruColor 58, 59, 87, 88, 89, 112, 113 Twain 53, 57 Undo 35 URAR 112 WYSIWYG.................................. 113 X.12 112 Zoom 53, 57

![Core Software Technologies [CoreTech]coretechit.com/CoreTech_Company_Profile1.0.pdfCore Software Technologies [CoreTech] Company Profile Core Software Technologies Company Profile](https://static.fdocuments.in/doc/165x107/5aa333167f8b9a1f6d8e45d0/core-software-technologies-coretech-software-technologies-coretech-company-profile.jpg)