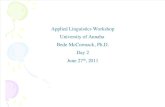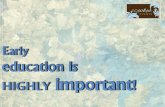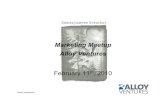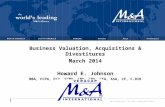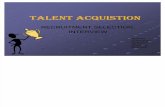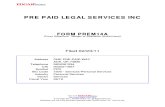UNITED STATES NAVY RESERVES CLOTHING ACQUISTION POINT (CAP ... · united states navy reserves...
Transcript of UNITED STATES NAVY RESERVES CLOTHING ACQUISTION POINT (CAP ... · united states navy reserves...

UNITED STATES NAVY RESERVES
CLOTHING ACQUISTION POINT
(CAP)
ADMINISTRATOR
HAND BOOK
Prepared by
KYLOC
Version 1.0

2
Contents
1. PURPOSE / SUMMARY ........................................................................................................................ 3
2. ACCESSING USNR CAP SYSTEM ..................................................................................................... 4
2.1 USING A COMMON ACCESS CARD (CAC) ............................................................................................ 5
3. ANONYMOUS USER PROCESSES ..................................................................................................... 7
3.1 READING NEWS AND DOWNLOADING FILES ........................................................................................ 8 3.2 HOW TO PLACE AN INDIVIDUAL ORDER ............................................................................................... 9
4. ORDER APPROVER PROCESSES ....................................................................................................14
4.1 MAINTAINING SAILOR PERSONNEL RECORDS (ORDER APPROVERS) ..................................................14 4.1.1 Adding Sailor Personnel ............................................................................................................15 4.1.2 Editing Sailor Personnel ............................................................................................................17
4.2 SAILOR VERIFICATION PROCESS .........................................................................................................19 4.3 CREATING TRANSACTIONS FOR VERIFIED SAILOR (CURRENT ISSUE PAGE) .........................................22
4.3.1 Accessing Current Issue ..............................................................................................................22 4.3.2 Viewing and Printing Current Issue Record ..............................................................................24 4.3.3 How To Order Items ..................................................................................................................24 4.3.4 Issue Ordered Items ...................................................................................................................24 4.3.5 Creating Immediate Turn-In Transactions ................................................................................25 4.3.6 Creating Issue From Stock Transactions ...................................................................................27 4.3.7 Creating Deferred Turn-In Transactions ...................................................................................28 4.3.8 Date of Last Transaction ............................................................................................................30 4.3.9 History Transactions ..................................................................................................................31
4.4 ORDER APPROVER ACCOUNTING ........................................................................................................32 4.5 ORDERS PAGE (ORDER APPROVAL AND EDIT/CANCEL) .....................................................................33
4.5.1 How To Edit/Cancel an Order ...................................................................................................35 4.5.2 How To Approve an Order .........................................................................................................36
4.6 DOCUMENT REGISTER ........................................................................................................................37 4.6.1 Document Register - Pending Orders ........................................................................................37 4.6.2 Document Register - Shipped Orders.........................................................................................39 4.6.3 Document Register - Received Orders .......................................................................................40 4.6.4 Document Register - Resolve Deferred Turn-Ins .......................................................................41
4.7 REPORTS ..............................................................................................................................................44
5. SUPER USER PROCESSES .................................................................................................................53
5.1 SUPER USER ACCOUNTING ..................................................................................................................54 5.2 ADMIN MENU ......................................................................................................................................56
5.2.1 Manage Authorized Quantities (MRLs) ......................................................................................56 5.2.2 Manage Users .............................................................................................................................58 5.2.3 Manage UICs ..............................................................................................................................63 5.2.4 Manage Personnel ......................................................................................................................68 5.2.5 Fix Incomplete Personnel ...........................................................................................................68 5.2.6 Accounting Adjustments (Top and Mid) ......................................................................................70 5.2.7 Add CNRF Account Balance .......................................................................................................71 5.2.8 Add REDCOM Account Balance ................................................................................................72 5.2.9 Add UIC Account Balance ..........................................................................................................73 5.2.10 News and Uploading/Downloading Files .................................................................................74
5.3 ADDITIONAL REPORTS .........................................................................................................................77

3
1. Purpose / Summary
The USNR Clothing Acquisition Point (CAP) system is designed to capture clothing orders to be
filled by KYLOC. The system is used to establish and track individual issue clothing records for sailors in
the USNR. This includes storage of a personal “clothing issue record” and the transactions that reconcile to
that record (such as clothing issues, turn-ins, etc.). The CAP system will provide administrative level
control for the number and type of gear issued to USNR sailors.
There are three authorization levels in CAP:
1. Anonymous Users: Any individual has LIMITED access to CAP without logging in with a
username and password. Anonymous users can place orders for sailors who currently exist in the
system and who have been verified (validated by the appropriate approving authority). The
system controls the item quantity that can be placed for each sailor based on his current issue
status and the current USNR authorized quantities. Once placed, orders must go through an
approval process.
2. Order Approvers: Order Approvers are required to log into CAP with a username and password.
This user group includes supply personnel at the UIC level. Order approvers are responsible for:
Adding and maintaining sailor personnel records for the UICs to which they are assigned.
Creating and validating a sailor’s initial clothing record in the system (called verification).
Creating transactions for verified sailors (such as clothing issues, turn-ins, and issue from stock adjustments).
Viewing historical transactions for each sailor.
Viewing accounting funds available for KYLOC order approval process.
Approving orders placed by anonymous users.
Viewing pending orders and marking shipped orders as received (via the Document Register).
Resolving deferred turn-ins.
3. Super-Users: Like order approvers, super-users are required to log into CAP with a username
and password. In addition to having access to the same CAP processes as order approvers, super-
users can do the following:
Manage user accounts in CAP.
Create and maintain UIC information.
Manage Sailor Personnel (same as order approvers).
Maintain CAP funding accounts for clothing purchases.
Manage authorized quantities.
Run reports.
Post news articles and upload/download USNR command-approved files.

4
2. Accessing USNR CAP System
To access the USNR CAP system:
1. Enter the URL http://www.kyloc.com in your Internet Explorer (IE) browser. This will display
the KYLOC main page (below). This page lists links for all of KYLOC’s customers. There is
also a Contact DLA Troop Support / KYLOC link at the bottom-right which provides contact
information for key personnel.
2. Click on the US Naval Reserve link. This will display the USNR CAP login page (shown below).
You can also navigate directly to the website by using the following URL:
https://www.kyloc.com/usnr

5
2.1 Using a Common Access Card (CAC)
With a Common Access Card (CAC) you can do the following:
Log in with CAC to place an anonymous individual order
Log in with CAC to place an individual order for an existing User ID
If you would like to log in using a CAC, insert the card into your reader and click CAC Login.
Note: Your computer must have Active Client middleware and a CAC reader to log in using a CAC.
1. You will be prompted to choose a digital certificate (shown below). Choose the non-email issuer
certificate and click OK.
2. You will be prompted to enter your CAC PIN. After entering your PIN, click OK.
3. You will be taken to the Main Page shown below.
If the CAC you logged in with has a user associated to it, you will see your User ID at the
bottom of the page.
If the CAC is not tied to an existing user, the User ID will show as Anonymous.
DOE, JANE DOE, JANE

6
Note: If at any point the system encounters a problem with your CAC authentication, you will
see the error below. In this case close all instances of your browser. Re-open your browser and
try logging in again.
DOE.JANE.TEST.1234567890

7
3. Anonymous User Processes
All users (including anonymous users without a CAP login account) can do the following:
Read news posted by authorized USNR personnel.
Place Individual Orders for sailors.
Check the ship status of a specific document number
Note: Orders can only be placed for sailors who have been entered and verified in CAP by authorized
USNR personnel.

8
3.1 Reading News and Downloading Files
All users can access news and download approved files (such as user manuals) by clicking on the News
link at the main CAP menu. This displays:
NEWS - This button gives you the news about current issues posted by authorized USNR personnel
(see below). Notice that you can also navigate to the Download page from here.
DOWNLOAD- This button displays a screen which allows you to download files posted by USNR
command personnel. To download a file, click on the file name.

9
3.2 How to Place an Individual Order
Anonymous users can place orders for sailors who have been added in the system and verified by
authorized USNR personnel. The system controls the item quantity that can be placed for each sailor based
on his current issue status and the current USNR authorized quantities.
To place an order for a sailor:
1. Click Individual Order at the main menu. This will display the Sailor Order Lookup page
(below).
2. If you are logged in with your CAC, you will see a shortcut to order for yourself. Click Order.
Note: The DOD Lookup… link can be used to find a sailor’s EDI-PI in conjunction with your
Common Access Card (CAC). After clicking the link, you will be prompted to enter your CAC
PIN. You will be directed to the DOD Global Directory Service website. From here you can
search for an individual sailor’s EDI-PI. Additionally, the EDI-PI is printed on the back of newer
CAC cards.
3. Enter the sailor’s EDI-PI and click Submit. If the EDI-PI is not found, you will be prompted to
contact your order approver (below).
DOE.JANE.TEST.1234567890

10
4. If the sailor for the EDI-PI you entered is in the system, but not verified, you will also be
prompted to contact your order approver (below).
5. If the sailor for the EDI-PI you entered is in CAP and is verified, you will be directed to the order
header info page (below).
Note: If the sailor’s personnel information displayed here (such as UIC, Rank, Gender) is
incorrect, you will need to contact your order approver.

11
6. You will select the Transaction Type from the drop-down box. There are two transaction types
for the issue of clothing. These include:
Initial Issue (seabag)-RA
Replacement Issue (seabag)-RB
7. Select the urgency from the drop-down box. These include:
Priority (2-4 Days)
Routine (10 Days)
8. When finished entering header information, click Submit. This will display the items page
(below).
Note: The Click Here for Detailed Article Information link will show item descriptions and
sizing charts.
9. Select the item quantity and sizes from the drop-down and list boxes (see above). The system
controls the quantity you can order via the following calculation:
Quantity Available To Order =
((Authorized Quantity or Authorized Active Quantity) - Issued Quantity - Requested Quantity)

12
You can now order tapes individually without them being sewn on a garment. You are limited to
ordering a maximum of 3 and will be restricted on which tapes are available to you based on your
rank.
When you select the NWU Blouse, Trousers, or Parka, the appropriate NWU name and service
tapes will be automatically added to your order.
10. When you are finished selecting items, click the View Order at the bottom of the page. This will
display a summary screen for the items you have select (see below).

13
11. Using the buttons at the bottom of the screen, you can submit the order, cancel it, or go back to
change sailor header information or items. Notice the document number and individual’s name
near the top of the screen.
Important! Your order is not complete until you click Submit Order.
12. When you click Submit Order, you should see the following confirmation screen (below). At
this point the order is awaiting approval by your order approver; not until the order is approved
will KYLOC download the order for fulfillment. Use the buttons/links to navigate back to the
main menu.

14
4. Order Approver Processes
Order approvers are required to log into CAP with a username and password. This user group includes
supply personnel at the UIC level. Order approvers are responsible for:
Adding and maintaining sailor personnel records for the UICs to which they are assigned.
Creating and validating a sailor’s initial clothing record in the system (called verification).
Creating transactions for verified sailors (such as clothing issues, turn-ins, and issue from stock
adjustments).
Viewing historical transactions for each sailor.
Viewing accounting funds available for KYLOC order approval.
Approving orders placed by anonymous users.
Viewing pending orders and marking shipped orders as received (via the Document Register).
Resolving deferred turn-ins.
Below is the main menu for Order Approvers:
4.1 Maintaining Sailor Personnel Records (Order Approvers)
Order approvers are responsible for maintaining existing sailor personnel records and adding any new
sailor records that do not exist in CAP. Anonymous users will be prompted to contact their POC (order
approver) when they try to place orders for sailors not in the CAP system.

15
Incorrect EDI-PIs in the Navy CAP System: In rare cases, the EDI-PI may be entered
incorrectly when the user account or sailor personnel record is first created in the USNR CAP
system. However, once a sailor or user is created in the system, the associated EDI-PI cannot be
changed via the website. This is because the EDI-PI is the unique identifier in the system for user
accounts and sailor personnel records. To resolve incorrect EDI-PIs, users should follow the
procedures below:
User Accounts with Incorrect EDI-PI: If the EDI-PI was entered incorrectly for a user account,
and the incorrect account has not created any sailor transactions, then the creator of this account
can simply delete it from the Manage Users Admin page and create a new account with the proper
EDI-PI. However, if the user account in question has already created sailor transactions, the user
will need to inform COMNAVRESFORCOM who will then give approval to KYLOC website
support (via email) to rectify the problem.
Sailor Personnel Records with Incorrect EDI-PI: For security reasons, there is no method to
change the EDI-PI for a sailor record once created. To resolve an incorrectly keyed EDI-PI for a
sailor personnel record, users of the system should inform COMNAVRESFORCOM who will
then give approval to KYLOC website support (via email) to rectify the problem.
4.1.1 Adding Sailor Personnel
1. Click on Login at the main page and log into CAP with your username and password.
2. After logging in, click on Sailor Transactions from the main page. This will display the Sailor
Order Lookup page (below).

16
3. Enter the sailor’s EDI-PI and click Submit. If the sailor does not exist you will be directed to the
Add New Sailor page (below).
Note: You can also click the Add Sailor link which will display Add New Sailor page.
4. Enter the required info and click Add Sailor. The system will prompt you if added successfully
(below).
Note: In CAP, order approvers are assigned to UICs by super-users. Only these UICs will be
available to the order approver to assign to the sailor they are adding.

17
5. Click on the Main Page link on the left to navigate back to the main menu.
4.1.2 Editing Sailor Personnel
1. From the Main Page click on Sailor Transactions. This will display the Sailor Issue Lookup
page (below).
2. From the Sailor Issue Lookup page you can search for a sailor, add a sailor, or edit an existing
sailor’s information. To search for a sailor, enter the sailor’s EDI-PI or name and click Search.
The search results will be returned as shown in the page below. If the sailor does not exist, the
Add New Sailor page will appear.
3. To edit a sailor’s information, click Edit to the right of the sailor’s name on the Sailor Issue
Lookup page. The Change Existing Sailor page will appear (below).

18
4. After updating the sailor’s information, click Change Sailor. The following page will confirm
your updates have been made.
5. Click on the Main Page link on the left or Go Back to return to the Sailor Issue Lookup page.

19
4.2 Sailor Verification Process
Before orders can be placed for a sailor, he/she must be in the system and verified (see previous section
for information on adding a sailor to CAP).
The CAP system tracks sailor clothing records. However, order approvers must create and validate
these clothing records for the sailors assigned to their UICs. Anonymous users will not be able to place
clothing orders for non-verified sailors (they will be prompted to contact their unit’s POC). Once verified,
orders can then be placed for the sailor, which can then be approved by order approvers.
To verify a sailor:
1. Click on Login at the main page and log into CAP with your username and password.
2. From the Main Page click on Sailor Transactions. This will display the Sailor Issue Lookup
page (below).

20
3. Enter the sailor’s EDI-PI or name and click Search. The search results will be returned as shown
in the page below. The “verified” column shows if a sailor’s issue record has been verified. To
verify a sailor, click the EDI-PI link for the sailor you want to verify.
4. If you have access to the sailor’s UIC, the system will display the Verify Sailor Issue items page
(below).
Note: You cannot verify a sailor unless you have associated him to one of the UICs to which you
are assigned. The system will direct you to the Change Existing Sailor page in this case. From
here you can re-associate the sailor to a UIC that you manage.
Important! Before moving a sailor from one unit to another, contact the supply chief at the
original unit to check for pending transactions for the sailor. Any pending transactions must be
resolved before creating any new transactions at the new UIC.

21
5. Select the items and quantities that should exist on the sailor’s issue. This process initializes the
clothing record for the individual and should be based on what items they already possess.
6. After selecting the items to go on the sailor’s issue, click View Selected Items. This will display
the items you have selected (below).
7. If you want to verify the sailor, check the Verified box, and click Submit (else the issue will be
created without verifying the sailor). The following message will appear:
If you click Yes, the sailor will be verified so that orders can be placed for him/her. Clicking No
is the same as clicking Submit without checking Verified.
Note: Individual transactions with document numbers will be created as part of this verification
process. The Trans Type category for these orders is called PRIOR TO VERIFICATION. This
is not an order for items.
8. After submittal, you will receive the following prompt. Use the buttons at the bottom to view the
sailor’s issue, order for this sailor, lookup another sailor, or navigate back to the main menu.

22
Note: The Goto Last Sailor Issue link on the main menu (left) will take you back to the Sailor
Issue Page.
4.3 Creating Transactions for Verified Sailor (Current Issue Page)
Order approvers can access the Sailor Current Issue page (see below) to print a sailor’s current issue,
create several transactions, and/or view history for the sailor. The types of transactions that can be created
include:
Item Orders
Immediate Turn-Ins
Deferred Turn-Ins
Issue From Stock
Issue Ordered Items
4.3.1 Accessing Current Issue
To access a sailor’s current issue:
1. Log into CAP.
2. At the main menu, click on Sailor Transactions. This displays the Sailor Issue Lookup page.
3. Enter the sailor’s EDI-PI and click Submit. If the sailor exists in CAP and is verified, the Sailor
Current Issue page will be displayed (see below).
Note: If a verified sailor exists and you do not have access to his/her UIC, the system will prompt you
accordingly. You can use the Edit Sailor feature to change their UIC to one that you manage.

23
If the sailor’s UIC is active duty, the current issue screen will state ***UIC IS ACTIVE
DUTY***, and the active duty authorized quantities will be calculated into the item quantities
available to order for the sailor.
If a sailor has been verified for 365 days or more, an order cannot be placed until the sailor has
been inventoried. To reset the sailor’s inventory date, click Reset Inv Date.

24
4.3.2 Viewing and Printing Current Issue Record
The current issue shows sailor’s personnel information and what items are on the sailor’s record. It
provides the following columns for each item:
AUTH: The authorized quantity for the sailor as set by USNR admin. If the sailor is marked for active
duty, the system will use the active duty authorized quantities that have been set by USNR admin.
However, the active duty authorized quantities are not displayed here…only the base authorized quantities.
ISS: The quantity in this column reflects the items that the sailor currently has issued to him. The
Estimated cost of issued equipment value indicates the total cost of all items in the ISS column.
REQ: This is the requested column, which reflects any pending, non-received, or non-issued orders for the
sailor.
LOSS: The value in this column indicates that a deferred turn-in transaction for the items indicated is
pending a resolution at a later date by unit supply personnel. This value appears in addition to the value in
the ISS column.
To print a sailor’s current issue, click on the Print Current Issue link on the current issue page (above).
This will display a printable version of the current issue (below).
4.3.3 How To Order Items
This process is the same as the Individual Order process for anonymous users. Please refer to the
section on How To Place An Individual Order.
Note: All non-received item orders will be reflected on the sailor’s current issue under the requested
column (REQ) until received or cancelled. Items will not appear in the ISS column until the order is
received (see Document Register - Received Orders section).
4.3.4 Issue Ordered Items
The Issue Ordered Items page lists orders that have been marked as Received by supply personnel but have
not been issued to the sailor.

25
To issue ordered items to a sailor:
1. Log into CAP.
2. At the main menu, click Sailor Transactions.
3. At the Sailor Issue Lookup page, enter the sailor’s EDI-PI and click Search.
4. At the current issue page for the sailor, click on the Issue Ordered Items link. This will display
the Issue Ordered Items page (below).
5. To view the detail of an order, click on the document number link. This will display the item
detail page.
6. Click Issue Order for all orders that have been received by the sailor. This process moves the
order item quantities from the REQ column to the ISS column on the sailor’s clothing record.
4.3.5 Creating Immediate Turn-In Transactions
An Immediate Turn-In is a transaction created when a sailor hands-over his gear back to the unit’s
supply personnel.
Note: Once a turn-in is created, the quantity for the specified item(s) is immediately decremented from the
sailor’s current issue (ISS column).
To create a turn-in for a sailor:
1. Log into CAP.
2. At the main menu, click Sailor Transactions.
3. At the Sailor Issue Lookup page, enter the sailor’s EDI-PI and click Search.
4. At the current issue page for the sailor, click on the Immediate Turn-In link. This will display
the Immediate Turn-In items page (below).
5. Select the Return Amount and Reason for turn-in from the drop-down boxes.

26
6. The Immediate Turn-In page has a text field in which supply personnel can enter remarks relating
to the turn-in.
Note: You can not turn-in an amount greater than what is issued to the sailor record or an amount
that is pending LOSS from a deferred turn-in awaiting approval/denial.
7. After you have selected all items to be turned in, click on the Return Items button at the bottom.
This will display the turn-in Adjustments review screen (below). From here you can review the
turn-in.
Note: The turn-in transaction will not be created until you click the Submit Adjustments button
at the bottom.

27
8. Click Submit Adjustments to submit. This completes the turn-in transaction and displays a
summary screen (below). From here you can navigate to the main page, go to another sailor’s
current issue, or get the current issue for the current sailor. Notice that the system assigns a
document number to the turn-in transaction.
4.3.6 Creating Issue From Stock Transactions
An Issue From Stock is created when gear is issued from the unit’s shelf stock or when a sailor’s current issue
record in CAP does not reflect all of his gear physically issued to him. For instance, if a conducted unit inventory
of a sailor’s gear finds that a sailor has a pair of boots not on his record, then the unit’s supply personnel must
create an issue from stock to add the boots to the sailor’s current issue in CAP. This is only a current issue
inventory adjustment…there is no order created for approval or fill from KYLOC.
Note: Once an issue from stock is created, the quantity for the specified item(s) is immediately incremented on
the sailor’s current issue (ISS column).
Creating an Issue From Stock transaction for a sailor is essentially identical to placing an order:
1. Log into CAP.
2. At the main menu, click Sailor Transactions.
3. At the Sailor Issue Lookup page, enter the sailor’s EDI-PI and click Submit.

28
4. At the current issue page for the sailor, click on the Issue From Stock link. This will display the Issue
From Stock items page (below). From there, the process is identical to placing an order except that
there is no transaction issued for approval/fill and the ISS column is incremented immediately at
submittal. For more information on ordering, please refer to the section on How To Place An Individual
Order.
4.3.7 Creating Deferred Turn-In Transactions
A Deferred Turn-In transaction is created when a sailor cannot account for all of his issued gear when
an inventory is conducted by the unit.
Once a deferred turn-in transaction is created, the quantity for the specified item(s) is immediately
incremented in the LOSS column of the sailor’s current issue. This indicates that the item is pending a
resolution at a later date by the unit supply personnel.
The ISS column IS NOT decremented when the deferred turn-in transaction is first created. The
resolution process requires the unit to either accept or deny the items on the deferred turn-in transaction,
which clears the LOSS and ISS columns. (See Document Register – Resolve Deferred Turn-Ins)
To create a deferred turn-in:
1. Log into CAP.
2. At the main menu, click Sailor Transactions.
3. At the Sailor Issue Lookup page, enter the sailor’s EDI-PI and click Submit.

29
4. At the current issue page for the sailor, click on the Deferred Turn-In link. This will display the
Deferred Turn-In items page (below).
Note: You can only select an Adjusted Qty that is equal to what is issued less what is already a
pending loss.
5. After you have selected all items to be turned in, click on the Adjusted Items button at the
bottom. This will display the Deferred Turn-In confirmation screen (below). From here you can
review the deferred turn-in statement.
Note: The deferred turn-in statement will not be created until you click the Confirm Deferred
Turn-In button at the bottom.

30
6. Click Confirm Deferred Turn-In to submit. This completes the deferred turn-in transaction and
displays a summary screen (below). From here you can navigate to the main page, order for this
sailor, view this sailor’s current issue, or search for a different sailor. Notice that the system
assigns a document number to the deferred turn-in transaction.
4.3.8 Date of Last Transaction
The Date of Last Transaction link will show the transaction history for individual items on the sailor’s
current issue (below).

31
4.3.9 History Transactions
From the current issue page, you can view all transactions created for the current sailor by clicking the
History Transactions button at the bottom. This displays the Transaction History By Sailor page
(below).
This screen displays all of the transactions created for a sailor and the document numbers for each. The
view is sorted in descending order by the date the transaction was created. The Trans_Type column
describes the type of transaction (e.g. Initial Issue, Immediate Turn-In, Deferred Turn-In, etc.). You can
specify which transaction to display by clicking on the Filter by transaction drop-down box and selecting
the transaction type you want to view.
You can also see other key information of the transaction here, such as the item detail, who placed the
order, and review its current status.
The Current Issue link at the top of the page navigates back to the sailor’s current issue.

32
4.4 Order Approver Accounting
Order Approvers can access the accounting screen to edit the funds available to their UICs for ordering
from KYLOC/DLA.
To access the Accounting page:
1. Log into CAP.
2. At the main menu, click Accounting. This displays the USNR Current FY OA accounting page
(below).
3. Choose the account you wish to view from the drop-down box. This displays the USNR Current
FY OA page for the account you selected (below).
4. From the page shown below an order approver can edit the funds for each UIC.
5. Make the appropriate adjustments in the text boxes provided.
6. Click the Update Accounts bottom at the top of the page.

33
The accounting screen shows the following information:
Row: Displays a line count.
UIC: Displays the unit for the accounting information on the current line.
Current FY OA: The starting amount of money for the given unit. This can be edited only by
authorized USNR personnel.
Adjustments: This area is used by super-users only to make any necessary accounting
adjustments.
Returns: Displays accounting adjustments made only by KYLOC.
Orders: This is the total amount ordered for each UIC broken down by each type of
money/account.
Available Balance: The remaining, unused balance of the current FY OA funds for the given
UIC, broken down by each type of money/account.
4.5 Orders Page (Order Approval and Edit/Cancel)
Order approvers must approve all orders for their UICs before they will be downloaded and filled by
KYLOC. The Orders page allows order approvers to approve orders or edit/cancel orders.
To access the Orders page:
1. Log into CAP.
2. At the main menu, click Orders. This displays a screen with a drop-down box containing the
user’s UICs that have orders waiting to be approved (below).

34
3. From the drop-down, select the appropriate UIC and click Submit. This displays the orders for
the selected UIC (below).
This page shows the following information on each order:
Document Number
Date ordered
Unit that ordered
Status of the order
Total Cost of the order
Notes:
You can use the Sort Column drop-down box at the bottom of the screen to sort the orders by
document number, last name, etc.
If the order has not been approved, the check box to the left of the document number will be
enabled and the Status will read New Order.

35
4.5.1 How To Edit/Cancel an Order
Order approvers can edit or cancel orders waiting on approval. To edit/cancel an order:
1. At the Orders page, click on the document number link. This displays the Edit Orders screen
(below).
2. To edit, make the appropriate header or quantity changes and click Update Order. Then click
Back to navigate back to the Orders page.
3. To delete an item from the order, click the Delete item button. If you delete only item on an
order, you will be prompted to cancel the order.
Note: For item changes, you can only adjust the quantity down. Also, you cannot add items.
4. To cancel, click the Delete Order button. This will change the status to Deleted and the order
will not be able to be approved.
Important! Any item quantity changes or order cancellations will decrement the REQ column on the
current issue appropriately.

36
4.5.2 How To Approve an Order
To approve an order:
1. From the Orders page (below), check the box next to the order(s) that you want to approve.
2. Click Submit.
Upon submittal, the CAP system evaluates the total of the order being approved and compares it to
the available balance for the UIC and the fund type that match the order’s UIC and transaction
type. If sufficient funds exist, then the appropriate accounts are deducted and the order is
approved (you will be returned to the Orders page). At that point, the order is ready to be
downloaded and filled by KYLOC.
Note: After submitting a new order, you will notice that the status changes to “Submitted.”
If there are not sufficient funds, the system will prompt the user and the approval process is halted.

37
4.6 Document Register
The Document Register provides a way for users to:
View pending orders.
Mark shipped orders as Received so that clothing quantities can be issued to sailors.
View orders that have been recently received.
Resolve deferred turn-ins.
To access the Document Register:
1. Log into CAP.
2. From the main menu, click on Document Register. This displays the document register menu
(below).
This page contains links to the following:
Pending Orders: The Pending Orders Register lists orders received by KYLOC that are in the process
of being filled. Pending Orders are defined as, “Orders that are in the process of being assembled and
packaged but have not shipped.”
Shipped Orders: The Shipped Orders Register displays document register entries for orders KYLOC
has shipped and have not been received by the ordering unit. When units receive shipments, unit
supply personnel must access and update their document register to acknowledge these shipments as
being received. Updating the Shipped Orders Register is of the utmost importance! Approvers
cannot issue pending requisitions until the order has been marked Received. Updating the Shipped
Orders Register is extremely easy and is accomplished by clicking on the Received button for the
appropriate order listing
Received Orders: Documents that are marked as Received by supply personnel migrate to the
Received Orders Register and remain displayed on that register for 30 days following receipt.
Resolve Deferred Turn-Ins: The resolve deferred turn-ins section on the document register lists
deferred turn-in transactions that are awaiting resolution by supply personnel at the unit-level. Here
you can view, cancel, or resolve these transactions.
4.6.1 Document Register - Pending Orders
The Pending Orders Register displays orders that have a New Order, Processing or Deleted status.
“New Order” means the order is has not yet been approved and can be changed or deleted. “Processing”
indicates an order has been submitted/approved, received at KYLOC and is currently being assembled and
packaged for shipment. If an order has been submitted to KYLOC and is later deleted by the customer, it
will have “Deleted” listed in the status column.

38
An order will remain on the Pending Orders Register until it is shipped or cancelled by the customer. In
addition, when an order is shipped from KYLOC it automatically migrates from the Pending Orders
Register to the Shipped Orders Register.
To access the Pending Orders Register:
1. Log into CAP.
2. At the main menu, click on the Document Register link. This displays the Document Register
menu.
3. Click on Pending Orders. This displays the Pending Orders Register page.
4. From the UIC drop-down box, select the appropriate UIC and click Get Order Status. This will
list the pending orders by document number and last name (below).
Notes:
You can use the Sort By drop-down boxes in the upper-left portion of the screen to order the
records by document number, last name, etc.
You can use the Show drop-down box on in the upper-right portion of the screen to filter the
number of records to show on a page.
You can enter the last name, UIC, or document number in the Search text box and click the Go
button to filter the orders on the page.
You can use IE’s Edit/Find (on this page) search function to search for text displayed on the
screen.
To view the detail of an order, click on the document number link. This will display the item
detail page.

39
If you want to change or delete an order with the status New Order, click on the document
number link. This will display the item detail page with the option to delete and change the order
exactly like the detail page on the order approval page. For details on deleting/editing, refer to
section on Orders Page – How To Edit/Cancel An Order.
4.6.2 Document Register - Shipped Orders
The Shipped Orders section of the document register shows orders that have been shipped, but not yet
marked received.
To access the Shipped Orders register:
1. Log into CAP.
2. At the main menu, click on the Document Register link. This displays the Document Register
menu.
3. Click on Shipped Orders. This displays the Shipped Orders Register page.
4. From the UIC drop-down box, select the appropriate UIC and click Get Order Status. This will
list the shipped orders by document number and last name (below).
Notes:
Important! Shipped orders must be marked received so that approvers can issue pending
requisitions to the sailors.
The Shipped Orders Register has a text field in which supply personnel can enter notes (50
characters or less) relating to the order at hand.
To mark the order as received, simply click the Received button next to the order.
After marking an order as being received, the order listing automatically migrates to the Received
Orders Register. Orders that were shipped with no backordered items in pending status will have
an ‘X’ suffix located at the end of the document number.
If the order was shipped via United Parcel Service (UPS), the tracking number will appear as
navigation link. Clicking the tracking number link will redirect you to UPS’s website which will
display the detailed tracking information for the package.
To view the detail of an order, click on the document number link. This will display the item
detail page.

40
You can use the Sort By drop-down boxes in the upper-left portion of the screen to order the
records by document number, last name, etc.
You can use the Show drop-down box on in the upper-right portion of the screen to filter the
number of records to show on a page.
You can enter the last name, UIC, or document number in the Search text box and click the Go
button to filter the orders on the page.
You can use IE’s Edit/Find (on this page) search function to search for text displayed on the
screen.
4.6.3 Document Register - Received Orders
The Received Orders document register lists shipped orders that have been marked as Received by supply
personnel. These orders stay on the Received Orders Register for 30 days following receipt of shipment.
To access the received orders register:
1. Log into CAP.
2. At the main menu, click on the Document Register link. This displays the Document Register
menu.
3. Click on Received Orders. This displays the Received Orders Register page.
4. From the UIC drop-down box, select the appropriate UIC and click Get Order Status. This will
list the received orders by document number and last name (below).
Notes:
To view the detail of an order, click on the document number link. This will display the item
detail page.
If the order was shipped via United Parcel Service (UPS), the tracking number will appear as
navigation link. Clicking the tracking number link will redirect you to UPS’s website which will
display the detailed tracking information for the package.
You can use the Sort By drop-down boxes in the upper-left portion of the screen to order the
records by document number, last name, etc.

41
You can use the Show drop-down box on in the upper-right portion of the screen to filter the
number of records to show on a page.
You can enter the last name, UIC, or document number in the Search text box and click the Go
button to filter the orders on the page.
You can use IE’s Edit/Find (on this page) search function to search for text displayed on the
screen.
4.6.4 Document Register - Resolve Deferred Turn-Ins
The resolve deferred turn-ins section on the document register lists deferred turn-in transactions that are
awaiting resolution by supply personnel at the unit-level. Here you can view, cancel, or resolve these
transactions.
Once the appropriate research has been conducted, order approvers will use this section to mark each
item on the order as approved or denied. These deferred turn-in transactions will remain on the document
register until all quantities for each item on the transaction have been resolved.
To resolve a deferred turn-in transaction:
1. Log into CAP.
2. At the main menu, click on the Document Register link. This displays the Document Register
menu.
3. Click on Resolve Deferred Turn-Ins. This displays the Resolve Pending Deferred Turn-In
Transactions page.
4. From the UIC drop-down box, select the appropriate UIC and click Get Order Status. This will
list the deferred turn-in transactions that are pending resolution by document number and last
name (below).
Note: If you want to cancel the deferred turn-in statement, click on the document number link and
click the Delete Order button. This will cancel the order and decrement the LOSS quantity on the
sailor’s current issue appropriately.

42
5. Click the Resolve button. This displays a detailed page which allows you to partially approve or
deny items on the deferred turn-in transaction (below).
6. Select the appropriate quantity in the Approved Amount and/or Denied Amount drop-down
boxes.
7. Click the Resolve button at the bottom. You will be directed to a printable version of the sailor’s
clothing issue report.

43
Notes:
Upon resolve, CAP will create a new transaction(s) based on your selections. The items that
you approve will generate a new Completed transaction based on the existing document
number, but with the character “A” appended to the end. The ISS and LOSS columns on the
sailor’s current issue will be decremented by the amount that you approved for the item(s).
The items that you deny will also generate a new Completed transaction based on the
existing document number, but with the character “D” appended to the end. For denial, only
the LOSS column will be decremented on the sailor’s current issue. The quantity in the ISS
column on the sailor’s clothing record will remain since the item was denied.
Any item quantities that you DO NOT select for approval or denial will remain on the original
transaction as Pending. These pending items can then be resolved at a later date.
Subsequent resolved documents will be created with the same document number scheme with
an additional number index appended to the end of document number.
Once you have approved or denied ALL items on the original deferred turn-in transaction, the
system will then delete the original transaction, leaving behind the appropriate audit trail.

44
4.7 Reports
Order approvers can access several reports in CAP. To run reports:
1. Log into CAP with your order approver account.
2. Click on the Reports link in the lower left-hand corner of the main menu. This will display the
Reports menu (below). Refer to the following pages for a description and example of each report.
Note: Several reports require you to select a UIC. You will only be able to select UICs to which you
have been assigned.

45
Back Order Report: This displays pending back orders for the selected UIC, rolled to the NSN.
Back Order Report Detail: This displays pending back orders for the selected UIC, per
document number.

46
Current Issue By Sailor: Displays a printable copy of the sailor’s current issue. This is the same
report that unit-level users see when they click the Print Current Issue link when viewing the
sailor’s current issue record.
Issued + Requested Over Authorized: Displays a list of sailor EDI-PIs that are currently issued
more than the base MRL (to the item level), for the selected UIC.

47
Issued + Requested Under Authorized: Displays a list of sailor EDI-PIs that are currently
issued less than the base MRL (to the item level), for the selected UIC.
Issue From UIC Report: Displays issue-from-stock transactions (to the item level) that have
been created for the selected UIC.

48
LOI Reconcile: Displays a listing of shipped orders for the selected UIC and specified date
range.
Sailor Deployed/Activated: Displays a listing of sailors for the selected UIC that are
deployed/activated.

49
Sailor Listing By UIC: Displays a listing of sailors for the selected UIC, the issue dollars for
each sailor, and a total issued dollars amount.
Sailors With Expired EAOS: Displays a listing of sailors for the selected UIC that have expired
EAOS dates.
Pending Deferred Turn-In Report: Displays deferred turn-in transactions (to the item level)
that have been processed for the selected UIC.

50
Transaction History By Sailor: Displays the transaction history for the sailor’s EDI-PI that the
user enters. This is the same report that unit-level users see when they click the History
Transaction button when viewing the sailor’s current issue record.
Transaction Report By UIC: This displays all transactions (to the item level) for the selected
UIC. You can only select UICs to which you have been assigned. You also have the option to
sort by Shipped Date, Received Date, and transaction type.

51
UIC Roll-up Report: Displays several key elements (to the item level) for the selected UIC.
Column descriptions:
UIC Sailor Count – The number of sailors in the selected UIC.
AUTH Per Sailor/PGC – The MRL for the PGC on the current item line.
AUTH Active Per Sailor/PGC – The Deployed MRL for the PGC on the current item line.
ISS – The total issued quantity for the given NSN and selected UIC.
REQ – The total pending/requested quantity for the given NSN and selected UIC.
Deferred Turn-In – The total deferred turn-in quantity for the given NSN and selected UIC.

52
Sailor UIC Changes With Pending Orders: This displays a list of sailors that have changed
UICs with pending orders remaining at their original UIC. Any pending transactions must be
resolved before creating any new transactions at the new UIC.

53
5. Super User Processes
Like order approvers, super users are required to log into CAP with a username and password. This user
group includes administrative personnel such as LCDR Alex Woldemariam and RESFOR command. In
addition to having access to all CAP processes as order approvers, super users can do the following:
Manage user accounts in CAP.
Create and maintain UIC information.
Manage personnel (same as order approvers)
Maintain CAP funding accounts for clothing purchases.
Manage Authorized Quantities
Run reports.
Post news articles and upload/download USNR command-approved files.
Below is the main menu for super-users:

54
5.1 Super User Accounting
Super users have the ability to make accounting adjustments for each specific clothing account. To
review the clothing funding process, the top-level funding record (called CNRF account balance) is created
by the super user. Then, as the super user adds new UICs, a funding record is created for each of these
units. The order approval process deducts the appropriate amount from the appropriate account. However,
there are times when the super user must manually adjust these accounts. The top and mid level accounts
can be edited from the Accounting Adjustments page (See Accounting Adjustments section). Super users
can access the Accounting screen to edit the funds available to their UICs and mid levels for ordering from
KYLOC/DLA.
To access the Accounting page:
7. Log into CAP.
8. At the main menu, click Accounting. This displays the USNR Current FY OA accounting page
(below).
9. Choose the account you wish to view from the drop-down box.
10. This displays the USNR Current FY OA page for the account you selected (below).
11. Select the REDCOM you wish to edit from the drop-down box. Click Select REDCOM.
12. From the page shown below you can edit the funds for each UIC as well as the mid level.

55
13. Make the appropriate adjustments in the text boxes provided.
14. Click the Update Accounts bottom at the top of the page.

56
5.2 Admin Menu
The Admin menu is used to navigate most of the administrative processes (such as adding users, UICs,
etc.). To view the Admin screen:
1. Log into CAP with your super user account.
2. Click the Admin link on the lower-left portion of the screen. This displays the Admin screen
(below). Refer to the following sub-sections for information on these menu options.
5.2.1 Manage Authorized Quantities (MRLs)
Super users are responsible for entering MRLs, which are the maximum authorized gear quantities that a sailor
is allowed to have issued to him. These values are used in a calculation on the order items screen to ensure that
the sailor is not issued more than he is appropriated by the USNR. Super users will enter a base authorized
quantity and an active duty authorized quantity MRL. If the sailor is active duty at the time an order is placed,
the order screen will figure the active duty authorized quantity into the calculation instead of the base authorized
quantity.
To manage authorized quantities:
1. Log into CAP with your super user account.
2. Click on the Admin link.
3. Click on the Manage Authorized Quantities link. This displays the Manage Authorized
Quantities page (below).
4. Make the necessary MRL quantity adjustments in the text boxes provided for each item.

57
5. Click the Save button at the bottom of the page.

58
5.2.2 Manage Users
Super users access the Manage Users section to add and edit order approver and other super user
accounts. This is also where UICs are associated to user accounts. To access this screen:
1. Log into CAP.
2. Click on the Admin link.
3. Click on the Manage Users link. This displays the User Admin search page (below):
From here there are several processes available to super users:
Add new user
Search for existing user
Edit existing user
Reset password for existing user
Delete existing user

59
Add New User
To add a new user:
1. Click the Add User link at the top of the page User Admin search page. This displays the Add
New User screen (below):
2. Enter the user information in the text boxes provided.
3. In Access drop-down box, select either Approver or Super User.
4. In the Users Units list box, select the units that the user will be managing.
Important! Hold down the <Ctrl> button on your keyboard as you are selecting the units.
5. When finished entering all of the user info, click the Add User button at the bottom of the screen.
The system will prompt you that the user was added.
6. Click the Main Menu link at the top of the page to navigate back to the main menu.

60
Search for Existing User
To search for an existing user:
1. At the top of the User Admin search page, enter part or all of the user’s name in the Search Filter
text box.
2. Click the Search button. This will filter results by the search criteria you entered (see below).

61
Edit Existing User
To edit an existing user:
1. At the User Admin search page, click on the Edit link next to the user you want to edit. This
displays the Edit User screen (see below):
2. Edit the user information as necessary.
Important! When editing UICs in the Users Unit list box, press and hold the <Ctrl> key on your
keyboard.
3. When finished with your changes, click the Save User button at the bottom of the screen. The
system will prompt you that changes were made.
4. Click the Main Menu link to navigate back to the main menu.

62
Reset Password for Existing User
Occasionally, a user will forget his password. When this happens the user will contact his POC so that
his password can be reset. This process changes the user’s password value to “password”. After the
password is reset, the user will log into CAP and enter “password” as his password. CAP will then
immediately prompt the user to change his password to the value that he enters. After he confirms this
value by re-typing it, his password is changed and CAP will grant him access to the system.
To reset a user’s password:
1. Search for the user at the User Admin search page (below).
2. Click the Reset Password link next to the user you want to reset.
Delete User
Old or obsolete users can be deleted completely from the system. This process cannot be undone.
To delete a user from CAP:
1. Search for the user at the User Admin search page (above).
2. Click the Delete link next to the user you want to delete.

63
5.2.3 Manage UICs
Super users access the Manage UICs section to add and edit UIC information in CAP when necessary.
1. Log into CAP.
2. Click on the Admin link.
3. Click on the Manage UICs link. This displays the UIC Admin search page (below):
From here there are several processes available to super users:
Add new UIC
Search for existing UIC
Edit existing UIC
Delete existing UIC

64
Add New UIC
To add a new UIC:
1. At the top of the page UIC Admin search page, click the Add UIC link. This displays the Add
UIC screen (below):
2. Enter the UIC information in the text boxes provided.
Important! When adding a new UIC, you can also input the initial balances for each account.
This is optional…the default is zero for each account. At submittal, an accounting record for the
new UIC will be created which will reflect the funds you enter here.
3. When finished entering all of the UIC info, click the Add UIC button at the bottom of the screen.
The system will prompt you that the UIC was added.
4. Click the Main Menu button at the top of the page to navigate back to the main menu.

65
Search for Existing UIC
To search for an existing UIC:
1. At the top of the UIC Admin search page, enter part or all of the UIC name in the text box.
2. Click the Submit button. This will filter results by the search criteria you entered (see below).

66
Edit Existing UIC
To edit an existing UIC:
1. At the UIC Admin search page, click on the Edit link next to the UIC you want to edit. This
displays the UIC Edit (see below):
2. Edit the UIC information as necessary.
3. When finished with your changes, click the Update Changes button at the bottom of the screen.
The system will prompt you that changes were made.

67
Delete UIC
Old or obsolete UICs can be deleted completely from the system. This process cannot be undone.
To delete a UIC from CAP:
1. Search for the unit at the UIC Admin search page (below).
2. Click the Delete link next to the UIC you want to delete.

68
5.2.4 Manage Personnel
Super users can manage sailor personnel records in CAP just like order approvers can. However, this is
primarily an order approver responsibility. Super users can use the Admin menu to search for and edit
existing sailor personnel records by clicking on the Manage Personnel link. This will display the Sailor
Admin personnel search page (below). From here you can click on the Add Sailor link to add a new sailor
to CAP, or edit an existing sailor by searching for and clicking on the appropriate EDI-PI link.
For specific details on how to add and edit sailor personnel information, see the Maintaining Sailor
Personnel Records section described earlier in this manual.
5.2.5 Fix Incomplete Personnel
Super users can view all or a portion of sailors whose personnel records are incomplete. The Sailor
Transaction area will automatically prompt the user if the sailor’s info is incomplete, but this section is
designed for super users to pro-actively view incomplete records and fix them. If a field is left blank, the
sailor will show on the list of incomplete personnel.
To access the Fix Incomplete Personnel page:
1. Log into CAP with your super user account.
2. Click on the Admin link.
3. Click on the Fix Incomplete Personnel link. This displays the Fix Incomplete Personnel page
(below).
4. Search for the sailor by entering his EDI-PI or name.
5. To edit the sailor’s information, click on their EDI-PI.

69
6. You will be directed to the Sailor Admin Change Existing Sailor page (below). Fill in the
missing information and click Change Sailor to save your changes.

70
5.2.6 Accounting Adjustments (Top and Mid)
Super users have the ability to make accounting adjustments for each specific clothing account. To
review the clothing funding process, the top-level funding record (called CNRF account balance) is created
by the super user. Then, as the super user adds new REDCOMS and UICs, a funding record is created for
each of these units. The order approval process deducts the appropriate amount from the appropriate
account. However, there are times when the super user must manually adjust these accounts. Super users
can access the Accounting screen (see Accounting section) to edit the funds available to their UICs and
mid levels for ordering from KYLOC/DLA. The top and mid level accounts can be edited from the
Accounting Adjustments page.
To access and create accounting adjustments for the top and mid level accounts:
15. Log into CAP with your super user account.
16. Click on the Admin link.
17. Click on the Accounting Adjustments (Top and Mid levels) link. This displays the USNR
Current FY OA (Top and Mid Levels) accounting adjustments page (below).
18. Make the appropriate adjustments in the text boxes provided.
19. Click the Save bottom at the bottom of the page.
Important! While you are on this screen, the Order Approval process is locked/suspended,
meaning that no other users can approve orders while accounting adjustments are being made.
After you have saved your changes you must click the Exit button at the bottom of the page, else
the accounting lock will not be cleared.

71
5.2.7 Add CNRF Account Balance
The CNRF account is the top-level accounting line, which is primarily a one-time setup, and thus rarely
accessed.
Important! CNRF accounts are controlled only by RESFOR in close coordination with KYLOC.
To add a new CNRF account:
1. Log into CAP with your super user account.
2. Click on the Admin link.
3. Click on the Add CNRF link. This displays the Add New CNRF page (below).
4. In the CNRF Code textbox enter the top-level title.
5. Enter the Beginning Balance dollars in the textboxes provided.
6. Click the Add CNRF button. This will create the top-level CNRF accounting line.

72
5.2.8 Add REDCOM Account Balance
The REDCOM account is the mid-level accounting line.
Important! REDCOM accounts are controlled only by RESFOR in close coordination with KYLOC.
To add a new REDCOM account:
1. Log into CAP with your super user account.
2. Click on the Admin link.
3. Click on the Add REDCOM link. This displays the Add New REDCOM page (below).
4. From the CNRF dropdown box, choose the top-level.
5. In the REDCOM textbox enter the mid-level title.
6. Enter the Beginning Balance dollars in the textboxes provided.
7. Click the Add REDCOM button. This will create the mid-level REDCOM accounting line.

73
5.2.9 Add UIC Account Balance
The UIC account is the bottom-level accounting line.
Important! UIC accounts are controlled only by RESFOR in close coordination with KYLOC.
To add a new UIC account:
1. Log into CAP with your super user account.
2. Click on the Admin link.
3. Click on the Add UIC link. This displays the Add New UIC page (below).
4. From the REDCOM dropdown box, choose the mid-level.
5. In the UIC textbox enter the UIC title.
6. Fill in the remaining text boxes provided with the requested information.
7. Enter the Beginning Balance dollars in the textboxes provided.
8. Click the Add UIC button. This will create the UIC-level accounting line.

74
5.2.10 News and Uploading/Downloading Files
Super users can use the News and Downloads Manager section to post files and news articles that
other users can access via the News link on the main menu. For more information on how to read articles
and download files see the section entitled Reading News and Downloading Files described earlier in this
manual.
To access News and Downloads Manager section:
1. Log into CAP with your super user account.
2. Click on the Admin link.
3. Click on the News Articles and Downloads link. This displays the News and Downloads
Manager screen (below). From here you can either Manage News Articles or Manage
Download Files.
Manage News Articles
To manage news articles:
1. Click on the News Articles link. This displays the News Article Manager screen (below).

75
2. To add articles, click the Add News Article link. This displays the add screen (below). Enter the
required data and click the Add Article button at the bottom.
3. To edit or delete existing articles, click the List News Articles link. This displays a list of the existing articles.
Click on the article you want to edit, which displays the Edit/Delete News Article screen. Then, click the
Delete Article button to delete or make the appropriate changes and click the Save Article button.

76
Manage Downloadable Files
To manage downloadable files:
1. Click on the Download Files link. This displays the Download Manager screen (below).
2. To add a new downloadable file, click the Add Download File link. This displays the add file
screen (below). Enter the full filepath/location in the File Name box and enter a description of the
file. Click the Add Download button to upload the file to the website.

77
3. To edit or delete existing files, click the List Download Files link. This displays a list of the existing files
(below). Click on the file you want to edit, which displays the Edit/Delete Download Files screen. Then, click
the Delete Article button to delete the file or make the appropriate changes and click the Save Article button.
5.3 Additional Reports
Super users have access to the same reports as an order approver as well as additional reports in
CAP. To run reports:
3. Log into CAP with your super user account.
4. Click on the Reports link in the lower left-hand corner of the main menu. This will display the
Reports menu (below). Refer to the following page for a description of the additional reports.

78
Orders Shipped Not Received – Older Than 10 Days: Displays a listing of orders that KYLOC
has shipped, and the naval storekeeper has not marked received on the document register. The
options to export or print the report are available at the bottom of the screen.
Items Pending Shipment by Fund Code: Displays a list of orders that are currently awaiting
processing at KYLOC for a specified date range, separated by fund code. The options to export or
print the report are available at the bottom of the screen.