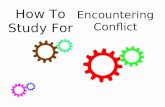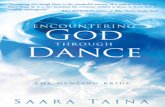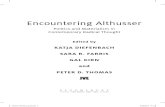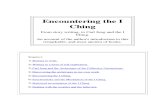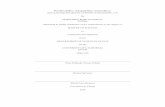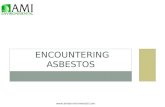Unit 6.3 Spreadsheets - 2Simple | Making simple, powerful … 6... · · 2017-04-11applied to...
Transcript of Unit 6.3 Spreadsheets - 2Simple | Making simple, powerful … 6... · · 2017-04-11applied to...
Need more support. Contact us Tel: 0208 203 1781 | Email: [email protected] | Twitter: @2simplesoftware
1
Unit 6.3 – Spreadsheets
Year Group: 6
Number of Lessons: 5
Need more support. Contact us Tel: 0208 203 1781 | Email: [email protected] | Twitter: @2simplesoftware
2
Introduction
2Calculate is a simple to use spreadsheet (and more!) for beginners and beyond.
A user guide can be found at 2Calculate User Guide.
The following guide contains a Scheme of Work for teaching the use of spreadsheets as part of the
Computing curriculum. It uses some content from the lessons within 2Calculate and some new
content.
The lessons show a progression of knowledge and skills from lesson to lesson and year to year.
Children who have not used 2Calculate before will benefit by starting on lessons aimed at younger
children. Teachers who are not familiar with the tools in 2Calculate might find reviewing the lessons
for younger children helpful to build up their own knowledge.
The lessons assume that children are logged onto Purple Mash with their own individual usernames
and passwords so their work will be saved in their own folders automatically and can be easily
reviewed and assessed by the class teacher.
If you are currently using a single login per class or group and would like to set up individual logins
yourself, then please see our guide to doing so at Create and Mange Users. Alternatively, please
contact support at [email protected] or 0208 203 1781.
If children have not used and logged onto Purple Mash before then they will need to spend some
time before starting these lessons, learning how to do this. Young children can be supported by
having their printed logon cards (produced using Create and Manage Users) to hand.
Note: To force links within this document to open in a new tab, right-click on the link then select
‘Open link in new tab’.
Need more support. Contact us Tel: 0208 203 1781 | Email: [email protected] | Twitter: @2simplesoftware
3
Year 6 If children have followed the lessons plans for 2Calculate through the previous years, they will have
a good grounding in the functions of the program. Several of the lessons this year aim to put
2Calculate to practical use as a tool for computational modelling and problem solving in the ‘real
world’.
Lessons 2,3 and 4 could easily be extended over more than 1 session to explore the practical
application of a spreadsheet in more detail. The themes explored in these models can also be easily
applied to actual scenarios that your year 6 children might be encountering this year and can
therefore be used as part of the work they do for these situations e.g. organising an event for the
end of the year, planning a school trip or planning their summer holiday/activities.
Lesson Aims Success Criteria
1 Exploring Probability • Children can create a spreadsheet to answer a mathematical question relating to probability.
• Children can take copy and paste shortcuts.
• Children can problem solve using the count tool.
2 Use of spreadsheets in ‘real life’ Creating a computational model
• Children can create a machine to help work out the price of different items in a sale.
• Children can use the formula wizard to create formulae.
• Children can use a spreadsheet to solve a
problem.
3 Use a spreadsheet to plan pocket money spending
• Children can use a spreadsheet to model a real-life situation and come up with solutions.
• Children can make practical use of a spreadsheet
to help plan actions.
4 & 5 Planning a school event • Children can use a spreadsheet to model a real-life situation and come up with solutions that can be applied to real life.
•
Differentiation
The use of spreadsheets has a strong link to mathematics. Some children might have difficulty with
the mathematical concepts in some lessons and might need guidance with this aspect. For example,
in lessons where formulae are used, some children might need more practical experience of what
the formulae are calculating before moving onto using more complex formulae calculations.
Where appropriate, guidance has been given on how to simplify tasks within lessons or challenge
those who are ready for more stretching tasks. The lesson plans are progressive so if a child has not
completed plans from a previous year, there might be tools that they are unfamiliar with and will
need extra guidance.
Need more support. Contact us Tel: 0208 203 1781 | Email: [email protected] | Twitter: @2simplesoftware
4
Lesson 1 – Exploring Probability
Aim
• To use a spreadsheet to investigate the probability of the results of throwing many dice.
Success criteria
• Children can create a spreadsheet to answer a mathematical question relating to probability.
• Children can take copy and paste shortcuts.
• Children can problem solve using the count tool.
Resources
none
Activities
1. Explain that the children are going to use the dice tool to try and work out the probability of throwing certain numbers.
2. Open a blank sheet in advanced view:
3. Remind the children how to make their spreadsheet bigger by clicking on the + in the button on the bottom right of the screen to add more cells.
4. Initially, you will need a sheet that goes to row 11 and column J.
5. Create a sheet like the example below. The dice tool can be found in the controls toolbox:
6. Move the mouse to the right hand edge of the cell A2, the mouse arrow will look like this
Drag the mouse out (with the button pressed down) to cell J2; it will create 10 copies
of the dice. Now make sure that all of these dice are selected and drag down to row 11
This will make 100 dice.
Need more support. Contact us Tel: 0208 203 1781 | Email: [email protected] | Twitter: @2simplesoftware
5
7. If you select all of the dice (see example) then each time you click on one of the dice, all the dice will be ‘thrown’
8. Children should create their own dice throwing machine on their computers.
9. When the machines have been created, expand the spreadsheet to make more space; you will need at least 7 extra rows.
10. Below the dice create a table that will count the numbers on the dice. This requires a ‘how many’ tool from the control toolbox:
11. The ‘how many’ tool counts the number of whatever value object is in the cell to its immediate left and puts the answer in the cell to its immediate right. Create the following table and verify that it is working. The total should add up to 100 as there are 100 dice. The numbers should change each time the dice is thrown.
12. Start to look at the results. Is any number more likely than the others? Is this answer correct if we change the numbers rolled?
13. Further Questions:
• Q How likely is it we will roll a 4?
Need more support. Contact us Tel: 0208 203 1781 | Email: [email protected] | Twitter: @2simplesoftware
6
• Q How likely we will roll a 0?
• Q How likely is it we will roll a 7?
• Q Are we more likely to roll an odd or an even number?
14. You can now create a table with running totals that will accumulate more and more data as you throw the dice more. The way to do this without affecting the totals on the count tool (remember it will count up every 1,2,3,4,5,6 entered on the sheet), is to create an area with a different coloured background to store the data. The count tool will only count the numbers where the background colour is white.
Create a table similar to this example. You will need to enter the results after each throw. Eventually
you could accumulate results for over 1000 throws of the dice. How long do you think this would
take in ‘real life’?
15. To get the spreadsheet to calculate the totals, click on one of the ‘totals’ cells e.g. L14. Click on
the formula wizard button at the top of the screen this will open the Formula Wizard screen in simple mode.
Click on the Advanced tab to open the advanced mode:
Need more support. Contact us Tel: 0208 203 1781 | Email: [email protected] | Twitter: @2simplesoftware
7
Select the function ‘Total’ then select the cells where the totals will be entered; on the example this
is L3:L12
Click ‘OK’ on the wizard screen and the total will be calculated by the spreadsheet. Repeat this for
the other numbers or drag the cell across like you did with the dice; the formula will update
automatically to reflect the correct cells.
16. Once you have a full set of data for 1000 throws, it would be interesting to make a graph of the results.
Children have used 2Calculate to make graphs before but might need a reminder.
First find a bit of space on the spreadsheet to put the data in a suitable format, change the
background colour and make a table similar to this:
Then click the Chart button in the top menu, this will automatically select some data but don’t worry
about this.
Drag the dotted lines that will appear around the sheet just to the relevant data and the graph will
automatically update.
Need more support. Contact us Tel: 0208 203 1781 | Email: [email protected] | Twitter: @2simplesoftware
8
Use the text button to edit the headers and axis labels.
What do the results show?
Need more support. Contact us Tel: 0208 203 1781 | Email: [email protected] | Twitter: @2simplesoftware
9
Lesson 2 – Creating a computational model
Aim
• Use a spreadsheet to calculate the discount and final prices in a sale. Create a formula to
help work out the prices of items in the sale
Success criteria
• Children can create a machine to help work out the price of different items in a sale.
• Children can use the formula wizard to create formulae.
• Children can use a spreadsheet to solve a problem.
Resources
None
The challenges in this lesson get gradually harder. You might decide to only go to a certain point
with your class, dependent upon their ability, or to set some of the harder questions as extension
work for some children.
Activities
1. Modelling in Computing means creating or using a model or simulation of a real life situation, on a computer. For example, we could start by creating a page in 2calculate which added up how much money we made by selling 3 pizzas for 25p and 2 apples for 10p each in the school tuck shop. We could then use 2calculate to explore what would happen if we changed parts of the model—by putting up the prices for example. Changing certain values within the page and seeing what happens is what is meant by modelling.
Today we are going to make a model to help decide the best value tickets to buy for a concert.
Open a blank spreadsheet in Advanced view.
2. Children should create a spreadsheet with the following headings, they can be displayed on the whiteboard for the children to copy:
Need more support. Contact us Tel: 0208 203 1781 | Email: [email protected] | Twitter: @2simplesoftware
10
3. We need to format the cells to show if they are for money or a discount. You can format the cells to the right of the headings by selecting the relevant cells and then going to the Format Cell toolbox on the right hand side. Original Price, Total Price, booking fee and New price should be £ and the Reduction %.
NB: All numbers are automatically rounded up to two decimal places unless you use the “Set
decimal places” option.
4. Now fill in the price of the ticket and the number of tickets required (6)
5. Firstly, we will work out the total price of the tickets without discount or booking fees
To create the formula, click on the first total price cell that needs data (in the example B5), then click
on the formula wizard button at the top of the screen to open the formula wizard in simple view.
Click on the cell with the price in (in this case cell B2), select the operation ‘x’, then click on the cell
with the number of tickets (in this case cell B3). Press ‘Ok’ and a price will appear in the total price
box.
6. Drag the blue box around the answer cell to the other answer cells to copy the formula to these cells and automatically update it.
Do the figures for total price look correct? When you are using formulae in a spread sheet it is
important to check that the results look like they should because it can be easy to accidently make
an error and end up with incorrect data.
7. Make a chart to the side to record the costings order so that you can see how the prices change:
You can make the ticket seller name draggable by selecting them and then clicking on
the ‘move’ tool in the objects toolbox Then you can drag the names around as
the cost changes.
8. Super Tickets have a 10% discount at the moment so update the spreadsheet to reflect this. Enter 0.1 in the Reduction cell for Super Tickets. The cells are formatted as % so this should display as 10%.
Need more support. Contact us Tel: 0208 203 1781 | Email: [email protected] | Twitter: @2simplesoftware
11
9. Now click on the cell for the Price reduced by (C7), click on the formula wizard, then the original price x the reduction. Press OK and you can see the discount.
10. To work out the new total, click on the relevant New Price cell (C8), then the formula wizard and enter (by clicking on the cells) Total Price – Price reduced by. Then click ‘OK’.
11. Now add the following additional price reductions:
Jeff’s Ticket Supplies 25%
Ticket Unicorns 5%
We Will Rock You 20%
Freshavacados 15%
How does this change who is the cheapest supplier?
12. You are all set to buy your tickets from Freshavacados but then you read the small print and find out that there is a £4 booking fee. Can you add this into the spreadsheet and change the formulae to see if this affects the price?
To change the formula, click on cell F5 (total price). The formula bar should display the formula like
this:
Click in the formula bar then on the end, add the text ‘+F4’, press enter. The formula should have
changed and the amount should now be reflected in the ticket price.
13. Now you decide to check the small print for Jeff’s Ticket Supplies and you find there is a £2 booking fee. Add this to the spreadsheet and update the formula for cell B5.
14. You are just about to pay for your tickets from Jeff when you suddenly realise that the booking fee says ‘per ticket’! What do you have to do to the spreadsheet to reflect this? One possibility is to change the formula for cell B6 as follows:
15. You decide to check all of the small print. We Will Rock You and Super Tickets have no booking fee; great! Add this to the spreadsheet.
16. Then you see that today only, Ticket Unicorns have a magical by 2 get one free offer on tickets! Can you show this in the spreadsheet?
Need more support. Contact us Tel: 0208 203 1781 | Email: [email protected] | Twitter: @2simplesoftware
12
17. The easiest way might be to change the number of tickets you are buying as you will only have to pay for 4 tickets now as you will then get 2 free. What a bargain! Quickly buy your tickets before they all run out!
Need more support. Contact us Tel: 0208 203 1781 | Email: [email protected] | Twitter: @2simplesoftware
13
Lesson 3 – Use a spreadsheet to plan pocket
money spending
Aim
• To use a spreadsheet to plan how to spend pocket money and the effect of saving money.
Success criteria
• Children can use a spreadsheet to model a real-life situation and come up with solutions.
• Children can make practical use of a spreadsheet to help plan actions.
Resources
• Children will need to use the Internet to research prices of items that they want to buy and
find pictures to use.
Activities
1. Today we are going to make a model of a real life situation in which you receive a certain amount of pocket money each week and need to plan what to spend, what to save and what to spend your savings on.
2. Firstly, create a spreadsheet like this in which to store the information:
It has a few sections:
• In ‘Weekly money in’ are all the details of ways to earn pocket money. There is a basic
amount plus money that can be earned by doing jobs. You can adapt this to make it realistic
for you.
• ‘Savings’ shows any savings that you already have e.g. birthday money.
• In ‘Money out’ this shows what there is to spend on bits and bobs like sweets, stickers and
pocket money toys after you have put some money in savings.
3. Once the outline is complete, fill in the details. Make sure you format any money amounts as currency.
Need more support. Contact us Tel: 0208 203 1781 | Email: [email protected] | Twitter: @2simplesoftware
14
4. You can use the Internet to research the cost of the things you would save for and to find pictures of them. When you have found an image and saved it to your computer, click on the cell that you want to put the picture in and press the ‘set image’ button in the images toolbar:
This will open the Paint screen
You can draw an image using the paint tools or click on the clipart button
to open the clipart picker. If you want to upload a picture, click on
at the bottom of the clipart picker and find the location
in which you saved your image to upload it.
5. Remember; some things that you might want to buy cost more than the item cost; the example shows a guinea pig but the things that a guinea pig needs also have to be budgeted for so they have been included in the calculation. A pet will also require money every week to be spent on food, bedding, insurance etc.
6. Use the formula wizard to add up totals to see how much money you get and how much money you need to save.
Need more support. Contact us Tel: 0208 203 1781 | Email: [email protected] | Twitter: @2simplesoftware
15
7. Now you can decide on your priorities! The person in the example might decide to use their savings to buy the bike and then save up for the guinea pig, you could calculate how many weeks’ pocket money you would have to save (if you did all your jobs)?
This is what the spreadsheet might look like now:
Need more support. Contact us Tel: 0208 203 1781 | Email: [email protected] | Twitter: @2simplesoftware
16
Lesson 4 & 5 – Planning a school event
Aim
• To use a spreadsheet to plan a school charity day to maximise the money donated to charity.
Success criteria
• Children can use a spreadsheet to model a real-life situation and come up with solutions that
can be applied to real life.
Resources
Purple House Charity Day Plan sheet
Year 4, lesson 4 and Year 5, lesson 5 are very useful preparation for this activity. Children might
want to use the ideas from these lessons to enable them to complete the task. If they have not done
these lessons they could do them instead of this one as they provide the same practice but with
more guidance.
Activities
1. Explain that at Purple House Primary School, the year 6 children organise a charity day each year in which the children from the rest of the school bring in money to play games, do activities, eat food and drinks all prepared by the year 6s. Each class in the school attends the charity sale in turn during the course of the school day. The task today is to help these year 6s plan their day so that the maximum money goes to charity.
2. Display the example ideas sheet on the whiteboard. The children have come up with some ideas and their costs. Can you create a spreadsheet showing the different activities and their costs to help you work out what the year 6s should charge for each activity in order to make a profit?
3. You could add some other activities of your own as long as you price them up in the spreadsheet.
4. The children could be split into groups with each group working in more depth on one of the activities (or an activity of their own creation).
Here are some calculation tips:
• Make sure you use formulae rather than ‘hard coding’ totals, this means that if you find
materials from a cheaper source e.g. there is a supermarket offer on an ingredient you need,
you can just update the price in one place and all of the totals will be automatically updated.
• Include a calculation of the mean number of children in each class (use your own school data
for this one) to work out the number of required activities at each session.
• For activities with prizes, work out the number of prizes required so they don’t run out by
the end of the day.
• What snacks should be bought for children to buy? How much should they be sold do to
make a profit? The cupcake sale budget planner activity is good to help with this.
Need more support. Contact us Tel: 0208 203 1781 | Email: [email protected] | Twitter: @2simplesoftware
17
• How should the activities be priced so that the cost of prizes and materials are covered and a
profit is made but the price is still appealing to children?
5. Children might need guidance about websites to look at for pricing up prizes, snacks etc.
Remind them about postage prices vs. getting things locally.
6. Can children make some sensible estimations and work out the likely money going to charity
from such a day?