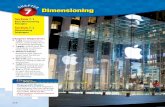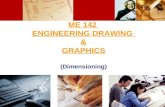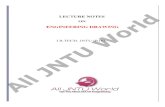Unit 13 Dimensioning a · PDF file13 - 1 Unit OVERVIEW Dimensioning a drawing is an important...
Transcript of Unit 13 Dimensioning a · PDF file13 - 1 Unit OVERVIEW Dimensioning a drawing is an important...
13 - 1
Unit
OVERVIEW Dimensioning a drawing is an important step in creating a technical drawing. Auto-CAD provides numerous commands and variables to assist in the creation of these dimensions. Dimensioning a drawing can be a very intimidating process. With prac-tice and knowledge of dimensioning rules, AutoCAD can assist in creating correct and accurate dimensions.
INTRODUCTION
Dimensioning a Drawing
OBJECTIVES
13
Many drawings include dimensions. Dimensions display measurement information about the object that is being described in the drawing. A sample of a drawing with dimensions can be found in Figure 13.1. Note that there are enough dimensions to accurately describe the object. Dimensions can be used to assist in the creation of a drawing. Dimensions can also be used in the manufacture of a part or in the construction of a building. If dimensions are not accurate or if they are not placed appropriately, it will be very difficult to read and obtain the information needed from the drawing during manufacture or construction. This unit will go over the commands used in AutoCAD to create dimensions. It will also provide a brief introduction to dimensions themselves. While placement of dimensions is very important, it is beyond the scope of this course to describe how to properly dimension a drawing. Depending on the discipline of study, there may be certain standards that have to be adhered to when locating dimensions on a drawing. Two of the most common standards, ANSI and AIA, will be discussed.
Understand dimensions and their use. Understand the importance of associative dimensioning. Create and use dimension styles and style families. Modify existing dimensions. Create oblique dimensions. Create leaders.
Figure 13.1Dimensions can be used to visu-alize the size of an object.
13 - 2DIMENSIONING BASICS AND DIMENSIONING WITH PRECISION
As you begin to create dimensions you will find that they are only as accurate as the drawing being dimensioned. If you need a precision of .0001, for example, you must create the object with the same precision before AutoCAD can dimension it accurately. You cannot assume that because AutoCAD displays a dimension incorrectly that it is the softwares fault. In most cases the problem is with the geometry of the drawing or incorrect placement of the dimen-sion. This unit will also discuss how to modify the placement of a dimension and its appearance. Avoid modifying the dimension text to make it appear correct. Concentrate on correcting the object, not the dimension itself. If you attempt to change only the dimension, you will often find that other dimensions will not add up. This can begin a chain reaction that can take longer to fix than simply correcting the objects themselves.
Parts of a DimensionIn order to make changes to the different features that comprise dimension and affect its ap-pearance, it is important to know basic dimension terminology. Figure 13.2 displays the basic components that make up a dimension. After reviewing the figure, the rest of this section will explain each features use.
Terminator Terminates the dimension line where it intersects with the extension line. Used to assist in the visual display of the dimension. A terminator can be an arrow, tick mark, dot, or custom-made object.
Dimension Text Indicates the measurement of the distance specified by the dimension line. The dimen-sion text can be placed on top of the dimension line or within the dimension line.
Dimension Line Displays the direction and distance of the measurement.
Extension Line Extends from the measurement to the dimension line to assist in guiding the eye to the proper dimension.
Leader Used to point to a feature that requires further annotation beyond dimensioning. It is composed of an extension line and a terminator, typically an arrow.
Center Lines The intersection of the horizontal and vertical line represents the center of a circle or arc.
Figure 13.2The basic parts of a dimen-sion.
13 - 3
Dimensioning StandardsTwo popular American associations, the American National Standards Institute (ANSI) and the American Institute of Architects (AIA), provide guidance on how dimensions are to be used and represented. For international drawings the International Standards Organization (ISO) standard is commonly used. Each organization provides standard guidelines for the creation of technical drawings in their respective field. ANSI and ISO provide guidance for mechanical drawings, and AIA for architectural and interior design drawings. By comparing the standards the appearance of the dimension will differ. Figure 13.3 shows the differences between AIA and ANSI dimensions. Fortunately, the terminology for the parts of the dimensions are the same. Only the appearance changes. Note that the differences in appearance are with the terminators and the location of the dimension text. The extension lines themselves do not change.
Figure 13.3Examples of AIA and ANSI dimensions.
Associative and Non Associative DimensionsBy default dimensions created in AutoCAD are associative. Associative dimensions are com-plex objects that can change and reflect modifications made to the objects they describe. For instance, you create a line four units long and place a dimension on that object. Next use the stretch command to modify the length of the line to six units. The dimension will automati-cally change to reflect the new length of the line as shown in Figure 13.4. No moving, erasing or recreating the dimension is needed.
Associative dimensions also allow other features as listed. Each feature will be dis-cussed later in this unit. Dimension styles
Similar to text styles, they can be created to modify the appearance of the dimensions and to quickly change that appearance.
Grips Can be used to modify the dimension.
Figure 13.4Changing an associative dimen-sion of 4 units to 6 units using the stretch command.
13 - 4
FOR THE PROFESSIONAL
Associative dimensions can be changed to nonassociative dimensions. To change an as-sociative dimension to a nonassociative dimension use the explode command. This will nonassociate the dimension with an object, as well as break the dimension into individ-ual components instead of one object.
While associative dimensions support most objects they do not support the following: Hatching Images inserted in to a drawing Underlays Objects created with the Multiline function.
If a dimension has lost association through exploding it or the geometry it was associated with was modified to the extent the dimension no long is associated with it, the DIMREAS-SOCIATE command can be used. DIMREASSOCIATE can be used to reassociate dimen-sion. After reassociation the DIMREGEN command may be needed to updated the associa-tion.
FOR THE PROFESSIONAL
While associative dimensions are very powerful and provide a lot of flexibility there will be times you need to explode a dimension and modifiy it. Be advised it is up to the CAD operator to ensure a drawing is dimensioned correctly. While it is possible to set up dimension styles meeting the ANSI, AIA and ISO standards, AutoCAD will not correctly apply the dimension to a drawing. Just because AutoCAD created a dimension a specific way does not mean it is correct. The CAD operator must be familiar with the dimension style being used, and ensure the object is dimensioned correctly.
Dimension Styles and Their Families Modifying the style of a dimension and creating a new dimension style is done with the Dimension Style Manager dialog box found in Figure 13.5. To access the Dimension Style Manager dialog box use one of the following procedures:
Select the small down arrow to the right of the word Dimensions in the Dimensions/Annotate ribbon.
Select Dimension Style from the Dimension pull-down menu Type dimstyle at the Command: prompt.
Once the command is selected, the Dimension Style Manager dialog box will be displayed. The components of the dialog box are described below.
Styles This text window displays the various names of the dimension styles that are available.
List Using this drop-down menu, you can choose to list all styles that have been created and are available, or a list of only those that are in use in the Styles text window.
Preview of This image tile allows you to see an illustration of the current dimension style. In figure 13.5, the settings for the STANDARD dimension style are being displayed.
Description Provides a brief list of the various dimension style settings. This information is provided as a reminder of the type of units and settings that have been selected for that style. This description is not all inclusive but rather gives a snapshot of the current dimension style.
Set Current This button sets the selected style highlighted in the Styles text box as the current style. In other words, any dimension that is created will inherit the attributes of that style.
New This button displays the Create New Dimension dialog box which will allow you to create a new dimension style.
13 - 5 Modify
This button displays the Modify Dimension Style dialog box which will allow you to make changes to the current dimension style.
Override This button displays the Override Current Style dialog box.
Compare This button displays the Compare Dimension Styles dialog box.
Figure 13.5The Dimension Style Manag-er dialog box.
Creating a New Dimension StyleTo create a new dimension style, you will use the Create New Dimension Style dialog box as shown in Figure 13.6. This dialog box can be accessed using the New button in the