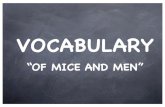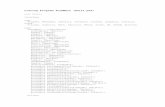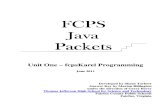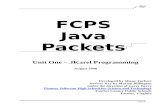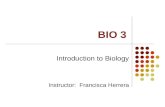UNIT-1 notes/UNIX/unit1.pdf · 2017. 6. 6. · 1 UNIX IT5T1 PVPSIDDHARTHA INSTITUTE OF TECHNOLOGY...
Transcript of UNIT-1 notes/UNIX/unit1.pdf · 2017. 6. 6. · 1 UNIX IT5T1 PVPSIDDHARTHA INSTITUTE OF TECHNOLOGY...
-
1
UNIX IT5T1 PVPSIDDHARTHA INSTITUTE OF TECHNOLOGY
UNIT-1
The File System
The UNIX file system looks like an inverted tree structure. You start with the root directory,
denoted by /, at the top and work down through sub-directories underneath it.
Each node is either a file or a directory of files, where the latter can contain other files and
directories. You specify a file or directory by its path name, either the full, or absolute, path
name or the one relative to a location. The full path name starts with the root, /, and follows
the branches of the file system, each separated by /, until you reach the desired file,
e.g.:
/home/condron/source/xntp
A relative path name specifies the path relative to another, usually the current working
directory that you are at. Two special directory entries should be introduced now:
. the current directory
.. the parent of the current directory
Vi Editor:
There are many ways to edit files in UNIX and for me one of the best ways is using screen-
oriented text editor vi. This editor enables you to edit lines in context with other lines in the
file.
Now a days you would find an improved version of vi editor which is called VIM.
Here VIM stands for Vi IMproved.
The vi is generally considered the de facto standard in Unix editors because −
It's usually available on all the flavors of Unix system.
Its implementations are very similar across the board.
It requires very few resources.
It is more user friendly than any other editors like ed or ex.
You can use vi editor to edit an existing file or to create a new file from scratch. You can also
use this editor to just read a text file.
-
2
UNIX IT5T1 PVPSIDDHARTHA INSTITUTE OF TECHNOLOGY
Starting the vi Editor
There are following way you can start using vi editor −
Command Description
vi filename Creates a new file if it already does not exist, otherwise
opens existing file.
vi -R filename Opens an existing file in read only mode.
view filename Opens an existing file in read only mode.
Following is the example to create a new file testfile if it already does not exist in the current
working directory −
$vi testfile
As a result you would see a screen something like as follows −
|
~
~
~
"testfile" [New File]
You will notice a tilde (~) on each line following the cursor. A tilde represents an unused
line. If a line does not begin with a tilde and appears to be blank, there is a space, tab,
newline, or some other nonviewable character present.
So now you have opened one file to start with. Before proceeding further let us understanding
few minor but important concepts explained below.
Operation Modes
While working with vi editor you would come across following two modes −
Command mode − This mode enables you to perform administrative tasks such as
saving files, executing commands, moving the cursor, cutting (yanking) and pasting
lines or words, and finding and replacing. In this mode, whatever you type is
interpreted as a command.
Insert mode − This mode enables you to insert text into the file. Everything that's
typed in this mode is interpreted as input and finally it is put in the file .
The vi always starts in command mode. To enter text, you must be in insert mode. To come
in insert mode you simply type i. To get out of insert mode, press the Esc key, which will put
you back into command mode.
Hint − If you are not sure which mode you are in, press the Esc key twice, and then you'll be
in command mode. You open a file using vi editor and start type some characters and then
come in command mode to understand the difference.
Getting Out of vi
The command to quit out of vi is :q. Once in command mode, type colon, and 'q', followed by
return. If your file has been modified in any way, the editor will warn you of this, and not let
you quit. To ignore this message, the command to quit out of vi without saving is :q!. This
lets you exit vi without saving any of the changes.
The command to save the contents of the editor is :w. You can combine the above command
with the quit command, or :wq and return.
The easiest way to save your changes and exit out of vi is the ZZcommand. When you are in
command mode, type ZZ and it will do the equivalent of :wq.
Basic Commands in Unix:
who, date, stty, pwd, cd, mkdir, rmdir, ls, cp, mv, rm, cat, more, wc,
-
3
UNIX IT5T1 PVPSIDDHARTHA INSTITUTE OF TECHNOLOGY
unlink, chmod ,ps, du, df, mount, umount, find, umask,unmask, ulimit, , w, finger, tail, head ,
sort,
nl, uniq, grep, egrep, fgrep, cut, paste, join, tee, pg, comm, cmp, diff, tr, tar, gzip,cpio
Who:
DIRECTORY RELATED UTILITES:
1.Pwd: Print the full pathname of the current directory.
Syntax: pwd
(Command name stands for “print working directory.”)
2. mkdir: Create one or more directories.
Syntax:
mkdir [options] directories
Example:
mkdir work;
mkdir junk;
3. cd: Change directory. cd is a built-in shell command
4. rmdir rmdir [options] directories
Delete the named directories (the directory itself, not the contents). directories are deleted
from the parent directory and must be empty
5.ls
ls [options] [names]
If no names are given, list the files in the current directory. With one or more names, list files
contained in a directory name or that match a file name. The options let you display a variety
of information in different formats.
Options
-a :List all files, including the normally hidden . files.
-b :Show nonprinting characters in octal.
-c :List files by inode modification time.
-C :List files in columns (the default format, when displaying to a terminal device).
-d :List only the directory's information, not its contents. (Most useful with -l and -i.)
-f :Interpret each name as a directory (files are ignored).
-g :Like -l, but omit owner name (show group).
-i :List the inode for each file.
-l :Long format listing (includes permissions, owner, size, modification time, etc.).
-L :List the file or directory referenced by a symbolic link rather than the link itself.
-m :Merge the list into a comma-separated series of names.
-n :Like -l, but use user ID and group ID numbers instead of owner and group names.
-o :Like -l, but omit group name (show owner).
-p :Mark directories by appending / to them.
-q :Show nonprinting characters as ?.
-r :List files in reverse order (by name or by time).
-R :Recursively list subdirectories as well as current directory.
-s :Print sizes of the files in blocks.
-t :List files according to modification time (newest first).
-u :List files according to the file access time.
-x :List files in rows going across the screen.
-1 :Print one entry per line of output.
Examples
List all files in the current directory and their sizes; use multiple columns and mark special
files:
-
4
UNIX IT5T1 PVPSIDDHARTHA INSTITUTE OF TECHNOLOGY
ls -asCF
who or w
report who is logged in and what processes are running
Eight Fields of ls –l:
where:
o type is a single character which is either 'd' (directory), '-' (ordinary
file), 'l' (symbolic link), 'b' (block-oriented device) or 'c' (character-
oriented device).
o permissions is a set of characters describing access rights. There are 9
permission characters, describing 3 access types given to 3 user
categories. The three access types are read ('r'), write ('w') and
execute ('x'), and the three users categories are the user who owns the
file, users in the group that the file belongs to and other users (the
general public). An 'r', 'w' or 'x' character means the corresponding
permission is present; a '-' means it is absent.
o links refers to the number of filesystem links pointing to the
file/directory (see the discussion on hard/soft links in the next
section).
o owner is usually the user who created the file or directory.
o group denotes a collection of users who are allowed to access the file
according to the group access rights specified in the permissions field.
o size is the length of a file, or the number of bytes used by the
operating system to store the list of files in a directory.
o date is the date when the file or directory was last modified (written
to). The -u option display the time when the file was last accessed
(read).
o name is the name of the file or directory.
FILE HANDLING AND TEXT PROCESSING UTILITIES:
cp - copy a file
Copy the contents of one file to another with the cp command.
Syntax
cp [options] old_filename new_filename
Common Options
-i interactive (prompt and wait for confirmation before proceeding)
-
5
UNIX IT5T1 PVPSIDDHARTHA INSTITUTE OF TECHNOLOGY
-r recursively copy a directory
Examples
cp old_filename new_filename
You now have two copies of the file, each with identical contents. They are completely
independent of each other and you can edit and modify either as needed. They each have their
own inode, data blocks, and directory table entries.
mv - move a file
Rename a file with the move command, mv.
Syntax
mv [options] old_filename new_filename
Common Options
-i interactive (prompt and wait for confirmation before proceeding)
-f don’t prompt, even when copying over an existing target file (overrides -i)
Examples
mv old_filename new_filename
You now have a file called new_filename and the file old_filename is gone. Actually all
you’ve
done is to update the directory table entry to give the file a new name. The contents of the file
remain where they were.
rm - remove a file
Remove a file with the rm, remove, command.
Syntax
rm [options] filename
Common Options
-i interactive (prompt and wait for confirmation before proceeding)
-r recursively remove a directory, first removing the files and subdirectories
beneath it
-f don’t prompt for confirmation (overrides -i)
Examples
rm old_filename
A listing of the directory will now show that the file no longer exists. Actually, all you’ve
done is to remove the directory table entry and mark the inode as unused. The file contents
are still on the disk,but the system now has no way of identifying those data blocks with a file
name.
File Permissions
Each file, directory, and executable has permissions set for who can read, write, and/or
execute it.
To find the permissions assigned to a file, the ls command with the -l option should be used.
Also, using the -g option with "ls -l" will help when it is necessary to know the group for
which the permissions are
When using the "ls -l" command on a file the output will appear as follows:
-rwxr-x--- user unixgroup size Month nn hh:mm filename
The area above designated by letters and dashes (-rwxr-x---) is the area showing the file type
andpermissions as defined in the previous Section. Therefore, a permission string, for
example, of-rwxr-x--- allows the user (owner) of the file to read, write, and execute it; those
in the unixgroup of the file can read and execute it; others cannot access it at all.
chmod - change file permissions
The command to change permissions on an item (file, directory, etc) is chmod (change
mode). The syntax involves using the command with three digits (representing the user
-
6
UNIX IT5T1 PVPSIDDHARTHA INSTITUTE OF TECHNOLOGY
(owner, u) permissions, the group (g) permissions, and other (o) user's permissions)
followed by the argument (which may be a file name or list of files and directories). Or by
using symbolic representation for the permissions and who they apply to.
Each of the permission types is represented by either a numeric equivalent:
read=4, write=2, execute=1 or a single letter:
read=r, write=w, execute=x
A permission of 4 or r would specify read permissions. If the permissions desired are read
and write,the 4 (representing read) and the 2 (representing write) are added together to make
a permission of 6.Therefore, a permission setting of 6 would allow read and write
permissions.
Alternatively, you could use symbolic notation which uses the one letter representation for
who and for the permissions and an operator, where the operator can be:
+ add permissions - remove permissions = set permissions
So to set read and write for the owner we could use "u=rw" in symbolic notation.
Syntax
chmod nnn [argument list] numeric mode
chmod [who]op[perm] [argument list] symbolic mode
where nnn are the three numbers representing user, group, and other permissions, who is
any of u, g,o, or a (all) and perm is any of r, w, x. In symbolic notation you can separate
permission
specifications by commas, as shown in the example below.
Common Options
-f force (no error message is generated if the change is unsuccessful)
-R recursively descend through the directory structure and change the modes
Examples
If the permission desired for file1 is user: read, write, execute, group: read, execute, other:
read,
execute, the command to use would be
chmod 755 file1 or chmod u=rwx,go=rx file1
Reminder: When giving permissions to group and other to use a file, it is necessary to allow
at leastexecute permission to the directories for the path in which the file is located. The
easiest way to do this is to be in the directory for which permissions need to be granted:
chmod 711 . or chmod u=rw,+x . or chmod u=rwx,go=x .
where the dot (.) indicates this directory.
chown - change ownership Ownership of a file can be changed with the chown command. On most versions of Unix this
can
only be done by the super-user, i.e. a normal user can’t give away ownership of their files.
chown is used as below, where # represents the shell prompt for the super-user:
Syntax
chown [options] user[:group]
Common Options
-R recursively descend through the directory structure
-f force, and don’t report any errors
Examples
# chown new_owner file
chgrp - change group
Anyone can change the group of files they own, to another group they belong to, with the
chgrp
-
7
UNIX IT5T1 PVPSIDDHARTHA INSTITUTE OF TECHNOLOGY
command.
Syntax
chgrp [options] group file
Common Options
-R recursively descend through the directory structure
-f force, and don’t report any errors
Examples
% chgrp new_group file
echo - echo a statement
The echo command is used to repeat, or echo, the argument you give it back to the standard
output device. It normally ends with a line-feed, but you can specify an option to prevent this.
Syntax
echo [string]
Common Options
-n don’t print
\c don’t print
\t tab
\f form-feed (SVR4)
\n new-line (SVR4)
\v vertical tab (SVR4)
Examples
% echo Hello Class or echo "Hello Class"
To prevent the line feed:
% echo -n Hello Class or echo "Hello Class \c"
where the style to use in the last example depends on the echo command in use.
The \x options must be within pairs of single or double quotes, with or without other string
characters.
cat - concatenate a file
Display the contents of a file with the concatenate command, cat.
Syntax
cat [options] [file]
Common Options
-n precede each line with a line number
-v display non-printing characters, except tabs, new-lines, and form-feeds
-e display $ at the end of each line (prior to new-line) (when used with -v option)
Examples
% cat filename
You can list a series of files on the command line, and cat will concatenate them, starting
each in turn, immediately after completing the previous one,
e.g.:
cat file1 file2 file3
more, less, and pg - page through a file
more, less, and pg let you page through the contents of a file one screenful at a time. These
may not all be available on your Unix system. They allow you to back up through the
previous pages and search for words, etc.
Syntax
more [options] [+/pattern] [filename]
less [options] [+/pattern] [filename]
pg [options] [+/pattern] [filename]
Options
-
8
UNIX IT5T1 PVPSIDDHARTHA INSTITUTE OF TECHNOLOGY
more less pg Action
-c -c -c clear display before displaying
-i ignore case
-w default default don’t exit at end of input, but prompt and wait
-lines -lines # of lines/screenful
+/pattern +/pattern +/pattern search for the pattern
head - display the start of a file
head displays the head, or start, of the file.
Syntax
head [options] file
Common Options
-n number number of lines to display, counting from the top of the file
-number same as above
Examples
By default head displays the first 10 lines. You can display more with the "-n number", or
"-number" options, e.g., to display the first 40 lines:
$ head -40 filename or head -n 40 filename
tail - display the end of a file
tail displays the tail, or end, of the file.
Syntax
tail [options] file
Common Options
-number number of lines to display, counting from the bottom of the file
Examples
The default is to display the last 10 lines, but you can specify different line or byte numbers,
or a
different starting point within the file. To display the last 30 lines of a file use the -number
style:
$ tail -30 filename
date - current date and time
date displays the current data and time. A superuser can set the date and time.
Syntax
date [options] [+format]
Common Options
-u use Universal Time (or Greenwich Mean Time)
+format specify the output format
%a weekday abbreviation, Sun to Sat
%h month abbreviation, Jan to Dec
%j day of year, 001 to 366
%n
%t
%y last 2 digits of year, 00 to 99
%D MM/DD/YY date
%H hour, 00 to 23
%M minute, 00 to 59
%S second, 00 to 59
%T HH:MM:SS time
Examples
beauty condron>date
Mon Jun 10 09:01:05 EDT 1996
-
9
UNIX IT5T1 PVPSIDDHARTHA INSTITUTE OF TECHNOLOGY
beauty condron>date -u
Mon Jun 10 13:01:33 GMT 1996
beauty condron>date +%a%t%D
Mon 06/10/96
beauty condron>date '+%y:%j'
96:162
cmp - compare file contents
The cmp command compares two files, and (without options) reports the location of the first
difference between them. It can deal with both binary and ASCII file comparisons. It does a
byte-by-byte comparison.
Syntax
cmp [options] file1 file2 [skip1] [skip2]
The skip numbers are the number of bytes to skip in each file before starting the comparison.
Common Options
-l report on each difference
-s report exit status only, not byte differences
diff - differences in files
The diff command compares two files, directories, etc, and reports all differences between the
two. It deals only with ASCII files. It’s output format is designed to report the changes
necessary to convert the first file into the second.
Syntax
diff [options] file1 file2
Common Options
-b ignore trailing blanks
-i ignore the case of letters
-w ignore and characters
-e produce an output formatted for use with the editor, ed
-r apply diff recursively through common sub-directories
cut - select parts of a line
The cut command allows a portion of a file to be extracted for another use.
Syntax
cut [options] file
Common Options
-c character_list character positions to select (first character is 1)
-d delimiter field delimiter (defaults to )
-f field_list fields to select (first field is 1)
Both the character and field lists may contain comma-separated or blank-character-separated
numbers (in increasing order), and may contain a hyphen (-) to indicate a range. Any
numbers
missing at either before (e.g. -5) or after (e.g. 5-) the hyphen indicates the full range starting
with thefirst, or ending with the last character or field, respectively. Blank-character-
separated lists must beenclosed in quotes. The field delimiter should be enclosed in quotes if
it has special meaning to the shell, e.g. when specifying a or character.
Examples
In these examples we will use the file users:
jdoe John Doe 4/15/96
lsmith Laura Smith 3/12/96
pchen Paul Chen 1/5/96
jhsu Jake Hsu 4/17/96
-
10
UNIX IT5T1 PVPSIDDHARTHA INSTITUTE OF TECHNOLOGY
sphilip Sue Phillip 4/2/96
If you only wanted the username and the user's real name, the cut command could be used to
get only
that information:
% cut -f 1,2 users
jdoe John Doe
lsmith Laura Smith
pchen Paul Chen
jhsu Jake Hsu
sphilip Sue Phillip
paste - merge files
The paste command allows two files to be combined side-by-side. The default delimiter
between the columns in a paste is a tab, but options allow other delimiters to be used.
Syntax
paste [options] file1 file2
Common Options
-d list list of delimiting characters
-s concatenate lines
The list of delimiters may include a single character such as a comma; a quoted string, such
as a
space; or any of the following escape sequences:
\n character
\t character
\\ backslash character
\0 empty string (non-null character)
It may be necessary to quote delimiters with special meaning to the shell.
A hyphen (-) in place of a file name is used to indicate that field should come from standard
input.
touch - create a file
The touch command can be used to create a new (empty) file or to update the last access
date/time onan existing file. The command is used primarily when a script requires the pre-
existence of a file (for example, to which to append information) or when the script is
checking for last date or time afunction was performed.
Syntax touch [options] [date_time] file
wc - count words in a file
wc stands for "word count"; the command can be used to count the number of lines,
characters, or
words in a file.
Syntax
wc [options] file
Common Options
-c count bytes
-m count characters (SVR4)
-l count lines
-w count words
ln - link to another file
The ln command creates a "link" or an additional way to access (or gives an additional name
to)
another file.
Syntax
-
11
UNIX IT5T1 PVPSIDDHARTHA INSTITUTE OF TECHNOLOGY
ln [options] source [target]
If not specified target defaults to a file of the same name in the present working directory.
Common Options
-f force a link regardless of target permissions; don’t report errors (SVR4 only)
-s make a symbolic link
Examples
A symbolic link is used to create a new path to another file or directory
sort - sort file contents
The sort command is used to order the lines of a file. Various options can be used to choose
the order
as well as the field on which a file is sorted. Without any options, the sort compares entire
lines in the
file and outputs them in ASCII order (numbers first, upper case letters, then lower case
letters).
Syntax
sort [options] [+pos1 [ -pos2 ]] file
Common Options
-b ignore leading blanks ( & ) when determining starting and
ending characters for the sort key
-d dictionary order, only letters, digits, and are significant
-f fold upper case to lower case
-k keydef sort on the defined keys (not available on all systems)
-i ignore non-printable characters
-n numeric sort
-o outfile output file
-r reverse the sort
-t char use char as the field separator character
-u unique; omit multiple copies of the same line (after the sort)
+pos1 [-pos2] (old style) provides functionality similar to the "-k keydef" option.
tee - copy command output
tee sends standard in to specified files and also to standard out. It’s often used in command
pipelines.
Syntax
tee [options] [file[s]]
Common Options
-a append the output to the files
-i ignore interrupts
uniq - remove duplicate lines
uniq filters duplicate adjacent lines from a file.
Syntax
uniq [options] [+|-n] file [file.new]
Common Options
-d one copy of only the repeated lines
-u select only the lines not repeated
+n ignore the first n characters
-s n same as above
-n skip the first n fields, including any blanks ( & )
-f fields same as above
tr - translate characters
-
12
UNIX IT5T1 PVPSIDDHARTHA INSTITUTE OF TECHNOLOGY
The tr command translates characters from stdin to stdout.
Syntax
tr [options] string1 [string2]
With no options the characters in string1 are translated into the characters in string2,
character by
character in the string arrays. The first character in string1 is translated into the first character
in
string2, etc.
To translate all lower case alphabetic characters to upper case we could use either of:
tr ’[a-z]’ ’[A-Z]’ or tr ’[:lower:]’ ’[:upper:]’
FILE ARCHIVING, COMPRESSION AND CONVERSION COMMANDS:
File Compression The compress command is used to reduce the amount of disk space utilized by a file. When a
file has been compressed using the compress command, a suffix of .Z is appended to the file
name. The ownership modes and access and modification times of the original file are
preserved. uncompress
restores the files originally compressed by compress.
Syntax compress [options] [file]
uncompress [options] [file.Z]
zcat [file.Z]
Common Options -c write to standard output and don’t create or change any files
-f force compression of a file, even if it doesn’t reduce the size of the file or if
the target file (file.Z) already exists.
-v verbose. Report on the percentage reduction for the file.
The GNU programs to provide similar functions to those above are often installed as gzip,
gunzip, and zcat, respectively. Files compressed with gzip are given the endings .z or .gz.
tar - archive files The tar command combines files into one device or filename for archiving purposes. The tar
command does not compress the files; it merely makes a large quantity of files more
manageable.
Syntax tar [options] [directory file]
Common Options c create an archive (begin writting at the start of the file)
t table of contents list
x extract from an archive
v verbose
f archive file name
b archive block size
tar will accept its options either with or without a preceding hyphen (-). The archive file can
be a disk file, a tape device, or standard input/output. The latter are represented by a hyphen.
SYSTEM RESOURCE COMMANDS:
df - summarize disk block and file usage df is used to report the number of disk blocks and inodes used and free for each file system.
The
output format and valid options are very specific to the OS and program version in use.
Syntax df [options] [resource]
Common Options
-
13
UNIX IT5T1 PVPSIDDHARTHA INSTITUTE OF TECHNOLOGY
-l local file systems only
-k report in kilobytes
du - report disk space in use du reports the amount of disk space in use for the files or directories you specify.
Syntax du [options] [directory or file]
Common Options -a display disk usage for each file, not just subdirectories
-s display a summary total only
-k report in kilobytes
ps - show status of active processes ps is used to report on processes currently running on the system. The output format and valid
options are very specific to the OS and program version in use.
Syntax ps [options]
Mount:
A file system must be mounted in order to be usable by the system. To see what is currently
mounted (available for use) on your system, use this command:
$mount
Syntax:
mount -t file_system_type device_to_mount directory_to_mount_to
For example, if you want to mount a CD-ROM to the directory /mnt/cdrom, for example, you
can type:
$ mount -t iso9660 /dev/cdrom /mnt/cdrom
This assumes that your CD-ROM device is called /dev/cdrom and that you want to mount it
to /mnt/cdrom. Refer to the mount man page for more specific information or type mount -h
at the command line for help information.
After mounting, you can use the cd command to navigate the newly available file system
through the mountpoint you just made.
Unmounting the File System:
To unmount (remove) the file system from your system, use the umount command by
identifying the mountpoint or device
For example, to unmount cdrom, use the following command:
$ umount /dev/cdrom
find - find files The find command will recursively search the indicated directory tree to find files matching a
type or pattern you specify. find can then list the files or execute arbitrary commands based
on the results.
Syntax find directory [search options] [actions]
Common Options
For the time search options the notation in days, n is: +n more than n days
n exactly n days
-n less than n days
Umask :
Show the permissions that are given to view files by default
ulimit
-
14
UNIX IT5T1 PVPSIDDHARTHA INSTITUTE OF TECHNOLOGY
NAME ulimit - Modify shell resource limits.
SYNOPSIS
ulimit [-SHacdefilmnpqrstuvx] [limit]
DESCRIPTION Modify shell resource limits.
Provides control over the resources available to the shell and processes
it creates, on systems that allow such control.
finger - get information about users finger displays the .plan file of a specific user, or reports who is logged into a specific
machine. The user must allow general read permission on the .plan file.
Syntax finger [options] [user[@hostname]]
Common Options -l force long output format
-m match username only, not first or last names
-s force short output format
cpio copies files to and from archives. cpio stands for “copy in, copy out”. TEXT PROCESSING COMMANDS:
The grep program searches a file or files for lines that have a certain pattern. The syntax is:
$grep pattern file(s)
Option Description
-v Print all lines that do not match pattern.
-n Print the matched line and its line number.
-l Print only the names of files with matching lines (letter "l")
-c Print only the count of matching lines.
-i Match either upper- or lowercase.
Displays only Aug Files
$ls -l | grep "Aug"
-rw-rw-rw- 1 john doc 11008 Aug 6 14:10 ch02
-rw-rw-rw- 1 john doc 8515 Aug 6 15:30 ch07
-rw-rw-r-- 1 john doc 2488 Aug 15 10:51 intro
-rw-rw-r-- 1 carol doc 1605 Aug 23 07:35 macros
egrep is the same as running grep -E. In this mode, grep evaluates yourPATTERN string as
an extended regular expression (ERE). Nowadays, ERE does not "extend" very far beyond
basic regular expressions, but they can still be very useful.
fgrep is the same as running grep -F. In this mode, grep evaluates your PATTERNstring as a
"fixed string" — every character in your string is treated literally. For example, if your string
contains an asterisk ("*"), grep will try to match it with an actual asterisk rather than
-
15
UNIX IT5T1 PVPSIDDHARTHA INSTITUTE OF TECHNOLOGY
interpreting this as a wildcard. If your string contains multiple lines (if it contains newlines),
each line will be considered a fixed string, and any of them can trigger a match.
grep 'fred' /etc/passwd # search for lines containing 'fred' in /etc/passwd
grep fred /etc/passwd # quotes usually not when you don't use regex patterns
grep null *.scala # search multiple files
case-insensitive
grep -i joe users.txt # find joe, Joe, JOe, JOE, etc.
regular expressions
grep '^fred' /etc/passwd # find 'fred', but only at the start of a line
grep '[FG]oo' * # find Foo or Goo in all files in the current dir
grep '[0-9][0-9][0-9]' * # find all lines in all files in the current dir with three numbers
in a row
display matching filenames, not lines
grep -l StartInterval *.plist # show all filenames containing the string 'StartInterval'
grep -il StartInterval *.plist # same thing, case-insensitive
show matching line numbers
grep -n we gettysburg-address.txt # show line numbers as well as the matching lines
lines before and after grep match
grep -B5 "the living" gettysburg-address.txt # show all matches, and five lines before
each match
grep -A10 "the living" gettysburg-address.txt # show all matches, and ten lines after each
match
grep -B5 -A5 "the living" gettysburg-address.txt # five lines before and ten lines after
reverse the meaning
grep -v fred /etc/passwd # find any line *not* containing 'fred'
grep -vi fred /etc/passwd # same thing, case-insensitive
grep in a pipeline
ps auxwww | grep httpd # all processes containing 'httpd'
ps auxwww | grep -i java # all processes containing 'java', ignoring case
ls -al | grep '^d' # list all dirs in the current dir
search for multiple patterns
egrep 'apple|banana|orange' * # search for multiple patterns, all files in current
dir
egrep -i 'apple|banana|orange' * # same thing, case-insensitive
multiple search strings, multiple filename patterns:
grep -li "jtable" $(find . -name "*.java,v" -exec grep -li "prevayl" {} \;) # find all files
named "*.java,v" containing both # 'prevayl' and 'jtable'
grep + find
find . -type f -exec grep -il 'foo' {} \; # print all filenames of files under current dir
containing 'foo', case-insensitive
recursive grep search
grep -rl 'null' . # very similar to the previous find command; does a
recursive search
grep -ril 'null' /home/al/sarah /var/www # search multiple dirs
egrep -ril 'aja|alvin' . # multiple patterns, recursive
http://www.computerhope.com/jargon/w/wildcard.htm