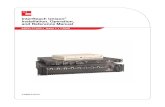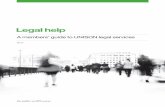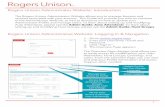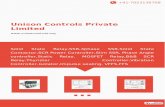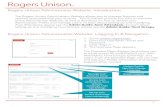UNISON U1200 - images-na.ssl-images-amazon.comYour Unison 4-Line Phone is a full-featured phone...
Transcript of UNISON U1200 - images-na.ssl-images-amazon.comYour Unison 4-Line Phone is a full-featured phone...

UNISON CORDLESS HANDSET U1200

Equipment Approval Information Your telephone equipment is approved for connection to the Public Switched Telephone Network and is in compliance with parts 15 and 68, FCC Rules and Regulations and the Technical Requirements for Telephone Terminal Equipment published by ACTA. 1 Notification to the Local Telephone Company On the bottom of this equipment is a label indicating, among other information, the US number and Ringer Equivalence Number (REN) for the equipment. You must, upon request, provide this information to your telephone company. The REN is useful in determining the number of devices you may connect to your telephone line and still have all of these devices ring when your telephone number is called. In most (but not all) areas, the sum of the RENs of all devices connected to one line should not exceed 5. To be certain of the number of devices you may connect to your line as determined by the REN, you should contact your local telephone company. A plug and jack used to connect this equipment to the premises wiring and telephone network must comply with the applicable FCC Part 68 rules and requirements adopted by the ACTA. A compliant telephone cord and modular plug is provided with this product. It is designed to be connected to a compatible modular jack that is also compliant. See installation instructions for details. Notes • This equipment may not be used on coin service provided by the telephone company. • Party lines are subject to state tariffs, and therefore, you may not be able to use your own telephone equipment if you are on a party line. Check with your local telephone company. • Notice must be given to the telephone company upon permanent disconnection of your telephone from your line. • If your home has specially wired alarm equipment connected to the telephone line, ensure the installation of this product does not disable your alarm equipment. If you have questions about what will disable alarm equipment, consult your telephone company or a qualified installer. US Number is located on the cabinet bottom REN number is located on the cabinet bottom 2 Rights of the Telephone Company Should your equipment cause trouble on your line which may harm the telephone network, the telephone company shall, where practicable, notify you that temporary discontinuance of service may be required. Where prior notice is not practicable and the circumstances warrant such action, the telephone company may temporarily discontinue service immediately. In case of such temporary discontinuance, the telephone company must: (1) promptly notify you of such temporary discontinuance; (2) afford you the opportunity to correct the situation; and (3) inform you of your right to bring a complaint to the Commission pursuant to procedures set forth in Subpart E of Part 68, FCC Rules and Regulations. The telephone company may make changes in its communications facilities, equipment, operations or procedures where such action is required in the operation of its business and not inconsistent with FCC Rules and Regulations. If these changes are expected to affect the use or performance of your telephone equipment, the telephone company must give you adequate notice, in writing, to allow you to maintain uninterrupted service.
1

Interference Information This device complies with Part 15 of the FCC Rules. Operation is subject to the following two conditions: (1) This device may not cause harmful interference; and (2) This device must accept any interference received, including interference that may cause undesired operation. This equipment has been tested and found to comply with the limits for a Class B digital device, pursuant to Part 15 of the FCC Rules. These limits are designed to provide reasonable protection against harmful interference in a residential installation. This equipment generates, uses, and can radiate radio frequency energy and, if not installed and used in accordance with the instructions, may cause harmful interference to radio communications. However, there is no guarantee that interference will not occur in a particular installation. If this equipment does cause harmful interference to radio or television reception, which can be determined by turning the equipment off and on, the user is encouraged to try to correct the interference by one or more of the following measures: • Reorient or relocate the receiving antenna (that is, the antenna for radio or television that is “receiving” the interference). • Reorient or relocate and increase the separation between the telecommunications equipment and receiving antenna. • Connect the telecommunications equipment into an outlet on a circuit different from that to which the receiving antenna is connected. If these measures do not eliminate the interference, please consult your dealer or an experienced radio/television technician for additional suggestions. Also, the Federal Communications Commission has prepared a helpful booklet, “How To Identify and Resolve Radio/TV Interference Problems.” This booklet is available from the U.S. Government Printing Office, Washington, D.C. 20402. Please specify stock number 004-000-00345-4 when ordering copies. Notice: The changes or modifications not expressly approved by the party responsible for compliance could void the user’s authority to operate the equipment. FCC RF Radiation Exposure Statement This equipment complies with FCC RF radiation exposure limits set forth for an uncontrolled environment. This equipment should be installed and operated with a minimum distance of 20 centimeters between the radiator and your body. This transmitter must not be co-located or operated in conjunction with any other antenna or transmitter.” Licensing Licensed under US Patent 6,427,009. Hearing Aid Compatibility This telephone system meets FCC standards for Hearing Aid Compatibility.
2

Table of Contents Equipment Approval Information 1 Answering System 17
Introduction 4 Playing/Deleting/Forwarding 17
Features 4 Recording a Greeting 17
Connections and Setup 5 Call Screening 18
Handset Layout 6 Memo Recording 18
Installing the Battery 7 Remote Access On/Off 18
Connecting your System 7 Accessing Messages Remotely 19
Programming the phone 8 Troubleshooting 19
Language 8 Warranty 21
Call Volume 9
Ringer Volume 9
Ringer Tone 9
Priority Line 9
Delay Ring 9
Phone ID 10
Intercom Auto Answer 10
Call Alert Tone 10
Key Tone 10
Display 11
Area Codes 11
Basic Operation 12
Making Calls 12
Answering Calls 12
DND/Privacy 13
Hold 13
Transferring and Conferencing 14
Intercom Calls 14
Caller ID 14
Phonebook 16
3

Introduction Caution: When installing and using telephone equipment, there are basic safety instructions that should always be followed. Refer to the IMPORTANT SAFETY INSTRUCTIONS provided with this product and save them for future reference. Your Unison 4-Line Phone is a full-featured phone ideally suited for home or office use. It is designed to receive call on up to four incoming telephone lines and serve up to 9 extensions with the Unison 1000 Base Station. The U1200 Cordless Handset will expand the Unison phone system operating in the DECT 6.0 frequency range. Features •Call Waiting and Caller ID •99 Phonebook Memory •Hold and Call Transfer •Conference Call and Intercom •Speakerphone This telephone has been designed to be simple to use, however you can reach its potential more quickly by taking a few minutes to read this instruction book. This telephone is a multifunction product for use with Call Waiting and Caller ID services available from your local telephone company. Your Caller ID Call Waiting phone allows you to: • View the name and telephone number of a caller while you are on the phone (Call Waiting Caller ID). • Identify callers before you answer the phone. • View the time and date of each incoming call. • Record up to 99 Caller ID records sequentially in each handset. • Know who called while you are on the line or when you were away. • Screen unwanted calls, eliminate harassment from annoying calls, or to get prepared before answering
a call. IMPORTANT: In order to use all the features of this telephone, you must subscribe to two separate services available from your local telephone company: the standard Name/Number Caller ID Service to know who is calling when the phone rings and Caller ID with Call Waiting Service to know who is calling while you are on the phone.
4

Connections and Setup Parts Checklist Make sure your package includes the following items: • Cordless handset • Charging cradle • Power adaptor • Belt Clip • Battery Digital Security System Your cordless phone uses a digital security system to protect against false ringing, unauthorized access, and charges to your phone line. Important Installation Information • Never install telephone wiring during a lightning storm • Never install telephone jacks in wet locations unless the jack is specifically designed for wet locations. • Never touch uninsulated telephone wires or terminals unless the telephone line is disconnected from the network. • Use caution when installing or modifying telephone lines. • Temporarily disconnect any other equipment connected to the telephone. Important Installation Guidelines • Install telephone near both a telephone jack and an electrical power outlet. • Avoid sources of noise, such as a window or a busy street, and electrical noise, such as motors, microwave ovens and fluorescent lighting. • Avoid heat sources, such as heating air ducts, heating appliances, radiators and direct sunlight. • Avoid areas of excessive moisture or extremely low temperature. • Avoid dusty locations • Avoid other cordless telephones or personal computers. CAUTION: Always disconnect all phone cords from the base unit before battery installation or replacement. INSTALLATION NOTE: Certain other communications devices may also use the DECT 6.0 frequency for communication, and, if not properly set, these devices may interfere with each other and/or your new telephone. If you are concerned with interference, please refer to the owner’s manual for these devices on how to properly set channels to avoid interference.
5

Handset Layout
6
Hold Mute DND Transfer
LineAns SysIntercom
SK1 SK3SK2
UNISON CORDLESS HANDSET
Navigation ButtonSpeakerphone
Volume Up/Down
3 Soft Keys
Intercom
Digital Answering System/Voicemail
Hold/Mute/DND/Transfer

Installing the Handset Battery NOTE: You must connect the handset battery before use. CAUTION: To reduce the risk of fire or personal injury, use only the Telefield NA Inc.-approved Nickel-metal Hydride (Ni-MH) battery model T-2734 that is compatible with this unit. Locate battery and battery door which are packaged together inside a plastic bag and are separate from the handset. Locate the battery compartment on the back of the handset. Plug the battery pack cord into the jack inside the compartment. NOTE: To ensure proper battery installation, the connector is keyed and can be inserted only one way. Place the battery pack in recessed area of the handset battery compartment. Close the battery compartment by pushing the door up until it snaps into place. Connecting the AC (Electrical) Power Plug the power adaptor cord into the power jack on the back of the recharge cradle and the other end into an electrical outlet. The charge indicator turns on to indicate the battery is charging when the handset is on the cradle. Allow the phone to charge for 14 hours prior to first use. If you do not properly charge the phone, battery performance is compromised. CAUTION: To reduce risk of personal injury, fire, or damage use only the KSAS0050800015VUD power adapter listed in the user’s guide. This power adapter is intended to be correctly orientated in a vertical or floor mount position. Connecting your System Once the U1000 phone is set up and has dial tone, it is ready to be wirelessly connected to the other U1100 phones and U1200 handsets that will make up your system. Once you have unboxed and plugged in your U1100 phone or U1200 handset, they will be ready to register to the base. To Register a U1200 Cordless Handset to the System 1. On your U1000 base, press the “Menu” softkey. 2. Using the directional pad, move the indicator to “Add/Remove Phones.” Press the “Select” softkey. 3. Select the “Register Phone” option and press the “Select” softkey. This will put the U1000 base in Registration Mode as it searches for another phone to register. 4. On your U1200 wireless deskphone, press the “Reg” softkey. It will also enter Registration Mode and search for the base. 5. If registration is successful, both phones will beep and display “Registration Complete!” If registration is not successful, move the phones closer together and try again.
7

NOTE: If your U1200 does not display the “Press “REG” To Initiate Registration” message on the display when you plug it in, the “Register Phone” option is available in the “Add/Remove Phones” menu. To remove a U1200 from the system you must deregister it from the U1000 base phone. 1. On your U1000 base, press the “ Menu ” softkey. 2. Using the directional pad, move the indicator to “ Add/Remove Phones .” Press the “ Select ” softkey. 3. Select the “ Deregister Phone ” option and press the “ Select ” softkey. 4. Select from the list the extension you wish to remove and press the “ Select ” softkey. Confirm by pressing the “ Yes ” softkey. Note: Removing an extension from the system will leave it unable to make or receive calls until it is re-registered to a U1000 base. Display Messages The following indicators show the status of the a message or of the unit. LINE ON HOLD: The line you selected is currently on hold. LINE IN USE: The line you selected is currently used by another extension. SEARCHING…: Handset is out of range of the base. INCOMPLETE DATA: Caller ID Information not received properly. SELECT PHONE ID: Key in the ID of another extension. DELETE ALL: Confirm deletion of all Caller ID records. NEW CALL: Call has not been reviewed. NO NUMBER: No Caller Number was received. NO NAME: No Caller Name was received. NO DATA: No Caller ID information was received. BLOCKED CALL: Caller ID from that number has been blocked. BLOCKED NAME: The caller’s name is blocked from Caller ID. BLOCKED NUMBER: The caller’s number is blocked from Caller ID. UNKNOWN CALLER: The incoming call is from an area not serviced NAME/NUMBER: Caller ID or the information was not sent.
Programming the Phone When programming the phone or changing the settings, if at any time you wish to discontinue programming press the “ Back ” or “ Home ” softkey until you reach the idle screen. The phone will also return to the idle screen if left on any menu screen for several seconds without input. Language Set the Display language to show messages in either English, Spanish, Portuguese or French. 1. Press the “ Menu ” softkey while in idle mode. 2. Using the directional pad, move the indicator to “ Phone Settings .” Press the “ Select ” softkey. 3. Press the “ Select ” softkey again with the indicator on “ Language .”
8

4. Using the directional pad, move the indicator to your chosen language and press the “Select” softkey. Call Volume The ringer, speaker, handset and headset volumes are set independently with the Vol (+ or -) buttons. There are 8 possible volume levels in each mode. The volume indicator is displayed on the screen during volume adjustment. To adjust the volume, press the Vol (+ or -) buttons during an active call while using either the speaker, handset, or headset. Ringer Volume To change the volume of the telephone ringer: 1. Press the “Menu” softkey while in idle mode. 2. Using the directional pad, move the indicator to “Line Settings.” Press the “Select” softkey. 3. Move the indicator to “Ring Vol” and press the “Select” softkey. 4. This menu will allow you to control the ring volume for all lines separately. Using the directional pad, move the indicator to the phone line whose volume you wish to change. When selected, each line will play a sample of the current ringtone at the selected volume. 5. Using the left and right arrows of the directional pad, adjust the volume to your liking. Press the “Save” softkey when you are finished. NOTE: To mute a ringer, reduce the volume to off. Ring Tone The ringers for all four lines and intercom may be set differently. 1. Press the “Menu” softkey while in idle mode. 2. Using the directional pad, move the indicator to “Line Settings.” Press the “Select” softkey. 3. Move the indicator to “Ring Tone” and press the “Select” softkey. 4. This menu will allow you to control the ring tones on each line and the intercom. Using the directional pad, move the indicator to the phone line you wish to change the tone for. When selected, each line will play sample of the ringtone. 5. Using the left and right arrows of the directional pad, select the desired ring tone. Press the “Save” softkey when you are finished. Priority Line The priority line has precedence over the other three lines and, if available, will be used automatically when the green Talk Button is pressed. If the priority line is in use, the next available line will be selected. 1. Press the “Menu” softkey while in idle mode. 2. Using the directional pad, move the indicator to “Line Settings.” Press the “Select” softkey. 3. Move the indicator to “Priority Line” and press the “Select” softkey. 4. Use the indicator to select which line you wish to be the Priority Line and press the “Select” softkey. Delay Ring Use this setting to delay this phone’s ringer. Other phones on the system will still ring immediately on incoming calls. 1. Press the “Menu” softkey while in idle mode.
9

2. Using the directional pad, move the indicator to “Phone Settings.” Press the “Select” softkey. 3. Move the indicator to “Delay Ring” and press the “Select” softkey. 4. Using the up and down buttons on the directional pad, select how many rings this phone will remain silent before ringing during an incoming call. Phone ID Phone ID is what you name your phone and how it will appear on the intercom lists of the other phones on the system. 1. Press the “Menu” softkey while in idle mode. 2. Using the directional pad, move the indicator to “Phone Settings.” Press the “Select” softkey. 3. Move the indicator to “Handset Name” and press the “Select” softkey. 4. Using the alphanumeric dial pad, enter a phone name up to 12 characters. More than one letter is stored in each of the number keys. For example, to enter “Lorraine,” press the 5 key three times for the letter L, press the the 6 key three times for the letter O, press the 7 key three times for the letter R, and so on. 5. When finished, press the “Save” softkey to save the name to your phone. If you make a mistake, press the “Clear” softkey to delete the previous character. NOTE: The current phone name will appear in the top left corner of the idle screen. Intercom Auto Answer For “hands-free” operation, your phone can be set to answer an intercom call by automatically activating the speaker. This feature may also be used for room monitoring. 1. Press the “Menu” softkey while in idle mode. 2. Using the directional pad, move the indicator to “Phone Settings.” Press the “Select” softkey. 3. Move the indicator to “Auto Answer INT” and press the “Select” softkey. 4. Choose “On” or “Off” and press the “Select” soft key. Call Alert Tone Turn on the call alert to hear a tone for incoming calls while you are using the telephone. This setting can be changed for each individual line. 1. Press the “Menu” softkey while in idle mode. 2. Using the directional pad, move the indicator to “Phone Settings.” Press the “Select” softkey. 3. Move the indicator to “Call Alert Tone” and press the “Select” softkey. 4. Using the left and right keys on the directional pad, choose choose a line. Then, using the up and down keys on the directional pad choose “On” or “Off” for that line. Repeat for other lines if desired and press the “Select” softkey. Key Tone If you wish to hear or silence the tone that plays whenever a key is pressed, follow these instructions: 1. Press the “Menu” softkey while in idle mode. 2. Using the directional pad, move the indicator to “Phone Settings.” Press the “Select” softkey. 3. Move the indicator to “Key Tone” and press the “Select” softkey.
10

4. Select “On” or “Off” and press the “Select” softkey. No Unknown/Blocked This feature allows you to decide whether caller ID records from unknown or blocked caller ID calls are saved or not. If you choose “Yes”, the records will be saved in the call history. 1. Press the “Menu” softkey while in idle mode. 2. Using the directional pad, move the indicator to “Phone Settings.” Press the “Select” softkey. 3. Move the indicator to “No Unknown/Blocked” and press the “Select” softkey. 4. Choose “Yes” or “No” and press the “Select” soft key. Display Contrast 1. Press the “Menu” softkey while in idle mode. 2. Using the directional pad, move the indicator to “Phone Settings.” Press the “Select” softkey. 3. Move the indicator to “Contrast” and press the “Select” softkey. 4. Using the left and right keys on the directional pad, adjust the contrast to your liking and press the “Select” softkey. Display Backlight 1. Press the “Menu” softkey while in idle mode. 2. Using the directional pad, move the indicator to “Phone Settings.” Press the “Select” softkey. 3. Move the indicator to “Backlight” and press the “Select” softkey. 4. Select either “Always On” or “Automatic” and press the “Select” softkey. When the Backlight is on “Automatic” mode it will only light up during calls and when the user interacts with the phone. It will automatically turn off after several seconds of inactivity. Local Area Code Setting up Home and Local area codes helps the phone determine the number format to display when a valid caller ID record is received. Call records matching any of the set area codes are displayed as 10 digits. 1. Press the “Menu” softkey while in idle mode. 2. Using the directional pad, move the indicator to “Phone Settings.” Press the “Select” softkey. 3. Move the indicator to “Area Code” and press the “Select” softkey. 4. Enter the three digits of the area code of the phone number assigned to this phone and press the “Select” softkey. Regional Area Codes If your area has more than one area code in use, you can add more to the Regional Codes menu. 1. Press the “Menu” softkey while in idle mode. 2. Using the directional pad, move the indicator to “Phone Settings.” Press the “Select” softkey. 3. Move the indicator to “Regional Code” and press the “Select” softkey. 4. Enter the three digits of the area code. If you wish to add more than one area code, use the right and left keys on the directional pad to select the next Regional Code. You may add up to six more area codes. When you are finished press the “Select” softkey.
11

Restoring the Default Settings This feature will reset the phone settings back to the original factory defaults NOTE: This will erase records in call history and phone book. 1. Press the “Menu” softkey while in idle mode. 2. Using the directional pad, move the indicator to “Factory Reset.” Press the “Select” softkey. 3. Move the indicator to “Yes” and press the “Select” softkey. Confirm the action once more and the phone will reboot with the default settings. Basic Operation Your phone provides the convenience of accessing four separate telephone lines, each having its own phone number. It provides for ten telephones or cordless handsets to share multiple lines. Each station is interconnected to all others by an intercom. Making Calls with the Handset 1. Press the green Talk Button on the handset and the phone automatically selects the priority line. If the priority line is in use, it will select the next open line or you may select a line by pressing the Line key. 2. Wait for the dial tone, then dial a phone number. 3. Press the red Disconnect Button on the handset when finished. Making Calls with the Speakerphone 1. Press the green Talk Button on the handset once to open a line, and again to use the speakerphone. If the priority line is in use, it will select the next open line or you may select a line by pressing the Line key. 2. Wait for the dial tone, then dial a phone number. 3. Press the red Disconnect Button on the handset when finished. Making Calls with the Optional Headset 1. Connect the headset plug into the headset jack on the right side of the handset. 2. Adjust the headset so the microphone is approximately 2 to 3 inches away from your mouth. 3. Press the Talk Button on your headset and the phone automatically selects the priority line. If the priority line is in use, it will select the next open line or you may select a line by pressing the corresponding line key. 4. Wait for the dial tone, then dial a phone number. 5. Press the Talk Button on your headset or the red Disconnect Button on your handset when finished. NOTE: The Unison system will work with most telecom headsets that have a 2.5mm headset jack. Pre-dialing 1. Before pressing the green Talk Button, enter the telephone number on the cordless handset dial pad. The number will show in the display. 2. Press the green Talk Button to take a line and the number will automatically be dialed. Answering Calls When receiving an incoming call, 1. Press the green Talk Button. If you wish to answer on speakerphone, press the green Talk Button twice.
12

2. When finished, press the red Disconnect Button. Mute If you are on an active call and do not wish the other party to hear you, use the Mute feature. You will still, however, be able to hear them. 1. Press the Mute button to toggle the feature. The Screen will display “MUTE” for as long as the feature is active. 2. Press the Mute button again to unmute the call. Do Not Disturb This feature will disable your telephone's ringer for a set period of time to prevent incoming calls from interrupting. When an incoming call or intercom call occurs, the status indicators will light up but the phone will not ring. 1. Press the DND/Privacy button when the phone is in idle mode. 2. Using the up and down keys on the directional pad, choose the duration you wish to remain undisturbed. You may select as few as 15 minutes or as long as 24 hours. After that time expires, the phone will automatically turn off the DND feature. 3. Press the “Select” softkey to enable DND for your chosen duration. A DND timer will appear on the top of the display indicating how much time remains before the DND feature is automatically turned off. DND can be cancelled manually at any time by pressing the DND/Privacy button again. Line Privacy This feature, when enabled, will prevent other phones on the same system from accessing the line used by your active call. 1. Press the “Menu” softkey while in idle mode. 2. Using the directional pad, move the indicator to “Phone Settings.” Press the “Select” softkey. 3. Move the indicator to “Line Privacy” and press the “Select” softkey. 4. Choose “Yes” or “No.” Hold Placing a Call on Hold When on an active call, press the hold button to put the line in use on hold. The line indicator for the held line will flash red on each phone on the system. The caller will hear either your Music on Hold selection or a reminder beep, letting them know the call is still connected. Releasing a Call from Hold Once a call is placed on hold, it can be released from hold on any phone on the system that has access to that phone line. Press the Line button and the corresponding line # on the dial pad to release that line’s call from hold. The call will now be active. Transferring and Conferencing Transferring a Call to Another Station 1. While on an active call, press the “X-fer” button.
13

2. A list of the extensions on your system will appear on the display. Using the up and down keys of the directional pad, choose the destination extension for your call and press the “Select” softkey. 3. Selecting an extension will begin an intercom call to that extension. If you do not wish to attend the transfer, you may hang up now and the call transfer will be completed. For an attended transfer, wait until the other party has answered, then press the “Conf” softkey when you are ready to include all parties. When you hang up, their call will continue. Conference Calls 1. While on an active call, press the Hold button to put that call on hold. 2. The phone will return to the idle screen. Make another call as usual by dialing the number or pressing the desired intercom key. 3. When the second call is connected, press the “Conf” softkey. The two active calls will be put into conference with you. Intercom Calls Making an Intercom Call Press the Intercom button and a list of your systems extensions will appear on the display. Using the up and down keys on the directional pad, indicate the extension you wish to call and press the “Select” softkey. The phone will immediately begin the call. Answering an Intercom Call When you receive an intercom call, the display will indicate who the call is from and the corresponding intercom button of that phone will flash. To answer the call press the green Talk Button. Caller ID Press the “Calls” softkey to bring you to the Call History screen. This summary screen shows the current time, date and the phone number of the last 5 calls to this phone. Using the up and down keys on the directional pad, you can scroll through the call history. To redial a record, simply move the indicator to the desired call record and press the green Talk button. Viewing a Caller ID Record Using the up and down keys on the directional pad, scroll to the desired call record. Press the “View” softkey. This will display the full record of the call, including the full phone number, the date, and the time. If the number in the record is not in the correct 7, 10, or 11 digit format, press the “Format” softkey and the number will be cycled through the 7, 10 and 11 digit formats. NOTE: Each phone can store up to 99 caller ID records. When the memory is full, a new call record automatically replaces the oldest call in memory. Storing a Caller ID Record in the Phonebook 1. Using the up and down keys on the directional pad, scroll to the desired call record. Press the “View” softkey. Then press the “Store” softkey. 2. You will be prompted to add a name to the Phonebook record. Using the alphanumeric dial pad, enter a
14

name up to 12 characters. More than one letter is stored in each of the number keys. For example, to enter “Lorraine,” press the 5 key three times for the letter L, press the the 6 key three times for the letter O, press the 7 key three times for the letter R, and so on. If you make a mistake, press the “Clear” softkey to delete the previous character. When finished, press the “Save” softkey. 3. You will then be asked to confirm the phone number for this record. You can delete characters using the “Clear” softkey and enter numbers using the dial pad. When finished, press the “Save” softkey. Deleting a Caller ID Record 1. Using the up and down keys on the directional pad, scroll to the desired call record. Press the “Delete” softkey. 2. You will be asked to confirm the deletion. Press the “Yes” softkey to permanently delete the record. Press the “No” softkey to cancel. Deleting all Caller ID Records 1. Press the and hold the “Delete” softkey for 3 seconds. 2. You will be asked to confirm the deletion. Press the “Yes” softkey to permanently delete all caller ID records. Press the “No” softkey to cancel. Call Waiting Caller ID This feature allows you to see who is calling when you hear the call waiting beep. The caller identification information appears on the display after you hear the tone. Press the “Flash” softkey to put the current call on hold and answer the incoming call. IMPORTANT: To use all the features of this unit, you must subscribe to either the standard Name/Number Caller ID Service or Caller ID with Call Waiting Service. To know who is calling while you are on the phone, you must subscribe to Caller ID with Call Waiting service.
15

Phonebook Dialing a Phonebook Record Press the “Ph.Book” softkey to bring you to the Phonebook screen. This summary screen shows the name assigned to each phonebook record, sorted in alphabetical order. Using the up and down keys on the directional pad, you can scroll through the phonebook entries. To dial a record, simply move the indicator to the desired record and press the “Dial” softkey. Viewing a Phonebook Record Using the up and down keys on the directional pad, scroll to the desired phonebook record. Press the “View” softkey. From here you can also dial the number by pressing the green Talk button. Creating a New Phonebook Record 1. Scroll to the “Start/End” of the records in the phonebook. Press the “New” softkey to create a new phonebook record. 2. You will be prompted to add a name to the Phonebook record. Using the alphanumeric dial pad, enter a name up to 12 characters. More than one letter is stored in each of the number keys. For example, to enter “Lorraine,” press the 5 key three times for the letter L, press the the 6 key three times for the letter O, press the 7 key three times for the letter R, and so on. If you make a mistake, press the “Clear” softkey to delete the previous character. When finished, press the “Select” softkey. 3. You will be prompted to enter the phone number of this phonebook record. Using the numbers on the dial pad, enter the phone number. If you make a mistake, press the “Clear” softkey to delete the previous character. When finished, press the “Save” softkey. Editing a Phonebook Record 1. Using the up and down keys on the directional pad, scroll to the desired call record. Press the “View” softkey, then the “Edit” softkey. 2. You will be prompted to confirm or change the name of the Phonebook record. Using the alphanumeric dial pad, enter a name up to 12 characters. More than one letter is stored in each of the number keys. For example, to enter “Lorraine,” press the 5 key three times for the letter L, press the the 6 key three times for the letter O, press the 7 key three times for the letter R, and so on. If you make a mistake, press the “Clear” softkey to delete the previous character. When finished, press the “Select” softkey. 3. You will then be asked to confirm or change the phone number for this record. You can delete characters using the “Clear” softkey and enter numbers using the dial pad. When finished, press the “Save” softkey. Deleting a Phonebook Record 1. Using the up and down keys on the directional pad, scroll to the desired phonebook record. Press the “Delete” softkey. 2. You will be asked to confirm the deletion. Press the “Yes” softkey to permanently delete the record. Press the “No” softkey to cancel.
16

Answering System Each extension on the system can have access to a mailbox of it’s own on the answering system. The Answering System can store approximately 200 minutes of messages, memos, and all the announcements. If there is a new message waiting, the light on the top of the handset will be lit. Turning the Answering System On and Off 1. Press the “Menu” softkey while in idle mode. 2. Using the directional pad, move the indicator to “Ans. System” Press the “Select” softkey. 3. Move the indicator to “MB On/Off” and press the “Select” softkey. 4. Select “On”, “Off”, or “Announce Only” if you wish to have a greeting for callers but do not want them to be able to leave a message. Playing Messages When you have messages waiting the light on the handset will be lit. There will also be an envelope indication on the screen. 1. Press the “Ans Sys” button while in idle mode. 2. Using the directional pad, move the indicator to “Play Messages” Press the “Select” softkey. 3. Starting with your newest messages, all messages will be played. Messages are played through the Speakerphone by default. Deleting Messages To delete the message that is currently playing, press the “Delete” softkey. You will be asked to confirm the deletion by pressing the “Yes” or “No” softkeys. To delete all old messages on the answering system, move the indicator to the “Delete All Old” option and press the “Select” softkey. You will be asked to confirm the deletion by pressing the “Yes” or “No” softkeys. Forwarding a Message to Another Extension 1. If you wish to forward the current message to another extension, press the “Forwar” softkey during playback. 2. Select the extension to which you wish to send the message by pressing the corresponding key next to their name. The message will arrive in their mailbox as a new message. Recording a Greeting 1. Press the “Menu” softkey while in idle mode. 2. Using the directional pad, move the indicator to “Ans. System.” Press the “Select” softkey. 3. Choose either the “MB Greeting” or “Announce Only” greeting. Move the indicator to your choice and press the “Select” softkey. NOTE: The “Announce Only” option will not allow callers to leave a message after playing. 4. Select “Record Greeting” and press the “Select” softkey. 5. Record your message. Press the “Finish” softkey. The greeting will play back for you and automatically save. If you are not satisfied, simply select the “Record Greeting” option again and re-record.
17

Playback of a Greeting 1. Press the “Menu” softkey while in idle mode. 2. Using the directional pad, move the indicator to “Ans. System.” Press the “Select” softkey. 3. Choose either the “MB Greeting” or “Announce Only” greeting. Move the indicator to your choice and press the “Select” softkey. 4. Select “Play Greeting” and press the “Select” softkey. Your current greeting will be played. Call Screening If you wish incoming messages to be played over the speakerphone, activate the Call Screening feature. To take the call, pick up the handset and the answering system will stop recording. 1. Press the “Menu” softkey while in idle mode. 2. Using the directional pad, move the indicator to “Ans Sys.” Press the “Select” softkey. 3. Move the indicator to “Call Screen” and press the “Select” softkey. 4. Select “On” or “Off” and press the “Select” softkey. Memo Recording This feature allows you to record a memo to yourself and store it on the answering system. 1. Press the “Ans Sys” button while in idle mode. 2. Using the directional pad, move the indicator to “Record Memo” Press the “Select” softkey. 3. Record your memo after the beep. Press the “Finish” softkey when your memo is complete. NOTE: Your memo will be stored with your other incoming messages in your inbox. To hear it again, play your messages. Accessing the Answering System from Another Location You can access many features of this answering system when you are away from your phone. To access your mailbox, you must turn on the remote function and set a three-digit remote password. NOTE: Your Digital Receptionist must be set to On for this feature to function. Turning the Remote Access On and Off 1. Press the “Menu” softkey while in idle mode. 2. Using the directional pad, move the indicator to “Ans. System” Press the “Select” softkey. 3. Move the indicator to “Remote Password” and press the “Select” softkey. 4. Select “On” or “Off” and press the “Select” softkey. Changing the Remote Access Password 1. Press the “Menu” softkey while in idle mode. 2. Using the directional pad, move the indicator to “Ans. System” Press the “Select” softkey. 3. Move the indicator to “Remote Password” and press the “Select” softkey. 4. Select “Set Passcode” and press the “Select” softkey. 5. Using the dial pad, choose a 3-digit password and press the “Select” softkey.
18

Accessing your messages remotely 1. From a phone outside of your Unison phone system, dial one of the phone numbers your system uses. When the Digital Receptionist answers, enter the number of the extension whose messages you wish to check. 2. After the Answering System answers and plays your greeting, enter your three digit remote access passcode. 3. If the passcode is entered correctly, the Answering System will play your messages. The voice menu will also direct you to the following options:
Press 0 to delete current message Press 1 to review Press 2 to play messages, press 2 again to stop Press 3 to skip message Press 4 to turn on and off Press 6 to play greeting Press 7 to replay menu Press 9 to record a greeting, press 9 while recording to finish the greeting
4. When finished reviewing your messages, hang up. Troubleshooting Changing the Battery CAUTION: To reduce the risk of fire or personal injury, use only the Telefield NA Inc. approved Nickel-metal Hydride (Ni-MH) battery model T-2734, that is compatible with this unit. 1. Make sure handset is OFF (not in TALK mode) before you replace battery. 2. Remove the battery compartment door. 3. Disconnect the battery plug from the jack inside the battery compartment and remove the battery pack from the handset. 4. Insert the new battery pack and connect the cord to the jack inside the battery compartment. 5. Put the battery compartment door back on. 6. Place handset in the handset charge cradle to charge. Allow the handset battery to properly charge for 14 hours prior to first use or when you install a new battery pack. If you do not properly charge the phone, battery performance will be compromised. Battery Safety Precautions
● Do not burn, disassemble, mutilate, or puncture. Like other batteries of this type, toxic materials could be released which can cause injury.
● To reduce the risk of fire or personal injury, use only the Nickel-metal Hydride battery model T-2734.
● Keep batteries out of the reach of children. ● Remove battery pack if storing over 30 days.
19

Phone does not ring. • Make sure the ringer is turned on. • Make sure the Do Not Disturb feature is not activated. • If the phone is an extension, make sure the phone is properly registered with the U1000 base. • Ensure the battery is properly connected to the handset and the unit is powered on. Incoming voice too low or none at all. • Check volume setting. Memory dialing doesn’t work • Did you program the memory location keys correctly? • Did you follow proper dialing sequence? • Make sure the phone number is formatted properly. Intercom does not function correctly • Make sure all extension phones are properly registered to the U1000 base. • Make sure all extension phones are within range of the U1000 base and there are no major sources of interference nearby. General Product Care To keep your telephone working and looking good, follow these guidelines: • Avoid putting the phone near heating appliances and devices that generate electrical noise (for example, motors or fluorescent lamps). • DO NOT expose to direct sunlight or moisture. • Avoid dropping the handset, as well as other rough treatment to the phone. • Clean the phone with a soft cloth. • Never use a strong cleaning agent or abrasive powder because this will damage the finish. • Retain the original packaging in case you need to ship the phone at a later date.
20

Service If trouble is experienced with this equipment, for repair or warranty information, please contact customer service at 1-800-511-3180. If the equipment is causing harm to the telephone network, the telephone company may request that you disconnect the equipment until the problem is resolved. This product may be serviced only by the manufacturer or its authorized service agents. Changes or modification not expressly approved by Telefield NA Inc. could void the user’s authority to operate this product. For instructions on how to obtain service, refer to the warranty included in this guide or call customer service at 1-800-511-3180. Or refer inquiries to: Telefield NA Inc. Manager, Consumer Relations 4915 SW Griffith Dr. #302 Beaverton, OR 97005 Attach your sales receipt to the booklet for future reference or jot down the date this product was purchased or received as a gift. This information will be valuable if service should be required during the warranty period. Purchase date_______________________________________________________________________ Name of store_______________________________________________________________________ Warranty Limited Warranty What will your warranty cover? • Defects in materials or workmanship For how long after your purchase? • Two years, from date of purchase What we will do: • Provide you with a replacement unit. The exchange unit is under warranty for the remainder of the original product’s warranty period. How to get service? • Locate your proof of purchase in the form of a bill of sale or receipted invoice which is evidence that the product is within the warranty period. Proof of warranty eligibility is required and must be presented to obtain warranty service. • Contact RCA Customer Care at (800) 511-3180. Our representatives will help you troubleshoot and diagnose the problem. You may be asked to disconnect your RCA telephone from the power source, so you must call from another telephone. If the issue cannot be resolved by our Customer Care Team, you will be issued an RMA (Return Merchandise Authorization) number and be given instructions on how to submit your proof-of-purchase paperwork, And where to send your defective merchandise.
21

You will be responsible for shipping the defective unit back to our warranty fulfillment center at your own expense. You are responsible for damage or loss during shipment so insuring the product during return shipping is highly recommended. • We will ship a replacement to you freight prepaid. What your warranty does not cover: • Customer instruction. (Your Instruction Book provides information regarding operating instructions and User controls. Additionally, our Customer Care Center is staffed 24x7 with product experts that can assist you with any questions that may arise during setup and use of your RCA telephone. • Installation and setup service adjustments • Batteries, if applicable • Damage from misuse or neglect • Products that have been modified of serviced outside the USA • Products purchased from non-authorized retailers, dealers or resellers • Products purchased or serviced outside the USA • Acts of nature, such as, but not limited to lightning damage • 3rd party products, such as headsets • Installation and setup service adjustments • Batteries, if applicable • Damage from misuse or neglect • Products that have been modified of serviced outside the USA • Products purchased from non-authorized retailers, dealers or resellers • Products purchased or serviced outside the USA • Acts of nature, such as, but not limited to lightning damage • 3rd party products, such as headsets
Product Registration: • Please visit http://www.rca4business.com/registration/ to register your product. It will make it easier to contact you should it ever be necessary. The registration of your product is not required for warranty coverage. Limitation of Warranty: THE WARRANTY STATED ABOVE IS THE ONLY WARRANTY APPLICABLE TO THIS PRODUCT. ALL OTHER WARRANTIES, EXPRESS OR IMPLIED (INCLUDING ALL IMPLIED WARRANTIES OF MERCHANTABILITY OR FITNESS FOR A PARTICULAR PURPOSE) ARE HEREBY DISCLAIMED. NO VERBAL OR WRITTEN INFORMATION GIVEN BY TELEFIELD NA INC., ITS AGENTS, OR EMPLOYEES SHALL CREATE A GUARANTY OR IN ANY WAY INCREASE THE SCOPE OF THIS WARRANTY.
22

REPAIR OF REPLACEMENT AS PROVIDED UNDER THIS WARRANTY IS THE EXCLUSIVE REMEDY OF THE CONSUMER. TELEFIELD NA INC. SHALL NOT BE LIABLE FOR INCIDENTAL OR CONSEQUENTIAL DAMAGES RESULTING FROM THE USE OF THIS PRODUCT OR ARISING OUT OF ANY BREACH OF ANY EXPRESS OR IMPLIED WARRANTY ON THIS PRODUCT. THIS DISCLAIMER OF WARRANTIES AND LIMITED WARRANTY ARE GOVERNED BY THE LAWS OF THE STATE OF OREGON. EXCEPT TO THE EXTENT PROHIBITED BY APPLICABLE LAW, ANY IMPLIED WARRANTY OF MERCHANTABILITY OR FITNESS FOR A PARTICULAR PURPOSE ON THIS PRODUCT IS LIMITED TO THE APPLICABLE WARRANTY PERIOD SET FORTH ABOVE.
How state law relates to this warranty: • Some states do not allow the exclusion nor limitation of incidental or consequential damages, or
limitations on how long an implied warranty lasts so the above limitations or exclusions may not apply to you.
• This warranty gives you specific legal rights, and you also may have other rights that vary from state to state.
If you purchased your product outside the USA, Mexico or Canada: This warranty does not apply. Contact your dealer for warranty information.
Visit the RCA web site at www.rca4business.com
Please do not send any products to the Oregon address listed in this manual or on the carton. This will only add delays in service for your product. Telefield NA Inc. 4915 SW Griffith Dr. #302 Beaverton, Or 97005 RCA is a trademark of RCA Trademark Management S.A. Used under license. © 2017. All rights reserved.
23