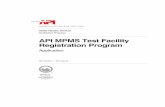Unique Registration Facility V 4 - European...
Transcript of Unique Registration Facility V 4 - European...

Page 1 24/06/2014 blanc
Unique Registration Facility User’s Guide (24-06-2014) – Beneficiary Register v.5 Page 1 of 104
Beneficiary Register
User’s Guide
24/06/2014 (Beneficiary Register version 5)

Page 2 24/06/2014 blanc
Unique Registration Facility User’s Guide (24-06-2014) – Beneficiary Register v.5 Page 2 of 104
Table of Contents
INTRODUCTION ................................................................................................................................... 4
Main Features ....................................................................................................................................... 4
Features and Enhancements in Version 5 of the Beneficiary Register ................................................. 5
Contact & Support ................................................................................................................................ 5
Typographical Convention .................................................................................................................... 5
BENEFICIARY REGISTER WORKFLOW ............................................................................................. 6
Workflow: Overview .............................................................................................................................. 6
Workflow: The Initial Registration Process ........................................................................................... 7
Workflow: Validation & LEAR Appointment .......................................................................................... 7
Workflow: Organisation Data Modification & Updates .......................................................................... 8
Workflow: Document Management ....................................................................................................... 8
Workflow: Message and Error Management ......................................................................................... 9
Workflow: Roles .................................................................................................................................... 9
Workflow: Viewing Organisation Details ............................................................................................... 9
INITIAL REGISTRATION IN THE BENEFICIARY REGISTER ............................................................ 10
Initial Registration: Access to ECAS & the Beneficiary Register ......................................................... 10
Initial Registration: The Registration Wizard ....................................................................................... 16
Registration Wizard: WELCOME (Preliminary Check) .................................................................... 17
Registration Wizard: ORGANISATION Data ................................................................................... 21
Registration Wizard: Legal ADDRESS Data ................................................................................... 25
Registration Wizard: CONTACT Data ............................................................................................. 27
Registration Wizard: PROGRAMME-Specific Data ......................................................................... 30
Registration Wizard: SUBMIT (Summary) ....................................................................................... 41
Registration Wizard: CONFIRMATION ........................................................................................... 42
Save Draft & Resume Registration ..................................................................................................... 45
Modifying the Registered Data Before Validation ............................................................................... 49
Viewing the Registered Data .............................................................................................................. 50
Uploading Supporting Documents ...................................................................................................... 52
VALIDATION AND LEAR APPOINTMENT .......................................................................................... 58
Validation of Organisation Data .......................................................................................................... 58
The LEAR Role in the Beneficiary Register ........................................................................................ 58

Page 3 24/06/2014 blanc
Unique Registration Facility User’s Guide (24-06-2014) – Beneficiary Register v.5 Page 3 of 104
LEAR Nomination – Notification e-mails ......................................................................................... 59
DATA MODIFICATIONS AND UPDATES ........................................................................................... 64
Modifying Organisation Data as a Self-Registrant .............................................................................. 64
Modifying Organisation Data as a LEAR/Account Administrator ......................................................... 64
The Beneficiary Register Update Panel .......................................................................................... 64
Core, Common, and Specific Data Updates.................................................................................... 66
Updating Core Organisation Data ................................................................................................... 67
Updating Common Organisation Data ............................................................................................ 69
Updating Specific Organisation Data .............................................................................................. 75
Validating Your Updates ................................................................................................................. 84
Balance Sheet Update On Request ................................................................................................ 85
DOCUMENT MANAGEMENT ............................................................................................................. 87
NOTIFICATION MESSAGES MANAGEMENT .................................................................................... 97
Communication among Self-Registrants, LEARs, and Account Administrators .................................. 97
Error Messages: Error Management in the Beneficiary Register ...................................................... 100
GLOSSARY ....................................................................................................................................... 101

Page 4 24/06/2014 blanc
Unique Registration Facility User’s Guide (24-06-2014) – Beneficiary Register v.5 Page 4 of 104
INTRODUCTION
The Beneficiary Register is an online web interface that provides access to the registration service for participants in the Research and Innovation Participant Portal and the Education, Audio-visual, Culture, Citizenship and Volunteering Participant Portal, including data updates and information reference. Further in this document , the Participant Portals mentioned above are referred to as the 'Research Participant Portal' and the 'Education Participant Portal', respectively.
Note: The Beneficiary Register is also referred to as the 'Organisation Registration Tool' or 'URF' in the FAQ sections of the two Participant Portals as well as in other documents across the European Commission sites and resources.
Main Features
The Beneficiary Register enables Participant Portal users to perform two main types of actions pertinent to the process of registration of an organisation to become a legitimate participant in EU-funded research & innovation and education, audio-visual, culture, citizenship & volunteering programmes:
the organisation registration itself (registration of your own organisation or registration on behalf of another organisation), and
the update of organisation data during the different stages of the registration process (draft and submitted data), pre-validation, validation, and post-validation.
Registration. The registration procedure is performed in the Beneficiary Register Registration Wizard – a step-by-step, user-friendly tool for entry of all the information required for an organisation to be registered. The Beneficiary Register Registration Wizard is invoked from the Research Participant Portal or the Education Participant Portal when a new registration is started or when a draft (partially completed and saved) registration is resumed. The Beneficiary Register Registration Wizard uses a heuristic method of detection of organisation duplicates during the registration process.
Data Update. The updating of organisation data is mainly managed from the Beneficiary Register Update Panel that contains the relevant organisation details pages. The Beneficiary Register Update Panel is accessed from the Research Participant Portal or the Education Participant Portal and covers options for updating core, common, and specific data as well as facilities for management of supporting documents and notification messages.
As a participant, you are only required to register once – the Beneficiary Register then assigns you a unique Participant Identification Code (PIC) that you can use for all future communication and interactions with the European Commission and its Agencies for the given organisation. The use of a PIC for each organisation helps to avoid redundant requests for information and facilitates the effort to keep participant-related information up-to-date.
The ECAS Prerequisite
Prior to the Beneficiary Register use, note the following about ECAS (the European Commission's user Authentication Service):
ECAS enables authorised users to log in to a wide range of Commission information systems, using a single username and password.
You must have an ECAS account to be able to start the initial registration procedure.
A LEAR (Legal Entity Appointed Representative) must also have an ECAS account in order to manage organisation data. The same applies for Account Administrators, assigned by the LEAR. Note: You can only create a LEAR account for an organisation after the validation of this organisation's data.
For more information, see ECAS help at: https://webgate.ec.europa.eu/cas/help.html

Page 5 24/06/2014 blanc
Unique Registration Facility User’s Guide (24-06-2014) – Beneficiary Register v.5 Page 5 of 104
Features and Enhancements in Version 5 of the Beneficiary Register
Enjoy the following features and enhancements in version 5 of the Beneficiary Register:
One-shot registration for reusal of organisation data: Your organisation only needs a single, one-shot registration for all its future participations in EU-funded research and development programmes. programmes. As a result, once registered, your organisation’s data can be reused for your participant activities across all framework programmes for all specific programmes of Research Directorates-General.
Powerful document management: The new Beneficiary Register Document Management Facility enables you to upload and manage numerous supporting documents to be used by the Validation Services to confirm and approve your submitted data during the validation process. After validation, as a LEAR or Account Manager, you can provide relevant legal and financial data for your organisation as needed.
Notification messages: Version 5 of the Beneficiary Register supports a new communication system using Notification Messages. The Message Management Facility in the Beneficiary Register Update Panel enables you as a Self-Registrant, a LEAR or an Account Administrator, to create and send out notification messages all the persons that are related to the organisation through assigned Roles.
Participant Identification Code (PIC) as a unique identifier: When you complete the registration, you receive a Participant Identification Code (PIC) as a unique identifier for your organisation, enabling you to quickly check its details and status. You can use the organisation PIC in the process of electronic proposal submission and negotiation.
Support for specific programmes. Version 5 of the Beneficiary Register enables the entry of specific information regarding Research and Innovation programmes under Horizon 2020 and the 7th Framework Programme.
Enhanced user interface.
Registration data security: Organisations’ data is updated and securely maintained in the relevant IT systems of the European Commission.
Contact & Support
Refer the Horizon 2020 Helpdesk for questions regarding organisation registration and data updates, as well as any aspect of European research and the EU Research Framework Programmes.
Refer to the Research IT Helpdesk for any IT-related problems that you might experience with the Research or Education Participant Portals.
Typographical Convention
Hyperlink or email address
[Button]
Figure or Table
<Field> or <Column>

Page 6 24/06/2014 blanc
Unique Registration Facility User’s Guide (24-06-2014) – Beneficiary Register v.5 Page 6 of 104
BENEFICIARY REGISTER WORKFLOW
The Beneficiary Register is part of the larger process of participation of an organisation in EU-funded research and innovation programmes. The Beneficiary Register is not only responsible for the organisation registration and data update but it is also important for keeping a unified registration method and consistent organisation data.
Workflow: Overview
There are two main use scenarios in the Beneficiary Register – the registration of a new organisation, and the post-registration modification of organisation data. Outside the Beneficiary Register, some additional activities add to the registration process, such as the preliminary ECAS registration, the validation of organisation data, and the appointment of the organisation LEAR.
The following diagram illustrates some basic steps in the Beneficiary Register workflow:
Note: The actions in solid boxes are performed in the Beneficiary Register; the others are external.
Registration in ECAS
Initial registration of an organisation
(Self-Registrant role after submitting the data)
LEAR updates organisation data
(including financial data)
Registration Validation
(by Validation Services)
LEAR appointment
LEAR registration in ECAS (if not already done)
Entry of core organisation data
Entry of Programme-specific data (Research or EAC programmes)
Modify registered data and upload supporting documents (by Self-Registrant until the LEAR is appointed)
Upload supporting documents (by Self-Registrant until the LEAR is appointed)
EAC/EACEA: The LEAR decides whether to appoints the Contact Person as an Account Administrator.
The LEAR appoints Account Administrator(s) in the Participant Portal. Financial and Legal signatories can also be appointed.

Page 7 24/06/2014 blanc
Unique Registration Facility User’s Guide (24-06-2014) – Beneficiary Register v.5 Page 7 of 104
Workflow: The Initial Registration Process
In the Beneficiary Register, you can register:
your own organisation (an organisation you work for, or to which you are involved in a close business relationship) – when you self-register, or
a different organisation - when you register "on behalf of another organisation" (an option in the registration wizard).
The process for both variants is identical, the only difference being in the Contact page where you are prompted if you register on behalf of another organisation and if so, you must refer a relevant Contact Person for the organisation being registered. The Contact Person must be formally associated with the organisation as they will be contacted during the validation process and prior to the appointment of the LEAR for the organisation.
The initial registration process involves the use of the Registration Wizard – a series of data input fields and selection lists are organised thematically across several pages where you are prompted to provide information about the organisation as well as additional related data. The last step enables you to provide programme-specific information to better identify your organisation as a future participant.
The Registration Wizard contains a preliminary step (the Welcome page) in order to check whether the organisation that is to be registered already exists in the database. If the organisation data matches an existing legal entity, the Beneficiary Register will offer you a list of “similar” organisations that you could choose to use.
Saving a Draft and Resuming Registration
After you complete the initial step in the registration process, you are enabled to save a draft of the registration data submitted up to that point and resume the registration at a later time.
You can save your draft using the button available on each page from Step 2 onwards.
When you save a registration draft, you will receive an automatically generated notification email to the email address provided during ECAS registration.
You can delete your draft using the button.
The Beneficiary Register will keep your draft for up to 12 months as of the latest draft save. If you do not resume the registration within a year's time, your draft data will be automatically deleted.
Workflow: Validation & LEAR Appointment
The Validation of the organisation data submitted during the registration process is done by the Validation Services (VS).
Upon completion of the validation, the Legal Entity Appointed Representative (LEAR) can be appointed and validated. From then on, only the LEAR and/or the Account Administrator, appointed by the LEAR, will be able to modify the data of the respective organisation or encode financial data for the financial viability check.
During the validation process (after data submission), as a self-registrant you are enabled to upload supporting documents.

Page 8 24/06/2014 blanc
Unique Registration Facility User’s Guide (24-06-2014) – Beneficiary Register v.5 Page 8 of 104
Workflow: Organisation Data Modification & Updates
The way organisation data is modified depends on the stage of validation (not started, in progress, complete) and the role of the person making the updates. The following rules apply:
Validation not started. Provided the Validation Service team has not started the validation of your data
yet, as a self-registrant you can modify your organisation's data from the "My Organisations" tab (by clicking
the button next to the respective organisation) in the main menu of the Participant Portal, and you can upload additional documents.
Validation in progress. If the Validation Service team has started the validation process, as a self-registrant you can still modify your registration data and upload additional documents in the same way described above.
Validation complete. Once the organisation data has been validated and the LEAR has been appointed, only the LEAR (or a person with an Account Administrator's role for this organisation, granted by the LEAR) is authorised to request the modification of the data of the organisation and provide the
corresponding supporting document(s) via the "My Organisations" tab.
When you (as a self-registrant or as a LEAR/Account Administrator) modify organisation data, the Beneficiary Register presents the data in the same structure as during the registration and validation processes:
Core organisation data updates
Common organisation data updates
Specific organisation data updates – legal organisation status information, programme-specific data modifications, and so on.
See section DATA MODIFICATIONS AND UPDATES further in this document.
Workflow: Document Management
As a self-registrant, you can upload supporting documents for an organisation and modify their metadata until the LEAR is appointed. From that point onwards only the organisation LEAR (or an Account Administrator for this organisation) can do this.
You can also read and download all the uploaded documents for the respective organisation. However, you cannot delete a document once uploaded in the system, even if you uploaded it.
After validation of the registration data, as a LEAR, you can manage the documents for the organisation from the Documents facility in the Update Panel.

Page 9 24/06/2014 blanc
Unique Registration Facility User’s Guide (24-06-2014) – Beneficiary Register v.5 Page 9 of 104
Workflow: Message and Error Management
Messages: Communication to Self-Registrant, LEAR, and Account Administrator
The Message management facility in the Update Panel allows users, associated with the organisation, to create and send custom messages concerning the organisation, as internal or external communication to other parties dealing with this organisation.
Error Messages
The Beneficiary Register will display an error message whenever the data entered is incorrect, incomplete or missing.
Error messages are displayed on the left-hand side of the respective page of the Registration Wizard and the problematic entry field is highlighted.
Workflow: Roles
This guide describes how new participants can self-register an organisation (as Self-registrants) and how LEARs and Account Administrators can then complete or update the data provided during initial registration.
When you submit the organisation data as a new participant, you are assigned the Self-registrant role as the actively logged-in user in ECAS.
Note: When the Beneficiary Register is opened from the Education Participant Portal and the user is registering on behalf of another organisation, the Self-registrant role is automatically assigned to the Contact Person if the contact provided in the Registration Wizard is a different person and not the actively logged-in user.
When a LEAR is nominated for the respective organisation, the Self-registrant role is revoked from the person who registered the organisation (if different from the appointed LEAR).
A note on role management in the Education Participant Portal
When you register your organisation from the Education Participant Portal, the Self-registrant role is also assigned in IAM (Identity and Access Management) to the Contact Person. IAM is synchronized with ECAS so on the next synchronisation between IAM and ECAS, ECAS will automatically send an invitation to the Contact Person's email address if it does not have this account registered. Once the LEAR is appointed, the Self-registrant role is revoked and the LEAR can decide whether to assign the Account Administrator role to a user of his/her choice in the Participant Portal (for example, the Contact Person from the registration).
Note: The Education Participant Portal does not provide role management options – roles can only be managed from the Research Participant Portal.
Workflow: Viewing Organisation Details
To view the details of an organisation you are linked to, log in to the Participant Portal and open the ‘My Organisations’ page. From the ‘Organisations’ tab page, you can view a list of your organisations – click the
button next to an organisation to view its details.
To view the details of any organisation registered in the Beneficiary Register, use the Participant Portal Search where you can search for an organisation by its unique PIC number or by other search criteria. Please note that this Search only displays a limited set of organisation data – it is typically used to verify if an organisation already exists in the system.

Page 10 24/06/2014 blanc
Unique Registration Facility User’s Guide (24-06-2014) – Beneficiary Register v.5 Page 10 of 104
INITIAL REGISTRATION IN THE BENEFICIARY REGISTER
Initial Registration: Access to ECAS & the Beneficiary Register
Initial registration in the Beneficiary Register is the registration of an organisation from the Research Participant Portal or the Education Participant Portal.
Important: The procedures and examples further in this document mainly describe the actions and options available when the registration process has been originated from the Research Participant Portal and not from the Education Participant Portal. The actions, which are generic for users of both Portals, are represented mostly through visual examples taken from the Research Participant Portal.
You can register:
your own organisation as a participant - i.e. an organisation you are part of or are associated with in business terms, or
on behalf of an organisation different than your "own" one - for example, if you are a Project Coordinator for a project involving a Consortium of several organisations.
Any ECAS user can register an organisation. To self-register in the Beneficiary Register, you must first log in to ECAS from the Research Participant Portal (http://ec.europa.eu/research/participants/portal/) or the Education Participant Portal (http://ec.europa.eu/education/participants/portal/).
Follow the procedure below to perform the preparatory steps – logging in to ECAS and accessing the Beneficiary Register registration wizard:
1. In your browser, open the Welcome page of the Research Participant Portal (http://ec.europa.eu/research/participants/portal/) or the Education Participant Portal
(http://ec.europa.eu/education/participants/portal/).
2. Log in to ECAS – click as indicated in the visual example in Figure 1 : Research Participant Portal -
Welcome Page below, showing the Research Participant Portal.
Note: If you are not registered in ECAS yet, please make a new registration by clicking on the top right corner of the screen. See the H2020 Online Manual for more information.

Page 11 24/06/2014 blanc
Unique Registration Facility User’s Guide (24-06-2014) – Beneficiary Register v.5 Page 11 of 104
Figure 1 : Research Participant Portal - Welcome Page

Page 12 24/06/2014 blanc
Unique Registration Facility User’s Guide (24-06-2014) – Beneficiary Register v.5 Page 12 of 104
3. Once you log in, open the Beneficiary Register - click a How to Participate link and then click Beneficiary Register as shown on the visual examples below.
Figure 2: Accessing the Beneficiary Register – step 1

Page 13 24/06/2014 blanc
Unique Registration Facility User’s Guide (24-06-2014) – Beneficiary Register v.5 Page 13 of 104
Figure 3 : Accessing the Beneficiary Register – step 2

Page 14 24/06/2014 blanc
Unique Registration Facility User’s Guide (24-06-2014) – Beneficiary Register v.5 Page 14 of 104
4. The Beneficiary Register page will open:
Figure 4: The Beneficiary Register page
5. To proceed to the actual organisation registration process and open the the Beneficiary Register
Registration Wizard (Figure 5: Registration – Welcome), click . Note: If you are logged in and you have performed some of the registration steps for your organisation
before so that you have saved draft registration data, you will also see the (on the
Research Participant Portal) or (on the Education Participant Portal) button –
click it to resume your draft registration.

Page 15 24/06/2014 blanc
Unique Registration Facility User’s Guide (24-06-2014) – Beneficiary Register v.5 Page 15 of 104
Note: Before you start, you may want to check if your organisation has already been registered. To do so,
click to open the Search prompt:

Page 16 24/06/2014 blanc
Unique Registration Facility User’s Guide (24-06-2014) – Beneficiary Register v.5 Page 16 of 104
Initial Registration: The Registration Wizard
The Beneficiary Register Registration Wizard provides an easy step-by-step procedure for initial registration, including a preliminary check for an organisation duplicate in the system.
Note that the following buttons are available in all pages of the Registration Wizard:
Click / to go to the next / previous registration page; note that you can browse this way only if you have completed the mandatory fields in the currently open page.
Click to save your current data in a temporary the Beneficiary Register database. This option is available from the Registration Wizard: ORGANISATION Data page onwards. See section Save Draft & Resume
Registration for more information.
Click to delete your registration draft if you have saved one. This button is read-only when no draft exists.
Click to exit the Registration Wizard without saving the data entered since your last saved draft
(if any) or since your last login (when no draft exists).
Most of the entry fields and selection drop-down lists provide additional help tips via the buttons – hover with the mouse on the respective button to display useful information about the required entry.
Important: The procedures and examples further in this document mainly describe the actions and options available when the registration process has been originated from the Research Participant Portal and not from the Education Participant Portal. The actions, which are generic for users of both Portals, are represented mostly through visual examples taken from the Research Participant Portal.

Page 17 24/06/2014 blanc
Unique Registration Facility User’s Guide (24-06-2014) – Beneficiary Register v.5 Page 17 of 104
Registration Wizard: WELCOME (Preliminary Check)
On the Welcome page of the Registration Wizard, the Beneficiary Register performs a registration duplicate check prior to the actual registration process, in case the same organisation has already been registered in the system in the past.
In the Welcome page (see Figure 5: Registration – Welcome), perform the following steps:
1. Enter the legal name of the organisation.
Figure 5: Registration – Welcome
2. Provide the VAT number of the organisation, if available:
if the organisation has a VAT number, click [Yes] and enter the number in the entry field that appears next to the button row;
else, click [No] and proceed to the next step.
3. Provide the business registration number of the organisation, if available. This is usually a unique code identifying your organisation, usually provided by the Chamber of Commerce of the country of registration/establishment of the organisation. Do the following:
If the organisation has a business registration number, click [Yes] and enter the number in the entry field that appears next to the button row.

Page 18 24/06/2014 blanc
Unique Registration Facility User’s Guide (24-06-2014) – Beneficiary Register v.5 Page 18 of 104
Else, click [No] and proceed to the next step.
Note: There could be some specific cases when the Business Registration number (as well as registration date and registration authority) cannot be provided – for example, for Public Bodies. In this or in any other case when you do not enter a Business Registration Number here, the system will internally set default values as follows:
Business Registration Number - 'not applicable'
Registration Date - ‘01-01-1900’
Registration Authority - 'not applicable'
These will be visible in the next step of the Wizard (the ORGANISATION Data page) under the respective fields. This is required for consistency in the integration of the Beneficiary Register with other systems and tools of the European Commission.
4. Provide the address of the website of the organisation, if available:
if the organisation has an official website , click [Yes] and enter the website address in the entry field that appears next to the button row;
else, click [No] and proceed to the next step.
5. Click to proceed to the next screen or click to cancel the registration at this time.
Note: During this step you cannot save a draft of the registration data.
The system will display a list of any “similar” organisations matching (or close to) the criteria you have entered. Organisation status can vary ('DECLARED', 'VALIDATED', etc.), as shown on Figure 6: Matching
organisations below:
Figure 6: Matching organisations
If you cannot find your organisation in the list, click to start the registration procedure.
If your organisation is displayed in the list, then it has already been registered in the Beneficiary Register.
Click for the respective organisation to start using this organisation as a participant and to view available information about it (see Figure 7: Previously registered organisation).

Page 19 24/06/2014 blanc
Unique Registration Facility User’s Guide (24-06-2014) – Beneficiary Register v.5 Page 19 of 104
Figure 7: Previously registered organisation
In the Done page, you have the following options:
Click to send an email to the LEAR, if one is appointed for the “similar” organisation - see Figure 8:
Explanatory email to the LEAR of a similar organisation. The objective of such communication could be, for example, to formally check with the LEAR if the organisation is the correct one to use or not (so you can proceed with the registration of a new entity).
Click to receive a mail containing some data of the 'similar' organisation. Note: This option is not available when a new organisation is being registered.
Click to print a summary of the data of the organisation.
Click to go back to the fresh registration page.
Click to go back to quit the Registration Wizard and return to the Research / Education Participant
Portal.

Page 20 24/06/2014 blanc
Unique Registration Facility User’s Guide (24-06-2014) – Beneficiary Register v.5 Page 20 of 104
Figure 8: Explanatory email to the LEAR of a similar organisation
Enter the content of your email to the LEAR and click to send the email, or click to cancel.

Page 21 24/06/2014 blanc
Unique Registration Facility User’s Guide (24-06-2014) – Beneficiary Register v.5 Page 21 of 104
Registration Wizard: ORGANISATION Data
On the ORGANISATION page of the Registration Wizard, the Beneficiary Register will prompt you for the core data of your organisation, such as – legal name, business registration number and authority, and more. You are required to fill in all the mandatory entry fields (marked with an asterisk *) and it is recommended to provide as much information as possible in all other input prompts.
In the Organisation page (see Figure 9: Registration – Organisation core data), perform the following steps:
1. In the first prompt, ‘Do you register on behalf of another organisation?’, select ‘Yes’ if you are registering on behalf of another organisation. The default value is ‘No’. Any ECAS user can register on behalf of an organisation different than their own – for example, a Project Coordinator. Note: If you are registering on behalf of another organisation, the Participant Identification Code (PIC) that is assigned at the end of the registration process will be associated with that other organisation, so in the next stages of registration you will be required to provide contact data that is relevant to that organisation, including a Contact Person who will be requested to provide supporting documents during the process of validation of the data.
Figure 9: Registration – Organisation core data
2. In the next four prompts, specify the type of the organisation you are registering. For information about the various types of organisations and their descriptions, consult the following table as well as the "REGULATION (EU) No 1290/2013 OF THE EUROPEAN PARLIAMENT AND OF THE COUNCIL of 11 December 2013 laying down the rules for participation and dissemination in "Horizon 2020 - the

Page 22 24/06/2014 blanc
Unique Registration Facility User’s Guide (24-06-2014) – Beneficiary Register v.5 Page 22 of 104
Framework Programme for Research and Innovation (2014-2020)" and repealing Regulation (EC) No 1906/2006". To access the regulation, follow the link below: http://ec.europa.eu/research/participants/data/ref/h2020/legal_basis/rules_participation/h2020-rules-participation_en.pdf
FIELD COMMENT
Legal Person A Legal Person has a legal personality, can act on its own name, exercise rights and be subject to obligations.
A 'Legal Person' is established on the basis of an act of incorporation and usually also a registration is required. A Legal Person exercises rights and is subject to obligations with regard to the national law of its place of establishment, community law or international law. A Legal Person can group other legal entities (natural or legal), or contain only possessions (e.g. foundation).
Natural Person A 'Natural Person' is a citizen (to be distinguished from a 'Legal Person', which refers to corporations, etc.). Natural Persons always have legal personality and are therefore legal entities without other proof being required than their identification papers. Please note that an individual who is registered as a freelance professional and has a VAT number, can also be considered a 'Legal Person', in addition to being a 'Natural Person'. As a result, a citizen who is a freelance professional and wants to be validated as a Research or H2020 participant, must choose whether to apply as a 'Natural Person' or as a 'Legal Person'.
Non-Profit Organisation A legal entity is qualified as a 'Non-Profit Organisation' when it is considered as such by national or international law (international organisations as well as any specialised agency set up by international organisations).
As a general consequence, any possible profits have to be reinvested within the organisation itself and may not be distributed. The quality of being a Non-Profit Organisation has to be proven by your statute.
Public Body A 'Public Body' stands for any legal entity established as such by national public law, and international organisations.
Established' signifies that the legal entity must be either incorporated as a Public Body in the formal act and/or governed by public law (usually both are required).
To define a legal entity as a Public Body, more criteria are required than just the direct supervision of a legal entity by the State, the public financing or the public service mission.
NGO A 'Non-Government Organisation' (NGO) stands for a legally constituted corporation created by natural or legal persons that operate independently from any form of government. The term normally refers to organisations that are not a part of a government and are not conventional for-profit businesses. In the cases in which NGOs are funded totally or partially by governments, the NGO maintains its non-governmental status by excluding government representatives from membership in the organisation. NGOs are typically non-profit organisations..

Page 23 24/06/2014 blanc
Unique Registration Facility User’s Guide (24-06-2014) – Beneficiary Register v.5 Page 23 of 104
3. Enter the ‘Business name’ of the organisation (optional). The Business Name is the official acronym of your organisation. It can be up to 40 characters long.
4. Enter your ‘Business registration number’ of the organisation (if available). This is usually a unique code identifying your organisation, usually provided by the Chamber of Commerce of the country of registration/establishment of the organisation. The Registration Number, the Registration Authority, and the Registration Date are usually provided in the same document. Contact your financial department for more information.
IMPORTANT: This field, as well as the Registration Date and Registration Authority ones under it, might already contain default system values. This would happen if you have not entered a value for Business Registration Number in the previous Wizard page (the WELCOME screen).
The default values internally set by the system are as follows:
Business Registration Number - 'not applicable'
Registration Date - ‘01-01-1900’
Registration Authority - 'not applicable'
This is required for consistency in the integration of the Beneficiary Register with other systems and tools of the European Commission for any specific cases when the Business Registration number (as well as registration date and registration authority) cannot be provided – for example, for Public Bodies.
5. Enter the ‘Registration Date’ when the organisation was established/registered. The Registration Date is the date when your organisation was established or registered as such - for example, with the Chamber of Commerce in your country. (See step 4 above for more information if the field contains a default value.)
Figure 10: Registration – Organisation core data (scroll down)

Page 24 24/06/2014 blanc
Unique Registration Facility User’s Guide (24-06-2014) – Beneficiary Register v.5 Page 24 of 104
6. Enter the ‘Registration Authority’ under which the organisation was established/registered. The Registration Authority is the authority that your organisation was registered before - for example, the administrative body of the city/region, the Chamber of Commerce, and so on. (See step 4 above for more information if the field contains a default value.)
7. Select the ‘Establishment/Registration Country’ of the organisation from the drop-down list. Usually this is the location of the headquarters of the organisation.
8. Select the ‘Region/County’ where the organisation was established/registered (optional).
9. Enter the ‘Legal Name’ of the organisation. The Legal Name must correspond to the official legal name in the statute of the organisation. This field can be up to 240 characters long.
10. Select the ‘Official Language’ for the organisation. This is the language officially used for communication within the organisation.
11. Provide the ‘VAT number’ of the organisation (if available) – click ‘Yes’ and enter the VAT number in the field that is will appear next to the button. The VAT number is a unique number given to every organisation that pays Value Added Tax (VAT). In the European Union, the VAT is a general, broadly based consumption tax, assessed on the value added to goods or services.
12. Provide the ‘NACE code’ of the organisation (if applicable). The statistical classification of economic activities in the European Community (in French: Nomenclature statistique des activités économiques dans la Communauté européenne), commonly referred to as 'NACE', is a European industry-standard classification system using a 6-digit code format. For more information: http://ec.europa.eu/eurostat/ramon/index.cfm?TargetUrl=DSP_PUB_WELC
13. Specify the ‘Legal form’ of your organisation – expand the drop-down list and select the option that best corresponds to the legal registration form of your organisation. Select ‘OTHER’ if you cannot find a suitable legal form in the list. The legal form is usually noted in the registration act/statute of the organisation. It depends on the type of the legal entity and the country of registration. For example, if your organisation is a private body, its legal form could be LLP, Ltd, PLC, SA, GmbH, etc. After validation of the organisation data, the Legal Form field will be shown as validated by the European Commission. Note: 'University' and 'Public Body' are not valid legal forms.
14. Click .

Page 25 24/06/2014 blanc
Unique Registration Facility User’s Guide (24-06-2014) – Beneficiary Register v.5 Page 25 of 104
Registration Wizard: Legal ADDRESS Data
On the ADDRESS page of the Registration Wizard, the Beneficiary Register will prompt you for the legal address of your organisation and for other data related to this – such as, internet address, phone numbers, etc.
You are required to fill in all the mandatory entry fields (marked with an asterisk *) and it is recommended to provide as much information as possible in all other input prompts.
In the Address page (see Figure 11: Organisation Legal Address related information), perform the following steps:
1. Enter the ‘Street name’ as part of the Legal Address, as stated in the official legal statute of the organisation (in most cases this is the address of the headquarters, not the address of subsidiaries, departments, and so on).
Figure 11: Organisation Legal Address related information
2. Enter the ‘Street number’ or the name of the building on the street in the organisation's Legal Address (can be up to 20 alphanumerical characters long).
3. Enter the ‘P.O. Box’ number if the organisation has a postal box.
4. Enter the ‘Postal code’ - the Postal/ZIP Code of the organisation's Legal Address.
5. Enter the ‘CEDEX’ code - only applicable for France.
6. Select the ‘City’ of the organisation’s Legal Address from the list. This is the official name of the City where the organisation was established.

Page 26 24/06/2014 blanc
Unique Registration Facility User’s Guide (24-06-2014) – Beneficiary Register v.5 Page 26 of 104
7. Specify the ‘Region/County’ where the organisation was established.
8. Select the ‘Country’ of the organisation’s Legal Address from the list. This is the official name of the Country where the organisation was established.
9. Specify the ‘Main phone’ number for official communication with the organisation. Use the following format, without any spaces: +CCCNNNNNNNNNNNNNNxBBBBB : international code -C- (1-3 digits, no zeroes) followed by your phone number -N- (max 14 digits), followed by extension -B- ("x" char + max 5 digits; optional).
10. Enter the ‘Fax’ number for official communication with the organisation. Use the following format, without any spaces: +CCCNNNNNNNNNNNNNNxBBBBB : international code -C- (1-3 digits, no zeroes) followed by your phone number -N- (max 14 digits), followed by extension -B- ("x" char + max 5 digits; optional).
11. Specify the ‘Secondary phone’ number for official communication with the organisation. Use the following format, without any spaces: +CCCNNNNNNNNNNNNNNxBBBBB : international code -C- (1-3 digits, no zeroes) followed by your phone number -N- (max 14 digits), followed by extension -B- ("x" char + max 5 digits; optional).
12. Specify the ‘Internet address’ for official communication with the organisation. The format must be www.homepage.domain - for example, www.mycompany.com.
13. Click to proceed to the next step.

Page 27 24/06/2014 blanc
Unique Registration Facility User’s Guide (24-06-2014) – Beneficiary Register v.5 Page 27 of 104
Registration Wizard: CONTACT Data
On the CONTACT page of the Registration Wizard, the Beneficiary Register will prompt you to enter the contact information of the person who will be the official point of contact for this organisation until someone – the same person or someone else - gets validated as the LEAR for the organisation. If you are registering on behalf of another organisation, the Participant Identification Code (PIC) that is assigned at the end of the registration process will be associated with that other organisation, so please provide contact data that is relevant to that legal entity, including a Contact Person who will be requested to provide supporting documents during the process of validation of the data.
Note: See the FAQ section on the Participant Portal and the H2020 Online Manual for more information about the LEAR role.
You are required to fill in all the mandatory entry fields (marked with an asterisk *) and it is recommended to provide as much information as possible in all other input prompts.
In the Contact page (see Figure 12: Registration – Contact Information), perform the following steps:
1. Enter the ‘Title’ of the Contact Person (Mr., Mrs., Prof., Dr., etc.).
Figure 12: Registration – Contact Information
2. Enter the Contact Person’s ‘Position in the organisation’.
3. Enter the organisation ‘Department’ / division where the Contact Person sits.

Page 28 24/06/2014 blanc
Unique Registration Facility User’s Guide (24-06-2014) – Beneficiary Register v.5 Page 28 of 104
4. Enter the official ‘Professional e-mail’ address of the Contact Person. It must belong to the Contact Person and not to a function/team/group in the organisation.
5. Specify the ‘Gender’ of the Contact Person.
6. Enter the ‘Last name’ of the Contact Person. The system automatically displays the last name of the self-registrant - modify it if the Contact Person is different.
7. Enter the ‘First name’ of the Contact Person. The system automatically displays the first name of the self-registrant - modify it if the Contact Person is different.
8. In the Address section, click ‘Yes’ if you want to use the previously entered address information for the Legal Person. This option will automatically copy the address data provided in the previous step. If you leave the option to ‘No’ (default), please provide new address information as follows.
a. Enter the ‘Street name’ and the ‘Street number’ (or the name of the building on the street) of the Contact Person’s address.
b. Enter the ‘P.O. Box’ number if the Contact Person has a postal box.
Figure 13: Registration – Contact Information (scroll down)

Page 29 24/06/2014 blanc
Unique Registration Facility User’s Guide (24-06-2014) – Beneficiary Register v.5 Page 29 of 104
c. Enter the ‘Postal code’ - the Postal/ZIP Code of the Contact Person.
d. Enter the ‘CEDEX’ code - only applicable for France.
e. Select the ‘City’ of the Contact Person’s address from the list.
f. Specify the ‘Region/County’ of the Contact Person’s address.
g. Select the ‘Country’ of the Contact Person’s address
9. In the ‘Phones’ section, select ‘Yes’ if the phone numbers of the Contact Person are the same as previously entered for the Legal Person. This option will automatically copy the phone data provided in the previous step. If you leave the option to ‘No’ (default), please provide new phone number information as follows.
a. Specify the ‘Main phone’ number of the Contact Person. Use the following format, without any spaces: +CCCNNNNNNNNNNNNNNxBBBBB : international code -C- (1-3 digits, no zeroes) followed by your phone number -N- (max 14 digits), followed by extension -B- ("x" char + max 5 digits; optional).
b. Enter the ‘Fax’ number of the Contact Person. Use the following format, without any spaces: +CCCNNNNNNNNNNNNNNxBBBBB : international code -C- (1-3 digits, no zeroes) followed by your phone number -N- (max 14 digits), followed by extension -B- ("x" char + max 5 digits; optional).
c. Specify the ‘Secondary phone’ number of the Contact Person. Use the following format, without any spaces: +CCCNNNNNNNNNNNNNNxBBBBB : international code -C- (1-3 digits, no zeroes) followed by your phone number -N- (max 14 digits), followed by extension -B- ("x" char + max 5 digits; optional).
10. Click to proceed to the next step.

Page 30 24/06/2014 blanc
Unique Registration Facility User’s Guide (24-06-2014) – Beneficiary Register v.5 Page 30 of 104
Registration Wizard: PROGRAMME-Specific Data
On the PROGRAMME page of the Registration Wizard, you have completed the first part of the registration process. You can now either finish your registration or spare a few more minutes to provide programme-specific information about your organisation (recommended). The specific programmes available for selection in the list differ depending on where the Beneficiary Register was accessed from – the Research Participant Portal (Figure
14: Programme specific information – select a programme (registering from the Research Participant Portal), or the Education Participant Portal (Figure 15: Programme specific information – select a programme (registering from the Education
Participant Portal)).
Figure 14: Programme specific information – select a programme (registering from the Research Participant Portal)
Figure 15: Programme specific information – select a programme (registering from the Education Participant Portal)

Page 31 24/06/2014 blanc
Unique Registration Facility User’s Guide (24-06-2014) – Beneficiary Register v.5 Page 31 of 104
Providing Programme-specific Data when Registering from the Research Participant Portal
The procedure below describes the programme-specific registration steps for the selected Research programme when the registration was originated from the Research Participant Portal.
On the Programme page, perform the following steps:
1. To finish your registration without entering programme-specific information, click and go to the next step (Registration Wizard: SUBMIT (Summary)).
To provide programme-specific information, select a ‘Programme’ from the drop-down list in the centre of the page. Depending on the selected programme, the Registration Wizard will open a special set of screens where you can provide specific programme data. This document describes the specific programme data screens for the Research programme.
2. Enter the Legal Status of the organisation for participation in the selected Research programme. The types of legal entities are described in the table below.
Note: Different combinations of legal entity types and sub-types are possible, depending on the types selected – there are cases when certain entities will not be "compatible" with others because their functions exclude each other (for example, a 'SME' cannot be a 'Public Body' at the same time). See
Figure 16: Programme specific information – Research Legal Status for an example of a Research programme (if you are registering from the Research Participant Portal) and Figure 17: Programme specific information –
Education Participant Portal for an example of an Education Participant Portal programme.

Page 32 24/06/2014 blanc
Unique Registration Facility User’s Guide (24-06-2014) – Beneficiary Register v.5 Page 32 of 104
Figure 16: Programme specific information – Research Legal Status

Page 33 24/06/2014 blanc
Unique Registration Facility User’s Guide (24-06-2014) – Beneficiary Register v.5 Page 33 of 104
Figure 17: Programme specific information – Education Participant Portal
The table below provides information on the H2020 Research Legal Status categories available in the Legal Status programme-specific information page, available for participations registering from the Research Participant Portal. See the H2020 Online Manual for full details.
FIELD COMMENT
Non-Profit Organisation A legal entity is qualified as a 'Non-Profit Organisation' when it is considered as such by national or international law (international organisations as well as any specialised agency set up by international organisations).
As a general consequence, any possible profits have to be reinvested within the organisation itself and may not be distributed. The quality of being a Non-Profit Organisation has to be proven by your statute.
Public Body A 'Public Body' stands for any legal entity established as such by national public law, and international organisations.
Established' signifies that the legal entity must be either incorporated as a Public Body in the formal act and/or governed by public law (usually both are required).

Page 34 24/06/2014 blanc
Unique Registration Facility User’s Guide (24-06-2014) – Beneficiary Register v.5 Page 34 of 104
FIELD COMMENT
To define a legal entity as a Public Body, more criteria are required than just the direct supervision of a legal entity by the State, the public financing or the public service mission.
International organisation An 'International Organisation' stands for an inter-governmental organisation other than the European Community, which has legal personality under international public law. Any specialised agency set up by such international organisations is also considered an 'International Organisation'.
International organisation of European interest
An 'International Organisation of European Interest' stands for an international organisation, the majority of whose members are Member States or Associated Countries, and whose principal objective is to promote scientific and technological cooperation in Europe.
Higher or secondary education establishment
A 'higher or secondary education establishment' is an organisation, whose main objectives are training and education, and which produces diplomas recognised by the respective State.
Research Organisation A 'Research Organisation' stands for a Non-Profit Organisation, which carries out scientific and/or technical research as its main objective. The quality of being a Research Organisation must be stated in the statute of this organisation. Important – this status is based on self declaration
Large Infrastructure Organisation
To define your organisation as a 'Large Infrastructure Organisation', please note that you should carefully read the instructions provided under the information icon (i) and also listed below. Only requests from entities with an already validated PIC and LEAR will be taken into account. Therefore if you are self-registering your organisation for the first time, please wait till the PIC and LEAR are validated in order to introduce this declaration. Only complete requests with the supporting elements listed in the information box (i)will be taken into account. The declaration in the information box (i) follows below:
By ticking this box, I declare that my organisation:
operates 'large research infrastructure' within the meaning of Point D.4 of Article 6.2 of the Horizon 2020 Model Grant Agreement (including the thresholds);
has already a cost accounting methodology in place which complies with the conditions set out in the Guidelines as part of the Horizon 2020 Annotated Model Grant Agreement;
requests an ex-ante assessment of its methodology for declaring the costs for large research infrastructure(see administrative procedure)
I also confirm that to complete this request, the following will be sent separately to the following functional mailbox mailto:EC-EX-ANTE-ASSESSMENT-LARGE-RESEARCH-

Page 35 24/06/2014 blanc
Unique Registration Facility User’s Guide (24-06-2014) – Beneficiary Register v.5 Page 35 of 104
FIELD COMMENT [email protected]
1. A brief description of the activities of my organisation (i.e.: legal form, organizational chart, etc.),in particular the ones associated with the large research infrastructure (i.e. different domains of activities (research/focus areas), etc.);
2. A breakdown of the research infrastructure per location and research area and the associated costs as set registered in the accounts of the beneficiary. This must be reconcilable with the fixed asset register of the beneficiary.
3. The two last statutory accounts (balance sheet, profit&loss accounts and its annexes).
Small Medium Enterprise (SME)
An Enterprise is considered any legal entity engaged in an economic activity, irrespective of its legal form. This includes commercial companies, but also self-employed persons and family businesses engaged in craft or other activities, as well as partnerships or associations regularly engaged in an economic activity.
'SMEs' are micro, small, and medium-sized enterprises within the meaning of Recommendation 2003/361/EC in the version of 6 May 2003.
Important: For beneficiaries registering through the Research and Innovation Participant Portal, the Beneficiary Register provides a specialised SME Self-Assessment Wizard, which guides you through a set of questions and data entry prompts in order to calculate if your organisation qualifies as an SME or not. See the SME Self-Assessment Wizard Guidance document, available on: http://ec.europa.eu/research/participants/data/support/manual/urf_sme_wizard_guidance.pdf
Tips: To determine what type of SME your organisation is, see http://ec.europa.eu/research/sme-techweb/index_en.cfm
Civil society organisation You can only select this option if your organisation is a 'Non-Profit Organisation' one and is NOT a 'Higher or secondary education establishment'.
The types of civil society organisations are as follows:
Citizens' association pursuing a common purpose of public interest
Foundation or charity pursuing a common purpose of public interest
Organisation pursuing a common purpose of public interest
Organisation representing commercial interests
Other types of civil society organisation, requires entering additional comment - another type that does

Page 36 24/06/2014 blanc
Unique Registration Facility User’s Guide (24-06-2014) – Beneficiary Register v.5 Page 36 of 104
FIELD COMMENT not fall into the other categories, if you select this option, you will be prompted to enter a brief description to clarify the type of your civil society organisation.
Professional association [e.g. lawyers, doctors, etc.]
Science centre, museum, library and other cultural mediator
Think tank, policy institute or other organisation conducting policy research
Trade Union and other labour organisation
3. When you define the legal status of the organisation, click to proceed to the next page. Note: If you defined the legal status of your organisation as an SME, you will go to the SME Self-Assessment Wizard welcome screen (Figure 18: Programme specific information – The SME Self-Assessment
Wizard Welcome Page). If not, you will skip this step and go directly to the FP7 ICM screen (point 5 below).
Figure 18: Programme specific information – The SME Self-Assessment Wizard Welcome Page
Important: For beneficiaries registering through the Research and Innovation Participant Portal, the Beneficiary Register provides a specialised SME Self-Assessment Wizard instrument, which guides you through a set of questions and data entry prompts in order to calculate if your organisation qualifies as an SME or not. As soon as you provide the required information in the Wizard (or cancel the process), you will be taken back to the FP7 ICM (Indirect Cost Method) page to proceed with your registration.

Page 37 24/06/2014 blanc
Unique Registration Facility User’s Guide (24-06-2014) – Beneficiary Register v.5 Page 37 of 104
See the SME Self-Assessment Wizard Guidance document, available on:
http://ec.europa.eu/research/participants/data/support/manual/urf_sme_wizard_guidance.pdf
4. Click to proceed to the next page – FP7 ICM (Indirect Cost Method) (Figure 19: Programme specific
information – FP7 ICM). Please note that this information is of relevance only for participations under FP7. If your registration concerns H2020, you can skip this step.
Figure 19: Programme specific information – FP7 ICM
5. The indirect cost calculation method is determined on the basis of the legal status of the participant, the status of their accounting system, and the history of indirect cost calculation methodologies used in previous FP7 Research participations (if available). The participant shall apply the same indirect cost calculation method in all grant agreements under the Seventh Framework Programme. For any exceptions and for further information, please consult the Guide to Financial Issues.
a. If you are registering as an FP7 Research participant, please specify in the FP7 ICM page the indirect cost method (ICM) to be used in the projects for your organisation. See the table below for information about the available options.
b. If you are registering your organisation for Horizon 2020 participation, this information is not relevant and you can move forward to the next screen.

Page 38 24/06/2014 blanc
Unique Registration Facility User’s Guide (24-06-2014) – Beneficiary Register v.5 Page 38 of 104
The following table provides descriptions of the types of methods available:
FIELD COMMENT
Not Applicable for Horizon 2020
Indirect costs are set at a single flat rate for all H2020 participants, so select this option if you are registering for Horizon 2020 participation.
Real Indirect Costs This method is available to all categories of beneficiaries, which can identify their indirect costs using an analytical accounting system.
Simplified Method This method is available to all categories of beneficiaries, which can only aggregate their indirect costs at the level of the legal entity and are hence unable to perform a detailed cost allocation. This method cannot be used if the participants have used Real Indirect Costs in previous FP7 Research participations.
Specific Flat Rate of 60%: Also referred to as ´Transitional Flat Rate of 60%´. This method is available to certain organisations (Non-Profit Public Bodies, secondary and higher education establishments, Non-Profit research organisations, and SMEs that are active in research and development activities), which are unable to identify with certainty their real indirect costs unless they have used the Real Indirect Costs method or the Simplified Method before. The method applies a flat rate of 60% of the organisation's total eligible costs, excluding the direct eligible costs for subcontracting and the costs for reimbursement of resources made available by third parties that are not used on the premises of the participant.
ATTENTION: If your organisation participated in the 6th Framework Programme and used the Full Cost (FC) model, it can be assumed that your organisation has an analytical accounting system and would therefore not be eligible for the 'Specific Flat Rate of 60%' method in FP7 Research programmes. Such non-eligibility might be revealed through potential ex-post audits, with all the potential consequences for the organisation as a result.
Standard Flat Rate This method is available to all categories of beneficiaries, unless they used the Real Indirect Costs method or the Simplified Method in previous FP7 Research participations. The method applies a flat rate of 20% of the organisation's total direct eligible costs, excluding its direct eligible costs for subcontracting and the costs of reimbursement of resources made available by third parties that are not used on the premises of the participant.
6. To save your data and return to the Registration Wizard Summary page (Figure 21: Registration - Summary of
your data) so you can submit your registration data, click .
To discard your changes, click .
To save a draft and resume later, click .

Page 39 24/06/2014 blanc
Unique Registration Facility User’s Guide (24-06-2014) – Beneficiary Register v.5 Page 39 of 104
Providing Programme-specific Data when Registering from the Education Participant Portal
The procedure below describes the programme-specific registration steps for the selected Research programme when the registration was originated from the Education Participant Portal.
On the Programme page, perform the following steps:
The procedure below describes the programme-specific registration steps for the selected Research programme when the registration was originated from the Education Participant Portal.
1. To finish your registration without entering programme-specific information, click and go to the next step (Registration Wizard: SUBMIT (Summary)). To provide programme-specific information, select a ‘Programme’ from the drop-down list in the centre of the page. The Registration Wizard will open the special EAC screen where you can provide specific programme data about the organisation:
2. Select the type and scope of your organisation from the Organisation type drop-down menu 3. Optionally, add a short description in the Organisation description field. 4. Select the 'Yes' or 'No' option in the Is your organisation a small/medium-sized enterprise (SME)? prompt
to specify if your organisation is an SME.

Page 40 24/06/2014 blanc
Unique Registration Facility User’s Guide (24-06-2014) – Beneficiary Register v.5 Page 40 of 104
5. If your organisation is a SME, you will be asked, as an optional choice, to complete the SME Self-Assessment using the SME Self-Assessment Tool. The following prompt will show up:
The SME Self-Assessment Wizard is a questionnaire, which enables your organisation to determine whether it qualifies as an 'SME' (Micro, Small and Medium-sized Enterprise) according to the relevant rules of the European Commission. It will "ask" you a series of easy-to-answer questions in a logical sequence. For more information, see the SME Self-Assessment Tool – User Guide.
6. Make your choice: a. To start the SME Self-Assessment before you complete your registration, click
. b. To skip this step and complete your registration right away, click
.
Note: You can perform the SME Self-Assessment at any time later from the Enterprise tab in the Beneficiary Register Update Panel (see the DATA MODIFICATION AND UPDATES section further in this document).
7. Make your choice: a. To save your data and return to the Registration Wizard Summary page (Figure 21: Registration -
Summary of your data) so you can submit your registration data, click . Note: These options are available if your organisation is not an SME or if it is an SME and you have skipped the SME Self-Assessment option. If you have chosen to complete the SME Self-Assessment Wizard, you will be automatically returned to Registration Wizard Summary page afterwards.
b. To discard your changes, click .
c. To save a draft and resume later, click .

Page 41 24/06/2014 blanc
Unique Registration Facility User’s Guide (24-06-2014) – Beneficiary Register v.5 Page 41 of 104
Registration Wizard: SUBMIT (Summary)
On the SUBMIT page, you can review and verify all the data that you have submitted during the registration process (Figure 20: Registration - Summary of your data).
Figure 20: Registration - Summary of your data
Perform one of the following actions:
To print a summary of your data, click .
To suspend the verification of the data, click to save a registration draft. Then the data is saved and the pop-up is closed.
To delete your saved registration draft (if any), click .
If you find a mistake or you want to make a correction for any other reason, click the relevant button on
the top of the page ( , , or ) to go to the respective page that needs some of its data modified.
When you check all your data and ensure that it is correct and consistent, click to submit the information to the Validation Services. When the core validation is completed, the Legal Entity Appointed Representative (LEAR) can be appointed and validated (see LEAR Nomination – Notification e-
mails) and this person (or an Account Administrator appointed by the LEAR) will be authorised to update the data of the organisation and to download and manage the supporting documents, while the actual Self-registrant(s) roles are revoked.

Page 42 24/06/2014 blanc
Unique Registration Facility User’s Guide (24-06-2014) – Beneficiary Register v.5 Page 42 of 104
When you submit your registration data, the Registration Wizard will display its final confirmation page (Figure 22:
Registration - Confirmation) with the newly assigned PIC number of your organisation.
Registration Wizard: CONFIRMATION
The confirmation page shows a quick summary of your organisation legal data and displays your newly assigned PIC number - see Figure 21: Registration - Confirmation.
Figure 21: Registration - Confirmation
At this point the Beneficiary Register will immediately send a confirmation e-mail containing the data you have submitted and the Participant Identification Code (PIC) of the organisation. The email will be sent to the emails of the self-registrant (as defined by their ECAS account) and to the Contact Person (using the Professional email provided in the Contact page).

Page 43 24/06/2014 blanc
Unique Registration Facility User’s Guide (24-06-2014) – Beneficiary Register v.5 Page 43 of 104
An example of a confirmation e-mail follows below, including optional Research programme-specific information:
Dear participant,
Thank you for having registered My Beneficiary Organisation in the Participant Portal.
The temporary Participant Identification Code (PIC) for the legal entity you have registered is 944939760 and you can start using it in 10 minutes time in the proposal submission systems.
You will find below a summary of your registration. In case of incorrect data you can still edit your data by logging in the Participant Portal.
You will be contacted at a later stage during the validation process on how to proceed further.
Kind regards,
The Validation Services
FP7 Support Unit
Research Executive Agency
Below is the summary of the entered data:
Organisation Data
===================
Legal name: Mbodeber Consult GmbH
Business name: Mbodeber Consult
Registration country: Germany
Official language: German
NACE code:
Legal form: EINZELFIRMA
Legal form free text:
VAT number: DE12345678
Registration number: 12121212
Registration date: 26-01-2014
Registration authority: ADTR DE
Legal Address
===================
Street name and house number: Berlin 12
PO box: 523
Region/County:
Postal Code: 10587
CEDEX:

Page 44 24/06/2014 blanc
Unique Registration Facility User’s Guide (24-06-2014) – Beneficiary Register v.5 Page 44 of 104
City: Berlin
Country: Germany
Internet homepage: www.mbodeber-consult.de
Fax: +49101234569
Main Phone: +49101234567
Secondary Phone: +49101234568
Main Contact Person
===================
Contact title: Mr.
Contact gender: M
Contact position in organisation: Assistant to Director Legal Services
Contact department: Legal
Contact last name: Graz
Contact first name: Mariette
Contact country: Germany
Contact street: Berlin
Contact street number: 12
Contact PO box: 523
Contact region/county:
Contact postal code: 10587
Contact CEDEX:
Contact city: Berlin
Contact fax: +49101234569
Contact primary phone: +49101234567
Contact secondary phone: +49101234568
Contact e-mail: [email protected]
H2020 / Fp7 related info
===================
Indirect cost method:
Is it a research organisation? No
Is it an international organisation? No
Is it a international organisation of european interest? No
Is it a higher or secondary education establishment? No
Self declared SME status? No
Number of employees below 250:
Annual turnover below 50M:
Annual balance sheet below 43M
Is it autonomous?

Page 45 24/06/2014 blanc
Unique Registration Facility User’s Guide (24-06-2014) – Beneficiary Register v.5 Page 45 of 104
Save Draft & Resume Registration
After you complete the initial step in the registration process, you are enabled to save a draft of the registration data you have entered up to that point, and resume the registration at a later time.
To save a draft, click the button available on each page from Registration Wizard: ORGANISATION Data onwards. The Beneficiary Register will display two notification messages on the screen, as shown on Figure 22:
Registration – Save Draft notification 1 and Figure 23: Registration – Save Draft notification 2.
Figure 22: Registration – Save Draft notification 1
Figure 23: Registration – Save Draft notification 2

Page 46 24/06/2014 blanc
Unique Registration Facility User’s Guide (24-06-2014) – Beneficiary Register v.5 Page 46 of 104
Each time you save a registration draft, you will receive an automatically generated notification email to the email address provided during ECAS registration. A sample email, notifying about the saving of a registration draft, follows below:
From: Beneficiary-Register-noreply@replies-will-be-discarded.cc.cec.eu.int
Sent: Thursday, March 06, 2014 3:41 PM
To: <your registered email address>
Subject: Your saved DRAFT registration data in the Beneficiary Register
Dear Participant,
You temporarily saved the registration data as a draft. Therefore the Participant Identification Code (PIC) has NOT yet been created. In order to finalise the registration of the organisation and obtain the PIC, please login with your ECAS username and password to the Participant Portal you previously visited:
http://ec.europa.eu/research/participants/portal/
then go to My organisations tab. Under the Register tab, please click on the link "Modify". This will redirect you to the Beneficiary Register service where you can view or modify your draft data. The draft will be retained for twelve months and after this period it will be automatically deleted.
Kind regards,
The Validation Services

Page 47 24/06/2014 blanc
Unique Registration Facility User’s Guide (24-06-2014) – Beneficiary Register v.5 Page 47 of 104
To resume the registration from a saved draft, log in to the Participant Portal and click the
button - see Figure 24: Registration – Resume a draft registration below:
Figure 24: Registration – Resume a draft registration
Note: The system will only resume registration from your latest draft – you cannot keep more than one registration draft at a time.
Note: The link is only available if you have an existing draft saved.
Note: If you are resuming your registration from the Education Participant Portal, click .

Page 48 24/06/2014 blanc
Unique Registration Facility User’s Guide (24-06-2014) – Beneficiary Register v.5 Page 48 of 104
The Registration Wizard will open the Organisation page so that you can complete any remaining registration
steps and modify/verify your current data from the respective pages- see Figure 25 : Registration – Resuming a draft
registration.
Figure 25 : Registration – Resuming a draft registration
You can delete your draft using the button available on each page (read-only if no draft has been saved). The Registration Wizard will close.
Note: The Beneficiary Register will keep your draft for up to 12 months as of the latest draft save. If you do not resume the registration within a year's time, your draft data will be automatically deleted.

Page 49 24/06/2014 blanc
Unique Registration Facility User’s Guide (24-06-2014) – Beneficiary Register v.5 Page 49 of 104
Modifying the Registered Data Before Validation
After submitting your registration data, you can modify the registered data from the 'My Organisations' page in the
Participant Portal. To do so, click the button next to the organisation – see Figure 26: Registration – Resume a
draft registration: the Organisations tab below.
Figure 26: Registration – Resume a draft registration: the Organisations tab
For more information, see section Modifying Organisation Data as a Self-Registrant.
Note: As a Self-registrant, you can modify your organisation registration data and upload additional documents up to 6 MB (see section Uploading Supporting Documents) before and during the validation process. Once your data has been validated by the Validation Service team and a Legal Entity Appointed Representative (LEAR) has been appointed, the Self-registrant role(s) will be revoked and only the LEAR (or an Account Administrator appointed by the LEAR) will be able to request the modification of the data of the organisation and provide the corresponding supporting document(s) via the 'My Organisations' page – see section Modifying Organisation Data as
a LEAR/Account Administrator.

Page 50 24/06/2014 blanc
Unique Registration Facility User’s Guide (24-06-2014) – Beneficiary Register v.5 Page 50 of 104
Viewing the Registered Data
To view your registration data as a self-registrant, after submitting it but prior to the start of its validation, go to the
'My Organisations' page in the Participant Portal and click the button next to the respective organisation.
The 'Organisation' tab page in the organisation data update panel will open by default. You can view the organisation, legal address, and contact person details from the respective tab pages (see Figure 27: Registration -
Data Submitted).
Figure 27: Registration - Data Submitted

Page 51 24/06/2014 blanc
Unique Registration Facility User’s Guide (24-06-2014) – Beneficiary Register v.5 Page 51 of 104
Figure 28: Registration - View data (Organisation data)
After the end of the validation process, the pages containing organisation registration data will be accessible in read-only mode. Only the LEAR or an Account Administrator, once appointed, will be authorised to access and modify these pages at that stage.
See section Modifying Organisation Data as a LEAR/Account Administrator for information on modifying organisation data as a LEAR / Account Administrator.
Note: For more information on accessing the Document Management facility (to upload supporting documents) and the Messages Management facility (to view and create messages), see the sections DOCUMENT
MANAGEMENT and NOTIFICATION MESSAGES MANAGEMENT.

Page 52 24/06/2014 blanc
Unique Registration Facility User’s Guide (24-06-2014) – Beneficiary Register v.5 Page 52 of 104
Uploading Supporting Documents
As a Self-registrant, you can upload additional documents up to 6 MB per document file before and during the validation of your registration data. Once uploaded, these documents cannot be withdrawn or modified.
Once your data has been validated by the Validation Service team and a Legal Entity Appointed Representative (LEAR) has been appointed, the Self-registrant role is revoked and only the LEAR (or an Account Administrator appointed by the LEAR) will be able to provide supporting documents.
IMPORTANT: For full details about Document Management in the Beneficiary Register, see section DOCUMENT
MANAGEMENT. The current section only provides a step-by-step procedure for uploading documents as a Self-registrant.
To access the Document Management facility, open the Beneficiary Register Update Panel from My Area > My Organisations page in the Participant Portal. The 'Organisation' tab page in the Beneficiary Register Update Panel will open by default (in read-only mode if validation is completed).
To upload a document, go to the Documents tab, as shown in Figure 30 : Registration - Upload New Document Page.
Figure 29 : Registration - Documents Page

Page 53 24/06/2014 blanc
Unique Registration Facility User’s Guide (24-06-2014) – Beneficiary Register v.5 Page 53 of 104
Note: The Update Panel, where the Document Management Facility is located, will show additional tabs when a specific programme is selected from the drop-down list at the bottom left corner of the page (not shown in the visual examples here).
To upload a new document, perform the steps below:
1. Click and the document properties pane will appear on the right-hand side of the page:
Figure 30 : Registration - Upload New Document Page

Page 54 24/06/2014 blanc
Unique Registration Facility User’s Guide (24-06-2014) – Beneficiary Register v.5 Page 54 of 104
2. Click to browse for the file you want to upload.
Figure 31 : Registration - Upload Document – Browse

Page 55 24/06/2014 blanc
Unique Registration Facility User’s Guide (24-06-2014) – Beneficiary Register v.5 Page 55 of 104
3. Select the desired document file and click , as shown in Figure 31 : Registration - Upload Document
– Browse.
4. Select the Document Type from the drop-down list (Figure 32 : Registration - Upload Document – Document
Type):
Figure 32 : Registration - Upload Document – Document Type
Note: If your document does not fall under any of the types in the list, select type 'Other'. See section DOCUMENT MANAGEMENT for more information about document types.

Page 56 24/06/2014 blanc
Unique Registration Facility User’s Guide (24-06-2014) – Beneficiary Register v.5 Page 56 of 104
Figure 33 : Registration - Upload Document –Description & Official Language
5. In the Description field (Figure 33 : Registration - Upload Document –Description & Official Language), enter a description of the file – author, subject, content, and so on.
6. Check the 'Original language' box if the document is in the original language of the organisation (for example, the place of establishment of the organisation).
7. Finally, click to save your data and to upload your file.

Page 57 24/06/2014 blanc
Unique Registration Facility User’s Guide (24-06-2014) – Beneficiary Register v.5 Page 57 of 104
Figure 34 : Registration - Uploaded Document List
Your document has been uploaded - in the document list area on the left-hand side of the page (Figure 35 :
Registration - Uploaded Document List), you can now see all your uploaded files.
Note: See section DOCUMENT MANAGEMENT for more information about document statuses.
8. Now you can:
click to upload another document , or
click to exit the Documents Management Facility of the Beneficiary Register Update Panel.
Note: All changes made in the 'Documents' tab are recorded immediately. However, if you have made other
updates in the remaining tabs, you must click to save all the changes before quitting.

Page 58 24/06/2014 blanc
Unique Registration Facility User’s Guide (24-06-2014) – Beneficiary Register v.5 Page 58 of 104
VALIDATION AND LEAR APPOINTMENT
Validation of Organisation Data
When you submit the registration data of your organisation (or the organisation on behalf of which you register), it is the responsibility of the Validation Services Team to review and validate it following a process of their own, which is external to the Beneficiary Register.
During the validation process, you as a self-registrant will be allowed to modify the registration data and to upload supporting documents up to the moment when validation is complete and a LEAR is appointed. After that, the Self-registrant role is revoked. The LEAR can appoint Account Administrators who will have the same rights as the LEAR, with the exception of the right to grant or revoke other Account Administrators.
The LEAR and Account Administrators (if appointed) are the only persons who can make further organisation data modifications.
The Validation Services Team will send you an email notification about the start and the completion of the validation of your registration data.
The LEAR Role in the Beneficiary Register
The Legal Entity Appointed Representative (LEAR) of an organisation is a person, appointed by the organisation after the core registration data is validated. The LEAR and the Account Administrator(s) appointed by the LEAR (if any) are the only ones authorised to request changes to the data of the organisation and to submit legal documents through the Beneficiary Register at this stage.
After LEAR appointment, the LEAR becomes the exclusive Contact Person of the organisation in the Beneficiary Register and is responsible for facilitating the communication between the organisation and the European Commission and for preventing a duplicate registration for their organisation. Under H2020, the LEAR rights have been extended further, as LEARs will be entitled to identify in the Participant Portal who are the persons in their organisations empowered to legally represent the entities, so as to sign grant agreements, amendments, financial statements, etc. The LEAR can nominate Account Administrators who have the rights to perform the same actions as the LEAR so that they can assist in his/her work.
The LEAR can update, or submit requests for updates of, the following data of the respective organisation:
Core Data:
o Organisation Data (name, registration number, VAT number, etc.)
o Legal Address
Common Data:
o Contact Person
o LEAR
o Document Management
o Enterprise Data
Specific Data (for participants of the Research Participant Portal):
o Status of the Organisation (Research account - SME, public, private, educational, etc.)
o Certification Data (updated by request by the Validation Services Team or by COMET - via an EDA event)

Page 59 24/06/2014 blanc
Unique Registration Facility User’s Guide (24-06-2014) – Beneficiary Register v.5 Page 59 of 104
o FP7 ICM (Indirect Cost Method)
o Financial Viability
o Balance Sheet data (only when requested by applications used during the negotiation process)
Specific Data (for participants of the Education Participant Portal):
o EAC-specific information - organisation type (depending on the selected specific programme), organisation description, SME (yes/no).
LEARs can also upload supporting documents in the Beneficiary Register to support their update requests. For more information about the LEAR role and the requirements for LEAR appointment, see the LEAR Appointment section of the H2020 Online Manual and the Roles FAQ section of the Participant Portal.
Note: In the Participant Portal, LEARs are authorised to nominate and revoke their Account Administrators. The Account Administrator role has the same rights as the LEAR, with the exception of LEAR revocation. A LEAR is revoked in the following cases:
when the validity date expires;
when the organisation is suspended due to a UTRO;
when/if VS set the validity date to the current day's date ("today").
LEAR Nomination – Notification e-mails
When an organisation nominates someone as its LEAR, this person will connect to the Beneficiary Register through their ECAS account. The LEAR will receive an email containing the username and an explanation on how to activate the user account – see the following example:
Dear <first name + last name>,
In the context of the Framework Programme for Research and Technological Development, you have recently been nominated as the LEAR for your organisation. As a LEAR, you have online access to the Participant Portal where you can view the information for your legal entity and introduce change requests.
In order to access the Participant Portal, a user account has been created for you by the European Commission. Once activated, this account can be used to access the Participant Portal. You may also be able to use the account for other Commission sites that you are authorised to access.
Your user name is: <ECAS user id>.
Within two weeks you should receive a paper letter containing your personal identification number (PIN) which will enable you to activate your account.
Once you have received the PIN code please follow these steps
1. Go to this link. If the link does not work, please copy the link below and paste it into your browser address bar. Make sure the complete link is copied: https://webgate.ec.europa.eu/cas/init/PINCode.cgi?wayf.domain=external&wayf.remember=checked&wayf.submit=Select&moniker=nkaminto2&service=http%3A%2F%2Fec.europa.eu%2Fresearch%2Fparticipants%2Fportal
2. You will arrive at the ECAS (European Commission Authentication Service) web page.

Page 60 24/06/2014 blanc
Unique Registration Facility User’s Guide (24-06-2014) – Beneficiary Register v.5 Page 60 of 104
3. Please make sure the ECAS Domain is set to External at the top right-hand corner of the page.
4. Provide your user name and PIN and then click on the Submit button. You may close the browser window.
5. You will receive an e-mail notification from ECAS requesting you to reset your password.
6. When you have completed these steps, your account will be upgraded. You should then be redirected to the Participant Portal application
If you believe that this message has reached you in error or should you require any further assistance, please do not hesitate to contact Service Desk.
The EC RESEARCH IT HELPDESK team
E-mail: [email protected]
If it was the LEAR who made the organisation registration, a different notification email will be sent because the LEAR is already registered in ECAS – see the following example:
Dear <first name + last name>,
In the context of the Framework Programme for Research and Technological Development, you have recently been nominated as the LEAR for your organisation. As a LEAR, you have online access to the Participant Portal where you can view the information for your legal entity and introduce change requests.
In order to access the Participant Portal, you can use the existing user account that was previously created for you by the European Commission.
Your user name is: <ECAS user id>.
Access to the system in the role of LEAR requires an account with a higher security level. Within two weeks you should receive a paper letter containing your personal identification number (PIN) which will enable you to activate your account.
Once you have received the PIN code please follow these steps:
1. Go to this link. If the link does not work, please copy the link below and paste it into your browser address bar. Make sure the complete link is copied: https://webgate.ec.europa.eu/cas/init/PINCode.cgi?wayf.domain=external&wayf.remember=checked&wayf.submit=Select&moniker=nkumlmag&service=http%3A%2F%2Fec.europa.eu%2Fresearch%2Fparticipants%2Fportal
2. You will arrive at the ECAS (European Commission Authentication Service) web page.
3. Please make sure the ECAS Domain is set to External at the top right-hand corner of the page.
4. Provide your user name and PIN and then click on the Submit button. You may close the browser window.
5. You will receive an e-mail notification from ECAS requesting you to reset your password.
6. When you have completed these steps, your account will be upgraded. You should then be redirected to the Participant Portal application
We regret that, for technical reasons, you will be not be able to use your existing account to access any other Commission information system until your account has been upgraded.

Page 61 24/06/2014 blanc
Unique Registration Facility User’s Guide (24-06-2014) – Beneficiary Register v.5 Page 61 of 104
If you believe that this message has reached you in error or should you require any further assistance, please do not hesitate to contact Service Desk.
The EC RESEARCH IT HELPDESK team
E-mail: [email protected]
In addition, the LEAR will receive a letter with a PIN code for ECAS password activation, as shown in the following example:
EUROPEAN COMMISSION DIRECTORATE-GENERAL INFORMATICS Directorate B - Information systems e-Commission, Interoperability, Architecture and Methods
Dear John DOE,
Re: your nomination as Legal Entity Authorised Representative (LEAR)
The European Commission's Unique Registration Facility is a web-based application for participating organisations in the Seventh Research Framework Programme. This online service allows registered users to view and update their organisation's legal and financial data.
According to our records, you are the Legal Entity Authorised Representative (LEAR) for the above-mentioned organisation. The European Commission Authentication Service (ECAS) has therefore created a user account for you to access the Unique Registration Facility and manage your organisation's data.
An email was sent to your registered email address: aaaa.bbbb@aba It explains how to activate your new user account using a PIN code. Please follow the instructions carefully.
Your activation PIN is: xxxxx
Your user account is strictly personal and will allow you in future to access other online services the European Commission is currently developing for the Seventh Research Framework Programme and the Competitiveness and Innovation Programme.
Please contact the eFP7 Service Desk if any of the information about yourself or your organisation contained in this letter is inaccurate or if you have any problem activating your account.
Yours sincerely,
When accessing ECAS for the fist time, the LEAR will be prompted to enter their password and PIN code to activate his/her access to the Participant Portal / the Beneficiary Register as a LEAR, as shown in Figure 35 : ECAS
prompt below:
Figure 35 : ECAS prompt

Page 62 24/06/2014 blanc
Unique Registration Facility User’s Guide (24-06-2014) – Beneficiary Register v.5 Page 62 of 104
When you log in to the Participant Portal as a LEAR of a validated organisation, go to My Organisations to see the details of the organisation(s) that you have a role for.
Figure 36 : My Organisations
As shown in Figure 36 : My Organisations, the Actions buttons next to the organisation name and details provide various options for organisation data management, as follows:
View Organisations – click this button to view your organisation's data in a separate window in the Beneficiary Register.
Modify Organisations – click this button to request updates to the data of your organisation as a LEAR/Account Administrator - a separate Beneficiary Register window will open for data updates.

Page 63 24/06/2014 blanc
Unique Registration Facility User’s Guide (24-06-2014) – Beneficiary Register v.5 Page 63 of 104
View Proposals – click this button to view the proposals of your organisation that your organisation is involved in (see the H2020 Online Manual for more information about Proposals)
View Roles – click this button to view the roles for your organisation (see the H2020 Online Manual for more information about Roles)
View Projects – click this button to view the projects that your organisation is involved in (see the H2020 Online Manual for more information about Projects).
Figure 37: Organisation Data in the Beneficiary Register Update Panel

Page 64 24/06/2014 blanc
Unique Registration Facility User’s Guide (24-06-2014) – Beneficiary Register v.5 Page 64 of 104
DATA MODIFICATIONS AND UPDATES
Modifying Organisation Data as a Self-Registrant
Prior to the start of the Validation process, you can modify your registration data as a self-registrant. This option is usually available until the LEAR is nominated.
See section Modifying the Registered Data Before Validation earlier in this document for more information.
Modifying Organisation Data as a LEAR/Account Administrator
As a LEAR (or an Account Administrator), you are authorised to modify the validated data of your organisation(s). The update option is indicated in the welcoming title message in the Beneficiary Register Update Panel as well
as by the accessible button at the bottom of the screen (see Figure 37: Organisation Data). Only the LEAR (or an Account Administrator) of an organisation can modify its validated data.
The Beneficiary Register Update Panel
The Beneficiary Register Update Panel (Figure 38: The Beneficiary Register Update Panel) enables LEARs and Account Administrators to update organisation data. Note: This section mostly describes the Update Panel when accessed from the Research Participant Portal.
Figure 38: The Beneficiary Register Update Panel

Page 65 24/06/2014 blanc
Unique Registration Facility User’s Guide (24-06-2014) – Beneficiary Register v.5 Page 65 of 104
The Beneficiary Register Update Panel contains the following tab pages:
Messages
Documents
Organisation
Legal Address
Contact Person
LEAR
Specific data tabs for participants of the Research Participant Portal:
o Legal Status
o SME (Enterprise) data
o FP7 ICM (Indirect Cost Method)
o Certification Data
o Balance Sheet (this tab can only be modified when requested by applications used during the negotiation process - it is normally in read-only mode)
o IBBA
Specific data tab for participants of the Education Participant Portal:
o EAC/EACEA specific data
o SME (Enterprise) data
Note #1: To show all these tabs, select a framework programme from the drop-down list located at the bottom left corner of the panel.
Note #2: The procedures and examples further in this section mainly describe the actions and options available when the registration process has been originated from the Research Participant Portal and not from the Education Participant Portal.
Note #3: Whenever an external application has requested data from the Beneficiary Register, the tab title is highlighted and a respective message is present in the Messages tab.
Common Options in the Update Panel
All Update Panel tabs contain the option – when you click this button, the Beneficiary Register will save ALL the modified data from ALL tabs and will then close the Panel. The only exception is the Documents facility – all the uploads and changes made there are implemented immediately when the data is submitted.
Figure 39: The Beneficiary Register Update Panel – common options
You can also reset the list of specific programmes in the list in the left corner of the Update Panel using the
button. The button allows you to discard your changes and close the Update Panel without saving any updates.

Page 66 24/06/2014 blanc
Unique Registration Facility User’s Guide (24-06-2014) – Beneficiary Register v.5 Page 66 of 104
Core, Common, and Specific Data Updates
The Update Panel allows the for updating Core, Common, and Specific organisation data, generally following the order of data feed during the initial registration.
Core data:
o Organisation Data (name, registration number, VAT number, etc.)
o Legal Address
Common data:
o Contact Person
o LEAR
o Document Management
o SME (Enterprise) Data
Specific data (for participants of the Research Participant Portal)
o Legal Status of the Organisation (Research account - SME, Public private, educational, etc.)
o Certification Data (updated by request by the Validation Services Team)
o FP7 Indirect Cost Method (only relevant for FP7 participants)
o Financial Viability / Balance Sheet data (only when requested by applications used during the negotiation process)
o IBBA Exemption
Specific data (for participants of the Education Participant Portal)
o EAC (organisation type, is it a SME, organisation description)
o SME (Enterprise) Data (options to complete the SME Self-Assessment Wizard)
Note: No validation is required for the updates of the following data: 'Business name' and 'NACE code' (Organisation tab), 'Internet homepage,' 'Fax', 'Main Phone', 'Secondary Phone', 'email address' and 'CEDEX' (Legal Address tab), and 'Position in organisation', 'Gender', 'CEDEX' (Contact Person tab). Any other update, with or without combination with the ones mentioned, will require validation.

Page 67 24/06/2014 blanc
Unique Registration Facility User’s Guide (24-06-2014) – Beneficiary Register v.5 Page 67 of 104
Updating Core Organisation Data
Core data updates cover the modification of core organisation information and legal address data in the Organisations and Legal Address tabs.
Organisation data
In the Organisation tab, you can modify all the core data of the organisation that was originally provided during the initial registration process. See section Registration Wizard: ORGANISATION Data for details about each field.
When you modify the Legal Name, the Business Registration Number and/or the Establishment/Registration Country of the organisation, you are required to specify the Effective Date when this modification is to enter into force. This information is required for grant amendment reasons.
Note: The Effective Date entry field is read-only by default and will only become editable and mandatory after one or more of the updates mentioned above is made.
Figure 40: LEAR - Modifications of the validated data (Organisation Data)

Page 68 24/06/2014 blanc
Unique Registration Facility User’s Guide (24-06-2014) – Beneficiary Register v.5 Page 68 of 104
Legal Address
In the Legal Address tab, you can modify any information related to the legal address of the organisation.
When you modify the Street Name, Street Number, Postal Code, City and/or Country, the hidden Effective Date field will be shown and will be automatically set to the current day's date. You can then set a different date when the updates made are to enter into force.
This information is required for grant amendment reasons.
Figure 41: LEAR - Modifications of the validated data (Legal Address)

Page 69 24/06/2014 blanc
Unique Registration Facility User’s Guide (24-06-2014) – Beneficiary Register v.5 Page 69 of 104
Updating Common Organisation Data
Common data updates cover the modification of organisation information in the Contact Person, LEAR, Documents, and Enterprise Data tabs.
Contact Person
In the Contact Person tab, you can modify the details of the Contact Person specified as the point of contact for the Validation Services Team during the validation process (prior to LEAR appointment) or in the rare case when no LEAR is nominated after validation for some time period.
Figure 42: LEAR - Modifications of the validated data (Contact Person)

Page 70 24/06/2014 blanc
Unique Registration Facility User’s Guide (24-06-2014) – Beneficiary Register v.5 Page 70 of 104
LEAR
The LEAR tab enables you to update the personal information of the LEAR.
Note: You can reuse the Legal Person details in the Address and Phone sections – select ‘Yes’ and the Beneficiary Register will automatically copy the respective data from the Legal Person details, as relevant.
Figure 43: LEAR - Modifications of the validated data (LEAR)

Page 71 24/06/2014 blanc
Unique Registration Facility User’s Guide (24-06-2014) – Beneficiary Register v.5 Page 71 of 104
Documents: Document Management
The Document Management Facility (the 'Documents' tab in the Beneficiary Register Update Panel) enables authorised users to upload new supporting documents and to modify the metadata (descriptions) of the documents uploaded by them. Documents are uploaded by the Self-Registrant before and throughout the validation process, and by the LEAR / Account Manager after the LEAR has been appointed.
Figure 44: LEAR - Modifications of the validated data (Documents tab)
You can upload document files with sizes up to 6 Mb per file. There is no limitation about the overall size of all the uploaded documents for an organisation. You must provide the 'Description', 'Type', and 'Author' for each document you upload – these fields are mandatory.
As a LEAR, you can also read and download all the uploaded documents for the respective organisation.
However, you may not delete a document once uploaded in the system, even if it was you who uploaded it.
IMPORTANT: There are cases when a third party (Validation Services or others) will request supporting documents following an update to organisation data or another action. For example, whenever you make or request an update to the Legal Status of the organisation, you will be requested to upload an official/legal document supporting your action after the update has been validated. In such cases, the system will display a document placeholder as REQUESTED. For documents that are not REQUESTED,

Page 72 24/06/2014 blanc
Unique Registration Facility User’s Guide (24-06-2014) – Beneficiary Register v.5 Page 72 of 104
you must check the Document Type in the list (avoid using ".zip" and ".msg" files). Multiple documents must be uploaded one at a time, with only one corresponding document type selected for each. See section DOCUMENT MANAGEMENT for full details about document management in the Beneficiary Register, as well as for detailed step-by-step procedures describing each document management action.
Enterprise Data
In the Enterprise Data tab, you can do the following:
Perform a new SME self-assessment procedure to qualify your organisation as an SME
Revoke the SME status of your organisation (if it had been declared an SME previously)
View existing SME enterprise data for the available financial periods
Note: The Enterprise Data tab is available both for Research and for Education Participant Portals users.
The visual examples below show the Enterprise Data tab when accessed from the Research Participant Portal and from the Education Participant Portal, respectively:

Page 73 24/06/2014 blanc
Unique Registration Facility User’s Guide (24-06-2014) – Beneficiary Register v.5 Page 73 of 104
Figure 45: LEAR – The Enterprise Data tab (SME)

Page 74 24/06/2014 blanc
Unique Registration Facility User’s Guide (24-06-2014) – Beneficiary Register v.5 Page 74 of 104
Performing SME Self-Assessment
As part of the data update for your organisation, you can perform the SME self-assessment procedure using the SME Self-Assessment Wizard – a specialised tool, which guides you through a set of questions and data entry prompts in order to calculate if your organisation qualifies as an SME or not. You will reach this section under the "enterprise" tab.
Note: See the SME Self-Assessment Wizard Guidance document, available on: http://ec.europa.eu/research/participants/data/support/manual/urf_sme_wizard_guidance.pdf
Figure 46: The SME Self-Assessment Wizard
What you can do:
To perform self-assessment based on previously submitted data, select the option 'Based on the most
recent self-assessment you submitted' and click .
To perform a new self-assessment, select the option 'Perform a totally new self-assessment' and click
.
To resume a self-assessment from a saved self-assessment draft, select the option 'Resume Draft' and
click .
Viewing the SME data of your organisation
The information on the top part of the page shows the latest SME declaration date as well as the financial period end date and the SME definition criteria provided at the time of the SME declaration: the annual turnover amount, the annual balance sheet amount, and staff headcount (number of employees).
Revoking the SME status of your organisation
To revoke the SME status of your organisation, previously declared as an SME, click .

Page 75 24/06/2014 blanc
Unique Registration Facility User’s Guide (24-06-2014) – Beneficiary Register v.5 Page 75 of 104
Updating Specific Organisation Data
Specific data updates cover the modification of organisation-specific information in the Legal Status, Certification Data, FP7 ICM, and Balance Sheet tabs.
Legal Status
Research account - SME, Public, Private, Educational, Large infrastructure, Civil society organisation, etc. See the table on pages 32-34 for a detailed description of each legal type.
The certification data and the data on the FP7 indirect cost method are in read-only mode. Only the European Commission can modify them.
Each status of the organisation is now associated with an effective date. For each modified flag, the effective date field is enabled and you will have to enter the date of entry into force of this modification. The system will automatically show a calendar popup window where you can easily select the effective date.
Important: The effective date cannot refer to future changes. All the changes requested must be already effective modifications.
Figure 47: LEAR - Modifications of the validated data (Legal Status of the organisation)

Page 76 24/06/2014 blanc
Unique Registration Facility User’s Guide (24-06-2014) – Beneficiary Register v.5 Page 76 of 104
Certification Data
The Certification Data of an organisation, if present, can only be updated on request by the Validation Services Team.
The Certification Data content (when available) is in read-only mode in the Beneficiary Register Update Panel unless there is an update request.
The following visual example shows the state of an organisation without any certification data (Figure 48: LEAR -
Modifications of the validated data Certification Data..
Figure 48: LEAR - Modifications of the validated data Certification Data

Page 77 24/06/2014 blanc
Unique Registration Facility User’s Guide (24-06-2014) – Beneficiary Register v.5 Page 77 of 104
FP7 ICM (Indirect Cost Method)
On the FP7 ICM page, you can change the FP7 Indirect Cost Method if you are a FP7 participant. For each such change, you must specify the effective date of the change, which must be in the past and refer to modifications that have already been put into effect.
The indirect cost calculation method is determined on the basis of the legal status of the participant, the status of their accounting system, and the history of indirect cost calculation methodologies used in previous FP7 Research participations (if present). The participant shall apply the same indirect cost calculation method in all grant agreements under the Seventh Framework Programme. For any exceptions and for further information, please consult the Guide to Financial Issues.
1. Select the Indirect Cost Method from the drop-down list (Figure 49: LEAR - Modifications of the validated data
(Indirect Cost Method selection)).
Figure 49: LEAR - Modifications of the validated data (Indirect Cost Method selection)
Note: The option 'Not Applicable for Horizon 2020' is only displayed when your organisation was originally registered for Horizon 2020 participation and this option was selected during the initial registration. If your organisation was originally registered for FP7 participation, you will not be able to select this option from the list.

Page 78 24/06/2014 blanc
Unique Registration Facility User’s Guide (24-06-2014) – Beneficiary Register v.5 Page 78 of 104
2. Enter the Effective Date for this change – this is the date when the new Indirect Cost Method has been put into effect (Figure 50: LEAR - Modifications of the validated data (Indirect Cost Method effective date)).
Figure 50: LEAR - Modifications of the validated data (Indirect Cost Method effective date)

Page 79 24/06/2014 blanc
Unique Registration Facility User’s Guide (24-06-2014) – Beneficiary Register v.5 Page 79 of 104
The following table describes the types of available FP7 ICM methods:
FIELD COMMENT
Not Applicable for Horizon 2020
Indirect costs are set at a single flat rate for all H2020 participants, so select this option if you are registering for Horizon 2020 participation.
Real Indirect Costs This method is available to all categories of beneficiaries, which can identify their indirect costs using an analytical accounting system.
Simplified Method This method is available to all categories of beneficiaries, which can only aggregate their indirect costs at the level of the legal entity and are hence unable to perform a detailed cost allocation. This method cannot be used if the participants have used Real Indirect Costs in previous FP7 Research participations.
Specific Flat Rate of 60%: Also referred to as ´Transitional Flat Rate of 60%´. This method is available to certain organisations (Non-Profit Public Bodies, secondary and higher education establishments, Non-Profit research organisations, and SMEs that are active in research and development activities), which are unable to identify with certainty their real indirect costs unless they have used the Real Indirect Costs method or the Simplified Method before. The method applies a flat rate of 60% of the organisation's total eligible costs, excluding the direct eligible costs for subcontracting and the costs for reimbursement of resources made available by third parties that are not used on the premises of the participant.
ATTENTION: If your organisation participated in the 6th Framework Programme and used the Full Cost (FC) model, it can be assumed that your organisation has an analytical accounting system and would therefore not be eligible for the 'Specific Flat Rate of 60%' method in FP7 Research programmes. Such non-eligibility might be revealed through potential ex-post audits, with all the potential consequences for the organisation as a result.
Standard Flat Rate This method is available to all categories of beneficiaries, unless they used the Re4al Indirect Costs method or the Simplified Method in previous FP7 Research participations. The method applies a flat rate of 20% of the organisation's total direct eligible costs, excluding its direct eligible costs for subcontracting and the costs of reimbursement of resources made available by third parties that are not used on the premises of the participant.

Page 80 24/06/2014 blanc
Unique Registration Facility User’s Guide (24-06-2014) – Beneficiary Register v.5 Page 80 of 104
Balance Sheet / Financial Viability
In the Balance Sheet tab, only when requested by applications used during the negotiation process, as a LEAR/Account Administrator you can create a new balance sheet or modify existing balance sheets.
There are special online applications used during the negotiation process for Grant Agreements, and in some cases these may prompt you to submit some additional information via the Beneficiary Register in the Messages tab. In these cases, the Balance Sheet tab will appear highlighted in the Beneficiary Register Update Panel.
Note: See section Balance Sheet Update On Request further in this document for more information on balance sheet data updates following a request for financial information by applications used during the negotiation process.
Check the steps below in the cases when the Balance Sheet page is enabled for editing by you as a LEAR/Account Administrator.
Creating a new balance sheet
To create a new balance sheet:
1. Select the year that the new balance sheet refers to, and click .
Figure 51: LEAR - Modifications of the validated data (Balance Sheet – add a new year)

Page 81 24/06/2014 blanc
Unique Registration Facility User’s Guide (24-06-2014) – Beneficiary Register v.5 Page 81 of 104
2. Enter your organisation's asset data for the newly defined year.
Figure 52: LEAR - Modifications of the validated data (Balance Sheet – add financial data)
3. Enter Liabilities data for the newly defined year. The total value of Assets and Liabilities must be equal.
4. Enter Profit & Loss Account data for the newly defined year.
5. In the following Financial Viability Simulation section, click to calculate the ratios based on the financial data you have provided.
6. Go back to the top of the page and click to save your data or click to delete the selected yearly balance sheet.

Page 82 24/06/2014 blanc
Unique Registration Facility User’s Guide (24-06-2014) – Beneficiary Register v.5 Page 82 of 104
Modifying an existing balance sheet
To modify the data of a balance sheet:
1. Click the button showing the year for which you want to modify the balance sheet data, as indicated in the following visual example:
Figure 53: LEAR - Modifications of the validated data (Balance Sheet – update)
2. Modify the financial data.
3. When you finish your updates, go back to the top of the page and click to save your data or click
to delete the selected yearly balance sheet.

Page 83 24/06/2014 blanc
Unique Registration Facility User’s Guide (24-06-2014) – Beneficiary Register v.5 Page 83 of 104
IBBA Exemption!
Depending on certain specific Research programmes criteria, some Participants may be exempted from the obligation to open an Interest Bearing Bank Account (IBBA) for the pre-financing of their projects.
This can happen for organisations when, under their national law or according to an international treaty or their own statutes, they are in the legal impossibility to open an interest yielding bank account or they have to undertake heavy administrative procedures to do so.
The IBBA exemption option in the Beneficiary Register Update Panel is read-only. When the participant requests an IBBA exemption (via a special IBBA exemption form), the request must be validated and the status (Exempted or Not Exempted) will appear on this page when the validation is completed.
Figure 54: LEAR Updates – IBBA (read-only)

Page 84 24/06/2014 blanc
Unique Registration Facility User’s Guide (24-06-2014) – Beneficiary Register v.5 Page 84 of 104
Validating Your Updates
All the tabs in the Beneficiary Register Update Panel contain the and buttons (Figure 61 :
Update/Quit buttons located in all the tabs).
Figure 55 : Update/Quit buttons located in all the tabs
To discard your updates:
Click to close the Beneficiary Register Update Panel without saving your latest updates.
To validate your updates:
Click to save all the updates made in ALL of the tabs. A confirmation prompt will appear asking you if you are sure you want to submit your changes (Figure 56: LEAR- Confirmation of modifications)
Figure 56: LEAR- Confirmation of modifications
If you cancel the validation, the Beneficiary Register will keep your latest updates and you will return to the last tab you had open. You can go on with your updates as well as introduce new changes.
When you confirm the validation, the Beneficiary Register will save your updates and will close the Update Panel. Next you can either return to the Participant Portal or log out.

Page 85 24/06/2014 blanc
Unique Registration Facility User’s Guide (24-06-2014) – Beneficiary Register v.5 Page 85 of 104
Balance Sheet Update On Request
During the negotiation process, the applications used during the negotiation process may request some financial information from the LEAR in order to complete the financial viability check of the organisation. The request will be sent to the LEAR as an email notification.
In addition, a notification message is displayed in the Messages tab of the Beneficiary Register Update Panel and the Balance Sheet tab is highlighted.
To fulfil the request:
1. Update the most recent closed financial statements of your organisation and open the 'Balance sheet' tab to upload them.
Figure 57 : Balance Sheet tab

Page 86 24/06/2014 blanc
Unique Registration Facility User’s Guide (24-06-2014) – Beneficiary Register v.5 Page 86 of 104
2. Click to create a balance sheet for a new year, or click the existing year's button plus to modify the balance sheet data for an existing year. Note: These buttons are not accessible by default – they will however be active when there is an update request by applications used during the negotiation process.
3. Enter the Closing Date of your balance sheet, its duration, and the currency to be used for the balance sheet values. The indicative final date of validity (facultative) show the limit date until the financial data are valid. This field is clearly labelled as a 'self declared' field; it will not be validated in any way by the VS. It
is simply a one way statement by the LEAR.
4. Provide the balance sheet data related to Assets.
5. Provide the balance sheet data related to Liabilities. IMPORTANT: The total value of assets and liabilities must be equal.
6. Provide the balance sheet values related to Profit and Loss Account. Note: The calculations are performed 'on line' after you validate the data.
7. In the Financial Viability Simulation section, click .
8. The system will perform the Legal Financial Viability (LFV) simulation. The results are displayed at the bottom of the page.
Note: When you submit financial info, you are also required to upload financial documents, as stated in the information on the left-hand side of the Balance Sheet tab.

Page 87 24/06/2014 blanc
Unique Registration Facility User’s Guide (24-06-2014) – Beneficiary Register v.5 Page 87 of 104
DOCUMENT MANAGEMENT
The Document Management Facility (the 'Documents' tab in the Beneficiary Register Update Panel) enables authorised users to upload new supporting documents and to modify the metadata (descriptions) of the documents uploaded by them. Documents are uploaded by the Self-Registrant before and throughout the validation process, and by the LEAR / Account Manager after the LEAR has been appointed.
Figure 58: LEAR - Modifications of the validated data (Documents tab)
You can upload document files with sizes up to 6 Mb per file. There is no limitation about the overall size of all the uploaded documents for an organisation. You must provide the 'Description', 'Type', and 'Author' for each document you upload – these fields are mandatory.
As a LEAR, you can also read and download all the uploaded documents for the respective organisation.
However, you may not delete a document once uploaded in the system, even if it was you who uploaded it.

Page 88 24/06/2014 blanc
Unique Registration Facility User’s Guide (24-06-2014) – Beneficiary Register v.5 Page 88 of 104
View, Sort and Search
View: To view the properties of a document, just click somewhere in the box surrounding it in the list. The document details will appear in the right-hand side where you can edit the metadata.
Sort: The documents in the list are sorted by upload date. Use the small arrow button next to the 'Sort' label to switch the sort order (ascending / descending).
Search: You can search for the supporting documents related to an organisation using the 'Filter' box just above the document list (not visible when there are no documents in the list). The document search is performed using the following metadata: file Name, Type, Author, Status.
Document Types
The Beneficiary Register Document Management Facility provides a list of pre-defined document types for selection during document upload.
The Document Type selection list is available in the right-hand side pane when you add a new document or edit the data of an existing one – see below:
Figure 59: LEAR - Modifications of the validated data (Document Types selection list)

Page 89 24/06/2014 blanc
Unique Registration Facility User’s Guide (24-06-2014) – Beneficiary Register v.5 Page 89 of 104
The type names are descriptive of their purpose and content. When you upload a supporting document, please select the type that best matches the document you are about to upload. If none of the pre-defined types is suitable, select type 'Other' and add consistent information about the document in its Description.
Note: Some of the document types (VAT Extract, Profit Loss Accounts, Balance Sheet, Staff Headcount, Business Plan, External Auditor's Report, Validation Printscreen) also require information about the year the document relates to, so an additional 'Year' drop-down list will appear when one of these types is selected for upload or editing of its metadata.
Document Statuses
Supporting documents can have different statuses in the Beneficiary Register Document Management Facility. Each uploaded (or requested) document is displayed in the Document list with one of the following possible statuses:
RECEIVED – this is the initial stage immediately after the document upload, when the uploaded document is received in the system but is not yet verified and accepted/rejected.
ACCEPTED - when a RECEIVED document is verified and accepted by the system.
REJECTED – when a RECEIVED document cannot be accepted (does not comply with certain criteria, is in the wrong format, and so on). If your document is rejected, you can replace it with a correct version.
REPLACED – when the originally uploaded document is replaced for some reason (a newer version, etc.). You can replace any document with a status ACCEPTED, REJECTED or VALIDATED.
VALIDATED – when the document has been validated by the Validation Services team.

Page 90 24/06/2014 blanc
Unique Registration Facility User’s Guide (24-06-2014) – Beneficiary Register v.5 Page 90 of 104
REQUESTED – there are cases when a third party (Validation Services or others) will request supporting documents following an update to organisation data or another action. For example, whenever you make or request an update to the Legal Status of the organisation, you will be requested to upload an official/legal document supporting your action after the update has been validated.
Limitations
You may not upload executable files and script files - these are not accepted by the system. For example, files with extensions .exe, .bat, .com, .vbs, .vbx, .ocx, .tlb, .js, .bas, .dll, .war, .cmd, .pl, .php, .sh are such files.
You may not upload files with sizes larger than 6 Mb per file.
Uploading a new document
To upload ("add") a new document, perform the steps below:
1. Click and the document properties pane will appear on the right-hand side of the page:
Figure 60 : LEAR Updates- Adding a New Document (browse)

Page 91 24/06/2014 blanc
Unique Registration Facility User’s Guide (24-06-2014) – Beneficiary Register v.5 Page 91 of 104
2. Click to browse for the file you want to upload.
3. Select the 'Document Type' from the drop-down list. If your document does not fall under any of the types in the list, select type 'Other'.
4. Select the year relevant to the document you are uploading if the document type is one of the following: VAT Extract, Profit Loss Accounts, Balance Sheet, Staff Headcount, Business Plan, External Auditor's Report, Validation Printscreen.
5. In the Description field, enter a description of the file – author, subject, content, and so on.
Figure 61 : LEAR Updates- Adding a New Document (properties)
6. Check the 'Original language' box if the document is in the original language of the organisation (for example, the place of establishment of the organisation).
7. Finally, click to save your data and to upload your file.

Page 92 24/06/2014 blanc
Unique Registration Facility User’s Guide (24-06-2014) – Beneficiary Register v.5 Page 92 of 104
Uploading a REQUESTED document
To upload a document that is requested, click on the REQUESTED document placeholder box in the document list to open the new document upload form. Then follow the procedure for adding a new document as described above.
Editing the properties of a document
To edit the properties of an uploaded document:
1. Click on the surrounding box of that document to display its properties in the document properties pane:
Figure 62 : LEAR Updates- Adding a New Document (edit document properties 1)

Page 93 24/06/2014 blanc
Unique Registration Facility User’s Guide (24-06-2014) – Beneficiary Register v.5 Page 93 of 104
2. Click to open the document properties in editing mode:
Figure 63 : LEAR Updates- Adding a New Document (edit document properties 2)
3. Modify the document properties as needed.
4. Click to save your changes, or click to cancel the update.

Page 94 24/06/2014 blanc
Unique Registration Facility User’s Guide (24-06-2014) – Beneficiary Register v.5 Page 94 of 104
Replacing a document
To replace an uploaded document:
1. Click on the surrounding box of that document to display its properties in the document properties pane:
Figure 64 : LEAR Updates- Adding a New Document (replace document 1)

Page 95 24/06/2014 blanc
Unique Registration Facility User’s Guide (24-06-2014) – Beneficiary Register v.5 Page 95 of 104
2. Click to open the document properties in editing mode:
Figure 65 : LEAR Updates- Adding a New Document (replace document 2)

Page 96 24/06/2014 blanc
Unique Registration Facility User’s Guide (24-06-2014) – Beneficiary Register v.5 Page 96 of 104
3. Click to browse for the replacement file:
Figure 66 : LEAR Updates- Adding a New Document (replace document 3)
4. Click to save your changes, or click to cancel the update.
Downloading a document
To download a document, click on its name in the document list. Usually a file download prompt will pop up, depending on your browser.
If you cannot download a document file, check the security settings of your browser.
Deleting a document
You may not delete a document that has been uploaded in the Beneficiary Register Document Management Facility.

Page 97 24/06/2014 blanc
Unique Registration Facility User’s Guide (24-06-2014) – Beneficiary Register v.5 Page 97 of 104
NOTIFICATION MESSAGES MANAGEMENT
Communication among Self-Registrants, LEARs, and Account Administrators
The back-end system of the Beneficiary Register supports a communication system using Notification Messages. These messages can be of the following types:
System-generated - for system events like "Document received" or "Started validation",
Internal - for internal communication among system users, and
External - for inbound and outbound communication to/from persons with participant roles (Self-Registrant, LEAR, Account Administrator).
The Message Management Facility in the Beneficiary Register Update Panel enables you as a Self-Registrant, a LEAR or an Account Administrator, to create and send out notification messages of the 'External' type. These messages will be received by all the persons that are related to the organisation through assigned Roles.
Note: In the Beneficiary Register, notification messages can only contain text and may not be deleted by the user.
To create a new notification message, invoke the Beneficiary Register Update Panel (from the 'My Area' > 'My Organisations' page in the Research Participant Portal or from the 'Organisations' > 'My Organisations' page in the Education Participant Portal) and perform the following steps:
1. To add a new message, click .
Figure 67: LEAR - Messages Management (empty)

Page 98 24/06/2014 blanc
Unique Registration Facility User’s Guide (24-06-2014) – Beneficiary Register v.5 Page 98 of 104
2. A new dialog box will open where you can provide the Subject and the content of your message (Figure 71:
LEAR - Messages Management – create a new message). You can use standard editing and formatting tools from the available formatting toolbar.
Figure 68: LEAR - Messages Management – create a new message
3. When you enter the message content, click .
To discard the message, click .
4. Your message is now added to the message list (Figure 72: LEAR - Messages Management –message list).

Page 99 24/06/2014 blanc
Unique Registration Facility User’s Guide (24-06-2014) – Beneficiary Register v.5 Page 99 of 104
Figure 69: LEAR - Messages Management –message list
5. You can search for a message related to the current PIC using keywords in the Search field at the top right corner of the page.

Page 100 24/06/2014 blanc
Unique Registration Facility User’s Guide (24-06-2014) – Beneficiary Register v.5 Page 100 of 104
Error Messages: Error Management in the Beneficiary Register
The Beneficiary Register will display an error message in the left-hand side pane of the Beneficiary Register Update Panel whenever the data entered is incorrect, incomplete or missing.
Error messages will list the entries that must be amended and the problematic entry fields will be highlighted on the screen, as shown in the example below:
Figure 70: LEAR – Error Messages

Page 101 24/06/2014 blanc
Unique Registration Facility User’s Guide (24-06-2014) – Beneficiary Register v.5 Page 101 of 104
GLOSSARY
Term Definition
ABAC Accrual Based Accounting.
Autonomous (organisation) An autonomous organisation is an organisation that is independent of other legal
entities it might be related to, is self-governing, and will typically make its own
decisions about how to spend its money and what its business focus is. An
independent organisation usually has its own management.
Beneficiary A Legal Entity which can participate in a Research grant.
Bona-fide organisation Not a Legal entity, but may act as an enterprise grouping other legal entities.
CIP Competitiveness and Innovation Programme.
Coordinator The participant designated as the coordinator in a consortium and in the grant
agreement.
CPEB Clean Proposal and Evaluation Results Data Base.
CPM Contract and Project management system (DG RTD).
CRM Customer Relationship Management.
Document Management Facility The Document Management Facility is available from the Documents tab page in
the Beneficiary Register Update Panel, which enables self-registrants to upload
supporting documents before and during the validation process until its
completion, and LEARs and Account Administrators to upload and manage
supporting documents for their organisation.
ECAS European Commission's user Authentication Service.
EC Officer European Commission's Project/Scientific Officer or Administrative Officer
representing the European Commission during the negotiations.
EMPP The Expert Management application module in the Participant Portal.
Enterprise Any Legal Entity engaged in an economic activity, irrespective of its legal form.
This includes commercial companies but also, in particular, self-employed
persons and family businesses engaged in craft or other activities, and
partnerships or associations regularly engaged in an economic activity.
SEP The Electronic Proposal Submission application module of the Participant Portal.
ESS Evaluation Service System.
EWS Early Warning System coming FEL.
FEL Fichier d'Entités Légales (see LEF).
FP Framework Programme (research).
FP7 7th
Framework Programme of Research and Technological Development of the
European Commission. Part of the Research as referred to in the Beneficiary
Register.
GPF Grant Preparation Form (for Research).
IAM Identity and Access Management.
IBBA Interest Bearing Bank Account.
Identificator A member of the CVT that identifies if the Legal Entity in question exists within
the Commission Records.
International organisation An intergovernmental organisation, other than the European Community, which
has legal personality under international public law, as well as any specialised
agency set up by such an international organisation.
IPCIS Interoperability Platform for Commission's Information Systems.
LEAR A legal signatory of each legal entity will be asked by the Commission to appoint

Page 102 24/06/2014 blanc
Unique Registration Facility User’s Guide (24-06-2014) – Beneficiary Register v.5 Page 102 of 104
Term Definition
one person (the so-called LEAR - Legal Entity Appointed Representative) for being the correspondent towards the Commission on all issues related to the legal status of the organisation. The LEAR provides the Commission with up-to-date legal and financial data (including supporting documents, where necessary) and commits to maintain the account so that it is up-to-date enabling future use for grants and other transactions between the legal entity and the Commission research (and other) programmes. This person is chosen by the organisation itself in order to ease the communication with the European Commission and avoid double registrations. Only the LEAR may introduce a Change request (of his organisation's data) through the Beneficiary Register and submit legal documents through it.
LEF Legal Entity File. Legal entity data which, after proper validation, is required for any financial transactions to be performed using ABAC.
Legal Commitment Legal base of the obligations and rights between the Commission and another legal entity.
Legal Entity An abstraction representing rights and obligations with regard to law and possessions. A legal entity is said to have legal personality. Any organisation registered as a legal entity ("personne morale") under the law applicable to it, or any natural person acting in a legal relation ("personne physique"), which enters in relation with the Commission: contractor (legal entity), supplier, customer, beneficiary, person…
Legal Person A Legal Person has a legal personality, can act on its own name, exercise rights and be subject to obligations.
A 'Legal Person' is established on the basis of an act of incorporation and usually also a registration is required. A Legal Person exercises rights and is subject to obligations with regard to the national law of its place of establishment, community law or international law. A Legal Person can group other legal entities (natural or legal), or contain only possessions (e.g. foundation).
LFV Legal financial viability (of a participant organisation).
Natural Person A 'Natural Person' is a citizen (to be distinguished from a 'Legal Person', which refers to corporations, etc.). Natural Persons always have legal personality and are therefore legal entities without other proof being required than their identification papers. Please note that an individual who is registered as a freelance professional and has a VAT number, can also be considered a 'Legal Person', in addition to being a 'Natural Person'. As a result, a citizen who is a freelance professional and wants to be validated as a Research or H2020 participant, must choose whether to apply as a 'Natural Person' or as a 'Legal Person'.
NEF The negotiation process is supported by the online Negotiation Facility tool (NEF),
an electronic implementation of the negotiation forms used to exchange
information between the participants and the European Commission.
NEF provides the main channel for interactive communication between the
Consortium and the EC Project Officer as all necessary administrative and
financial data about the projects and the participants is collected and agreed
through NEF.
Negotiation The negotiation is a process during which the details about the proposal are
agreed between the participants and the European Commission.
Negotiation session A period during which the coordinators are allowed to provide changes on their
proposals.
Organisation A legal entity or bona-fide organisation.

Page 103 24/06/2014 blanc
Unique Registration Facility User’s Guide (24-06-2014) – Beneficiary Register v.5 Page 103 of 104
Term Definition
Participant Any legal or natural person, that has some dealings with Research programmes.
For example: Legal Entity as partner to a grant agreement, department or institute
of such, person working in participating organisation and relevant to the
programmes, expert. Participants are external to the Commission.
In order to structure this participant concept into further details, a clear distinction
should be made between:
The "executing participant" proposing and executing an action (e.g. a department
within a university or an independent expert)
The "participating legal entity" endorsing the responsibility of this proposition and
execution (e.g. a university or the expert as a legal natural person). "A
participating legal entity is any Legal Entity that has participated, participates, or
will participate in the programmes of FP and CIP, whether in Grant Agreements,
contracts or proposals only" (List of Agreements PDM/URF WG, as of 14th
January 2007).
"Contacts" by the executing participants and participating legal entities for
exchange of information (e.g. a professor within the university department, the
financial officer of the university, an expert him/herself, etc.). Contacts typically
play roles within participating entities and may have a specific address.
It is worth to notice that the "executing participant" and the "participating legal
entity" can be the same legal entity (e.g. a private company) or that several legal
entities could collectively endorse the responsibility for a single executing
participant (case of a consortium).
Participant data validation Action of applying validation rules on the participant data. Validation of an
organisation will be performed by a central financial unit.
Participant Portal The Participant Portal hosts services that facilitate the monitoring and the
management of the participants' proposals and projects.
It is a secure Internet site that ensures adequate authentication and confidentiality
mechanisms, based on the European Commission Authentication Service
(ECAS). The Portal is used as the unique gateway for all participants in research
framework programmes to submit proposals, be informed about their proposals,
enter and verify their administrative, legal or financial data and to communicate
with the Commission in the course of the execution of their research projects.
PIC (Participant Identity Code) Participant Identity Code is a unique ID of an organisation. The PIC is a 9 digits
code obtained through registration in the Beneficiary Register and used in each
step of the process to identify an organisation. The PIC received during
registration needs to be validated by the VS, and will then become permanent.
PDB Participant Data Base: Collection of participant data.
PDBM Participant Data Base Model.
PDM Participant Data Management.
Phoenix Grant Management system (DG CNECT).
PIC Participant Identification Code.
PMS Payment Management System (DG TREN).
PP Participant Portal (see above).
PPM Phoenix Project Management.
PRIMA PRIMA is an interface tool between ESS data and CPM equipped to handle and
version the proposal data which includes the CPFs. PRIMA should provide the

Page 104 24/06/2014 blanc
Unique Registration Facility User’s Guide (24-06-2014) – Beneficiary Register v.5 Page 104 of 104
Term Definition
initial CPFs and be able to record the CPFs after each consortium subscription.
Replaces PMT (Proposal Management Tool).
Private body or private
corporation
A legal person mainly governed by public law (in particular concerning
establishment, composition and audit).
PSEF Project Submission and Evaluation Facility.
Public Body A Public Body is a Legal Entity established as such by national laws and
international organisations.
RDGs Research DGs, namely: RTD, INFSO, ENTR and TREN.
REA Research Executive Agency.
Registration Wizard The Registration Wizard is a facility offering easy and user-friendly organisation
registration procedure to the registrants, using step-by-step screen forms with all
the required fields and lists for entry of organisation registration data.
The Registration Wizard is invoked from the Research and Innovation Participant
Portal or the Education, Audio-visual, Culture, Citizenship and Volunteering
Participant Portal when the user starts a new organisation registration or resumes
a draft registration.
Rivet Proposal evaluation management system.
RTD Research & Development DG.
SDP Software Development Plan.
SME Small and Medium-sized Enterprise.
Status of validation Indication that data provided in a form have been validated by the Commission.
SOA Service-Oriented Architecture.
SSO Single Sign On.
Supporting documents Official documents (in any of the EU official language) to be provided by
participants as justification of their declared administrative, financial or legal data.
UC Use Cases.
URF The Unique Registration Facility – the old name of the Beneficiary Register. This
is a service providing unique registration for participants in the Framework
Programmes at proposal and contract stages. It encompasses a set of rules for
data acquisition and validation.
Validation rules Set of validation rules to be verified to ensure validity and integrity of participant
data as maintained in the Participant Data Base.
Validator A member of the Validation Services that validates beneficiary data.
VS Validation Services.
Further related terminology and abbreviation references:
DG_BUDG:
http://intr-budg-web-prd.cc.cec.eu.int:9023/budgintra/6_autre/terminologie.htm








![Application for Medical Waste Registration - Texas ...€¦ · Web viewTexas Commission on Environmental Quality Application for a Medical Waste Registration [Facility Name] Registration](https://static.fdocuments.in/doc/165x107/5e99744b6facbb18bc426b9d/application-for-medical-waste-registration-texas-web-view-texas-commission.jpg)