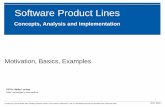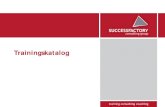UNIQUE Business for SaaS - PCS AG Solingen: · PDF fileSeite 3 Standard Installation...
Transcript of UNIQUE Business for SaaS - PCS AG Solingen: · PDF fileSeite 3 Standard Installation...
Seite 1
Inhalt System Voraussetzungen ........................................................................................................................ 2
Standard Installation ............................................................................................................................... 3
Installation Webserver (IIS) ..................................................................................................................... 4
Installation Gatewayserver ..................................................................................................................... 6
Erstellen der IIS Zertifikatanforderung ................................................................................................ 9
Abschliessen der IIS Zertifikatanforderung ....................................................................................... 11
Installation SQL Express Server ............................................................................................................. 12
Installation Business for SaaS (BSAAS) .................................................................................................. 15
UNIQUE BSAAS Management Anmeldung ............................................................................................ 18
Lizenzierung ........................................................................................................................................... 19
UNIQUE BSAAS Global Settings ............................................................................................................. 20
Erstellen eines Gatewayservers ............................................................................................................ 21
Erstellen Terminalserver ....................................................................................................................... 22
Installation UNIQUE BSAAS Components .......................................................................................... 23
Terminalserver – Programme ............................................................................................................ 27
Terminalserver - Benutzerpool ......................................................................................................... 28
Benutzer erstellen ................................................................................................................................. 29
Client - Download .............................................................................................................................. 29
Benutzer - Zugriffszeiten ................................................................................................................... 30
Benutzer – Ereignisse ........................................................................................................................ 30
Zugriffsregel ........................................................................................................................................... 31
Erstellen Zugriffsregel ........................................................................................................................ 31
Zugriffsregeln – PCS APP Starter ....................................................................................................... 32
Zugriffsregeln – Remote Applikation Modus .................................................................................... 33
Seite 2
System Voraussetzungen
UNIQUE BSAAS Management Server
Betriebssystem
Windows Server 2008 SP1
Windows Server 2008 R2 SP1
Framework
.Net Framework 2 SP1
und höher
Serverrollen
Internet Informationsdienst 7
Internet Informationsdienst 7.5
Remotedesktop Gatewayservice
SQL Server
SQL Server 2005 Express
SQL Server 2005
SQL Server 2008 Express
SQL Server 2008
SQL Server 2008R2 Express
SQL Server 2008R2
SQL Server 2012
SQL Server 2012 Express
Terminalserver
Windows Terminaldienste (Server 2003/R2)
Remotedesktop Session Host (Server 2008/R2/2012)
Für den Betrieb des Remote Applicationservice:
Windows Server 2008 SP1
Windows Server 2008 R2 SP1
Windows Server 2012
Seite 3
Standard Installation
Benötigte Kenntnisse: Mittel – Bereich Server
Benötigte Komponenten für die BSAAS Installation:
1 Server (virtuell oder physikalisch)
Für die Virtualisierung empfehlen wir Hyper-V
Dieser Server wird die Rolle der „Zugangsservers (Windows Rolle IIS)“ sowie des „Terminal
Server Gateway“ übernehmen.
1 Domain (z.B. remote.musterfirma.com ) oder 1 öffentliche IP Adresse
Für die Domain wird ein SSL Schlüssel benötigt
Microsoft SQL Datenbank
Es kann ein vorhandener SQL Server / SQL Server Express genutzt werden, oder auf einem
System Ihrer Wahl bereitgestellt werden
Als „Terminal Server“ wird ein Microsoft Windows Server ab Version 2008R2 empfohlen.
Schaubild Infrastruktur BSAAS:
Seite 4
Installation Webserver (IIS)
Öffnen Sie den „Server Manager“.
Klicken Sie im Server Manager auf „Rollen“ und
anschließend auf „Rollen hinzufügen“.
Im Fenster „Vorbemerkungen“ klicken Sie
auf „weiter“ und aktivieren im Fenster
„Serverrollen auswählen“ den „Webserver
(IIS)“. Bestätigen Sie ihre Auswahl durch
„Weiter“.
Im folgenden Fenster „Webserver (IIS)“
klicken Sie auf „Weiter“.
Seite 5
Stellen Sie sicher, dass im Fenster „Rollendienste
auswählen“ folgende Dienste aktiviert sind:
Statischer Inhalt
Standarddokument
Verzeichnissuche
HTTP-Fehler
HTTP-Protokollierung
Anforderungsmonitor
Anforderungsfilterung
Komprimierung statischer Inhalte
IIS-Verwaltungskonsole
IIS 6-Metabasiskompatibilität
IIS 6-WMI-Kompatibilität
IIS 6-Skriptingtools
Klicken Sie anschließend auf „Weiter“.
Starten Sie nun die Installation durch das
klicken von „Installieren“
und gehen Sie anschließend auf „Schließen“.
Seite 6
Installation Gatewayserver
Hinweis: Bei einer empfohlenen Standardinstallation von Unique BSAAS wird der Gatewayserver auf dem gleichen Server
installiert, wo Unique BSAAS bereitgestellt wird. Für eine dedizierte Installation des Gatewayservers wenden Sie sich bitte an
den PCS AG Kundenservice.
Starten Sie den Servermanager und wählen Sie
„Rollen hinzufügen“.
Wählen Sie „Remotedesktopdienste“ und
„Webserver (IIS)“ aus und klicken sie auf
„Weiter“.
Markieren Sie „Remotedesktopgateway“
und bestätigen Sie „Erforderliche
Rollendienste hinzufügen“.
Wählen Sie „SSL Zertifikat später auswählen“
und gehen Sie auf „Weiter“.
Seite 7
Wählen Sie bei der Erstellung der Gateway
Autorisierungsrichtlinie „Jetzt“ aus und
klicken Sie auf „Weiter“.
Anschliessend werden Ihnen nun Benutzergruppen
angezeigt, welche bereits über die benötigten
Rechte verfügen. Standardweise sollte hier die
Gruppe „Administratoren“ vorhanden sein.
Gehen Sie auf „Weiter“.
Geben Sie nun einen Namen für die
„RDS-CAP“ Richtlinie ein. Wählen Sie an
dieser stelle ebenfalls die
Autentifizierungsmethoden „Kennwort“
und „Smartcard“ aus.
Gehen Sie auf „Weiter“.
Seite 8
Geben Sie nun einen Namen für die „RD-RAP“
Richtlinie ein.
Weiterhin können Sie nun festlegen auf welche
Systeme vom Gatewayserver zugegriffen
werden kann. Wählen Sie hierzu entweder „…in
der folgenden Gruppe…“ oder „…beliebigen
Computer im Netzwerk…“ aus.
Gehen Sie auf „Weiter“.
Hinweis: Wenn Sie Option „…in der folgenden Gruppe…“
auswählen benötigen Sie ein Active Directory um Computer
Gruppen zuzuweisen.
Bestätigen Sie die Standardeinstellung
„Netzwerkrichtlinienserver“ durch klicken
von „Weiter“.
Gehen Sie in den folgenden Fenstern auf „Weiter“
und erweitern Sie die Standardauswahl bei den
„Rollendienste“ um „ASP.net“.
Beenden Sie nun die Installation durch klicken von
„Weiter“, „Installation“ und anschließend
„Schließen“.
Hinweis: Zum Durchführen der Installation ist mindestens eine
Netzwerkverbindung erforderlich.
Seite 9
Erstellen der IIS Zertifikatanforderung
Starten Sie den „IIS Manager“ auf ihrem
Gatewayserver und klicken Sie auf
„Serverzertifikate“.
Wählen Sie nun im rechten Aktionsmenü „Zertifikatanforderung
erstellen“.
Füllen Sie nun die Felder des Formulars aus.
Beachten Sie hierbei, dass der „Gemeinsame Name“
der Subdomain entsprechen muss.
Wählen Sie hier nun „Microsoft RSA“ sowie
„2048bit“ und gehen Sie auf „weiter“.
Seite 10
Geben sie anschließend noch einen Namen und
Speicherpfad für die Zertifikatsanforderung an
und klicken sie auf „Fertig“
Mit dieser Datei können sie nun ein Zertifikat bei
ihrem Zertifikatsdienstleister erstellen.
Für die Einbindung des erstellten Zertifikates
halten Sie sich an die Anleitung Ihres
Zertifikatdienstleisters.
Seite 11
Abschliessen der IIS Zertifikatanforderung
Starten Sie den „IIS Manager“ auf ihrem
Gatewayserver und klicken Sie auf
„Serverzertifikate“.
Wählen Sie nun im rechten Aktionsmenü „Zertifikatanforderung
abschließen“ und wählen Sie Ihr erhaltenes Zertifikat aus.
Starten Sie nun den „Server Manager“ erneut, wählen unterhalb der Remotedesktopdienste-Rolle
den „Remotedesktopgateway-Manager“ aus und navigieren Sie in den Tab „SSL-Zertifikat“ der
Servereigenschaften. Wählen Sie „Zertifikat importieren“ und wählen Sie Ihr Zertifikat aus.
Seite 12
Installation SQL Express Server
In diesem Installationsbeispiel wird ein SQL
Server Express 2008 verwendet. Dieser kann
kostenfrei über die Microsoft Seite bezogen
werden.
Nachdem Sie die Installations Datei
gestartet haben, wechseln Sie im linken
Bereich auf „Installation“ und Starten mit
„Neue eigenständige SQL…“.
Bestätigen Sie in den folgenden Fenstern ihre
Eingabe mit „Weiter“ bis Sie das Fenster
„Featureauswahl“ erreichen.
Seite 13
Wählen Sie in der Featureauswahl
„Datenbankmoduldienste“ aus und gehen Sie auf
„Weiter“.
Im Fenster „Instanzkonfiguration“ können Sie
nun Ihre SQL Instanz benennen.
Bestätigen Sie ihre Eingaben mit „Weiter“.
Seite 14
Weisen Sie an dieser Stelle dem „SQL Server
Database Engine“ Dienst einen Benutzer zu.
Standardseitig ist dies der Benutzer „System“.
In der „Datenbankmodulkonfiguration“ müssen
Sie nun den „Gemischten Modus“ auswählen
und ein Kennwort für den
Datenbankadministrator (SA) hinterlegen. Des
Weiteren fügen Sie einen Windows-Benutzer als
SQL Server-Administrator durch klicken von
„Aktuellen Benutzer hinzufügen“ oder
„Hinzufügen“ hinzu.
Gehen Sie in den folgenden Fenstern
auf „Weiter“ und „Installieren“ um
die Installation Abzuschließen.
Seite 15
Installation Business for SaaS (BSAAS)
Starten Sie die „UNICQ BSAAS.exe“ und gehen
Sie im folgenden Fenster auf „Weiter“ um die
Installation zu beginnen.
Lesen Sie sich im Fenster
Lizenzvereinbarung den „Endbenutzer-
Lizenzvertrag“ durch und gehen Sie
anschließend auf „Weiter“.
Wählen Sie nun den Setuptyp „Vollständig“ aus
und gehen Sie auf „Weiter“.
Seite 16
In dem folgendem Fenster geben Sie ein
Benutzerkonto mit administrativen
Rechten an, welches für die
Authentifizierung an Identity Access
Management genutzt werden soll.
Wählen Sie eine vorhandene Webseite aus Ihrem
IIS für die Bereitstellung von UNIQUE BSAAS aus.
Hinterlegen Sie im Feld „Mail Server (SMTP)“
die Adresse sowie den Port Ihres Mailservers.
Sollte Ihr Mailserver eine Authentifizierung
zum Versenden von Mails benötigen, können
Sie diese durch die Auswahl
„Authentifizierung nutzen“ eingeben.
Anschließend muss noch eine Absender-
Mailadresse von Ihnen eingegeben werden.
Ist kein Mailversand gewünscht, belassen Sie
die Werte auf der Default-Einstellung.
Seite 17
Durch klicken auf das Feld „Durchsuchen“ können
Sie hier den zuvor erstellten SQL Server auswählen
und die Login Daten hinterlegen.
In den nachfolgenden Fenstern klicken Sie
auf „Installieren“ und anschließend auf
„Fertig stellen“.
Seite 18
UNIQUE BSAAS Management Anmeldung
Nach der Installation von UNIQUE BSAAS stehen Ihnen nun eine Desktopverknüpfung sowie ein
Startmenüeintrag zu ihren BSAAS Komponenten zur Verfügung.
Die Desktopverknüpfung „UNIQUE BSAAS
Admin“ führt sie in die UNIQUE BSAAS
Management Oberfläche.
Benutzen Sie zur Anmeldung das
Benutzerkonto, welches Sie für die
Verwendung von UNIQUE BSAAS bei der
Installation angegeben haben.
Von hier aus haben Sie nun Zugriff auf die Menüs „Benutzer“, „Zugriffsregeln“, „Terminalserver“ und
„Gatewayserver“, welche auf den nächsten Seiten erklärt werden.
Seite 19
Lizenzierung
Öffnen Sie über das Startmenü die „UNIQUE
BSAAS Global Settings“.
Tragen Sie im Feld „System Kennung“ nun ihren
„Freischaltschlüssel“ ein.
„Freischaltschlüssel“ können über ihren BSAAS
Partner bezogen werden.
Seite 20
UNIQUE BSAAS Global Settings
Nach der Installation von UNIQUE BSAAS haben sie die Möglichkeit, Ihre Einstellungen im Bereich
„Datenbank“, „Client“ und „Mail“ zu kontrollieren und anzupassen. Öffnen Sie hierzu das „UNIQUE
BSAAS Global Settings“ Menü über das Startmenü. Auch können sie an dieser Stelle Einstellungen für
„Token“ und „API Zugriff“ vornehmen.
Kontrollieren Sie hier im Bereich „Client
Einstellungen“ den „Zugriffspfad“.
Die an dieser Stelle angegebene Adresse
muss auf Ihre UNIQE BSAAS IIS Webseite
verweisen
Hinweis: „Client Einstellungen“ werden nicht an
bestehende Clients übertragen. Diese müssen neu
erstellt werden.
Seite 21
Erstellen eines Gatewayservers
Um den vollen Funktionsumfang von UNIQUE Identity Access Management nutzen zu können ist es
erforderlich einen oder mehrere Gateway Server einzurichten.
Öffnen Sie hierzu das UNIQUE
BSAAS Admin Interface und gehen
Sie in das Untermenü
„Gatewayserver“.
Klicken Sie im unteren Bereich auf
den Button „Neu“ und geben Sie
anschließend „Namen“, „Adresse“
und „Beschreibung“ des Gateway
Servers ein.
Sichern Sie ihre Eingaben durch
klicken von „Speichern“.
Wechseln Sie nun in den Reiter
„Benutzer“ und hinterlegen Sie einen
Benutzer für den Gatewayserver.
Klicken Sie hierzu auf den Button „Neu“.
Nun können Sie Benutzernamen und
Passwort für die Authentifizierung am
BSAAS System hinterlegen. Gesichert
wird die Eingabe durch klicken von „Speichern“.
Seite 22
Erstellen Terminalserver
Öffnen Sie hierzu das UNIQUE BSAAS Admin
Interface und gehen Sie in das Untermenü
„Terminalserver“.
Klicken Sie im unteren Bereich auf
den Button „Neu“ und geben Sie
anschließend „Namen“, „IP
Adresse/Port“ und „Beschreibung“
des Terminalservers Servers ein. Des
Weiteren kann dem Terminalserver
noch ein Symbol zugeordnet werden,
welches im Client angezeigt werden
wird. Gehen Sie hierzu auf „Symbol
hinzufügen“ und wählen sie eine
.Icon Datei aus. Gehen Sie
anschließend auf „Speichern“
Hinweis: Symbole können im .ICO Format in der Größe 32x32Pixel hinzugefügt werden.
Seite 23
Installation UNIQUE BSAAS Components
Das UNIQUE BSAAS Components Installations-Paket, enthält das Remote Applikation-, sowie das
UNIQUE BSAAS Starter-Modul, welche unabhängig voneinander Installiert werden können.
UNIQUE BSAAS Remote Application
Dieses Modul ermöglicht es dem BSAAS Management System auf dem Terminalserver Installierte
Programme automatisch auszulesen.
Hinweis: Die Windows Server Rolle Remoteapp ist erst ab Version Windows Server 2008 verfügbar.
UNIQUE BSAAS Terminalstarter
Der Unique BSAAS Terminalstarter ist eine Benutzer Oberfläche welche zum Starten von
Programmen anstelle der Windows Explorer Shell angezeigt wird.
Kopieren Sie die Datei „setup_UBSAASO“ welche Sie auf Ihrem
UNIQUE BSAAS Server über das Startmenü – Alle Programme –
PCS AG Software – UNIQUE Identity Access Management
Components finden, auf Ihren Terminalserver.
Starten Sie die „setup_UBSAASO.exe“ und
gehen Sie im folgenden Fenster auf „Weiter“
um die Installation zu beginnen.
Seite 24
Lesen Sie sich im Fenster Lizenzvereinbarung
den „Endbenutzer-Lizenzvertrag“ durch und
gehen Sie anschließend auf „Weiter“.
In folgendem Fenster geben Sie ein
Benutzerkonto mit administrativen Rechten
an, welches für die Identity Access
Management Components genutzt werden
soll.
Legen Sie nun die Art des Datenbankzugriffs
fest. Wenn ihr Terminalserver direkt auf die
BSAAS Datenbank zugreifen kann, verwenden
Sie die Option „Direkter Datenbankzugriff“.
Wenn der Zugriff über das Web erfolgen soll,
dann verwenden Sie die Option „Webservice
verwenden“.
Seite 25
WebService verwenden
Hinterlegen Sie im Feld „URL zum
Remotewebservice“ die URL zum
Remoteserver.
Direkter Datenbankzugriff
Durch klicken auf das Feld „Durchsuchen“
können Sie hier den BSAAS SQL Server
auswählen und die Login Daten hinterlegen.
Tragen Sie in diesem Feld die „Terminal
Server ID“ ein. Diese finden Sie in der Unique
BSAAS Admin Console im Menü
Terminalserver. Wählen Sie hier Ihren
gewünschten Terminalserver aus und
übertragen Sie die „Access ID“.
Hinweis: Die Terminal Server ID wird zur sicheren
Authentifizierung am SQL Server verwendet.
Seite 26
Aktivieren Sie nun „Standard“ und gehen
Sie auf „Weiter“.
Hinterlegen Sie im Feld „Mails Server (SMTP)“
die Adresse sowie den Port Ihres Mailservers.
Anschließend muss noch eine Sender und
Empfänger Mailadresse eingegeben werden.
Ebenfalls können Sie hier die „Auto Application
Search“ aktivieren, welche für den UNIQUE
BSAAS Applikation Modus empfohlen wird.
Bestätigen Sie nun ihre Eingaben durch klicken
auf „Weiter“ und starten Sie die Installation im
folgendem Fenster durch bestätigen von
„Installation“.
Ist kein Mailversand gewünscht, belassen Sie die Werte auf der Default-Einstellung.
Betätigen Sie den Button „Fertig stellen“ um die Installation zu beginnen.
Hinweis: Die Aktualisierung der Terminalserver Programme in der BSAAS Admin Konsole kann bis zu 15 Minuten dauern.
Seite 27
Terminalserver – Programme
Die Funktion Terminalserver Programme ist ein optionales Feature, welches Ihnen erlaubt
Programme für den Remote Applikation Modus zu hinterlegen.
Führen Sie hierzu auf ihrem Terminalserver die Installation der UNIQUE BSAAS Components aus.
Es werden Ihnen nun alle Programme angezeigt, welche auf
dem Terminalserver als RemoteApp-Programme eingetragen
sind.
An dieser Stelle können Sie nun die Icons sowie die
Programm-Pfade kontrollieren und das Programm
für „Remote Applikationen“ zulassen.
Die hier angegebenen Pfade beziehen sich auf die
Verzeichnisstruktur des Terminal Servers.
Kontrollieren Sie an dieser Stelle, ob „Pfad“ auf die
korrekte Anwendung verweist. Weiterhin muss der
im „Arbeitsverzeichnis“ angegebene Pfad auf den
Ordner der Anwendung zeigen.
Seite 28
Terminalserver - Benutzerpool
Der Terminalserver Benutzerpool ist ein Feature, welches Ihnen erlaubt einen Pool von Zugangsdaten
zu einem Terminalserver zu hinterlegen, welche bei der Anmeldung eines Users dynamisch vergeben
werden. Diese Funktion kann zum Beispiel für Infosysteme genutzt werden bei welchem keine festen
Benutzer benötigt werden.
Hinterlegen Sie hierzu im Untermenü
„Benutzerpool“ den „Benutzer“ ,das
„Passwort“ und optional die „Domain“ des
Windows Benutzers.
Seite 29
Benutzer erstellen
Öffnen Sie das UNIQUE BSAAS Admin Interface
und gehen Sie in das Untermenü „Benutzer“.
Klicken Sie im unteren Bereich auf „Neu“. Nun sehen Sie, dass im
Feld „User“ ein zufallsgenerierter Username erstellt wurde, welcher
beibehalten oder durch einen einmalige und eindeutigen Usernamen
ersetz werden kann.
Füllen Sie nun die Felder zu den Persönlichen Daten aus und
gehen Sie auf „Speichern“.
Hinweis: Bei der direkten Authentifizierung werden die Daten aus den Feldern
„User“ und „Passwort“ zur Authentifizierung am Terminalserver genutzt.
Client - Download
Sie haben nun die Möglichkeit einen Client für
ihren Benutzer herunterzuladen.
Bei Aktivierung von „Auto-Anmeldung
integrieren“ wird weiterhin noch der „User“ und
das „Passwort“ im Client hinterlegt.
Seite 30
Benutzer - Zugriffszeiten
UNIQUE BSAAS bietet im Untermenü Benutzer –
Zugriffszeiten weiterhin unterschiedliche
Möglichkeiten die Zugriffszeiten der Benutzer zu
steuern.
Benutzer – Ereignisse
Ebenfalls befindet sich im Untermenü Benutzer –
Ereignisse ein Benutzer Log. Hier werden alle vom
Benutzer gesteuerten BSAAS - Vorgänge
gespeichert.
Seite 31
Zugriffsregel
Zugriffsregeln Steuern die Verbindung zwischen Benutzer und Terminalservern. Sie enthalten
Informationen über den Zielserver sowie die Zugriffsart.
Erstellen Zugriffsregel Wählen sie zuerst einen gewünschten „User“ und „Terminalserver“ aus.
Legen Sie nun eine Authentifizierung am Terminalserver fest:
„Terminal Server Benutzerpool“
Es werden die Benutzerdaten aus den am Terminalserver hinterlegten Benutzerpool
verwendet.
„Benutzerdaten der Anmeldung nutzen“
Es werden die Benutzerdaten des BSAAS Benutzers verwendet.
„Eingabe der Benutzerdaten“
Es werden die Benutzerdaten aus den Feldern „User“, „Passwort“ und „Domain“ verwendet.
Aktivieren Sie die Zugriffsregel mit der Checkbox
„Online“.
Legen Sie fest, ob für die Zugriffsregel der
Gatewayserver genutzt werden und ob dieser
vom Client nicht verwendet werden soll, wenn er
sich im lokalen Netzwerk befindet. Ebenfalls
können Sie festlegen, welcher „Gatewayserver“
mit welchem „Gatewayserver User“ verwendet
werden soll.
Mit dem Dropdownmenü „Programm-Modus“
kann nun ausgewählt werden ob der
Terminalserver „Benutzerdefiniert“ im vollem
Desktopmodus oder mit dem „PCS APP Starter“
gestartet werden soll.
Erstellen Sie ihre Zugriffsregel mit der
Schaltfläche „Speichern“.
Seite 32
Zugriffsregeln – PCS APP Starter
Der PCS APP Starter ermöglicht ein menübasiertes Starten von Programmen, ohne dem User den
kompletten Windows Desktop bereitstellen zu müssen. Die Konfiguration erfolgt in den
Menüpunkten Zugriffsregeln, sowie Terminalserver.
Beachten Sie hierzu: Installation UNIQUE BSAAS Components (Seite 22) Terminalserver – Programme (Seite 26) Wenn Sie bei ihrer Zugriffsregel den Programm-Modus auf „PCS APP Launcher“ aktiviert haben,
können Sie nun mit folgendem Schritt dem User Programme zuordnen.
Öffnen Sie das UNIQUE BSAAS Admin
Interface und gehen Sie in das Untermenü
„Zugriffsregeln“ – „Programme“.
Hier werden ihnen alle auf dem
Terminalserver zu Verfügung stehenden
Programme aufgelistet.
Durch ein einfaches Aktivieren der
Programme sind diese nun im PCS APP
Starter gelistet.
Seite 33
Zugriffsregeln – Remote Applikation Modus
Der Remote Applikation Modus ist ein Optionales Feature welches in den Zugriffsregeln sowie in auf
dem Terminalserver Konfiguriert werden muss.
Beachten Sie hierzu: Installation UNIQUE BSAAS Components (Seite 22) Terminalserver – Programme (Seite 26)
Öffnen Sie das UNIQUE BSAAS Admin
Interface und gehen Sie in das
Untermenü „Zugriffsregeln“ –
„Programme“.
Wählen Sie hier „Remote Application
Modus“ um diesen zu aktivieren.
Nun werden ihnen die Programme
angezeigt, welche Sie im Bereich
Terminalserver bereits freigegeben
haben.
Wählen Sie diese „Server Programme“
aus um sie für den Benutzer zu
aktivieren.
Hinweis: Die Aktivierung des Remote Applikation Modus ist unabhängig vom Programm Modus welche unter Allgemein
festgelegt wird.
PCS AG Merscheider Str. 94a, 42699 Solingen, Tel.: +49 (0) 212 250 83-0, Fax: +49 (0) 212 250 83-999
[email protected], www.pcs-ag.de
INFORMATIONEN ZUM HANDBUCH ALLE RECHTE VORBEHALTEN. WEDER
DIE SOFTWARE NOCH DAS HANDBUCH DÜRFEN OHNE DIE SCHRIFTLICHE
ZUSTIMMUNG DER PCS AG GANZ ODER TEILWEISE IN IRGENDEINER FORM
KOPIERT, VERVIELFÄLTIGT ODER ÜBERSETZT WERDEN. ÄNDERUNGEN UND
EN T W ICK LUN G EN VO R BEHALT EN . FA S T ALLE SO F T- UND HAR DWAR E-
BEZEICHNUNGEN, DIE IN DIESER DOKUMENTATION ERWÄHNT WERDEN,
SIND GLEICHZEITIG AUCH EINGETRAGENE WARENZEICHEN UND SOLLTEN
ALS SOLCHE BETRACHTET WERDEN.
D I E P C S AG IS T EIN D EU T SCHER SO F T WAR EHER S T ELLER . WELT WEI T
ERSTER MICROSOFT GOLD CERTIFIED PARTNER (BEREICH : ECOMMERCE)
UND 20 01 AUSG E ZEICHNE T M I T D EM M ICROSO F T AWAR D FÜR CR M -
LÖSUN G EN . HEU T E M ICROSO F T GO LD PAR T NER IN D ER KOM PE T ENZ
„APPLICATION DEVELOPMENT“.