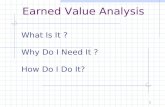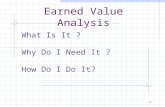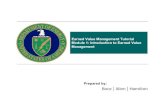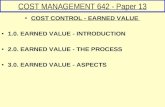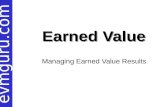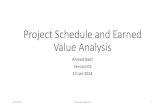Unifier Earned Value Management User Guide€¦ · The Earned Value Analysis node (Earned Value...
Transcript of Unifier Earned Value Management User Guide€¦ · The Earned Value Analysis node (Earned Value...

Unifier Earned Value Management User Guide Version 19
April 2020


3
Contents
Introduction ...................................................................................................................................... 7
Prerequisite ............................................................................................................................................. 7
Summary of Steps for Earned Value (EV) Analysis ............................................................................... 8
Configuring the Gateway Integration .............................................................................................. 11
Role and Resource Rates .................................................................................................................... 12
Activity and Assignment Data .............................................................................................................. 12
Prerequisites for Configuring the Gateway Integration ...................................................................... 13
Mapping P6 Projects in Shell Details .............................................................................................. 15
Master Rate Sheet .......................................................................................................................... 17
Accessing the Master Rate Sheet Log ................................................................................................ 18
Master Rate Sheet Log: Toolbar Functions ........................................................................................ 18
Master Rate Sheet Log: Tabs .............................................................................................................. 19
Opening Master Rate Sheet ................................................................................................................ 20
Activity Manager Module ................................................................................................................ 23
Activity Sheet Node .............................................................................................................................. 23
Activity Sheets Node Log Window ............................................................................................. 24
Mapped Projects Tab ......................................................................................................... 25
Assign Rate Sheet .............................................................................................................. 26
Recost ................................................................................................................................. 27
Schedule Tab ...................................................................................................................... 29
History Tab .......................................................................................................................... 30
Creating an Activity Sheet .......................................................................................................... 30
Activity Sheet Window ................................................................................................................ 30
General Tab ........................................................................................................................ 39
Assignments Tab ................................................................................................................ 39
Audit Log Tab ...................................................................................................................... 43
Activity Picker .............................................................................................................................. 44
Activity Sheet User Defined Report (UDR) ................................................................................ 45
Roll Up Activity Sheet to Cost Sheet .......................................................................................... 46
Rate Sheet Node .................................................................................................................................. 47
Rate Sheets Node Log Window ................................................................................................. 48
Rate Sheets Log Window Tabs .......................................................................................... 50
Creating a Rate Sheet ................................................................................................................ 51
Rate Sheet Window .................................................................................................................... 52Rates ................................................................................................................................... 53
WBS Sheet Node .................................................................................................................................. 53
WBS Sheet Node Log Window ................................................................................................... 54
Accessing a WBS Sheet ............................................................................................................. 55

Unifier Earned Value Management User Guide
4
Creating a WBS Sheet ................................................................................................................ 62
Adding Columns to a WBS Sheet .............................................................................................. 63
Auto-Creating Variance Analysis BP Records ........................................................................... 67
Viewing a WBS Sheet ................................................................................................................. 68
OBS Sheet Node ................................................................................................................................... 71
OBS Sheet Node Log Window .................................................................................................... 71
Accessing an OBS Sheet ............................................................................................................ 72
Creating an OBS Sheet .............................................................................................................. 73
Earned Value Manager ................................................................................................................... 75
Earned Value Analysis .......................................................................................................................... 75
Earned Value Analysis Log Window........................................................................................... 76Preview Tab......................................................................................................................... 79
General Tab ........................................................................................................................ 79
Properties Tab .................................................................................................................... 79
Schedule Tab ...................................................................................................................... 80
History Tab .......................................................................................................................... 80
Creating an Earned Value Analysis Sheet ................................................................................. 81
Earned Value Analysis Sheet ..................................................................................................... 81Cumulative Tab ................................................................................................................... 85
Incremental Tab ................................................................................................................. 87
At Completion Tab .............................................................................................................. 88
Variance Tab ....................................................................................................................... 89
Indices Tab .......................................................................................................................... 89
Performance Percentage Completion Sheet ............................................................................ 89
Performance Percentage Completion Sheet - Toolbar............................................................. 89
Roll Up Earned Value Analysis to Cost Sheet ........................................................................... 90
Earned Value Analysis User Defined Report (UDR) .................................................................. 92
Earned Value Analysis Report .............................................................................................................. 92
Earned Value Analysis Reports Log Window ............................................................................ 92
Creating an Earned Value Analysis Report ............................................................................... 95
Record-Level Permissions ......................................................................................................... 96
Permissions .................................................................................................................................... 99
Gateway Permissions ........................................................................................................................... 99
Master Rate Sheet Permissions ........................................................................................................ 100
Activity Sheet in Shell (User Mode) Permissions .............................................................................. 101
Rate Sheet in Shell (User Mode) Permissions .................................................................................. 102
Earned Value Analysis Permissions .................................................................................................. 103
Earned Value Analysis Report Permissions ...................................................................................... 104
OBS Sheet Permissions ..................................................................................................................... 105
WBS Sheet Permissions ..................................................................................................................... 105
Attributes ...................................................................................................................................... 107
Recost – Activity Attributes ................................................................................................................ 107

Contents
5
Recost – Assignment Attributes ........................................................................................................ 110
WBS Attributes .................................................................................................................................... 110
Activity Attributes (General) ............................................................................................................... 111
Activity Attributes (Scheduling) .......................................................................................................... 113
Activity Attributes (Units) .................................................................................................................... 115
Activity Attributes (Cost) ..................................................................................................................... 115
Activity Attributes – Earned Value ..................................................................................................... 116
Resource Attributes ............................................................................................................................ 118
Role Attributes .................................................................................................................................... 118
Rate Sheet – Rate Tab ....................................................................................................................... 118
Templates ..................................................................................................................................... 121
OBS Templates ................................................................................................................................... 121
WBS Templates .................................................................................................................................. 121
Configuration Package .................................................................................................................. 123
OBS Configuration Package ............................................................................................................... 123
WBS Configuration Package .............................................................................................................. 123
Copyright ....................................................................................................................................... 124


7
Introduction
The Earned Value Analysis (EV Analysis) is an industry standard for analyzing project performance, and it can be used to track:
Progress to date
Forecast completion date
Forecast completion cost
Schedule variances
Budget variances
Performance
As a feedback tool, the EV Analysis helps you to:
Identify where the problems may occur and whether the problems are critical or not.
Determine what needs to be done to put the project back on track.
The Earned Value Analysis node (Earned Value Manager > Earned Value Analysis) in Unifier is based on the project schedule data (activities and assignments) and company rates (resources and roles) imported from P6 through integration. The Earned Value Analysis node in Unifier:
Optimizes the use of Unifier cost control features.
Calculates earned value and other related measures for a project, such as planned value, actual cost, variances, performances indexes, and at completion values using rates defined in Unifier.
Note: Unifier EVM requires database partition tables in Oracle Database. The database partition feature is only available in Oracle Database Enterprise Edition and should be enabled with license.
Use the Earned Value Analysis Report node (Earned Value Manager > Earned Value Analysis Report) to generate ANSI Reports.
In This Section
Prerequisite ............................................................................................................... 7 Summary of Steps for Earned Value (EV) Analysis ................................................... 8
Prerequisite
To be able to use the Earned Value Management (EVM) module:
You need a license for Primavera Unifier Earned Value Management
Oracle DB, being used for Unifier, must have DB Partition feature enabled.
The following Oracle third-party applications must be available:
P6

Unifier Earned Value Management User Guide
8
Gateway
Unifier and P6 Integration through Gateway must be established.
Ensure that P6, Gateway, and Unifier integration have configured properly. P6 must have at least one project (if baseline is available in P6 you are set; otherwise, you must use the P6 Current Schedule as baseline).
The option to enable multiple projects mapping between P6 and Unifier is included in the Shell Attributes form. In the Shell Attributes form, use the Integration tab to map multiple P6 projects with the respective shell in Unifier using P6 Project ID.
Summary of Steps for Earned Value (EV) Analysis
The following is a summary of steps that you must perform for EV Analysis:
1) Begin by setting up integration parameters in Gateway, P6 and Unifier.
2) In Company Workspace (Admin mode), use the two new synchronizations in Unifier Gateway node to import P6 activities, assignments, and rates for EV analysis.
3) In Company Workspace (User mode), initiate the synchronizations from the company-level Master Rate Sheet node to fetch the global roles and resources data from P6.
4) In Shell Details, Integration tab, select the Link Multiple P6 Projects check box and add P6 projects.
Notes:
The same P6 project cannot be mapped to other Unifier shells. The one-many relationship is unique for EVM functionality.
The Unifier company currency and P6 base currency must be the same.
5) In the Shell (User mode), the Activity Manager module is available to store an activity sheet and shell-level rate, WBS, and OBS sheets.
1. Initiate synchronizations in the Activity Sheets log to get:
1. The activities and assignments data from the linked P6 projects.
2. In the Rate Sheet node, create rate sheets, if shell-specific rates are required. This creates a shell-level Rate Sheet with roles and resources that will be used in the shell.
6) In the Shell (User mode):
In the Earned Value Analysis node (Earned Value Manager > Earned Value Analysis), perform earned value analysis corresponding to an activity sheet.
1. Activity sheet data (WBS, CBS, and all projects) is consolidated, rolled up, and displayed in summary tables in an EV scenario.
2. Earned value analysis can be generated directly for cost loaded projects, with Unifier Rate Sheet.
3. For resource loaded projects, resource and role rates must be present before analyzing earned value and other matrices.
4. Duration based projects are ignored because they do not have cost data.
7) In the Company Workspace and Shell, the related areas in Unifier include all permissions, reporting, and Configuration Package Management modules.

Introduction
9
Note: Only the Cost-loaded and Resource-loaded projects are used for EV analysis. Although it can be included in an Activity Sheet, a duration-based project cannot be used for Earned Value Analysis.


11
Configuring the Gateway Integration
After integration parameters are set up in P6 and Gateway, configure the Gateway integration options in Unifier.
Notes:
The Summary sheet Integration will not work when you enable link to multiple projects in the Integration tab of a shell.
All existing Activities data, and corresponding Audit log data, will be deleted when you enable link to multiple projects in Integration tab of a shell.
When the P6 project id is added in General tab of a Shell Details
(which is already added in another Shell Integration tab), then the priority will be given to the shell in which the p6 project id added in Integration tab on running Get Data from any of the shells.
1) Go to the Company Workspace (Admin mode) and navigate to the Gateway node.
2) Open the Integration Settings dialog.
3) Complete the two synchronizations that are available to import P6 activities and rates for Earned Value analysis:
1. Select Synchronization to import Activity & Assignment data.

Unifier Earned Value Management User Guide
12
2. Select Synchronization to import Role & Rate rates.
The solution uses existing Unifier and P6 projects only. The existing export synchronization will be used to export data from Unifier to P6 for activity sheet with multiple projects.
For a successful integration, the Schedule type must be selected in P6. This is a mandatory condition.
3. P6 Base Currency
By default, the P6 currency is populated with Company Currency.
If the P6 base currency is not the same as Company Currency, the admin can change it to the relevant P6 base currency.
Begin initiating the Gateway synchronizations to import and store P6 data:
Role and Resource Rates
Activity and Assignment Data
In This Section
Role and Resource Rates ........................................................................................ 12 Activity and Assignment Data .................................................................................. 12 Prerequisites for Configuring the Gateway Integration ............................................. 13
Role and Resource Rates
In the Company Workspace (User mode), initiate the synchronization from the Master Rate Sheet node to fetch the global roles and resources data from P6.
Click Get Data to run the synchronization and create the Master Rate Sheet. The Master Rate Sheet fetches and stores global roles and resource data from P6. Effective dates and standard price/unit imported from P6 on first import can be modified in Unifier. Rates from the Master Rate Sheet are used in the Activity Sheet in a Unifier project for P6 resource loaded projects. See Master Rate Sheet (on page 17) for more information.
Note: Rates are not imported on subsequent synchronizations. Only resource and role lists are updated.
Activity and Assignment Data
In the shell Details, use the Integration tab to map P6 projects.
1) Click to expand the the Activity Manager module.
2) Click the Activity Sheet node to open the log.
3) Click Get Data to run the synchronization and create the Activity Sheet.
The Activity Sheet fetches and stores the activity and assignment data from P6, and the role and resource rates data from the company-level Master Rate Sheet. Subsequent synchronizations will update the data. For more information, see the following:

Configuring the Gateway Integration
13
Mapping P6 Projects in Shell Details (on page 15)
Activity Sheet
About Rate Sheet
Attributes (on page 107)
Prerequisites for Configuring the Gateway Integration
Integration Parameters in Gateway and P6
Permissions
Integration Parameters in Gateway and P6
Complete configuration of the integration parameters in Gateway and P6. The Schedule type must be selected for projects in P6 for successful integration.
Permissions
Grant the required Administration and User mode permissions for the relevant modules in Unifier by using the following modules:
Permission templates
Access Control
User Administration
For Administration mode access (Company) use:
Gateway
For User mode access (Company) use:
Master Rate Sheet
For User mode access (Project/Shell)
Activity Manager
Activity Sheet
Rate Sheet
WBS Sheet
OBS Sheet
Earned Value Manager
Earned Value Analysis
Earned Value Analysis Report
See Permissions (on page 99) for details.


15
Mapping P6 Projects in Shell Details
When Unifier is integrated with P6 via Gateway, an additional Integration tab is displayed in shell details.
1) Navigate to the shell in which you want to map multiple P6 projects to perform Earned Value analysis.
2) In the Integration tab, select the Link Multiple P6 Projects check box. (This drives the synchronizations in the Gateway node).
3) Click Add.
4) In the Add P6 Project dialog, enter the project ID and click OK.
The project name and schedule type are auto-populated after running the sync.
Only Cost Loaded and Resource Loaded projects are used in Earned Value Analysis. Duration Based projects are ignored because they do not have cost data.
After the P6 project and its activities are synced to the Activity Sheet, you cannot modify or delete respective Project IDs. Deselecting the Link Multiple P6 Projects check box also cannot be done if any P6 project Ids are added.

Unifier Earned Value Management User Guide
16
The same P6 shells cannot be mapped to other Unifier shells. The one-to-many relationship is unique for Earned Value Management functionality.

Master Rate Sheet
17
Note: The same P6 shells cannot be mapped to another Unifier shell. The one-to-many relationship is unique for Earned Value Management functionality.
Master Rate Sheet
A Master Rate Sheet is created after the first P6-Unifier integration via Gateway. It fetches and stores global roles and resource data (and their corresponding rates) from P6.
Subsequent synchronizations will update roles and resources but not the rates. By default, the rates present in the Master Rate Sheet are used across all the resources and roles present in the activity sheets across all shells unless you assign a shell-level rate sheet to the Activity Sheet in that shell.
There is no support to export data from the Master Rate Sheet in Unifier to P6 in the multiple mapping paradigm.
The sheet stores all the changes made across all the resources and roles present in it manually or by way of synchronization.
The P6 synchronization for Resource rates and Role rates can result one of the following scenarios:
Scenario One:
P6 Resource currency = P6 Project currency = Unifier Company currency
No changes required
Scenario Two:
P6 Resource currency <> P6 Project currency = Unifier Company currency
The value against any resource rate from P6 comes in P6 company currency, even if the resource currency is different. As a result, while synchronizing with P6, the value coming from P6 as resource rate will be converted to the respective amount in the resource currency.
The exchange rate for doing this will be fetched from the Standards and Libraries with unifier company currency as the base currency.
If there is no exchange rate, then by default Unifier uses zero as the exchange rate. The converted resource rate will be stored in the Master Rate Sheet for an effective date.
If there are multiple rates with different effective dates, then Unifier uses the exchange rate applicable at that effective for conversion.
Scenario Three:
P6 Resource currency = P6 Project currency = <> Unifier Company currency
The currency object between P6 and Unifier will be mapped in Gateway to get the P6 Project currency. Once, Unifier receives the P6 project currency, Unifier treats it as explained in Scenario Two, by applying the exchange rate to individual resources.
Scenario Four:

Unifier Earned Value Management User Guide
18
P6 Resource currency <> P6 Project currency <> Unifier Company currency
Unifier implements the process indicated in Scenario Three; thereby, converting all the resource rates in unifier company currency.
If the resource rate currency is different from the P6 project currency, then Unifier applies the process indicated in Scenario Two to handle this scenario (Scenario Four).
Note: While creating a shell-level rate sheet Unifier keeps the currencies that are being used in the Company Workspace because that is where the currency is going to be used by a resource.
Accessing the Master Rate Sheet Log
To access the Master Rate Sheet log:
1) Go to the Company Workspace.
2) Switch to User mode.
3) On the left-hand Navigator, click the Master Rate Sheet node.
Note: The location of the node may differ in your implementation based on the Company Workspace User Mode Navigator configuration.
Master Rate Sheet Log: Toolbar Functions
Get Data is the only option available. Click Get Data to initiate the synchronization from the Master Rate Sheet node to fetch the global roles and resources data from P6. Currency and Rates are not imported on subsequent synchronizations. Only resource and role lists are updated. Rates can be modified in the Master Rate Sheet.
The main grid of the log displays the Master Rate Sheet. The log columns are as follows:
Name: Master Rate Sheet
Description: Master list of Resource and Role. Not editable.
Last Updated: Date when sheet was last updated via synchronization or manually.
Created By: The user who initiated the synchronization.
The gear icon menu ( ) options for the Master Rate Sheet are:
Open: Select to open the Master Rate Sheet.
Export CSV: Use the options to export Role or Resource Rates as CSV. This comprises the global list imported from P6. The structure includes the following information:
Resource ID
Resource Name
Resource Type (Labor, Non-labor, Material)
Status
Effective From
Price/Unit

Master Rate Sheet
19
Update Data: Use the options to import the modified Role or Resource Rates CSV files in order to update role and resource rates.
Note: You cannot modify the name and status fields in the import file. The rest (ID, effective from date and price/unit) are all required fields.
Master Rate Sheet Log: Tabs
The right pane of the Master Rate Sheet log has the following tabs:
Audit Log
Schedule
History
The Audit Log tab tracks all changes made inside the rate sheet.
The Schedule tab allows you to set the frequency of automatically running the Get Data synchronization at daily, weekly, monthly or quarterly intervals between the specified start and end dates. Possible values in the Status field are:
Running
Completed
Failed

Unifier Earned Value Management User Guide
20
The History tab captures information about manual/synchronization (schedule get data) job. The toolbar has Refresh and Find of Page functions. When you click Refresh, Unifier refreshes the History. This enables you to track the status of an ongoing synchronization. For example, when you click Get Data, and switch to the History tab, and you see new record with "RUNNING" (sometimes empty), then click Refresh to see the status changed to "Completed," if the job is done.
The following rules are followed while synchronizing the Master Rate Sheet data with P6:
If a resource/role has been removed from the global list in P6, the Master Rate Sheetrole/resource and corresponding rates will not change.
If a resource/role has been added to the global list in P6, then the new role/resource is added to the Master Rate Sheet along with its corresponding rates.
If the resource/role exists in both P6 and the Master Rate Sheet, then the system updates only the resource/role name, if applicable (using resource or role ID as the identifier).
Opening Master Rate Sheet
Click on the gear icon to open the menu and click Open to open the Master Rate Sheet. When opened, the Master Rate Sheet displays as an overlay.
The Master Rate Sheet log window has the following toolbar options:
Status
View
Refresh
Find on Page
Expand All or Collapse All

Master Rate Sheet
21
The Status option enables you to assign one of the following standings on the sheet:
Active
Inactive
Deleted
There are two default views available under the View option which enables you to switch between views:
Resource
Role
The Master Rate Sheet log window has the following tab:
Rates
The Rates tab provides Price/Unit, populated from P6. Click Create to manually add new breakdown structure for the following:
Cost Type
Rate Type
Price/Unit
To add new values, click the Add icon (the plus + icon). When finished, click Save.
You can use a formula to establish rates based on other cost types. When you edit the cell Price/Unit, a formula icon is displayed and when you select the formula icon a new formula window will be displayed.
Note: In Master Rate Sheet some Resources or Roles have incorrect breakdown structure, but they are not assigned to any project. If the Resources or Roles have correct breakdown structure in the project, then the recost will work.
See Attributes (on page 107) for details about column headings and elements. Refer to the Unifier Reference Guide for details on each element.


23
Activity Manager Module
The Activity Manager module contains the following nodes:
Activity Sheet node
Rate Sheet node
WBS Sheet node
OBS Sheet node
To access the Activity Manager module:
1) Go to your shell in user mode.
2) Click Activity Manager module to expand.
The following provides details about each node.
In This Section
Activity Sheet Node ................................................................................................. 23 Rate Sheet Node ..................................................................................................... 47 WBS Sheet Node .................................................................................................... 53 OBS Sheet Node ..................................................................................................... 71
Activity Sheet Node
The Activity Sheet node contains a list of activity sheets listed in the Activity Sheets log window. You can have have multiple activity sheets.
An activity sheet captures scheduling data from the mapped P6 projects and role and resource rates from the company-level Master Rate Sheet (default) or shell-level rate sheets, and calculates the Earned Values metrics and derivatives. It is the primary source of data for the Earned Value Analysis.
After P6-Unifier integration has been run and P6 projects mapped in the Integration tab of shell details, a single activity sheet can be created in the Activity Sheets log of the shell. (Shell > User mode > Activity Manager > Activity Sheet > Activity Sheets log)
Each P6 project is associated with a baseline project sheet and a current schedule project sheet. The activity sheet allows you to switch between baseline and current project types and view the specific scheduling information – activities, assignments, dates, etc.

Unifier Earned Value Management User Guide
24
Notes:
Once produced, the baseline project sheet cannot be altered; however, you can update the current project sheet, per Data Date.
If you update the project baseline in p6, then the project baseline will get updated in Unifier (when running the sync by selecting the Baseline option for the respective project).
P6 projects in the activity sheet are classified as:
Duration Based projects
Duration Based projects bring activity duration data only. They do not include resource assignment or cost related information, and are, therefore, not available for Earned Value analysis.
Resource Loaded projects
Resource Loaded projects load duration and resource assignment information, but no cost related information from P6. In Unifier, you can assign rate sheet and costing to calculate resource costs in the projects. After costing is completed, they are available for Earned Value analysis.
Cost Loaded projects
Cost Loaded projects bring duration, resource assignment as well as cost information from P6. No further cost calculation is necessary. You can directly use the Earned Value module for cost comparisons and analyses in these projects.
After integration, data brought in to the Activity Sheet are constrained by project categories and the constrains govern the behavior of the Activity Sheet.
In Unifier, we use the Schedule type for defining the projects, and it is displayed as:
Resource
Cost
Duration (without 'Based')
When you click on the Activity Sheet node the Activity Sheets log opens. The following explains the Activity Sheets log.
Activity Sheets Node Log Window
The Activity Sheets log lists the activity sheets. To access the Activity Sheets log, go to the shell (User mode), click to expand the Activity Manager module, and click Activity Sheet.
Note: The location may differ in your implementation based on the Project/Shell User Mode Navigator configuration.
You can use the Activity Sheets log to:
See a list of activity sheets.
Review the following information (on the right-hand pane of the log) about a selected activity sheet:
Mapped Projects

Activity Manager Module
25
Schedule
History
The Activity Sheets log has the following toolbar options:
Get Data
Send Data
Note: Before the initial synchronization, the Get Data is the only toolbar function available in the log. Click Get Data to initiate synchronization and create the Activity Sheet.
The Activity Sheets log has the following columns:
Name: Shell name in which the Get Data integration is initiated.
Description: Displays “System Activity Sheet created via P6-Unifier Integration”.
Last updated: The date that the sheet was last updated by costing or synchronization.
Created By: The name of the user who initiated the Get Data flow.
The Activity Sheets log lists the activity sheets. Each activity sheet has a gear icon that can be used to open the activity sheet.
Note: You can also double-click to open the sheet.
The Activity Sheets log displays the activity sheet properties on the right-hand pane within the following tabs:
Mapped Projects
Schedule
History
Tip: Click the expand icon, in the right pane, to better view the tab details.
The following explains each tab in details.
Mapped Projects Tab
The Mapped Projects tab lists the P6 projects drawn from the Integration tab of shell details into the Activity Sheet.
The Mapped Projects tab toolbar options are:
The toolbar options are:
Assign Rate Sheet
See below for details.
Recost
See below for details.
Refresh
Find on Page

Unifier Earned Value Management User Guide
26
Use the toolbar options to assign a shell-level rate sheet to selected projects, recost resource loaded or cost loaded projects, refresh page, and find an item displayed on the page respectively.
The Mapped Projects tab columns are:
Project ID
Project Name
Project Type: The values are Current or Baseline
Project Start Date
Data Date: The date a project is updated in P6
Schedule Type: The values are Duration, Resource, or Cost
ETC Technique: The formula used to calculate the Estimate to Complete. For example: PF = 1/CPI; PF = 1; (1/CPI)*(BAC - EV); 0.75 * (BAC – EV)
Rate Sheet (Planning): The Master Rate Sheet or a shell-level rate sheet used to calculate the costs.
Rate Sheet (Actuals): The Master Rate Sheet or a shell-level rate sheet used to calculate the costs.
Assign Rate Sheet
By default, the resource and role rates in the activity sheet are retrieved from the Master Rate Sheet and applied across all the projects. If you have created shell level rate sheets, you can assign a rate sheet to one or more projects.
1) Select one or more projects in the tab.
2) Click Assign Rate Sheet to open the Assign Rate Sheet window. The Assign Rate Sheetwindow has the following options:
a. Planning
If you are familiar with the rate sheets in the shell, you can click the drop-down arrow to select a rate sheet, or Master Rate Sheet, as the source. If you need more details about the rate sheets, click the select icon (next to the drop-down arrow) to open the Select Rate Sheet window and review the details of the available rate sheets before selecting.
Alternatively, you can enter the name of the rate sheet in this window that you want to use to calculate the respective cost.
b. Actuals
If you are familiar with the rate sheets in the shell, you can click the drop-down arrow to select a rate sheet, or Master Rate Sheet, as the source. If you need more details about the rate sheets, click the select icon (next to the drop-down arrow) to open the Select Rate Sheet window and review the details of the available rate sheets before selecting.
Alternatively, you can enter the name of the rate sheet in this window that you want to use to calculate the respective cost.
3) Click Assign (or click Cancel to exit without making any changes).

Activity Manager Module
27
Note: An alert “No Rate Sheets to Assign” is displayed if no rate sheets exist. You can Assign Rate Sheet only to Resource-loaded projects in the Activity Sheet.
The role and resource rates are applied to the activities/assignments in the selected projects, when refreshed. You must perform Recost in order to apply rates from the new assigned rate sheets.
When a different rate sheet is assigned to a project, Unifier displays the following alert message: Perform Recost to see updated costs.
Recost
This functionality applies to Resource loaded projects. Recost for Cost-loaded Projects also takes care of applying the exchange rates for Cost fields if P6 Currency is different than Unifier Company Currency or Shell Currency. Use Recost to perform cost calculations in the Activity Sheet for the schedule type selected (current or baseline).
Note: Recosting cannot be performed on Duration-based projects.
By default, the Master Rate Sheet is used to perform costing; however, if a shell level rate sheet is assigned, then values are derived from it instead.
The following activity attributes are re-calculated by using the spread data and rates from the assigned rate sheet:
Note: Values are taken from the baseline or the corresponding baseline values from the current schedule.
Planned Total Cost
Actual Total Cost
At Completion Total Cost
Remaining Total Cost
Planned Value
Earned Value
Estimate to Complete
Schedule Performance Index
Cost Performance Index
Cost Schedule Index
Schedule Variance
Cost Variance
To Complete Performance Index
Estimate at Completion
Budget at Completion
Variance at Completion
The values are taken from the baseline or the corresponding baseline values from the current schedule. The only fields recosted in baseline schedules are:

Unifier Earned Value Management User Guide
28
Planned Total Cost
Actual Total Cost
At Completion Total Cost
Remaining Total Cost
The following assignment attributes are recalculated for baseline schedule or current schedule, and at the spread level:
Planned Cost
Actual Cost
Remaining Cost
At Completion Cost
The corresponding values at the activity level are calculated by rolling up the values from the assignments.
Note: For recosting, if price/unit and resource/role rates are not defined in the Activity Sheet, a default value of 0 is used, and a warning is displayed. If the values are defined, then the project currency is used for the calculations. The rate is multiplied by the number of units to get the cost.
Unifier applies the following logic to recosting:
The calculations are triggered while doing the re-costing for Activity Sheet. Once Unifier receives all the rates, Unifier proceeds according to one of the following scenarios:
Scenario One
Resource Currency = Company Currency = Shell Currency
No changes are required.
Scenario Two
Resource Currency <> Company Currency = Shell Currency
Unifier calculates all the spread data (currency fields) that is present in the Activity Sheet (in the company currency) by using the resource/role rates applicable at each spread Data Date field.
If the resource rate currency is different from the company currency, then the exchange rate will be applied at each spread Data Date field to calculate the spread data.
The spread data will then be rolled up to the respective currency field.
These calculated values in the company currency are used to calculate any dependent field (for example, CPI, SPI, etc.) as part of recosting.
Scenario Three
Resource Currency = Company Currency <> Shell Currency
Unifier calculates all the spread data (currency fields) that is present in the Activity Sheet (in the company currency) by using the resource/role rates applicable at each spread Data Date field.
The spread data will then be rolled up to the respective currency field.

Activity Manager Module
29
These calculated values in the company currency are used to calculate any dependent field (for example, CPI, SPI, etc.) as part of recosting.
Note: Only Scenario Three is applied to the cost-loaded.
The values in the shell currency will be calculated by using the applicable exchange rate for that shell currency at each spread Data Date field for all currency fields. Unifier uses these values to calculate any dependent field (for example, CPI, SPI, etc.) as part of recosting.
Note: Despite being in the Activity Sheet user interface, you can only see the Activity Sheet data in the Shell currency.
Scenario Four
Resource Currency <> Company Currency <> Shell Currency
Apply the steps indicated in Scenario Two and then apply the steps indicated in Scenario Three.
The Recost action must be manually triggered by the user after the following actions are performed in the Activity Sheet, or the Rate Sheet:
1. Assign CBS
2. Assign Rate Source
3. Assign Price/Unit
4. Update Data in actions button inside the activity sheet
5. Changes in Rates for any of the resources/roles in Rate Sheet in case the resources/roles are referred in Assignments
Schedule Tab
Set the frequency of synchronizations to automatically get data from P6 or send data from Unifier at daily, weekly, monthly, or quarterly intervals. The default value is None. Define the start and end dates for the scheduled syncs.

Unifier Earned Value Management User Guide
30
History Tab
The tab displays the history of all scheduled jobs that are performed across the projects included in the Activity Sheet. Toolbar has Refresh and Find on Page actions. Columns include:
Action – Displays actions related to Get Data, Send Data, Recost, and Cost Roll up
Requestor
Initiated On
Start Date
End Date
Status - Displays Failed, Running, or Completed
Creating an Activity Sheet
In the Activity Sheets log window, click Get Data to open the Get Data window.
1) Choose one of the following options:
a. Click to select the All Projects field and populate the field box with all available projects. You can use the x in front of the project name to remove it from the field box.
b. Click the field box to see the list of projects and then click on the project that you need.
2) Select the project type: Type. You may have to scroll down, if you select all projects.
3) Click OK to apply your selection and close the window.
When the Activity Sheets log window opens, you will see the following additional options on the toolbar:
Send Data: Use this to send Unifier activity sheet data to the projects in P6.
Activity Sheet Window
Go to the shell (User mode) > Activity Manager module > Activity Sheet node to open the Activity Sheets log which lists the activity sheets. Each activity sheet has a gear icon that can be used to open the activity sheet.

Activity Manager Module
31
Note: You can also double-click to open the activity sheet.
The Get Data synchronization that created the activity sheet also populates the activity sheet with the:
Scheduling data (activities along with assignments and spread data) from the P6 projects mapped to the current shell in the Integration tab.
Role and resource rates data from the Master Rate Sheet for the mapped projects.
Note: Subsequent updates of CBS Code, Role Rate, and Resource Rate in P6 will not trigger the update of the CBS Code (in the Activity Sheet) and Role Rate and Resource Rate (in the Master Rate Sheet) in Unifier. This is to prevent data in Unifier to be overridden by updates in P6.
When you open an activity sheet, the Activity Sheet log window opens.
The Activity Sheet log window contains the full log. By default, the left grid displays the current schedule for the first project (displayed in the Project field) as a flat and alphabetically organized list of the project activities and attributes.
The Activity Sheet log window right-hand pane displays the following tabs:
General
Assignments
Audit Log
You can use the toolbar options in the Activity Sheet log window to:
Assign a rate sheet to the project
View, create, edit, and manage log views
Filter by project
Switch between schedule types (current or baseline) of the project

Unifier Earned Value Management User Guide
32
The following explains each toolbar option:
Actions
The Actions drop-down list has the following options:
Export CSV
To export information from the tabs in a CSV (Comma Separated Value) file.
Select the Activities option to export the WBS and activity attributes data in the General tab.
Select the Assignments option to export the assignment information in the Assignments tab.
Select the Audit Log option to export the activity-related events in the Audit Log tab. Audit Log option (in Export CSV) exports the project-related events which also consists of Activity-related events. The Audit Log option is not the same as Audit Log tab. The Audit log tab is specific only to the selected Activity-related events.
Update Data
Use the options to export the activities and assignments column structure in CSV templates, and then import the modified templates to make changes in editable fields.
Select the Activities, Export CSV Template option to export the activity attributes data in the sheet.
Select the Activities, Import CSV Template option to import the modified CSV file and update activity data in the sheet.
Select the Assignments, Export CSV Template option to export the assignments data in the sheet.
Select the Assignments, Import CSV Template option to import the modified CSV file and update assignment data in the sheet.
Assign CBS
To assign CBS to multiple activities at a time.
View
The View option enables you to switch between default and custom log views. The View drop-down list has the following options:
All
The default option displays all columns in the log.
Create New View
Use this option to create a custom view. Custom views appear in the View list.
Manage Views
Use this option to reorder, show/hide views, and delete custom views.
Refresh
When a different rate sheet is assigned to roles and resources or when recost is performed, values in the sheet are not automatically updated. Click Refresh to display updated data in the fields.
Edit View

Activity Manager Module
33
Select or Hide columns, apply filters, group and sort by available fields. Save custom views.
In the Columns tab, add/remove/reorder columns in the default view. You can save as a custom view.
In the Filter tab, add conditions to filter the results of a column.
In the Group By tab, create or modify groups using column elements. For example, activity status.
In the Sort By tab, define the sorting order (Ascending or Descending) of columns.
Search
Click Search to search for related items in the database. You can filter the data based on cost type and rate type.
Find on Page
Click this to filter results displayed on the screen. In any column, begin typing in the field below the header to trigger results.
Below the toolbar options, the following options are available:
Project
Enable you to select a project and display the project activities on the Activity Sheet log window., and the tabs on the right-hand pane are dynamically updated with the corresponding items.
Switch to Baseline Project
A P6 project can be a current schedule project or a baseline schedule project. This is a toggle key that provides access to the current or baseline project types.
To view the Activity Spread for an activity sheet:
1) Select an activity in the Activity Sheet log window.
2) Click the gear icon and select View Activity Spread to open the Activity Spread window.
3) Select your options from the following fields to display the results on the Activity Spread window.
Type
Frequency
Cost Type
Rate Type
To assign CBS to an activity sheet:
1) Select an activity in the Activity Sheet log window.
2) Click the gear icon and select Assign CBS to open the Assign CBS window (cost code picker).
3) Click the drop-down arrow to select the CBS Code from the list.
4) Click the select icon (next to the drop-down arrow) to open the CBS Picker log window.
5) Click to select one or multiple CBS codes from the list and click Select to return to the Assign CBS window.
6) Click to select the Apply to all Assignments in the Activity. This enables you to apply the cost code to only the activity or all assignments of the activity.

Unifier Earned Value Management User Guide
34
7) Click OK.
The Activity Sheet log window has the following columns, in the default layout:
Activity ID
Activity Name
Activity Status
Activity Type
Activity % Complete
Actual Start
Actual Finish
Actual Duration
Actual Total Cost
At Completion Duration
At Completion Total Cost
Planned Start
Planned Finish
Planned Duration
Planned Total Cost
Start
Finish
Remaining Early Finish
Remaining Early Start
Remaining Duration
WBS Code
WBS Name
WBS Path
Remaining Total Cost
Primary Constraint
Secondary Constraint
Note: Use can change the default by creating and managing custom views in the View drop-down list.
The Activity Sheet log window displays the activity sheet properties on the right-hand pane within the following tabs:
General
Assignments
Audit Log
Tip: Click the expand icon, in the right pane, to better view the tab details.
The following explains each tab in details. Each tab provides information corresponding to activity attributes, assignments, and events respectively:
The General tab displays the attributes for the selected activity in groups:

Activity Manager Module
35
WBS Attributes
Activity Attributes (General)
Activity Attributes (Schedule)
Activity Attributes (Units)
Activity Attributes (Cost)
Activity Attributes (Earned Value)
See Attributes (on page 107) for details.
The Assignments tab displays the resources and roles assigned to the activity selected in the main grid. The layout displays the following columns:
Resource Name
Role Name
Rate Source
CBS Code
Planned Units
Actual Units
Remaining Units
At Completion Units
Price per Unit
Planned Cost
Actual Cost
Remaining Cost
At Completion Cost
Assign Price/Unit
To override the price or unit. The Planning and Actuals will be fetched from corresponding Rate Sheet or Overridden Price/Unit from override action. Whenever a different Rate is assigned to a Resource, system will display the following alert message: Perform Recost to see updated costs.
The gear icon in the Assignments tab are:
View Spread
Assign CBS
Assign Rate Source
Select View Spread to view the spread of costs or units for a role or resource assignment in a separate pop-up window.
The gear icon in the Assignments tab vary depending on the project type. There is only one option for Cost-loaded and Schedule-based projects:
View Assignment Spread
The following options are available for the Resource-loaded projects:
View Assignment Spread
Assign CBS
Assign Rate Source
In the Type list, select Cost or Units. Column headings change accordingly.

Unifier Earned Value Management User Guide
36
In the Frequency list, change the granularity level of the spread to Week, Month, or Year.
In the Assignment Spread dialog, view values in the following columns:
Period Start
Planned Cost (or Units)
Actual Cost (or Units)
At Completion Cost (or Units)
Remaining Cost (or Units)

Activity Manager Module
37
Use this option to assign a CBS code to a resource and/or role. Select Assign CBS and select a code in the CBS field, and then click OK.
Select Assign Rate Source to assign a rate source to an assignment.
The Rate Source drop-down list has the following options:
Resource (default)
Role
Override
Select an option.
Unifier updates the rates for price/unit of each assignment after retrieving them from the corresponding source fields in the rate sheets as follows:
If the rate source is Resource, the data is fetched from the Resource Rate Sheet.
If the rate source is Role, the data is fetched from the Role Rate Sheet.
If the rate source is Override, the Price/Unit data is not refreshed.
In this case, you must manually specify the value. To do so, click Rate Source and follow the prompts. The Assign Rate Source is only applicable for Resource-loaded projects.
Select Override and click OK.
The gear icon displays an additional option for Override. Click the gear icon and select Assign Price/Unit.
Modify the existing rate and click OK.
When finished, click OK.

Unifier Earned Value Management User Guide
38
Unifier rolls up the assignment values to calculate values at the activity level.
The Audit Log tab displays the audit details at the activity level in the following columns:
Date
Event

Activity Manager Module
39
Action
Field Name
Old Value
New Value
User Name
Proxy User
General Tab
The General tab displays the attributes for the selected activity in groups:
WBS Attributes
Activity Attributes (General)
Activity Attributes (Schedule)
Activity Attributes (Units)
Activity Attributes (Cost)
Activity Attributes (Earned Value)
See Attributes (on page 107) for details.
Assignments Tab
The Assignments tab displays the resources and roles assigned to the activity selected in the main grid. The layout displays the following columns:
Resource Name
Role Name
Rate Source
CBS Code
Planned Units
Actual Units
Remaining Units

Unifier Earned Value Management User Guide
40
At Completion Units
Price per Unit
Planned Cost
Actual Cost
Remaining Cost
At Completion Cost
Assign Price/Unit
To override the price or unit. The Planning and Actuals will be fetched from corresponding Rate Sheet or Overridden Price/Unit from override action. Whenever a different Rate is assigned to a Resource, system will display the following alert message: Perform Recost to see updated costs.
The gear icon menu options in the Assignments tab are:
View Spread
Assign CBS
Assign Rate Source
Select View Spread to view the spread of costs or units for a role or resource assignment in a separate pop-up window.
The gear icon menu options in the Assignments tab vary depending on the project type. There is only one option for Cost-loaded and Schedule-based projects:
View Assignment Spread
The following options are available for the Resource-loaded projects:
View Assignment Spread
Assign CBS
Assign Rate Source
In the Type list, select Cost or Units. Column headings change accordingly.
In the Frequency list, change the granularity level of the spread to Week, Month, or Year.
In the Assignment Spread dialog, view values in the following columns:
Period Start
Planned Cost (or Units)
Actual Cost (or Units)
At Completion Cost (or Units)

Activity Manager Module
41
Remaining Cost (or Units)
Use this option to assign a CBS code to a resource and/or role. Select Assign CBS and select a code in the CBS field, and then click OK.
Select Assign Rate Source to assign a rate source to an assignment.
The Rate Source drop-down list has the following options:
Resource (default)

Unifier Earned Value Management User Guide
42
Role
Override
Select an option.
Unifier updates the rates for price/unit of each assignment after retrieving them from the corresponding source fields in the rate sheets as follows:
If the rate source is Resource, the data is fetched from the Resource Rate Sheet.
If the rate source is Role, the data is fetched from the Role Rate Sheet.
If the rate source is Override, the Price/Unit data is not refreshed.
In this case, you must manually specify the value. To do so, click Rate Source and follow the prompts. The Assign Rate Source is only applicable for Resource-loaded projects.
Select Override and click OK.
The gear icon menu displays an additional option for Override. Click the gear icon menu and select Assign Price/Unit.
Modify the existing rate and click OK.
When finished, click OK.

Activity Manager Module
43
Unifier rolls up the assignment values to calculate values at the activity level.
Audit Log Tab
The Audit Log tab displays the audit details at the activity level in the following columns:

Unifier Earned Value Management User Guide
44
Date
Event
Action
Field Name
Old Value
New Value
User Name
Proxy User
Activity Picker
The activity picker in business process and attribute forms allows you to choose an activity from a selected project. The activity picker supports reverse auto-population for multiple P6 Projects.
Selecting a project:
1) In the View drop-down list, select a project. If there are a large number of projects, use Search or Find on Page to quickly locate the project.

Activity Manager Module
45
2) Highlight a project on the Activity Picker log and click Select.
Activity Sheet User Defined Report (UDR)
You can create User Defined Reports (UDRs) from the data present in your Activity Sheet.
The Create User-defined Report window enables you to define the following fields for your UDR (template or individual reports):
Data Type
Element
Report Type
Tabular

Unifier Earned Value Management User Guide
46
Cross Tab
Summary
Alert
Access Type
Note: The same fields will be available for permission-based data sources.
The elements (Currency/Decimal), in OOTB Activity Sheet along with any user-defined column will be available as DEs for your report.
Note: Only the data elements available in the Activity Sheet will be available in the respective UDR.
Data for Reports can be imported to Unifier form the CSV file. You can import data for Date Field, only (if it is in the same format as in the Unifier client). In case where Unifier client is using mm/dd/yyy, you have to create custom settings in the CSV file.
In Excel, add the new custom formats as follows:
1) Select the cell.
2) Right Click and go to format cells.
3) Click Number Tab and Select Custom category and you can give "mm/dd/yyyy" format.
Roll Up Activity Sheet to Cost Sheet
The Column Properties window enables you to select your cost sheets.
The Type field enables you to select the following:
Worksheet
Activity Sheet
The Name/ID field displays the name of the worksheet that you have selected; otherwise, this field displays the Activity Sheet, using the following naming conventions:
Activity Sheet 01 (Activity) – for Activity Sheet with ID 01
Activity Sheet 01 (Resource)
If there is no data or sheet for that ID, then Unifier displays an error message when you click OK, after making the selection, and the value will be zero in the Cost Sheet for that column.
The Column field enables you to select the currency and decimal fields from the Activity Sheet that are available to be rolled up into the Cost Sheet as a column.
Assignments
uuu_P6PlannedCost (Planned Cost - cost)
uuu_P6ActualCost (Actual Cost - cost)
uuu_P6AtCompletionCost (At Completion Cost - cost)
uuu_P6RemainingCost (Remaining Cost - cost)
uuu_P6PlannedUnits (Planned Units- Units)

Activity Manager Module
47
uuu_P6ActualUnits (Actual Units- Units)
uuu_P6AtCompletionUnit (At Completion Units- Units)
uuu_P6RemainingUnits (Remaining Units- Units)
Activity
uuu_P6PlannedTotalCost (Planned Total Cost - cost)
uuu_P6ActualTotalCost (Actual Total Cost - cost)
uuu_P6AtCompletionTotalCost (At Completion Total Cost - cost)
uuu_P6RemainingTotalCost (Remaining Total Cost - cost)
uuu_P6PlannedTotalUnits (Planned Units - units)
uuu_P6ActualTotalUnits (Actual Units - units)
uuu_P6AtCompletionTotalUnits (At Completion Units - units)
uuu_P6RemainingTotalUnits (Remaining Units - units)
Note: The decimal type Data Element (DE) is available in the cost formula.
The Column Name field, in the Cell Details window, displays the DE field label in the respective Activity Sheet.
Note: You can have from 1 to 100 predefined cost DEs created in the Cost Sheet.
Rate Sheet Node
A rate sheet provides the rates for the roles and resources assigned to activities of resource loaded schedules. This is required to perform costing and subsequent earned value analysis in Unifier. You can have multiple rate sheets. These rate sheets are listed in the Rate Sheets node log.
There are two types of rate sheets in Unifier:
Master Rate Sheet (company level)
Rate Sheet (shell level)
Note: No calculations are needed for a cost loaded schedule in Unifier. The Earned Value Analysis module directly uses the data imported from P6.
A Rate Sheet is a subset of the Master Rate Sheet in a shell. You can create one or more rate sheets to assign rates to all or selected projects in the Activity Sheet of a shell. The rate sheets retrieve the resources and roles from the activity sheet of that shell and attain the corresponding rates from the Master Rate Sheet.
Note: By default, the rates present in the Master Rate Sheet are used across all the resources and roles present in the activity sheets across all shells unless you assign a shell-level rate sheet to the Activity Sheet

Unifier Earned Value Management User Guide
48
in that shell.
You can define the rate breakdowns manually by using a formula to establish rates based on other cost types. When you edit the cell Price/Unit, you can click the formula icon to open the formula window. When you select the formula, Unifier displays the formula builder. The left-hand pane displays the rate breakdowns defined for the rate that you have selected. You can select more than one breakdown and add a formula.
The Rate Sheet node log contains a list of rate sheets listed in the Rate Sheets log window.
Rate Sheets Node Log Window
To access the Rate Sheets log, go to the shell (User mode), click to expand the Activity Manager module, and click Rate Sheet.
Note: The location may differ in your implementation based on the Project/Shell User Mode Navigator configuration.
You can use the Rate Sheets log to:
See a list of rate sheets.
Review the following information (on the right-hand pane of the log) about a selected activity sheet:
Audit Log
Permissions
Schedule
The Rate Sheets log has the following toolbar options:
Create
Refresh
Delete
Find on Page
The Rate Sheets log has the following columns:
Name: Name of the rate sheet entered in the Create Rate Sheet dialog.
Description: Description of the rate sheet entered in the Create Rate Sheet dialog.
Last updated: The date the sheet was last updated manually or through Refresh.
Created By: The name of the user who created the rate sheet.
Note: You can also double-click to open the sheet.
The Rate Sheets log lists the rate sheets and each rate sheet row has a menu options that you can access by way of the gear icon. The gear icon menu options for each rate sheet are:
Open
Copy
Delete

Activity Manager Module
49
Refresh
Export CSV
Export Role Rate Breakdown
Export Resource Rate Breakdown
Update Data
Import Role Rate Breakdown
Import Resource Rate Breakdown
Open: Select to open the rate sheet.
Copy: Select an existing rate sheet. Click the gear icon menu and select Copy to create a copy of the selected rate sheet.
Delete: Select Delete to delete the selected rate sheet. Then, click Yes to confirm the action.
Note: The Delete option in the toolbar allows you to delete multiple rate sheets simultaneously. If a rate sheet is being used in the Activity Sheet, then it cannot be deleted.
Refresh: Select a single or multiple rate sheets and click Refresh to update the list of resources and roles based on the latest data available in the Activity Sheet, and the corresponding rates from the Master Rate Sheet. Click Yes in the Confirmation window to update.
On refresh, the following updates are implemented:
If a resource/role has been removed in the Activity Sheet in the shell, then the role/resource and corresponding rates are removed from the rate sheet.
If a resource/role has been added to the Activity Sheet in the shell, then the new role/resource is added to the rate sheet and its corresponding rates are retrieved from the Master Rate Sheet.
If the resource/role exists in both Activity Sheet and the rate sheet, then the system updates the resource/role name, if applicable (using resource or role ID as the identifier).
Export CSV: Use the options to export Role or Resource Rate Breakdown as CSV. This comprises the list retrieved from the shell Activity Sheet. The structure includes ID, name, status, effective date, cost type, rate type, and price/unit information.
Update Data: Use the options to import the modified Role or Resource Rates CSV files in order to update role and resource rates.
The Rate Sheets log displays the rate sheet properties on the right-hand pane within the following tabs:
Audit Log
Permissions
Schedule
Tip: Click the expand icon, in the right pane, to better view the tab details.
The following explains each tab in details.

Unifier Earned Value Management User Guide
50
Rate Sheets Log Window Tabs
The following explains the tabs in the Rate Sheets log window:
Audit Log
The Audit Log tab tracks all the events of the rate sheet and the component roles and resources.
Permissions
Use the Permissions tab to add users and groups and assign permissions for the specific rate sheet: REVIEWER: We need description for the following.
Modify Permission
Edit & Refresh
View
The creator of the rate sheet is assigned all permissions by default.
Schedule

Activity Manager Module
51
You can use the Schedule tab to set a frequency for automatic refresh of rates in the rate sheet at daily, weekly, monthly or quarterly intervals between the specified start and end dates.
Creating a Rate Sheet
The Create option on the Rate Sheets log window enables you to manually create a rate sheet and retrieve resources and roles information from the Activity Sheet and the corresponding rates from the Master Rate Sheet.

Unifier Earned Value Management User Guide
52
You can create multiple rate sheets as per business needs. For example, you can create an Internal Rate Sheet to apply internal rates for the resources and roles in the project. If they work on client sites, create another called External Rate Sheet. Other examples can include an Overtime and Standard rate sheets. Use the same rate sheet across the individual projects in the Activity Sheet or apply different rate sheets to the individual projects.
Note: Creating rate sheets is optional.
To create a Rate Sheet:
1) From the toolbar, click Create to open the Create Rate Sheet window.
2) Enter a name in the required Name field.
3) Optionally, add a description.
4) Click Create. (Click Cancel to exit the Create Rate Sheet dialog.)
The new rate sheet appears in the Rate Sheets log window.
Rate Sheet Window
Go to the shell (User mode) > Activity Manager module > Rate Sheet node to open the Rate Sheets log which lists the rate sheets. Each rate sheet has a gear icon that can be used to open the rate sheet.
Note: You can also double-click to open the rate sheet.
The rate sheet log window has the following toolbar options:
View
Refresh
Find on Page
Expand All Groups, or Collapse All Groups
The View toolbar option (the Resource view as is the default view) enables you to view the attributes of the rate sheet derived from the activity sheet. From the View toolbar option, use the Resource or Role option to switch between Resource or Role views respectively. The main log, or grid, and the Rates tab layout are identical in the two views.
In the main log, or grid, you can see the following columns:
ID
Name
Type (not available for the Role view)
Status
Currency
Select any item to view and the Rates tab displays the details.

Activity Manager Module
53
Rates
In the Rates tab, there are two columns:
Effective Date
Price/Unit
Information is retrieved from the Master Rate Sheet. You can create multiple rate instances for a resource/role for different effective dates. The Cancel and Save options appear when you make a change.
From the gear icon menu of a rate, click Add to add a row above it. Complete the Effective Date and Price/Unit fields. Click Save to save changes.
Note: The effective date and rates entered in the tab are not overwritten on refresh. Clicking Refresh in the Rate Sheets log pulls any additional resources and roles from the Activity Sheet.
On the Rates tab, you can click the Create option to open the Create Rate Breakdown window. The Create Rate Breakdown window has the following columns:
Cost Type
To select the cost type corresponding to the rate which is being created for the role or resource.
Rate Type
To select the type of rate which is being created for the role/resource.
Price/Unit
To provide a price or unit by way of selecting from the drop-down field Manual (Price/Unit) from the method. This can be done manually or by using the Formula Builder (click the calculator icon in the Price/Unite cell).
WBS Sheet Node
A Work Breakdown Structure (WBS) sheet contains the following information:
Planned Units
Planned Total Cost
Actual Units
Actual Total Cost
Remaining Units
Remaining Total Cost
At Completion Units
At Completion Total Cost
The WBS Sheet node log displays the only available WBS sheet. Use the three vertical dots
icon ( ) to expand the screen and see the properties of the sheet, if necessary.

Unifier Earned Value Management User Guide
54
WBS Sheet Node Log Window
To access the WBS Sheet node log, go to the shell (user mode), click to expand the Activity Manager module, and click WBS Sheet node.
Note: The location may differ in your implementation based on the Project/Shell User Mode Navigator configuration.
You can use the WBS Sheet node log window to:
See the list and properties of a WBS sheet.
Access a WBS sheet.
The WBS Sheet node log window is divided into two panes:
Grid or table (left-hand)
Properties tab (right-hand)
Audit Log tab (right-hand)
The grid, or table, (left-hand pane) contains the following columns:
Name
Description
Last Updated
Created By
The Properties tab (right-hand pane) has the following fields:
Name
Description
Last Updated
Created By
The Audit Log tab, (right-hand pane) contains the following toolbar options:
Refresh
Find on Page
Export to CSV
The Audit Log tab, (right-hand pane) contains the following columns:
Date
Event
Action
Field Name
Old Value
New Value
User Name
Proxy User

Activity Manager Module
55
Accessing a WBS Sheet
To open a WBS sheet or WBS worksheet (window) form the WBS Sheet node log window click to open the gear icon menu and click Open to open the WBS Sheet worksheet (window).
The WBS Sheet worksheet (window) has the following toolbar options:
Add Column Enables you to create a new column by providing values for the following mandatory fields:
Name
Type
Datasource
Data Format
Display Mode
Total
Column Position
Project Enables you to select a project from the drop-down menu.
View Enables you to change the view of the WBS Sheet window. You can use this option to access created views, create new views, or manage the existing views.
Edit View Enables you to select which columns to be displayed or remain hidden, apply filters, group and sort by available fields. Save custom views.
In the Columns tab, add/remove/reorder columns in the default view. You can save as a custom view.
In the Filter tab, add conditions to filter the results of a column.
In the Group By tab, create or modify groups using column elements. For example, activity status.
In the Sort By tab, define the sorting order (Ascending or Descending) of columns.
Print Enables you to print or export the WBS Sheet contents.

Unifier Earned Value Management User Guide
56
Refresh Enables you to see the added values to the columns of the WBS sheet.
Find on Page Enables you to search a for a WBS sheet on the worksheet (window).
Expand All Groups or Collapse All Groups
Enables you to expand or collapse a WBS sheet to see the subordinates. The tree- like structure displays the summarized WBS and corresponding values of the project selected in the Projects list. You can export the WBS structure from the sheet.

Activity Manager Module
57
Menu icon The menu icon (the icon with three horizontal lines) drop-down enables you to:
Import
Enables you to import Column Details. The Column Namedrop-down list in the Import Column Details window displays all of the direct cell entry columns that have been added to the sheet. You can select any one column and import the values into the column, using the exported CSV file.
Export
Enables you to export Column Details or Summary WBS Sheet. When you select Summary WBS Sheet, the exported file will contain the entire WBS Sheet information including all WBS Codes and columns data.
Columns
Enables you to add, copy, or paste columns. See Adding Columns to a WBS Sheet for more details.
Row Coloring
Enables you to assign single or multiple colors.
Variance Analysis Setup
Enables you to set up the variance analysis by selecting the BP, workflow, record owner, and trigger conditions.
Create Variance Analysis Record
Enables you to create the variance analysis records for all of the WBS Codes in the sheet. Before creating a Variance Analysis Record, you must set up the Variance Analysis at WBS level.
Note: Ensure that the business process that you select is active; otherwise, the system displays this error: "Business Process has not been selected."
The WBS Sheet worksheet (window) displays a list of WBS sheets, in rows. The following columns provide detail information about each WBS sheet:
WBS Code
WBS Name
Linked Record (see below for more information)
BP Actuals
EVM - Planned Value
Actual Units
Activity Sheet - Planned Value
Planned Units
Planned Total Cost
Actual Units
Actual Total Cost

Unifier Earned Value Management User Guide
58
Remaining Units
Remaining Total Cost
At Completion Units
At Completion Total Cost
The values for the following columns are coming from P6 directly:
Note: The General tab of each WBS Code will not display these columns. In addition, formula values that depend on these columns will not display.
Planned Units
Planned Total Cost
Actual Units
Actual Total Cost
Remaining Units
Remaining Total Cost
At Completion Units
At Completion Total Cost
When you right-click on a cell, Unifier displays the following options:
Create Variance Analysis Record (available if you have Edit permission for the WBS Sheet)
Expand Row
Collapse Row
Linked Record
For a WBS Code, the Linked Record column indicates if there are any associated auto-created records to hightlighted WBS Code, or not. When you click on the link, the right-hand pane opens, with Linked Records tab highlighted (see below for more information on the Linked Records tab).
The Linked Record column can be empty if no auto-creation of variance analysis record has been triggered.
When a variance analysis record auto-creation fails, when you hover over the link cell, the following message is will be displays: "<failure reason>. Click to see history details." When you click, the right-hand pane displays the history details. Here are some of the failure reasons:
Business Process is not configured.
Record owner does not have create permissions.
Record owner is not active.
Trigger conditions are not satisfied.
If the rotate icon is displayed instead of the link icon, then the auto-creation of the record is still in progress. The link icon is displayed after the auto-creation is complete.

Activity Manager Module
59
You can use the gear icon ( ) next to each WBS Code row, or right-click on a cell, to: Create Variance Analysis Record, Expand Row, and Collapse Row. You can click the X icon to close the WBS sheet, exit the WBS Sheet log, and return to the WBS Sheet node log window (Activity Manager module > WBS Sheet node).
When you click on a WBS code on the WBS worksheet (window) grid, the right-hand pane opens and displays a series of tabs.
Note: On the right-hand pane, you have the option to use the icons (on the right) to expand the pane or to dock the pane.
The following table explains each tab:
Note: Users who have at least the view permission for the auto-created record should be able to view the record by double clicking.
WBS Line Items tab
Displays the title, description, and amount, or quantity, of the WBS Line Items.
Cell Detailstab
Displays the WBS Code and WBS Name along with the column name, currency, cell total amount, and status.
General tab Displays details about the WBS Attribute Form such as the CM WBS name, code, and WBS type, ETC Technique, and EVM PV.

Unifier Earned Value Management User Guide
60
Variance Analysistab
Displays the following information:
Setup block
Business Process
You can select the Business Process at WBS Code level similar to the Variance Analysis Setup done at WBS Sheet. The drop-down menu lists of all project level or shell level BPs, enabling you to select a new value or modify the existing value.
Bypass Initiation Step during auto creation
If you select this option, then the auto-created BP record will bypass the initiation step and land on the second step of the workflow.
Select Workflow
You can select a workflow if your selected BP has multiple workflows. The Select Workflow field function is similar to the Variance Analysis Setup window.
Record Owner
You can select the record owner at WBS level. This field lists all of the OBS Pickers, User Pickers, and User Data Pickers added to the WBS Attribute form. When you select the OBS Picker as the record owner, then the picker in general tab displays the OBS users that you had selected.
Trigger Conditions block
Multiple trigger conditions can be defined for each WBS level. Adding trigger conditions is similar to adding at WBS Sheet level setup. You can add one or more additional conditions to indicate trigger condition of the current WBS. The Data Element, Condition, and Value must be specified exactly the same way as specified in the Variance Analysis setup at WBS Sheet level.
The Create Now option is enabled once you select the required fields on the tab. Use the Create Now option to auto-create the business process record manually if a BP is present in the setup. If the record owner is not specified, then Unifier uses the auto-creator in the destination BP (auto-creation tab) as the record owner.
Note: Any trigger conditions defined are ignored in case you select the "Create Now" option.

Activity Manager Module
61
Linked Recordstab
All the auto-created records are shown in the Linked Records tab for each WBS Code.
The following explains the toolbar options
Refresh: To refresh the items based on the latest records.
Find on Page: To enable you to conduct a text-based search for each column.
The following explains the columns.
Record Number: System auto-created business process record number.
BP Name: The name of the Business process.
Title: the title value from the business process record.
Status: The current status of the auto-created record, including the terminated records.
Created By: The username of the user who is creator of the auto-created record.
Creation Date: The date that the record is auto-created.
Variance Analysis History tab
This tab captures the list of failed auto-creation for each WBS Code, in case business process is inactive or trigger conditions have not been met, etc. The following is a list of the columns in this tab:
Event: Displays, "Error" for failed auto-creations.
Action Displays, "Auto Create."
Field Name: This will be WBS Code where the auto creation failure occurs.
New Value: Displays the error text.
When you right-click on each column heading, depending on which column on the grid, some or all of the following options will be made available:
Lock after this Column
To lock or release the position of a column on the grid.

Unifier Earned Value Management User Guide
62
Insert To insert a column through:
Business Process Data Source
Direct Cell Entry
From EVA Sheet
From Activity Sheet
WBS Custom Attributes
Formula
Hidden
Hide this Column
To hide the column that you had selected.
Delete To delete a column.
Properties
To open the Column Properties window and review or change (with limitations) the properties of a column.
When you hover over each column heading, Unifier displays information about that column.
Creating a WBS Sheet
When an activity sheet is created, Unifier creates the WBS sheet, automatically.
About Auto-Creation
A BP record can be created automatically or manually from the WBS sheet. A new BP record can be created for any WBS, and the BP record will be permanently linked to the WBS. A WBS can be linked to one and only one BP record at a time.
In a Project, if any of the WBS Codes (the Unifier WBS Codes with line item data removed from P6) have line item data, Unifier dismisses the data and sets the WBS Status (uuu_cmwbs_Status) as inactive.
Note: In the scenario above, you will notice a discrepancy between P6 and Unifier.
When you attempt to create new line items, or records, in CBS- or WBS-type BP, the WBS Picker will not display inactive WBS Codes.
Note: In the EVM Sheet, the WBS Picker displays the all of the WBS Codes, regardless of the status. This is so you can see the actuals for the WBS Code that you select.

Activity Manager Module
63
Adding Columns to a WBS Sheet
You can add WBS custom attributes to a WBS sheet, as columns. The WBS Sheet window
toolbar menu drop-down (the icon with three horizontal lines) enables you to add columns to the WBS Sheet.
Note: By default, all of the predefined columns that are in hidden block in the WBS Attribute Form will display when you open the WBS sheet.
The following explains how to add a column by way of creating a new column or copying an existing column.
To add a new column:
1) On the toolbar, click the Add Column icon (the three vertical lines) to open the New Column window.
2) Enter or select values in the following mandatory fields:
1. Name
2. Type
3. Datasource
4. Data Format
5. Display Mode
6. Total
7. Column Position
The following fields are optional and enable you to customize you newly added column:
Data Format
Display Mode
Total
3) Click Save, or Save & Add New to continue.
The following explains the mandatory fields.
Name The name of the column that you want to add. The value in this field is pre-populated according to the selected Datasource; however, you can override the pre-populated value.

Unifier Earned Value Management User Guide
64
Type This field has the following options:
Business Process Data Source: When you select this option, all of the data elements, based on SYS BP Decimal Amount and SYS BP Currency Amount which are added on the WBS Attributes Form, are displayed in the Datasource drop-down list. Select this option if want to pull the roll up information for the new WBS (Type-cost BP). The Datasource drop-down list will be displayed followed by the Formula creator option which enables you to create the query for the column. When you select the Formula Picker, the Formula creator window displays the list of new Cost-type BPs with different statuses where you can select BPs to see the roll-up amount.
Direct Cell Entry: When you select this option, all of the data elements, based on SYS Numeric and Date logical data sources, are displayed. You can define manual entry column by using the logical sources. You can copy the data in the Direct Cell Entry field and paste it into other manual entry column.
From EVA Sheet: When you select this option, all of the data elements, based on SYS Numeric logical data sources as data sources, are displayed. Select this option if you need to populate data into WBS sheet from an EVA sheet. When you select the logical data source, you can select the sheet name and available DEs, per selected sheet, are displayed as columns to add.
From Activity Sheet: Select this option if you need to populate data in to the WBS Sheet column from an Activity Sheet. When you select this option:
All of the data elements are displayed in the Datasource field (based on SYS Numeric logical data sources and SYS Date logical sources).
The logical data source, you can select the sheet name and available DEs, per selected sheet, are displayed as columns to add.
When you select the SYS Date logical data source, all of the date columns (like Planned Start, Planned Finish, etc.) from the Activity Sheet will be available to pick.
WBS Custom Attributes: When you select this option, all of the custom attributes that are added in WBS Attributes Form are displayed.
Formula: When you select this option, all of the data elements are displayed in the Datasource field (based on SYS Numeric, SYS Date logical data sources, and SYS Integer Amount). If you select Formula as the type, then the Datasource field displays the following:
A list of all of the SYS Numeric and SYS Date logical source data elements that allow formula-type entry. The logical source data elements that already have been used to create a column will not be listed.
A formula creator window (Formula Creation Window) that you can use to create the formula for the column. The formula window shows the list of all numeric columns that can be created as formula.

Activity Manager Module
65
Datasource The drop-down list displays a list of all SYS Numeric and SYS Date logical source data elements which allow the formula-type entry. The sources that have been used to create a column will not display in the list. The Datasource drop-down list will be displayed followed by the Formula creator option which enables you to create the formula for the column. The Formula window shows all of the list numeric columns (all Numeric Columns) that can be created as formula.
Data Format
The data format options are:
Currency
Decimal
The Data Format option is available only when SYS Numeric logical source Datasource is selected, and by default the Currency must be selected. There are no data format for Date- and String-type data elements.
If you select the SYS BP Currency Amount data element, then the default option will be Currency.
If you select the SYS BP Decimal Amount data element, then the default option will be Decimal.
When you select Decimal, and proceed to choose a number, Unifier displays the choice of decimal places (values are zero to eight).
Summary Rows
Within the formula columns, in the WBS Sheet, you can select the type of summary rows that you want to display. The options under the Summary Rows block enable you to display the roll-up value from children (Sum of All Rows), or to display the formula value (Use Formula Definition). Your options are:
Blank
Sum of All Rows
Use Formula Definition
Display Mode
The display mode options are:
Show
Hide
Total The total options are:
Blank
Sum of All Rows
Use Formula Definition: This option is available for a formula column.

Unifier Earned Value Management User Guide
66
Column Position After
To position the newly added column.
If you choose a column in the Cost sheet and then select to add a column, then the Column Position After drop-down will be pre-populated according to the name of the selected column in the WBS sheet.
If you select no column and then select to add a column, then the Column Position After drop-down will be pre-populated according to the name of the last column in the WBS sheet.
To add a new column by way of copying an existing column:
1) On the toolbar, click the menu drop-down (the icon with three horizontal lines) .
2) Click Columns.
3) Click Copy Column Data to open the Copy Column Data window.
4) Select values in the following fields:
1. Copy from Column (mandatory)
2. Percentage
3. Past to Column (mandatory)
5) Click Save to continue.
The following explains the fields.
Copy from Column(mandatory)
Displays all of the existing manual-entry or formula-based numeric columns for you to select.
Percentage To enter the percentage value. The value must be greater than zero and less than or equal to 100.
Paste to Column(mandatory)
Displays all of the existing manual-entry numeric columns for you to select.
If you right-click on the Direct Cell Entry of a numeric column, you can hide, lock, copy (the column data), paste (the column data) into, delete, or see the properties of that column. The Copy Column Data option is available only for:
Direct Cell Entry columns
Custom elements that have been added as columns
The Copy from Column field will be pre-populated with the name of the selected column; however, you can change the source to any other source.
If you right-click on the column header, you can see some or all of the following options:
Insert
Business Process Data Source
Direct Cell Entry

Activity Manager Module
67
From EVA Sheet
From Activity Sheet
WBS Custom Attributes
Formula
Delete
Lock after this Column
Hide
Properties
Auto-Creating Variance Analysis BP Records
The WBS Sheet window toolbar menu drop-down enables you to set up the variance analysis. Click the toolbar menu drop-down icon and click the Variance Analysis Setup option. Use this option to set up the auto-creation of business processes for all of the WBS Codes. The option enables you to open the Variance Analysis Setup window and select the following elements in order to be able to create the variance analysis record:
Business Process
The Business Process field enables you to select the business process (BP) record that must be auto-created. You can select from a list of all BPs that are active in the current project or shell, one BP at a time.
Initiation step
Selecting the Bypass Initiation Step during auto creation option enables you to create workflow BP records by passing I-Step during auto-creation and land on the second step of the workflow. In case of a non-workflow BP, an auto-created record will be in submitted mode.
Workflow
The Select Workflow field is available when multiple workflow schemas are available for the BP that you have selected. If the selected BP is a Non-Workflow BP, then the Workflow field will be disabled.
Record Owner
You can see the User Pickers, OBS Pickers, or User Data Pickers that have been added in the WBS form.
Trigger Conditions
You can add one or more conditions to determine the trigger condition of the WBS. For example, the WBS Type can be CA. Once you select the trigger condition, click the plus icon (+) to see an empty row in trigger conditions. A trigger condition is not required to save the variance analysis setup. The Trigger Conditions block lists the following information:
- Data Element
- Condition
- Value
- Message
Schedule

Unifier Earned Value Management User Guide
68
Under the Schedule block (scroll down on the Variance Analysis Setup window) you can schedule auto-creation of the BP record and set frequency.
Range of Recurrence
You can determine a range for auto-creation to reoccur.
Create Variance Analysis Record
Note: Before creating a Variance Analysis Record you must set up the variance analysis (Variance Analysis Setup).
When you click the Create Variance Analysis Record option you trigger the auto-creation of the BP that you have selected during the variance analysis setup for all the WBS Codes.
Viewing a WBS Sheet
The View option enables you to change the view of your WBS Sheet window. You can use this option to access created views, create new views, or manage the existing views.
Default
Create New View
Manage Views
You can click the three vertical dots on the left-hand side of the window, or the three horizontal
dots at the bottom of the window,( or ) to expand the window and see the properties of any selected WBS Code.
The Default view provides a view similar to the BP log view, Cost Sheet log view, or other logs with the Standard View option.
To create a new view for the WBS Sheet worksheet window, click Create New View, then:
Use the Save View As field to name your new view. If you save a new view without selecting any columns, then a new view is created with the WBS Code and WBS Name columns.
Use the following tabs for adding columns, filtering, grouping, and sorting:
Columns tab
Filters tab
Group By tab
Sort By tab
The Available Columns box displays all user-defined columns that you may need for your newly created view, including the Linked Record. The Selected Columns box displays all of the columns that you select. You can move columns in and out of the Selected Columns box.
Note: By default, Unifier includes the WBS Code and WBS Namecolumns in the Selected Columns box; therefore, these two options are not listed in the Available Columns box.
Use the following fields to set the position of the new view:
Left Lock after Column

Activity Manager Module
69
Displays a list of all columns, except the last column from the selected columns list. By default, the "None" option is selected, which means that you have chosen no column to be locked, from the left of the sheet.
Right Lock after Column
The default value is "None," which means that you can select not to right-lock the column in the view. Other values in this field are based on the value that you have selected in the Left Lock after Column.
The Filters tab enables you to filter the rows by WBS Sheet column data, or by WBS Attributes. For WBS Sheets, there are two sections in this tab: WBS Attributes and Sheet Columns.
The Search Parameters block displays all of the DEs from the WBS Attribute form that are added in uDesigner (this includes elements from WBS Attribute form that are added as columns). The list also includes the fixed 8 columns that will be seen in WBS Sheet.
When a filter is applied, the view shows all of the WBS rows that match the filter criteria, with their Summary Codes.
Additional check box for filtering rows with Linked BP records is also available (WBS Codes with Linked BP Records). When you select this option, when filtering, then only the WBS Codes that have linked records will be filtered.
The Group By tab has two columns:
Group By
Displays all of the attributes that are added in the WBS form, which includes all of the custom DEs. By default, "None" is selected, and you can select any field to set the Group By. All columns include linked records column.
Order
By default, the Ascending Order is selected, but you can select to show the contents of the column in Descending Order, when groups are displayed.
The Sort By tab has two columns:
Sort By
Displays all of the columns that are added in the WBS Sheet. By default, "None" is selected, you can select any field and set Sort By.
Order
By default, the Ascending Order is selected, but you can select to show the contents of the column in Descending Order, for the data to be displayed in selected Sort Bycolumn.
To manage the view for the WBS Sheet worksheet window, click Manage Views, and select which of the available views (under the View Name block) you want to become visible to the user. The Cancel and Save options enable you to cancel your changes (no changes will be saved and window gets closed) or save any changes that you have made and close the window.
The Edit View option enables you to change the view of your WBS Sheet window. The function of the Edit View option is identical to Create New View.


71
OBS Sheet Node
An Organization Breakdown Structure (OBS) sheet contains the following information:
Full Name
Short Name
Unifier User
Title
Department
Status
WBS Name
Contract No
Weekly Capacity
The OBS Sheet node log displays the only available OBS sheet.
In This Section
OBS Sheet Node Log Window ................................................................................ 71 Accessing an OBS Sheet ........................................................................................ 72 Creating an OBS Sheet ........................................................................................... 73
OBS Sheet Node Log Window
To access the OBS Sheet log, go to the shell (User mode), click to expand the Activity Manager module, and click OBS Sheet.
Note: The location may differ in your implementation based on the Project/Shell User Mode Navigator configuration.
You can use the OBS Sheet log window to:
See the list of OBS sheets with corresponding general information.
Access an OBS sheet.
The OBS Sheet log window is divided into two panes:
Grid or table (left-hand)
General tab (right-hand)
Audit Log tab (right-hand)
When you click on an OBS sheet on the grid, the General tab display the details about the OBS sheet. The Audit Log tab displays a list of events with details. In the General tab, the Name field will be editable as long as the OBS sheet is not used anywhere. The Description field will always be available for changes. If you have View and Modify permissions, you can export the Audit Log into a CSV file. A CSV export contains all the fields in the OBS sheet.

Unifier Earned Value Management User Guide
72
Accessing an OBS Sheet
To open an OBS sheet form the OBS Sheet log window:
1) From the OBS Sheet log window, click on a row.
2) Click to open the gear icon menu.
3) Click Open to open the OBS Sheet log.
The OBS Sheet log has the following toolbar options:
Add Sibling
Enables you to select a record and add an associated member.
Add Child
Enables you to select a sibling and add an associated member.
Actions
Enables you to import or export data.
Find on Page
Enables you to search a for an OBS sheet on the log.
Expand All Groups or Collapse All Groups
Enables you to expand or collapse an OBS sheet to see the subordinates. The tree- like structure displays the summarized OBS and corresponding values of the project selected in the Projects list. You can export the OBS structure from the sheet.
The OBS Sheet log displays the following required information about each OBS sheet:
Full Name
Short Name
Status
The OBS Sheet log displays optional information about each OBS sheet such as:
Unifier User
Title
Department
WBS Name
Contract No
Weekly Capacity
You can click the X icon to close the OBS sheet, exit the OBS Sheet log, and return to the OBS Sheet log window (Activity Manager module > OBS Sheet node).
Additional information
OBS structure can also be generated through CSV import. Template can be exported using the Export Data.
OBS Picker
The OBS picker will be available for assigning an OBS to WBS Sheet. The OBS Picker will display only the OBS records with Active status.

Activity Manager Module
73
Note: The OBS picker supports both "And" and "Or" query conditions.
Creating an OBS Sheet
When there are no OBS sheet available, you can go to the OBS Sheet log window (shell > User mode > Activity Manager module > OBS Sheet node) and create one.
Note: Once an OBS sheet is created, the Create option will no longer be available because a shell can have one OBS sheet, only.
To create an OBS sheet, when there are none:
1) Click the Create drop-down menu and click to select one of the following options:
a. New
To open the Create OBS Sheet window and complete the fields required for creating a new OBS sheet.
When finished, click Create.
b. From Template
To open the Templates window and select the required template for creating a new OBS sheet.
When finished, click Select.
c. From Project
To open the Projects window and select the required project for creating a new OBS sheet. You can select one project, only.
When finished, click Select.
2) Click Save to complete creating an OBS sheet.


75
Earned Value Manager
The Earned Value Manager enables you to do the following by using one of the nodes.
Perform earned value analysis corresponding to the activity sheet in a shell.
Run the earned value analysis of cost loaded projects directly.
Generate reports on EVA scenarios.
The Earned Value Manager module contains the following nodes:
Earned Value Analysis
Earned Value Analysis Report
To access the Earned Value Manager module:
1) Go to your shell in user mode.
2) Click Earned Value Manager module to expand.
The following provides details about each node.
In This Section
Earned Value Analysis ............................................................................................ 75 Earned Value Analysis Report ................................................................................. 92
Earned Value Analysis
The Earned Value Analysis node (Earned Value Manager module > Earned Value Analysisnode) in Unifier is based on the scheduling set of data (activities and rates) imported from P6 through integration. The Earned Value Analysis node allows you to:
Perform earned value analysis corresponding to the activity sheet in a shell.
Run the earned value analysis of cost loaded projects directly.
Note: For resource-loaded projects, you must calculate resource and role rates before analyzing earned value and other matrices.
Planned Value (PV), Actual Value (AC) and Earned Value (EV) are required to calculate variances, indexes, and at completion project values. Unifier performs all calculations in the Activity Sheet and rolls up the values to the Earned Value Analysis scenario. The values corresponding to each project, WBS (Work Breakdown Structure) or CBS (Cost Breakdown Structure) are used to plot different graphs, thus providing a visual way to determine the health of projects, and forecast future outcomes based on the performance indexes.
Earned Value metrics can be categorized as under:
Basic Planned Value (PV)
Actual Cost (AC)
Earned Value (EV)

Unifier Earned Value Management User Guide
76
Variances Cost Variance (CV)
Schedule Variance (SV)
Indexes Schedule Performance Index (SPI)
Cost Performance Index (CPI)
Cost Schedule Index (CSI)
Forecast Estimate to Complete (ETC)
Estimate at Completion (EAC)
To Complete Performance Index (TCPI) by EAC or BAC
Earned Value Analysis Log Window
The Earned Value Analysis log lists the earned value analysis. To access the Earned Value Analysis log, go to the shell (User mode), click to expand the Earned Value Manager module, and click Earned Value Analysis.
Note: The location may differ in your implementation based on the Project/Shell User Mode Navigator configuration.
You can use the Earned Value Analysis log to:
See a list of analysis.
Review the following information (on the right-hand pane of the log) about a selected analysis:
Preview
General
Properties
Schedule
History
The Earned Value Analysis log has the following toolbar options:
Create (see below for details)
Data Refresh
Use this option to manually update the summarized values retrieved from the shell activity sheet. The values in the scenario are not updated automatically if there are changes in the associated activity sheet.
Delete
Use this option to delete the analysis.
The Earned Value Analysis log has the following columns:
Name
Description
Activity Sheet
Cost Sheet Column

Earned Value Manager
77
Graph Type
Performance Measurement Technique
Created By
Created Date
Last Refreshed
Last Modified
The Earned Value Analysis log lists the analysis and each analysis has a gear icon that can be used to:
Open
To open and view the select EVA.
Open Grid Indicators
To open the Grid Performance Indicators window and color-code the grid values corresponding to the variances and indexes. Depending on the options that you have selected, you can define the range to color-code Project, WBS, or CBS performances. The settings will be applied to all of the sheets in the log. Currently, there is only one EVA sheet and color-code settings apply only to the existing sheet.
This option is available to all users who have the Create permission.
The Grid Performance Indicator window has the following toolbar options:
Add: To add a new color indicator.
Find on page
Save
Cancel
The Grid Performance Indicator window has the following columns:
Error (indicator labeled with an x icon)
No.
EV Metrics: This is a value selected for the Select Metrics drop-down field. It allows you to select the metrics that you want to color-code. There are no restrictions on the number of scenarios that you can create. The following options are available when you double-click in the cell and activate the drop-down field:
Schedule Variance
Cost Variance
Variance at Completion
Cost Performance Index
Schedule Performance Index
Index
Cost Schedule Index
TCPI (EAC)
TCPI (BAC)
Condition: This enables you to select the following conditions or values for users who can create criteria for color-coding (double-click in the cell to activate the drop-down field):

Unifier Earned Value Management User Guide
78
equals
greater than
greater than or equals
less than
less than or equals
between
To prevent overlapping of conditions or values, the following priority order is used:
Equals will override any other defined condition.
Between will override any other defined condition, except equals.
In case of less than and less than or equals, the lower value will override the higher value.
In case of greater than and greater than or equals, the higher value will override the lower value.
In case of conflict between a value which comes under less than/less than or equals and greater than or greater than or equals, Unifier displays the message: Overlap in the conditions defined.
Text box: This field (Value 1 and Value 2) can be a single text box or two text boxes (condition = between), depending on the condition selected.
Color: This is a drop-down field that allows you to select the color corresponding to the criteria that you have created. The following are the values (double-click in the cell to activate the drop-down field):
Black
Red
Purple
Orange
Yellow
Green
Blue
The gear icon option is Delete which enables you to delete the color indicators.
Open Performance % Completion
To open and view the historical performance percentage completion values of a project activities against data dates. Unifier uses the values to calculate earned value metrics.
Delete
To delete the analysis.
The Earned Value Analysis log displays the analysis properties on the right-hand pane within the following tabs:
Preview
General
Properties
Schedule
History

Earned Value Manager
79
Tip: Click the expand icon, in the right pane, to better view the tab details.
The following explains each tab in details.
Preview Tab
The Preview tab enables you to preview the earned value analysis for the P6 projects (cost loaded and resource loaded) in the Activity Sheet without opening the Earned Value Analysis sheet.
The upper section in the tab displays a graph with consolidated information of PV and AC across data dates. A vertical blue bar represents the last data date.
The lower section shows the Summary Table with columns displaying EV metrics and derived values: BAC, EAC, PV, EV, AC, ETC, RC, CV, SV, VAC, CPI, SPI, CSI, TCPI(EAC), TCPI(BAC) for projects satisfying the last data date.
General Tab
The Preview tab enables you to enter details, export details as template, and import data. To populate the fields in the General tab, you can export a template (use the export icon), enter the values in the exported template, ensuring that all columns, or conditions, are completed or met, save the template, and import the template back to Unifier.
Properties Tab
The Properties tab enables you to update the following fields:

Unifier Earned Value Management User Guide
80
Name
Description
Activity Sheet
Graph Type
Progress Measurement Technique
Template ID
Cost Sheet Column
The logical sources will show the entire cost data regardless of the data date.
Below the Cost Sheet Column field, the Technique for computing estimate to complete (ETC) block enables you to select the ETC calculation method.
The Activity Sheet and Name fields are read-only and populated with the values you entered when creating the earned value scenario.
The Description field is an editable field.
The Cost Sheet Datasource is editable, so you can update the Cost Sheet Datasource for the Earned Value Analysis.
Select Graph Type (optional): Data Date or Period Based
See Creating an Earned Value Analysis Sheet.
Schedule Tab
The Schedule tab enables you to see the frequency for updating the data (Data Refresh). The Schedule tab is consistent with the Schedule tab in other EVM-related places.
In the Frequency drop-down list, select from Daily, Weekly, Monthly, or Quarterly options, select start and end dates and click Save.
Select None in the Frequency field to discontinue the automatic refresh of the earned value analysis sheet.
History Tab
The History tab enables you to see the following information about the past events related to the activity sheet:
Action
Requestor
Initiated On
Start Date
End Date
Status
The History tab is similar to the History tab in other EVM-related places.
The grid displays the details of scheduled refreshes only.

Earned Value Manager
81
The columns list the action taken (data refresh only), the name of the user who initiated the scheduled refresh, date and time the scheduled job is initiated, start and end dates for each refresh job, and the status of the refresh process (Completed, In Progress, or Failed).
Select an item to view details in the History Details section below. Click Refresh to refresh the status of an ongoing job.
Creating an Earned Value Analysis Sheet
In the Earned Value Analysis log window, use the Create option to create an EVA sheet by following the details below:
1) Click Create to open the New Earned Value Analysis window.
2) In the Name field, enter a name.
3) In the Description field add a description (optional).
4) From the Activity Sheet drop-down select an activity sheet.
5) From the Graph Type drop-down select one of the following sources:
a. Data Date Based
b. Period Based
6) From the Progress Measurement Technique drop-down select one of the following sources:
a. Cost Based
b. Unit Based
7) From the Template Id drop-down select one of the Earned Value Analysis (1 through 6).
8) From the Cost Sheet Column drop-down select a cost sheet column.
9) Click Save to save the newly created EVA sheet.
You can create multiple EVA scenarios with different properties, performance indicator settings, and details in general tab. Each EVA will have a different PPC for the activities under the project. This will enable you to prepare reports, and see the trend depending on their preferences. You are also able to select the EVA sheet from the rolled up data in Cost Sheet.
Note: Except the grid performance indicator, if you select any other action, then Unifier displays the alert asking you to select 1 record.
Earned Value Analysis Sheet
To access the EVA sheet:
1) Go to the Earned Value Analysis log window.
2) Click to select your sheet.
3) Click the gear icon to open and select Open. The Earned Value Analysis sheet opens in new window. Alternatively, you can double-click on the sheet to open the sheet window.
The upper section of the EVA sheet is fixed and viewed across all tabs. It includes the toolbar functions and a dynamic data table. The following explains the elements.

Unifier Earned Value Management User Guide
82
Filter To adjust the view for particular information.
Print To print the sheet.
Data Date This field has a drop-down menu with historical dates. This is available for graph based on Data Date.
Projects This field enables you to open the Project Picker window and select a project. The information is constrained with value in Data Date field. The Project Picker window enables you to Find on Page.
Period The drop-down list with weekly, monthly, quarterly, half a year, yearly, and if applicable, financial period that has been selected in the shell. This is available for graph based on Period.
WBS or CBS drop-down
This toggle option is followed by the corresponding picker in the adjacent field (WBS Code or CBS Code drop-down). The picker user interface has Expand, Collapse, and Find on Page. the values are constrained by selections in the previous fields.
Select the WBS graph and click WBS picker to filter by the OBS.
The WBS picker will also display the WBS codes from the Unifier project, if the Unifier project is selected from the Projects Picker.
WBS Code or CBS Codedrop-down
Click to open and select from WBS Picker or CBS Picker windows, respectively.
Cost & Rate Type
Displays all rate- and cost-type breakdowns available. It enables you to select a rate-type or a cost-type grouping. Once you select the breakdown rows to filter, then all of the costs will be displayed based on breakdowns that you had selected.
Apply Click to apply selections in the drop-down fields.
Reset Click this to remove any zoom or filters applied via the curve picker.
The middle section of the EVA sheet contains a Dynamic Data Table.
The headings for the dynamic data table are as follows, depending on the graph type:
Project
All is displayed when all projects have the same data date.
All (Filtered) is displayed when there are projects with differing data dates, and projects with the selected data date are filtered in the view.
WBS
Displays the calculated values for the point plotted in the graph.

Earned Value Manager
83
Cost & Rate Type
Displays the cost and rate types in the graph.
The other headings may include:
Date
Related EV metrics labels based on the tab. For example, in the Cumulative tab, the columns show PV, EV, AC, ETC, RC, CPI, and SPI.
The middle section of the EVA sheet contains the following tabs:
Cumulative
Incremental (only applicable to period based graph.)
At Completion
Variance
Indices
Depending on the tab that you select, you get the pertinent graph.
Curve Picker: Filter curves you want to view by selecting or clearing the colored boxes in the legend.
Unit Based
Earned Value Analysis - Graph
All of the Planned Units and Actual Units will be rolled-up for Project, WBS, and CBS from the Activity Sheet. The EV value will be calculated using the following formula:
EV Units = BAC Units* PPC
Earned Value Analysis - Grid
For the Graph Type Unit based, the Grid will display units instead of costs (Planned units, Actuals Units, and so forth). The Variances, Indices, and At Completion values will also be updated based on the values.
Earned Value Analysis - Top bar
For the Graph Type Unit based, the bar will display units instead of costs (Planned units, Actuals Units, and so forth). he Variances, Indices, and At Completion values will also be updated based on the values.

Unifier Earned Value Management User Guide
84
Remaining Cost > Remaining Cost/Units
Cost Sheet
After you create multiple EVA graphs, the cost sheet drop-down menu displays all the cost-based graphs.
Roll up Actuals to EVA
The Amount and the uuu_quantity fields are going to roll-up to the WBS Sheet. They will be used to feed into the Actuals in the EVM sheet. Unlike the existing column in the Cost Sheet that creates a new row in the EVM sheet, the new BP will roll-up to the WBS and CBS for a P6 project. Since Unifier captures units in the EVM, you can add uuu_quantity and have the units roll up to the EVM sheet.
Cost Based EVA Scenario
In the EVA Sheet, The Actuals amount will be rolled up by associated WBS when you select a new Cost-type BP (CBS or WBS) column as the Cost Sheet column source. You can see the Actuals associated with the selected WBS codes by using filtering.
When you filter by WBS codes in the EVA, the Actuals data will be in two separate rows (both Unifier and P6 Actuals).
By default, in the Project view, all the Actuals (including the actuals from cost sheet column source) are displayed.
The Actuals amount will be rolled up by associated CBS when filtered by CBS codes, in Cost-based EVA scenario. When selected filter by CBS or by P6 Projects, you can see the Actuals for Unifier and P6 for the filtered CBS codes, separately.
Filtering by CBS codes in EVA Sheet
The Rolled up Actual cost will be displayed in the EVA Sheet for the selected CBS codes only when there is a valid CBS-WBS combination allocated for the line item. That is to state, the Rolled up Actual cost will be displayed in the EVA Sheet for selecting any CBS assigned to receptive Activity and selecting WBS code from the same p6 project.
Filtering by WBS codes in EVA Sheet
The Rolled up Actual cost will be displayed in the EVA Sheet for the selected WBS codes even when there is an invalid CBS-WBS combination allocated for the line item. That is to state, the Rolled up Actual cost will be displayed in the EVA Sheet for selecting any CBS assigned to receptive Activity and selecting WBS code from the the same, or different, p6 project.
Units Based EVA Scenario
The WBS Sheet column field is available in unit based EVA scenario as the Actual source. The list of sources available are all WBS Sheet columns which are of type SYS BP Decimal Amount. You can select any of the new CBS- or WBS-type BP columns (which are of SYS BP Decimal Amount added in WBS Sheet as WBS Sheet column source).
The Formula columns which are based on CBS- or WBS-type BP of SYS BP Decimal Amount should are available to select.

Earned Value Manager
85
By default, the Actual Units (per project) include the quantity (rolled up from new Cost-type BP) when the Actual Units are selected as WBS Sheet column source.
The Actual Units (uuu_quantity) by associated WBS codes are displayed when you filter the WBS codes.
Similarly, when CBS codes are filtered, the associated Actual Units are displayed. The same is applicable when other Cost-type BPs are also selected as the Cost Sheet column source. The graph includes the Actual Units from WBS Sheet column source.
Note: In the Earned Value Analysis sheet, the unifier actuals, for non-started activities, are not displayed.
Cumulative Tab
Like the Preview tab in the log (Earned Value Analysis Log: Tabs), the Cumulative tab displays an upper graph and a bottom summarized table in the Cumulative Values and Indices section. It shows data as of the last Data Date.
Note: All other tabs display a graph only.
As you move the cursor across the curves in the graph, a flagged indicator displays the curves, dates and values at the selected point in a curve. The indicator is color-coded for specific curves as per the legend. The tool-tips provide the expanded form of acronyms. The last data date is represented by a vertical blue bar. If available, data dates preceding the last data date are displayed. After the last data date, weekly intervals are indicated along the X-axis for the duration of a year.
The zoom control is enabled by using the mouse wheel; values on X- and Y-axes remain static. You can also drag the zoomed area along the X-axis; the X-axis intervals remain constant.
The Cumulative Values and Indices section toolbar has Export, Find on Page, and a toggle Expand or Collapse buttons. While the columns present values for earned value metrics and derivatives, the rows list the projects for the selected data date in separate rows.
Depending on the selection that you have made in the filter, the grid that is displayed follows theses scenarios:
Scenario One:
If you select Project with CBS filter:
The Summary (filtered) shows the actuals in the activity sheet that corresponds to the P6 project and the CBS selected from the filter.
The Summary (P6) displays the actuals that corresponds to CBS across all the P6 projects (from the activity sheet) until the Data Date that has been set or selected in the filter.

Unifier Earned Value Management User Guide
86
The Summary (Unifier & P6) displays consolidated amount from actuals (summary p6) and the sum of cost sheet actuals for CBS corresponding to the column selected during the EV creation until the data date selected in the filter.
Scenario Two:
If you select Project with WBS filter:
No additional summary row.
Period based graph
EVA Graph (Cumulative, At Completion, Indices & Variance)
If a user selects Graph Type as "Period based" for a particular Earned Value analysis scenario then:
The data date drop-down does not appear in the graph. Instead, a new drop-down is displayed (Periods) with the following options:
Weekly
Monthly
Quarterly
Yearly
<Financial period name> selected in shell details tab (if applicable)
If the graph type is Periods, you can select multiple projects with same or different data date. Any Actual value of other projects, after the least data date among the projects, will be presented as Forecast.
For the existing users, when plotting the graph based on periods, the old financial period data, using the current baseline, is displayed.
Note: The data for each project is locked until the project data date.
Also, the data which is being displayed in the graph will be updated according to the financial period that is selected.
Note: The graph shows weekly data points on x-axis and filters the project with same data date.
If you have selected the period type as financial period, then the data for all, or filtered, projects will be consolidated and plotted in the graph. The Data points on the x-axis will be the period end date.
The following two scenarios explain the results of your selections:
Scenario one
If the user selected weekly, monthly, quarterly, or yearly from the drop-down, then the start date of the first sub period will be the least project start date across all projects. The last sub period will be determined based on the last data date across all projects. In other words, the end date of last sub period should be greater than the last data date across all projects.

Earned Value Manager
87
If the user has selected a financial period defined under Standards & Libraries, then the graph will only display the data between the first sub period and the last sub period. Everything else will be filtered out of the graph.
Incremental Tab
In Unifier, you can generate the earned value analysis graph based on the data date corresponding to a P6 Project. The graph shows the EV and Actuals data from project start date until the most recent data date, and every data date which lies in between.
You can also plot the graph based on periods.
EVA Graph (Incremental)
If you select Graph Type as "Period based" (for a particular Earned Value analysis scenario), then an additional tab for incremental graph will be displayed along with other graphs. The tab for Incremental graph will show the incremental curves for planned value, earned value, actual cost, and forecast for the filters selected in the pickers. In other words, each X-axis data point shows the consolidate data since last data point. The Y-axis displays the amount (in hundreds, thousands, millions, etc.), and the value is determined by the graph dynamically showing the best possible representation based on the data available. The maximum and minimum values are determined by the maximum or minimum values as explained above.
Pre-requisites
You must have at least one Financial Period defined under Standards & Libraries (Company Workspace > Standards & Libraries > Period Structure).
You must have selected the relevant financial period in the shell options (Shell Details > Options > Financial Period).
Once you have performed the steps above you will be able to select the Financial Period from a newly created drop down “Period” in EVA graph if they select graph type as "Period based" screen as follows:
Create
Click Create and select the Graph type.
Properties
In the Properties tab, click on the Graph Type drop-down menu and select your option:
Data Date Based
Enables you to continue using the data date to filter projects.
Period Based
Enables you to see the graph in Earned Value Analysis based on the financial period selected in the shell details tab (weekly, monthly, quarterly, or yearly).
EVA Graph (Cumulative, At Completion, Indices & Variance)
If you select the Graph Type as "Period based" for a particular Earned Value Analysis scenario, then:
Except a custom financial period, the x-axis points for any period will be the period start date.
The start point will be the earliest project start date.

Unifier Earned Value Management User Guide
88
The end point will be the farthest project end date.
For custom financial period, the start and end points are period start and end points.
Data date drop-down menu will not appear in the graph. Instead, the Periods drop-down menu is displayed that contains the following options:
Weekly
Monthly
Quarterly
Yearly
<Financial period name> selected in shell details tab (if applicable)
If the graph type is Periods, then you can select multiple projects with the same or different data date. The Actual value of other projects (after the least data date among the projects) will be treated as Forecast.
For existing users, when plotting the graph based on periods. The old financial period data is generated through using the current baseline. Unifier freezes the data for each project until the project data date. Also, the data which is being displayed in the graph will be updated according to the financial period selected. The graph shows weekly data points on x-axis, and the graph filters the project with same data date.
If you select the period type as financial period, then the data for all or filtered projects will be consolidated and plotted in the graph. Data points on the x-axis will be the period end date. The following two scenarios explain your selections:
Scenario one
If you have selected weekly, monthly, quarterly, or yearly from the drop-down, then the start date of the first sub period will be the least project start date across all projects. Last sub period will be determined based on the last data date across all projects. In other words, the end date of last sub period should be greater than the last data date across all projects.
Scenario two
If you have selected a financial period define under Standards & Libraries, then the graph will only displays the data between the first sub period and last sub period. Everything else will be filtered out of the graph.
EVA Graph (Incremental)
If you select the Graph Type as "Period based" for a particular Earned Value Analysis scenario, then an additional tab for Incremental graph is displayed along with the other graphs. A new tab for Incremental graph displays the incremental curves for planned value, earned value, actual cost, and forecast for the filters selected in the pickers. In other words, each x-axis data point displays the consolidate data since last data point. The y-axis displays the amount (in hundreds, thousands, millions, etc.), and the amount is determined by the graph dynamically to show the best possible representation based on the data available. The maximum and minimum value is determined by the maximum or minimum values as explained above.
At Completion Tab
View VAC, EAC, and BAC curves in the graph. Use the graph features as in the Cumulative tab.

Earned Value Manager
89
Variance Tab
View CV and SV curves in the graph. Use the graph features as in the Cumulative tab.
Indices Tab
View CPI, SPI, and CSI curves in the graph. Use the graph features as in the Cumulative tab.
Performance Percentage Completion Sheet
Click the corresponding button to open the Performance Percentage Completion sheet overlay in the EV Analysis log.
During each synchronization, the performance percentage completion value of an activity gets updated from P6. Unifier stores the values against corresponding data dates, which are then used to calculate earned value metrics.
Note: The functionality is only applicable to the current schedule of a project.
Performance Percentage Completion Sheet - Toolbar
The following explains the toolbar options, columns, and rows:
Actions
Export CSV
Update Data
To update historical performance percent completion for the activity against any date, excluding Data Date coming through P6.
Export CSV Template
Import CSV
Columns imported through Import CSV will be marked with an "*" icon.

Unifier Earned Value Management User Guide
90
Refresh: Click Refresh to update the performance percentage completion values from the latest synchronization.
Find on Page
Projects drop-down: Select a project to view the performance percentage completion for each activity against data dates.
Columns
The left pane of the grid displays Activity Id, and Activity Name. The right pane displays a series of data dates based on the frequency of updates in P6.
Rows
The left pane of the grid displays display the activities of the project selected in the Projects drop-down. The right pane displays % values against data dates for each activity.
Roll Up Earned Value Analysis to Cost Sheet
The Column Properties window enables you to select your cost sheets.
The following table explains the fields and options in the Column Properties window:
Field Description
Name Sheet name.
Datasource The name of the source.
Element To select the data element.
Entry Method The options and sub-options are:
Manual Entry
Direct entry into cell
Line item content
Sheet
Type (See below for details)
Name (See below for details)
Column (See below for details)
Formula
Data Format The options are:
Currency
Percentage
Decimal
Display Mode The options are:
Show
Hide

Earned Value Manager
91
Total The options are:
Blank
Sum of All Rows
Use Formula Definition
Column Position After
To indicate where the column must be positioned
Delete To delete the column properties.
OK To accept changes.
Cancel To cancel changes.
The Type field enables you to select the following:
Worksheet
Earned Value Analysis (EVA)
Activity Sheet
The Name field displays the name of the Earned Value Analysis (1 to 6).
If there is no data or sheet for that Name field, then the value will be zero in the Cost Sheet for that column. Once you refresh the EVA Sheet, the data will be rolled up to the Cost Sheet as a column.
The Column field enables you to select the currency and decimal fields from the Earned Value Analysis that are available to be rolled up into the Cost Sheet as a column.
Earned Value Management (EVM)
pv (Planned Value - cost)
ev (Earned Value - cost)
ac (Actual Cost - cost)
cv (Cost Variance - cost)
sv (Schedule Variance - cost)
bac (Budget At Completion - cost)
eac (Estimate at Completion - cost)
vac (Variance at Completion - cost)
etc (Estimate to Complete - cost)
forecast (Forecast - cost)
remaining_cost (Remaining Cost - cost)
Note: The decimal type Data Element (DE) is available in the cost

Unifier Earned Value Management User Guide
92
formula.
The Column Name field, in the Cell Details window, displays the DE field label in the respective Earned Value Analysis.
Note: You can have from 1 to 100 predefined cost DEs created in the Cost Sheet.
Earned Value Analysis User Defined Report (UDR)
You can create User Defined Reports (UDRs) from the data present in your Earned Value Analysis.
The Create User-defined Report window enables you to define the following fields for your UDR (template or individual reports):
Data Type
Element
Report Type
Tabular
Cross Tab
Summary
Alert
Access Type
Note: The same fields will be available for permission-based data sources.
The elements (Currency/Decimal), in OOTB Earned Value Analysis along with any user-defined column will be available as DEs for your report.
Note: Only the data elements available in the Earned Value Analysis Sheet will be available in the respective UDR.
Earned Value Analysis Report
The Earned Value Analysis Report node (Earned Value Manager module > Earned Value Analysis Report node) in Unifier enables you to access and work with the EVA reports.
Earned Value Analysis Reports Log Window
The Earned Value Analysis Reports log window enables you to create and run reports. The Earned Value Analysis Reports log window contains the following toolbar options:
Create This option is available for users with Create permission, at the node level. See the Creating an Earned Value Analysis Report for details.

Earned Value Manager
93
Delete This option is available for users with Create permission, at the node level.
View This option enable you to view all, create a new view, and manage views. By default, the All view is selected. To define new views, click Create New View. You can use the Manage Views option to manage the user-defined views.
Edit View To change the view of the log.
Refresh This option enable you to refresh the report log and view the latest report definitions that have been added.
Print This option enable you to print the report log information using the options available.
Find on Page
Enables you to conduct a text-based search for each column in the log.
The Earned Value Analysis Reports log window contains the following columns which correspond to the fields that you have included in the report when you created one, in addition to several more fields:
Name
Description
Earned Value Analysis Scenario
Report Template
Owner
Last Run
The Earned Value Analysis Reports log window contains the following tabs:
General Enables you to both view and change some of the fields in the report. When you alter report detail in the General tab, you must save or save and run the report to ensure that your changes have been applied.

Unifier Earned Value Management User Guide
94
Schedule Enables you to:
Set Frequency for Scheduled Report Runs
Determine the Output Information
The day value will reset to one, if you enter a numeric value that is out of range.
The report will run on day twentieth of the first month of every quarter, if:
You select a day between the first and thirty-first.
You select the twentieth day of each quarter.
The email subscription option enables you to control the type of Unifier-related email notifications that you want to receive.
In the user Preferences window (User control panel > Preferences >Email Subscription tab) you can subscribe to receive emails when reports are scheduled in the EVM reports (Earned Value Analysis Reports > Results from scheduled EVA reports). This option will be available only when the Earned Value Manager module is loaded in the company. When you select the option and have a valid email address, then you will receive email notification with the report attached. The format of the report is according to the format selected when the scheduled report was set to run. The email received contains the report (as an attachment, in Excel format) with the following information:
Source Name: Displays the shell name.
Report Name: Displays the EVA report name.
Description: Description provided in the EVA report properties.
Unifier Login: To go to the Unifier login page.
The User Preferences Template window (Company Workspace > Admin mode > Standards & Libraries > User Preferences Template), Preferences tab, displays the option related to the Earned Value Report scheduled runs (Earned Value Analysis Reports > Results from scheduled EVA reports). Unifier uses the active user's preferences template when creating new users, as default. The other templates can be used to update preference settings for existing users.
History Enables you to see the following information:
Run Date (the date the report was generated)
Run By (who generated the report)
Status (if the report is generated successfully)
Each report row has a gear icon that enables you to run a report or delete a report:
Run Report
You must have View permission in order to be able to run the report, using the gear option. This option is shown when you select one report at a time. The report will be displayed using the format saved in the properties.

Earned Value Manager
95
Delete
You must have Full Access and Create permissions in order to be able to use the delete option. You can select one or more reports to delete.
Creating an Earned Value Analysis Report
Click Create in the Earned Value Analysis Reports log window to open the Earned Value Analysis Report window.
1) In the Name field, enter a descriptive name.
2) In the Description field, enter description.
3) From the Earned Value Analysis Scenario field, select a scenario. The drop-down menu lists all of the earned value scenarios that have been defined in the project. You can select one scenario, only. Also:
For format1 to format3, the cost-based earned value scenarios are available to select.
For format4 you can select a unit-based earned value scenario.
4) From the Report Template field, select a template from the drop-down lists all of available templates:
a. CONTRACT PERFORMANCE REPORT - FORMAT 1 (Based on WBS)
Format 1 defines cost and schedule performance data by product-oriented Work Breakdown Structure (WBS).
b. CONTRACT PERFORMANCE REPORT - FORMAT 2 (Based on OBS)
Format 2 defines cost and schedule performance data by the contractor's organizational structure.
c. CONTRACT PERFORMANCE REPORT - FORMAT 3 (Baseline Changes)
Format 3 defines changes to the Performance Measurement.
Baseline (PMB).
d. CONTRACT PERFORMANCE REPORT - FORMAT 4 (Staffing Forecasts)
e. Format 4 provides staffing forecasts for correlation with the budget plans, cost, and schedule estimates.
f. CONTRACT PERFORMANCE REPORT - FORMAT 5 (Analysis report)
Format 5 is a narrative report used to provide the required analysis of data contained in Formats 1-4
5) If you want to include additional parameters in your report, click to select the Set Parameters field and proceed to select additional parameters from the options provided. When you select a period type, Unifier displays the last 10 periods, starting from the current period, for you to select.
6) When finished, click one of these options:
a. Create to create the report and run it later.
b. Create & Run Report to create the report and run it immediately after.

Unifier Earned Value Management User Guide
96
Note: The staffing numbers are rounded to the closest decimal; however, the total is calculated per actual value (the numbers before being rounded).
Record-Level Permissions
The following explains the record-level permissions for Earned Value Analysis Reports.
To see the record-level permission:
1) Go to your project or shell (User mode).
2) Click Earned Value Manager to expand.
3) Click Earned Value Analysis Report sub-node to open the Earned Value Analysis Reports log window.
4) Click to select a record.
5) On the right-hand pane, click Permissions tab.
The Permissions tab displays all the participants and their permission details.
To assign permissions:
1) Go to your project or shell (User mode).
2) Click Earned Value Manager to expand.
3) Click Earned Value Analysis Report sub-node to open the Earned Value Analysis Reports log window.
4) Click to select a record.
5) Click Actions drop-down menu and click Permissions. The Permissions window opens. Alternatively, you can click on the gear icon of the select record and click Permissions.
In the Permissions window, click the select icon of the Add field to open User and Group Picker window (if you know the name, you can enter the name in the field--type ahead). This enables you to select the user or a group of users who need permission. In this window, use the View field to find users or groups and follow the prompts. When finished, ensure that you click Done.
In the Permissions window, you will see the following columns:
Name (locked column)
Company (locked column)
Select All
To select all of the permission options.
Modify Permissions
If selected, then the Edit Report and View & Run options would also be selected.
Edit Report
View & Run
Remove
You must save your changes before you can use the Remove option. The Remove option is not available if you are the owner of the selected record.

Earned Value Manager
97
Assigning permissions to a single report can be done by a user who is the report owner or has full access permission.
Assigning permissions to multiple users or groups is allowed if you are the report owner, or have the required permissions, at the module level. Similar to assigning permissions on a single record, you can select multiple records from the Earned Value Analysis Reports log window, click Actions drop-down menu and click Permissions.
Additional information about record-level permissions:
When you assign permissions to multiple reports, you are adding new permissions.
When you select multiple reports to assign permissions, you must be the reports owner, or have full access permission for all the selected reports.
If you have view permission at module level, or can only run permissions, then clicking the Permissions option (Actions > Permissions) opens the view only permission window. In this case, the columns are disabled and the Remove option is not available.
If you highlight, for example, the first three rows but select a permission option on the fifth row, then the fifth row option will get selected and highlighted.


99
Permissions
You can assign Earned Value Management permissions in the following permissions-related modules:
Permission Templates under Standards & Libraries
Access Control, and Users / Groups under User Administration
Permissions correspond to the:
Activity Manager and it sub-nodes
Earned Value Analysis in shell (User mode)
Master Rate Sheet in the Company Workspace (User mode).
In addition, Gateway configuration permissions are required to set up the synchronizations at the Company Workspace (Admin mode level).
Assumptions: Permissions for other related areas -- Exchange Rates under Standards & Libraries are granted at the Company Workspace (Admin mode level), and permissions to modify properties of the shell types under Company Sponsored Shells are also given.
In This Section
Gateway Permissions .............................................................................................. 99 Master Rate Sheet Permissions ............................................................................ 100 Activity Sheet in Shell (User Mode) Permissions ................................................... 101 Rate Sheet in Shell (User Mode) Permissions ....................................................... 102 Earned Value Analysis Permissions ...................................................................... 103 Earned Value Analysis Report Permissions ........................................................... 104 OBS Sheet Permissions ........................................................................................ 105 WBS Sheet Permissions ....................................................................................... 105
Gateway Permissions
The permissions for Gateway are as follows:
Configure

Unifier Earned Value Management User Guide
100
Get/Send Activity Sheet Data
Master Rate Sheet Permissions
The permissions for Master Rate Sheet are as follows:
Get Data
If this permission is enabled, user will be able to take action "Get Data" for Master Rate Sheet (Company Workspace) which will update the roles and resources list from P6. When Get Data is checked, the "View" permission gets checked automatically. User has the ability to deselect the "View" permission. This automatically deselects "Get Data" permission. Thus, the user cannot have "Get Data" permission without the "View" permission but can have "View" permission without the "Get Data" permission.
View

Permissions
101
If this permission is enabled, the user will be able to view the Rate Sheet node at company workspace along with the Master Rate Sheet present in that node (if applicable).
Activity Sheet in Shell (User Mode) Permissions
The permissions for Activity Sheet in a shell (User mode) are as follows:
Send Data
Get Data - All
If this permission is enabled, user will be able to take action ‘Get Data" for system Activity Sheet which will update the system Activity Sheet from P6. When Get Data is checked, the "View All" and "View Current" permissions are not selected automatically.
User has the ability to deselect the "View" permission. This automatically deselects "Get Data" permission. Thus, the user cannot have "Get Data" permission without the "View" permission but can have "View" permission without the "Get Data" permission.
Get Data - Current
If this permission is enabled, when user clicks on Get Data, the user can only get the current project data from P6, the user cannot get the baseline project data from P6.
Modify - All
If this permission is enabled, then the user can modify both baseline and current P6 project data.

Unifier Earned Value Management User Guide
102
If Modify - All permission is given, the user will be given view All permission implicitly even if the permission has not been selected.
Modify - Current
If this permission is enabled, then the user can modify the current P6 project data, only.
The user will be given View - Current permission implicitly even if the permission has not been selected.
View - All
If this permission is enabled, then the user can view both baseline and current P6 project data, present in the Activity Sheet.
View - Current
If this permission is enabled, then the user will be able to view the Activity Sheet node along with the Activity Sheet present in that node (if applicable).
Full Access
If this permission is enabled, then the user will get full access to the Activity Sheet with all the permissions mentioned above. In addition, the user can see the schedule tab, where the user can schedule the Gateway synchronizations.
Rate Sheet in Shell (User Mode) Permissions
The permissions for Rate Sheet in a shell (User mode) are as follows:
Full Access

Permissions
103
Create
View
When checked, this will allow the user to view the Rate Sheet node and the Rate Sheets present in the associated log.
Earned Value Analysis Permissions
The permissions for Earned Value Analysis are as follows:
Permission Description
Create This will allow users to create an earned value analysis record. When 'Create' is checked, then "Copy, Refresh & View" permissions gets checked automatically. User has the ability to "deselect" the "Copy, Refresh & View" permission. This automatically deselects "Create" permission". Thus, the user cannot have "Create' permission without 'Copy, Refresh & View" permission but can have "Copy, Refresh & View" permission without the "Create" permission.

Unifier Earned Value Management User Guide
104
Copy This will allow users to create a copy of an earned value analysis. When 'Copy' is selected, the "Refresh & View" permission gets checked automatically. User has the ability to 'deselect' the "Refresh & View" permission. This automatically deselects "Copy permission". Thus, the user cannot have "Copy" permission without the "Refresh & View" permission but can have "Refresh & View" permission without the "Copy" permission.
Data Refresh
If this permission is enabled a user can refresh the Earned value analysis data from the corresponding Activity Sheet. When selected, the "View" permission gets checked automatically. User has the ability to "deselect" the "View" permission. This automatically deselects "Refresh' permission. Thus, the user cannot have "Refresh" permission without the "View" permission but can have "View" permission without the "Refresh" permission.
View When selected, this will allow the user to view the Earned Value Analysis node with the list of records.
To grant permissions:
1) Go to Company Workspace (Admin mode).
2) On the left-hand Navigator click Access Control to open the Access Control log window.
3) On the Access Control log window click User Mode Access to expand.
4) Click Shells / Projects (Standard) to expand.
5) Click Earned Value Manager to expand.
6) Click Earned Value Analysis to open the Module Permission Settings window (Permission Settings for: Earned Valued Analysis).
7) Click Add to open the Permission/Access Control window.
8) Click Add Users/Groups and add users, or groups, or both.
9) In the Permission Settings block select the necessary permissions.
10) When finished, follow the prompts to close windows and complete granting permissions.
Earned Value Analysis Report Permissions
The permissions for Earned Value Analysis Report are as follows:
Permission Description
Full Access
User or Groups with Full Access permission are allowed to create new reports, modify, run, and delete reports under Earned Value Analysis Reports. The log displays all of the reports that are created.
Create User or Groups with Create permission can create, modify, and delete reports that have been created by the users. The log displays all of the reports that are created.
View User or Groups with View permission can view the Earned Value Analysis Report node.

Permissions
105
View All Reports
User or Groups with View All Reports permission can view and run all the reports that have been created by the users.
User or Groups with View All Reports permission cannot modify the existing reports or create new reports.
To grant permissions:
1) Go to Company Workspace (Admin mode).
2) On the left-hand Navigator click Access Control to open the Access Control log window.
3) On the Access Control log window click User Mode Access to expand.
4) Click Shells / Projects (Standard) to expand.
5) Click Earned Value Manager to expand.
6) Click Earned Value Analysis Report to open the Module Permission Settings window (Permission Settings for: Earned Valued Analysis Report).
7) Click Add to open the Permission/Access Control window.
8) Click Add Users/Groups and add users, or groups, or both.
9) In the Permission Settings block select the necessary permissions.
10) When finished, follow the prompts to close windows and complete granting permissions.
OBS Sheet Permissions
To grant access, go to Access Control and select the OB Sheet.
The following permissions are available:
Create and Add Users to Project - Allow user to bring in active users from template or from an existing project while creating OBS Sheet from template or from project.
Create - Allow users to create an OBS sheet by copying from template, project or new structure from scratch.
Modify - Allows users to edit an existing structure
View - Allow users to view the OBS sheet
Hide Audit Log - Allow users to see audit if the permission is not enabled.
WBS Sheet Permissions
To grant access, go to Access Control and select the WBS Sheet.
The following permissions are available:
Modify - Allows users to edit WBS Attributes (including CSV Import) & view WBS Sheet.
View - Allow users to view the WBS Sheet.
Hide Audit Log - Allow users to see audit if the permission is not enabled.


107
Attributes
The following explains the Earned Value Management Attributes. For details about the data elements, refer to the Unifier Reference Guide.
In This Section
Recost – Activity Attributes .................................................................................... 107 Recost – Assignment Attributes ............................................................................. 110 WBS Attributes ...................................................................................................... 110 Activity Attributes (General) ................................................................................... 111 Activity Attributes (Scheduling) .............................................................................. 113 Activity Attributes (Units) ....................................................................................... 115 Activity Attributes (Cost) ........................................................................................ 115 Activity Attributes – Earned Value ......................................................................... 116 Resource Attributes ............................................................................................... 118 Role Attributes ....................................................................................................... 118 Rate Sheet – Rate Tab .......................................................................................... 118
Recost – Activity Attributes
Activity Attribute
Date Element Calculation
Planned Total Cost
uuu_P6PlannedTotalCost
Planned Total Cost is calculated by consolidating the planned cost across all assignments under an activity.
Actual Total Cost
uuu_P6ActualTotalCost
The actual total cost incurred for the activity as of the project data date. Calculated by consolidating Actual Total Cost across all assignments under an activity.
At Completion Total Cost
uuu_P6AtCompletionTotalCost
At Completion Total Cost is calculated by consolidating the at completion costs across all assignments under an activity.
Remaining Total Cost
uuu_P6RemainingTotalCost
Remaining Total Cost is calculated by consolidating the remaining costs across all assignments under an activity.
Planned Value uuu_P6PVCost The portion of the baseline total cost of the activity or project that is scheduled to be completed as of the project data date. Calculated as Planned Total Cost multiplied by Planned Completion of the activity at the data date. Planned Total Cost and Planned

Unifier Earned Value Management User Guide
108
Activity Attribute
Date Element Calculation
completion of the activity are calculated from project baseline.
Earned Value uuu_P6EVCost The portion of the project baseline total cost of an activity actually completed as of the project data date. Calculated as Planned Total Cost multiplied by Performance Percent Complete. The method for computing performance percent complete depends on the Earned Value technique selected for the activity's WBS. Planned Total Cost of the activity is calculated from the project baseline.
Estimate to Complete
uuu_P6ETC The estimated cost to complete the activity is calculated as Remaining Total Cost for the activity or the Performance Factor multiplied by (Planned Total Cost minus Earned Value), depending on the Earned Value technique selected for the activity's WBS (calculated from the primary baseline). Planned Total Cost is calculated from the project baseline.
Schedule Performance Index
uuu_P6SPIndex A measure of the work accomplished as a percentage of the work scheduled. Schedule Performance Index indicates whether you are meeting earned and planned values within your schedule. A value less than 1 indicates that less work was performed than was scheduled. Schedule Performance Index = Earned Value/Planned Value. A value less than 1 indicates that the project is behind schedule.
Cost Performance Index
uuu_P6CPIndex A measure of the work accomplished as a percentage of the actual costs. Cost Performance Index (CPI) indicates whether you have spent money over the budget to date. Cost Performance Index = Earned Value/Actual Cost.
Cost Schedule Index
uuu_CSIndex A measure to check the overall status by combining cost & schedule. Cost Schedule Index = Schedule Performance Index * Cost Performance Index.
Schedule Variance
uuu_P6ScheduleVariance
The measure of schedule performance on a project. A negative value indicates that less work was actually performed than was scheduled and vice versa. Schedule Variance

Attributes
109
Activity Attribute
Date Element Calculation
= Earned Value – Planned Value.
Cost Variance uuu_P6CostVariance
A measure of cost performance on an activity, WBS, or project. A negative value indicates that the actual cost has exceeded the planned value. Cost Variance = Earned Value - Actual Cost.
To Complete Performance Index
uuu_P6TCPIndex A measure of the value of the project work that is remaining. To Complete Performance Index (TCPI) is essentially a ratio of the remaining work to the remaining funds. It helps determine the level of performance that must be achieved on the remaining work to meet recognized business goals, such as the Budget at Completion (BAC) or the Estimate at Completion (EAC). You can set performance thresholds for calculated TCPI values to display visual indicators that help you determine whether you need to take corrective action. To Complete Performance Index = (Remaining Work) / (Remaining Funds) where:
Remaining Work = Budget at Completion - Earned Value.
Remaining Funds = Budget at Completion - Actual Cost (if under Budget).
Remaining Funds = Estimate at Completion - Actual Cost (if over Budget Budget).
Estimate at Completion
uuu_P6EACCost The expected total cost of a schedule activity when the defined scope of work will be completed. Calculated as Actual Cost (14) + Estimate to Complete Cost (24). The method for calculating estimate to complete depends on the earned value technique selected for the activity's WBS. The estimate at completion (EAC) will help you find a new, realistic, budget to complete the project. It tells you how much you may have to spend to complete the project. Estimate at completion can be calculated in three cases depending on the situation.
Budget at Completion
uuu_P6BAC The planned total cost through activity completion calculated by consolidating costs across all assignments.

Unifier Earned Value Management User Guide
110
Activity Attribute
Date Element Calculation
Variance at Completion
uuu_P6VAC The difference between the baseline total cost and the current estimate of total cost. A negative value indicates an estimated cost overrun. Budget At Completion is calculated from the current baseline. Variance at Completion = Budget At Completion - Estimate At Completion.
Recost – Assignment Attributes
Assignment Attribute
Data Element Calculation
Planned Cost uuu_P6PlannedCost
Unifier Planned Units X Price/Unit. If the rate source is Override, then the system uses the rate present in the activity sheet corresponding to that assignment.
Actual Cost uuu_P6ActualCost
Unifier Actual Units X Price/Unit. If the rate source is Override, then the system uses the rate present in the activity sheet corresponding to that assignment.
Remaining Cost uuu_P6RemainingCost
Unifier Remaining Units X Price/Unit. If the rate source is Override, then the system uses the rate present in the activity sheet corresponding to that assignment.
At Completion Cost
uuu_P6AtCompletionCost
Unifier At Completion Cost is the sum of actual cost and remaining cost for that assignment.
WBS Attributes
Assignment Attribute
Data Element Calculation
WBS Code uuu_P6WBSCode The unique identifier of the WBS for the associated activity.
WBS Name uuu_P6WBSName The name of the WBS Code for the associated activity.

Attributes
111
Assignment Attribute
Data Element Calculation
WBS Path uuu_P6WBSPath The location of the activity on the WBS hierarchy.
WBS Type REVIEWER: Need info
REVIEWER: Need info
ETC Technique uuu_P6ETC The field is populated with the formula used for the ETC calculation. ETC is the estimated cost to complete the activity, WBS, or project. Calculated as Remaining Total Cost for the activity or the Performance Factor multiplied by (Budget At Completion minus Earned Value), depending on the Earned Value technique selected for the activity's WBS (calculated from the primary baseline). Budget at Completion is calculated from the project baseline.
Activity Attributes (General)
Assignment Attribute
Data Element Calculation
Activity ID uuu_P6ActivityId The unique identifier of the activity. In order to identify and track activities, P6 assigns each activity a unique Activity ID that is the result of joining the Activity ID Prefix with the Activity ID Suffix and then adding an Increment value. For example, a prefix of PROJ-A# combined with a suffix of 2500 and an Increment of 5 will yield the following activity IDs: PROJ-A#2500, PROJ-A#2505, etc.
Activity Name uuu_P6ActivityName The name of the activity.
Activity Status uuu_P6ActivityStatus
The current condition of the activity. Valid values are Not Started; In Progress; and Completed.
Activity Type uuu_P6ActivityType Determines how duration and schedule dates are calculated for an activity. Options are:
Task Dependent: Activities are scheduled using the activity calendar rather than the calendars of assigned resources.

Unifier Earned Value Management User Guide
112
Assignment Attribute
Data Element Calculation
Resource Dependent: Activities are scheduled using the calendars of assigned resources.
Level of Effort: Activities have a duration that is determined by its dependent activities and are typically administration type.
Start or Finish Milestone: Indicates if the activity marks the beginning or end of a major stage in the project. Milestones have zero duration and no resources.
WBS Summary: Activities that are used to aggregate date, duration, and percent complete values for a group of activities that share a common WBS code level.
Activity % Complete
uuu_P6PercentComplete
An activity level setting in P6 used to update the amount of work completed on an activity. Use one of 3 options for identifying Activity Percent Complete:
Duration % Complete: Used to report progress based on Remaining Duration: [(Original Duration – Remaining Duration)/Original Duration]*100.
Units % Complete: Used to report progress based upon actual work performed and remaining units to complete: (Actual Units/At Completion Units) * 100.
Physical % Complete: Used to progress based on personal judgment.
CBS Code bitemID The cost code in Unifier to which you can link an activity, assignment or expense.
Performance % Complete
uuu_P6Performance%Complete
The percentage of the activity or project planned work that is currently complete. Performance % Complete is used to calculate earned value. It can be based on the technique for computing earned-value percent complete for the activity's WBS – e.g., the activity percent complete, 0/100 rule, 50/50 rule, etc.

Attributes
113
Activity Attributes (Scheduling)
Assignment Attribute
Data Element Calculation
Planned Start uuu_P6PlannedStart
The date the activity is scheduled to start.
Planned Finish uuu_P6PlannedFinish
The date the activity is scheduled to finish if the activity has not started.
Planned Duration
uuu_P6PlannedDuration
The expected amount of time required to complete an activity. The planned working time is calculated in P6 using the activity's calendar. The duration is measured from the activity's planned start date to its planned finish date.
Start uuu_P6Start Start date is equal to the early start when an activity has no progress. When the activity is in progress or complete, start is equal to the actual start.
Finish uuu_P6Finish Finish date is equal to the early finish when an activity has no progress. When the activity is in progress, finish will remain equal to early finish. When the activity is complete, finish date is equal to the actual finish date.
Actual Start uuu_P6ActualStart
If work has started, the date on which the activity, WBS, project, or EPS began.
If resources (labor, non-labor, or material) or roles are assigned to the activity, the actual start date is the earliest among all the resource or role assignments.
For a WBS, project, or EPS, the actual start date is the earliest actual start date among all activities within the WBS, project, or EPS.
When P6 is integrated with Primavera Unifier, the Actual Start date might have been imported from Primavera Unifier rather than calculated by P6.
Actual Finish uuu_P6ActualFinish
The date on which the item, such as an activity, assignment, or project, is complete. When P6 is integrated with Primavera Unifier, the Actual Finish date might have been imported from Primavera Unifier rather than calculated by P6.

Unifier Earned Value Management User Guide
114
Assignment Attribute
Data Element Calculation
Actual Duration uuu_P6ActualDuration
The total working time from the Actual Start date to the Actual Finish date for completed activities, or the total working time from the Actual Start date to the data date for in-progress activities. The actual working time is computed using the activity's calendar.
Remaining Early Start
uuu_P6RemainingEarlyStart
Remaining early start date is basically the earliest date the activity can start or continue after the data date. If the Activity has no progress then remaining early dates are set equal to the early dates. If progress follows as expected, then remaining early start is equal to the data date. Once the activity is complete, remaining early start is blanked out.
Remaining Early Finish
uuu_P6RemainingEarlyFinish
Remaining early finish is calculated by adding the remaining duration to remaining early start. Once the activity is complete, remaining early finish is blanked out.
Remaining Duration
uuu_P6RemainingDuration
The total working time from the activity remaining start date to the remaining finish date. The remaining working time is calculated using the activity's calendar. Before the activity is started, the remaining duration is the same as the planned duration. After the activity is completed the remaining duration is zero.
At Completion Duration
uuu_P6AtCompletionDuration
The total working time from the activity's current start date to the current finish date. The current start date is the planned start date until the activity is started, and then it is the actual start date. The current finish date is the activity planned finish date while the activity is not started, the remaining finish date while the activity is in progress, and the actual finish date once the activity is completed. The total working time is calculated using the activity's calendar.
Primary Constraint
uuu_P6PrimaryConstraint
A user-imposed date restriction can be applied to an activity that impacts the scheduling of dependent activities. For example, use the Start On or After constraint

Attributes
115
Assignment Attribute
Data Element Calculation
to specify the earliest date on which an activity can begin.
Secondary Constraint
uuu_P6SecondaryConstraint
A maximum of two constraints – a primary and a secondary can be applied to an activity. To specify a secondary constraint, a valid primary constraint must first be applied to the activity.
Activity Attributes (Units)
Assignment Attribute
Data Element Calculation
Planned Total Units
uuu_P6PlannedTotalUnits
The planned units of work for the activity.
Actual Total Units
uuu_P6ActualTotalUnits
The exact number of units that have been expended on the selected activity.
Remaining Total Units
uuu_P6RemainingTotalUnits
The remaining units of work to be performed by the resource on the activity. Calculated as Planned Units minus Actual Units.
At Completion Total Units
uuu_P6AtCompletionTotalUnits
The sum of the actual units and remaining units for the resource assignment on the activity. Calculated as Actual Units plus Remaining Units.
Activity Attributes (Cost)
Assignment Attribute
Data Element Calculation
Planned Total Cost
uuu_P6PlannedTotalCost
The expected total cost of the activity, consolidating costs of all assignments.
Actual Total Cost
uuu_P6ActualTotalCost
The actual non-overtime plus overtime cost for all the resource assignments of the activity.
Remaining Total Cost
uuu_P6RemainingTotalCost
The remaining cost of all the resource assignments for the activity.

Unifier Earned Value Management User Guide
116
Assignment Attribute
Data Element Calculation
At Completion Total Cost
uuu_P6AtCompletionTotalCost
The sum of the actual costs plus remaining costs for the resource assignment on the activity. Calculated as Actual Costs plus Remaining Costs.
Activity Attributes – Earned Value
Assignment Attribute
Data Element Calculation
Planned Value (PV)
uuu_P6PVCost The portion of the baseline total cost of the activity or project that is scheduled to be completed as of the project data date.
Earned Value (EV)
uuu_P6EVCost The portion of the project baseline total cost of an activity or all activities in the project that are actually completed as of the project data date. Budget at completion is calculated from the project baseline. Calculated as Budget At Completion multiplied by Performance Percent Complete.
Estimate to Complete (ETC)
uuu_P6ETC The estimated cost to complete the activity, WBS, or project. Calculated as Remaining Total Cost for the activity or the Performance Factor multiplied by (Budget At Completion minus Earned Value), depending on the Earned Value technique selected for the activity's WBS (calculated from the primary baseline). Budget at completion is calculated from the project baseline.
Schedule Performance Index (SPI)
uuu_P6SPIndex A measure of the work accomplished as a percentage of the work scheduled. Schedule Performance Index indicates whether you are meeting earned and planned values within your schedule. A value less than 1 indicates that less work was performed than was scheduled. Calculated as Earned Value divided by Planned Value.
Cost Performance Index (CPI)
uuu_P6CPIndex A measure of the value of work accomplished as a percentage of the actual costs. Cost Performance Index (CPI) indicates whether you have spent money over the budget to

Attributes
117
Assignment Attribute
Data Element Calculation
date. On the My Preferences page in P6, you can set performance thresholds for CPI calculated values to determine whether you need to take corrective action. Calculated as Earned Value Cost divided by Actual Cost. A value less than 1 indicates that the actual cost has exceeded the planned value.
Cost Schedule Index (CSI)
uuu_P6CSIndex Product of Schedule Performance Index and Cost Schedule Index.
Schedule Variance
uuu_P6ScheduleVariance
The measure of schedule performance on a project. A negative value indicates that less work was actually performed than was scheduled. Calculated as Earned Value minus Planned Value.
Cost Variance uuu_P6CostVariance
A measure of cost performance on an activity, WBS, or project. A negative value indicates that the actual cost has exceeded the planned value. Calculated as Earned Value minus Actual Cost.
To Complete Performance Index
uuu_P6TCPIndex The ratio of the remaining work to the remaining funds. Calculated as (Budget at Completion minus Earned Value) divided by (Estimate at Completion minus Actual Units or Cost).
Estimate at Completion
uuu_P6EACCost The expected total cost of a schedule activity, a work breakdown structure component, or the project when the defined scope of work will be completed. Calculated as Actual Cost plus Estimate to Complete Cost. The method for calculating estimate to complete depends on the earned value technique selected for the activity's WBS.
Budget at Completion
uuu_P6BAC The planned total cost through activity or project completion. Calculated as Planned Labor Cost plus Planned Non-labor Cost plus Planned Expense Cost plus Planned Material Cost.
Variance at Completion
uuu_P6VAC The difference between the baseline total cost and the current estimate of total cost. A negative value indicates an estimated cost overrun. Budget At Completion is calculated from the current baseline. Calculated as

Unifier Earned Value Management User Guide
118
Assignment Attribute
Data Element Calculation
Budget At Completion minus Estimate At Completion.
Resource Attributes
Assignment Attribute
Data Element Calculation
ID uuu_P6ResourceID Resource code from P6.
Name uuu_P6ResourceName
Resource name from P6; It can be a team name or resource name depending on the rate assigned to that level.
Status uuu_P6ResourceStatus
Status of the resource – Active/Inactive.
Currency uuu_P6RateCurrency
Currency for the rate.
Role Attributes
Assignment Attribute
Data Element Calculation
ID uuu_P6RoleID Role code from P6
Name uuu_P6RoleName Role name from P6; It can be a team name or role name depending on the rate assigned to that level.
Status uuu_P6RoleStatus Status of the role – Active/Inactive
Currency uuu_P6RateCurrency
Currency for the rate
Rate Sheet – Rate Tab
Assignment Attribute
Data Element Calculation
Effective Date uuu_P6RateEffectiveFrom
Date from which the rate is applicable.

Attributes
119
Assignment Attribute
Data Element Calculation
Price/Unit uuu_P6priceperunit
Rate or price per unit.


121
Templates
In This Section
OBS Templates ..................................................................................................... 121 WBS Templates .................................................................................................... 121
OBS Templates
1) Go to the Company Workspace and switch to the Admin mode.
2) From the left-hand Navigator click Templates module to expand.
3) Click OBS Sheets to open the OBS Sheets log.
4) Click Create to open the Create OBS Sheet window.
5) Enter a name in the Name field.
6) Enter a description in the Description field.
7) Click Create. The OBS Sheets log window displays the newly created OBS sheet.
8) Click the gear icon on the newly created OBS sheet to open and click Open.
9) Proceed to create an OBS structure, under Templates. This can be used when creating the OBS in a shell (Activity Manager > OBS Sheet).
WBS Templates
No templates are needed for WBS sheet as the WBS sheet is created directly by way of P6 and Unifier Integration.


123
Configuration Package
In This Section
OBS Configuration Package .................................................................................. 123 WBS Configuration Package ................................................................................. 123
OBS Configuration Package
Open the New Component List > Earned Value Manager > OBS Attributes.
WBS Configuration Package
If you select the Schedule Manager in uDesigner, when creating a configuration package, then WBS Sheet design will also be available as an option.

124
Oracle Primavera Unifier Earned Value Management User Guide
Copyright © 2020, Oracle and/or its affiliates. All rights reserved. Oracle and Java are registered trademarks of Oracle and/or its affiliates. Other names may be trademarks of their respective owners.
Intel and Intel Xeon are trademarks or registered trademarks of Intel Corporation. All SPARC trademarks are used under license and are trademarks or registered trademarks of SPARC International, Inc. AMD, Opteron, the AMD logo, and the AMD Opteron logo are trademarks or registered trademarks of Advanced Micro Devices. UNIX is a registered trademark of The Open Group.
This software and related documentation are provided under a license agreement containing restrictions on use and disclosure and are protected by intellectual property laws. Except as expressly permitted in your license agreement or allowed by law, you may not use, copy, reproduce, translate, broadcast, modify, license, transmit, distribute, exhibit, perform, publish or display any part, in any form, or by any means. Reverse engineering, disassembly, or decompilation of this software, unless required by law for interoperability, is prohibited.
The information contained herein is subject to change without notice and is not warranted to be error-free. If you find any errors, please report them to us in writing.
If this is software or related documentation that is delivered to the U.S. Government or anyone licensing it on behalf of the U.S. Government, the following notice is applicable:
U.S. GOVERNMENT END USERS: Oracle programs, including any operating system, integrated software, any programs installed on the hardware, and/or documentation, delivered to U.S. Government end users are "commercial computer software" pursuant to the applicable Federal Acquisition Regulation and agency-specific supplemental regulations. As such, use, duplication, disclosure, modification, and adaptation of the programs, including any operating system, integrated software, any programs installed on the hardware, and/or documentation, shall be subject to license terms and license restrictions applicable to the programs. No other rights are granted to the U.S. Government.
This software or hardware is developed for general use in a variety of information management applications. It is not developed or intended for use in any inherently dangerous applications, including applications that may create a risk of personal injury. If you use this software or hardware in dangerous applications, then you shall be responsible to take all appropriate failsafe, backup, redundancy, and other measures to ensure its safe use. Oracle Corporation and its affiliates disclaim any liability for any damages caused by use of this software or hardware in dangerous applications.
This software or hardware and documentation may provide access to or information on content, products and services from third-parties. Oracle Corporation and its affiliates are not responsible for and expressly disclaim all warranties of any kind with respect to third-party content, products, and services. Oracle Corporation and its affiliates will not be responsible for any loss, costs, or damages incurred due to your access to or use of third-party content, products, or services.
Copyright