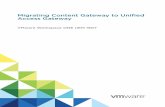Huawei eSpace U2990 Unified Gateway Product Description(E20120710)
Unified Office Gateway
Transcript of Unified Office Gateway

Unified Office Gateway
UMG-1000 / UMG-1000W
Quick Installation Guide

Table of Contents
1. Package Contents ........................................................................................ 3
2. Overview .................................................................................................... 4
3. Hardware Installation ................................................................................... 5
3.1 Removing the Chassis Cover .................................................................. 5
3.2 The Hard Disk Installation ..................................................................... 5
4. Physical Connection ....................................................................................10
4.1 WAN Connection ..................................................................................10
4.2 LAN Port Connection ............................................................................10
4.3 PSTN FXO Port Connection....................................................................11
5. Quick Setup Wizard ....................................................................................12
5.1 First Time Login ...................................................................................12
5.2 Welcome to Quick Start ........................................................................12
Further information .........................................................................................20

3
1. Package ContentsUMG-1000 / UMG-1000W Unit x 1 l
AC Power Cord x 1 l
CD x 1 l
Quick Installation Guide x 1 l
HDD accessories package x 1 l
RJ-45 to RS-232 Console cable x 1 l
Antennas x 2 (UMG-1000W) l
If any of above items are damaged or missing, please contact your dealer immediately.

4
2. OverviewFront Panel
LED ON/OFF Description
PowerOn Power On
Off Power Off
Status Flash System operating
WANOn Connect to WAN port
Off Disconnect to WAN port
LANOn Connect to 1~3 LAN ports
Off Disconnect to 1~3 LAN ports
Rear Panel
Internet
PSTN
PCIP Phone
IP PhonePC
Switch
Port Description
DC 12V DC 12V, 3.75A
Power Power ON/OFF button
ConsoleUse RJ-45 to RS-232 console cable for engineer maintenance (future feature)
USB 2 x USB2.0 (future feature)
LAN3 x RJ-45 10/100/1000Base-T, Auto-Negotiation, Auto MDI/MDI-X
WAN1 x RJ-45 10/100/1000Base-T, Auto-Negotiation, Auto MDI/MDI-X
Voice 4 x RJ-11 (4 x FXO)
Antenna(For UMG-1000W)
Used to connect the external antenna for 802.11b/g/n wireless network

5
3. Hardware Installation3.1 Removing the Chassis Cover
The screws around the cover are used to secure the cover to the chas sis. lRemove these screws and put them in a safe place for later use.
Slide the cover backward then remove it from the chassis. l
Caution
Prior to removing the chassis cover, make sure the unit’s power is off and disconnected from the power sources to prevent electric shock or system damage.
3.2 The Hard Disk InstallationThe 2.5” SATA HDD is necessary for system operating. Please install at least 80G HDD before system configurations.
Remove the drive bay from the chassis. l

6
Insert the provided dampers on the sides of the drive bay. l
Damper
Drive bay
Place the SATA drive on the drive bay. l
Drive bay
SATA drive
Turn to the other side of the bay then use the provided mounting screws to lsecure the SATA drive to the drive bay.
Connector side of the SATA drive

7
The photo below shows the screws mounted in place. l
SATA drive located underneath
Mounting screw
Locate for the SATA data connector and the SATA power connector on the lmotherboard.
SATA data connector
SATA power connector

8
Connect the provided SATA data cable and SATA power cable to the connectors lon the motherboard.
SATA power cable
SATA data cable
Locate for the mounting studs on the board. l
Mounting stud

9
Align the mounting holes of the drive bay with the mounting studs on the board lthen use the provided mounting screws to secure the drive bay in place.
Connect the SATA data cable and SATA power cable to the SATA drive. l
Putting the cover back to the chas sis and lock the screws. l

10
4. Physical Connection4.1 WAN Connection
Locate the WAN port on the rear panel. l
Connect the WAN port with the Ethernet cable. l
Internet
PSTN
PCIP Phone
IP PhonePC
Switch
4.2 LAN Port ConnectionThere are 3 Ethernet ports on the rear panel. It is recommended to connect the lthird party switches to the LAN port to expand the LAN ports.
Internet
PSTN
PCIP Phone
IP PhonePC
Switch

11
4.3 PSTN FXO Port ConnectionLocate the voice port of the PSTN adapter on the rear panel. l
The Analog PSTN port may vary from 4 FXO ports. l
Connect one or more telephone cables to one of the selected FXO port. l
Internet
PSTN
PCIP Phone
IP PhonePC
Switch

12
5. Quick Setup WizardFrom this chapter, we will describe how to use PLANET View to configure and control the UMG-1000 / UMG-1000W features and setup IT services configuration. PLANET View enables you easily navigate through all IT configurations and services.
5.1 First Time LoginNow that the network connection between your PC and UMG-1000 / UMG-1000W has been established, you must login in order to access PLANET View.
Launch a web browser (for example: IE, Firefox etc.) and type the UMG-1000 / UMG-1000W IP address in the address bar. The default address is “http://192.168.1.1”.
If you can not see the following login page, recheck your physical LAN connection and repeat Section “LAN Connection”. To avoid web-based management abused by unauthorized users, the login sessions will logout automatically if the session is inactive for more than 5 minutes. Type in an authorized username and password and then click the button “Apply”. The default username is “admin”, and its password is “admin” all in lower case.
5.2 Welcome to Quick StartAfter the first login, an easy and short quick start up should be completed to make the UMG-1000 / UMG-1000W service normally. There is an alternative selection in the page “Welcome”. One selection is for “Quick Start” and the other is for “Faster Recovery UMG to UMG” which will be explained in the user’s manual. The quick start includes five steps which will lead administrator to setup the UMG-1000 / UMG-1000W. Check the first radio box and then click the button “Start” to continue.

13
Step 1: Create the Company Profile
This page allows an administrator to build a company profile. Specify the profile and then click the button “Next” to go to step 2.
Item Description
Company Specify your company name.
Location Specify your city name.
Country Specify your country name.
Time Zone Specify the time zone.
PBX ExtensionSpecify the prefix of the extensions. All PBX extensions will be prefixed with this number. (X=0~9).

14
Step 2: Activating UMG-1000 / UMG-1000W services
The UMG-1000 / UMG-1000W allow the administrator to activate the service on demand. By default, all services are inactive. The administrator can activate the service in this page by checking the radio box of the corresponding service. The activated services will start up by using the default configuration after the quick start. Click the button “Next” to go to step 3.
Item Description
PBX Enable or disable the IP PBX service.
PPTP VPN Enable or disable the PPTP VPN service.
Email Enable or disable the Email service.
Network Storage Enable or disable the network storage service.
Internet Domain Name
Specify a valid Internet domain for the email server if the email service is enabled.
Step 3: Setting up the Internet Connection
This page allows the administrator to quickly setup the WAN connection. To setup the Internet connection, you should be awarded of what method you are using to connect to the Internet. All technical information should be provided by your Internet Service Provider (ISP). The ISP type should be one of the followings: static, DHCP, PPPoE or PPTP. Select your ISP type in the drop down menu. Specify the Internet connection configuration and then click the button “Next” to go to step 4 or click the button “Skip” to skip this step.

15
AUTO DETECT ISP TYPE
By clicking the button “Detect”, you can make the UMG-1000 / UMG-1000W to recognize the ISP type automatically.
It may take a while to detect your ISP type. Please wait.
The ISP type will be detected and the result will be presented as follows. If “Network Cable Disconnected” is detected, please recheck the physical connection and repeat the action as shown in Section “WAN Connection”. There could be more than one ISP type recognized, so choose the most suitable type from the list and then click the button “Next” to continue.

16
MANUAL SETUP INTERNET CONFIURATION: STATIC
If your ISP type is “Static”, choose it as your ISP type and setup the configuration.
Item Description
IP Address Specify the static IP address.
Subnet Mask Address Specify the subnet mask address.
Default Gateway Address Specify the IP address of the default gateway.
DNS Server AddressSpecify the IP address of the primary and secondary Domain Name System.
MAC Address Show MAC address information.
MANUAL SETUP INTERNET CONFIURATION: DHCP
If your ISP type is “DHCP”, choose it as your ISP type and setup the configuration.
Item Description
DNS Server Address
Automatically obtain the DNS address or specify the IP address of the primary and secondary DNS server.
MAC Address Show MAC address information.

17
MANUAL SETUP INTERNET CONFIURATION: PPPOE
If your ISP type is “PPPoE”, choose it as your ISP type and setup the configuration.
Item Description
Login Name Specify the login username to the PPPoE server.
Password Specify the login password to the PPPoE server.
Confirm Password Retype the password.
Static IP Address Specify whether you have a static IP address.
IP addressSpecify your static WAN IP address if you have enabled the “Static IP Address”.
Subnet Mask Address
Specify the subnet mask address if you have enabled the “Static IP Address”.
DNS Server Address
Automatically obtain the DNS address or specify the IP address of the primary and secondary DNS server.
MAC Address Show MAC address information.

18
MANUAL SETUP INTERNET CONFIURATION: PPTP
If your ISP type is “PPTP”, choose it as your ISP type and setup the configuration.
Item Description
PPTP Server Specify the PPTP server IP address.
Login Name Specify the username to login to the PPTP server.
PasswordSpecify the corresponding password to login to the PPTP server.
Confirm Password Retype the password.
Static IP Address Specify whether you have a static WAN IP address.
IP address Specify whether you have a static IP address.
Subnet Mask Address
Specify your static WAN IP address if you have enabled the “Static IP Address”.
DNS Server Address
Specify the subnet mask address if you have enabled the “Static IP Address”.
MAC Address Show MAC address information

19
Step 4: Creating the Network Storage
This page allows the administrator to quickly setup the storage. Because the UMG-1000 Series just could install one hard disk, so that just the “JBOD” option can be selected. Then click the button “Next” to go to step 5.
Step 5: Confirmation
Please recheck your input data to ensure the accurate. Click the button “Back” to make changes. Then confirm your data and wait for the accomplishment of the wizard. It will take a couple of minutes. Please “do not” close the browser. The browser will show the RAID building progress. After finishing the wizard successfully, the page of “Personal Account Web Administration” will automatically appear.

20
Further informationFor further detail configurations and information can be found in the user’s manual CD.
If you have other questions, please contact the local dealer where you purchasing this product.