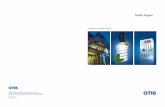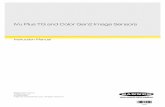UniFi® Cloud Key Gen2 Plus Model: UCK-G2-PLUS
Transcript of UniFi® Cloud Key Gen2 Plus Model: UCK-G2-PLUS

UniFi® Cloud Key Gen2 Plus
Model: UCK-G2-PLUS
Table of Contents
Package Contents
Hardware Overview
Hardware Installation
Powering the Cloud Key Gen2 Plus

Optional Rackmount Accessory
Setting Up UniFi Network via App
Pre-installed Software
Setting Up UniFi Protect via App
Chrome Instructions
Setting Up UniFi Network
Setting Up UniFi Protect
Cloud Key G2+ Settings
HDD Replacement
Specifications
Safety Notices
Electrical Safety Information
Limited Warranty
Compliance
Declaration of Conformity
Online Resources
UCK-G2-PLUS Quick Start Guide
Package Contents
UniFi Cloud Key Gen2 Plus
System Requirement

Web Browser: Google Chrome (Other browsers may have limited functionality.)
Hardware Overview
HDD Bay
Removable hard drive tray for 2.5" SATA drive. The Cloud Key G2 Plus only supports hard
drives that can operate on 5V power. Hard drives that require additional power are not
supported.
LCD Screen
Device Status display. Automatically rotates status screens for enabled controllers.

UniFi Network Display
UniFi Protect Display
LCD Display for UniFi Network
Icon Description
UniFi Network Controller name
Current WAN bandwidth usage
Status of Network Cloud Access
Number of managed UniFi Access Points
Number of client devices on the network
LCD Display for UniFi Protect
Icon Description
UniFi Protect Controller name and bandwidth
Total camera(s) recording bitrate
Status of Protect Cloud Access
Number of active cameras registered in UniFi Protect
Time of last motion detected by UniFi Protect

Power Button
Press to turn the Cloud Key Gen 2 Plus on or off.
Reset
The Reset button serves two functions:
Restart Press and release the Reset button quickly.
Restore to Factory Default Settings Press and hold the Reset button for more than five
seconds, until the status LED begins flashing white.
microSD Slot
Optional slot used for external backup (microSD card not included).
USB Type C Port
Reserved for future use.
USB Type C Power Port
Used for power if PoE is not available. Quick Charge 2.0 or Quick Charge 3.0-compliant USB
power adapter is required.
Ethernet Port
Connects to a gigabit switch port on your LAN. Power can be provided by an 802.3af PoE
switch, such as the UniFi PoE Switch.


LED
White Device is ready to be configured
Flashing White
Device is booting up
Device is initializing/deinitializing
Heartbeat White Firmware update in process
Blue Device is configured and ready
Flashing Blue
Main power has been lost and device is counting down.
If power is restored within 10 seconds, the device will return
to its previous state. If power is not restored within 10
seconds, the device will safely shutdown.
Slow Flashing Blue Client connected to device via Bluetooth (BLE)
Flashing White/Blue
Device is in recovery mode.
The LED will cycle through a pattern at one-second intervals,
between off, white, and blue.
Security Slot
Allows the Cloud Key Gen 2 Plus to be used with a Kensington security lock (not included).
When used, it also prevents removal of the HDD while the device is in use.
Rack-Mount Notch
Secures the Cloud Key Gen2 Plus into the docking bay of the optional Rackmount Accessory,
model CKG2-RM (sold separately). The Rackmount Accessory allows you to install the Cloud
Key Gen2 Plus in a standard 19" rack.
Note: The Rackmount Accessory is completely optional and not required for the Cloud
Key Gen2 Plus to function.
13-Pin Connector
Connects the Cloud Key Gen2 Plus to the optional Rackmount Accessory, model CKG2-RM
(sold separately). The CKG2-RM has a docking bay for the Cloud Key Gen2 Plus and allows
you to install it in a standard 19" rack.

Note: Out of the box, the 13-Pin Connector is covered with a black sticker to protect it
from dust and dirt. Only remove the sticker if using the Cloud Key Gen2 Plus with the
optional Rackmount Accessory.
HDD Latch
Releases the HDD tray from the drive bay.Releases the HDD tray from the drive bay.
WARNING: Do not operate the HDD Latch while the Cloud Key Gen2 Plus is in use
or powered on.
Hardware Installation
1.

2.
Powering the Cloud Key Gen2 Plus
Use an 802.3af-compliant switch, such as a UniFi PoE Switch, a USB power source, or 48V PoE
adapter (not included).
UniFi Switch

USB Power Source
Connect a USB cable (not included) from the Cloud Key Gen 2 Plus directly to a USB power
source: Quick Charge 2.0 or Quick Charge 3.0 compliance is required.

Optional Rackmount Accessory

1.

2.
When connecting the Cloud Key Gen2 Plus to the Rackmount Accessory, the width of the
Docking Bay must be adjusted to accommodate the dimensions. To adjust the Docking Bay:
1.

2. 3. Insert the Cloud Key Gen2 Plus into the docking bay once the following three conditions
are met:
1. The 13-pin connector is face up
2. The LCD screen is face forward
3. There is no Ethernet cable connected to the Ethernet Port on the Cloud Key Gen2
Plus
Warning: To prevent creating a loop or other unfavorable behavior on the network, only
one Ethernet connection should be used. Do not use the Ethernet port on the Cloud Key
Gen2 Plus and the Rackmount Accessory simultaneously.

Setting Up UniFi Network via App
Note: Ensure that Bluetooth is enabled on your mobile device. You will need to set up
the Cloud Key Gen2 Plus with your mobile device and be within 1.5 m (5') from where
it is installed.

1.
2.

3.
4.

5.

6.
7.

8.
9.

10.
Pre-installed Software
The UniFi Network Controller and UniFi Protect software applications come pre-installed on the
Cloud Key Gen2 Plus.
Note: You can run the UniFi Network Controller or UniFi Protect software
individually, or you can run both applications simultaneously.
Setting Up UniFi Protect via App


1.
2.

3.
4.

5.
6.

7.
8. 9. Tap the side menu in the upper-left corner of the app for additional information.

Chrome Instructions
Use the Chrome browser to set up your Cloud Key Gen2 Plus.
1.

2. 3. Proceed to the section that corresponds with your selection:
o Setting Up UniFi Network
o Setting Up UniFi Protect
o Cloud Key G2+ Settings
Setting Up UniFi Network

1.
2.

3.
4.

5.
6.
Accessing UniFi Network

1.
2.

3.
Controller Sections
Icon Description
The Dashboard screen provides a visual overview of your network’s status, including
latency and throughput information for each client and device.
The Statistics screen provides a visual representation of the clients and network traffic
on your managed UniFi Network network.
The Map section allows you to create maps (either upload custom images of your
location(s) or use Google Maps™) for a visual representation of your Network
network and also view your system topology.
The Devices screen displays a list of UniFi devices managed by your Network
controller.
The Clients screen displays a list of clients connected to UniFi devices managed by
your Network controller.

Icon Description
The Insights screen lists detailed information about local and surrounding wireless
networks, client and device statistics, security and connection detail, and other
controller access information.
The Release Notes window provides information and details on the incorporated
changes and/or updates to the latest UniFi Network controller software.
The Events screen provides a list of all events and activity taking place on your
network, including errors and warnings.
The Alerts window provides a list of alerts and events occurring on your network.
The Settings screen provides detailed information about your UniFi Network
controller and allows you to add/change/update the site configuration.
The Live Chat Support screen provides access to a UniFi professional support
representative available via live chat 24/7.
Setting Up UniFi Protect
1.

2.

3.

4.


5.
Accessing UniFi Protect
1. Launch the Chrome web browser and type the IP address of your Cloud Key Gen2 Plus
into the address field. Press enter (PC) or return (Mac).

2.
3.

UniFi Protect Sections
Icon Description
The Cameras screen lists all cameras currently managed by UniFi Protect.
The Live View screen lists all live view layouts for UniFi Protect. Click Add Live
View to create a new live view.
Review events recorded by UniFi Protect. Customize your events by selecting a
camera from the drop-down list and creating a specific date range of recordings to
view. You can also choose a date range from one of the
pre-defined shortcuts in the upper-right menu.
Add/change/delete users in UniFi Protect.
View/update/reset the system configuration of UniFi Protect.
Cloud Key G2+ Settings

Accessing UniFi Management Portal

1.

2.
3.

HDD Replacement
Note: The Cloud Key G2 Plus only supports hard drives that can operate on 5V power.
Hard drives that require additional power are not supported.
The Cloud Key Gen2 Plus comes pre-installed with a 1TB SATA HDD. If you want to replace it,
you must use a 2.5" SATA HDD and follow these instructions:
1. Back up your controller configurations. Controller configurations are stored on the hard
drive and will be reset when a new hard drive is inserted.
2. Power off the Cloud Key Gen 2 Plus to prevent any software disruption.
3.
WARNING: Do not release or operate the HDD Latch while the Cloud Key
Gen2 Plus is in use or powered on.


4.



5.
6. 7.

Specifications
UCK-G2-PLUS
Dimensions 131.16 x 27.10 x 134.20 mm
(5.16 x 1.07 x 5.28")
Weight 582 g (1.28 lb)
Enclosure Anodized Aluminum
Management Interface UniFi Management Portal;
UniFi Network; UniFi Protect
Hard Drive Capacity 1 TB 2.5" SATA HDD
(user-upgradeable*)
Device Capacity
UniFi Protect Mode UniFi Network + Protect
Up to 20 UniFi Cameras Up to 15 UniFi Cameras and 50 UniFi Devices
eMMC Memory 32 GB
Networking Interface (1) 10/100/1000 Ethernet Port
Buttons
(1) Power
(1) Reset

UCK-G2-PLUS
LEDs (1) Power, White/Blue
Power Method Standard 802.3af PoE;
Quick Charge 2.0/3.0 power adapter (9VDC, 2A)
Supported Voltage Range Standard 802.3af PoE or
9VDC, 2A
Max. Power Consumption 12.95W (PoE)
USB-C Power
Operating Temperature 0 to 35° C
(32 to 104° F)
Operating Humidity 20 to 80% Noncondensing
Certifications CE, FCC, IC
* Only hard drives that can operate on 5V power are supported.
Safety Notices
1. Read, follow, and keep these instructions.
2. Heed all warnings.
3. Only use attachments/accessories specified by the manufacturer.
WARNING: Do not use this product in location that can be submerged by water.
WARNING: Avoid using this product during an electrical storm. There may be a
remote risk of electric shock from lightning.
Electrical Safety Information
1. Compliance is required with respect to voltage, frequency, and current requirements
indicated on the manufacturer’s label. Connection to a different power source than those
specified may result in improper operation, damage to the equipment or pose a fire
hazard if the limitations are not followed.
2. There are no operator serviceable parts inside this equipment. Service should be provided
only by a qualified service technician.
Limited Warranty
ui.com/support/warranty

The limited warranty requires the use of arbitration to resolve disputes on an individual basis,
and, where applicable, specify arbitration instead of jury trials or class actions.
Compliance
FCC
Changes or modifications not expressly approved by the party responsible for compliance could
void the user’s authority to operate the equipment.
This device complies with Part 15 of the FCC Rules. Operation is subject to the following two
conditions.
1. This device may not cause harmful interference, and
2. This device must accept any interference received, including interference that may cause
undesired operation.
This equipment has been tested and found to comply with the limits for a Class A digital device,
pursuant to part 15 of the FCC Rules. These limits are designed to provide reasonable protection
against harmful interference when the equipment is operated in a commercial environment. This
equipment generates, uses, and can radiate radio frequency energy and, if not installed and used
in accordance with the instruction manual, may cause harmful interference to radio
communications. Operations of this equipment in a residential area is likely to cause harmful
interference in which case the user will be required to correct the interference at his own
expense.
This radio transmitter has been approved by FCC.
ISED Canada
CAN ICES-3(A)/NMB-3(A)
This device complies with ISED Canada licence-exempt RSS standard(s). Operation is subject to
the following two conditions:
1. This device may not cause interference, and
2. This device must accept any interference, including interference that may cause undesired
operation of the device.
This radio transmitter has been approved by ISED Canada.
CAN ICES-3(A)/NMB-3(A)

Le présent appareil est conforme aux CNR d’ISDE Canada applicables aux appareils radio
exempts de licence. L’exploitation est autorisée aux deux conditions suivantes :
1. l’appareil ne doit pas produire de brouillage;
2. l’appareil doit accepter tout brouillage radioélectrique subi, même si le brouillage est
susceptible d’en compromettre le fonctionnement.
Le présent émetteur radio a été approuvé par ISDE Canada.
IMPORTANT NOTE
Radiation Exposure Statement
This equipment complies with radiation exposure limits set forth for an uncontrolled
environment.
This equipment should be installed and operated with minimum distance 20 cm between
the radiator and your body.
This transmitter must not be co-located or operating in conjunction with any other
antenna or transmitter.