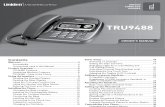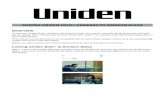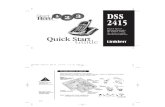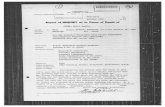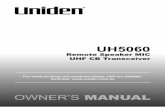Uniden IP Cameras · 2017-11-13 · Uniden Wireless IP Cameras Kingsley Picker and Errol Chopping,...
Transcript of Uniden IP Cameras · 2017-11-13 · Uniden Wireless IP Cameras Kingsley Picker and Errol Chopping,...

Uniden Wireless IP Cameras Kingsley Picker and Errol Chopping, February 2017 Modified by Errol Chopping, March 2017
General Recently two cameras were installed on the clubhouse building. These provide real time images of the area outside the clubhouse and can be used to observe activity on the airfield and in the parking lot and the weather in both an easterly and westerly direction. The camera facing the west is called ‘Camera West’ and the other ‘Camera East’. At this stage the images are available to users via an application (App) on a smartphone or tablet We are working on making them also available on the website. Below are the instructions for getting the app downloaded onto your smartphone and using it to access the cameras. More than one person has made a mistake doing this, mainly because the serial number can be mistyped. Read the advice given in the serial number section carefully.
Step-by-step guide to downloading and installing
1. Load and install the app You must first download and install the app onto your device. If you are using an Apple iPhone or iPad go to the App Store. If you are using an Android phone or tablet go to Google Play. In either place, find the App by typing ‘Uniden Guardian Live PRO’ into the search tool there. Note, there are several Apps which you will get when searching, but only the one called ‘Uniden Guardian Live PRO’ works. Its icon looks like this…
When you locate the App, download and install it onto your device. This may require that you type in your ID.

2. Install cameras Open the app and if the first page is a grey screen, tap on the DVR symbol in the centre…
3 Add a camera You will see a screen named ‘Live Preview’. On the top right of this screen is a camera symbol, touch it…
4. Add a device This screen is headed ‘Device List’, tap on the + symbol there…
5 Select PSP P2P can mean a number of things. In this context it means ‘Peer to Peer’ or ‘Person to Person’. This is the kind of camera which we have. It allows you and other App users all equal access. On the top left of the screen headed ‘Add Device’, tap on P2P.
6 Enter details It is here you can enter the details of a camera which is at the Bathurst Aero Club. You will see a screen containing several editable fields. Complete these as shown below.

Name The name of the camera is ‘Camera West’ Serial Number Type in this serial number, carefully. Note, it is case sensitive..
0035D6I02618 Also note, after the 0035 in this serial number, it reads Capital D, 6, Capital I User name The user name is already supplied, it is ‘admin’. Password You must enter the password, it is also ‘admin’
6. Start the preview Tap on ‘Start Live Preview’ to see the image from this camera. The App can actually show many images and the one from Camera West will be one of them.
Installing the other cameras The other cameras are installed in the same way so you should start again from step 3 with this new information.
Name The name of the camera is ‘Camera East’ Serial Number Type in this serial number, carefully. Note, this serial number is case sensitive..
0035D6I02447 Note, after the 0035 in this serial number, it reads Capital D, 6, Capital I Name The name of the camera is ‘Camera North’ Serial Number Type in this serial number, carefully. Note, this serial number is case sensitive..

0035D6I02600 Note, after the 0035 in this serial number, it reads Capital D, 6, Capital I
Name The name of the camera is ‘Camera South’ Serial Number Type in this serial number, carefully. Note, this serial number is case sensitive..
0035D6I02682 Note, after the 0035 in this serial number, it reads Capital D, 6, Capital I

Using the App If you only get one camera at a time on your preview screen you can get the other one as well by touching the + symbol, then to go the Device List and tick both cameras.
Full screen picture Double tap on either image to see it as a full screen picture.
Taking photos and movies On the Live Preview screen, where the live images are, and at the bottom of the screen, there are several useful buttons…
The first one, the tiles, allows you to choose how many images appear on the screen at any one time. The minimum is 4 and so are the largest available. The second button, the still camera, allows you to take a still photo of the image the camera is currently showing. The third button, the movie camera, allows you to record live video.

Saving and using photos The still images you capture using the still camera button or the movies you record using the movie button will be automatically saved as ‘Local Files’ associated with the App. Getting the image into your own collection of photos or sharing it with others occurs on a different screen.
Using a photo To use a photo you’ve taken, first use the menu to the top-left of the Live Preview screen to select Local Files. Then click the pen icon on the top right of the screen…
and touch the image or images you want to use.

Sharing a photo To share a photo or photos in an email message or SMS to another person click the image(s), then the share button, the first one on the bottom of the screen. Saving a photo To save the photo(s) to your own photo collection click the save button, the second one along the bottom of the screen. Deleting a photo To delete an image from the local files click the garbage tin button, the last one along the bottom of the screen.
To get back to the Local Files use the X button on the top right. From there, to get back to the Live Preview screen, use the menu.
-------||-------