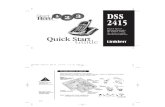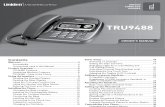Uniden Bcd996xt Scanner User Guide
-
Upload
anywaynoway -
Category
Documents
-
view
332 -
download
16
description
Transcript of Uniden Bcd996xt Scanner User Guide
-
file:///C|/Documents%20and%20Settings/POpitz/My%20Documents/temp/UnidenManBeta/BCD996XT.html
BCD996XT l Important information
m General Precautions m Specifications m FCC Information m Warranty and Support Information m User Guide Information
l Operation overview l Setting up the hardware l Programming your scanner l Operating your scanner
Important information
For general information about using a scanner, including how to program the various types of radio systems into your scanner, we suggest you start with the General Users Guide page.
General Precautions
Specifications
l Hardware specifications l Software reference
FCC Information
Warranty and Support Information
User Guide Information
Operation overview
l Available operation modes l Menu reference l Keys and their functions l Reading the display
Setting up the hardware
l Included with the scanner l Installing the batteries l Connecting the antenna
file:///C|/Documents%20and%20Settings/POpitz/My%20Documents/temp/UnidenManBeta/BCD996XT.html (1 of 2)4/7/2009 10:08:22 AM
-
file:///C|/Documents%20and%20Settings/POpitz/My%20Documents/temp/UnidenManBeta/BCD996XT.html
l Connecting a GPS receiver
Programming your scanner
l Setting up systems l Programming Number Tags l Programming Quick Keys l Programming Search Keys l Programming locations l Setting alerts
Operating your scanner
l Using Number Tags l Using Quick Keys, Startup Keys, and Search Keys l Using Tone Out mode l Using Close Call mode l Using Band Scope mode l Using GPS mode
This page applies to the following scanner(s): BCD996XT Users Guide
file:///C|/Documents%20and%20Settings/POpitz/My%20Documents/temp/UnidenManBeta/BCD996XT.html (2 of 2)4/7/2009 10:08:22 AM
-
file:///C|/Documents%20and%20Settings/POpitz/My%20Documents/temp/UnidenManBeta/ConventionalSystems.html
Conventional Systems
Please note that these pages are meant as general instructions. While most of the information here applies to all scanners, some options may not be available on certain scanner models. Model-specific options are indicated in the text.
Since a conventional system is really a collection of frequencies, the first thing you need to know is the frequency for each channel you want to program. Here is an example of a conventional system frequency list from RadioReference:
Conventional System
l Here is a conceptual layout diagram of a basic conventional system. (Click here for a legend of the diagram.) l You can download a planning worksheet for conventional systems as a pdf file or an Excel spreadsheet file.
l Programming a Conventional System m Create a system
n System properties m Create at least 1 channel group
n Channel group properties m Create at least 1 channel in each group
n Channel properties
Programming a Conventional System
To program a conventional system, you'll need to program the required elements in following order (click here for information on using the menu):
Create a system
1. Go to the Program System menu and choose New System . 2. The scanner will prompt you for the System Type. Select Conventional . 3. When the scanner prompts you confirm, tap YES . 4. The scanner creates the system with a default name. Select Edit Name if you want to change it. 5. If you need to change any of the system properties, you can do that now. Unless a property is Required , you can operate
the system without changing the default settings.
System properties
All of these options can be found under your scanner's Program System menu. If necessary, the sub-menu and option name on each scanner are listed beside the property.
Property Option name
5 AMfile:///C|/Documents%20and%20Settings/POpitz/My%20Documents/temp/UnidenManBeta/ConventionalSystems.html (1 of 4)4/7/2009 10:08:2
-
file:///C|/Documents%20and%20Settings/POpitz/My%20Documents/temp/UnidenManBeta/ConventionalSystems.html
Required
None
Recommended
Name Edit Name
Number tag Set Number Tag
Quick key Set Quick Key
Optional
Automatic Gain Control (AGC)
BCD396XT and BCD996XT: Set Audio AGC BC346XT and BCT15X: Not available
Delay time Set Delay Time
Hold time Set Hold Time
Lockout Set Lockout
P25 wait time BCD396XT and BCD996XT: P25 Waiting Time BC346XT and BCT15X: Not available
Startup key Set Startup Key
Available operations
Copy a system Copy System
Delete a system Delete System
Create at least 1 channel group
Each conventional system can contain up to 20 channel groups, and all systems must contain at least 1 channel group.
1. On the Program System menu, select the system you just created. 2. Go to the Edit Group menu and select New Group . 3. If you need to change any of the channel group properties, you can do that now. Unless a property is Required , you can
operate the system without changing the default settings.
Channel group properties
All of these options can be found by selecting the group name under your scanner's Edit Group menu. If necessary, the sub-menu and option name on each scanner are listed beside the property.
Property Option name
Required
None
Recommended
5 AMfile:///C|/Documents%20and%20Settings/POpitz/My%20Documents/temp/UnidenManBeta/ConventionalSystems.html (2 of 4)4/7/2009 10:08:2
-
file:///C|/Documents%20and%20Settings/POpitz/My%20Documents/temp/UnidenManBeta/ConventionalSystems.html
Name Edit Name
Quick key Set Quick Key
Optional
Location information
Set Location Info
Lockout Set Lockout
Available operations
Delete a group Delete Group
Create at least 1 channel in each group
Each conventional system can contain up to 1000 channels in each group, and all groups must contain at least 1 channel.
1. On the Edit Group menu, select the channel group you just created. 2. Go to the Edit Channel menu and select New Channel . 3. Input the frequency for this channel in MHz. 4. If you need to change any of the channel properties, you can do that now. Unless a property is Required , you can operate
the system without changing the default settings.
Channel properties
(All of these options can be found by selecting the channel name your scanner's Edit Channel menu. If necessary, the sub-menu and the exact option name are listed beside each property.)
Property Option name
Required
Frequency Edit Frequency
Recommended
Analog/digital
BCD396XT and BCD996XT: Set Audio Type
BC346XT and BCT15X: Not available
l CTCSS/DCS Set CTCSS/DCS (BCD396XT: analog channels only)
l P25 Network Address (NAC) BCD396XT and BCD996XT: P25 NAC Option (digital channels only)
BC346XT and BCT15X: Not available
Modulation Set Modulation
5 AMfile:///C|/Documents%20and%20Settings/POpitz/My%20Documents/temp/UnidenManBeta/ConventionalSystems.html (3 of 4)4/7/2009 10:08:2
-
file:///C|/Documents%20and%20Settings/POpitz/My%20Documents/temp/UnidenManBeta/ConventionalSystems.html
Name Edit Name
Number tag Set Number Tag
Optional
Alert Set Alert
Attenuator Set Attenuator
Lockout Set Lockout
Priority Set Priority
Volume Offset Volume Offset
Available operations
Copy a channel Copy Channel
Delete a channel Delete Channel
This page applies to the following scanner(s): BCD996XT BCT15X BCD396XT BC346XT UsersGuide
5 AMfile:///C|/Documents%20and%20Settings/POpitz/My%20Documents/temp/UnidenManBeta/ConventionalSystems.html (4 of 4)4/7/2009 10:08:2
-
file:///C|/Documents%20and%20Settings/POpitz/My%20Documents/temp/UnidenManBeta/EDACSSCATSystems.html
EDACS SCAT Systems Please note that these pages are meant as general instructions. While most of the information here applies to all scanners, some options may not be available on certain scanner models. Model-specific options are indicated in the text.
This section deals with EDACS SCAT systems. Click here for information on EDACS Wide and Narrow systems. Below is an example of an EDACS SCAT system from RadioReference:
150 px
And here is a conceptual layout diagram of a basic EDACS SCAT system. (Click here for a legend of the diagram.)
l Programming an EDACS SCAT System m Create a system
n System properties m Create a site
n Site properties m Create at least 1 frequency
n Frequency properties
Programming an EDACS SCAT System
To program an EDACS SCAT system, you'll need to program the required elements in following order (click here for information on using the menu):
Create a system
1. Go to the Program System menu and choose New System . 2. The scanner will prompt you for the System Type. Select EDCS . 3. The scanner will prompt you for the sub-type. Select SCAT . 4. When the scanner prompts you confirm, tap YES . 5. The scanner creates the system with a default name. Select Edit Name if you want to change it. 6. If you need to change any of the system properties, you can do that now. Unless a property is Required , you can operate the system without changing the default settings.
System properties
All of these options can be found under your scanner's Program System menu. If necessary, the sub-menu and option name on each scanner are listed beside the property.
Property Option name
Required
None
Recommended
file:///C|/Documents%20and%20Settings/POpitz/My%20Documents/temp/UnidenManBeta/EDACSSCATSystems.html (1 of 3)4/7/2009 10:08:25 AM
-
file:///C|/Documents%20and%20Settings/POpitz/My%20Documents/temp/UnidenManBeta/EDACSSCATSystems.html
Name Edit Name
Number tag Set Number Tag
Optional
Automatic Gain Control (AGC)
BCD396XT or BCD996XT: Set Audio AGC BC346XT or BCT15: Not available
Delay time Set Delay Time
Available operations
Copy a system Copy System
Delete a system Delete System
Create a site
Each EDACS SCAT system must contain exactly 1 site.
1. On the Program System menu, select the system you just created. 2. Go to the Edit Site menu. 3. If you need to change any of the site properties, you can do that now. Unless a property is Required , you can operate the system without changing the default settings.
Site properties
All of these options can be found under your scanner's Edit Site menu. If necessary, the sub-menu and option name on each scanner are listed beside the property.
Property Option name
Required
None
Recommended
Quick key Set Quick Key
Optional
Attenuator Set Attenuator
Hold time Set Hold Time
Location information
Set Location Info
Lockout Set Lockout
Modulation Set Modulation
Startup key Set Startup Key
Available operations
None
Create at least 1 frequency
Each EDACS SCAT system must contain at least 1 frequency in its site.
1. Open the Edit Site menu. 2. Go to the Set Frequencies sub-menu and select New Frequency . 3. Enter at least 1 frequency for this site. 4. If you need to change any of the frequency properties, you can do that now. Unless a property is Required , you can operate the system without changing the default
settings.
Frequency properties
All of these options can be found by selecting the frequency under the Set Frequencies sub-menu. If necessary, the sub-menu and option name on each scanner are listed beside the property.
file:///C|/Documents%20and%20Settings/POpitz/My%20Documents/temp/UnidenManBeta/EDACSSCATSystems.html (2 of 3)4/7/2009 10:08:25 AM
-
file:///C|/Documents%20and%20Settings/POpitz/My%20Documents/temp/UnidenManBeta/EDACSSCATSystems.html
Property Option name
Required
None
Recommended
Number tag Set Number Tag
Optional
Lockout Set Lockout
Available operations
Delete a frequency
Delete Frequency
This page applies to the following scanner(s): BCD996XT BCT15X BCD396XT BC346XT Users Guide
file:///C|/Documents%20and%20Settings/POpitz/My%20Documents/temp/UnidenManBeta/EDACSSCATSystems.html (3 of 3)4/7/2009 10:08:25 AM
-
file:///C|/Documents%20and%20Settings/POpitz/My%20Documents/temp/UnidenManBeta/EDACSTrunkedSystems.html
EDACS Trunked Systems Please note that these pages are meant as general instructions. While most of the information here applies to all scanners, some options may not be available on certain scanner models. Model-specific options are indicated in the text.
This section deals with EDACS Wide or standard systems. Click here for information on EDACS SCAT systems. This includes EDACS systems that use ESK. No special setting is needed to enable ESK tracking on an EDACS system. Note that the scanner cannot decode EDACS ProVoice. Below is an example of an EDACS trunked system from RadioReference:
EDACS Wide System
l Here is a conceptual layout diagram of a basic EDACS Wide system. (Click here for a legend of the diagram.)
l You can download a planning worksheet for EDACS systems as a pdf file or an Excel spreadsheet file.
l Programming an EDACS System m Create a system
n System properties m Create at least 1 site
n Site properties m Create at least 1 frequency in each site
n Frequency properties l Programming a system for Scanning
m Create at least 1 channel group n Channel group properties
m Create at least 1 channel in each group n Channel properties
file:///C|/Documents%20and%20Settings/POpitz/My%20Documents/temp/UnidenManBeta/EDACSTrunkedSystems.html (1 of 7)4/7/2009 10:08:26 AM
-
file:///C|/Documents%20and%20Settings/POpitz/My%20Documents/temp/UnidenManBeta/EDACSTrunkedSystems.html
Programming an EDACS System
To program an EDACS system, you'll need to program the required elements in following order (click here for information on using the menu):
Create a system
1. Go to the Program System menu and choose New System . 2. The scanner will prompt you for the System Type. Select EDCS . 3. The scanner will prompt you for the sub-type. Select Wide/Narrow . 4. When the scanner prompts you confirm, tap YES . 5. The scanner creates the system with a default name. Select Edit Name if you want to change it. 6. If you need to change any of the system properties, you can do that now. Unless a property is
Required , you can operate the system without changing the default settings.
System properties
All of these options can be found under your scanner's Program System menu. If necessary, the sub-menu and option name on each scanner are listed beside the property.
Property Option name
Required
None
Recommended
Name Edit Name
Number tag Set Number Tag
Optional
Automatic Gain Control (AGC)
BCD396XT and BCD996XT: Set Audio AGC BC346XT and BCT15X: Not available
Delay time Set Delay Time
Emergency alert Emergency Alert
ID format Set ID Format (AFS) or (DEC)
file:///C|/Documents%20and%20Settings/POpitz/My%20Documents/temp/UnidenManBeta/EDACSTrunkedSystems.html (2 of 7)4/7/2009 10:08:26 AM
-
file:///C|/Documents%20and%20Settings/POpitz/My%20Documents/temp/UnidenManBeta/EDACSTrunkedSystems.html
ID scan/search ID Scan/Search
Priority ID scan Priority ID scan
Available operations
Copy a system Copy System
Delete a system Delete System
Review locked-out IDs Rvw ID:Srch L/O
Clear all locked-out IDs Clr All L/O IDs
Create at least 1 site
Each EDACS system can contain up to 256 sites, and all systems must contain at least 1 site.
1. On the Program System menu, select the system you just created. 2. Go to the Edit Site menu and select New Site . 3. If you need to change any of the site properties, you can do that now. Unless a property is
Required , you can operate the system without changing the default settings.
Site properties
All of these options can be found under your scanner's Edit Site menu. If necessary, the sub-menu and option name on each scanner are listed beside the property.
Property Option name
Required
Site type Set Site Type
Recommended
Name Edit Name
Quick key Set Quick Key
Optional
Attenuator Set Attenuator
file:///C|/Documents%20and%20Settings/POpitz/My%20Documents/temp/UnidenManBeta/EDACSTrunkedSystems.html (3 of 7)4/7/2009 10:08:26 AM
-
file:///C|/Documents%20and%20Settings/POpitz/My%20Documents/temp/UnidenManBeta/EDACSTrunkedSystems.html
Hold time Set Hold Time
Location information
Set Location Info
Lockout Set Lockout
Modulation Set Modulation
Startup key Set Startup Key
Available operations
Delete a site Delete Site
Create at least 1 frequency in each site
Each trunked system can contain up to 23 frequencies in each site, and all sites must contain at least 1 frequency.
1. On the Edit Site menu, select the site you just created. 2. Go to the Set Frequencies sub-menu and select New Frequency . 3. Enter at least 1 frequency for this site. 4. When you enter a new frequency, the scanner will prompt you for the logical channel number
or LCN for that frequency. Enter a number from 1 through 30. 5. If you need to change any of the frequency properties, you can do that now. Unless a property
is Required , you can operate the system without changing the default settings.
Frequency properties
All of these options can be found by selecting the frequency under the Set Frequencies sub-menu. If necessary, the sub-menu and option name on each scanner are listed beside the property.
Property Option name
Required
Logical channel number Input LCN
Recommended
None
file:///C|/Documents%20and%20Settings/POpitz/My%20Documents/temp/UnidenManBeta/EDACSTrunkedSystems.html (4 of 7)4/7/2009 10:08:26 AM
-
file:///C|/Documents%20and%20Settings/POpitz/My%20Documents/temp/UnidenManBeta/EDACSTrunkedSystems.html
Optional
Lockout Set Lockout
Available operations
Delete a frequency Delete Frequency
Programming a system for Scanning
Once you create the system and at least 1 site, you can Search the system with no problems. However, if you want to Scan the system, you'll need to program the required elements in following order (click here for information on using the menu):
Create at least 1 channel group
Each EDACS system can contain up to 20 channel groups, and any system you want to scan must contain at least 1 channel group.
1. On the Program System menu, select the system you just created. 2. Go to the Edit Group menu and select New Group . 3. If you need to change any of the channel group properties, you can do that now. Unless a
property is Required , you can operate the system without changing the default settings.
Channel group properties
All of these options can be found by selecting the group name under your scanner's Edit Group menu. If necessary, the sub-menu and option name on each scanner are listed beside the property.
Property Option name
Required
None
Recommended
Name Edit Name
Quick key Set Quick Key
file:///C|/Documents%20and%20Settings/POpitz/My%20Documents/temp/UnidenManBeta/EDACSTrunkedSystems.html (5 of 7)4/7/2009 10:08:26 AM
-
file:///C|/Documents%20and%20Settings/POpitz/My%20Documents/temp/UnidenManBeta/EDACSTrunkedSystems.html
Optional
Location information
Set Location Info
Lockout Set Lockout
Available operations
Delete a group Delete Group
Create at least 1 channel in each group
Each trunked system can contain up to 500 channels in each group, and all groups must contain at least 1 channel.
1. On the Edit Group menu, select the channel group you just created. 2. Go to the Edit Channel menu and select New Channel . 3. Input the Talk Group ID (TGID) for this channel. 4. If you need to change any of the channel properties, you can do that now. Unless a property is
Required , you can operate the system without changing the default settings.
Channel properties
All of these options can be found by selecting the channel name your scanner's Edit Channel menu. If necessary, the sub-menu and option name on each scanner are listed beside the property.
Property Option name
Required
TGID Edit Talk Group ID
Recommended
Name Edit Name
Number tag Set Number Tag
Optional
Alert Set Alert
file:///C|/Documents%20and%20Settings/POpitz/My%20Documents/temp/UnidenManBeta/EDACSTrunkedSystems.html (6 of 7)4/7/2009 10:08:26 AM
-
file:///C|/Documents%20and%20Settings/POpitz/My%20Documents/temp/UnidenManBeta/EDACSTrunkedSystems.html
Lockout Set Lockout
Priority Set Priority
Volume Offset Volume Offset
Available operations
Copy a channel Copy Channel
Delete a channel Delete Channel
This page applies to the following scanner(s): BCD996XT BCT15X BCD396XT BC346XT UsersGuide
file:///C|/Documents%20and%20Settings/POpitz/My%20Documents/temp/UnidenManBeta/EDACSTrunkedSystems.html (7 of 7)4/7/2009 10:08:26 AM
-
file:///C|/Documents%20and%20Settings/POpitz/My%20Documents/temp/UnidenManBeta/LTRTrunkedSystems.html
LTR Trunked Systems Please note that these pages are meant as general instructions. While most of the information here applies to all scanners, some options may not be available on certain scanner models. Model-specific options are indicated in the text.
Below is an example of an Logic Trunked Radio or LTR system from RadioReference:
LTR System
l Here is a conceptual layout diagram of a basic LTR system. (Click here for a legend of the diagram.)
l You can download a planning worksheet for LTR systems as a pdf file or an Excel spreadsheet file.
l For more information on the different types of LTR systems and how they work, see the Logic Trunked Radio page at Radio Reference's Wiki.
l Programming an LTR System m Create a system
n System properties m Create at least 1 site
n Site properties m Create at least 1 frequency in each site
n Frequency properties l Programming a system for Scanning
m Create at least 1 channel group n Channel group properties
m Create at least 1 channel in each group n Channel properties
file:///C|/Documents%20and%20Settings/POpitz/My%20Documents/temp/UnidenManBeta/LTRTrunkedSystems.html (1 of 7)4/7/2009 10:08:27 AM
-
file:///C|/Documents%20and%20Settings/POpitz/My%20Documents/temp/UnidenManBeta/LTRTrunkedSystems.html
Programming an LTR System
To program an LTR system, you'll need to program the required elements in following order (click here for information on using the menu):
Create a system
1. Go to the Program System menu and choose New System . 2. The scanner will prompt you for the System Type. Select LT . 3. When the scanner prompts you confirm, tap YES . 4. The scanner creates the system with a default name. Select Edit Name if you want to change it. 5. If you need to change any of the system properties, you can do that now. Unless a property is
Required , you can operate the system without changing the default settings.
System properties
All of these options can be found under your scanner's Program System menu. If necessary, the sub-menu and option name on each scanner are listed beside the property.
Property Option name
Required
None
Recommended
Name Edit Name
Number tag Set Number Tag
Optional
Automatic Gain Control (AGC)
BCD396XT and BCD996XT: Set Audio AGC
BC346XT and BCT15X: Not available
Delay time Set Delay Time
ID scan/search ID Scan/Search
Priority ID scan Priority ID scan
file:///C|/Documents%20and%20Settings/POpitz/My%20Documents/temp/UnidenManBeta/LTRTrunkedSystems.html (2 of 7)4/7/2009 10:08:27 AM
-
file:///C|/Documents%20and%20Settings/POpitz/My%20Documents/temp/UnidenManBeta/LTRTrunkedSystems.html
Available operations
Copy a system Copy System
Delete a system Delete System
Review locked-out IDs Rvw ID:Srch L/O
Clear all locked-out IDs Clr All L/O IDs
Create at least 1 site
Each LTR system can contain up to 256 sites, and all systems must contain at least 1 site.
1. On the Program System menu, select the system you just created. 2. Go to the Edit Site menu and select New Site . 3. If you need to change any of the site properties, you can do that now. Unless a property is
Required , you can operate the system without changing the default settings.
Site properties
All of these options can be found under your scanner's Edit Site menu. If necessary, the sub-menu and option name on each scanner are listed beside the property.
Property Option name
Required
None
Recommended
Name Edit Name
Quick key Set Quick Key
Optional
Attenuator Set Attenuator
Hold time Set Hold Time
file:///C|/Documents%20and%20Settings/POpitz/My%20Documents/temp/UnidenManBeta/LTRTrunkedSystems.html (3 of 7)4/7/2009 10:08:27 AM
-
file:///C|/Documents%20and%20Settings/POpitz/My%20Documents/temp/UnidenManBeta/LTRTrunkedSystems.html
Location information
Set Location Info
Lockout Set Lockout
Modulation Set Modulation
Startup key Set Startup Key
Available operations
Delete a site Delete Site
Create at least 1 frequency in each site
Each LTR system can contain up to 20 frequencies in each site, and all sites must contain at least 1 frequency.
1. On the Edit Site menu, select the site you just created. 2. Go to the Set Frequencies sub-menu and select New Frequency . 3. Enter at least 1 frequency for this site. 4. When you enter a new frequency, the scanner will prompt you for the logical channel number
or LCN for that frequency. Enter a number from 1 through 20. 5. If you need to change any of the frequency properties, you can do that now. Unless a property
is Required , you can operate the system without changing the default settings.
Frequency properties
All of these options can be found by selecting the frequency under the Set Frequencies sub-menu. If necessary, the sub-menu and option name on each scanner are listed beside the property.
Property Option name
Required
Logical channel number Input LCN
Recommended
None
Optional
file:///C|/Documents%20and%20Settings/POpitz/My%20Documents/temp/UnidenManBeta/LTRTrunkedSystems.html (4 of 7)4/7/2009 10:08:27 AM
-
file:///C|/Documents%20and%20Settings/POpitz/My%20Documents/temp/UnidenManBeta/LTRTrunkedSystems.html
Lockout Set Lockout
Available operations
Delete a frequency Delete Frequency
Programming a system for Scanning
Once you create the system and at least 1 site, you can Search the system with no problems. However, if you want to Scan the system, you'll need to program the required elements in following order (click here for information on using the menu):
Create at least 1 channel group
Each LTR system can contain up to 20 channel groups, and any system you want to scan must contain at least 1 channel group.
1. On the Program System menu, select the system you just created. 2. Go to the Edit Group menu and select New Group . 3. If you need to change any of the channel group properties, you can do that now. Unless a
property is Required , you can operate the system without changing the default settings.
Channel group properties
All of these options can be found by selecting the group name under your scanner's Edit Group menu. If necessary, the sub-menu and option name on each scanner are listed beside the property.
Property Option name
Required
None
Recommended
Name Edit Name
Quick key Set Quick Key
Optional
file:///C|/Documents%20and%20Settings/POpitz/My%20Documents/temp/UnidenManBeta/LTRTrunkedSystems.html (5 of 7)4/7/2009 10:08:27 AM
-
file:///C|/Documents%20and%20Settings/POpitz/My%20Documents/temp/UnidenManBeta/LTRTrunkedSystems.html
Location information
Set Location Info
Lockout Set Lockout
Available operations
Delete a group Delete Group
Create at least 1 channel in each group
Each trunked system can contain up to 500 channels in each group, and all groups must contain at least 1 channel.
1. On the Edit Group menu, select the channel group you just created. 2. Go to the Edit Channel menu and select New Channel . 3. Input the Talk Group ID (TGID) for this channel. 4. If you need to change any of the channel properties, you can do that now. Unless a property is
Required , you can operate the system without changing the default settings.
Channel properties
All of these options can be found by selecting the channel name your scanner's Edit Channel menu. If necessary, the sub-menu and option name on each scanner are listed beside the property.
Property Option name
Required
TGID Edit Talk Group ID
Recommended
Name Edit Name
Number tag Set Number Tag
Optional
Alert Set Alert
Lockout Set Lockout
file:///C|/Documents%20and%20Settings/POpitz/My%20Documents/temp/UnidenManBeta/LTRTrunkedSystems.html (6 of 7)4/7/2009 10:08:27 AM
-
file:///C|/Documents%20and%20Settings/POpitz/My%20Documents/temp/UnidenManBeta/LTRTrunkedSystems.html
Priority Set Priority
Volume Offset Volume Offset
Available operations
Copy a channel Copy Channel
Delete a channel Delete Channel
This page applies to the following scanner(s): BCD996XT BCT15X BCD396XT BC346XT Users Guide
file:///C|/Documents%20and%20Settings/POpitz/My%20Documents/temp/UnidenManBeta/LTRTrunkedSystems.html (7 of 7)4/7/2009 10:08:27 AM
-
file:///C|/Documents%20and%20Settings/POpitz/My%20Documents/temp/UnidenManBeta/MotorolaTrunkedSystems.html
Motorola Trunked Systems Please note that these pages are meant as general instructions. While most of the information here applies to all scanners, some options may not be available on certain scanner models. Model-specific options are indicated in the text.
A Motorola system can be an 800 MHz, 400 MHz (UHF), or 100-200 MHz (VHF) system. Below are some examples of these Motorola systems from RadioReference:
Motorola 800 MHz System
Another Motorola 800 MHz System
l Even though some (or all) of the System Voice channels are APCO 25, this system, and others like it, is correctly programmed as a Motorola 800 MHz system, per the information given for
file:///C|/Documents%20and%20Settings/POpitz/My%20Documents/temp/UnidenManBeta/MotorolaTrunkedSystems.html (1 of 7)4/7/2009 10:08:28 AM
-
file:///C|/Documents%20and%20Settings/POpitz/My%20Documents/temp/UnidenManBeta/MotorolaTrunkedSystems.html
the System Type.
Motorola UHF System (400 MHz band)
Motorola VHF System (100-200 MHz band)
file:///C|/Documents%20and%20Settings/POpitz/My%20Documents/temp/UnidenManBeta/MotorolaTrunkedSystems.html (2 of 7)4/7/2009 10:08:28 AM
-
file:///C|/Documents%20and%20Settings/POpitz/My%20Documents/temp/UnidenManBeta/MotorolaTrunkedSystems.html
l Here is a conceptual layout diagram of a basic Motorola system. (Click here for a legend of the diagram.)
l You can download a planning worksheet for Motorola systems as a pdf file or an Excel spreadsheet file.
l For more information on the different types of Motorola systems and how they work, see the Motorola page at Radio Reference's Wiki.
l Programming a Motorola System m Create a system
n System properties m Create at least 1 site
n Site properties m Create at least 1 frequency in each site
n Frequency properties l Programming a system for Scanning
m Create at least 1 channel group n Channel group properties
m Create at least 1 channel in each group n Channel properties
Programming a Motorola System
To program a Motorola system, you'll need to program the required elements in following order:
Create a system
1. Go to the Program System menu and choose New System . 2. The scanner will prompt you for the System Type. Select MOT . 3. When the scanner prompts you confirm, tap YES . 4. The scanner creates the system with a default name. Select Edit Name if you want to change it. 5. If you need to change any of the system properties, you can do that now. Unless a property is
Required , you can operate the system without changing the default settings.
System properties
All of these options can be found under your scanner's Program System menu. If necessary, the sub-menu and option name on each scanner are listed beside the property.
Property Option name Required
file:///C|/Documents%20and%20Settings/POpitz/My%20Documents/temp/UnidenManBeta/MotorolaTrunkedSystems.html (3 of 7)4/7/2009 10:08:28 AM
-
file:///C|/Documents%20and%20Settings/POpitz/My%20Documents/temp/UnidenManBeta/MotorolaTrunkedSystems.html
Fleet map Edit Fleet Map (Required for Motorola Type I or Type I/II Hybrid systems only)
Recommended Name Edit NameNumber tag Set Number Tag
Optional Automatic Gain Control (AGC)
BCD396XT and BCD996XT: Set Audio AGCBC346XT and BCT15X: Not available
Delay time Set Delay TimeEmergency alert Emergency AlertID format Set ID Format (DEC/HEX) or (AFS/DEC)ID scan/search ID Scan/SearchPriority ID scan Priority ID scanStatus bit Set Status bit
Available operations Copy a system Copy SystemDelete a system Delete SystemReview locked-out IDs Rvw ID:Srch L/OClear all locked-out IDs Clr All L/O IDs
Create at least 1 site
Each Motorola system can contain up to 256 sites, and all systems must contain at least 1 site.
1. On the Program System menu, select the system you just created. 2. Go to the Edit Site menu and select New Site . 3. If you need to change any of the site properties, you can do that now. Unless a property is
Required , you can operate the system without changing the default settings.
Site properties
All of these options can be found under your scanner's Edit Site menu. If necessary, the sub-menu and option name on each scanner are listed beside the property.
Property Option nameRequired
Band plan Edit Band PlanRecommended
file:///C|/Documents%20and%20Settings/POpitz/My%20Documents/temp/UnidenManBeta/MotorolaTrunkedSystems.html (4 of 7)4/7/2009 10:08:28 AM
-
file:///C|/Documents%20and%20Settings/POpitz/My%20Documents/temp/UnidenManBeta/MotorolaTrunkedSystems.html
Name Edit NameQuick key Set Quick Key
OptionalAttenuator Set AttenuatorControl channel only Set C-Ch OnlyHold time Set Hold TimeLocation information Set LocationInfo
Lockout Set LockoutModulation Set Modulation
P25 wait time BCD396XT and BCD996XT: P25 Waiting TimeBC346XT and BCT15X: Not available
Startup key Set Startup KeyAvailable operations
Delete a site Delete Site
Create at least 1 frequency in each site
Each trunked system can contain up to 30 frequencies in each site, and all sites must contain at least 1 frequency.
1. On the Edit Site menu, select the site you just created. 2. Go to the Set Frequencies sub-menu and select New Frequency . 3. Enter at least 1 frequency for this site. 4. If you need to change any of the frequency properties, you can do that now. Unless a property
is Required , you can operate the system without changing the default settings.
Frequency properties
All of these options can be found by selecting the frequency under the Set Frequencies sub-menu. If necessary, the sub-menu and option name on each scanner are listed beside the property.
Property Option name
Required
None
Recommended
file:///C|/Documents%20and%20Settings/POpitz/My%20Documents/temp/UnidenManBeta/MotorolaTrunkedSystems.html (5 of 7)4/7/2009 10:08:28 AM
-
file:///C|/Documents%20and%20Settings/POpitz/My%20Documents/temp/UnidenManBeta/MotorolaTrunkedSystems.html
None
Optional
Lockout Set Lockout
Available operations
Delete a frequency
Delete Frequency
Programming a system for Scanning
Once you create the system and at least 1 site, you can Search the system with no problems. However, if you want to Scan the system, you'll need to program the required elements in following order:
Create at least 1 channel group
Each Motorola system can contain up to 20 channel groups, and any system you want to scan must contain at least 1 channel group.
1. On the Program System menu, select the system you just created. 2. Go to the Edit Group menu and select New Group . 3. If you need to change any of the channel group properties, you can do that now. Unless a
property is Required , you can operate the system without changing the default settings.
Channel group properties
(All of these options can be found by selecting the group name under the Edit Group menu. If necessary, the sub-menu and the exact option name are listed beside each property.)
Required None
Recommended Name (Edit Name)
Quick key (Set Quick Key)
OptionalLocation information (Set LocationInfo)
Lockout (Set Lockout)
file:///C|/Documents%20and%20Settings/POpitz/My%20Documents/temp/UnidenManBeta/MotorolaTrunkedSystems.html (6 of 7)4/7/2009 10:08:28 AM
-
file:///C|/Documents%20and%20Settings/POpitz/My%20Documents/temp/UnidenManBeta/MotorolaTrunkedSystems.html
Available operations Delete Group
Create at least 1 channel in each group
Each trunked system can contain up to 500 channels in each group, and all groups must contain at least 1 channel.
1. On the Edit Group menu, select the channel group you just created. 2. Go to the Edit Channel menu and select New Channel . 3. Input the Talk Group ID (TGID) for this channel. 4. If you need to change any of the channel properties, you can do that now. Unless a property is
Required , you can operate the system without changing the default settings.
Channel properties
(All of these options can be found by selecting the channel name under the Edit Channel menu. If necessary, the sub-menu and the exact option name are listed beside each property.)
Required TGID (Edit Talk Group ID)
Recommended
Audio type (Analog or digital) (BCD396XT and BCD996XT only) (Set Audio Type)
Name (Edit Name)
Number tag (Set Number Tag)
Optional
Alert (Set Alert)
Lockout (Set Lockout)
Priority (Set Priority)
Volume Offset
Available operationsCopy Channel
Delete Channel
This page applies to the following scanner(s): BCD996XT BCT15X BCD396XT BC346XT Users Guide
file:///C|/Documents%20and%20Settings/POpitz/My%20Documents/temp/UnidenManBeta/MotorolaTrunkedSystems.html (7 of 7)4/7/2009 10:08:28 AM
-
file:///C|/Documents%20and%20Settings/POpitz/My%20Documents/temp/UnidenManBeta/StandardP25TrunkedSystems.html
Standard P25 Trunked Systems
To determine whether the information on this page applies to your scanner, see the tags at the bottom of the page.
This section deals with standard Project 25 or P25 systems. Click here for information on P25 one-frequency systems. Below is an example of a standard P25 system from RadioReference:
Standard P25 System
l Here is a conceptual layout diagram of a basic P25 system. (Click here for a legend of the diagram.)
l For more information on P25 systems and how they work, see the Project 25 page at Radio Reference's Wiki.
l Programming a P25 System m Create a system
n System properties m Create at least 1 site
n Site properties m Create at least 1 frequency in each site
n Frequency properties l Programming a system for Scanning
m Create at least 1 channel group n Channel group properties
file:///C|/Documents%20and%20Settings/POpitz/My%20Do...ts/temp/UnidenManBeta/StandardP25TrunkedSystems.html (1 of 7)4/7/2009 10:08:29 AM
-
file:///C|/Documents%20and%20Settings/POpitz/My%20Documents/temp/UnidenManBeta/StandardP25TrunkedSystems.html
m Create at least 1 channel in each group n Channel properties
Programming a P25 System
To program a P25 system, you'll need to program the required elements in following order:
Create a system
1. Go to the Program System menu and choose New System . 2. The scanner will prompt you for the System Type. Select P25 . 3. The scanner will prompt you for the sub-type. Select Standard trunk . 4. When the scanner prompts you confirm, tap YES . 5. The scanner creates the system with a default name. Select Edit Name if you want to change it. 6. If you need to change any of the system properties, you can do that now. Unless a property is
Required , you can operate the system without changing the default settings.
System properties
All of these options can be found under your scanner's Program System menu. If necessary, the sub-menu and option name on each scanner are listed beside the property.
Property Option name
Required
None
Recommended
Name Edit Name
Number tag Edit Sys Option#Set Number Tag
Optional
Automatic Gain Control (AGC) BCD396XT: Edit Sys Option#Set Audio AGC BC346XT: Not available
Delay time Edit Sys Option#Set Delay Time
ID format Edit Sys Option# Set ID Format (DEC/HEX) or (AFS/DEC)
ID scan/search Edit Sys Option#ID Scan/Search
file:///C|/Documents%20and%20Settings/POpitz/My%20Do...ts/temp/UnidenManBeta/StandardP25TrunkedSystems.html (2 of 7)4/7/2009 10:08:29 AM
-
file:///C|/Documents%20and%20Settings/POpitz/My%20Documents/temp/UnidenManBeta/StandardP25TrunkedSystems.html
Priority ID scan Edit Sys Option#Priority ID scan
Available operations
Copy a system Copy System
Delete a system Delete System
Review locked-out IDs Edit Sys Option#Rvw ID:Srch L/O
Clear all locked-out IDs Edit Sys Option#Clr All L/O IDs
Create at least 1 site
Each P25 system can contain up to 256 sites, and all systems must contain at least 1 site.
1. On the Program System menu, select the system you just created. 2. Go to the Edit Site menu and select New Site . 3. If you need to change any of the site properties, you can do that now. Unless a property is
Required , you can operate the system without changing the default settings.
Site properties
All of these options can be found under your scanner's Edit Site menu. If necessary, the sub-menu and option name on each scanner are listed beside the property.
Property Option name
Required
None
Recommended
Band plan Edit Band Plan
Name Edit Name
Quick key Set Quick Key
Optional
Attenuator Set Attenuator
file:///C|/Documents%20and%20Settings/POpitz/My%20Do...ts/temp/UnidenManBeta/StandardP25TrunkedSystems.html (3 of 7)4/7/2009 10:08:29 AM
-
file:///C|/Documents%20and%20Settings/POpitz/My%20Documents/temp/UnidenManBeta/StandardP25TrunkedSystems.html
Hold time Set Hold Time
Location information Set LocationInfo
Lockout Set Lockout
Startup key Set Startup Key
Available operations
Delete a site Delete Site
Create at least 1 frequency in each site
Each P25 system can contain up to 20 frequencies in each site, and all sites must contain at least 1 frequency.
1. On the Edit Site menu, select the site you just created. 2. Go to the Set Frequencies sub-menu and select New Frequency . 3. Enter at least 1 frequency for this site. 4. If you need to change any of the frequency properties, you can do that now. Unless a property
is Required , you can operate the system without changing the default settings.
Frequency properties
All of these options can be found by selecting the frequency under the Set Frequencies sub-menu. If necessary, the sub-menu and option name on each scanner are listed beside the property.
Property Option Name
Required
None
Recommended
None
Optional
Lockout Set Lockout
Available Operations
file:///C|/Documents%20and%20Settings/POpitz/My%20Do...ts/temp/UnidenManBeta/StandardP25TrunkedSystems.html (4 of 7)4/7/2009 10:08:29 AM
-
file:///C|/Documents%20and%20Settings/POpitz/My%20Documents/temp/UnidenManBeta/StandardP25TrunkedSystems.html
Delete a frequency Delete Frequency
Programming a system for Scanning
Once you create the system and at least 1 site, you can Search the system with no problems. However, if you want to Scan the system, you'll need to program the required elements in following order (click here for information on using the menu):
Create at least 1 channel group
Each P25 system can contain up to 20 channel groups, and any system you want to scan must contain at least 1 channel group.
1. On the Program System menu, select the system you just created. 2. Go to the Edit Group menu and select New Group . 3. If you need to change any of the channel group properties, you can do that now. Unless a
property is Required , you can operate the system without changing the default settings.
Channel group properties
All of these options can be found by selecting the group name under your scanner's Edit Group menu. If necessary, the sub-menu and option name on each scanner are listed beside the property.
Property Option name
Required
None
Recommended
Name Edit Name
Quick key Set Quick Key
Optional
Location information Set LocationInfo
Lockout Set Lockout
Available operations
file:///C|/Documents%20and%20Settings/POpitz/My%20Do...ts/temp/UnidenManBeta/StandardP25TrunkedSystems.html (5 of 7)4/7/2009 10:08:29 AM
-
file:///C|/Documents%20and%20Settings/POpitz/My%20Documents/temp/UnidenManBeta/StandardP25TrunkedSystems.html
Delete a group Delete Group
Create at least 1 channel in each group
Each trunked system can contain up to 500 channels in each group, and all groups must contain at least 1 channel.
1. On the Edit Group menu, select the channel group you just created. 2. Go to the Edit Channel menu and select New Channel . 3. Input the Talk Group ID (TGID) for this channel. 4. If you need to change any of the channel properties, you can do that now. Unless a property is
Required , you can operate the system without changing the default settings.
Channel properties
All of these options can be found by selecting the channel name your scanner's Edit Channel menu. If necessary, the sub-menu and option name on each scanner are listed beside the property.
Property Option name
Required
TGID Edit Talk Group ID
Recommended
Name Edit Name
Number tag Set Number Tag
Optional
Alert Set Alert
Lockout Set Lockout
Priority Set Priority
Volume Offset Volume Offset
Available operations
Copy a channel Copy Channel
file:///C|/Documents%20and%20Settings/POpitz/My%20Do...ts/temp/UnidenManBeta/StandardP25TrunkedSystems.html (6 of 7)4/7/2009 10:08:29 AM
-
file:///C|/Documents%20and%20Settings/POpitz/My%20Documents/temp/UnidenManBeta/StandardP25TrunkedSystems.html
Delete a channel Delete Channel
The information on this page applies to the following scanner(s): BCD996XT BCD396XT Users Guide
file:///C|/Documents%20and%20Settings/POpitz/My%20Do...ts/temp/UnidenManBeta/StandardP25TrunkedSystems.html (7 of 7)4/7/2009 10:08:29 AM
-
file:///C|/Documents%20and%20Settings/POpitz/My%20Documents/temp/UnidenManBeta/SingleFrequencyP25TrunkedSystems.html
Single-Frequency P25 Trunked Systems Single-frequency P25 systems are almost identical to standard P25 systems, except they only have one site per system and the system can use a P25 network address. Here is a conceptual layout diagram of a single-frequency P25 system (click here for a legend of the diagram).
l Programming a Single-Frequency P25 System m Create a system
n System properties n Create exactly 1 site n Site properties
l Programming a system for Scanning m Create at least 1 channel group
n Channel group properties m Create at least 1 channel in each group
n Channel properties
Programming a Single-Frequency P25 System
To program a single-frequency P25 system, you'll need to program the required elements in following order (click here for information on using the menu):
Create a system
1. Go to the Program System menu and choose New System . 2. The scanner will prompt you for the System Type. Select P25 . 3. When the scanner prompts you confirm, tap YES . 4. The scanner creates the system with a default name. Select Edit Name if you want
to change it. 5. If you need to change any of the system properties, you can do that now. Unless a
property is Required , you can operate the system without changing the default settings.
System properties
file:///C|/Documents%20and%20Settings/POpitz/My%20Do.../UnidenManBeta/SingleFrequencyP25TrunkedSystems.html (1 of 5)4/7/2009 10:08:30 AM
-
file:///C|/Documents%20and%20Settings/POpitz/My%20Documents/temp/UnidenManBeta/SingleFrequencyP25TrunkedSystems.html
(All of these options can be found under the Program System menu. If necessary, the sub-menu and the exact option name are listed beside each property.)
Required None
Recommended
Name (Edit Name)
Network address (Edit Sys Option#P25 NAC Option)
Number tag (Edit Sys Option#Set Number Tag)
Optional
Automatic gain control (AGC) (Edit Sys Option#Set Audio AGC)
Delay time (Edit Sys Option#Set Delay Time)
ID format (Edit Sys Option#Set ID Format (DEC/HEX) or (AFS/DEC))
ID scan/search (Edit Sys Option#ID Scan/Search)
Available Operations
Copy system
Delete system
Review Locked-Out IDs (Edit Sys Option#Rvw ID:Srch L/O)
Clear All Locked-Out IDs (Edit Sys Option#Clr All L/O IDs)
Create exactly 1 site
Each single-frequency P25 system must contain exactly 1 site.
1. On the Program System menu, select the system you just created. 2. Go to the Edit Site menu and select New Site . 3. Select the Set Frequencies menu and enter the frequencies for this site. 4. If you need to change any of the site properties, you can do that now. Unless a
property is Required , you can operate the system without changing the default
file:///C|/Documents%20and%20Settings/POpitz/My%20Do.../UnidenManBeta/SingleFrequencyP25TrunkedSystems.html (2 of 5)4/7/2009 10:08:30 AM
-
file:///C|/Documents%20and%20Settings/POpitz/My%20Documents/temp/UnidenManBeta/SingleFrequencyP25TrunkedSystems.html
settings.
Site properties
(All of these options can be found by selecting the site name under the Edit Site menu. If necessary, the sub-menu and the exact option name are listed beside each property.)
Required Frequencies (Set Frequencies)
Recommended
Name (Edit Name)
Number tag (Set Number Tag)
Quick key (Set Quick Key)
Optional
Attenuator (Set Attenuator)
Hold time (Set Hold Time)
Location information (Set LocationInfo)
Lockout (Set Lockout)
Startup key (Set Startup Key)
Available Operations Delete Site
Programming a system for Scanning
Once you create the system and site, you can Search the system with no problems. However, if you want to Scan the system, you'll need to program the required elements in following order (click here for information on using the menu):
Create at least 1 channel group
Each P25 system can contain up to 20 channel groups, and any system you want to scan must contain at least 1 channel group.
file:///C|/Documents%20and%20Settings/POpitz/My%20Do.../UnidenManBeta/SingleFrequencyP25TrunkedSystems.html (3 of 5)4/7/2009 10:08:30 AM
-
file:///C|/Documents%20and%20Settings/POpitz/My%20Documents/temp/UnidenManBeta/SingleFrequencyP25TrunkedSystems.html
1. On the Program System menu, select the system you just created. 2. Go to the Edit Group menu and select New Group . 3. If you need to change any of the channel group properties, you can do that now.
Unless a property is Required , you can operate the system without changing the default settings.
Channel group properties
(All of these options can be found by selecting the group name under the Edit Group menu. If necessary, the sub-menu and the exact option name are listed beside each property.)
Required None
Recommended Name (Edit Name)
Quick key (Set Quick Key)
Optional Location information (Set LocationInfo)
Lockout (Set Lockout)
Available operations Delete Group
Create at least 1 channel in each group
Each trunked system can contain up to 500 channels in each group, and all groups must contain at least 1 channel.
1. On the Edit Group menu, select the channel group you just created. 2. Go to the Edit Channel menu and select New Channel . 3. Input the Talk Group ID (TGID) for this channel. 4. If you need to change any of the channel properties, you can do that now. Unless
a property is Required , you can operate the system without changing the default settings.
file:///C|/Documents%20and%20Settings/POpitz/My%20Do.../UnidenManBeta/SingleFrequencyP25TrunkedSystems.html (4 of 5)4/7/2009 10:08:30 AM
-
file:///C|/Documents%20and%20Settings/POpitz/My%20Documents/temp/UnidenManBeta/SingleFrequencyP25TrunkedSystems.html
Channel properties
(All of these options can be found by selecting the channel name under the Edit Channel menu. If necessary, the sub-menu and the exact option name are listed beside each property.)
Required TGID (Edit Talk Group ID)
Recommended Name (Edit Name)
Number tag (Set Number Tag)
Optional
Alert (Set Alert)
Lockout (Set Lockout)
Volume Offset
Available operations
Copy Channel
Delete Channel
This page applies to the following scanner(s): BCD996XT BCD396XT Users Guide
file:///C|/Documents%20and%20Settings/POpitz/My%20Do.../UnidenManBeta/SingleFrequencyP25TrunkedSystems.html (5 of 5)4/7/2009 10:08:30 AM
-
file:///C|/Documents%20and%20Settings/POpitz/My%20Documents/temp/UnidenManBeta/RadioSystemsOverview.html
Radio Systems Overview There are two basic types of radio systems: conventional systems and trunked systems.
l Conventional radio systems l Trunked radio systems
m Trunked system basics m How a trunked system works m A real life example
Conventional radio systems
In a conventional radio system, each group of users is assigned one (for simplex systems) or two frequencies (for repeater systems). For example, the police in your area might operate on 460.500 MHz, the fire department on 154.445 MHz, the highway department on 37.900 MHz, etc. All transmissions from each group always go out on the on the same frequency--the police won't randomly switch to 500.000 MHz, for instance.
Since each group always stays on the same frequency and frequencies never overlap, it's very easy to follow conversations on conventional systems: when your scanner stops on a frequency, you usually know who it is, and more importantly, you can stop on a channel and listen to an entire conversation.
Up until the late 1980s, this was the primary way that radio systems operated. Some examples of conventional radio systems are
l Aircraft l Amateur radio l FRS/GMRS users l Small, private radio systems
Trunked radio systems
Several major trends have converged that have resulted in agencies moving to more efficient trunked radio systems:
l Higher levels of radio usage has meant that there arent enough individual frequencies available to allow every group to have their own frequency.
l Technology advances have brought down the overall cost and complexity of implementing a trunked radio system while increasing the features available to the agency and individual radio users.
l Roll-out of major statewide trunked systems makes it easier for even small agencies to piggy back onto the larger system for less cost than replacing existing systems.
Trunked system basics
There are three major elements common to most trunked systems:
System Controller
The system controller is a special computer that assigns voice channels to users as they key up their radio. The controller is the brains behind the trunking system.
Voice Frequency Pool
The voice frequency pool is a selection of radio frequencies available to the system controller for assigning voice traffic. By assigning voice frequencies to channels only as they are needed, a trunked system can support many more channels than it actually has frequencies.
Talk Group IDs
A Talk Group ID identifies which user or agency has been assigned a particular voice frequency at any particular moment. The Talk Group ID is essentially the user's "channel": since each voice frequency is used over and over by all the agencies on the system, trunked systems rely on the Talk Group ID to identify which particular user or agency is talking.
file:///C|/Documents%20and%20Settings/POpitz/My%20Documents/temp/UnidenManBeta/RadioSystemsOverview.html (1 of 3)4/7/2009 10:08:35 AM
-
file:///C|/Documents%20and%20Settings/POpitz/My%20Documents/temp/UnidenManBeta/RadioSystemsOverview.html
How a trunked system works
A typical communication on a trunked system goes something like this:
1. A user selects the channel they want to communicate on and presses the PTT button on the side of their radio. 2. This sends a channel request message to the controller that the user wants to start a transmission on the Talk Group ID (the channel) that they
selected. 3. The controller locates an unused voice frequency and assigns it to that Talk Group ID. 4. The controller then sends out a channel grant message to all radios on the system so everyone knows where to find the voice channel for that
Talk Group. 5. At this point, the original user's radio beeps, and the user can begin their transmission. While this sounds complicated, in real life this process
takes about half a second (sometimes less).
When the user releases the PTT button, the controller releases the voice frequency from its Talk Group ID assignment, leaving the frequency free for the next user that becomes active.
A real life example
A typical 20-frequency trunked system can support hundreds of channels. For example, the Fort Worth system includes over 400 channels providing communication support for Fort Worth agencies (Police, Fire and Ambulance) and agencies in the surrounding cities of Kennedale, North Richland Hills, Forest Hill, Haltom City and Richland Hills. In addition, the same system also supports the Tarrant County Sheriff and Texas Christian University. (You can see its setup in the RadioReference database.)
Before moving to the trunked system, the Police had only 6 channels (North, South, East, West, Information, and Tactical). Since moving to the trunked system, they are now able to provide 11 channels for North Side PD alone: a main dispatch channel, three talkaround channels, a supervisor channel, a bike patrol channel, and several community patrol channels. Other police districts have similar channel requirements, and now special
file:///C|/Documents%20and%20Settings/POpitz/My%20Documents/temp/UnidenManBeta/RadioSystemsOverview.html (2 of 3)4/7/2009 10:08:35 AM
-
file:///C|/Documents%20and%20Settings/POpitz/My%20Documents/temp/UnidenManBeta/RadioSystemsOverview.html
operations teams such as SWAT, Narcotics, and Traffic each have one or more dedicated channels for their use as well.
This page applies to the following scanner(s): BCD996XT BCT15X BCD396XT BC346XT Users Guide
file:///C|/Documents%20and%20Settings/POpitz/My%20Documents/temp/UnidenManBeta/RadioSystemsOverview.html (3 of 3)4/7/2009 10:08:35 AM
-
file:///C|/Documents%20and%20Settings/POpitz/My%20Documents/temp/UnidenManBeta/DecipheringTrunkedSystems.html
Deciphering Trunked Systems l Before you program a trunked system
m System Type n P25 Systems n LTR Systems n Motorola Systems n EDACS Systems n Conventional Systems n Non-scannable Systems
m System Voice m System Frequencies m Talk Group IDs (Channels)
Before you program a trunked system
To the average radio user, the complexity of a trunked system is invisible. Their radio is programmed up at the radio shop. They can still easily select who they need to communicate with by selecting a channel on their two-way. They can even directly call other radio users without tying up a dispatch channelsomething they could never do before. As a scanner user, on the other hand, you need to know the different types of trunking systems in use, what options are available on each system, and three key pieces of information about any trunking system before you start any actual programming:
l System Type l System Frequencies l IDs of the Talk Groups you want to hear
All of this information is usually available from the online database at RadioReference. The picture to the right shows a screenshot of a system from the database, with the pertinent information highlighted.
file:///C|/Documents%20and%20Settings/POpitz/My%20Doc...nts/temp/UnidenManBeta/DecipheringTrunkedSystems.html (1 of 5)4/7/2009 10:08:39 AM
-
file:///C|/Documents%20and%20Settings/POpitz/My%20Documents/temp/UnidenManBeta/DecipheringTrunkedSystems.html
System Type
There are five major types of scannable systems; some of these also have subtypes. In the RadioReference database, you can generally determine the radio system type by looking at the line labeled System Type at the top of the screen (inside the red square in the screenshot).
file:///C|/Documents%20and%20Settings/POpitz/My%20Doc...nts/temp/UnidenManBeta/DecipheringTrunkedSystems.html (2 of 5)4/7/2009 10:08:39 AM
-
file:///C|/Documents%20and%20Settings/POpitz/My%20Documents/temp/UnidenManBeta/DecipheringTrunkedSystems.html
P25 Systems
These are identified in the RadioReference database as Project 25 Standard . If the System Type line says anything else, then it is not a P25 system (even though it might have some P25 channels).
LTR Systems
These systems are identified as LTR Standard in the system type.
Motorola Systems
There are several subcategories of Motorola systems, but they will all have some form of Motorola in the system type: Motorola Fleetnet , Motorola Smartnet , Motorola Smartzone , etc. Once you have identified that it is a Motorola system, you can check the system frequencies to confirm its subtype:
l Motorola 800: all of the frequencies are in the 800 MHz range l Motorola 900: all of the frequencies are in the 900 MHz range l Motorola UHF: all of the frequencies are between 400 and 512 MHz l Motorola VHF: all of the frequencies are between 100 and 200 MHz.
EDACS Systems
There are three subtypes of EDACS systems:
l EDACS Wide: identified as EDACS Standard in the system type. l EDACS Narrow: identified as EDACS Narrowband in the system type. l EDACS SCAT: identified as EDACS Scat in the system type (these systems operate on
a single frequency).
Conventional Systems
This fifth type of scannable system is a general catchall for all non-trunked systems. See Conventional Systems for more information.
Non-scannable Systems
There are several system types that cannot be monitored with a scanner, either because the systems use proprietary digital formats that are not licensable by scanner manufacturers, or because the systems are not in wide enough use to make it cost-effective for manufacturers to
file:///C|/Documents%20and%20Settings/POpitz/My%20Doc...nts/temp/UnidenManBeta/DecipheringTrunkedSystems.html (3 of 5)4/7/2009 10:08:39 AM
-
file:///C|/Documents%20and%20Settings/POpitz/My%20Documents/temp/UnidenManBeta/DecipheringTrunkedSystems.html
develop a scanner that can monitor them.
These non-scannable systems are identified in the system type as:
l EDACS w/ESK l LTR Passport l OpenSky Standard l MPT1327 l Tetra
System Voice
The other line inside the red square in the screenshot is System Voice , which summarizes the kinds of voice modulation used on the system. Youll find the following voice types:
l Analog (can be heard with any trunking scanner) l APCO-25 (can be heard with a digital scanner) l ProVoice (cannot be heard by any scanner) l VSELP (cannot be heard by any scanner)
The system voice also tells us when digital channels are mixed in with analog channels on the same system. Unfortunately, this means the system voice line can cause a lot of confusion. Just remember: system voice does not define the system type .
For example, in the system information shown to the left, we see that APCO-25 can be
used as a voice type on a Motorola system that is not actually a P25 system . When we're trying to determine whether a system is a P25 system, we need to ignore the System Voice line and focus on the System Type line. If there is P25 Voice on a non-P25 system, the scanner can sort this out while scanning.
System Frequencies
The system frequencies section in the database lists all the frequencies used by the system (see the blue square in the screenshot above on the right). For Motorola and P25 systems, you will
file:///C|/Documents%20and%20Settings/POpitz/My%20Doc...nts/temp/UnidenManBeta/DecipheringTrunkedSystems.html (4 of 5)4/7/2009 10:08:39 AM
-
file:///C|/Documents%20and%20Settings/POpitz/My%20Documents/temp/UnidenManBeta/DecipheringTrunkedSystems.html
need to program only the system control channel frequencies: those are the frequencies shown in red (for primary control channels) and blue (for alternate control channels) in the database.
For EDACS and LTR systems, you will need to program all the listed frequencies and their associated LCN (that is a small number right next to the frequency). Some systems have multiple sets of frequencies. These are called multi-site systems: each set of frequencies corresponds to a different physical antenna site.
Talk Group IDs (Channels) The Talk Group information section (inside the green rectangle) shows the different channels on the system and which agency uses them. You'll need to go through the list and make a note of the channels you want to hear. Then you can start thinking about how you want to organize those channels.
(Keep in mind that this screenshot shows just a few of the channels on a single system. One of the great features available to subscribers on RadioReference is the ability to tag channels directly on the site and print out a nicely-formatted hardcopy of each system. It makes this task much, much easier.)
This page applies to the following scanner(s): BCD996XT BCT15X BCD396XT BC346XT Users Guide
file:///C|/Documents%20and%20Settings/POpitz/My%20Doc...nts/temp/UnidenManBeta/DecipheringTrunkedSystems.html (5 of 5)4/7/2009 10:08:39 AM
-
file:///C|/Documents%20and%20Settings/POpitz/My%20Documents/temp/UnidenManBeta/LocationBasedScanning.html
Location-based Scanning Location-based scanning allows you to control which systems/sites and channel groups are scanned based on your exact location. This frees you from having to manually enable and disable systems or channel groups as you change location.
To use Location-Based scanning, you need to have the following:
l the location for the center point for each system/site or channel group you want to control l the radius or distance from the center point you want to set as the range for each system/site or
channel group l if you are scanning while traveling, you may want to include the heading (direction) of travel l some type of mapping method. If you don't want to use paper maps, you might try a mapping
software (such as Microsoft Streets and Trips or Delorme Street Atlas) that allows you to draw markings and overlays on maps.
l a GPS receiver with a serial data output (NMEA)
There are many different approaches you can use to determine where to place a center point for a system/site or channel group. The two most common are the geopolitical approach and the antenna-centric approach. For large trunked systems, you may find that a combination of these two approaches works best.
l The Geopolitical Approach l The Antenna-Centric Approach
m Finding an antenna location l Combining for Efficiency l See Also
The Geopolitical Approach
With the geopolitical approach, you want the scanner to turn on the system/site or channel group at the limit of relevance rather than reception. This approach is useful for scanning
file:///C|/Documents%20and%20Settings/POpitz/My%20Documents/temp/UnidenManBeta/LocationBasedScanning.html (1 of 7)4/7/2009 10:08:42 AM
-
file:///C|/Documents%20and%20Settings/POpitz/My%20Documents/temp/UnidenManBeta/LocationBasedScanning.html
targets that have a well-defined jurisdiction and their transmission are only relevant when you are within that jurisdiction.
To use the geopolitical approach, find the geographical center of the scanning target's territory (whether city, county, district, precinct, or other agency jurisdiction), and set these coordinates as your center point location. Then, adjust the range or radius to cover the boundaries of that target.
To use this method, use your chosen mapping application to zoom out so that the entire target is visible, then, draw a circle that just covers the targets boundaries. Adjust the size of the circle to the nearest 1/2 mile increment.
Depending on the shape of the territory, you may have to choose between a lot of overlap or not covering the entire area: jurisdiction, you might end up with a large amount of overlap. You'll have to decide which radius that best suits your application.
For example, if your territory is a city, you'll have a lot of "extra" area if you use one single location:
file:///C|/Documents%20and%20Settings/POpitz/My%20Documents/temp/UnidenManBeta/LocationBasedScanning.html (2 of 7)4/7/2009 10:08:42 AM
-
file:///C|/Documents%20and%20Settings/POpitz/My%20Documents/temp/UnidenManBeta/LocationBasedScanning.html
On the other hand, if you sub-divide the area, you may end up with areas that are not covered:
file:///C|/Documents%20and%20Settings/POpitz/My%20Documents/temp/UnidenManBeta/LocationBasedScanning.html (3 of 7)4/7/2009 10:08:42 AM
-
file:///C|/Documents%20and%20Settings/POpitz/My%20Documents/temp/UnidenManBeta/LocationBasedScanning.html
The Antenna-Centric Approach
Using an antenna-centric approach, you set the physical antenna location as the system/sites center point and the antenna's actual reach as the range.
file:///C|/Documents%20and%20Settings/POpitz/My%20Documents/temp/UnidenManBeta/LocationBasedScanning.html (4 of 7)4/7/2009 10:08:42 AM
-
file:///C|/Documents%20and%20Settings/POpitz/My%20Documents/temp/UnidenManBeta/LocationBasedScanning.html
Finding an antenna location
You can find the physical location of antennas using the databases available at Radio Referenceor the FCC's Antenna Structure Registration site. Both sites list the latitude, longitude, and height of the antenna, and both sites can map the exact location for you. (Radio Reference is more user-friendly, so it's easier to
file:///C|/Documents%20and%20Settings/POpitz/My%20Documents/temp/UnidenManBeta/LocationBasedScanning.html (5 of 7)4/7/2009 10:08:42 AM
-
file:///C|/Documents%20and%20Settings/POpitz/My%20Documents/temp/UnidenManBeta/LocationBasedScanning.html
find what you're looking for.)
Combining for Efficiency
Because many trunked systems have both multiple antenna sites and multiple agencies with differing geographic boundaries, you may want to combine the approaches:
1. Use the antenna centric approach at the site level: set the geographic coordinates of the antenna as the central location for each site.
2. Use the geopolitical approach at the channel group level. Within the same system, set up a channel group for each agency, and set the central point of the agency territory as the group location.
With both approaches combined into a single system, the scanner will now seamlessly switch between
file:///C|/Documents%20and%20Settings/POpitz/My%20Documents/temp/UnidenManBeta/LocationBasedScanning.html (6 of 7)4/7/2009 10:08:42 AM
-
file:///C|/Documents%20and%20Settings/POpitz/My%20Documents/temp/UnidenManBeta/LocationBasedScanning.html
antenna sites as needed to keep the scanner tuning only to those sites you can receive well, and will also turn channel groups on and off as you relocate to different jurisdictions.
See Also
Connecting a GPS receiver Programming locations
This page applies to the following scanner(s): BCD996XT BCT15X BCD396XT BC346XT Users Guide
file:///C|/Documents%20and%20Settings/POpitz/My%20Documents/temp/UnidenManBeta/LocationBasedScanning.html (7 of 7)4/7/2009 10:08:42 AM
-
file:///C|/Documents%20and%20Settings/POpitz/My%20Documents/temp/UnidenManBeta/ScanningLegally.html
Scanning Legally Your scanner covers frequencies used by many different groups, including police and fire departments, ambulance services, government agencies, private companies, amateur radio services, military operations, pager services, and wireline (telephone and telegraph) service providers.
It is legal to listen to almost every transmission your scanner can receive. However, there are some transmissions that you should never intentionally listen to. These include:
l Telephone conversations (cellular, cordless, or other private means of telephone signal transmission)
l Pager transmissions l Any scrambled or encrypted transmissions
According to the Electronic Communications Privacy Act (ECPA), you are subject to fines and possible imprisonment for intentionally listening to, using, or divulging the contents of such a conversation unless you have the consent of a party to the conversation (unless such activity is otherwise illegal).
This scanner has been designed to prevent the reception of cellular telephone transmissions and the decoding of scrambled transmissions. This is done to comply with the legal requirement that scanners be manufactured so they are not easy to modify to pick up these transmissions. Do not open your scanners case to make any modifications that could allow it to pick up transmissions that are illegal to monitor. Modifying or tampering with your scanners internal components or using it in a way other than as described in the manual could invalidate your warranty and void your FCC authorization to operate it.
In some areas, mobile and/or portable use of this scanner is unlawful or requires a permit. Check the laws in your area. It is also illegal in many areas (and a bad idea everywhere) to interfere with the duties of public safety officials by traveling to the scene of an incident without authorization.
Digital Scanners Only: A license is required to use this product in Canada!
file:///C|/Documents%20and%20Settings/POpitz/My%20Documents/temp/UnidenManBeta/ScanningLegally.html (1 of 2)4/7/2009 10:08:42 AM
-
file:///C|/Documents%20and%20Settings/POpitz/My%20Documents/temp/UnidenManBeta/ScanningLegally.html
This page applies to the following scanner(s): BCD996XT BCT15X BCD396XT BC346XT Users Guide
file:///C|/Documents%20and%20Settings/POpitz/My%20Documents/temp/UnidenManBeta/ScanningLegally.html (2 of 2)4/7/2009 10:08:42 AM
-
file:///C|/Documents%20and%20Settings/POpitz/My%20Documents/temp/UnidenManBeta/GeneralPrecautions.html
General Precautions Before you use this scanner, please read and observe the following:
Earphone Warning
You can use an optional 32 stereo headset or earphone with your scanner. Use of an incorrect earphone or headset might be potentially hazardous to your hearing. The output of the phone jack is monaural, but you will hear it in both headphones of a stereo headset.
Set the volume to a comfortable audio level coming from the speaker before plugging in the earphone or headset. Otherwise, you might experience some discomfort or possible hearing damage if the volume suddenly becomes too loud because of the volume control or squelch control setting. This might be particularly true of the type of earphone that is placed in the ear canal.
Liquid Exposure Warning
Uniden does not represent this unit to be waterproof. To reduce the risk of fire or electrical shock, do not expose this unit to rain or moisture!
Power Disconnection Caution
Important: Always turn the scanner off before disconnecting external power. Some settings are saved only as the scanner is powering down.
This topic applies to the following scanner(s): BCD996XT BCT15X BCD396XT BC346XT Users Guide
file:///C|/Documents%20and%20Settings/POpitz/My%20Documents/temp/UnidenManBeta/GeneralPrecautions.html4/7/2009 10:08:42 AM
-
file:///C|/Documents%20and%20Settings/POpitz/My%20Documents/temp/UnidenManBeta/FCCInformation.html
FCC Information The FCC Wants You to Know
IMPORTANT! This scanning radio has been manufactured so that it will not tune to the radio frequencies assigned by the FCC for cellular telephone usage. The Electronic Communications Privacy Act of 1986, as amended, makes it a federal crime to intentionally intercept cellular or cordless telephone transmissions or to market this radio when altered to receive them. The installation, possession, or use of this scanning radio in a motor vehicle may be prohibited, regulated, or require a permit in certain states, cities, and/or local jurisdictions. Your local law enforcement officials should be able to provide you with information regarding the laws in your community.
For more details, see Scanning Legally.
Modification Notice
Changes or modifications to this product not expressly approved by Uniden, or operation of this product in any way other than as detailed by this User's Guide, could void your authority to operate this product.
Part 15 Information
This scanner has been tested and found to comply with the limits for a scanning receiver, pursuant to Part 15 of the FCC Rules. These limits are designed to provide reasonable protection against harmful interference in a residential installation. This scanner generates, uses, and can radiate radio frequency energy and, if not installed and used in accordance with the instructions, may cause harmful interference to radio communications.
There is no guarantee that interference will not occur in a particular installation. If this scanner does cause harmful interference to radio or television reception, which can be determined by turning the scanner on and off, you are encouraged to try to correct the interference by one or more of the following measures:
l Reorient or relocate the receiving antenna.
file:///C|/Documents%20and%20Settings/POpitz/My%20Documents/temp/UnidenManBeta/FCCInformation.html (1 of 2)4/7/2009 10:08:43 AM
-
file:///C|/Documents%20and%20Settings/POpitz/My%20Documents/temp/UnidenManBeta/FCCInformation.html
l Increase the separation between the scanner and the receiver
This device complies with Part 15 of the FCC Rules. Operation is subject to the following two conditions:
1. This device may not cause harmful interference, and 2. this device must accept any interference received, including interference that may
cause undesired operation.
This page applies to the following scanner(s): BCD996XT BCT15X BCD396XT BC346XT Users Guide
file:///C|/Documents%20and%20Settings/POpitz/My%20Documents/temp/UnidenManBeta/FCCInformation.html (2 of 2)4/7/2009 10:08:43 AM
-
file:///C|/Documents%20and%20Settings/POpitz/My%20Documents/temp/UnidenManBeta/WarrantyAndSupportInformation.html
Warranty and Support Information Support Information
Information online
www.uniden.com
Email support http://mycusthelp.com/uniden
Phone support (800) 297-1023 (during regular business hours, Central time)
One-Year Limited Warranty
This warranty text applies to the following scanners:
l BCD396XT l BC346XT l BCD996XT l BCT15X
If your scanner is not listed, the warranty information below may not apply. Important: Evidence of original purchase is required for warranty service!
WARRANTOR: UNIDEN AMERICA CORPORATION (Uniden)
ELEMENTS OF WARRANTY: Uniden warrants, for one year, to the original retail owner, this Uniden Product to be free from defects in materials and craftsmanship with only the limitations or exclusions set out below.
WARRANTY DURATION: This warranty to the original user shall terminate and be of no further effect 12 months after the date of original retail sale. The warranty is invalid if
file:///C|/Documents%20and%20Settings/POpitz/My%20Do...emp/UnidenManBeta/WarrantyAndSupportInformation.html (1 of 3)4/7/2009 10:08:43 AM
-
file:///C|/Documents%20and%20Settings/POpitz/My%20Documents/temp/UnidenManBeta/WarrantyAndSupportInformation.html
the Product is
(A) damaged or not maintained as reasonable or necessary, (B) modified, altered, or used as part of any conversion kits, subassemblies, or any configurations not sold by Uniden, (C) improperly installed, (D) serviced or repaired by someone other than an authorized Uniden service center for a defect or malfunction covered by this warranty, (E) used in any conjunction with equipment or parts or as part of any system not manufactured by Uniden, or (F) installed or programmed by anyone other than as detailed by the Operating Guide for this product.
STATEMENT OF REMEDY: In the event that the product does not conform to this warranty at any time while this warranty is in effect, warrantor will repair the defect and return it to you without charge for parts, service, or any other cost (except shipping and handling) incurred by warrantor or its representatives in connection with the performance of this warranty. THE LIMITED WARRANTY SET FORTH ABOVE IS THE SOLE AND ENTIRE WARRANTY PERTAINING TO THE PRODUCT AND IS IN LIEU OF AND EXCLUDES ALL OTHER WARRANTIES OF ANY NATURE WHATSOEVER, WHETHER EXPRESS, IMPLIED OR ARISING BY OPERATION OF LAW, INCLUDING, BUT NOT LIMITED TO ANY IMPLIED WARRANTIES OF MERCHANTABILITY OR FITNESS FOR A PARTICULAR PURPOSE. THIS WARRANTY DOES NOT COVER OR PROVIDE FOR THE REIMBURSEMENT OR PAYMENT OF INCIDENTAL OR CONSEQUENTIAL DAMAGES. Some states do not allow this exclusion or limitation of incidental or consequential damages so the above limitation or exclusion might not apply to you.
LEGAL REMEDIES: This warranty gives you specific legal rights, and you might also have other rights which vary from state to state. This warranty is void outside the United States of America.
PROCEDURE FOR OBTAINING PERFORMANCE OF WARRANTY: If, after following the instructions in this Operating Guide you are certain that the Product is defective, pack the Product carefully (preferably in its original packaging). Include evidence of original purchase and a note describing the defect that has caused you to return it. The Product should be shipped freight prepaid, by traceable means, or delivered, to warrantor at:
Uniden America Corporation Parts and Service Division 4700 Amon
file:///C|/Documents%20and%20Settings/POpitz/My%20Do...emp/UnidenManBeta/WarrantyAndSupportInformation.html (2 of 3)4/7/2009 10:08:43 AM
-
file:///C|/Documents%20and%20Settings/POpitz/My%20Documents/temp/UnidenManBeta/WarrantyAndSupportInformation.html
Carter Boulevard Fort Worth, TX 76155
This page applies to the following scanner(s): BCD996XT BCT15X BCD396XT BCD346XT Users Guide
file:///C|/Documents%20and%20Settings/POpitz/My%20Do...emp/UnidenManBeta/WarrantyAndSupportInformation.html (3 of 3)4/7/2009 10:08:43 AM
-
file:///C|/Documents%20and%20Settings/POpitz/My%20Documents/temp/UnidenManBeta/UserGuideInformation.html
User Guide Information Illustrations in this guide are used for explanation purposes only. Your scanner may not match the illustrations exactly.
All content (including any media) contained within in this guide is copyright 2009 by Uniden America Corporation unless otherwise specified. Any content not belonging to Uniden America is marked as such and used with permission.
Content or information in external sources are neither the intellectual property not the responsibility of Uniden America Corp. Uniden America makes no claim to the accuracy or completeness of external content.
Screen grabs used in most examples are provided with the permission of RadioReference.com
Astro, DPL, Digital Private Line, Motorola, PL, PRIVACY PLUS, Private Line, SMARTNET,and SMARTZONE are registered trademarks of Motorola, Inc.
LTR is a registered trademark of E.F. Johnson Co.
EDACS is a registered trademark of M/A-COM Private Radio Systems Inc.
Uniden and Bearcat are registered trademarks of Uniden America Corporation.
TrunkTracker, Trunk Tracking, and Close Call are proprietary trademarks of Uniden America Corporation.
Other trademarks used throughout this manual are the property of their respective holders.
Users Guide
file:///C|/Documents%20and%20Settings/POpitz/My%20Documents/temp/UnidenManBeta/UserGuideInformation.html4/7/2009 10:08:44 AM
-
file:///C|/Documents%20and%20Settings/POpitz/My%20Documents/temp/UnidenManBeta/BCD996XTSpecs.html
BCD996XT Specs
To determine whether the information on this page applies to your scanner, see the tags at the bottom of the page.
l Certified in accordance with FCC Rules and Regulations Part 15 Subpart C as of date of manufacture. (See FCC Information for more details.)
l FCC ID: AMWUB360
l BCD996XT Specs m General m Frequency Range m Special Functions
n Band Scope Function n Two-Tone-Sequential n WX Alert
m Supported trunking systems m Dynamic memory allocation capacity m Het