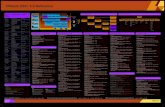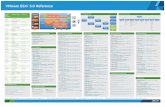UNICORN 5.0 User Reference Manual
Transcript of UNICORN 5.0 User Reference Manual

user manualchromatography software
User Reference Manual
um 03-0014-90

UNICORN 5.0 User Reference Manual03-0014-90/91 Edition AB2004-02
Office addresses:
Amersham Biosciences ABSE-751 84 UppsalaSweden
Amersham Biosciences UK LimitedAmersham PlaceLittle ChalfontBuckinghamshireEngland HP7 9NA
Amersham Biosciences Corp.800 Centennial AvenueP.O. Box 1327Piscataway NJ 08855USA
Amersham Biosciences Europe GmbHMunzinger Strasse 9D-79111 FreiburgGermany
Amersham Biosciences K.K.Sanken Building3-25-1 Hyakunincho, Shinjuku-kuTokyo 169-0073Japan
Amersham Biosciences China Limited13/F., Tower IEver Gain Plaza88 Container Port RoadKwai Chung, New TerritoriesHong Kong
www.amershambiosciences.com
Trademarks:
UNICORN, Drop Design, FPLCdirector, OligoPilot, BioProcess, Ettan, ÄKTA, ÄKTAxpress, ÄKTAbasic, ÄKTAexplorer, ÄKTAFPLC, ÄKTApilot and ÄKTApurifier are trademarks of Amersham Biosciences Limited.Amersham and Amersham Biosciences are trademarks of Amersham plc.
Adobe, Acrobat and Distiller are trademarks of Adobe Systems Inc.
Microsoft and Windows are trademarks of the Microsoft Corporation in the United States and/or other countries.
Terms and Condition of Sale:
Unless otherwise agreed in writing, all goods and services are sold subject to the terms and conditions of the company within the Amersham Biosciences group which supplies them. A copy of these terms and conditions is available on request. Any use of this software is subject to Amersham Biosciences Standard Software End-User License Agreement.
© Copyright Amersham Biosciences AB 2004 - All rights reserved.

Table of Contents
1. Introducing UNICORN..........................................................................................................9
1.1. About UNICORN.............................................................................................10
1.2. About this manual...........................................................................................14
1.3. About the UNICORN user documentation..........................................................17
2. UNICORN concepts............................................................................................................20
2.1. Concept definitions.........................................................................................21
2.2. The UNICORN user interface........................................................................................24
2.2.1. UNICORN Manager....................................................................................25
2.2.2. The Method Editor module.........................................................................28
2.2.3. The System Control module........................................................................32
2.2.4. The Evaluation module...............................................................................35
2.2.5. Search functions.......................................................................................37
2.2.6. Help functions and manuals.......................................................................39
2.2.7. Snapshots.................................................................................................41
2.3. Quick Start Guide............................................................................................44
3. General system operations.................................................................................................45
3.1. Log on routines and log off routines..................................................................46
3.2. How to create a new user.................................................................................50
3.3. How to assign user properties...........................................................................53
3.4. How to change your passwords and user attributes..............................................56
3.5. How to connect to the chromatography system..................................................58
3.6. How to back up and restore system data............................................................63
3.7. How to set up a printer....................................................................................66
4. Files and folders in UNICORN.............................................................................................67
4.1. How to create folders.......................................................................................68
4.2. How to open and preview files..........................................................................69
4.3. How to arrange and locate your files..................................................................72
4.4. How to copy, delete, rename and backup files and folders...................................75
5. How to create a method.....................................................................................................79
5.1. How to use the Method Wizard.........................................................................80
5.2. How to use the Method templates.....................................................................85
5.3. How to use Text instructions.............................................................................88
5.4. How to sign the method...................................................................................91
6. How to edit methods..........................................................................................................92
6.1. The Method Editor interface.........................................................................................93
• p i
Table of Contents

6.1.1. Method Editor module................................................................................94
6.1.2. Text Instructions editor..............................................................................95
6.2. Method blocks............................................................................................................97
6.2.1. How to view method blocks........................................................................98
6.2.2. How to call method blocks........................................................................100
6.2.3. How to add method blocks.......................................................................101
6.2.4. How to delete method blocks ...................................................................104
6.2.5. How to rename method blocks..................................................................106
6.2.6. How to find, copy and move method blocks................................................107
6.2.7. How to import method blocks...................................................................109
6.3. Method instructions..................................................................................................111
6.3.1. How to read method instructions...............................................................112
6.3.2. How to add method instructions................................................................113
6.3.3. How to delete method instructions............................................................114
6.3.4. How to change or move method instructions...............................................115
6.4. How to use method variables..........................................................................118
6.5. Run Setup.................................................................................................................122
6.5.1. Overview of Run Setup.............................................................................123
6.5.2. The Variables tab.....................................................................................125
6.5.3. The Scouting tab.....................................................................................128
6.5.4. The Questions tab....................................................................................129
6.5.5. The Gradient tab.....................................................................................133
6.5.6. The Notes tab.........................................................................................135
6.5.7. The Evaluation Procedures tab..................................................................136
6.5.8. The Reference Curves tab.........................................................................140
6.5.9. The Columns tab.....................................................................................142
6.5.10. The BufferPrep tab................................................................................143
6.5.11. The Method Information tab...................................................................146
6.5.12. The Result Name tab.............................................................................147
6.5.13. The Frac-950 tab .................................................................................149
6.5.14. The Start Protocol tab............................................................................151
6.5.15. How to export the values in the Run Setup...............................................153
6.6. How to use selected method instructions....................................................................154
6.6.1. Base instruction......................................................................................155
6.6.2. Instructions at the same breakpoint...........................................................157
6.6.3. Block and method length.........................................................................158
Table of Contents
03-0014-90 • p ii

6.6.4. Messages and Set_Marks..........................................................................160
6.6.5. How to delay a method.............................................................................162
6.6.6. Linear flow rates......................................................................................163
6.6.7. Gradients and eluent concentrations..........................................................164
6.7. Standard Watch conditions.............................................................................166
6.8. How to save or delete a method template.........................................................171
6.9. How to print a method...................................................................................172
6.10. How to export a method...............................................................................174
7. Scouting.........................................................................................................................175
7.1. How to set up a Scouting Scheme...................................................................176
7.2. How to define different columns for scouting...................................................181
8. MethodQueues................................................................................................................182
8.1. How to create a new MethodQueue.................................................................183
8.2. How to edit a MethodQueue...........................................................................187
9. How to perform method runs............................................................................................189
9.1. How to start a method run..............................................................................190
9.2. How to monitor a method run.....................................................................................193
9.2.1. How to customize System Control panes....................................................194
9.2.2. The Run Data pane..................................................................................196
9.2.3. The Curves pane......................................................................................199
9.2.4. The Flow Scheme pane............................................................................204
9.2.5. The Logbook pane...................................................................................205
9.3. Manual system control..............................................................................................207
9.3.1. The toolbar and status bar........................................................................208
9.3.2. Manual instructions.................................................................................212
9.3.3. Alarms and warnings................................................................................215
9.4. How to perform a scouting run........................................................................216
9.5. How to perform a MethodQueue run................................................................217
9.6. If the network connection fails........................................................................219
10. How to view results.......................................................................................................220
10.1. How to open a result file..............................................................................221
10.2. How to use the File Navigator.......................................................................222
10.3. Basic presentation of chromatograms.......................................................................226
10.3.1. Introduction and temporary chromatograms..............................................227
10.3.2. The chromatogram window.....................................................................229
10.4. How to optimize the presentation of a chromatogram................................................234
• p iii
Table of Contents

10.4.1. How to make changes in the Chromatogram Layout dialog box...................235
10.4.2. The Curve tab and Curve Names tab........................................................236
10.4.3. The Curve Style and Color tab.................................................................238
10.4.4. How to change and fix the axes...............................................................240
10.4.5. How to save and apply a layout...............................................................242
10.4.6. How to show part of a curve....................................................................244
10.4.7. How to change the size of Fraction, Injection and Logbook marks...............246
10.5. How to print active chromatograms...............................................................247
10.6. How to create and print reports................................................................................249
10.6.1. How to create and print a customized report.............................................250
10.6.2. How to create and print a standard report................................................264
10.6.3. How to edit an existing report format.......................................................267
10.7. Run documentation.....................................................................................270
11. How to edit results........................................................................................................273
11.1. How to reduce noise and remove ghost peaks.................................................274
11.2. How to subtract a blank run curve.................................................................275
11.3. How to add curves.......................................................................................277
11.4. How to enter and edit text in the chromatogram.............................................278
11.5. How to pool fractions...................................................................................279
11.6. How to match protein activity to a curve........................................................285
11.7. How to rename chromatograms, curves and peak tables..................................286
11.8. How to import and compare different runs................................................................287
11.8.1. How to use the Multifile Peak Compare wizard.........................................288
11.8.2. How to import and compare chromatograms.............................................302
11.8.3. How to import and compare curves..........................................................305
11.8.4. How to stack and stretch curves..............................................................312
11.8.5. How to produce a mirror image...............................................................316
11.9. How to import and export results..............................................................................318
11.9.1. How to import results.............................................................................319
11.9.2. How to export results.............................................................................321
11.10. How to sign results electronically................................................................325
11.11. How to save results and exit the Evaluation module......................................326
12. Evaluation....................................................................................................................327
12.1. Peak integration.....................................................................................................328
12.1.1. Baseline calculation...............................................................................329
12.1.2. How to perform a peak integration...........................................................330
Table of Contents
03-0014-90 • p iv

12.1.3. How to optimize the baseline with a morphological algorithm.....................336
12.1.4. How to optimize the baseline with a classic algorithm...............................340
12.1.5. How to edit the baseline manually...........................................................348
12.1.6. How to edit the peaks............................................................................351
12.1.7. How to integrate part of a curve and how to exclude or skim peaks.............358
12.1.8. Measurements.......................................................................................363
12.2. Other evaluations....................................................................................................365
12.2.1. Peak purity and peak identification.........................................................366
12.2.2. How to find slope values........................................................................369
12.2.3. How to simulate a peak fractionation.......................................................372
12.2.4. How to create curves..............................................................................373
12.2.5. How to use the Fraction Histogram..........................................................377
12.3. Automated evaluation procedures............................................................................378
12.3.1. How to create a new procedure...............................................................379
12.3.2. How to edit a procedure.........................................................................382
12.3.3. How to run a procedure..........................................................................384
12.3.4. How to rename and remove procedures....................................................387
13. The Analysis module.....................................................................................................388
13.1. General information about the module...........................................................389
13.2. Quantitation overview..............................................................................................393
13.2.1. General information about quantitation....................................................394
13.2.2. External standard quantitation................................................................397
13.2.3. Internal standard quantitation.................................................................400
13.2.4. Standard addition quantitation................................................................404
13.2.5. Recovery calculation..............................................................................406
13.2.6. General reliability factors for the quantitation techniques..........................408
13.3. How to prepare for quantitation................................................................................409
13.3.1. Preparations before quantitation.............................................................410
13.3.2. How to create a quantitation table...........................................................411
13.3.3. How to edit and update a quantitation table.............................................422
13.4. How to quantitate the sample...................................................................................428
13.4.1. External and internal standard quantitation..............................................429
13.4.2. Standard addition quantitation................................................................432
13.4.3. How to calculate the recovery factor........................................................435
13.5. Automated quantitation............................................................................................438
13.5.1. How to set up for automated quantitation................................................439
• p v
Table of Contents

13.5.2. How to perform automated quantitation...................................................441
13.5.3. How to perform automated update..........................................................442
13.6. How to measure molecular size...............................................................................448
13.6.1. Overview of molecular size determination.................................................449
13.6.2. How to determine the molecular size.......................................................451
14. System settings.............................................................................................................458
14.1. General information about system settings.....................................................459
14.2. Alarms.......................................................................................................461
14.3. Curves........................................................................................................463
15. System maintenance and error reporting........................................................................464
15.1. System maintenance functions.....................................................................465
15.2. How to generate problem reports.............................................................................469
15.2.1. How to generate a report from the UNICORN Manager..............................470
15.2.2. How to generate a report from the System Control.....................................473
A. Troubleshooting..............................................................................................................476
A.1. Logon...........................................................................................................477
A.2. UNICORN access..........................................................................................479
A.3. Methods and method runs..............................................................................482
A.4. Evaluation....................................................................................................487
A.5. ÄKTAdesign system specific problems.............................................................488
B. Evaluation functions and instructions...............................................................................489
B.1. Smoothing algorithms....................................................................................490
B.2. Baseline calculation theory............................................................................493
B.3. Peak table column components......................................................................497
B.4. Procedure instructions...................................................................................504
C. Curve fit models and statistics.........................................................................................520
C.1. Curve fit models............................................................................................521
C.2. Statistics......................................................................................................525
D. The Column list...............................................................................................................527
D.1. How to edit the Column List...........................................................................528
E. How to create and edit BufferPrep recipes........................................................................536
E.1. How to create a BufferPrep recipe...................................................................537
E.2. How to edit a BufferPrep recipe......................................................................542
F. Method examples............................................................................................................545
F.1. Simple equilibration......................................................................................546
F.2. Equilibration with simple safeguard.................................................................548
Table of Contents
03-0014-90 • p vi

F.3. Equilibration with extra safeguard...................................................................549
F.4. Collection of absorbance peaks.......................................................................551
F.5. Collection of three absorbance peaks...............................................................553
F.6. Messages......................................................................................................555
F.7. Quality control procedure...............................................................................557
• p vii
Table of Contents

Table of Contents
03-0014-90 • p viii

Introducing UNICORN1
This chapter contains:
• A general overview of the UNICORN™ system.
• Information about the user documentation for UNICORN and how to use it.
Introduction
This chapter contains these sections.In this chapter
SeeTopic
1.1About UNICORN
1.2About this manual
1.3About the UNICORN user documentation
• p 9
Introducing UNICORN 1

About UNICORN1.1
This section is a general overview of the UNICORN system.Introduction
UNICORN is a complete package for control and supervision of chromatographysystems. It consists of control software and a controller card for interfacing thecontrolling PC to the chromatography liquid handling module.
What isUNICORN?
Liquid chromatography is used in separation processes, for analytical purposes orin the biochemical process industry.
UNICORN is a trademark of Amersham Biosciences Limited.
UNICORN runs on a PC under Microsoft® Windows® 2000 or MicrosoftWindows XP. It is designed to run under English keyboard settings.
Operating environ-ment
Note: Microsoft and Windows are registered trademarks of the MicrosoftCorporation in the United States and/or in other countries.
Most Windows functions are also available in UNICORN, including
• cut and paste
• right-click short-cut menus
Note: Drag and drop is not available. File and folder handling in UNICORN alsodiffers from the general Windows file manager standard.
Windows func-tions
You can connect a bar code reader to the PC and use the reader to enter informationinstead of using the keyboard. This can be useful for example when enteringinformation like batch IDs.
Bar code reader
UNICORN can be used with a number of systems including
• ÄKTA™ design systems
• BioProcess™ systems
Note: All examples in this guide are based on an ÄKTAexplorer™ 100 system thatoperates with the E100F400 strategy.If you use another system you may find thatthe descriptions and instructions do not match your system on every point. In thatcase you also need to refer to the user documentation for your specificchromatography system.
Compatible chro-matography sys-tems
1 Introducing UNICORN1.1 About UNICORN
03-0014-90 • p 10

UNICORN can be installed on a stand-alone computer to control only a single,locally attached system. However, a stand-alone computer can control up to fourseparate systems. In a network installation each computer workstation can operatemany systems regardless if they are locally connected or not. Each system can onlybe operated by one workstation at a time, but several may view the output data.
System networks
The UNICORN control software consists of four integrated modules:
FunctionModule
Software modules
File handling and administration, e.g.definition of systems and user profileetc.
UNICORN Manager
To create and edit methods for pre-programmed control of chromato-graphy systems.
Method Editor
To control and monitor the separationprocesses online, through method-based or manual control.
System Control
To evaluate and present stored resultsfrom separation processes.
Evaluation
Note: All modules are active when the program is operating, and are not closedwhen they are minimized. A minimized System Control unit may control a process.All modules will normally open when the program is started. However, a userprofile may be set up so that not all modules are available. Only the availablemodules will be displayed.
• p 11
Introducing UNICORN 1

The work flow in UNICORN can be divided into four distinct stages. Each stageis described in separate chapters in this manual. The flow chart below shows thework flow stages.
Work flow
An online help utility is included in the UNICORN software. The table belowdescribes how to access the help utility.
Then...If you want to access...
Help functions
open the Help menu in any of the software modules.the general help utility.
• click the Help button in the dialog box
or
• press the F1 key on your keyboard.
context-specific helptopics.
open the Help menu in any of the software modulesand select Manuals.
the online manuals.
The table below describes the main security functions in UNICORN:
FunctionFeature
Security
Only authorized users can accessUNICORN. Each user is assigned anaccess level, which defines the func-tions that the user is permitted to use.
Access Security
1 Introducing UNICORN1.1 About UNICORN
03-0014-90 • p 12

FunctionFeature
A running system can only be con-trolled from one connection. Systemsmay be locked with a password toprevent other, un-authorized usersfrom changing parameters.
Connection Security
Result files from an ongoing separa-tion run can be saved automatically atpreset intervals to minimize data lossif the system fails. The results aresaved locally if the network communic-ation fails.
Data Security
Method and result files can be signedelectronically for enhanced securityand accountability.
Electronic Signatures
• p 13
Introducing UNICORN 1

About this manual1.2
This section is a general description of the manual, the contents and thepre-requisites for the examples and instructions that are presented in the UserReference Manual.
Introduction
The purpose of the User Reference Manual is to present a comprehensive guide tothe UNICORN system for a user either with previous experience of this system orfrom other, similar chromatography systems. The system is presented in detail,along with practical instructions of how to operate a model system.
The purpose ofthe User ReferenceManual
This manual and the corresponding version of Getting Started with UNICORNcovers the following systems:
• ÄKTAexplorer
• ÄKTApurifier™
• ÄKTAFPLC™
• ÄKTAbasic™
• ÄKTApilot™
• Ettan™ LC
Systems coveredby this manual
Note: Adapted versions of this manual are available for ÄKTAxpress™, ÄKTAoligopilot™ and BioProcess systems.
For practical reasons the user documentation is based on a model system thatconsists of:
The model system
1 Introducing UNICORN1.2 About this manual
03-0014-90 • p 14

• ÄKTAexplorer 100
• Strategy E100F400
• Frac-950
Note: If you use another system you may find that the descriptions and instructionsdo not match your system on every point. In that case you also need to refer to theuser documentation for your specific chromatography system.
The User Reference Manual does not contain information about the installationprocedure or network configuration. You will find this information in theAdministration and Technical Manual.
Refer to othermanuals
Sometimes you may find it more convenient to refer to the Getting Started withUNICORN guide for a linear, step-by-step instruction how to perform a task.
Note: When you install the UNICORN software you choose which manuals youwish to install. You can also install the manuals after the program installation.
The manual is divided into chapters. Each chapter starts with a brief overview thatpresents the contents and the headings for the sections that the chapter contains.Most sections begin with an introduction that summarizes the content. Somesections are divided into sub-sections.
Document struc-ture
A section is divided into blocks of information with separating lines. The blocksare identified by a label in the margin. This makes it easier for you to quickly scana page to find the exact topic you are looking for.
Menu commands, field names and other text items from the software are quotedexactly as they appear on the screen, in a bold typeface:
Typographicalrepresentations
Example: Run Setup
Search paths are shown in a bold typeface with a separating colon between eachlevel:
Example: View:Panes:Customize (i.e. the menu command Customize in the sub-menuPanes from the View-menu).
Text entries that UNICORN generates or that the user must type is representedby a monotype typeface:
Example: Connection change
• p 15
Introducing UNICORN 1

The following pre-requisites must be fulfilled before you can use this manual theway it was intended:
• You need to have a general understanding of how your PC and Windows works.In most cases universal computer functions will not be explained.
• UNICORN must be installed and configured correctly on your computer.
• You need to understand the concepts of liquid chromatography. Terminologyand functionalities will be explained only when they differ from normal practise.
• Before you try to operate a chromatography system based on the instructionsin this manual you need to study and understand the safety information that ispart of the system documentation.
Pre-requisites
1 Introducing UNICORN1.2 About this manual
03-0014-90 • p 16

About the UNICORN user documentation1.3
The user documentation for UNICORN is divided into three separate manuals.This section is an overview of the contents and the relationship between themanuals.
Introduction
The three manuals are:
• Getting Started with UNICORN
• UNICORN User Reference Manual (See 1.2 About this manual on page 14).
• UNICORN Administration and Technical Manual
The manuals
The questions and answers in the table below describe the features of the GettingStarted manual.
AnswerQuestion
User info aboutGetting Started
Users that are new to the UNICORNsystem and with limited experiencefrom other chromatography systems.
Who should read Getting Started?
A basic knowledge of PC andWindows functions and an understand-ing of the concepts and terminologyof liquid chromatography.
What do I need before I start?
Basic descriptions of UNICORN andits use, based on a model system.
What are the contents of GettingStarted?
Read in front of your computer andtest the instructions at the same time.
How should I use Getting Started?
The questions and answers in the table below describes the features of the UserReference Manual.
AnswerQuestion
User info aboutthe User ReferenceManual
• Users that are experienced withprevious UNICORN system ver-sions.
• Users with vast experience fromother chromatography systems.
Who should read the User ReferenceManual?
• p 17
Introducing UNICORN 1

AnswerQuestion
Knowledge of PC and Windows func-tions and an understanding of theconcepts and terminology of liquidchromatography. Preferably previousexperience with UNICORN.
What do I need before I start?
• Detailed descriptions ofUNICORN.
• Instructions on how to use the sys-tem, with suggested alternatives.
Most instructions are based on amodel system.
What are the contents of the UserReference Manual?
Depending on your previous experi-ence you can either read wholechapters from the beginning to theend, or only selected sections for refer-ence.
How should I use the User ReferenceManual?
The questions and answers in the table below describes the features of theAdministration and Technical Manual.
AnswerQuestion
User info aboutThe Administra-tion and TechnicalManual
System administrators.Who should read the Administrationand Technical Manual?
• General knowledge of UNICORN.
• Knowledge of PC, Windows andgeneral network administrationfunctions.
• An understanding of the conceptsand terminology of liquid chroma-tography.
What do I need before I start?
Detailed instructions of:
• How to install and maintainUNICORN in a network environ-ment.
• How to create and administrateuser profiles.
Most instructions are based on amodel system.
What are the contents of the Adminis-tration and Technical Manual?
1 Introducing UNICORN1.3 About the UNICORN user documentation
03-0014-90 • p 18

AnswerQuestion
• If you are an experienced adminis-trator of previous UNICORN ver-sions you can read selected sectionsfor reference.
• If this is your first experience ofUNICORN we recommend thatyou study the manual in detail.
How should I use the Administrationand Technical Manual?
• p 19
Introducing UNICORN 1

UNICORN concepts2
This chapter contains:
• Definitions and descriptions of some of the specific concepts that are presentedin this manual and in other UNICORN manuals.
• An overview of the UNICORN user interface.
• A Quick Start Guide that can be used as a shortcut for experienced users thatwant to start right away.
Note: General concepts and common chromatography terminology are notexplained here.
Introduction
This chapter contains these sections.In this chapter
SeeTopic
2.1Concept definitions
2.2The UNICORN user interface
2.3Quick Start Guide
2 UNICORN concepts
03-0014-90 • p 20

Concept definitions2.1
This chapter contains explanations and definitions of a number of UNICORNconcepts that are used in this manual.
Introduction
The concepts are organized in alphabetical order.
Systems settings or method instructions specify acceptable limits for monitor signalsduring a separation run. An Alarm dialog box will be displayed on the screen if themonitored values exceed or fall below specified limits. The system will be paused.
Alarms
You can perform a Batch run of a number of result files in the Evaluation module.The files do not have to be open and the run operates in the background. Theprocedure is useful if you want to print a number of results with the same settings,or if you want to perform integration with the same parameter settings on manyresults.
Batch run
BufferPrep is a function to prepare a buffer of different pH and salt concentrationsonline from four stock solutions. This eliminates the need to manually preparenew buffers every time the pH needs to be changed.
BufferPrep
Note: BufferPrep is only available for some ÄKTAdesign systems.
A chromatogram is a collection of data represented by a number of curves thathave been created during a separation run, including UV, conductivity, pH, fractionmarks etc. The original raw data curves cannot be deleted or modified. They canbe used as a basis for evaluation procedures and subsequent creation of new curves.
Chromatogram
A chromatogram can also contain curves that have been created and saved duringan evaluation session.
The monitor signals from the chromatography run are displayed graphically ascurves.
Curves
The program instructions for a chromatography run are defined in a Method. AMethod can be divided into blocks that represent steps in the separation process.Each block consists of a series of instructions that request specific operations inthe system.
Method
MethodQueues are used to link several methods together, on the same or on differentsystems.
MethodQueue
Example: A MethodQueue can be set up to conduct a CIP study of a number ofcolumns, through a controlled series of scouting runs.
• p 21
UNICORN concepts 2

The Method Wizard is a user-friendly tool to create new methods. The Wizard takesthe user step-by-step through the creation process.
Method Wizard
Method Wizards are supplied with UNICORN installations for ÄKTAdesign systems.
UNICORN creates Result files when a method is run. The Result files contain:
• Run data from the monitors in the chromatography system.
Example: UV absorbance, flow rate, conductivity etc.
• Documentation from the run.
Example: Logbook entries, calibration settings, scouting parameters, text methodetc.
• Saved results from evaluations of the run data.
Example: Peak integrations, simulated peak fractionations etc.
Result files
Scouting is used to repeat a series of Method runs automatically with predeterminedchanges in the values for one or more Variables. A Scouting Scheme is defined aspart of the method.
Scouting
Scouting is used for optimizing chromatographic processes.
Part of the UNICORN software is specific for the system that it is set up to operate.The system specific part is usually referred to as the Strategy. The Strategy definesavailable method and manual instructions, system settings, run data, curves andMethod Wizards.
Strategy
Note: The examples in this guide are generally based on the E100F400 strategy.
Templates are basic methods that can be used as a starting point for developingcustomized methods. The method variables in a suitable Template is adjusted tocreate a method for another application.
Template
Instruction parameters and values at breakpoints in the Methodmay be defined asVariables. Variables makes it easy to adapt a method to a particular chromatographyrun.
• A framework Method with default parameters can be changed to create variants.
• A Method can be used in automatic Method Scouting, where one or moreparameter Variables are changed systematically.
Variable
2 UNICORN concepts2.1 Concept definitions
03-0014-90 • p 22

Systems settings or method instructions specify acceptable limits for monitor signalsduring a separation run. A Warning dialog box may be displayed on the screen ifa specified limit is exceeded. The system will still continue to run after a Warning.
Warnings
• p 23
UNICORN concepts 2

The UNICORN user interface2.2
This section is an overview of the four UNICORN modules with descriptions ofsome of the elements of the user interface. The section also contains a descriptionof the search functions in UNICORN.
Introduction
Note: A user profile can be set up so that the user only has limited access to themodules described in this chapter. Only the available modules will open when theprogram is started.
This section contains these sub-sections.In this section
SeeTopic
2.2.1UNICORN Manager
2.2.2The Method Editor module
2.2.3The System Control module
2.2.4The Evaluation module
2.2.5Search functions
2.2.6Help functions and manuals
2.2.7Snapshots
2 UNICORN concepts2.2 The UNICORN user interface
03-0014-90 • p 24

UNICORN Manager2.2.1
The UNICORN Manager is mainly used for file and folder administration.Introduction
The module is divided into two windows, the Methods window and the Resultswindow. See the illustration below:
The UNICORNManager windows
The Methods window contains all the saved methods, MethodQueues and all thefolders containing methods that are available to the user. See the illustration below:
The Methods win-dow
Note: The icons for MethodQueue folders are different from the regular folder icon.
• p 25
UNICORN concepts 2

The Results window contains all the saved results and all the result folders.The Results win-dow
Note: The icons for Scouting folders are different from the regular folder icon.
The table below describes the toolbar icons in the module.
FunctionIcon
Toolbar icons inthe UNICORNManager
The Logon/Logoff icon is used to log on or log off the system.
Note: The arrow in the Logoff icon points away from the door.
The Instant Run icon immediately starts a run from a selected templateor from a wizard.
The New Method icon opens the Method Editor module and displaysthe New Method dialog box.
The System Control icon activates the first connected System Controlmodule and displays the Manual instruction dialog box.
The Evaluation icon opens the Open Result dialog box. Select a resultfile and click OK to start the Evaluation module.
The MethodQueue icon opens the MethodQueue Editor.
The Existing MethodQueue icon opens the Running MethodQueue dialogbox to display MethodQueues in progress.
2 UNICORN concepts2.2 The UNICORN user interface2.2.1 UNICORN Manager
03-0014-90 • p 26

Some user groups may be defined to have only a limited access to the UNICORNManager functions. The available functions in the limited version are:
• Log off
• Change User Attributes
• Change Password
• Quit Program
• Help
There is also a Cancel button which minimizes the dialog box. The illustrationbelow shows the limited access version of the UNICORN Manager.
Limited access tothe UNICORNManager
Note: For more information about how to change passwords and user attributesplease refer to 3.4 How to change your passwords and user attributes on page 56.For more information about how to log off and quit the program, please refer to3.1 Log on routines and log off routines on page 46.
• p 27
UNICORN concepts 2

The Method Editor module2.2.2
The Method Editor module provides complete facilities for advanced editing of themethods.
Introduction
The Method Editor interface operates in two modes:
• Run Setup
• Text Instructions
Two modes
Run Setup is a dialog box with a number of tabs that define the method properties.See the illustration below:
Run Setup
2 UNICORN concepts2.2 The UNICORN user interface2.2.2 The Method Editor module
03-0014-90 • p 28

Text Instructions are used for advanced editing. Up to five different display panescan be open at the same time:
• The Block pane.
• The Flow Scheme pane.
• The Gradient pane.
• The Text pane.
• The Instruction box pane.
See the illustration below:
Text Instructions
The Block pane contains a graphical representation of the method organized inblocks. See the illustration below:
The Block pane
• p 29
UNICORN concepts 2

The Flow Scheme pane displays the configuration of the system components. Thepane is static and for information only. See the illustration below:
The Flow Schemepane
The Gradient pane provides a graphical overview of the block structure and eluentgradient in the current method. See the illustration below:
The Gradientpane
The Text pane displays the method as a list of text instructions. The instructionscan be organized in blocks, denoted by blue square symbols. The blocks can beexpanded to show the instructions within the block. See the illustration below:
The Text pane
2 UNICORN concepts2.2 The UNICORN user interface2.2.2 The Method Editor module
03-0014-90 • p 30

The Instruction box pane is used to enter, edit or delete instructions. See theillustration below:
The Instructionbox pane
The table below describes the toolbar icons in the module.
FunctionIcon
Toolbar icons inthe Method Editor
The New icon opens the New Method dialog box. The dialog box isused to create a new method.
The New Block icon opens the New Block dialog box, which is usedto add blocks to a method.
The Open icon displays all available method files and method foldersin the Open dialog box.
The Save Method icon saves the edited method.
The Print icon opens the Print dialog box. Select the method elementsthat you want to print.
The Customise Panes icon opens the Customise Panes dialog box,which is used to select the panes that are open in Text Instructionsmode.
The Text Instructions icon opens the Method Editor in Text Instructionsmode.
The Run Setup icon opens the Method Editor in Run Setup mode.
The Log Format icon opens the Log Format dialog box, which is usedto display the accumulated time or volume for a method.
The Method Wizard icon opens the Method Wizard, which is used tocreate new methods.
• p 31
UNICORN concepts 2

The System Control module2.2.3
The System Control module is used to perform and monitor separation runs.Introduction
The System Control module contains four different display panes that can be openedall at once or in any combination:
• The Run Data pane.
• The Curves pane.
• The Flow Scheme pane.
• The Logbook pane.
The System Con-trol panes
The Run Data pane displays the current values for the selected run parameters. Thevalues are updated at regular intervals, which are defined in the system strategy.See the illustration below:
The Run Datapane
The Curves pane displays monitor signal values graphically. See the illustrationbelow:
The Curves pane
2 UNICORN concepts2.2 The UNICORN user interface2.2.3 The System Control module
03-0014-90 • p 32

The Flow Scheme is a graphical representation of the chromatography system.During a run, the Flow Scheme displays open flow paths in color. Monitor signalscan be displayed numerically. See the illustration below:
The Flow Schemepane
The Logbook pane displays all actions during a separation run, e.g. method startand end, base instruction, method instructions and manual instructions such asPause or Hold. See the illustration below:
The Logbookpane
The Status bar in the bottom of the System Control module displays the currentstatus of the separation run. See the illustration below:
The Status bar
The current system status is represented by the colored dot:
• A green dot represents a running system.
• A red dot represents a system in Pause state.
• A yellow dot represents a system in a Hold state.
• A white dot represents a system in an End state.
The table below describes the toolbar icons in the module:
FunctionIcon
Toolbar icons inthe System Con-trol
The Run icon opens the Run dialog box, which showsall available methods. If a method is loaded, Run Setupopens.
• p 33
UNICORN concepts 2

FunctionIcon
The Hold icon suspends execution of the method,while liquid is still pumped at the current flow rateand eluent concentration.
The function of the Pause icon depends on thestrategy. The Pause icon suspends execution of themethod and stops all pumps so that the system comesto a standstill.
The Continue icon resumes the execution of a pausedor held method.
The End icon terminates the method execution andputs the system into an End state.
The Customise Panes icon opens the Customise Panesdialog box, which is used to select the display panesthat are open.
The View Documentation icon opens the documenta-tion pages. Run notes can be entered in the Notes pageand settings can be changed.
The View Properties icon opens the Properties dialogbox, which is used to control the data display in theSystem Control panes.
The Connect System icon is used to connect a system.
The Disconnect System icon is used to disconnect thesystem.
The Take Control of the System icon is used to leavethe view mode for the system and change into a con-trol mode.
The Leave Control of the System icon is used to leavethe control mode for the system and change into aview mode.
2 UNICORN concepts2.2 The UNICORN user interface2.2.3 The System Control module
03-0014-90 • p 34

The Evaluation module2.2.4
The Evaluation module provides extensive facilities to present and to evaluate curvedata.
Introduction
Opened result files are displayed in the Evaluation module window. See theillustration below:
The module win-dow
The table below describes the toolbar icons in the module:Toolbar icons inthe Evaluationmodule
FunctionIcon
The New icon opens an empty chromatogram.
The Open icon displays all available result files and result folders inthe Open Result dialog box.
The Open Curves to Compare icon opens the Open Curves to Comparedialog box, which is used to select and open curves for comparison.
The Save icon saves the edited result file.
The Print icon opens the Print Chromatograms dialog box.
• p 35
UNICORN concepts 2

FunctionIcon
The Report icon opens the Generate Report dialog box, which is usedto select a report format.
The View Documentation icon opens the Documentation dialog box,which is used to view and edit the result documentation.
The Peak Integrate icon opens the Integrate dialog box, which is usedto select peaks to integrate in a modified peak table.
The Chromatogram Layout icon opens the Chromatogram Layout dialogbox, which is used to select and format curves and display items inthe chromatogram.
The Multifile Peak Compare icon opens the Multifile Peak CompareWizard, which is used to compare peak data from different resultfiles.
2 UNICORN concepts2.2 The UNICORN user interface2.2.4 The Evaluation module
03-0014-90 • p 36

Search functions2.2.5
This section describes the general search functions that can be used to locate forexample chromatograms, curves and text strings in UNICORN. These functionscan be used in several program modules, dialog boxes and wizards.
Introduction
The search will take place in the displayed folder only. To select another folder,click the Browse button and open the desired folder.
Search the Folderlist
• The search will take place in all result files within the selected folder as denotedby the asterisk (*). To select specific result file(s), click the Browse button andselect the result file(s).
• You can use wildcard characters to search for chromatograms within result fileswith a specific name profile.
- * represents any number of characters
- ? represents any single character
Wildcard character examples:
Search the Resultlist
iex will search files named “iex”
iex* will search all files with names that begin with “iex”
*iex will search all files with names that end with “iex”
?iex will search only 4-character names that end with iex
The asterisk (*) indicates that all chromatograms within a result file will be selected.Click Browse to select one or several specific chromatograms.
Search the Chro-matogram list
The UV curves are identified by number and sometimes wavelength. For example,UV1_280, UV2_280 and UV1_254 are all different curves. To search for all UVcurves, select *UV* in the Curve name text field.
Search the Curvename list
A Sample ID can be used as a search criteria if it has been defined as a variable.The Sample ID can be entered in searches for result files both in the UNICORN Managerand in the Evaluation module.
Searches forSample ID
• p 37
UNICORN concepts 2

The Find command is used to search for text strings:Find a text string
DescriptionField
Type the text string you want to find.Find what
Select the check-box if you only want complete stringmatches, not partial matches.
Match whole word only
Select the check-box if you only want matches whichcorrespond according to upper-case and lower-caseletters.
Match case
Select the check-box to start the search from the topof the document, otherwise the search will start fromthe cursor position.
Search from top of docu-ment
Choose whether to search upwards or downwards inthe document.
Direction
Commands
Use the commands below to find more occurrences of a text string after you havefound the first one:
• Press F3 to search for the next occurrence of the string or right-click and chooseFind next.
• Right-click and choose Find previous to search for a previous occurrence.
• The default setting is to search in all result files or chromatograms.
• User-entered search filters (to a maximum of 10) will be saved in the drop-downmenus for both Result and Chromatogram selections. More than one string canbe used as a search delimiter (insert “;” between strings), and search filters areautomatically saved and stored within user profiles.
• Click All to return to the default setting to search in all result files orchromatograms.
General informa-tion aboutsearches
2 UNICORN concepts2.2 The UNICORN user interface2.2.5 Search functions
03-0014-90 • p 38

Help functions and manuals2.2.6
There are different ways to get help and instructions in the UNICORN application:
• From the Help menu in each module
• From the context-sensitive help in each dialog box
• By selecting the Online Manual from the Help menu
• By pressing the <F1> key
• By right-clicking an instruction in the Method Editor and selecting the What’sThis? menu item
Introduction
• From the Help menu in each module you can access the Help file.
• From the Help menu of the UNICORN Manager module you can also access theinstalled manuals.
The illustration below shows the Help menu of the UNICORN Manager module:
The Help menu
The table below describes how to open and use the Help file:
ActionStep
The Help file
Choose Help:Index.
Result: The Help file is displayed
1
• Type a word you want help on in the text box in the left pane.
Result: The closest matches are displayed in the list.
• Select a match and click the Display button.
Result: The associated help text is displayed in the right pane.
2
• You can also click the Contents tab to view the contents of theHelp file divided into sections.
• Click the plus signs to expand the tree structure.
• Click a topic to read the associated help text.
3
• p 39
UNICORN concepts 2

When UNICORN was installed, the administrator selected which manuals toinstall. Therefore the available manuals may be different on your system than inthe illustration below.
Note: Manuals can be added after the UNICORN installation. See theAdministration and Technical manual for more information.
How to open a manual
To open a manual
• choose Help:Manuals in the UNICORN Manager module.
Result: The Manuals dialog box is opened.
Manuals
• Select the manual and click the OK button.
Note: Some manuals are only available in PDF format.
In each dialog box there is a Help button. If you press that button, either of thefollowing will be displayed:
• A message box with relevant information, for example the dialog box options.
• The Help file, with relevant information displayed in the right pane.
Context-sensitivehelp
2 UNICORN concepts2.2 The UNICORN user interface2.2.6 Help functions and manuals
03-0014-90 • p 40

Snapshots2.2.7
A Snapshot provides information about a method run at a certain point in time. Itcontains information about the values of all the variables at the selected point.
Snapshot functionality is available in
• the Method Editor, where Snapshot instructions can be inserted in a method tobe recorded during the method run.
• the Evaluation module, where you can take Snapshots from a result file usingthe Marker.
• the System Control module, where you can take Snapshots during a run usingthe Marker.
Introduction
The table below describes how to view Snapshots which have been recorded duringa method run using the Snapshot text instruction.
Note: How to insert the Snapshot text instruction in a method is described in 5.3How to use Text instructions on page 90.
How to view recor-ded Snapshots
ActionStep
In the Evaluation module,
• choose View:Documentation
or
• click the View Documentation icon.
Result: the Documentation dialog box is displayed.
1
• Select the Result Information tab.
• Select the Snapshots sub-tab.
Result: The recorded Snapshot information for a chromatogram isdisplayed in a list.
2
You can
• select other chromatograms in the Select chromatogram drop-down box.
• select the Rows or Columns radio button to display each Snapshotas a row or a column.
• select the Time or Volume radio button depending on whichquantity you want as a base.
3
• p 41
UNICORN concepts 2

ActionStep
To print the Snapshot information
• click the Print button
• select the Snapshot check box in the Print dialog box.
• click OK.
4
Click OK (or the Cancel button) to exit the Documentation dialog box.5
The table below describes how to take Snapshots in the Evaluation module:
ActionStep
How to takeSnapshots in theEvaluation mod-ule
• Open a result file in the Evaluation module.
• Right-click and select Marker in the menu.
Result: A vertical line indicating a certain point is displayed.
1
Click the marker line and drag it to the desired point where youwant to take a Snapshot.
2
Right-click and select Snapshot in the menu.
Result: The Snapshot is displayed in the Snap Shot dialog box.
3
• Click the Save to File button if you want to save the informationas an Excel file (.xls) or a tabbed text file (.txt).
• You can also copy the information to the clipboard:
- Click and drag the mouse in the table to select the informationyou want to copy.
- Press CTRL+C.
The information can now be pasted in a text editor.
• Click the Print button if you want to print the information.
• Click the Close button.
4
2 UNICORN concepts2.2 The UNICORN user interface2.2.7 Snapshots
03-0014-90 • p 42

ActionStep
Repeat steps 2 to 4 if you want to view more Snapshots.5
The table below describes how to view Snapshots in the System Control moduleduring a method run:
ActionStep
How to viewSnapshots duringa method run
A method is running and the System Control is displayed:
• Right-click in the Curves pane and select Marker in the menu.
Result: A vertical line is displayed.
1
Click the marker line and drag it to the desired point where youwant to take a Snapshot.
2
Right-click in the Curves pane and select Snapshot in the menu.
Result: The Snapshot is displayed in the Snap Shot dialog box.
3
• Click the Save to File button if you want to save the informationas an Excel file (.xls) or a tabbed text file (.txt).
• You can also copy the information to the clipboard:
- Click and drag the mouse in the table to select the informationyou want to copy.
- Press CTRL+C.
The information can now be pasted in a text editor.
• Click the Print button if you want to print the information.
• Click the Close button.
4
Repeat steps 2 to 4 if you want to view more Snapshots.5
• p 43
UNICORN concepts 2

Quick Start Guide2.3
This guide is intended for users who are fully familiar with the safety precautionsand operating instructions that are described in all manuals, i.e. experienced usersof previous versions of UNICORN. The instructions assume that all installationswere made according to the instructions, that the model system is used and isconnected.
Introduction
The table below describes the easiest way to create a method, run the system andgenerate a printed chromatogram. The procedure is based on an Instant run.
ActionStep
Quick Start in-structions
Click the Instant run icon in the UNICORN Manager module.
Result: The Instant run dialog box opens.
1
• Select Wizard.
• Select a system (if necessary).
• Click the Run button.
Result: The Method Wizard opens in the System Control module.
2
Go through all selections on the Method Wizard pages. Click the Nextbutton to proceed from page to page.
3
Click the Run button on the last page.
Result: The start protocol opens.
4
Verify the method on the Variables page and change values as re-quired. Click the Next button to proceed through several pages.
5
Select Print_Chromatogram in the Evaluation procedures page.
Result: A printout will automatically be generated after the run.
6
Click the Start button on the last page.
Result: The run starts.
7
2 UNICORN concepts2.3 Quick Start Guide
03-0014-90 • p 44

General system operations3
This chapter describes how to start the program, assign user properties and set upthe system.
Introduction
Refer to the Administration and Technical Manual for installation and networkconfiguration instructions.
This chapter contains these sections.In this chapter
SeeTopic
3.1Log on and log off routines
3.2How to create a new user
3.3How to assign user properties
3.4How to change your passwords and user attributes
3.5How to connect to the chromatography system
3.6How to back up and restore system data
3.7How to set up a printer
• p 45
General system operations 3

Log on routines and log off routines3.1
This section describes how to start and quit the UNICORN program, and how tolog on and log off.
Introduction
Normally the system administrator defines the users and creates your first password.The program can also be set up so you can log on without a password.
Username andpassword
Note: The first time after UNICORN has been installed, you may need to log onas a default user and create a user profile. This process is described in 3.2 How tocreate a new user on page 50.
Note: if UNICORN is already started by a previous user, proceed to How to logon.
There are two ways to start the program:
Then...If you start with...
How to start theprogram
double-click the icona UNICORN icon onyour desktop
locate the program under Programs:Unicorn and clickthe UNICORN logo
the Windows Startmenu in Windows2000
locate the program under All programs:Unicorn andclick the UNICORN logo
the Windows Startmenu in Windows XP
The table below describes how to log on to UNICORN.
ActionStep
How to log on
• Select Tools:Logon in the UNICORN Manager module
or
• Click the Logon/Logoff icon in the UNICORN Manager module
Result: the Logon dialog box is displayed.
Note: You do not have to perform this step if you start upUNICORN. When you start UNICORN the Logon dialog box isautomatically displayed.
1
3 General system operations3.1 Log on routines and log off routines
03-0014-90 • p 46

ActionStep
Select your username from the list.2
Type your password (optional).3
Click OK.4
The program has four modules. When you start the program and log on you workin the UNICORN Manager module. UNICORN also automatically opens the MethodEditor, the System Control and the Evaluation modules. These modules are minimizeduntil you activate them. Up to four System Control module windows may open ifUNICORN was set up to control more than one system at the installation.
The four programmodules
Note: If the access rights are limited to only some modules, the other modules willnot open.
Always log off when you leave the computer to prevent others from accidentallychanging or deleting your files, or disturbing your UNICORN runs. There are twoways to log off in the UNICORN Manager:
• Select Tools:Logoff
or
• Click the Logon/Logoff icon.
Log off after youare finished
Note: In case your access to the UNICORN Manager is restricted you will still be ableto log off.
The process will continue even if you log off while a separation run is in progress.You can leave the process locked and set a password to protect it from interference.The table below describes how to log off and set a password for a running process.
ActionStep
Processes can runafter log off
• Select Tools:Logoff in the UNICORN Manager module.
or
• Click the Logoff icon.
Result: A confirmation box opens.
1
Click Yes to confirm that you want to log off.
Result: The Leave Control of system dialog box opens.
2
Click the Locked radio button.3
• p 47
General system operations 3

ActionStep
Type a password in the Password text box.4
Click OK.5
It is not recommended that you log off and leave a running system unlocked. Thismeans that the run is in progress without a user that is responsible for the process.
Unlocked Log off
The system administrator may set an automatic workstation lock or log off aftera specified time for a user. If there are no keyboard entries or mouse movementswithin the time limit, the workstation will be locked or logged off.
Automated work-station lock orlogout
Note: A locked workstation can be activated again only by the previous user if theregular log in password is entered. If another user wants to log on and use theworkstation the previous user can be logged off without entering the correctpassword. The previous user’s files will be closed and the new user will only haveaccess to his own files. Automated logout will not happen while a MethodQueue ora Scouting scheme is operating.
When you log on again after leaving the system locked with a process running orafter an automated workstation lock, you will be asked to unlock the system.
ActionStep
How to log onand unlock thesystem
Log on to the system.
Result: The System Unlock Confirmation dialog box opens.
1
Type your login password or the password that the system waslocked with in the Password text box.
2
Click OK3
Note: You can connect in view mode only without providing the password.
You can unlock a system that has been locked by another user if you have thecorrect password.
Systems locked byother users
You may still be able to unlock a system even if you do not have the password.Any user with Unlock locked systems authorization can override another user’slock by entering his or her own logon password. However, it is recommended thatthis authorization is limited to only a few users.
3 General system operations3.1 Log on routines and log off routines
03-0014-90 • p 48

UNICORN will still be open after you have logged off. To close the program youmust log in again and quit UNICORN (you cannot quit the program if you arenot logged in). The table below describes how to do this.
ActionStep
How to quitUNICORN
• Select the File:Quit Program menu command in the UNICORN Man-ager module.
or
• Click the close icon in the top right-hand corner of the programwindow.
Result: A confirmation box opens.
1
Click Yes to confirm that you want to quit.2
A Warning opens if you have any unsaved data in the Method Editoror Evaluation module.
• Click Yes to continue to close the program. Your unsaved datawill be lost when the program is closed.
• Click No to return to the program and save your data.
3
The Leave Control of system dialog box opens. Select the locked orunlocked option as in the logoff procedure.
Note: This step only happens when a system is connected.
4
Click OK.5
Note: Do not shut down Windows 2000/XP or turn off the computer if you quitUNICORN with a separation run in progress. If you are performing a Scoutingrun or a MethodQueue run you cannot quit the program at all.
In case your access to the UNICORN Manager is restricted you will still be able toquit the program.
• p 49
General system operations 3

How to create a new user3.2
This section describes how to create a new user and assign a home folder for theuser’s methods and results.
Introduction
A default user is created when the system is installed. The default user hasunrestricted access to all UNICORN functions. You log on with this profile whenyou access a newly installed system for the first time.
The table below describes how to log on as the default user.
ActionStep
Default user
Select user default from the user drop-list.1
Type password default if necessary.
Note: The default user is the only user that is allowed to use the username as password.
2
Click OK or press the Enter key.3
Note: We recommend that the default user is deleted when regular user profilesare created.
3 General system operations3.2 How to create a new user
03-0014-90 • p 50

All user administration is performed in the User Setup dialog box in the Main Menumodule. It is accessible only to authorized users (and the default user).
User Setup is found on the Administration menu.
• Choose Administration:User Setup.
How to open UserSetup
The illustration below shows the User Setup dialog box.The User Setupdialog box
The table below describes how to create a new user.
ActionStep
How to create anew user
Click the New button in the User Setup dialog box.
Result: The Create New User dialog box opens.
1
• p 51
General system operations 3

ActionStep
Enter a user name in the User name text box.2
Enter the full name of the user in the Full name text box.3
Enter the position of the user in the Position text box.4
Select or create a Home folder:
• Select a Drive and a folder from the Name drop-list and proceedto step 9.
or
• If you need to create a new home folder, proceed with step 6.
5
Click New.
Result: the Create New Folder dialog box opens.
6
Select a Drive and type a folder name.7
Click OK to create the folder and return to the Create New User dialogbox.
8
Click OK.
Result: The new user is created and added to the User Setup list.
9
• Click Close.
or
• Click the New button and repeat steps 1 - 8 to create more users.
10
Each user must be assigned to a home folder. The Default folder can be used if youdo not want to assign an individual home folder.
Home folders
Note: If you create a home folder on the C: (local) drive it will not be accessiblefrom other computers. If you select a network, make sure that is addressed by thesame drive letter from all computers in the network.
3 General system operations3.2 How to create a new user
03-0014-90 • p 52

How to assign user properties3.3
A user is assigned properties that define password rules, and the folders andchromatography systems that the user can access. This section describes how toassign properties.
Introduction
The user properties are defined in the User Setup dialog box in the UNICORN Managermodule. The table below describes how to open User Setup.
ActionStep
How to open Userproperties
Select Administration:User Setup.1
Select a user in the Users list.2
Click the Edit button.
Result: The User properties dialog box opens.
3
The User properties dialog box is used to edit the user definition and assignproperties for passwords, folder and system access, and available manualinstructions.
The table below describes how to edit the user definition in the User propertiesdialog box.
ActionStep
How to edit theuser definition
Select the User item.1
Select an access group from the Group drop-down box.
Note: A pre-defined access group is assigned a certain level of accessto UNICORN.
2
Select a folder from the Home folder drop-down box.3
Click the check boxes to select Administrator Attributes.4
Click OK to finalize or select another definition to edit.5
The table below describes how to edit the attributes in the User Attributes windowpane.
ActionStep
How to edit theuser attributes
Select the Attributes item.1
• p 53
General system operations 3

ActionStep
Select applicable attribute items in the User Attributes pane:
• Use large toolbar icons
• Show unused variables
• Show variable details
• Default overwrite of baselines and peak tables
• Prompt for column before manual runs
2
Type which curve to display in the Quick view dialog box.3
• Select a size definition and type a value for the Fraction markheight.
• Select a size definition and type a value for the Injection markheight.
• Select a size definition and type a value for the Logbook markheight.
4
Click OK to finalize or select another definition to edit.5
The Advanced window pane is used to define password policies for the user.Normally this is only used by the system administrator.
The Advanceddialog page
3 General system operations3.3 How to assign user properties
03-0014-90 • p 54

Note: This dialog page is only available if a required password was selected whenthe software was installed.
The Access dialog page is used to define the folders and systems that the user hasaccess to. Click the check box for each selected folder and system.
How to define ac-cess to folders andsystems
Up to 20 folders can be set up to be shared. The user has access to all files andsub-folders in the selected folders. Only selected folders will be visible in the methodsor results panels of the UNICORN Manager module.
Note: All users should have access to the Failed folder on each local station in anetwork installation. This will ensure that users can access results that were savedin the Failed folder in case of a network communication error.
The Instructions dialog page is used to define the manual instructions and systemsounds that are available to the user as well as which monitors the user is allowedto calibrate. Click the check box for each selected instruction, sound or monitor.
How to defineavailable manualinstructions
The level of access to UNICORN functions for each user is determined by theAccess group that the user is assigned to. The access authorizations can be editedfor each group, normally by the systems administrator. Refer to the Technical andAdministration Manual if you need to edit an Access group.
Access groups
Note: User access can be limited to only some UNICORN modules. If that is thecase the unavailable modules will not be displayed. E.g. if the UNICORN Manageris unavailable you will only have access to a dialog box with the basic functionsto change limited user attributes, passwords and to log out and quit the program.
• p 55
General system operations 3

How to change your passwords and user attributes3.4
Every user can change his or her passwords and some user attributes even if useradministration is handled exclusively by the system administrator. The changesare made in the UNICORN Manager.
Introduction
The table below describes how to change your logon and signature passwords.
ActionStep
How to changepasswords
Select Administration:Change Password.
Result: The Change Password dialog box opens.
1
Type your old logon password in the Old text box.
Note: Your passwords will only be shown as asterisks.
2
Type a new password in the New text box.3
Repeat the new password exactly in the Confirm text box.4
Repeat steps 2 to 4 in the Signature password section if necessary.5
Click OK.6
The list below is a summary of facts and advice about UNICORN passwords:
• The system can be set up to operate without required passwords.
• The minimum number of password characters is set up at installation.
• Passwords can be any combination of letters and numbers.
• Passwords are case sensitive.
• Avoid using obvious passwords, e.g. your username, your telephone number,etc.
• The settings in the User properties determine the expiration for a password.Change passwords regularly even if your user profile is set up without passwordexpiration.
About passwords
3 General system operations3.4 How to change your passwords and user attributes
03-0014-90 • p 56

The table below describes how to change your user attributes.
ActionStep
How to changeuser attributes
Select Administration:Change User Attributes.
Result: The Change user attributes dialog box opens.
1
Dialog check box options
The dialog check box options are described below:
• Use large toolbar icons
Display large toolbar icons in all modules.
• Show unused variables
Show variables that are not used in the method on the Variablepage of the Start Protocol.
• Show variable details
Show detailed method variables on the Variable page of the StartProtocol.
• Default overwrite of baselines and peak tables
When new baselines and peak tables are created, the old ones areoverwritten.
2
Mark heights
Select a size definition and type the height for the following marks:
• Fraction mark
• Injection mark
• Logbook mark
3
Click OK.4
• p 57
General system operations 3

How to connect to the chromatography system3.5
A computer can have up to four chromatography systems connected at a time. Thissection describes how to connect to the systems, and different connection modes.
Introduction
The table below describes how to connect a chromatography system that is locallyconnected to your computer.
ActionStep
How to establisha connection
Open a System Control module.
Note: Each UNICORN installation may have up to four SystemControl modules. The number of modules are selected when thesoftware is installed.
1
• Select the System:Connect menu command.
or
• Click the Connect to system toolbar icon.
Result: The System Connect dialog box opens.
2
Select the system you want to connect.3
Click OK.4
Each computer workstation may have up to four chromatography systems connectedlocally. In a network installation you may connect a system that is physicallyconnected to another computer, the local station. Your system is then a remotestation.
Remote connec-tions
The local station that is connected to the chromatography system must be loggedon to the network and the UNICORN drivers must be running. However, theconnection will work even if the UNICORN program is not running on the localstation.
3 General system operations3.5 How to connect to the chromatography system
03-0014-90 • p 58

Ensure that your workstation is logged on to the network before you start achromatography system that is directly connected to the station. You can operatea local system without logging on to the network, but there are several disadvantagesto this:
• Files stored on network drives are not accessible.
• Changes made to global files, e.g. user settings files, will apply only locally andwill be lost the next time you log on to the network.
• Result files that are directed to a network drive will be stored in the Failed folderon the local station.
Network log on
Several workstations can connect to a single chromatography system at the sametime but only one workstation can be in control mode. The other connections arein view mode and the connected workstations can only monitor the system activity,but not issue any commands.
The system status is indicated on the status bar at the bottom of the System Controlwindow. The table below describes the different connection modes, thecorresponding status texts and some of the various actions you can take to changethe connection mode.
Possible action tochange connection mode
Status TextConnection mode
Connection modes
Connect to a system.Not connected
Disconnect from orleave control of the sys-tem.
(The system is controlledby you.)
Control mode.
No connection possible.
(The system is controlledby another user.)
View mode
Click the Connect to sys-tem icon and supply apassword.
(The system is locked byanother user.)
View mode
Connect to the system.
(The system has beenleft unlocked.)
View mode
• p 59
General system operations 3

The table below describes how to leave control of a system so that it is availableto be controlled by other users.
ActionStep
How to leave con-trol of a system
• Select System:Leave Control.
or
• Click the Leave control of system icon.
Result: The Leave Control of system dialog box opens.
1
Click the radio buttons to select to leave the system unlocked orlocked.
2
Enter a password (if the system is to be locked).3
Click OK.4
The table below describes how to disconnect from a system.
ActionStep
How to discon-nect a system
• Select System:Disconnect.
or
• Click the Disconnect from system icon.
1
Result:
If the system is in view mode
• the system is disconnected.
If the system is in control mode
• the Leave Control of System dialog box opens.
2
Select to leave the system locked or unlocked.3
Click OK.
Result: The system is disconnected.
4
3 General system operations3.5 How to connect to the chromatography system
03-0014-90 • p 60

When you log off or quit from UNICORN you automatically disconnect allconnected systems. A Leave Control of System dialog box will be opened for eachsystem that was connected.
How to discon-nect when quitting
Note: If you disconnect from a system in control mode and re-connect to it, youmay be connected in view mode. Another user may have taken control in themeantime.
You can view and print a total summary of a selected system from the System TableSummary dialog box.
The table below describes how to view and print an information summary of aselected systemthe systems:
ActionStep
How to view orprint a systemsummary
Choose Administration:System Setup in the UNICORN Manager.
Result: The System Setup dialog box is displayed:
1
• p 61
General system operations 3

ActionStep
• Select the system you want a summary of.
• Click the Summary button.
Result: The System Table Summary dialog box is displayed:
2
• Click the Print button to print the information.
• Click the Close button to exit the dialog box.
3
3 General system operations3.5 How to connect to the chromatography system
03-0014-90 • p 62

How to back up and restore system data3.6
You can create a backup file with system information and store it on a diskette oranother drive. The backup file will contain information about
• Global Files
• Personal Files
• System Files
Afterwards you can use the backup file to restore the system definitions in casethey are corrupted.
Introduction
The table below describes how to create a backup file and store it for example ona rescue diskette:
ActionStep
How to create abackup file
Insert a diskette into the computer if you want to store the backupfile on a diskette.
1
Choose Administration:Create/Restore Backup in the UNICORN Managerto display the Create/Restore Backup dialog box:
2
• p 63
General system operations 3

ActionStep
• In the Action field, make sure that the Create option is selected.
• Click the Browse button to select where to store the backup file.
.Note: Select A:\ to store the file on the diskette.
• In the Items field, select which information to include on thebackup file.
• Click the Create button to create the backup file and store it inthe selected location.
Note: You can click the Information button to see which informationfiles will be included in the backup file.
3
The table below describes how to restore the system data from a backup file, locatedfor example on a rescue diskette:
ActionStep
How to restorethe system data
If the backup file is located on a diskette, insert the diskette into thecomputer.
1
Choose Administration:Create/Restore Backup in the UNICORN Managerto display the Create/Restore Backup dialog box:
2
3 General system operations3.6 How to back up and restore system data
03-0014-90 • p 64

ActionStep
• In the Action field, select the Restore option.
• Click the Browse button to select the folder where the backup fileis located.Note: Select A:\ if the file is located on the diskette.
• In the Items field, select which information to include from thebackup file.
• Click the Restore button to restore the system definitions.
Note: You can click the Information button to see which informationfiles are included in the backup file.
3
• p 65
General system operations 3

How to set up a printer3.7
UNICORN uses the default printer and printer settings that are installed on yourcomputer. You can change your printer by changing the default Windows settings,but you can also set up a printer in UNICORN for the current working session.
Introduction
The table below describes how to set up a printer in UNICORN.
ActionStep
How to set up aprinter
Select the File:Printer Setup menu command in the UNICORN Managermodule.
Result: The Print Setup dialog box opens.
1
Select a printer from the Name drop-down box.2
Change all printer properties as necessary.3
Click OK.4
Note: To save created reports electronically you can select to print the files inPDF-format. To be able to do this you must have a full version of Adobe™Acrobat™ installed and select PDF Writer or Distiller™ in the Printer Setup.
3 General system operations3.7 How to set up a printer
03-0014-90 • p 66

Files and folders in UNICORN4
All UNICORN data is organized in files and folders. Files and folders are handledlike in any other Windows application, with some exceptions. This chapter describeshow to work with UNICORN files and folders, with the focus on the topics thatare specific for UNICORN.
Introduction
This chapter contains these sections.In this chapter
SeeTopic
4.1How to create folders
4.2How to open and preview files
4.3How to arrange and locate your files
4.4How to copy, delete, rename and back-up files and folders
• p 67
Files and folders in UNICORN 4

How to create folders4.1
This section describes how folders are organized in UNICORN and how to createa new user-specific folder for the user’s methods and results.
Introduction
The files and folders are displayed in the two UNICORN Manager module windows.
• All method files and corresponding folders are listed in the Methods window.
• The result files and folders are listed in the Results window.
• You can only see folders that you have access to.
• You can only see method files that are written for systems that you have accessto.
UNICORNfolders
The table below describes how to create a user-specific folder.
ActionStep
How to create auser-specific folder
Select the window you want to create the folder in: Methods or Res-ults.
(Result: The window title bar is highlighted.)
1
• Select File:New:Folder.
or
• Right-click and select the New Folder shortcut.
Result: The Create New Folder dialog box opens.
2
Type a name for the new folder.3
Click OK.4
4 Files and folders in UNICORN4.1 How to create folders
03-0014-90 • p 68

How to open and preview files4.2
This section describes how to open your saved method files and result files. Youcan also preview your result files to identify the correct file before you open it.
Introduction
You open a method file in the UNICORN Manager module. Click the file in theMethods window to select it and
• choose File:Open.
or
• right-click the file and choose Open from the short-cut menu.
or
• double-click the file.
Result: The file is opened for editing in the Method Editor module.
How to open amethod file
Note: A method file cannot be opened on two workstations simultaneously.
You can open a result file in the UNICORN Manager module. Click the file in theResults window to select it and
• choose File:Open.
or
• right-click the file and choose Open from the short-cut menu.
or
• double-click the file.
Result: The file is opened for editing in the Evaluation module.
How to open aresult file inUNICORN Man-ager
The table below describes how to open a result file from the File Navigator in theEvaluation module.
ActionStep
How to open aresult file in theEvaluation mod-ule
• Click the Files tab.1
• p 69
Files and folders in UNICORN 4

ActionStep
• Locate and double-click the result file
Result: The result file opens.
2
Note: The File Navigator is opens by default in the Evaluation module. If it has beenclosed, select View:File Navigator in the Evaluation module.
Quick View is a preview function for result files to make it easier to select thecorrect result file.
Quick View
You can preview the first curve in the first chromatogram. You can also select toview another curve as default by selecting another curve number in your UserAttributes settings, see 3.4 How to change user attributes on page 57.
Several files can be opened for comparison.
The table below describes how to preview result files in Quick View.
ActionStep
How to use QuickView
Select one or more result files in the Result window of the UNICORNManager.
1
4 Files and folders in UNICORN4.2 How to open and preview files
03-0014-90 • p 70

ActionStep
• Choose File:Quick View.
or
• Right-click and choose Quick View from the short-cut menu.
Result: The Quick View dialog box opens.
2
• Click the Next and Previous buttons to move between the resultfiles (if more than one is selected).
• Click the Open button when the right file is displayed.
Result: The result file that is displayed in the dialog box opens inthe Evaluation module.
3
• p 71
Files and folders in UNICORN 4

How to arrange and locate your files4.3
This section describes how to arrange the way the files are displayed in yourUNICORN workspace and how to locate files through a search.
Introduction
You can choose how the files and folders are displayed in the UNICORN Managerwindows. The options are the standard Windows alternatives:
• Details
• List
• Large icons
• Small icons.
Different viewmodes
If you want to change the view you either:
• Select View and the option that you want,
or
How to changethe view mode
• Right-click and select View and the option that you want from the shortcutmenu.
The files can be sorted in a different order when a window is displayed in detailedview. The table below shows the options.
OrderSorted by:
Sort order in de-tailed view
Alphabetical order or reverse alphabet-ical order.
Name
Alphabetical order or reverse alphabet-ical order (Method window only).
System
Smallest or largest files first.Size
Alphabetical order of file extensiontype.
Type
Most recently modified files first.Modified
Most recent creation dates first.Created
Select one of the methods below to change the sorting order:
• Select View:Sort and the option that you want,
or
How to changethe sorting order
4 Files and folders in UNICORN4.3 How to arrange and locate your files
03-0014-90 • p 72

• Right-click and select Sort and the option that you want from the short-cutmenu.
or
• Click the column header for the option that you want to sort by (a second clickon the same header will reverse the order).
Note: Only the currently active window is affected.
The files in the Method window can be filtered to show only methods for selectedsystems. You can also limit the displayed files by using standard Windows wildcardcharacters. The title bar of the Method window indicates if a filter has been activated.
The table below describes how to activate a filter.
ActionStep
How to filterMethod files
• Select View:Filter.
or
• Right-click and select Filter from the shortcut menu.
Result: The Filter dialog box opens.
1
Click the check-boxes for the systems for which you want to showfiles.
2
Enter a file name specification (if necessary).3
Click OK.4
• p 73
Files and folders in UNICORN 4

The table below describes how to perform a search for files.
ActionStep
How to find files
Click either the Methods or Results window and:
• Select the File:Find menu command.
or
• Right-click and select Find from the shortcut menu.
Result: The Find files dialog box opens.
1
Add search criteria to the dialog box, for example:
• Type a name in the Name field.
• Select a file type from the Type drop-down box.
• Select if the search should include subfolders.
• Select date limits in the Date drop-down boxes.
• Type text strings to match Question or Answer texts.
• Type a variable name and, if desired, a value.
• Type a Batch ID.
Note: You can search for a sample ID provided the sample ID isdefined as a variable.
2
Click Find.
Result: The search results are listed in the Found folders and filesfield. The search is limites to either methods or results and to thefolder (including its subfolders) that is currently displayed.
3
Double-click a file in this list.
Result: The dialog box is closed and the selected file is highlightedin the UNICORN Manager window.
Note: If you click Close you will return to the UNICORN Managerwindow with no file highlighted regardless if you have selected onein the dialog box or not.
4
4 Files and folders in UNICORN4.3 How to arrange and locate your files
03-0014-90 • p 74

How to copy, delete, rename and backup files andfolders
4.4
UNICORN has some file and folder handling functions that are slightly differentfrom the general Windows functions. This section focuses on the differences.
Introduction
Note: You need explicit authorization in your user profile to copy, move and deletefiles.
There are some restrictions to how you can copy or move files and folders:
• Files and folders can only be copied or moved to folders that are specific to youruser name.
• You can also copy files to and from the folders that you have access to on thenetwork.
• Method files or folders cannot be copied to the Results window.
• Result files and folders cannot be copied to the Methods window.
If you copy a folder you will also at the same time copy all files and folders that itcontains. The table below describes how to copy files and folders.
Note: Follow the same steps but select Move to move files and folders.
ActionStep
How to copy ormove files andfolders
Select one or more files and folders in either the Methods or Resultswindow of the UNICORN Manager.
1
• Select File:Copy.
or
• Right-click and select Copy from the short-cut menu.
Result: The Copy dialog box is opened.
2
Select a target folder or floppy disk drive.3
Click OK.4
Use the function Copy to External when you need to copy files and folders outsideof your own user folders. Copy to External should be used specifically when youneed:
• to copy a method to another system (the method can then be connected to theappropriate system),
• to copy to a floppy disk drive. (The files are automatically compressed into azip-file. The file will also automatically be spanned across several disks ifnecessary.)
The functionCopy to External
• p 75
Files and folders in UNICORN 4

The table below describes how to use the function Copy to External.
ActionStep
How to Copy toExternal
Select the file you want to copy.1
• Select File:Copy to External.
or
• Right-click and select Copy to External from the shortcut menu.
Result: the Copy to External dialog box opens.
2
Select the destination drive and folder.3
Click the Save button.4
The function Copy from External can be used to import files and folders:
• If the files were saved using the function Copy to External they will automaticallybe decompressed.
• Copied method files must be connected to the same type of system they originallywere created for. This is part of the Copy from External procedure.
• Method files that have been copied in and connected are displayed in thedesignated folder in the Methods window.
The functionCopy from Extern-al
The table below describes how to use the function Copy from External.How to use Copyfrom External
ActionStep
Select a destination folder in the Methods or the Results window.1
• Select File:Copy from External.
or
• Right-click and select Copy from External.
Note: Do not select a file icon.
Result: The Copy from External dialog box opens.
2
Select the files you want to copy.3
Click Save.
Result:
• Result files are copied into the designated folder in the Resultswindow.
• If method files were selected, the Method-System Connection dialogbox opens.
4
4 Files and folders in UNICORN4.4 How to copy, delete, rename and backup files and folders
03-0014-90 • p 76

The table below describes how to connect a method to a system.
ActionStep
How to connect amethod to a sys-tem
Select a method and double-click a system.
Result: The method is connected and the system name is added afterthe method name in the Method files list.
1
Repeat step 1 until all methods are connected to a system.2
Click OK.3
The table below describes how to rename files and folders in the Methods or Resultswindows in the UNICORN Manager module.
ActionStep
How to renamefiles and folders
Select the item that you want to rename.1
• Select File:Rename.
or
• Right-click and select Rename from the shortcut menu.
Result: The Rename dialog box opens.
2
Type a new name.3
Click OK.4
The table below describes how to delete files and folders in the Methods or Resultswindows in the UNICORN Manager module.
Note: Home folders cannot be deleted this way.
ActionStep
How to delete filesand folders
Select the item that you want to delete.1
• p 77
Files and folders in UNICORN 4

ActionStep
• Select File:Delete.
or
• Right-click and select Delete from the shortcut menu.
or
• Press the Delete key.
2
Confirm the delete action in the confirmation dialog box3
Backup copies should be taken regularly to avoid data loss in the event of harddisk failure or accidental deletion. You can use the function Copy to External tosave your files on the network server.
Backup security
Note: Amersham Biosciences cannot accept responsibility for the replacement ofmethod programs that were lost as a result of computer failure or other incidents.
4 Files and folders in UNICORN4.4 How to copy, delete, rename and backup files and folders
03-0014-90 • p 78

How to create a method5
Chromatography runs are programmed as Methods in UNICORN. Before you canproceed with a chromatography run you need either to use an existing method orcreate a new method. This chapter describes how to create new methods. It alsocontains instructions for signing a method.
Introduction
This chapter contains these sections:In this chapter
SeeTopic
5.1How to use the Method Wizard
5.2How to use the Method templates
5.3How to use Text instructions
5.4How to sign the method
• p 79
How to create a method 5

How to use the Method Wizard5.1
This section describes how to use a Method Wizard to create a new method. Formost purposes customized methods can be created simply by setting appropriatevalues for the method variables.
Introduction
Note: Each method is written for a specific strategy. The function of the methodcannot be guaranteed on systems having other strategies.
Method Wizards are available for some ÄKTAdesign systems delivered with standardstrategies. Method Wizards are not available for process systems.
Are wizards al-ways available?
5 How to create a method5.1 How to use the Method Wizard
03-0014-90 • p 80

The table below describes how to create a method with the Method Wizard.
ActionStep
How to create anew method
Click the Method Wizard icon on the Method Editor module or chooseFile:Method Wizard.
Result: The Method Wizard dialog box appears.
Note: If several systems are available you must first select whichsystem you want to use.
1
Select the appropriate parameter values and click the Next button.
Note: Click Set Default on the first wizard page to restore all settingsto the default values.
2
In each new dialog box, select the appropriate parameter values andclick the Next button to continue.
Note: Select a column even if you want to perform a test run withouta column. Use a small column. Replace the column with a piece oftubing when you run the method.
3
• p 81
How to create a method 5

ActionStep
Click the Finish button in the last dialog box.
Result: The Run Setup opens.
4
The Run Setup consists of a number of tabs. Click on the appropriate tab at thetop to select it.
The Run Setup
The method is represented by a number of blocks on the Variables tab. The blocksare typical steps in a chromatographic run.
The Variables tab
Each block contains a number of Method Variables with suitable default values thatcan be changed to suit your application. Only the most commonly used variablesare initially shown on the page. Click the Show details check box to display allvariables in the method.
When you select a column, default values will be set for several parameters includingthe following:
• the correct column volume
• the recommended flow rate
• the correct pressure limit.
Note: If you exceed the recommended values for the selected column you willreceive a warning when you save your method.
Default values forcolumns
5 How to create a method5.1 How to use the Method Wizard
03-0014-90 • p 82

The Gradient tab shows the method graphically:The Gradient tab
The length of each block is marked at the bottom of the graph.
• Click the X-axis to view the method in time, volume or column volumes.
• Drag the Y-axis to display a marker in the gradient. The Base value, Gradientvalue and Block name at the current marker position will be displayed in theupper part of the graph.
A new method created from a Wizard is untitled, and must be saved under a methodname before it can be used. The table below describes how to save a new method.
ActionStep
How to save thenew method
Click the Save Method toolbar or choose File:Save.1
• If required, save the method in a folder other than the defaulthome folder.
• Enter a Method name for the method. The total path can be upto 256 characters long. The method name must be unique for thechosen system within the folder.
2
• If you have more than one system connected to the computer,choose the System for which the method is intended. The methodcan be run on any system that uses the same strategy. Rememberthat different systems may have different configurations andcontrol capabilities.
• Choose the Technique for which the method was written.
3
• p 83
How to create a method 5

ActionStep
Click OK.
Result: The method is saved, but remains open in the Method Editor,so that you can continue editing if you wish.
4
Note: You might want to sign your method. If you do so, you can choose to lockthe method so that nobody will be able to change the method. See 5.4 How to signthe method on page 91 for further instructions.
5 How to create a method5.1 How to use the Method Wizard
03-0014-90 • p 84

How to use the Method templates5.2
This section describes how to create methods based on an existing template.Introduction
Note: A custom system, for example a process system, requires that the users createtheir own templates by saving methods as templates. Each method is written fora specific strategy. The function of the method cannot be guaranteed on systemshaving other strategies.
The table below describes how to create a method from the UNICORN Managermodule.
Note: The New Method dialog box is also accessible from the Method Editor moduleusing the same commands.
ActionStep
How to create anew method
• Choose the File:New:Method menu command
or
• click the New Method icon.
or
• right-click in the Methods window and select New:Method fromthe shortcut menu.
Result: The New Method dialog box opens in the Method Editormodule.
1
• Select the system for which you want to create the method in theFor system drop-down list.
• Select Template in the Use field.
• Select a chromatographic technique from the Technique drop-down list.
• Select a method template from the Template list.
• Select a column from the For column list and click OK.
Result: The method template will be opened as an untitled methodin the Run Setup in the Method Editor.
Note: If Any is selected in the For column list, you can use any columnbut must enter the column volume in the method on the Variablestab. It is recommended that a specific column is selected.
2
• p 85
How to create a method 5

Note: Only columns for the selected technique are displayed. If Any is selected astechnique, all columns are displayed. Right-click in the textbox to open a list ofthe column categories to limit the number of displayed columns. If you type thebeginning of a column name in the textbox UNICORN will automatically completethe column name.
If you do not find your specific column it can be added to the list. The columnvalue, recommended flow rate, pressure limit and averaging time for the selectedcolumn will be automatically copied into the method, thus reducing the need toedit the method.
Click the Notes and then the Method Notes tabs in the Run Setup. The notes describeimportant information about the template and how the system should be connectedso that the method will work correctly.
Note: If your system does not correspond to the description on the Method Notestab, either:
• rearrange the valves and tubing connections in accordance with the methodnotes description
or
• edit the method instructions in accordance with your system setup.
Method notes
A new method created from a method template is untitled, and must be savedunder a method name before it can be used.
The table below describes how to save a new method.
ActionStep
How to save thenew method
Click the Save Method toolbar icon or choose File:Save.1
• If required, save the method in a folder other than the defaulthome folder.
• Enter a Method name for the method. The total path can be upto 256 characters long. The method name must be unique for thechosen system within the folder.
2
• If you have more than one system connected to the computer,choose the System for which the method is intended. The methodcan be run on any system that uses the same strategy. Rememberthat different systems may have different configurations andcontrol capabilities.
• Choose the Technique for which the method was written.
• Click OK.
Result: The method is saved, but remains open in the Method Editor,so that you can continue editing if you wish.
3
5 How to create a method5.2 How to use the Method templates
03-0014-90 • p 86

Note: You might want to sign your method. If you do so, you can choose to lockthe method so that nobody else will be able to change the method. See 5.4 Howto sign the method on page 91 for further instructions.
• p 87
How to create a method 5

How to use Text instructions5.3
You can use the Text Instructions editor in the Method Editor to build your methodstep by step. You can also use the editor to modify instructions in methods createdby wizards or based on templates.
Introduction
Advanced editing facilities are available when you work directly in the TextInstructions editor. This section is a very brief description of this process. See 6How to edit methods on page 92 for detailed instructions.
Note: Each method is written for a specific strategy. The function of the methodcannot be guaranteed on systems having other strategies.
Use Text Instructions when you want:
• to change selected instructions in the method, for example the outlet valveposition
• to add blocks or instructions, for example Watch instructions
• to change method instructions to adapt to non-standard system configurations
• to create new methods for applications not covered by the supplied templatesor wizards.
When do I useText Instructions?
Open the Text Instructions editor by following the steps in the table below.
ActionStep
How to edit TextInstructions
Select the Method Editor module and click the Text Instructions icon.1
• Click the Customise Panes icon and select Text and Instruction Box.
• Click OK.
2
Select instructions in the Instruction box in the lower part of theMethod Editor, and use the Insert, Change, Replace or Delete buttons.All text entries are shown in the Text pane. Applicable variables canbe edited for each selection.
The illustration below shows the Instruction box:
3
5 How to create a method5.3 How to use Text instructions
03-0014-90 • p 88

Individual text instructions can be grouped in blocks of instructions (marked byblue square symbols) for a specific functional use, e.g. to load a sample, toequilibrate a column etc. A block may contain other blocks or individualinstructions.
This is an example of text instructions in the Text pane:
Instructions canbe organized inblocks
A new method is untitled, and must be saved under a method name before it canbe used.
The table below describes how to save a new method.
ActionStep
How to save thenew method
Click the Save Method toolbar or choose File:Save.1
• If required, save the method in a folder other than the defaulthome folder.
• Enter a Method name for the method. The total path can be upto 256 characters long. The method name must be unique for thechosen system within the folder.
2
• If you have more than one system connected to the computer,choose the System for which the method is intended. The methodcan be run on any system that uses the same strategy. Rememberthat different systems may have different configurations andcontrol capabilities.
• Choose the Technique for which the method was written.
• Click OK.
Result: The method is saved, but remains open in the Method Editor,so that you can continue editing if you wish.
3
Note: You might want to sign your method. If you do so, you can choose to lockthe method so that nobody will be able to change the method. See 5.4 How to signthe method on page 91 for further instructions.
• p 89
How to create a method 5

A dedicated strategy is available for each system in the ÄKTAdesign platform.Although the majority of the instructions are general, some of them differ slightlybetween the individual strategies.
How to displaydescriptions of in-structions
The list below describes two ways to display descriptions of the instructions inyour particular strategy:
• Select the instruction in the Instruction Box of the Method Editor and press <F1>
or
• Right-click the instruction in the Text pane and choose the menu option What’sThis?
The table below describes how to print descriptions of the instructions in yourparticular strategy:
ActionStep
How to print de-scriptions of in-structions
Select File:Print in the Method Editor.1
• Select the Instruction set option to print the full set of instructions.
• Click OK.
2
The Snapshot instruction can be used to record the curve values at a specific pointin the method run. For example, a snapshot can be inserted to record the curvevalues immediately before an injection. The values are recorded in the result fileand can be viewed in the Snapshots tab of the Documentation dialog box (See 10.7Run documentation on page 270). Up to 500 snapshots can be recorded in eachresult file. The table below describes how to add a snapshot instruction to a method:
ActionStep
How to add aSnapshot
• In the Text pane, select the instruction immediately before theposition where you want to insert the Snapshot instruction.
1
• Select Other in the Instructions field of the Instructions box.
• Select Snapshot in the instructions list.
2
Type a name in the Name text box in the Parameters field.
• Click the Insert button.
3
Note: Snapshots can also be taken in the System Control and Evaluation modules.However, these snapshots will only record the data for a specific moment. Formore information about the Snapshot function see 2.2.7 Snapshots on page 41.
5 How to create a method5.3 How to use Text instructions
03-0014-90 • p 90

How to sign the method5.4
If you sign the method, you can choose to lock it so that nobody will be able tochange it.
The table below describes how to sign the method.
ActionStep
Instruction
Choose File:Sign Method in the Method Editor.
Result: The Sign the Method dialog box is displayed.
1
Click the Signing tab and do the following:
• Select a user in the User drop-down list box. In most instances,you will want to use the current user shown on the list.
• In the Meaning field, provide a short text description explainingthe meaning behind the signature (for example “Method nowfully tested and approved”).
• Type your signature password in the Password field. If desired,select the Lock box to lock the method permanently from furtherchanges by other users.
• If needed, view a list of all signatures associated with the currentmethod on the View Signatures tab.
• Click OK on either the Signing or View Signatures tab.
2
• p 91
How to create a method 5

How to edit methods6
This chapter describes the complete facilities for editing methods in UNICORN.For many applications, suitable methods can be created by changing the defaultvalues in one of the wizard-generated methods supplied with UNICORN.
Introduction
Use the more advanced editing facilities described here when you want
• to change selected instructions in the method, for example, change the outletvalve position
• to add blocks and instructions
• to change method instructions to adapt to non-standard system configurations.
This chapter contains these sections:In this chapter
SeeTopic
6.1The Method Editor interface
6.2Method blocks
6.3Method instructions
6.4How to use method variables
6.5Run Setup
6.6How to use selected method instructions
6.7Standard Watch conditions
6.8How to save or delete a method template
6.9How to print a method
6.10How to export a method
6 How to edit methods
03-0014-90 • p 92

The Method Editor interface6.1
This section contains a general description of the Method Editor user interface andthe editing operations that can be performed in the different parts of the module.
Introduction
This section contains these topics:In this section
SeeTopic
6.1.1The Method Editor module
6.1.2Text Instructions editor
• p 93
How to edit methods 6

Method Editor module6.1.1
The Method Editor interface operates in two modes:
• Text Instructions editor for entering and editing method instructions (see 6.1.2Text Instructions editor on page 95)
• Run Setup for defining method properties (see 6.5 Run Setup on page 122).
Two modes
The table below describes how to open the dialog boxes in the Method Editor:
then...If you want to open...
How to open theMethod Editordialog boxes
click the Text Instructions icon.
or
choose View:Text Instructions.
the Text Instructions ed-itor
click the Run Setup icon.
or
choose View:Run Setup.
the Run Setup
click the Log Format icon.
or
choose View:Log Format.
the Log Format
click the Method Wizard icon.
or
choose File:Method Wizard.
the Method Wizard
6 How to edit methods6.1 The Method Editor interface6.1.1 Method Editor module
03-0014-90 • p 94

Text Instructions editor6.1.2
You have a choice of four panes that can be open together with the Instruction boxin the Text Instructions editor, all at once or one at a time.
Follow the steps in this table to select the panes to be displayed:
ActionStep
How to selectpanes to be dis-played
• In the Method Editor, choose View:Text Instructions
or
• click the Text Instructions icon.
1
• Choose View:Panes:Customize (or select additional panes here)
or
• click the Customize Panes icon.
2
Select panes
• Select panes in the dialog box and click the OK button.
Deselect panes
• Deselect panes in the Customize Panes dialog box and click theOK button.
or
• right-click a window and select Hide.
3
• p 95
How to edit methods 6

This table shows the method editing operations that can be performed in thedifferent panes:
See sectionIs used...The pane...
Method editingoperations per-formed in the dif-ferent panes
6.2.1 How to viewmethod blocks on page98
6.3 Method instructionson page 111
• to display instruc-tions
• to display and hideblock instructions.
• to select current in-struction.
• to edit instructions
• to cut, copy andpaste instructions.
• to move instructionswithin a breakpoint.
Text
9.2.4 The Flow Schemepane on page 204
• for information only.This window is notupdated according tosystem status andchanges in the meth-od.
Flow scheme
6.3.2 How to add meth-od instructions on page113
• to specify break-points, instructions,parameters and vari-ables.
• to insert, change anddelete instructions.
Instruction box
6.2 Method blocks onpage 97
to select or displayblocks.
Block
6.5.5 The Gradient tabon page 133
to display block dura-tion and eluent gradientthroughout the method.
Gradient
6 How to edit methods6.1 The Method Editor interface6.1.2 Text Instructions editor
03-0014-90 • p 96

Method blocks6.2
This section contains a description of how to organize a method in blocks ofinstructions in order to make it more structured, and of how to work with methodblocks.
Introduction
This section contains these topics:In this section
SeeTopic
6.2.1How to view method blocks
6.2.2How to call method blocks
6.2.3How to add method blocks
6.2.4How to delete method blocks
6.2.5How to rename method blocks
6.2.6How to find, copy and move method blocks
6.2.7How to import method blocks
• p 97
How to edit methods 6

How to view method blocks6.2.1
To view a method as a long list of individual text instructions can be confusingand inconvenient. Text instructions can therefore be grouped into blocks ofinstructions that define a specific functional use. For example, one block mightcontain the instructions necessary to equilibrate a column, and another blockcontains instructions to load a sample, etc.
Instructions canbe grouped intoblocks
In the Text pane of the Method Editor, the method is shown as a list of blocks,denoted by the blue square symbols. Note that a block can also contain sub-blocks.
The figure below shows the text instructions in blocks:
The Text pane
The table below describes how to view or hide the instructions:
then...If you want...
click the “+” symbol
or
double-click the block name.
to view the instructions
click the “-” symbol
or
double-click the block name.
to hide the instructions
6 How to edit methods6.2 Method blocks6.2.1 How to view method blocks
03-0014-90 • p 98

The organization of blocks in the method is shown graphically in the Block paneof the Method Editor.
Description
Each block is represented by a gray bar with the block name and the length of theblock. The line is shifted down to indicate calls to other blocks.
Click on the line that represents a block in the Block window to expand the blockin the Text pane and select the first instruction in the block.
Figure
The figure below is an example with a Watch instruction to start the fractioncollector which is active throughout the gradient elution block. Loop (to repeat agroup of instructions) and Hold_until instructions are also indicated in the Blockpane.
The Block pane
Blocks are represented in the Gradient pane of the Method Editor by marks on theX-axis. The marks show the length of each block. The name of the block in whichthe cursor line is currently placed is shown at the top of the pane.
The figure below describes the Gradient pane:
The Gradientpane
• p 99
How to edit methods 6

How to call method blocks6.2.2
To execute the instructions contained within a block in a method, the block mustbe called by the program. When a block is called, the instructions in the block areexecuted in the order that they are written until the block is finished or theEnd_Block instruction is executed. Any settings made in a block are valid throughoutthe method until the settings are changed.
General descrip-tion
There are two types of calls:
• Unconditional calls, which are made with a Block instruction.
• Conditional calls, which are made with a Watch instruction. This makes itpossible to call a specified block or an instruction when a particular monitorsignal meets a given condition. As long as the condition is not met, the block isnot activated.
Types of calls
Watch instructions are indicated by a green line that show the start and durationof the watch. These instructions can use various conditions to respond to absolutesignal values or to rate of signal changes.
Watch instruc-tions
The breakpoint when the Watch instruction is issued determines when the watchbegins, not when the block is activated. Once set, a watch remains active until thecondition is met or a new Watch instruction is issued for the same monitor. Thewatch is cancelled automatically when the condition is met. A watch can also beturned off with the Watch_off instruction.
See F Method examples on page 545 for more details on Watch instructions.
6 How to edit methods6.2 Method blocks6.2.2 How to call method blocks
03-0014-90 • p 100

How to add method blocks6.2.3
You can add method blocks to a method in two ways, using either
• the Instruction box of the Text Instructions editor,
or
• the New Block dialog box reached via the New Block icon.
Both these alternatives are described below.
Two ways to addmethod blocks
The table below describes how to add blocks with the Instruction box:
ActionStep
How to addblocks with theInstruction box
In the Text pane of the Text Instructions editor, select the instructionor block that you want to precede the new block.
1
Select Other:Block in the Instruction box.2
• Enter a name for the block in the Block field.
• Click the Insert button.
Result: The block is inserted after the block that was selected in step1.
3
The illustration below shows the New Block dialog box that can be used whenadding new method blocks:
The New Blockdialog box
• p 101
How to edit methods 6

The table below describes how to add blocks with the menu options of the NewBlock dialog box:
ActionStep
How to addblocks with theNew Block dialogbox
Choose Block:New in the Method Editor
or
click the New Block icon.
Result: The New Block dialog box is displayed.
1
Enter the relevant information in the New Block dialog box, andclick OK.
Result: The new block is added to the method, and placed last of allblocks.
Note: The block can be placed in other positions by selecting some-thing other than Main in the From droplist.
2
The table below describes the fields of the New Block dialog box:
DescriptionField
The fields of theNew Block dialogbox
Block names can be up to 30 characters long, and can contain letters(A-Z), digits (0-9) and the underscore character.
Block names must be unique within the method. The case of lettersis retained but not significant (the names Start_Frac and START_FRACare treated as identical).
Name
One of the following options can be selected:
• SameAsMain: the new block will inherit the base from the Mainblock in the method. The corresponding Base instruction will beinserted in the block at breakpoint 0.
• Time: The block will be based on time.
• Volume: The block will be based on volume.
• Column volume: The block will be based on column volume.
Base
A block continues until the breakpoint for the End_Block instructionhas been reached.
An End_Block instruction will automatically be inserted in the blockat the defined breakpoint. This field must not be left blank.
Length
6 How to edit methods6.2 Method blocks6.2.3 How to add method blocks
03-0014-90 • p 102

DescriptionField
You can call the new block from an existing block (for example theMain block).
Select values in the two fields:
• From
The block from which the newly created block should be called.
• At
The breakpoint at which the call is to be made.
If you do not want to call the block (for example when the blockbeing created is to be activated by a Watch instruction), choose the<Unused> line from the From drop-down list. Blocks using this lineare placed last in the method in the Unused category.
Note: You should not call a block from within itself. If you do, youwill generate a potentially infinite loop that exceeds the maximumnumber of calls allowed in a method. A loop symbol is displayed atthe beginning of the line if this occurs.
Call
• p 103
How to edit methods 6

How to delete method blocks6.2.4
There are four ways to delete blocks:Four ways to de-lete blocks
• To right-click a block and choose Delete from the shortcut menu
• To select a block and click Delete in the Instruction box
• To select a block and press the <Delete> key on the keyboard
• To select a block and use the Block:Delete Block command
Note: When you use any of the first three ways, the Method Editor dialog box willgive you the option to transfer the block to the Unused section.
The Delete Block dialog box is displayed when you delete a block with one of thefirst three options mentioned above.
Delete options
Options
Choose from the following options:
• Delete: The block is totally removed from the method. If the block is calledseveral times in the method, all the blocks will be deleted. Blocks deleted in thisfashion cannot be called again in the method.
Note: If the block contains sub-blocks, another dialog box is displayed, askingyou if you want to delete the sub-blocks as well.
• Move: The block is deleted from the method and transferred to the Unusedsection. If the block is called several times in the method, however, only the rowwith the block currently marked in the Text pane will be deleted. In this case,the block will not be placed in the Unused section (since the block is still usedin the method). Blocks deleted in this fashion can be called again in the method.
6 How to edit methods6.2 Method blocks6.2.4 How to delete method blocks
03-0014-90 • p 104

The table below describes how to delete a block using the Block:Delete Blockcommand:
ActionStep
How to use theBlock:DeleteBlock command
Select the menu command Block:Delete Block in the Method Editor.
Result: The Delete Block dialog box is displayed with all blocks listedin alphabetical order.
1
Select the blocks you want to delete and click OK.2
Click Yes to confirm.3
The table below describes how to delete an unused method block.
ActionStep
How to delete un-used blocks
Highlight the method block.
• Press the <delete> key
or
• Right-click and choose Delete on the shortcut menu.
Result: The Delete Block dialog box opens. Note that the Move buttonis not available.
1
Click the Delete button.
Result: The unused block is deleted and cannot be called upon againin the method.
2
• p 105
How to edit methods 6

How to rename method blocks6.2.5
The table below describes how to rename blocks:
ActionStep
Instruction
Right-click the block you want to rename in the Text pane and selectRename.
Result: The Rename Block dialog box is displayed.
Note: By default, the block that is currently selected in the Textwindow is automatically selected in the dialog box.
1
Enter the new name in the New name field and click Rename.2
• If needed, repeat step 3 for other blocks.
• Click Close.
Note: If the block you renamed is called in a Block or Watch instruc-tion, the block name in these instructions will be changed automat-ically.
3
6 How to edit methods6.2 Method blocks6.2.5 How to rename method blocks
03-0014-90 • p 106

How to find, copy and move method blocks6.2.6
By using the Edit options in the Method Editor, you can find, copy and paste andmove blocks within a method.
Introduction
The table describes how to find text strings in the method text.
ActionStep
How to find textstrings in themethod text
Choose Edit:Find in the Method Editor,
or
right-click an instruction or a block in the Text window and selectFind.
Result: The Find dialog box is displayed.
1
• Enter the text you want to search for, search direction and casematching criteria.
• Click OK.
2
The table describes how to copy a block.
ActionStep
How to copy andpaste a block
• Right-click the block you want to copy.
• Choose Copy.
1
• Right-click the instruction line just above the point where youwant the block to be pasted.
• Choose Paste.
Result: A dialog box asks if you wish to rename the pasted block.
2
Click Yes to rename the block before insertion, or No to insert thecopied block directly.
Result: The pasted block is inserted with the same breakpoint valueas the block or instruction selected for point of insertion.
3
• p 107
How to edit methods 6

The table describes how to move a block.
ActionStep
How to move ablock
• Right-click the block you want to move.
• Choose Cut.
1
• Right-click the instruction line just above the point where youwant the block to be pasted.
• Choose Paste.
Result: The block is now removed from its original breakpoint andpasted at the new breakpoint. The pasted block is inserted with thesame breakpoint value as the block or instruction selected for pointof insertion.
2
6 How to edit methods6.2 Method blocks6.2.6 How to find, copy and move method blocks
03-0014-90 • p 108

How to import method blocks6.2.7
You can import method blocks from other method files. You can also use thisfunction to copy blocks within a method. In the latter case, it is important to notethat it is the saved version of the method that will be copied, not changes that havebeen made after you last saved the method.
Introduction
The block is imported exactly as it appears in the source method. If the base of theimported block is defined as SameAsMain, the block will inherit the main base inthe new method, regardless of the base in the source method. Also, the importedblock is inserted with the same breakpoint value as the block selected for point ofinsertion.
The table below describes how to import method blocks:
ActionStep
Instruction
Choose Block:Import Block As in the Method Editor.
Result: The Import Block dialog box is displayed.
1
• Select the method from which you want to import a block.
• Select the block.
Result: The name of the selected block is displayed in the Block namefield.
2
• p 109
How to edit methods 6

ActionStep
In the Call field, do the following:
• On the From drop-down list, select a block into which the blockwill be imported.
• In the At field, select the breakpoint value for the block to be im-ported.
Click the Import button.
Note: The imported block cannot have the same name as an existingblock in the method. If the default name is not allowed for thisreason, the Import button will be gray and locked. If this occurs,change the name of the imported block so that the Import buttonbecomes available.
3
• Repeat steps 2 and 3 if needed.
• Click the Close button.
4
6 How to edit methods6.2 Method blocks6.2.7 How to import method blocks
03-0014-90 • p 110

Method instructions6.3
This section describes how to work with the individual method instructions, inorder to edit method blocks and methods.
Introduction
This section contains these topics:In this section
SeeTopic
6.3.1How to read method instructions
6.3.2How to add method instructions
6.3.3How to delete method instructions
6.3.4How to change or move method instructions
• p 111
How to edit methods 6

How to read method instructions6.3.1
Method instructions are displayed in the Text pane of the Text Instructions Editor.The table below explains the meaning of the markings:
ExplanationMarking
Description of in-struction markings
Valid call instructions, that is, Block and Watch in-structions to other blocks in the method.
Blue square beside text
Call instruction that contains one or more invalidinstructions.
Blue square with a redcross
Valid instructions.Bold text
Instructions with invalid syntax. All such instructionsmust be deleted or changed before a method can berun. See 6.3.4 How to change or move method instruc-tions on page 115.
The instructions may be of the following types:
• Calls to blocks which are not defined in themethod
• Instructions that apply to a different systemstrategy (can occur if a method is written for onesystem and saved for another)
• Instructions for components that have not beenselected in the System Setup.
Red dot
Instructions that will not be executed because
• they are positioned after the end of a block ormethod
or
• they constitute a block to which there is no call.
Normal text
When a block is called from within itself this willgenerate a potentially infinite loop, which might ex-ceed the maximum number of calls allowed in amethod.
Text with a loop sym-bol
6 How to edit methods6.3 Method instructions6.3.1 How to read method instructions
03-0014-90 • p 112

How to add method instructions6.3.2
The table below describes how to add a method instruction in the Text InstructionsEditor:
ActionStep
Instruction
Select a block in the Text pane, and display the instructions withinthe block.
1
Select an instruction line in the block. Make sure that the selectedinstruction line is in the block, not the call to the block.
2
Open the Instruction box if it is not already displayed (View: Panes).Do the following:
• Set the desired breakpoint in the Breakpoint field.
• Choose the instruction type and the instruction in the Instructionsfield. For basic help on each instruction, click the instruction andpress <F1>.
• Type values for instruction parameters in the Parameters fields.If a scroll bar appears at the right side of the Parameters field,additional parameters are required.
3
Click the Insert button.
Result: The instruction will be inserted in the block
• at the position of the breakpoint of the new instruction, if thereare no other instructions at that breakpoint
• immediately after the currently highlighted instruction, if thehighlight is at the same breakpoint as the new instruction
• as the last instruction at the breakpoint, if there are several in-structions at the same breakpoint and none of these is highlighted.
Note: Instructions that are placed at the same breakpoint are ex-ecuted simultaneously, with the exception of Block instructions whichare executed in the sequence in which they are written.
4
If you use ÄKTA systems, the Pause, Hold, and Hold_until instructions will stopexecution at this breakpoint, that is, instructions following after Pause, Hold andHold_until at the same breakpoint will not be executed until a Continue instructionis issued.
Pause, Hold andHold_until instruc-tions
• p 113
How to edit methods 6

How to delete method instructions6.3.3
The table below describes how to delete method instructions in the Text InstructionsEditor:
ActionStep
Instruction
Select the instruction in the Text pane.1
Use one of the following alternatives:
• Right-click the instruction and choose Delete in the displayedmenu,
or
• press the Delete button in the Instruction box,
or
• press the Delete key on your keyboard.
2
End_Block instruction
If you delete the End_Block instruction, the block will end at the last instruction inthe block. If a gradient is currently being formed, the gradient will continue intothe next block.
An instruction that has been deleted can only be recovered by re-inserting theinstruction. If you want to suspend execution of an instruction temporarily (forexample during development work), you can replace the breakpoint with a valueafter the End_Block or End_Method instruction.
How to suspendexecution tempor-arily
6 How to edit methods6.3 Method instructions6.3.3 How to delete method instructions
03-0014-90 • p 114

How to change or move method instructions6.3.4
The table below describes how to change an instruction in the Text pane of the TextInstructions Editor:
ActionStep
How to change aninstruction
Select the instruction.
Result: The instruction with its current parameters is displayed inthe Instruction box.
1
Make the required changes to the breakpoint or parameters
or
select a new instruction in the Instruction Box.
2
Click the Change button
or
the Replace button.
Note: These buttons are equivalent unless changes are made to thebreakpoint or the length of a gradient. See below.
3
The table below describes the difference in function between the Change buttonand the Replace button when you change breakpoints:
FunctionButton
Effects of theChange buttonand the Replacebutton on break-points
This button shifts all subsequent instructions in theblock according to the change in the breakpoint.Change does not affect the relative order of instruc-tions in the method. You cannot change the break-point of an instruction to earlier than the nearestprevious breakpoint in a block.
The illustration shows an example where Fractionationis changed from breakpoint 0 to 5:
Change
• p 115
How to edit methods 6

FunctionButton
This button moves the selected instruction but doesnot change the breakpoint of any other instruction.Replace can change the relative order of instructionsin the method.
The illustration shows an example where Fractionationis changed from breakpoint 0 to 5:
Replace
The Length parameter in the Gradient instruction affects the length of a gradient.Depending on which button you use, the change will have different results. Thetable below describes this:
FunctionCommand
Effects of theChange buttonand the Replacebutton on gradi-ent length
If this button is used to change the length of a gradi-ent, the breakpoints for any instructions issued duringthe progress of the gradient will be adjusted propor-tionately so that they are always placed at the samerelative position within the gradient. Instructions is-sued after the end of the gradient will be shifted bythe amount of the change. Since the gradient worksover time, any instruction that you want to insertafter a gradient should be placed after the combinedbreakpoint and gradient length.
Note: Moving the End_block instruction in a gradientblock with the Change button does not affect thelength of the gradient.
Change
If this button is used to change the length of a gradi-ent, other instructions are not affected.
Replace
6 How to edit methods6.3 Method instructions6.3.4 How to change or move method instructions
03-0014-90 • p 116

The illustration shows the different effects of the Change button and the Replacebutton on instructions within and after gradients:
Illustration of theeffects of theChange button vs.the Replace but-ton on gradients
Move an instruction within the same breakpoint
Select the instruction in the Text pane of the Text Instructions Editor and drag it toits new location to change the order of instructions within the same breakpoint ina block.
Move an instruction to another breakpoint
The table below describes how to move an instruction to another breakpoint:
ActionStep
How to move aninstruction
• Select the instruction in the Text pane of the Text Instructions Editor.
• Choose Edit:Cut.
1
Select the instruction line just above the point where you want thecut instruction to be pasted.
Choose Edit:Paste.
Result: The instruction is now removed from its original breakpointand pasted at the new breakpoint. The pasted instruction is insertedwith the same breakpoint value as the instruction selected for pointof insertion.
2
• p 117
How to edit methods 6

How to use method variables6.4
Method variables can be used to edit suitable methods. Variables can be assignedto most instruction parameters including breakpoints. Variables also form thefoundation for automatic method scouting.
Introduction
Each parameter defined as a variable is also assigned a default value, which is usedif no changes are made to variable values at the start of a run. Up to 500 variablescan be defined in a single method.
All variables are listed on the Variables tab of the Run Setup, grouped according tothe block in which they appear. See 6.5.2 The Variables tab on page 125.
Parameters defined as variables can be identified in two ways:
• In the Text pane in Text instructions, the parameter is given as the default valuein parentheses followed by the variable name. The illustration below shows anexample of this:
• When the instruction is shown in the Instructions field of the Instruction box, theVAR button beside the parameter field is displayed in capital letters, that is VARnot Var.
The illustration below shows an example of the Instruction box where UV1 andUV2 are defined as variables and the UV3 position is fixed.
Identifying vari-ables
Variable values can be changed immediately before the start of a method runwithout using the Method Editor, allowing one method to be used for runs under avariety of conditions.
When to changevariable values
6 How to edit methods6.4 How to use method variables
03-0014-90 • p 118

To change default variable values, you can either
• edit the instruction in the Instruction box
or
• change the value in the Variables tab of Run Setup.
Changes made in the Text pane are automatically updated on the Variables tab andvice versa.
The figure below illustrates the relationship between variables in the Text pane andon the Variables tab of Run Setup:
How to changevariable values
If a breakpoint or gradient length is defined as a variable, changing the variablevalue in the Variables tab when the method run is started will shift other instructionbreakpoints accordingly. This functionality is equivalent to using the Change buttonto alter a breakpoint or gradient length (see 6.3.4 How to change or move methodinstructions on page 116 for how the Change button affects instructions withingradients).
Breakpoints orgradient lengths
Only one variable that affects block length (breakpoint or gradient length) may bedefined within each block. However, any number of parameters may be definedas variables within a block. The table below describes how to define a new variable.
ActionStep
How to definenew variables
Select the instruction where you want to define the variable in theText pane of Text instructions.
Result: The parameters for the instruction are shown in the Instructionbox.
1
• Locate the breakpoint or the required parameter in the Instructionbox.
• Click the Var button.
Result: The Variable Name Definition dialog box opens.
2
• p 119
How to edit methods 6

ActionStep
• Enter a name for the variable.
• Select the Visible in details only check box if you want to set thevariable as a "details" variable. Detail variables only becomevisible on the Variables tab if the Show details check box is selec-ted. This option is useful for hiding less important variables.
• Click OK.
Result: The Var button changes to VAR to confirm the new variable.The variable is displayed in the Text pane.
3
Variables are defined with names that can be explicit descriptions of the variablefunction, for example Sample_volume and Gradient_length. Suitable choices ofvariable names can make the method easier to read and understand, and also helpthe operator in setting variable values at the start of a method run.
The names can be up to 32 characters long and the following characters can beused:
• Letters (A-Z)
• Digits (0-9)
• The underscore character (_)
The case of letters is retained, but not significant. The names Flow_Rate andFLOW_RATE are treated as identical.
Variable names
The table below describes how to rename a variable:
ActionStep
How to rename avariable
Select the instruction that includes the variable you wish to renamein the Text pane of Text instructions.
Result: The parameters for the instruction are shown in the Instructionbox.
1
• Locate the required parameter in the Parameters field.
• Click the VAR button.
2
Enter a new variable name in the dialog box and click OK.3
Note: Variables can also be renamed in the Edit Variables dialog box in the MethodEditor. See 6.5.2 The Variables tab on page 126 for more information.
6 How to edit methods6.4 How to use method variables
03-0014-90 • p 120

The table below describes how to remove a variable by converting it into a fixedvalue:
ActionStep
How to remove avariable
In the Text pane of Text instructions, select the instruction with thevariable you want to remove.
Result: The parameters for the instruction are shown in the Instructionbox.
1
• Locate the required parameter in the Parameters field.
• Click the VAR button.
2
• Click the Clear button to delete the variable.
• Click OK.
Result: The VAR button changes to Var to confirm that the variableis removed.
3
Note: Variables can also be deleted in the Edit Variables dialog box in the MethodEditor. See 6.5.2 The Variables tab on page 126 for more information.
• p 121
How to edit methods 6

Run Setup6.5
Run Setup is a part of the Method Editor. It has several tabs for defining methodproperties. This section describes how to use the tabs and the information displayedon the tabs.
Introduction
This section contains these topics:In this section
SeeTopic
6.5.1Overview of Run Setup
6.5.2The Variables tab
6.5.3The Scouting tab
6.5.4The Questions tab
6.5.5The Gradient tab
6.5.6The Notes tab
6.5.7The Evaluation Procedures tab
6.5.8The Reference Curves tab
6.5.9The Columns tab
6.5.10The BufferPrep tab
6.5.11The Method Information tab
6.5.12The Result Name tab
6.5.13The Frac-950 tab
6.5.14The Start Protocol tab
6.5.15How to export the values in the Run Setup
6 How to edit methods6.5 Run Setup
03-0014-90 • p 122

Overview of Run Setup6.5.1
To access Run Setup, either
• Click the Run Setup icon on the Method Editor toolbar,
Introduction
or
• Select View: Run Setup.
The illustration below shows an example of the Run Setup with the Variables tabselected:
Illustration of RunSetup
The table below contains brief descriptions of the tabs of Run Setup. If you wantmore detailed descriptions, see sections on the respective tabs:
This tab...Tab
The tabs
allows the user to choose rack type and the fraction-ation order for the Frac-950 fraction collector.
Frac-950
lists all variables used in the method with their defaultvalues, organized by method block.
Variables
shows the scouting scheme used for the method. Thescouting scheme can also be set up from this tab.
Scouting
shows the descriptive comments that form a part ofthe method documentation.
Notes
• p 123
How to edit methods 6

This tab...Tab
provides a graphical overview of the block structureand eluent gradient tab in the current method.
Gradient
displays information about the selected buffer prepar-ation recipe for the current method.
BufferPrep
displays the columns used in the current method.Columns
displays the reference curves that will appear in theSystem Control curve dialog box during the run of thecurrent method.
Reference curves
shows the evaluation procedures that will run at theend of the current method.
Evaluation Procedures
displays information about the method, such asmethod name, target system, and last date of change.
Method Information
determines which items of the Run Setup that are dis-played at the start of the run.
Start Protocol
displays the questions used in the method. Questionsprovide a means for entering run-specific informationat the start of a run. Use this tab when you want todefine questions.
Questions
specifies how the result files will be named for theresults of a run, and where the result file will be saved.
Result name
6 How to edit methods6.5 Run Setup6.5.1 Overview of Run Setup
03-0014-90 • p 124

The Variables tab6.5.2
The Variables tab lists all variables used in the method with their default values,organized by method block. You can change the default values to create a variantof the method.
Introduction
Note: The variables of a block are only displayed once on the Variables tab, evenif the block is called several times in a method. Variables are displayed only if themethod contains variables.
There are three check boxes on the Variables tab. The table below describes theseboxes:
Select this box if you want...Check box
Check boxes
detail variables to be shown. Detail variables are in-dicated by a D in the column immediately to the leftof the Variable column.
Show details
unused variables to be shown. Unused variables areindicated by a U in the column immediately to theleft of the Variable column.
Show unused variables
to display useful tips when you move the cursor tofields that can have several functions.
Display tooltip for exten-ded variable cells
Note: The options to show detail and unused variables can be set up as defaultoptions in the Administration:Change User Attributes settings in the UNICORN Manager.
Enter new values in the appropriate fields to change the default variable values.For some variables, pre-set values are available on drop-down menus. Save themethod when you have made your changes.
How to changethe default values
Note: The Variables box must be selected on the Start Protocol tab if you want tobe able to change variable values at the start of a method.
For variables with values shown in blue, the value input can be toggled betweenOFF, INFINITE or other single position values, and a variable range. To change thevalue, right-click the value cell.
Blue values
Variables can be changed in the Text Instructions Editor as well as on the Variablestab of the Method Editor. Changed values will be displayed for the correspondinginstructions in both windows.
Variables can alsobe changed in theText InstructionsEditor
• p 125
How to edit methods 6

The table below describes how to delete or rename a variable in the Run Setup.
ActionStep
How to delete orrename variables
• Click the Edit Variable... button on the Run Setup Variables tab.
or
• Choose the Edit:Variable...Method Editor menu option.
Result: The Edit Variables dialog box opens. The variables are listedalphabetically.
1
Select the variable to edit.2
Rename
• Type a new variable name in the New name text box.
• Click the Rename button.
Result: The variable is renamed.
Delete
• Click the Delete button.
• Confirm that you want to delete the variable.
Result: The variable is deleted.
3
Detail variables are only shown if the Show details checkbox is selected on theVariables tab. The table below describes how to set up a detail variable.
ActionStep
How to change avariable into a de-tail variable
• Click the Edit Variable... button on the Run Setup Variables tab.
or
• Choose the Edit:Variable...Method Editor menu option.
Result: The Edit Variables dialog box opens. The variables are listedalphabetically.
1
Select the variable to be changed.2
• Select the Set visible in details only checkbox.
• Click the Close button.
Result: The variable is marked by the detail indicator D.
3
6 How to edit methods6.5 Run Setup6.5.2 The Variables tab
03-0014-90 • p 126

The table below describes how to change a detail variable into a regular variable.
ActionStep
How to change adetail variable intoa regular variable
• Click the Edit Variable... button on the Run Setup Variables tab.
or
• Choose the Edit:Variable...Method Editor menu option.
Result: The Edit Variables dialog box opens. The variables are listedalphabetically.
1
Select the variable to be changed.2
• De-select the Set visible in details only checkbox.
• Click the Close button.
Result: The detail variable indicator D is removed.
3
• p 127
How to edit methods 6

The Scouting tab6.5.3
A scouting scheme is a series of runs where chosen variable values are varied. Youcan define up to 99 runs in a scouting scheme. When a method is run with scouting,the method is automatically repeated for each selected run in the scouting scheme.Typically, scouting will vary one or more variables in a series of runs, for example,flow rate or elution gradient. See 7 Scouting on page 175 for instructions on howto set up a scouting scheme, and 9.4 How to perform a scouting run. on page 216
Introduction
Note: The Scouting tab is available only if the method contains variables.
The illustration below shows a scouting scheme for six flow rates and different pHvalues:
Example of ascouting scheme
Note: The Edit Variable... button on the Scouting tab opens the same Edit Variablesdialog box that can be accessed from the Variables tab.
6 How to edit methods6.5 Run Setup6.5.3 The Scouting tab
03-0014-90 • p 128

The Questions tab6.5.4
The Questions tab of Run Setup is used for viewing and adding questions that thesystem asks a user at the start of a run. These questions provide a means for enteringstructured run-specific information. Method wizards and templates supplied withUNICORN are defined with a set of questions for sample, column and eluentidentification.
Introduction
Note: For questions to be shown in the start protocol, the Questions option mustbe checked on the Start Protocol tab of Run Setup.
Different types of questions have different status. The illustration below shows theQuestion field, an example of a question and the status alternatives that can beused:
Question status
The table below explains the different alternatives:
ExplanationQuestion status
These questions must be answered before a methodis started.
Mandatory
These questions must be signed with the users signa-ture password to unlock and continue the method.
Authorized
These questions will be printed with the answers onthe same page as the chromatogram, if a question ischosen in an evaluation report.
Chromatogram
A question has to be defined to accept one of four types of answers. The illustrationbelow shows an example where the Value option has been selected. The appearanceof the box to the right of the Answer type field depends on the answer type optionselected:
Answer type
• p 129
How to edit methods 6

The table below describes the different answer types:
This option...Answer type
accepts any alphanumerical input as the answer. Inputfield questions may have a default answer.
Input field
allows the user to choose one of a defined set of an-swers. To allow a blank answer, enter a space in oneof the predefined answers.
Multiple choice
is used to
• display important information
or
• to split a question over more than one line by set-ting all but the last line in a question to No answer.(Normally, each question consists of one line only.)
It is impossible to give an answer to questions withthis option selected.
NoAnswer
accepts only numerical answers. Value questions musthave specified maximum and minimum limits, andmay be defined to accept only integer values.
Value
The table below describes how to insert a question:
ActionStep
How to insert aquestion
If there are questions on the list, select the question that should befollowed by the new question.
1
Enter the question text, status, answer type and answer option asrequired.
2
6 How to edit methods6.5 Run Setup6.5.4 The Questions tab
03-0014-90 • p 130

ActionStep
The Answer type determines what is displayed in the question defin-ition field to the right of the Answer type field. For each answer type,do as follows:
Input field
Enter a default answer if required.
Multiple choice
• Click in the text field under Alternatives.
• Enter the answer.
• Click the Add/Delete button.
Result: The new alternative is added at the end of the list.
• Repeat this procedure to add new alternatives. To remove an al-ternative, mark the alternative in the scroll list and click theAdd/Delete button.
No answer
No action taken.
Value
Enter maximum and minimum limits. Select the Integer box if thequestion is to accept integers only as answers.
3
Click the Insert button.
Result: The new question is added to the list.
4
The table below describes how to preview the questions as they will appear in theStart Protocol.
ActionStep
How to previewquestions
• Select a question.
• Click the Preview button.
Result: The question is displayed.
1
Click the Edit button to return to the question editing mode.2
The table below describes how to edit a question:
ActionStep
How to edit aquestion
Select the question you want to edit.1
• p 131
How to edit methods 6

ActionStep
Change the text, status, type and answer as required2
Click the Replace button.3
Do one of the following to delete a question:
• Select a question and click the Delete button to remove the selected question.
• Click the Delete all button to delete all questions.
How to delete aquestion
6 How to edit methods6.5 Run Setup6.5.4 The Questions tab
03-0014-90 • p 132

The Gradient tab6.5.5
The Gradient tab provides a graphical overview of the block structure and eluentgradient in the current method. The description of this tab can also serve as adescription of the Gradient pane of the Text Instructions.
Introduction
Note: For scouting runs, click Run X to see the gradient for each run.
The illustration below shows an example of a Gradient tab:Illustration
The table below describes how to zoom in on a selected area of the Gradient tab:
ActionStep
How to zoom inon a selected re-gion
• Press and hold the left mouse button and drag a rectangle on thescreen to select the area you want to zoom in on.
• Release the mouse button.
Result: The display is now zoomed in on the selected area.
1
Repeat the process for further magnification of selected areas.2
To reduce the scale of the zoom function, right-click the tab and choose either:
• Undo Zoom to reverse each zoom-in action a step at a time, or
• Reset Zoom to reverse all of the zoom-in actions to the default scale setting.
How to reduce thescale of the zoomfunction
• p 133
How to edit methods 6

A vertical marker line can be dragged from the Y-axis with the mouse. As you dragthe marker line, the current position is identified at the top of the tab in terms ofthe block name, X-position in the currently displayed base and eluent concentrationin per cent of eluent B.
How to use thevertical markerline
You can change the base shown on the Gradient X-axis. The alternatives are time,volume and column volumes. Changing the base for the display does not affect thebase in the method instructions, which means that you can check how long amethod will take simply by setting the axis scale to time, even if the method blocksare written in volume or column volume base.
The list below describes two ways to change the base shown on the X-axis:
• Click the X-axis to toggle between the base types.
or
• Right-click anywhere on the Gradient tab.
Result: A sub-menu is displayed.
• Select Base and make the appropriate choice: Time, Volume or CV.
How to changethe base shown onthe X-axis
You can display a hatched background on the Gradient tab. The table belowdescribes how to do this:
ActionStep
How to viewhatch marks
Right-click anywhere on the Gradient tab.
Result: A sub-menu is displayed.
1
Select Hatch.
Result: The Gradient background is hatched.
2
To hide the hatch marks, repeat steps 1 and 2.3
6 How to edit methods6.5 Run Setup6.5.5 The Gradient tab
03-0014-90 • p 134

The Notes tab6.5.6
Notes are descriptive comments that form part of the method documentation.Method templates are supplied with notes describing the system requirements forrunning the method. Read through these notes carefully before using a method.
Introduction
There are four sub-tabs:
• Method Notes
• Start Notes
• Run Notes
• Evaluation Notes
Only the Method Notes can be edited from the Method Editor; the other notes areaccessible at the respective stages in a run.
Sub-tabs
We recommend that you use Method Notes to describe the system setup requiredby the method (for example eluent and sample inlets, outlets and columnconnections).
Recommended us-age
Use the Start Notes or Run Notes for run-specific information.
Note: Method Notes are saved with the method and apply to all runs made withthe method.
To write method notes in your own methods, place the cursor in the white area ofthe Notes tab and type the relevant text. Use standard Windows editing functionsto edit the notes.
How to writemethod notes
You can search for text strings in the method notes. The table below describes howto perform a search.
ActionStep
How to search fortext strings
Click the Find button.
Result: The Find dialog box opens.
1
• Type the text string in the Find what text box.
• Select search criteria and click OK.
Result: The located text string is highlighted in the text area.
2
• p 135
How to edit methods 6

The Evaluation Procedures tab6.5.7
The Evaluation Procedures tab lists all evaluation procedures associated with themethod. Evaluation procedures can be called automatically at the end of a methodto evaluate and/or print the results.
Introduction
Many UNICORN strategies are supplied with method templates or wizards thatinclude a number of evaluation procedures. User defined procedures are createdin the evaluation module and can be saved in method files (see 12.3 Automatedevaluations procedures on page 378).
A procedure in a method will not be updated when a procedure with the samename is changed in the Evaluation module. The same applies to report formatssaved in a procedure.
Changes in theEvaluation mod-ule
Evaluation procedures that process chromatogram data rely on consistentidentification of curves in the result file for correct operation. If you includeevaluation procedures with a method, make sure that references to curves in theprocedure will be valid when the procedure is executed at the end of the run (see12.3 Automated evaluation procedures on page 378 for more details).
References tocurves
If you use an evaluation procedure to print results automatically from a runcontrolled from a remote station in a network installation, the results will be printedon the printer currently set up on the local station, not on the remote station.
How to print eval-uation results
If you execute the procedure interactively from the Evaluation module on the remotestation, the results will be printed on the printer set up on the remote station whereyou are working.
Evaluation procedures are defined in the Evaluation module.How to define andview evaluationprocedures Procedures imported to a method can also be viewed and edited in the Method
Editor. To do this, select the required procedure on the list and click the Edit button.
To select procedures to run, select the procedure(s) that are to be executed at theend of the run. The procedures will be executed in the order they appear on thelist.
How to select pro-cedures to run
6 How to edit methods6.5 Run Setup6.5.7 The Evaluation Procedures tab
03-0014-90 • p 136

The table describes how to import global evaluation procedures:
Note: Procedures saved with one method file can be imported to another.
ActionStep
How to importevaluation proced-ures
Select the Evaluation Procedures tab and click the Import button.
Result: The Import dialog box is displayed.
1
Choose either option 1 or 2 below.
Option 1: Select a global UNICORN procedure
1. Select a procedure on the Select list.
Result: The evaluation procedure name is displayed in the Importas field.
Option 2: Select a procedure from another method
1. Select a method, that contains a procedure, in the left part of thedialog box.
Result: The procedures of the selected method will be displayedon the Select list.
2. Select the desired procedure on the Select list.
Result: The method name is displayed in the Import as field.
Note: Click Procedure List to return to the list of UNICORN’sglobal evaluation procedures.
2
If desired, change the procedure name in the Import as field.
Note: The imported evaluation procedure cannot have the samename as an existing evaluation procedure in the method. If the defaultname is not allowed for this reason, the Import button will be grayand disabled. When you change the name in the Import as field, thebutton will become available again.
3
Click the Import button.
Result: The evaluation procedure is imported into the method.
4
Repeat steps 2 - 4 until you have imported all procedures.5
Click the Close button.6
The table describes how to delete evaluation procedures from the method:
ActionStep
How to deleteevaluation proced-ures
Select the Evaluation Procedures tab.1
Select the procedure(s) that you want to delete.2
• p 137
How to edit methods 6

ActionStep
Click the Delete button and confirm the deletion when prompted.
Result: The deleted procedures are immediately removed from themethod file.
3
The table describes how to rename evaluation procedures in a method.
ActionStep
How to renameevaluation proced-ures
Select the Evaluation Procedures tab and click the Rename button.
Result: The Rename dialog box is displayed.
1
• Select a procedure from the list and change the name in the Re-name item to field.
• Click Rename.
2
Repeat step 2 until you have renamed all procedures required.3
Click the Close button.4
The table describes how to edit evaluation procedures in a specific method:
ActionStep
How to edit anevaluation proced-ure
Select a procedure on the Evaluation Procedures tab and click theEdit button.
Result: The Procedure Editor dialog box is displayed, with informationabout the selected procedure.
1
Enter the new parameter values in the appropriate place of theParameters field, and click the Replace button.
Result: The selected instruction in the evaluation procedure is up-dated in accordance with the new parameters assigned to it.
2
If needed, insert new instructions after the currently selected proced-ure instruction. Do the following:
1. Select an instruction type and instruction in the Instructions field.
2. Enter the appropriate parameter values in the Parameters field.
3. Click the Insert button.
Result: The new instruction is added to the evaluation procedure.
3
To remove an instruction from the evaluation procedure, select itand click the Delete button.
4
6 How to edit methods6.5 Run Setup6.5.7 The Evaluation Procedures tab
03-0014-90 • p 138

ActionStep
Select File:Save as to save the edited procedure with a new name.
Click the Close button.
5
Select File:Close from the menu in the Procedure Editor dialog box.
Result: The Procedure Editor dialog box is closed and the procedureis saved automatically.
6
• p 139
How to edit methods 6

The Reference Curves tab6.5.8
Reference curves are curves from existing result files that you can display in theCurves pane of System Control during a run.
Introduction
You can include up to five reference curves in a method. You choose which curvesto display during the run with the View:Properties:Curves command in SystemControl (see 9.2.3 The Curves pane on page 199). Reference curves are only displayedduring the run. Reference curves are not saved in the result file.
How to chooseand display refer-ence curves
The table below describes how to add a reference curve from a result file:
ActionStep
How to add refer-ence curves
Select the Reference Curves tab and click the Import button.
Result: The Import Reference Curve dialog is displayed.
1
• In the left field, select the result file containing the curve to beadded.
Result: The Select list displays the available curves for the result file.
• Select the curve you want to add from the Select list.
2
• If desired, change the curve name in the Import as field.
Note: The curve name has to be changed if a reference curve withthat name already exists.
• Click Import.
3
Repeat steps 2 and 3 if you want to add more curves.4
Click the Close button to close the Import Reference Curve dialogbox.
5
The table describes how to delete reference curves.
ActionStep
How to delete ref-erence curves
Select the curves you want to delete.1
Click the Delete button and confirm the action when prompted.2
Note: Deleting curves from the method does not affect the curves in the result filefrom which they were imported.
6 How to edit methods6.5 Run Setup6.5.8 The Reference Curves tab
03-0014-90 • p 140

The table below describes how to rename a reference curve in a method:
ActionStep
How to renamereference curves
Click the Rename button.1
• Select a curve from the list.
• Change the name in the Rename item to field.
• Click the Rename button.
2
Repeat steps 2 and 3 if you want to rename more reference curves.3
Click the Close button.
Result: The reference curve name is changed.
4
• p 141
How to edit methods 6

The Columns tab6.5.9
The Columns tab shows the parameters of the column selected for your method.The column parameters are displayed in the Column Data field. If you performscouting runs with different columns, all of these will be listed. Select the appropriatecolumn to display the parameters.
Display of thecolumn paramet-ers
The illustration shows an example of the Columns tab:Illustration
6 How to edit methods6.5 Run Setup6.5.9 The Columns tab
03-0014-90 • p 142

The BufferPrep tab6.5.10
BufferPrep allows a buffer of different pH and salt concentrations to be preparedon-line from four stock solutions. This removes the need to manually prepare newbuffers every time the pH needs to be changed. Linear and step salt gradients canbe run and pH can be used as a variable scouting parameter. BufferPrep is optimizedfor cation and anion exchange chromatography. For a complete description ofBufferPrep, see the user manual for ÄKTAdesign systems.
BufferPrep usage
Note: BufferPrep is only available for some ÄKTAdesign systems.
The illustration below shows an example of the BufferPrep tab:Illustration
The solutions and the inlets to which they should be connected are displayed tothe right of the dialog box. Accuracy of preparation is essential. The four stocksolutions consist of:
• a mix of buffering components (there can be up to five different bufferingcomponents enabling a broad pH range to be covered),
• an acid (HCl) or base (NaOH) for pH on-line titration,
• distilled water,
• an inert salt (for example NaCl) for salt gradient formation.
Stock solutions
• p 143
How to edit methods 6

If a suitable template or wizard is not available, you can create a BufferPrep methodyourself. The instruction BufferPrep_pH must be available at breakpoint zero at thebeginning of the method. The method must not contain the instructions PumpAInletor PumpBInlet.
The table shows one way to create a BufferPrep method.
ActionStep
How to create aBufferPrep meth-od
In the Text Instruction editor:
• Insert a BufferPrep-pH block at breakpoint zero at the beginningof the method.
• Define BufferPrep-pH as a variable.
1
Change to the Run Setup.
• Select the BufferPrep tab.
• Click the ON radio button in the Status field.
• Select a Recipe from the drop-down list box. There are two mainalternatives:
- AIEX or CIEX, which are recipes covering a broad pH range,
- single buffer recipes for more narrow pH ranges.
Result: All information relevant to the selected recipe will be dis-played on the tab.
1
Prepare the required stock solutions.2
Do one of the following:
• Select the Variables tab. Set the required pH for the method runin the variable BufferPrep_pH,
or
• If you want to perform pH scouting, click the Scouting tab andselect BufferPrep_pH as a scouting variable. Enter the pH valuesfor the different runs.
3
BufferPrep recipes
The recipe saved in the method (the one selected on the BufferPrep tab) cannot beedited, although fine tuning is possible. However, the recipes on the list of allBufferPrep recipes can be edited. New recipes can also be created (see E How tocreate and edit BufferPrep recipes on page 536).
6 How to edit methods6.5 Run Setup6.5.10 The BufferPrep tab
03-0014-90 • p 144

In order to obtain high pH accuracy, the recipe can be fine tuned around a specificpH by setting correction factors. The table below describes how to fine tune therecipe with correction factors:
ActionStep
How to fine tunethe BufferPrep re-cipe with correc-tion factors
In System Control, select Manual: Other.1
Select BufferPrep Recipe and Recipe Name.
Click the Execute button.
2
• Set the pH in the instruction BufferPrep_pH in group Pump.
• Click the Execute button.
3
• Set the flow rate to be used during the run in the Flow instruction.
• Click the Execute button.
4
Check the pH reading when stable. Allow at least 30 ml of eluentto pass through before expecting a steady pH reading.
5
• Change to 100% B by setting the Gradient instruction in Manu-al:Pump to 100% for Target and 0 for Length.
• Click the Execute button.
6
Check the pH reading when stable at 100% B.7
• If the readings are acceptable at both 0% and 100%, the correc-tion factors do not need to be changed.
• If the readings are not acceptable, click the Corr. Factors buttonin the BufferPrep tab in the method.
8
Enter the deviation at 0% and 100%. (e.g., if the pH is set to 7.0and the actual pH is 7.1 enter 0.1. Enter -0.1 if the pH is 6.9).
Note: If correction factors already exist, the measured pH deviationshould be added to the old factors.
9
Save the method.10
Note: When changing the correction factors for the recipe selected in the method,the recipe with the same name on the list of all BufferPrep recipes is not affected.The changes will only apply in the specific method.
• p 145
How to edit methods 6

The Method Information tab6.5.11
The Method Information tab displays information about the method. This tab is forinformation only and cannot be edited.
Introduction
There are three sub-tabs on this tab: Information, Signatures, and Method duration.
The Information sub-tab displays
• method information such as method name, creation date, creator and date oflast change,
• target system,
• strategy information such as strategy name, date and size.
The Strategy Notes button displays what systems, programs and file versions thestrategy is designed for.
The Informationsub-tab
The Signatures sub-tab has five information fields for all signatures. The tablebelow describes the content of each field:
DescriptionField
The Signaturessub-tab
Date of the signature.Date
Short description explaining the meaning behind thesignature.
Meaning
User name of the user who signed the method.User Name
Full name of the user who signed the method.Full Name
Position of the user.Position
The Method Duration sub-tab presents
• the estimated total time
• the estimated buffer volume required for the method.
If the method includes a scouting scheme, click the Run ’x’ button to see values forthe different scouting runs.
The Method Dura-tion sub-tab
6 How to edit methods6.5 Run Setup6.5.11 The Method Information tab
03-0014-90 • p 146

The Result Name tab6.5.12
The Result Name tab is used to specify:
• how the result files will be named for the results of a run
• where the result file will be saved
• the name of the special scouting folder where results from scouting runs will bestored.
Introduction
The illustration below shows an example of the Result Name tab:Illustration
The result file name is constructed by one of the base options listed below. Theserial number is changed automatically each time the method is run.
Base options of the result file name are:
• The Method name plus a 3-digit serial number,
• The Date of the run (in an 8-digit format determined by the country setting inWindows 2000 or XP) plus a 3-digit serial number,
• A freely specified Name (within the file naming restrictions of the operatingsystem) plus a 3-digit serial number.
• A selected Variable (from the droplist) plus a 3-digit serial number.
Note: If a result names includes decimal points (e.g. numeric variables) or underscorecharacters, these characters will automatically be replaced by spaces. Points andunderscores are not allowed in the result names.
Construction ofthe result filename
• p 147
How to edit methods 6

If the result file folder already contains files with the same file name base, the serialnumber is changed automatically. For scouting runs, the 3-digit serial number willbe the number of the executed run column in the scouting scheme.
A unique identifier can also be generated automatically, in addition to the serialnumber. The identifier is a string of numbers inserted between the result file nameand the three-digit serial number.
• Select Add unique identifier to result name in the Result name field.
Serial numbersand unique identi-fiers
UNICORN will automatically issue a Batch ID to each method run. This ID isdisplayed before the Base in the logbook and can be used to identify individualruns. See illustration in 9.2.5 The Logbook pane on page 205. If Changeable batchID is selected, another ID string can be typed in the Start Protocol.
Batch ID for eachtest run
The result name can be specified as changeable in the Start Protocol (see 6.5.14 TheStart Protocol tab on page 152). In that case, the information you supply on theResult Name tab will be the suggested result name, but you can change this at thestart of the run.
Specify resultname as change-able
By default, result files are stored in the home folder of the user who starts the run.The table below describes how to change the folder where the result file will bestored:
ActionStep
How to save theresult files in a dif-ferent folder
If the run contains information that is not important, you can savedisk space by selecting the No result check box, thereby storing theresult in the Temporary folder (named Manual Runs, where only thelatest 10 result files are saved).
If not, go to step 2.
1
Click the Browse button.2
• Double-click the required folder icon.
• Click the OK button.
3
Scouting results will be saved in a special folder as specified by the result file path.To select a folder, type a name for the folder in the Scouting subdirectory field.Each time the scouting method is run, a new folder will be created with the nameand a serial number (entering IEXSC will create folders IEXSC001, IEXSC002,etc.).
How to savescouting results
6 How to edit methods6.5 Run Setup6.5.12 The Result Name tab
03-0014-90 • p 148

The Frac-950 tab6.5.13
The Frac-950 tab is used for defining options for Frac-950. The user can chooserack type and fractionation order.
Introduction
The table describes how to set up the fractionation.
ActionStep
How to set upfractionation
Select rack type from the Rack drop-down list.1
Select the order for fractionation by using the Fraction order radiobuttons.
2
In System Control, for manual runs, the Frac-950 tab cannot be used. Instead, usethe manual fractionation instructions, starting with Man_.
• Choose Manual:Frac to open the Frac Instructions dialog box.
Manual runs
The total number of tubes sampled may differ if a last tube has been chosen. TheNumber of tubes equation in the bottom left corner of the Frac-950 dialog box ofthe Start Protocol shows the current number of available tubes chosen forfractionation, followed by the total possible number in parentheses.
Total number oftubes
• p 149
How to edit methods 6

You can select a position for the last tube to be used in the fractionation process.If the process attempts to go further than the selected last tube during a methodrun, an alarm will be executed.
The last tube position can only be selected on the Frac-950 dialog box in the StartProtocol when you start a method run, or when you do an instant run. Theillustration below shows an example of this dialog box:
How to select thelast tube
The lower right box within the Last tube field shows the currently selected last tube.The table below describes how to re-define the last tube:
ActionStep
In the Frac-950 dialog box, select the Define box in the Last tube fieldto select the last tube position.
1
Place the cursor over the appropriate tube (circle) within the tubematrix and click again.
2
Note: When using different sized tubes in the same rack, the last tube can be setfor both tube sizes. Use the Tube type drop-down list to choose the desired tubesize, and then follow the procedures outlined above to select the last tube.
If you want to return to the default last tube position, click the Reset to defaultbutton of the Frac-950 dialog box in the Start Protocol when you start a methodrun.
How to set thelast tube to defaultsetting
6 How to edit methods6.5 Run Setup6.5.13 The Frac-950 tab
03-0014-90 • p 150

The Start Protocol tab6.5.14
The Start Protocol tab determines which items of the Run Setup are displayed at thestart of a method run. Click the Start Protocol tab and select the items that youwant to be displayed.
Introduction
The table below describes the check boxes of the Start Protocol tab:
Displays...Checkbox
Checkboxes
the Frac-950 setup parameters, which can be changed.Frac-950
values for method variables that can be changed atthe start of the run.
These values will override the default values for theparticular run and be saved in the result file. The de-fault values stored in the method are not affected.
Variables
the scouting scheme which can be changed at the startof the run. Changes will override the default settingsand values for the particular run and be saved in theresult file.
Scouting
method instructions. They cannot be changed fromthis display.
Text Method
the Notes tab.Notes
the gradient.Gradient
the recipe selected in the method. The recipe cannotbe changed during the start of a run.
BufferPrep
the available column definitions.Columns
the reference curves associated with the method.Reference curves
the evaluation procedures set to be executed at theend of the method.
Evaluation procedures
the method information.Method information
the settings.Settings
the monitor calibration settings.Calibration
questions defined in the method.You are recommen-ded to always use this option, since the answers toquestions can form an important part of theUNICORN run documentation.
Questions
• p 151
How to edit methods 6

Displays...Checkbox
the result name, which is changeable if this optionhas been selected. Click the Browse button to changethe result folder.
If the box is not selected, the result name will still bedisplayed, but you will not be able to change the nameor folder.
Result name
The table below describes the options in the Scouting start protocol field.
If you check this option...Option
Scouting start pro-tocol field
parameters for the scouting runs can be adjusted atthe beginning of the first run only. After that, the runswill be performed automatically without operatorintervention.
First run only
the Scouting start protocol will be displayed at thebeginning of each run in the scouting scheme.
All runs
6 How to edit methods6.5 Run Setup6.5.14 The Start Protocol tab
03-0014-90 • p 152

How to export the values in the Run Setup6.5.15
You can easily export the values in the Run Setup to a file, and save it in ASCIIformat. This is useful when you want to enable others to read the methods withouthaving access to UNICORN on their computers.
The table below describes how to export the values in the Run Setup and save themto a file.
ActionStep
Instruction
In the Text instructions Editor or the Run Setup, select File:Export:RunSetup.
Result: The Export Run Setup dialog box is displayed.
1
• Select the boxes to select the parts of Run Setup that you want toexport.
• Click the Export button.
Result: The Export dialog box is displayed.
2
• Type a file name and select the target drive and folder.
• Click the Save button.
3
• p 153
How to edit methods 6

How to use selected method instructions6.6
This section provides recommendations for how to use some common programmingfeatures in UNICORN methods. They are available from the Instruction box in theMethod Editor.
Introduction
This section contains these topics:In this section
SeeTopic
6.6.1Base instruction
6.6.2Instructions at the same breakpoint
6.6.3Block and method length
6.6.4Messages and Set_Marks
6.6.5How to delay a method
6.6.6Linear flow rates
6.6.7Gradients and eluent concentrations
6 How to edit methods6.6 How to use selected method instructions
03-0014-90 • p 154

Base instruction6.6.1
Every method block must start with a Base instruction, defining the base forcalculating breakpoints.
Different blocks can use different bases. The base can be one of the following:
• volume (the unit depends on the scale defined in the system strategy)
• time (minutes)
• column volume, CV (defined as a numerical value or taken from the columndefinition)
• SameAsMain (all blocks apart from the main block), which means that the blockwill inherit the base defined in the main block.
Method blocks that use a volume or column volume base
Bases
Make sure that the flow rate is not zero. Volume breakpoints are calculated fromthe flow rate of the pump, and the method will not progress if the flow rate is zero.
Use the base that most closely suits the purpose of the block. Column volume isrecommended as the base for most steps in a run. In some situations, however, itmay be more suitable to use a time or volume base for individual blocks.
What base shouldI use?
To change the base for an existing method
Be careful when changing the base for an existing method. Changing between timeand volume bases can affect the relative duration of steps in the method if differentsteps use different flow rates.
If a named column is selected for the Column parameter in the Other:Base instruction,the volume specified in the selected column definition will automatically be usedfor column volume in the method block. The column volume for base CV cannotthen be changed in the instruction or defined as a variable. However, the Columnparameter should be defined as a variable. Choosing a column definition alsoenables linear flow rate and column performance calculations.
Column paramet-er: named column
If the Column parameter in the Other:Base instruction is set to Any and the Baseparameter is set to CV, the column volume is set numerically by the Volumeparameter. The column volume may be defined as a variable, allowing the scaleof the run to be decided when the method is actually run.
Column paramet-er: Any
In cases where a template or wizard-generated method and column are chosen, itis easy to select other columns for that method on the Variables tab in Run Setup.
How to selectcolumns for atemplate or wiz-ard Note: This might not be possible for methods that you have created yourself.
• p 155
How to edit methods 6

The table below describes how to select columns for a method, not selected froma template.
ActionStep
How to selectcolumns for amethod not selec-ted from a tem-plate
In the Instruction box of the Text instruction dialog box, mark theOther:Base instruction.
1
• Select the required column from the drop-down list for the Columnparameter.
• Click the Var... button to define the Column parameter as a vari-able. This is an optional but recommended step that will make iteasy to change the column selection for different runs.
2
• Enter a variable name and click OK.
• Click Yes to confirm.
3
A column definition can be chosen and defined as a variable even if the base forthe block is set to volume or time. Parameters in the column definition will thenbe used for linear flow rate and column performance calculations.
Column definition
Recommendation
A selected column definition applies locally within the block for which it is selected,and is not transferred to other blocks. We strongly recommend that the columndefinition be selected for the main block.
If you want parameters (for example, flow, pressure and averaging time) to beupdated when you change the column, you must define these as variables.
Update paramet-ers
Volume or column volume base is calculated from the flow rate of the SystemPumpor the SamplePump, selected with the instruction Pump:Methodbase. If noPump:Methodbase instruction is included in the method, the default settingSystemPump will be used.
Pump:Methodbaseinstruction
6 How to edit methods6.6 How to use selected method instructions6.6.1 Base instruction
03-0014-90 • p 156

Instructions at the same breakpoint6.6.2
Instructions placed at the same breakpoint in a block are executed simultaneously.Description
Exceptions
Exceptions are successive Block instructions, which are executed in the sequencein which they are written. This can have important consequences in some situations.
The instruction sequence below shows an example of instructions with the samebreakpoint, where the AutoZero_UV will start after the Wash block is completed.
InstructionBreakpoint
Block WASH0.00
AutoZero_UV0.00
Block ELUATE0.00
• p 157
How to edit methods 6

Block and method length6.6.3
The time or volume of a method run is determined by the sum of the block lengths.In turn, the length of a block is determined by the breakpoint of the last instructionin the block.
General descrip-tion
Note: Depending on how conditional calls are used (see 6.7 Standard Watchconditions on page 166), the overall method time or volume may vary according towatch events during the run.
A block in which all breakpoints are set to 0 will take no time or volume duringa method run. The illustration below shows an example of this:
Block length
To extend the length of a block without performing any other operation, set thebreakpoint of the End_block instruction appropriately, for example, as in theillustration below:
6 How to edit methods6.6 How to use selected method instructions6.6.3 Block and method length
03-0014-90 • p 158

The Log Format window in the Method Editor shows the accumulated method timeor volume for the current method. The accumulated time/volume is anapproximation and does not take into account time or volume for Watch blocks,Wash commands or programmed Hold. Also it does not compensate for splitterflow.
The table below describes how to view the accumulated method time or volume:
ActionStep
How to view theaccumulatedmethod time orvolume
Select View:Log Format
or
click the Log Format icon.
Result: The Log Format dialog box is displayed.
1
If the method is a scouting run, click Run X to move between runs.2
• p 159
How to edit methods 6

Messages and Set_Marks6.6.4
Messages are used to inform the operator of the progress of the run. It is a goodidea to issue messages at critical points in the method, for example, when Watchinstructions are used for conditional events.
When to use amessage
The Message instruction can be used to set up a message that will be displayed forthe user during the execution of the method run. The message can be for informationin a screen only, or it can require a signature before the user can control the system.The messages are all added to the logbook text. See F.6 Appendix Messages onpage 555 for examples.
The table below describes how to add a Message instruction to the method.
ActionStep
How to add aMessage instruc-tion
• Select Other in the Instructions field of the Instructions box.
• Select Message in the instructions list.
1
Type a message in the Message text box in the Parameters field.2
Select one of the display options on the Mode menu:
• Screen, i.e. only a text message is displayed.
• Noscreen, i.e. the message will not be displayed but only insertedinto the logbook.
• Authorize, i.e. the message will require a signature from the userbefore the user can interact with the system again.
3
• Select a sound on the Sound menu if desired.
• Click the Insert button.
4
Note: If the Message instruction is inserted in a conditional block it will only bedisplayed if the conditions of the block (for example a Watch) is fulfilled.
Note: All messages are erased when the system reaches the End status. This alsoincludes Authorize messages.
Set_Mark instructions are useful text messages. They can be used
• to insert manual notes, for example, when a problem occurs in a run
• to highlight certain stages in a method.
Set_Marks differ from Messages in that they are inserted into the chromatogramat set points as well as into the logbook during a method run.
When to use aSet_Mark
6 How to edit methods6.6 How to use selected method instructions6.6.4 Messages and Set_Marks
03-0014-90 • p 160

The illustration below shows an example where Set_Marks are used to highlightthe start and end of fractionation in a method:
Example of aSet_Mark
Set_Marks are issued from the Instructions box of the Text Instructions editor. Thetable below describes how to do this:
ActionStep
How to issue aSet_Mark
Select Other:Set_Mark in the Instructions box.1
Type the message in the Mark text field.2
Click the Insert button.
Result: A new line with the Set_Mark is added to the text instruction.
3
• p 161
How to edit methods 6

How to delay a method6.6.5
A method can be programmed to be delayed at critical points. There are threeinstructions for this purpose: Hold, Pause and Hold_Until. These instructions aredescribed below.
Introduction
The Hold instruction suspends the execution of the method, but continues to pumpeluent at the current flow rate and concentration settings. For example, thisinstruction is useful for giving the operator time to load a sample loop.
Hold
Resume the method
The method may be resumed if you click Continue on the System Control toolbar.
The Pause instruction suspends execution of the method and stops the pumps sothat the system comes to a standstill. In ÄKTAdesign systems valves remain in theposition they were in before the pause. The pause may be defined as indefinite orfor a given number of minutes. This instruction is most useful for stopping thesystem in the event of an unexpected condition.
Pause
Resume the method
The method may be resumed if you click Continue on the System Control toolbar.
The Hold_Until instruction is a special kind of Watch instruction. The method isput on hold until a specific condition is met (signal, test or value) or the time-outis reached. Thereafter the remaining instructions in the method are executed.
Hold_Until
Instructions that share the same breakpoint as the Hold_Until instruction, but areplaced after it in the method, will be executed after the Hold_Until conditions havebeen met.
6 How to edit methods6.6 How to use selected method instructions6.6.5 How to delay a method
03-0014-90 • p 162

Linear flow rates6.6.6
Linear flow rates (cm/h) can be specified for Flow instructions. The volume flowrate is calculated from a specified linear flow rate and the column diameter as givenin the column definition.
Introduction
The table describes how to use linear flow rates.
ActionStep
How to use linearflow rates
Select a specific column on the Variables tab of the Run Setup,
or
Insert a column for the Base instruction of the block in the Text In-structions Editor.
1
In the Instruction box of the Text Instructions editor, select Flow andselect the Linear Flow option as shown in the illustration below:
2
Note: If the column is changed, you will be asked if the linear flow rate or thedefault flow rate should be used. If the linear flow rate cannot be used due to themax flow rate of the system or new column, you will be advised that the max flowrate will be used instead.
• p 163
How to edit methods 6

Gradients and eluent concentrations6.6.7
Gradient instructions are given in the Text Instructions editor of the Method Editor.This type of instruction defines gradients and immediate changes in eluentconcentration.
Introduction
The table below shows the two parameters of the Gradient instruction:
DescriptionParameter
Parameters of theGradient
Final eluent composition expressed in % eluent B.Target
Duration of the gradient.Length
The starting point for the Gradient is always the current eluent composition. Theinstruction can be read as follows: “form a Gradient to reach Target after Length”.
Example of aGradient instruc-tion
Example of instruction
10.00 Gradient 50{%B}, 20{base}
The example instruction above forms a gradient to 50%B (Target) starting atbreakpoint 10 with duration 20 method base units (Length). The example instructionwill finish at breakpoint 30. If the current eluent concentration is greater than50%, the gradient will be negative.
A step gradient is an immediate change in eluent composition. To form a stepgradient, set the Length parameter to 0 in the Gradient instruction.
How to form astep gradient in-struction
Example of instruction
10.00 Gradient 50{%B}, 0{base}
The example instruction above forms a step from the current eluent compositionto 50%B at breakpoint 10. The method continues with 50%B.
The breakpoint for a Gradient instruction defines the time or volume (according tomethod base) for the start of the gradient. A gradient with a non-zero durationoccupies time and volume in the method, and breakpoints for other instructionsmay be set to occur before the gradient is completed. For most instructions, theinstruction is simply carried out at the requested breakpoint, while the gradient isforming.
Breakpoints forgradients
6 How to edit methods6.6 How to use selected method instructions6.6.7 Gradients and eluent concentrations
03-0014-90 • p 164

The table below describes the instructions that affect the gradient:
EffectInstruction
Instructions thataffect gradients
A new gradient will start at the requested breakpoint.Any remaining duration of the previous gradient isignored.
Gradient
The eluent flow rate will change at the requestedbreakpoint. If the current base is volume or columnvolume, the duration of the gradient will be changed.If the method base is time, the volume of the gradientwill be changed.
Flow
The whole method will stop, interrupting the gradient.End_Method
The gradient formation will continue uninterruptedunless a new Gradient instruction is issued in the nextblock. For example, this means that a block can becalled conditionally during gradient formationwithout interrupting the gradient.
End_Block
For many purposes, it can be useful to define the length of the gradient as a variable.When this is done, breakpoints for instructions issued during or after the gradientin the same block are automatically shifted in proportion to the length of thegradient, with the same functionality as Change in the Text Instructions editor.
Gradients withvariable length
Any instruction that you want to insert after a gradient should be placed after thecombined breakpoint and gradient length, since gradients function over time.
Instruction after agradient
• p 165
How to edit methods 6

Standard Watch conditions6.7
Watch instructions allow the progress of a method run to be determined by theevents during the method run, for example, start collecting fractions when the firstpeak eluates, or equilibrate the column until the eluent conductivity has reacheda given value. This is facilitated by the Watch instructions.
Introduction
The system strategy includes Watch instructions for each monitor defined in thesystem. These instructions are used to survey method runs, and instruct the systemto call a specified block or an instruction when a particular monitor signal meetsa given condition. As long as the condition is not met, the block is not activated.
Note: Watch instructions are shown in the Instruction box of the Text Instructionseditor, indicated in the Block pane by a green line that shows the start and durationof the watch.
The breakpoint when the Watch instruction is issued determines when the watchbegins, not when the block is activated.
A watch is active from the point at which it is issued until
• the Watch condition is met
or
• a new watch is set for the same monitor
or
• a Watch_Off instruction is issued for the monitor.
When is a Watchactive?
Watch instructions are inserted in the Instruction box of the Text Instructions Editor.The table below describes how to do this.
ActionStep
How to insert aWatch instruction
In the Breakpoint field, select the appropriate breakpoint. This decideswhen the watch begins.
1
• Select Watch in the Instructions field.
• Select a Watch instruction from the list.
• Select appropriate values under Test, Value and Action in theParameters field.
2
Click the Insert button.
Result: The new Watch instruction is inserted on the list of actionsin the Text window.
3
6 How to edit methods6.7 Standard Watch conditions
03-0014-90 • p 166

The table below describes the Watch options that are available on the Testdrop-down list of the Parameters field:
ExplanationOption
Test options in theParameters field
The signal exceeds a certain value.Greater_Than
The signal falls below a specifiedvalue.
Less_Than
The rate of change of the signal ex-ceeds a specified value, expressed inmonitor units/minute (for example,mAU/min).
Slope_Greater_Than
The rate of change of the signal fallsbelow a specified value, expressed inmonitor units/minute (for example,mAU/min).
Slope_Less_Than
The signal falls below a specified valueor a valley is detected. A valley is de-tected only after a Peak_Max has beendetected, and the valley is defined bya local minimum followed by an in-crease to 102% of the local minimumvalue plus the Delta_Peak value (seebelow).
Less_Than_Or_Valley
The signal falls to a specified fractionof the most recent peak maximumminus the Delta_Peak value. Factor=1detects peak maximum.
Peak_Max
The signal is stable within the limitsof the Delta_Base value for the periodspecified by the minutes parameter.
Stable_Baseline
Note: For slope values, use the Differentiate function in the Evaluation module tomeasure the slope of the test chromatogram. The Simulate Peak Fractionationtechnique can also be used to find the slope values.
Two Watch conditions are available for systems with air sensors, although theymay be handled differently depending on the system. The table below describesthe conditions and their explanations:
ExplanationCondition
Watch conditionsfor air sensors andAuxIn
No air detected.Equal 0
• p 167
How to edit methods 6

ExplanationCondition
Air detected.Equal 1
Note: To use the Watch_AirSensor instruction for air sensors, the Alarm_AirSensorsetting must be disabled.
The table below describes possible actions when a watch condition is met:
EffectInstruction
Actions when aWatch conditionis met
Calls the named block.Block name
Pauses or holds the method.Pause, Hold
Continues the method if paused or held.Continue
Ends the current block and return to the point fromwhich the block was called.
End_block
Ends the method.End_method
Indicates that the next step in a MethodQueue maystart.
Ready
Permanent settingsHow to enter set-tings forDelta_Peak andDelta_Base
Permanent settings for Delta_Peak and Delta_Base are entered with the WatchParinstruction (for example WatchPar_UV, WatchPar_Cond) under System:Settings inthe System Control module (see the Administration and Technical Manual).
Temporary settings
Temporary settings that apply only for the duration of a given run can be enteredin the Instructions field of the Instruction box in the Text Instructions editor. SelectAlarms&Mon and then WatchPar.
The Delta_Peak setting helps the software to detect valleys, peaks and peakmaximum, and to ignore noise in the chromatogram.
The Delta_Peak value should be set
• large enough so that signal noise does not activate the conditions
and
• small enough so that the condition is activated close to the valley or peak.
As a general guideline, set the value to 2-3 times the noise level and 5-10% of thesmallest expected peak height. If you set a too high value you can prevent a newpeak from being detected after a local minimum.
The Delta_Peaksetting
6 How to edit methods6.7 Standard Watch conditions
03-0014-90 • p 168

The Delta_Peak setting
• sets the threshold for signal increase after a local minimum that will beinterpreted as a valley for the Less_Than_Or_Valley condition. A valley and anew peak are detected when the signal increases to 102% of the local minimumplus the Delta_Peak value.
Note: A valley is detected only after a Peak_Max has been detected.
Example:
If there is a local minimum at 0.05 AU and a Delta_Peak of 0.01 AU, a valleywill be detected at:
(1.02 x 0.05)+0.01=0.111 AU
• sets the threshold for signal decrease after a local maximum that will activatethe Peak_Max condition. Peak_Max is detected when the signal falls to thespecified fraction of the most recent peak maximum minus the Delta_Peak value.
The figure below illustrates the Delta_Peak setting where Peak_Max is detectedwhen the signal falls by Delta_Peak from a local maximum if the Peak_Maxfactor is set to 1:
Use of theDelta_Peak setting
The Delta_Base setting helps the software to determine when the baseline isconsidered to be stable. In other words, it defines the permitted variation for theStable_Baseline condition. For this condition to be activated, the signal may notvary by more than the Delta_Base value up or down over the time interval specifiedin the Stable_Baseline condition in the Watch instruction.
The Delta_Basesetting
Note: The Delta_Base setting affects the Stable_Baseline condition only.
• p 169
How to edit methods 6

The condition Watch Stable_Baseline is met if the signal does not deviate by morethan ±Delta_Base from the baseline during the time interval specified for the watch.The baseline value is determined by the signal at the start of the watch. If thecondition is not met, a new interval is started with a new baseline value definedby the signal level at the start of the new interval.
The illustration below shows an example of this:
The conditionWatchStable_Baseline
6 How to edit methods6.7 Standard Watch conditions
03-0014-90 • p 170

How to save or delete a method template6.8
You can save a method that you have created yourself as a template if you haveEdit global lists authorization (see the Administration and Technical Manual).
Recommendation
The templates for each system are common for all users. Be restrictive in savingmethods as templates. We recommend that only methods that are useful for allusers be saved as templates.
The table below describes how to save a method as a template:
ActionStep
How to save amethod as a tem-plate
Choose File:Save as Template in the Method Editor.
Result: The Save as Template dialog box is displayed.
1
Enter a name for the template in the Name field,
or
choose an existing template name from the Templates list that showsthe available templates within the chosen system.
2
• Select the system for which the template is intended in the Forsystem field.
• Select the appropriate technique on the Technique list.
• Click OK.
Result: The method is saved as a template.
3
The table below describes how to delete a template:
ActionStep
How to delete atemplate
Choose Edit:Delete template in the Method Editor.1
• Select the system and the template that you want to delete.
• Click the OK button and the Yes button to confirm.
2
• p 171
How to edit methods 6

How to print a method6.9
You can print a copy of the method, including items from the methoddocumentation, in Run Setup and the Text Instructions editor.
The table below describes how to print a method:
ActionStep
Instruction
In the Method Editor, select File:Print
or
click the print icon.
Result: The Print dialog box is displayed, showing the available itemsfrom the Method Editor.
1
• Select the options you want to print.
• Click OK.
Note: For comments on the different alternatives, see "The Printdialog box" below.
2
The table below describes some of the check box options in the Print dialog box:
If you select this box...Check box
The Print dialogbox
all instructions will be printed, including those inunused blocks.
Text Method
6 How to edit methods6.9 How to print a method
03-0014-90 • p 172

If you select this box...Check box
the method will be printed according to the currentexpansion in the Text pane.
(Only available from the Text Instructions editor.)
Text Method:Current Ex-pansion
only blocks that are used in the method will be prin-ted.
Exclude Unused Blocks
only the main method and a list of the blocks thatare used in the method will be printed.
Text Method: Block List
• p 173
How to edit methods 6

How to export a method6.10
You can easily export a method to another file, and save it in another format, forinstance .rtf. This is useful when you want to enable others to read the methodswithout having access to UNICORN on their computers.
The table below describes how to export a method and save it to another file:
ActionStep
Instruction
In the Text Instructions editor or the Run Setup, select File:Export:Meth-od.
Result: The Export Method dialog box is displayed.
1
Do the following:
• Select whether the current method should be exported as aMethod or as a Block list.
• Select the appropriate boxes in the Options field to define the levelof detail in the information.
• Click the Export button.
Result: The Export Method to file dialog box is displayed.
2
• Enter a file name and select the target drive and folder.
• Click the Save button.
3
6 How to edit methods6.10 How to export a method
03-0014-90 • p 174

Scouting7
Scouting is used to repeat a series of Method runs automatically with predeterminedchanges in the values for one or more Variables. A Scouting Scheme is defined aspart of the method.
Introduction
This chapter describes how to set up a Scouting Scheme and define columns. Thechapter also provides some usage examples.
This chapter contains these topics:In this chapter
SeeTopic
7.1How to set up a Scouting Scheme
7.2How to define different columns for scouting
• p 175
Scouting 7

How to set up a Scouting Scheme7.1
This section describes how to set up a method for scouting.Introduction
Any parameter can be scouted, provided that it can be defined as a variable in themethod.
Scouting is a facility for automatically repeating a run with systematic variationof one or more parameters. Some typical situations where scouting is useful arewhen you want:
• to screen for the best column
• to find the optimal pH
• to test column capacity (sample volume)
• to find the optimal flow rate for binding and elution
• to optimize gradient length and slope
• to optimize step gradients.
When to usescouting
The variables that appear in the scouting scheme are usually a subset of those onthe Variables tab of the Run Setup. The values in the scouting scheme can only beset on the Scouting tab, while the default values in the method can be set either onthe Variables tab or in the Text instruction pane.
Variable values
Changing variable values in the scouting scheme does not change the values on theVariables tab or in the text instructions. Values for variables selected for scoutingare grey on the Variables tab and cannot be changed there.
Any changes that you make to variable values when a scouting scheme is run aresaved in the result file. Results from a scouting run are saved in a scouting folder.
There are seven buttons on the Scouting tab of the Run Setup plus the Help button.The table describes the functions of these buttons:
if you want...Click the button...
Scouting tab but-tons
to define new scouting variables. The Scouting Vari-ables dialog box is displayed, and you can selectvariables to be used in the scouting series.
Note: The variables that have been selected forscouting cannot be changed on the Variables tab.
Define...
to clear all runs.
This converts the scouting run to a non-scouting runso that it contains only the original method and val-ues.
Clear All
7 Scouting7.1 How to set up a Scouting Scheme
03-0014-90 • p 176

if you want...Click the button...
to remove a run from the Scouting tab.
Click on any variable in the run you want to remove,and then click the Delete button.
Delete
to insert a new scouting run before an existing run.
Click on a run column and then click the Insert but-ton. The new run will inherit the variable values from
• the preceding run,
or
• from the default values in the method if the run isinserted at the beginning of the scouting series
Insert
• to add a scouting run if there are no runs previ-ously in the scheme. Default values will be usedfor the first run.
or
• to add a scouting run after all other runs in theseries. The new run inherits the values from therun that precedes the new run.
Add
to set up a series of runs with differing inputs.Series...
to rename or delete a variable, or change a variableinto a detail variable.
Edit Variable...
The table below describes how to set up or edit a scouting scheme.
ActionStep
How to set up oredit a ScoutingScheme
Create a method. If you do not use a template or wizard, define ap-propriate variables in the method.
1
In the Run Setup, click the Scouting tab.
Result: If no scouting variables have been previously defined, theScouting Variables dialog box is displayed. If not, click the Definebutton.
2
• p 177
Scouting 7

ActionStep
Select the variables you want to scout. If you cannot find the variableyou want, use the following options:
• Show details to display variables created with the Visible in detailsonly option.
• Show unused variables to display all variables, including thosethat are not used in the method.
Click OK.
Result: The selected scouting variables will appear in a column, withdefault valued inserted.
3
Make any required changes in the scouting variable values.4
To add a new Run column, click the Add button to copy the valuesfrom the last run column, and then change variable values as re-quired.
5
Repeat steps 3 to 5 as required until you have defined all the scoutingruns you need.
6
To exclude scouting runs from the default scouting scheme, right-click the heading of the run. To include the scouting run again, right-click it again.
7
Click the Start Protocol tab in Run Setup.
Select from the following options:
• The Scouting box: Select this to display the Scouting page at thestart of a run. This allows the operator to adjust the values forscouting variables before the method run starts.
• The First run only button: Select this to display the start protocolbefore the first run only. The settings entered in the Start Protocolfor the first run will apply throughout the run, and the scoutingseries will be performed automatically without user intervention.
• The All runs button: Select this to display the Start Protocol beforeeach run in the scheme. This gives the operator an opportunityto change variable values or fill the sample loop before each run.
Note: The operator must then click the Start button before each run.
8
7 Scouting7.1 How to set up a Scouting Scheme
03-0014-90 • p 178

The table below describes how to set up series.
ActionStep
How to set upseries
Select a cell on the Scouting tab, and click the Series button.
Result: The Insert Series dialog box is displayed.
1
In the Insert Series dialog box, type the selected series values (withinthe specified range limits), separated by commas, and click OK.
Result: A new set of runs is inserted on the Scouting tab with thevalues provided.
2
Scouting variables can be deleted or renamed in the scouting scheme in the sameway as in the Variables tab. The table below describes how to delete or rename avariable in the Scouting tab.
ActionStep
How to delete orrename scoutingvariables
Click the Edit Variable... button on the Scouting tab.
Result: The Edit Variables dialog box opens. The variables are listedalphabetically.
1
Select the variable to edit.2
Rename
• Type a new variable name in the New name text box.
• Click the Rename button.
Result: The variable is renamed.
Delete
• Click the Delete button.
• Confirm that you want to delete the variable.
Result: The variable is deleted.
3
Detail variables are indicated with a D to the left of the Variable column on theScouting tab. The table below describes how to set up a detail variable.
ActionStep
How to change ascouting variableinto a detail vari-able
Click the Edit Variable... button on the Scouting tab.
Result: The Edit Variables dialog box opens. The variables are listedalphabetically.
1
Choose the variable to be changed.2
• p 179
Scouting 7

ActionStep
• Select the Set visible in details only checkbox.
• Click the Close button.
Result: The variable is indicated by a D.
Note: De-select the checkbox to make the variable fully visible again.
3
The contents of the Scouting tab can be copied and pasted into a third-party factorialdesign program. Processed values can then be pasted back into the Scouting tab.The table below describes how to do this:
ActionStep
How to copy con-tents to factorialdesign programs
Select the text, etc., that you want to copy.1
Press Ctrl+C.2
Place the cursor where you want to insert the copied text.3
Press Ctrl+V.4
7 Scouting7.1 How to set up a Scouting Scheme
03-0014-90 • p 180

How to define different columns for scouting7.2
You can define different columns for use in the various scouting runs. However,in selecting a different column, other variables may also be changed between runs.The table describes how to scout columns.
ActionStep
Instruction
Choose a method with a column (not Any). Alternatively, you canhave a method with CV as the main base and a column (not Any)selected as a variable called “column”.
1
Click the Define button on the Scouting tab.
Result: The Scouting Variables dialog box is displayed.
2
Select Column and click OK.3
Click the Column drop-down menu item within the desired run.
Result: A menu is displayed.
4
Select a column.
Result: The Column Value Update dialog box is displayed.
5
The dialog box asks you whether you want to update the instructionswith column default values. Select one of the following:
Yes
The method for the scouting run is updated with variable parametervalues for the selected column, consisting of UV average time, pres-sure limit, flow rate, etc. These parameter values are added to thescouting variables on the Scouting tab. Note that the updated para-meter values may differ from the values for the same variables inother scouting runs.
No
No changes are made. The method retains the parameter valuescorresponding to the column that were either originally selectedduring creation of the method, or included in an earlier version ofthe method on the Scouting tab for which the default values for thatcolumn were accepted.
Note: If the method contains a linear flow rate instruction, the usercan keep the linear flow rate by selecting a check box in the dialogbox.
6
• p 181
Scouting 7

MethodQueues8
MethodQueues provide a means for linking several methods together, on the sameor different systems. For example, if a system wash procedure is programmed ina separate method, it can be linked in a MethodQueue to a series of different processmethods, ensuring that the same wash procedure is used before every process.Alternatively, the product of a separation on one system might form the startingmaterial for a separation on the next, allowing fully automated multi-stepprocessing.
Introduction
This chapter contains these topics:In this chapter
SeeTopic
8.1How to create a new MethodQueue
8.2How to edit a MethodQueue
8 MethodQueues
03-0014-90 • p 182

How to create a new MethodQueue8.1
The table below describes how to create a MethodQueue in the UNICORN Managermodule.
ActionStep
Instruction
• Select File:New:MethodQueue.
or
• Right-click in the Methods window and select New:MethodQueueon the shortcut menu.
or
• Click the MethodQueue icon.
Result: The MethodQueue Editor dialog box is displayed.
1
The default selection for Start MethodQueue is As soon as possible.
• Click the At time radio button and select a time and weekday forthe start of the MethodQueue, if desired.
2
• Double-click the cell in the first row of the System column.
Result: The Method for row number 1 System dialog box opens.
Note: See "How to set up MethodQueues on several systems" belowif you have more than one system available.
3
• Select a method and click OK.
Result: The method is displayed in the System column.
4
• p 183
MethodQueues 8

ActionStep
• Click the Insert Row After button and repeat steps 3 and 4 to addmore methods to the MethodQueue.
Note: The timing of MethodQueue steps performed on different sys-tems can also be controlled by the Ready instruction in the method(see "Relative timing of steps" below).
By default, each method step will start as soon as possible (ASAP)after the completion of the previous method step. Use the Conditioncell of the chosen method to set another time interval for starting aselected step.
• In the Conditions column, double-click the cell for the method tobe delayed.
Result: The Condition for row number X dialog box opens.
Note: Use the Previous Row and Next Row buttons to select othermethods for editing.
• Click the Wait radio button, select the number of hours andminutes that the method is to be delayed and click OK.
Result: The execution of the MethodQueue will be held for the selectednumber of hours and minutes and then resume.
• Click the Save button to save the method.
Result: The Save MethodQueue dialog box opens.
• Type a file name and click the Save button.
5
If you have more than one system available, the System column will not be displayedat first in the MethodQueue Editor. The table below describes how to set up aMethodQueue for several systems.
ActionStep
How to set upMethodQueues onseveral systems
• Click the MethodQueue icon.
• Click the Add System button and select a system for the firstMethodQueue step from the Add System dialog box.
1
8 MethodQueues8.1 How to create a new MethodQueue
03-0014-90 • p 184

ActionStep
• Repeat this for each system when you want to use a differentsystem in the MethodQueue.
Result: Another system column will be added for each additionalsystem.
2
The setting of the Condition dialog box (reached by double-clicking a Condition cellin the MethodQueue Editor dialog box), determines the relative timing of the stepsof a MethodQueue. If successive methods are run on the same system, the timingset in Condition applies from the completion of one method to the start of the next.
If successive methods are run on different systems, you can use the Ready instructionin one method to trigger the start of the next method. In this way, you will be ableto start the next method before the current method has ended. The Condition settingthen applies from the Ready instruction to the start of the triggered method. Thisis useful in situations where a method on one system prepares the starting materialfor the next, and then continues to wash the system. See the example below:
Instruction to System 2Instruction to System 1
Relative timing ofsteps
Apply sample
Eluate
Apply sampleREADY
EluateWash
The Start Protocol for each method step in the MethodQueue is displayed when thecorresponding method is run. If you want the MethodQueue to operate unattendedyou must ensure that the methods do not include a Start Protocol.
Unattended opera-tion of the Meth-odQueue
See 5 How to create a method on page 79 for more information.
• p 185
MethodQueues 8

The table below describes how you can create a MethodQueue if you try to start anew method run while the system is still busy with another method run.
ActionStep
How to hold amethod in queuewhile the system isbusy
Right-click on the method in the UNICORN Manager module and selectRun:system name on the shortcut menu.
Result: The System Busy dialog box opens.
1
• Select the Add the method to a MethodQueue that will execute assoon as the system is free option.
• Click OK.
Result: A MethodQueue will automatically be created in the defaultqueue folder. The name of the MethodQueue will be the same as themethod name, followed by a five-digit sequence number.
2
The method will be executed as soon as the system is free.
Note: A warning note is displayed in the System Busy dialog box ifthe method includes a Start Protocol. The Start Protocol must becompleted at the start of the method run before it can be executed.
3
8 MethodQueues8.1 How to create a new MethodQueue
03-0014-90 • p 186

How to edit a MethodQueue8.2
MethodQueues are saved in a separate folder within the folder that you specifiedwhen you saved the MethodQueue. The MethodQueue folder is represented by aspecial icon in the Methods window of the UNICORN Manager.
Method Queuesare saved in a sep-arate folder
A MethodQueue folder contains the MethodQueue definition and copies of all includedmethods.
The MethodQueue files are copies of the original method files. If changes are madein the original method, these will not affect the method in the MethodQueue.
To avoid confusion between different versions of method files, make sure thatMethodQueue definitions always contain updated methods. To implement changesin a MethodQueue method, do one of the following:
• Edit the method in the MethodQueue folder,
or
• Edit the original method, then use the MethodQueue editor to update theMethodQueue, and replace the old method with the changed version.
How to edit aMethodQueue file
The table below describes how to edit an existing MethodQueue.
ActionStep
Instruction
Right-click the selected MethodQueue folder icon in the UNICORNManager, and select Edit from the displayed menu.
Result: The MethodQueue Editor dialog box is displayed.
1
• p 187
MethodQueues 8

ActionStep
Select a table row to edit and do the following as required:
• Double-click the System cell and select a new method from theMethod for row... dialog box.
• Double-click the Condition cell and edit the delay time for themethod.
• Click the Add System button to add a new system to the queueand use it for a MethodQueue step.
• Click the Delete System button to remove a system and all associ-ated methods from the MethodQueue.
• Click the Insert Row Before or Insert Row After buttons to add newrows before or after the selected row.
• Click the Delete Row button to remove the selected row.
• Click the Move Row Up or Move Row Down to move the selectedrow one step up or down in the queue.
2
• Click the Save button.
• Click the Run button to execute the MethodQueue immediately orthe Close button to close the dialog box.
3
8 MethodQueues8.2 How to edit a MethodQueue
03-0014-90 • p 188

How to perform method runs9
This chapter describes how to perform and monitor different kinds of method runsfrom the System Control module. It also describes how to control the system withmanual commands and instructions.
Introduction
The chapter contains these sections:In this chapter
SeeTopic
9.1How to start a method run
9.2How to monitor a method run
9.3Manual system control
9.4How to perform a scouting run
9.5How to perform a MethodQueue run
9.6If the network connection fails
• p 189
How to perform method runs 9

How to start a method run9.1
Before you start a method, make sure thatBefore you start
• the correct system is connected in control mode
Note: If the system is connected via a CU-950 Advanced unit, the Ethernet connectionmust not be broken during the start-up phase of the method run.
You can start a method from the UNICORN Manager in two ways:
• Select a method in the Methods window and select File:Run.
• Select a method, right-click and select Run from the displayed menu.
How to start fromthe UNICORNManager
The table below describes how to start a method run from System Control:
ActionStep
How to start fromSystem Control
Select File:Run
or
click the Run button.
Result: The Run dialog box is displayed.
Note: The Run button will open the method that was used for theprevious run, if a run has been performed since you logged on.
1
Select a method and double-click the method icon.
Result: The method run starts. If the method includes a Start Protocolthis must be completed before the actual method run starts. Se furtherinstructions below.
2
For methods that are used frequently (for example column cleaning methods orroutine separations), it may be convenient to define the methods as commands inthe File menu.
The table below describes how to define a method as a command:
ActionStep
How to add meth-ods to the Filemenu
Choose File:Menu in System Control and select the required method.1
Click the Add button and click OK.
Result: The method name will appear as a command in the Filemenu. If you choose the command, the method will start.
2
9 How to perform method runs9.1 How to start a method run
03-0014-90 • p 190

You can start a method template or wizard directly if your system has definedtemplates or wizards.
To do this, either
• click the Instant Run icon in the UNICORN Manager toolbar
How to start aninstant run
or
• select File:Instant Run in System Control.
If the method is defined with a Start Protocol, this will be displayed before themethod actually starts.
The table below describes how to use the Start Protocol:
ActionStep
How to use theStart Protocol
• Start the method run.
• Work through the start protocol, answering questions as required.
The start protocol items that can be displayed are described in 6.5.14The start protocol tab on page 151.
• As each screen is completed, click the Next button to move to thenext screen or the Back button to return to the previous screen.
1
Click the Start button in the last window to start the run.2
Confirm/Sign authorization for the Start Protocol
If there are any questions in the Start Protocol that require authorized confirmation,you will be asked for a user name and password when you attempt to leave thescreen containing the questions. Only users with Confirm/Sign authorization mayauthorize answers to such questions. Each question that requires an authorizationmust have a separate authorization.
If the system is busy with a method run in progress, you can still start a new method.You will have the option to place the method in a MethodQueue, which can beexecuted as soon as the system becomes available again. The table below describeshow to do this.
ActionStep
How to start amethod when thesystem is busy
• While a method run is in progress, right-click on the next methodyou want to run and select Run:System.
Result: The System Busy dialog box opens.
1
• p 191
How to perform method runs 9

ActionStep
• Select the Add the method to a MethodQueue that will execute assoon as the system is free option.
• Click OK.
Result: A MethodQueue will automatically be created in the defaultqueue folder. The name of the MethodQueue will be the same as themethod name, followed by a five-digit sequence number.
2
The method will be executed as soon as the system is free.
Note: A warning note is displayed in the System Busy dialog box ifthe method includes a Start Protocol. The Start Protocol must becompleted at the start of the method run before it can be executed.
3
Note: See 8.2 How to edit a MethodQueue on page 187 for more information.
9 How to perform method runs9.1 How to start a method run
03-0014-90 • p 192

How to monitor a method run9.2
This section describes how to monitor a method run by using the System Controlmodule and how to customize the different panes.
Introduction
The table shows the topics that can be found in this section.In this section
SeeTopic
9.2.1How to customize System Control panes
9.2.2The Run Data pane
9.2.3The Curves pane
9.2.4The Flow Scheme pane
9.2.5The Logbook pane
• p 193
How to perform method runs 9

How to customize System Control panes9.2.1
The System Control module displays the status of the current system. On theWindows taskbar, there may be up to four System Control modules available thatcan be connected to different systems. Separate systems may be controlled anddisplayed independently of each other.
Introduction
The illustration shows the System Control module with the Run Data, Curves, Flowscheme and Logbook panes displayed.
Illustration
Each System Control module displays up to four panes for monitoring differentaspects of the run. To select what panes to display, either
• click the Customize Panes icon,
How to selectwhat panes to dis-play
or
• choose View:Panes.
9 How to perform method runs9.2 How to monitor a method run9.2.1 How to customize System Control panes
03-0014-90 • p 194

Change the size
Select a split-bar and drag up and down to change the size of a specific pane.
Maximize, restore or hide
Right-click a pane and select the appropriate option to:
• maximize,
• restore
or
• hide the pane.
How to customizeSystem Controlpanes
• p 195
How to perform method runs 9

The Run Data pane9.2.2
The Run Data pane displays the current values for selected run parameters. Theupdate interval is defined in the system strategy.
The figure below displays an example of the Run Data pane:
Description
The appearance of the pane can be changed so that it includes more or fewer datadisplays. The table below describes how this is done:
ActionStep
How to changethe appearance ofthe pane
In System Control, select View:Properties
or
right-click on the pane and select Properties on the menu.
Result: The Properties dialog box is displayed.
1
Select the Run Data Groups tab and, if desirable, do one or more ofthe following:
• Select an available group to be displayed in the list to the left.
• Edit an available group: Select the group from the list on the left,and click the Edit Group button. Modify the included readings inthe list to the right, and click OK.
• Create a new group: Click the New group button and select thereadings that you want to view from the list. Enter a name forthe group, and click OK.
• Delete a group: Click the Delete Group button and select a groupin the Delete Layout dialog box, click OK and confirm the deletion.
2
Select the run data parameters that you want to display in the listto the right.
3
Click OK to view the selected items in the Run Data pane. The nameof the selected layout replaces the default layout name Run Data.
4
9 How to perform method runs9.2 How to monitor a method run9.2.2 The Run Data pane
03-0014-90 • p 196

The table describes how to change the text color or background in the displayedreading boxes.
ActionStep
How to changetext color or textbackground
Right-click on the pane and select Properties.
Result: The Properties dialog box is displayed.
1
Select the Run Data Color tab.2
Click the Text or Background buttons.
Select a new color, and click OK.
Result: The color change is displayed in the test field.
3
Make further adjustments to the colors as appropriate.4
Click OK to apply the changes.5
If the Pressure reading box is displayed in the Run Data pane, you can set thedisplayed units. The table below describes how this is done:
ActionStep
How to set thepressure units
Right-click on the Pressure reading box to display the menu.1
Select Set Unit and the appropriate unit (MPa, bar or psi).
Result: The selected unit is displayed.
2
Some strategies directly link specific manual instructions to the reading boxes inthe Run Data pane. This is indicated by a double arrow (>>). A particular readingbox can have one or more instructions attached to it. In cases where there is morethan one instruction, one of the instructions is the main instruction.
There are two ways to view the manual instructions:
Option 1:
• Double-click the reading box.
Result: The dialog box for manual instructions is displayed, showing theinstruction, or main instruction if there is more than one.
Option 2:
• Right-click the reading box. Select Instructions in the displayed menu. Anothermenu shows the specific manual instruction(s).
• Click an instruction to select it.
Result: The dialog box for manual instructions is displayed in which you canexecute the appropriate command.
How to view andselect manual in-structions
• p 197
How to perform method runs 9

For more details on how to use manual instructions, please see 9.3.2 Manualinstructions on page 212.
9 How to perform method runs9.2 How to monitor a method run9.2.2 The Run Data pane
03-0014-90 • p 198

The Curves pane9.2.3
The Curves pane of the System Control module displays monitor signal valuesgraphically.
Introduction
The figure below shows an example of the Curves pane:
You can decide which curves you want to display in the Curves pane. Curves willonly be shown for components present in the chromatography system.
How to selectcurves to be dis-played
The table describes how to select the curves to be displayed on the screen.
ActionStep
In System Control, select View:Properties.
Result: The Properties dialog box is displayed.
1
Select the Curves tab.
Note: The curves in the list are those for which Store is set to On inthe system settings, together with any reference curves defined inthe method.
2
In the Display curves list, select the curves you want to display.
If you want all curves to be displayed, click the Select All button. Ifyou do not want any curves to be displayed, click the Clear All button.
Click OK.
3
The table below describes how to display a vertical marker line:How to display avertical markerline
ActionStep
Right-click the Curves pane and select Marker.1
Drag the marker line with the mouse.
Result: Where the line bisects the curve, the X-axis and Y-axis valuesare displayed at the top right corner of the pane.
2
• p 199
How to perform method runs 9

Note: Right-click and select Snapshot to record the marker position values. See2.2.7 Snapshots on page 41 for more information about the Snapshot function.
When the vertical marker is displayed, you can set a reference point to displaycurve data. The table describes how to set a reference point:
How to set a refer-ence point
ActionStep
• Display a Marker in the Curves pane.
• Right-click and select Set Marker Ref. Point to define a referencepoint for the marker position.
1
When the marker is moved from the reference point, the X-axis andY-axis values for the new position are displayed together with:
• the new position in relation to the position of the reference point,
• the minimum, maximum and average values for the curve intervalbetween the reference point and the new position.
2
The Curves pane displays graphs for the selected curves in different colors, withany reference curves included with the method as dashed lines.
How to changethe curve colorsand styles
The table below describes how to change the curve colors and styles:
ActionStep
Select View:Properties.
Result: The Properties dialog box is displayed.
1
Select the Curve Style and Color tab.2
• Select a curve from the Curve list.
• Select an appropriate color and style.
3
In most cases, the Y-axis is automatically scaled for each of the curves. Values onthe Y-axis apply to the curve with the same color as the axis markings. To get thecorrect Y-axis, click the legend. The table below describes how to fix the scale ofindividual curves.
How to changethe scale of the Y-axis
ActionStep
• Select View:Properties.
Result: The Properties dialog box is displayed.
• Select the Y-axis tab.
1
9 How to perform method runs9.2 How to monitor a method run9.2.3 The Curves pane
03-0014-90 • p 200

ActionStep
• Select the appropriate curve.
• Select Fixed and type a minimum and maximum range in the fieldswithin the specified limits.
2
Repeat step 2 for other curves if needed.3
Click OK.4
The table below describes how to change the scale of the X-axis:How to changethe scale of the X-axis
ActionStep
• Select View:Properties.
Result: The Properties dialog box is displayed.
• Select the X-axis tab.
1
Select the appropriate base, Time or Volume.
Note: Curves are collected in time and recalculated for display involume. Thus, the resolution of the two bases may appear slightlydifferent.
2
Select the appropriate Axis scale:
• Total will show the curves as far as they have come in the run.
• Window allows you to set the portion of the total pane to be dis-played, either in minutes or ml depending on the selected base.
• Adjust retention zero to injection sets the retention value to zeroat the point of the first injection.
• Click OK.
3
• Click the legend of the X-axis
or
• right-click and select Base Type
to switch the display between time and volume units. The run is controlled accordingto the time/volume base defined in the current block, regardless of the base in thecurves display.
How to switchbetween time andvolume units
• p 201
How to perform method runs 9

The table below describes how to zoom in on a selected region of the curve pane:
ActionStep
How to zoom inthe Curves pane
• Press and hold the left mouse button and drag a rectangle out onthe screen to encompass the area to be viewed.
• Release the mouse button.
Result: The display is now zoomed in on the selected area.
1
Repeat the process for further magnification of selected areas.2
How to zoom out
To reduce the scale of the zoom, right-click in the Curves pane, and select one ofthe following options:
• Undo Zoom: reverses each zoom-in action a step at a time.
• Reset Zoom: reverses all zoom-in actions to the default scale.
If the Pressure curve is displayed in the Curves pane, you can set the displayed units.The table below describes how to do this:
How to selectcurve pressureunits
ActionStep
Right-click in the Curves pane, and select Properties in the displayedmenu.
Result: The Properties dialog box is displayed.
1
Select the Y-Axis tab.2
Select the Pressure curve and select the appropriate Pressure unitbutton.
Click OK.
3
You can select the way that text is aligned for the Logbook and Fraction curves.You can also select to show only part of the Logbook information. The table belowdescribes how to do this:
How to edit textin the Curves pane
ActionStep
Right-click in the Curves pane, and select Properties in the displayedmenu.
Result: The Properties dialog box is displayed.
1
Select the Curve Style and Color tab.2
9 How to perform method runs9.2 How to monitor a method run9.2.3 The Curves pane
03-0014-90 • p 202

ActionStep
Select the following:
• Logbook or Fraction curve in the Curve list as appropriate.
• Select the appropriate Logbook text alignment or Fraction textalignment option:
- Horizontal
- Vertical
- Fly over (displays the text if you place the mouse pointer overthe generated mark).
3
To filter the type of Logbook information overlaid on the Curvespane, do the following:
• Click the Filter button.
Result: The Filter Logbook dialog box is displayed.
• Select the appropriate check boxes and set the maximum blockdepth.
• Click OK to return to the Curve style and Color tab.
4
Click OK.5
At some breakpoints there can be more logbook information than what is possibleto conveniently display in the Curves pane. The additional information that is notdisplayed is indicated by an arrow point symbol by the break point.
How to view thecomplete logbookinformation
• Hold the mouse cursor over the break point to display the complete informationin a flyover text box, as shown in the illustration below.
• p 203
How to perform method runs 9

The Flow Scheme pane9.2.4
The flow scheme is a graphical representation of the chromatography system thatshows the current status of the run. During a run, the flow scheme displays openflow path(s) in color and monitor signals with numerical displays.
Introduction
The illustration below shows an example of a flow scheme for a run:Illustration
The flow scheme can be stretched to fit the screen. To do this, right-click in thepane and select Stretch in the shortcut menu.
How to stretch aflow scheme
Some strategies link specific manual instructions directly to the components in theflow scheme pane. The components in the flow scheme that are associated withinstructions are indicated with double arrows (>>). A particular component canhave one or more instructions attached to it. In cases where there is more than oneinstruction, one of the instructions is the main instruction.
To display and select instructions:
• double-click a component
or
• right-click a component, select Instructions and an instruction in the shortcutmenu.
Result: The manual instructions dialog box for the selected instruction type opens.
How to view andselect flow schememanual instruc-tions
9 How to perform method runs9.2 How to monitor a method run9.2.4 The Flow Scheme pane
03-0014-90 • p 204

The Logbook pane9.2.5
All actions (including method start and end, base instruction, method instructionsand manual interventions such as Pause or Hold) and unexpected conditions suchas warnings and alarms are logged for every run, with date, time and current username where appropriate. The logbook thus provides a complete history of anygiven run. The log is saved in the result file.
Introduction
The illustration below shows an example of the Logbook pane:Illustration
Note: The second logbook line is the BatchID that is automatically generated.
The Logbook pane can autoscroll to display the latest entries. Right-click in thepane, and select Autoscroll. You can also select the Autoscroll option in the Propertiesdialog box (View: Properties and select the Logbook tab).
Autoscroll
You can choose to display only selected items in the logbook. The table belowdescribes how to activate the filter.
ActionStep
How to filter thelogbook contents
• Right-click in the Logbook pane and choose Properties.
Result: The Properties dialog box opens.
1
• Choose the Logbook tab.
• Select the items you want to display in the logbook (all items areselected by default).
• Click the OK button.
Result: Only the selected items will be displayed in the logbook. TheLogbook title in the upper right corner will show the text (Filter on)to indicate that not all items are visible. All items will still be loggedin the result file.
2
• p 205
How to perform method runs 9

The logbook can be searched for specific text entries. The table below describesthe function:
ActionStep
How to find log-book text entries
Right-click in the Logbook pane and choose Find.
Result: The Find dialog box opens.
1
• Type the text you want to locate.
• Select search criteria if necessary.
• Click OK.
Result: The located logbook entry is highlighted.
2
9 How to perform method runs9.2 How to monitor a method run9.2.5 The Logbook pane
03-0014-90 • p 206

Manual system control9.3
This section describes how to control the system with manual commands andinstructions.
Introduction
This section contains these topics:In this section
SeeTopic
9.3.1The toolbar and status bar
9.3.2Manual instructions
9.3.3Alarms and warnings
• p 207
How to perform method runs 9

The toolbar and status bar9.3.1
The toolbar at the top of the System Control module contains three sets of buttons:
• Manual Direct Commands buttons for starting and stopping the run
• Windows buttons to access dialog boxes for pane selection, documentation andlayout properties
• System Access buttons to control the system connection.
Show and hide
The toolbars can be shown and hidden by choosing View:Toolbars and selectingthe relevant boxes.
The figure below shows the toolbar:
Toolbar buttons
The available Manual Direct commands buttons in System Control are dependent onthe control status of the connection. The table below shows when each button isavailable:
Available buttonsControl Status
Manual DirectCommands
RunEnd
Hold, Pause, EndRunning
Run, Pause, EndManual
Pause, Continue, EndHold
Hold, Continue, EndMethod pause
Run, Continue, EndManual pause
The table below describes the functions of the Manual direct command buttons.
FunctionButton
Direct commandbutton functions
Opens the Run dialog box, which shows all availablemethods, as the first step in a method run. If a methodis loaded, Run Setup opens. The run will start imme-diately if a start protocol isn't part of the method.
Run
9 How to perform method runs9.3 Manual system control9.3.1 The toolbar and status bar
03-0014-90 • p 208

FunctionButton
Suspends execution of a method, but continues
• to pump liquid at the current flow rate and eluentconcentration settings. All settings remain un-changed.
• to increase accumulated time and volume.
Method instructions are not executed until the Contin-ue button is pressed.
Hold
Behavior of the Pause button is strategy-dependent.The Pause button suspends execution of a methodand stops all pumps so that the system comes to astandstill.
For ÄKTAdesign systems, valves remain in the posi-tion they were in before the pause.
Accumulated time and volume is not increased duringa Pause.
Method instructions are not executed until Continueis pressed.
Pause
Resumes execution of a paused or held method.Continue
• Terminates method execution
• Puts the system into an End state.
Note: You can choose to save the partial result ordiscard it.
End
Note: The commands can also be found on the Manual menu.
The table below describes the functions of the Windows buttons:
FunctionButton
Windows buttons
Opens a dialog box where you can choose whichwindow panes to display. This button is equivalentto the menu command View:Panes.
Opens the documentation pages. Run notes can beentered on the Notes tab and settings can be changed.Other tabs are displayed for information only. Thisbutton is equivalent to the menu commandView:Documentation.
• p 209
How to perform method runs 9

FunctionButton
Opens the properties pages. This button is equivalentto the menu command View:Properties.
There are two functions of the System Access buttons:
Disconnect/Connect system
System Accessbuttons
The Disconnect button is used to disconnect the system and leave it in a locked orunlocked state.
The Connect button connects the system.
Leave/Take control of the system
The Leave control button leaves the system in a locked or unlocked state.
The Take control button takes control of the system.
The status bar displays a message indicating the connection status of the window.The table below describes the different messages:
Connection statusMessage
Status bar, connec-tion status
The indicated user has a control mode connection tothe system. Other users can establish a view modeconnection.
Controlled by: <user>
9 How to perform method runs9.3 Manual system control9.3.1 The toolbar and status bar
03-0014-90 • p 210

Connection statusMessage
The indicated user has left the system in a lockedstate. Users who can supply the required passwordcan unlock the system and establish a connection.The password is case sensitive.
Note: It is possible to unlock with the "lock" pass-word or with the UNICORN logon password. Any-one who uses the UNICORN logon password musthave Unlock systems access rights. The "lock" pass-word is the password entered by the user who lockedthe system.
Locked by:<user>
Any user can establish a connection.System is available
The status bar displays a message indicating if a Watch is active in the method.
• Click the Active watch status message to open the Watch dialog box withinformation about the active Watch instruction.
Status bar, Watchstatus
• p 211
How to perform method runs 9

Manual instructions9.3.2
The chromatography system can be controlled with manual instructions issuedfrom the Manual menu in the System Control module. The available instructionoptions are dependent on the strategy.
Introduction
Manual instructions can be issued while a method is running. A manual settingapplies until the next method instruction of the same type is executed
Manual instruc-tions during amethod run
Example: A manual Flow instruction will set the flow rate until the next Flowinstruction in the method is executed. Manual instructions that you issue duringa method are recorded in the logbook for the method run.
The Manual menu in System Control opens a dialog box similar to the Instructionbox in the Method Editor. The name of the connected system is displayed on the titlebar of the dialog box. See an example in the illustration below:
The manual in-structions dialogbox
Note: The parameter values will be updated continually during the run if the Autoupdate checkbox is selected.
Your user attributes may include a requirement to always set pressure alarms.
ActionStep
Column protec-tion
When you try to execute a pump instruction the Column protect modedialog box opens.
1
• Click the Yes button in the dialog box to select a column and re-trieve the correct maximum pressure value.
• Click OK to close the column list.
• Click the Insert button to add the Alarm_Pressure instruction.
2
• If necessary, repeat step 2 to add an Alarm_SamplePressure instruc-tion.
3
9 How to perform method runs9.3 Manual system control9.3.2 Manual instructions
03-0014-90 • p 212

Manual instructions are entered in the same way as method instructions from thedialog box in the Method Editor. The table below describes how to add a manualinstruction:
ActionStep
How to use manu-al instructions
• Select an instruction group and a component in the Instructionsfield.
• Select instruction parameters in the Parameters field.
1
• Click the Insert or Execute buttons as needed. (See the descriptionsof the different functions below)
2
The table below describes the functions of the manual instructions buttons:
FunctionButton
The buttons of themanual instruc-tions dialog box
This button places the current instruction in the listat the bottom left of the dialog box.
Insert
This button deletes the selected instruction from thecurrent list only. One instruction can be deleted at atime.
Delete
This button
• executes all instructions in the list at the same time
or
• executes the currently marked instruction if thelist is empty.
Note: Although all instructions are executed simultan-eously, some (for example gradient and fraction in-structions) may take some time to complete in the li-quid handling module.
Execute
If you click the Close button without first clicking theExecute button, commands in the list
• will not be executed
• will be deleted from the command list.
Close
• p 213
How to perform method runs 9

When you choose to run the system manually - as opposed to a Method run - theresults are automatically stored in a folder called Manual Runs. The Manual Runsfolder stores the ten most recent results from your manual runs. To save a resultfile from the Manual Runs folder more permanently, you need to move or copy itto another location.
An alternative way to save the results from a manual run is to record the resultsmanually in a result file. The table below shows how to do this:
How to savemanual results
ActionStep
• Choose Manual:Other.
• Select the instruction Record On at the beginning of the run.
1
• Click the Execute button.
Result: UNICORN will prompt for a result file name.
2
9 How to perform method runs9.3 Manual system control9.3.2 Manual instructions
03-0014-90 • p 214

Alarms and warnings9.3.3
Alarms and warnings are displayed regardless of the activity currently in progressin UNICORN. You will be notified of an exceeded limit in a running system evenif you are developing a method, evaluating data or monitoring a method run on adifferent system. Warnings and alarms are also recorded in the logbook for therun.
Introduction
The system settings determine the acceptable limits of monitor signals during arun. The limits can also be set for the current run by an instruction in the method.Limits set with a method instruction override the limits set in system settings. Ifthese limits are exceeded in a run, a warning or alarm dialog box is displayed onthe screen.
Limits for monitorsignals
Alarms and warnings have different effects on the system:
• Warning: The run continues.
• Alarm: The system is paused.
Effects of alarmsand warnings
In a network installation, alarms and warnings are displayed on the controllingstation and all stations viewing the system. An alarm can be acknowledged onlyfrom the computer connected in control mode. Alarms are displayed but cannotbe acknowledged on computers connected in view mode.
In a network sys-tem
• p 215
How to perform method runs 9

How to perform a scouting run9.4
See 7.1 How to set up a scouting scheme on page 176 for information on how toset up scouting runs.
More informationon scouting runs
The table below describes how to perform a scouting run:
ActionStep
Instruction
Start the method (see 9.1 How to start a method run on page 190).
Result: The Start Protocol will display the scouting scheme as definedin the method (assuming that the Scouting box is selected on theStart Protocol tab of the Run Setup).
1
Check through the settings for the scouting scheme in the Scoutingtab, and if required, do the following:
• Change the scouting variable values.
• Right-click the top of the Run column to toggle the run statusbetween Run and Excluded.
2
Work through the rest of the Start Protocol.
Click the Start button.
3
The results of a scouting run are saved in a special scouting folder as defined inthe Results tab of the Start Protocol. Within the folder, each run is saved in a separateresult file named according to the usual naming rules (see 6.5.12 The result nametab on page 147).
Results of a scout-ing run
If the Start Protocol is displayed for each run in a scouting scheme, you are able tochange the result file name during scheme execution.
• At any time during a run, you can click the View Documentation icon in SystemControl and change the scouting variables on the Scouting tab for runs whichhave not yet been started.
How to changescouting variablesduring a run
• Settings for the run that is currently in progress cannot be changed.
• You can add more scouting runs to the scheme as long as the last run has notbeen started.
• You can use this feature to adjust variables for scouting even if the start protocolis not displayed at the beginning of each run.
9 How to perform method runs9.4 How to perform a scouting run
03-0014-90 • p 216

How to perform a MethodQueue run9.5
The table below describes how to run a MethodQueue:
ActionStep
Instruction
• Make sure that all systems used in the MethodQueue are connectedwith control mode connections.
1
Select a MethodQueue in the Methods pane in the UNICORN Managerand
• choose File:Run
or
• right-click the MethodQueue icon in the Methods pane and selectRun from the shortcut menu.
or
• double-click the MethodQueue icon in the Methods pane and clickthe Run button in the MethodQueue Editor dialog box.
Result: The MethodQueue will start in accordance with the conditionsdefined in the MethodQueue setup.
2
See 8.1 How to create a new MethodQueue on page 183 for information about howto create a MethodQueue.
The Start Protocol for the first and each subsequent method step in the MethodQueueis displayed when the corresponding method is run. If you require unattendedMethodQueue operation after the start of the first method step, make sure thatsubsequent method steps do not include a Start Protocol.
Unattended Meth-odQueue opera-tion
Note: If the Start Protocol for a method in the queue is cancelled, the MethodQueueis paused. Select MethodQueue:Display Running in the UNICORN Manager and Restartor End the run in the displayed dialog box.
You can choose to place a method in a MethodQueue if the system is already busywith another method run (See 8.1 How to create a new MethodQueue on page183). In a similar manner you can also start a new MethodQueue while anotherMethodQueue is in progress. It will be placed in queue and executed when the firstqueue is completed.
MethodQueueswhen the system isbusy
• p 217
How to perform method runs 9

Definition: A pending MethodQueue is one for which Run has been requested butwhich has not yet started, either because the system is not available or because thesetup time has not been reached.
The table describes how to display running and pending MethodQueues.
ActionStep
How to displayand edit pendingand runningMethodQueues
Click the Running MethodQueue icon.
Result: The Running MethodQueue dialog box is displayed.
1
Select a MethodQueue in the Active MethodQueues list box.
Result: Information on the selected MethodQueue is displayed in theDetails for... field of the dialog box.
Choose from the following:
• The Restart button restarts the currently running MethodQueue ifa Start Protocol has been terminated by Cancel.
• The End button terminates a running MethodQueue after the cur-rent step. Any methods currently in operation will continue torun and must be terminated with the End button in the SystemControl window if they are not to run to completion. If you clickthe End button for a pending MethodQueue, it is deleted from thepending list.
• The End All button terminates the running MethodQueue and de-letes all MethodQueues from the pending list.
• The Close button closes the dialog box.
2
9 How to perform method runs9.5 How to perform a MethodQueue run
03-0014-90 • p 218

If the network connection fails9.6
If the results of a method run are stored on a server or other location, and there isa network communication failure during a method run that has been started froma remote station, the method run will continue and the results will be saved in theFailed folder on the local station. A control mode connection can be establishedon the local station to control the running system. See the Administration andTechnical Manual for more details.
Results will besaved in the Failedfolder
• p 219
How to perform method runs 9

How to view results10
A result file is automatically generated at the end of a method run and contains acomplete record of the method run, including method, system settings, curve dataand method run log. The Evaluation module offers extensive facilities forpresentation and evaluation of curve data.
Introduction
This chapter describes how to present the chromatograms and curves of your resultfile and how to create and print reports.
This chapter contains these sections:In this chapter
SeeTopic
10.1How to open a result file
10.2How to use the File Navigator
10.3Basic presentation of chromatograms
10.4How to optimize the presentation of chromatograms
10.5How to print active chromatograms
10.6How to create and print reports
10.7Run documentation
10 How to view results
03-0014-90 • p 220

How to open a result file10.1
All contents of the result files are opened in the Evaluation module. By default, thechromatograms in a run are shown as opened windows. The chromatogram windowon top is the active window. There is also a minimized Temporary chromatogramwindow. See 10.3 Basic presentation of chromatograms on page 226 for furtherinformation about chromatograms.
Introduction
Note: It is not possible to open the same result file from two different locationssimultaneously.
To open a result file from the UNICORN Manager, do one of the following:
• Double-click a result file in the Results window of the UNICORN Manager,
or
• Select a result file icon in the Results window of the UNICORN Manager and selectFile:Open,
or
• Click the Evaluation icon in the UNICORN Manager, open the Evaluation moduleand select a result file from the Open Result dialog box.
How to open aresult from theUNICORN Man-ager
To open a result file in the Evaluation module:
• Do the following:
- Select File:Open
- Select a result file from the Open Result dialog box.
or
• Do the following:
- Select View:File Navigator
- Locate and select a result file from the File Navigator.
Note: See 10.2 How to use the File Navigator on page 222 for detailed instructionson how to locate files and set up File Navigator preferences.
How to open aresult in the Evalu-ation module
• p 221
How to view results 10

How to use the File Navigator10.2
The File Navigator can be used to locate and open result files in the Evaluationmodule. Recent runs are also listed based on the user preferences.
Introduction
To open the File Navigator:
• Click the Evaluation module icon in the Windows task bar.
• Select View:File Navigator
Result: The File Navigator opens in the Evaluation module. The File Navigator canbe resized and dragged to other positions in the module.
How to open theFile Navigator
The table below describes how to use the Files list to locate and open a result file.
ActionStep
How to open filesfrom the Files list
• Click the Files tab
Result: The Files list opens in the File Navigator. The list is identicalto the Results window in the UNICORN Manager and shows all useravailable folders and files.
1
• Navigate to the desired folder
• Double-click the desired result file
Result: The result file opens in the Evaluation module.
2
10 How to view results10.2 How to use the File Navigator
03-0014-90 • p 222

The Find function in the File Navigator is used to locate result files in the availablefolders. The table below describes how to use the Find function to locate and opena result file.
ActionStep
How to use Findto search for files
• Click the Find tab
Result: The Find list opens in the File Navigator.
1
• Type a file name or part of a file name in the Result file name textbox. Standard wildcard characters can be used.
or
• Type a Sample ID value in the Value of variable Sample_ID textbox.
Note: The defined variable name must begin with Sample_ ID.
2
• Click the Quick Find button
Result: The located result files are listed in the File Navigator.
3
• Double-click the desired result file or chromatogram
Result: The file or chromatogram opens in the Evaluation module.
4
Note: Click the Find button to open the Find Files dialog box where more searchfunctions are available. See 4.3 How to arrange and locate your files on page 74for more information.
• p 223
How to view results 10

The Recent Runs list shows all the available recorded recent runs based on theselected user preferences. The table below describes how to use the Recent Runslist to locate and open a result file.
ActionStep
How to open aRecent Run
• Click the Recent Runs tab
Result: The Recent Runs list opens in the File Navigator.
Note: Until the files and chromatograms in the list have been openedand saved they are noted in bold text. When they are opened andsaved the text is changed to plain text.
1
• If needed, click the Refresh button in the bottom of the File Nav-igator
Result: The Recent Runs list is updated with all runs that were per-formed since the File Navigator was opened the last time.
2
• Locate the desired run
• Double-click the file
Result: The result file opens in the Evaluation module.
3
Note: Click the + signs to view or select individual chromatograms from the resultfiles. Individual result files can be selected and removed from the list by clickingthe Remove button. The Remove all button clears the whole list.
Note: Remove only clears the list, the files are not deleted.
10 How to view results10.2 How to use the File Navigator
03-0014-90 • p 224

The File Navigator will display Recent Runs based on the individual user preferencesettings. The table below describes how to adjust the preference settings:
ActionStep
How to set prefer-ences for RecentRuns
• Click the Preferences button
Result: The Preferences dialog box opens.
1
• Type the maximum number of files to keep on the list
• Type the maximum number of days to keep the files on the list
2
Select which files to display on the list:
• Only files created by the current user
• All files created by specified users
Note: Click the Specify button to open a dialog box and select froma list with all accessible users.
• All accessible files regardless of the creator
3
• Choose Remove files when saved if the files are to be removedfrom the list when they have been saved.
• Click the OK button.
Result: All new results will be displayed on the Recent Runs list basedon the changed preferences.
4
To close the File Navigator:
• Click the small cross in the top right-hand corner of the File Navigator.
Result: The File Navigator closes.
How to close theFile Navigator
• p 225
How to view results 10

Basic presentation of chromatograms10.3
This section describes how to access result files and optimize the presentation ofa chromatogram and its curves via the Chromatogram Layout dialog box.
Introduction
This section contains these topics:In this section
SeeTopic
10.3.1Introduction and temporary chromatograms
10.3.2The Chromatogram window
10 How to view results10.3 Basic presentation of chromatograms
03-0014-90 • p 226

Introduction and temporary chromatograms10.3.1
Chromatograms can be viewed in the Evaluation module.Contents of achromatogram
A chromatogram includes a number of curves that have been created during amethod run, such as UV, conductivity, pH, fraction marks, etc. A chromatogramalso contains the curves created and saved during an evaluation session. The originalraw data curves cannot be deleted or modified, but they can be used as the basisfor evaluation procedures and subsequent creation of new curves.
A Temporary chromatogram is essentially an empty chromatogram that is specificto the Evaluation module. It is also user-specific, so that all users have their own.
Temporary chro-matograms
Information contained within a Temporary chromatogram is automatically savedfrom one evaluation session to the next, but is not saved within the result files.
Curves can be copied into Temporary and comparisons or evaluations can beperformed. This is particularly useful if you do not want to clutter up your originalchromatograms with a large number of curves. It can also be used to keep blankrun curves or curves to compare when you open different result files.
The table below describes how to copy curves into Temporary:
ActionStep
How to copycurves into Tem-porary
Open a result file.1
Select Edit:Copy:Curves.
Result: The Copy Curve dialog box is displayed.
2
Select a source chromatogram and a curve to be copied in the SourceChromatogram fields.
3
Select Temporary as the target chromatogram and a position for thenew curve in the Target Chromatogram fields.
4
Click the Copy button.
Result: The curve is copied into the Temporary chromatogram.
Click the Close button.
5
The table below describes how to clear the contents of a temporary chromatogram:
ActionStep
How to clear atemporary chroma-togram
Open the relevant result file.1
• p 227
How to view results 10

ActionStep
• Select Edit:Clear Temporary Chromatogram.
• Click the Yes button to confirm.
2
10 How to view results10.3 Basic presentation of chromatograms10.3.1 Introduction and temporary chromatograms
03-0014-90 • p 228

The chromatogram window10.3.2
The chromatogram window is divided into four main views:
• File Navigator
• header information
• curves
• peak and pool tables
The displayed areas for the views can be adjusted by dragging the borders withthe mouse cursor between the views.
The picture below shows an example of the window with all views present:
Main views
You can display header information at the top of a chromatogram, with detailson variables, scouting variables, questions and/or notes. Header information cannotbe displayed for imported chromatograms.
The table below describes how to display header information:
ActionStep
How to viewheader informa-tion
Open a result file.1
In the Evaluation module, select Edit:Chromatogram Layout...
Result: The Chromatogram Layout dialog box is displayed.
2
• p 229
How to view results 10

ActionStep
• Click the Header tab.
• Select the options you want in the header.
• Click OK.
3
• In the chromatogram window, place the cursor at the top of thecurve window (just below the toolbar) until the window sizingtool appears.
• Drag the cursor down to display the header window.
4
The table below describes how to display peak table information if the result hasbeen integrated:
ActionStep
How to view peaktable information
Open a result file.1
• Choose Edit: Chromatogram Layout.
Result: The Chromatogram Layout dialog box opens.
2
• Click the Peak Table tab.
• Select a peak table in the Select peak table to display list.
• Select what peak table columns to display.
• Check if global peak table data should be displayed or not.
• Click OK.
3
If fractions are pooled, the Pool Table is displayed in the same pane as the PeakTable.
• Click the Pool Table tab to display the Pool Table information.
See 11.5 How to pool fractions on page 279 for more information on how to createthe Pool Table.
How to view thePool table
10 How to view results10.3 Basic presentation of chromatograms10.3.2 The chromatogram window
03-0014-90 • p 230

The first time a result file is opened and viewed, a default layout is applied todisplay all the original curves. The default layout can be changed by the user (see10.4.5 How to save and apply a layout on page 242).
Information for each curve
Each curve is automatically assigned a default color and style, with defaultinformation about each curve displayed in the key above the curves. Thisinformation includes
• result file name
• chromatogram name
• curve name.
Choose the Y-axis scale
Each curve has a correspondingly colored Y-axis. To choose the appropriate Y-axisscale
• click on the Y-axis until the desired scale is displayed
or
• click on the name of the curve.
Run curves, de-fault appearanceand information
When viewing curves in the Evaluation module, you can access a menu that providesa quick alternative to menu commands. Right-click the run curves view to displaythe menu shown in the picture below:
Run curves, short-cut menu
The chromatogram window can be minimized and maximized using ordinaryWindows commands. The table below describes extra features to optimize theworkspace:
if you want...Use the command
Optimizing theworkspace
to arrange icons of minimized windows.Window:Arrange icons
• p 231
How to view results 10

if you want...Use the command
to view several chromatogram windows side by side.Window:Tile
to stack the open windows like a deck of cards.Window:Cascade
The table below describes how to display a vertical marker line:
ActionStep
How to display avertical markerline
Right-click the Curves pane and select Marker.1
Drag the marker line with the mouse.
Result: Where the line bisects the curve, the X-axis and Y-axis valuesare displayed at the top right corner of the pane.
2
Note: Right-click and select Snapshot to record the marker position values. See2.2.7 Snapshots on page 41 for more information about the Snapshot function.
The table describes how to set a reference point:
ActionStep
How to set a refer-ence point
• Display a Marker in the Curves pane.
• Right-click and select Set Marker Ref. Point to define a referencepoint for the marker position.
1
When the marker is moved from the reference point, the X-axis andY-axis values for the new position are displayed together with:
• the new position in relation to the reference point,
• the minimum, maximum and average values for the curve intervalbetween the reference point and the new position.
2
The table below describes how to display the logbook entries as an overlay in thechromatogram.
ActionStep
How to displaythe logbook over-lay
• Right-click in the chromatogram window and choose Propertieson the shortcut menu.
Result: The Chromatogram Layout dialog box opens.
1
• Choose the Curve tab.
• Select the Logbook curve.
2
10 How to view results10.3 Basic presentation of chromatograms10.3.2 The chromatogram window
03-0014-90 • p 232

ActionStep
• Choose the Curve Style and Color tab.
• Click the Filter button in the Logbook text alignment field.
Result: The Filter Logbook dialog box opens.
3
• Select all the logbook items you want to display and click OK.
• Click OK in the Chromatogram Layout dialog box.
Result: The selected logbook items are displayed in the chromato-gram window.
4
How to view the complete logbook information
At some breakpoints there can be more logbook information than what is possibleto conveniently display in the chromatogram window. The additional informationthat is not displayed is indicated by an arrow point symbol by the break point.
• Hold the mouse cursor over the break point to display the complete informationin a flyover text box, as shown in the illustration below:
• p 233
How to view results 10

How to optimize the presentation of a chromatogram10.4
This section describes some of the ways you can optimize the presentation of achromatogram.
Introduction
This section contains these sub-sections:In this section
SeeTopic
10.4.1How to make changes in the Chromatogram Layout dialog box
10.4.2The Curve tab and Curve names tab
10.4.3The Curve Style and Color tab
10.4.4How to change and fix the axes
10.4.5How to save and apply a layout
10.4.6How to show part of a curve
10.4.7How to change the size of Fraction, Injection and Logbook marks
10 How to view results10.4 How to optimize the presentation of a chromatogram
03-0014-90 • p 234

How to make changes in the Chromatogram Layoutdialog box
10.4.1
The Chromatogram Layout dialog box is used to make changes regardingchromatogram presentation. The main features of the Chromatogram Layout dialogbox regarding chromatograms are described in the subsequent sections in thischapter. Features regarding peak tables are described in 12.1.2 How to perform apeak integration on page 330.
The table below describes how to make changes in the Chromatogram Layout dialogbox:
ActionStep
Instruction
Open a result file.1
• Right-click the chromatogram window and select Properties
or
• Choose Edit:Chromatogram Layout.
Result: The Chromatogram Layout dialog box is displayed. The viewfrom which you activate the Properties command determines the tabthat is displayed in the Chromatogram Layout dialog box.
2
Carry out the changes on the different tabs to get the desired layoutfor header, curves and peak table.
Select Apply to all chromatograms if you want to apply changes madein the Chromatogram Layout dialog box to all open chromatograms.
Click OK.
3
• p 235
How to view results 10

The Curve tab and Curve Names tab10.4.2
The Curve tab of the Chromatogram Layout dialog box contains a list of all the curvesincluded in the chromatogram. Select the curves you want to display in thechromatogram, and click OK.
The Curve tab
You select options for the curve name appearance on the Curve Names tab. This isan example of a default curve name:
Result:11_UV1_280
The table below describes the three components that make up the default curvename:
ExampleDescriptionComponent
Curve name ap-pearance
ResultName of the result.Result name
11Number given automat-ically during a run or aname defined by theNew_Chromatogram in-struction.
Chromatogram name
UV1_280Curve type, for exampledetection of an elutedcomponent.
In this example, the sys-tem uses a variablewavelength detector, sothe wavelength (280) forthe UV curve is also giv-en.
Curve name
You can choose to view only part of the curve name. The table below describeshow to do this:
ActionStep
How to choosecurve name ap-pearance
Open a result file.1
Choose Edit:Chromatogram Layout.
Result: The Chromatogram Layout dialog box is displayed.
2
Click the Curve Names tab.3
10 How to view results10.4 How to optimize the presentation of a chromatogram10.4.2 The Curve tab and Curve Names tab
03-0014-90 • p 236

ActionStep
• Select the appropriate boxes for Curve name appearance.
• Select the appropriate Curve legend position.
• Click OK.
4
Note: It is usually sufficient to select the Curve Name option if only onechromatogram is being evaluated. However, confusion can arise when more thanone chromatogram is shown, so more complete names might be necessary.
• p 237
How to view results 10

The Curve Style and Color tab10.4.3
All curves within a chromatogram are represented by a default color and line style.Curves imported into the chromatogram or newly created curves are automaticallyassigned a color and line style.
Introduction
Peaks can be labeled on the Curve Style and Color tab of the Chromatogram Layoutdialog box. Use a combination of the following labels:
• Retention (the default label)
• sequential Number
• user-defined Peak name.
Peak label settings
Both Fraction text and Logbook text can be set to the following alignment options:
• Vertical
• Horizontal
• Fly Over, which sets text labels as hidden text that appears only when the cursoris carefully positioned over a fraction mark.
Fraction text andLogbook textalignment settings
The table below describes how to change the color and style of a curve:
ActionStep
How to changethe color and styleof a curve
Open a result file.1
Choose Edit:Chromatogram Layout.
Result: The Chromatogram Layout dialog box is displayed.
2
Click the Curve Style and Color tab.3
• Select the curve you want to change from the list.
• Select the desired color and style.
• Click OK.
4
The table below describes how to display and filter logbook curve information:
ActionStep
How to displayand filter logbookinformation
Open a result file.1
• Choose Edit:Chromatogram Layout.
Result: The Chromatogram Layout dialog box is displayed.
2
10 How to view results10.4 How to optimize the presentation of a chromatogram10.4.3 The Curve Style and Color tab
03-0014-90 • p 238

ActionStep
• Click the Curve tab.
• Select the logbook curve.
3
• Click the Curve Style and Color tab.
• Click the Filter... button in the Logbook text alignment field.
Result: The Filter Logbook dialog box is displayed.
4
• Select the type of logbook information you want to show.
• Set the maximum block depth to show.
• Click OK.
5
The table below describes how to display a hatched background in thechromatogram window:
ActionStep
How to display ahatched back-ground
Open a result file.1
• Choose Edit:Chromatogram Layout.
Result: The Chromatogram Layout dialog box is displayed.
2
• Click the Curve Style and Color tab.
• Select the Hatch box.
• If desired, select the Apply to all chromatograms box and click OK.
Result: Hatch marks are displayed as a background.
3
Note: You can also right-click in the Chromatogram window and select Hatch.
• p 239
How to view results 10

How to change and fix the axes10.4.4
The table below describes how to change and fix the Y-axis:
ActionStep
How to changeand fix the Y-axis
Open a result file.1
Choose Edit:Chromatogram Layout.
Result: The Chromatogram Layout dialog box is displayed.
2
Click the Y-Axis tab.3
• Select the appropriate curve from the list.
• Click the Fixed option.
4
• Type the desired minimum and maximum values.
• Click the All with this unit button if you want other curves withthe same Y-axis units as the current scaled curve to be similarlyscaled.
Note: The values will only be applied to existing curves. Theywill not be applied to new curves created after this function waslast used.
• Click the appropriate Pressure unit (MPa, psi, bar) option tochange Y-axis units for pressure curves.
Note: Default Pressure unit is From strategy, which is the unitdefined in the original run strategy.
• Click OK.
5
The table below describes how to add a second Y-axis to the chromatogram.
ActionStep
How to add asecond Y-axis
Choose Edit:Chromatogram Layout.
Result: The Chromatogram Layout dialog box is displayed.
1
Click the Y-Axis tab.2
• Select the appropriate curve from the Right Axis droplist.
• Click the OK button.
3
10 How to view results10.4 How to optimize the presentation of a chromatogram10.4.4 How to change and fix the axes
03-0014-90 • p 240

The table below describes how to change and fix the X-axis:
ActionStep
How to changeand fix the X-axis
Open a result file.1
Choose Edit:Chromatogram Layout.
Result: The Chromatogram Layout dialog box is displayed.
2
Click the X-Axis tab.3
Select the appropriate option in the Base field:
• Time of retention
• Volume
• Column Volume
Note: Some calculated curves, for example baselines, exist in onlyone base and might seem to disappear when the base is changed.Curves are collected in time and recalculated for display in volume.Thus, switching the base between Time and Volume can slightly alterthe resolution.
4
• Click the Fixed option in the Axis scale field to set the axis limitsmanually.
• Type the desired minimum and maximum values.
• If desired, de-select the Adjust retention zero to injection numbercheckbox.
This checkbox is selected by default. The function sets thetime/volume to zero at the injection mark, that is when the samplewas injected. The time and volume before injection will becomenegative values.
• Click OK.
5
• p 241
How to view results 10

How to save and apply a layout10.4.5
All configurations that you make in the Chromatogram Layout dialog box can besaved as a layout. It is possible to apply saved layouts to other chromatograms.All saved layouts are user-specific.
Introduction
The table below describes how to save a layout:
ActionStep
How to save alayout
Open a result file.1
Choose Edit:Chromatogram Layout.
Result: The Chromatogram Layout dialog box is displayed.
2
Make the appropriate layout configuration within the various tabs.
View your changes
Click OK if you want to return to the chromatogram window to seethe applied affects of a given configuration. Return to the Chromato-gram Layout dialog box to perform further changes.
3
• Select the Layout Library tab.
• Click the Save current layout as button.
Result: The Save Layout dialog box is displayed.
4
• Type a name for the layout.
• If you want the current layout to be the new default layout, selectthe Save as default option.
• Click OK.
Result: The new name is added to the Saved layouts list.
• Click OK.
5
The table below describes how to apply a layout:
ActionStep
How to apply alayout
Select the Layout Library tab on the Chromatogram Layout dialog box.1
10 How to view results10.4 How to optimize the presentation of a chromatogram10.4.5 How to save and apply a layout
03-0014-90 • p 242

ActionStep
• Select a layout from the Saved layouts list.
• Click the Apply selected layout button.
Result: The layout is automatically applied to the active chroma-togram window.
• If the same layout is to be applied to all chromatograms on theEvaluation workspace, select the Apply to all chromatogramscheckbox.
• Click OK.
2
• p 243
How to view results 10

How to show part of a curve10.4.6
You can select a part of a curve in order to examine details more closely.Introduction
You can
• use the zoom to magnify
or
• cut the axes.
It is also possible fix the axes, see 10.4.4 How to change and fix the axes on page240.
In the active chromatogram window, you can zoom in on a designated area of thechromatogram. This is the easiest and quickest way to enlarge different parts of acurve. The table below describes how to do this:
ActionStep
How to use thezoom function
Open a result file.1
• Place the mouse pointer in any corner of the area you want tomagnify.
• Press and hold the left mouse button. A magnifying glass iconwill be added to the mouse pointer arrow on the screen.
• Drag a box to cover the area to be magnified, and release themouse button.
Result: The selected region is now displayed in the entire chromato-gram window, together with appropriate scales for the Y and Xaxes.
2
Use the arrow keys on the keyboard to move around in the chroma-togram at the current zoom scale.
3
Undo zoom
Right-click in the window and select Undo zoom to undo the lastzoom step.
Reset zoom
Right-click in the window and select Reset zoom to reset all zoomsteps at once.
4
10 How to view results10.4 How to optimize the presentation of a chromatogram10.4.6 How to show part of a curve
03-0014-90 • p 244

The table below describes how to cut the curve between two values on the X-axisand store this part of the curve as a new curve:
ActionStep
How to cut acurve and store asa new curve
Open a result file.1
Choose Operations:Cut curve.
Result: The Select Curve(s) to Operate On dialog box opens.
2
• Select the curves to be operated on.
• Click OK.
Result: The selected curves are shown in the Cut dialog box whichcontains two vertical cursor lines.
3
To select the region to be cut, either
• drag the two cursor lines to define the left and right limits of thecut area
or
• type the desired left and right limit values in the Left limit andRight limit boxes.
Note: The areas outside of the Left limit and Right limit will not besaved in the newly created cut curve. Thus, the X-axis of the newcurve will not begin at zero unless this is designated as one of thelimits. The original curve is not changed.
4
Click OK.
Result: The Save Cut Curves dialog box opens.
5
• Select whether to save the new cut curve in
- the Source chromatogram, that is the current active chromato-gram,
or
- a New chromatogram (if you select this option, you can changethe name of the chromatogram. Note that it is a recommend-ation not to use only numbers as names for chromatograms.).
• Click OK.
Result:
- If the destination of the cut curve was the source chromato-gram, the cut curve is automatically displayed in the sourcechromatogram.
- If the destination of the cut curve was a new chromatogram,this will be represented as a new, open chromatogram window.
6
• p 245
How to view results 10

How to change the size of Fraction, Injection andLogbook marks
10.4.7
The sizes of Fraction, Injection and Logbook marks are all determined by your usersettings. The settings are applied for all your chromatograms.
Introduction
The table below describes how to change the size of the Fraction, Injection andLogbook marks:
ActionStep
Instruction
• Choose Administration:Change User Attributes in the UNICORNManager module.
Result: The Change user attributes dialog box opens.
1
Select the unit for the Fraction mark height:
• Percent of window height
• Character Heights
• Pixels
Type a new size value in the Fraction mark heightbox.
2
• Repeat step 2 for the Injection and Logbook marks if necessary.
• Click OK.
3
10 How to view results10.4 How to optimize the presentation of a chromatogram10.4.7 How to change the size of Fraction, Injection and Logbook marks
03-0014-90 • p 246

How to print active chromatograms10.5
This section describes how to print the chromatograms that are open in theEvaluation module.
Introduction
This is an illustration of the Print Chromatograms dialog box.
Note: The selected print format is outlined in red.
The Print Chroma-tograms dialogbox
The table below describes how to print active chromatograms.
ActionStep
Instruction
Open all chromatograms that you want to print in the Evaluationmodule.
1
• Select File:Print.
or
• Click the Print toolbar icon.
Result: The Print Chromatograms dialog box opens.
2
Select print format and layout options.3
• Click OK to print.
or
• Proceed with step 5 to preview and edit the layout.
4
• p 247
How to view results 10

ActionStep
Click the Preview button.
Result: The Customise Report window opens.
5
• Click the Edit Mode button to make changes, e.g. change the orderof the chromatograms (see 10.6.1 How to create and print acustomized report on page 250 for more information about howto edit).
• Click the Preview button to return to preview mode.
6
• Select File:Print.
or
• Click the Print toolbar icon.
Result: The Print dialog box opens.
7
• Select the print range and number of copies.
• Click OK.
8
10 How to view results10.5 How to print active chromatograms
03-0014-90 • p 248

How to create and print reports10.6
The Evaluation module provides extensive tools to create detailed reports. Thissection describes how to create and print reports that are based either on a standardor a customized layout.
Introduction
This section contains these topics.In this section
SeeTopic
10.6.1How to create and print a customized report
10.6.2How to create and print a standard report
10.6.3How to edit an existing report format
• p 249
How to view results 10

How to create and print a customized report10.6.1
You can choose from a variety of objects to include in a report, includingchromatograms, methods, documentation, free text and more in the customizedreport interface. You can also place, align and size the objects as you please. Thissection describes how to create a customized report format.
Introduction
Should you need to store store your reports in an electronic format you can savethem as PDF files. This section also describes how to do this..
The table below describes how to open the Report Editor in Edit mode to create acustomized report format.
ActionStep
How to open theReport Editor inedit mode
Open a result file in the Evaluation module.1
• Select File:Report.
or
• Click the Report icon.
Result: The Generate Report dialog box opens.
2
• Click the New button.
Result: The Create New Report Format dialog box opens.
3
• Select the Customised format and click OK.
Result: The Report Editor opens in Edit mode.
4
10 How to view results10.6 How to create and print reports10.6.1 How to create and print a customized report
03-0014-90 • p 250

The illustration below shows the Report Editor window in Edit mode with a blankreport open:
The Edit modewindow
The table below describes the different functions of the Edit mode toolbar buttonsin the Report Editor:
FunctionToolbar button
Toolbar buttonfunctions in theReport Editor
This button toggles between a print preview of thereport and the Edit mode.
Preview/Edit
This button displays the next page or pair of pages(where there are more than one page).
Next Page
This button displays the previous page or pair ofpages (where there are more than one page).
Prev Page
This button toggles between single page view andpairs of pages view, when there is more than onepage.
One Page/Two Pages
This button increases the magnification of the view.Zoom In
This button decreases the magnification of the view.Zoom Out
This button adds a blank page to the report.Add Page
This button deletes the current page from the report.Delete Page
This button closes the Customize Report window.Exit
• p 251
How to view results 10

The table below describes how to add or delete report pages in the Report Editor:
then...If you want...
How to add anddelete report pages
• click the Add Page toolbar button.
Result: A new page is added after the last page.
to add new pages,
• select the page with Next Page or Prev Page,
• click the Delete Page toolbar button and confirmthe deletion.
to delete a page whilein One Page mode,
• select the page with Next Page or Prev Page,
• click an object on the page,
• click the Delete Page toolbar button and confirmthe deletion.
to delete a page in TwoPage mode,
The page layout is changed in the Page Setup dialog box. The table below describeshow to set up the page layout:
ActionStep
How to changethe page layout
Double-click anywhere on the report page in the Report Editor (noton an object).
Result: The Page Setup dialog box opens.
1
• Type new values for the Margins if necessary.
• Select the appropriate Settings and Unit.
Note: An extra Header tab will appear if you de-select the option tohave the same header on all pages. The First Header tab is used forthe first page header only, and the Header tab is used for all sub-sequent pages.
• Click the First Header tab.
2
• Select all the items you want to include in the header from theSelect Items list.
• Click the Font button to change the font for all items if necessary.
3
• Type header text in the Free text box and click the Font button toalter the default font if necessary.
• Type the report title in the Report title box and click the Fontbutton to alter the default font if necessary.
4
10 How to view results10.6 How to create and print reports10.6.1 How to create and print a customized report
03-0014-90 • p 252

ActionStep
• Select the Logo check box and click the Browse button if you wantto locate and select a logo image file.
• Select the Alignment for the logo, if necessary.
Note: The logo file must be in bitmap format (.bmp) and smallerthan 64 kB. Larger logo files or files in other formats must be insertedas Picture objects.
5
If you want to have a line under or over the header, select the appro-priate option in the Layout field.
6
• Repeat steps 3 to 6 on the Footer tab and the subsequent pagesHeader tab.
Note: All Header and Footer tabs contain the same options. You canhave all information in either the header or footer or split informa-tion between the header and footer as required.
• Click OK.
7
The table below describes how to add objects to the report. The various objectsare described below this table.
ActionStep
How to add ob-jects to the report
• Click the appropriate icon in the Report items toolbar.
or
• Choose an object from the Insert menu.
1
• Press and hold the left mouse button on the report page, and dragout a box to the size of the item you want to insert.
Note: The mouse pointer shows a symbol for the type of item youhave selected.
• Release the mouse button.
Result: A Setup dialog box opens. The dialog is specific to the typeof item that you want to insert.
2
• p 253
How to view results 10

ActionStep
• Select the desired options and click OK.
Result: The object is inserted onto the page.
3
Note: If you want to edit an object later, double-click the object box.
The table below describes how to add free text to the report:
ActionStep
How to add freetext
• Click the Free Text icon.
• Press and hold the left mouse button on the report page and dragout a box to the size of the text. Release the button.
Result: The Setup Free Text dialog box opens.
1
• Type text in the edit field.
• Select if the text is to start on a new page.
• Select if the text box should be automatically sized.
• Select if the text should appear in the same position on all pages,for example as header and footer text.
2
• Click the Font button to change the default font.
Result: The Font dialog box opens.
• Make the necessary changes and click OK to return.
• Click OK.
Result: The text object is inserted onto the page.
3
10 How to view results10.6 How to create and print reports10.6.1 How to create and print a customized report
03-0014-90 • p 254

The Picture dialog box is useful to insert logos, pictures or other figures in thereport. The table below describes how to add a picture object to the report:
ActionStep
How to add a pic-ture
• Press and hold the left mouse button on the report page and dragout a box to the size of the picture item. Release the mouse button.
• Click the Picture icon.
Result: The Picture dialog box opens.
1
• Click the Browse button to locate the desired picture file.
• Select the picture file and click the Open button.
Note: The file formats .bmp, .emf, .jpg and .tif can be used.
Result: A preview of the selected picture is displayed.
2
• Select the desired Settings and click OK.
Result: The picture is inserted onto the page.
3
• p 255
How to view results 10

The table below describes how to add a chromatogram to the report. The layoutcan also be defined to include a peak or pool table if desired.
ActionStep
How to add achromatogram orpeak table
• Click the Chromatogram icon.
• Press and hold the left mouse button on the report page and dragout a box to the size of the chromatogram. Release the mousebutton.
Result: The Setup Chromatogram dialog box opens.
1
Select which chromatogram(s) to insert from the Selected chromato-gram(s) droplist.
• Active chromatogram inserts the chromatogram that currently isactive in the Evaluation module.
• All chromatograms inserts all chromatograms that are open in theEvaluation module.
• 1, 2...etc. inserts the corresponding chromatogram.
2
• Select the desired Settings.
• If desired, change the Fonts.
Note: Separate fonts can be selected for the Chromatogram, the Peaktable and the Header text.
3
10 How to view results10.6 How to create and print reports10.6.1 How to create and print a customized report
03-0014-90 • p 256

ActionStep
• Click the Define button in the Layout field if you want to re-definethe layout of the chromatogram.
Result: The Report Chromatogram Layout dialog box opens.
• Make the appropriate changes and click OK to return to the SetupChromatogram dialog box.
Note: The changes that you make will only affect the report and notthe view of the chromatograms in the Evaluation module.
4
Click OK.
Result: The chromatogram is inserted onto the page.
5
Note: All curves can be de-selected in the Report Chromatogram Layout dialog boxleaving only the selected peak table(s) in the report.
The table below describes how to include a method in the report:
ActionStep
How to include amethod
• Click the Method icon.
• Press and hold the left mouse button on the report page and dragout a box to the size of the item. Release the button.
Result: The Setup Method dialog box opens.
1
Select the items to be included in the report:
• Main Method is the method on which the run was based.
• Blocks are the blocks that were used in the method.
2
• Select the appropriate Settings.
Note: Expand main displays the expanded method view.
• If desired, change the Fonts.
• Click OK.
Result: The method object is inserted onto the page.
3
• p 257
How to view results 10

The table below describes how to add documentation to the report:
ActionStep
How to add docu-mentation
• Click the Documentation icon.
• Press and hold the left mouse button on the report page and dragout a box to the size of the item. Release the button.
Result: The Setup Documentation dialog box opens.
1
Select the items to be included in the report:
• Select All includes all items in the report.
• Clear All removes all selections.
2
• If desired, change the Fonts.
• Select if the documentation should start on a new page.
• If Select All, Logbook or Run summarySelect All or Logbook wasselected, make the necessary changes to the Base and Logbookfilter settings.
• Click OK.
Result: The selected documentation items are inserted into the report.
3
The table below describes how to add the Evaluation Log to the report:
ActionStep
How to add theEvaluation Log
• Click the Evaluation Log icon.
• Press and hold the left mouse button on the report page and dragout a box to the size of the item. Release the mouse button.
Result: The Setup Evaluation Log dialog box opens.
1
• If desired, change the Fonts.
• Select if the Evaluation Log should start on a new page.
• Click OK.
Result: The Evaluation Log is inserted into the report.
2
10 How to view results10.6 How to create and print reports10.6.1 How to create and print a customized report
03-0014-90 • p 258

The table below describes how to include Quantitate and Molecular Size data in thereport.
Note: This option is only available if the Analysis module has been installed.
ActionStep
How to includeQuantitate andMolecular Sizedata
• Click the Quantitate and Mol Size icon.
• Press and hold the left mouse button on the report page and dragout a box to the size of the item. Release the mouse button.
Result: The Setup Quantitate dialog box opens.
1
• If desired, change the Fonts.
• The default option is that the Quantitate and Molecular Size datawill start on a new page.
• Click OK.
Result: The Quantitate and Molecular Size data is inserted into thereport.
2
The table below describes how to include Frac-950 data in the report.
Note: This option is available only if a Frac-950 has been installed and if the resultfile contains data from the Frac-950.
ActionStep
How to includeFrac-950 data
• Click the Frac-950 icon.
• Press and hold the left mouse button on the report page and dragout a box to the size of the item. Release the mouse button.
Result: The Setup Frac-950 dialog box opens.
1
• If desired, change the Fonts.
• Select if the Frac-950 data should start on a new page.
• The Include rack layout option is selected by default. This willdisplay the rack layout that was used in the run.
• Click OK.
Result: The Frac-950 data is inserted into the report.
2
• p 259
How to view results 10

The table below describes how to select, move and resize objects freely:
then...If you want...
How to move andresize objectsfreely
• click the Select icon,
• click the object of interest.
to select a single object,
• click the Select icon,
• press and hold the <Ctrl> key while you click theobjects.
to select several ob-jects,
click on the objects, hold down the left mouse buttonand drag the object(s) to the new position.
to move the selectedobject(s),
click one of the object border anchors, either in thecorners or in the middle of a border, and drag thebox to the new size.
Note: Some Text objects cannot be resized.
to resize the selectedobject(s),
Objects can be placed in exact positions and sized in relation to other objects. Thetable below describes the function of the Alignment toolbar icons in the ReportEditor:
FunctionTool-baricon
Alignment toolbaricon functions
Align left
Matches the left alignment of all selected objects to that of thehighlighted object.
Align right
Matches the right alignment of all selected objects to that of thehighlighted object.
Align top
Matches the top alignment of all selected objects to that of thehighlighted object.
Align bottom
Matches the bottom alignment of all selected objects to that of thehighlighted object.
10 How to view results10.6 How to create and print reports10.6.1 How to create and print a customized report
03-0014-90 • p 260

FunctionTool-baricon
Adjust to margins
Stretches the selected object(s) to the left and right margins.
Adjust to left margin
Adjusts the selected object(s) to the left margin.
Adjust to right margin
Adjusts the selected object(s) to the right margin.
Adjust to centre
Adjusts the selected object(s) to the center of the page.
Make same size
Adjusts the selected objects to the same size as the highlighted refer-ence object.
Make same width
Adjusts the selected objects to the same width as the highlightedreference object.
Make same height
Adjusts the selected objects to the same height as the highlightedreference object.
Note: The Make same size and Make same width functions can only be used toresize the width of chromatograms, free text and picture objects.
The table below describes how to print the report:
ActionStep
How to print thereport
• Choose File:Print.
or
• Click the Print icon.
Result: The Print dialog box opens.
Note: Printers are set up in the File menu of the UNICORN Manager.
1
• p 261
How to view results 10

ActionStep
• Select the printing range.
• Select the number of copies.
• Click OK.
2
Note: You can also print the report from the Generate Report dialog box.
The table below describes how to save the finished report as a PDF file:
ActionStep
How to save thereport in PDFformat
• Click the UNICORN Manager icon on the Windows taskbar.
Result: The UNICORN Manager opens.
• Choose File:Printer Setup.
Result: The Print Setup dialog box opens.
1
• Select an Adobe Acrobat printer from the Printer Name list (e.g.Acrobat Distiller).
• Click the Properties button and edit the document properties ifneeded.
• Select the appropriate paper size and orientation.
• Click OK.
2
• Click the Evaluation icon on the Windows taskbar.
Result: The Evaluation module opens
3
• Print the report as described in "How to print the report".
Result: The report is created as a PDF file and saved in the locationspecified in your Acrobat settings.
4
Note: You must have a full installation of Adobe Acrobat or a suitable printerdriver to be able to do this.
10 How to view results10.6 How to create and print reports10.6.1 How to create and print a customized report
03-0014-90 • p 262

The table below describes how to save the finished report format:
ActionStep
How to save thereport format
• Choose File:Save.
or
• Click the Save icon.
Result: The Save Report Format dialog box opens.
1
• Type a name for the format.
• Select if you want to save the format for global use.
• Select if you want to save the format as default.
Note: The name for the default format will automatically be changedto DEFAULT.
• Click OK.
2
• p 263
How to view results 10

How to create and print a standard report10.6.2
You can only select a number of pre-formatted items when you create a Standardreport format. If you want to edit the layout in detail you must create a Customizedreport format. See 10.6.1 How to create and print a customized report on page250.
The table below describes how to create and save a Standard report format:
ActionStep
How to create aStandard report
Open a result file.1
• Select File:Report.
or
• Click the Report icon.
Result: The Generate Report dialog box opens.
2
Click the New button.
Result: The Create New Report Format dialog box opens.
3
• Select Standard format and click OK.
Result: The Create Standard Report Format dialog box opens.
The illustration below shows the Create Standard Report Format dialogbox with the Header tab selected:
4
Click the appropriate tabs and select the check boxes for each itemthat you want to include in the report.
5
10 How to view results10.6 How to create and print reports10.6.2 How to create and print a standard report
03-0014-90 • p 264

ActionStep
Click the Chromatogram tab and select the chromatogram(s) youwant to include.
• Select the Current option in the Layout field to apply the currentlayout in the Evaluation module.
or
• Click the Define button in the Layout field to open the Curve tabin the Report Chromatogram Layout.
- Select the curves that you want to include in the report andclick OK.
6
• Click the Contents tab to see a list of all the selected items.
• Click the Preview button to see the entire report layout.
• Click the Close button to return.
• Click the Print button to print a test report.
7
• Click the Save As button.
Result: The Save Report Format dialog box opens.
• Type a name in the Report format name text box.
- Select the Save as global format check box to make the formatavailable to other users.
- Select the Save as default report format check box if desired(The format is saved as DEFAULT).
• Click OK.
Result: The Generate Report dialog box opens again. The new reportis saved and available in the Format list.
8
• Click the Close button
or
• Click the New button to create another Standard report.
9
The table below describes how to print a Standard report format in the Evaluationmodule.
ActionStep
How to print astandard report
Open a result file.1
• p 265
How to view results 10

ActionStep
• Select File:Report.
or
• Click the Report icon.
Result: The Generate Report dialog box opens.
2
• Select a Standard report format.
Note: The contents of a Standard report format is displayed in theContents field.
• Verify in the Contents field that the report format contains all theelements that you want to include. Click the Edit button tomodify the report format if needed.
3
• Click the Print button.
Result: The Print dialog box opens.
• Choose what pages and how many copies to print.
• Click OK.
Note: Printers are set up in the File menu of the UNICORN Manager.
4
10 How to view results10.6 How to create and print reports10.6.2 How to create and print a standard report
03-0014-90 • p 266

How to edit an existing report format10.6.3
This section describes how to edit an existing report format.Introduction
The table below describes how to edit a standard report format in the Evaluationmodule.
ActionStep
How to edit astandard report
Open a result file.1
• Select File:Report.
or
• Click the Report icon.
Result: The Generate Report dialog box opens.
2
• Select a Standard report format to edit.
• Click the Edit button.
Result: The Edit Report Format dialog box opens.
• Select Standard format and click OK.
Result: The Edit Standard Report Format dialog box opens.
3
Click the appropriate tabs and select the check boxes for each itemthat you want to include in the report format.
Note: See 10.6.2 How to create and print a standard report on page264 for more information.
4
• p 267
How to view results 10

ActionStep
Click the Contents tab to see a list of all the selected items.5
• Click the Save As button.
Result: The Save Report Format dialog box opens.
• Type a name in the Report format name text box.
- Select the Save as global format check box to make the formatavailable to other users.
- Select the Save as default report format check box if desired(The format is saved as DEFAULT).
• Click OK.
Result: The Generate Report dialog box opens again. The new reportformat is saved and available in the Format list.
6
• Click the Close button.
or
• Click the Edit button to edit another report format.
7
The table below describes how to edit a customized report format in the Evaluationmodule.
ActionStep
How to edit a cus-tomized report
Open a result file.1
10 How to view results10.6 How to create and print reports10.6.3 How to edit an existing report format
03-0014-90 • p 268

ActionStep
• Select File:Report.
or
• Click the Report icon.
Result: The Generate Report dialog box opens.
2
• Select a Customized Report Format to edit.
• Click the Edit button.
Result: The report format opens in the Report Editor.
3
• Double-click the report item you want to edit.
• Make the desired changes in the dialog box.
• Continue to edit all items until the format is complete.
Note: See 10.6.1 How to create and print a customized report onpage 250 for more information.
4
• Select File:Save As.
Result: The Save Report Format dialog box opens.
• Type a name in the Report format name text box.
- Select the Save as global format check box to make the formatavailable to other users.
- Select the Save as default report format check box if desired(The format is saved as DEFAULT).
• Click OK.
Result: The new report format is saved and available in the Formatlist.
5
• p 269
How to view results 10

Run documentation10.7
The full documentation for a method run is stored in the result file. This sectiondescribes:
• some of the contents of the run documentation,
• how to view and print the run documentation,
• how to save the method from the run as a new method.
Introduction
The table below describes how to view and print the run documentation.
ActionStep
How to view andprint the run docu-mentation
Open a result file.1
• Choose View: Documentation in the Evaluation module.
or
• Click the view Documentation icon.
Result: The Documentation dialog box opens.
See further information about some of the tabs below.
2
• Click the Print button.
Result: The Print dialog box opens.
• Select the documentation items you want to print and click OK.
3
The table below describes the contents of some of the Run Documentation tabs.
ContentsDocumentation tab
The tabs of theDocumentationdialog box
The Variables tab lists the parameters that were usedduring the method run.
Variables
The Scouting tab displays the whole scouting scheme,with the values for the current result file displayed inyellow cells.
Scouting
10 How to view results10.7 Run documentation
03-0014-90 • p 270

ContentsDocumentation tab
The Notes tab displays the notes that you have madeat various times during the method run. You are alsoable to type new comments on the Evaluation Notessub-tab.
Note: Click the Find button to search for a specifictext string in the Notes.
Notes
The Calibration tab displays the system calibrationsand when and by whom they were made.
Calibration
The Logbook tab displays what happened during amethod run. You can view information concerningalarms, the method, manual changes during the run,errors, etc.
Note: Click the Find button to search for a specifictext string in the Logbook.
Logbook
The Evaluation Log lists all of the evaluation opera-tions that you have performed for the result file dur-ing all sessions, including at the end of the method.
Evaluation Log
The Method Information tab displays information aboutthe method, such as the method name, the targetsystem and the date of the last change. Informationabout the strategy includes name, date and size. Thereis also a sub-tab for Signatures.
Method Information
The Frac-950 tab displays the setup parameters forthe fraction collector provided it is included in thestrategy.
Frac-950
See "The Result Information tab" in this section.Result Information
• p 271
How to view results 10

The Result Information tab displays information about the result file, such as
• the result file name
• the system that was used
• the last date it was changed.
Information about the strategy includes name, date and size. The Run Summarysub-tab is a summary of the run expressed in volume or time per block. There isalso a sub-tab for Signatures and a sub-tab where all Snapshots that have beentaken during the run are displayed.
The Result Inform-ation tab
You can save the method and the variables that were used for the run as a newmethod:
ActionStep
Save the methodused for the run asa new method
• Select the Text Method tab in the Documentation dialog box.
• Click the Save as button.
Result: The Save As dialog box opens.
1
• Select the appropriate destination folder.
• Type a name in the Method name text box.
• Select a system in the For System field.
• Select a technique in the Technique field.
• Click OK.
Result: The method is saved.
2
10 How to view results10.7 Run documentation
03-0014-90 • p 272

How to edit results11
This chapter describes
• how to edit the results that are presented in the Evaluation module
• how to import and compare runs
• how to import and export results.
For more information about how to view results, see chapter 10 How to viewresults on page 220.
Introduction
This chapter contains these sections:In this chapter
SeeTopic
11.1How to reduce noise and remove ghost peaks
11.2How to subtract a blank run curve
11.3How to add curves
11.4How to enter and edit text in the chromatogram
11.5How to pool fractions
11.6How to match protein activity to a curve
11.7How to rename chromatograms, curves and peak tables
11.8How to import and compare different runs
11.9How to import and export results
11.10How to sign results electronically
11.11How to save results and exit the Evaluation module
• p 273
How to edit results 11

How to reduce noise and remove ghost peaks11.1
Sometimes the chromatograms contain curves with a noisy baseline. The noise canbe caused by several factors, for example a dirty flow cell, air bubbles, electricalnoise, dirty buffers, etc. The amount of noise can usually be reduced by takingproper precautions, for example filtration of buffers and instrument maintenance.
Introduction
You can also use the smoothing function to reduce or remove background noisefrom a selected curve. Smoothing is always a compromise between noise removaland preservation of peak shape.
The table below describes how to select a smoothing function and smooth a curve:
ActionStep
How to smooth acurve
Select Operations:Smooth.
Result: The Smooth dialog box is displayed.
1
Select the curve to be smoothed and its target destination.2
Select the Filter type to be applied. The options are:
• Moving average. Use this if you have noise along most of the curve.It affects peak height but not retention. There is little effect onthe peak area.
• Autoregressive. Use this if you have periodic noise along the wholecurve. It affects peak height and retention, although this has littleeffect on the peak area.
• Median. Use this if there is only one or a few noise spikes, forexample caused by air bubbles, or if the noise is confined to onlya small part of the curve. It can flatten peaks and affect peaksareas slightly, but does not affect retention.
• Savitzky-Golay. Use this to calculate the smoothing and differenti-ation of data by a least squares technique.
3
Select an appropriate smoothing parameter value from Light to Hardfor the selected filter in the Filter Parameters field. Use the slider, orinsert a value manually in the text field. The smoothing effect in-creases with increasing parameter values.
• Click OK.
4
Tip: Start with a low parameter value, for example the default value, and increaseit until the best result is achieved. A useful strategy is to increase the parametervalue by the default value for each try.
Note: By default, smoothed curves are given the suffix SMTH. The default curvename can be changed as needed.
11 How to edit results11.1 How to reduce noise and remove ghost peaks
03-0014-90 • p 274

How to subtract a blank run curve11.2
Subtracting a blank run curve is a frequently used function in presentations,especially if the curves have a drifting baseline or ghost peaks.
Introduction
If the ghost peaks come from impurities in the eluents, all equilibration of thecolumns should be the same from method run to method run. If, for example, theequilibration volume with buffer A is larger before a blank run curve than beforea separation, your ghost peaks might be higher in the blank run curve.
Ghost peaks
The illustration below shows the UV curve with baseline prior to subtraction ofthe baseline:
Example of a UVcurve withbaseline
The illustration below shows the UV curve after subtraction of the baseline:Example of a UVcurve after subtrac-tion of thebaseline
• p 275
How to edit results 11

If a blank run curve was made, this might have been stored in another result file.If there is no blank run curve, you can create one with Integrate:Calculate baseline.The table below describes how to import the blank run curve:
ActionStep
How to import ablank run curve
Ensure that the destination chromatogram has been opened and isthe active window on the screen.
1
Choose File:Open:Curves.
Result: The Open Curves dialog box is displayed.
2
Double-click the result file that contains the blank run curve.
Result: The curves in the first chromatogram are displayed.
3
• Select the appropriate chromatogram in the Chromatogram list.
Result: The curves for that chromatogram are displayed on theAvailable list.
• Select the curves that correspond to the blank run curve and clickthe Select button.
Result: The selected curve is displayed on the Selected curves list.
4
• If you want to remove a curve from the list, select it and click theRemove button.
• Click OK to import the curve.
5
Note: For more detailed information on how to import curves, chromatogramsand other results see 11.8 How to import and compare different runs on page 287.
You can subtract the blank run curve or the baseline from the sample curve. Thetable below describes how to do this:
ActionStep
How to subtract ablank run curve
Select Operations:Subtract.
Result: The Subtract dialog box is displayed.
1
Select the sample chromatogram and curve in the left field and thebaseline or blank run curve to be subtracted in the middle field.
Click OK.
2
Note: All resulting curves from the subtract operation receive the SUB suffix bydefault. The default curve name can be changed as needed.
11 How to edit results11.2 How to subtract a blank run curve
03-0014-90 • p 276

How to add curves11.3
In some method runs, several sequential chromatograms might have been created.This can occur, for example, when the instruction New chromatogram has been usedin the method, thus creating different chromatograms during the run.
Introduction
In order to view and evaluate the resultant curve of all the chromatogram parts,the curves must be added together. Usually, you have a number of chromatogramswithin the same result file and you want to add the curves. In some circumstances,curves might need to be imported from other result files.
The table below describes how to add curves:
ActionStep
Instruction
Select and view the first chromatogram in the sequence.1
Choose Operations:Add.
Result: The Add dialog box is displayed.
2
• Select the first curve in the desired sequence in the left field.
• Select the second curve in the sequence in the middle field.
• Click the OK button to add the two curves together in a new resultcurve.
3
• Open the Add dialog box again.
• Select the result curve (.ADD) from the previous addition in theleft field.
• Select the next curve in the sequence in the middle field.
• Click OK to add the two curves together in a new result curve.
4
Repeat steps 3 and 4 until all curves have been added together. Thefinal curve should be the cumulative curve for the whole run.
5
Note: All curves created using the Add operation receive the ADD suffix by default.The default curve name can be changed as needed. The original curves aredistinguished in the chromatogram by underlined curve names.
• p 277
How to edit results 11

How to enter and edit text in the chromatogram11.4
Text can be added to the chromatogram. The table below describes how to do this:
ActionStep
How to enter text
• Right-click the curves view of the chromatogram window andselect Add text from the menu.
or
• Choose Edit:Text:Add.
1
• Click where you want to insert text in the chromatogram.
Result: A text box opens.
• Type the text.
• Click outside the text box to set the text.
2
The table below describes how to edit inserted text:
ActionStep
How to edit thetext
Choose Edit:Text:Edit.
Result: The Edit Texts tab of the Chromatogram Layout dialog box isdisplayed.
1
• Select the text that you want to edit and make the appropriatechanges in the Selected text field.
• Click the Change text button or the Delete text button.
• Use the Font and Set Orientation buttons if needed, and make thedesired changes in the resulting dialog boxes.
• Click OK to apply the changes.
2
Shortcut option
You can also right-click outside the text box and select Edit Text Mode from theshortcut menu. This activates all the text boxes in the chromatogram. The listbelow describes how to edit the text:
• Click the text and type the new text.
• Click outside the text box to set the text.
11 How to edit results11.4 How to enter and edit text in the chromatogram
03-0014-90 • p 278

How to pool fractions11.5
Fractions are collected sequentially during a separation. Each fraction contains aset volume of sample. This section describes how to pool the information on severalfractions into a new curve.
Introduction
Each fraction is numbered according to its order in the sequence. The informationis saved as a curve under the name Fractions.
• Select this curve on the Curve tab in the Chromatogram Layout dialog box todisplay the contents of each fraction in relation to the information displayedon the UV detection curve.
How to view thecontents of a frac-tion
The table below describes how to pool fractions.
ActionStep
How to pool frac-tions
• Choose Operations:Pool.
Result: UNICORN will automatically pool suitable fractions. Thepooled fractions are listed in a table below the chromatogram andthe pooled peaks are numbered sequentially in the chromatogram.
Note: Only adjacent fractions will be pooled. The fraction numbersfor each pool are listed in the table as a range in retention order, e.g.A6-A7 etc.
1
• p 279
How to edit results 11

ActionStep
The pooled fractions can be adjusted manually:
To include or exclude adjacent fractions in a pool
• Click the numbered marker under the pool and drag the sideline.
To add more pools
• Click between the droplines under a fraction to create a new pool,and drag the sidelines to include more adjacent fractions.
To delete pools
• Click the numbered marker to select the pool and click the Deletebutton. Click the Delete All button to clear all pools.
To restore the pools created by UNICORN
• Click the Default Pool button.
2
Other curves can be selected for the operation:
• Select another source curve from the Source curve droplist andclick the Default Pool button.
or
• Select another baseline curve from the Baseline droplist and clickthe Default Pool button.
or
• Select another fraction curve from the Fraction curve droplist andclick the Default Pool button.
Result: The pooled fractions in the list are replaced by the pooledfractions for the selected curve.
3
The pooled fractions can be stored as a new curve.
Note: You must store the pooled fractions as a new curve in order to be able toproceed with other operations using the pooled fractions.
ActionStep
How to create apool fractioncurve
• Choose Operations:Create Pool Fraction curve.
Result: The Create Pool Fraction Curve dialog box opens.
1
11 How to edit results11.5 How to pool fractions
03-0014-90 • p 280

ActionStep
• Select a position where the curve will be stored from the Savecurve in list.
• If needed, type a new name in the Curve name text box.
Note: The suggested curve name will have the default suffix POOL.
• Click the OK button.
Result: The Pool Fraction curve is displayed in the chromatogram.
2
The active chromatogram will now show both the original and the pooled fractioncurves. The table below describes how to show only the pooled fractions.
ActionStep
How to show onlythe pooled frac-tions
• Choose Edit:Chromatogram Layout.
or
• Right-click in the chromatogram and choose Properties from theshortcut menu.
Result: The Chromatogram Layout dialog box opens.
1
• Select the Curve tab.
• De-select the check box for the original fraction curve (removethe check mark).
Result: The original fraction curve is de-selected and is not displayed.
2
• p 281
How to edit results 11

Protein concentrations
The protein concentration in the fractions are calculated using the followingformula:
Concentration [mg/ml] = A / (d * 1000 *Ext.Coeff.)
A = Average fraction absorbance = Area / Volume [mAu].
d = UV-cell path length [cm]
Ext.Coeff. = Protein coefficient at used wavelength. [l g-1 cm-1]
Protein amounts
The total amount of protein found in the pool fraction is calculated using thefollowing formula:
Amount [mg] = Concentration [mg/ml] * pooled fraction volume [ml]
How to calculate the concentrations and amounts:
• Type the UV path length expressed in centimeters in the Path Length text box.
• Type the extiction coefficient in the Ext.Coeff. table cell for each pool.
Result: The sample concentration and amount for each pool is calculated in thecorresponding table cell.
How to calculateconcentration andamount in thepools
The Target conc. and Target vol. cells are used to calculate the pool volume at aspecific concentration level. The result can then be used to determine if the poolneeds to be concentrated further or diluted.
• Type the desired concentration level (mg/ml) in the Target conc. table cell.
Result: The corresponding target volume is calculated in the Target vol. table cellusing the following formula:
How to determinea pool targetvolume
Target vol. = Conc. * (Vol./Target conc.)
A protocol of the pooled fractions can be printed for use when handling the samples.The table below describes how to add pools to the Pooling Protocol and send thelist to a printer or export the list to a file.
ActionStep
How to use thePooling Protocol
• Open a result file in the Evaluation module.
• Pool fractions as described in How to pool fractions above.
• Click the Add to Pooling Protocol button.
Result: The pooled fractions from the active result file is added tothe Pooling Protocol.
1
11 How to edit results11.5 How to pool fractions
03-0014-90 • p 282

ActionStep
• Repeat step 1 to add pooled fractions from other result files.
Note: You will be asked to save the current file when you open thenext. The pool table will not be saved.
2
• Click the View Pooling Protocol button.
Result: The Pooling Protocol dialog box opens.
3
• p 283
How to edit results 11

ActionStep
• Click the Show all fractions checkbox to display the individualfractions instead of fraction ranges for the pools.
• Click the Show all columns checkbox to display all the informationcolumns from the Pool table.
Possible actions in the Pooling Protocol
To delete a single pool...
• select a pool and click the Delete button
To clear the whole protocol...
• click the Delete all button.
To print the protocol on the default Windows printer...
• click the Print button to print the protocol on the default Windowsprinter.
To export the protocol...
• click the Export button to save the protocol in one of the followingformats:
- text (.txt)
- Excel (.xls)
- HTML (.htm)
- XML (.xml)
Note: The protocol is automatically saved for the user. The poolingprotocol will be available again when the user starts UNICORN thenext time.
4
• Click the Close button to close the Pooling Protocol dialog box.
Result: If the protocol was exported or only edited, the dialog boxwill close. If the protocol was printed, a dialog box will open askingif you want to delete the list and start a new.
5
11 How to edit results11.5 How to pool fractions
03-0014-90 • p 284

How to match protein activity to a curve11.6
You can compare data from the results of protein activity assays, such as ELISA,with the data contained in the UV curve. The activity curve and the UV curve canbe compared in a combined presentation.
Introduction
The illustration below shows the Activity Histogram dialog box:The Activity Histo-gram dialog box
The table below describes how to enter the values from a protein activity assay ina comparison histogram:
ActionStep
How to enter pro-tein activity valuesfor comparison
Choose Operations:Activity Histogram.
Result: The Activity Histogram dialog box opens.
1
By default, the fraction curve for the specific chromatogram is selec-ted.
• If necessary, change the source and target chromatograms.
All the component fractions of the fraction curve are listed in theFraction/Activity field.
• Type an activity value for each fraction in the Activity column.
• Click OK.
2
• p 285
How to edit results 11

How to rename chromatograms, curves and peaktables
11.7
The table below describes how to rename chromatograms, curves or peak tablesin the Evaluation module:
ActionStep
Instruction
Choose Edit:Rename and the relevant option Chromatogram, Curve orPeak Table.
Result: The Rename dialog box opens.
1
• Select the appropriate object.
• Type a new name in the Name field.
• Click OK.
2
Note: The original raw data curves cannot be renamed. They will not be listed asoptions in the dialog box.
11 How to edit results11.7 How to rename chromatograms, curves and peak tables
03-0014-90 • p 286

How to import and compare different runs11.8
This section describes
• how to make comparisons between curves or chromatograms from differentruns
• how to present curves or chromatograms from different runs.
• how to compare curve parameters among curves from different runs
• how to view several chromatograms at the same time
• how to overlay curves from different runs in one chromatogram
• how to stack curves from different runs in one chromatogram
• how to stretch curves to make comparisons easier
• how to create mirror images
Introduction
This section contains these sub-sections:In this section
SeeTopic
11.8.1How to use the Multifile Peak Compare wizard
11.8.2How to import and compare chromatograms
11.8.3How to import and compare curves
11.8.4How to stack and stretch curves
11.8.5How to produce a mirror image
• p 287
How to edit results 11

How to use the Multifile Peak Compare wizard11.8.1
This section describes how to use the Multifile Peak Compare wizard to makecomparisons between different results, for example, by comparing area, retentionetc. The difference can be presented graphically or in a spreadsheet.
Introduction
The table below describes how to select the operation:
ActionStep
Step 1: How to se-lect the Operation
In the Evaluation module,
• choose File:Multifile Peak Compare:Start Wizard
or
• click the Multifile Peak Compare toolbar icon:
Result: The Multifile Peak Compare wizard entry dialog box is dis-played.
1
Click the Next button to display the Operation dialog box.2
Select
• one of the available operations (see descriptions of the operationsbelow this table)
• a retention unit.
If you select Batch quantitate:
• Select a quantitation table in the Select quantitation table field.
If you select Batch Mw determination:
• Select a molecular size table in the Select mol. size table field.
Click the Next button to proceed to the Data Selection dialog box.
3
11 How to edit results11.8 How to import and compare different runs11.8.1 How to use the Multifile Peak Compare wizard
03-0014-90 • p 288

The illustration below displays the Operation dialog box:The Operationdialog box
The table below is a brief description of the operation options:
DescriptionOperation
The operation op-tions
This option is used to compare differ-ent results.
Compare peak data
This option is used to compare theresults from scouting runs. The scout-ing variables can be displayed.
Compare scouting runs
This option features different defaultvalues than the Compare peak dataoption, specially selected to measurechanges in the column media.
Media life time study
This option is used to run severalquantitations. This is an alternative toQuantitate:Calculate Amount and Conc.which is used to quantitate single res-ults. A quantitation table must be cre-ated before this option can be used.
This option is available only if theAnalysis module has been installed.
Batch quantitate
• p 289
How to edit results 11

DescriptionOperation
This option is used to batch run mo-lecular size calculations. This is an al-ternative to Mol. Size:CalculateMol.Size, which is used for single cal-culations. A molecular size table mustbe created before this option can beused.
This option is available only if theAnalysis module has been installed.
Batch Mw determination
The illustration below shows the Data Selection dialog box.The Data Selec-tion dialog box
The table below describes how to select data to compare:
ActionStep
Step 2: How to se-lect data to com-pare
• Use the drop-down lists and Browse buttons in the Chromatogramselection field to specify the result files, chromatograms and curvesfor comparison.
• Click the All button if you want to select all available results,chromatograms or curves.
1
• Click the Search button in the Found curves field.
Result: A list of all curves that matched the search criteria is displayedin the Found curves field.
2
11 How to edit results11.8 How to import and compare different runs11.8.1 How to use the Multifile Peak Compare wizard
03-0014-90 • p 290

ActionStep
• Select the check boxes (or click the Select All button) of the desiredcurves within the Found curves field.
• Click the Next button to proceed to the Peak Data Selection dialogbox.
3
• If all the chosen curves have been integrated, go to "Step 3: Howto select the peaks" in this section.
• If any of the chosen curves have not been integrated, the Curvesnot Integrated dialog box is first displayed:
• If desired, change the default value for the peak number selectionfilter.
• Click the Integrate button.
Result: The Peak Selection dialog box is displayed.
Note: If the results from the automatic peak integration is not satis-factory you must cancel the wizard and perform the integrationmanually. See 12.1.2 on page 330.
4
The illustration below displays the Peak Selection dialog box:The Peak Selec-tion dialog box
• p 291
How to edit results 11

Dialog box description
The dialog box displays the following properties for the first of the chosen curves:
• The integrated peak and the associated peak table
• The Peak identification settings table. Its purpose is to identify the peak parameterto be used in the comparison.
The table below describes what to do if the peaks in the curve window do notappear to be integrated properly (for example if ghost peaks are labelled).
ActionStep
How to adjust im-proper peak integ-rations
Click the Cancel button to quit the wizard.1
Perform a peak integration (see 12.1.2 How to perform a peak integ-ration on page 330) and verify that the resulting curve is properlyintegrated.
2
Repeat the Multifile Peak Compare wizard operation.3
The table below describes how select peaks in the Peak Selection dialog box:
ActionStep
Step 3: How to se-lect the peaks
Choose a curve in the curve window:
• Double-click the peak, or click the peak once and then click theSelect peak button.
Result: The peak is assigned a letter (A, B, C....) and the peak para-meters are displayed in the Peak identification settings table.
1
11 How to edit results11.8 How to import and compare different runs11.8.1 How to use the Multifile Peak Compare wizard
03-0014-90 • p 292

ActionStep
Set the desired peak identification criterion:
• Click the desired parameter value in the Peak identification settingstable.
Example: If you have selected the highest peak in the curve and wantto compare the highest peak among all curves, select the Height checkbox.
In the illustration below, the initial (A) peak and the Height checkbox have been selected:
2
If desired, you can assign a name to a chosen peak:
• Click the name of the row, for example A.
• Click the Set peak name button.
• Type a new name and click OK.
Note: This can be useful when you compare multiple peak parametersand you wish to have peak names other than “Peak A”, “Peak B”,etc. to simplify peak identification and clarity f.ex. when comparingpeak data between batch quantitated results.
3
Repeat steps 1-3 for other desired peaks in the current curve.4
Use the Next curve and Previous curve buttons to navigate forwardand backward among your selected curves and manually check theselections made by the software if necessary.
5
Other possible actions you can perform
• If the current curve does not prove useful for your comparison,click the Delete curve button to delete it from the comparison.
• Click the Back button to navigate back to the Data Selection dialogbox and add new curves to your comparison.
See also How to change the peak identification below.
6
• p 293
How to edit results 11

ActionStep
When all peak selections and identification settings are complete,click the Next button to proceed to the Peak Data Selection dialogbox.
7
Note: Click and drag in the curve window to zoom into selected peaks to simplifyaccurate peak identification. Right-click and click the Reset Zoom button to resetthe zoom to the full view.
In the Peak identification settings table, each column identifies a peak parameterto be compared among all peaks. If UNICORN has identified other peaks thanthe intended ones, you can change the peak identification manually. The tablebelow describes how to change the identification:
then...If you want to...
How to changethe peak identifica-tion
• click the desired peak in the curves window
• click the Set as peak button
• choose None in the Set As Peak dialog box
• click OK.
remove a peak identific-ation
• click a peak in the curves window
• click the Set as peak button
• choose a letter in the Set As Peak dialog box
• click OK.
replace or add a peakidentification
• select the row
• click the Delete row button.
Note: If you click Delete row without first selecting arow, the first row (A) is deleted by default.
remove a row from thetable
11 How to edit results11.8 How to import and compare different runs11.8.1 How to use the Multifile Peak Compare wizard
03-0014-90 • p 294

The illustration below displays the Peak Data Selection dialog box:Step 4: How to se-lect the Peak Data
The table below describes how to select the peak data:
ActionStep
• In the Select Peak Data list, select the peak characteristics on thelist that you want to include in your comparisons.
• If available, select the appropriate Scouting variables.
1
• Click the Next button and proceed to step 5, How to use the DataView dialog box below.
Note: If Media life time study was chosen in the Operation dialog boxwhen the wizard was started, 2D Plot is selected in the Data Viewdialog box.
2
• p 295
How to edit results 11

The Data View dialog box presents a comparison of the chosen data for thedesignated peak comparisons. The illustration below shows the dialog box:
Step 5: How touse the Data Viewdialog box
The table below describes how to use the command buttons of the dialog box:
FunctionCommand button
Displays the data in 2-dimensional plot. See "Howto use the 2D Data View dialog box" below.
2D Plot
Displays the data in 3-dimensional plot. See "Howto use the 3D Data View dialog box" below..
3D Plot
Prints the spreadsheet.Print
Allows you to save the data in different formats:
• Excel (.xls)
• Tabbed text (.txt)
• FarPoint spread (.ss3)
Save Spreadsheet
See "How to save the Wizard Settings" below.Save Wizard Settings
Ends the Multifile Peak Compare wizard.Cancel
11 How to edit results11.8 How to import and compare different runs11.8.1 How to use the Multifile Peak Compare wizard
03-0014-90 • p 296

The 2D Data View dialog box presents a two-dimensional plot of a selected peak.See also "How to use the 2D Data View shortcut menu" below. The illustrationbelow shows the dialog box:
How to use the2D Data View
The list boxes
Use the list boxes to select which peak to plot and the units of the x- and y-axes.
The command buttons
The table below describes how to use the command buttons of the dialog box:
DescriptionCommand button
Returns to the Data View dialog box.Spread
Displays the data in 3-dimensional plot. See "Howto use the 3D Data View dialog box" below.
3D Plot
Prints the spreadsheet.Print
Stores a figure for transfer to an external program.Copy to Clipboard
See "How to save the Wizard Settings" below.Save Wizard Settings
Ends the Multifile Peak Compare wizard.Cancel
• p 297
How to edit results 11

Click the right mouse button in the plot area of the 2D Data View dialog box toopen the shortcut menu. See illustration below:
How to use the2D Data Viewshortcut menu
A wide array of plot presentation options can be found on the shortcut menu. Twoof them are described below:
• Select Customization Dialog to open a dialog box which allows furthercustomization of the graph:
• Select Export Dialog to export the view.
Note: You can also click the Export button from the Customization dialog box.
11 How to edit results11.8 How to import and compare different runs11.8.1 How to use the Multifile Peak Compare wizard
03-0014-90 • p 298

The 3D Data View dialog box presents a three-dimensional plot of a selected peak.See also "How to use the 3D Data View shortcut menu" below. The illustrationbelow shows the dialog box:
How to use the3D Data Viewdialog box
The list boxes
Use the list boxes to select which peak to plot and the units of the x-, y- and z-axes.
The command buttons
The table below describes how to use the command buttons of the dialog box:
FunctionCommand button
Returns to the Data View dialog box.Spread
Displays the data in 2-dimensional plot. See "Howto use the 2D Data View dialog box" above.
2D Plot
Prints the spreadsheet.Print
Stores a figure for transfer to an external program.Copy to Clipboard
See "How to save the Wizard Settings" below.Save Wizard Settings
Ends the Multifile Peak Compare wizard.Cancel
• p 299
How to edit results 11

Click the right mouse button in the plot area of the 3D Data View dialog box toopen the shortcut menu. See illustration below:
How to use the3D Data Viewshortcut menu
The 3D Data View shortcut menu differs some from the 2D Data View shortcut menuand allows the figure to be viewed by animated rotation. The shortcut menu displaysdifferent plot presentation options.
• Select Customization Dialog to open a dialog box that allows further customizationof the graph:
• Select Export Dialog to export the view.
Note: You can also click the Export button from the Customization dialog box.
11 How to edit results11.8 How to import and compare different runs11.8.1 How to use the Multifile Peak Compare wizard
03-0014-90 • p 300

The wizard settings can be saved from either of these dialog boxes:
• The Data View dialog box
• The 2D Data View dialog box
• The 3D Data View dialog box
The table below describes how to save the wizard settings:
ActionStep
How to save theWizard Settings
• Click the Save Wizard Settings button.
Result: The Save Wizard Settings dialog box opens.
1
Type a name in the Wizard settings name field.2
• If the settings are to be used by all users on the system, select theGlobal wizard settings check box.
• Click OK.
• Click Cancel to close the wizard.
Note: The Global wizard settings check box can also be used to togglebetween lists of stored global and stored user settings.
3
The table below describes how to open the saved wizard settings:
ActionStep
How to open thesaved wizard set-tings
• Choose the File:Multifile Peak Compare:Start Wizard With Settingsmenu item.
Result: The Select Wizard Settings dialog box opens.
1
• Select the desired saved settings from the list.
• Click OK.
Result: The Multifile Peak Compare wizard opens with the savedsettings.
Note: The Global wizard settings check box is used to toggle betweenlists of stored global and stored user settings.
2
• p 301
How to edit results 11

How to import and compare chromatograms11.8.2
This section describes
• how to import chromatograms from other result files,
• how to compare with chromatograms in an already opened result file.
Introduction
Two commands in the Evaluation module can be used to import chromatogramsfrom result files into an already opened result file:
• File:Open to compare
This is the preferred option when you search for many chromatograms in aspecific folder based on defined selection criteria. See “How to importchromatograms with the command File:Open to compare” below.
• File:Open
This is the preferred option to import any individual chromatograms from resultfiles in different folders. See “How to import chromatograms with the commandFile:Open” below.
Commands to use
The table below describes how to import chromatograms with the File:Open tocompare command. The search is performed at specific locations or with specificsearch criteria. This method is useful if you, for example, want to importchromatograms from all files of a scouting folder.
ActionStep
How to importchromatogramswith the commandFile:Open to com-pare
Choose File:Open to compare:Chromatograms in the Evaluation module.
Result: The Open Chromatogram to Compare dialog box is displayed.
1
11 How to edit results11.8 How to import and compare different runs11.8.2 How to import and compare chromatograms
03-0014-90 • p 302

ActionStep
• Click the Search button in the Found chromatograms field and alist of chromatograms will be displayed based on the designatedsearch criteria.
• A new search can be performed with new search criteria withouterasing the first found chromatograms from the list.
• Select the chromatograms that you want to import. If you clickthe Select All button, all the displayed chromatograms will beimported.
• If you want to clear the list of displayed chromatograms, clickthe Clear button.
• Click OK.
Result: All the selected chromatograms are shown in the Evaluationworkspace.
Note: If the names of the imported chromatograms already are usedthey will be sequentially numbered for identification purposes. Upto 10 chromatograms can be made available at the same time in theEvaluation workspace.
2
The table below describes how to import chromatograms one by one, using thecommand File:Open:
ActionStep
How to importchromatogramswith the commandFile:Open
Choose File:Open:Chromatogram in the Evaluation module.
Result: The Open Chromatograms dialog box is displayed.
1
Double-click a result file to select it.
Result: All the chromatograms contained in the result file will bedisplayed in the Available field.
2
• Select the chromatogram(s) of interest and click the Select button.
Result: Selected chromatograms are added to the Selected chromato-grams list.
Note: Chromatograms can be deselected with the Remove button.
3
• p 303
How to edit results 11

ActionStep
• Repeat steps 2-3 if you want to import chromatograms fromother result files.
• Click OK.
Note: If the names of the imported chromatograms already are usedthey will be sequentially numbered for identification purposes. Upto 10 chromatograms can be made available at the same time in theEvaluation workspace.
4
The table below describes how to simultaneously display and compare the importedchromatograms:
ActionStep
How to displayand compare theimported chroma-tograms
In the Evaluation module, select
• Window:Tile to display the chromatograms side by side.
or
• Window:Cascade to display the chromatograms in layers.
Note: Chromatogram windows can be individually sized and thepresentation of the curves changed.
1
Display all chromatograms on the same scale
• Open the Chromatogram Layout dialog box for any chromatogram
• Make the changes to the chromatogram axes.
• Select the Apply to all chromatograms option.
2
Note: Imported chromatograms cannot be shown with column volume as theX-axis base.
11 How to edit results11.8 How to import and compare different runs11.8.2 How to import and compare chromatograms
03-0014-90 • p 304

How to import and compare curves11.8.3
This section describes how to import or copy curves from different runs into onechromatogram for comparison.
Introduction
Two commands can be used to import curves from result files into onechromatogram:
• File:Open to compare
This is the preferred option if you want to automatically search result files thatare stored in the same folder to locate all curves of a specified type, for example,all UV curves. This is especially useful for comparison of curves from scoutingruns. Moreover, the imported curves can be automatically overlaid, stacked orpresented as mirror images. See "How to use File:Open to compare" below.
• File:Open:Curves
This is the preferred option to import individual curves. See " How to useFile:Open:Curves" below.
Note: Original curves are underlined in the chromatogram, imported and createdcurves are not underlined.
Commands to use
• p 305
How to edit results 11

The table below describes how to import curves to a chromatogram with thecommand File:Open to compare:
ActionStep
How to useFile:Open to com-pare
In the Evaluation module,
• choose File:Open to compare:Curves
or
• click the Open curves to compare toolbar button.
Result: The Open Curves to Compare dialog box opens.
1
• Select the desired search criteria in the Folder, Result, Chromatogramand Curve name droplists of the Chromatogram selection section.
• Click Search and a list of found curves will be displayed basedon the selected search criteria.
Note: A new search can be performed with new search criteriawithout erasing curves located in the previous search.
• Select the check boxes for the curves that you want to import.Click the Select All button if you want to import all the curves.
• If you select the Store in new chromatogram option, the curves willbe imported into a new chromatogram. This is recommended tokeep the source chromatogram free of too many additional curves.
2
11 How to edit results11.8 How to import and compare different runs11.8.3 How to import and compare curves
03-0014-90 • p 306

ActionStep
Select how to display the imported curves in the Curve options fieldand click OK. See the options below:
Overlay
The curves are presented overlaid on one another.
Stack
The curves are presented with a given offset Y-axis value so that thecurves are stacked and distinct from one another.
Mirror
For comparison of two imported curves. One curve is inverted inthe Y-axis and thus appears to mirror the other curve.
3
• p 307
How to edit results 11

ActionStep
If you selected the Stack option in step 3, the Shift Curves by Offsetdialog box is displayed:
• You can set the Offset value to increase or decrease the offsetdistance between the curves.
• Click OK.
Result: Depending on your previous choices, the imported curvesare now displayed in the source chromatogram or in a newly createdchromatogram.
Note: If curves with several different units have been selected, thecurves with each different unit will be grouped together with separateoffset from the other groups.
4
Change some comparison settings
• Choose Edit:Chromatogram Layout to open the Chromatogram Layoutdialog box.
• Select or de-select the check boxes on the Curve tab to comparea different set of curves.
• On the Y-Axis tab, the curves can be scaled
- individually
- all with the same scale (click the All with this unit button).
• Click OK to display the curves.
5
If you stacked the curves and want to change the stack offset
• choose Operations:Shift offset
• type a new Offset value and click OK.
Note: The individual curves can also be moved (see 11.8.4 How tostack and stretch curves on page 312).
6
11 How to edit results11.8 How to import and compare different runs11.8.3 How to import and compare curves
03-0014-90 • p 308

The table below describes how to import individual curves into an activechromatogram with the File:Open:Curves command:
ActionStep
How to useFile:Open:Curves
Make sure that the destination chromatogram for the importedcurve(s) is active on the screen.
• Select File:Open:Curves in the Evaluation module.
Result: The Open Curves dialog box is displayed.
1
Select curves in the Open curves dialog box
• Select the folder and the result file in the upper part of the dialogbox.
• Select a chromatogram on the Chromatogram drop-down list.Usually there is just one chromatogram.
Result: The available curves are listed on the Available list.
• Click the check boxes on the Available list for the curves that youwant to import and click the Select button.
Result: The selected curve(s) is displayed in the Selected curves list.To remove a curve from the Selected curves list, click the check boxand then click the Remove button.
2
• Repeat step 2 if you want to import curves from other chromato-grams.
• Click OK when you have selected the curves you want.
3
Change some comparison settings
• Choose Edit:Chromatogram Layout to open the Chromatogram Layoutdialog box.
• Select or de-select the check boxes on the Curve tab to comparea different set of curves.
• On the Y-Axis tab, the curves can be scaled
- individually
- all with the same scale (click the All with this unit button).
• Click OK to display the curves.
4
• p 309
How to edit results 11

A practical way to compare curves is to create a chromatogram and copy curvesfrom different chromatograms into the new chromatogram. The comparisons arethen performed in the new chromatogram.
The table below describes how to copy curves into a chromatogram:
ActionStep
How to copycurves into onechromatogram
Perform either A or B below:
A. Create a new chromatogram
• Choose File:New:Chromatogram to create a new chromatogram.
B. Use the Temporary chromatogram
• Choose Window:Temporary.
1
Open the source chromatogram(s)
Choose File:Open:Chromatogram to open the chromatogram(s) thatcontains the curves you want to copy.
Result: The Open Chromatogram dialog box opens.
2
• Select the result file.
• Click the check box for the source chromatogram in the Availablelist.
• Click the Select button.
• Click OK.
Result: The source chromatogram opens.
3
Copy the curves
• Choose Edit:Copy:Curves.
Result: The Copy Curve dialog box is displayed.
4
• Select the source chromatogram and a curve of interest in theSource Chromatogram field.
• Select the target chromatogram (the one you created, or Tempor-ary) in the Target Chromatogram field.
• Click the Copy button.
• Repeat this step for as many curves as you want, from the sameor other chromatograms.
Note: You can open more source chromatograms with theFile:Open:Chromatogram command.
• Click the Close button when you have copied all curves.
5
11 How to edit results11.8 How to import and compare different runs11.8.3 How to import and compare curves
03-0014-90 • p 310

ActionStep
Change some comparison settings
• Make sure the target chromatogram is open and that its windowis active.
• Choose Edit:Chromatogram Layout to display the ChromatogramLayout dialog box.
• Select the curves that you want to view on the Curve tab and clickOK.
• The curves can be scaled individually or all with the same Y-axisscale. Use the All with this unit button on the Y-Axis tab to scaleall curves with the same scale.
6
If you used the Temporary chromatogram
• If you used the Temporary chromatogram you can perform evalu-ations in the Temporary chromatogram and transfer the finalcurves to other destination chromatograms.
• All of the contents in the Temporary chromatogram can be re-moved with Edit:Clear Temporary Chromatogram.
7
Alternative way to copy curves
An alternative way to copy curves into one chromatogram is to
• create a new chromatogram by copying an existing chromatogram and savingit under a new name
• import more curves into the new chromatogram according to the instructionsdescribed above in this section.
• p 311
How to edit results 11

How to stack and stretch curves11.8.4
You can stack and stretch curves from different runs to better visualize thedifferences. To achieve this you can use the following functions:
• Normalise
• Shift
• Multiply.
Note: All the functions require the curves to be present in one chromatogram.
Functions
The Normalise function provides the simplest method to align curves with respectto the X-axis or the Y-axis for easier visualization.
The table below describes how to use the Normalise function:
ActionStep
How to use theNormalise func-tion
• Make sure that a chromatogram with the relevant curves is openin the Evaluation module.
• Choose Operations:Normalise.
Result: The Normalise dialog box is displayed.
1
11 How to edit results11.8 How to import and compare different runs11.8.4 How to stack and stretch curves
03-0014-90 • p 312

ActionStep
• Select the curve you want to normalise in the left (Select curve tonormalise) field.
• Select the reference curve you want to normalise against in theright (Select help curve) field.Example: If you want to stack thecurves, select the curve at the bottom of the stack as the referencecurve.
• Click OK.
Result: The Normalise window is displayed, where a box surroundsthe curve selected to be normalised.
2
• p 313
How to edit results 11

ActionStep
In the Normalise window, you can use the following command but-tons:
Size Allows the arrow keys to be used to stretch the selected curvealong its Y-axis or X-axis. This is useful for comparison of curveswith, for example, different gradient lengths.
• Click the Size button and use the arrow keys to stretch the thecurve either along its Y-axis or X-axis.
Move Allows the arrow keys to be used to move the selected curveto any position on the chromatogram. Axes are automatically re-scaled to accommodate the new positioning. This function is usefulfor stacking curves.
• Click the Move button and use the arrow keys to move the curveinto position. The curve can also be moved with the mousepointer. Click the mouse button when the curve is in the correctposition.
Note: The curve can also be moved and sized with the mousepointer.
Normalise The curve to be normalised will be adjusted to the helpcurve. Thus, the height of the highest peak on both curves will bethe same and will occur at the same retention point.
• Click the Normalise button. The curve to be normalised is auto-matically moved along the X-axis and stretched along the Y-axis.
• Click OK to save the new normalised curve.
Result: The Save Curve dialog box opens.
3
Choose a curve position to save the curve in and click OK.4
• Choose Edit:Chromatogram Layout to open the Chromatogram Layoutdialog box.
• Select the normalised curve for viewing on the Curve tab.
• Click OK.
5
Repeat steps 1-5 for all curves you want to stack or stretch.6
11 How to edit results11.8 How to import and compare different runs11.8.4 How to stack and stretch curves
03-0014-90 • p 314

If you want to position a curve more precisely, the Shift function should be used.The function is similar to Normalise:Move but each curve is repositioned by a precisevalue instead of by eye and the instruction is logged in the evaluation log. The tablebelow describes how to use the Shift function:
ActionStep
How to move acurve with theShift function
• Make sure that a chromatogram with the relevant curves is openin the Evaluation module.
• Choose Operations:Shift.
Result: The Shift dialog box is displayed.
1
• Select the curve to be shifted in the Source chromatogram list.
• Select a curve position in the Target chromatogram list.
• Type a new Curve name or accept the default.
• Select the axis/axes along which the shift is to be made:
- along the X-axis (Shift retention)
- along the Y-axis (Shift amplitude).
• Type the shift value(s).
• Click OK.
2
Curves can be stretched or shrunk on the x or y plane with the Multiply function.This function is similar to Normalise:Size, but each curve is repositioned with precisenumbers instead of by eye and the instruction logged in the evaluation log. Thetable below describes how to use the Multiply function:
ActionStep
How to stretchand shrink a curvewith the Multiplyfunction
• Make sure that a chromatogram with the relevant curves is openin the Evaluation module.
• Choose Operations:Multiply.
Result: The Multiply dialog box is displayed.
1
• Select the curve to be multiplied in the Source chromatogram list.
• Select a curve position in the Target chromatogram list.
• Type a new Curve name or accept the default.
• Select the axis/axes along which the multiplication is to be made:
- along the X-axis (Multiply retention)
- along the Y-axis (Multiply amplitude).
• Type the multiply value(s).
• Click OK.
2
• p 315
How to edit results 11

How to produce a mirror image11.8.5
A very useful way to compare the features of two curves is to produce a mirrorimage of one curve. The table below describes how to do this:
ActionStep
Instruction
• Make sure that a chromatogram with the relevant curves is openin the Evaluation module.
• Choose Operations:Multiply.
Result: The Multiply dialog box is displayed.
1
• Select the curve to be multiplied in the Source chromatogram list.
• Select a curve position in the Target chromatogram list.
• Type a new Curve name or accept the default.
• Select the Multiply amplitude check box.
• Type the multiply value -1.
• Click OK.
Result: The mirror image of the original curve is displayed in theactive chromatogram window.
2
11 How to edit results11.8 How to import and compare different runs11.8.5 How to produce a mirror image
03-0014-90 • p 316

ActionStep
Shift the mirror image curve downwards
Shift the mirror image curve downwards for an improved presenta-tion:
• Choose Operations:Shift.
Result: The Shift dialog box is displayed.
• Select the curve to be shifted in the Source chromatogram list.
• Select the same curve number in the Target chromatogram list boxas in step 2.
• Select the Shift amplitude check box since the shift is to be madealong the Y-axis.
• Type a shift value.
• Click OK.
The illustration below shows the original curve and the mirror imagedisplayed.
3
If you want to display other curves in the active chromatogramwindow,
• choose Edit:Chromatogram Layout to open the Chromatogram Layoutdialog box
• select the curves that you want to display
• click OK.
4
• p 317
How to edit results 11

How to import and export results11.9
Curves and data can be imported and exported in different formats. This sectiondescribes how to import and export results.
Introduction
This section contains these topics:In this section
SeeTopic
11.9.1How to import results
11.9.2How to export results
11 How to edit results11.9 How to import and export results
03-0014-90 • p 318

How to import results11.9.1
This section describes how to import curves in different formats and how to importresult data from SMART Manager, FPLCdirector™ or ÄKTAprime™.
Introduction
You can import curve files in the following formats:
• AIA (.cdf)
• ASCII (text)
• Lotus 1-2-3 spreadsheet (.wks)
Curve formats
The table below describes how to import curves.
ActionStep
How to importcurves
Choose File:Import:Curve.
Result: A menu with the available curve formats opens.
1
Choose the correct curve format.
Result: The Choose File to Import From dialog box opens.
2
Locate the file that contains the curve and double-click the file.
Result: The Import Curves dialog box opens.
3
• Select the curve(s) to import and click the OK button.
Result: The curves are opened in the Evaluation module.
4
The table below describes how to import data from SMART Manager andFPLCdirector:
ActionStep
How to importdata fromSMART Managerand FPLCdirector
Choose File:Import:Result.
Result: A menu box with the available data sources opens. This boxopens immediately after Import if no result file is open in the Evalu-ation module.
1
Choose FPLCdirector or SMART.
Result: The Import FPLCdirector Result dialog box or the Import SMARTResult dialog box opens.
2
Locate and double-click the result file.
Result: The result file is opened in the Evaluation module.
3
• p 319
How to edit results 11

Copy from a floppy disk
When you import SMART or FPLCdirector files from a floppy disk it is best to firstcopy the files to the hard disk and then import the files.
The table below describes how to import ÄKTAprime data in the Evaluation module.
ActionStep
How to importdata from ÄK-TAprime
Choose File:Import:Result.
Result: A menu box with the available data sources opens. This boxopens immediately after Import if no result file is open in the Evalu-ation module.
1
Choose ÄKTAprime.
Result: The ÄKTAprime Data Collection wizard opens.
2
• Click the Next button and follow the instructions to connect ÄK-TAprime to the correct serial port on your computer.
• Click the Finish button to complete the setup.
Result: All open result files are closed and UNICORN is set up toreceive sample data from ÄKTAprime.
3
11 How to edit results11.9 How to import and export results11.9.1 How to import results
03-0014-90 • p 320

How to export results11.9.2
This section describes how to export curves in different formats and how to copydata and curves to the clipboard.
Introduction
You can export data in the following formats:
• AIA (.cdf)
• ASCII (.asc)
• Lotus 1-2-3 (.wks)
• Excel (.xls)
• XML (.xml)
Data formats
Select File:Export in the Evaluation module to export data from an open result file.The following export options are available:
• Curves
• Export curve to AIA
• Peak table
• Method
• Documentation
• Evaluation log
Export options
The table below describes how to export curves in the Evaluation module.
ActionStep
How to exportcurves
Choose File:Export:Curves.
Result: The Export Curves dialog box opens.
1
• p 321
How to edit results 11

ActionStep
• Select the curve(s) you want to export.
• Enter parameters to limit the curve(s) if necessary.
• Click the Select button.
• Repeat Step 2 to select more curves.
2
Click the Export button.
Result: The Export Curves to File dialog box opens.
3
Select the export file format from the Save as type droplist.
• ASCII files (*.asc)
• Lotus 1-2-3 files (*.wks)
• Excel files (*.xls)
• AIA files (*.cdf)
4
• Select a destination folder.
• Type a file name and click OK.
5
Note: Curves are exported as series of numerical coordinates that refers to thetime/volume and signal respectively.
You can optimize the exported curves to only the parts that you want to focus on,in the Export Curves dialog box. The table below describes how to use these editingoptions.
InstructionDialog box option
How to limit theexported curves
Enter retention values in the text boxesto limit the curve to only a portion ofthe original curve.
Cut curves
This button opens the Export Cut dialogbox. Move the vertical markers to thecorrect cutoff points.
Cut graphically
Adjust the factor value or the maxim-um number of samples. To reduce thenumber of samples by a factor of fivemeans that only every fifth point willbe sampled for export.
Reduce number of samples
Select the Normalise retention checkboxto have all exported curves normalizedto a common X-axis.
Normalise retention
11 How to edit results11.9 How to import and export results11.9.2 How to export results
03-0014-90 • p 322

The table below describes how to export curves in AIA format.
ActionStep
How to exportcurves in AIAformat
Select File:Export:Export curve to AIA.
Result: The Export curve in AIA format dialog box opens.
1
• Select the source chromatogram and the curve you want to export.
• Click the Export button.
Result: The Export Curves to File dialog box opens.
2
• Select a destination folder.
• Type a file name.
• Click OK.
3
The table below describes how to export peak tables.
ActionStep
How to exportpeak tables
Choose File:Export:Peak Table.
Result: The Export Peak Table dialog box opens.
1
• Select the source chromatogram and the peak table you want toexport.
• Click the Export button.
Result: The Export Peak Table to File dialog box opens.
2
Select the export file format from the Save as type drop-list.
• ASCII files (*.asc)
• Lotus 1-2-3 files (*.wks)
• Excel files (*.xls)
• XML files (*.xml)
3
• Select a destination folder.
• Type a file name.
• Click OK.
4
Note: Peak tables are exported as text strings in ASCII format and numerical valuesin the Lotus 1-2-3 formats. All possible columns in the peak table are exported.
• p 323
How to edit results 11

The table below shows how to export methods, documentation and evaluationlogs:
ActionStep
How to exportmethods, docu-mentation andevaluation logs
Select the data you want to export.1
• Select options in the dialog box.
• Click the Export button.
2
• Select a destination folder and type a file name.
• Click OK.
3
You can also use the Windows clipboard to copy the contents of the active windowand paste it into other programs, e.g. Microsoft Word. Curves and documentationare copied as Windows enhanced metafiles (.emf) and peak tables are copied astext. Only the peak table columns that are selected in the spreadsheet will be copied.
Copy to the clip-board
11 How to edit results11.9 How to import and export results11.9.2 How to export results
03-0014-90 • p 324

How to sign results electronically11.10
Result files can be signed electronically to enhance data file security. The tablebelow describes how to sign a result file electronically in the Evaluation module:
ActionStep
Instruction
Choose File:Sign Result.
Result: The Sign the Result dialog box opens.
1
• The Sign as user field shows the properties for the current user.You can also choose another user from the droplist. If you choosea new user, the corresponding password must be typed in thePassword text box.
• Type a short text description for the signed operation in theMeaning field (e.g. Peak integration performed).
• The Lock check box is selected as default, to lock the result filefrom further changes.
• Type your signature password in the Password field and click OK.
Note: You should only lock the result when you are sure that theresult file will not be modified anymore.
2
The View Signatures tab of the Sign the Result dialog box provides a list of allsignatures associated with the current result. The information on this tab is forviewing purposes only and cannot be changed.
Signatures associ-ated with the res-ult
• p 325
How to edit results 11

How to save results and exit the Evaluation module11.11
After you have finished the evaluation process, you can save all the changes youhave made to the chromatograms, including newly created curves andchromatograms that you have imported and created.
Introduction
All the curves that you created during your manipulations will be saved in thechromatogram. If some of these curves are not be needed anymore, selectEdit:Delete:Curves in the Evaluation module to remove the curves.
How to delete un-wanted curves
Note: The original curves that were created during the run can never be deleted.
You can either save your edited results in the original file or in a new result file.The table below describes how to save the results in the Evaluation module.
then...If you want to save theedited results...
How to save theresults
• select File:Save.
or
• click the Save toolbar icon.
in the original resultfile
• select File:Save as.in a new result file
Note: The previous version of the result file will be overwritten if you save thechanges. This cannot be reversed. However, the raw data curves remain unchanged.
The table below describes how to exit the Evaluation module:
ActionStep
How to exit theEvaluation mod-ule
Choose File:Exit.
Result: If there are unsaved changes, a dialog box opens with anoption to save the changes before exit.
1
Select Yes if you want to save the changes.
Result: The result file is closed in the Evaluation module and theUNICORN Manager module is displayed.
2
11 How to edit results11.11 How to save results and exit the Evaluation module
03-0014-90 • p 326

Evaluation12
This chapter describes:
• How to evaluate results with the focus on how to integrate peaks.
• How to automate evaluation operations.
• How to export data and curves.
Introduction
This chapter contains these sections.In this chapter
SeeTopic
12.1Peak integration
12.2Other evaluations
12.3Automated evaluation procedures
• p 327
Evaluation 12

Peak integration12.1
Peak integration is used to identify and measure a number of curve characteristicsincluding peak areas, retention time and peak widths. This section describes:
• How to perform peak integrations.
• How to optimize peak integrations.
Introduction
This section contains these sub-sections:In this section
SeeTopic
12.1.1Baseline calculation
12.1.2How to perform a peak integration
12.1.3How to optimize the baseline with a morphological algorithm
12.1.4How to optimize the baseline with a classic algorithm
12.1.5How to edit the baseline manually
12.1.6How to edit the peaks
12.1.7How to integrate part of a curve and how to exclude or skim peaks
12.1.8Measurements
12 Evaluation12.1 Peak integration
03-0014-90 • p 328

Baseline calculation12.1.1
The first step when you integrate peaks is to calculate a baseline. A correct baselineis crucial for accurate calculation of the peak areas. This section describes theoptions for how to calculate baselines in the Integrate dialog box.
Introduction
UNICORN offers several options for how to create an accurate baseline:
• To use the automatic Calculate baseline function.
• To create a baseline based on a blank curve.
• To use a Zero baseline.
• To reuse an existing baseline.
Baseline options
The Calculate baseline instruction provides automatic calculation of the baseline.In most cases the measurement is very accurate. The calculation can be performedusing the Morphological algorithm or the Classical algorithm.
The Calculatebaseline function
A blank curve can be used as the baseline for peak integration.
• You can use a blank curve with the same chromatographic conditions as thecorresponding sample.
or
• You can subtract the blank run from the source curve and then perform peakintegration on the resulting curve with the Calculate baseline instruction.
Note: In addition to blank run curves, it is also possible to select any curve fromthe current chromatogram as the baseline, e.g. an edited baseline.
Baselines based ona blank curve
To use a Zero baseline means that there is no baseline subtraction at all.Zero baseline
To reuse an existing baseline for the selected curve is the default alternativewhenever there is an existing baseline available. The option Correlated baseline isselected if this is the case.
Reuse an existingbaseline
• p 329
Evaluation 12

How to perform a peak integration12.1.2
The table below describes how to perform a basic peak integration.
ActionStep
How to perform apeak integration
Open a result file in the Evaluation module.1
• Choose Integrate:Peak Integrate.
or
• Click the Peak Integrate toolbar icon.
Result: The Integrate dialog box opens.
2
• Select a source curve.
• Select a baseline or a calculation method from the Baseline list.
• Click OK to integrate with the default selections.
or
• Proceed with steps 4 to 6 to change the default selections.
Note: See also 12.1.3 How to optimize the baseline with a morpho-logical algorithm on page 336 and 12.1.4 How to optimize thebaseline with a classic algorithm on page 340.
3
• Click the Baseline settings button to change the calculation al-gorithm in the Settings dialog box. The default algorithm is Mor-phological.
• Change the selections or values.
• Click OK
4
• Click the Peak window button to edit the peak window limits ifnecessary.
• Click the Reject peaks button to set the parameters for peak rejec-tion if necessary.
• Edit the Column height or Column V values if necessary.
5
12 Evaluation12.1 Peak integration12.1.2 How to perform a peak integration
03-0014-90 • p 330

ActionStep
• Click OK to integrate and close the dialog box.
or
• Click Save and Edit Peak Table to save the integration and openthe integrated curve for editing.
- See 12.1.5 How to edit the baseline manually on page 348
- See 12.1.6 How to edit the peaks on page 351
- See 12.1.7 How to integrate part of a curve and how to excludeor skim peaks on page 358
6
This is an illustration of the Integrate dialog box:Illustration
• p 331
Evaluation 12

The peak table is displayed underneath the active chromatogram. The start pointand end point of each peak are marked by vertical marks, drop-lines, in thechromatogram. The peaks are automatically labelled according to what is selectedin the Curve Style and Color tab of the Chromatogram Layout dialog box.
This is an illustration of the results after a peak integration:
Peak integrationresults
Note: Peak tables can be copied from one chromatogram to another with theEdit:Copy command. However, to display the table you must right-click in thechromatogram, choose Properties and then select the new peak table on the PeakTable tab of the Chromatogram Layout dialog box.
The peak retention times and several other peak characteristics are calculatedautomatically. The table below describes how to display other peak characteristics.
ActionStep
How to displaypeak characterist-ics
• Right-click in the active chromatogram.
• Select Properties from the shortcut menu.
Result: The Chromatogram Layout dialog box opens.
1
Click the Peak Table tab.2
• Select options from the Select peak table columns list.
• Click OK.
Result: The selected items will be displayed in the peak table.
3
12 Evaluation12.1 Peak integration12.1.2 How to perform a peak integration
03-0014-90 • p 332

Peaks can be removed from display in a peak table. The table below describes howto filter the peaks:
ActionStep
How to filterpeaks from view
• Right-click in the active chromatogram or peak table.
• Select Properties from the shortcut menu.
Result: The Chromatogram Layout dialog box opens.
1
Click the Peak Table tab.2
• Click the check boxes in the Filter Peaks field to select the filtercriteria.
• Specify filter values.
• Click OK.
3
The table below describes the major differences in the effect of filtering peakscompared to excluding the peaks by rejection.
Reject peaks...Filter peaks...
To filter peaks vs.to reject peaks
permanently excludes peaks from theintegration,
excludes the peaks from display,
excludes the peaks from the calcula-tion of the total peak area,
does not exclude the peaks from thecalculation of the total peak area,
cannot be reversed.can be reversed.
• p 333
Evaluation 12

Peaks can be labelled with their retention, sequentially numbered, or be markedwith specific identification names. See table below for an instruction on how todisplay peak labels.
The label type can be selected on the Curve Style and Colour tab in the ChromatogramLayout dialog box. De-select all label options to hide the labels, e.g. for presentations.
The illustration below shows the Chromatogram Layout dialog box with the CurveStyle and Colour tab opened:
Peak labels
The table below describes how to display peak labels:
ActionStep
How to displaypeak labels
• Choose Edit:Chromatogram Layout.
or
• Click the Chromatogram Layout icon.
Result: The Chromatogram Layout dialog box opens.
1
Click the Curve Style and Colour tab.2
12 Evaluation12.1 Peak integration12.1.2 How to perform a peak integration
03-0014-90 • p 334

ActionStep
Select one or more of the following labelling options in the Peak labelfield:
• Number
Result: The peaks will be numbered sequentially.
• Peak Name
Result: Peak names will be displayed. See 12.1.6 How to edit thepeaks on page 351 for information about how to name the peaks.
• Retention
Result: The retention volume or time will be displayed.
• Click OK.
3
• p 335
Evaluation 12

How to optimize the baseline with a morphologicalalgorithm
12.1.3
The first choice when you want to optimize the peak integration is to change thebaseline parameters. This section describes how to optimize the baseline with amorphological algorithm.
Introduction
The Morphological algorithm can be described as a line that follows thechromatogram parallel to the X-axis. Data points for the baseline are createdwhenever the line touches the curve, and the points are joined at the end to createa baseline.
The Morphologic-al algorithm
The Morphological algorithm gives the best result in curves with drifting baselineand peak clusters. The morphological baseline follows the curve faithfully, and acurve with a baseline at a more even level can be created by subtracting themorphological baseline.
The Morphological algorithm does not work well if there are negative peaks or ifquantitative data from negative peaks are important in the run.
Note: The Morphological algorithm is the default baseline setting.
The table below describes how to choose a Morphological algorithm and definebaseline settings.
ActionStep
How to set aMorphologicalbaseline
Select Integrate:Peak Integrate.
Result: The Integrate dialog box opens.
1
Click the Baseline settings button in the Integrate dialog box.
Result: The Settings dialog box opens.
2
• Select the Morphological algorithm.
• Change the Baseline parameters if necessary.
See more information about the parameters below this table.
• Click OK.
3
Note: The same settings can be edited in the Calculate Baseline dialog box whena new baseline is created. Choose Integrate:Calculate Baseline to open the dialogbox.
12 Evaluation12.1 Peak integration12.1.3 How to optimize the baseline with a morphological algorithm
03-0014-90 • p 336

The parameters for the Morphological algorithm are:
• Structure width
• Noise window
• Minimum distance between points
Morphological al-gorithm paramet-ers
Structure width determines the length of the straight line that follows thechromatogram. The default value is set at the widest peak in the chromatogrammultiplied by 1.5.
The illustration below is an example of how a morphological baseline follows thepeaks at the different levels in the curve:
Structure width
• p 337
Evaluation 12

Too low settings
Too low Structure width settings can result in a baseline that reaches too high upin the peaks of the curve. Sometime a wider peak is not recognized because itcontains a cluster of smaller peaks. The Structure width is then set to a valueaccording to the largest width of the identified narrower peaks, and must beincreased.
Too high settings
Too high Structure width settings mean that narrower peaks, especially in fluctuatingcurves, are not properly followed. This happens when an artifact in a curve isidentified as the widest peak by the morphological algorithm, and then is used toset the default Structure width value.
The illustration below is an example of baselines using the default morphologicalalgorithm settings (A) and a morphological algorithm with an increased Structurewidth value (B).
The correct struc-ture width settings
Sometimes you get too many peaks after the peak integration, usually becausenoise on the baseline is erroneously detected as peaks.
Noise window
The solution to this is to increase the Noise window parameter. However, this canresult in peak limits too high up on the peak slopes.
Note: You can also use the Reject peaks function in the Integrate dialog box toreduce the number of peaks based on the total number of accepted peaks or theminimum peak height.
12 Evaluation12.1 Peak integration12.1.3 How to optimize the baseline with a morphological algorithm
03-0014-90 • p 338

The Minimum distance between points is a measure of the distance between the datapoints used to generate a baseline. The largest number of data points is producedat the slopes of the curves. If you increase the Minimum distance between pointsvalue, fewer points will be collected on the slopes.
The illustration below is an example of a baseline (A) that is created with theMinimum distance between points parameter set at a low value. The number of datapoints is reduced when the Minimum distance between points parameter is set to ahigher value (B).
Minimum distancebetween points
• p 339
Evaluation 12

How to optimize the baseline with a classic algorithm12.1.4
The first choice when you want to optimize the peak integration is to change thebaseline parameters. This section describes how to optimize the baseline with aclassical algorithm.
Introduction
The Classic algorithm searches for all parts of the source curve that are longer thana defined minimum baseline segment and fall within limiting parameters. Together,the parameter values define the limits for a rectangular box. A part of the sourcecurve must fit entirely inside this rectangular box to be identified as a baselinesegment.
What is the Clas-sic algorithm?
The Classic algorithm is particularly useful when you need to integrate curves withnegative peaks and when quantitative data from negative peaks are important.
The parameters for the Classic algorithm are:
• Shortest baseline segment
• Noise window
• Max baseline level
• Slope limit
See more information about the parameters below.
Classic algorithmparameters
The table below describes how to set a Classic algorithm and define a baseline.
ActionStep
How to set a Clas-sic baseline
Click the Baseline settings button in the Integrate dialog box.
Result: The Settings dialog box opens.
1
• Select the Classic algorithm.
• Change the Baseline parameters.
See more information about the parameters below this table.
• Click OK.
2
Note: The same settings can be edited in the Calculate Baseline dialog box whena new baseline is created. Choose Integrate:Calculate Baseline to open the dialogbox.
12 Evaluation12.1 Peak integration12.1.4 How to optimize the baseline with a classic algorithm
03-0014-90 • p 340

The best way to optimize the baseline is to change the baseline parameters step bystep and then check the resulting baseline after each change. When the desiredeffect is accomplished it is best to go back and try a parameter value in betweenthe two last settings to avoid an unnecessarily low or high value.
How much the values should be changed depends on the cause of the peakintegration problem. The table below is a general guideline.
Recommended initial changeBaseline parameter
Test your paramet-er changes
20-50%Shortest baseline segment
10-30%Noise window
Usually not necessary to adjustMax baseline level
25-50%Slope limit
Note: If necessary, click the Default button to restore the default values.
If a too high Shortest baseline segment value is set, short curve segments betweenpeaks in the middle of the chromatogram are not identified as baseline segments.The calculated baseline does not follow the source curve, see below:
Shortest baselinesegment
• p 341
Evaluation 12

The Shortest baseline segment value is decreased by 50% in this example:
A changed Slope limit will often improve the baseline calculation. The Slope limitsets the maximum slope of the curve to define when a peak is recognized. A toohigh Slope limit will cause the up-slopes of the peaks to be recognized as baselinesegments.
The example above was improved by the shorter baseline segments but the highslope of the short segments in the region between the second and the fourth peakstill makes the baseline unacceptable. In the example below the Slope limit isincreased by a factor of 2.5, which produces a correct baseline:
Slope limit
12 Evaluation12.1 Peak integration12.1.4 How to optimize the baseline with a classic algorithm
03-0014-90 • p 342

A too high Slope limit value can cause peak limits too high up on the peaks. Thiscan be the case when the chromatogram includes a very large flow-through orsolvent peak. The large peak affects the calculation of the default parameters andleads to too high values for the Slope limit.
Note: A too high value for the Noise window can have the same effect and be causedby the same situation, often also in combination with a high Slope limit.
Peak limits are defined on peaks in the example below due to the high Slope limit:
Too high slopelimit
The example below has a much lower Slope limit, and a lower Noise window:
• p 343
Evaluation 12

Sometimes you get too many peaks after the peak integration, usually becausenoise on the baseline is erroneously detected as peaks.
The solution to this is to increase the Noise window parameter. However, this canresult in peak limits too high up on the peak slopes.
The illustration below is an example of noise detected as peaks (A) and the resultof a second peak integration with an increased Noise window (B).
Noise window
Note: You can also use the Reject peaks function in the Integrate dialog box toreduce the number of peaks based on the total number of accepted peaks or theminimum peak height.
12 Evaluation12.1 Peak integration12.1.4 How to optimize the baseline with a classic algorithm
03-0014-90 • p 344

Sometimes obvious peaks are not detected in the peak integration. The probablecause is that the Noise window is set too high. See the illustration below:
Missing peaks
All peaks are detected if the Noise window is decreased, see example below:
Note: Missing peaks can also be caused by improper settings for Reject peaks inthe Integrate dialog box, or Filter peaks in the Chromatogram layout dialog box.
• p 345
Evaluation 12

In rare cases the top of a broad, flat peak can be incorporated as a baseline segment.This is one of the very few situations where it is useful to change the Max baselinelevel. The illustration below is an example:
When to changethe Max baselinelevel
The table below describes how to set the Max baseline level.
ActionStep
How to set theMax baseline level
Right-click in the chromatogram and select Marker.
Result: A vertical line is set in the chromatogram. A text box in thetop left corner of the chromatogram displays the X-axis and Y-axisvalues of the curve at the point where the vertical Marker line crossesthe curve.
1
• Move the Marker with your mouse.
• Measure the height of the peak you want to exclude from thebaseline.
2
Choose Integrate:Calculate baseline.3
• Select the Classic checkbox as the Chosen algorithm.
• Type a new value for Max baseline level. Set the level slightlylower than the value that you measured in step 2.
• Click OK.
4
12 Evaluation12.1 Peak integration12.1.4 How to optimize the baseline with a classic algorithm
03-0014-90 • p 346

The illustration below is an example of a correct baseline after the Max baselinelevel has been changed:
Example of a cor-rect baseline
• p 347
Evaluation 12

How to edit the baseline manually12.1.5
You can edit the baseline manually in the Edit Baseline dialog box in the Evaluationmodule:
• Select Integrate:Edit Baseline to display the dialog box.
The Edit Baseline dialog box displays the baseline and the curve it was calculatedfrom. The baseline points are marked with green squares. Hold the cursor abovethe baseline point to display its coordinates. See the illustration below:
The Edit Baselinedialog box
The table below describes how to use the zoom function in the Edit Baseline dialogbox.
ActionStep
How to use thezoom function
• Click the Zoom icon.
Result: The cursor is changed into a magnifying glass.
1
• Press and hold the left mouse button.
• Drag the cursor over the area you want to zoom in on.
• Release the mouse button.
Result: The area is enlarged. Right-click and select Reset zoom torestore the full view.
2
12 Evaluation12.1 Peak integration12.1.5 How to edit the baseline manually
03-0014-90 • p 348

The table below describes how to edit and insert baseline data points:
ActionStep
How to edit andinsert data points
Select Integrate:Edit Baseline.
Result: If there are more than one baseline available, the SelectBaseline to Edit dialog box opens. If not, proceed to step 2.
• Select the baseline you want to edit from the list.
• Click OK.
Result: The Edit Baseline dialog box opens
1
• Click the Set Curve Points icon.
Result: The cursor is changed into a cross.
2
Add a data point
• Click the left mouse button to place a new baseline point in thechromatogram.
Result: A new point is created, marked by a green square. Thebaseline curve is redrawn as a spline function based on the old andthe new points. The baseline is guided by the points, but does notnecessarily pass through them.
3
Delete a data point
• Double-click the data point.
or
• Click the data point to select it and click the Delete button.
or
• Right-click the data point and select Delete Point from the shortcutmenu.
Result: The data point is deleted and the curve is redrawn.
4
Move a data point
• Select the data point and drag it to a new position.
Result: The baseline curve is redrawn.
5
Click OK.
Result: The Save Edited Baseline dialog box opens.
6
• p 349
Evaluation 12

ActionStep
• Confirm the location and type a new name if necessary.
• Click OK.
Result: The new baseline is saved.
7
The illustration below is an example of a baseline before and after editing:Edited baseline
The table below describes how to force a straight baseline between two points.
ActionStep
How to draw astraight line
Select the first of the two points in the point list.1
Click the Draw straight to next point button.
Result: The baseline is drawn through the points as a straight line.
2
12 Evaluation12.1 Peak integration12.1.5 How to edit the baseline manually
03-0014-90 • p 350

How to edit the peaks12.1.6
Once a peak table has been generated based on an appropriate baseline, it is possibleto split or join peaks and to manually adjust the peak start and end points. Thepeaks will then be renumbered and the peak values will all be recalculated.
Introduction
The table below describes how open the peak table for editing. The editing optionsare described below this table:
ActionStep
How to open thepeak table forediting
• Select Integrate:Edit Peak Table.
Result: If there are more than one peak table available, the SelectPeak Table to Edit dialog box opens. The name of the baseline onwhich the peak table was based is displayed at the bottom of thepanel.
1
• Select the peak table from the list and click OK.
• Select one or more Help Curves to be displayed for reference ifnecessary.
Result: The Edit Peak Table dialog box opens.
Note: The Edit Peak Table dialog box will be opened immediately ifyou select Save and Edit Peak Table as the last step of the peak integ-ration.
2
Perform the changes (described in the instructions below).3
Click OK.
Result: The Save Edited Peak Table dialog box opens. The dialogbox displays a suggested name and location for the peak table.
4
Confirm the name and location and click OK.5
The baseline can be adjusted graphically (see also 12.1.5 How to edit the baselinemanually on page 348) in the Edit Peak Table dialog box. The table below describesthis:
ActionStep
How to adjust thebaseline
• Click the Set Curve Points icon.
Result: The cursor is changed into a cross.
1
• p 351
Evaluation 12

ActionStep
Perform the operations below as desired:
• Click to insert a new data point.
• Double-click on a data point or right-click the point and selectDelete Point from the short-cut menu to delete the point.
• Click a data point and drag the point to a new position to movethe baseline.
Note: Accept negative peaks must be selected before the peak integ-ration if you want to be able to drag a data point to move thebaseline above the curve.
2
The baseline can be recalculated in the Edit Peak Table dialog box. The table belowdescribes how to do this:
ActionStep
How to calculatea new baseline
• Select Baseline:New:Calculate.
or
• Right-click and select New Calculate from the shortcut menu.
Result: The Settings dialog box opens.
1
• Select an algorithm (Morphological is default).2
• Adjust the Baseline parameters as desired.
or
• Click the Default Values button for the default values.
3
• Click OK.
Result: The baseline is recalculated.
4
Note: Select Baseline:New:Zero Baseline to replace the calculated baseline with azero baseline.
12 Evaluation12.1 Peak integration12.1.6 How to edit the peaks
03-0014-90 • p 352

The illustration below shows the Edit Peak Table dialog box.The Edit PeakTable dialog box
The table below describes how to delete a peak in the Edit Peak Table dialog box:
ActionStep
How to delete apeak
• Click the Edit peaks icon.
• Click the peak in the curve or in the peak table to select the peak.
1
• Right-click and select Delete Peaks from the shortcut menu.
or
• Select Edit:Delete Peaks.
Result: The peak is deleted and the remaining peaks are renumbered.
2
• p 353
Evaluation 12

The table below describes how to add a fill color and a pattern to a peak in theEdit Peak Table dialog box:
ActionStep
How to add colorto a peak
• Click the Edit peaks icon.
• Move the cursor over the peak you want to edit.
Result: The cursor is changed into a larger arrow.
• Click to select the peak.
1
• Right-click and select Fill Peak from the shortcut menu.
or
• Select Edit:Fill Peak.
Result: The Color and Pattern dialog box opens.
• Select a color and a pattern.
• Click OK.
Result: The peak is filled according to the selections.
2
Note: The color and pattern selections will override the general Fill settings thatcan be selected for all peaks on the Peak Table tab in the Chromatogram Layoutdialog box.
12 Evaluation12.1 Peak integration12.1.6 How to edit the peaks
03-0014-90 • p 354

The beginning of each peak is marked with a drop-line above the curve, and theend of each peak is marked with a drop-line below the curve. The illustration belowshows an example of start and end point drop-lines:
Peak start and endpoints
Where there are two peaks beside one another, the end of the first peak will be atthe same point as the beginning of the next peak. Thus, there will be a drop-linebelow and above the curve at the same point. See the illustration below:
It is possible to split the peak into two new peaks by inserting a drop-line. Thetable below describes how to split a peak in the Edit Peak Table dialog box:
ActionStep
How to split apeak
• Click the Edit peaks icon.
• Click the peak in the curve or in the peak table to select the peak.
1
• Right-click and select Split Peak from the shortcut menu.
or
• Select Edit:Split Peaks.
Result: A new drop-line is inserted at the middle point between thetwo existing drop-lines and the peak is split.
2
Note: The area under each new peak will not be the same if the symmetry of theoriginal peak was not perfect.
• p 355
Evaluation 12

It is possible to join the areas of adjacent peaks if they are separated by a drop-line.The table below describes how to join adjacent peaks in the Edit Peak Table dialogbox:
ActionStep
How to join peaks
• Click the Edit peaks icon.
• Click the peak in the curve or in the peak table to select the peak.
1
• Right-click and select Join Left or Join Right from the shortcutmenu.
or
• Select Edit:Join Left or Edit:Join Right.
Result: The original intervening drop-line is removed and all peaksare renumbered.
2
The table below describes how to add names in the Edit Peak Table dialog box toidentify the peaks:
ActionStep
How to add peaknames
• Click the Edit peaks icon.
• Click the peak in the curve or in the peak table to select the peak.
1
• Right-click and select Peak Name from the shortcut menu.
or
• Choose Edit:Peak name.
or
• Double-click the peak in the peak table or the curve.
Result: The Edit Peak Name dialog box opens. The number and re-tention of the selected peak is displayed.
2
Type a name in the Peak name textbox and click OK.3
12 Evaluation12.1 Peak integration12.1.6 How to edit the peaks
03-0014-90 • p 356

The table below describes how to move the drop-lines to adjust the peak area inthe Edit Peak Table dialog box.
ActionStep
How to adjustpeak areas withdrop-lines
• Click the Edit peaks icon.
• Click the peak in the curve or in the peak table to select the peak.
Result: Two vertical bars become superimposed over the drop-linesthat delimit the selected peak. The area between the bars is filledwith a yellow fill pattern.
1
Drag the bars to define the new limits for the selected peak.
Result: The drop-lines are moved and the peak areas are automatic-ally recalculated.
2
Note: A drop-line can never be moved beyond another drop-line or beyond a pointwhere the peak meets the baseline.
The table below describes how to use the zoom function in the Edit Peak Tabledialog box.
ActionStep
How to use thezoom function
• Click the Zoom icon.
Result: The cursor is changed into a magnifying glass.
1
• Press and hold the left mouse button.
• Drag the cursor over the area you want to zoom in on.
• Release the mouse button.
Result: The area is enlarged. Right-click and select Reset zoom torestore the full view.
2
If needed you can use the selections on the Integrate menu to perform a peakintegration in the Edit Peak Table dialog box. This is useful for example if you wantto re-integrate the curve using different settings or integrate only part of a curvewith different settings.
The Integratemenu
See 12.1.7 How to integrate part of a curve and how to exclude or skim peaks onpage 358 for more information.
• p 357
Evaluation 12

How to integrate part of a curve and how to excludeor skim peaks
12.1.7
There are several possibilities to improve the results if the peak integration isunsatisfactory. This section describes:
• How to select only part of a curve for integration.
• How to exclude peaks.
• How to skim peaks.
These operations can be performed both in the Integrate dialog box in preparationfor the peak integration, or in the Edit Peak Table dialog box to adjust anunsatisfactory peak integration. This section describes both alternatives.
Introduction
The table below describes how to select only a part of a curve for peak integrationin the Integrate dialog box:
ActionStep
How to select partof a curve
• Choose Integrate:Peak Integrate.
Result: The Integrate dialog box opens.
• Click the Peak Window button.
Result: The Peak window dialog box opens.
1
• Type new X-axis values for the Left limit and the Right limit.
or
• Drag the vertical cursor lines to define the limits.
2
12 Evaluation12.1 Peak integration12.1.7 How to integrate part of a curve and how to exclude or skim peaks
03-0014-90 • p 358

ActionStep
Click OK.
Result: The baseline will be calculated from the whole curve, butthe calculation of the peak areas is only performed on the selectedsection.
3
You can define criteria to exclude peaks from integration. The table below describeshow to define peaks to be excluded in the Integrate dialog box.
ActionStep
How to excludepeaks
Click the Reject peaks button.
Result: The Reject Peaks dialog box opens.
1
• Select the appropriate checkboxes and type values for height,width and area.
• Define how many of the largest peaks you want to include.
• Click OK.
2
Select the Accept negative peaks checkbox of the Integrate dialog box to includenegative peaks in the integration.
How to includenegative peaks
Result: The negative peaks will be reported as negative areas in the peak table. Bydefault, negative peaks are not included in the integration.
• p 359
Evaluation 12

The area under a peak can be calculated either using separating drop-lines or peakskimming:
• Drop-lines are vertical marks that split two peaks at the valley. Drop-lines areused mostly for peaks of relatively similar size. When a peak has a shoulder,splitting with drop-lines will cause the first peak to lose too much of its area tothe peak that forms its shoulder.
• The Peak skim option can be used to skim off the smaller peak with a straightline that starts in the valley between the peaks and ends at the other side of thesmaller peak, at the point where the skim line and the curve slope are equal.
The illustration below is an example of how a drop-line (A) and a skimmed peak(B) affects the area under the main peak and the peak shoulder. The peak shoulderarea is marked in gray:
Peak skimming vs.drop-lines
The table below describes how to select a ratio to skim peaks in the Integrate dialogbox:
ActionStep
How to skimpeaks
Select the Peak skim checkbox.1
Determine the ratio when peak skimming should be applied basedon the relationship in the illustration below:
Note: The default ratio value is 10.
2
12 Evaluation12.1 Peak integration12.1.7 How to integrate part of a curve and how to exclude or skim peaks
03-0014-90 • p 360

ActionStep
Type the ratio value in the text box.3
Part of a curve can be selected in the Edit Peak Table dialog box and integratedwith settings that differ from the rest of the curve. The table below describes howto do this.
ActionStep
How to integratepart of a curve
• Choose Integrate:Edit Peak Table.
Result: The Select Peak Table to Edit dialog box opens.
• Select the peak table to edit and click OK.
Result: The Edit Peak Table dialog box opens.
1
• Click the Peak Window icon.
Result: Two vertical cursor lines are displayed.
• Drag the cursor lines to the beginning and the end of the selectedpart of the curve.
Note: All operations described below will only affect the selectedpart of the curve.
2
• p 361
Evaluation 12

ActionStep
If desired, change the integration parameters:
Reject peaks
• Choose Integrate:Settings.
Result: The Reject Peaks dialog box opens.
• Change the settings as desired and click OK.
Skim peaks
• Choose Integrate:Peak Skim.
Result: The Peak Skim dialog box opens.
• Select the Skim Peaks checkbox and type a ratio.
• Click OK.
3
• Choose Integrate:Peak Integrate.
Result: The selected part of the curve is peak integrated based onthe changed parameters.
4
12 Evaluation12.1 Peak integration12.1.7 How to integrate part of a curve and how to exclude or skim peaks
03-0014-90 • p 362

Measurements12.1.8
It is possible to determine the coordinates of any point on a curve and to obtainvalues for retention and peak height. This is a useful tool for many other functions,such as for measuring the parameters used in baseline calculations.
Introduction
Coordinates can be obtained in two ways:
• Through direct measurement.
• From peak table data.
Measurement op-tions
The table below describes how to make direct measurements in a chromatogram:
ActionStep
How to make dir-ect measurements
Right-click in the chromatogram and select Marker.
Result: A vertical line is set in the chromatogram. A text box in thetop left corner of the chromatogram displays the X-axis and Y-axisvalues of the curve at the point where the vertical Marker line crossesthe curve. See the illustration below:
Note: The color of the Marker is the same as the selected curve.
1
Move the Marker with your mouse to display the peak data.2
Click the curve name legend above the chromatogram to change toanother curve.
Result: The Y-axis is changed to the one corresponding to the newcurve.
3
Right-click and select Marker again to de-select the function.4
• p 363
Evaluation 12

The table describes how to set a reference point:
ActionStep
How to set a refer-ence point
Right-click in the chromatogram and select Set Marker Ref. Point todefine a reference point for the marker position.
1
When the marker is moved from the reference point, the X-axis andY-axis values for the new position are displayed together with:
• the new position in relation to the position of the reference point,
• the minimum, maximum and average values for the curve intervalbetween the reference point and the new position.
2
The table below describes how to record a Snapshot of the current curve values:
ActionStep
How to record aSnapshot
• Right-click in the chromatogram and select Snapshot from theshortcut menu.
Result: The Snapshot dialog box opens.
1
The dialog box displays all the curve data that was current at themoment the snapshot was taken.
• Click the Save to file button to save the snapshot as an Excel file.
• Click the Print button to print the snapshot.
2
The retention time and amplitude of any peak can be viewed directly in a peaktable after an integration. This data and more is selected in the Chromatogram Layoutdialog box. The table below describes how to select peak table data.
ActionStep
How to selectpeak table data
Click the Chromatogram Layout icon.
Result: The Chromatogram Layout dialog box opens.
1
Click the Peak Table tab.2
• Select the checkboxes on the Select peak table columns list for allitems that you want to display in the table.
• Click OK.
3
12 Evaluation12.1 Peak integration12.1.8 Measurements
03-0014-90 • p 364

Other evaluations12.2
This section describes how the results can be used for other types of evaluations.Introduction
This section contains these sub-sections.In this section
SeeTopic
12.2.1Peak purity and peak identification
12.2.2How to find slope values
12.2.3How to simulate peak fractionation
12.2.4How to create curves
12.2.5How to use the Fraction Histogram
• p 365
Evaluation 12

Peak purity and peak identification12.2.1
Ratios between UV curves measured at different wavelengths give useful informationabout peak purity or peak identity.
Introduction
The absorbance ratio can be used to check peak purity. If the peak is pure, theabsorbance spectra are the same over the whole peak and the ratios should thereforeremain constant. The peak is probably not pure if the absorbance ratio is not thesame over the whole peak.
The illustration below shows a simulated chromatogram of two co-elutingcomponents with differing absorbance spectra and a small difference in retentiontime:
Peak purity
The absorbance ratio can be used for peak identification. Different compoundshave a specific ratio between absorbancies at different wavelengths.
The illustration below shows a simulated chromatogram of two components withdifferences in their absorbance spectra:
Peak identification
Both curves must have a baseline close to zero AU before they can be divided. Thisis achieved with baseline subtraction. The table below describes how to subtractthe baseline from an earlier integration and divide the curves:
ActionStep
How to divide thecurves
Create a baseline for each UV curve.1
12 Evaluation12.2 Other evaluations12.2.1 Peak purity and peak identification
03-0014-90 • p 366

ActionStep
Select Operations:Subtract.
Result: The Subtract dialog box opens.
2
• Select the UV curve in the first list of curves.
• Select its baseline in the second list of curves.
• Click OK.
Note: You can also subtract corresponding blank runs if there areblank runs available.
3
Repeat steps 2 and 3 for the second UV curve.4
Select Operations:Divide.
Result: The Divide dialog box opens.
5
• Select the first result curve from the subtractions in the first listof curves.
• Select the second result curve from the subtractions in the secondlist of curves.
6
Click the checkbox for Threshold and type values for each curve.This results in the following:
• The quotient is set to 1.0 if either of the sample values is closerto zero than the threshold value. Very high quotient values areprevented if division is performed with values close to zero. Verylow quotient values are also prevented.
Note: Default Threshold values are entered by UNICORN. The valuescan be changed.
7
Click OK.8
The resulting curve can be filtered to reduce noise and to remove ghost peaks. Thetable below describes how to filter the curve.
ActionStep
How to filter theresult curve
Select Operations:Smooth.
Result: The Smooth dialog box opens.
1
• p 367
Evaluation 12

ActionStep
• Select the Source Chromatogram.
• Select a Filter Type.
Note: The Median filter is recommended to remove noise that appearsas spikes or occurs in a small area of the curve.
• Click OK.
2
12 Evaluation12.2 Other evaluations12.2.1 Peak purity and peak identification
03-0014-90 • p 368

How to find slope values12.2.2
With ÄKTAdesign systems it is possible to only collect peaks during fractionation.The way to find suitable slope values for a particular run is described in this section.
Introduction
The slope values can be used in the Method Editor
• as StartSlope and EndSlope values in the Peak_FracParameters instruction.
• as parameters for the Watch instruction.
Using slope values for Watch instructions
Where to useslope values
Conditional Watch instructions can be set up to let the progress of a run bedetermined by the events during the run, e.g. start to collect fractions when thefirst peak emerges.
The slope of the curve can be set as a condition to satisfy a Watch condition in themethod during the run. It is important to use accurate slope values for the specificWatch instruction parameter.
You must first make a separation run with the sample you intend to purify. Theresult from this separation run is then used to find the slope values.
A sample run
Time should be used as the X-axis scale for retention.
ActionStep
Retention scale
Click the Chromatogram Layout icon.1
• Click the X-axis tab.
• Select Time.
• Click OK.
2
• p 369
Evaluation 12

The slope values are measured on a differentiated curve. The table below describeshow to create a differentiated curve.
ActionStep
How to differenti-ate the curve
Select Operations:Differentiate.
Result: The Differentiate dialog box opens.
1
• Select the UV curve you want in the Source chromatogram list.
• Click the First order radio button.
• Click OK.
Result: The differentiated curve opens in the chromatogram.
2
Sometimes the differentiated curve must be filtered to reduce noise and ghost peaksbefore the measurements. See section 12.2.1 Peak purity and peak identificationon page 366.
The table below describes how to measure the slope values on the differentiatedcurve.
ActionStep
How to measurethe slope values
Click the name of the differentiated curve (above the chromatogramwindow) to select the curve.
1
Use the zoom function to magnify the curve over an appropriatearea.
2
Right-click and select Marker from the short-cut menu.
Result: A vertical cursor bar opens in the chromatogram.
3
Place the Marker at the beginning of a peak where you want theWatch conditions to be fulfilled, i.e. where the slope becomes higher.
4
Read the actual slope value in the active Marker text box in the topleft corner of the chromatogram window.
5
Note: The unit for the differentiated curve is mAU/min or AU/min. Any Y-axisvalue for the differentiated curve is the UV curve slope at the selected retentionpoint.
If your system is an ÄKTAdesign system, measure the slope at the beginning andthe end of the smallest, flattest peak of all the peaks of interest, and use these values.
Peak fractionationfor ÄKTAdesign
12 Evaluation12.2 Other evaluations12.2.2 How to find slope values
03-0014-90 • p 370

The illustration below shows a measurement of the slope limit after differentiation:Illustration: Slopevalue measure-ment
• p 371
Evaluation 12

How to simulate a peak fractionation12.2.3
You can create a curve that simulates a peak fractionation to test the outcomebefore the actual peak fractionation is run. This section describes how this is done.
Introduction
The table below describes how to simulate a peak fractionation in the Evaluationmodule.
ActionStep
How to simulatea peak fractiona-tion
Choose Operations:Simulate Peak Fractionation.
Result: The Simulate Peak Fractionation dialog box opens.
1
Select the Source Chromatogram and the curve the simulated peakfractionation is to be generated for.
2
If necessary, select a Destination Curve and type a new Curve name.3
Type new values in the Parameters text boxes.4
Click OK.
Result: The simulated peak fraction curve is displayed on the chro-matogram.
5
12 Evaluation12.2 Other evaluations12.2.3 How to simulate a peak fractionation
03-0014-90 • p 372

How to create curves12.2.4
You can draw a curve of your own in the Evaluation module. This section describeshow this is done.
Introduction
Note: The right to create and rename curves is defined in the user access rights andmay be restricted.
The table below describes how to set up a chromatogram window to create a curvein the Evaluation module.
ActionStep
How to createcurves - step 1
Open a result file.1
Select Operations:Create Curve.
Result: The Create Curve dialog box opens.
2
Select one or more Help curves.3
Select
• minimum and maximum values for the Y-axis.
• appropriate units from the Unit list.
Note: The help curve determines the minimum and maximum valuesfor the X-axis.
4
Click OK.
Result: The Create Curve chromatogram window opens.
5
• p 373
Evaluation 12

In the Create Curve dialog box you can also create new units for the curve. Thetable below describes how this is done.
ActionStep
How to createnew units
Click the New unit button.
Result: The Create New Unit dialog box opens.
1
Type a new unit name and a number of decimal places.2
Click OK.
Result: The Create New Unit dialog box is closed. The new unit isnow available in the Create Curve dialog box.
3
The new curve is created in the Create Curve window. The table below describeshow to work in this window.
ActionStep
How to createcurves - step 2
Click the Set Curve Points icon.1
• Click to insert curve points in the chromatogram.
• Add more points to draw the curve.
Result: A green square marks the new curve point. The curve isdrawn from the previous point. Hold the cursor over the insertedpoint to see the coordinates displayed.
Curve mode
• The regular spline mode draws the curve as a smooth line nearbut not through every point.
• Click the Spline through checkbox to draw the curve through allof the curve points.
2
Move a point
• Select the point and drag it to the new position.
Result: The curve is redrawn.
3
12 Evaluation12.2 Other evaluations12.2.4 How to create curves
03-0014-90 • p 374

ActionStep
Delete a curve point
• Double-click the curve point.
or
• Select the point and click the Delete button.
or
• Select the point, right-click and choose Delete Point from theshortcut menu.
4
• Click the Zoom icon to focus on details in the curve.
Note: Right-click and select Reset zoom to return to the full view.
• Right-click in the chromatogram window and select Marker.
• Position the Marker bar over peaks in the help curve to measurethe coordinates.
Result: The coordinates are displayed in the Marker text box in thetop left corner of the chromatogram.
Note: Click the Marker text box to display the coordinates for thecreated curve. Click again to return to the help curve coordinates.
5
Click OK.
Result: The Save Curve dialog box opens.
6
Type a new name if desired and click OK.7
• p 375
Evaluation 12

The illustration below is an example of a curve created by using the Draw Splinecommand in the Create Curve chromatogram window.
Curve example
In cases where you have created a curve and not selected the Spline through option,you may want the curve to pass through some of the points that are outside thecreated curve. The table below describes how to force the curve through thesepoints:
ActionStep
How to force thecurve throughpoints
• Select the curve point immediately before the curve point youwant to connect to.
1
• Click the Draw straight to next point button.
Result: The curve is adjusted so that it is drawn as a straight linebetween the two points.
2
12 Evaluation12.2 Other evaluations12.2.4 How to create curves
03-0014-90 • p 376

How to use the Fraction Histogram12.2.5
The Fraction Histogram dialog box in the Evaluation module can be used to createa curve for the average fraction absorbance.
Introduction
The table below describes how to create a Fraction Histogram curve.
ActionStep
How to create aFraction Histo-gram
Select Operations:Fraction histogram.
Result: The Fraction histogram dialog box opens.
1
• Select the desired UV curve.
Note: The fractions curve should already be selected on the middlelist. If you have previous pooled fractions and created a pooledfraction curve, select the desired fraction curve.
2
• Click OK.
Result: The average fraction absorbance values are displayed as anew curve in the chromatogram.
3
• p 377
Evaluation 12

Automated evaluation procedures12.3
An evaluation procedure is a recorded sequence of interactive operations in theEvaluation module, which can be executed for automated data evaluation and reportgeneration. The concept is similar to the "macro" facilities in other programs. Thissection describes how to work with automated evaluation procedures.
Introduction
This section contains these sub-sections.In this section
SeeTopic
12.3.1How to create a new procedure
12.3.2How to edit a procedure
12.3.3How to run a procedure
12.3.4How to rename and remove procedures
12 Evaluation12.3 Automated evaluation procedures
03-0014-90 • p 378

How to create a new procedure12.3.1
You can use the Procedure Editor to record or create a new procedure. The ProcedureEditor can also be used to view and edit the instructions within a procedure. Thissection describes how to use the Procedure Editor to record new procedures.
Introduction
The illustration below shows the Procedure Editor in Record mode.The ProcedureEditor dialog box
The table below describes how to record a new procedure.
ActionStep
How to record aprocedure
Open the result file in the Evaluation module.1
Choose Procedures:Record On.
Result: The Procedure Editor dialog box opens in record mode.
2
Minimize the Procedure Editor dialog box.3
Perform the evaluation steps that the procedure is to contain.
Result: The steps are recorded in the order that they are performed.
4
• p 379
Evaluation 12

ActionStep
Stop the recording
• Choose Procedures:Record Off.
or
• Restore the minimized Procedure Editor dialog box and click theStop button.
or
• Restore the minimized Procedure Editor dialog box and selectControl:End Record.
5
Choose File:Save or File:Save As in the dialog box.
Result: The Save As dialog box opens.
6
• Type a name for the new procedure in the Procedure name textbox.
• Select the Global procedure checkbox if desired (see further inform-ation below).
• Click OK.
Result: The procedure is saved and available for future use.
7
Click the Close button to close the dialog box.8
You can choose to save the new procedure as a Global procedure. This makes theprocedure available to all users. The procedure will have (Global) before the nameto designate that it is available to all users.
How to create aGlobal procedure
You must have Edit global list(s) authorization to be able to save Global procedures.
You can select instructions in the Procedure Editor dialog box to build a completeprocedure step by step. The procedure instructions are described in B.4 Procedureinstructions on page 504. The table below describes how to create a new procedurewith instructions.
ActionStep
How to build aprocedure with in-structions
Choose Procedures:Edit:New.
Result: The Procedure Editor opens in Edit mode.
1
• Select an instruction from the Instruction list.
• Type the appropriate parameters in the Parameter field.
• Click Insert.
2
12 Evaluation12.3 Automated evaluation procedures12.3.1 How to create a new procedure
03-0014-90 • p 380

ActionStep
Repeat step 2 until the procedure is complete.3
Choose File:Save.4
Type a procedure name and click OK.5
Click the Close button in the Procedure Editor.6
• p 381
Evaluation 12

How to edit a procedure12.3.2
Evaluation operations are represented by instructions in the Procedure Editor dialogbox. The instructions can be modified to suit other specific evaluation needs andbe saved for later use. This section describes how to use the Procedure Editor toedit a procedure.
Introduction
The table below describes how to edit an existing procedure:
ActionStep
How to edit aprocedure
Select Procedures:Edit:Open.
Result: The Open Procedure dialog box opens.
1
Select the procedure from the list and click OK.
Result: The Procedure Editor opens in Edit Mode.
2
Select an instruction in the procedure window.
Result: The instruction parameters are displayed in the Instructionand Parameter fields. A short definition of the selected instructionis displayed at the bottom left corner.
3
Type new values in the Parameter text boxes and click the Replacebutton.
Result: The old parameters are replaced by the new parameters.
4
Add a new instruction
• Select the instruction in the procedure immediately before whereyou want the new instruction.
• Select a type and an instruction in the Instruction field.
• Type parameter values in the Parameter field.
• Click the Insert button.
Result: The new instruction is inserted after the selected instruction.
5
Remove an instruction
Select an instruction in the procedure and click the Delete button toremove the instruction from the procedure.
6
Choose File:Save and click the Close button to close the dialog box.7
Appendix B.4 Procedure instructions on page 504 contains a list of procedureinstructions with descriptions.
Descriptions ofthe procedure in-structions
12 Evaluation12.3 Automated evaluation procedures12.3.2 How to edit a procedure
03-0014-90 • p 382

If you start recording again you can add more instructions to a procedure that isalready open in the Procedure Editor:
• The new instructions will be added to the end of the present procedure.
or
• The new instructions will be inserted after the selected instruction if aninstruction has been selected.
How to add in-structions to aprocedure whenrecording
The procedure will stop and display an error message if an instruction calls for aninvalid operation when the procedure is run. Any subsequent instructions in theprocedure will not be executed.
Invalid instruc-tions
Curves are identified only by their storage position. An instruction can becomeinvalid if it addresses the wrong curve:
Example
• The instruction ADD (01,02,03) will try to add curve 01 to curve 02 and storethe result in position 03.
• A curve in position 03 that is not a raw data curve will be overwritten.
• A raw data curve in position 03 cannot be overwritten and the procedure willbe stopped at that point.
Address the rightcurves
When a classic or morphological algorithm is used to calculate a baseline,UNICORN will suggest default values for the four control parameters based onthe appearance of the curve. To instruct UNICORN to use default valuesappropriate for the curve every time the procedure is run, choose the default settingin the appropriate fields for the parameters.
Example
• CALCULATE_BASELINE (01, 06, XXX, XXX, XXX, XXX)
Can be changed to:
• CALCULATE_BASELINE (01, 06, DEFAULT, DEFAULT, DEFAULT,DEFAULT)
Default values forclassic baseline in-structions
It is not advisable to edit existing global procedures. Open the global procedureinstead and save a copy under a new name. Use this copy for editing purposes.
Global procedures
• p 383
Evaluation 12

How to run a procedure12.3.3
You can run the saved procedures either for a specific chromatogram or as batchruns.
Introduction
The table below describes how to run a procedure for a specific chromatogram.
ActionStep
How to run asingle procedure
Open a result file.1
Select Procedures:Run.
Result: The Run Procedure dialog box opens.
2
Select the procedure from the list and click OK.
Result: The procedure is executed.
3
Note: You can also open the procedure in the Procedure Editor dialog box andchoose Control:Run or click the Play button.
It is possible to apply an evaluation procedure to a designated batch of result filesif they are not open in the Evaluation module. An open file will not run and anerror message will be displayed.
The batch run is performed in the background of the Evaluation module and theresults of the run are not seen, with the exception of prints and documentationthat are defined as steps in the procedure. For example, batch runs are useful
• to perform integration with the same parameter settings on many results,
• to print a number of results with the same settings.
Batch runs
The table below describes how to perform a batch run:
ActionStep
How to perform abatch run
Choose Procedures: Batch run.
Result: The Open Procedure dialog box opens.
1
Select the procedure from the list and click OK.
Result: The Batch Run dialog box opens.
2
12 Evaluation12.3 Automated evaluation procedures12.3.3 How to run a procedure
03-0014-90 • p 384

ActionStep
Use the Browse button to find and select the folder to search forresult files and chromatograms.
Note: The search will only be performed in the selected folder. Youcan use standard wildcard characters and define restricting searchcriteria for the Result and Chromatogram fields. Up to 10 user-definedsearch filters can be saved in the drop-menus.
3
Click the Search button.
Result: A list of found chromatograms is displayed.
4
Select the chromatograms you want to perform the run on.
• The Select All button selects all chromatograms.
• The Clear button removes all chromatograms from the list.
5
Click the Run button.
Result: The batch run is performed and any created curve or peaktable will automatically be saved in each result file.
6
The illustration below is an example of search results in the Batch Run dialog box:The Batch Rundialog box
• p 385
Evaluation 12

Evaluation procedures combined with batch runs can be a useful tool to produceprinted documentation simultaneously for many result files, e.g. for a number ofscouting runs. The table below describes how to create a procedure to batch-runreports.
ActionStep
How to batch-runreports
Choose Procedures:Record On to record a procedure.1
Choose File:Report.
Result: The Generate Report dialog box opens.
2
Choose a report format.3
Click the Print button as the final instruction.4
Choose Procedures:Record Off.5
Save the procedure.
Note: A printing procedure can also be saved with a method toproduce automatic prints at the end of a run.
6
Note: When for example a batch run is performed, the latest version of theprocedure will be used. However, procedures that are saved with a method are notaffected if the original procedure is edited at a later time.
You can add up to 15 created evaluation procedures to the Procedures menu inthe Evaluation module. The table below describes how to add procedures to themenu:
ActionStep
How to add pro-cedures to themenu
Select Procedures:Menu.
Result: The Edit Procedures Menu dialog box opens.
1
• Select the checkboxes of the procedures you want to display onthe menu.
• Click OK.
Result: The selected procedures are included on the Procedures menu.
2
Remove a procedure
Open the Edit Procedures Menu dialog box and select the checkbox again to de-selectand remove a procedure from the menu.
12 Evaluation12.3 Automated evaluation procedures12.3.3 How to run a procedure
03-0014-90 • p 386

How to rename and remove procedures12.3.4
The procedures that you have created can be renamed or removed from the list ofavailable procedures. This section describes how this is done.
Introduction
The table below describes how to rename a procedure.
ActionStep
How to rename aprocedure
Choose Procedures:Edit:Rename.
Result: The Rename Procedure dialog box opens.
1
Select a procedure.
Result: The procedure name is displayed in the New name text box.
2
Type the new name.3
Click OK.
Result: The procedure name is changed.
4
The table below describes how to delete a procedure.
ActionStep
How to delete aprocedure
Choose Procedures:Edit:Delete.
Result: The Delete Procedure(s) dialog box opens.
1
Select a procedure.2
• Click OK.
• Click the Yes button to confirm.
Result: The procedure is deleted.
3
It is not advisable to edit existing global procedures. Open the global procedureinstead and save a copy under a new name. Use this copy for editing purposes.
Global procedures
• p 387
Evaluation 12

The Analysis module13
This chapter describes how to use the Analysis module. This module is an optionalfeature that must be ordered separately and installed after the regular UNICORNinstallation.
Introduction
The Analysis module is accessed in the Evaluation module. The Analysis moduleuses functions in the Evaluation module that are presented in the previous chapters.It is recommended that you are familiar with the contents of those chapters beforeyou begin with this chapter.
This chapter contains these sections.In this chapter
SeeTopic
13.1General information about the module
13.2Quantitation overview
13.3How to prepare for quantitation
13.4How to quantitate the sample
13.5Automated quantitation
13.6How to measure molecular size
13 The Analysis module
03-0014-90 • p 388

General information about the module13.1
This section is an overview of the Analysis module including:
• Definitions of terminology that will be used in this chapter.
• A description of how to install the Analysis module.
• A description of the new procedure instructions that become available whenthe Analysis module is installed.
Introduction
The Analysis module is an optional extra module that adds functionality to theregular UNICORN Evaluation module. Basically the Analysis module is used:
• to determine the absolute quantity or concentration of a component.
• to determine the molecular size of a component.
Module functions
The Analysis module is accessed in the Evaluation module. After the installation,two new Evaluation module menus are added:
• Quantitate.
• Mol.Size.
Note: The menus are only available when a result file is open in the Evaluationmodule.
Module menus
The Quantitate function provides a wide range of techniques for quantitative analysis:
• External standard quantitation
• Internal standard quantitation
• Standard addition
• Recovery calculations
Quantitate uses peak data from standard runs to produce calibration curves whichcan then be used to evaluate the amount and concentration of components in asample.
Quantitate
The Molecular Size (Mol.Size) function determines the molecular size of componentsin a sample. The function uses a molecular size curve prepared from one or morestandards.
Molecular Size
• p 389
The Analysis module 13

The table below lists definitions for some terminology that is used in this chapter.
DefinitionTerm
Term definitions
This specifically refers to the injectedamount. In most cases, the word"amount" is used as an abbreviationfor "concentration or amount". Bothconcentration and injected amount canbe used to produce the calibrationcurve. When analyzing the sample,both amount and concentration arecalculated.
Amount
The relationship between amount andpeak size of a component. The relation-ship can be shown as a curve and as amathematical expression.
Calibration curve
A known amount or concentration ofa standard. The levels are numbered1-20 in decreasing or increasing orderof concentration.
Level
The relationship between molecularsize and retention volume for a num-ber of components. The relationshipcan be shown as a curve and as amathematical expression.
Molecular size curve
All necessary data required to determ-ine the molecular size of one or severalcomponents in a sample. The molecu-lar size table contains the molecularsize curve.
Molecular size table
Used generally as a common term for"peak area or peak height".
Peak size
The result of a peak integrationpresented in tabular form. The peaktable can include, for example, height,area and retention volume. After theanalysis, the peak table contains thevalues for concentration, amount (andmolecular size).
Peak table
13 The Analysis module13.1 General information about the module
03-0014-90 • p 390

DefinitionTerm
All necessary data required to quantit-ate one or several components in asample. The quantitation table con-tains calibration curve(s) and peakidentification settings.
Quantitation table
A sample with an unknown concentra-tion of the component(s) of interest.The concentration is determined byQuantitation.
For molecular size calculations, thesample contains a component or sever-al components of unknown molecularsize.
Sample
A chromatographic sample run of asample to be analyzed.
Sample run
The addition of a known quantity ofthe component of interest to thesample prior to the sample preparationfor the run.
Spiking
A defined concentration of one orseveral components. The concentrationdoes not have to be the same for allcomponents in the standard. One orseveral standards are used to producea calibration curve.
For molecular size calculations, thestandard contains components ofknown molecular size.
Standard
A chromatographic standard run of aspecific concentration level of astandard.
Standard run
The table below describes how to install the Analysis module.
ActionStep
How to install theAnalysis module
Close all other applications.1
Insert the installation CD in the CD drive.2
Open My Computer.3
• p 391
The Analysis module 13

ActionStep
Double-click the CD drive icon.
Result: The file window opens.
4
Double-click Setup.exe.5
Follow the instructions on the screen.6
Remove the CD after the installation is complete.7
Note: See the license agreement for information on the legal aspects of theinstallation.
The Analysis module in a network
One or several computers in a network may have the Analysis module installed.The module does not need to be installed on all network computers that runUNICORN. All installations must be made in accordance with the licenseagreement.
13 The Analysis module13.1 General information about the module
03-0014-90 • p 392

Quantitation overview13.2
Quantitation is used to determine the amount or concentration of components ina sample. This section is an overview over quantitation in general and the fourquantitation techniques that the Analysis module provides. The section also containsinformation about the reliability of quantitation.
Introduction
This section contains these sub-sections.In this section
SeeTopic
13.2.1General information about quantitation
13.2.2External standard quantitation
13.2.3Internal standard quantitation
13.2.4Standard addition quantitation
13.2.5Recovery calculation
13.2.6General reliability factors for the quantitation techniques
• p 393
The Analysis module 13

General information about quantitation13.2.1
This section is a brief presentation of the quantitation techniques that the Analysismodule provides. The section also contains an outline of the steps in a quantitationand the procedure instructions for quantitation that are added when the Analysismodule is installed.
Introduction
Most quantitation techniques use peak integration data from standards to producecalibration curves. These curves show the relationship between the amount of thecomponents of interest and the peak sizes at different concentration levels of thestandard. The relationship can be linear, quadratic or point-to-point. Quantitationis usually based on a number of test runs using a standard at several concentrationlevels.
About quantita-tion
The amount and concentration of the component(s) of interest in the sample arethen determined from the peak size of the component using the calibration curve.
Note: Quantitation should only be performed on chromatograms that have beenintegrated and saved. Time is the recommended base unit for quantitation and itmust be used for all integrations.
The table below describes the general steps in quantitation. The steps are describedin detail in the sections about the different quantitation techniques.
ActionStep
Quantitation steps
Run the different concentration levels of the standard.1
• Integrate the curves to produce peak tables.
• Check the integration.
2
Identify the components for which calibration curves will be pro-duced.
3
Enter the known concentrations for the different standards to pro-duce a calibration curve for each selected component.
4
Run the sample and integrate the curve.5
Let the program calculate the concentration and amount of thecomponents of interest in the sample.
6
Note: The steps above do not apply to Standard addition. See "Standard additionquantitation" below.
13 The Analysis module13.2 Quantitation overview13.2.1 General information about quantitation
03-0014-90 • p 394

The quantitation work flow is illustrated below.Illustration of thework flow
The Analysis module provides four different quantitation techniques:
• External standard quantitation
• Internal standard quantitation
• Standard addition quantitation
• Recovery calculation
Each technique is described below.
The four quantita-tion techniques
One or several component(s) of interest are run to produce a calibration curve.The amount and concentration of the component in the sample is then determinedfrom the calibration curve. This technique is fairly simple and usually producesaccurate results.
External standardquantitation
Peak areas of the components of interest are related to the peak area of an internalstandard added in a fixed amount to each concentration level of the standard andto the sample. This technique reduces errors that are caused by changes occurringbetween the separation runs and is therefore the technique that can produce thehighest precision if a suitable internal standard can be selected.
Internal standardquantitation
The sample is spiked with a known amount of the component of interest. The areasof the spiked and unspiked sample are then compared and the amount in theunspiked sample is determined. No calibration curves from standards are used.Only one component can be quantitated. Compared to other techniques, resultscan be obtained more quickly when you are performing a small number of sampleruns with standard addition. However, the precision is limited.
Standard additionquantitation
• p 395
The Analysis module 13

Recovery is used to determine the losses that can occur during the samplepreparation process. The sample is spiked with a known amount of the componentof interest. The amount in the spiked sample is then determined from a calibrationcurve and is compared with the amount in an unspiked sample. The recovery canonly be determined for one component each time.
Recovery calcula-tion
The table below describes the new procedure instructions for quantitation thatbecome available when the Analysis module is installed.
DescriptionInstruction
Analysis proced-ure instructions
The instruction calculates the concen-tration and amounts in the samplefrom a quantitation table.
Amount and concentration columnswill be added to the peak table.
QUANTITATE
The instruction updates a quantitationtable with new data from one standardconcentration level.
The default Limit (+/-) value of 12.5%will be used. The quantitation tablewill not be updated if the peak area orpeak height of the new and the previ-ous results differ more than the Limitvalue.
Note: Either peak area or height is se-lected for the Limit value.
UPDATE
Default values
The DEFAULT value for the injection value will be taken from the injection volumereported by the Autosampler A-900 from the method. DEFAULT can only be usedwhen the injection is performed by the autosampler.
The DEFAULT value for the concentration level for the standard will be taken fromthe level entered in the QuantitationData instruction in the method.
13 The Analysis module13.2 Quantitation overview13.2.1 General information about quantitation
03-0014-90 • p 396

External standard quantitation13.2.2
External standard quantitation is based on the use of a standard prepared in a numberof concentration levels. A run is performed for each concentration level andcalibration curves are produced to show the relationship between amount and peaksize for each component. The calibration curves are used to quantitate thecomponents in the sample.
General informa-tion
Note: The standard should contain known amounts of all the components that areto be quantitated in the sample.
External standard quantitation can be based on the use of a single standardconcentration level, but the calibration curve is then limited to a linearthrough-the-origin relationship. The use of a number of different concentrationlevels of the standard broadens the range of the calibration curve. It also allowsthe development of non-linear calibration curves and improves precision. Multipleruns at each level improve precision further.
The description in this section is based on the use of a standard
• that contains two components,
• which is run at three different concentration levels.
How to improvequantitation
The table below describes briefly how External standard quantitation is performed(based on the use of a standard which contains two components and which is runat three different concentration levels).
ActionStep
How to performExternal standardquantitation
Perform a run for each standard level.1
Integrate the curves to produce a peak table for each run.2
• p 397
The Analysis module 13

ActionStep
Use the peak tables from the standard runs to produce a calibrationcurve for each component. This curve shows the relationship betweenamount and peak size.
Below is a calibration curve for one of the components:
3
Perform a run with the sample and peak integrate the curve.4
Identify the components of interest by the peak identification settingsfrom the sample peak table. Use the peak size(s) to calculate theconcentration and amount from the calibration curve(s).
5
The illustration below describes how the calibration curve is used to determine theamount based on the sample peak area.
Illustration - howto use the calibra-tion curve
13 The Analysis module13.2 Quantitation overview13.2.2 External standard quantitation
03-0014-90 • p 398

External standard quantitation normally produces accurate results and is fairlysimple. The following reliability factors are specific to the technique.
• Precision is limited by changes that may take place between the runs, for examplecolumn degradation and mobile phase variations.
• There is no compensation for losses of sample during the sample preparationprocess prior to analysis.
Reliability
• p 399
The Analysis module 13

Internal standard quantitation13.2.3
Internal standard quantitation uses peak tables prepared from the standard, similarto the External standard quantitation. However, a fixed quantity of an additionalcomponent is added to every separation run, including the sample. The peak sizesof the standards and the sample are then related to the peak size of the internalstandards to compensate for any changes that may have occurred between the runs.
General informa-tion
The internal standard technique relies on the assumption that any changes in theinjected amount of the component(s) of interest, e.g. due to sample preparationlosses, correspond to equal changes in the injected amount of the internal standardcomponent.
General assump-tion
Internal standard quantitation reduces errors that are caused by changes in the systembetween successive runs with the sample and the standard concentration levels.For example, there may be unpredictable losses during the sample preparationprocedure or unintentional changes in the amounts that are injected.
Advantages
A suitable internal standard must meet the following conditions:
• It must be well separated from the components in the sample (not just from thecomponents of interest).
• It must not be present naturally in the sample(s).
• It must have similar chemical properties to the component(s) of interest.
To be able to compensate for losses during the sample preparation, all the standardconcentration levels must be subjected to the same sample preparation procedureas the samples.
What is a suitableinternal standard?
Note: If there are several components of interest, they must all be chemically similar.
The table below describes briefly how Internal standard quantitation is performed.
ActionStep
How to performInternal standardquantitation
Prepare a series of concentration levels from the standard.1
Add an additional component, the internal standard, in the sameconcentration to all the standards and to the sample.
2
Perform a run for each standard and the sample.3
13 The Analysis module13.2 Quantitation overview13.2.3 Internal standard quantitation
03-0014-90 • p 400

ActionStep
Integrate the curves to produce a peak table for all standard runsand for the sample.
Result: Each curve contains a peak from the internal standard.Changes in the size of the internal standard peak indicate changesin the system.
See illustration below:
4
• p 401
The Analysis module 13

ActionStep
• Plot all peak sizes relative to the size of the internal standard peakto produce a calibration curve for each component.
• The standard peak area, relative to the internal standard peakarea, is used to produce a point on the calibration curve.
See illustration below:
5
13 The Analysis module13.2 Quantitation overview13.2.3 Internal standard quantitation
03-0014-90 • p 402

ActionStep
• Prepare data from the sample in the same way as the data fromthe standard runs to produce peak sizes relative to the internalstandard peak size.
• The resulting relative value is applied to the calibration curve todetermine the amount and concentration of the component ofinterest.
See illustration below:
6
Internal standard quantitation is potentially the most reliable of the quantitationtechniques. However, if the internal standard component is not selected carefully,the reliability will probably be worse than with the external standard technique.There are some specific factors that can affect the reliability:
• There is an increased risk of overlap when the extra component (the internalstandard) is added if the sample contains many peaks.
• The addition of the internal standard must be accurate in both the standardsand samples, otherwise, the precision of the quantitation will be reduceddramatically.
Reliability
• p 403
The Analysis module 13

Standard addition quantitation13.2.4
Standard addition quantitation is a simple way to obtain measurements of amountin your sample (concentration is not calculated). It requires only a first sample runand a second sample run which has been spiked with a known amount of thecomponent of interest. The technique is straight-forward and relatively fast whenyou are running only a few samples. Standard addition can be useful when youwant to use the internal standard technique but do not have a suitable internalstandard.
General informa-tion
The disadvantages of Standard addition quantitation are
• its limited precision compared to the external and internal standard techniques
• its lack of ability to measure more than one component.
Disadvantages
The table below describes briefly how Standard addition quantitation is performed.
ActionStep
How to performStandard additionquantitation
Perform a sample run.1
Perform a second run with a sample that has been spiked with aknown quantity of the component of interest prior to the samplepreparation.
See illustration below:
2
13 The Analysis module13.2 Quantitation overview13.2.4 Standard addition quantitation
03-0014-90 • p 404

ActionStep
Perform peak integration on both curves in the Evaluation moduleto produce a peak table for both the spiked and the unspiked sample.
Result: The difference in peak area between the spiked and the un-spiked sample represents the peak area from the added amount.
3
With the assumption of a linear proportionality between the peakarea and amount, and with the added amount known, the softwarecalculates the amount of the component of interest in the sample:
4
Standard addition is the least precise of the quantitation techniques since it isrestricted to a single concentration level and the amount in the sample is calculatedby extrapolation. Below are factors that determine if standard addition can be usedwith reliable results:
• The component of interest must be completely resolved from all othercomponents in the chromatogram. Overlapping peaks will produce unreliableresults.
• The peak integration parameters (baseline settings) must be correctly selected.The default settings will be satisfactory in many cases, but the integration resultshave to be checked for all chromatograms.
• The standard addition technique assumes a linear through-the-origin relationshipbetween the amount of component and peak size. This is a good approximationfor small quantities under normal conditions.
• Standard addition has no way of compensating for changes that are madebetween the runs. However, if losses during sample preparation are constantbetween the two runs, they may be accounted for by spiking the sample priorto the sample preparation.
• A spike amount which is of the same order of magnitude as the sample must beused to maximize precision.
• All the runs must be performed consecutively to reduce systematic errors andthereby maximize precision.
Reliability
• p 405
The Analysis module 13

Recovery calculation13.2.5
Recovery calculation is used to determine losses that can occur during the samplepreparation process. Recovery can also be used to determine the recovery factorof a preparative purification or a chromatographic process. The recovery factorcan only be determined for a single component.
General informa-tion
A calibration curve is produced using a concentration series of an external standard.The calibration range must cover the amount in both the sample and the spikedsample. Two runs are performed, one with the sample and a second with the samplethat was spiked prior to the sample preparation with a known amount of thecomponent of interest. Quantitation of the data from the two sample runs allowsthe recovery factor of the sample preparation to be calculated.
Note: The recovery is measured as the recovery for the sample preparation, notfor the separation during the chromatographic analysis.
The recovery factor can be used to manually compensate for losses during samplepreparation. The apparent amount in a sample is divided by the recovery factorto obtain the corrected amount.
The recoveryfactor
The table below describes briefly how Recovery calculation is performed.
ActionStep
How to performRecovery calcula-tion
Perform a run with each level of the standard.1
Peak integrate the curves to produce a peak table for each level.2
Use the data from the peak tables to produce a calibration curve.
Note: This is the same process that is used in the External standardquantitation.
3
Spike a portion of the sample with a known amount of the compon-ent of interest prior to the sample preparation.
4
Run both the spiked and an unspiked sample.5
Peak integrate both samples to produce peak tables for the unspikedsample and the spiked sample.
6
13 The Analysis module13.2 Quantitation overview13.2.5 Recovery calculation
03-0014-90 • p 406

ActionStep
The amounts for unspiked and spiked sample are calculated fromthe calibration curve. The difference between these amounts providesthe apparent amount of the addition.
See illustration below:
7
The ratio of this apparent amount compared to the amount actuallyadded to the sample determines the recovery of the system.
Example: If 2 mg of the component of interest had been added tothe sample and quantitation indicated an apparent amount addedof 1.6 mg, the recovery factor would then be 0.8.
8
Below are some specific factors that determine if the recovery factor result is reliable:
• A spike amount that is of the same order of magnitude as the sample must beused to maximize the precision.
• It is assumed that the recovery is the same for both the sample and the spikedsample. However, if the recovery varies according to the amount of thecomponent of interest, the results are unreliable.
Reliability
• p 407
The Analysis module 13

General reliability factors for the quantitationtechniques
13.2.6
The following factors are valid for all quantitation techniques, except for Standardaddition:
• Quantitation requires that the components of interest are completely resolvedfrom all other components in the chromatogram. Overlapping peaks will produceunreliable results.
• The peak integration parameters (baseline settings) must be correctly selected.The default settings will be satisfactory in many cases, but the integration resultshave to be checked for all chromatograms.
• All integrations must be performed using the same X-axis base unit. For highestreliability, time is the recommended unit.
• The concentration levels of the standard have to be accurately prepared. Errorsin the amount or concentration values will lead to unpredictable results.
• Self-imposed limitations, such as the use of a small number of concentrationlevels of the standard, also limits precision.
• Precision is improved by the appropriate choice of the concentration range ofthe standard. The range should extend across the presumed amount in thesample.
• Use of the most appropriate curve model will maximize precision.
• Accuracy is improved if several runs are performed at each level.
• All the runs should be performed consecutively to reduce systematic errors andthereby maximize precision.
Reliability factors
Refer to statistical reference books for more detailed information about quantitativeanalysis. An example is "Statistics for Analytical Chemistry", 3rd Edition 1993,J.C. Miller and J.N. MIller, Ellis Horwood PTR Prentice Hall.
Further informa-tion
13 The Analysis module13.2 Quantitation overview13.2.6 General reliability factors for the quantitation techniques
03-0014-90 • p 408

How to prepare for quantitation13.3
This section describes how to use peak data from standards to prepare quantitationtables and calibration curves for use with External standard, Internal standard andRecovery quantitation.
Introduction
This section contains these sub-sections.In this section
SeeTopic
13.3.1Preparations before quantitation
13.3.2How to create a quantitation table
13.3.3How to edit and update a quantitation table
• p 409
The Analysis module 13

Preparations before quantitation13.3.1
The table below describes the preparations before the quantitation.
ActionStep
Description
Create a method to be used for all the standard runs. The methodand the injection volume must be the same for all the runs.
1
Perform at least one run for each concentration level of the standard.2
Peak integrate the curves to produce a peak table for each of thestandard curves.
Note: When integrated, all standards must use the same X-axis baseunit. Time is the recommended unit for the highest reliability.
3
Check that each integration is correct and consistent.4
Select File:Save to save all the peak tables.5
The standard series should include standard concentrations that extend beyondthe lower and upper limits of the sample amount. If an internal standard is used,the internal standard must be added in the same concentration in all standards.
Methods created from a wizard
If the method is created from a wizard for ÄKTAdesign systems, you may selectthe correct standard concentration level in the variable Quantitation_Type. You canalso set the level after the run has been performed. Each level is an alias for aspecific concentration of the standard.
The list below describes how the levels are applied:
• Level 1 should be selected for the standard with the highest or lowestconcentration.
• The levels must be set in consecutive order of changing concentration of thestandard.
• All runs with the same concentration must be given the same level.
Concentrationlevels
If many small irrelevant peaks are detected, it may be an advantage to re-integrateafter adjusting the Reject peaks criteria. The number of largest peaks to detect hasa default value of 20 and it may be helpful if this is set to a smaller value.
Reject irrelevantpeaks
13 The Analysis module13.3 How to prepare for quantitation13.3.1 Preparations before quantitation
03-0014-90 • p 410

How to create a quantitation table13.3.2
The quantitation table contains all the necessary data, such as the calibrationcurves, that are needed to quantitate one or several components in a sample. Thissection describes how the quantitation table is created.
Introduction
Quantitation tables are created in the same way for both external standardquantitation and for recovery calculations. They both use absolute values ofstandard peak data.
How quantitationtables are created
For quantitation with internal standard, the peak sizes relative to the size of theinternal standard peak are used to create a calibration curve.
The creation of the quantitation table can be divided into four steps:Four process steps
1. Standard data input
2. Component selection and definition
3. Peak identification
4. Calibration curve and quantitation table creation
The table below describes how to input the standard data in the Evaluation module.
ActionStep
Step 1 - How toinput the standarddata
Select Quantitate:Edit Quantitation Table:New on the menu bar.
Result: The New Quantitation Table dialog box opens with the nameof the active chromatogram displayed in the Source chromatogramfield.
1
• p 411
The Analysis module 13

ActionStep
• Double-click a result file in the Select peak table list if you wantto select a source chromatogram from another result file.
If desired, the standard can be expressed in Concentration instead ofin Amount.
• Click the Concentration checkbox and edit the injection volumein the Inj. volume field.
Note: The software will always calculate both amount and concen-tration for the sample.
• Highlight the standard peak table of level 1 on the Peak table(s)list and click the Select button.
Note: This should be the table for the highest or lowest concentrationof the standard.
Result: The peak table is added to the Level/Peak table(s) list.
2
• The level is automatically copied onto the list if it already wasset in the method. If so, continue with step 4.
• If a level has not been set, the Select Level dialog box opens. Select1 on the Level menu and click OK.
3
• Click another result file in the Results field and select the newsource chromatogram.
Result: The peak tables associated with this chromatogram are dis-played on the Peak table(s) list.
4
13 The Analysis module13.3 How to prepare for quantitation13.3.2 How to create a quantitation table
03-0014-90 • p 412

ActionStep
• Repeat steps 3 and 4 until all the standard peak tables have beenselected.
Note: Increase the level number for each new standard concentrationin consecutive order of decreasing or increasing concentration.
• Click the Current button at any time to return to the chromato-gram that was active before you activated Quantitate.
• Highlight unwanted tables on the list and click Remove.
• Click OK to finish the selection.
Result: The Define Component(s) dialog box opens.
Continue to "Step 2, How to select and define components" belowthis table.
5
It is useful to think of each level as an alias for a specific concentration of thestandard. You can incorporate up to 10 peak tables at each level, prepared fromruns repeated at the same concentration. Quantitate will later allocate each with anincrementing suffix, e.g. 1:1, 1:2 etc.
Standard concen-tration levels
The components that will be used to produce the calibration curves are selected inthe Define Component(s) dialog box. Quantitate must be able to identify thesecomponents on all levels. This dialog box is used to set the criteria by which peaksare identified.
The illustration below shows the Define Component(s) dialog box.
The Define Com-ponent(s) dialogbox
• p 413
The Analysis module 13

The Define Component(s) dialog box initially displays the components from level1:1, that is the peak table from the highest or lowest concentration of the standard.The Show curve for level list is used to examine the curve for each standard run.The size of the components are reduced or increased progressively as you selectlevels further down on the list, which reflects the decreasing or increasingconcentration of the standard.
Examine the com-ponents
If an internal standard has been incorporated, its peak remains about the same sizeon each level.
Peaks detected during the peak integration
Each component peak that was detected during the peak integration, i.e. that ispresent in the peak table, is identified by a lower triangle (black in level 1:1, greenin other levels). There may be different peaks detected for different levels. Uppertriangles will later identify the peaks that are selected for quantitation.
The table below describes how to select and define the components.
ActionStep
Step 2 - How toselect and definecomponents
Select level 1:1 in the Show curve for level list and click a peak.
Result: The peak is highlighted in the table.
1
• Double-click the peak.
or
• Click the Include button.
Result: The peak is selected for quantitation, marked with an uppertriangle and "component no." is listed as the Component name. Theselected peak is affected on all levels.
Note: More than one peak can be selected to produce calibrationcurves for several components.
2
Highlight the component name and type a new name.3
Double-click the internal standard peak (if applicable) and type anew name.
4
Continue to "Step 3, How to identify the peaks" below this table.5
13 The Analysis module13.3 How to prepare for quantitation13.3.2 How to create a quantitation table
03-0014-90 • p 414

The peak table within the Define Component(s) dialog box has three columns:
• The (absolute) Retention value of the component in level 1:1.
• The width of each component’s window. If you change the width of the windowby adjusting the cursor lines, this is reflected in the Window column.
• The Component name, with the currently selected component highlighted.
The Define com-ponent(s) peaktable columns
Description
When a component is selected, vertical cursor lines show the current identificationwindow. The software uses this window to search for peaks on other levels and inthe sample runs. A peak found in the window is assumed to be the component ofinterest. You can change the limits by dragging a limit cursor line. Both cursorlines move symmetrically so that the limits center on the component peak.
The window should be set wide enough to include peaks on the other levels despiteminor variations in retention volumes. However, the window should also be narrowenough to exclude unwanted peaks that will interfere with the quantitation.
Instruction
The table below describes how to adjust the window width for the best results.
ActionStep
Step 3 - How toidentify the peaks
Drag the cursor lines to set the window to a suitable width.1
• Use the Show curve for level menu to display all levels and checkthat the width is suitable (the window width is the same on alllevels).
• Click the lower green or black triangle to display the actual reten-tion for a peak.
2
Repeat steps 1 and 2 for all selected peaks.
Note: Overlapping windows are not allowed.
3
If necessary, click the Identification settings button to edit the settings.See "How to adjust the identification settings" below this table.
4
• Click the OK button to accept the default identification settings.
Result: The Quantitation table dialog box opens.
5
Continue to "Step 4, How to create a calibration curve and aquantitation table" below this table.
6
• p 415
The Analysis module 13

The criteria by which peaks are identified are set in the Identification Settings dialogbox. The criteria are valid for all the selected peaks in the Define Component(s)dialog box. These settings also affect the information provided in the peak tablein the dialog box.
Identification set-tings
Description
By default, peaks are identified by their absolute retention values and the highestpeak maximum within the window. In most cases, it is not necessary to changethese default settings. Peak identification by absolute retention works well whenthere has been little or no drift in retention between successive runs of the standard.Quantitate will find corresponding peaks in these successive runs providing anydrift in retention does not move a peak outside the peak window.
Instruction
If you have drifting retention that makes peak identification difficult you can chooseto identify peaks according to their position relative to a reference peak. The tablebelow describes how to adjust the identification settings in the Define Component(s)dialog box.
ActionStep
How to adjust theidentification set-tings
Identify a component peak that can be used as the reference.
Note: Choose a peak that is well separated from any other peaks.This enables the window to be set relatively wide and the systemcan accommodate a larger drift in retention value.
1
Click Identification Settings.
Result: The Identification Settings dialog box opens.
See "How to identify peaks within a window" below.
2
Select Relative retention on the Identify peaks on droplist. (See "Abso-lute and Relative window width" below)
3
Scroll down the Component menu and select the component to beused as the reference peak.
4
13 The Analysis module13.3 How to prepare for quantitation13.3.2 How to create a quantitation table
03-0014-90 • p 416

ActionStep
• Type the window width for the reference peak (an absolute value).
Note: Set the width fairly wide to accommodate a larger drift in theretention value. Make sure that there are no other large peakswithin the window.
• Click OK.
Result: A column for the relative retention is added in the peak table,Ret/Ref. The column displays the value of each component relativeto the retention value of the reference component. This referencecomponent is marked Ref. in the Window% column. The Window%column shows the window width for each peak expressed as a per-centage of its relative retention value.
5
Quantitate must be advised of how the peaks are to be identified if any of thewindows includes more than one peak. The second droplist in the Peak identificationfield of the Identification Settings dialog box offers the following options:
• Highest peak maximum (default).
• Closest to retention, i.e. closest to the center of the window (see the retentioncolumn in the peak table.)
• Maximum peak area.
Examine the nature of the peaks enclosed by the window and select the option thatdiffers between the wanted and the unwanted peaks. Use Closest to retention ifthere are large peaks from components that are not going to be quantitated.
How to identifypeaks within awindow
Note: The selection applies to all peaks, even the internal standard and referenceif used.
When the Peak identification is set to Absolute retention, the peak window widthcan be displayed as Absolute or Relative. Select the appropriate button in theIdentification Settings dialog box.
• Select Absolute to show the window width of each peak in minutes (or the basevolume unit).
• Select Relative to display the width of each component as a percentage of itsretention.
If Peak identification is set to Relative retention, Window is set automatically toRelative except for the reference peak.
Absolute and Rel-ative windowwidth
• p 417
The Analysis module 13

When the component selection and identification settings are completed (see Step3), the Quantitation table dialog box is opened:
Step 4 - How tocreate a calibra-tion curve and aquantitation table
The table below describes how to enter data for the standards and create aquantitation table and a calibration curve.
ActionStep
• Click the IS and Table settings button if you want to use an intern-al standard or base the calibration curve on peak height (see"How to select an Internal Standard" below this table).
1
• Verify that the selected components in the Components list arecorrect.
- If an internal standard is used, the related component is la-belled (IS).
- If relative retention has been used, the reference componentis labelled (Ref).
• Click the Define components button to change the components.
2
13 The Analysis module13.3 How to prepare for quantitation13.3.2 How to create a quantitation table
03-0014-90 • p 418

ActionStep
• Select the first component at the top of the Components list.
Note: Do not select an internal standard component (if available)as the amount for this has already been entered and does not changebetween the levels.
• Highlight the Amount/Concentration for Level 1.
• Type the amount or concentration of the component in thestandard at this level.
Note: This is the amount corresponding to the injected volume, notthe total amount used when the standard level was prepared.
• Repeat this for the other levels for this component.
3
Click the Curve model radio button for the best curve model:
• Linear (recommended).
• Linear through origin.
• Quadratic.
• Quadratic through origin.
• Point to point.
Result: The curve is displayed in the Calibration curve window. Eachcomponent level is labelled with crosses. If more than one run hasbeen performed for any level, all points in that level will be shown.The average of these points is calculated and this value is used toproduce the calibration curve.
4
Repeat steps 3 and 4 for all the remaining components.
Result: The quantitation table is complete with a calibration curvefor each component.
5
• Save the quantitation table and click Close.
or
• Click the Save as button.
Result: The Save quantitation table dialog box opens.
Note: The Save button is used to save updates in an existing quant-itation table. However, this will overwrite the original table. Youmight prefer to use Save as and create a new name for the editedtable to preserve the original.
6
• Specify if the table is to be globally accessible to any user or re-stricted to your personal user ID. The default is global.
• Type a name in the Quantitation table name field.
• Click the OK button.
7
• p 419
The Analysis module 13

The table below describes how to select an internal standard in the Quantitationtable dialog box.
ActionStep
How to select anInternal Standard
Click the IS and Table settings button.
Result: The IS and Table Settings dialog box opens.
The illustration below shows the IS and Table Settings dialog boxwith an Internal standard selected.
1
Type the amount and concentration multipliers in the General field.
Note: These values are normally set to 1. See remarks below.
2
Select the internal standard component on the Internal standard peakdroplist.
Note: The default option is Not selected, which is used for externalstandard quantitation and measurements of the recovery factor.
3
Type the injected internal standard amount for the standard andsample runs in the IS amount text box.
4
Select if the quantitation will be based on Area (default) or Height inthe Quantitation peaks field.
Note: Select Height if the peaks are not completely separated fromthose of other components.
5
Click OK.6
Note: The amount and concentration of the sample are multiplied by the multipliervalues when the calibration curve is applied to a sample. Change the default valuesif you want to determine the amount or concentration in the starting volume ofthe sample instead of in the injected volume of the sample.
13 The Analysis module13.3 How to prepare for quantitation13.3.2 How to create a quantitation table
03-0014-90 • p 420

The Statistics field in the Quantitation table dialog box displays the Correlation andExplained variance values when available.
Click the More button to open the Statistics dialog box for a complete display ofavailable data.
Quantitation stat-istics
Statistical reference values
• The correlation (only available for linear models) should be as close as possibleto 1.00.
• The explained variance value should be as close as possible to 100%.
Note that the value is usually rather high even for poor models. A value of 90%indicates a very poor model.
The explained variance is not shown for curve models that are drawn through theorigin.
Note: If the point-to-point curve model is selected, no statistics are available.
• p 421
The Analysis module 13

How to edit and update a quantitation table13.3.3
The table below describes how to open an existing quantitation table for editingin the Evaluation module.
ActionStep
How to open anexisting table
Select Quantitate:Edit Quantitation Table:Open.
Result: The Open quantitation table dialog box opens.
1
Select a quantitation table from the Quantitation table(s) list.
Note: By default the list will show the quantitation tables that areglobally available. Click the Personal radio button to display thetables that are restricted to your own user ID.
2
Click OK.
Result: The Quantitation table dialog box opens.
3
Note: Quantitate includes an update function that can be used to add new peak sizedata to an existing quantitation table in a simplified way. This function does notallow you to redefine components in the Define Component(s) dialog box.
The update function can be used to add new peak size data to an existingquantitation table. This enables precision to be improved through the use of datafrom a number of standard runs. It also simplifies the process of renewing thecalibration curves before each analysis.
The update func-tion
Note: The injection volume must always be the same for the new run as it was forthe previous standard runs.
13 The Analysis module13.3 How to prepare for quantitation13.3.3 How to edit and update a quantitation table
03-0014-90 • p 422

The illustration below shows the Update Quantitation Table dialog box.The UpdateQuantitationTable dialog box
The table below describes how to open the function and prepare the calibrationcurve for updating.
ActionStep
How to preparethe calibrationcurve for updating
Perform a peak integration for the new run and save the result.1
Select Quantitate:Edit Quantitation Table:Update.
Result: The Update Quantitation Table dialog box opens.
2
• Select the Personal radio button if the table is located in yourpersonal folder.
• Select the quantitation table that is to be updated in the Quantita-tion table field.
3
• Double-click the result file in the Select peak table list to accessthe new data.
• Click the Current button if you want to use the result file that isopen in the Evaluation module.
4
• Select the chromatogram on the Source chromatogram list.
• Select the peak table that contains the new data in the Peaktable(s) list.
5
• p 423
The Analysis module 13

ActionStep
• Select the level you wish to update on the Level list.
• If the selected quantitation table is based on concentration, verifyor edit the Inj. Volume field.
• Click OK.
Result: The Update Calibration Curve dialog box opens.
See "How to update a calibration curve" below.
6
Data on the selected components for the curve to be updated are shown in theComponent name table. When a component is highlighted, its calibration curve isdisplayed above in the Calibration curve before update field.
The calibration curve to be updated is shown without taking the new point intoconsideration. A new point is shown either in green or red. If it is green, the areafalls within the set Limit (+/-) value and this point will be used for calculation ofthe new calibration curve, instead of the old point. If it is red, it falls outside thisrange.
The Update Calib-ration Curve dia-log box
13 The Analysis module13.3 How to prepare for quantitation13.3.3 How to edit and update a quantitation table
03-0014-90 • p 424

Peak size deviation
The Deviation column of the Update Calibration Curve dialog box shows how muchthe peak size for the proposed new point differs from the existing size. The Limit(+/-) column displays the set limit for the deviation. The default value is +/- 12.5%of the existing peak size. You can edit the Limit (+/-) value. Use the Deviation andlimit as radio buttons to specify if both of these columns are expressed in Absoluteor Relative (%) units.
Instruction
The table below describes how to use the Update Calibration Curve dialog box forcalibration curve updates.
ActionStep
How to update acalibration curve
Choose to update by Average or by Replace. The same selection ap-plies to all components.
See explanations for the options below this table.
1
Select each component table rows in turn and check that the newpoint falls within acceptable limits.
2
Click the Statistics after update button.
Result: The Statistics after update dialog box opens.
3
• Use the statistical data to check the curve model.
Note: The old non-updated calibration curve is still shown, but thestatistics apply to the data after the update. If the new point is red,the statistics shown will be those for the old curve.
• Click OK to close the Statistics after update dialog box.
4
Repeat steps 2-4 for each component.5
Click OK.
Result: The Update report dialog box opens. This report provides asummary of the proposed update so that you can assess its viability.See illustration below.
6
• Click the Print button for a print-out of the Update report.
and/or
• Click Save or Save as to save the updated table.
7
The Average option means that the average area value is calculated from the oldpoint (representing the average of the old points at this level) together with thenew point. The green point represents the new average value and not the positionof the point from the new peak table.
Update by Aver-age
• p 425
The Analysis module 13

Update by Average may be used if you want to increase the precision of thecalibration curve by performing several runs at each level.
The Replace option means that the old point (representing the average of the oldpoints at this level) will be replaced with the new point shown in green. The datafor the old point can then not be recovered.
Update by Re-place
Update by Replace may be used to simplify the process of renewing the calibrationcurve before each analysis. Instead of manually producing a new quantitation table,you may renew an existing table by running all standard levels again and updatingthe table with Replace. The old data will then be deleted.
The illustration below shows the Update Report dialog box.The Update Re-port dialog box
Features
The list below describes some features of the dialog box.
• Components that will not be updated are shown in the column Updated area(or Updated ratio if an internal standard is used) with the text Out of limit.
• The column Averaged replicates shows the number of points used to calculatethe average area value. After each update by Average, the number is increasedby one. After an update by Replace, the number will be one.
• Nominal reference retention shows the retention for the reference peak in level1:1.
• Update reference retention shows the retention for the reference peak in the newpeak table.
13 The Analysis module13.3 How to prepare for quantitation13.3.3 How to edit and update a quantitation table
03-0014-90 • p 426

The table below describes how to rename an existing quantitation table.
ActionStep
How to rename aquantitation table
Select Quantitate:Edit Quantitation Table:Rename.
Result: The Rename quantitation table dialog box opens.
1
• Select Personal to display the quantitation tables that are restrictedto your own user ID, if needed.
• Select the quantitation table you wish to rename on the Quantita-tion table(s) list.
• Click in the Quantitation table name text box and type a new name.
• Click the Rename button.
• Click the Close button.
2
Note: You must have Edit global list(s) rights to be able to rename a globalquantitation table.
The table below describes how to delete an existing quantitation table.
ActionStep
How to delete aquantitation table
Select Quantitate:Edit Quantitation Table:Delete.
Result: The Delete quantitation table dialog box opens.
1
• Select Personal to display the quantitation tables that are restrictedto your own user ID, if needed.
• Select the quantitation table you wish to delete on the Quantitationtable(s) list.
• Click the Delete button.
• Click the Yes button to confirm.
• Click the Close button.
2
Note: You must have Edit global list(s) rights to be able to delete a globalquantitation table.
• p 427
The Analysis module 13

How to quantitate the sample13.4
This section describes how to use calibration curves to quantitate samples.Introduction
Calibration curves are applicable to external and internal standard quantitationand to recovery factor measurement. Standard addition measurements are alsodescribed.
This section contains these sub-sections.In this section
SeeTopic
13.4.1External and internal standard quantitation
13.4.2Standard addition quantitation
13.4.3How to calculate the recovery factor
13 The Analysis module13.4 How to quantitate the sample
03-0014-90 • p 428

External and internal standard quantitation13.4.1
This section describes how to perform quantitation in the Evaluation module usingeither an external standard or an internal standard.
Introduction
The processes involved in both external standard and internal standard quantitationof a sample are very similar. The procedural differences mainly concern the creationof the quantitation tables. A quantitation table is specific to either external standardor internal standard quantitation.
The method that is used for the sample runs must be the same as for the standardruns. If the method is created from a wizard or a template for ÄKTAdesign systems,select Sample in the variable Quantitation_Type on the Variables tab in the Run Setup.
Method for thesample runs
The table below describes briefly how to prepare for the quantitation.
ActionStep
How to preparefor the quantita-tion
Prepare a quantitation table for the components of interest.
See 13.3.2 How to create a quantitation table on page 411 for furtherinformation.
1
Perform a sample run.
Note: If internal standard quantitation is used, the internal standardmust have been added to the sample prior to the sample preparationprocedure. The injected amount must be the same as on the standardlevels.
2
Open the sample result file and peak integrate the sample curve toproduce a peak table.
Note: The sample curve must use the same X-axis base unit as thestandards during the integration. Time is the recommended unit forhighest reliability.
3
Select File:Save to save the peak table.4
• p 429
The Analysis module 13

The table below describes how to calculate the amount and concentration in thesample.
ActionStep
How to calculatethe amount andconcentration
Select Quantitate:Calculate amount and conc.
Result: The Calculate Amount and Concentration dialog box opens.
1
• Select a quantitation table on the Quantitation table droplist.
• Select the chromatogram that contains the sample curve on theSource chromatogram droplist.
• Select the sample peak table from the Peak table(s) list.
• Check the Injection volume value and type a new value if necessary.
Note: For internal standard quantitation, the injection volume mustbe the same as used for the standard runs.
• Click the OK button.
Result: The peak table is updated.
2
13 The Analysis module13.4 How to quantitate the sample13.4.1 External and internal standard quantitation
03-0014-90 • p 430

The results of the quantitation are shown in the Concentration and Amount peaktable columns of the Evaluation module.The Peak Names are shown in the tableand the type of quantitation is also listed. See illustration below:
How to view thequantitation res-ults
The quantitation table used for the quantitation
When the result file is saved, it includes the quantitation table that was used forthe quantitation. You can view the table that was used by selecting Quantitate:EditQuantitation Table:View Current.
If the amount cannot be calculated, one of the following signs is shown in the peaktable Amount column:
FunctionSign
If the amount can-not be calculated
This means that the value is higher than the highest value in thecalibration curve, i.e. outside the valid range of the calibration curve.
>
This means that the value is lower than the lowest value in the calib-ration curve, i.e. outside the valid range of the calibration curve.
<
This means that the value cannot be calculated. For example, thissign might indicate that the peak could not be identified.
-
• p 431
The Analysis module 13

Standard addition quantitation13.4.2
Standard addition is performed in five stages:
DescriptionStage
Stages in standardaddition
Perform two runs.1
Copy the curves into one result file.2
Integrate the curves to produce the peak tables.3
Select the component to be used.4
Evaluate the amount of a component in the sample.5
The table below briefly describes how to prepare for the quantitation.
ActionStep
How to preparefor the Standardaddition quantita-tion
Perform a sample run with the unspiked sample and a run with thespiked sample.
1
Open one of the two result files. Use File:Open:Curves to copy thesecond curve to the opened result file.
2
Peak integrate the sample curves to produce the peak tables for theunspiked and the spiked samples.
Note: The sample curves must use the same X-axis base unit. Timeis the recommended unit for highest reliability.
3
• Check that the integrations are correct.
• Optimize the peak integration if necessary.
4
Select File:Save to save the peak table.5
13 The Analysis module13.4 How to quantitate the sample13.4.2 Standard addition quantitation
03-0014-90 • p 432

The table below describes how to select the component to be used for the standardaddition and how to identify the sample peaks.
ActionStep
How to select thecomponent andidentify thesample peaks
Select Quantitate:Standard addition
Result: The Standard Addition dialog box opens.
1
• Select the chromatogram that contains the peak table for the un-spiked sample in the Source chromatogram droplist.
• Select the unspiked sample peak table from the Peak table(s) listto the left.
2
Repeat step 2 in the Addition chromatogram section to the right toselect the addition peak table for the spiked sample.
3
• Edit the default unit mg in the Unit label field if necessary.
• Type the amount of the component that was added as the spikein the Added amount field.
• Click OK.
Result: The Identify Peak dialog box opens.
4
To locate and select the peak of the unspiked sample, do the follow-ing:
• Click its triangle marker (black) or select its reference in theSource table.
5
• Repeat step 5 to select the spiked sample. The triangle color isblue. Use the Addition table.
• Click the OK button.
6
• p 433
The Analysis module 13

The illustration shows the Identify Peak dialog box, described in the table above.The Identify Peakdialog box
The amount of the component of interest is displayed in the peak table Amountcolumns of the Evaluation module.
How to view thequantitation res-ults
13 The Analysis module13.4 How to quantitate the sample13.4.2 Standard addition quantitation
03-0014-90 • p 434

How to calculate the recovery factor13.4.3
The table below briefly describes how to prepare for the quantitation.
ActionStep
How to preparefor the quantita-tion
Prepare a quantitation table for the components of interest.
Note: An external standard quantitation must be used. Internalstandard quantitation tables cannot be used.
1
Perform a sample run with the unspiked sample and a run with thespiked sample.
2
Peak integrate the sample curves to produce the peak tables for theunspiked and the spiked samples.
Note: The sample curves must use the same X-axis base unit as thestandards during the integration. Time is the recommended unit forhighest reliability.
3
• Check that the integration is correct.
• Optimize the integration if necessary.
4
• Open one of the sample result files.
• Use File:Open:Peak Tables to copy the other peak table to thatresult file.
5
Select File:Save to save the result.6
The table below describes how to calculate the recovery factor.
ActionStep
How to calculatethe recovery
Select Quantitate:Calculate Recovery.
Result: The Calculate Recovery Factor dialog box opens.
1
• p 435
The Analysis module 13

ActionStep
• Select Global or Personal quantitation tables.
• Select a quantitation table on the Quantitation table droplist.
Note: Only external standard quantitation tables will be shown.
• Select the chromatogram that contains the unspiked sample peaktable on the Source chromatogram droplist.
• Select the unspiked sample peak table from the Peak table(s) listto the left.
2
• Repeat step 2 to select the peak table for the spiked sample onthe Addition chromatogram fields.
• Select the component that was added prior to the sample prepar-ation on the Addition component droplist.
• Type the injected amount of this component in the Added amountfield.
• Click the OK button.
3
The recovery factor calculated by the software is placed at the bottom of the peaktable in the Evaluation module. You need to scroll to the end of the table to see it.
How to view therecovery factorcalculation results
Note: The checkbox Do not show global peak table data must be de-selected in thePeak Table tab of the Chromatogram Layout dialog box.
If the recovery cannot be calculated, one of the following signs is shown in thepeak table Amount column:
FunctionSign
If the recoverycannot be calcu-lated
This means that one of the amounts/concentrations is higher thanthe highest value in the calibration curve, i.e. outside the valid rangeof the calibration curve.
>
This means that one of the amounts/concentrations is lower thanthe lowest value in the calibration curve, i.e. outside the valid rangeof the calibration curve.
<
13 The Analysis module13.4 How to quantitate the sample13.4.3 How to calculate the recovery factor
03-0014-90 • p 436

FunctionSign
This means that the recovery factor cannot be calculated. For ex-ample, this sign might indicate that the peak could not be identifiedin both runs.
-
• p 437
The Analysis module 13

Automated quantitation13.5
Some method wizards designed for quantitation are available for ÄKTAdesignsystems supplied with Autosampler A-900 or A-905. These can be used to quantitatea sample automatically or to update a quantitation table.
Introduction
The procedures described in this chapter are designed for use with the systemsmentioned above.
This section contains these sub-sections.In this section
SeeTopic
13.5.1How to set up for automated quantitation
13.5.2How to perform automated quantitation
13.5.3How to perform automated update
13 The Analysis module13.5 Automated quantitation
03-0014-90 • p 438

How to set up for automated quantitation13.5.1
This section describes how to create a quantitation table for automated quantitation.Introduction
A quantitation table must be produced from standards before samples can bequantitated. The list below describes the basic conditions for the quantitation table:
• The same method must be used for all standard and sample runs.
• Each level is an alias for a specific concentration of the standard.
• All runs with the same concentration must be assigned the same level.
• Level 1 must be selected for the standard with the highest or lowestconcentration.
• The levels must be set in order of decreasing or increasing concentration of thestandard.
Basic conditionsfor the quantita-tion table
The table below describes how to prepare the quantitation table for automatedquantitation.
ActionStep
How to preparethe quantitationtable
• Use the Method Wizard to create a method.
• Select Autosampler from the Injection Technique droplist in theSample Injection dialog box.
1
Proceed with the following dialog boxes in the Method Wizard andclick the Finish button on the last dialog box.
Result: The Run Setup opens.
2
Click the Scouting tab. (See illustration below)
• Select the Quantitation_Type variable from the Scouting Variablesdialog box.
• Select other scouting variables of interest, e.g. Sample_ID, Vial_Num-ber etc.
• Click OK.
3
• Double-click the Quantitation_Type variable table cell.
• Select the correct standard concentration level.
Note: This corresponds to the text instruction QuantitationData. Youcan also set this level after the run has been completed. For moreinformation about scouting see 7.1 How to set up a scouting schemeon page 176.
4
• p 439
The Analysis module 13

ActionStep
Click the Evaluation Procedures tab.
• Select the Integrate_and_Print procedure.
Result: This procedure will automatically use default baseline settingsand integrate the first UV curve.
5
Save the method.6
Perform all the standard runs.7
In the Evaluation module, select Quantitate:Edit Quantitation Table:New.8
Create a quantitation table manually from the standard runs. See13.3.2 How to create a quantitation table on page 411.
9
The illustration below shows the Scouting tab in the Run Setup, used to enterstandard data, before the standard concentration level is defined.
The Scouting tab
13 The Analysis module13.5 Automated quantitation13.5.1 How to set up for automated quantitation
03-0014-90 • p 440

How to perform automated quantitation13.5.2
The table below describes how to set up sample runs to perform automatedquantitation.
ActionStep
Instruction
• Select File:Open in the Method Editor module.
• Select a method that has been used for standard runs in the Opendialog box. (See 13.5.1 How to set up for automated quantitationon page 439)
• Click OK.
1
• Click the Scouting tab in the Run Setup.
• Click the Clear All button to clear the scouting scheme.
• Double-click each Quantitation_Type table cell and select Samplefor all sample runs.
2
Click the Evaluation Procedures tab.
• Select only the Quantitate_Sample procedure. (Click the Importbutton to import the Quantitate_Sample procedure if it isn’t dis-played on the list)
Result: This procedure automatically integrates the first UV curvewith default baseline settings and uses the selected quantitation tableto quantitate the sample. The amounts and concentrations are thenprinted.
3
Click the Quantitate button.
Result: The Quantitation table dialog box opens.
4
Select the quantitation table from the Global or Personal folder andclick OK.
Result: The quantitation table is copied into the Quantitate_Sampleprocedure.
Note: The procedure cannot be executed if a quantitation table hasnot been selected. Time must have been selected as the X-axis baseunit.
5
Save the method with a new name.6
Perform the run(s).
Result: The amount and concentration of the components in thesamples will be printed automatically after each run.
7
• p 441
The Analysis module 13

How to perform automated update13.5.3
This section describes how to update quantitation tables automatically, also inscouting runs. See also 13.3.3 How to edit and update a quantitation table on page422.
Introduction
The table below describes how to automatically update a quantitation table withthe Replace option (default).
ActionStep
How to performautomated updatewith the Replaceoption
Open a method in the Method Editor.1
• Click the Scouting tab in the Run Setup.
• Click the Clear All button to clear the scouting scheme.
• Double-click each Quantitation_Type table cell and select the correctconcentration level for the standards.
2
Click the Evaluation Procedures tab.
• Select the Update_Quantitation procedure. (Click the Import buttonto import the Update_Quantitation procedure if it isn’t displayedon the list)
Result: This procedure automatically integrates the first UV curvewith default baseline settings and updates the selected quantitationtable with the new standard. An update report is then printed.
3
Click the Quantitate button.
Result: The Quantitation table dialog box opens.
4
Select the quantitation table from the Global or Personal folder. Timemust be selected as the X-axis base unit.
Result: The quantitation table is copied into the Update_Quantitationprocedure.
Note: You can only perform one run at each level since the old pointsin the quantitation table will be replaced after each run.
5
Save the method with a new name.6
Perform the run(s).
Result: The quantitation table will be updated automatically aftereach run.
7
Note: The quantitation table will not be updated if the peak area or peak heightof the new and the previous results differ more than the Limit value. The Limit valueis defined either for peak area or height.
13 The Analysis module13.5 Automated quantitation13.5.3 How to perform automated update
03-0014-90 • p 442

The table below describes how to automatically update a quantitation table withthe Average option.
ActionStep
How to performautomated updatewith the Averageoption
Open a method in the Method Editor.1
• Click the Scouting tab in the Run Setup dialog box.
• Click the Clear All button to clear the scouting scheme.
• Double-click each Quantitation_Type table cell and select the correctconcentration level for the standards.
2
• Click the Evaluation Procedures tab.
• Select the Update_Quantitation procedure.
• Click the Quantitate button.
Result: The Quantitation table dialog box opens.
3
Select the quantitation table from the Global or Personal folder andclick OK.
Result: The quantitation table is copied into the Update_Quantitationprocedure.
4
Click the Edit button on the Evaluation Procedures tab.
Result: The Procedure Editor dialog box opens. See illustration below.
5
Select the existing UPDATE instruction.6
Use the scroll bar in the Parameter field to locate the Average or re-place point droplist.
• Select the AVERAGE option.
• Click the Replace button to the right of the scroll bar.
7
Select File:Close in the Procedure Editor dialog box to return to theRun Setup.
8
Save the method and perform the runs.
Result: The quantitation table will be updated automatically aftereach run. New average values will be calculated from the old pointstogether with the new points.
9
Note: The quantitation table will not be updated if the peak area or peak heightof the new and the previous results differ more than the Limit value. The Limit valueis defined either for peak area or height.
• p 443
The Analysis module 13

The Procedure Editor dialog box is illustrated below:The ProcedureEditor dialog box
It is possible to run both standards and samples in the same scouting run andcontinuously update a previously created quantitation table with new values. Thetable below describes how to set up the evaluation procedures for the updates.
ActionStep
How to performautomated updatein scouting runs -step 1
Open the same method that was used to create the quantitation tablefrom the standard runs and open the Run Setup.
1
Click the Evaluation Procedures tab.2
Select Update_Quantitation and click Quantitate.
Result: The Quantitation table dialog box opens.
3
Select the quantitation table and click OK.4
Deselect the Update_Quantitation procedure on the Evaluation Proced-ures tab.
5
Repeat steps 3 to 5 for the Quantitate_Sample procedure.
Note: Make sure that both procedures are deselected after this iscompleted. Otherwise they will be run twice.
6
Proceed with the instructions how to edit the instructions (see tablebelow).
7
13 The Analysis module13.5 Automated quantitation13.5.3 How to perform automated update
03-0014-90 • p 444

The table below describes how to edit the text instructions.
ActionStep
How to performautomated updatein scouting runs -step 2
Click the Text Instructions icon.1
Select the last instruction in the method in the Text pane.2
• Click the Other radio button in the Instructions field of the Instruc-tion box.
• Select Evaluate on the Instructions list.
3
• Select Update_Quantitation in the Procedure droplist of the Para-meters field.
• Click the Var... button in the Parameters field.
Result: The Variable Name Definition dialog box opens.
4
Type a variable name, for example Procedure and click OK.
Result: The Evaluate instruction is inserted in the method. By definingthe evaluation procedure as a variable, different procedures can beselected on the Scouting tab for different scouting runs.
5
Proceed with the instructions on how to set up the scouting runs forthe standards (see table below).
6
The table below describes how to set up the scouting runs for the standards.
ActionStep
How to performautomated updatein scouting runs -step 3
Select View:Run Setup and click the Scouting tab.1
Click the Define button.
Result: The Scouting Variables dialog box opens.
2
• p 445
The Analysis module 13

ActionStep
Edit the scouting variables list to include:
• Procedure
• Vial_Number
• Injection_volume
• Sample_ID
• Quantitation_Type
Note: The Procedure variable will appear at the beginning of the listof variables, even though the Evaluate instruction is inserted at theend of the method.
3
Set up all the standard runs in the scouting scheme:
• Select the Update_Quantitation procedure.
• Ensure that Quantitation_Type is set to the correct standard levelfor each run.
Result: The quantitation table will now be updated with new valuesafter each run. Since the runs will be performed with the Replace(the default selection) option, you can only perform one run at eachlevel.
4
Proceed with the instructions on how to set up the scouting runs forthe samples in step 4 (see table below).
5
Note: The quantitation table will not be updated if the peak area or peak heightof the new and the previous results differ more than the Limit value. The Limit valueis defined either for peak area or height.
The table below describes how to set up the scouting runs for the samples.
ActionStep
How to performautomated updatein scouting runs -step 4
Select the Quantitate_Sample procedure.1
Select Sample in the variable Quantitation_Type for all the sampleruns.
Result: All samples will be run automatically and the amount andconcentration of the components of interest will be printed aftereach run.
Note: The result files will include an additional chromatogram (la-belled 12) that contains a small part of the curves collected duringthe execution of the evaluation procedure.
2
13 The Analysis module13.5 Automated quantitation13.5.3 How to perform automated update
03-0014-90 • p 446

The table below describes how to change the scouting runs so that the quantitationtable is updated by average after each standard run.
ActionStep
How to changethe scouting runsto be updated byaverage
• Click the Evaluation Procedures tab in the Run Setup Editor.
• Click the Import button.
Result: The Import dialog box opens.
1
• Select the current method from the Method file menu.
• Highlight Update_Quantitation in the Select field.
• Type a new name, e.g. Update_Average in the Import as textbox.
• Click the Import button.
• Click the Close button.
Result: The new procedure is added to the list of Evaluation Proced-ures.
2
Select the new procedure and click the Edit button.
Result: The Procedure Editor dialog box opens.
3
Highlight the existing Update instruction.4
Use the scroll bar in the Parameter field to locate the Average or re-place point droplist.
• Select the AVERAGE option.
• Click the Replace button.
5
Select File:Close in the Procedure Editor dialog box to return to theRun Setup.
6
Select the Update_Average procedure and click the Quantitate button.
Result: The Quantitation table dialog box opens.
7
Select the quantitation table and click OK.8
Deselect all the procedures on the Evaluation Procedures tab, other-wise they will be run twice.
9
Click the Scouting tab.
• Select the Update_Average procedure for the second and all follow-ing runs at each standard level concentration.
Note: The Update_Quantitation procedure (Update by Replace) shouldstill be used for the first run at each level.
10
• p 447
The Analysis module 13

How to measure molecular size13.6
The molecular size of components in a sample can be determined by size exclusionchromatography. A molecular size calibration curve must first be created withcomponents of known molecular size. The retention is inversely related to themolecular size.
Introduction
This section describes how to measure the molecular size.
This section contains these sub-sections.In this section
SeeTopic
13.6.1Overview of molecular size determination
13.6.2How to determine the molecular size
13 The Analysis module13.6 How to measure molecular size
03-0014-90 • p 448

Overview of molecular size determination13.6.1
The table below is a brief description of how to create a molecular size curve.
ActionStep
How to create amolecular sizecurve
Perform a run with one or more standards to create a standard curve.
Note: The standards should contain a number of components ofknown molecular size and these should extend beyond the size limitsthat are expected in the test sample.
1
Peak integrate the standard curve to produce a peak table.2
Use the peak table from the standard to produce a molecular sizetable. Each peak is represented by a retention value.
3
Select the relevant peaks and input data for the corresponding mo-lecular sizes.
Result: The software plots these values as a molecular size curve.This curve has an inverse relationship between the logarithm of themolecular size and retention.
4
• p 449
The Analysis module 13

The table below is a brief description of how to use the molecular size table tocalculate the molecular size of the components in the sample.
ActionStep
How to calculatethe molecular sizein the sample
Use the sample peak table to obtain retention values for each of thecomponents of interest.
1
Use the molecular size curve to obtain the molecular sizes of thecomponents in the sample. The molecular sizes are presented in thepeak table.
2
13 The Analysis module13.6 How to measure molecular size13.6.1 Overview of molecular size determination
03-0014-90 • p 450

How to determine the molecular size13.6.2
This section describes the technique for measuring molecular size in detail.Introduction
Before you create the molecular size curve, you need to do the following:
• Perform chromatographic runs with an appropriate standard with componentsof known molecular size. The standard should contain components of sizes thatextend over the range that is expected in the sample. If you are using manycomponents, it may be better to split them into two or more standard runs.
• Peak integrate the curves to produce peak tables. The standard curves must alluse the same X-axis base unit during the integration. Volume is the recommendedunit for molecular size determination.
• Save the results.
Before you start
This dialog box is used to select the peaks that will be used to produce the molecularsize curve. Each curve and its peak table name is color coded. All the availablepeaks for all the curves are listed together in the Retention/Mol.size table.
Triangles show that a peak has been selected. The name of its source peak table isshown above the curve window. This is useful when you wish to know which peakhas been selected of two closely spaced peaks from different peak tables.
The illustration below shows the Molecular size table dialog box.
The Molecularsize table dialogbox
• p 451
The Analysis module 13

The table below describes how to create and save a molecular size table in theEvaluation module.
ActionStep
How to create andsave a molecularsize table
Open a result file and select Mol. Size:Edit Mol. Size Table:New.
Result: The New Molecular Size Table dialog box opens.
1
• Double-click the result file in the Select peak table(s) list.
• Select the source chromatogram on the Source chromatogramdroplist.
2
Highlight a peak table that was prepared from the standard in thesource Peak table(s) list and click the Select button.
3
Repeat step 3 to select more peak tables.
Note: The runs must all have been made under the same conditions.
4
To deselect a table, highlight the table in the Peak table(s) list to theright and click the Remove button.
5
Repeat steps 2 to 4 to select peak tables from other result files.6
• Type the appropriate size measurement unit in the Molecular sizeunit label field (default kDa).
• Click OK when the Peak table(s) list to the right contains all therequired peak tables.
Result: The Molecular size table dialog box opens.
7
Use one of the following ways to select a peak:
• Click the peak in the curve.
• Click the peak entry in the Retention/Mol. size table.
8
Double-click in the Mol. size column cell and type the known mo-lecular size from the standard.
9
13 The Analysis module13.6 How to measure molecular size13.6.2 How to determine the molecular size
03-0014-90 • p 452

ActionStep
Repeat step 8 and 9 for all components of known molecular size.10
To remove unwanted entries, click the peak entry in the table andclick the Exclude button.
11
Select the appropriate curve model in the Curve model field (see "Themolecular size curve" below).
12
Click the Save as button.
Result: The Save molecular size table dialog box opens.
13
• Choose if the table is to be globally accessible to any user or re-stricted to your personal user ID. The default is global.
• Type a name in the Molecular size table name field.
• Click OK.
14
The molecular size curve shows the relationship between molecular size and thecorresponding retention. The curve is plotted from the Retention/Mol. size data thatyou have typed in the table as described above. Before this can be done, a curvemodel is needed, which describes the relationship between molecular size andretention. Each of the peaks selected is represented by a point in this curve, whichis drawn according to the best fit that can be achieved using the selected model.Select one of the available models in the Curve model field:
• Linear
• Linear (logMw) (Theoretically, this is the best choice.)
• Quadratic
• Quadratic (logMw)
• Point to point
• Point to point (logMw)
The molecular sizecurve
• p 453
The Analysis module 13

With the exception for the two point-to-point models, the molecular size curvescan be expressed as mathematical expressions. The expressions and related itemscan be viewed in the Statistics dialog box.
• Click the More button in the Statistics field of the Molecular size table to openthe dialog box.
The expression is shown at the top of the window, followed by the values for theconstant that it contains.
Statistical reference values
• The correlation value (only for linear models) should be as close to -1.00 aspossible.
• The explained variance value should be as close to 100% as possible.
Note: Explained variance values are usually high. A value of 90% indicates a verypoor model.
Molecular sizeStatistics
The table below describes how to open an already existing molecular size table forediting in the Evaluation module.
ActionStep
How to open anexisting table
Select Mol. Size:Edit Mol. Size Table:Open.
Result: The Open molecular size table dialog box opens.
1
• Select a molecular size table from the Molecular size table(s) list.
Note: By default the list will show the molecular size tables that areglobally available. Click the Personal radio button to display thetables that are restricted to your own user ID.
• Click OK.
Result: The Molecular size table dialog box opens.
2
The table below describes how to rename an existing molecular size table.
ActionStep
How to rename amolecular sizetable
Select Mol. Size:Edit Mol. Size Table:Rename.
Result: The Rename molecular size table dialog box opens.
1
13 The Analysis module13.6 How to measure molecular size13.6.2 How to determine the molecular size
03-0014-90 • p 454

ActionStep
• Select Personal to display the tables that are restricted to yourown user ID, if needed.
• Select the molecular size table you wish to rename in the Molecularsize table(s) list.
• Click in the Molecular size table name text box and type a newname.
• Click the Rename button.
2
Note: You must have Edit global list(s) rights to be able to rename global tables.
The table below describes how to delete an existing molecular size table.
ActionStep
How to delete amolecular sizetable
Select Mol. Size:Edit Mol. Size Table:Delete.
Result: The Delete molecular size table dialog box opens.
1
• Select Personal to display the tables that are restricted to yourown user ID, if needed.
• Select the molecular size table you wish to delete in the Molecularsize table(s) list.
• Click the Delete button.
• Click the Yes button to confirm.
2
Note: You must have Edit global list(s) rights to be able to delete global tables.
The table below describes how the molecular size curve is used to calculate themolecular sizes of the components in the sample.
ActionStep
How to calculatethe molecular size
Perform a sample run and peak integrate the curve to produce apeak table.
Note: The sample curve must use the same X-axis base unit as thestandards. Use volume for molecular size calculations.
1
• p 455
The Analysis module 13

ActionStep
Select Mol. Size:Calculate Mol. Size in the Evaluation module.
Result: The Molecular Size dialog box opens.
2
• Select Global or Personal according to the location of the molecularsize table.
• Select the molecular size table on the Molecular size table droplist.
• Select a chromatogram on the Source chromatogram droplist.
• Select a peak table on the Peak table(s) list and click OK.
Result: The results of the molecular size calculation are shown inthe Mol. size peak table column. (See illustration below)
3
The illustration below shows the Mol. size peak table column.The Mol. sizepeak table column
When the result file is saved, it includes the molecular size table that was used forthe molecular size determination. You can view the table that was used by selectingMol. Size:Edit Mol. Size Table:View Current.
13 The Analysis module13.6 How to measure molecular size13.6.2 How to determine the molecular size
03-0014-90 • p 456

If the molecular size cannot be calculated, one of the following signs is shown inthe peak table Mol. size column:
FunctionSign
If the molecularsize cannot be cal-culated
This means that the molecular size is larger than the largest size inthe molecular size curve, i.e. outside the valid range of the curve.
>
This means that the molecular size is smaller than the smallest sizein the molecular size curve, i.e. outside the valid range of the curve.
<
This means that the retention value is negative.-
The table below describes the new procedure instruction for molecular sizemeasurement that becomes available when the Analysis module is installed.
DescriptionInstruction
Molecular sizeprocedure instruc-tion
The instruction calculates the molecu-lar sizes from a molecular size curve.A Mol.size column will be added tothe peak table.
MOLSIZE
• p 457
The Analysis module 13

System settings14
This chapter describes some of the general system settings.Introduction
This chapter contains these sections:In this chapter
SeeTopic
14.1General information about system settings
14.2Alarms
14.3Curves
14 System settings
03-0014-90 • p 458

General information about system settings14.1
The system settings
• define settings for alarms and warnings
• select the data that will be stored in result files
System settings
Each system has a set of default settings.
• Changes to the default settings should be made when the system is installed.
Certain system settings may need to be adjusted in the following cases:
• If system components are changed: e.g. the alarm and warning limits
• For specific separation runs: e.g. the monitor and curve settings.
Note: Only the settings for the selected components will be shown for strategieswhere you select the system components.
When to changethe system settings
The table below describes the two different ways to change the default systemsettings.
EffectChange
How to changethe default settings
The specific change is valid only untilEnd in the method. After End theparameter returns to its default setting.
Note: Only some parameters can bechanged in the method.
To assign a new value to a parameterwithin a method.
The new value is valid for all runs andremains until you change the valueagain or return the setting to its de-fault value. See "How to assign a newvalue to a system setting" below.
Like the default values, the new valuecan be changed temporarily in amethod.
To assign a new value to the systemsetting.
Note: You must have System settings authorization to assign a new value to anactual system setting.
• p 459
System settings 14

The table below describes how to assign a new value to a system setting in theSystem Control module.
ActionStep
How to assign anew value to asystem setting
Select System:Settings.
Result: The Instructions dialog box for the connected system opens.The illustration below shows the dialog box opened with the Alarmsgroup of settings selected.
1
Click the radio button to select one of the following instructiongroups:
• Alarms
• Specials
• Monitors
• Curves
Result: The instructions for the group are displayed. The parametersare listed below each instruction. The title bar of the dialog boxshows the selected instruction group.
2
• Select a parameter from the list.
• Change the setting value in the Parameters field.
Result: The parameter is updated with the new value in the list.
3
Click the Set Selected Parameter To Strategy Default Value button toreturn to the default value (if necessary).
Result: The default setting that was defined in the system strategyis restored. Only the selected parameters will be restored.
4
Click OK.5
If the system strategy allows, limits for certain monitor signals can be set in themethod. These limits will only work locally in the method and override the globalsettings as long as the method is in operation. This feature can be used to set thepH warning threshold to one value during the process operation and another duringthe system cleaning.
Limits for monitorsignals in methods
14 System settings14.1 General information about system settings
03-0014-90 • p 460

Alarms14.2
This section is a description of the Alarms system settings.Introduction
The Alarms settings define the upper and lower Alarm and Warning limits for processmonitor signals.
The table below describes the difference between Alarms and Warnings.
then...If the signal exceeds...
Alarms and Warn-ings
• an alarm sounds
• an alarm message is displayed
• the process is paused (i.e. the method execution issuspended and all pumps are stopped)
• the alarm is noted in the logbook.
The situation must be acknowledged and correctedbefore the process can be continued.
the Alarm limits
• a warning message is displayed
• the process continues
• the warning is noted in the logbook.
the Warning limits
Note: The message text in an Alarm dialog box and the corresponding text in thelogbook are both color-coded in red. Warning texts are color-coded in orange bothin the dialog box and in the logbook. The text in the logbook is changed into blackwhen the Alarm or Warning is acknowledged.
Note: The Alarms are not active unless the mode is set to Enabled.
Alarms and warning messages are displayed on all stations with a connection tothe concerned system. This is regardless of the activity that is currently performedin UNICORN and regardless of the identity and access rights of the current user.
Alarms in a net-work
Alarms and warnings can only be acknowledged from the station that is connectedin control mode.
• p 461
System settings 14

The hysteresis setting (not available for ÄKTAdesign systems) for a warningdetermines to which extent the signal can oscillate up or down from the warninglimit threshold without re-activating a warning.
After the signal has activated a warning, the warning will not be repeated as longas the signal remains within a window defined by the hysteresis setting above andbelow the warning limit. This prevents repeated warnings from noisy or oscillatingsignals close to the warning boundary.
The hysteresis set-ting
Note: Hysteresis is only relevant for warnings, since an alarm puts the system intoPause mode at the first alarm.
14 System settings14.2 Alarms
03-0014-90 • p 462

Curves14.3
This section is a short description of the Curves system settings.Introduction
The illustration below shows the Instructions dialog box with the Curves instructionsselected.
The Instructionsdialog box
The curve settings determine which monitor signals that will be stored as curvesin the result file. Verify that Store:ON is set in the Instructions dialog box for allsignals that are to be stored.
Curve settings
Warning: If a curve is set to Store:OFF, data from the specific monitor cannot bedisplayed in the curves window during a process run. The data will not be recordedin any way.
The table below describes the function of the two curve settings.
FunctionSetting
Store and Timebetween samples
This setting determines whether thecurve data is stored or not.
Store (OFF/ON)
This setting determines with whichfrequency curve data is recorded. Itdoes not affect the reading frequencyof the actual monitor. Default valueis the shortest possible time betweensamples.
Time between samples
• p 463
System settings 14

System maintenance and error reporting15
This chapter describes the system maintenance and error reporting functions.Introduction
This chapter contains these sections:In this chapter
SeeTopic
15.1System maintenance functions
15.2How to generate problem reports
15 System maintenance and error reporting
03-0014-90 • p 464

System maintenance functions15.1
Some strategies support the capacity to view system information for the componentsin a chromatography unit. The system information can be used to issue maintenancewarnings for the components. This is featured in the strategies for the lab-scaleÄKTAdesign family.
Introduction
This section describes the system maintenance functions.
The system maintenance functions are controlled in the Maintenance manager dialogbox in the System Control module.
• Select System:Maintenance.
Result: The Maintenance manager dialog box opens with the Info tab selected. Theconnected chromatography system is scanned for its components. After a whilethe components are displayed.
The illustration below shows the Maintenance manager dialog box with the Infotab selected and general information about the pump displayed:
How to open theMaintenancemanager
Click a component in the list to display the component information.
You can choose two different views:
• General, e.g. serial number, version number etc.
• Specific, e.g. how many hours a pump has been run etc.
How to displaycomponent inform-ation
• p 465
System maintenance and error reporting 15

The table below describes how to set up a maintenance warning.
ActionStep
How to set up amaintenancewarning
Click the Warning tab.1
Select a component.
• Choose Warning:New.
or
• Right-click the component and select the New option on theshortcut menu.
2
• Type the appropriate value in the Periodicity field.
• Type a warning text in the Pop up text box.
• Type a name for the warning type in the Name text box.
• Click the Save button.
3
Repeat steps 2 and 3 to set up more warnings.4
Click the Close button.5
The component that has been set up for a maintenance warning is marked by anicon and the name of the warning.
• Select the warning to display the parameters.
Counters show the remaining time or number of operations before the nextmaintenance warning. See the illustration below:
How to view thewarning paramet-ers and counters
15 System maintenance and error reporting15.1 System maintenance functions
03-0014-90 • p 466

The table below describes how to reset the maintenance warning counters.
ActionStep
How to reset thecounters
• Select System:Maintenance in the System Control module to openthe Maintenance manager dialog box.
• Click the Warning tab.
1
• Select the warning you want to reset on the component list.
• Choose Warning:Edit.
or
• Right-click and select Edit on the shortcut menu.
Result: The Maintenance manager dialog box changes into edit modeand the text boxes are activated.
2
• Type new text if necessary.
• Click the Reset button.
Result: The Reset parameters dialog box opens.
3
• Click one or both of the Reset buttons to reset the counters.
• Click OK.
4
• p 467
System maintenance and error reporting 15

Once a specific Periodicity parameter has been reached, a warning message will bedisplayed. The table below describes how to acknowledge the warning.
ActionStep
How to acknow-ledge a warning
The Warning dialog box opens.1
• Click the Acknowledge button if you have corrected the problem.
• Click the Ignore button if you haven’t corrected the problem.
Note: You will be reminded later about the unsolved problem if youclick the Ignore button.
2
15 System maintenance and error reporting15.1 System maintenance functions
03-0014-90 • p 468

How to generate problem reports15.2
UNICORN contains a Generate Report Wizard for registration of errors or problemsthat you have detected or that occur during a run. The Generate Report Wizard takesyou through the steps to generate your report.
There are two ways of accessing the Generate Report Wizard:
• From the UNICORN Manager
• From the System Control.
Introduction
This section contains these sub-sections:In this section
SeeTopic
15.2.1How to generate a report from the UNICORN Manager
15.2.2How to generate a report from the System Control
• p 469
System maintenance and error reporting 15

How to generate a report from the UNICORN Manager15.2.1
The Generate Report Wizard is used to generate problem reports. This sectiondescribes how to generate a problem report from the UNICORN Manager.
Introduction
The table below describes how to create a report with the Generate Report Wizard.
ActionStep
Step 1: How tocreate the report
Select Administration:Create System Report in the UNICORN Managermodule.
1
The first step is a Welcome screen.
• Click the Next button.
Result: The Systems dialog box opens with a list of the availablesystems for the logged-on user.
• Select a system for which the report is to be generated and clickthe Next button.
Result: The Description dialog box opens.
2
Add the following information in the dialog box:
• a short description of the problem
• the circumstances under which the problem occurs
• the consequences of the problem.
Click the Next button.
Result: The Reproducibility dialog box opens.
3
Specify whether the problem is reproducible or not. Select one ofthese alternatives:
• Yes
(Provide a short description in the text box of how the problemcan be reproduced.)
• No
• Unknown.
Click the Next button to proceed to attach example files (see tablebelow).
4
15 System maintenance and error reporting15.2 How to generate problem reports15.2.1 How to generate a report from the UNICORN Manager
03-0014-90 • p 470

You can attach result files, method files and/or log files to the problem report.
The table below describes how to attach a file:
ActionStep
Step 2: How to at-tach a file
The Attachments dialog box is displayed:1
• Depending on the character of the file to be attached, select theappropriate tab: Result, Method, System log or Global log.
• Attach the file:
- Click the Add button.
- Select a file in the dialog box and click the Attach or OK button.
Result: The selected file is added to the tab in the Attachments dialogbox.
Note: To remove a file, select the check box and click the Deletebutton.
2
• p 471
System maintenance and error reporting 15

ActionStep
To include more information in the report, select the appropriatecheck boxes in the System information field. By default, all optionsare checked.
Computer & operating system information
A summary of the computer and operating system information, forexample type of processor, processor speed, RAM, hard disk capacityand printer.
ÄKTA hardware information
A summary of the specific ÄKTAdesign hardware, for example theinstrument and PROM version for every instrument that is connected.
Integrity check
When UNICORN is installed a checksum calculation is performedon the stationary files (*.dll and *.exe) for the system. An integritycheck means that a new checksum calculation is performed for thesame files in their folders. This new calculated value is comparedwith the checksum value obtained during installation. The resultsof the comparison are presented in the report and any deviationsare included.
• Click the Next button.
Result: The Generate report dialog box is displayed.
3
Proceed to Step 3: How to generate and save the report below.4
The table below describes how to generate and save the report:
ActionStep
Step 3: How togenerate and savethe report
By default, the report is saved in the folder Unicorn\Reports.
If you want to save the report at another location, select a folder inthe tree structure.
1
You also have these options:
• Click the Preview button to open the report in Notepad.
• Click the Print button to print the report without any preview.
2
Click the Finish button to generate and save the report.3
15 System maintenance and error reporting15.2 How to generate problem reports15.2.1 How to generate a report from the UNICORN Manager
03-0014-90 • p 472

How to generate a report from the System Control15.2.2
The Generate Report Wizard is used to generate problem reports. When an errormessage appears in System Control, you can activate the report wizard from theerror message dialog box. The Generate Report Wizard can also be activated anytimeif you choose System:Report.
Introduction
When an error message appears in System Control, follow the instructions in thistable to activate the Generate Report Wizard and create a report:
ActionStep
Step 1: How tocreate the report
• Click the Report button in the error message dialog box.
or
• Choose System:Report.
1
The first step is a Welcome screen.
Click the Next button.
Result: The Description dialog box is displayed and shows a list ofthe problems/errors that have occurred. All the problems/errors thathave occurred, together with help texts, are automatically recordedand included in the report.
• If you select a specific error in the Description dialog box, theappropriate help text is shown in the error message box.
2
Add the following information in the Description dialog box:
• A short description of the problem.
• The circumstances under which the problem occurs.
• The consequences of the problem.
Click the Next button.
Result: The Reproducibility dialog box opens.
3
Specify whether the problem is reproducible or not. Select one ofthese alternatives:
• Yes
(Provide a short description in the text box of how the problemcan be reproduced.)
• No
• Unknown.
Click the Next button to proceed to attach example files (see tablebelow).
4
• p 473
System maintenance and error reporting 15

You can attach method files and/or log files to the problem report.
The table below describes how to attach a file:
ActionStep
Step 2: How to at-tach a file
The Attachments dialog box is displayed:1
• Depending on the character of the file to be attached, select theappropriate tab: Result, Method, System log or Global log.
• Attach a file:
- Click the Add button.
- Select a file in the dialog box and click the Attach or OK button.
Result: The selected file is added to the tab in the Attachments dialogbox.
Note: To remove a file, select the checkbox and click the Deletebutton.
2
15 System maintenance and error reporting15.2 How to generate problem reports15.2.2 How to generate a report from the System Control
03-0014-90 • p 474

ActionStep
To include more information in the report, select the appropriatecheck boxes in the System information field. By default, all optionsare checked.
Computer & operating system information
A summary of the computer and operating system information, forexample type of processor, processor speed, RAM, hard disk capacityand printer.
ÄKTA hardware information
A summary of the specific ÄKTAdesign hardware, for example theinstrument and PROM version for every instrument that is connected.
Integrity check
When UNICORN is installed a checksum calculation is performedon the stationary files (*.dll and *.exe) for the system. An integritycheck means that a new checksum calculation is performed for thesame files in their folders. This new calculated value is comparedwith the checksum value obtained during installation. The resultsof the comparison are presented in the report and any deviationsare included.
• Click the Next button.
Result: The Generate report dialog box is displayed.
3
Go to step 3 below.4
The table below describes how to generate and save the report.
ActionStep
Step 3: How togenerate and savethe report
By default, the report is saved in the folder: Unicorn\Reports.
If you want to save the report in another location, select a folder inthe tree structure.
1
You also have these options:
• Click the Preview button to open the report in Notepad.
• Click the Print button to print the report without any preview.
2
Click the Finish button to generate and save the report.3
• p 475
System maintenance and error reporting 15

TroubleshootingA
This appendix describes different problems which may arise in UNICORN andhow to solve the problems.
Introduction
This appendix contains these sections:In this appendix
SeeTopic
A.1Logon
A.2UNICORN access
A.3Methods and method runs
A.4Evaluation
A.5ÄKTAdesign system specific problems
A Troubleshooting
03-0014-90 • p 476

LogonA.1
This section describes how to solve the following log on problems:
• Unable to log on to UNICORN
• Error message “Strategy file error”.
In this section
The table below describes some log on problems and their solutions:
SolutionProblem description
Unable to log onto UNICORN
Ask the system administrator to supplya new password.
You have forgotten your password.
• Restore the file USERS30.MPMfrom the latest back-up copy
or
• reinstall the default user.
Username and password not accepted
You cannot log on although you useyour correct username and password.
Reason: The file USERS30.MPM in thefolder \UNICORN\SERVER\FILcould be corrupt.
Make sure that the computer is loggedon to the network before you startUNICORN.
Note: A remote station accesses theuser list directly from the networkserver.
No user names: Remote station
Both these conditions must apply:
• The User name drop-down box inthe Logon dialog box is empty.
• You are trying to log on from a re-mote station in a network installa-tion.
Make sure that the computer is loggedon to the network before startingUNICORN.
Note: The user list is stored locally ona local station, and is updated automat-ically from the network server if thecomputer is logged on to the network.
No user names: Local station
The user list on a local station in anetwork installation is not up to date.
• p 477
Troubleshooting A

The table below describes some problems and their solutions:
SolutionProblem description
Error message“Strategy file er-ror”
Reinstall the strategy as described inthe Administration and technicalmanual “Install selected softwarecomponents after the initial installa-tion”.
Stand-alone installation
If you receive the error message“Strategy file error” in a stand-aloneinstallation, the strategy file is prob-ably corrupt.
Make sure that the computer is loggedon to the network before UNICORNis started, so that the strategy file onthe server disk is accessible.
Network installation
In a network installation, the errormessage “Strategy file error” may ap-pear if you try to create a method fora system not physically connected tothe computer.
A TroubleshootingA.1 Logon
03-0014-90 • p 478

UNICORN accessA.2
This section describes how to solve the following UNICORN access problems:
• Unable to access certain UNICORN functions
• Connection problems
- Connections are not available
- System is not available
- Error message in a network installation
- You cannot control the system
• Run data Connection in System Control displays a “NO [1]”, “NO [2]” or “NO[3]”.
In this section
The table below describes an access problem and its solution:
SolutionProblem description
Unable to accesscertainUNICORN func-tions
Choose Administration:User Setup inthe UNICORN Manager to change theuser profile.
Note: Contact the system administrat-or if you are not authorized to changeyour user profile.
UNICORN functions to which you donot have access appear grey in themenu and cannot be used.
The table below describes some connection problems and their solutions:
SolutionProblem description
Connection prob-lems
• Check the connection between thePC and the chromatography sys-tem.
• Check that the power to the chro-matography system is turned on.
The connections are not available.
• Quit UNICORN.
• Shut down and switch off thecomputer.
• Switch off the chromatographysystem.
• Restart the entire system.
The connections are not available eventhough
• the connection between PC andchromatography system appears tobe correct
• the power is turned on.
• p 479
Troubleshooting A

SolutionProblem description
Check that you have access rights tothe system. Access rights are notautomatically assigned for a newlydefined system.
A system is not available when youattempt to establish a connection.
• Check that the local computer towhich the system is connected isturned on and logged on to thenetwork.
• Check that the computer where youtry to establish a connection islogged on to the network.
• Check that the limit of 8 connec-tions to the system has not beenexceeded.
You receive the error message “Can-not connect to system...” in a networkinstallation.
• Check that no other user has acontrol mode connection.
• Check that you have sufficient ac-cess rights to control the systemmanually.
You can establish a connection butcannot control the system, that is theManual menu commands in the SystemControl are grey.
Note: The Method Wizard can be used on a local system even if the networkconnection is not established.
The table below describes some connection problems and their solutions:
SolutionProblem Description
The Connectionfield in SystemControl displays a“NO [X]”
• Check that the UNICORN PC Control board isconfigured according to the settings made duringthe installation of the program. The same Controlunit number, Address and IRQ must be set at theControl board, see the Administration and technic-al manual “Hardware installation”.
• The communication may also fail if there is aconflict between the UNICORN PC Control boardconfigurations and other boards in the PC. If so,select a free Address and a free IRQ duringUNICORN installation and at the Control Board,see the Administration and technical manual“Hardware installation”.
The Connection field inthe Run data pane inSystem Control says“NO [1]” or “NO[2]”.
A TroubleshootingA.2 UNICORN access
03-0014-90 • p 480

SolutionProblem Description
• Choose Administration:System Setup in the UNICORNManager.
- Select the system with problems in the dialogbox and click the Edit button.
- Check that the strategy, computer name andthe control number are correct according to theinstallation at the local station which is physic-ally connected to the system. See the Adminis-tration and technical manual “System defini-tions”.
• If you connect remotely to a system
- check that the local station which is physicallyconnected to the system is turned on
- check that the network is functioning at boththe remote and the local station.
• Check that the limit of eight connections to thesystem has not been exceeded.
The Connection field inthe Run data pane inSystem Control says“NO [3]”.
• p 481
Troubleshooting A

Methods and method runsA.3
This section describes how to solve the following method and method run problems:
• Cannot perform Quit or Logoff
• Monitor signals do not appear in the Curves pane in System Control
• Error message “Couldn't create result file... Destination path could not befound”
• The Method-System Connection dialog box keeps appearing
• The Method Editor window does not fit on the screen
• There are red instructions in a method
• After Windows logout and login you cannot get a system connection
• The Print screen command does not send a copy of the screen to the printer
In this section
The table below describes a problems and its solutions:
SolutionProblem description
Cannot performQuit or Logoff
You might be running a Scoutingmethod or a MethodQueue. Thesefunctions require a control mode con-nection in order to start subsequentcycles correctly.
Action: Stop the Scouting method orMethodQueue before you quit or logoff.
You are unable to perform Quit or Lo-goff from UNICORN for a connection.
A TroubleshootingA.3 Methods and method runs
03-0014-90 • p 482

The table below describes a problem and its solution:
SolutionProblem description
Monitor signalsdo not appear inthe Curves panelin System Control
• Choose System:Settings in SystemControl
Result: The System Instructions dialogbox opens.
• Choose the Curves group in the In-structions field.
• Set the Store option to ON.
Signals for which Store is set to ON canbe selected from the View:Proper-ties:Curves dialog box in System Con-trol.
Monitor signals do not appear in theCurves pane in System Control.
The table below describes a problem and its solution:
SolutionProblem description
Error message“Couldn't createresult file... Destin-ation path couldnot be found”
This may happen if the specified folderis on the network server and networkcommunication has been lost. Theresult file is saved in the Failed folderon the local station.
If you receive the error message“Couldn't create result file... Destina-tion path could not be found” at theend of a method, the local computerwas unable to access the folder spe-cified in the result file path.
The table below describes a problem and its solution:
SolutionProblem description
The Method-Sys-tem Connectiondialog box keepsappearing
Connect the method(s) to the appropri-ate system.
If the Method-System Connection dialogbox keeps appearing you have somemethod(s) which is not connected toa system.
Reason: Most likely you have impor-ted some method(s) with the commandFile:Copy from External in the UNICORNManager.
• p 483
Troubleshooting A

The table below describes a problem and its solution:
SolutionProblem description
The Method Edit-or window doesnot fit on thescreen
• The display screen resolution maybe set to “1024x768x65536” with“Large fonts”. You need to installthe “Small fonts”. This requiresthat you have the Windows 2000or Windows XP CD-ROM that wasshipped with your Compaq com-puter.
• Insert the CD-ROM and follow thedirections on the screen.
The Method Editor window does notfit the screen and has scroll bars.
Reason: The incorrect font size mightbe installed.
Note: Always install the latest service pack after you have installed something fromthe Windows 2000/XP CD-ROM.
A TroubleshootingA.3 Methods and method runs
03-0014-90 • p 484

The table below describes some solutions to syntax error problems:
SolutionProblem description
There are red in-structions in amethod
There are several actions that you cantake:
• Check that the method has beenconnected to the correct system ineither of these ways:
- in the System Method Connectiondialog box when you use theCopy from external dialog box
- in the Save As dialog box inMethod Editor.
• If the system is custom designed,open the Method Editor, select thered instruction and either delete itor replace it with a correspondinginstruction (if available) from theInstruction box. Repeat this for allred instructions before saving themethod.
Red instructions (instructions with ared dot) in a method are syntax errorsand may be due to the following:
• The method was connected to thewrong system, that is the strategyof the system is incompatible withthe method.
• The method instructions do notcorrespond to the components youhave chosen for your system. Checkyour system components under Ad-ministration:System Setup in theUNICORN Manager.
• The Copy function was used insteadof Copy from external when a meth-od was imported from a diskette.
• The wrong system may have beenselected in the Save As dialog boxin the Method Editor.
• You may also have templates notintended for your system, whichmight be the case for custom de-signed systems.
• The systems strategy has been up-dated with a new strategy that dif-fers in the instruction set.
• p 485
Troubleshooting A

The table below describes a system connection problem. This applies only to localsystems, not remote systems:
SolutionProblem description
After Windowslogout and loginyou cannot get asystem connection
Restart the computer in order to ob-tain a system connection inUNICORN.
You have logged out of Windows2000 and then logged in again, butyou cannot get a system connection inUNICORN.
Reason: If you shut down Windows2000 with the command Start:Shut-down:Close all programs and log in asa different user, you will not be ableto obtain a System Control connectionin UNICORN the next time you oranother user logs on. This is becausethe described shutdown procedureautomatically shuts down a numberof processes, including those neededfor system connection. The servicesare only started when the computer isbooted up.
The table below describes how to solve a printing problem:
SolutionProblem description
Print screen doesnot send a copy ofthe screen to theprinter
If you want to print the view on thescreen, press the <Print Scrn> key andpaste the image from the clipboardinto an appropriate program, such asMicrosoft® Paint, and then print outthe image.
The Print screen command only makesa copy of the screen to the clipboardand not to the default printer.
A TroubleshootingA.3 Methods and method runs
03-0014-90 • p 486

EvaluationA.4
This section describes how to solve the following evaluation problems:
• Incorrect date and time in the result file
• Evaluation procedure aborts
In this section
The table below describes a problem and its solution:
SolutionProblem description
Incorrect date andtime in the resultfile
Check the system clock setting.
The date and time recorded in theresult file are taken from the PC sys-tem clock setting.
The result file shows incorrect dateand time.
The table below describes a problem and its solution:
SolutionProblem description
Evaluation proced-ure aborts
Instructions in an evaluation proced-ure refer to curves by identificationnumber irrespective of the curvenames. Make sure that the curvesprocessed when the procedure is ex-ecuted are compatible with those pro-cessed when it was recorded. An eval-uation procedure aborts if you try tostore resulting curves at the positionof an original raw data curve.
The evaluation procedure aborts.
• p 487
Troubleshooting A

ÄKTAdesign system specific problemsA.5
This section describes how to solve the following problems:
• Connected to a system but no system contact
• Flow scheme not displayed properly
In this section
The table below describes a problem and its solution:
SolutionProblem description
Connected to asystem but no sys-tem contact
• Check that the system is turned on.
• Check that all the cable connectionsare intact.
• If the above actions do not help,try to restart both the computerand the system.
You are connected to a system buthave no system contact.
Indications: In the System Control,
• the option Connection in the Rundata pane says “Yes”,
• the option Instruments says “Scan-ning”,
• there is no contact with the systemafter a period of waiting.
The table below describes a problem and its solution:
SolutionProblem description
Flow scheme notdisplayed properly
Choose Settings:Control Panel: Dis-play:Settings in the Windows Startmenu to check that you have selected65536 colors.
The flow scheme is not displayedproperly.
A TroubleshootingA.5 ÄKTAdesign system specific problems
03-0014-90 • p 488

Evaluation functions and instructionsB
This appendix describes the functions that are implemented in the Evaluation module.Introduction
This appendix contains these sections:In this appendix
SeeTopic
B.1Smoothing algorithms
B.2Baseline calculation theory
B.3Peak table column components
B.4Procedure instructions
• p 489
Evaluation functions and instructions B

Smoothing algorithmsB.1
This section describes how the smoothing functions are calculated. ChooseOperations:Smooth in the Evaluation module to view and edit the options.
Introduction
The table below describes the process when the Moving Average smoothing algorithmis used.
DescriptionStage
Moving Average
For each data point in the source curve, the processed curve is calcu-lated as the average of the data points within a window centered onthe source data point.
• The width of the window is determined by the parameter value,expressed as number of data points.
1
When the source point is less than half the window size from thebeginning of the end of the curve, the average is calculated symmet-rically round the source point over as many data points as possible.
• If you increase the window width, the smoothing effect is alsoincreased.
2
Note: The filter algorithm only accepts odd integer parameter values between 1and 151. If an even number has been given, it is incremented by one (1).
The table below describes the process when the Autoregressive smoothing algorithmis used:
DescriptionStage
Autoregressive
The first data point in the source curve is copied to the processedcurve.
1
For each subsequent data point, the previous processed point ismultiplied with the parameter value and added to the current sourcedata point.
2
B Evaluation functions and instructionsB.1 Smoothing algorithms
03-0014-90 • p 490

DescriptionStage
The result is then divided by the parameter value plus 1 accordingto the following formulae:
Where:
tn = current processed point.
tn-1 = previous processed point.
Sn = current source point.
p = smoothing parameter value.
Note: If you increase the parameter value, the smoothing effect isalso increased.
3
Note: The filter algorithm only accepts integer parameter values between 1 and25.
The table below describes the process when the Median smoothing algorithm isused.
DescriptionStage
Median
For each data point in the source curve, the processed curve is calcu-lated as the median of the data points within a window centered onthe source data point.
• The width of the window is determined by the parameter value,expressed as number of data points.
1
When the source point is less than half the window size from thebeginning of the end of the curve, the median is calculated symmet-rically round the source point over as many data points as possible.
• If you increase the window width, the smoothing effect is alsoincreased.
• To completely remove a noise spike, the window width shouldin effect be slightly more than twice the width of the spike.
2
Note: The filter algorithm only accepts odd integer parameter values between 1and 151. If an even number has been given, it is incremented by one.
• p 491
Evaluation functions and instructions B

The table below describes the process when the Savitzky-Golay smoothing algorithmis used.
DescriptionStage
Savitzky-Golay
The algorithm is based on performing a least squares linear regressionfit of a polynominal of degree k over at least k+1 data points aroundeach point in the curve to smoothen the data.
The derivate is the derivate of the fitted polynominal at each point.
The calculation uses a convolution formalism to calculate 1st through9th derivatives.
1
The calculation is performed with the data in low X to high X order.
If the input trace goes from low to high, it is reversed for the calcu-lation and is re-reversed afterwards.
2
Note: See Gorry, Peter A, General Least-Squares Smoothing and Differentation bythe Convolution (Savitsky-Golay) Method (Analytical Chemistry 1990, Volume62, 570-573) for more information on the Savitzky-Golay algorithm.
B Evaluation functions and instructionsB.1 Smoothing algorithms
03-0014-90 • p 492

Baseline calculation theoryB.2
The table below describes the overall process of a baseline calculation.
DescriptionStage
Overall process
The baseline segments are defined.1
The baseline points are selected.2
The baseline is drawn.3
Baseline parameters are used to find the baseline segments. The default values forthe parameters are determined from the source curve. The baseline segments arefound by different parameters that are based on the type of algorithm that isselected.
Baseline segmentdefinition
Note: The parameters can be displayed in the Evaluation module if you chooseIntegrate:Calculate baseline function. You can also click the Baseline settings buttonin the Integrate:Peak integrate dialog box.
The Morphological algorithm searches for all parts of the source curve where:
• The curve parts come into contact at both ends of a horizontal line of the lengthdefined in the Structure width parameter. The default value of this parameter isbased on the widest detected peak in the curve. The horizontal line is movedalong the curve up the peak until it reaches the contact points. The curve partsbelow the horizontal line and the line will now form a "curve" with a plateau.The center point in the plateau formed by the horizontal line will be the datapoint for the baseline.
• The data points fulfil the Minimum distance between data points. This parameterreduces the total number of data points that are created from a curve.
Morphological al-gorithm
The Classic algorithm searches for all parts of the source curve where:
• The curve parts are longer than the Shortest baseline segment. This parameterdetermines the minimum length for a part of the source curve to be considereda possible baseline segment.
• The curve has no point outside the Noise window. The noise window is definedas a rectangular corridor parallel to the slope of the curve and centered on thefirst and last points within the currently inspected segment.
• The slope is less than the Slope limit. This limits the maximum slope of thebaseline to differentiate baseline segments from peaks.
• The curve parts are lower than the Max baseline level. This parameter determinesthe highest acceptable signal level for the baseline.
Classic algorithm
• p 493
Evaluation functions and instructions B

The baseline parameters can be illustrated as a rectangular box that the sourcecurve has to fit into in order to be identified as a baseline segment, where:
• The length of the box corresponds to the Shortest baseline segment.
• The height of the box corresponds to the maximum level of noise on the baselinesegments. This is referred to as the Noise window.
• The box is allowed to be tilted with a maximum slope corresponding to theSlope limit.
• The box is not allowed to move up above the Max baseline level.
Baseline paramet-ers
The illustrations below shows the baseline parameters graphically.Baseline paramet-ers - illustration
B Evaluation functions and instructionsB.2 Baseline calculation theory
03-0014-90 • p 494

The table below describes the baseline segment identification process:
DescriptionStage
Baseline segmentidentification
The box is virtually moved along the source curve in steps of onethird of the Shortest baseline segment length to look for baselinesegments.
1
A baseline segment is found whenever the currently examined partof the source curve fits completely within the box.
2
The found baseline segments are joined by connecting adjacent seg-ments, provided that the slope of the joining lines does not exceedthe Slope limit.
3
When the baseline segments have been defined and joined, they are replaced bybaseline points at the start and end of each segment. The line between these is alsofilled with points.
Baseline points(Classic al-gorithm)
Note: The baseline points are shown as green squares in the Integrate:Edit baselinefunction of the Evaluation module.
The baseline points are used to create the baseline curve using a spline interpolation.The spline function ensures that the baseline curve is guided by the baseline points.However, the curve does not necessarily pass through the baseline points. Thebaseline will be a smoothly curved function passing close to or through the points.
Baseline drawing
To reduce the effect of noise at the peak integration, the created baseline is forcedequal to the source curve in every position where the difference between the baselineand the source curve is small enough. Choose Integrate:Calculate Baseline. If theAccept negative peaks option is off, the baseline will be forced down to the levelof the source curve whenever the created baseline goes above the source curve.
You can try to measure the Shortest baseline segment length directly on yourchromatogram. The table below describes how to do this:
ActionStep
How to measurethe baseline seg-ment (Classic al-gorithm)
Locate the shortest segment of the curve that you consider a part ofthe baseline.
1
Use the marker box on the chromatogram to measure the length ofthe segment.
2
Choose Integrate:Calculate Baseline and insert this value as theShortest baseline segment value.
3
• p 495
Evaluation functions and instructions B

Curve coordinates can also be used to measure noise levels on the source curve.The table below describes how to do this:
ActionStep
How to measurenoise level (Classicalgorithm)
Use the Zoom function to focus on a part of the curve that is repres-entative for the baseline noise.
1
Select an appropriate Y-axis scale.2
Measure the Y-axis coordinates.3
• Calculate the noise range as the difference between the max. andmin. values.
• Add an extra 20%.
• Choose Integrate:Calculate Baseline and insert this value as theNoise window value.
4
The table below describes how to measure the slope at any part of the curve.
DescriptionStage
How to measurethe slope limit(Classic al-gorithm)
Select Operations:Differentiate in the Evaluation module.
Result: The Differentiate dialog box opens.
1
• Select the desired source curve.
• Select the First order calculation option.
• Click OK.
Result: The differentiated curve will appear in the active chromato-gram.
2
Select an appropriate Y-axis scale, right-click and select Marker tomeasure the Y-axis values for the differentiated curve with the curvecoordinates function.
Result: The Y-axis value is interpreted as the UV curve slope at theselected retention point.
3
• Determine the highest slope value of the baseline (non-peak) partof the curve.
• Add 10%.
• Select Integrate:Calculate Baseline and use this value as the Slopelimit.
4
Note: If the differentiated curve is very noisy, it can be filtered with a light Movingaverage filter in the Operations:Smooth function.
B Evaluation functions and instructionsB.2 Baseline calculation theory
03-0014-90 • p 496

Peak table column componentsB.3
This section contains a list of peak parameters with explanations and calculationformulae when applicable.
Introduction
The diagram below illustrates the peak parameters. See the parameter list belowfor explanations.
Peak parameters -illustration
The list below contains descriptions of the peak parameters.
DescriptionParameter
Peak parameterdescriptions
Values calculated by the Analysismodule. (Only available if the Quantit-ation module is installed.)
Amount
Calculated as the area between thecurve and baseline, between the peakstart and peak end, time or volumebase. (Gray area in the diagramabove.)
Area
Peak asymmetry (indicator of columnpacking). See definition below thistable.
Asymmetry
• p 497
Evaluation functions and instructions B

DescriptionParameter
Baseline amplitude at peak start, peakmaximum and peak end. (A, F and Gin the diagram above.)
Baseline height
The capacity factor will only be calcu-lated when the chromatogram is involume base. The total liquid volume,Vt, must be entered in the Integratedialog box for this parameter to becalculated. See definition below thistable.
Capacity factor
Values calculated by the Analysismodule. (Only available if the Quantit-ation module is installed.)
Concentration
Fraction number at peak start, peakmaximum and peak end.
Fraction tube id
Maximum amplitude above thebaseline. (C-F in the diagram above)
Height
Gel phase distribution constant in gelfiltration. Kav will only be calculatedwhen a gel filtration column was usedand when the chromatogram is involume base. The void volume, V0,must be entered in the Integrate dialogbox for this parameter to be calcu-lated. See definition below this table.
Kav
Values calculated by the Analysismodule. (Only available if the Quantit-ation module is installed.)
Molecular size
Height equivalent to theoretical plateand plates/meter. The column heightmust be entered in the Integrate dialogbox for this parameter to be calcu-lated. See definition below this table.
Plate height (HETP)
Amplitude above the baseline at left(A in the diagram above) and rightpeak limits (E-G in the diagramabove).
Peak endpoint heights
B Evaluation functions and instructionsB.3 Peak table column components
03-0014-90 • p 498

DescriptionParameter
Retention value at peak start and peakend, time or volume base. (A and G inthe diagram above.)
Peak endpoint retention
Name of the peak.Peak name
Peak area as a percent of the total areaunder the curve above the baseline.Time or volume base.
Note: This value can differ in time andvolume base if the flow rate is notconstant throughout the method.
Percent of total area
Peak area as a percent of the sum ofall integrated peaks.
Note: This value can differ in time andvolume base if the flow rate is notconstant throughout the method.
Percent of total peak area
Peak resolution. See definition belowthis table.
Resolution
Retention at the peak maximum, timeor volume base. (C in the diagramabove.)
Retention
Standard deviation for a Gaussian-shaped peak. See definition below thistable.
Sigma
Identifies the criteria for peak start andpeak end as either the baseline intersec-tion or dropline to the baseline or skimline.
Type of peak limits
Difference in retention between thepeak end and peak start, time orvolume base. (G-A in the diagramabove.)
Width
Calculated by taking the maximumheight of the peak above the baseline,then determining the peak width athalf this value above the baseline.Time or volume base. (B-D in the dia-gram above, where BD bisects CF.)
Width at half height
• p 499
Evaluation functions and instructions B

Note: In the Options dialog box in the UNICORN Manager you can select if negativeretentions should be displayed or not. The default selection is that negative retentionis not displayed.
The formula below is used to calculate Sigma.Sigma formula
Where:
• n is the number of data points.
• x is the volume or time value.
• xymax is the volume or time value at the maximum amplitude value.
• Apeak is the area of the peak.
Note: The peak width for a Gaussian peak is (4 x Sigma).
The peak resolution is calculated with one of the following three algorithms:Peak resolution al-gorithms
1. (VR2 - VR1) / ((Wb2 + Wb1) / 2)
2. (VR2 - VR1) / ((Sigma2 + Sigma1) x 2)
3. ((VR2 - VR1) / (2 x (Wh2 + Wh1))) / 2.354
Where:
• VR1, Wb1, Sigma1 and Wh1 are the retention, width, Sigma and width at half
height of the previous peak.
• VR2, Wb2, Sigma2 and Wh2 are the retention, width, Sigma and width at half
height of the current peak.
Note: The Resolution algorithm variable in the Options dialog box in the UNICORNManager determines which of the three algorithms is used. If this variable has thevalue 1, 2 or 3, then the algorithm with the corresponding number in the list aboveis used. The default value is 3.
The table below describes how to change the peak resolution algorithm in theUNICORN Manager.
ActionStep
How to changethe peak resolu-tion algorithm
• Choose the Administration:Options... menu item.
Result: The Options dialog box opens.
1
B Evaluation functions and instructionsB.3 Peak table column components
03-0014-90 • p 500

ActionStep
• Select the desired algorithm number described as described inPeak resolution algorithms above, in the Resolution algorithmdroplist.
• Click OK.
Result: The dialog box closes and the peak resolution algorithm ischanged.
2
Note: You must repeat the peak integrations after the change to update the valuesbased on the new algorithm.
The formula below is used to calculate the Capacity factor.Capacity factorformula
Where:
• VR = retention volume.
• Vt = total liquid volume.
• p 501
Evaluation functions and instructions B

The formula below is used to calculate Kav.Kav formula
Where:
• VR = retention volume.
• V0 = void volume.
• VC = column volume.
The formula below is used to calculate the Asymmetry.
Asymmetry = B / A
Where:
• A is a partial peak width, measured at a percentage of the peak height, for theleading part of the peak.
• B is a partial peak width, measured at a percentage of the peak height, for thetailing part of the peak.
Asymmetry for-mula
How to change the Asymmetry Ratio
The Asymmetry Ratio is selected in the Options dialog box in the UNICORN Manager.The table below describes how to select a value:
ActionStep
• Choose the Administration:Options... menu item.
Result: The Options dialog box opens.
1
• Type a ratio value in the Asymmetry Ratio at text box.
• Click OK.
Result: The ratio value is changed and the dialog box closes.
2
Note: You must repeat the peak integrations after the change to update the valuesbased on the new asymmetry ratio. The default ratio is 10%.
B Evaluation functions and instructionsB.3 Peak table column components
03-0014-90 • p 502

The formula below is used to calculate the HETP value.
HETP = L/N
N = 5.54 x (VR/wh)2 assuming a Gaussian peak.
Where:
• N = no. of theoretical plates.
• L = bed height in cm.
• VR = peak retention (elution) volume or time.
• wh = peak width at half height expressed in the same units as VR.
HETP formula
• p 503
Evaluation functions and instructions B

Procedure instructionsB.4
This section contains lists of procedure instructions with descriptions. Theseinstructions are used in the Procedure Editor. Choose Procedures:Edit:New in theEvaluation module to view the Instruction list.
Introduction
The table below contains a list of instructions for curve operations.
DescriptionInstruction
Curve operation
Adds two curves to produce a thirdcurve, which is the sum of the twocurves. The two source curves musthave the same Y-axis unit and not befraction or injection curves, or else arun time error will occur.
ADD
Multiplies the amplitude of the sourcecurve by the multiplication factor andstores the result in the target curveposition.
AMP_MUL
Shifts the amplitude of the sourcecurve by the shift factor and stores theresult in the target curve position.
AMP_SHIFT
Clears the specified curve from theworking memory of the computer.
CLEAR
Copies the source curve to the targetcurve position.
COPY
Cuts out the part of the source curvebetween the Left and Right limits andstores the result in the target curveposition.
CUT
Differentiates the source curve (firstor second order) and stores the resultin the target curve position. The Y-axis of the target curve position willbe a normalized scale without unit.
DERIVATE
B Evaluation functions and instructionsB.4 Procedure instructions
03-0014-90 • p 504

DescriptionInstruction
Divides two curves to produce a thirdcurve, which is the quotient of the twocurves. The two source curves canhave any Y-axis unit. The Y-axis ofthe target curve position will be anormalized scale without unit.
DIV
Creates a histogram from any non-fraction curve (source curve 1) and afraction curve (source curve 2_frac),and stores the result in the target curveposition. If source curve 2 is not afraction curve a run time error willoccur. The Y-axis of the target curveposition will be the same as that of thefirst source curve.
HISTOGRAM
Performs a mathematical integrationof the source curve and stores the res-ult in a Result curve. This instructionis not the same as Peak integrate,which performs a real peak integra-tion.
INTEGRATE
Pools fractions from the source curveand stores the result in the target curveposition. The fractions are pooledfrom the first selected fraction to thelast selected fraction. If the sourcecurve is not a fraction curve, or Firstor Last is not an existing identification,a run time error will occur.
POOL_FRACTIONS
Multiplies the retention of the sourcecurve by the Multiplication factor andstores the result in the target curveposition.
RET_MUL
Shifts the retention of the source curveby the Shift factor and stores the resultin the target curve position.
RET_SHIFT
Simulates Peak Fractionation.SIMULATE_PEAK_FRAC
• p 505
Evaluation functions and instructions B

DescriptionInstruction
Smooths the source curve with anautoregressive filter and stores theresult in the target curve position. TheFilter parameter decides the strengthof the filter.
SMOOTH_AR
Smooths the source curve with amoving average filter and stores theresult in the Resulting Curve. The Filterwidth parameter decides how manysamples wide the filter is.
SMOOTH_MA
Smooths the source curve with a medi-an filter and stores the result in targetcurve position. The Filter width para-meter decides how many samples widethe filter is.
SMOOTH_MEDIAN
Smooths the curve with the Savitzky-Golay algorithm.
SMOOTH_SG
Subtracts two curves to produce athird curve, which is the difference ofthe two curves. The two source curvesmust have the same Y-axis unit andnot be fraction or injection curves.
SUB
Divides two curves to produce a thirdcurve, which is the quotient of the twocurves. The two source curves canhave any Y-axis unit. The thresholdvalues are used to avoid division ofnumbers close to zero. At those pointswhere source curve 1 has an amplitudeless than Threshold1, or the sourcecurve 2 has an amplitude less thanThreshold2, the result of the divisionis defined to be 1.0.
TDIV
B Evaluation functions and instructionsB.4 Procedure instructions
03-0014-90 • p 506

The table below contains a list of instructions for integration.
DescriptionInstruction
Integration
Calculates a baseline from the sourcecurve. The baseline is stored in thetarget curve position. DEFAULT can beselected in the Baseline parameters,which will then calculate defaultbaseline parameters for each newcurve.
CALCULATE_BASELINE
Calculates a baseline from the curvecrvSrc using a morphological method.DEFAULT can be selected in the Baselineparameters, which will then calculatedefault baseline parameters for eachnew curve. The baseline is stored incurve crvDst.
CALCULATE_BASELINE_MORPH
Clears the peak table in Peak tablesource from the computer memory.
CLEAR_PEAKTABLE
Copies a peak table from Peak tablesource to Resulting peak table.
COPY_PEAKTABLE
Controls the baseline behavior in sub-sequent baseline calculations. If ONOFFis ON then the baseline can be drawnabove the curve and negative peakscan be detected by PEAK_INTEGRATE.If ONOFF is OFF then the baseline isnever drawn above the curve.
NEGATIVE_PEAKS
Performs a peak integration on thesource curve and stores the resultingpeak table in Resulting peak table. Itis assumed that the baseline is subtrac-ted.
PEAK_INTEGRATE
Specifies which part of the sourcecurve that will be integrated. Peaksbetween retention Left limit and Rightlimit will be detected if the ONOFFparameter is set to ON. If ONOFF is setto OFF, the whole curve will be usedfor integration.
PEAK_WINDOW
• p 507
Evaluation functions and instructions B

DescriptionInstruction
Any combination of conditions is al-lowed. If all parameters are OFF thenevery detected peak is included in thepeak table.
REJECT_PEAKS
Sets the column height for the peakintegration calculation of the HETPvalue. The Column height parameter isthe height of the column in centi-metres. If Column height is OFF then theHETP value is not calculated for thefollowing integrations.
SET_COLUMN_HEIGHT
Sets void volume for Kav peak integra-tion calculation.
SET_COLUMN_V0
Sets the total liquid volume for peakintegration calculation of the capacityfactor.
SET_COLUMN_VT
Sets the Skim size ratio to be used inthe following peak integration(s).
SET_SKIM_SIZE_RATIO
Integrates the curve within the peakwindow. All curve parts outside thepeak window remain unchanged.
WINDOW_PEAK_INTEGRATE
The table below contains a list of instructions for file operations.
DescriptionInstruction
File operation
Opens the curve specified in the Resultfile defined in File name and stores itin target curve position. If "*" isentered as File name the current resultfile will be used. The File name para-meter may include a path from theusers root folder.
CURVE_OPEN
Imports a curve to the current chroma-togram from another chromatogram(in the current file) and stores it in thetarget curve position.
IMPORT_CURVE
B Evaluation functions and instructionsB.4 Procedure instructions
03-0014-90 • p 508

DescriptionInstruction
Imports a peak table to the currentchromatogram from another chroma-togram (in the current file) and storesit in the target curve position.
IMPORT_PEAKTABLE
Opens the specified Peak table in theResult file defined in File name andstores it in the Resulting peak table. If"*" is entered as File name the currentResult file will be used. The File nameparameter may include a path fromthe current users root folder.
PEAKTABLE_OPEN
The table below contains a list of instructions for export operations.
DescriptionInstruction
Export
Exports the curve in AIA format.EXPORT_CURVE_AIA
Exports the Source curve to the filedefined in Export to File in ASCII format.If "*" is entered as File name the cur-rent Result file will be used. If "?" isentered followed by text, e.g. "Entera file name", as File name, a full searchpath must be entered in answer to thequestion. In the part of the sourcecurve limited by the Left limit and Rightlimit every <n> sample is exported.
EXPORT_CURVE_ASCII
Exports the source curve to the filedefined in Export to File in WKS format.If "*" is entered as File name the cur-rent Result file will be used. If "?" isentered followed by text, e.g. "Entera file name", as File name, a full searchpath must be entered in answer to thequestion. In the part of the sourcecurve limited by Left limit and Rightlimit every <n> sample is exported
EXPORT_CURVE_WKS
• p 509
Evaluation functions and instructions B

DescriptionInstruction
Exports an evaluation log in ASCIIformat to the file defined in Export tofile. If "*" is entered as File name thecurrent Result file will be used. If "?"is entered followed by text, e.g. "Entera file name", as File name, a full searchpath must be entered in answer to thequestion.
EXPORT_EVAL_LOG_ASCII
Exports an evaluation log in WKSformat to the file defined in Export tofile. If "*" is entered as File name thecurrent Result file will be used. If "?"is entered followed by text, e.g. "Entera file name", as File name, a full searchpath must be entered in answer to thequestion.
EXPORT_EVAL_LOG_WKS
Exports an evaluation log in XLSformat to the file defined in Export tofile. If "*" is entered as File name thecurrent Result file will be used. If "?"is entered followed by text, e.g. "Entera file name", as File name, a full searchpath must be entered in answer to thequestion.
EXPORT_EVAL_LOG_XLS
Exports a method to the file definedin Export to file in ASCII format. If "*"is entered as File name the currentResult file will be used. If all paramet-ers are OFF then no method is expor-ted. If Main is ON then the main meth-od is included and if Blocks is ON thenall blocks are included in the exportedfile.
EXPORT_METHOD_ASCII
B Evaluation functions and instructionsB.4 Procedure instructions
03-0014-90 • p 510

DescriptionInstruction
Exports a method to the file definedin Export to file in WKS format. If "*"is entered as File name the currentResult file will be used. If "?" isentered followed by text, e.g. "Entera file name", as File name, a full searchpath must be entered in answer to thequestion. If all parameters are OFF thenno method is exported. If Main is ONthen the main method is included andif Blocks is ON then all blocks are in-cluded in the exported file.
EXPORT_METHOD_WKS
Exports a method to the file definedin Export to file in XLS format. If "*" isentered as File name the current Resultfile will be used. If "?" is entered fol-lowed by text, e.g. "Enter a filename", as File name, a full search pathmust be entered in answer to thequestion. If all parameters are OFF thenno method is exported. If Main is ONthen the main method is included andif Blocks is ON then all blocks are in-cluded in the exported file.
EXPORT_METHOD_XLS
Exports multiple curves (previouslydefined with EXPORT_SEL_CURVES in-structions) in ASCII format to the filedefined in Export to file. If "*" isentered as File name the current Resultfile will be used. If "?" is entered fol-lowed by text, e.g. "Enter a filename", as File name, a full search pathmust be entered in answer to thequestion.
EXPORT_MULTI_CURVES_ASCII
• p 511
Evaluation functions and instructions B

DescriptionInstruction
Exports multiple curves (previouslydefined with EXPORT_SEL_ CURVESinstructions) in WKS format to the filedefined in Export to file. If "*" isentered as File name the current Resultfile will be used. If "?" is entered fol-lowed by text, e.g. "Enter a filename", as File name, a full search pathmust be entered in answer to thequestion.
EXPORT_MULTI_CURVES_WKS
Exports multiple curves (previouslydefined with EXPORT_SEL_ CURVESinstructions) in XLS format to the filedefined in Export to file. If "*" isentered as File name the current Resultfile will be used. If "?" is entered fol-lowed by text, e.g. "Enter a filename", as File name, a full search pathmust be entered in answer to thequestion.
EXPORT_MULTI_CURVES_XLS
Normalizes retention when exportingmultiple curves.
EXPORT_NORMALISE_RETENTION
Exports the peak table in Peak tablesource to the file defined in Export tofile in ASCII format. If "*" is entered asFile name the current Result file willbe used. If "?" is entered followed bytext, e.g. "Enter a file name", as Filename, a full search path must beentered in answer to the question.
EXPORT_PEAKTABLE_ASCII
Exports the peak table in Peak tablesource to the file defined in Export tofile in WKS format. If "*" is entered asFile name the current Result file willbe used. If "?" is entered followed bytext, e.g. "Enter a file name", as Filename, a full search path must beentered in answer to the question.
EXPORT_PEAKTABLE_WKS
B Evaluation functions and instructionsB.4 Procedure instructions
03-0014-90 • p 512

DescriptionInstruction
Exports the peak table in Peak tablesource to the file defined in Export tofile in XLS format. If "*" is entered asFile name the current Result file willbe used. If "?" is entered followed bytext, e.g. "Enter a file name", as Filename, a full search path must beentered in answer to the question.
EXPORT_PEAKTABLE_XLS
Exports the peak table in Peak tablesource to the file defined in Export tofile in XML format. If "*" is entered asFile name the current Result file willbe used. If "?" is entered followed bytext, e.g. "Enter a file name", as Filename, a full search path must beentered in answer to the question.
EXPORT_PEAKTABLE_XML
Selects a curve for subsequent export(using the EXPORT_MULTI-CURVES_*instruction). The curve is cut accordingto the right and left cut limit and thenumber of points to be exported maybe set by the Export parameter (for ex-ample, every fifth point).
EXPORT_SEL_CURVES
Exports the documentation in thecurrent result file in ASCII format tothe file defined in Export to file. If "*"is entered as File name the currentResult file will be used. If "?" isentered followed by text, e.g. "Entera file name", as File name, a full searchpath must be entered in answer to thequestion. If all parameters to thisfunction are OFF then no documenta-tion is exported. If at least one of themis ON then the documentation will beexported and the corresponding partswill be included in the exported file.
EXPORT_DOC_400_ASCII
• p 513
Evaluation functions and instructions B

DescriptionInstruction
Exports the documentation in thecurrent result file in WKS format tothe file defined in Export to file. If "*"is entered as File name the currentResult file will be used. If "?" isentered followed by text, e.g. "Entera file name", as File name, a full searchpath must be entered in answer to thequestion. If all parameters to thisfunction are OFF then no documenta-tion is exported. If at least one of themis ON then the documentation will beexported and the corresponding partswill be included in the exported file.
EXPORT_DOC_400_WKS
Exports the documentation in thecurrent result file in MS Excel XLSformat to the file defined in Export tofile. If "*" is entered as File name thecurrent Result file will be used. If "?"is entered followed by text, e.g. "Entera file name", as File name, a full searchpath must be entered in answer to thequestion. If all parameters to thisfunction are OFF then no documenta-tion is exported. If at least one of themis ON then the documentation will beexported and the corresponding partswill be included in the exported file.
EXPORT_DOC_400_XLS
Exports the documentation in thecurrent result file in WKS format tothe file defined in Export to file. If "*"is entered as File name the currentResult file will be used. If "?" isentered followed by text, e.g. "Entera file name", as File name, a full searchpath must be entered in answer to thequestion. If all parameters to thisfunction are OFF then no documenta-tion is exported. If at least one of themis ON then the documentation will beexported and the corresponding partswill be included in the exported file.
EXPORT_DOC_WKS
B Evaluation functions and instructionsB.4 Procedure instructions
03-0014-90 • p 514

DescriptionInstruction
Exports the documentation in thecurrent result file in XLS format to thefile defined in Export to file. If "*" isentered as File name the current Resultfile will be used. If "?" is entered fol-lowed by text, e.g. "Enter a filename", as File name, a full search pathmust be entered in answer to thequestion. If all parameters to thisfunction are OFF then no documenta-tion is exported. If at least one of themis ON then the documentation will beexported and the corresponding partswill be included in the exported file
EXPORT_DOC_XLS
Exports the documentation in thecurrent result file in ASCII format tothe file defined in Export to file. If "*"is entered as File name the currentResult file will be used. If "?" isentered followed by text, e.g. "Entera file name", as File name, a full searchpath must be entered in answer to thequestion. If all parameters to thisfunction are OFF then no documenta-tion is exported. If at least one of themis ON then the documentation will beexported and the corresponding partswill be included in the exported file.
EXPORT_DOC_ASCII
The table below contains a list of instructions for chromatogram functions.
DescriptionInstruction
Chromatogramfunctions
Creates a copy of the specified chroma-togram. If "*" is used as source thenthe current (default) chromatogram isused. If "*" is used as destination thena default name will be created for thecopy.
COPY_CHROM
• p 515
Evaluation functions and instructions B

DescriptionInstruction
Creates a new chromatogram with thegiven name. If "*" is used for thechromatogram name a default namewill be generated and used.
Note: It is a recommendation not touse only numbers as names for newchromatograms.
CREATE_NEW_CHROM
Deletes the named chromatogram. Iftrying to delete the current (default)chromatogram a run time error willbe caused.
DELETE_CHROM
Opens the specified chromatogramfrom the specified file.
OPEN_CHROM
Renames the specified chromatogram.If "*" is used as From then the current(default) chromatogram is used.
RENAME_CHROM
Resets the destination for the sub-sequent curve and peak table opera-tions to the default chromatogram.Used in pair with the SET_DESTINA-TION_CHROM instruction.
RESTORE_DESTINATION_ CHROM
Opens the named chromatogram asdestination for the subsequent curveand peak operations. Used in pair withthe RESTORE_ DESTINATION_CHROMinstruction.
SET_DESTINATION_CHROM
The table below contains a list of instructions for other operations.
DescriptionInstruction
Other instructions
Sets the X-axis base that the followingcalculations will be made in. If thevalue of the X-axis base is DEFAULT,then the default base is used (usuallythe base the method was run in). Thisinstruction should be the first in theevaluation procedure, otherwise it willhave no effect at all.
BASE
B Evaluation functions and instructionsB.4 Procedure instructions
03-0014-90 • p 516

DescriptionInstruction
Inserts a comment below the markedinstruction.
Comment
Marks the end of a LOOP statement.ENDLOOP
The instructions between this state-ment and the ENDLOOP statement arerepeated n times. It is possible to haveloops within loops as long as thenumber of LOOP statements matchesthe number of ENDLOOP statements.
LOOP
Calculates the molecular sizes from amolecular size curve.
A Mol. size column will be added tothe Peak table.
MOLSIZE
Calculates the concentration andamounts in the sample from a quantit-ation table.
Amount and Concentration columns willbe added to the Peak table.
QUANTITATE
Prints a report with the specifiednamed report layout and title. If Titleis "*" then the title in the report lay-out is used. If Report Layout is "*" thena default layout is used.
REPORT
Starts a program as a separate process.The Program name string contains theprogram name and parameters to startit with.
RUN_PROGRAM
Updates a Quantitation table with newdata from one standard concentrationlevel.
The default Limit(+/-) value of 12.5%will be used.
UPDATE
• p 517
Evaluation functions and instructions B

The Instruction field also contains a group of test instructions. These instructionsare only available for the UNICORN software development team.
DescriptionInstruction
Test instructions
Sets the area intervals for the AUTO-SAMPLER_PEAK_TEST.
AUTOSAMPLER_PEAK_INTERVALS
Locates the first peak in the peaktable. Compares the area of the peakin the peak table with the specifiedmaximum and minimum areas.
AUTOSAMPLER_PEAK_TEST
Sets the level intervals for the GRADI-ENT_TEST.
GRADIENT_TEST_INTERVALS
The theoretical straight line betweenthe 0% and 100% levels are calcu-lated. The deviation between the curveand the ideal straight line is comparedin both directions from the center pos-ition (50%) until the deviation exceedsthe defined maximum deviation. Thecalculated deviation points arecheckedagainst the defined limits.
GRADIENT_TEST
Sets the level intervals for theSTEP_RESPONSE_TEST.
STEP_RESPONSE_INTERVALS
The relative amplitude is calculated atthe specified retentions (The 0% and100% amplitudes are used for refer-ence). The calculated relative amp-litudes are checked against the spe-cified error margins. The 0% levelamplitude is verified to be within thespecified interval from the absolute 0level.
STEP_RESPONSE_TEST
Sets the level intervals for the UV_RE-SPONSE_TEST.
UV_RESPONSE_INTERVALS
B Evaluation functions and instructionsB.4 Procedure instructions
03-0014-90 • p 518

DescriptionInstruction
The amplitudes for the 0% and 100%levels are calculated and the differencebetween the values are calculated. Theresults of (1) Curve2_Difference /Curve1_Difference and (2)Curve2_Difference / Curve3_Differ-ence are calculated. The calculatedpoints are checked if they are outsidethe defined limits from the 50% level.
UV_RESPONSE_TEST
• p 519
Evaluation functions and instructions B

Curve fit models and statisticsC
The Analysis module (optional) is used to produce calibration curves and molecularsize curves for analytical purposes. The quality of the curve fit model determinesthe accuracy of the curves. This appendix describes
• The available curve fit models.
• The statistical measurements in the Analysis module.
Introduction
This appendix contains these sections:In this appendix
SeeTopic
C.1Curve fit models
C.2Statistics
C Curve fit models and statistics
03-0014-90 • p 520

Curve fit modelsC.1
The Analysis module provides a comprehensive range of curve fit models. Thefollowing models are available for calibration curves:
• Linear.
• Linear through origin.
• Quadratic.
• Quadratic through origin.
• Point to point.
Note: The average peak size for all points at a specific level is used to calculate thecalibration curve.
Calibration curvemodels
The following curve fit models are available for molecular size curves:
• Linear.
• Linear (log Mw).
• Quadratic.
• Quadratic (log Mw).
• Point to point.
• Point to point (log Mw).
Molecular sizecurve models
The Analysis module provides values for the appropriate constants that are usedin each curve equation for all models, except for the point to point models. It alsoprovides statistical data that you can use to assess the quality of fit of the curve tothe data.
• Click the More... button in the Statistics field of the Quantitation table or Mol.size table dialog boxes to view the applied model statistics.
Statistics
The table below describes the features of the Linear curve fit model.
DescriptionFeature
The Linear model
y = Ax + BEquation.
The constants A and B are determinedby linear least squares regression.
Mathematical model.
2 (at least 4 points recommended)Minimum number of required points.
Within the highest and lowest valuesfor the points.
Measuring range for the calibrationcurve.
• p 521
Curve fit models and statistics C

Note: A variant of this model is available for the production of a molecular sizecurve. This uses the logarithm of the molecular size as the x value in the expressionabove.
The illustration below is an example of the statistical information for an appliedLinear curve model:
The table below describes the features of the Linear through origin curve fit model:
DescriptionFeature
The Linearthrough originmodel
y = AxEquation.
The constant A is determined by linearleast squares regression.
Mathematical model.
1 (at least 2 points recommended)Minimum number of required points.
From the point with the highest valuedown to the origin.
Measuring range for the calibrationcurve.
The illustration below is an example of the statistical information for an appliedLinear through origin curve model:
C Curve fit models and statisticsC.1 Curve fit models
03-0014-90 • p 522

The table below describes the features of the Quadratic curve fit model:
DescriptionFeature
The Quadraticmodel
y = Ax2 + Bx + CEquation.
The constants A, B and C are determ-ined by linear least squares regression.
Mathematical model.
3 (at least 6 points recommended)Minimum number of required points.
Within the highest and lowest valuesfor the points.
Measuring range for the calibrationcurve.
Note: A variant of this model is available for the production of a molecular sizecurve. This uses the logarithm of the molecular size as the x value in the expressionabove.
The illustration below is an example of the statistical information for an appliedQuadratic curve model:
The table below describes the features of the Quadratic through origin curve fitmodel:
DescriptionFeature
The Quadraticthrough originmodel
y = Ax2 + BxEquation.
The constants A and B are determinedby linear least squares regression.
Mathematical model.
2 (at least 4 points recommended)Minimum number of required points.
From the point with the highest valuedown to the origin.
Measuring range for the calibrationcurve.
• p 523
Curve fit models and statistics C

The illustration below is an example of the statistical information for an appliedQuadratic through origin curve model:
The table below describes the features of the Point to point curve model.
DescriptionFeature
The Point to pointmodel
No single equation.Equation.
As these curves are not based on asingle equation, no statistical data isavailable. The statistics table onlycontains information on the numberof points in the curve.
Mathematical model.
2Minimum number of required points.
Within the highest and lowest valuesfor the points.
Measuring range for the calibrationcurve.
The illustration below is an example of the statistical information for an appliedPoint to point curve model:
C Curve fit models and statisticsC.1 Curve fit models
03-0014-90 • p 524

StatisticsC.2
This section explains the correlation and explained variance calculations that areused by the Analysis module.
Introduction
The Analysis module calculates the correlation coefficient for linear models. Thisshows how well the data are linearly related. The correlation is displayed in theStatistics table.
Correlation
If you are producing a calibration curve that relates peak area or height to amountor concentration, you aim to achieve a high positive correlation coefficient. A valueof +1 indicates a perfect fit of all the data to the straight line. A molecular sizecurve has a negative slope, so the aim is towards a correlation coefficient of -1.
If you only have two data points for a Linear model, or only one point for a Linearthrough origin model, the fitted straight line will inevitably pass exactly throughthe points. By definition, this leads to a correlation of exactly +1, but this does notindicate a good fit, but instead indicates too few data points. In these cases theStatistics table will display a “---” symbol instead of the correlation value.
Too few datapoints
The correlation is derived as follows:Correlation calcu-lation
Explained variance provides a measurement of how much of the variation in thedata points (xy pairs) is due to the model. The remaining variation can be attributedto noise, i.e. random errors, or to the fact that an inappropriate model has beenselected. This makes it possible to use the explained variance value for modelselection, e.g. to decide if a quadratic model fits the data better than a linear model.This would be confirmed by a higher explained variance value.
Explained vari-ance
• p 525
Curve fit models and statistics C

Note: The explained variance is not calculated for curve models drawn throughthe origin.
The explained variance is equal to R2 adjusted for degrees of freedom. Theillustration below shows the mathematical model:
Explained vari-ance calculation
You can only obtain a value for explained variance if you have sufficient datapoints on the curve. For instance, if you only have two points for a Linear model,or only three points for a Quadratic model, the fitted curve will pass exactly throughthe points. By definition, this leads to an undefined value for explained variance.In these cases the Statistics table will show a “---” symbol instead of an explainedvariance value.
Undefined valuefor explained vari-ance
C Curve fit models and statisticsC.2 Statistics
03-0014-90 • p 526

The Column listD
The Column List includes all available columns and their specific parameters. Thisappendix describes how to edit the Column List.
Introduction
This appendix contains this section:In this appendix
SeeTopic
D.1How to edit the Column List
• p 527
The Column list D

How to edit the Column ListD.1
This section describes how to edit the list of available columns.Introduction
When you create a new method and select a column, certain column-specificparameters are automatically copied into the method. The list of available columnsis found in the For column field of the New Method dialog box. The Column List isnot linked to a particular method, although the columns are edited within theMethod Editor.
Columns are either globally available to all users, or only personally available. Itis best not to edit the globally available columns, unless you save the changes undera new column name, since other users may not appreciate the changes.
Note: It is recommended that only a limited number of users are given access tothe right to edit global columns. This is essential to avoid unintentional changes.
Available columns
The table below describes how to print the column list data.
ActionStep
How to print thecolumn list
• Click the print button.
Result: The Print Column List dialog box opens.
1
• Select to print a global or your personal column list.
• Click OK.
Result: The column list is printed on the default Windows printer.
2
D The Column listD.1 How to edit the Column List
03-0014-90 • p 528

The illustration below shows the New Column dialog box:The New Columndialog box
The table below describes how to add a new column to the Column List.
ActionStep
How to add a newcolumn
• Choose Edit:Column List in the Method Editor.
Result: The Column List dialog box opens.
Note: Select a column from the list to display the parameters in thefield to the right. Most column parameters are displayed in the Nor-mal Parameters tab. Additional parameters for special columns maybe displayed in the Advanced Parameters tab.
1
• Click the New button.
Result: The New Column dialog box opens.
2
• Select the appropriate parameter tab.
• Type the desired parameter values.
• Click the Save as button.
Note: Mandatory parameters are labelled mand. The column cannotbe saved unless all mandatory parameters are filled in.
Result: The Save as dialog box opens.
3
• p 529
The Column list D

ActionStep
• Type the name of the new column.
• Click the Save as global checkbox if the column should be avail-able to other users.
Note: You must have Edit global lists authorization to save a columnfor global use. A global column cannot have the same name as apersonal column.
• Click OK.
Result: The new column is added to the Column List.
4
Note: See column instruction to determine the back pressure over the system andthe column.
The table below is a list of all the available normal column parameters:
CommentUnitParameter
The normalcolumn paramet-ers
• Mandatory.
• Calculation of N/m.
cmHeight
• Mandatory.cmDiameter
• Mandatory.
• Automatically calcu-lated from Height andDiameter.
• User cannot set thisparameter directly.
nl, µl, ml or literColumn volume
• Not mandatory.
• The column volumeis calculated in the setunit.
nl, µl, ml or literColumn volume unit
• Mandatory.
• Decides which tech-nique the columnshould be availablefor.
Technique
D The Column listD.1 How to edit the Column List
03-0014-90 • p 530

CommentUnitParameter
• Not mandatory.
• Total liquid volume.
• Used to calculate thecapacity factor afteran integration.
nl, µl, ml or literVt
• Not mandatory.
• Void volume.
• Used to calculate Kav
after integration.
nl, µl, ml or literVo
• Mandatory.
• Used for setting pres-sure limit in a meth-od automatically.
MPaMax pressure
• Mandatory.
• Used to set theflowrate in a methodautomatically.
nl/min, µl/min, ml/minor liter/min
Default flowrate
• Not mandatory.
• Used to give a warn-ing if a higherflowrate is chosenwhen saving or start-ing a method.
nl/min, µl/min, ml/minor liter/min
Max flowrate
• Not mandatory.
• Used to set averagingtime for UV detector.
• used to set peak frac-tionation parameters.
nl, µl, ml or literTyp. peak width at base
• Not mandatory.
• Used to give a warn-ing when saving orstarting the methodif the BufferPrep_pHvalue is higher thanthe set value.
pH high value, longterm
• p 531
The Column list D

CommentUnitParameter
• Not mandatory.
• Used to give a warn-ing when saving orstarting the methodif the BufferPrep_pHvalue is lower thanthe set value.
pH low value, longterm
• Not mandatory.
• Used to give a warn-ing when saving orstarting the methodif the BufferPrep_pHvalue is higher thanthe set value.
pH high value, shortterm
• Not mandatory.
• Used to give a warn-ing when saving orstarting the methodif the BufferPrep_pHvalue is lower thanthe set value.
pH low value, shortterm
• Not mandatory.
• Information only.
µmAverage particle diameter
• Not mandatory.
• Information only.
Code no
• Not mandatory.
• Information only.
mgTypical loading range
• Not mandatory
• Information only
kDaMol. weight range
• Not mandatory.
• Information only.
spectra/secScan rate
Note: The values for the parameters Max pressure, Default flowrate and Typical peakwidth at base (used to set average time and peak fractionation parameter MinWidth)are only copied into the method if the corresponding instructions are available asvariables.
D The Column listD.1 How to edit the Column List
03-0014-90 • p 532

The table below describes how to edit column parameters in the Method Editor:
ActionStep
How to editcolumn paramet-ers
Choose Edit:Column List.
Result: The Column List dialog box opens.
1
Select a column and click the Edit button.
Result: The Edit Column dialog box opens.
2
Select the desired parameters and change the value settings.3
• Click the Save button.
or
• Click the Save as button to save the column under a new name.
4
Note: If a column has been selected and saved in a method, and the parametersfor the column are changed later, the column in the method will not be updatedautomatically. When you open the method you will be asked if you want to updatethe parameters. The recommendation is that you answer Yes.
The table below describes how to delete a column:
ActionStep
How to delete acolumn.
Choose Edit:Column List.
Result: The Column List dialog box opens.
1
Select a column and click the Delete button.
Result: The Delete Column dialog box opens.
2
• Click the checkbox for each column you want to delete.
• Click OK.
Result: The selected columns are deleted.
3
The column information for a system can be transferred to another by using theexport and import functions in the column list. The table below describes how toexport a column:
ActionStep
How to export acolumn.
Choose Edit:Column List.
Result: The Column List dialog box opens.
1
• p 533
The Column list D

ActionStep
Click the Export button.
Result: The Export Column dialog box opens.
2
• Click the checkbox for each column you want to export.
• Click Export.
Result: The Export Column to file dialog box opens.
3
• Select the desired folder in the navigation window.
• Type a new file name if neccessary.
• Choose the type of file to export (column file or Excel file)
• Click the Save button.
Result: The column file is saved and the dialog box closes.
4
Note: If a column is selected in the Column List when the Export Column dialog boxis opened, this column will automatically be selected in the Export Column dialogbox.
The table below describes how to import a column:
ActionStep
How to import acolumn.
Choose Edit:Column List.
Result: The Column List dialog box opens.
1
Click the Import button.
Result: The Import Column dialog box opens.
2
• Click the Browse button to locate the column file.
Result: The Import Column from file dialog box opens.
3
• Select a column file.
• Click Open.
Result: The Import Columns dialog box opens.
4
• Select the columns to import from the list.
• Select Import as global to add the columns to the global columnlist if desired.
• Click Import.
Result: The selected columns are imported and available in thecolumn list.
5
D The Column listD.1 How to edit the Column List
03-0014-90 • p 534

Note: Select Import as global to import the columns to the global column list.
• p 535
The Column list D

How to create and edit BufferPrep recipesE
The BufferPrep function is available for some ÄKTAdesign systems. This appendixdescribes how to create and how to edit the recipes for BufferPrep.
Introduction
This appendix contains these sections:In this appendix
SeeTopic
E.1How to create a BufferPrep recipe
E.2How to edit a BufferPrep recipe
E How to create and edit BufferPrep recipes
03-0014-90 • p 536

How to create a BufferPrep recipeE.1
New BufferPrep recipes are created in the Method Editor. The list of recipes is notlinked to a specific method. Which recipe to use in a certain method is selected onthe BufferPrep tab in the Run Setup.
About BufferPreprecipes
The table below describes how to create a new BufferPrep recipe in the MethodEditor:
ActionStep
How to create arecipe
Choose Edit:BufferPrep Recipes.
Result: The BufferPrep Recipes dialog box opens.
The illustration below shows the BufferPrep Recipes dialog box witha recipe selected:
1
Click the New button.
Result: The New Recipe dialog box opens.
The illustration below shows a complete example of a BufferPreprecipe in the New Recipe dialog box.
2
• p 537
How to create and edit BufferPrep recipes E

ActionStep
Select buffers from the Buffer substances droplists and type stockconcentrations in the corresponding Stock conc box.
See “How to define a new buffer substance” below if the desiredsubstance is not available.
3
Select either HCl (acid) or NaOH (base) from the Acid/Base droplistand type the required stock concentration (typically 0.1 M)
4
Select a salt from the Salt droplist and type the maximum outletconcentration of the salt for 100%B (typically 1.0 M).
See “How to define a new salt” below if the desired salt is notavailable.
5
Type the desired pH range minimum and maximum values in theFrom and To boxes.
See “How to select the pH range” below this table.
6
• Click the Notes button (optional).
• Type your notes about the recipe in the displayed dialog box.
• Click OK to return to the New Recipe dialog box.
7
Click Save as to save the recipe under a new name.
Note: A warning message will appear if any of the recipe values areunfeasible.
8
• Type a name in the dialog box.
• Click OK.
Result: The new recipe is added to the recipe list.
9
Note: It is recommended that restricted access be given to the right to edit globalrecipes.
The recipes are either globally available to all users, or only personally available.It is best not to edit the globally available recipes, unless you save the changesunder a new recipe name, since other users may not appreciate the changes.
Use buffer concentrations that are 2-4 times higher than the concentration that isused in the normal preparation. When BufferPrep is used, the buffer will be diluted2-10 times depending on the amount of acid/base that has to be used to reach thedesired pH value.
Buffer concentra-tion
Up to five different buffering components can be selected. To prevent a too highionic strength, the sum of the concentrations for all selected buffers should bebetween 0.03 M and 0.2 M (typically 0.1 M).
E How to create and edit BufferPrep recipesE.1 How to create a BufferPrep recipe
03-0014-90 • p 538

The useful pH range depends on the pKa value. The table below describes how todetermine a pH range based on the pKa value:
ActionStep
How to select thepH range
Choose Edit:BufferPrep Recipes and click the New button.1
Click the Buffer substance button in the New Recipe dialog box.
Result: The Define buffer substance dialog box opens.
2
Select the buffer component from the Name droplist and note thedisplayed pKa value.
3
Click Cancel to return to the New Recipe dialog box.4
Use the pKa value to determine the pH range. Typically a range of+/- 0.5 units around the pKa value is useful.
Note: Check buffer tables for the exact ranges.
5
Note: Before you can define a new buffer substance you must ensure that all pKavalues are available for the substance. The pKa values should be true (i.e. the pKavalue at indefinite dilution) and not apparent pKa values (i.e. measured at a non-zeroconcentration). The pKa values should be given at 25° C.
The table below describes how to define a new buffer substance:
ActionStep
How to define anew buffer sub-stance
Choose Edit:BufferPrep Recipes and click the New button.1
Click the Buffer substance button in the New Recipe dialog box.
Result: The Define buffer substance dialog box opens.
2
• p 539
How to create and edit BufferPrep recipes E

ActionStep
Click the New button.
Result: The New component dialog box opens.
3
Type a name for the new component and click OK to return to theDefine buffer substance dialog box.
4
Type appropriate values in the Value cells for each pKa and dpKa/dTparameter.
Note: All values must fall within the stated Range limits. Up to threevalues can be entered for each buffering component. When thecomponent has less than three pKa values, the other values shouldbe set to zero. A dpKa/dT value of zero means that the pKa doesnot change with temperature.
5
• Type the number of acidic protons for the buffer substance in theform that it is actually weighed in.
Example: The number is 2 for NaH2PO4, 1 for Na2HPO4 and 0 for
Tris.
• Type the charge of the completely de-protonated ion. This willbe a negative value for an acid and zero for a base.
Example: The value is -3 for NaH2PO4 and 0 for Tris.
• Click OK.
Result: The new buffer substance is added to the list of availablesubstances.
6
Before you can define a new salt you must ensure that the new salt is inert, i.e. asalt with no buffering properties. The table below describes how to define a newsalt:
ActionStep
How to define anew salt
Choose Edit:BufferPrep Recipes and click the New button.1
E How to create and edit BufferPrep recipesE.1 How to create a BufferPrep recipe
03-0014-90 • p 540

ActionStep
Click the Salt button in the New Recipe dialog box.
Result: The Define salt dialog box opens.
2
Click the New button.
Result: The New component dialog box opens.
3
Type a name for the new salt and click OK to return to the Definesalt dialog box.
4
• Type the appropriate charge of anion value in the correspondingValue cell.
Example: The value for Cl- is - 1. The value for SO42- is -2.
• Type the appropriate charge of the cation value in the correspond-ing Value cell.
Example: The value for Na+ is 1. The value for Mg2+ is 2.
• Click OK.
Result: The new salt is added to the list of available salts.
5
• p 541
How to create and edit BufferPrep recipes E

How to edit a BufferPrep recipeE.2
This section describes how to edit a BufferPrep recipe in the Method Editor.Introduction
The table below describes how to edit a BufferPrep recipe:
ActionStep
How to edit a re-cipe
Choose Edit:BufferPrep Recipes.
Result: The BufferPrep Recipes dialog box opens.
1
Select a recipe and click the Edit button.
Result: The Edit Recipe dialog box opens.
2
Change the substances and parameters as desired and click the Savebutton or the Save as button to save the new recipe.
3
If a recipe has been selected and saved in a method, and the recipe is later changed,the corresponding recipe in the method will not be updated automatically. Whenyou open the method you will be asked if you want to update the parameters inthe method recipe. The recommendation is that you answer Yes.
Changes to recipesin methods
Note: The question will not appear if you only change the Correction factors. TheCorrection factors in the method recipe will not be updated.
Correction factors can be set to fine-tune a recipe around a specific pH, to obtainhigh pH accuracy. The table below describes how to run the BufferPrep manuallyat 0% and 100% in the System Control module, to determine if the Correction factorsneed to be changed:
ActionStep
How to determineif the Correctionfactors need to bechanged
Choose Manual:Other.
Result: The System Other instructions dialog box opens.
1
E How to create and edit BufferPrep recipesE.2 How to edit a BufferPrep recipe
03-0014-90 • p 542

ActionStep
• Select the recipe from the Recipe Name droplist and click the Ex-ecute button.
Result: The recipe instruction is added.
2
• Click the Pump radio button and select BufferPrep_pH.
• Set the pH value in the pH parameter box and click the Executebutton.
Result: The BufferPrep pH value is added and the run starts.
3
• Select Flow.
• Set the flow rate in the FlowRate parameter box and click Execute.
Result: The new flow rate is added.
4
Check the pH reading when it is stable in the BuffPre_pH meter inthe Run Data pane.
Note: At least 30 ml of eluent must pass through before the readingstabilizes.
To display the BuffPre_pH meter, right-click and select Properties.Select BuffPre_pH on the Run Data Groups panel and click the OKbutton.
5
• Select Gradient in the Instructions list.
• Type 100% in the Target parameter box, 0 in the Length parameterbox and click Execute.
Result: The gradient instruction is added.
6
Check the pH reading when it is stable at 100%.
See “How to change the Correction factors” below.
7
If the readings described in the instruction above are acceptable at both 0% and100%, the Correction factors do not need to be changed. If the Correction factorsdo not produce an acceptable result, they must be adjusted in the Method Editormodule. The table below describes how to change the Correction factors:
ActionStep
How to changethe Correctionfactors
Choose Edit:BufferPrep Recipes.
Result: The BufferPrep Recipes dialog box opens.
1
Select the recipe from the Recipe droplist and click the Edit button.
Result: The Edit Recipe dialog box opens.
2
• p 543
How to create and edit BufferPrep recipes E

ActionStep
Click the Correction factors button.
Result: The Correction Factors dialog box opens.
3
• Type the deviation at 0% and 100%.
Example: If the pH is set to 7.0 and the actual pH is 7.1, the Correc-tion factor is 0.1. If the actual pH is 6.9, the Correction factor is -0.1.
• Click OK.
• Click the Save button or the Save as button to save the recipe.
4
Note: If there already are Correction factors, the measured pH deviation should beadded to the old factors.
E How to create and edit BufferPrep recipesE.2 How to edit a BufferPrep recipe
03-0014-90 • p 544

Method examplesF
This appendix contains practical method examples that can be applied in typicalsituations. The examples cover three different topic groups:
• Watch instructions
• Messages
• Quality control
Watch instructions allow the progress of a method run to be determined by theevents during the method run, for example start collecting fractions when the firstpeak elutes, or equilibrate the column until the eluent conductivity has reached agiven value. This is facilitated by the Watch instructions.
Introduction
The system strategy includes Watch instructions for each monitor defined in thesystem. These instructions are used to survey method runs, and instruct the systemto call a specified block or an instruction when a particular monitor signal meetsa given condition. As long as the condition is not met, the block is not activated.
Messages can be used in a method to provide information to the operator but alsofor interaction between the system and the operator.
A Quality control procedure in a method can be used to ensure that the quality ofthe results remain consistent in a series of runs.
This appendix contains the following sections:In this appendix
SeeTopic
F.1Simple equilibration
F.2Equilibration with simple safeguard
F.3Equilibration with extra safeguard
F.4Collection of absorbance peaks
F.5Collection of three absorbance peaks
F.6Messages
F.7Quality control procedure
• p 545
Method examples F

Simple equilibrationF.1
This section contains an example of how a Watch instruction for simple equilibrationcan be inserted into a method.
Introduction
This is an example instruction as it would be presented in the Text pane.Example instruc-tion
0.00 Block EQUILIBRATE
(Equilibrate)
0.00 Base SameAsMain
0.00 Watch_Cond Less_than, 5 {mS/cm}, CONTINUE
0.00 Hold
0.10 Watch_UV1 Less_than, 100 {mAU}, CONTINUE
0.10 Hold
0.10 End_Block
If you are not using ÄKTA instruments
If you are not using ÄKTA instruments, a delay should be added after the Hold/Pauseinstruction so that the following instruction will not be executed simultaneouslywith the Hold/Pause instruction.
The table below describes what happens in the above example:
DescriptionStage
This is what hap-pens
The Watch is started on the conductivity signal and the method isthen put on Hold.
1
Continue is issued and Watch_cond is turned off automatically whenthe Watch_cond condition is fulfilled.
2
Method execution continues issuing a Watch_UV command. Againthe method is put on Hold until the Watch condition is fulfilled.
3
Note: Even though the line
Watch_Cond Less_than, 5 {mS/cm}, Continue
is in the method placed before Hold, the method is put on hold first and thencontinued only after the conductivity has reached a level less than 5 mS/cm. Thisis because Hold is an instruction that will be executed at its breakpoint, whileContinue is not an instruction but rather an action for the Watch instruction.
F Method examplesF.1 Simple equilibration
03-0014-90 • p 546

This method works satisfactorily although one drawback is that it might neverend, and thus consume all of the buffer if the conditions for some reason areunfulfilled. See appendices F.2 Equilibration with simple safeguard on page 548 andF.3 Equilibration with extra safeguard on page 549.
Evaluation of themethod
• p 547
Method examples F

Equilibration with simple safeguardF.2
This section contains an example of how a Watch instruction for simple safeguardcan be inserted into a method.
Introduction
This is an example instruction as it would be presented in the Text pane:Example instruc-tion
0.00 Block EQUILIBRATE
(Equilibrate)
0.00 Base SameAsMain
0.00 Watch_UV1 Less_than, 100 {mAU} END_BLOCK
5.00 Watch_Off UV1
5.00 Message “The Condition was never reached”, Screen,“No sound”
5.00 End_Block
This is what happens in the above example:This is what hap-pens
The column is equilibrated until the UV has reached a level below 100 mAU oruntil the column has been equilibrated with five column volumes of buffer,whichever condition is met first. In this way, it is possible to equilibrate the columnwithout the risk of running out of buffers.
F Method examplesF.2 Equilibration with simple safeguard
03-0014-90 • p 548

Equilibration with extra safeguardF.3
This section contains an example of how a Watch instruction for extra safeguardcan be inserted into a method.
Introduction
This is an example instruction as it would be presented in the Text pane:Example instruc-tion
0.00 Block EQUILIBRATE
(Equilibrate)
0.00 Base SameAsMain
0.00 Block COND_LESS_THAN
(Cond_less_than)
0.00 Base SameAsMain
0.00 Watch_Cond Less_than, 5 {mS/cm} END_BLOCK
6.00 Message “Low conductivity not reached”, Screen,“No sound”
6.00 Pause INFINITE {Minutes}
6.00 End_Block
0.00 Block COND_STABLE
(Cond_stable)
0.00 Base SameAsMain
0.00 WatchPar_Cond 0.500 {mS/cm}, 2 {mS/cm}
0.00 Watch_Cond Stable_Baseline, 5 {Minutes},END_BLOCK
10.00 Message “Conductivity not stable”, Screen,“No sound”
10.00 Pause INFINITE {Minutes}
10.00 End_Block
0.00 End_Block
Note: If you are not using ÄKTA instruments, a delay should be added after theHold/Pause instruction so that the following instruction will not be executedsimultaneously with the Hold/Pause instruction.
The table below describes what happens in the above example:
DescriptionStage
This is what hap-pens
The column is equilibrated until the conductivity is below 5 mS/cm.1
If this value is not reached within 6 column volumes, the method ispaused and a message is displayed.
2
• p 549
Method examples F

DescriptionStage
Equilibration of the column is continued until the conductivity valueis “stable” (allowed to vary by max. ±2 mS/cm) over a period of atleast 5 minutes.
3
If this condition is not met within 10 column volumes, the methodis again paused.
4
Note: At each pause, the operator can decide whether to continue or abort the run.
F Method examplesF.3 Equilibration with extra safeguard
03-0014-90 • p 550

Collection of absorbance peaksF.4
This section contains an example of how to collect absorbance peaks throughoutlets F3 and F4.
Introduction
This is an example instruction as it would be presented in the Text window:Example instruc-tion
0.00 Block ELUTION
(Elution)
0.00 Base SameAsMain
0.00 Gradient 100.0 {%}, 20.00 {base}
0.00 Watch_UV1 Greater_Than, 100 {mAU}, Peak_1
(Peak_1)
0.00 Base SameAsMain
0.00 OutletValve F3
0.00 Watch_UV1 Less_Than_Or_Valley, 100 {mAU}, Waste
(Waste)
0.00 Base SameAsMain
0.00 OutletValve WasteF1
0.00 Watch_UV1 Greater_Than, 100 {mAU}, Peak_2
(Peak_2)
0.00 Base SameAsMain
0.00 OutletValve F4
0.00 Watch_UV1 Less_Than, 100 {mAU}, End_collect
(End_collect)
0.00 Base SameAsMain
0.00 OutletValve WasteF1
0.00 End_Block
0.00 End_Block
0.00 End_block
0.00 End_Block
20.00 End_Block
• p 551
Method examples F

The illustration below shows peaks collected by the method in the example above.Illustration
In this example, one or two absorbance peaks are collected through outlets F3 andF4 respectively with waste fractions collected through outlet valve F1 (waste). Eachcalled block (except End_collect) resets the Watch condition so that the methodreacts correctly to subsequent changes in the UV absorbance.
This is what hap-pens
The design of a method of this kind (with several Watch instructions for the samemonitor) is important. The construction in the following three lines appears simplerbut is incorrect:
Invalid Watch in-structions
0.00 Watch_UV Greater_than, 100 {mAU}, Peak_2
0.00 Watch_UV Less_than, 100 {mAU}, End_collect
0.00 End_block
Here, the second Watch instruction will annul the first, since a signal can only bewatched for one condition at a time.
F Method examplesF.4 Collection of absorbance peaks
03-0014-90 • p 552

Collection of three absorbance peaksF.5
This section contains an example of how to collect three absorbance peaks throughoutlets F3, F5 and F7 with waste fractions through outlets F4, F6 and F8.
Introduction
The maximum number of peaks collected in this example is three due to the limitednumber of positions on the outlet valve.
Waste container neededRecommendations
The waste fractions between the peaks are collected through the outlet valvepositions F4, F6 and F8, so ensure that the tubing from these positions is lead toa suitably large container.
Condition for UV threshold
The UV threshold for collecting the waste fraction must be below the thresholdfor collecting the peak fraction so that the “waste” condition will not be fulfilledsimultaneously or immediately after peak collection.
This is an example instruction as it would be presented in the Text window:Example instruc-tion
0.00 Block Eluate_Fractionation
(Eluate_Fractionation)
0.00 Base SameAsMain
0.00 Watch_UV1 Greater_Than, 5 {mAU}, Peak
(Peak)
0.00 Base SameAsMain
0.00 OutletValve Feed
0.00 Watch_UV1 Less_Than_Or_Valley, 4.75 {mAU}, Waste
(Waste)
0.00 Base SameAsMain
0.00 OutletValve Feed
0.00 Watch_UV1 Greater_Than, 5 {mAU}, Peak1
(Peak1)
0.00 Base SameAsMain
0.00 OutletValve Feed
0.00 Watch_UV1 Less_Than_Or_Valley, 4.75 {mAU},waste1
(Waste1)
0.00 Base SameAsMain
0.00 OutletValve Feed
0.00 Watch_UV1 Greater_Than, 5 {mAU}, Peak2
• p 553
Method examples F

(Peak2)
0.00 Base SameAsMain
0.00 OutletValve Feed
0.00 Watch_UV1 Less_Than_Or_Valley, 4.75{mAU}, Waste2
0.00 End_block
0.00 End_block
0.00 End_block
0.00 End_block
0.00 End_block
0.00 End_block
The table below describes what happens in the above example:
DescriptionStage
This is what hap-pens
When the UV reaches 5 mAU or more, the outlet valve is switchedto the position for collecting the first peak.
1
When the UV reading goes down to 4.75 mAU, the outlet valveswitches to the next position to separate the waste fraction from thecollected peak fraction.
2
This process is repeated twice for the next two peaks so that whenthe UV reading rises above 5 mAU, the position switches to collectthe peak fraction and the position switches again to collect the wastefraction when the UV reading falls again.
3
F Method examplesF.5 Collection of three absorbance peaks
03-0014-90 • p 554

MessagesF.6
Messages are used to inform the operator of the progress of the run. Messages canalso be used for interaction between the operator and the system when necessary.A message can be for information in a screen only, or it can require a signaturebefore the user can control the system. The messages are all added to the logbooktext. This appendix describes how to add a message to a method. The appendixalso gives two examples of how a message can be used.
When to use amessage
The table below describes how to add a Message instruction to the method.
ActionStep
How to add aMessage instruc-tion
• Select Other in the Instructions field of the Instruction box.
• Select Message in the instructions list.
1
Type a message in the Message text box in the Parameters field.2
Select one of the display options on the Mode menu:
• Screen, i.e. only a text message is displayed.
• Noscreen, i.e. the message will not be displayed but only insertedinto the logbook.
• Authorize, i.e. the message will require a signature from the userbefore the user can interact with the system again.
3
• Select a sound on the Sound menu if desired.
• Click the Insert button.
4
Note: If the Message instruction is inserted in a conditional block it will only bedisplayed if the conditions of the block (for example a Watch) is fulfilled.
All messages are erased when the system reaches the End status. This also includesAuthorize messages.
A message can be set up in the beginning of a method to protect the method runfrom unauthorized interference. Once the message is issued, the system is lockedfrom interaction by any user unless the user provides an authorization signature.The only command that is available without authorization is Pause.
The illustration below shows the text instruction for the message described above:
Protecting a meth-od run with amessage
• p 555
Method examples F

A message can be set up to pause the method until a sample has been injectedmanually. If a message requiring an authorization is followed by a Pause instructionthe system will be paused until the message is acknowledged and signed. No otherinteraction with the system is available to the user. The operator will see a screenwith a reminder to inject the sample before the method run proceeds.
The illustration below shows the selected message instruction in the Instruction boxand the parameters for the message described above:
Pausing a methodrun for a manualsample injection
The illustration below shows the text instruction for the message described above:
Note: The message instruction must be followed immediately by the Pauseinstruction as shown above.
F Method examplesF.6 Messages
03-0014-90 • p 556

Quality control procedureF.7
When a series of runs is performed, irregularities in samples or in system or columnperformance can produce errors that will make the results inaccurate.
Introduction
A quality control procedure can be added to a method to be used for a test runduring the series of runs. The control procedure can ensure that the results remainwithin acceptable limits. If the result from the test run is unacceptable, the systemcan be paused so that the error is not repeated in subsequent runs.
The easiest way to create the quality control procedure is to edit an existingprocedure that includes a peak integration. The table below describes how to dothis.
ActionStep
How to create thequality controlprocedure
• Choose Procedures:Edit:Open in the Evaluation module.
Result: The Open Procedure dialog box opens.
1
• Select the procedure (Global) Integrate_and_Print.
• Click the OK button.
Result: The Procedure Editor opens with the procedure displayed.
2
• Select the REPORT instruction in the procedure.
• Choose Other and QC_TEST in the Instruction field.
3
• Type appropriate values in the Parameter field. See "QC_TESTParameter descriptions" below.
• Click the Replace button.
Result: The REPORT instruction is replaced by the QC_TEST instruc-tion.
4
• Choose File:Save As.
Result: The Save As dialog box opens.
• Type a name for the procedure (for example QC_test).
• Select the Global procedure check box if the procedure is to beavailable to all users.
Note: If you select File:Save to save the procedure it will replace the(Global) Integrate_and_Print procedure.
5
• p 557
Method examples F

The illustration below shows the Procedure Editor with the QC_TEST instructiondisplayed:
Illustration: TheProcedure Editor
The table below describes the parameters for the QC_TEST instruction.
The example values are used in the illustration above.
QC_TEST para-meter descriptions
DescriptionParameter
The peak table indicated in the PEAK_INTEGRATE in-struction (Example: A).
Peak table source
The retention value where the control instruction willbegin (Example: 0).
Left limit
The retention value where the control instruction willend (Example: 100).
Note: The control instruction will be applied to therun up to the sequence in the method where the con-trol instruction is inserted:
• The controlled part of the run will end at the Rightlimit if this retention value is reached before thecontrol instruction is reached in the method.
• If not, the controlled part of the run will end whenthe control instruction is reached in the method.
Right limit
The criteria for peak identification (Example: RETEN-TION).
Peak selection on
The sequential order number of the peak (Example:1).
Order number
F Method examplesF.7 Quality control procedure
03-0014-90 • p 558

DescriptionParameter
The peak table parameter that will be tested by thecontrol instruction (Example: RETENTION).
Peak table parameter
Values less than the parameter value will be out ofthe acceptable range (Example 10).
Less than
Values greater than the parameter value will be outof the acceptable range (Example 11).
Greater than
The action the system will take when the controlledvalue is out of the acceptable range (Example: PAUSE).
QC Action
Free text message that is displayed when the con-trolled value is out of the acceptable range (Example:Retention out of range!)
Message text
Note: All values must be included before the instruction can be inserted.
The table below describes how to add the quality control procedure to a method.
ActionStep
How to add thequality controlprocedure to amethod
• Open the method in the Method Editor.
• Click the Run Setup icon.
Result: The Run Setup for the method opens.
1
• Select the Evaluation Procedures tab.
• Click the Import button.
Result: The Import dialog box opens.
2
• Select the quality control procedure you created and saved (Ex-ample: QC_test) in the Select field.
• Click the Import button.
Result: The quality control procedure is added to the availableevaluation procedures.
• Click the Close button.
3
• Click the check box to de-select the quality control procedure.
Note: If the quality control procedure is selected it will initiate anew manual run at the end of the method run.
4
• p 559
Method examples F

ActionStep
• Click the Text Instructions icon.
• Select the last instruction in the method.
• Select Other:Evaluate in the Instructions field.
• Select the quality control procedure in the Procedure list.
• Click the Insert button.
5
• Choose File:Save
or
• Click the Save icon.
Result: When the method run is performed the quality control pro-cedure will create a second chromatogram. If the controlled valueis outside the acceptable range, the system will be paused.
6
F Method examplesF.7 Quality control procedure
03-0014-90 • p 560

A
AlarmsDescription, 461
Alarms and warningsDescription, 215
Effects on the system, 215
AnalysisExternal standard quantitation, 397
Recovery calculation, description, 406
Quantitation reliability factors, 408
How to create a quantitation table, 411
Molecular size determination, overview, 449
How to create a molecular size table, 452
How to calculate molecular size, 455
Analysis moduleHow to install, 391
Automated quantitationBasic conditions, 439
How to prepare the quantitation table, 439
How to set up the sample runs, 441
Automatic update with Replace, 442
Automatic update with Average, 443
How to perform updates in scouting runs, 444
Automated update with Average for scouting runs, 447
B
BaselineCalculation options, 329
The Calculate function, 329
Reuse existing, 329
How to edit manually, 349
How to adjust the baseline graphically, 351
Definition of a segment, 493
Parameters, 494
Batch runHow to perform, 384
BatchIDLogbook illustration, 205
Blank curve
• p i
Index

Calculate baseline based on, 329
BufferPrepDescription, 143
Stock solutions, 143
How to create a method, 144
How to adjust the correction factors, 145
How to create a recipe, 537
Buffer concentration, 538
How to select the pH range, 539
How to define a new buffer substance, 539
How to define a new salt, 540
How to edit a recipe, 542
How to verify correction factors, 542
How to change correction factors, 543
C
Calibration curveHow to update, 425
Chromatogram LayoutCurve tab, 236
Default curve names, 236
How to choose curve name appearance, 236
The Curve Style and Color tab, description, 238
Chromatogram windowHow to display header information, 229
Shortcut menu, 231
How to optimize the workspace, 231
How to display a vertical marker, 232
How to display the Logbook overlay, 232
ChromatogramsDescription, 227
Temporary chromatogram, 227
How to make layout changes, general, 235
How to change and fix the Y-axis, 240
How to add a second Y-axis, 240
How to change and fix the X-axis, 241
How to save a layout, 242
How to apply a layout, 242
How to cut a curve and store as new, 245
How to change the size of fraction marks, 246
Index
03-0014-90 • p ii

How to change the size of injection marks, 246
How to change the size of logbook marks, 246
How to print active chromatograms, 247
How to add annotations, 278
How to edit annotation text, 278
How to rename, 286
How to open several to compare, 302
The command File:Open to compare, 302
How to open several with the File:Open command, 303
How to display several simultaneously, 304
Commands to import curves from result files, 305
How to import curves with File:Open to compare, 306
How to import curves with File:Open, 309
How to copy curves into a new, 310
How to set a reference point, 364
Classic algorithmDefinition, 340
Parameters, 340
How to set, 340
Shortest baseline segment, 341
Slope limits, 342
Noise window, 344
Missing peaks, 345
When to change the Max baseline level, 346
How to set Max baseline level, 346
Definition, 493
How to measure baseline segments, 495
How to measure noise level, 496
How to measure the slope limit, 496
ColumnsColumn prompt in manual instructions, 212
How to add a new, 529
Normal column parameters, 530
How to edit parameters, 533
How to delete, 533
How to export, 533
How to import, 534
Concentration levelsLevels in quantitation, definition, 413
Conditional callDescription, 100
• p iii
Index

CorrelationExplanation, 525
Curve fit modelsLinear, 521
Linear through the origin, 522
Quadratic, 523
Quadratic through origin, 523
Point to point, 524
CurvesHow to copy into the Temporary chromatogram, 227
Run curves default appearance, 231
How to choose the Y-axis scale, 231
Default curve names, 236
Peak labels, 238
Fraction text alignment options, 238
Logbook text alignment options, 238
How to change the color and style, 238
How to filter logbook information, 238
How to set a hatched background, 239
How to change and fix the Y-axis, 240
How to add a second Y-axis, 240
How to change and fix the X-axis, 241
How to save a layout, 242
How to apply a layout, 242
How to use the zoom function, 244
How to cut a curve and store as new, 245
How to reduce noise, 274
How to remove ghost peaks, 274
How to import a blank run curve, 276
How to subtract a blank curve, 276
How to add, 277
How to rename, 286
How to compare peaks in different curves, 288
Multifile Peak Compare Wizard, 288
Manual peak identification, 294
Commands to import curves into a chromatogram, 305
How to use the Open to compare command, 306
How to import using File:Open, 309
How to copy curves into one chromatogram, 310
How to align with Normalise, 312
How to move using the Shift function, 315
How to stretch or shrink using Multiply, 315
Index
03-0014-90 • p iv

How to produce a mirror image, 316
How to shift a mirror image, 316
How to import, 319
Export options, 321
How to export, 321
How to export in AIA format, 323
How to delete unwanted curves, 326
How to divide, 366
How to reduce noise, 367
How to remove ghost peaks, 367
How to differentiate, 370
Simulated peak fractionation, 372
How to create, 373
Draw a straight curve between selected points, 376
How to create a fraction histogram, 377
Monitor signals stored as curves, 463
Curve settings, 463
Calibration curve models, 521
Molecular size curve models, 521
Curves pane in System ControlDescription, 199
How to select curves to be monitored, 199
How to display a vertical marker, 199
How to set a reference point, 200
How to change curve colors and styles, 200
How to change scale of the Y-axis, 200
How to change scale of the X-axis, 201
How to zoom in regions of the pane, 202
Reduce scale of zoom, 202
How to select curve pressure units, 202
How to select text alignment, 202
How to display complete Logbook information, 203
D
Delete files and folders, 77
Delete Method blocksHow to use the Delete Block dialog box, 104
How to use the Block:Delete Block command, 105
How to delete unused blocks, 105
Documentation
• p v
Index

How to view, 270
Documentation tabs, description, 270
Result information, 272
How to export, 324
E
Electronic signatureHow to sign a result, 325
EvaluationChromatogram window views, 229
How to display chromatogram header information, 229
How to display peak table information, 230
Chromatogram window shortcut menu, 231
How to optimize the chromatogram workspace, 231
How to display a vertical marker, 232
How to set a reference point, 232
How to make chromatogram layout changes, general, 235
How to exit the module, 326
Evaluation logsHow to export, 324
Evaluation proceduresHow to delete, 137
How to rename, 138
How to edit, 138
Explained varianceDefinition, 525
External standard quantitationHow to perform, 397
F
File NavigatorHow to open result files, 69
How to open, 222
How to locate files from the Files list, 222
How to use Find to locate a file, 223
How to open a recent run, 224
How to change preference settings for Recent Runs, 225
How to close, 225
Index
03-0014-90 • p vi

Files and foldersHow to copy, 75
How to move, 75
Copy to external, 75
How to copy from external, 76
Flow Scheme paneDescription, 204
Stretch to fit screen, 204
How to view manual instructions, 204
FoldersHow to create a user-specific, 68
FPLCdirectorHow to import data, 319
Frac-950Defining the number of available tubes, 149
How to select the last tube, 150
Fraction HistogramHow to create a curve, 377
FractionsHow to set up the Frac unit, 149
How to view the contents of a fraction, 279
How to pool fractions, 279
How to create a pooled fraction curve, 280
Show only the pooled fraction curve, 281
How to calculate protein amounts and concentrations in pooled fractions, 282
How to determine the volume of a pooled fraction with a specific concentration, 282
How to use the Pool Fraction print list, 282
G
Generate Report WizardHow to generate a report from the UNICORN Manager, 470
GradientEffects of Change and Replace on gradient length, 116
GradientsInstruction parameters, 164
Step gradient instruction, 164
Gradient breakpoints, 164
Text instructions, 165
Define length as a variable, 165
• p vii
Index

I
Instant RunHow to start, 191
Internal standard quantitationSuitable components, 400
How to perform, 400
Reliability, 403
L
Linear flow ratesDescription, 163
Log on and log off routinesHow to start the program, 46
How to log on, 46
Log off alternatives, 47
Log off and set a password for a running process, 47
Unlock the system, 48
Quit UNICORN after log off, 49
LogbookHow to display an overlay in the Curves pane in System Control, 203
How to display an overlay in the chromatogram window, 232
How to filter the information, 238
Logbook paneDescription, 205
Autoscroll function, 205
How to filter the contents, 205
Search function, 206
M
MaintenanceHow to view maintenance information, 465
How to set up a maintenance warning, 466
How to view warning parameters, 466
How to reset warning counters, 467
How to use the Generate Report Wizard from the UNICORN Manager, 470
How to use the Generate Report Wizard from the System Control, 473
Manual direct commands
Index
03-0014-90 • p viii

Buttons in System Control, 208
Manual instructions in System ControlDuring a method run, 212
Column prompt, 212
Functions of buttons, 213
How to save results manually, 214
MeasurementsHow to make direct, 363
MessagesUsage, 160
How to issue, 160
How to add a message instruction to a method, 555
Method blocksDescription, 98
Blocks in the Text pane, 98
How to show or hide instructions, 98
Blocks in the Block pane, 99
Blocks in the Gradient pane, 99
Calls, 100
Unconditional calls, 100
Conditional calls, 100
Use the Instruction box to add, 101
Use the New Block dialog box to add, 102
Fields of the New Block dialog box, description, 102
Use the Delete Block dialog box, 104
How to use the Delete Block command, 105
How to delete unused blocks, 105
How to rename blocks, 106
How to find text strings, 107
How to copy a block, 107
How to move a block, 108
How to import, general information, 109
How to import, 109
Base instructions, descriptions, 155
Block length, 158
Method EditorModes, 28
Text instructions display panes, 29
The Block pane, 29
The Flow Scheme pane, 30
The Gradient pane, 30
• p ix
Index

The Text pane, 30
The Instruction box, 31
Icon descriptions, 94
Log Format, 159
Method filesHow to open in the UNICORN Manager, 69
How to connect a method to a system, 77
Method instructionsInstruction markings, 112
How to add an instruction, 113
Pause, Hold and Hold_until instructions, 113
How to delete instructions, 114
Undo delete, 114
How to change, 115
Difference in function between Change and Replace command, 115
Move an instruction within the same breakpoint, 117
Move an instruction to another breakpoint, 117
Instructions at the same breakpoints, 157
Method runsStart from the UNICORN Manager, 190
Start from System Control, 190
How to define methods as menu commands, 190
How to start an Instant Run, 191
How to use the Start Protocol, 191
How to start a method run when the system is busy, 191
Run Data pane, description, 196
Curves pane in System Control module, 199
Flow Scheme pane, description, 204
Logbook pane, description, 205
Scouting runs, 216
How to perform a MethodQueue run, 217
If network communication fails, 219
Method templatesHow to create a method, 85
Template information, 86
Save a new method, 86
How to create a template from a method, 171
How to delete a template, 171
Method WizardHow to create a method, 81
How to save a new method, 83
Index
03-0014-90 • p x

MethodQueueHow to create a new, 183
How to use several systems in a queue, 184
Relative timing of steps, 185
Unattended execution, 185
Temporary hold when system is busy, 186
Folder handling, 187
File handling, 187
How to edit a MethodQueue, 187
How to perform a MethodQueue run, 217
Unattended operation, 217
Start when the system is busy, 217
How to display and edit pending and running MethodQueues, 218
MethodsHow to create using a wizard, 81
How to sign, 91
Different method editing operations, 96
Method variables, general description, 118
How to select a column, 156
Hold instruction, description, 162
Pause instruction, description, 162
Hold_until instruction, description, 162
Linear flow rates, 163
Gradient instruction parameters, 164
How to print, 172
How to export, 174
How to export, 324
Monitor signal limits, 460
Molecular size calculationOverview, 450
Preparations before curve creation, 451
How to create a size table, 452
How to open an existing table, 454
How to rename a molecular size table, 454
How to delete a molecular size table, 455
How to calculate the size, 455
Error signs, 457
Procedure instruction, 457
Molecular size curveOverview, 449
Description, 453
• p xi
Index

Morphological algorithmDescription, 336
How to set, 336
Structure width, 337
Incorrect structure width, 338
Noise window, 338
Minimum distance between points, 339
Definition, 493
Multifile Peak Compare WizardHow to select the operation, 288
How to select data to compare, 290
How to select the peaks, 292
Manual peak identification, 294
How to select the Peak Data, 295
The Data View dialog box, 296
How to use the 2D data view, 297
How to use the 3D data view, 299
How to save the settings, 301
How to open saved settings, 301
P
Peak integrationHow to perform, 330
Differences between to filter peaks and to reject peaks, 333
How to display peak labels, 334
How to select part of a curve for peak integration, 358
Peak skimCompared to drop-lines, 360
How to select a ratio, 360
Peak tableHow to display information, 230
How to rename, 286
How to export, 323
How to select contents, 364
PeaksHow to filter from view, 333
Labels, 334
How to display peak labels, 334
How to open the peak table, 351
How to delete a peak, 353
Index
03-0014-90 • p xii

How to add a fill color and pattern, 354
Drop-lines, description, 355
How to split a peak, 355
How to join peaks, 356
How to add peak names, 356
How to exclude before integration, 359
Include negative peaks in integration, 359
How to select a skim ratio, 360
Edit integration for part of a curve, 361
Peak purity, 366
Peak identification through the absorbance ratio, 366
Peak parameters, 497
How to change the peak resolution algorithm, 500
How to change the Assymetry Ratio value, 502
Pool Fraction print listHow to use, 282
PrimeViewHow to import data, 320
Problem reportsHow to use the Generate Report Wizard from the UNICORN Manager, 470
How to use the Generate Report Wizard from the System Control, 473
Procedure instructionsCurve operations, 504
Integration, 507
File operations, 508
Export functions, 509
Chromatogram functions, 515
Miscellaneous, 516
Test instructions, 518
ProceduresHow to record, 379
Global procedures, 380
How to build a procedure with instructions, 380
How to edit, 382
How to add instructions, 383
How to run a single procedure, 384
How to batch run, 384
How to rename, 387
How to delete, 387
Protein activityMatch to UV curve, 285
• p xiii
Index

Protein amountsCalculation formula, 282
Protein concentrationsCalculation formula, 282
Q
Quality controlHow to create a control procedure, 557
How to add a control procedure to a method, 559
QuantitationGeneral description, 394
Process steps, 394
Procedure instructions, 396
How to use an external standard, 397
External standard reliability, 399
Internal standard, description, 400
How to use an internal standard, 400
Standard addition, description, 404
How to use standard addition, 404
Standard addition reliability, 405
Recovery calculation, description, 406
How to use recovery calculation, 406
Recovery calculation, reliability, 407
General reliability factors, 408
Preparations before, 410
Standard concentration levels, 410
Reject peaks, 410
How to create a quantitation table, 411
How to select table components, 414
Peak identification, 415
Relative retention, 416
How to adjust peak identification settings, 416
Peak identification criteria, 417
How to create a calibration curve, 418
How to enter standard data, 418
How to create a calibration curve, 418
How to enter standard data, 418
How to select an Internal Standard, 420
Statistics, 421
How to open a table for editing, 422
Index
03-0014-90 • p xiv

How to update a calibration curve, 423
How to rename the table, 427
How to delete a quantitation table, 427
How to prepare for, 429
How to calculate the amount and concentration, 430
How to view the results, 431
Calculation error signs, 431
Standard addition stages, 432
How to prepare for standard addition, 432
How to select the standard addition component, 433
How to prepare for recovery calculation, 435
How to calculate the recovery, 435
Automated sample runs, 441
Automatic update with Replace, 442
Automatic update with Average, 443
Automated in scouting runs, 444
Automated update with Average for scouting runs, 447
Quick ViewHow to preview result files, 70
R
Recovery calculationHow to perform, 406
Reliability, 407
Recovery factor calculationHow to prepare for recovery calculation, 435
How to calculate the recovery, 435
Error signs, 436
Reference curvesIn Run Setup, 140
Rename files and folders, 77
ReportsHow to create a blank customized report, 250
Edit mode toolbar buttons, 251
How to add or delete pages, 252
How to change the page setup, 252
How to add objects to a report, 253
How to add free text, 254
How to add picture objects, 255
How to include chromatograms, 256
• p xv
Index

How to include a peak table, 256
How to include a pool table, 256
How to include Method objects, 257
How to add documentation, 258
How to add the Evaluation log, 258
How to include Quantitate and Mol.Size data, 259
How to include Frac-950 data, 259
Toolbar icons in Report Edit Mode, 260
How to print, 261
How to save the report in PDF format, 262
How to save the report format, 263
How to create a Standard report, 264
How to print a standard report, 265
How to edit a standard report, 267
How to edit a customized report, 268
Result file nameName options, 147
Serial numbers, 148
Unique identifier, 148
Result filesHow to open in the UNICORN Manager, 69
How to open in the File Navigator, 69
Automated printing of, 136
Specify folder for storing, 148
How to open in UNICORN Manager, 221
How to open in UNICORN Manager, 221
Electronic signature, 325
How to save, 326
Run Data paneDescription, 196
How to change the appearance, 196
How to change text color or background, 197
How to set pressure units, 197
How to view and edit manual instructions, 197
Run SetupDescription, 28
Run Setup from the Method Wizard, 82
Tabs, description, 123
Variable tab view options, 125
How to change variable values, 125
Blue variable values, 125
How to delete variables, 126
Index
03-0014-90 • p xvi

How to rename variables, 126
How to change a variable into a detail variable, 126
How to change a detail variable into a regular variable, 127
Scouting tab, 128
Questions tab, description, 129
Question status, alternatives, 129
Mandatory questions, 129
Authorized questions, 129
Chromatogram questions, 129
Questions, answer types, 129
How to insert a question, 130
How to edit questions, 131
Gradient tab, description, 133
Gradient zoom function, 133
Gradient marker line, 134
Gradient, change X-axis base, 134
Gradient hatch marks, 134
Notes, description, 135
How to write method notes, 135
How to search for text in the method notes, 135
Evaluation Procedures tab, 136
How to import evaluation procedures in the method, 137
How to edit method procedures, 138
Reference curves, 140
How to add reference curves, 140
Columns tab, 142
BufferPrep, description, 143
How to create a BufferPrep method, 144
BufferPrep correction factors, 145
Method Information tab, description, 146
Result Name tab, description, 147
Result file serial numbers, 148
Result file unique identifier, 148
Batch ID, 148
Start Protocol contents, 151
How to export values, 153
Scouting tab buttons, 176
S
ScoutingSpecify folder for storing results, 148
• p xvii
Index

Start Protocol settings, 152
Usage, 176
Changing variables, 176
Change variable values, 176
How to set up a Scouting Scheme, 177
How to edit a Scouting Scheme, 177
How to rename variables, 179
How to delete a variable, 179
How to change a variable into a detail variable, 179
How to copy variable content, 180
How to define columns, 181
How to perform a Scouting run, 216
Result files, 216
Scouting runsChange of variables during a run, 216
SearchesGeneral functions, 37
SecurityBackup, 78
Set_MarkUsage, 160
How to issue, 161
Slope valuesUsage, 369
How to measure, 370
SMART ManagerHow to import data, 319
Smoothing algorithmsMoving average, 490
Autoregressive, 490
Median, 491
Savitzky-Golay, 492
SnapshotsHow to view, 41
How to add a text instruction, 90
Standard addition quantitationHow to perform, 404
Reliability, 405
How to identify sample peaks, 433
How to select the component, 433
Start Protocol
Index
03-0014-90 • p xviii

How to use, 191
StatisticsCorrelation, 525
Explained variance, 525
Stock solutionsDescription, 143
StrategyHow to display the strategy instructions, 90
System Control moduleDescription, 32
Overview, 194
How to select the displayed panes, 194
How to customize the panes, 195
Toolbar buttons, 208
Manual instructions during a method run, 212
Manual instructions, 212
How to save manual results, 214
Alarms and warnings, 215
System Control status barDescription, 210
Watch status, 211
System Control ToolbarManual command buttons, availability, 208
Manual command buttons, functions, 208
Windows buttons, 209
System Access buttons, 210
System dataHow to backup, 63
How to restore backup data, 64
System operationAutomated workstation lock or logoff, 48
Unlock the system, 48
Unlock system locked by other users, 48
How to connect to a system, 58
Connection modes, 59
How to leave control of the system, 60
How to disconnect a system, 60
System settingsSystem summary, 61
How to change default settings, 459
How to assign a new value, 460
• p xix
Index

T
Temporary chromatogramDescription, 227
Text instructionsMessage instruction, 160
Set_Mark instruction, 161
Hold instructions, 162
Pause instruction, 162
Hold_until instruction, 162
Linear flow rates, 163
How to form a step gradient instruction, 164
Gradient breakpoints, 164
Gradient instructions, 165
Watch instructions, 166
How to insert a Watch instruction, 166
Watch parameter options, 167
Text Instructions EditorWhen to use, 88
How to edit instructions, 88
Save a new method, 89
How to select panes, 95
Toolbar iconsIn the System Control module, 33
TroubleshootingLogon problems, 477
Strategy file error, 478
Access problems, 479
Connection problems, 479
Method problems, 482
Incorrect time and date, 487
Evaluation procedure aborts, 487
ÄKTAdesign system problems, 488
U
Unconditional callDescription, 100
Unconditional method instructionsBase instruction, 155
UNICORN Manager
Index
03-0014-90 • p xx

Limited access to, 27
V
VariablesGeneral description, 118
Identification in text instructions, 118
How to change method variable values, 119
Breakpoints or gradient lengths, 119
How to define new method variables, 119
Variable names, 120
How to rename a method variable, 120
How to remove a method variable, 121
W
WarningsDescription, 461
Watch instructionsDescription, 100
Standard Watch conditions, 166
How to insert an instruction, 166
Parameter options, 167
Air sensors, 167
Permanent settings, 168
Temporary settings, 168
Delta_Peak settings, 168
Delta_Base settings, 169
Watch Stable_baseline, 170
WizardHow to create a method, 81
Y
Y-axisHow to choose the Y-axis scale, 231
Z
Zero baseline
• p xxi
Index

Definition, 329
Zoom functionHow to enlarge parts of a curve, 244
Index
03-0014-90 • p xxii


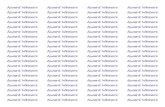










![XenServer 5[1].5.0 Update2 Reference(1)](https://static.fdocuments.in/doc/165x107/577d1fc51a28ab4e1e914823/xenserver-5150-update2-reference1.jpg)