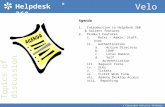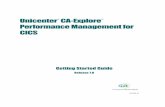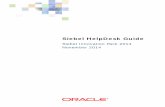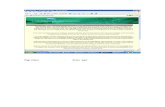Unicenter © ServicePlus Service Desk How to manage helpdesk tickets.
-
Upload
aliza-tavenner -
Category
Documents
-
view
231 -
download
4
Transcript of Unicenter © ServicePlus Service Desk How to manage helpdesk tickets.

Unicenter© ServicePlus Service Desk
How to manage helpdesk tickets

Link to Helpdesk from NOACSC web page
URL: http://www.noacsc.org
NEXT

Link to Helpdesk from WOCO web page
URL: http://www.woco-k12.org/
NEXT

URL: http://helpdesk.usd.oecn.k12.oh.us
Username: your username will be the first two initials of your Library Code, and underscore “_”, and your last name (unless otherwise noted in email):
XX_LASTNAME
Password: You have been given a a default password (help) and we request that you change it the first time you log into helpdesk.
NOTE: You may consider book marking this page to make it more easily accessible. If your helpdesk session is open and unused for more than
an hour, your session will time out and you’ll need to log back in.
NEXT

To Change your Password, click on the “Change Password” link from the menu.
NEXT

Delete the current text listed and type your new password – be sure it’s something you will remember.
Click on “Save” to set your new password
NEXT

Click on “Home” to return to the main screen or click on “logout” to exit helpdesk.
NEXT

To create a NEW ticket, click on “Create a new Request”.
NEXT

Choose a “Request Area”
NEXT

Click on the + to expand the NOACSC or WOCO “Request Area”
Click on NOACSC.INFOHIO. Or WOCO.INFOHIO .All INFOhio tickets should be posted only to this “Request Area”
NEXT

Enter the Phone Number and Email Address If not already listed.
Type the question or complete description of the problem.
The first line of your description needs to be the following information:
XX - Name – short summary of the problem.
Below that line, enter the full description and be sure to provide all the needed details (such as item #, Title, Patron ID, etc…).
Click on Save to post the ticket.
NEXT

The original description will be displayed under “Request Description”
All related information posted to this ticket will be viewable under “History”
Return to the Home page or Logout
NEXT
Attachments, such as vendor files to load, can be added here.

Click on “You have # open requests” to view the current status of a ticket, to read a question that has been posted, or to add a comment for additional information about the problem.
NEXT

Each ticket is assigned a unique request number. (Click on the request number to add a comment to this ticket.)
The “Status” indicates the current status of the individual ticket. Be sure to read the last post to the ticket for an understanding of why a specific status has been set
• Acknowledged: Technical Services is aware of the ticket.
• Closed: Problem has been resolved, or no further action needed, or End User has not responded for more than a week.
• Escalate: The problem has been raised to the next level of support or to the vendor.
• Hold: Indicates that the request can not be worked on pending an action or information that is beyond the control of the group/assignee.
• Open: Initial status of tickets posted or ticket is being worked on.
• Waiting on Customer: Technical Services has responded with a question or action needing to be completed by the End User.
• Work in Progress: Ticket is being addressed, possibly with help of End User, or another party.
Each ticket will list the last date and time a modification was made.
The Assignee is the person working on the ticket and the End User, is the person who is being affected by the problem. If the Assignee is blank, the ticket has not yet been assigned for resolution.
78829
NEXT

Please do NOT edit the request once it has been posted.
All additional information should be posted by adding a comment.
NEXT

Click on “Save” to post your comment.
Type your response/ additional information regarding the ticket.
NEXT

If the problem has been resolved, but the ticket has not been closed, you can close the request by clicking on the “Close Request” button
Return to the Home page or Logout
Responses from INFOhio support and your comments will be posted by date and time under History. The most recent message posted will be displayed at the top of the list.
NEXT

You can add closing remarks, if you wish, before closing request.
NEXT

Request can be reopened, if needed. Or return to Home page, or Logout.
NEXT

Tickets that have been answered/completed and closed can be viewed under “closed requests”. Tickets can be reopened if needed. (Tickets needing a response from the customer for more than a week may be closed due to inactivity)
NEXT

Click on the request number to see the solution to the problem or reopen the ticket. You should also receive an email for each message posted to the ticket.
IMPORTANT: Do not respond to email that you receive – your response will disappear into cyberspace.
NEXT

Click on “Reopen Request” to change the status of the ticket to open.
Each response will have the name of the contact who posted the message as well as the date, time, and response type (close request, comment, initial message, reopen request, etc…)
NEXT

Click on “Reopen Request” to submit your response/problem as to why the ticket needs to be reopened.
Type your response or more information about the problem you’re having.
NEXT

Your comment will be posted to the ticket as well as emailed to INFOhio support.
Logout or return to Home to manage other requests
NEXT

Thank you for using Helpdesk!!