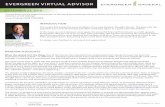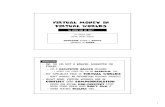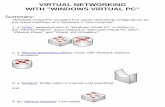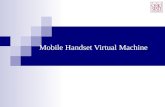UNIARAXÁ TUTORIAL DO V AMBIENTE VIRTUAL DE IRTUAL …...UNIARAXÁ - CENTRO UNIVERSITÁRIO DO...
Transcript of UNIARAXÁ TUTORIAL DO V AMBIENTE VIRTUAL DE IRTUAL …...UNIARAXÁ - CENTRO UNIVERSITÁRIO DO...

UNIARAXÁ - CENTRO UNIVERSITÁRIO DO PLANALTO DE ARAXÁ • TODOS OS DIREITOS RESERVADOS
UNIARAXÁ VIRTUAL
1
TUTORIAL DO
AMBIENTE VIRTUAL DE
APRENDIZAGEM
UNIARAXÁ
Virtual
Autor(es)
:
Nazir Feres Júnior e Scarlat Pâmela Silva

UNIARAXÁ - CENTRO UNIVERSITÁRIO DO PLANALTO DE ARAXÁ • TODOS OS DIREITOS RESERVADOS
UNIARAXÁ VIRTUAL
2
SUMÁRIO
1. Introdução _________________________________________________________ 3
2. Acessando o UNIARAXÁ Virtual ________________________________________ 3
3. Ambiente Virtual de Aprendizagem - UNIARAXÁ Virtual ____________________ 5
4. Menus ____________________________________________________________ 6
5. Acessando o Calendário ______________________________________________ 7
6. Acessando as Notificações ____________________________________________ 7
7. Acessando os Avisos _________________________________________________ 8
8. Editando o seu Perfil _________________________________________________ 8
9. Acessando as Minhas Disciplinas _______________________________________ 9
10. Avaliação _______________________________________________________ 10
10.1. Criando o Banco de Questões ______________________________________ 11
10.2. Criando uma avaliação ___________________________________________ 13
11. Adicionando um Conteúdo _________________________________________ 16
12. Adicionando um Documento _______________________________________ 19
13. Criando um Fórum ________________________________________________ 19
14. Adicionando uma Imagem _________________________________________ 21
15. Criando uma Pasta _______________________________________________ 21
16. Criando um Texto Rico ____________________________________________ 22
17. Criando uma entrega de trabalho ___________________________________ 22
18. Criando uma Trilha _______________________________________________ 24
19. Adicionando um Vídeo ____________________________________________ 24
20. Botão Corpo Docente _____________________________________________ 25
21. Menu Ferramentas _______________________________________________ 25
21.1. Central de Notas ________________________________________________ 26
21.2. Cópia de Conteúdo ______________________________________________ 28
21.3. Minha Turma __________________________________________________ 31

UNIARAXÁ - CENTRO UNIVERSITÁRIO DO PLANALTO DE ARAXÁ • TODOS OS DIREITOS RESERVADOS
UNIARAXÁ VIRTUAL
3
1. Introdução
Prezado (a) professor (a),
O UNIARAXÁ Virtual é uma ferramenta que foi desenvolvida pela
Instituição para facilitar o processo de ensino-aprendizagem dos alunos.
O ambiente permite a interação entre professores e alunos,
compartilhamento de materiais de aula, publicação de entregas de trabalho,
avaliações, fóruns de discussão, além de oferecer uma plataforma amigável e fácil
de ser utilizada.
Este manual, orientará você em como acessar (autenticar) o Uniaraxá Virtual
e conhecer suas funcionalidades e ações.
2. Acessando o UNIARAXÁ Virtual
Para acessar o UNIARAXÁ Virtual abra um navegador, e, depois de aberto,
digite o seguinte endereço: site.uniaraxa.edu.br
Depois do carregamento da página selecione o item Site Presencial e
clique na opção de menu COLABORADORES, como demonstrado na Figura 1.
Figura 1 – Acessando o Uniaraxá Virtual

UNIARAXÁ - CENTRO UNIVERSITÁRIO DO PLANALTO DE ARAXÁ • TODOS OS DIREITOS RESERVADOS
UNIARAXÁ VIRTUAL
4
Para acessar a Central do Colaborador, clique no botão Acesse Aqui,
conforme mostra a Figura 2.
Figura 2 – Central do Colaborador
Será exibida a tela de autenticação da Central do Colaborador onde é
realizada a validação do acesso do professor aos sistemas do UNIARAXÁ.
Para acessar o UNIARAXÁ Virtual, digite seu usuário e senha e clique no
botão ACESSAR, conforme mostra a Figura 3.
Figura 3 – Central do Colaborador

UNIARAXÁ - CENTRO UNIVERSITÁRIO DO PLANALTO DE ARAXÁ • TODOS OS DIREITOS RESERVADOS
UNIARAXÁ VIRTUAL
5
Após a sua autenticação, será exibida a lista de sistemas disponíveis para
o professor. Para acessar o UNIARAXÁ Virtual, clique sobre o item UNIARAXÁ
VIRTUAL, localizado ao lado direito da tela, conforme mostra a Figura 4.
Figura 4 – Uniaraxá Virtual
3. Ambiente Virtual de Aprendizagem - UNIARAXÁ Virtual
Após clicar em UNIARAXÁ VIRTUAL, será exibida a página inicial Portal.
Nesta página você pode visualizar as disciplinas associadas para você como
professor, conforme mostra a Figura 05.
Figura 1: Página Inicial

UNIARAXÁ - CENTRO UNIVERSITÁRIO DO PLANALTO DE ARAXÁ • TODOS OS DIREITOS RESERVADOS
UNIARAXÁ VIRTUAL
6
4. Menus
Ao lado esquerdo podemos visualizar alguns menus de acesso, conforme
mostra a Figura 6.
Na parte superior, ao lado esquerdo, o ícone é utilizado para ocultar
o menu lateral esquerdo.
Na parte superior do lado direito é possível acessar as seguintes
informações:
Mensagens não lidas
Calendário
Notificações
Avisos
Perfil
Início: Possibilita voltar à página inicial do Uniaraxá Virtual;
Minhas Disciplinas: Utilizado para visualizar suas disciplinas.
Alterar Contexto: Utilizado para alterar a forma de acesso ao Portal (tutor, professor, coordenador ...).
Boletim: Utilizado para visualizar as notas e faltas por curso
(uso exclusivo do aluno).
Financeiro: Utilizado para imprimir os boletos e contratos por
curso (uso exclusivo do aluno).
Central de Atendimento: Permite solicitar/enviar documentos
para a secretaria acadêmica e acompanhar as solicitações
(uso exclusivo do aluno).
Sair: Utilizado para Sair do sistema.
Figura 2: Menus
Figura 3: Menus

UNIARAXÁ - CENTRO UNIVERSITÁRIO DO PLANALTO DE ARAXÁ • TODOS OS DIREITOS RESERVADOS
UNIARAXÁ VIRTUAL
7
5. Acessando o Calendário
No calendário você pode visualizar e acessar as atividades que possuem
prazo de entrega, como uma Avaliação ou uma Entrega de Trabalho, conforme
mostra a Figura 08. Ao clicar sobre qualquer atividade você será direcionado para
a página de resposta da mesma (o aluno também consegue ter acesso ao
calendário).
Figura 4: Calendário
6. Acessando as Notificações
Toda vez que algum material de aula for postado, seja um arquivo ou uma
atividade, será exibida uma notificação no menu Notificações, conforme mostra
a Figura 9. Se você clicar sobre a notificação, será aberta a página para responder
a atividade ou acessar o arquivo (o aluno também consegue ter acesso às
notificações).

UNIARAXÁ - CENTRO UNIVERSITÁRIO DO PLANALTO DE ARAXÁ • TODOS OS DIREITOS RESERVADOS
UNIARAXÁ VIRTUAL
8
Figura 5: Notificações
7. Acessando os Avisos
No Menu Avisos, você poderá acessar todos os avisos publicados
referente à uma determinada disciplina. Após clicar no ícone, é possível visualizar
os avisos Não lidos e Lidos. Ao clicar sobre o botão você consegue enviar
um aviso para uma determinada turma, basta digitar o aviso e selecionar a (as)
turma (as) desejada (as), conforme mostra a Figura 10.
Figura 6: Avisos
8. Editando o seu Perfil
Para acessar o seu perfil, clique sobre o seu nome conforme mostra a
Figura 11.
Figura 11 – Acessando seu perfil

UNIARAXÁ - CENTRO UNIVERSITÁRIO DO PLANALTO DE ARAXÁ • TODOS OS DIREITOS RESERVADOS
UNIARAXÁ VIRTUAL
9
Após clicar sobre seu nome, será exibida a página para edição do seu
Perfil, preencha as informações com os seus dados, conforme mostra a Figura 12
e depois clique no botão SALVAR.
Figura 7: Perfil
9. Acessando as Minhas Disciplinas
Na visão de disciplinas, você pode visualizar o nome do curso, o nome do
professor e um resumo da ementa de cada disciplina. Além disso, é possível
também, acessar na parte inferior de cada mural os menus de acesso ao
calendário, notificações e avisos, conforme mostra a Figura 12.
Para acessar a disciplina desejada, basta clicar na mesma.

UNIARAXÁ - CENTRO UNIVERSITÁRIO DO PLANALTO DE ARAXÁ • TODOS OS DIREITOS RESERVADOS
UNIARAXÁ VIRTUAL
10
Figura 8 - Disciplinas
Você pode também acessar disciplinas de semestres anteriores, atual e
futuro, acessando o menu lateral na parte superior e direita no Portal, conforme
mostra a Figura 13.
Figura 9: Períodos Letivos
10. Avaliação
É possível criar avaliações para serem realizadas virtualmente pelos
alunos, no próprio ambiente do Uniaraxá Virtual.
Para criar uma avaliação, primeiramente é necessário que existam
questões previamente cadastradas no Banco de Questões.

UNIARAXÁ - CENTRO UNIVERSITÁRIO DO PLANALTO DE ARAXÁ • TODOS OS DIREITOS RESERVADOS
UNIARAXÁ VIRTUAL
11
10.1. Criando o Banco de Questões
Para criar um Banco de Questões, acesse a disciplina para a qual o mesmo
será criado. Em seguida, clique na opção Ferramentas e depois clique em Banco
de Questões, conforme mostra a Figura 14.
Figura 14 – Banco de questões
Preencha os campos: Enunciado, Quantidade de Alternativas, Tipo de
Alternativas, Nível de Dificuldade, Possui Resposta Correta e Obrigatória,
para cadastrar uma questão, conforme mostra a Figura 15.

UNIARAXÁ - CENTRO UNIVERSITÁRIO DO PLANALTO DE ARAXÁ • TODOS OS DIREITOS RESERVADOS
UNIARAXÁ VIRTUAL
12
Figura 15 – Banco de Questões
Depois de preencher os campos indicados na Figura 15, é necessário
preencher todas as alternativas referentes à questão que você está criando. Para
isto, basta clicar sobre a letra desejada e preencher os campos Enunciado e
Resposta Padrão, conforme mostra a Figura 16.
Figura 16 - Alternativas

UNIARAXÁ - CENTRO UNIVERSITÁRIO DO PLANALTO DE ARAXÁ • TODOS OS DIREITOS RESERVADOS
UNIARAXÁ VIRTUAL
13
É necessário indicar qual das alternativas criadas é a alternativa correta a
ser assinalada pelo aluno. Para isto, clique sobre o botão “Incorreta” da
alternativa e aparecerá a palavra “Correta”. Em seguida, clique no botão
SALVAR para gravar a questão que você elaborou.
Você pode elaborar quantas questões desejar, para isto, basta realizar o
procedimento descrito no item 10.1 deste manual, referente ao Banco de
Questões.
10.2. Criando uma avaliação
Com o Banco de Questões devidamente alimentado, já é possível criar uma
avaliação.
IMPORTANTE: Essa avaliação só pode ser realizada pelo aluno, dentro do
Uniaraxá Virtual, portanto não é possível imprimi-la para ser aplicada
presencialmente.
Para criar uma avaliação, clique na opção Avaliação, conforme mostra a
Figura 17.
Figura 17 - Avaliação

UNIARAXÁ - CENTRO UNIVERSITÁRIO DO PLANALTO DE ARAXÁ • TODOS OS DIREITOS RESERVADOS
UNIARAXÁ VIRTUAL
14
Preencha todos os campos necessários para a criação da avaliação. A
Figura 18 mostra um exemplo do preenchimento dos campos. Os campos
descritos na área Expectativa (Pontuação, Mensagem positiva e Mensagem
negativa) não são de preenchimento obrigatório, pois servem apenas para
quando o professor quer enviar uma mensagem positiva ou negativa informando
ao aluno que ele alcançou o percentual mínimo estipulado para ser aprovado, ou
se não atingiu este percentual e portanto, foi reprovado. Este tipo de procedimento
é normalmente aplicado a alunos EAD.
Os botões Randomização de questões e Randomização das
alternativas, também não têm obrigatoriedade de serem utilizados, portanto fica
a critério do professor a sua utilização ou não.
Figura 18 – Criando uma Avaliação

UNIARAXÁ - CENTRO UNIVERSITÁRIO DO PLANALTO DE ARAXÁ • TODOS OS DIREITOS RESERVADOS
UNIARAXÁ VIRTUAL
15
Após o preenchimento dos campos ilustrados na Figura 18, é hora de
utilizar as questões previamente cadastradas no Banco de Questões, para
elaborar a avaliação. Clique no botão ASSOCIAR QUESTÃO, conforme mostra a
Figura 19.
Figura 19 – Associando questões à Avaliação
Para associar as questões que você deseja colocar na avaliação, basta
clicar sobre o botão “Não Associada” referente à questão que aparecerá a
palavra “Associar”, indicando que a questão foi corretamente associada. Depois
clique no botão SALVAR para confirmar a associação das questões.
Em seguida, clique em SALVAR, para salvar a avaliação, conforme mostra
a Figura 20.
Figura 20 – Salvar uma Avaliação

UNIARAXÁ - CENTRO UNIVERSITÁRIO DO PLANALTO DE ARAXÁ • TODOS OS DIREITOS RESERVADOS
UNIARAXÁ VIRTUAL
16
11. Adicionando um Conteúdo
Para adicionar um conteúdo em uma disciplina, entre na disciplina
desejada, clique em Ações e em seguida em Conteúdo, conforme mostra a
Figura 21.
Figura 21 – Disponibilizando um Conteúdo
Preencha os campos Título (obrigatório), e Descrição conforme
necessário. Em seguida defina a data e hora a partir de quando o conteúdo será
exibido para o aluno. Quanto ao campo Exibir Até, a orientação é que não seja
preenchido, pois assim o aluno terá condições de consultar um conteúdo
enquanto estiver matriculado no Uniaraxá. A Figura 22 ilustra os campos a serem
preenchidos.

UNIARAXÁ - CENTRO UNIVERSITÁRIO DO PLANALTO DE ARAXÁ • TODOS OS DIREITOS RESERVADOS
UNIARAXÁ VIRTUAL
17
Figura 22 – Adicionar conteúdo
Após preencher os campos, conforme indicado na Figura 22, clique em
Ações e em seguida clique no conteúdo a ser adicionado (Documento, Imagem
ou Vídeo), conforme mostra a Figura 23.
Figura 23 – Adicionar Conteúdo

UNIARAXÁ - CENTRO UNIVERSITÁRIO DO PLANALTO DE ARAXÁ • TODOS OS DIREITOS RESERVADOS
UNIARAXÁ VIRTUAL
18
Preencha os campos Título (obrigatório) e Descrição, depois clique no
botão Procurar e encontre o arquivo que você deseja inserir no conteúdo. Clique
no botão SALVAR. A Figura 24, mostra como realizar este procedimento.
Figura 24 – Adicionando um arquivo à um conteúdo
Em seguida, clique novamente em SALVAR, na tela Adicionar Conteúdo,
conforme Figura 25.
Figura 25 – Salvar conteúdo

UNIARAXÁ - CENTRO UNIVERSITÁRIO DO PLANALTO DE ARAXÁ • TODOS OS DIREITOS RESERVADOS
UNIARAXÁ VIRTUAL
19
12. Adicionando um Documento
Para adicionar um documento em uma disciplina, entre na disciplina
desejada, clique em e escolha a ação Documento.
Preencha os campos Título (obrigatório), Descrição, Exibir a partir de.
Quanto ao campo Exibir Até, a orientação é que não seja preenchido, pois
assim o aluno terá condições de consultar um conteúdo enquanto estiver
matriculado no Uniaraxá.
Em seguida, clique em e escolha o arquivo que você
deseja adicionar. Em seguida clique no botão SALVAR.
Caso você queira inserir um documento dentro de uma pasta, basta entrar
na pasta e realizar o procedimento para inclusão de documento.
OBS: Se você ainda não tem a pasta devidamente criada, siga as instruções
descritas no item 15 deste manual para criá-la.
13. Criando um Fórum
Para criar um Fórum, entre na disciplina desejada, clique em Fórum,
conforme mostra a Figura 26.
Figura 26 – Criando um fórum

UNIARAXÁ - CENTRO UNIVERSITÁRIO DO PLANALTO DE ARAXÁ • TODOS OS DIREITOS RESERVADOS
UNIARAXÁ VIRTUAL
20
Preencha os campos Título (obrigatório), Descrição (obrigatório),
Exibir a partir de e Exibir Até, conforme necessário. Em seguida, é necessário
você definir as Permissões do Fórum, conforme mostra a Figura 27. Depois
clique no botão SALVAR.
Figura 27 – Permissões do Fórum
O próximo passo é a criação do Tópico. Clique no botão Criar novo Tópico,
conforme mostra a Figura 28.
Figura 28 – Criar um tópico

UNIARAXÁ - CENTRO UNIVERSITÁRIO DO PLANALTO DE ARAXÁ • TODOS OS DIREITOS RESERVADOS
UNIARAXÁ VIRTUAL
21
Preencha os campos Título (obrigatório), Descrição (obrigatório), Exibir
a partir de e Exibir Até, conforme necessário e clique no botão SALVAR.
14. Adicionando uma Imagem
Para adicionar uma imagem em uma disciplina, entre na disciplina
desejada, clique em e escolha a ação Imagem.
Preencha os campos Título (obrigatório), Descrição, Exibir a partir de.
Quanto ao campo Exibir Até, a orientação é que não seja preenchido, pois
assim o aluno terá condições de consultar um conteúdo enquanto estiver
matriculado no Uniaraxá.
Em seguida, clique em e escolha o arquivo referente à
imagem que você deseja adicionar. Em seguida clique no botão SALVAR.
Caso você queira inserir uma imagem dentro de uma pasta, basta entrar
na pasta e realizar o procedimento para inclusão de imagem.
OBS: Se você ainda não tem a pasta devidamente criada, siga as instruções
descritas no item 15 deste manual para criá-la.
15. Criando uma Pasta
Para criar uma pasta em uma disciplina, entre na disciplina desejada, clique em
e escolha a ação Pasta.
Preencha os campos Título (obrigatório), Descrição, Exibir a partir de.
Quanto ao campo Exibir Até, a orientação é que não seja preenchido, pois
assim o aluno terá condições de consultar um conteúdo enquanto estiver
matriculado no Uniaraxá.
Em seguida clique no botão SALVAR.

UNIARAXÁ - CENTRO UNIVERSITÁRIO DO PLANALTO DE ARAXÁ • TODOS OS DIREITOS RESERVADOS
UNIARAXÁ VIRTUAL
22
16. Criando um Texto Rico
Para criar um texto rico em uma disciplina, entre na disciplina desejada,
clique em e escolha a ação Texto Rico.
Preencha os campos Título (obrigatório), Descrição (neste campo você deve
digitar o texto que você deseja criar), Exibir a partir de.
Quanto ao campo Exibir Até, a orientação é que não seja preenchido,
pois assim o aluno terá condições de consultar um conteúdo enquanto estiver
matriculado no Uniaraxá.
Em seguida clique no botão SALVAR.
17. Criando uma entrega de trabalho
Para criar um Entrega de Trabalho, entre na disciplina desejada, clique
em Trabalho, conforme mostra a Figura 29.
Figura 29 – Entrega de Trabalho

UNIARAXÁ - CENTRO UNIVERSITÁRIO DO PLANALTO DE ARAXÁ • TODOS OS DIREITOS RESERVADOS
UNIARAXÁ VIRTUAL
23
Preencha os campos necessários, conforme mostra a Figura 30.
Figura 30 – Criando uma entrega de trabalho

UNIARAXÁ - CENTRO UNIVERSITÁRIO DO PLANALTO DE ARAXÁ • TODOS OS DIREITOS RESERVADOS
UNIARAXÁ VIRTUAL
24
Você pode anexar um Documento, Imagem ou Vídeo à entrega de
trabalho que você está criando, para isto basta clicar em
e escolher o que deseja anexar. Em seguida clique no botão SALVAR para salvar
a entrega de trabalho.
18. Criando uma Trilha
Para criar uma trilha em uma disciplina, entre na disciplina desejada,
clique em e escolha a ação Trilha.
Preencha os campos Título (obrigatório), Descrição (neste campo
você deve digitar o texto que você deseja criar), Exibir a partir de, Exibir
Até e Modelo.
Em seguida clique no botão SALVAR.
19. Adicionando um Vídeo
Para adicionar um vídeo em uma disciplina, entre na disciplina desejada,
clique em e escolha a ação Vídeo.
Preencha os campos Título (obrigatório), Descrição, URL do Vídeo,
Exibir a partir de.
Importante: Não é possível anexar um arquivo de vídeo, portanto o
procedimento correto, é colocar apenas a URL do vídeo (o endereço do
vídeo).
Quanto ao campo Exibir Até, a orientação é que não seja preenchido,
pois assim o aluno terá condições de consultar um conteúdo enquanto estiver
matriculado no Uniaraxá.
Em seguida clique no botão SALVAR.

UNIARAXÁ - CENTRO UNIVERSITÁRIO DO PLANALTO DE ARAXÁ • TODOS OS DIREITOS RESERVADOS
UNIARAXÁ VIRTUAL
25
20. Botão Corpo Docente
Através do botão você consegue visualizar uma lista
com o nome, e-mail e celular do (s) professor (es) da disciplina, do coordenador
do curso e do tutor da disciplina (caso seja uma disciplina EAD). Você também
pode enviar mensagens aos componentes do Corpo Docente através do chat,
conforme mostra a Figura 31.
Figura 31 – Corpo docente
21. Menu Ferramentas
Através do menu é possível ter acesso ao Banco de
Questões, Central de Notas, Fórum, Cópia de Conteúdo e Minha Turma.

UNIARAXÁ - CENTRO UNIVERSITÁRIO DO PLANALTO DE ARAXÁ • TODOS OS DIREITOS RESERVADOS
UNIARAXÁ VIRTUAL
26
21.1. Central de Notas
A Central de Notas é o local onde você consegue visualizar os trabalhos e
as avaliações realizadas dentro do Uniaraxá Virtual. É neste local que você
consegue dar um feedback ao aluno, sobre a sua avaliação ou trabalho e
também dar a nota ao aluno.
IMPORTANTE: as notas lançadas para os alunos no Uniaraxá Virtual, NÃO
são exportadas para os diários, portanto as notas também deverão ser
lançadas no diário.
Para acessar a Central de Notas, clique em Ferramentas e depois em
Central de Notas, conforme mostra a Figura 32.
Figura 32 – Central de Notas
Clique em TRABALHOS ou AVALIAÇÕES, conforme desejado e
clique em Geral para visualizar todos os TRABALHOS ou AVALIAÇÕES ou clique
em Individual, para selecionar um TRABALHO ou uma AVALIAÇÃO específica.
A Figura 33 mostra a visualização de um TRABALHO, Individual.

UNIARAXÁ - CENTRO UNIVERSITÁRIO DO PLANALTO DE ARAXÁ • TODOS OS DIREITOS RESERVADOS
UNIARAXÁ VIRTUAL
27
Figura 33 – Listando individualmente um TRABALHO
Caso você tenha optado pela visualização Individual, clique sobre o
trabalho desejado e abrirá a tela de visualização. Os alunos que já fizeram a
entrega do trabalho ou realizaram avaliação, aparecerão na cor azul, conforme
mostra a Figura 34.
Figura 34 – Lista de alunos entrega de trabalho
Para acessar o trabalho entregue ou a avaliação realizada, clique sobre o
nome do aluno que está na cor azul, conforme já indicado na Figura 34.

UNIARAXÁ - CENTRO UNIVERSITÁRIO DO PLANALTO DE ARAXÁ • TODOS OS DIREITOS RESERVADOS
UNIARAXÁ VIRTUAL
28
Se você estiver querendo visualizar um trabalho entregue pelo aluno,
aparecerá uma tela para que você consiga fazer o download do trabalho postado
pelo aluno.
Para baixar o trabalho enviado, clique em
Em seguida preencha o campo Pontuação, com a pontuação que o aluno
obteve no trabalho e caso seja necessário, você pode preencher o campo
Observações, com alguma observação que você deseje que o aluno visualize.
Após ter dado a nota e colocado alguma observação, caso necessário,
basta clicar no botão SALVAR.
OBS: No caso das avaliações, o próprio Uniaraxá Virtual
corrigirá e dará nota nas questões objetivas, sendo necessário você
corrigir apenas as questões abertas.
21.2. Cópia de Conteúdo
No Uniaraxá Virtual, você pode copiar material de uma disciplina para
outras disciplinas. Para copiar o conteúdo de uma disciplina para outra (s), acesse
a disciplina que contém o material que você deseja copiar. Em seguida clique no
menu e depois clique em Cópia de Conteúdo, conforme
mostra a Figura 35.

UNIARAXÁ - CENTRO UNIVERSITÁRIO DO PLANALTO DE ARAXÁ • TODOS OS DIREITOS RESERVADOS
UNIARAXÁ VIRTUAL
29
Figura 35 –Cópia de Conteúdo
Na tela de Cópia de Conteúdo, selecione o que você deseja que seja
copiado para outra (s) disciplina (s) clicando no botão que fica localizado
a esquerda do tipo de material que você pode copiar. A Figura 36 mostra um
exemplo de como marcar um Trabalho ser copiado para outra (s) disciplina (s).
Figura 36 – Selecionando um tipo de material

UNIARAXÁ - CENTRO UNIVERSITÁRIO DO PLANALTO DE ARAXÁ • TODOS OS DIREITOS RESERVADOS
UNIARAXÁ VIRTUAL
30
OBS: quando você seleciona um tipo de material para ser copiado para outra
(s) disciplina (s), todo material do tipo selecionado será copiado. Por
exemplo, se você seleciona o tipo de material trabalho para ser copiado,
todos os trabalhos que existem dentro da disciplina que você acessou,
serão copiados para a disciplina (s) desejada (s).
As pastas onde se encontram o tipo de material selecionado para a cópia,
serão também automaticamente copiadas, ou seja, copia-se o material e
automaticamente a pasta onde ele se encontra.
Após você ter selecionado todos os tipos de material que deseja
copiar clique no botão que aparece na frente do nome da (s) disciplina
(s) para a (s) qual (ais) você deseja que o material seja copiado. A Figura 37 ilustra
o procedimento.
Figura 37 – copiando um tipo de material
Para finalizar a cópia, clique no botão Copiar.

UNIARAXÁ - CENTRO UNIVERSITÁRIO DO PLANALTO DE ARAXÁ • TODOS OS DIREITOS RESERVADOS
UNIARAXÁ VIRTUAL
31
21.3. Minha Turma
Você pode visualizar informações dos alunos como: nome, RA, e-mail e
celular, telefone e último acesso ao Uniaraxá Vitrual de uma turma. Para
visualizar as informações, acesse a disciplina desejada e clique em
Você também visualizará informações referentes ao coordenador,
professor e tutor da disciplina (caso seja uma disciplina EAD).
Escolha a opção Minha Turma, conforme mostra a Figura 38.
Figura 38 – Acessando informações de uma turma
Clique no item Minha Turma e aparecerá a tela com todas as informações
referentes aos alunos da turma acessada. A Figura 39 ilustra as informações
mostradas.

UNIARAXÁ - CENTRO UNIVERSITÁRIO DO PLANALTO DE ARAXÁ • TODOS OS DIREITOS RESERVADOS
UNIARAXÁ VIRTUAL
32
Figura 39 – Minha Turma
OBS: os itens “Banco de Questões” e “Fórum”, que também fazem parte do
menu Ferramentas, já foram tratados neste manual.
Para mais informações sobre o sistema, entre em contato com o
nosso suporte pelo telefone 3669 2067 ou pelo e-mail