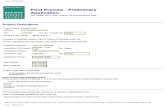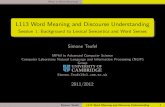Understanding Word - Winston-Salem/Forsyth County Schools · 2014-08-27 · Understanding Word 5...
Transcript of Understanding Word - Winston-Salem/Forsyth County Schools · 2014-08-27 · Understanding Word 5...

1
Understanding Word 1
KEY TERMS • Access keys
• AutoComplete
• Backstage view
• Block Style
• command
• dialog box
• dialog box launcher
• groups
• I-beam
• insertion point
• KeyTips
• menu
• Mini toolbar
• mixed punctuation
• nonprinting characters
• open punctuation
LESSON SKILL MATRIX
Skill Exam Objective Objective Number
Starting Word 2013
Working with Tools Customize the Quick Access toolbar. 1.4.3
Opening Backstage
Using the Microsoft Word Help Button
Creating a Document Demonstrate how to use Show/Hide.Create new blank documents.
1.4.7 1.1.1
Saving a Document Save document in alternative fi le formats. Maintain backward compatibility.
1.5.2 1.5.7
Working with Templates Demonstrate how to use Show/Hide. Create new documents and apply templates.
1.4.7 1.1.2
Previewing and Printing a Document Confi gure documents to print. Print document sections. Set print scaling.
1.5.1 1.5.3 1.5.6
Closing a Document and Closing Word
© k
ali9
/iSt
ockp
hoto
• Preview
• Quick Access Toolbar
• Redo
• Ribbon
• Save
• Save As
• ScreenTip
• Settings
• shortcut menu
• tabs
• template
• Undo
• white space
• Word Wrap
Saveveve documumumennntt inin alterernanative file e foformrmatats.s. fiMaMaMainii tatatain bbbackwwwaard cooommmpatibility...
1.5.5.55 22 1...5.5.5.777
DDDemooonssstttrate howw to uuuseee Show////Hiiidee.Createee nnew docococumumumenntststs aaandndnd aaapppp lyyy tttemememplplplatatateees
1.4.7 111 1 2

Lesson 12
Tech Terrace Real Estate works with clients to buy, sell, and rent homes
in a neighborhood that borders a local university. The company’s agents
regularly create letters, sales data, and other real estate information to
be mailed to current and prospective clients. Microsoft Word 2013 is the
perfect tool for this task and much more. In this lesson, you learn how
to navigate the new Word 2013 interface and use basic Word features
to create and manage documents such as those used by Tech Terrace
Real Estate.
SOFTWARE ORIENTATION
Microsoft Word’s Opening Screen
Before you begin working in Microsoft Word 2013, you need to acquaint yourself with the primary user interface (UI). When you open a blank document in Microsoft Word 2013, you see a screen similar to that shown in Figure 1-1.
Figure 1-1 Microsoft Word 2013 Opening screen
Microsoft has designed the Word UI to provide easy access to the commands you need most often when creating and editing documents. (Note that your screen might vary somewhat from the one shown here, depending on your program’s settings.) Use Figure 1-1 as a reference throughout this lesson as well as the rest of this book.
Quick Access Toolbar Document TitleHelp Button Restore
Down/Maximize
MicrosoftAccount Sign in
Collapse the Ribbon
Close
Blank Document
Minimize
Zoom SliderStatus bar
Microsoft Word logo
Ribbon
Vertical Ruler
Task bar
Insertion point
Tabs
Horizontal Ruler
© kali9/iStockphoto
rrr iinttnterfaceee (((UI). WWWhen you open a blank document in Microssimmmilililar tooo thhhat shohohownnn innn Figggurrre 1-1.
Dooco umeeent TitleHelHelp Bp Buuttu on
Min

Understanding Word 3
STARTING WORD 2013 Microsoft Word is a word processing tool for creating different types of documents that are used in the work and school environment. The appearance of Microsoft Word 2013 is similar to Word 2010 but with more enhanced features. It contains a new look for the Word icon, a custom-ized Offi ce Background that appears above the Ribbon, live access to your SkyDrive account, an option to work in Read Mode, tab text that appears blue when active, the status bar displays in a blue background, and many more exciting new features. When you fi rst launch Word, it opens with the Recent screen displayed. This screen allows you to create a new document from either a blank document or from a template. And when you exit a document and later return, Word 2013 resumes where you left off.
Starting Word In this exercise, you learn how to start Word using Windows 8 or Windows 7.
For instructional purposes, Windows 8 will be used to begin working in Word 2013. Microsoft Windows 8 is the latest operating system that interacts with your desktop, laptop, or touch-screen devices, such as a touch-screen monitor or tablet. Steps on using Windows 7 to start Word 2013 also are discussed.
When using Windows 8, the screen you see is called the Windows Start screen (see Figure 1-2). You can choose which application to begin by using your mouse or, if you have a touch-screen mon-itor, tap the application you want to begin. The Start screen provides access to mail, SkyDrive, Internet Explorer, photos, games, music, video, and of course the latest version of the Microsoft Offi ce applications. Tablets with Windows RT and the Offi ce 2013 applications installed can be customized the same way as your desktop.
If you don’t have Offi ce 2013 installed on your computing device, you can still create, view, and perform simple edits on Word documents using an online Word Web App. Offi ce Web Apps are available for Word, Excel, PowerPoint, and OneNote. Offi ce Web Apps are launched using a web browser, such as Internet Explorer. One of the differences between the Word Web App and the Word 2013 application installed on your computer is the number of features available. The Word Web App allows you to create, open, and edit documents with only the most basic commands. It is a wonderful way to create a simple document and share it. The main advantage of using the Word 2013 application installed on your computer is having full access to all the features to create a professional-looking document. If you use the Word Web App, you will not be able to complete all the exercises in this book, because it does not include all the features we cover.
Microsoft has an online storage space referred to as the Cloud . You are provided with 7 GB of free online storage space and are able to share and manage your documents with anyone. Before you can use this, you need to create a Microsoft account profi le. Once you create your account, you will fi nd it easy to share and manage your documents with others.
Windows 8 works seamlessly with Offi ce 2013. In the upper-right corner of the Windows 8 screen, it displays your Microsoft account profi le once your account is activated. If you are logged on to your Microsoft account, it appears in the same location in each of the Offi ce 2013 applications. Microsoft has made it easier for you to continue working on your documents at any computer and reminds you where you left off.
To begin using Word 2013, locate the Word icon and click the left mouse button or, if you are using a touch-screen monitor, tap the icon.
If your school is operating on Windows 7, launch Word 2013 by double-clicking the Word pro-gram icon on your desktop or by choosing Microsoft Word 2013 from the Start menu.
The Bottom Line
inining WWiW ndowowows 8, ttthehehe screen you see is called the Windows Starsee wwwhihh chhh aaapppppplicaaattit on too o begigigin bbby usinggg yoour momomoussseeee ooro , if yyyooouthe apapapplplplicicicatatatiooon n n yyoy u wawwant to bbegin. Theee SSStatatartrtrt screen nn prprprovovovideExplololoreeer, phohohootooos, gammmes, muuusiiic, videoe , annd of course ththhe lateplicatttiioions TaTaTaabbblets wiwiwiththth Wininindododowswsws RRRTTT anananddd thththeee OOOfficeee 20202013 afi

Lesson 14
When Word is launched, the program opens with the new Word 2013 screen (see Figure 1-3). On the left side of the screen under Recent, you see a list of documents that have been accessed recently. The right window pane displays a blank document page and several templates to create customized documents. To create a blank document, click the Blank document page and Word will open.
The blinking insertion point in the upper-left corner of this document is where you begin creat-ing your text. When you place your cursor near it, the insertion point changes to a large “I,” which is called the I-beam .
The lessons in this book are created using the Windows 8 operating system. If your computer is running the Windows 7 operating system, some screenshots and steps might appear slightly dif-ferent than those provided in this book.
STEP BY STEP Start Word
GET READY. Before you begin these steps, be sure to turn on and/or log on to your computer.
1. From the Start screen of Windows 8 (see Figure 1-2), locate Word 2013 and click the icon . For Windows 7 users, locate the Windows task bar, click the Start button, and then click All Programs . A menu of installed programs appears. Click the Microsoft
Offi ce folder. Next click Microsoft Word 2013 . The new Word 2013 screen opens.
Take Note
Figure 1-2
New Start screen
MicrosoftAccount Sign in
Charms
2. The new Word 2013 screen appears (see Figure 1-3). On the left side of the screen, you see the recent documents that have been accessed, and the right side displays the blank document page and templates.
eee SttStart scccrerr en ooof f f WWiW ndows 8 (see Figure 1-2), locate Word. FoFoFor rr Windndndowowows 7 7 7 useeerss,s locate the Windnndows tatataskkk bbaaar, clllicicickn clill ckckck AlAA l PrPrProgogogramss . AA meenuuu of instaaallededed ppprorr grammms ss apapappeaoldererer. NeNNN xt cliiicckc Miccroosoft WWord 20133 . The new Woordd d 201

Understanding Word 5
PAUSE. LEAVE the Word 2013 screen open to use in the next exercise.
Recent OpenedDocuments screen
SampleTemplates
Search for online templates box Help
Figure 1-3
Word 2013 window
Windows 8 and Windows 7 are for PC users at home, work, and school. Both are powerful tools that control the user interface, storage devices, other softwares, peripheral devices, networks/securi-ty, system resources, and task scheduling. Windows 8 is the latest operating system standard for computers, laptops, and tablets. Windows 8 also comes in multiple versions, such as Windows 8 Pro and Windows RT to support your personal needs and how you use your device. Windows 8 is an improvement on Windows 7 that supports touch-capable devices in addition to traditional mouse and keyboard commands. You can get started with Windows 8 by practicing using the Narrator. On the keyboard, press the Windows logo key plus Enter . To Exit the Narrator, press Caps Lock 1 ESC .
WORKING WITH TOOLS The Word 2013 window has many onscreen tools to help you create and edit documents quickly and effi ciently. In this section, you learn how to locate and use the Ribbon, the Mini toolbar, and the Quick Access Toolbar to access Word commands. A command is an instruction based on the action that you give to Word by clicking a button or entering information into a command box. You also learn how to use Access keys , a tool that enhances the keyboard shortcuts and appears as small letters on the Ribbon. Access keys are also known as KeyTips .
Using the Ribbon In Word 2013, the Ribbon contains multiple commands separated by tabs . Microsoft has repre-sented each of its Offi ce application with a color. Word is symbolized with the color blue and active tab text is blue—this is one of the new features in Word 2013. In turn, each tab contains several
Take Note
The Bottom Line
Another WayFor Windows 7
users, when Offi ce was installed on your computer, a shortcut icon might have been added to the Start menu or to your desktop. Double-click the shortcut icon on your desktop to start Word without having to go through the Start menu.
Another WayIn Windows 7, you
can use the Search Programs and Files box, type Microsoft Word 2013 and press Enter. You can also search for a program or fi le by clicking the Start button and then typing the fi rst two characters of the program or fi lename into the Search box; fi les and programs beginning with those letters appear in the Start menu. By right-clicking on the Word 2013 icon, you can pin Word 2013 to the Start menu and task bar, so that it is always visible.
LEAVEEE the WoWoWoW rd 20111333 sscreeenen oopepenn too uusese iiinn thththe nextxtt eexer

Lesson 16
groups , or collections of related Word commands. For example, in the Home tab, the grouping levels consist of Clipboard, Font, Paragraph, Styles, and Editing. Each group contains one or more command boxes that have a drop-down menu , or list of options, associated with them; you click the drop-down arrow to produce this menu. Some groups have a dialog box launcher —a small arrow in the lower-right corner of the group—that you click to launch a dialog box that displays additional options or information you can use to execute a command.
In this exercise, you learn to use the Ribbon by making tabs active, hiding and displaying com-mand groups, and using the dialog box launcher and drop-down arrows.
In the Offi ce 2013 programs, the Ribbon is contextual, which means it displays commands related to the type of document or object that you have open and onscreen.
STEP BY STEP Use the Ribbon
GET READY. Start with the File > New screen open.
1. Click the Blank document icon. The Ribbon is located at the top of the Word screen. In your newly opened document, the Home tab is the default tab on the Ribbon, as shown in Figure 1-4. Note how the Ribbon is divided into groups: Clipboard, Font, Paragraph, Styles, and Editing.
Collapsethe Ribbon
Dialog box launcher
Groups of commands
Drop-down arrowsin command boxTabs
Figure 1-4
The Ribbon
2. Review the other tabs on the Ribbon and review each group associated with the tab, and identify the arrows that launch a dialog box (if present).
3. Click the Page Layout tab to make it the active tab. Notice that the groups of commands change. The Page Layout tab contains three groups: Page Setup, Paragraph, and Arrange. Notice that in the Page Setup and Paragraph group a small arrow appears in the lower-right corner. Clicking on the arrow opens the dialog box with more options to select or complete a command.
4. Click the Home tab.
5. Click the dialog box launcher in the lower-right corner of the Font group. The Font dialog box, as shown in Figure 1-5, appears. The Font dialog box contains two tabs with the Font tab being the active tab. There are many options to select within the Font dialog box. Click Cancel to close the dialog box.
yyy p ,e ee 1---4. Notototee e howw w tttheee RiRiRibbononoon iiisss divideeed d d ininintototo gggrorr upupups:s:s: Clipbpbpbp oooannddd EdEE itttinining...

Understanding Word 7
6. Click the drop-down arrow on the Font command box in the Font group to produce a menu of available fonts, as shown in Figure 1-6.
Another WayAlso you can locate
a font quickly by typing the fi rst three characters of the name in the Font command box.
Figure 1-5
Font dialog box
Figure 1-6
Font menu
Use scroll bar or buttonsto view additional fonts
Clicking on the drop-down arrowproduces available fonts to select
7. Click the arrow again to close the menu.
8. Double-click the Home tab. Notice the command groups are hidden to give you more screen space to work on your document.
9. Double-click Home again to redisplay the groups.
PAUSE. LEAVE the document open to use in the next exercise.
Another WayTo unclutter the
screen, press the ^ key located above the vertical scroll bar in the right corner or press Ctrl1F1. Holding the Ctrl while pressing F1 is a toggle key, which hides the Ribbon and then displays the Ribbon.

Lesson 18
Using the Mini Toolbar In this exercise, you learn to use the Mini toolbar , a small toolbar with popular commands that appears when you point to selected text. The Mini toolbar displays after text has been selected. You also learn to display the shortcut menu , which contains a list of useful commands. To display the shortcut menu, right-click on selected text. If you are familiar with the Mini toolbar, you will notice that new commands have been added to the Mini toolbar.
STEP BY STEP Use the Mini Toolbar
USE the document that is open from the previous exercise.
1. Type the term mini toolbar into your blank document. Drag the mouse pointer over the word “toolbar” to select it. The Mini toolbar appears once the word is selected, as shown in Figure 1-7.
Figure 1-7
Mini toolbar
2. Point to the Font command on the Mini toolbar.
3. Click the drop-down arrow on the Font command box. A font menu appears. Press Esc once or click the drop-down arrow again to exit the command box. To close the Mini toolbar, click anywhere in a blank area within the document.
4. Now, position the insertion point on the selected text and right-click; the Mini toolbar appears, accompanied by a shortcut menu that displays a variety of commonly used commands (see Figure 1-8).
5. Click anywhere in a blank area of the document to close the Mini toolbar. Drag your mouse over the text you typed at the beginning of this exercise to select the text. Press the Delete key to remove the text.
Figure 1-8
Mini toolbar and shortcut menu
PAUSE. LEAVE the document open to use in the next exercise.
theee FFFononont ccocommmmmmand on theee MMMini toolbbbar.rr
e dropopop-dddownnnn arararrow on tthe Fononont commmmmaaandd box. AAA font mmmenuthe drororop-downwww arrowww aaagggainnn tttooo exexexitit ttthhhe cccomomommamamanddnd boxxx TooTo clo

Understanding Word 9
Using the Quick Access Toolbar The Quick Access Toolbar is located above the Ribbon and contains commands that users’ ac-cess most often, such as Save, Undo, and Redo—by default, the Save, Undo, and Redo commands display when you launch Word 2013. You can customize the contents of the Quick Access Toolbar by clicking the drop-down arrow on the right side of the toolbar and choosing options from the menu that appears. Microsoft has added the option Touch/Mouse Mode to the Quick Access Toolbar for Word 2013. If you have a touch-capable device, you can use Touch Mode. Touch Mode provides more space between buttons and icons to prevent you from accidently pressing one with your fi nger or stylus. In this exercise, you learn to customize the Quick Access Toolbar. You also learn to change its position in relation to the Ribbon.
Clicking the Save button in the Quick Access Toolbar for the fi rst time opens the Save As screen. Save As also appears as a command listed in Backstage view when you click the File tab. When saving a document for the fi rst time, you need to specify the fi lename and location where the document will be saved. You can save a document to your fl ash drive, SkyDrive, computer, or any other portable device. After you select a save location, such as your computer, the Save As dialog box lets you select a fi le format. The Undo command lets you cancel or undo your last command or action. You can click the Undo command as many times as necessary to undo previously executed commands. Also, if you click the arrow beside the Undo command, a history of actions you can undo appears. Clicking the Redo command repeats your last action. Note that commands on the Quick Access Toolbar are not available if their button is dimmed.
STEP BY STEP Use the Quick Access Toolbar
USE the document that is open from the previous exercise.
1. Click the Save button on the Quick Access Toolbar.
2. If this is the fi rst time you’ve attempted to save this document, the new Save As opens in Backstage. You have three options for where to save your work: SkyDrive, Computer, or 1 Add a Place. For now, you are just exploring the Save command on the Quick Access Toolbar. Later in the lesson, you learn to save a document using the Save As command.
3. Click the Return to Document icon, which is a circled left arrow located in the upper-left corner or press the Esc key to return to the document screen.
4. Click the drop-down arrow on the right side of the Quick Access Toolbar. A menu appears as shown in Figure 1-9. Selecting one of the commands automatically places the command on the Quick Access Toolbar or moves the Quick Access Toolbar to a new location.
Another WayPress Ctrl1Z to
use the Undo command. Press Ctrl1Y to repeat your last command.
ooourr last acacaction. NoNoNote that commands on the Quick Accesuttttototonnn is dddimmmmeeed.dd

Lesson 110
5. Click Show Below the Ribbon . Notice that the toolbar is moved below the Ribbon.
6. Click the drop-down arrow on the right side of the Quick Access Toolbar again. Click Show Above the Ribbon to return the toolbar to its original position.
PAUSE. LEAVE the document open to use in the next exercise.
In Lesson 14, you learn to further customize the toolbar by adding buttons for other commands you use often.
Using Access Keys In Word 2013, Access keys allows you to launch a command with keystrokes. Access keys are also known as KeyTips . Every command on the Ribbon and the Quick Access Toolbar has an Access key. To display Access keys, press the Alt key; KeyTips appears in small black letters across the tab. The Quick Access Toolbar has numbers hovering over their associated commands. In this exercise, you learn to display KeyTips and use Access keys.
STEP BY STEP Use Access Keys
USE the document that is open from the previous exercise.
1. If necessary, Click the Home tab. Press the Alt key. KeyTips appears on the Ribbon and Quick Access Toolbar to let you know which key to use to access specifi c commands or tabs (see Figure 1-10).
Cross Ref
Figure 1-9
Customizing the Quick Access Toolbar
A check mark indicates the command appearson the Quick Access Toolbar
How do you customize the Quick Access toolbar?
1.4.3

Understanding Word 11
2. Press H to activate the Home tab.
3. Press PG to open the Paragraph dialog box, and then click Cancel .
4. Press the Alt key again to display the KeyTips.
5. Press P to activate the Page Layout tab.
6. Press O to display the options to change the page orientation.
7. Press the Alt key twice to display the KeyTips again, and then press the Alt key to turn them off.
PAUSE. LEAVE the document open to use in the next exercise.
Shortcut keys are keys or are a combination of keys pressed together to perform a command. Shortcut keys provide a quick way to give commands without having to take your hands from the keyboard. Keyboard shortcuts from previous versions of Word that began with Ctrl have remained the same, such as Ctrl 1 C (copy) and Ctrl 1 V (paste). However, Offi ce 2007 introduced Access keys, which begin by pressing the Alt key. Later in the lesson, you learn to use Help to learn more about keyboard shortcuts.
Take Note
Figure 1-10
Access Keys
Press the ALT key on keyboard toactivate. To turn off, press the ALTkey again. Each letter is associatedwith the tab on the Ribbon
SOFTWARE ORIENTATION
Backstage Screen
Before you begin working in Backstage, you need to be familiar with Microsoft’s Offi ce new UI. When you fi rst launch Microsoft Word 2013, open a document, and click the File tab, you should see a screen similar to that shown in Figure 1-11. This is what is known as Backstage view .
Return toDocument icon
Backstagecommands
Figure 1-11 Backstage—The New Open screen
Use Figure 1-11 as a reference throughout this lesson as well as the rest of this book.
keeekeysysysys areeee kkkkeyeyeyeys orororor are a commmmbiiiination off ff kekekkeys pppprrrer sssssedededed toggggetetetethhhhkeyyyyssss prprprprovovovovidddde a aaa quqqq ick wawawway to givvve commmanannndsdsds wwwwithout hhhhavavavavininining t. Keybybybyboooao rd sssshohohohortcuts frrom ppprp evvvious vvvvere sssioooons of WWWWord thhhhaaat begsuchhhh as Ctrlrlrlrl1C (cooppypy)))) annndddd CtCtCtCt lrlrlrl1111VVVV ((((ppapa ttstst ))e)e) HHHoH weveverrr OOOffifi

Lesson 112
OPENING BACKSTAGE Backstage view offers quick access to commands for performing many fi le management tasks—such as opening, closing, saving, printing, and sharing Word documents.
The new appearance for Backstage displays the command pane on the left side. These commands allow you to open, save, print, share, and export documents; to display accounts; and to customize options within Word 2013.
Here is a brief overview of the commands that appear in the Backstage of Word 2013:
• Info: The options in this group prepares and mark documents as fi nal so that no changes can be made to them; protects documents with a password or restricted permissions; protects integrity of the document by adding a digital signature; checks the document for sensitive information; checks document accessibility and compatibility; and manages different versions of a document. The Document Properties can also be opened from this command.
• New: Creates a new document from a blank page or template.
• Open: Displays recently opened locations where documents were saved for quick access.
• Save: Saves the current document using the Word format and location you chose when you last used the Save As command.
• Save As: Enables you to save a document in multiple locations, such as your computer, fl ash drive, SkyDrive, or desktop area. This command also saves a document in a different fi le format (e.g., .pdf, .txt, .rtf, .htm, and so on).
• Print: Offers several sets of options—the Print options enable you to send documents straight to a default printer and choose the number of copies to be printed; the Printer options enable you to choose a printer and set printer properties; the Settings options enable you to change the settings for a page, and the Preview screen enables you to visually check your document for errors before printing.
• Share: Allows documents to be shared with family, friends, and colleagues by using SkyDrive, e-mail, presenting online, or publishing links on a blog post or social networking page.
• Export: Documents are saved in a PDF, XPS, or another type of format.
• Close: Closes an open document (the program remains open).
• Account: Displays how you can access your documents from any account and how information is shared via Flickr, Facebook, LinkedIn, and Twitter. Accounts must be activated to be viewed.
• Options: Includes the default Word document and setting options. The settings for Word can be changed in general options, document proofi ng options, save options, language pref-erences, editing options, and options for managing add-ins and templates and for keeping documents secure.
STEP BY STEP Use Backstage View
As you begin this exercise, you should acquaint yourself with the new appearance to Backstage. In this exercise, you access Backstage by clicking the File tab. To return to your document screen, click the Return to Document icon circled left arrow or press the Esc key.
USE the document that is open from the previous exercise.
1. Click the File tab (see Figure 1-11).
2. The default setting Info screen is automatically displayed.
3. Click each of the other commands in the left pane to view the options of each one.
4. Click Return to Document , which is a circled left arrow icon or press the Esc key to exit Backstage. This action returns you to the document screen.
PAUSE. LEAVE the document open to use in the next exercise.
The Bottom Line
Another WayYou can also
activate Backstage view by pressing Alt1F. Using this shortcut opens the Access keys in Backstage.
y p ,DrDrDrivvve,ee or dededeskss toppp aaareaeaea. ThTT iss cccomomommand aaalslslsooo sasasaveveves ss a a a dododocucc meeentntnt.txxxt,tt ...rtf,f,f, .hththtmmm, aaannnd sooo oon).
fers ssseveveverereral sssetetetsss of optttioons———thhhe PrintPrint ooopttions enable yyouuu tot printntnter anddd choose e e thththe nuuumbmbmbererer ooof f f cooopipipieseses ttto o o bebb printntntn ededed; th

Understanding Word 13
You learn about Backstage options in Lesson 13.
USING THE MICROSOFT WORD HELP BUTTON Microsoft Word 2013 has options for accessing the Help features by pressing F1 or clicking the question mark in the upper-right corner of the screen. You can access help from Offi ce.com or from your computer.
When you hover over a command on the Ribbon, a ScreenTip appears displaying the name of the command and additional information about the command. You also can click the Help button
to get more information and advice.
Using the Help Button Microsoft Word Help works much like an Internet browser and has many of the same buttons, such as Back, Forward, Home, Print, and Use Large Text for easier reading. To access Help, press F1 or click the question mark located in the upper-right corner of the screen. A quick way to fi nd Help information is to type a word or words into the search box and then click the Search button. Word displays a list of popular searches as links—to access that topic click the link. Under Getting Started are more links to videos, training, tips for tablets, and more. In this exercise, you learn to open Word Help and to use Help by typing in search words.
The Help screen displays content available online (you must be connected to the Internet to access this content, which is located on Offi ce.com). The advantage of being connected to the Internet is that you will have access to the latest articles, videos, and training when using the Help command. You can print Help information within the Word Help main window by clicking the Print button and pin the information to the Help screen to refer back to it quickly.
STEP BY STEP Use the Help Button
USE the document that is open from the previous exercise.
1. Make sure you are connected to the Internet.
2. Click the Microsoft Word Help button in the upper-right corner of the screen or press F1 . The Word Help window appears, as shown in Figure 1-12.
The Bottom Line
Take Note
BackPin help
Quick links tospecific topics
Search box
Forward Home Use Large TextUse Help from Office.com orfrom your computer
Figure 1-12
Word Help window
Cross Ref
rrre e ee mmom re linnnks to vivividded os, training, tips for tablets, and more. Ird dd HHHelp aaanddd to usususe HeHeHelplplp by tytyypipp ng in sesesearrrchchch wwwooordsdsds.
p screeeennn dddisplplplayyysss conteneentt avaiiilabble onlineee ((you must be cocoonnecent, whwhwhich is lllooocated ooonnn OfO ficcce.e.e.cococom)m)m)... ThThTheee adadvavavantntntage ofofof bbeiee ngfififi

Lesson 114
3. Under the section, “Getting started,” click the tile See what’s new and review the content. Then click the back arrow to return to the Help menu.
4. Click the tile Keyboard shortcuts , and then click 1 Show All and review the information displayed.
5. Click the Home button to return to the main Help screen.
6. Click the Close button to close Microsoft Word Help.
PAUSE. LEAVE the document open to use in the next exercise.
CREATING A DOCUMENT You can create a document from a blank page or use a template that is already formatted. When you start typing text at the insertion point in a blank document, you have begun to create a Word docu-ment. As you type, Word inserts the text to the left of the insertion point and uses the program’s de-faults for margins and line spacing. Word also has a number of tools and automatic features to make creating a document easier, including nonprinting characters, AutoComplete, and Word Wrap.
When you begin typing text into a document, it is inserted to the left of the insertion point and the document is created using the Word defaults for margins and line spacing. The margin de-faults are set to one-inch top, bottom, left, and right margins; the line spacing is set to 1.08; and the spacing after each paragraph is set to 8 points. Later you learn to begin a new document by selecting the single-spaced document with the margins set to one inch.
Displaying Nonprinting Characters When documents are created, Word inserts nonprinting characters , which are symbols for cer-tain formatting commands, such as paragraphs ( ¶ ), indents and tabs ( → ), and spaces ( • ) between words. These symbols can help you create and edit your document. By default, these symbols are hidden. To display them, click the Show/Hide (¶) button in the Paragraph group of the Home tab. When you print your document, these hidden symbols do not appear. In this exercise, you learn to display nonprinting characters in Word.
STEP BY STEP Display Nonprinting Characters
USE the document that is open from the previous exercise.
1. On the Home tab, in the Paragraph group, click the Show/Hide (¶) button to display the nonprinting characters in the document.
2. Click the Show/Hide (¶) button again to hide the nonprinting characters.
3. Press Ctrl + Shift + * to once again display the nonprinting characters. This time, leave Show/Hide on.
PAUSE. LEAVE the document open to use in the next exercise.
After you create your fi rst document, you see the fi lename on the document title bar, which dis-plays as Document1 . Word assigns chronological numbers to all subsequent fi les that you open in that session. When you save and name your documents, the name you assign replaces the docu-ment number name originally assigned by Word. When you close and reopen Word, the program begins its chronological numbering at number 1 again.
Hiding White Space The white space is the space between pages of the document. This appears at the top and bottom of each page with the gray area separating the pages. By default, this appears in Print Layout view. You can change the view of the document to reduce the amount of gray appearing by double-clicking between the pages. In this exercise, you learn to hide and unhide the white space.
The Bottom Line
How would you turn on Show/Hide?
1.4.7
ttt ttoo oono e-innnccch toppp, bbob ttom, left, and right margins; the line spaffftett rr r eachchch ppparagggrararaphhh iis ss set ttto 888 points. LLLatatatererer yyyooou lllleaeaeaearnrr to o o bebebe
e sinnnglelel -s-s-spapapacececed dd dododod cumemment wiiithhh the marggginnnsss seseset tt to oneee iiincncnch.hh

Understanding Word 15
STEP BY STEP Hide White Space
USE the document open from the previous exercise.
1. Make sure your insertion point is at the beginning of the document. Place the mouse below the Ribbon until you see the ScreenTip Double-click to hide white space and then double-click. Notice the gray border line representing the white space becoming thinner.
2. Place the mouse over the gray border line until you see two arrows again and then double-click. This reveals the white space.
PAUSE. LEAVE the document open to use in the next exercise.
Using AutoComplete The AutoComplete feature automatically completes the text of the current date, day of the week, and month. When you type the fi rst four characters of the day of the week, a ScreenTip appears with a suggestion for the completed text; press Enter to accept the suggestion. AutoComplete reduces the amount of time spent typing content or phrases in a document. The AutoComplete feature is turned on by default and can be turned off in the Word Options settings. In this exer-cise, you learn to use Word’s AutoComplete feature.
STEP BY STEP Use AutoComplete
USE the document open from the previous exercise.
1. Type the name of the current month; as you type the fi rst four characters, a ScreenTip appears. Press Enter to accept the suggested text.
2. Press the Spacebar and the current day and year appears, and then press Enter .
PAUSE. LEAVE the document open to use in the next exercise.
Entering Document Text Entering document text is easy in Word. Word sets default margins and line-spacing measurements for newly created documents, and Word Wrap automatically wraps text to the next line as it reach-es the right margin. To separate paragraphs and create blank lines, press Enter . In this lesson, you create a letter using the Block Style format with mixed punctuation. Be sure to type the document text exactly as shown in the steps that follow—in a later lesson, you learn to format the document.
When sending professional correspondence to customers, it is good business practice to ensure the document is in an acceptable format and error free. The Block Style letter format has open or mixed punctuation and is common to many business documents. Block Style format aligns text along the left margin, including the date, inside address, salutation, body of the letter, closing, and signature. Open punctuation requires no punctuation after the salutation or the closing, whereas mixed punctuation requires a colon after the salutation and a comma after the closing.
STEP BY STEP Enter Document Text
USE the document that is open from the previous exercise.
1. The insertion point should be positioned at the end of the year. Press Enter twice.
2. Type the delivery address as shown:
Ms. Miriam Lockhart (Press Enter once .)
764 Crimson Avenue (Press Enter once .)
Boston, MA 02136 (Press Enter twice .)
Another WayTo use AutoCom-
plete, you can also type the fi rst four characters of the current day of the week, and then press Enter or F3.
toCoCoCompmm leleletetete

Lesson 116
3. Type Dear Ms. Lockhart:
4. Press Enter once .
5. Type the following text and press Enter once after each paragraph.
We are pleased that you have chosen to list your home with Tech Terrace Real Estate. Our offi ce has bought, sold, renovated, appraised, leased, and managed more homes in the Tech Terrace neighborhood than anyone and now we will be putting that
experience to work for you.
Our goal is to sell your house quick for the best possible price.
The enclosed packet contains a competitive market analysis, complete listing data, a copy of the contracts, and a customized house brochure. Your home has been input into the MLS listing and an Internet ad is on our website. We will be contacting you
soon to determine the best time for an open house.
We look forward to working with you to sell your home. Please do not hesitate to call
if you have any questions.
6. Press Enter once.
7. Type Sincerely,
8. Press Enter twice.
9. Type Steve Buckley . Your document should appear as shown in Figure 1-13. This letter still needs to be formatted in an accepted mailable format and this is discussed in a later lesson.
Figure 1-13
Block Style format with mixed punctuation
Current date willappear here
PAUSE. LEAVE the document open to use in the next exercise.
How do you create a new document?
1.1.1

Understanding Word 17
To create a new blank document, click the File tab and then click the New command. Select the fi rst option, Blank document , and Word 2013 automatically opens a new document. You can also open a new blank document using the keyboard shortcut Ctrl 1 N .
It is always important to save your document before closing the program. However, if you close the document or Word by accident, a prompt appears, asking whether you want to save your document. Choose Yes to save and close, No to close without saving, or Cancel to stop the Close command. The Spelling & Grammar commands are discussed in a later lesson.
SAVING A DOCUMENT By default, newly created documents are saved with a specifi c fi lename closely related to the content of the document so that you can locate the fi le quickly. After editing an existing document, you can choose to save that document with a new fi lename, fi le format, or in another location. When saving a document to the Cloud, such as SkyDrive, you have access to your documents at any computer or tablet and can share them with others. In some cases, you might want to save the original and edited documents in the same place but with different fi lenames. Keeping the original document allows you to reference it at a future date on any computer.
Saving a Document for the First Time When saving a document for the fi rst time, you must specify a fi lename, the fi le type, and a place where you can access the document. The fi lename should help users fi nd and identify the fi le, and the fi le location should be convenient for the fi le’s future users. You can save fi les to portable stor-age devices such as a fl ash drive, to your computer’s desktop or hard drive, to a network location, or to SkyDrive. Word 2013 enhanced the Save As command, which allows users to save their work to the cloud and access the document quickly from any computer or tablet. In Lesson 13, you learn to save documents to SkyDrive. In this exercise, you learn to save a document with a specifi c fi lename to your fl ash drive.
STEP BY STEP Save a Document for the First Time
USE the document that is open from the previous exercise.
1. If necessary, connect your fl ash drive to one of the USB ports on your computer.
2. Click the File tab, and then click the Save As command. The new Save As screen is shown in Figure 1-14. There are three options available to save your document: SkyDrive, Computer, and 1 Add a Place. Click Computer . The right side of the screen changes and displays Recent Folders that have been opened.
Take Note
The Bottom Line
aaa DDDocummment fofofor thee Firsstt Time vingngng aaa docococumumumennnt t t t for ttthee firsttt tiiime, you mmust spspspecify yy a fi fi fi leeenann mfiu caaan nn acacaccccessss thehehe documuument. TTThhhe fi lenammme hshouuuld help usuu eere s fificatiooon n n shouldldld be connvnvenenenienttt fororor ttthehehe fififi leee’s fufutututurerere uuusers. Yooou ca

Lesson 118
3. Click Browse . The Save As dialog box opens. In the Windows 8 environment, the Documents Library is the default location for saving new fi les. Change the location from the default to your fl ash drive by using the vertical scroll bar and scrolling down until you see your fl ash drive. Storage devices are given a specifi c letter identifi ed by the operating system. For example, your fl ash drive might be labeled as TravelDrive (I:) .
4. Click the fl ash drive to open that location to save your document.
5. Type Tech Terrace Letter in the File name box and click Save . By default, the fi rst few characters that you typed in your document appear in the File name box. Drag the mouse over the text and press Delete or begin typing over the highlighted text.
6. If a prompt appears to upgrade to the newest format click the OK button. This action allows you to use the new features in Word 2013.
PAUSE. LEAVE the document open to use in the next exercise.
It is a common business practice to send documents as an attachment through e-mail. When documents are opened as an attachment, they open in Protected view. Protected view is covered in greater depth in Lesson 13.
Saving a Document in a Folder Folders help you organize the documents you create in Word. The documents that you open for Word 2013 are organized in folders by lesson. To help you manage documents for this lesson, you create a folder in your fl ash drive. You can also create a folder within a folder, and the new folder is called a subfolder . Always remember to check the full location path listed in the Save As address bar to be certain that you have identifi ed the right location. In this exercise, you create a new folder on your fl ash drive and save the document in that folder with its original fi lename.
Another WayYou can also save a
document by clicking the Save button on the Quick Access Toolbar or by pressing Ctrl1S.
Cross Ref
Figure 1-14
The New Save As screen
Return toDocument icon
Recent Folders displayed from Computer
Browse button
Options on where to save your work,such as your Desktop, hard drive, or portable device
Backstagecommands

Understanding Word 19
STEP BY STEP Save a Document in a Folder
USE the document that is open from the previous exercise.
1. Click the File tab, and then click Save As .
2. Click Computer . Under the Computer heading, you should see your fl ash drive under Current Folders. Click your fl ash drive—the Save As dialog box opens.
3. Click New folder located below the address bar and type Word 2013 . Press Enter .
4. In the main pane of the dialog box, double-click the Word 2013 folder; notice the address bar displays your fl ash drive followed by Word 2013 , as shown in Figure 1-15. Note also that the fl ash drive TravelDrive (I :) in Figure 1-15 might not appear on your screen; therefore, you need to check with your instructor for the correct path. Tech
Terrace Letter should already appear in the File name box.
Figure 1-15
Save As dialog box in a specifi c folder
Flash drive location
Click to create new folderAddress bar displays location
of flash drive and folder
5. Click Save to close the dialog box.
PAUSE. LEAVE the document open to use in the next exercise.
AutoRecover is a feature that automatically saves your data at scheduled intervals. Be default, Word 2013 saves your work every 10 minutes. This makes it possible to recover some of your work if a problem occurs. However, this useful option is not a substitute for frequently saving your documents as you work. You should always click the Save button regularly to avoid losing work in case of a power outage or computer crash.
Troubleshooting

Lesson 120
Saving a Document with a Different Name You can use the Save As command to save a copy of your document with a new fi lename, to save the document in a new location, or to save the document as a different fi le type. In this exercise, you learn to save an existing document with a new fi lename in the Word 2013 folder.
STEP BY STEP Save Document in a Folder with a Different Name
USE the document that is open from the previous exercise.
1. Click the File tab, and then click the Save As command. On the right side of the screen under Current Folder, you should see the folder that you created.
2. Click Word 2013 and the Save As dialog box opens.
3. Type Tech Terrace2 in the File name box.
4. Click Save .
PAUSE. LEAVE the document open to use in the next exercise.
Showing File Extensions Word gives you the option of saving your document in a number of formats considered as non-na-tive fi le types (see Figure 1-16), such as a Word template, web page, Rich Text Format, and PDF (Portable Document Format) fi le, which safeguards the document and preserves the intended formatting for viewing and printing. A document’s fi le type is embedded in the fi lename as a fi le extension. A document saved with one of the fi le types shown in Figure 1-16 can be opened and
Another WayThe Save As dialog
box can also be opened by pressing F12. To locate your fl ash drive, click the drop-down arrow beside the address bar at the top of the dialog box, and then scroll through the listings and click the fl ash drive.
Figure 1-16
File type formats
The Save as typeproduces a listingof different file types
yooou thtt e opopoptitition off f ssas vivivingngng youuuurrr dododocumentntnt iiin nn a aa nununumbmbmbererer ooof formrmrmaaaes (s(s(seeee FFFigigiguuure e e 1---1616161 ), sucuuch as aaa WWWord tempmpmplate,,, weww b papapagegege, RiRiRichocumemementnn FFFooormmam t) file, whiccch safeguarrdss hthhe documeeenttt andfor vieeewwiw ng aandndnd printttinining.gg A dddocococumumumenenent’sss fi fifilelele tttypypype e e is emmbmm edededded

Understanding Word 21
STEP BY STEP Show File Extensions in Windows 8
USE the document that is open from the previous exercise.
1. Hover the mouse in the upper-right edge of the screen until the Windows 8 Charms appear on the right side of the screen (see Figure 1-17). Another way to display the Windows 8 Charms is to press the keyboard combination Windows logo key + C . The Windows logo key is located on the keyboard.
File Type Description
Word Document (*.docx) Used for Microsoft Word 2007, 2010, and 2013.
Word 97-2003 (*.doc) Used for Microsoft Word 97-2003.
Word Template (*.dotx) Template for Microsoft Word 2007, 2010, and 2013.
Word 97-2003 Template (*.dot) Template for Microsoft Word 97-2003.
PDF (*.pdf) Portable Document Format, which preserves the intended formatting of a fi le for later editing, viewing, and printing. PDF fi les open with Adobe Reader. In Word 2013, you can edit PDF documents.
XPS Document (*.xps) XPS is a fi le format that preserves document formatting and enables fi le sharing.
Web Page (*.htm,*.html) Both extensions denote HTML fi les, which is an acronym for the Hypertext Markup Language format. These type of documents open in a web browser.
Rich Text Format (*.rtf ) RTF documents are opened with text editor programs such as Notepad, WordPad, and Microsoft Word. Only limited formatting is allowed.
Plain Text (*.txt) Plain text documents are associated with Notepad, WordPad, and Microsoft Word. The .txt extension does not permit formatting other than spaces and line breaks.
OpenDocument Text (*.odt) Used by some word processing applications such as OpenOffi ce.org and Google.docs. Some Microsoft Word formatting might be lost when fi les are saved in the .odt format.
Table 1-1
File Extensions
edited in Word. File extensions are associated with certain programs. (The Save as type drop-down list shows the fi le type formats available in Windows 8 and Windows 7, and Table 1-1 provides a description for some of the fi le extensions.) In this exercise, you learn how to display fi le extensions in Windows 8 and in Windows 7.
XPS isss aaa fi le format that preserves document formattin
BBBothhh eeextennnsioons deeenote HTMLLL fi les, whiiichc is ss annn acrrronononyLaaangngnguage ffforormat. TTTheese type ooof dddococumumuments opepepennn ininin a w
RTRTRTF documemementnn s arrreee opopopenenenededed wwwitiithh tetetextxtxt eeedidd tor prrrrogogogrrar ms

Lesson 122
2. Click the Settings icon. A command pane appears on the right side.
3. Under Settings, click Control Panel . The Control Panel opens. The Control Panel contains a menu bar. (If the menu is not visible, press the ALT key to display the menu).
4. Click Tools on the menu bar.
5. Click Folder options . The Folder Options dialog box opens with the General tab as the active tab.
6. Make the View tab active by clicking on the tab.
7. Under the Files and Folders heading, locate Hide extensions for known fi le types and then click in the check box to remove the check mark. By default, the fi le extensions are hidden. When the check mark is removed, the fi le extensions will be displayed on the title bar each time you open a new document. Note, the document that is opened, needs to be closed and reopened to see the fi le extension associated with Word 2013.
8. Click OK to close the Folder Options dialog box, and then click the Close button to close the Control Panel.
PAUSE. The Word program is still open from the previous exercise.
Another WayIn Windows 8, fi le
extensions are off. If the fi le ex-tensions on your computer are hidden, you can show them in Windows 8. Click the Windows 8 Search charm. Type Control Panel. Select Control Panel . Tools . Folder options . View tab. Clear the check box by Hide Extension for known fi le types.
Figure 1-17
Windows 8 commands on the Charm Bar.
Search
Share
Start
Devices
Settings
Charms
SeSeSettings

Understanding Word 23
STEP BY STEP Show File Extensions in Windows 7
USE the document that is open from the previous exercise.
1. Click Start . In the Search box, type Show hidden fi les and folders .
2. Click Show hidden fi les and folders under the Control Panel.
3. The Folder Options dialog box appears. Click the View tab, and then clear the Hide
extensions for known fi le types check box . In some cases, the System Administrator who manages the lab environment might set up the computers in the lab so that each computer system displays the same. Check with your instructor to see whether the fi le extensions will display on your computer.
4. Click OK to close the dialog box.
PAUSE. The Word program is still open from the previous exercise.
Choosing a Different File Format Some individuals and companies might have not upgraded their Offi ce suite to the latest version of Offi ce 2013 and might still be working in an earlier version, such as Word 2003. Changing the fi le format of a document allows those individuals and companies to open and edit your document with-out losing its text formatting. In this exercise, you learn to save a document in a format compatible with an earlier version of Word.
STEP BY STEP Choose a Different File Format
USE the document that is open from the previous exercise.
1. Click the File tab, and then click Save As to open the Save As screen.
2. Under Current Folder, click Word 2013 . The folder you created earlier opens.
3. In the Save as type box, click the drop-down arrow and choose Word 97-2003
Document (*.doc).
4. Type Tech Terrace2 97-2003 in the File name box. Click Save . You should see the .doc extension in the File name box—the fi le extension is associated with a previous version of Word. On the title bar, the fi le extension appears along with Compatibility Mode. In the next exercise, you learn about Compatibility Mode.
PAUSE. LEAVE document open for the next exercise.
Converting a Document Compatibility Mode enables you to work in a document created in an earlier version of Word without saving the fi le in a different fi le format. In this exercise, you learn to use the Convert com-mand to clear the compatibility options and convert a document to the Word 2013 fi le format.
STEP BY STEP Convert a Document
USE the document that is open from the previous exercise.
1. With the Tech Terrace2 97-2003.doc document open, click the File tab.
2. In the main pane of the Info command, click Convert , and then click OK to confi rm the conversion, as shown in Figure 1-18. Converting the document clears the Compatibility Mode on the title bar and upgrades your document to Word 2013 format, which allows you to access Word’s new features.
Another WayBy default, fi le
extensions are off. If the fi le extensions on your computer are hidden, you can show them in Windows 7 using two differ-ent methods. Either choose Start . Control Panel .Appearance and Personal-ization . Folder Options or choose Start, type folder options in the Search box, and press Enter.
How do you save a document in a different fi le format?
1.5.2
ggg iitsts text fooorrrmattiiingngng. In this exercise, you learn to save a documarlrlrlieeer rr versssiiionn n of WWWord.d.d.

Lesson 124
3. To save the document in the Word 2013 fi le format, click the File tab.
4. Click Save As , and then click the Word 2013 folder. Then in the File name box, type Tech Terrace Update . Click Save. The fi lename displays the .docx extension in the title bar after the fi le name.
PAUSE. LEAVE the document open for the next exercise.
STEP BY STEP Export a Document to a PDF
USE the document that is open from the previous exercise.
1. Now you export the document to a PDF fi le format. Click the File tab and click the Export command. The Export screen opens (see Figure 1-19). You use the Export command to share your documents with others. Publishing the document as a PDF fi le preserves the formatting. You can also select what you want to share before exporting. In Lesson 13, you learn to select what you want to share.
Figure 1-18
Convert prompt
Click the Create a PDF/XPS buttonto open the Save As dialog box
Figure 1-19
Export screen
2. Click the Create PDF/XPS button. The Publish as PDF or XPS dialog box opens, and the Word 2013 folder automatically opens.
How do you maintain backward compatibility by converting a document?
1.5.7
cucucummment thahahat is ooopepepen from the previous exercise.
u eeexpopp rtrtrt tttheee docoo ummennt to a PPDF file ffforrmat. ClCC ick kk thhhe fi FiFiFillle commmmmmanaa d. TTThehehe Exporoort screeeeen opens (seeee FiFiFigure 1-1-1-19)9)9). Yond tooo ssshare yyyooour docucucumennts with oooothhherrs. Pubbblishing ttthe d
th f tti YYY lll l t hhh t t t

Understanding Word 25
3. In the File name box, type Tech Terrace 3 . In the Save as type box, notice that the PDF (*.pdf) is showing. The fi le extension is automatically selected when using the Export command.
4. Click Publish . By default, the document will not open after the fi le is published. To open the document in a reader format, enable the Open fi le after Publishing check box.
5. Click File , and then click Close to close the Word document.
PAUSE. LEAVE Word open for the next exercise.
PDF is a popular Save As format for documents and preserves document formatting for viewing. Word 2013 now allows editing documents that are saved in a PDF format. In a later lesson, you learn to edit a PDF document. To edit in PDF format, you must download the appropriate add-in from microsoft.com.
Take Note
SOFTWARE ORIENTATION
Template Options in Backstage
You can work more effi ciently by basing many of your new documents on templates that Word provides—there are many choices available for working with different templates, as shown in Figure 1-20 (you will likely see a different selection of templates than shown in this fi gure).
Figure 1-20New screen displaying templates
Using templates keeps you from having to recreate the layout and formatting of recurring documents such as interoffi ce memorandums, monthly newsletters that you share with em-ployees, recordings of minutes from meetings, and more. The New command has many options to select a template of your choice. You can work with templates that are already installed or search for a template online.
y y g y yovvvidededes—thththeere e arrre e e maaanynyny chooooicicicesee availabababblelele fffororor wwworrrkikikingngnn wittthhh
FFFigigiguuru e 1-1-1-202020 (yoyoyoou wwill likellly see a difffferrent sess lell ctioioion nn offf ttteme).

Lesson 126
WORKING WITH TEMPLATES You can choose from many different categories of templates, such as letters, resumes, faxes, labels, cards, calendars, and more. Some templates are preinstalled with Word and there are more options available online. A template is a master document with predefi ned page layout, fonts, margins, and styles that is used to create new documents with the same basic formatting. Templates are reusable even if you saved the document with a different fi le name. In this exercise, you locate an installed template, enter information, and save the document as a template.
Locating a Template Installed on Your Computer Microsoft continues to add new templates to its categories. If you are looking for a document that contains no formatting, single spaced, margins at one-inch top, bottom, left, and right, then the Single spaced (blank) document template will do just that. In this exercise, you select this template to create and save a Word document.
STEP BY STEP Locate a Template Installed on Your Computer
GET READY. OPEN Word if it is not already open.
1. Click the File tab, and then click New . The New screen displays the available templates as shown in Figure 1-20. Scroll down and review the accessible templates. First determine what type of document needs to be created. For this exercise, you select a blank template.
2. Click the Single spaced (blank) document, and then click the Create button.
3. Display the Show/Hide button (¶) to show paragraph marks.
PAUSE. LEAVE the document open to use in the next exercise.
Creating a Document Using a Template
STEP BY STEP Create a Single-Spaced Document Using a Template
GET READY. OPEN Word if it is not already open.
1. Click the File tab, and then click Save As . In the Save As screen, click Computer . Under Recent Folders, click the Word 2013 folder to open that location. In the File name box, type Welcome Memo . Click Save .
2. Type the document as follows and press the Tab or Enter key as indicated. By pressing the Tab key twice, you are aligning the text at the one-inch marker on the ruler.
Forest Hills Home Owner’s Association [Press Enter three times.]
To: [Press Tab twice.] New Neighbor Welcoming Committee Members [Press Enter twice.]
From: [Press Tab twice.] Committee Chair [Press Enter twice.]
Date : [Press Tab twice.] December 15, 20XX [Press Enter twice.]
Subject: [Press Tab twice.] Meeting and Refreshment Schedule [Press Enter twice.] Thank you for volunteering to be on the New Neighbor Welcoming Committee. Enclosed please fi nd the meeting and refreshment schedule for the next six months.
See you in January!
3. SAVE the document leave open for the next exercise.
PAUSE. LEAVE the document open to use in the next exercise.
Finding Templates on the Internet Microsoft offers numerous templates online and other templates are also available from third-party providers, as well as other users in the community. You can select from a category using the Offi ce.com Templates section or search for a template using the Search bar and searching by keywords.
The Bottom Line
How would you turn on Show/Hide?
1.4.7
How do you create a document using a
template?
1.1.2
wnwnn innn Figuuurerere 1-20.0.0. SSSScroll down and review the accessible tneee wwhw attt tttypppe ofofof docccummmentt t nnneeds to bbbee createteted. FFFooor thihihis s s e
emppplaaatetete...
e Singngngllle spaaaceeed (blaank) dooocuuumenttt,,, annndd then ccclick thehehe Cre
( )

Understanding Word 27
You can also use the Help feature and search for additional information on templates on your computer or online. You must be connected to the Internet to search for templates online. In this exercise, you select a template category and view a listing of templates online.
STEP BY STEP Find Templates on the Internet
GET READY. OPEN Word if it is not already open.
1. Click the File tab, and then click New .
2. In the Search for online templates box, type forms , and then click the Start Searching
button. Additional templates are displayed as shown in Figure 1-21. You can also fi lter the templates by category to narrow your search. Preview by using the scroll bar and select any template. Click Create .
Figure 1-21
Online templates
Key a category in text box then clickthe magnifier to begin search
3. CLOSE the forms template and do not save.
4. As the assistant to the Tech Terrace Real Estate manager, you are in the beginning stages of gathering the materials together for the annual report. You decide to use one of the available templates in Word 2013. Click the File tab, and then select New .
5. In the Search for online templates box, type Annual Report (Timeless design) , and then click the Start Searching button. Select the template with the image, and then click Create . The template will download.
6. Complete the placeholders with the following text: type text inside the brackets, [FY]
[Year] . Click the drop-down arrow by the year and select the current date—note the year displays in the placeholder. As you gather information for the report, you begin entering data into the document.
7. Click File , and then click Save As . In the Save As dialog box screen, click Computer . Under Current Folders, select the Word 2013 folder.

Lesson 128
8. In the File name box, type Annual Report .
9. Change the fi le type by clicking the drop-down arrow and select Word Template
(*.dotx) . Note that you might need to select your fl ash drive again because Word automatically saves templates to the Templates folder located on the computer.
10. Click SAVE .
PAUSE. LEAVE the document open for the next exercise.
You must be connected to the Internet to view online templates.
Workplace Ready USE TEMPLATES TO SAVE TIME AND MONEY Templates are a great tool for helping create documents in the workplace. Companies can create professional-looking marketing plans, brochures, invoices, timesheets, and other common docu-ments directly from the supplied templates. By using the supplied templates, companies can save time and money from creating complex documents from scratch.
To fi nd additional information on templates, use the Help feature by pressing the F1 button or click the Help button.
PREVIEWING AND PRINTING A DOCUMENT The Print command is located on the File tab in Backstage. There are three groups of printing options available, which are the printing properties and settings. The Preview pane gives you an opportunity to see what your printed document will look like so you can correct errors before printing.
Previewing in Backstage Before printing your document, you need to preview its contents so you can correct any text or layout errors. In this exercise, you learn to use Backstage to preview your document.
The Print command feature includes three sets of options: Print, Printer, and Settings. Choosing the Print button automatically prints the document to the default printer using the default set-tings. Use the selection arrow to change the number of copies to be printed. The Printer options enable you to select a printer, print to fi le, or change printer properties. Use the Settings options to print only specifi c pages or selections of the document, collate the document, and so on. You also have access to Page Setup here, where additional settings can be changed on the document. You learn more about changing the document’s layout in Lesson 5.
The Preview screen to the right of the Print options settings enables you to view your document as it will appear when it is printed, so you can make any necessary changes, such as changing the margins or orientation, before printing. The Preview screen lets you preview every page by clicking on the right and left arrows to page through multiple-page documents.
STEP BY STEP Use Print Preview
OPEN the Welcome Memo document that you created earlier.
1. Click the File tab, and then click Print . The Print screen opens with the Print options on the left and the Print Preview on the right, as shown in Figure 1-22.
Another WayYou can double-click
on a template to open it.
Take Note
Take Note
The Bottom Line
yyyy gg p
itiooono aaala iiiinfnfnfnfooroo mamamamatititition oooon temppplaaaates, use tttheeee Helelelelp featttturururureeee bybybyby plp bbuuuuttotototonn.n

Understanding Word 29
2. Click the plus symbol ( + ) on the Zoom slider located on the bottom-right of your screen until the zoom level changes to 100% .
3. Click the Return to Document icon or press the Esc key to close Backstage.
4. Click the File tab, and then click Save . Your document will be saved with the same fi lename on your fl ash drive.
PAUSE . LEAVE the document open to use in the next exercise.
You learn more about Page Setup in Lesson 5.
Choosing a Printer If your computer is connected to multiple printers, you might need to choose a destination printer for your document. If your printer is already set up to print, as is the case in most classroom en-vironments, you do not need to complete this exercise. Otherwise, follow this exercise to choose a printer.
Before printing your document, check with your instructor.
STEP BY STEP Choose a Printer
USE the document that is open from the previous exercise.
1. Click the File tab, and then click Print .
2. In the Printer selection area, click the drop-down arrow to produce a list of all printers connected to your computer (see Figure 1-23).
Cross Ref
Take Note
Print commands
Pages within Document Zoom Slider
Preview area
Figure 1-22
Print options and Print Preview screen
How do you prepare a document for printing?
1.5.1
Pagagageees witwitwithininin DoDD cumeeent

Lesson 130
3. Select a printer, and then click the Print icon.
PAUSE. LEAVE the document open to use in the next exercise.
Setting Print Options Print options enable you to select the number of copies to be printed; to print only selected content, the current page, or a custom range; and to select from a number of other options for printing prop-erties, collation, and page layout. Changes to Settings options apply to the current document. In this lesson, you learn how to change the Settings options before printing. (Check with your instructor before printing this exercise on a lab printer).
STEP BY STEP Set Print Options
USE the document that is open from the previous exercise.
1. Click the File tab, and then click Print . Click the drop-down arrow on Print All Pages to produce the menu shown in Figure 1-24.
Available printers
Figure 1-23
Available printers
Print options
Figure 1-24
Print settings
AAAVEVE the dooocumeeenttnt open to use in the next exercise.
rint OpOpOptiononons s s s enablblble you tototoo select thththee numbmbberer oofff coc pipiieses tttoo bbebe pprintededdd; ttto pr

Understanding Word 31
2. Select Print Current Page , and then click the Print icon. Selecting this option prints the current page.
3. Return to the Print screen area. In the Copies section of the Print options area, click the up arrow to select 2 , and then click the Print icon.
4. Place your insertion point at the beginning of the fi rst paragraph, and then hold down the left mouse button and drag to the end of the paragraph to select it.
5. Click the File tab, and then click Print . Click the Print Current Page drop-down arrow, select Print Selection, and then change the number of copies from 2 to 1 by clicking the down arrow. Next, click the Print icon. The selected paragraph is printed.
6. Click the File tab, and then click Close to close the document.
7. The Annual Report document should still be open from a previous exercise. Click the File tab, and then click Print. Under Settings, click the drop-down arrow by 1 Page Per Sheet and select 2 Pages Per Sheet , and then click the Print icon. This eight-page document is now printed on four pages with two pages per sheet.
PAUSE. LEAVE the document open to use in the next exercise.
CLOSING A DOCUMENT AND CLOSING WORD Closing a document removes it from the screen. It is a good idea to close a document before exiting a program or turning off your computer. Saving your work before closing allows you to continue working on your document at a later date.
STEP BY STEP Close a Document and Close Word
USE the document that is open from the previous exercise.
1. Click the Close button to close both the document and Microsoft Word.
STOP.
SKILL SUMMARY In This Lesson, You Learned to: Exam Objective Objective Number
Start Word 2013
Work with Tools Customize the Quick Access toolbar. 1.4.3
Open Backstage
Use the Microsoft Word Help Button
Create a Document Demonstrate how to use Show/Hide.Create new blank documents.
1.4.71.1.1
Save a Document Save document in alternative fi le formats.Maintain backward compatibility.
1.5.2
1.5.7
Work with Templates Demonstrate how to use Show/Hide.Create new documents and apply templates.
1.4.71.1.2
Preview and Print a Document Confi gure documents to print.Print document sections.Set print scaling.
1.5.11.5.3 1.5.6
Close a Document and Close Word
Another WayYou can also print a
document by pressing Ctrl1P.
The Bottom Line
How do you print document sections?
1.5.3
How do you set print scaling?
1.5.6
m mm orrr turniiingngng off yyyooour computer. Savinggg yyyour work before cloonnn yooour dododocucucumeeennnt at a llater daaate.

Lesson 132
Knowledge Assessment
Multiple Choice
Select the best response for the following statements.
1. Assuming that you are using Windows 8, the fi rst screen you see when you start your computer is called the: a. Word screen. b. Windows 7 screen. c. Start screen. d. Screen saver.
2. When text is selected, what automatically appears on the screen? a. I-beam b. Mini toolbar c. Insertion point d. All of the above
3. The contains the commands you use most often, such as Save, Undo, and Redo. a. Quick Access Screen b. Quick toolbar c. Quick Access Toolbar d. Quick command
4. Letters and numbers that appear on the Ribbon when you press the Alt key are called: a. key trips. b. KeyTips. c. Edit keys. d. key shortcut tips.
5. How would you search for templates online? a. Template search box b. Search for online templates box c. Open a blank template box d. Create your own template box
6. Which command would you use to save a document for the fi rst time? a. Save b. Save As c. Save for the fi rst time d. Either a or b
7. When you open new documents in Word, the program names them with a(n) determined by the number of fi les opened during that session. a. chronological number b. odd number c. even number d. decimal number
8. Which of the following options would you use when saving a document with a new fi lename? a. Save b. Save As c. Ctrl 1 S d. Either a or b
9. Which of the following is an acceptable format for a business letter? a. Block style with mixed punctuation b. Semi-block style c. All text keyed to the left of the margin d. Block style with open punctuation e. Both a and d
kkk AAcccc ess ScSS reennn k tttoooolbarrr k AAAccccesess s s TToT oloo bababaark comomommamm nddd
and nnnuuumbersrsrs that apapapppepear ooonnn thththeee RiRiRibbbbononon wwwhehehenn n youuu prprpresee s

Understanding Word 33
10. Which of the following allows you to access the Help command? a. F1
b. c. Some dialog boxes d. Both a and b
True/False
Circle “T” if the statement is true or “F” if the statement is false.
T F 1. When you start Word, a new blank document appears.
T F 2. The Undo button is on the Mini toolbar.
T F 3. Quick-printing a document sends the document straight to the printer.
T F 4. The File tab can be used to save and print fi les.
T F 5. The Zoom slider is located in Backstage in the Info command.
T F 6. You can hide the Ribbon by double-clicking the active tab.
T F 7. Saving a document in a PDF format allows users to edit the document in Word 2013.
T F 8. Previewing and printing can be completed by accessing Backstage.
T F 9. You can close a document and begin working on a new document.
T F 10. The Help command CANNOT be accessed in dialog boxes.
Competency Assessment
Project 1-1: Typing a Business Letter
You work for Proseware, Inc., and need to send a follow-up letter regarding price quotes. Create the following letter in block style with mixed punctuation.
GET READY. LAUNCH Word if it is not already running.
1. When Word 2013 opens, the Recent screen appears. Click Single spaced (blank)
document. Click Create.
2. Click the File tab, and then click Save As . In the Save As screen, click Computer , and then click Browse . Use the vertical scroll bar to locate your fl ash drive. Open your Word 2013 folder and create a folder within this folder and name it Lesson 1 Projects . Double-click to open the folder.
3. In the File name box, type 1-1 Quotes . Click Save .
4. Display the Show/Hide nonprinting characters. At the insertion point, type January 10, 20 XX .
5. Press Enter four times to create blank lines.
6. Type the recipient’s address as shown:
Mr. David Pacheco (Press Enter once.) A Datum Corporation ( Press Enter once.) 2133 Montana ( Press Enter once.) El Paso, TX 79938 ( Press Enter twice.)
7. Type the salutation Dear Mr. Pacheco:
8. Press Enter twice.
9. Type the body of the letter: It was our pleasure meeting with you last week to discuss quotes for the components you requested. As agreed upon, the specifi cations discussed will be provided to you
once we receive fi nal approval from you.
. TThT e Heeelplplp commmmmmand CANNOT be accessed in dialog bo

Lesson 134
10. Press Enter twice.
11. Type At Proseware, Inc., we appreciate your business.
12. Press Enter twice.
13. Type the closing Sincerely, .
14. Press the Enter key four times.
15. Type Joe Villanueva .
16. Proof your document carefully.
17. Click the File tab, and then click Save . The updated version of the letter will be saved with the same fi lename in the lesson folder on your fl ash drive.
PAUSE. LEAVE the document open for the next project.
Project 1-2: Printing a Document
After proofi ng the letter you just wrote, you are ready to print copies of the document.
GET READY. LAUNCH Word if it is not already running.
1. Use the 1-1 Quotes document you created in Project 1-1.
2. Click the File tab, and then click Print . In the Copies section of the Print options area, click the up arrow to change the number of copies from 1 to 2 .
3. Click the Print icon .
4. Click Save on the Quick Access Toolbar.
5. Click the File tab, then click Close .
PAUSE. LEAVE Word open for the next project.
Profi ciency Assessment
Project 1-3: Creating a Job Responsibilities Document
Your supervisor, Leonard Lachmann, has asked you to type your job duties and responsibilities into a new document.
GET READY. LAUNCH Word if it is not already running.
1. Click the File tab, and then click the New command and select Blank document .
2. Click the File tab, and then click Save As .
3. Click Computer , and then click the Lesson 1 Projects folder under Recent Folders.
4. In the File name box, type 1-3 Job Responsibilities . Click Save .
5. Type October 4, 20XX . Press Enter twice.
6. Type Duties & Responsibilities: Press Enter once.
7. Type the following paragraphs and press Enter once after each paragraph: Manage a variety of user experience functions, including programming and
promotions Manage the online customer experience by creating new site features and
maintaining site usability
Defi ne the website’s look and feel
Partner with the Director of Technology on project planning
Analyze site usage, feedback, and research
e upupup arrowww to chahahanggge the number of copipp es from 1 to 2.
e PPPrinnnt iciciconoo ...
ave ooonn thththe QuQuQuicicick Accccesss Tooollbar.
e Fileee tttab, thhheene clickkk ClCllosoo e ...

Understanding Word 35
Improve website experience and performance Manage a team of seven user-experience specialists, including graphic designers,
information architects, copywriters, and developers
8. Proof your document carefully.
9. Click the File tab, and then click Save . The updated fi le will be saved with the same fi lename in the lesson folder on your fl ash drive.
PAUSE. LEAVE the document open for the next project.
Project 1-4: Saving in Different Formats
Now, you want to save your job responsibilities document in a different fi le format and export the document in a PDF fi le format.
GET READY. LAUNCH Word if it is not already running.
1. Use the 1-3 Job Responsibilities document that is open from Project 1-3.
2. Click the File tab, and then click Save As . Save the document in the Lesson 1 Projects folder. Change the fi lename to 1-4 Job Responsibilities . In the Save as type box, click the drop-down arrow and choose Rich Text Format (*.rtf) . Click Save .
3. Click the File tab, and then click Export . Click the Create PDF/XPS button. Click Publish . Close the Adobe Reader.
4. Click the File tab, and then CLOSE the document.
PAUSE. LEAVE Word open for the next project.
Mastery Assessment
Project 1-5: Saving a Word Document as a Web Page
Your coworker at the Grand Resort Restaurant has been working on a new menu for Thanksgiv-ing. She asks you to look at the new templates that are available in Word 2013.
GET READY. LAUNCH Word if it is not already running.
1. Click the File tab, and then click New . In the Search for online templates box, search for menus . Locate the Thanksgiving menu and download the template.
2. SAVE the document 1-5 Thanksgiving Menu as a template in the lesson folder on your fl ash drive.
3. Type the following under each heading:
Appetizer: Sweet and Spicy Cranberry Spread
First Course: Pumpkin Soup Shooters
Main Course: Herb Roasted Turkey Breast
Sides: Apple Stuffi ng and Dressing Bacon Roasted Potato Salad Granola Crunch Sweet Potato Casserole
Dessert: Pecan Pumpkin Cheesecake Pecan Pie
Pumpkin Mousse
4. SAVE the document with the same fi lename in the lesson folder and CLOSE the fi le.
PAUSE. LEAVE Word open for the next project.
p
e ththt eee Adobobobe Readadaderrr...
thehehe FiFF leee tttababab,,, annnnddd theneen CLOOSEEE the docccumment.tt
LEAVVVE WWWordddd ooopen fooor the nnnexxxt projojojececect.

Lesson 136
Project 1-6: Creating an Invitation
You work for Tech Terrace Real Estate and have been assigned to help with the annual Christmas party. You decided to use one of the available templates on your computer.
GET READY. LAUNCH Word if it is not already running.
1. Locate and download the Annual Holiday Party invitation with ornaments and blue ribbon template.
2. SAVE the document 1-6 Annual Holiday Party as a template in the lesson folder on your fl ash drive.
3. Change the company name to Tech Terrace Real Estate .
4. Change the date from December 13 to December 19 .
5. Replace Stephanie Bourne with Miriam Loera .
6. SAVE the document with the same fi lename in the lesson folder and CLOSE the fi le.
STOP. CLOSE Word.